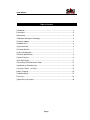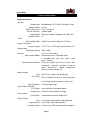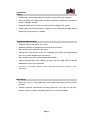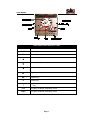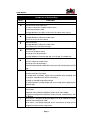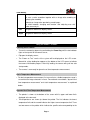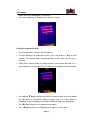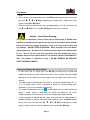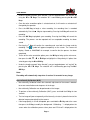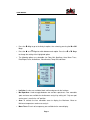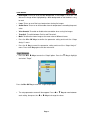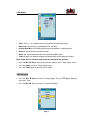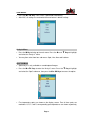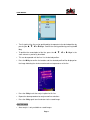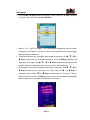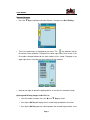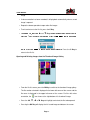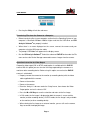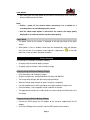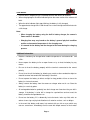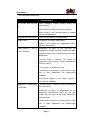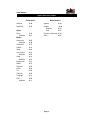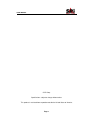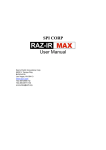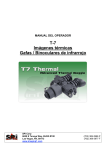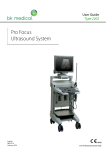Download Sierra RAZ-IR MAX User manual
Transcript
Thermal Infrared Camera USER MANUAL USER MANUAL Sierra Pacific Innovations Corp 6620 S Tenaya Way, Bldg #100-110 Las Vegas, NV 89113 USA (702) 369-3966 (702) 369-3977 Fax www.imaging1.com ® SPI Corp Products mentioned herein are not available for export from the USA. Publication No: raz9959 M4 UM 008 Notices: The RAZ-IR is an ISO9001:2000 certified instrument based upon its design, manufacture, in-house repair support, warranty practices, and other criteria that are of importance to those that will depend on the quality of this equipment. Sierra Pacific Innovations, hereafter SPI, reserves the right to make changes and improvements on any of the products described in this manual without prior notice. RAZ-IR thermal cameras comply with current European directives relating to electromagnetic compatibility and safety. (EMC directive 89/336/EEC; Low voltage directive 73/23/EEC) Copyright © SPI - All rights reserved worldwide. No SPI products may be reproduced in whole or in part or transmitted, transcribed or translated into any language or converted into any computer language in any form or by any means, electronic, magnetic, optical, manual or otherwise, without the prior written permission of SPI. This manual cannot, in whole or part, be copied, photocopied, reproduced, translated or otherwise converted to any electronic medium or machine readable form without the prior written consent of SPI. Page 2 USER MANUAL Table of Contents Introduction .................................................................................................................. 4 Precautions.................................................................................................................. 4 Maintenance ................................................................................................................ 5 Calibration and Repair Philosophy .............................................................................. 5 Technical Support ........................................................................................................ 6 Feedback to Us ........................................................................................................... 6 System overview ......................................................................................................... 6 Customer Benefits ....................................................................................................... 7 System Configuration .................................................................................................. 7 Technical Specifications .............................................................................................. 8 Camera Features......................................................................................................... 9 Quick Start Guide ...................................................................................................... 11 Control Keys Quick Reference Table ........................................................................12 Introduction to Selection Keys...................................................................................13 Using the Camera – In Detail ....................................................................................14 Battery Charging........................................................................................................35 Troubleshooting .........................................................................................................37 Emissivity...................................................................................................................38 Typical Emissivity Values...........................................................................................40 Page 3 USER MANUAL Introduction This publication provides the necessary information required to safely operate the RAZ-IR thermal camera. Compared to previous publications, this edition has been revised based upon recent camera modifications, such as the extended temperature range improvements up to ℃, 250 the procedure for choosing and displaying temperatures in Celsius and Fahrenheit, the background modification function and other improvements. This equipment should only be used, maintained and serviced by properly trained personnel, capable of carefully following the procedures and guidelines given in this User Manual. This User Manual and other operating instructions provided should be thoroughly read and understood before proceeding with the operation of this equipment. Be sure to save and retain all such operating instructions for other users and for your future reference. Precautions The following precautions must be adhered to at all times and must be considered in addition to any advised precautions issued at the relevant worksite or work area in order to protect the thermal camera from damage. • Do not direct the RAZ-IR thermal camera at very high intensity radiation sources such as the sun, carbon dioxide lasers, arc welders, etc. • Always replace the lens cap when the unit is not in operation. • Never point the RAZ-IR thermal camera at high-temperature sources or objects when powering the unit on. • Wait for 10 seconds or longer to restart the camera after turning it off. • Protect the RAZ-IR thermal camera from rough handling situations that may cause physical damage to the camera’s external housing, lenses and internal components. • The RAZ-IR thermal camera should only be operated when the ambient temperature is between -10 and +50 degrees Celsius. • When the RAZ-IR thermal camera is not in use or is to be transported, ensure that the unit and its accessories are properly stored in the protective carrying case. Page 4 USER MANUAL • The RAZ-IR thermal camera incorporates precision optical equipment and static-sensitive electronics which should be protected from shock and vibration at all times. • Do not cover, impede or otherwise block the air ventilation ports on the RAZ-IR thermal camera body. • Do not attempt to open the camera body as this action will void the manufacturer’s warranty. The RAZ-IR thermal camera is powered by a Lithium Ion (Li-Ion) rechargeable battery pack. The following safety precautions must be adhered to at all times to ensure the safe use of this equipment: • • • Do not disassemble or attempt to open these batteries under any circumstances. Do not expose these batteries to fire or other high temperature sources. Do not short circuit these batteries intentionally or inadvertently by allowing metal objects to come into contact with the battery terminals. • • Do protect the batteries from water and other sources of moisture. The batteries should only be charged using the recommended and supplied charging device. Maintenance To ensure that the RAZ-IR thermal camera is kept in good working condition and remains fully operational, the following guidelines should be adhered to at all times: Non-optical surfaces The non-optical surfaces of the camera can be cleaned, when required, with a soft cloth dampened with water and a mild detergent. Optical surfaces The optical surfaces of the camera lens should only be cleaned when visibly dirty. Care should be taken to avoid touching the exposed lens surface because skin acid left behind from fingerprints can be damaging to coatings and lens substrates. Use only a proprietary lens cleaning tissue when necessary. Calibration and Repair To ensure the accuracy and reliability of the RAZ-IR thermal camera, it is highly recommended that the instrument be calibrated annually. Page 5 USER MANUAL If your camera needs repair or servicing, contact SPI to arrange for the instrument to be returned. Caution The RAZ-IR thermal camera does not incorporate any user serviceable parts. Never attempt to disassemble or modify the camera. Opening the unit housing voids the warranty. Technical Support Technical support for your RAZ-IR thermal camera system can be obtained by either contacting the address / telephone number on the cover of this User Manual or by Email to the following address: [email protected] Feedback to Us We have tested and verified the information in this manual to the best of our abilities. In that we are committed to continuous development and progress, you might find features of the product have been changed since the time of printing. Please let us know about any error you find and your suggestions for improvements for future editions by either contacting us at the address/telephone number on the cover of this User Manual or by Email to the following address: [email protected] System Overview SPI’s RAZ-IR thermal camera leads another breakthrough in today’s Infrared Thermal Imaging industry. Emerging as the first mobile phone like IR camera in the world, the RAZ-IR thermal camera is sized, configured and priced to open the door to many new uses of Thermal IR Imaging. It provides a wide assortment of unique new features enabling professional thermographers to work with efficiency and productivity greater than ever before: crisp thermal and visual imaging, efficient voice annotation, fully onboard image processing, large capacity in-field storage, fast image download via USB connectivity, low power dissipation, long durability, and much more. The RAZ-IR thermal camera is the only IR camera that offers all the possibilities of a high range camera at an unanticipated affordable price, enabling high-performance thermal Page 6 USER MANUAL imaging where never possible before. Options Available: -Direct live real-time Camera to PC USB interface module available for digital snapshot or video image capture. -Telephoto Afocal Germanium Long Range NFOV optics lens. Customer Benefits As an ultra-portable IR camera with big-camera power, the RAZ-IR thermal camera provides outstanding thermal imaging of the highest quality and presents a range of benefits to the customer such as: • • • • • • • • • Ultra-compact, lightweight & fully integrated Ease of operation and light-weight design Precision non-contact temperature measurement Ultra large capacity in-field image storage Plug-and-play connectivity Low power dissipation and long durability Robust post-processing software Affordable price & high reliability License free & rapid delivery System Configuration Check that the following items have been correctly supplied: • • • • • • • • • • • • RAZ-IR Thermal Camera 13mm IR lens Rechargeable Li-ion batteries Battery charger USB extension cable Earphone USB driver Post-analysis SPI Analysis Software® User manual Leather Case Soft carry bag Packing case Page 7 USER MANUAL Technical Specifications Image Performance Thermal: Detector type: Spectral Range: Field of View/ Focus: Thermal Sensitivity: Image display: Electronic Zoom: Microbolometer UFPA (160 x 120 pixels, 35µm) 8-14µm 25° x 19°/12.6mm ℃ ≤120mk @30 256 level, 8 palettes (Rainbow, iron, B&W, etc) 2× Visual: Built-in Digital Video: Image Presentation: External Display: Measurement: Temperature Range: Accuracy: Measurement Modes: CMOS Sensor, 640 x 480 pixels, 224 colors 2.2” TFT & 1.2” CSTN high resolution color LCD ℃ ℃ -20 -+250 ±2oC or ± 2%of reading Auto hot-spot trace, 4 moveable spots, 4 moveable areas (min, max, mean), sound Measurement Correction: , alarm isotherm Emissivity variable from 0.01 to 0.99 (in 0.01 increments), automatic correction based on optics transmission, ambient temperature, distance, relative humidity, etc. Image Storage: Type: File Format: Built-in Flash memory (8G bit capacity) IRI (An individual file consists of Infrared image, visual image and voice notation saved, if any) Voice Annotation: System Status Indication: LCD Display: Sound Alarm: Laser Locator: Classification: Battery System: Type: Operating time: Charging System: 30 seconds per image status of battery, indication of power Automatic alarm for power shortage Semiconductor A1GaInP Diode Laser Li-ion battery, rechargeable, field replaceable Over 2 hours continuous operation In camera via USB interface from AC adapter or Page 8 USER MANUAL using external battery charger 2W Power consumption: Environmental Specification: Operating Temperature: ℃-+50℃ -20℃-+60℃ -10 Storage Temperature: Humidity: Operating and storing 10% to 95%, noncondensing IP54 Operational: 25g, IEC 68-2-29 Operational: 2g, IEC 68-2-6 Encapsulation: Shock: Vibration: Interfaces: USB1.1: Image (thermal & visual), measurement, and voice transfer to PC Physical Characteristics: 120mm x 60mm x 30mm (Standard Model) 0.265Kg (including battery) Black Size: Weight: Color: Camera Features Image • Images may be displayed on the camera’s LCD screen in black & white and color (256 levels). • Live images being viewed can be frozen on the camera and captured on the flash memory device installed in the camera. • Live images being viewed can be enlarged using the electronic 2× digital zoom (provided that the menu is not being displayed on the screen). • Saved images can be transferred to a computer via the USB extension cable. Freeze and Save • Live images can be captured on the camera display screen. • Captured images can be saved using the flash memory feature of the camera. • Up to 600 images can be saved and up to 30-seconds of voice annotation can be saved for each image. • Voice annotation, visual image and thermal image can be captured using the flash memory feature simultaneously. • Frozen or saved images can be further processed right in the camera. Page 9 USER MANUAL Replay • Saved images can be replayed on the camera or externally on your computer. • Voice annotation and saved images can be simultaneously replayed on the camera and on a computer monitor. • Replayed images on the camera can also be processed right in the camera. • Saved images can be transferred to a computer via the USB extension cable for post processing using the analysis software. Temperature Measurement • Automatic trace for hot spot on the screen; • Automatic indication of temperature for the center of the screen; • Measurement of any spot within the screen; • Simultaneous measurement of four user selectable spots within the image showing max, min or mean temperature of these areas; • Measurement of any lines showing temperature profiles; • Isotherm measurement which displays all spots from the image within a defined temperature range in the same color; • Automatic non-uniformity calibration ensures temperature measurements which are stable and accurate. Menu Setup • Allows the user to set up temperature measurement parameters and the camera functions; • Provides automatic measurement correction based on user input for emissivity, distance, relative humidity, atmospheric transmission and external optics. Page 10 USER MANUAL Quick Start Guide • Be certain that the battery is fully charged and properly installed in the camera; • Power on the RAZ-IR thermal camera; • Flip open the top half of the RAZ-IR thermal camera to view the display screen; • Wait for 15 seconds and remove the lens cap; • Non-uniformity Correction (NUC) is performed automatically when the camera is powered on; • Point the RAZ-IR thermal camera at any object to be analyzed; • Use the lens focal ring and adjust the focus to get a clear image on the display; • Press the • Press • Key for three seconds to switch between Auto and Manual modes; • Key and then adjust brightness, contrast and color palette, if necessary; ◄ Key to display and view a visual image of the target; Press the ◄ Key to return to the live thermal image; • Press the • • Press the OK Key to freeze and capture the live image; • Press the OK Key again to save and store the frozen image; • Press the C Key to resume live imaging. Page 11 USER MANUAL Control Keys Quick Reference Table ABBREVIATION DESCRIPTION On/Off Power Key M Menu Key ▲ ▼ ◄ ► Up Arrow Key Down Arrow Key Left Arrow Key Right Arrow Key OK Confirm Key C Cancel Key • • Key Left To lighten or darken the display screen Right To lighten or darken the display screen Page 12 USER MANUAL Introduction to Selection Keys KEYS On/ Off M ▲ ▼ ◄ ► FUNCTION Power on/off To enter menus and sub-menus To select a sub-menu or option under a menu To confirm parameter setup To toggle between four spots or four areas for spot or area analysis Up Arrow Key To toggle between sub-menus under menu To turn on or turn off laser locator Down Arrow Key To toggle between sub-menus under menu To 2× zoom in the live thermal image Left Arrow Key To return to the parent menu To change value of parameters To switch between infrared image and visual image, Pro model only Right Arrow Key To enter sub-menus under menu To change value of parameters To perform background modification when pressed simultaneously with C Key OK To select one sub-menu or option under menu To freeze and store live image To record voice annotation, replay voice annotation after recording and bring up the recording menu when re-recording To replay a selected image after preview To switch between infrared image and visual image when replaying the stored images C To cancel one sub-menu or option under menu To exit menu To perform non-uniformity calibration (when not in menu mode) To perform background modification when pressed simultaneously with the ► Key When menu is not being displayed, depress for three seconds to switch between Auto and Manual mode When menu is not being displayed, press and release to bring up the temperature measurement setup menu • Page 13 USER MANUAL To stop recording a voice annotation To save a voice annotation together with an image after recording or replaying the recording To delete an image when previewing saved images To switch between “changing area location” and “adjusting area size” under area analysis Left To lighten or darken the display screen Right To lighten or darken the display screen Using the Camera – In Detail Powering on the camera • Turn on the camera by depressing and holding the Power Key until the two indicator lights on the top half of the camera are on; • Flip open the display screen; • The “Power on Test” results of the system will be displayed on the LCD screen. Meanwhile, a blue loading bar appears at the bottom of the LCD screen to indicate the camera initialization progress. After fully loading, the camera will cycle into auto startup mode; • The camera is now ready for dynamic real time temperature measurement. Basic Temperature Measurement For basic temperature measurement, first ensure that a suitable temperature range is set and that the image selected is in focus. Two methods are available, “dynamic real time temperature measurement” and “static temperature measurement” as explained below. Dynamic Real Time Temperature Measurement • The palette is shown at the bottom of the screen with its upper and lower limits displayed at the two ends. • Two temperatures are shown just above the palette. The first indicates the lowest temperature limit and the second indicates the highest scene temperature limit. There are two arrows on the palette which indicate the specific color corresponding to the Page 14 USER MANUAL lowest and highest temperatures, respectively. • The center temperature is displayed at the top of the screen. Setting the temperature range • There are two modes available - Auto and Manual. • To switch between one mode and the other, press and hold the • Key for three seconds. The selected mode is displayed briefly on the screen after the key is released. • Within Auto or Manual mode, the setup parameters menu can be displayed. This is achieved by pressing the • Key. The item which can be modified will be highlighted. • Press ▲ and ▼ Keys to change values when the upper or lower limits of the palette are highlighted, to shift between different palettes from 1 to 8 when palette is highlighted, and to shift between Auto Mode and Manual Mode when highlighted. • Press ► Key to display and shift between each option. • Press ◄ Key to display and shift between each option in reverse order. Page 15 USER MANUAL • In Auto Mode, if you highlight the upper or lower limits of the palette and press and ▼ ▲ Keys to change its value, the mode will change to Manual Mode automatically. • Press either OK or C Keys to confirm the selection. Static Temperature Measurement • Hold the camera as steady as possible with the image in focus. Press the OK Key to freeze the live image. The word “Frozen” will appear on the screen to indicate the current status of the image. • Press any Key except OK to cancel this operation, if necessary. • Press the ▲, ▼, ◄ or ► Keys to position the center cursor. • The value displayed at the top of the screen shows the temperature of the moving cursor. • Imaging performance varies based upon temperature ranges and palettes selected. • Setting the temperature range is the same as explained in the dynamic real time temperature measurement section above. Main Menu Introduction • This section covers the main menu options and their sub-menus. The main menu is brought up on the screen by pressing the M Key. • The menus can be navigated by pressing the▲, ▼, ◄ or ► Keys and the highlighted option is confirmed by pressing the M or OK Keys. • Setup Analysis: Allows for the camera functions to be set. • Setup Target: Allows for temperature measurement parameters to be set. • Setup Time: Allows for the date and time to be set. • Setup Default: Restore the factory configured value of all the parameters. • File Browse: To preview and open saved images. • File Delete All: To delete all of the saved images. Page 16 USER MANUAL • Analysis Spot: Allows up to four spot measurements to take place on saved or frozen images. • Analysis Line: Allows line profile measurement to take place on saved or frozen images • Analysis Area: Allows up to four rectangular area measurements to take place on saved or frozen images, displaying maximum, minimum and mean temperatures. • Analysis Isotherm: Allows for an isotherm to be placed on live, saved or frozen images. • To exit the menu system at any time and return to the image press C Key. Switching Between Infrared Image and Visual Image • You can toggle between the infrared image and visual image • When there is no menu on display screen, press the ◄ Key to switch between thermal and visual images. • For replayed images, press the OK Key to switch between infrared image and visual image. Adjusting the Exposure and Gain of the Visual Image • There are two modes available - Auto Mode and Manual Mode. • Press • Key to switch between Auto Mode and Manual Mode. The current mode is displayed in the left corner at the bottom of the display screen. • In Manual Mode, exposure control (EC) and gain control (GC) is available on the screen. • Press the ▲ or ▼Keys to adjust the value of the highlighted item and press ► Key to shift between EC and GC. • In Auto mode, EC and GC will be defined automatically by the system. Laser Locator • To turn on the laser locator option, press the M Key to display the main menu. Press the ▲, ▼, ◄ or ► Keys to highlight the “Setup Analysis” option. Select by pressing the M or OK Keys. • Under the heading named “Laser”, you can toggle between “on” and “off” by pressing the ◄ and ► Keys. The selection “on” is confirmed by pressing the M or OK Keys. • When there is no menu on the display screen, press the ▲ Key to turn the laser on Page 17 USER MANUAL or off. • To turn off the laser locator option, press the M Key to bring up the main menu, then press the ▲, ▼, ◄ or ► Keys to highlight the “Setup Analysis” option, then select by pressing the M or OK Keys. • Under the heading named “Laser”, you can toggle between “on” and “off” by pressing the ◄ and ► Keys. Press the M or OK Keys to confirm your selection. Caution – Laser Safety Warning: This product incorporates a Class II laser rated at 1mW output at 635nM. Laser radiation is emitted from the aperture on the front of the product where labeled. Never point the laser at people or animals – lasers can cause physical injury and eye damage! DO NOT STARE INTO BEAM! Notify everyone in the area before operating the laser. Be aware of all surfaces that may reflect laser radiation prior to use. Do not use this laser with any device that may magnify the laser’s radiation output such as optical devices. This product complies with IEC60625-1 2001. This product is labeled for safety – DO NOT REMOVE OR OBSCURE SAFETY WARNING LABELS. Pausing Live Images and Saving Images • To store and save an image, press the OK Key to freeze the live image and temporarily capture the visual image into the built-in flash memory. Pressing the OK Key again will store both the infrared image and visual image into the built-in flash memory. • The frozen image can be defined as the mean (or average of multiple images) of 1, 4, 8, or 16 image frames, which is designed to reduce or eliminate image noise (distortions) so as to ensure better image quality. • The image storage begins when the symbol appears on the screen. When the image is saved, “Saved as IMAGE006” (or similar) will appear on the screen temporarily before the camera returns to the live image display mode selected. • If voice annotation is required with the image, make sure that the “Voice Annotat” is toggled ON before saving and storing the image. To do this, press the M Key to bring up the main menu, then press the ▲, ▼, ◄ or ► Keys to highlight the “Setup Analysis” option, and then select the option by pressing the M or OK Keys Page 18 USER MANUAL • Under the heading named “Voice Annotat”, you can toggle between “on” and “off” by using the ◄ or ► Keys. The selection “on” is confirmed by pressing the M or OK Keys. • Once the voice annotation option is selected and set, it will remain as selected until changed by the operator. • Press the OK Key to begin a voice recording, the recording time is recorded automatically. Press the ● Key to stop recording. Pressing the C Key will cancel the recording. • Press the OK Key to playback your recording. Pressing the C Key will cancel the recording. The process can be repeated until an acceptable recording has been saved. • Pressing the • Key will confirm the recording and save both the image and the recording. The symbol will appear temporarily on the screen. The screen will display “Saved as IMAGE006” for example, to confirm that the process has been completed. • To turn off the voice annotation option, press the M Key to bring up the main menu, then press the ▲, ▼, ◄ or ► Keys to highlight the “Setup Analysis” option, then select by pressing the M or OK Key. • Under the heading named “Voice Annotat”, you can toggle between “on” and “off” by pressing the ◄ or ► Keys. The selection “off” is confirmed by pressing The M or OK Keys. Note: Recording will automatically stop when it reaches 30 seconds for any image. Non-uniformity Calibration (NUC) • Non-uniformity Calibration allows the automatic adjustment of the camera’s detector to ensure normalization and sharpness of the image. • Non-uniformity Calibration can be performed on live images. • To perform a Non-uniformity Calibration (NUC), press and hold the C Key for two seconds. • The live image will pause temporarily while internally a shutter is placed in front of the detector image automatically by the camera. • If the image quality is still not acceptable, press and hold the ► Key and at the same time press the C Key to modify the background. “Calibrating…” is displayed on the screen when the calibration process takes place and “Finished” is displayed on the Page 19 USER MANUAL screen when completed. • This calibration process only takes a couple of seconds to complete. For the best results and most accurate calibration, point the camera at an object with an even or consistent temperature range throughout the image (no hot or cold spots) and an object with an ambient temperature range similar to the area where the camera is being used, such as a wall, ceiling or floor. Note: It is advisable not to modify the image background too frequently. The default settings have a reserved set of accurate calibration data which is manufacturer approved through testing. Better quality imaging can also be achieved by going back to the default manufacturer settings. Menu Setup • Press the M Key to bring up the main menu. Press the ▲ or ▼ Keys to highlight the “Setup” menu. • Four sub-menus are available: Analysis, Target, Time and Default. Analysis Sub-Menu • Press the M or ► Keys to enter the “Setup” option. Press the ▼ Key to highlight and select “Analysis”. Page 20 USER MANUAL • Press the ► Key to go to the Analysis option, then select by pressing the M or OK Keys. • Press the ▲ and ▼ Keys to switch between each option. Press the ◄ or ► Keys to change the setting of the highlighted option. • The following options are selectable: Iso Color, Mul Spot/Area, Area, Menu Trans, Data Bkgrd, Laser, Audio Alarm, Voice Annotat, Temp Unit and Mean. • Iso Color: 3 colors are available, black, white and green for the isotherm. • Mul Spot/Area: Used to toggle between one and four spots/areas. Four moveable spots and areas are available for simultaneous analysis by setting “on”. Only one spot and no area is used in the “off” position. • Area: To activate the four moveable areas to display the Maximum, Mean or Minimum temperatures under area analysis. • Menu Trans: 5 levels of transparency are available for the menu display. Page 21 USER MANUAL • Data Bkgrd: To turn on or off the data background. If Data Bkgrd is set to “on”, the data on the image will be highlighted by a black background so that the data is easy to read. • Laser: To turn on or off the laser locator when viewing live images. • Audio Alarm: To turn on or off the audio alarm for temperatures exceeding the preset value. • Voice Annotat: To enable or disable voice annotation when saving live images. • Temp Unit: To switch between Celsius and Fahrenheit. • Mean: To define the frozen image as the mean value of different frames. • Press the M or OK Keys to confirm the parameter setting and to exit the “Setup Analysis” menu. • Press the C Key to cancel the parameter setting and to exit the “Setup Analysis” menu. Press the C Key again to exit the main menu. Target Sub-menu • Press the M or ► Keys to enter the “Setup” option. Press the ▼ Key to highlight and select “Target”. Press the M or OK Key to enter the “Target Setup” option. • The setup parameters menu will then appear. Press ▲ or each setting, then press the ▼ Keys to move between ◄ or ► Keys to change the values. Page 22 USER MANUAL • Filter: Set it as 1 or 2 according to its corresponding temperature range. • Emissivity: Set emissivity value between 0.01 and 0.99. • Relative Humidity: Set humidity percentage value between 1 and 99 percent. • Distance: Set distance from target in meters. • Alarm: Set scene temperature alarm threshold for audible alarm. • Tamb: Displays the ambient temperature automatically measured by the camera. Note: Tamb value is automatic and cannot be changed by the operator. • Press the M or OK Key to confirm any changes and to exit the “Target Setup” menu. • Press the C Key to exit the “Target Setup” menu. • Press the C Key again to return to the live image. Time Sub-menu • Press the M or ► Keys to enter the “Setup” option. Press the ▼ Key to highlight and select “Time”. • Press the M or OK Keys to enter the “Time Setup” option. Page 23 USER MANUAL • The setup parameters menu will be displayed. Press between each setting, then press the ▲ and ▼ Keys to move ◄ or ► Keys to alter the values. • Press the M or OK Keys to confirm the changes for the “Time Setup” menu. • Press the C Key to exit the “Time Setup” menu. • Press the C Key again to return to the live image. Note: • Time refreshes in real time when the camera is operating. Resetting the parameters under the menu above interrupts refreshing. After setup, time goes on to refresh in real time. • Resetting the time is essential when it takes more than half an hour to replace the battery. Default Sub-menu • The camera settings chosen by the operator remain the same after powering off and powering on the camera, but they can be restored back to the manufacturer’s default settings at any time, as explained below. • Press the M or ► Keys to enter the “Setup” option. Press the ▼ Key to highlight and select “Default”. Page 24 USER MANUAL • Press the M or OK Key. Then a NUC is performed automatically. • After NUC, all settings are restored to the manufacturer’s default settings. Analysis Menu • Press the M Key to bring up the main menu. Press the ▲ and ▼ Keys to highlight and select the “Analysis” menu. • You may then select from four-sub menus: Spot, Line, Area and Isotherm. Spot Sub-Menu • Spot analysis is only available on saved/captured images. • Press the M or ► Keys to enter the “Analysis” menu. Press the ▼ Key to highlight and select the “Spot” sub-menu, then press the M or OK Keys to access the option. • Five temperature spots are shown on the display screen. Four of these spots are marked as A, B, C, and D, corresponding spot temperatures are shown respectively Page 25 USER MANUAL at the top of the screen. The one without any mark indicates the point with maximum temperature on the screen, and its temperature is shown in the right corner above the palette. • Press the ▲, ▼, ◄ or ► Keys to move the spot indicator to the desired position on the display screen - the corresponding spot temperature is shown at the top of the screen. • Press the M Key to move to the next active spot indicator on the display screen and repeat the previous procedure until all spot indicators are in the desired positions. • The operator may choose between displaying one or four measurement spots. This is accomplished by pressing the M Key to bring up the main menu, then pressing the ▼ Key to highlight the Setup option, and then selecting “Analysis” by pressing the M or OK Keys. • Under the heading “Mul Spot/Area”, you can select between “on” or “off” by pressing the ◄ or ► Keys, then select your choice by pressing the M or OK Keys. Note, only one spot is displayed in the “off” position. • Press the C Key to exit and return to the saved image. Line Sub-menu • Line analysis is only available on saved images. • Press the M or ► Keys to enter the “Analysis” menu. Press the ▼ Key to highlight and select “Line”, then press the M or OK Key. Page 26 USER MANUAL • The first point of the line can be positioned by the operator to the desired position by pressing the ▲, ▼, ◄ or ► Keys. Confirm the starting position by pressing the M Key. • To position the second point of the line, press the ▲, ▼, ◄ or ► Keys in the same manner as previously described. • This can be repeated until the line is in the desired position. • Press the M Key to confirm the location and the selected profile will be displayed on the image indicating the minimum and maximum temperatures of the line. • Press the C Key to exit the analysis option for this line. • Repeat the above procedure to analyze new line selections. • Press the C Key again to exit and return to the saved image. Area Sub-menu • Area analysis is only available on saved images. Page 27 USER MANUAL • Press the M or ► Keys to enter the “Analysis” menu. Press the ▼ Key to highlight and select “Area”, then press the M or OK Keys. • Areas A, B, C, and D will appear. Four corresponding temperatures will be shown respectively at the top of the screen as well as the temperature measurement type, Minimum, Mean or Maximum. • To position and move the rectangular measurement areas, press the ▲, ▼, ◄ or ► Keys to move area “A” to the desired position. Press the M Key to position and move area “B” and press the ▲, ▼, ◄ or ► Keys to move area B to the desired position. Repeat this procedure until all areas are in the desired position. • To change the size of the rectangular measurement areas, press the ▲, ▼, ◄ ► Keys or ► Keys to select area “A”, then press the • Key. Press the ▲ and to enlarge the area and the ▼and ◄ Keys to reduce the area. Press the • Key to confirm the new size. Press the M Key to move to area “B” and repeat the procedure above to adjust this area. Repeat this procedure for all areas. Page 28 USER MANUAL • Rectangular areas can be set to display the Maximum, Mean or Minimum temperatures. Press the M Key to bring up the main menu, then press the ▼ Key to highlight and select the Setup option, then select “Analysis” by pressing the M or OK Keys. • Under the heading named “Area”, you can toggle between “Min”, “Mean” and “Max” by pressing the◄ or ► Keys and confirm the selection by pressing the M or OK Keys. • It is possible to toggle between one and four measurement areas. Choose the heading named “Mul Spot/Area” and toggle between “on” and “off” by pressing the ◄ or ► Keys, then confirm the selection by pressing the M Key. Note, only one area is present in the “off” position. • Press the C Key to exit and return to the saved image. Note: • Pressing the • Key switches between two modes, for changing area location and for adjusting area size. Under each mode, pressing the • Key will switch back to the other. • The beginning size of the rectangular temperature measurement areas displayed is the minimum size available and cannot be reduced by the operator. Isotherm Sub-menu • The Isotherm procedure can be performed on live, captured and saved images. • Press the M or ► Keys to enter the “Analysis” menu. Press the ▼ Key to highlight and select “Isotherm”, then confirm the selection by pressing the M or OK Keys. Page 29 USER MANUAL ▲ and ▼ Keys to set the maximum temperature of the isotherm band, then press the ◄ or ► Keys to set the minimum temperature of the isotherm band. • Press the • There are three Isotherm colors to choose from. To select them, press the M Key to bring up the main menu, then press the ▼ Key to highlight and select the “Setup” option, then select “Iso” by pressing the M or OK Keys. • Under the heading named “Iso Color”, you can switch between Black, White and Green by pressing the ◄ or ► Keys. The selection is confirmed by pressing the M or OK Keys. • Press the C Key to exit and return to the saved image. File Menu • Press the M Key to bring up the main menu. Press the ▲ and and select the “File” menu. • Two sub-menus are available, “Browse” and “Delete All”. Page 30 ▼ Keys to highlight USER MANUAL Browse Sub-menu • Press the ▼ Key to highlight and select “Browse”, then press the M or OK Keys. • The list of saved images is displayed on the screen. The icon indicates that the file contains voice annotation. Displayed in the lower right corner of the screen is the file number selected followed by the total number of files stored. Displayed in the upper right corner is the date and time stamp of the file selected. • Now you can open or delete the highlighted file, or view the file’s thumbnail image. Opening and Deleting Images under File List If the file number is known, Press the ▲ and ▼ Keys to select. Pressing the OK Key will display the full saved image and data on the screen. Pressing the OK Key again will switch between the infrared image and the visual Page 31 USER MANUAL image. If voice annotation has been recorded, it will playback automatically when a saved image is opened. Repeat the above operation to open other file images. To exit and return to the file list, press the C Key. To delete a file, press the ▲ and ▼ Keys to highlight and select the desired file. Press the • Key to confirm the selection. Press the to confirm and delete OK Key the file. Press the C Key to cancel the deletion procedure. Press the C Key to return to the file list. Opening and Deleting Images from the Thumbnail Image Gallery From the file list screen, press the M Key to switch to the thumbnail image gallery. The file number selected is displayed in the lower left corner of the screen and the file name is displayed in the upper left corner of the screen. For files with voice annotation, the Press the icon shows at the right bottom of its thumbnail image. ▲, ▼, ◄ or ► Keys to highlight and select the file to be opened. Pressing the OK Key will display the full saved image and data on the screen. Page 32 USER MANUAL Pressing the OK Key again will switch between the infrared image and the visual image. If voice annotation has been recorded it will playback automatically when a saved image is opened. Repeat the above procedures to open other image files. To exit and return to the image gallery, press the C Key. to highlight and select the desired file. Press the • Key to confirm the selection. Press the to confirm and delete To delete a file, press the ▲ and ▼ Keys OK Key the file. Press the C Key to cancel the deletion procedure. Press the C Key to return to the image gallery. Delete All Sub-Menu • All files saved and stored in the built-in flash memory can be deleted using this procedure. • Press the M or ► Keys to enter the “File” menu. Press the ▼ Key to highlight and select “Delete All”, then press the M or OK Keys. When the dialog box is displayed, press the OK Key to to delete all files or C Key to cancel the operation. Page 33 USER MANUAL • Pressing the C Key will exit the sub-menu. Transferring Files from the Camera to a Computer • Before transferring files to your computer, confirm that the Operating System of your computer is Microsoft® Windows 2000 or higher and that the USB driver and SPI Analysis Software® are properly installed. • When there is no menu displayed on the screen, connect the camera and your computer using the USB extension cable. • The prompt “USB Mode!” will appear on the display screen. • Run the SPI Analysis Software®. Select the sub-menu RAZ-IR Device under the File menu and use the Device Manager command to access images from the camera. Operation Instruction for Video Output Composite video output (PAL or NTSC mode) option is available with this RAZ-IR camera. With this option you can view the live image captured by the camera on a monitor or other recording device. Before using this option, ensure that the RAZ-IR camera is switched off. • Properly connect the camera to the monitor (or recording device) with the video cable supplied with the camera. • Power on the monitor. • Power on the camera. • Enter the “Analysis” sub-menu under the “Setup” menu, then choose the Video Output option and set its value to “ON”. • Press the M or OK Keys to save the selection and return to the live image. • In PAL mode, the live image is displayed on both the camera’s screen and the monitor (or other recording device); In NTSC mode, the live image is only available on the monitor (or other recording device). • When viewing the live image on an external monitor, you can still use the camera Keys to control the displayed image. Page 34 USER MANUAL • After viewing the live image, power off the camera, the monitor (or other recording device) and disconnect the cable. Note: • Caution - power off the camera before connecting it to a monitor or a recording device to avoid damaging the camera. • Until the video output option is selected on the camera, the image quality displayed on an external monitor may be of poor quality. Power Alarm • The power status for the camera is displayed at the top right corner of the outer screen. • When power is low, an audible sound alarm will automatically notify the operator every five minutes. A visual power status indicator is displayed as “ ” on the right top of the screen to show a low power condition. Battery Charging Two methods are available to charge the battery. • Charging using the external battery charger. • Charging using the camera’s built-in battery charger. Charging Using the External Battery Charger • Insert the battery into the battery charger. • Plug the charger into a standard electrical wall outlet (96-250VAC). • The charge lamp (orange) will light and charging will begin. • When the charge lamp changes to green, charging is completed. • If a fault condition occurs during charging, the charge lamp will change to red. • Once the battery is fully charged it can be used with the camera. • The approximate charge time is 300 minutes for normal charge and 360 minutes for a full charge. Charging Using the Built-in Battery Charger • Connect the 5VDC plug of the AC adapter to the converter supplied with the AC adapter. • Insert the USB plug of the converter into the USB interface of the camera. Page 35 USER MANUAL • Connect the AC adapter plug to a standard electrical wall outlet (96-250VAC). • When charging begins the white indicator light on the outer screen of the camera will blink. • When the white indicator light stops blinking, the battery is fully charged. • The approximate charge time is 360 minutes for a normal charge and 420 minutes for a full charge. Note: When charging the battery using the built in battery charger, the camera’s Power switch is disabled. Charging time may vary based on the battery’s general physical condition and the environmental temperature in the charging area. It is normal for the battery and the charger to feel warm during the charging process. Additional Information • Batteries should only be charged when ambient temperatures are between 0 +45 ℃. ℃ and • Never expose the battery to fire or open flames or try to heat the battery by any means. • Be sure to insert the battery properly with the terminals connected to the correct polarity. • Do not short circuit the battery by allowing any metal or other conductive object or material to come into contact with the battery’s terminals. • Do not expose the battery to direct sunlight for long periods of time or leave the battery in a hot environment. • Always remove the battery from the camera or charger when not in use. Store the battery in a cool, dry place. • All rechargeable batteries gradually lose their charge over time when they are left in storage. If the battery is to be left in storage for a period time and not used, the battery should be charged before use. • Do not use the battery if it is abnormally hot to the touch, leaks any fluid, emits an odor or shows signs of physical distortion to its exterior surfaces, such as bulges. • In the event that battery acid comes into contact with you skin or eyes which may cause a severe burn, immediately flush the area with ample amounts of fresh water Page 36 USER MANUAL and seek proper medical care. Troubleshooting The camera does not turn Battery improperly installed. Remove battery and on install correctly. Battery contacts are dirty. Clean battery contacts. Battery charge is low. Recharge battery or replace with fully charged battery. Battery performance is poor Battery may be defective. Replace battery. Image is blurry The target is not in focus. Adjust focus. Brightness and contrast are inappropriate. Adjust brightness and contrast. Image contrast is low or Temperature set points of min and max are there is no image inappropriate. Change the lower set point and upper set point to values that are more consistent with target temperatures. Emissivity setting is incorrect. This affects the temperature range set points. Check and amend the emissivity setting. The lens cap is on. Remove lens cap. Condensation on camera lens. Place camera in a dry area at room temperature until condensation evaporates. Non-uniformity appears in the image. Perform a non-uniformity calibration. Temperature measurement Emissivity setting is incorrect. Check and amend the is inaccurate emissivity setting. Temperature set points are inappropriate for this temperature measurement. Select min and max settings that are closer to the target temperature being measured. Condensation on camera lens. Place camera in a dry area at room evaporates. Page 37 temperature until condensation USER MANUAL Emissivity What Is Emissivity? The standard of radiation is "blackbody" radiation which exists in any enclosure whose walls are at a uniform temperature. The shape of the enclosure and the wall material have no effect on this radiation, it being a function of temperature alone. A small hole in such an enclosure only affects this radiation level very slightly. The area of the hole should not exceed 5% of the area of the walls of the enclosure, when the radiation passing through the hole is within about one part in a thousand of the blackbody radiation level defined by the wall temperature. Such a device is fairly easy to build and forms the source for which all thermometers are calibrated. A surface always emits less radiation than would a black body at the same temperature by a factor called the "emissivity" of the surface. Emissivity = Radiation emitted by surface Radiation emitted by black body How Do We Deal With Emissivity? If we ignore the emissivity altogether and infer a temperature from the thermometer output, we shall get a temperature lower than the true temperature by an amount depending on the value of emissivity and the characteristics of the thermometer. This temperature is known as the "apparent" or "brightness" temperature of the surface. If the emissivity is constant, this temperature rises and falls in exactly the same way as the true temperature and this may be sufficient for some purposes. More often the true surface temperature is required. We have: Actual output = E x output when viewing blackbody To obtain the true surface temperature we must divide the actual output by the emissivity value E before we convert to temperature. This is done by setting the emissivity control to the appropriate value. It is therefore necessary to know the value of the emissivity. There is a vast amount of data available, unfortunately much of it is confusing because substantially different values are quoted. This is because emissivity depends upon: a) The basic material b) Surface condition - roughness and oxidation Page 38 USER MANUAL c) Temperature d) Angle of view e) Wavelength For materials with smooth, clean (no oxidation) surfaces, emissivities are usually in the range 0.05 to 0.50 and are usually very wavelength dependent, being higher at shorter wavelengths. The appropriate settings for the RAZ-IR thermal camera are given in the following tables. It must be remembered that these are only guideline figures. They can be substantially increased if the surface is rough or even slightly oxidised. The values quoted for oxidized metals assume that the metal is heavily oxidized. Thin oxide layers will give an emissivity value between this and the value for an unoxidised surface. If a more precise emissivity value is needed or more information is required on how to obtain the emissivity value of a specific material, please contact us. Page 39 USER MANUAL Typical Emissivity Values Refractories Alumina Red Brick Alloys Brass Oxidized Metals Aluminium Oxidized Chromium Cobalt Gold Iron & Steel Oxidized Lead Oxidized Magnesium Nickel Platinum Silver Tin Titanium Tungsten Zinc Oxidized 0.40 0.93 0.10 0.61 Miscellaneous Asphalt Carbon Graphite Soot Cement & Concrete Cloth 0.05 0.30 0.15 0.18 0.02 0.18 0.85 0.16 0.63 0.12 0.15 0.10 0.03 0.09 0.30 0.13 0.05 0.11 Page 40 0.90 >0.90 0.85 0.95 0.90 0.85 USER MANUAL © SPI Corp. Specifications subject to change without notice. This product is restricted from exportation outside the United States of America. Page 41