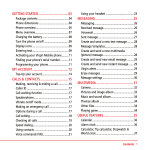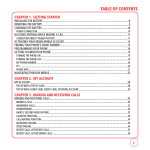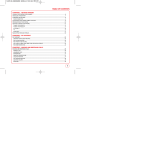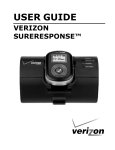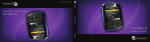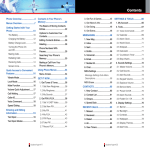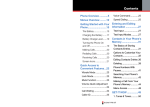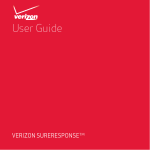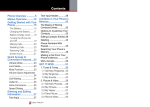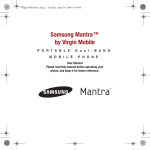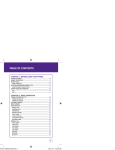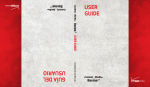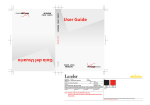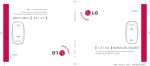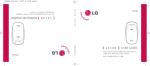Download UTStarcom Shuttle CDM8964VM User guide
Transcript
5U000124COA REV00 OM8964VM 080806_CDM8964VM Manual CoverREV00.indd 1 2008.8.6 4:4:50 PM GETTING STARTED....................................03 Package contents .........................................04 Phone dimensions ........................................04 Phone overview ............................................05 Menu overview .............................................07 Charging the battery ...................................08 Install/Remove the microSD card ................09 Using sensitive touch keys ...........................09 Turn the phone on/off .................................09 Display icons .................................................09 Entering text.................................................10 Activating your Virgin Mobile phone .........11 Finding your phone’s serial number ...........11 Programming your phone ...........................11 MY ACCOUNT...........................................13 Checking your Account Balance ..................14 Top-Up your account....................................14 CALLS & CONTACTS .................................15 Making, Receiving & Ending a call .............16 Adjusting master volume.............................17 Caller ID ........................................................17 Call waiting function ...................................17 Speakerphone...............................................17 Vibrate mode on/off ......................................17 Using auto keypad lock function ................17 Making an emergency call ..........................17 Options during a call ...................................18 Call setting ....................................................19 Checking all calls ..........................................19 Using contacts ..............................................20 Speed dialing ................................................21 Voice commands (VR)...................................21 Using your headset ......................................24 MESSAGING ..............................................25 Messaging .....................................................26 Create and send a new text message .........26 Create and send a new picture message ....26 Create and send a new video message ......27 Reading a message.......................................28 Voicemail.......................................................28 Sent message ................................................29 Message templates .......................................29 Create and send new email message .........30 Create and send new instant message .......30 Virgin alerts ..................................................30 Message settings ..........................................30 Erase messages .............................................31 MULTIMEDIA ............................................33 Camera ..........................................................34 Video camera ................................................35 Pictures and image album ...........................37 Video album .................................................37 Music and sound album ...............................38 Themes album ..............................................39 Contents 1 080814_CDM8964_IM_EN.indd 1 2008.8.14 2:23:35 PM USEFUL FEATURES ....................................41 SETTINGS ..................................................45 Change the display.......................................46 Ringtones, Alerts & Tones ............................47 Call options ...................................................48 Security..........................................................48 Msg settings ..................................................49 Game settings ...............................................49 Bluetooth ......................................................49 Memory .........................................................49 To set other options .....................................49 Phone info ....................................................50 CONNECTIVITY .........................................51 Bluetooth ......................................................52 Using the internet ........................................53 VirginXL ........................................................55 My stuff .........................................................56 APPENDIX .................................................57 CHAPTER 1 GETTING STARTED Package contents Phone dimensions Phone overview Menu overview Charging the battery Install/Remove the microSD card Using sensitive touch keys Turn the phone on/off Display icons Entering text Activating your Virgin Mobile phone Finding your phone’s serial number Programming your phone GETTING STARTED Calendar ........................................................42 Alarm clock ...................................................42 Tip calculator, Calculator, World clock & Stopwatch .....................................................43 Voice commands...........................................43 Voice memo ..................................................44 12 Month limited warranty .........................58 Safety information for wireless handheld phones...........................................................59 Safety information for FCC RF exposure ....62 SAR information ...........................................62 FDA consumer update .................................63 Emergency calls ............................................68 Compliance with other FCC regulations .....69 General safety ..............................................69 Antenna ........................................................69 Battery...........................................................70 Adapter/Charger...........................................71 Recycle your cell phone! ..............................71 FCC Hearing-Aid Compatibility (HAC) regulations for wireless devices ..................72 U.S.Federal Communications Commission radio frequency interference statement ....73 FCC compliance information .......................74 CHAPTER 1 Other files .....................................................39 Playing a game .............................................39 Media player.................................................40 2 Contents 080814_CDM8964_IM_EN.indd 2-3 2008.8.14 2:23:36 PM H PACKAGE CONTENTS H PHONE OVERVIEW This package should include all items pictured below. If any items are missing or different from the pictured items, contact the retailer where you purchased the cellular telephone immediately. Open view of your phone Navigation and shortcut keys Earpiece Scroll through the menu options. Left: Access VirginXL menu Up: Access My Account menu Right: Access Send Text Msg page Down: Access My Stuff menu Main LCD display Displays the phone’s main menu, features, modes, etc. Right option button Standard Battery Phone Perform the functions shown at the bottom right of the display. Left option button Perform the functions shown at the bottom left of the display. END key/Power on and off key SEND key Press to end a call or to return to idle mode. Press and hold to turn phone On/Off. Press to make or receive a call and from idle screen, access All Calls page. User Guide Travel Charger BACK key H PHONE DIMENSIONS Dimensions: 1.86” x 3.90” x 0.69” Weight: 3.56 ounces 4 Getting Started 080814_CDM8964_IM_EN.indd 4-5 Press to clear a digit from the display or to return to the previous page. Speaker key Press and hold to turn speakerphone On/Off. Microphone Vibrate mode key Press and hold to turn Vibrate mode on/off. Getting Started 5 2008.8.14 2:23:44 PM H MENU OVERVIEW Closed view of your phone MAIN MENU Speaker Camera lens Music, Ringtones, and Sounds are played through the speaker. Lets you take pictures. 1. Messaging Camera mirror Displays your reflection while taking a picture or recording video. 2. Contacts 1. Find name 2. Add new 3. Groups 4. Speed dial 3. Media Player 1. My music 2. My videos 3. Settings Antenna area Headset jack Strap hole VR key Accessory eyelet (for optional straps and lanyards). Press to enable voice recognition. Charger jack Side volume key • On idle: Adjusts the ringtone volume. On a call: Adjusts the earpiece volume. When phone is closed: • Press Up to turn the backlight on. Press and hold to silence all sounds. • Press Down to turn the ringtone off when receving an incoming call. 6 Getting Started 080814_CDM8964_IM_EN.indd 6-7 5. VirginXL 6. My Stuff Media Player key Press for quick access to media player function. Press for quick access to camera function. microSD card slot Insert a microSD card for use in data and media storage. 3RD LEVEL MAIN MENU 2ND LEVEL 9. Tools & Settings 1. Tools 2. Display 3. Sounds 7. Pictures & Videos 4. Call options 1. My ringtones 2. My music 3. My videos 4. My graphics 5. My games 6. My themes 7. My other stuff 1. Take a picture 2. Take a video 3. Send picture msg 4. Send video msg 5. My pictures 6. My videos 7. Help 3RD LEVEL 8. Surf the Web 4. My Account Insert power cord to charge phone. Camera key 2ND LEVEL 1. Send text msg 2. Send picture msg 3. Send video msg 4. Send IM 5. Send email msg 6. Inbox 7. Virgin Alerts 8. Voicemail 9. Sent 0. Saved *. Msg settings #. Erase msgs 5. Security 6. Msg settings 1. Calendar 2. Alarm clock 3. Tip calculator 4. Calculator 5. World clock 6. Stopwatch 7. Voice commands 8. Voice memo 1. Graphics 2. Menu style 3. Greeting banner 4. Contrast 5. Backlight 6. Themes 1. My ringtones 2. Msg tones 3. Service alerts 4. Volume 5. Power tone 6. Key tone 7. Dial sound 8. Slide tone 1. Call reminder 2. Call answer 3. Auto answer 4. Keyguard 1. Lock phone 2. Change lock code 3. Special numbers 4. Erase contacts 5. Erase downloads 6. Reset phone 1. Msg tones 2. Reminder 3. Text entry 4. Auto text 5. Save to sent 6. Signature 7. Group 8. Auto erase Getting Started 7 2008.8.14 2:23:51 PM 2ND LEVEL MAIN MENU 9. Tools & Settings 7. Game settings 8. Bluetooth 9. Memory 0. Others *. Phone info 3RD LEVEL 1. Volume 2. Backlight 1. Save options 2. Internal memory 3. External memory 1. Language 2. Airplane mode 3. TTY mode 4. Location 5. Touch key settings 6. Media player 1. My phone number 2. Version info 3. To remove the battery, inserting your finger into the slot and pulling up from the back of the battery and slide it out. 4. Slide the battery cover back into the unit. H CHARGING THE BATTERY To charge your battery To install/remove your battery 1. Open the protective cover on the right side of the phone and connect the charger adapter. Plug the other end into a standard outlet. 1. Remove the battery cover from the unit. 2. Slide the battery into the slot located at the bottom of the unit and press until you hear the “click”. 2. To remove the adapter connection press the adapter’s side buttons (1) and pull. H I�NSTALL/REMOVE THE microSD CARD The microSD card stores sounds, images, photos and videos, music, and other files. (microSD card sold separately). microSD is a trademark of SD Card Association. 1. With the microSD card slot opened, and the gold contacts facing down, insert the microSD card into the slot. Push the card in until it clicks into place. Close the microSD card slot. To turn off 1. Press and hold [ ]. H DISPLAY ICONS Display indicators Icon Name Signal Strength Current signal strength: the more lines, the stronger the signal. 2. To remove the microSD card, open the microSD card slot. Use your thumb to press and release the microSD card. It will pop-out to allow you to remove the card. Remove the card and close the microSD card slot. Phone Status (Normal Voice Call/No Service/Emergency Mode/Speakerphone Mode/1X data call/EVDO data call) H USING SENSITIVE TOUCH KEYS Phone Message (SMS/MMS/Wap push/Voice Mail), Virgin Alert, Email, Instant Messenger , , , are touch-key sensors and are sensitive to your light touch. When pressing these keys, use the tip of your finger to touch the center of each key. If you touch off-center, it may activate a nearby function instead. Note: The touch sensor level can be adjusted to your preference. For Touch key settings, see page 50. Normal Ring/Ring and Vibrate/ Vibrate only/Vibrate mode/ Silence All Alarm/Schedule is set Bluetooth (On/Connected/Pairing) TTY/GPS (Location)/Lock Mode Battery (Strength/Charging) H TURN THE PHONE ON/OFF To turn on 1. Press and hold [ 8 Getting Started 080814_CDM8964_IM_EN.indd 8-9 ]. Getting Started 9 2008.8.14 2:24:8 PM H ENTERING TEXT The input mode (Alpha editor) will automatically be activated when necessary to enter letters and numbers. As shown below, there are 4 available modes: Standard input mode (Abc), Input mode (T9Abc), Numeric mode (123) and Symbols. The input mode indicator appears on the upper right of the display when letters and numbers are entered. To select the desired input mode from the 4 modes below, press Options and then select input mode. Useful keys Key Function Press to accept a word and add a space. Press to select a letter case of the standard text input or text input mode. and indicate the standard text input. and indicate the predictive text input. To enter text using the keypad Key 2 Key abc2 aábc2 3 Key def3 deéf3 4 Key ghi4 In T9Abc Mode, press to view the next matching word if the highlighted word is not the word you intended. 6 Key Press to delete a character to the left of the cursor. Press and hold to delete the entire word. Confirm the letters and numbers you entered. 10 Getting Started 080814_CDM8964_IM_EN.indd 10-11 Spanish .@?!-,&:’/1 5 Key ghií4 jkl5 mno6 3. Press [ ] ] to search for the word. Multi-tap input mode Press the key labeled with the target letter once for the first letter; press it twice for the second letter, and so on. 1. Press Options > change the mode to Abc. English 1 Key For example, to write ‘hello’ press [ [ ][ ][ ][ ]. mnñoó6 7 Key pqrs7 8 Key tuv8 9 Key wxyz9 0 Key 0 Predictive mode (T9Abc) T9 mode automatically compares your keystrokes with an internal dictionary to “guess“ the word you want to type. The most commonly used word will appear first. To use T9Abc mode, press Options > T9Abc. 2. Press [ ] to [ ] to repeatedly input text. For example, to write the letter “C”, press [ ] 3 times. Numeric mode Number mode allows you to enter numbers. To activate your Virgin Mobile account, you need your phone’s serial number. To locate it: 1. In standby mode, press ##MEID# (that’s #-#-6-3-4-3-#). 2. The 18-digit serial number appears under the letters “MEID“. H P�ROGRAMMING YOUR PHONE 2. Press [ Once your account is active, you’ll receive your Virgin Mobile phone number. When you are ready, follow these steps to program it into your phone: ] to [ ] to input numbers. Symbol mode Allows you to enter symbols. 1. Press and hold [ 1. Press Options > change the mode to Symbols. 2. Dial ##VIRGIN# (that’s #-#-8-4-7-4-4-6-#) 2. Use the Navigation and shortcut keys to scroll. Press the number for the symbol, and the symbol appears in the text input screen. 3. You are now in the Programming menu. Scroll down to Edit > Select. Select MDN > Enter your cellular phone number supplied to you during activation. > Press OK key. Next scroll down to MSID > Enter your network ID supplied to you during activation. > Press OK key. Using the clr softkey back out and then select Done. The phone will turn off automatically, that’s how you know you are done. 3. To display more symbols, press the Navigation keys [ ] or [ ]. HA � CTIVATING YOUR VIRGIN MOBILE PHONE 2. Press [ Before you can start talking, messaging, or ] to input text. H F�INDING YOUR PHONE’S SERIAL NUMBER 1. Press Options > change the mode to 123. 1. Press Options > change the mode to T9Abc. ] to [ downloading, you’ll need to activate service with Virgin Mobile. To activate online, write down your phone’s serial number (see below) and then go to www.virginmobileusa.com and click on ”Activate”. Or call Virgin Mobile at 1‐888‐322‐1122. ] to turn on your phone. Getting Started 11 2008.8.14 2:24:22 PM CHAPTER 2 4. “We’re getting your phone number for you” will appear on the display, then your phone will display your new Virgin Mobile phone number. Write it down. 5. Scroll down to Finish > OK to complete the activation process. Your phone will turn off and back on by itself. CHAPTER 2 MY ACCOUNT MY ACCOUNT That’s it: It might take Virgin Mobile a couple of hours to get you set up on their network. They will send your phone a text message to let you know when you can start talking. It may take up to 4 hours for VirginXL, voicemail, and Top-Up features to activate. Checking your Account Balance Top-Up your account 12 Getting Started 080814_CDM8964_IM_EN.indd 12-13 2008.8.14 2:24:23 PM You can check your Virgin Mobile account status two ways: In standby mode, press the Navigation Key up or in standby mode, select Menu > My Account. Your account information appears with Top-Up information for your selected plan. When your account is low or empty, you will receive notification to Top-Up. When your balance is low, you can Top-Up your account from your phone: Top-Up with a Top-Up Card 2. Press Select to access the Top‐Up Now link. 3. Enter your Account PIN and press the Navigation Key down. 4. With Login highlighted, press OK key, or press Select. 5. Enter your Top-Up card’s PIN number and press OK key. 6. Scroll down to select Top‐Up Now and press OK key. ] to exit. Note: If you made an error when entering your Account PIN, simply highlight the text field. The left soft key will then 14 My Account 080814_CDM8964_IM_EN.indd 14-15 Top-Up with a Debit Card, Credit Card, or PayPal Account Before you can Top-Up from your phone with a debit card, credit card, or PayPal account, you need to register the card or PayPal account at www.virginmobileusa.com. 1. In standby mode, press Menu > My Account. CHAPTER 3 2. Scroll down to the Top‐Up link and press OK key. CALLS & CONTACTS 3. Enter your Account PIN and press the Navigation Key down. 4. Scroll down to select Login and press OK key. 1. In standby mode, press Menu > My Account. Or, from idle screen, press the Navigation Key up. 7. You are now Topped-Up. Press [ say Edit, press the key and then use the Back/Clr button to clear the field. Re-enter the correct Account PIN. 5. Scroll down and select Credit Card or PayPal. 6. Enter the amount you want to Top-Up and press OK key. You can Top-Up in amounts of $10, $20 and up. 7. Scroll down to select Top‐Up Now and press OK key. 8. At the confirmation screen, select Yes. 9. You are now Topped-Up. Press [ ] to exit. Note: You can also Top-Up at www.virginmobileusa.com. For more Information For more information about your Virgin Mobile account or Virgin Mobile service, visit www.virginmobileusa.com. Making, Receiving & Ending a call Adjusting master volume Caller ID Call waiting function Speakerphone Vibrate mode on/off Using auto keypad lock function Making an emergency call Options during a call Call setting Checking all calls Using contacts Speed dialing Voice commands (VR) Using your headset CALLS & CONTACTS H TOP-UP YOUR ACCOUNT CHAPTER 3 H CHECKING YOUR ACCOUNT BALANCE 2008.8.14 2:24:24 PM H MAKING, RECEIVING & ENDING A CALL 2. Select a number. To reply to a missed call To make a call 3. Press [ 1. Press Now to display the list of missed calls. 1. Enter the area code and phone number. Note: • To redial the last number in the All Calls list, press [ ] twice. • After 270 received, outgoing or missed calls, the oldest call will automatically be erased from the history. 2. Press [ ]. To answer a call 1. Press [ ]. If your phone is set to “Slide open” for “Call answer options”, simply open the phone to answer a call. If your phone is set to “Slide open+talk key” for “Call answer options”, simply open the phone or press [ ] to answer a call. If your phone is set to “Slide open+any key” for “Call answer options”, simply open the phone or press any key to answer a call. For information on how to set your Call Options, see page 19. ]. Once the call is completed, a call summary appears. To reject a call 1. Press [ To make a call using contacts 1. In standby mode, press Contacts to access the Contacts list. Select the desired phone number then press [ ]. To adjust the call volume 1. During a call, press Side volume key up or down to adjust the earpiece volume. To insert a Time/Hard Pause feature To end a call 1. Press [ ] to dial the selected number. ] twice or Ignore. To make a call using call list Pauses are used for automated systems (i.e., Voicemail, calling cards). Insert a pause after a phone number then enter another group of numbers. The second set of numbers is dialed automatically after the pause. This feature is useful for dialing into systems that require a code. 1. Enter a phone number and then press Options. Select either Hard pause (“P”) or Time pause (“T”). Your phone logs up to 270 outgoing, received and missed call numbers. 2. Press [ number. 1. In standby mode, press [ All Calls list. To switch between two calls ] to display the 1. Press [ 16 Calls & Contacts 080814_CDM8964_IM_EN.indd 16-17 ] to dial, or press Save to save the To answer another call while on the phone, ]. This places the first call on hold. To press [ ] again. switch back to the first caller, press [ 2. Select a number to call by using the navigation ] or [ ]. key to scroll [ H SPEAKERPHONE 3. Press [ The speakerphone feature lets you hear audio through the speaker and talk without holding the phone. ]. To answer a second call 1. Press [ on hold. 2. Press [ ]. The first call is automatically put ] to end the second call. The call on hold is automatically reconnected. H ADJUSTING MASTER VOLUME To adjust the master volume: 1. In standby mode, press Side volume key up or down. 2. Select Silence All, Vibrate, Level 1 ~ Level 5 or Level 5 + Vibrate > Select. H CALLER ID Identifies caller by displaying their phone number. If the caller’s name and number are already stored in your contact list, their name will appear. The caller ID is stored in the Recent Calls Menu. H CALL WAITING FUNCTION Notifies you of a received call when you are already on a call by sounding a beep tone and displaying the caller’s phone number. To activate the speakerphone in idle mode, press [ ]. To activate the speakerphone while on a call, press [ ] first. H VIBRATE MODE ON/OFF In standby mode, press and hold [ ] to turn Vibrate mode On/Off. In Vibrate Mode, all phone sounds are turned off and the phone will vibrate to notify you of an incoming call or message. H USING AUTO KEYPAD LOCK FUNCTION When the slide is closed, the touch keypad and Navigation Key are automatically locked. If you want to use the touch keypad and Navigation Key, press and hold any side keys, then press and hold OK. H MAKING AN EMERGENCY CALL The 911 feature automatically places the phone in Emergency Call Mode when you dial the preprogrammed emergency number, 911. To make a 911 call in Lock Mode 1. Enter “911” and then press [ ]. ]. Calls & Contacts 17 2008.8.14 2:24:28 PM 2. The phone will remain in Emergency Mode until you press Exit. To make a 911 call using any available system 1. Enter “911” and then press [ ]. 2. The phone will stay in Emergency Mode until you press Exit. While the phone is in Emergency Mode, the phone can receive a call from any available system and you can make outgoing calls. H OPTIONS DURING A CALL Note: While on a call, long press the OK Key to unlock the keypad. Microphone off and on To switch your phone’s microphone off 1. Press Mute. To switch your phone’s microphone back on 1. Press Unmute. To talk on speaker 1. Press Speaker. To put a call on hold To put a call on hold 1. Press [ ]. 18 Calls & Contacts 080814_CDM8964_IM_EN.indd 18-19 To return to the call on hold To read a message during a call 1. Press [ 1. Press Options > Messaging > Inbox > select a message. ] again. To save a number in the Contacts list during a call 1. Press Options > Messaging > Send text Msg. 1. Press Options > Save. To search for a number in the Contacts list during a call 1. Press Options > Contacts > Contact List. To search for a name or group in the Contacts list Enter the first letters of the name for the Name Search. The entries are displayed starting with the first entry matching the letters you entered. To find a name manually in the Contacts list 1. Scroll using the navigation key [ [ ]. ] or To view the details of a highlighted entry in the Contacts list 1. Press OK. For more information on Contacts, see page 20. To search for a number in Recent Calls during a call 1. Press Options > Recent Calls. To write a text message during a call For more information on creating a message, see page 26. Note: During the call, you can only send text messages. Multimedia messages cannot be sent or saved. 2. Select 5 seconds, 10 seconds, 20 seconds or Off > Select. To set the phone to Keyguard 1. In standby mode, press Menu > Tools & Settings > Call options > Keyguard. 2. Select On or Off > Select. H CHECKING ALL CALLS You can view information about all Recent Calls. For more options for all, missed, received and outgoing calls press Options. Press Down Nav key for call history. H CALL SETTING To view All calls To set call reminder 1. In standby mode, press [ 1. In standby mode, press Menu > Tools & Settings > Call options > Call reminder. 2. Select a call entry and press OK to view the details. 2. Select Every 2 min, Every 10 min or Off > Select. To view Missed calls To answer a call by pressing any key 1. In standby mode, press [ 1. In standby mode, press Menu > Tools & Settings > Call options > Call answer. 2. Select the missed call entry and press OK to view the details. 2. Select Slide open, Slide open + talk key or Slide open + any key > Select. To view Received calls Note: You can answer with any key except [ ] and Ignore. To set the phone to Auto answer 1. In standby mode, press [ Calls. ] > All Calls. ] > Missed Calls. ] > Received 2. Select the received call entry and press OK to view the details. 1. In standby mode, press Menu > Tools & Settings > Call options > Auto answer. Calls & Contacts 19 2008.8.14 2:24:31 PM To view Outgoing calls 1. In standby mode, press [ Calls. ] > Outgoing 2. Select the dialed call entry and press OK to view the details. To send a message from the Recent Calls list 1. Select the call then press Options. 2. Select Send text msg, Send picture msg or Send video msg. 3. Write the message > Send. 3. Press OK to view the details. 2. Select an empty entry > Edit. To set speed dial To make a call from the Contacts list 3. Enter the appropriate information in each field. 1. In standby mode, press Menu > Contacts > Speed dial. 1. In standby mode, press Menu > Contacts > Find name. 2. Select a contact > [ ]. To send information from the Contacts list 1. In standby mode, press Menu > Contacts > Find name. 2. Select a contact > Send msg. To delete a Call log 3. You can send the information via Send text msg, Send picture msg or Send video msg. 1. Select the call then press Options. 4. Write the message > Send. 2. Select Erase > Yes. To delete a contact Note: If no logs exist, the message “All calls empty” appears. 1. In standby mode, press Menu > Contacts > Find name. H USING CONTACTS 2. Select a contact > Options > Erase > Yes. You can save names, phone numbers, and up to 500 contacts in the phone. To add a contact To view the Contacts list 1. In standby mode, press Contacts. To search for a phone number 1. In standby mode, press Menu > Contacts > Find name. 2. Input a name, or select a name from the list. 20 Calls & Contacts 080814_CDM8964_IM_EN.indd 20-21 1. In standby mode, press Menu > Contacts > Add new. 2. Enter the appropriate information in each field. 3. To save a new contact > Save. To make groups 1. In standby mode, press Menu > Contacts > Groups. 4. To save a groups option > Save. To send a group message 1. In standby mode, press Menu > Contacts > Groups. 2. Select an empty entry > Assign. 3. Select a person > Select phone number > Done. To update speed dial entry 2. Select an existing group and press Options > Send text msg, Send picture msg or Send video msg > Press OK. 1. Select a number > Reassign > Yes. 3. Write the message > Send. To remove from speed dial To add a member to a group 1. Select a number and press Erase > Yes. 1. In standby mode, press Menu > Contacts > Groups. H VOICE COMMANDS (VR) 2. Select an existing group and press Options > Add member. 3. Select the entry you wish to add > Select. 2. Select a person > Select phone number > Done. Your phone is equipped with a VR (Voice Recognition) feature. This feature allows you to make calls or use the phone’s functions by simply using your voice. All you have to do is talk into the phone, and the phone will recognize your voice and complete tasks by itself. To erase a group To use VR (Voice Recognition) 1. In standby mode, press Menu > Contacts > Groups. 1. In standby mode, press Menu > Tools & Settings > Tools > Voice commands. Or, in standby mode, press the Side VR Key located on the upper left side of the phone. 2. Select a user customizable group and press Options > Erase > OK > Yes. H SPEED DIALING You can dial quickly using speed dialing. Up to nine speed dial entries can be saved. 2. The phone displays the Command menu and prompts you to say the name of the command you want to use. To complete your task, simply follow the voice prompts. You can say the name of the command after you hear a beep. Calls & Contacts 21 2008.8.14 2:24:32 PM Call <Name or #> Send video <Name or #> Check <Item> To set VR modes Use the Call command to voice dial a name from your contact list or a phone number. When dialing a number, pronounce each digit, but do not pause noticeably between the digits. Use the Send command to send a video message to a specified name or number. The Check command lets you check status information for your phone. You can say “Check” or “Check Status” to see and hear all status information. 1. Press Settings > Modes. 1. If calling a contact from your list, say Call <Name>. Your phone will ask you to confirm the name you said. Say “Yes” if it was repeated correctly. That phone number will be dialed. If there is more than one number saved for that contact, you will be asked to confirm which number to dial. (Examples: - Call Tom Smith, - Call 617 555-1212, - Call Bob Carson’s mobile, - Call Dee Harper at Home.) Send text <Name or #> Use the Send command to send a text message to a specified name or number. 1. Say Send Text <Name>. (Examples: - Send Text Tom Smith) Follow instructions for sending a new message on page 26. Send picture <Name or #> Use the Send command to send a picture message to a specified name or number. 1. Say Send Picture <Name>. (Examples: - Send Picture Tom Smith) Follow instructions for sending a new message on page 26. 22 Calls & Contacts 080814_CDM8964_IM_EN.indd 22-23 1. Say Send video <Name>. (Examples: - Send video Tom Smith) Follow instructions for sending a new message on page 27. 1. Say Check followed immediately by one of the items: (Status, Voicemail, Messages, Time, Signal Strength, Network, Battery, My Phone Number, Volume) Lookup <Name> Tutorial Use the Lookup command to retrieve and display information for any name stored in your contact list. 1. Say Lookup <Name>. (Examples: - Lookup Tom Jones) 2. The View Contact page will be displayed for that contact name. Go to <Menu> Use the Go To command to open an application on your phone. You can say ”Go To” by itself and be prompted to say the application name, or you can skip the prompt by saying ”Go To” followed by the application name. 1. Say Go To followed immediately by one of the items: (Messaging, Contacts, Media Player, My account, VirginXL, My stuff, Pictures&Videos, Surf the Web, Tools&Settings) 1. For more information on using Voice Recognition (VR), press Tutorial. To set VR settings To set VR confirmation 1. Press Settings > Confirmation. 2. You can control when the system asks you to confirm a name or number. 3. Select Automatic, Always Confirm or Never Confirm > OK. To set VR adaptation 1. Press Settings > Adaptation > Adapt Voice. 2. You can adapt the system to your voice for optimal recognition accuracy. During adaptation, the system will prompt you to speak a series of short phrases. If you need to erase adaptation data and set the system back to the factory default, select Reset Voice. 2. You can control the level of audio guidance provided by the system. In prompt mode (the default), the system prompts for required information. In readout mode, the system prompts for required information and reads out the contents of the screen. In expert mode, audio guidance is provided by beeps only. 3. Select Expert Mode, Prompt Mode or Readout Mode > OK. To set VR speakerphone 1. Press Settings > Speakerphone. 2. You can control how the system uses the speakerphone. Select Always on to have outgoing audio play through the speakerphone. Select Always off to have outgoing audio play through the internal speaker. Select Automatic to use the speakerphone setting of the phone. 3. Select Automatic, Always On or Always Off > OK. To view VR about 1. Press Settings > About. 2. The Voice Signal or VSuite version appears. 3. Press Start to begin. Calls & Contacts 23 2008.8.14 2:24:33 PM CHAPTER 4 H USING YOUR HEADSET To send or receive a call using your headset, connect the headset to the jack located on the upper left side of your phone. Once connected, the button on the headset controls the following: While in standby mode 1. Press the button once to list recent calls. While the phone is closed CHAPTER 4 MESSAGING 1. Press the button once to answer a call. 2. Press the button once to end the call. Note: Headset sold separately. MESSAGING 2. Press the button twice to redial the last call. Messaging Create and send a new text message Create and send a new picture message Create and send a new video message Reading a message Voicemail Sent message Message templates Create and send new email message Create and send new instant message Virgin Alerts Message settings Erase messages 24 Calls & Contacts 080814_CDM8964_IM_EN.indd 24-25 2008.8.14 2:24:33 PM H MESSAGING The messaging feature is an integrated messaging application that lets you send and receive Text, Picture, Video, Email, and Instant Messaging (IM) messages. H C�REATE AND SEND A NEW PICTURE MESSAGE To add a new picture to a message 2. Enter phone number or press Options > Contacts. You can add picture and sound file to picture message. If message exceeds 512Kb an error message will pop up. 1. When composing a message, press the Navigation Key down to select the Image window. To delete a message To send new picture message 2. Press Pictures > Camera. 4. Write the Subject > Text > Video > Send. 1. Select a message > Options > Erase > Yes. 1. In standby mode, press Menu > Messaging > Send picture msg. 3. Take the picture > Select a taken picture > Select. 5. To view sent messages, press Menu > Messaging > Sent. 1. Select a message > Select > View > Reply. 2. Enter phone number or press Options > Contacts. To add a saved sound to the message H C�REATE AND SEND A NEW TEXT MESSAGE 3. Find the recipient and check the box by selecting Select > Done > Done. 1. When composing a message, press the Navigation Key down to select the Audio window. Note: All successfully sent or failed messages will be saved in the Sent folder. To send new text message 4. Write the Subject > Text > Image > Audio > Send. 2. Press Audio. To reply to a message 1. In standby mode, press Menu > Messaging > Send text msg. 2. Enter phone number or press Options > Contacts. 3. Find the recipient and check the box by selecting Select > Done > Done. 4. Write the message > Send. 5. To view sent messages, press Menu > Messaging > Sent. Note: All successfully sent or failed messages will be saved in the Sent folder. 5. To view sent messages, press Menu > Messaging > Sent. 3. Select a saved sound > Select. To add a new sound to the message 2. Press Videos. Note: All successfully sent or failed messages will be saved in the Sent folder. 1. When composing a message, press the Navigation Key down to select the Audio window. 3. Select a saved video > Select. To add a saved picture in the message 2. Press Audio > Record. 1. When composing a message, press the Navigation Key down to select the Image window. 3. Record the sound > Save. 1. When composing a message, press the Navigation Key down to select the Video window. 4. Choose a recorded sound > Select. 2. Press Videos > Camera. 2. Press Pictures. H C�REATE AND SEND A NEW VIDEO MESSAGE 3. Record a video clip > Stop > Save. 3. Select a saved image > Select. To send a new video message 1. In standby mode, press Menu > Messaging > Sent. 1. In standby mode, press Menu > Messaging > Send video msg. 080814_CDM8964_IM_EN.indd 26-27 To add a saved video in the message 1. When composing a message, press the Navigation Key down to select the Video window. To view all sent messages 26 Messaging 3. Find the recipient and check the box by selecting Select > Done > Done. To add a new video to a message 4. Choose a recorded video > Select. Messaging 27 2008.8.14 2:24:35 PM H READING A MESSAGE To read new messages 1. Press View. To read message using the Inbox 1. In standby mode, press Menu > Messaging > Inbox. 2. Select a message > View. To save new numbers from a received message 1. In standby mode, press Menu > Messaging > Inbox. 2. Select a message > View > Options > Save Contact. 3. Select New entry or Existing entry. 4. Edit contacts list > Save. To launch a URL address that appears in a received message 1. Open the message that contains the URL address. 2. Press Options > Launch URL. 3. Select the URL address in the message. To save an object that appears in a received multimedia message 1. Open the multimedia message. 2. Select the object > Options > Save attached. Note: If you save an image, it will be saved in one of the categories in the My Stuff folder. If a sound file is saved, it will be saved in the Voice Memo folder. For My Stuff, see page 37. To listen to voice messages To access your voicemail box To save sent message 1. In standby mode, press Menu > Messaging > Voicemail or press and hold [ ]. 1. In standby mode, press Menu > Messaging > Sent. 2. Follow the system prompts to enter your password and retrieve your messages. 2. Select a sent message > View > Options > Save msg. H SENT MESSAGE Note: It will be saved in Saved folder. To edit a message in the sent folder 1. In standby mode, press Menu > Messaging > Sent. 1. In standby mode, press Menu > Messaging > Voicemail. 2. Select a sent message > View > Options > Edit. It will automatically call the voicemail center. Note: This option is only available for pending or failed messages in your sent folder. You cannot edit messages that have successfully been sent. H VOICEMAIL Whenever you receive new voicemail, an alert will pop up on your phone’s screen. To set up your voicemail Before your phone can receive voicemail messages, you must set up a 4-10 digit passcode and record a personal voicemail greeting. When you have set up your voicemail, all unanswered calls to your phone are automatically transferred to voicemail, even if your phone is in use or turned off. 3. To send the edited message. > Send. To call a number in a sent message 1. In standby mode, press Menu > Messaging > Sent. 2. Select a sent message > View > Options > Call or [ ]. To forward message to another recipient 1. In standby mode, press Menu > Messaging > Voicemail or press and hold [ ]. 1. In standby mode, press Menu > Messaging > Sent. 2. Follow the system prompts to setup your password and record a greeting. 2. Select a sent message > View > Options > Forward. To save new numbers from sent message 1. In standby mode, press Menu > Messaging > Sent. 2. Select a sent message > View > Options > Save Contact. 3. Select New entry or Existing entry. 4. Edit contacts list > Save. H MESSAGE TEMPLATES If you often use the same words or phrases in your text messages, save them as a template to save time. To save the message as a template 1. In standby mode, press Menu > Messaging > Msg settings > Auto text > Options > New. 2. Write a message > Save. 3. Enter phone number > Done > Send. 28 Messaging 080814_CDM8964_IM_EN.indd 28-29 Messaging 29 2008.8.14 2:24:36 PM To edit the saved template message HV � IRGIN ALERTS To set Text Entry Mode To set Auto Erase 1. In standby mode, press Menu > Messaging > Msg settings > Auto text. To review the Virgin Alerts you’ve received 1. In standby mode, press Menu > Messaging > Msg settings > Text entry. 1. In standby mode, press Menu > Messaging > Msg settings > Auto erase. 2. Select T9Abc, Abc, ABC or 123 > Select. 2. Select Yes or No > Select. HM � ESSAGE SETTINGS To create and edit the template message H E�RASE MESSAGES Customize your messages by adjusting the Message Settings. 1. In standby mode, press Menu > Messaging > Msg settings > Auto text. Erase old messages to free up memory in your phone. 2. Select the message. 3. Press Options > Edit. 4. Edit a message > Save. H C�REATE AND SEND NEW EMAIL MESSAGE You can send and receive email messages from your phone. Check Virgin Mobile’s web site at www.virginmobileusa.com for availability and pricing. To launch mobile email 1. In standby mode, press Menu > My Stuff > My other stuff > Mobile Email. Or, in standby mode, press Menu > Messaging > Send email msg. H C�REATE AND SEND NEW INSTANT MESSAGE You can send and receive instant messages (IMs) from your phone. Check Virgin Mobile’s Web site at www.virginmobileusa.com for availability and pricing. To launch instant messaging 1. In standby mode, press Menu > My Stuff > My other stuff > IM. Or, in standby mode, press Menu > Messaging > Send IM. 30 Messaging 080814_CDM8964_IM_EN.indd 30-31 1. In standby mode, press Menu > Messaging > Virgin Alerts > View. To set Message Tones 1. In standby mode, press Menu > Messaging > Msg settings > Msg tones. 2. Select My ringtones or Vibrate mode. • My ringtones: Select desired ringtone > Assign. Select All alerts, Message alerts or Voicemail > Select. Note: To play ringtone, press Play. • Vibrate mode: Choose On or Off > Select. To set Reminder Message 1. In standby mode, press Menu > Messaging > Msg settings > Reminder. 2. Select On or Off > Select. Follow instructions for message templates on page 29. To set Save to Sent message To erase all messages in each folder 1. In standby mode, press Menu > Messaging > Erase msgs. 2. Select Inbox, Saved, Sent or All > Yes. 1. In standby mode, press Menu > Messaging > Msg settings > Save to sent. 2. Select Auto, Off or User confirmation > Select. To create a signature for messages 1. In standby mode, press Menu > Messaging > Msg settings > Signature. 2. Check Use signature > Enter your signature in the text field > Done. To create and edit the contacts group 1. In standby mode, press Menu > Messaging > Msg settings > Group. 2. For instructions on how to create a group, see page 20. Messaging 31 2008.8.14 2:24:37 PM CHAPTER 5 MULTIMEDIA MULTIMEDIA CHAPTER 5 Camera Video camera Pictures and image album Video album Music and sound album Themes album Other files Playing a game Media player 32 Messaging 080814_CDM8964_IM_EN.indd 32-33 2008.8.14 2:24:37 PM H CAMERA Self timer Memory gauge bar Remaining memory size will display. Menu Brightness To switch video mode. Off, 5 seconds, 10 seconds, 15 seconds Fun frames Normal, I love you, Clown, Mona Lisa, I miss you, Punch, Happy bus, Frame, Happy birthday, Monkey, Rabbit White balance Auto, Sunny, Cloudy, Tungsten, Fluorescent Color effect Normal, Gray, Sepia, Negative Resolution 1280x960, 1024x768, 640x480, 320x240, 176x144, 160x120 Quality High, Medium, Low Shutter sound Default, Say “Cheese”, Ready! 123 To adjust the camera settings 1. In standby mode, press Menu > Pictures & Videos > Take a picture. 2. Press Options before you take a picture. Icons for camera Menu Options Resolution Display photo resolution 1280x960, 1024x768, 640x480, 320x240, 176x144, 160x120 Zoom Brightness 1x, 2x, 4x, 8x +2, +1 0 -1, -2 34 Multimedia 080814_CDM8964_IM_EN.indd 34-35 Options Self timer Image controls Zoom Sub Menu Take video Resolution Picture mode Icon To take a picture Settings for camera You can take pictures using the built-in camera. The photos can be saved and sent using multimedia messages. Settings To increase or decrease the brightness 1. Scroll using the Navigation Keys [ [ ]. ] or To zoom in and out 1. Scroll using the Navigation Keys [ [ ]. ] or 1. In standby mode, press Menu > Pictures & Videos > Take a picture. 2. Focus on the object > OK. Note: Your picture will be saved automatically to My Stuff > My graphics > My pictures or Menu > Pictures & Videos > My pictures. To view pictures you’ve taken 1. In standby mode, press Menu > Pictures & Videos > My pictures. To delete the picture Options > Erase To take a new picture Options > Take pic To rename the picture Options > Rename To lock/unlock the picture Options > Lock/Unlock To view the information Options > File info To delete all pictures Options > Erase all To send pictures using multimedia message 2. Select the picture > View. 1. In standby mode, press Menu > Pictures & Videos > Send picture msg. 3. To view more options > Options. 2. Write the message > Send. H VIDEO CAMERA My pictures option Functions Process To send picture message Options > Send To set a photo for a specific contact Options > Assign > Caller ID To set a photo as standby screen Options > Assign > Wallpaper To set a photo as screensaver Options > Assign > Screensaver To upload photo to a web site Options > Upload to My Pix To move the picture to the microSD card Options > Move to card You can record videos using built-in camera. The videos can be saved and sent using multimedia message. Self timer Memory gauge bar Remaining memory size will display. File quality Video mode Brightness Zoom Multimedia 35 2008.8.14 2:24:43 PM To set video camera settings To increase or decrease the brightness 1. In standby mode, press Menu > Pictures & Videos > Take a video. 1. Scroll using the Navigation Keys [ [ ]. 2. Press Options before you take a video. To zoom in and out Icons for video Icon Menu Options Resolution Display video resolution 176x144 Zoom 1x, 2x, 4x, 8x 1. Scroll using the Navigation Keys [ [ ]. ] or ] or To take a video 1. In standby mode, press Menu > Pictures & Videos > Take a video. 2. Focus on the object > Record. Brightness +2, +1 0 -1, -2 Settings for video Menu Sub Menu Options Note: Your video will be saved automatically to My Stuff > My videos > All videos or Menu > Pictures & Videos > My videos. To view the recorded video Take pic To switch camera mode. 1. In standby mode, press Menu > Pictures & Videos > My videos. Self timer Off, 5 seconds, 10 seconds, 15 seconds 2. Select the video clip > Play. Image controls Settings White balance Auto, Sunny, Cloudy, Tungsten, Fluorescent Color effect Normal, Gray, Sepia, Negative Quality High, Medium, Low Cue sound Default, “Action” /“Cut”, “Ready” /“Stop” Mute/ Unmute To set mute On/Off 36 Multimedia 080814_CDM8964_IM_EN.indd 36-37 3. To view more options > Options. My videos option Functions Process To send video message Options > Send To delete the video clip Options > Erase To set the video standby screen Options > Assign > Wallpaper To set as wallpaper in the display To set the video screensaver Options > Assign > Screensaver To move the video clip to the microSD card Options > Move to card To record a new video clip Options > Take video 3. Choose Wallpaper or Screensaver > Select. To rename the video clip Options > Rename To set as screensaver in the display To lock/unlock the video clip Options > Lock/Unlock 1. In standby mode, press Menu > My Stuff > My graphics > Screensavers. To view the information Options > File info To delete all video clips Options > Erase all 1. In standby mode, press Menu > My Stuff > My graphics > Wallpapers. 2. Select a picture > Assign. To send videos using multimedia message 1. In standby mode, press Menu > Pictures & Videos > Send video msg. 2. Write the message > Send. H PICTURES AND IMAGE ALBUM 2. Select a picture > Assign. 3. Choose Wallpaper or Screensaver > Select. H VIDEO ALBUM You can play or delete the saved videos or move them to external memory or to phone. To play the downloaded or saved video clip 1. In standby mode, press Menu > My Stuff > My videos. You can view, assign or delete the saved pictures or move them to external memory or to phone. The supported formats are JPEG, GIF, BMP and PNG. 2. Select All videos > Select the video > Play. To view the downloaded or saved image and pictures 1. In standby mode, press Menu > My Stuff > My videos. 1. In standby mode, press Menu > My Stuff > My graphics > My pictures. To move videos to external memory 2. Select All videos > Select the video > Options > Move to card > Yes. 2. Select the picture > View. Multimedia 37 2008.8.14 2:24:46 PM Video player function key Key Press the navigation key right Press the navigation key down Press the navigation key left Music player function key Description Key 4. Select MP3 file you want to add > Select > OK. Description Fast forward Press the navigation key down Play next music file Play next video clip Press the navigation key right Fast forward Fast rewind Press the navigation key up Play previous music file Play previous video clip Press the navigation key left Fast rewind OK Play/Pause OK Play/Pause Left Option Button Mute/Unmute Left Option Button Mute/Unmute Right Option Button (Options Menu) Full screen/Repeat Right Option Button (Options Menu) Press the navigation key up Side Volume Key Volume Up/Down Side Volume Key 2. Press Options > Create new. To add MP3 file to selected playlist 1. In standby mode, press Menu > My Stuff > My music > Playlists. 2. Select a saved playlist > Options > Add song. 3. MP3 file list will be displayed in alphabetical order. 080814_CDM8964_IM_EN.indd 38-39 1. In standby mode, press Menu > My Stuff > My music > All songs. 2. Select MP3 file > Options > Erase. To delete all saved MP3 files Volume Up/Down 1. In standby mode, press Menu > My Stuff > My music > Playlists. 38 Multimedia To delete a selected MP3 file 2. Press Options > Erase all. Saved sounds can be played, set, deleted or moved to external memory or the phone. Supported formats MIDI, AAC and MP3. 2. Select All songs > Select a music file > Play. 2. Select a saved playlist > Options > Erase list. Play all/My music/My video/ Shuffle/Repeat/Hide To create a new playlist 1. In standby mode, press Menu > My Stuff > My music. 1. In standby mode, press Menu > My Stuff > My music > Playlists. 1. In standby mode, press Menu > My Stuff > My music > All songs. H MUSIC AND SOUND ALBUM To listen to the saved music file To delete a saved playlist To display information on the selected MP3 file 1. In standby mode, press Menu > My Stuff > My music > All songs. 2. Select MP3 file > Options > File info. To listen to the recorded sound 1. In standby mode, press Menu > Tools & Settings > Tools > Voice memo. 2. Select a sound > OK. To set as a ringtone 1. In standby mode, press Menu > My Stuff > My ringtones. 2. Select a sound > Assign. 3. Choose Contact, Group, All contacts or All callers > Select. • Ringtone: To Set as ringtone. • Txt tone: Select All alerts, Message alerts or Voicemail > Select. H THEMES ALBUM To set as the theme 1. In standby mode, press Menu > My Stuff > My themes. 2. Select Red, Neutral or Black > Select. H OTHER FILES To view the list of files 1. In standby mode, press Menu > My Stuff > My other stuff. H PLAYING A GAME Your phone comes preloaded with some demo games. To play a game 1. In standby mode, press Menu > My Stuff > My games. 2. Select a game > Play. Multimedia 39 2008.8.14 2:24:49 PM 1. Press [ ] > Yes. To set the game options tory, or in the my_music folder that is created by inserting the card and running the media player. This will not delete any of your existing data. If you transfer songs to your memory card from a Mac, they may not play correctly on your phone. To play video clip in my videos folder 1. In standby mode, press Menu > Tools & Settings > Game settings > Volume. 1. In standby mode, press Menu > Media Player > My videos. 2. Choose Silence All or Level 1 ~ Level 5 > Select. 2. Choose Play all or All videos > Select. To set the game backlight To set the play mode 2. Choose 5 seconds, 10 seconds, 30 seconds, Always on or Disable > Select. H MEDIA PLAYER Easy-to-use playback feature with the Media Player allows you to play video clip or music file. To play music file in the my music folder 1. In standby mode, press Menu > Media Player > My music. For video album, see page 37. CHAPTER 6 USEFUL FEATURES 1. In standby mode, press Menu > Media Player > Settings. 2. Choose Repeat All, Shuffle or Auto off > Select. Calendar Alarm clock Tip calculator, Calculator, World clock & Stopwatch Voice commands Voice memo USEFUL FEATURES To set the game volume 1. In standby mode, press Menu > Tools & Settings > Game settings > Backlight. CHAPTER 6 To end the game 2. Choose Play all or All songs > Select. For music and sound album, see page 38. Note: To load music onto your phone, you need a PC, Memory Card Reader and MicroSD memory card (not included). In order for the media player to find and play your music files, they must either be in the main root direc- 40 Multimedia 080814_CDM8964_IM_EN.indd 40-41 2008.8.14 2:24:49 PM H CALENDAR Calendar helps you manage your schedule. Enter events in the calendar and set a reminder using the alarm function. To view calendar 1. In standby mode, press Menu > Tools & Settings > Tools > Calendar. Note: Monthly view is displayed as the default. 3. On the Edit Schedule screen, enter information into the appropriate fields. > Save. H T�IP CALCULATOR, CALCULATOR, WORLD CLOCK & STOPWATCH To erase a saved event To use tip calculator 1. In standby mode, press Menu > Tools & Settings > Tools > Calendar. The Tip Calculator helps you calculate how much tip to include with a bill. 2. Press [ cities. 1. In standby mode, press Menu > Tools & Settings > Tools > Tip calculator. 3. To set daylight saving, press DST. 2. Select a saved event > Erase > Yes. H ALARM CLOCK In the monthly view To set an alarm To Press Move to another day [ [ ] for Previous day ] for Next day Move to another week [ [ ] for Previous week ] for Next week 1. In standby mode, press Menu > Tools & Settings > Tools > Calendar. 2. Select a day > New. 3. On the New Schedule screen, enter information into the appropriate fields. > Save. To edit an event 1. In standby mode, press Menu > Tools & Settings > Tools > World clock. 2. Enter the amount of your bill and move the next field Tip. / / / ] to select different 4. Complete the appropriate fields. > Save. To use the stopwatch 3. Enter the percentage amount to tip and move the next field Split. 1. In standby mode, press Menu > Tools & Settings > Tools > Stopwatch. 2. Select Alarm 1, Alarm 2 or Alarm 3. > Select. 4. Enter the amount of split number. The new bill amount is shown. 2. Press Start to start the stopwatch. 3. Enter information into the appropriate fields. > Save. To use the calculator 3. Press Cont to save Lap time and start counting another. Up to eight laps can be timed. Use the Calculator for basic mathematical equations. 4. Press Stop to stop the stopwatch. 1. In standby mode, press Menu > Tools & Settings > Tools > Calculator. 5. Press View to display the recorded lap time. 1. In standby mode, press Menu > Tools & Settings > Tools > Alarm clock. To view saved alarms To create a new event To use world clock 1. In standby mode, press Menu > Tools & Settings > Tools > Alarm clock. To edit existing alarms 1. In standby mode, press Menu > Tools & Settings > Tools > Alarm clock. 2. Select an existing alarm > Select > Edit an alarm > Save. 2. Enter the first number then press [ [ ](×), [ ](+) or [ ](–). ](÷), 6. Press Reset to reset the stopwatch. H VOICE COMMANDS 3. Enter the second number then press OK to calculate. In standby mode, press Menu > Tools & Settings > Tools > Voice commands. Press [ ] to enter a decimal point and [ ] to change the number from positive or negative. Follow instructions for Voice Commands (VR) on page 21. 1. In standby mode, press Menu > Tools & Settings > Tools > Calendar. 2. Select a saved event > Edit. 42 Useful Features 080814_CDM8964_IM_EN.indd 42-43 Useful Features 43 2008.8.14 2:24:52 PM To erase a saved voice memo To record a voice memo 1. In standby mode, press Menu > Tools & Settings > Tools > Voice memo. 1. In standby mode, press Menu > Tools & Settings > Tools > Voice memo > New. CHAPTER 7 H VOICE MEMO 2. Select a voice memo > Options > Erase > Yes. 2. To stop recording and save the voice memo > Save. 1. In standby mode, press Menu > Tools & Settings > Tools > Voice memo. CHAPTER 7 SETTINGS 2. Select the voice memo > OK. SETTINGS To listen to a saved voice memo To send a voice memo using multimedia message 1. In standby mode, press Menu > Tools & Settings > Tools > Voice memo. 2. Select a voice memo > Options > Send message. 3. Write the message > Send. To rename a saved voice memo 1. In standby mode, press Menu > Tools & Settings > Tools > Voice memo. 2. Select a voice memo > Options > Rename. 3. Edit name > Save. Change the display Ringtones, Alerts & Tones Call options Security Msg settings Game settings Bluetooth Memory To set other options Phone info 44 Useful Features 080814_CDM8964_IM_EN.indd 44-45 2008.8.14 2:24:53 PM H CHANGE THE DISPLAY To set the caller ID To set the background image To set the graphics 1. In standby mode, press Menu > Tools & Settings > Display > Graphics > Caller ID. 1. In standby mode, press Menu > Tools & Settings > Display > Themes. 2. Select VMU default > Select. 2. Select Red, Neutral or Black > Select. To set service alerts To change the menu style H RINGTONES, ALERTS & TONES 1. In standby mode, press Menu > Tools & Settings > Display > Menu style. To set call ringtones 1. In standby mode, press Menu > Tools & Settings > Sounds > Service alerts. To set the wallpaper 1. In standby mode, press Menu > Tools & Settings > Display > Graphics > Wallpapers. 2. Select Picture or Video. 3. Select the wallpaper image or video clip > Select. Note: To play/stop sound, press Play or Stop. • Vibrate mode: Select On or Off > Select. 2. Choose Minute beep or Call connect > On or Off > Select. 2. Select Graphic type or List type > Select. 1. In standby mode, press Menu > Tools & Settings > Sounds > My ringtones. To set the screensaver timeout To enter a greeting message 2. Select a ringtone > Assign. 1. In standby mode, press Menu > Tools & Settings > Display > Graphics > Screensavers > Timeout setting. 1. In standby mode, press Menu > Tools & Settings > Display > Greeting banner. Note: To play/stop sound, press Play or Stop. 1. In standby mode, press Menu > Tools & Settings > Sounds > Volume. 3. Select Contact, Group, All contacts or All callers > Select. 2. Select Ringer volume, Voice call or Speakerphone > Select. 2. Select 5 seconds, 10 seconds, 20 seconds, 30 seconds or Off > Select. To set the screensaver image 2. Edit the greeting banner message, then press the Navigation Key down, to select the Font color, then press the Navigation Key down, to select the Outline color > Save. 1. In standby mode, press Menu > Tools & Settings > Display > Graphics > Screensavers > Screensaver. To set the contrast display 2. Select your screensaver image. > Select. 2. Select Highest, High, Medium, Low or Lowest > Select. Note: To preview image, press OK. To set the clock format 1. In standby mode, press Menu > Tools & Settings > Display > Graphics > Clock format. 2. Select Digital, Analog, Digital+Analog or Off > Select. 46 Settings 080814_CDM8964_IM_EN.indd 46-47 1. In standby mode, press Menu > Tools & Settings > Display > Contrast. To set time for backlight 1. In standby mode, press Menu > Tools & Settings > Display > Backlight. • Ringtone: To Set as ringtone. • Txt tone: Select All alerts, Message alerts or Voicemail > Select. To set msg tones 1. In standby mode, press Menu > Tools & Settings > Sounds > Msg tones. 2. Select My ringtones or Vibrate mode > Select. • My ringtones: Select the desired Msg tones > Assign. Select All alerts, Message alerts or Voicemail > Select. To set the ringer volume • Ringer volume: Select Silence All, Vibrate, Level 1 ~ Level 5 or Level 5 + Vibrate > Select. • Voice call: Select Level 1 ~ Level 5 > Select. • Speakerphone: Select Level 1 ~ Level 5 > Select. To set the power tone on/off 1. In standby mode, press Menu > Tools & Settings > Sounds > Power tone. 2. Choose Power on tone or Power off tone > On or Off > Select. 2. Select LCD or Keypad > 5 seconds, 10 seconds, 30 seconds, Always on or Disable. > Select. Settings 47 2008.8.14 2:24:55 PM To set the key tone To lock your phone H MSG SETTINGS External memory 1. In standby mode, press Menu > Tools & Settings > Sounds > Key tone. 1. Press Lock phone. 1. In standby mode, press Menu > Tools & Settings > Memory > External memory. 2. Select Silence All, Level 1 ~ Level 5 > Select. 2. Select Lock now, Lock on power on or Unlock > Select. In standby mode, press Menu > Tools & Settings > Msg settings. For Msg settings, see page 30. To set the dial sound To change the password H GAME SETTINGS 2. View the External memory information. > Done. 1. In standby mode, press Menu > Tools & Settings > Sounds > Dial sound. 1. Press Change lock code. In standby mode, press Menu > Tools & Settings > Game settings. 2. Select DTMF or Instrument > Select. 2. Enter New code > Enter again Confirm code > Save. For Game settings, see page 40. To set the slide tone To edit special numbers H BLUETOOTH 1. In standby mode, press Menu > Tools & Settings > Sounds > Slide tone. 1. Press Special numbers. In standby mode, press Menu > Tools & Settings > Bluetooth. 2. Select On or Off > Select. 2. Select an existing special number. > Edit > Edit the special phone number. > Save. H CALL OPTIONS To erase special numbers In standby mode, press Menu > Tools & Settings > Call options. 1. Press Special numbers. For Call Options, see page 19. H SECURITY To access security menus 1. In standby mode, press Menu > Tools & Settings > Security. 2. Enter your password. Note: The default lock code will be the last 4 digits of your phone number. 48 Settings 080814_CDM8964_IM_EN.indd 48-49 2. Select an existing special number. > Erase > Yes. To erase all contact lists 1. Press Erase contacts > Yes. To erase all downloaded contents For Bluetooth, see page 52. H MEMORY Save options 1. In standby mode, press Menu > Tools & Settings > Memory > Save options. 2. Select Pictures or Videos > Select. 3. Select Internal memory or External memory > Select. 1. Press Erase downloads > Yes. Internal memory To reset your phone 1. In standby mode, press Menu > Tools & Settings > Memory > Internal memory. 1. Press Reset phone > Yes. H TO SET OTHER OPTIONS Language 1. In standby mode, press Menu > Tools & Settings > Others > Language. 2. Select English or Español > Select. Airplane mode 1. In standby mode, press Menu > Tools & Settings > Others > Airplane mode. 2. Select On or Off > Select. TTY mode 1. In standby mode, press Menu > Tools & Settings > Others > TTY mode. 2. Select Enable TTY or Disable TTY > Select. Location 1. In standby mode, press Menu > Tools & Settings > Others > Location. 2. Select E911 only or Location on > Select. 2. View the Internal memory information. > Done. Settings 49 2008.8.14 2:24:56 PM CHAPTER 8 Touch key settings 1. In standby mode, press Menu > Tools & Settings > Others > Touch key settings. 2. Select Touch sensor level or Vibration. • Touch sensor level: Select Low, Medium Low, Medium, Medium High, High. Media player CHAPTER 8 CONNECTIVITY 1. In standby mode, press Menu > Tools & Settings > Others > Media player. 2. Select Play after call or Slide. • Play after call: Select Resume or Exit. CONNECTIVITY • Vibration: Select On or Off. 3. Press Select. • Slide: Select Keep play or Exit. 3. Press Select. H PHONE INFO To view my phone number Bluetooth Using the Internet VirginXL My stuff 1. In standby mode, press Menu > Tools & Settings > Phone info > My phone number. To view SW version info 1. In standby mode, press Menu > Tools & Settings > Phone info > Version info. 50 Settings 080814_CDM8964_IM_EN.indd 50-51 2008.8.14 2:24:56 PM H BLUETOOTH Bluetooth® technology connectivity enables wireless connections between electronic devices, like between your phone and a Bluetooth® headset (sold separately). Since devices with Bluetooth® connectivity communicate using radio waves, your phone and the other device do not need to be in direct line-of-sight. The two devices only need to be within 10 meters (30 feet) of each other. The connection can be subject to interference from obstructions such as walls or other electronic devices. If you want more information on this function, visit the Bluetooth® Technology organization Web site: https://www.bluetooth.org/. Bluetooth and the Bluetooth logo are trademarks owned by Bluetooth SIG, Inc. To access the Bluetooth menu 1. In standby mode, press Menu > Tools & Settings > Bluetooth. To activate Bluetooth The Power feature allows you to turn the Bluetooth® function on and off. 1. In standby mode, press Menu > Tools & Settings > Bluetooth. 2. Press On/Off. 52 Connectivity 080814_CDM8964_IM_EN.indd 52-53 To add a device To turn on Discovery Mode Pairing is the process that allows the phone to locate, establish and register 1-to-1 connection with the target device. 1. In standby mode, press Menu > Tools & Settings > Bluetooth > Options > Discovery Mode. 1. In standby mode, press Menu > Tools & Settings > Bluetooth > New device > OK. 2. Select On or Off > Select. Note: If Bluetooth® is set to off, “Turn Bluetooth power on?” will appear. Press Yes. 2. Instructions (Place device you are connecting to in discoverable mode) will be displayed. > Done. Highlight the device and press Pair. 3. In the case of a Bluetooth® headset or Bluetooth® carkit, your phone will attempt to auto pair with “0000” - 4 zeroes passcode. If that passcode is incorrect, your phone will prompt you for the correct passcode. Consult the Bluetooth® accessory instructions for the appropriate passcode. 4. Enter the passcode and press OK. Note: The default passcode may differ depending on Bluetooth® devices. Please refer to the user guide of the Bluetooth® device that you wish to use. 5. Once pairing is successful, select Yes and press OK to connect with the device. 6. Once paired, you will see the device listed in the “New Device” menu. To name the phone 1. In standby mode, press Menu > Tools & Settings > Bluetooth > Options > My phone Name. To review information about the paired device 1. In standby mode, press Menu > Tools & Settings > Bluetooth > Select device > Options > Device info. To call using a hands-free headset 1. Press the button once to call the last person. To set the supported profiles To answer a call using a hands-free headset 1. In standby mode, press Menu > Tools & Settings > Bluetooth > Options > Supported Profiles. 1. Press the button once to answer the call. 2. Select Headset, Handsfree or Stereo > Select. H USING THE INTERNET To access the Internet To remove a device from the paired list 1. In standby mode, press Menu > Surf the Web. 1. In standby mode, press Menu > Tools & Settings > Bluetooth > Select device > Options > Remove Device. To go to the homepage To rename the paired device 1. In standby mode, press Menu > Surf the Web > Options > Home. 1. In standby mode, press Menu > Tools & Settings > Bluetooth > Select device > Options > Rename device. To set new bookmarks To search the service discovery about the paired device 2. Press OK. 1. In standby mode, press Menu > Surf the Web > Options > Mark this page. 1. In standby mode, press Menu > Tools & Settings > Bluetooth > Select device > Options > Service discovery. Connectivity 53 2008.8.14 2:24:57 PM To view bookmarks To refresh the current page To clear cache memory H VirginXL 1. In standby mode, press Menu > Surf the Web > Options > View Bookmarks. 1. In standby mode, press Menu > Surf the Web > Options > Refresh this page. 1. In standby mode, press Menu > Surf the Web > Options > More... > Privacy > Clear Cache. 2. Select saved Bookmarks by pressing the Navigation Key up or down. To show the URL on the current page To clear saved cookies 1. In standby mode, press Menu > Surf the Web > Options > More... > Show URL. 1. In standby mode, press Menu > Surf the Web > Options > More... > Privacy > Clear Cookies. To restart web browser To clear saved IDs and Passwords 1. In standby mode, press Menu > Surf the Web > Options > More... > Restart Browser. 1. In standby mode, press Menu > Surf the Web > Options > More... > Privacy > Clear IDs and Passwords. VirginXL lets you do all kinds of fun stuff on your Virgin Mobile phone. Download the latest games, videos, ringtones, and graphics. Keep in touch with Mobile IM and Email. Access your favorite websites. Connect to social networking sites and chat rooms through Social Scene. Even create, download, and sell your own ringtones and graphics with Studio V. Charges apply. Visit www.virginmobileusa.com for details. To search web site 1. In standby mode, press Menu > Surf the Web > Options > Search. To send the current page’s URL information via text message 1. In standby mode, press Menu > Surf the Web > Options > Send page... > Select By MMS or By SMS. To access the web site directly by entering the address To view information about Surf the Web 1. In standby mode, press Menu > Surf the Web > Options > More... > About. To edit home page URL 1. In standby mode, press Menu > Surf the Web > Options > More... > Privacy > Clear All. To save download objects Ending a VirginXL session 1. In standby mode, press Menu > Surf the Web > Options > More... > Save Item on this page. 1. Press [ 1. In standby mode, press Menu > Surf the Web > Options > Go to URL.... 2. Enter the web address > OK. To revert to default home page URL To select preferences settings To view visited sites 1. In standby mode, press Menu > Surf the Web > Options > More... > Home Page > Revert to Default Home Page. 1. In standby mode, press Menu > Surf the Web > Options > More... > Preferences > To set Look & Feel, Security, Certificates and Advanced. To clear saved history To exit out of the browser and return to idle mode 2. Move the cursor up and down > Select. 1. In standby mode, press Menu > Surf the Web > Options > More... > Privacy > Clear History. 54 Connectivity 080814_CDM8964_IM_EN.indd 54-55 1. In standby mode, press Menu > VirginXL. Note: A scroll bar on the right side of the screen indicates that there is more text. Scroll down to go to the next screen of text. Press the CLR key to move back one screen. To clear all saved Web memory 1. In standby mode, press Menu > Surf the Web > Options > More... > Home Page > Edit Home Page URL. 1. In standby mode, press Menu > Surf the Web > Options > View History. To access VirginXL ]. 1. In standby mode, press Menu > Surf the Web > Options > Quit. Connectivity 55 2008.8.14 2:24:58 PM CHAPTER 9 H MY STUFF To access My Ringtones 1. In standby mode, press Menu > My Stuff > My ringtones > Get more ringtones > Go. To access My Music CHAPTER 9 APPENDIX 1. In standby mode, press Menu > My Stuff > My music > Select Play all, Playlists or All songs > Select. APPENDIX To access My Videos 1. In standby mode, press Menu > My Stuff > My videos > Select Play all or All videos > Select. To access My Graphics 1. In standby mode, press Menu > My Stuff > My graphics > Get more graphics > Select. To access My Games 1. In standby mode, press Menu > My Stuff > My games > Get more games > Go. To access My Themes 1. In standby mode, press Menu > My Stuff > My themes > Select Red, Neutral or Black > Select. To download other stuff 1. In standby mode, press Menu > My Stuff > My other stuff > Get more stuff > Go. 12 Month limited warranty Safety information for wireless handheld phones Safety information for FCC RF exposure SAR information FDA consumer update Emergency calls Compliance with other FCC regulations General safety Antenna Battery Adapter/Charger Recycle your cell phone! FCC Hearing-Aid Compatibility (HAC) regulations for wireless devices U.S.Federal Communications Commission radio frequency interference statement FCC compliance information 56 Connectivity 080814_CDM8964_IM_EN.indd 56-57 2008.8.14 2:24:59 PM H 12 MONTH LIMITED WARRANTY UTStarcom Personal Communications (the Company) warrants to the original retail purchaser of this UTStarcom handheld portable cellular telephone, that should this product or any part thereof during normal consumer usage and conditions, be proven defective in material or workmanship that results in product failure within the first twelve (12) month period from the date of purchase, such defect(s) will be repaired or replaced (with new or rebuilt parts) at the Company’s option, without charge for parts or labor directly related to the defect(s). The antenna, keypad, display, rechargeable battery and battery charger, if included, are similarly warranted for twelve (12) months from date of purchase. This Warranty extends only to consumers who purchase the product in the United States or Canada and it is not transferable or assignable. This Warranty does not apply to: (a) Product subjected to abnormal use or conditions, accident, mishandling, neglect, unauthorized alteration, misuse, improper installation or repair or improper storage; (b) Product whose mechanical serial number or electronic serial number has been removed, altered or defaced. (c) Damage from exposure to moisture, humidity, excessive temperatures or extreme environmental conditions; 58 Appendix 080814_CDM8964_IM_EN.indd 58-59 (d) Damage resulting from connection to, or use of any accessory or other product not approved or authorized by the Company; (e) Defects in appearance, cosmetic, decorative or structural items such as framing and non-operative parts; (f) Product damaged from external causes such as fire, flooding, dirt, sand, weather conditions, battery leakage, blown fuse, theft or improper usage of any electrical source. The Company disclaims liability for removal or reinstallation of the product, for geographic coverage, for inadequate signal reception by the antenna or for communications range or operation of the cellular system as a whole. When sending your wireless device to UTStarcom Personal Communications for repair or service, please note that any personal data or software stored on the device may be inadvertently erased or altered. Therefore, we strongly recommend you make a back up copy of all data and software contained on your device before submitting it for repair or service. This includes all contact lists, downloads (i.e. third-party software applications, ringtones, games and graphics) and any other data added to your device. In addition, if your wireless device utilizes a SIM or Multimedia card, please remove the card before submitting the device and store for later use when your device is returned. UTStarcom Personal Communications is not responsible for and does not guarantee restoration of any third-party software, personal information or memory data contained in, stored on, or integrated with any wireless device, whether under warranty or not, returned to UTStarcom Personal Communications for repair or service. To obtain repairs or replacement within the terms of this Warranty, the product should be delivered with proof of Warranty coverage (e.g. dated bill of sale), the consumer’s return address, daytime phone number and/or fax number and complete description of the problem, transportation prepaid, to the Company at the address shown below or to the place of purchase for repair or replacement processing. In addition, for reference to an authorized Warranty station in your area, you may telephone in the United States (800) 229-1235, and in Canada (800) 465-9672 (in Ontario call 416-695-3060). THE EXTENT OF THE COMPANY’S LIABILITY UNDER THIS WARRANTY IS LIMITED TO THE REPAIR OR REPLACEMENT PROVIDED ABOVE AND, IN NO EVENT, SHALL THE COMPANY’S LIABILITY EXCEED THE PURCHASE PRICE PAID BY PURCHASER FOR THE PRODUCT. ANY IMPLIED WARRANTIES, INCLUDING ANY IMPLIED WARRANTY OF MERCHANTABILITY OR FITNESS FOR A PARTICULAR PURPOSE, SHALL BE LIMITED TO THE DURATION OF THIS WRITTEN WARRANTY. ANY ACTION FOR BREACH OF ANY WARRANTY MUST BE BROUGHT WITHIN A PERIOD OF 18 MONTHS FROM DATE OF ORIGINAL PURCHASE. IN NO CASE SHALL THE COMPANY BE LIABLE FOR ANY SPECIAL CONSEQUENTIAL OR INCIDENTAL DAMAGES FOR BREACH OF THIS OR ANY OTHER WARRANTY, EXPRESS OR IMPLIED, WHATSOEVER. THE COMPANY SHALL NOT BE LIABLE FOR THE DELAY IN RENDERING SERVICE UNDER THIS WARRANTY OR LOSS OF USE DURING THE TIME THE PRODUCT IS BEING REPAIRED OR REPLACED. No person or representative is authorized to assume for the Company any liability other than expressed herein in connection with the sale of this product. Some states or provinces do not allow limitations on how long an implied warranty lasts or the exclusion or limitation of incidental or consequential damage so the above limitation or exclusions may not apply to you. This Warranty gives you specific legal rights, and you may also have other rights, which vary from state to state or province to province. IN USA: UTStarcom Personal Communications 555 Wireless Blvd. Hauppauge, NY 11788 (800) 229-1235 IN CANADA: UTStarcom Canada Company 5535 Eglinton Avenue West Suite# 234 Toronto, ON M9C 5K5 (800) 465-9672 H S�AFETY INFORMATION FOR WIRELESS HANDHELD PHONES Read This Information Before Using Your Handheld Portable Cellular Telephone Appendix 59 2008.8.14 2:24:59 PM Driving safety Talking on the phone while driving is extremely dangerous and is illegal in some states. Remember, safety comes first. Check the laws and regulations on the use of phones in the areas where you drive. Always obey them. If you must use your phone while driving, please: • Give full attention to driving. Driving safely is your first responsibility. • Use hands-free operation and/or one-touch, speed dialing, and auto answer modes. • Pull off the road and park before making or answering a call. An air bag inflates with great force. DO NOT place objects, including either installed or portable wireless equipment, in the area over the air bag or in the air bag deployment area. If in-vehicle wireless equipment is improperly installed and the air bag inflates, serious injury could result. signals from your wireless phone. Therefore, use of your phone must be restricted in certain situations. Pacemakers The Health Industry Manufacturers Association recommends that a minimum separation of six (6”) inches be maintained between a handheld wireless phone and a pacemaker to avoid potential interference with the pacemaker. These recommendations are consistent with the independent research by and recommendations of Wireless Technology Research. Never come closer than six (6) inches to a person with a heart pacemaker implant when using your phone. Doing so could result in interference with the function of the pacemaker. Turn your phone OFF in health care facilities when any regulations posted in these areas instruct you to do so. Hospitals or healthcare facilities may be using equipment that could be sensitive to external RF energy. RF signals may affect improperly installed or inadequately shielded electronic systems in motor vehicles. Check with the manufacturer or its representative regarding your vehicle. You should also consult the manufacturer of any equipment that has been added to your vehicle. • If you have any reason to suspect that interference is taking place, turn your phone OFF immediately. 080814_CDM8964_IM_EN.indd 60-61 Hospitals and health care facilities Vehicles Electronic devices 60 Appendix If you use any other personal medical device, consult the manufacturer of your device to determine if they are adequately shielded from external RF energy. Your physician may be able to assist you in obtaining this information. • ALWAYS keep the phone more than six inches from your pacemaker when the phone is turned on. • Do not carry the phone in a breast pocket. Most modern electronic equipment is shielded from RF energy. However, certain electronic equipment may not be shielded against the RF Other medical devices Persons with pacemakers: WARNING! Failure to follow these instructions could lead to serious personal injury and possible property damage. Your wireless handheld portable telephone is a low power radio transmitter and receiver. When it is ON, it receives and also sends out radio frequency (RF) signals. discuss alternatives). • Use the ear opposite the pacemaker to minimize the potential for interference. Hearing aids Some digital wireless phones may interfere with some hearing aids. In the event of such interference, you may want to consult your service provider (or call the customer service line to Posted facilities Turn your phone OFF where posted notices so require. Aircraft Always request and obtain prior consent and approval of an authorized airline representative before using your phone aboard an aircraft. Always follow the instructions of the airline representative whenever using your phone aboard an aircraft, to prevent any possible interference with airborne electronic equipment. Blasting areas To avoid interfering with blasting operations, turn your phone OFF when in a “blasting area” or in areas posted “Turn off two-way radio”. Obey all signs and instructions. Potentially explosive atmospheres Turn your phone OFF when in any area with a potentially explosive atmosphere and obey all signs and instructions. Sparks in such areas could cause an explosion or fire resulting in bodily injury or even death. Areas with a potentially explosive atmosphere are often, but not always, clearly marked. They include fueling areas such as gas stations; below deck on boats; fuel or chemical transfer or storage facilities; vehicles using liquefied petroleum gas (such as propane or butane); areas where the air contains chemicals or particles, such as grain, dust, or metal powders; and any other area where you would normally be advised to turn off your vehicle’s engine. FCC regulations prohibit using your phone while in the air. Turn your phone OFF before boarding an aircraft. Appendix 61 2008.8.14 2:25:0 PM H S�AFETY INFORMATION FOR FCC RF EXPOSURE WARNING! Read this Information before Using Precautions In August 1996 the Federal Communications Commission (FCC) of the United States with its action in Report and Order FCC 96-326 adopted an updated safety standard for human exposure to radio frequency electromagnetic energy emitted by FCC regulated transmitters. Those guidelines are consistent with the safety standard previously set by both U.S. and international standards bodies. The design of this phone complies with the FCC guidelines and these international standards. Body-Worn operation This device was tested for typical body-worn operations with the back of the phone kept 2.2 cm. from the body with a beltclip that contains metallic components. To maintain compliance with FCC RF exposure requirements, use only belt-clips, holsters or similar accessories with which this device was tested. The use of accessories that do not satisfy these requirements may not comply with FCC RF exposure requirements, and should be avoided. For more information about RF exposure, please visit the FCC website at www.fcc.gov. 62 Appendix 080814_CDM8964_IM_EN.indd 62-63 H S�AR INFORMATION This model phone meets the government’s requirements for exposure to radiowaves. Your wireless phone is a radio transmitter and receiver. It is designed and manufactured not to exceed the emission limits for exposure to radiofrequency (RF) energy set by the Federal Communications Commission of the U.S. Government. These limits are part of comprehensive guidelines and establish permitted levels of RF energy for the general population. The guidelines are based on standards that were developed by independent scientific organizations through periodic and thorough evaluation of scientific studies. The standards include a substantial safety margin designed to assure the safety of all persons, regardless of age and health. The exposure standard for wireless mobile phones employs a unit of measurement known as the Specific Absorption Rate, or SAR. The SAR limit set by the FCC is 1.6 W/kg. * Tests for SAR are conducted with the phone transmitting at its highest certified power level in all tested frequency bands. Although the SAR is determined at the highest certified power level, the actual SAR level of the phone while operating can be well below the maximum value. This is because the phone is designed to operate at multiple power levels so as to use only the power required to reach the network. In general, the closer you are to a wireless base station antenna, the lower the power output. Before a phone model is available for sale to the public, it must be tested and certified to the FCC that it does not exceed the limit established by the government adopted requirement for safe exposure. The tests are performed in positions and locations (e.g., at the ear and worn on the body) as required by the FCC for each model. The highest SAR value for this model phone when tested for use at the ear is 1.26 W/kg PCS Head SAR and when worn on the body, as described in this user guide, is 0.243 W/kg PCS Body SAR. (Body-worn measurements differ among phone models, depending upon available accessories and FCC requirements). While there may be differences between the SAR levels of various phones and at various positions, they all meet the government requirement for safe exposure. The FCC has granted an Equipment Authorization for this model phone with all reported SAR levels evaluated as in compliance with the FCC RF exposure guidelines. SAR information on this model phone is on file with the FCC and can be found under the Display Grant section of http://www.fcc.gov/oet/fccid after searching on PP4IM. Additional information on Specific Absorption Rates (SAR) can be found on the Cellular Telecommunications & Internet Association (CTIA) web-site at http://www.phonefacts.net. * In the United States and Canada, the SAR limit for mobile phones used by the public is 1.6 watts/ kg (W/kg) averaged over one gram of tissue. The standard incorporates a substantial margin of safety to give additional protection for the public and to account for any variations in measurements. H F�DA CONSUMER UPDATE U.S. Food and Drug Administration Cell Phone Facts Consumer Information on Wireless Phones 1. What kinds of phones are the subject of this update? The term “wireless phone” refers here to handheld wireless phones with built-in antennas, often called “cell,” “mobile,” or “PCS” phones. These types of wireless phones can expose the user to measurable radiofrequency energy (RF) because of the short distance between the phone and the user’s head. These RF exposures are limited by Federal Communications Commission safety guidelines that were developed with the advice of FDA and other federal health and safety agencies. When the phone is located at greater distances from the user, the exposure to RF is drastically lower because a person’s RF exposure decreases rapidly with increasing distance from the source. The so-called “cordless phones,” which have a base unit connected to the telephone wiring in a house, typically operate at far lower power levels, and thus produce RF exposures well within the FCC’s compliance limits. 2. Do wireless phones pose a health hazard? The available scientific evidence does not show Appendix 63 2008.8.14 2:25:1 PM that any health problems are associated with using wireless phones. There is no proof, however, that wireless phones are absolutely safe. Wireless phones emit low levels of radiofrequency energy (RF) in the microwave range while being used. They also emit very low levels of RF when in the standby mode. Whereas high levels of RF can produce health effects (by heating tissue), exposure to low level RF that does not produce heating effects causes no known adverse health effects. Many studies of low level RF exposures have not found any biological effects. Some studies have suggested that some biological effects may occur, but such findings have not been confirmed by additional research. In some cases, other researchers have had difficulty in reproducing those studies, or in determining the reasons for inconsistent results. 3. What is FDA’s role concerning the safety of wireless phones? Under the law, FDA does not review the safety of radiation-emitting consumer products such as wireless phones before they can be sold, as it does with new drugs or medical devices. However, the agency has authority to take action if wireless phones are shown to emit radiofrequency energy (RF) at a level that is hazardous to the user. In such a case, FDA could require the manufacturers of wireless phones to notify users of the health hazard and to repair, replace or recall the phones so that the hazard no longer exists. Although the existing scientific data do not justify FDA regulatory actions, FDA has urged the wireless 64 Appendix 080814_CDM8964_IM_EN.indd 64-65 phone industry to take a number of steps, including the following: comply with FCC safety guidelines that limit RF exposure. that are needed. Lifetime animal exposure studies could be completed in a few years. • Support needed research into possible biological effects of RF of the type emitted by wireless phones; FCC relies on FDA and other health agencies for safety questions about wireless phones. However, very large numbers of animals would be needed to provide reliable proof of a cancer promoting effect if one exists. Epidemiological studies can provide data that is directly applicable to human populations, but 10 or more years’ follow-up may be needed to provide answers about some health effects, such as cancer. This is because the interval between the time of exposure to a cancer-causing agent and the time tumors develop - if they do - may be many, many years. The interpretation of epidemiological studies is hampered by difficulties in measuring actual RF exposure during day-to-day use of wireless phones. Many factors affect this measurement, such as the angle at which the phone is held, or which model of phone is used. • Design wireless phones in a way that minimizes any RF exposure to the user that is not necessary for device function; and • Cooperate in providing users of wireless phones with the best possible information on possible effects of wireless phone use on human health. FDA belongs to an interagency working group of the federal agencies that have responsibility for different aspects of RF safety to ensure coordinated efforts at the federal level. The following agencies belong to this working group: • National Institute for Occupational Safety and Health • Environmental Protection Agency • Federal Communications Commission • Occupational Safety and Health Administration • National Telecommunications and Information Administration The National Institutes of Health participates in some interagency working group activities, as well. FDA shares regulatory responsibilities for wireless phones with the Federal Communications Commission (FCC). All phones that are sold in the United States must FCC also regulates the base stations that the wireless phone networks rely upon. While these base stations operate at higher power than do the wireless phones themselves, the RF exposures that people get from these base stations are typically thousands of times lower than those they can get from wireless phones. Base stations are thus not the primary subject of the safety questions discussed in this document. 4. What are the results of the research done already? The research done thus far has produced conflicting results, and many studies have suffered from flaws in their research methods. Animal experiments investigating the effects of radiofrequency energy (RF) exposures characteristic of wireless phones have yielded conflicting results that often cannot be repeated in other laboratories. A few animal studies, however, have suggested that low levels of RF could accelerate the development of cancer in laboratory animals. 5. What research is needed to decide whether RF exposure from wireless phones poses a health risk? A combination of laboratory studies and epidemiological studies of people actually using wireless phones would provide some of the data 6. What is FDA doing to find out more about the possible health effects of wireless phone RF? FDA is working with the U.S. National Toxicology Program and with groups of investigators around the world to ensure that high priority animal studies are conducted to address important questions about the effects of exposure to radiofrequency energy (RF). FDA has been a leading participant in the World Health Organization International Electromagnetic Fields (EMF) Project since its inception in 1996. An influential result of this work has been the development of a detailed agenda of research needs that has driven the establishment of new Appendix 65 2008.8.14 2:25:1 PM research programs around the world. The Project has also helped develop a series of public information documents on EMF issues. FDA and the Cellular Telecommunications & Internet Association (CTIA) have a formal Cooperative Research and Development Agreement (CRADA) to do research on wireless phone safety. FDA provides the scientific oversight, obtaining input from experts in government, industry, and academic organizations. CTIAfunded research is conducted through contracts to independent investigators. The initial research will include both laboratory studies and studies of wireless phone users. The CRADA will also include a broad assessment of additional research needs in the context of the latest research developments around the world. 7. What steps can I take to reduce my exposure to radiofrequency energy from my wireless phone? If there is a risk from these products--and at this point we do not know that there is--it is probably very small. But if you are concerned about avoiding even potential risks, you can take a few simple steps to minimize your exposure to radiofrequency energy (RF). Since time is a key factor in how much exposure a person receives, reducing the amount of time spent using a wireless phone will reduce RF exposure. • If you must conduct extended conversations by wireless phone every day, you could place more distance between your body and the source of 66 Appendix 080814_CDM8964_IM_EN.indd 66-67 the RF, since the exposure level drops off dramatically with distance. For example, you could use a headset and carry the wireless phone away from your body or use a wireless phone connected to a remote antenna. Again, the scientific data do not demonstrate that wireless phones are harmful. But if you are concerned about the RF exposure from these products, you can use measures like those described above to reduce your RF exposure from wireless phone use. 8. What about children using wireless phones? The scientific evidence does not show a danger to users of wireless phones, including children and teenagers. If you want to take steps to lower exposure to radiofrequency energy (RF), the measures described above would apply to children and teenagers using wireless phones. Reducing the time of wireless phone use and increasing the distance between the user and the RF source will reduce RF exposure. Some groups sponsored by other national governments have advised that children be discouraged from using wireless phones at all. For example, the government in the United Kingdom distributed leaflets containing such a recommendation in December 2000. They noted that no evidence exists that using a wireless phone causes brain tumors or other ill effects. Their recommendation to limit wireless phone use by children was strictly precautionary; it was not based on scientific evidence that any health hazard exists. 9. Do hands-free kits for wireless phones reduce risks from exposure to RF emissions? Since there are no known risks from exposure to RF emissions from wireless phones, there is no reason to believe that hands-free kits reduce risks. Hands-free kits can be used with wireless phones for convenience and comfort. These systems reduce the absorption of RF energy in the head be believe that accessories that claim to shield the head from those emissions reduce risks. Some products that claim to shield the user from RF absorption use special phone cases, while others involve nothing more than a metallic accessory attached to the phone. Studies have shown that these products generally do not work as advertised. Unlike “hand-free” kits, these so-called “shields” may interfere with proper operation of the phone. The phone may be forced to boost its power to compensate, leading to an increase in RF absorption. In February 2002, the Federal trade Commission (FTC) charged two companies that sold devices that claimed to protect wireless phone users from radiation with making false and unsubstantiated claims. According to FTC, these defendants lacked a reasonable basis to substantiate their claim. 10. What about wireless phone interference with medical equipment? ence (EMI) of implanted cardiac pacemakers and defibrillators from wireless telephones. This test method is now part of a standard sponsored by the Association for the Advancement of Medical instrumentation (AAMI). The final draft, a joint effort by FDA, medical device manufacturers, and many other groups, was completed in late 2000. This standard will allow manufacturers to ensure that cardiac pacemakers and defibrillators are safe from wireless phone EMI. FDA has tested hearing aids for interference from handheld wireless phones and helped develop a voluntary standard sponsored by the Institute of Electrical and Electronic Engineers (IEEE). This standard specifies test methods and performance requirements for hearing aids and wireless phones so that no interference occurs when a person uses a “compatible” phone and a “compatible” hearing aid at the same time. This standard was approved by the IEEE in 2000. FDA continues to monitor the use of wireless phones for possible interactions with other medical devices. Should harmful interference be found to occur, FDA will conduct testing to assess the interference and work to resolve the problem. Updated July 29, 2003 For more information, please visit the FDA website at http://www.fda.gov/cellphones. Radiofrequency energy (RF) from wireless phones can interact with some electronic devices. For this reason, FDA helped develop a detailed test method to measure electromagnetic interferAppendix 67 2008.8.14 2:25:2 PM H E�MERGENCY CALLS Never rely solely upon your wireless phone for essential communications (e.g., medical emergencies), if it can be avoided, since a wireless phone requires a complex combination of radio signals, relay stations and landline networks for its operation. Consequently, emergency calls may not always be possible under all conditions on all wireless phone systems. Your wireless phone, however, may sometimes be the only available means of communication at the scene of an accident. When making an emergency call, always give the recipient all necessary information as accurately as possible. Never terminate an emergency call until you have received clearance to do so. FCC ENHANCED 911 (E911) RULES Background The Federal Communications Commission (FCC) requires wireless carriers to transmit specific latitude and longitude location (Automatic Location Identification = ALI) information as well as “911” calls to Public Safety Answering Points (PSAPs) to identify the location of the caller in case of emergency. Generally, the rules require that carriers identify an E911 caller’s location within 50 meters of the actual location for 67 percent of calls and within 150 meters of the actual location for 95 percent of calls. UTStarcom CDM8964VM ALI Capability. 68 Appendix 080814_CDM8964_IM_EN.indd 68-69 The UTStarcom CDM8964VM is an ALI-capable phone equipped with a GPS (Global Positioning System) receiver supporting a satellite-based GPS ALI-capable network to comply with the FCC’s ALI requirements. To call “911” in “Phone Lock” or “Restrict” mode HG � ENERAL SAFETY 1. Enter PRECAUTIONS , , . 2. Press . “911” and “Emergency” will appear on the screen. The network compliance with the above FCC requirements is dependent on: (a) the use of digital technology by the wireless network; (b) GPS satellite signals being able to reach the phone (such transmissions do not always work indoors, for example) ; and (c) phone signals reaching wireless “base stations” (atmospheric and environmental conditions may cause variations in phone receiving signal strength). H C�OMPLIANCE WITH OTHER FCC REGULATIONS Also the transmission of the ALI information is subject, in part, to system constraints within the wireless network to which the E911 signal is transmitted and over which UTStarcom has no control. • Never use your Cellular Phone to send false distress calls. Finally, customers are advised that the UTStarcom CDM8964VM ALI capability is to be used for E911 purposes only. This feature allows you to place an emergency call even if your phone is in “Phone Lock” or “Restrict” mode when you dial the preprogrammed emergency number, 911, #911, or *911. It also operates in out-of-service areas. The phone maintains emergency mode until you press after disconnecting an emergency call. In emergency call mode, the phone can receive an incoming call from any available system. OPERATING PROCEDURES Never violate any of the following Rules and Regulations of the FCC when using your Cellular Phone. Such violations are punishable by fine, imprisonment or both. • Never wiretap or otherwise intercept a phone call, unless you have first obtained the consent of the parties participating in the call. • Never make any anonymous calls to annoy, harass, or molest other people. • Never charge another account without authorization, to avoid payment for service. • Never willfully or maliciously interfere with any other radio communications. • Never refuse to yield the line when informed that it is needed for an Emergency Call. Also, never take over a line by stating falsely that it is needed for an emergency. Your Handheld Portable Telephone is a high quality piece of equipment. Before operating, read all instructions and cautionary markings on the product, battery and adapter/charger. Failure to follow the directions below could result in serious bodily injury and/or property damage due to battery liquid leakage, fire or rupture. • DO NOT use or store this equipment in a place where it will be exposed to high temperatures, such as near an open flame or heat-emitting equipment. • DO NOT drop your device or subject it to severe shock. When not using, lay down the unit to avoid possible damage due to instability. • DO NOT expose this equipment to rain or spilled beverages. • DO NOT use unauthorized accessories. • DO NOT disassemble the phone or its accessories. If service or repair is required, return to an authorized UTStarcom cellular service center. If unit is disassembled, the risk of electric shock or fire may result. HA � NTENNA ANTENNA SAFETY Use only the supplied or an approved replacement antenna. Unauthorized antennas, modifications, or attachments could impair call quality, damage the Appendix 69 2008.8.14 2:25:3 PM phone, or result in violation of FCC regulations. Please contact your local dealer for replacement antenna. Do not use the phone with a damaged antenna. If a damaged antenna comes into contact with the skin, a minor burn may result. Please contact your local dealer for replacement antenna. H B�ATTERY BATTERY SAFETY Your device uses a removable and rechargeable lithium ion battery. Please contact customer service for assistance should you need a replacement battery. DOs • Only use the battery and charger approved by the manufacturer. • Only use the battery for its original purpose. • Try to keep batteries in a temperature between 41°F (5°C) and 95°F (35°C). • If the battery is stored in temperatures above or below the recommended range, give it time to warm up or cool down before using. • Completely drain the battery before recharging. It may take one to four days to completely drain. • Store the discharged battery in a cool, dark, and dry place. 70 Appendix 080814_CDM8964_IM_EN.indd 70-71 • Purchase a new battery when its operating time gradually decreases after fully charging. • Properly dispose of the battery according to local regulations. HA � DAPTER/CHARGER CHARGER DON’Ts The charger designed by UTStarcom for this unit requires the use of a standard 120 V AC power source for its operation. • Don’t attempt to disassemble the battery – it is a sealed unit with no serviceable parts. • Never attempt to disassemble or repair a charger. • Don’t expose the battery terminals to any other metal object (e.g., by carrying it in your pocket or purse with other metallic objects such as coins, clips and pens). This can short circuit and critically damage the battery. • Never use a charger if it has a damaged or worn power cord or plug. Always contact a UTStarcom authorized service center, if repair or replacement is required. • Don’t leave the battery in hot or cold temperatures. This could significantly reduce the capacity and lifetime of the battery. • Don’t dispose of the battery in a fire. Lithium ion batteries are recyclable. When you replace your built-in battery, please request the repair center to recycle the battery in accordance with RBRC standards. When disposing of the battery by yourself, please call RBRC at (800) 822-8837 for proper disposal tips. Never touch any fluid that might leak from the built-in battery. Such liquid could cause injury to the skin or eyes. Should the liquid come into contact with the eyes, irrigate the eyes thoroughly with clean water and immediately seek medical attention. In the event the liquid comes into contact with the skin or clothing, wash it away immediately with clean water. • Never alter the AC cord or plug on your charger. If the plug will not fit into the available outlet, have a proper outlet installed by a qualified electrician. • Never allow any liquids or water to spill on the charger when it is connected to an AC power source. Always use the authorized UTStarcom charger to avoid any risk of bodily injury or damage to your cellular phone or battery. • Never attempt to connect or disconnect the charger with wet hands. Always unplug the charger from the power source before attempting any cleaning. Always use a soft cloth dampened with water to clean the equipment, after it has been unplugged. Handling the cord on this product or cords associated with accessories sold with this product, will expose you to lead, a chemical known to the State of California to cause birth defects or other reproductive harm. Wash hands after handling. Always disconnect the charger from the power source when it is not in use. H R�ECYCLE YOUR CELL PHONE! Carriers marketing this cell phone have an in-store phone take-back program. Consumers can drop off their used wireless devices to specified carrier retail outlets for recycling purposes. For a list of carrier members and collection sites, visit the cellular industry’s recycling website www.recyclewirelessphones.com. To mail in your old wireless device to UTStarcom Personal Communications for recycling purposes, simply package your old wireless device and any accessories (including discharged batteries) in appropriate shipping materials and mail to: For Recycling UTStarcom Personal Communications LLC 555 Wireless Blvd. Hauppauge, NY 11788 Wireless phones also can be donated to the Wireless Foundation’s DONATE A PHONE® CALL TO PROTECT® campaign. This charitable cause collects wireless phones to benefit victims of domestic violence. All donated phones are tax deductible. You may mail the phone to: CALL TO PROTECT2555 Bishop Circle WestDexter, MI 48130 - or drop the phone off at a local collection center. For a list of collection centers, visit www.wirelessfoundation.org/CalltoProtect/dropoff. cfm © 2008 UTStarcom Personal Communications LLC. All rights reserved. UTStarcom is a registered trademark and the UTStarcom logo is a trademark Appendix 71 2008.8.14 2:25:4 PM of UTStarcom, Inc. and its subsidiaries. VIRGIN and the Virgin Signature logo are registered trademarks of Virgin Enterprises Limited and are used under license. device users find phones that may be compatible with their hearing devices. Not all phones have been rated. Phones that are rated have the rating on their box or a label located on the box. Bluetooth is a trademark of Bluetooth SIG, Inc. Trademarks are owned by Bluetooth SIG, Inc. All other trademarks are the property of their respective owners. The ratings are not guarantees. Results will vary depending on the user’s hearing device and hearing loss. If your hearing device happens to be vulnerable to interference, you may not be able to use a rated phone successfully. H F�CC HEARING-AID COMPATIBILITY (HAC) REGULATIONS FOR WIRELESS DEVICES Trying out the phone with your hearing device is the best way to evaluate it for your personal needs. THIS PHONE HAS A HAC RATING OF M3 On July 10, 2003, the U.S. Federal Communications Commission (FCC) Report and Order in WT Docket 01-309 modified the exception of wireless phones under the Hearing Aid Compatibility Act of 1988 (HAC Act) to require digital wireless phones be compatible with hearing-aids. The intent of the HAC Act is to ensure reasonable access to telecommunications services for persons with hearing disabilities. While some wireless phones are used near some hearing devices (hearing aids and cochlear implants), users may detect a buzzing, humming, or whining noise. Some hearing devices are more immune than others to this interference noise, and phones also vary in the amount of interference they generate. The wireless telephone industry has developed a rating system for wireless phones to assist hearing 72 Appendix 080814_CDM8964_IM_EN.indd 72-73 M-Ratings: Phones rated M3 or M4 meet FCC requirements and are likely to generate less interference to hearing devices than M3 phones that are not labeled. M4 is the better/higher of the two ratings. M2 this context is defined as a signal quality that is acceptable for normal operation. The M mark is intended to be synonymous with the U mark. The T mark is intended to be synonymous with the UT mark. The M and T marks are recommended by the Alliance for Telecommunications Industries Solutions (ATIS). The U and UT marks are referenced in Section 20.19 of the FCC Rules. The HAC rating and measurement procedure are described in the American National Standards Institute (ANSI) C63.19 standard. Hearing devices may also be rated. Your hearing device manufacturer or hearing health professional may help you find this rating. Higher ratings mean that the hearing device is relatively immune to interference noise. The hearing aid and wireless phone rating values are then added together. A sum of 5 is considered acceptable for normal use. A sum of 6 is considered for best use. In the above example, if a hearing aid meets the M2 level rating and the wireless phone meets the M3 level rating, the sum of the two values equal M5. This should provide the hearing aid user with “Normal usage” while using their hearing aid with the particular wireless phone. “Normal usage” in INFORMATION TO THE USER • Self Help for Hard of Hearing People Inc. [SHHH] http://www.hearingloss.org NOTE: This equipment has been tested and found to comply with the limits for a Class B digital device pursuant to Part 15 of the FCC Rules. These limits are designed to provide reasonable protection against harmful Interference in a residential installation This equipment generates, uses, and can radiate radio frequency energy and, if not installed and used in accordance with the instructions, may cause harmful interference to radio communications. However, there is no guarantee that interference will not occur in a particular installation. If this equipment does cause harmful interference to radio or television reception, which can be determined by turning the equipment off and on, the user is encouraged to try to correct the interference by one or more of the following measures: • The Hearing Aid Compatibility FCC Order http://hraunfoss.fcc.gov/edocs_public/attach‐ match/FCC‐03‐168A1.pdf • Reorient or relocate the receiving antenna. Increase the separation between the equipment and receiver. For information about hearing aids and digital wireless phones 5 HU � .S.FEDERAL COMMUNICATIONS COMMISSION RADIO FREQUENCY INTERFERENCE STATEMENT • Fcc Hearing Aid Compatibility and Volume Control http://www.fcc.gov/cgb/dro/hearing.html • Gallaudet University, RERC http://tap.gallaudet.edu/voice • Connect the equipment into an outlet of a circuit different from that to which the receiver is connected. • Consult the dealer or an experienced radio/TV technician for assistance. Appendix 73 2008.8.14 2:25:5 PM Changes or modifications not expressly approved by the party responsible for Compliance could void the user’s authority to operate the equipment. Connecting of peripherals requires the use of grounded shielded signal cables. H F�CC COMPLIANCE INFORMATION This device complies with Part 15 of FCC Rules. Operation is subject to the following two conditions: (1) This device may not cause harmful interference, and (2) This device must accept any interference received, including interference that may cause undesired operation. 74 Appendix 080814_CDM8964_IM_EN.indd 74-75 Appendix 75 2008.8.14 2:25:5 PM