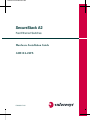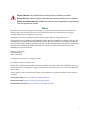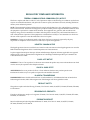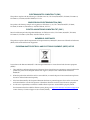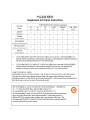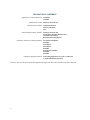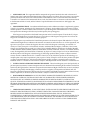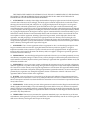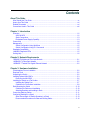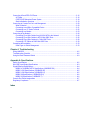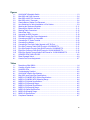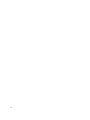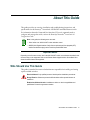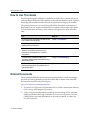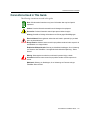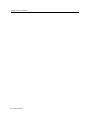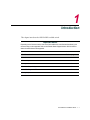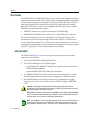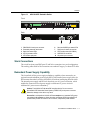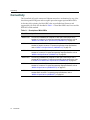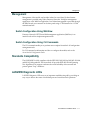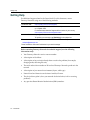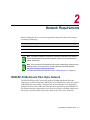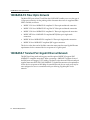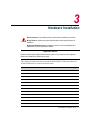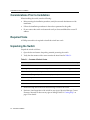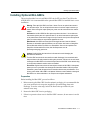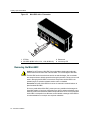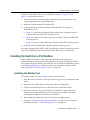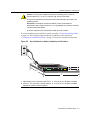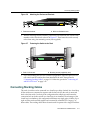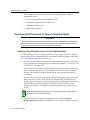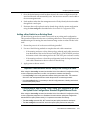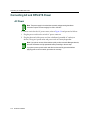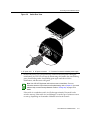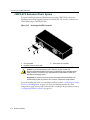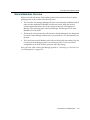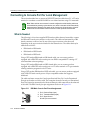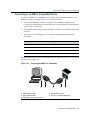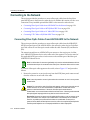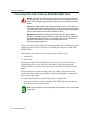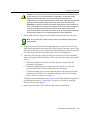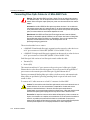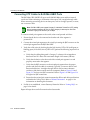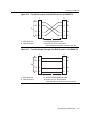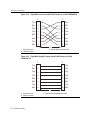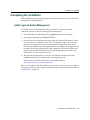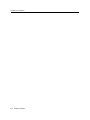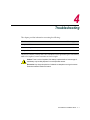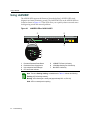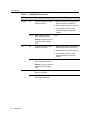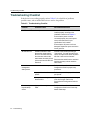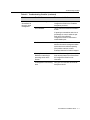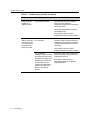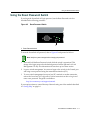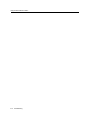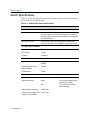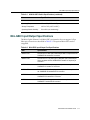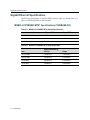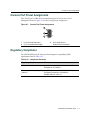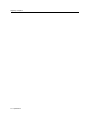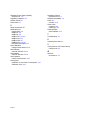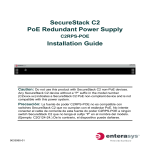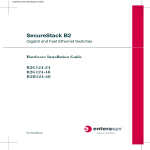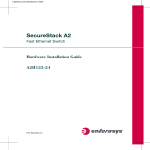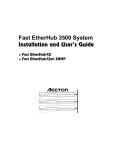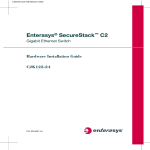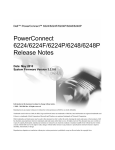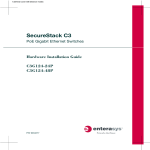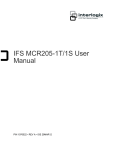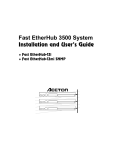Download Enterasys SecureStack A2 A2H124-24FX Installation guide
Transcript
7.5x9-inch cover with bleed on 4 sides SecureStack A2 Fast Ethernet Switches Hardware Installation Guide A2H124-24FX P/N 9034174-01 Electrical Hazard: Only qualified personnel should perform installation procedures. Riesgo Electrico: Solamente personal calificado debe realizar procedimientos de instalacion. Elektrischer Gefahrenhinweis: Installationen sollten nur durch ausgebildetes und qualifiziertes Personal vorgenommen werden. Notice Enterasys Networks reserves the right to make changes in specifications and other information contained in this document and its web site without prior notice. The reader should in all cases consult Enterasys Networks to determine whether any such changes have been made. The hardware, firmware, or software described in this document is subject to change without notice. IN NO EVENT SHALL ENTERASYS NETWORKS BE LIABLE FOR ANY INCIDENTAL, INDIRECT, SPECIAL, OR CONSEQUENTIAL DAMAGES WHATSOEVER (INCLUDING BUT NOT LIMITED TO LOST PROFITS) ARISING OUT OF OR RELATED TO THIS DOCUMENT, WEB SITE, OR THE INFORMATION CONTAINED IN THEM, EVEN IF ENTERASYS NETWORKS HAS BEEN ADVISED OF, KNEW OF, OR SHOULD HAVE KNOWN OF, THE POSSIBILITY OF SUCH DAMAGES. Enterasys Networks, Inc. 50 Minuteman Road Andover, MA 01810 © 2007 Enterasys Networks, Inc. All rights reserved. Part Number: 9034174‐01 February 2007 ENTERASYS, ENTERASYS NETWORKS, ENTERASYS MATRIX, LANVIEW, NETSIGHT, WEBVIEW, and any logos associated therewith, are trademarks or registered trademarks of Enterasys Networks, Inc., in the United States and other countries. All other product names mentioned in this manual may be trademarks or registered trademarks of their respective companies. Documentation URL: http://www.enterasys.com/support/manuals Documentacion URL: http://www.enterasys.com/support/manuals Dokumentation im Internet: http://www.enterasys.com/support/manuals i REGULATORY COMPLIANCE INFORMATION FEDERAL COMMUNICATIONS COMMISSION (FCC) NOTICE This device complies with Part 15 of the FCC rules. Operation is subject to the following two conditions: (1) this device may not cause harmful interference, and (2) this device must accept any interference received, including interference that may cause undesired operation. NOTE: This equipment has been tested and found to comply with the limits for a class A digital device, pursuant to Part 15 of the FCC rules. These limits are designed to provide reasonable protection against harmful interference when the equipment is operated in a commercial environment. This equipment uses, generates, and can radiate radio frequency energy and if not installed in accordance with the operator’s manual, may cause harmful interference to radio communications. Operation of this equipment in a residential area is likely to cause interference in which case the user will be required to correct the interference at his own expense. WARNING: Changes or modifications made to this device which are not expressly approved by the party responsible for compliance could void the user’s authority to operate the equipment. INDUSTRY CANADA NOTICE This digital apparatus does not exceed the class A limits for radio noise emissions from digital apparatus set out in the Radio Interference Regulations of the Canadian Department of Communications. Le présent appareil numérique n’émet pas de bruits radioélectriques dépassant les limites applicables aux appareils numériques de la class A prescrites dans le Règlement sur le brouillage radioélectrique édicté par le ministère des Communications du Canada. CLASS A ITE NOTICE WARNING: This is a Class A product. In a domestic environment this product may cause radio interference in which case the user may be required to take adequate measures. CLASE A. AVISO DE ITE ADVERTENCIA: Este es un producto de Clase A. En un ambiente doméstico este producto puede causar interferencia de radio en cuyo caso puede ser requerido tomar medidas adecuadas. KLASSE A ITE ANMERKUNG WARNHINWEIS: Dieses Produkt zählt zur Klasse A ( Industriebereich ). In Wohnbereichen kann es hierdurch zu Funkstörungen kommen, daher sollten angemessene Vorkehrungen zum Schutz getroffen werden. PRODUCT SAFETY This product complies with the following: UL 60950, CSA C22.2 No. 60950, 73/23/EEC, EN 60950, IEC 60950, EN 60825, 21 CFR 1040.10. SEGURIDAD DEL PRODUCTO El producto de Enterasys cumple con lo siguiente: UL 60950, CSA C22.2 No. 60950, 73/23/EEC, EN 60950, IEC 60950, EN 60825, 21 CFR 1040.10. PRODUKTSICHERHEIT Dieses Produkt entspricht den folgenden Richtlinien: UL 60950, CSA C22.2 No. 60950, 73/23/EEC, EN 60950, IEC 60950, EN 60825, 21 CFR 1040.10. ii ELECTROMAGNETIC COMPATIBILITY (EMC) This product complies with the following: 47 CFR Parts 2 and 15, CSA C108.8, 89/336/EEC, EN 55022, EN 61000‐3‐2, EN 61000‐3‐3, EN 55024, AS/NZS CISPR 22, VCCI V‐3. COMPATIBILIDAD ELECTROMÁGNETICA (EMC) Este producto de Enterasys cumple con lo siguiente: 47 CFR Partes 2 y 15, CSA C108.8, 89/336/EEC, EN 55022, EN 55024, EN 61000‐3‐2, EN 61000‐3‐3, AS/NZS CISPR 22, VCCI V‐3. ELEKTRO- MAGNETISCHE KOMPATIBILITÄT ( EMC ) Dieses Produkt entspricht den folgenden Richtlinien: 47 CFR Parts 2 and 15, CSA C108.8, 89/336/EEC, EN 55022, EN 61000‐3‐2, EN 61000‐3‐3, EN 55024, AS/NZS CISPR 22, VCCI V‐3. HAZARDOUS SUBSTANCES This product complies with the requirements of European Directive, 2002/95/EC, Restriction of Hazardous Substances (RoHS) in Electrical and Electronic Equipment. EUROPEAN WASTE ELECTRICAL AND ELECTRONIC EQUIPMENT (WEEE) NOTICE In accordance with Directive 2002/96/EC of the European Parliament on waste electrical and electronic equipment (WEEE): 1. The symbol above indicates that separate collection of electrical and electronic equipment is required and that this product was placed on the European market after August 13, 2005, the date of enforcement for Directive 2002/96/EC. 2. When this product has reached the end of its serviceable life, it cannot be disposed of as unsorted municipal waste. It must be collected and treated separately. 3. It has been determined by the European Parliament that there are potential negative effects on the environment and human health as a result of the presence of hazardous substances in electrical and electronic equipment. 4. It is the users’ responsibility to utilize the available collection system to ensure WEEE is properly treated. For information about the available collection system, please go to http://www.enterasys.com/services/support/ or contact Enterasys Customer Support at 353 61 705586 (Ireland). iii iv VCCI NOTICE This is a class A product based on the standard of the Voluntary Control Council for Interference by Information Technology Equipment (VCCI). If this equipment is used in a domestic environment, radio disturbance may arise. When such trouble occurs, the user may be required to take corrective actions. BSMI EMC STATEMENT — TAIWAN This is a class A product. In a domestic environment this product may cause radio interference in which case the user may be required to take adequate measures. SAFETY INFORMATION CLASS 1 LASER TRANSCEIVERS SINGLE MODE NETWORK EXPANSION MODULES USE CLASS 1 LASER TRANSCEIVERS. READ THE FOLLOWING SAFETY INFORMATION BEFORE INSTALLING OR OPERATING THESE MODULES. The Class 1 laser transceivers use an optical feedback loop to maintain Class 1 operation limits. This control loop eliminates the need for maintenance checks or adjustments. The output is factory set, and does not allow any user adjustment. Class 1 Laser transceivers comply with the following safety standards: • 21 CFR 1040.10 and 1040.11 U.S. Department of Health and Human Services (FDA). • IEC Publication 825 (International Electrotechnical Commission). • CENELEC EN 60825 (European Committee for Electrotechnical Standardization). When operating within their performance limitations, laser transceiver output meets the Class 1 accessible emission limit of all three standards. Class 1 levels of laser radiation are not considered hazardous. When the connector is in place, all laser radiation remains within the fiber. The maximum amount of radiant power exiting the fiber (under normal conditions) is ‐12.6 dBm or 55 x 10‐6 watts. Removing the optical connector from the transceiver allows laser radiation to emit directly from the optical port. The maximum radiance from the optical port (under worst case conditions) is 0.8 W cm‐2 or 8 x 103 W m2 sr‐1. Do not use optical instruments to view the laser output. The use of optical instruments to view laser output increases eye hazard. When viewing the output optical port, power must be removed from the network adapter. v DECLARATION OF CONFORMITY Application of Council Directive(s): 89/336/EEC 73/23/EEC Manufacturer’s Name: Enterasys Networks, Inc. Manufacturer’s Address: European Representative Address: 50 Minuteman Road Andover, MA 01810 USA Enterasys Networks, Ltd. Nexus House, Newbury Business Park London Road, Newbury Berkshire RG14 2PZ, England Conformance to Directive(s)/Product Standards: EC Directive 89/336/EEC EN 55022 EN 61000‐3‐2 EN 61000‐3‐3 EN 55024 EC Directive 73/23/EEC EN 60950 EN 60825 Equipment Type/Environment: Networking Equipment, for use in a Commercial or Light Industrial Environment. Enterasys Networks, Inc. declares that the equipment packaged with this notice conforms to the above directives. vi ENTERASYS NETWORKS, INC. FIRMWARE LICENSE AGREEMENT BEFORE OPENING OR UTILIZING THE ENCLOSED PRODUCT, CAREFULLY READ THIS LICENSE AGREEMENT. This document is an agreement (“Agreement”) between the end user (“You”) and Enterasys Networks, Inc. on behalf of itself and its Affiliates (as hereinafter defined) (“Enterasys”) that sets forth Your rights and obligations with respect to the Enterasys software program/firmware installed on the Enterasys product (including any accompanying documentation, hardware or media) (“Program”) in the package and prevails over any additional, conflicting or inconsistent terms and conditions appearing on any purchase order or other document submitted by You. “Affiliate” means any person, partnership, corporation, limited liability company, or other form of enterprise that directly or indirectly through one or more intermediaries, controls, or is controlled by, or is under common control with the party specified. This Agreement constitutes the entire understanding between the parties, and supersedes all prior discussions, representations, understandings or agreements, whether oral or in writing, between the parties with respect to the subject matter of this Agreement. The Program may be contained in firmware, chips or other media. BY INSTALLING OR OTHERWISE USING THE PROGRAM, YOU REPRESENT THAT YOU ARE AUTHORIZED TO ACCEPT THESE TERMS ON BEHALF OF THE END USER (IF THE END USER IS AN ENTITY ON WHOSE BEHALF YOU ARE AUTHORIZED TO ACT, “YOU” AND “YOUR” SHALL BE DEEMED TO REFER TO SUCH ENTITY) AND THAT YOU AGREE THAT YOU ARE BOUND BY THE TERMS OF THIS AGREEMENT, WHICH INCLUDES, AMONG OTHER PROVISIONS, THE LICENSE, THE DISCLAIMER OF WARRANTY AND THE LIMITATION OF LIABILITY. IF YOU DO NOT AGREE TO THE TERMS OF THIS AGREEMENT OR ARE NOT AUTHORIZED TO ENTER INTO THIS AGREEMENT, ENTERASYS IS UNWILLING TO LICENSE THE PROGRAM TO YOU AND YOU AGREE TO RETURN THE UNOPENED PRODUCT TO ENTERASYS OR YOUR DEALER, IF ANY, WITHIN TEN (10) DAYS FOLLOWING THE DATE OF RECEIPT FOR A FULL REFUND. IF YOU HAVE ANY QUESTIONS ABOUT THIS AGREEMENT, CONTACT ENTERASYS NETWORKS, LEGAL DEPARTMENT AT (978) 684‐1000. You and Enterasys agree as follows: 1. LICENSE. You have the non‐exclusive and non‐transferable right to use only the one (1) copy of the Program provided in this package subject to the terms and conditions of this Agreement. 2. RESTRICTIONS. Except as otherwise authorized in writing by Enterasys, You may not, nor may You permit any third party to: (i) Reverse engineer, decompile, disassemble or modify the Program, in whole or in part, including for reasons of error correction or interoperability, except to the extent expressly permitted by applicable law and to the extent the parties shall not be permitted by that applicable law, such rights are expressly excluded. Information necessary to achieve interoperability or correct errors is available from Enterasys upon request and upon payment of Enterasys’ applicable fee. (ii) Incorporate the Program, in whole or in part, in any other product or create derivative works based on the Program, in whole or in part. (iii) Publish, disclose, copy, reproduce or transmit the Program, in whole or in part. (iv) Assign, sell, license, sublicense, rent, lease, encumber by way of security interest, pledge or otherwise transfer the Program, in whole or in part. (v) Remove any copyright, trademark, proprietary rights, disclaimer or warning notice included on or embedded in any part of the Program. vii 3. APPLICABLE LAW. This Agreement shall be interpreted and governed under the laws and in the state and federal courts of the Commonwealth of Massachusetts without regard to its conflicts of laws provisions. You accept the personal jurisdiction and venue of the Commonwealth of Massachusetts courts. None of the 1980 United Nations Convention on Contracts for the International Sale of Goods, the United Nations Convention on the Limitation Period in the International Sale of Goods, and the Uniform Computer Information Transactions Act shall apply to this Agreement. 4. EXPORT RESTRICTIONS. You understand that Enterasys and its Affiliates are subject to regulation by agencies of the U.S. Government, including the U.S. Department of Commerce, which prohibit export or diversion of certain technical products to certain countries, unless a license to export the Program is obtained from the U.S. Government or an exception from obtaining such license may be relied upon by the exporting party. If the Program is exported from the United States pursuant to the License Exception CIV under the U.S. Export Administration Regulations, You agree that You are a civil end user of the Program and agree that You will use the Program for civil end uses only and not for military purposes. If the Program is exported from the United States pursuant to the License Exception TSR under the U.S. Export Administration Regulations, in addition to the restriction on transfer set forth in Sections 1 or 2 of this Agreement, You agree not to (i) reexport or release the Program, the source code for the Program or technology to a national of a country in Country Groups D:1 or E:2 (Albania, Armenia, Azerbaijan, Belarus, Bulgaria, Cambodia, Cuba, Estonia, Georgia, Iraq, Kazakhstan, Kyrgyzstan, Laos, Latvia, Libya, Lithuania, Moldova, North Korea, the People’s Republic of China, Romania, Russia, Rwanda, Tajikistan, Turkmenistan, Ukraine, Uzbekistan, Vietnam, or such other countries as may be designated by the United States Government), (ii) export to Country Groups D:1 or E:2 (as defined herein) the direct product of the Program or the technology, if such foreign produced direct product is subject to national security controls as identified on the U.S. Commerce Control List, or (iii) if the direct product of the technology is a complete plant or any major component of a plant, export to Country Groups D:1 or E:2 the direct product of the plant or a major component thereof, if such foreign produced direct product is subject to national security controls as identified on the U.S. Commerce Control List or is subject to State Department controls under the U.S. Munitions List. 5. UNITED STATES GOVERNMENT RESTRICTED RIGHTS. The enclosed Program (i) was developed solely at private expense; (ii) contains “restricted computer software” submitted with restricted rights in accordance with section 52.227‐19 (a) through (d) of the Commercial Computer Software‐Restricted Rights Clause and its successors, and (iii) in all respects is proprietary data belonging to Enterasys and/or its suppliers. For Department of Defense units, the Program is considered commercial computer software in accordance with DFARS section 227.7202‐3 and its successors, and use, duplication, or disclosure by the Government is subject to restrictions set forth herein. 6. DISCLAIMER OF WARRANTY. EXCEPT FOR THOSE WARRANTIES EXPRESSLY PROVIDED TO YOU IN WRITING BY ENTERASYS, ENTERASYS DISCLAIMS ALL WARRANTIES, EITHER EXPRESS OR IMPLIED, INCLUDING BUT NOT LIMITED TO IMPLIED WARRANTIES OF MERCHANTABILITY, SATISFACTORY QUALITY, FITNESS FOR A PARTICULAR PURPOSE, TITLE AND NON‐ INFRINGEMENT WITH RESPECT TO THE PROGRAM. IF IMPLIED WARRANTIES MAY NOT BE DISCLAIMED BY APPLICABLE LAW, THEN ANY IMPLIED WARRANTIES ARE LIMITED IN DURATION TO THIRTY (30) DAYS AFTER DELIVERY OF THE PROGRAM TO YOU. 7. LIMITATION OF LIABILITY. IN NO EVENT SHALL ENTERASYS OR ITS SUPPLIERS BE LIABLE FOR ANY DAMAGES WHATSOEVER (INCLUDING, WITHOUT LIMITATION, DAMAGES FOR LOSS OF BUSINESS, PROFITS, BUSINESS INTERRUPTION, LOSS OF BUSINESS INFORMATION, SPECIAL, INCIDENTAL, CONSEQUENTIAL, OR RELIANCE DAMAGES, OR OTHER LOSS) ARISING OUT OF THE USE OR INABILITY TO USE THE PROGRAM, EVEN IF ENTERASYS HAS BEEN ADVISED OF THE POSSIBILITY OF SUCH DAMAGES. THIS FOREGOING LIMITATION SHALL APPLY REGARDLESS OF THE CAUSE OF ACTION UNDER WHICH DAMAGES ARE SOUGHT. viii THE CUMULATIVE LIABILITY OF ENTERASYS TO YOU FOR ALL CLAIMS RELATING TO THE PROGRAM, IN CONTRACT, TORT OR OTHERWISE, SHALL NOT EXCEED THE TOTAL AMOUNT OF FEES PAID TO ENTERASYS BY YOU FOR THE RIGHTS GRANTED HEREIN. 8. AUDIT RIGHTS. You hereby acknowledge that the intellectual property rights associated with the Program are of critical value to Enterasys and, accordingly, You hereby agree to maintain complete books, records and accounts showing (i) license fees due and paid, and (ii) the use, copying and deployment of the Program. You also grant to Enterasys and its authorized representatives, upon reasonable notice, the right to audit and examine during Your normal business hours, Your books, records, accounts and hardware devices upon which the Program may be deployed to verify compliance with this Agreement, including the verification of the license fees due and paid Enterasys and the use, copying and deployment of the Program. Enterasys’ right of examination shall be exercised reasonably, in good faith and in a manner calculated to not unreasonably interfere with Your business. In the event such audit discovers non‐compliance with this Agreement, including copies of the Program made, used or deployed in breach of this Agreement, You shall promptly pay to Enterasys the appropriate license fees. Enterasys reserves the right, to be exercised in its sole discretion and without prior notice, to terminate this license, effective immediately, for failure to comply with this Agreement. Upon any such termination, You shall immediately cease all use of the Program and shall return to Enterasys the Program and all copies of the Program. 9. OWNERSHIP. This is a license agreement and not an agreement for sale. You acknowledge and agree that the Program constitutes trade secrets and/or copyrighted material of Enterasys and/or its suppliers. You agree to implement reasonable security measures to protect such trade secrets and copyrighted material. All right, title and interest in and to the Program shall remain with Enterasys and/or its suppliers. All rights not specifically granted to You shall be reserved to Enterasys. 10. ENFORCEMENT. You acknowledge and agree that any breach of Sections 2, 4, or 9 of this Agreement by You may cause Enterasys irreparable damage for which recovery of money damages would be inadequate, and that Enterasys may be entitled to seek timely injunctive relief to protect Enterasys’ rights under this Agreement in addition to any and all remedies available at law. 11. ASSIGNMENT. You may not assign, transfer or sublicense this Agreement or any of Your rights or obligations under this Agreement, except that You may assign this Agreement to any person or entity which acquires substantially all of Your stock or assets. Enterasys may assign this Agreement in its sole discretion. This Agreement shall be binding upon and inure to the benefit of the parties, their legal representatives, permitted transferees, successors and assigns as permitted by this Agreement. Any attempted assignment, transfer or sublicense in violation of the terms of this Agreement shall be void and a breach of this Agreement. 12. WAIVER. A waiver by Enterasys of a breach of any of the terms and conditions of this Agreement must be in writing and will not be construed as a waiver of any subsequent breach of such term or condition. Enterasys’ failure to enforce a term upon Your breach of such term shall not be construed as a waiver of Your breach or prevent enforcement on any other occasion. 13. SEVERABILITY. In the event any provision of this Agreement is found to be invalid, illegal or unenforceable, the validity, legality and enforceability of any of the remaining provisions shall not in any way be affected or impaired thereby, and that provision shall be reformed, construed and enforced to the maximum extent permissible. Any such invalidity, illegality or unenforceability in any jurisdiction shall not invalidate or render illegal or unenforceable such provision in any other jurisdiction. 14. TERMINATION. Enterasys may terminate this Agreement immediately upon Your breach of any of the terms and conditions of this Agreement. Upon any such termination, You shall immediately cease all use of the Program and shall return to Enterasys the Program and all copies of the Program. ix x Contents About This Guide Who Should Use This Guide ............................................................................................................... xv How to Use This Guide ...................................................................................................................... xvi Related Documents ........................................................................................................................... xvi Conventions Used in This Guide .......................................................................................................xvii Chapter 1: Introduction Overview ............................................................................................................................................1-2 A2H124-24FX ..............................................................................................................................1-2 Stack Connections .......................................................................................................................1-3 Redundant Power Supply Capability ...........................................................................................1-3 Connectivity .......................................................................................................................................1-4 Management ......................................................................................................................................1-5 Switch Configuration Using WebView .........................................................................................1-5 Switch Configuration Using CLI Commands ...............................................................................1-5 Standards Compatibility .....................................................................................................................1-5 LANVIEW Diagnostic LEDs ...............................................................................................................1-5 Getting Help .......................................................................................................................................1-6 Chapter 2: Network Requirements 100BASE-FX Multimode Fiber-Optic Network ...................................................................................2-1 1000BASE-FX Fiber-Optic Network ...................................................................................................2-2 1000BASE-T Twisted Pair Gigabit Ethernet Network ........................................................................2-2 Chapter 3: Hardware Installation Considerations Prior to Installation ....................................................................................................3-2 Required Tools ...................................................................................................................................3-2 Unpacking the Switch ........................................................................................................................3-2 Installing Optional Mini-GBICs ...........................................................................................................3-3 Removing the Mini-GBIC .............................................................................................................3-6 Installing the Switch on a Flat Surface ...............................................................................................3-7 Installing the Rubber Feet ...........................................................................................................3-7 Guidelines for Flat Surface Installation ........................................................................................3-8 Rack Mounting the Switch ..............................................................................................................3-10 Guidelines for Rackmount Installation .......................................................................................3-10 Attaching Brackets and Installing in Rack .................................................................................3-10 Connecting Stacking Cables ............................................................................................................3-11 Configuring Switches in a Stack ......................................................................................................3-13 About SecureStack A2 Switch Operation in a Stack .................................................................3-13 Recommended Procedures for New and Existing Stacks .........................................................3-14 xi Connecting AC and RPS-SYS Power ..............................................................................................3-16 AC Power ..................................................................................................................................3-16 C2RPS-SYS Redundant Power System ...................................................................................3-18 Stack Initialization Overview ......................................................................................................3-19 Connecting to Console Port for Local Management ........................................................................3-20 What Is Needed .........................................................................................................................3-20 Connecting to an IBM or Compatible Device .............................................................................3-21 Connecting to a VT Series Terminal ..........................................................................................3-22 Connecting to a Modem ............................................................................................................3-23 Connecting to the Network ...............................................................................................................3-24 Connecting Fiber-Optic Cables from A2H124-24FX to the Network .........................................3-24 Connecting Fiber-Optic Cables to MT-RJ Mini-GBIC Ports .......................................................3-26 Connecting Fiber-Optic Cables to LC Mini-GBIC Ports .............................................................3-28 Connecting UTP Cables to RJ45 Mini-GBIC Ports ....................................................................3-30 Completing the Installation ...............................................................................................................3-33 Initial Logon to Switch Management ..........................................................................................3-33 Chapter 4: Troubleshooting Using LANVIEW .................................................................................................................................4-2 Troubleshooting Checklist ..................................................................................................................4-6 Using the Reset Password Switch .....................................................................................................4-9 Appendix A: Specifications Switch Specifications ........................................................................................................................ A-2 Mini-GBIC Input/Output Specifications ............................................................................................. A-3 Gigabit Ethernet Specifications ......................................................................................................... A-4 MGBIC-LC01/MGBIC-MT01 Specifications (1000BASE-SX) ..................................................... A-4 MGBIC-LC03 Specifications (1000BASE-SX) ............................................................................ A-5 MGBIC-LC09 Specifications (1000BASE-LX) ............................................................................ A-5 MGBIC-08 Specifications (1000BASE-ELX) .............................................................................. A-6 MGBIC-02 Specifications (1000BASE-T) ................................................................................... A-6 Console Port Pinout Assignments .................................................................................................... A-7 Regulatory Compliance ..................................................................................................................... A-7 Index xii Figures 1-1 3-1 3-2 3-3 3-4 3-5 3-6 3-7 3-8 3-9 3-10 3-11 3-12 3-13 3-14 3-15 3-16 3-17 3-18 3-19 4-1 4-2 A-1 A2H124-24FX Stackable Switch ............................................................................................1-3 Mini-GBIC with RJ45 Connector ............................................................................................3-4 Mini-GBIC with MT-RJ Connector..........................................................................................3-5 Mini-GBIC with LC Connector ................................................................................................3-6 Chassis Bottom, Rubber Feet Placement ..............................................................................3-8 Area Guidelines for Switch Installation on Flat Surface .........................................................3-9 Attaching the Rackmount Brackets ......................................................................................3-11 Fastening the Switch to the Rack.........................................................................................3-11 Stacking Cable Connections ................................................................................................3-12 Switch Rear View .................................................................................................................3-17 Accessing the RPS Connector.............................................................................................3-18 DB9 Male Console Port Pinout Assignments.......................................................................3-20 Connecting an IBM PC or Compatible .................................................................................3-21 Connecting a VT Series Terminal ........................................................................................3-22 Connecting to a Modem .......................................................................................................3-23 Connecting a Fiber-Optic Cable Segment to MT-RJ Port ....................................................3-25 Four-Wire Crossover Cable RJ45 Pinouts for 10/100BASE-TX ..........................................3-31 Four-Wire Straight-Through Cable RJ45 Pinouts for 10/100BASE-TX................................3-31 Eight-Wire Crossover Cable RJ45 Pinouts for 10/100/1000BASE-TX.................................3-32 Eight-Wire Straight-Through Cable RJ45 Pinouts for 10/100/1000BASE-TX ......................3-32 LANVIEW LEDs of A2H124-24FX .........................................................................................4-2 Reset Password Switch .........................................................................................................4-9 Console Port Pinout Assignments......................................................................................... A-7 Tables 1-1 3-1 4-1 4-2 A-1 A-2 A-3 A-4 A-5 A-6 A-7 A-8 A-9 A-10 A-11 A-12 Description of Mini-GBICs......................................................................................................1-4 Contents of Switch Carton .....................................................................................................3-2 LANVIEW LEDs .....................................................................................................................4-3 Troubleshooting Checklist......................................................................................................4-6 A2H124-24FX Switch Specifications..................................................................................... A-2 Mini-GBIC Input/Output Port Specifications .......................................................................... A-3 MGBIC-LC01/MGBIC-MT01 Optical Specifications .............................................................. A-4 MGBIC-LC01/MGBIC-MT01 Operating Range ..................................................................... A-4 MGBIC-LC03 Optical Specifications ..................................................................................... A-5 MGBIC-LC03 Operating Range ............................................................................................ A-5 MGBIC-LC09 Optical Specifications ..................................................................................... A-5 MGBIC-LC09 Operating Range ............................................................................................ A-5 MGBIC-08 Optical Specifications.......................................................................................... A-6 MGBIC-08 Operating Range................................................................................................. A-6 MGBIC-02 Specifications ...................................................................................................... A-6 Compliance Standards.......................................................................................................... A-7 xiii xiv About This Guide This guide provides an overview, installation and troubleshooting instructions, and specifications for the Enterasys® SecureStack A2H124‐24FX stackable Ethernet switch. For information about the Command Line Interface (CLI) set of commands used to configure and manage the switch, refer to the Enterasys Networks® SecureStack A2 Configuration Guide. Note: In this guide, the following terms are used: • Switch refers to an A2H124-24FX unless otherwise noted. • MGBIC (Mini-Gigabit Interface Card) refers to optional small form plugable (SFP) interface modules that plug into the fixed front panel MGBIC slots. Important Notice Depending on the firmware version used in the A2H124-24FX switch, some features described in this document may not be supported. Refer to the Release Notes shipped with the SecureStack A2 to determine which features are supported. Who Should Use This Guide This guide is intended for a network administrator responsible for installing and setting up the stackable switches. Electrical Hazard: Only qualified personnel should perform installation procedures. Riesgo Electrico: Solamente personal calificado debe realizar procedimientos de instalacion. Elektrischer Gefahrenhinweis: Installationen sollten nur durch ausgebildetes und qualifiziertes Personal vorgenommen werden. SecureStack A2 Installation Guide xv How to Use This Guide How to Use This Guide Read through this guide completely to familiarize yourself with its contents and gain an understanding of the features and capabilities of the stackable Ethernet switch. A general knowledge of data communications networks is helpful when setting up the switches. This preface provides an overview of this guide and the SecureStack A2 manual set, a brief summary of each chapter and defines the conventions used throughout this guide. To locate information concerning various subjects in this guide, refer to the following table: For... Refer to... An overview of the SecureStack A2 features and how to obtain technical support Chapter 1, Introduction Network requirements that must be met before installing the SecureStack A2 Chapter 2, Network Requirements Instructions to install the SecureStack A2 on a flat surface or in a standard 19-inch rack and configure the SecureStack A2 in a stacked configuration Chapter 3, Hardware Installation Troubleshooting installation problems and diagnosing network/operational problems using the LANVIEW LEDs Chapter 4, Troubleshooting Specifications, environmental requirements, and physical properties of the SecureStack A2 and optional Mini-GBICs Appendix A, Specifications Related Documents The documents listed below provide the necessary information to install and configure the switch and can be obtained from the World Wide Web in Adobe Acrobat Portable Document Format (PDF) at the following site: http://www.enterasys.com/support/manuals xvi • SecureStack A2 Configuration Guide describes how to use the Command Line Interface (CLI) to set up and manage the A2 switches. • Cabling Guide provides information concerning network cabling, dB loss, and other cabling specifications and usage. Unlike the SecureStack A2 Configuration Guide, the Cabling Guide is not listed alphabetically on the web site. Instead, it is under the Overview Guides link. About This Guide Conventions Used in This Guide Conventions Used in This Guide The following conventions are used in this guide: Note: Calls the reader’s attention to any item of information that may be of special importance. Caution: Contains information essential to avoid damage to the equipment. Precaución: Contiene información esencial para prevenir dañar el equipo. Achtung: Verweißt auf wichtige Informationen zum Schutz gegen Beschädigungen. Electrical Hazard: Warns against an action that could result in personal injury or death due to an electrical hazard. Riesgo Electrico: Advierte contra una acción que pudiera resultar en lesión corporal o la muerte debido a un riesgo eléctrico. Elektrischer Gefahrenhinweis: Warnung vor sämtlichen Handlungen, die zu Verletzung von Personen oder Todesfällen – hervorgerufen durch elektrische Spannung – führen können! Warning: Warns against an action that could result in personal injury or death. Advertencia: Advierte contra una acción que pudiera resultar en lesión corporal o la muerte. Warhinweis: Warnung vor Handlungen, die zu Verletzung von Personen oder gar Todesfällen führen können! SecureStack A2 Installation Guide xvii Conventions Used in This Guide xviii About This Guide 1 Introduction This chapter introduces the A2H124‐24FX stackable switch. Important Notice Depending on the firmware version used in the SecureStack A2, some features described in this document may not be supported. Refer to the Release Notes shipped with the A2H124-24FX to determine which features are supported. For information about... Refer to page... Overview 1-2 Connectivity 1-4 Management 1-5 Standards Compatibility 1-5 LANVIEW Diagnostic LEDs 1-5 Getting Help 1-6 SecureStack A2 Installation Guide 1-1 Overview Overview The A2H124‐24FX is a stackable Fast Ethernet switch, which can be adapted and scaled to help meet your network needs. This switch provides a management platform and uplinks to a network backbone for a stacked group of up to eight A2 switches. The two built‐in Small Form Pluggable (SFP) interface slots provide you with the option of installing Mini‐GBICs. The various versions of hot swappable Mini‐GBICs provide you with the flexibility to install interfaces that support: • 1000BASE‐T Ethernet over copper connections for 10/100/1000 Mbps • 1000BASE‐SX/LX/ELX fiber‐optic connections for 1‐Gbps fiber‐optic connections The switch also supports the use of a redundant DC power supply to help prevent downtime due to an internal power supply failure in the switch or AC power source. You can install the SecureStack A2 on a flat surface or into a standard 19‐inch rack with user‐supplied mounting hardware, and configure the SecureStack A2 functions using the WebView™ application, CLI switching commands, and/or SNMP. A2H124-24FX The A2H124‐24FX (Figure 1‐1) has several types of front panel ports and rear panel connections, which include: • Twenty Four 100BASE‐FX multimode MT‐RJ Ports • Two SFP slots labeled port 27 and 28 that support – optional Mini‐GBIC 1000BASE‐T Ethernet over copper interface connections for 10/100/1000 Mbps operation – optional 1000BASE‐SX/LX/ELX fiber‐optic connections • Two 1000BASE‐T RJ45 Ports which can be used in a stack configuration as well as standard Gigabit Ethernet switch ports when configured as a standalone switch. • Rear panel Redundant Power Supply connector for a redundant power supply connection. The switch connects to an Enterasys C2RPS‐SYS using a C2RPS‐PSM Cable. Caution: The A2H124-24FX is not a PoE-compliant device. Do not connect a SecureStack C2 PoE Redundant Power System (C2RPS-POE) to the power connector. Otherwise, damage to the device may result. Precaución: El dispositivo A2H124-24FX no cumple con el estándar PoE. No conecte una fuente de poder redundante (RPS) SecureStack C2 PoE (C2RPS-POE) al cable de corriente directa. De lo contrario, el dispositivo puede dañarse. Note: The 1000BASE-T built-in RJ45 stacking ports 25 and 26 on the A2H124-24FX can be configured as standard 10/100/1000BASE-T switch ports, using the command “set switch stackport <ethernet | stack>” when the unit is in standalone mode (not stacked). 1-2 Introduction Overview Figure 1-1 A2H124-24FX Stackable Switch Front 1 3 5 7 9 11 13 15 17 19 21 23 25 Console MGR RPS 1 3 5 7 9 11 13 15 17 19 21 23 2 4 6 8 10 12 14 16 18 20 22 24 26/Down 27 Á 28 27 28 2 À 25/Up 26 CPU 4 6 8 10 à 14 12 16 18 20 22 24 Ä Stack Å Æ Ç Back Redundant Power Supply DC Line 12V /13A MAX. MAC ADDRESS SERIAL NO. È 1 2 3 4 5 AC LINE 100-240 VAC 50-60 Hz 1 A MAX. DB9 RS232 Console port connector Recessed password reset button Stack Unit status LEDS MT-RJ port status LEDS MT-RJ fiber-optic ports 6 7 8 9 10 É Stack and MGBIC port status LEDs RJ45 ports for stack connections SFP interface slots (Mini-GBICs) C2RPS-SYS connection AC power input connector Stack Connections The switch has front‐panel RJ45 ports 25 and 26 for connections in a stack configuration. The stacking cables used for the connections are standard Category 5 or better UTP cable. Redundant Power Supply Capability The SecureStack A2 has power supply redundancy capability when connected to an optional external redundant power supply (RPS). If the internal power supply fails, the RPS assumes the entire load of the SecureStack A2 without interrupting network traffic. The internal power supply and RPS each have their own AC power connection, which enables the connection of each power supply to a different AC power circuit for additional AC power source redundancy. Caution: The A2H124-24FX is not a PoE-compliant device. Do not connect a SecureStack PoE Redundant Power System (C2RPS-POE) to the power connector. Otherwise, damage to the device may result. Precaución: Los dispositivos A2H124-24FX no cumplen con el estándar PoE (power over ethernet). No conecte una fuente de poder redundante (RPS) SecureStack PoE (C2RPS-POE) al cable de corriente. De lo contrario, el dispositivo puede dañarse. SecureStack A2 Installation Guide 1-3 Connectivity Connectivity The SecureStack A2 switch connects to Ethernet networks or workstations by way of the fixed front panel MT‐RJ ports and two uplink ports that support optional Mini‐GBICs. At the time of this printing, the Mini‐GBICs that are available from Enterasys and supported by A2 switch are described in Table 1‐1. These Mini‐GBICs meet or exceed the IEEE 802.3z‐1998 standard. Table 1-1 1-4 Introduction Description of Mini-GBICs Mini-GBIC Specification MGBIC-LC01 Provides one 1000BASE-SX compliant LC fiber-optic multimode port and a standard LC connector. For optical and operating range specifications, refer to “MGBIC-LC01/MGBIC-MT01 Specifications (1000BASE-SX)” on page A-4. MGBIC-LC03 Provides one 1000BASE-SX Long Haul LC fiber-optic multimode port with a standard LC duplex connector. For optical and operating range specifications, refer to “MGBIC-LC03 Specifications (1000BASE-SX)” on page A-5. MGBIC-LC09 Provides one 1000BASE-LX compliant LC fiber-optic single-mode port with a standard LC connector. For optical and operating range specifications, refer to “MGBIC-LC09 Specifications (1000BASE-LX)” on page A-5. MGBIC-MT01 Provides one 1000BASE-SX compliant LC fiber-optic multimode port with a standard MT-RJ connector. For optical and operating range specifications, refer to “MGBIC-LC01/MGBIC-MT01 Specifications (1000BASE-SX)” on page A-4. MGBIC-08 Provides one 1000BASE-ELX compliant LC fiber-optic single-mode port with a standard LC connector. For optical and operating range specifications, refer to “MGBIC-08 Specifications (1000BASE-ELX)” on page A-6. MGBIC-02 Provides one RJ45 copper connection that is compliant with the 1000BASE-T standard RJ45 connector. For operating range specifications, refer to “MGBIC-02 Specifications (1000BASE-T)” on page A-6. Management Management Management of the module can be either in‐band or out‐of‐band. In‐band remote management is possible using Telnet, Enterasys Networks’ NetSight® management application, or the WebView application. Out‐of‐band management is provided through the DB9 Console port connector on the front panel using a VT100 terminal or a VT100 terminal emulator. Switch Configuration Using WebView Enterasys Networks’ HTTP‐based Web management application (WebView) is an intuitive web tool for simple management tasks. Switch Configuration Using CLI Commands The CLI commands enable you to perform more complete SecureStack A2 configuration management tasks. For CLI command set information and how to configure the module, refer to the SecureStack A2 Configuration Guide. Standards Compatibility The A2H128‐24FX is fully compliant with the IEEE 802.3‐2002, 802.3ae‐2002, 802.1D‐1998, and 802.1Q‐1998 standards. The SecureStack A2 provides IEEE 802.1D‐1998 Spanning Tree Algorithm (STA) support to enhance the overall reliability of the network and protect against “loop” conditions. LANVIEW Diagnostic LEDs LANVIEW diagnostic LEDs serve as an important troubleshooting aid by providing an easy way to observe the status of individual ports and overall network operations. SecureStack A2 Installation Guide 1-5 Getting Help Getting Help For additional support related to the SecureStack A2 or this document, contact Enterasys Networks using one of the following methods: World Wide Web www.enterasys.com/services/support/ Phone 1-800-872-8440 (toll-free in U.S. and Canada) or 1-978-684-1000 For the Enterasys Networks Support toll-free number in your country: www.enterasys.com/services/support/contact/ Internet mail [email protected] To expedite your message, type [Switching] in the subject line. To send comments concerning this document to the Technical Publications Department: [email protected] Please include the document Part Number in your email message. Before contacting Enterasys Networks for technical support, have the following information ready: 1-6 Introduction • Your Enterasys Networks service contract number. • A description of the failure. • A description of any action(s) already taken to resolve the problem (for example, changing mode, rebooting the unit.) • The serial and revision numbers of all involved Enterasys Networks products in the network. • A description of your network environment (layout, cable type.) • Network load and frame size at the time of trouble, if known. • The device history (that is, have you returned the device before, is this a recurring problem?) • Any previous Return Material Authorization (RMA) numbers. 2 Network Requirements Before installing the device, review the requirements and specifications in this chapter concerning the following: For information about... Refer to page... 100BASE-FX Multimode Fiber-Optic Network 2-1 1000BASE-FX Fiber-Optic Network 2-2 1000BASE-T Twisted Pair Gigabit Ethernet Network 2-2 Note: The network installation must meet the requirements described in this chapter to ensure satisfactory performance of this equipment. Failure to do so will produce poor network performance. Note: The SecureStack A2 Configuration Guide and the Cabling Guide referred to in the following sections can be found on the Enterasys Networks World Wide Web site: http://www.enterasys.com/support/manuals For details about obtaining the manuals, refer to “Related Documents” on page xvi. 100BASE-FX Multimode Fiber-Optic Network The A2H124‐24FX provides 24 ports that support 100 Mbps multimode fiber‐optic connectivity via 24 fixed front‐panel MT‐RJ ports. The 24 fixed front‐panel ports support 100BASE‐FX fiber‐optic cabling, configured as fixed 100 full duplex, auto‐negotiation disabled. The device at the other end of the fiber‐optic segment must meet 100BASE‐FX Fast Ethernet network requirements for the devices to operate at 100 Mbps. Make sure to check your network diameter specifications. Refer to the Cabling Guide for details. SecureStack A2 Installation Guide 2-1 1000BASE-FX Fiber-Optic Network 1000BASE-FX Fiber-Optic Network The Mini‐GBIC port sockets 27 and 28 on the A2H124‐24FX enable you to vary the type of 1‐Gbps port connection. At the printing of this document there were six supported Mini‐ GBICs available, as follows: • MGBIC‐LC01 for a 1000BASE‐SX compliant LC fiber‐optic multimode connection • MGBIC‐LC03 for a 1000BASE‐SX Long Haul LC fiber‐optic multimode connection • MGBIC‐LC09 for a 1000BASE‐LX compliant LC fiber‐optic single‐mode connection • MGBIC‐MT01 for a 1000BASE‐SX compliant MT‐RJ fiber‐optic single‐mode connection • MGBIC‐08 for a 1000BASE‐ELX compliant LC fiber‐optic single‐mode connection • MGBIC‐02 for a 1000BASE‐T compliant RJ45 copper connection The device at the other end of the fiber connection must meet the same Gigabit Ethernet requirements for the connected devices to operate at 1‐Gigabit speed. 1000BASE-T Twisted Pair Gigabit Ethernet Network The RJ45 fixed front panel stacking ports and the optional MGBIC‐02 support RJ45 1000BASE‐T compliant connections. When connecting a 1000BASE‐T segment to one of the RJ45 ports use Category 5 UTP cabling. The device at the other end of the twisted pair segment must meet IEEE 802.3‐2002 1000BASE‐T Gigabit Ethernet network requirements for the devices to operate at 1000 Mbps. In standalone mode, the two stack ports may be user‐configured to serve as a standard switch port allowing Gigabit uplink to the network. 2-2 Network Requirements 3 Hardware Installation Electrical Hazard: Only qualified personnel should perform installation procedures. Riesgo Electrico: Solamente personal calificado debe realizar procedimientos de instalacion. Elektrischer Gefahrenhinweis: Installationen sollten nur durch ausgebildetes und qualifiziertes Personal vorgenommen werden. Important Notice Read the Release Notes shipped with the switch to check for any exceptions to the supported features and operation documented in this guide. This chapter provides instructions to install the A2H124‐24FX. Follow the order of the sections listed below to correctly install the switch. For information about... Refer to page... Considerations Prior to Installation 3-2 Required Tools 3-2 Unpacking the Switch 3-2 Installing Optional Mini-GBICs 3-3 Installing the Switch on a Flat Surface 3-7 Rack Mounting the Switch 3-10 Connecting Stacking Cables 3-11 Configuring Switches in a Stack 3-13 Connecting AC and RPS-SYS Power 3-16 Connecting to Console Port for Local Management 3-20 Connecting to the Network 3-24 Completing the Installation 3-33 SecureStack A2 Installation Guide 3-1 Considerations Prior to Installation Considerations Prior to Installation When installing the switch, note the following: • Before starting the installation procedure, notify the network administrator of the installation. • Follow the installation procedures in the order as presented in this guide. • Do not connect the switch to the network until you have established the correct IP address. Required Tools A Phillips screwdriver is required to install the switch into a rack. Unpacking the Switch Unpack the switch as follows: 1. Open the box and remove the packing material protecting the switch. 2. Verify that the contents of the carton contains the items listed in Table 3‐1. Table 3-1 Contents of Switch Carton Item 3-2 Quantity A2H124-24FX Switch 1 Mounting kit (two mounting brackets and eight M3x6-mm screws for rack mounting) 1 Rubber feet with adhesive backing for installation on a flat surface 4 AC power cord (The type of power cord is country dependent.) 1 This installation guide 1 Customer Release Notes 1 URL notice card 1 3. Remove the tape seal on the non‐conductive bag to remove the switch. 4. Perform a visual inspection of the switch for any signs of physical damage. Contact Enterasys Networks if there are any signs of damage. Refer to “Getting Help” on page 1‐6 for details. Hardware Installation Installing Optional Mini-GBICs Installing Optional Mini-GBICs This section describes how to install Mini‐GBICs in the SFP port slots 27 and 28 on the A2H124‐24FX. It is recommended that the optional Mini‐GBICs be installed first in a new installation. Warning: Fiber-optic Mini-GBICs use Class 1 lasers. Do not use optical instruments to view the laser output. The use of optical instruments to view laser output increases eye hazard. When viewing the output optical port, power must be removed from the network adapter. Advertencia: Los Mini-GBICS de fibra optica usan lasers de clase 1. No se debe usar instrumentos opticos para ver la potencia laser. El uso de los instrumentos opticos para ver la potencia laser incrementa el riesgo a los ojos. Cuando vean el puerto de la potencia optica, la corriente debe ser removida del adaptador de la red. Warnhinweis: Mini-GBICs mit Fiber-Optik Technologie benutzen Laser der Klasse 1. Benutzen sie keinesfalls optische Hilfsmittel, um die Funktion des Lasers zu überprüfen. Solche Hilfsmittel erhöhen die Gefahr von Sehschäden. Wenn sie den optischen Port überprüfen möchten stellen Sie sicher, dass die Komponente von der Spannungsversorgung getrennt ist. Caution: Carefully follow the instructions in this manual to avoid damaging the Mini-GBIC and the device. The Mini-GBIC and the device are sensitive to static discharges. Use an antistatic wrist strap and observe all static precautions during this procedure. Failure to do so could result in damage to the Mini-GBIC or the switch. Always leave the Mini-GBIC in the antistatic bag or an equivalent antistatic container when not installed. Precaución: Siga las instrucciones del manual para no dañar el Mini-GBIC ni del aparato, puesto que son muy sensible a las descargas de electricidad estática. Utilice la pulsera antiestática y tome todas las precauciones necesarias durante este procedimiento. Si no lo hace, podría dañar el Mini-GBIC o del aparato. Mientras no esté instalado, mantenga el Mini-GBIC en su bolsa antiestática o en cualquier otro recipiente antiestático. Preparation Before installing the Mini‐GBIC, proceed as follows: 1. Before removing the Mini‐GBIC from the antistatic packaging, it is recommended that you use an antistatic wrist strap (not supplied) to prevent damage from static discharge. To use the wrist strap, refer to the instructions provided with your antistatic wrist strap. 2. Remove the Mini‐GBIC from its packaging. 3. If there is a protective dust cover in the Mini‐GBIC connector, do not remove it at this time. SecureStack A2 Installation Guide 3-3 Installing Optional Mini-GBICs Installation To install a Mini‐GBIC that has an RJ45 connector, refer to Figure 3‐1; for a Mini‐GBIC with a MT‐RJ connector, refer to Figure 3‐2; for a Mini‐GBIC with an LC connector, refer to Figure 3‐3; and proceed as follows: 1. Hold the Mini‐GBIC with the top side positioned as shown, and the 7‐pin edge connector facing the port slot. 2. Align the Mini‐GBIC with the port slot. 3. If you are using the RJ45 Mini‐GBIC as in Figure 3‐1, be sure the release tab is in the up position. 4. Push the Mini‐GBIC into the port slot until the Mini‐GBIC “clicks” and locks into place. Figure 3-1 Mini-GBIC with RJ45 Connector 25 26 27 25 /U p 28 à Á  1 SFP Slot 2 Mini-GBIC (MGBIC-02) 3-4 Hardware Installation 26 /D St ac k ow n A2 27 H1 28 24 -24 FX À 3 Release tab 4 Link/Activity LED Installing Optional Mini-GBICs Figure 3-2 Mini-GBIC with MT-RJ Connector 25 26 27 25 /U p 28 à Á 26 /D St ac k ow n A2 27 H1 28 24 -24 FX À  1 SFP Slot 2 Mini-GBIC (MGBIC-MT01) 3 Release tab 4 Link/Activity LED SecureStack A2 Installation Guide 3-5 Installing Optional Mini-GBICs Figure 3-3 Mini-GBIC with LC Connector 25 26 27 25 /U p 28 à 26 /D St ac k ow n A2 27 H1 28 24 -24 FX Á À  1 SFP Slot 2 Mini-GBIC (MGBIC-LC01,-LC03, -LC09, MGBIC-08) 3 Release tab 4 Link/Activity LED Removing the Mini-GBIC Caution: Do NOT remove a Mini-GBIC from a slot without releasing the locking tab located under the front bottom end of the Mini-GBIC. This can damage the Mini-GBIC. The Mini-GBIC and its host switch are sensitive to static discharges. Use an antistatic wrist strap and observe all static precautions during this procedure. Failure to do so could result in damaging the Mini-GBIC or host switch. Always leave the Mini-GBIC in the antistatic bag or an equivalent antistatic container when not installed. Precaución: NO quite el Mini-GBIC de la ranura sin antes abrir la traba ubicada en la parte frontal del Mini-GBIC. Si lo hace, puede dañar el Mini-GBIC, puesto que es muy sensible a las descargas de electricidad estática, al igual que el dispositivo host. Utilice la pulsera antiestática y tome todas las precauciones necesarias durante este procedimiento. Si no lo hace, pude dañar el Mini-GBIC o el dispositivo host. Mientras no esté instalado, mantenga el Mini-GBIC en su bolsa antiestática o en cualquier otro recipiente antiestático. 3-6 Hardware Installation Installing the Switch on a Flat Surface To remove a Mini‐GBIC from a port slot, refer back to Figure 3‐1, Figure 3‐2, and Figure 3‐3, and proceed as follows: 1. Attach your antistatic wrist strap (refer to the instructions in your antistatic wrist strap package) before removing the Mini‐GBIC. 2. Remove the cables connected to the Mini‐GBIC. 3. Locate the release tab under the front end of the Mini‐GBIC. For the type of Mini‐GBIC shown in: 4. a. Figure 3‐1, push down on the metal release tab above the connector as far as it will go to release the Mini‐GBIC from the port slot. b. Figure 3‐2, push in on the release tab as far as it will go to release the Mini‐GBIC from the port slot. c. Figure 3‐3, pull out on the release tab to release the Mini‐GBIC from the port slot. Grasp the sides of the Mini‐GBIC and pull it straight out of the port slot. If storing or shipping a Mini‐GBIC, which has a fiber‐optic connector, insert its protective dust cover to protect the ends of the fiber‐optic fibers from dust or contamination. Installing the Switch on a Flat Surface When installing the switch on a flat surface, the installation of the rubber feet is recommended to prevent the switch from sliding on a flat surface. Installing the rubber feet is optional if you are installing the switch in a rack. To install the rubber feet, proceed to “Installing the Rubber Feet” instructions below. For instructions to rack mount the switch, proceed to “Rack Mounting the Switch” on page 3‐10. Installing the Rubber Feet To install the rubber feet, refer to Figure 3‐4 and proceed as follows: 1. Place the switch on its back on a sturdy flat surface to gain access to the bottom of the chassis. 2. Remove the four rubber feet from their plastic bag in the shipping box. 3. Locate the four marked locations on the bottom four corners of the chassis. 4. Remove the protective strip from the back of one rubber foot and position it on a marked location and press firmly into place. Repeat this procedure to install the remaining three rubber feet in the other three locations. 5. After installing the rubber feet, return the switch to its upright position. 6. Proceed to “Guidelines for Flat Surface Installation” on page 3‐8. For a rackmount installation, proceed to “Rack Mounting the Switch” on page 3‐10. SecureStack A2 Installation Guide 3-7 Installing the Switch on a Flat Surface Figure 3-4 Chassis Bottom, Rubber Feet Placement Á À     1 Bottom of chassis as seen when chassis is 3 Rubber feet with adhesive backing resting on its back (four) 2 Locations to install the rubber feet (four locations) Note: If a number of switches are being installed in a stack, repeat steps 1 through 4 to install the rubber feet on each switch before continuing with the installation. Guidelines for Flat Surface Installation Locate the switch within 152 cm (5 ft) of its power source and on a surface as shown in Figure 3‐5. A temperature of between 0°C (32°F) and 40°C (104°F) must be maintained at the installation site with fluctuations of less than 10°C (18°F) per hour. If an optional redundant power system is going to be installed and connected to the 14‐pin Redundant Power Supply input connector on the rear of the switch, refer to the installation guide shipped with the redundant power system. 3-8 Hardware Installation Installing the Switch on a Flat Surface Caution: To ensure proper ventilation and prevent overheating, leave a minimum clearance space of 5.1 cm (2.0 in.) at the left, right, and rear of the switch. Do not connect the switch to the AC power source until instructed to do so later in the installation process. Precaución: Para asegurar una buena ventilación y evitar que el sistema se sobrecaliente, deje un espacio mínimo de 5.1 cm (2 pulgadas) con respecto a los lados y a la parte posterior del aparato. No conecte el dipositivo a la fuente primaria hasta que no se le indique. If you are installing several switches in a stack, proceed to “Connecting Stacking Cables” on page 3‐11. If the switch is being installed as a standalone switch, proceed to “Connecting AC and RPS‐SYS Power” on page 3‐16 for power connection instructions. Figure 3-5 Area Guidelines for Switch Installation on Flat Surface À 1 3 5 7 9 11 13 15 17 19 21 23 2 4 6 8 10 12 14 16 18 20 22 24 25 Console 25/Up 26/Down 27 26 CPU MGR RPS 1 3 5 7 9 11 13 15 17 19 21 23 2 4 6 8 10 12 14 16 18 20 22 24 28 27 28 Stack Á à  1 Approximately 152 cm (5 ft) from power source 2 4.45 cm (1.75 in.) per switch. (Vertical clearance depends on number of switches stacked.) 3 44.5 cm (19.4 in.) for proper ventilation 4 41.9 cm (16.5 in.) for proper ventilation SecureStack A2 Installation Guide 3-9 Rack Mounting the Switch Rack Mounting the Switch To install the switch in a 19‐inch rack, you need: • Two rackmount brackets and mounting screws (rackmount kit) shipped with the switch. • Four user‐supplied screws to attach the switch to a standard 19‐inch rack. Guidelines for Rackmount Installation The installation site must be within reach of the network cabling and meet the requirements listed below: • Appropriate grounded power receptacles must be located within 152 cm (5 ft) of the location. • A temperature of between 0°C (32°F) and 40°C (104°F) must be maintained at the installation site with fluctuations of less than 10°C (18°F) per hour. • If an optional redundant power system is going to be installed and connected to the 14‐pin Redundant Power Supply input connector on the rear of the switch, refer to the installation guide shipped with the redundant power system. Note: To ensure proper ventilation and prevent overheating, leave a minimum clearance space of 5.1 cm (2.0 in.) at the left, right, and rear of the switch. Warning: Before rack-mounting the switch, ensure that the rack can support it without compromising stability. Otherwise, personal injury and/or equipment damage may result. Advertencia: Antes de montar el equipo en el rack, asegurarse que el rack puede soportar su peso sin comprometer su propia estabilidad, de otra forma, daño personal o del equipo puede ocurrir. Warnhinweis: Überzeugen Sie sich vor dem Einbau des Gerätes in das Rack von dessen Stabilität, ansonsten könnten Personenschäden oder Schäden am Gerät die Folge sein. Attaching Brackets and Installing in Rack Proceed as follows to install the switch into a 19‐inch rack: 1. 3-10 Attach the rackmount brackets to the switch, as shown in Figure 3‐6, using the eight M3x6 mm flathead screws shipped with the switch. Hardware Installation Connecting Stacking Cables Figure 3-6 Attaching the Rackmount Brackets 1 3 5 7 9 11 13 15 17 19 21 23 2 4 6 8 10 12 14 16 18 20 22 24 25 Console MGR RPS Á 1 3 5 7 9 11 13 15 17 19 21 23 2 4 6 8 10 12 14 16 18 20 22 24 27 28 28 Stack À À Á 2 M3x6 mm flathead screws With the mounting brackets attached, position the switch between the vertical frame members of the 19‐inch rack as shown in Figure 3‐7. Then fasten the switch securely to the frame using four mounting screws (user supplied). Figure 3-7 Fastening the Switch to the Rack 1 3 5 7 9 11 13 15 17 19 21 23 2 4 6 8 10 12 14 16 18 20 22 24 25 Console 25/Up 26/Down 27 26 CPU MGR RPS 1 3 5 7 9 11 13 15 17 19 21 23 2 4 6 8 10 12 14 16 18 20 22 24 Á À 1 Rails of 19-inch rack 3. 26/Down 27 1 Rackmount brackets 2. 25/Up 26 CPU 28 27 28 Stack Á À 2 Mounting screws (supplied by user) If you are installing this switch in a stacked configuration, repeat this procedure for each switch until all switches have been installed in the stack, then proceed to “Connecting Stacking Cables” on page 3‐11. Otherwise, proceed to “Connecting AC and RPS‐SYS Power” on page 3‐16. Connecting Stacking Cables The stack of switches can be connected in a closed loop or daisy chained. In a closed loop all the switches are connected in sequence and the last switch in the stack is connected back to the first switch. In a daisy chain configuration the cable that would return the connection back to the first switch in a closed loop is not installed. The advantage of the closed loop is redundancy, this configuration eliminates any single point of failure. Up to eight switches can be stacked together and connected by standard UTP Category 5 or better cables. The stacking cables allow the entire stack to operate with a single IP address. SecureStack A2 Installation Guide 3-11 Connecting Stacking Cables Figure 3‐8 shows an example of a four‐high stack connected in a closed loop configuration. All STACK DOWN and STACK UP connectors are used in the installation. The stacking cable connections are from the STACK DOWN connector of one switch to the STACK UP connector of the next switch up in the stack. A stacking cable connection from the STACK DOWN connector of the switch at the top of the stack to the STACK UP connector at the bottom of the stack closes the loop. In a daisy chain configuration, one cable connection is not made. Figure 3-8 Stacking Cable Connections à  1 3 5 7 9 11 13 15 17 19 21 23 25 Console 25/Up 26/Down 27 26 CPU MGR RPS 1 3 5 7 9 11 13 15 17 19 21 23 2 4 6 8 10 12 14 16 18 20 22 24 28 2 4 6 8 10 12 14 16 18 20 22 Stack 24 À  1 3 5 7 9 11 13 15 17 19 21 23 25 Console 25/Up 26/Down 27 26 CPU MGR RPS 1 2 3 4 5 6 7 8 9 11 10 12 13 14 15 16 17 18 19 20 21 22 23 28 24 4 6 8 10 12 14 16 18 20 22 Stack 24 Á 1 3 5 7 9 11 13 15 17 19 21 25/Up 26/Down 27 26 MGR RPS 1 2 3 4 5 6 7 8 9 11 10 12 13 14 15 16 17 18 19 20 21 22 À  23 25 CPU 23 28 24 4 6 8 10 12 14 16 18 20 22 Stack 24 Á 1 3 5 7 9 11 13 15 17 19 21 25/Up 26/Down 27 26 MGR RPS 1 3 5 7 9 11 13 15 17 19 21 23 2 4 6 8 10 12 14 16 18 20 22 24 28 27 28 2 4 6 8 10 12 14 16 18 20 22 24 Stack Á 1 2 3 À 23 25 CPU 28 27 2 Console 28 27 2 Console 28 27 Category 5 or better UTP cable STACK UP connector STACK DOWN connector 4 5 Ä STACK UP connector at top of stack STACK DOWN connector at bottom of stack After connecting the cables to the stacking ports, proceed to “Configuring Switches in a Stack” on page 3‐13 for instructions. 3-12 Hardware Installation Configuring Switches in a Stack Configuring Switches in a Stack The information in the following sections is important to understand A2 switch operation and installations in a stack installation. About SecureStack A2 Switch Operation in a Stack The SecureStack A2 products are stackable switches that can be adapted and scaled to help meet your network needs. These switches provide a management platform and uplink to a network backbone for a stacked group of up to eight A2 switches. Once installed in a stack, the switches behave and perform as a single switch. As such, you can start with a single switch and add more switches as your network expands. You can also mix different products in the same family in a single stack to provide a desired combination of port types and functions to match the requirements of individual applications. In all cases, a stack of switches performs as one large product, and is managed as a single network entity. When switches are installed and connected as described back in “Connecting Stacking Cables” on page 3‐11, the following occurs during initialization: • The switch that will manage the stack is automatically established and is referred to as the Manager switch. • All other switches are established as Member switches in the stack. • The hierarchy of the switches that will assume the function of backup manager is also determined in case the current manager malfunctions, is powered down, or is disconnected from the stack. • The Console port on the manager switch remains active for out‐of‐band (local) switch management, but the Console port on each member switch is deactivated. This enables you to set the IP address and system password using a single Console port. Now each switch can be configured locally using only the manager’s Console port, or in‐band using a remote device and the CLI set of commands described in this section. For procedures used for various types of connections to the Console port, refer to “Connecting to Console Port for Local Management” on page 3‐20. Once a stack is created (more than one switch is interconnected), the following occurs: 1. Switch (unit) IDs are arbitrarily assigned on a first‐come, first‐served basis. 2. Switch IDs are saved against each module. Then, every time a board is power‐cycled, it will initialize with the same switch ID. This is important for port‐specific information (for example: fe.4.12 is the 12th Fast Ethernet port on switch number 4). SecureStack A2 Installation Guide 3-13 Configuring Switches in a Stack 3. The management election process uses the following precedence to assign a management switch: a. Previously assigned/elected management switch b. Management assigned priority (values 1–15) c. Hardware preference level d. Highest MAC Address Recommended Procedures for New and Existing Stacks Important The following procedures assume that all switches have a clean configuration from manufacturing. When adding a new switch to an already running stack, it is also assumed that the new switch is using the same firmware image version as other switches in the stack. Installing a New Stackable System of Up to Eight Switches Use the following procedure to install a new stack of up to eight switches out of the box. Before applying power, make all physical connections with the stack cables as described in “Connecting Stacking Cables” on page 3‐11. 1. Once all of the stack cables have been connected, individually power on each switch from top to bottom (connecting power to a switch is described in “Connecting AC and RPS‐SYS Power” on page 3‐16). If the switches are powered on almost simultaneously, the system will automatically select the first one that powers up as the Master switch and the others as Member switches. The switches are assigned unit IDs in the order that they become fully operational. You can control the unit ID assignment according to the physical position in a stack. When you power up each switch and allow it to become fully operational before applying power to the next switch, the first one becomes the Manager and all the next switches will join that stack (regardless of Priority, Firmware Revision, or MAC Address). The switches are assigned unit IDs in the order that you power on each switch. Note: Once switch IDs are assigned, they are persistent and will be retained during a power cycle to any or all of the switches. 2. 3-14 (Optional) If desired, change the management switch using the set switch movemanagement command as described in the SecureStack A2 Configuration Guide. Hardware Installation Configuring Switches in a Stack 3. Once the desired master switch has been selected, the current configuration will be saved and the stack will automatically reset. You must now move the console cable to the new management unit. 4. Stack members other than the management unit will only identify their unit number through their console port. 5. Persistent data on all stack units can be cleared along with the current configuration using the clear config all as described in the SecureStack A2 Configuration Guide. Adding a New Switch to an Existing Stack Use the following procedure to install a new switch to an existing stack configuration. This procedure assumes that the new switch being added has a clean configuration from manufacturing and is running the same firmware image version as other switches in the stack. 1. Ensure that power is off on the new switch being installed. 2. Use one of the following methods to complete the stack cable connections: 3. – If the running stack uses a daisy chain topology, make the stack cable connections from the bottom of the stack to the new switch (that is, STACK DOWN port from the bottom switch of the running stack to the STACK UP port on the new switch). – If the running stack uses a closed loop configuration, break the loop and make the stack cable connections to the new switch to close the loop. Apply power to the new switch. Important Considerations About Using Clear Config in a Stack When using the clear config command (as described in the SecureStack A2 Configuration Guide) to clear configuration parameters in a stack, it is important to remember the following: • Use clear config to clear config parameters without clearing stack switch IDs. This command WILL NOT clear stack parameters and avoids the process of re-numbering the stack. • Use clear config all when it is necessary to clear all config parameters, including stack switch IDs and switch priority values. Considerations About Using Clear Config on a Standalone A2 with the Uplink Ports Configured as Standard Gigabit Ethernet Ports. When using the clear config command (as described in the SecureStack A2 Configuration Guide) to clear configuration parameters on a standalone A2 switch with the uplink ports configured as standard Ethernet ports (Ethernet mode), it is important to remember the following: • The clear config command WILL NOT set the front panel uplink ports back to stack ports. • The clear config all command WILL set the front panel uplink ports back to stack ports. SecureStack A2 Installation Guide 3-15 Connecting AC and RPS-SYS Power Connecting AC and RPS-SYS Power AC Power Note: The power supply in the switch has automatic voltage sensing that allows connection to power sources ranging from 100 to 240 VAC. To connect a switch to the AC power source, refer to Figure 3‐9 and proceed as follows: 1. Plug the power cord into the switch AC power connector. 2. Plug the other end of the power cord into a dedicated grounded AC outlet (not shown). The type of power outlet and power cord are country‐dependent. Note: If you plan to connect all the switches quickly to allow automatic Manager selection, wait until all switches are fully operational before proceeding to the next step. If you plan to power up each switch and allow it to become fully operational before applying power to the next switch, proceed to the next step. 3-16 Hardware Installation Connecting AC and RPS-SYS Power Figure 3-9 Switch Rear View Re DCdund Lin ant e 12 Po V wer Su /13 pp ly A MA X.  MA C AD DR ES S SE RIA L NO . 10AC LIN 0-2 50 40 E VA 1 A-60 Hz C MA X. Á 10AC L 0- IN 50240 E V 1 A-60 H AC MA z X À 1 AC power cord 3. 2 AC power connector 3 Connector for external redundant power supply Observe the power CPU LED (not shown), located on the front panel. During the initialization, the CPU LED will start by illuminating solid amber, then start blinking green, then blinking amber, then blinking green again until the end of the initialization, and then turns solid green. Note: If the CPU LED illuminates solid red, there was a critical failure. For more information about the LED indications and troubleshooting, refer to Chapter 4. If you need additional help, contact Enterasys Networks. Refer to “Getting Help” on page 1-6 for details. If the switch is a standalone switch, it will take approximately 30 seconds for the switch to start up. If the switch is a stack Manager, it can take up to 3 minutes or more to start up, depending on the number of Member switches in the stack. SecureStack A2 Installation Guide 3-17 Connecting AC and RPS-SYS Power C2RPS-SYS Redundant Power System If you are installing an optional redundant power system (C2RPS‐SYS), refer to the installation instructions supplied with the SecureStack RPS. The switch is connected to a C2RPS‐PSM using a C2RPS‐PSM Cable. Figure 3-10 Accessing the RPS Connector Re DCdund Lin ant e 1 Po 2V we rS /13 upp A M ly AX .  MA CA  Á Á 1 2 DD RE SS SE RIA LN O. À RPS coverplate Retaining screws to fasten plate 10AC L 0-2 IN 5 40 E 1.40-60 VAC A MHz AX . 3 Screw holes for coverplate Caution: To prevent damaging the switch, DO NOT connect a Power over Ethernet-compliant Redundant Power System (C2RPS-POE) to the redundant power supply connector. The switch is only compatible with the SecureStack C2RPS-SYS redundant power supply system. Precaución: No conecte una fuente de poder redundante (RPS) SecureStack PoE (C2RPS-POE) al cable de corriente. De lo contrario, el dispositivo puede dañarse. If you are installing the switch as a standalone switch, proceed to “Connecting to Console Port for Local Management” on page 3‐20. If you are installing switches in a stack configuration, apply power to each switch in order, according to the procedure you use in “Configuring Switches in a Stack” on page 3‐13. 3-18 Hardware Installation Connecting AC and RPS-SYS Power Stack Initialization Overview When you install and connect all the stacking cables to the switches in the stack before applying power to the switches, the following occurs: • The switch that will manage (Manager) the stack is automatically established with all other switches established as Member switches in the stack. When the switches complete their initializations, one of the switches in the stack will illuminate its Manager LED, indicating that it is the stack Manager. The Manager LED on each Member switch will be off. • The hierarchy of the switches that will function as backup Manager is also determined in case the current Manager malfunctions, is powered down, or is disconnected from the stack. • The Console port on each Member switch will provide only the unit number. Only the Console port on the Manager switch is active and provide a CLI for out‐of band configuration to set the IP address, password, and other settings. Once you know which switch is the Manager, proceed to “Connecting to Console Port for Local Management” on page 3‐20. SecureStack A2 Installation Guide 3-19 Connecting to Console Port for Local Management Connecting to Console Port for Local Management This section describes how to connect an RS232 DTE interface cable from a PC, a VT series terminal, or a modem to an A2H124‐24FX for out‐of‐band sessions using CLI commands. Note: When switches are connected in a stack configuration and all stacking cables are connected before powering up the switches, one switch in the stack will be automatically designated as the Manager of the stack and its Console port will remain active. All other switches will become Member switches and their Console ports will be deactivated. What Is Needed The following is a list of user‐supplied DTE interface cables that may be needed to connect the DB9 male Console port connector on the switch. The cables are terminated by a DB9 female connector at one end, and by one of three type connectors at the other end, depending on the type connection needed for the remote device. The cables that may be needed are as follows: • DB9 female‐to‐DB9 female • DB9 female‐to‐DB25 female • DB9 female‐to‐DB25 male Using a DTE modem DB9 female‐to‐DB9 female cable, you can connect products equipped with a DB9 DTE male console port to an IBM or compatible PC running a VT series emulation software package. Using a DTE modem DB9 female‐to‐DB25 female cable, you can connect products equipped with a DB9 DTE male console port to a VT series terminal or VT type terminals running emulation programs for the VT series. Using a DTE modem DB9 female‐to‐DB25 male cable, you can connect products equipped with a DB9 DTE male console port to a Hayes compatible modem that supports 9600 baud. The cable used must connect the Console port Received Data, Pin 2 to the Transmitted Data pin at the other end of the cable. The connection from the Console port Transmitted Data, Pin 3 (must be connected) to the Received Data pin cable connection at the other end of the cable. The DB9 Console port pin assignments are shown in Figure 3‐11. Figure 3-11 DB9 Male Console Port Pinout Assignments 3 5 2 1 3-20 1 Hardware Installation 9 6 1 2 3 Pin 2, Received Data (input) Pin 3, Transmitted Data (output) Pin 5, Signal Ground All other pins not connected. Connecting to Console Port for Local Management Connecting to an IBM or Compatible Device To connect an IBM PC or compatible device, running the VT terminal emulation, to an Enterasys switch Console port (Figure 3‐12), proceed as follows: 1. Connect the DB9 female connector at one end of the cable (not supplied) to the Console port on the Enterasys switch. (If there is a switch designated as the Manager, connect to its Console port.) 2. Plug the DB9 female connector at the other end of cable into the communications port on the PC. 3. Turn on the PC and configure your VT emulation package with the following parameters: Parameter Setting Mode 7 Bit Control Transmit Transmit=9600 Bits Parity 8 Bits, No Parity Stop Bit 1 Stop Bit When these parameters are set, the Startup screen will display. Proceed to “Connecting to the Network” on page 3‐24. Figure 3-12 Connecting an IBM PC or Compatible Co Ä 1 DB9 female connector 2 Serial interface cable 3 DB9 male Console port connector à Á À ns ole  4 DB9 female connector 5 PC with VT emulation application SecureStack A2 Installation Guide 3-21 Connecting to Console Port for Local Management Connecting to a VT Series Terminal To connect a VT Series terminal to an Enterasys switch Console port (Figure 3‐13), use a UTP serial interface cable terminated with a DB9 female connector and a DB25 female connector and proceed as follows: 1. Connect the DB9 female connector at one end of cable to the Console port DB9 male connector on the Enterasys switch. (If there is a switch designated as the Manager, connect to its Console port.) 2. Plug the DB25 female connector at the other end of the cable into the port labeled COMM on the VT terminal. 3. Turn on the terminal and access the Setup Directory. Set the following parameters on your terminal. Parameter Setting Mode 7 Bit Control Transmit Transmit=9600 Bits Parity 8 Bits, No Parity Stop Bit 1 Stop Bit When these parameters are set, the Startup screen will display. Proceed to “Connecting to the Network” on page 3‐24. Figure 3-13 Connecting a VT Series Terminal Co Ä Ã 1 DB9 female connector 2 Serial interface cable 3 DB9 male Console port connector 3-22 Hardware Installation Á À ns ole  4 DB25 female connector 5 PC with VT emulation application Connecting to Console Port for Local Management Connecting to a Modem To connect a modem to an Enterasys Networks switch modem port (Figure 3‐14), use a UTP cable terminated with a DB9 female connector and a DB25 male connector, and proceed as follows: 1. Connect the DB9 female connector at one end of the cable to the Console port DB9 connector on the Enterasys switch. (If there is a switch designated as the Manager, connect to its Console port.) 2. Plug the DB25 male connector at the other end of the cable into the modem communications port. 3. Turn on the modem and make sure the remote modem is ON. 4. With your PC connected to the remote modem, configure your VT emulation package with the following parameters: Parameter Setting Mode 7 Bit Control Transmit Transmit=9600 Bits Parity 8 Bits, No Parity Stop Bit 1 Stop Bit When these parameters are set, the Startup screen will display. If the switches are in a stacked configuration, proceed to “Connecting to the Network” on page 3‐24. Figure 3-14 Connecting to a Modem Co Æ 1 2 3 4 Å DB9 female cable connector Serial interface cable DB9 male Console port DB25 male connector Ä Ã Á À ns ole  5 Local modem 6 Remote modem 7 PC with VT emulation application SecureStack A2 Installation Guide 3-23 Connecting to the Network Connecting to the Network This section provides the procedure to connect fiber‐optic cables from the fixed front panel MT‐RJ ports to the network or other devices. In addition this section will also cover connections of any installed optional Mini‐GBICs to the network or other devices. • Connecting Fiber‐Optic Cables from A2H124‐24FX to the Network on page 3‐24 • Connecting Fiber‐Optic Cables to MT‐RJ Mini‐GBIC Ports on page 3‐26 • Connecting Fiber‐Optic Cables to LC Mini‐GBIC Ports on page 3‐28 • Connecting UTP Cables to RJ45 Mini‐GBIC Ports on page 3‐30 Connecting Fiber-Optic Cables from A2H124-24FX to the Network This section provides the procedure to connect fiber‐optic cables from the 100BASE‐FX, MT‐RJ front panel ports of the A2H124‐24FX to the network or other devices. Each fiber‐ optic link consists of two fiber‐optic strands within the cable: Transmit (TX) and Receive (RX). The transmit strand from an A2H124‐24FX port connects to the receive port of a fiber‐ optic 100BASE‐FX Ethernet device at the other end of the segment. The receive strand of the applicable MT‐RJ port on the switch connects to the transmit port of the fiber‐optic 100BASE‐FX Ethernet device. Note: An odd number of crossovers (preferably one) must be maintained between devices so that the transmit port is connected to the receive port of the other device and vice versa. To connect a fiber‐optic cable segment to the switch, refer to Figure 3‐15 and proceed as follows: 1. Remove the protective covers (not shown) from the MT‐RJ front panel connector and from the connector on each end of the cable. Note: Leave the protective covers in place when the connectors are not in use to prevent contamination. Caution: Do not touch the ends of the fiber-optic strands, and do not let the ends come in contact with dust, dirt, or other contaminants. Contamination of cable ends causes problems in data transmissions. If the ends of the fiber-optic strands become contaminated, use a canned duster to blow the surfaces clean. A cleaning swab saturated with optical-grade isopropyl alcohol may also be used to clean the ends. Precaución: No toque los extremos de los cables de fibra óptica y evite su contacto con el polvo, la suciedad o con cualquier otro contaminante. Si los extremos de los cables se ensucian, es posible que la transmisión de datos se vea afectada. Si nota que los extremos de los cables de fibra óptica se ensucian, utilice aire comprimido para limpiarlos. También puede limpiarlos con un estropajo embebido en alcohol isopropílico. 3-24 Hardware Installation Connecting to the Network 2. Insert the MT‐RJ cable connector into the MT‐RJ front panel port until it clicks into place. Note: To remove the MT-RJ cable connector, press on its release tab and pull it out of the MT-RJ front panel port. Figure 3-15 Connecting a Fiber-Optic Cable Segment to MT-RJ Port 1 2 3 4 5 6 7 8 9 10 11 12 13 14 15 16 1 17 18  19 20 21 22 3 23 5 24 7 2 À Á 9 4 11 6 8 10 12 1 MT-RJ cable connector 2 MT-RJ front panel port 3. 4. 3 Front panel Port Link/Activity LED Verify that a link exists by checking that the Link/Activity LED is ON (solid green or blinking green). If the Link/Activity LED is OFF, perform the following steps until it is on: a. If there are separate fiber‐optic connections on the other device, check the crossover of the cables. Swap the cable connections if necessary. b. Verify that the fiber connection meets the dB loss and cable specifications for multimode cabling, as outlined in the Cabling Guide. Refer to “Related Documents” on page xvi for information on obtaining this document. If a link is not established, contact Enterasys Networks. Refer to “Getting Help” on page 1‐6 for details. Repeat all steps above until all connections have been made. SecureStack A2 Installation Guide 3-25 Connecting to the Network Connecting Fiber-Optic Cables to MT-RJ Mini-GBIC Ports Warning: Fiber-optic Mini-GBICs use Class 1 lasers. Do not use optical instruments to view the laser output. The use of optical instruments to view laser output increases eye hazard. When viewing the output optical port, power must be removed from the network adapter. Advertencia: Los Mini-GBICS de fibra optica usan lasers de clase 1. No se debe usar instrumentos opticos para ver la potencia laser. El uso de los instrumentos opticos para ver la potencia laser incrementa el riesgo a los ojos. Cuando vean el puerto de la potencia optica, la corriente debe ser removida del adaptador de la red. Warnhinweis: Mini-GBICs mit Fiber-Optik Technologie benutzen Laser der Klasse 1. Benutzen sie keinesfalls optische Hilfsmittel, um die Funktion des Lasers zu überprüfen. Solche Hilfsmittel erhöhen die Gefahr von Sehschäden. Wenn sie den optischen Port überprüfen möchten stellen Sie sicher, dass die Komponente von der Spannungsversorgung getrennt ist. This section contains the procedures for connecting a 1000BASE‐SX multimode fiber‐optic segment from the network or other device to an MT‐RJ port connector in a Mini‐GBIC (MGBIC‐MT01). Each fiber‐optic link consists of two fiber‐optic strands within the cable: • Transmit (TX) • Receive (RX) The transmit strand from the MT‐RJ port connects to the receive port of a fiber‐optic Gigabit Ethernet device at the other end of the segment. The receive strand of the applicable MT‐RJ port connects to the transmit port of the fiber‐optic Gigabit Ethernet switch. Enterasys Networks recommends labeling fiber‐optic cables to indicate receive and transmit ends. Many cables are pre‐labeled, providing matching labels or tapes at both ends of each strand of cable. To connect an MT‐RJ cable to a fixed MT‐RJ connector of a Mini‐GBIC: 1. Remove the protective covers from the Mini‐GBIC MT‐RJ fiber‐optic port and from the connectors on each end of the cable. Note: Leave the protective covers in place when the connectors are not in use to prevent contamination. 3-26 Hardware Installation Connecting to the Network Caution: Do not touch the ends of the fiber-optic strands, and do not let the ends come in contact with dust, dirt, or other contaminants. Contamination of cable ends causes problems in data transmissions. If the ends of the fiber-optic strands become contaminated, use a canned duster to blow the surfaces clean. A fiber-port cleaning swab saturated with optical-grade isopropyl alcohol may also be used to clean the ends. Precaución: No toque los extremos de los cables de fibra óptica y evite su contacto con el polvo, la suciedad o con cualquier otro contaminante. Si los extremos de los cables se ensucian, es posible que la transmisión de datos se vea afectada. Si nota que los extremos de los cables de fibra óptica se ensucian, utilice aire comprimido para limpiarlos. También puede limpiarlos con un estropajo embebido en alcohol isopropílico. 2. Insert the MT‐RJ cable connector into the MT‐RJ connector until it clicks into place. Note: To remove the MT-RJ cable connector, press on its release tab and pull out the cable connector. 3. Plug the other end of the cable into the appropriate port on the other device. Some cables may be terminated at the other end with two separate connectors, one for each fiber‐optic strand. In this case, ensure that the transmit fiber‐optic strand is connected to the receive port and the receive fiber‐optic strand to the transmit port. 4. Verify that a link exists by checking that the port Link/Activity LED is on (blinking green or solid green). If the Link/Activity LED is off, perform the following steps until it is on: a. Verify that the device at the other end of the segment is powered ON and connected to the segment. b. If there are separate fiber‐optic connections on the other device, check the crossover of the cables. Swap the cable connections if necessary. c. Check that the fiber‐optic connection meets the dB loss and cable specifications outlined in the Cabling Guide for multimode cabling. To obtain this document, refer to “Related Documents” on page xvi. If a link has not been established, refer to Chapter 4 for LED troubleshooting details. If a problem persists, refer to “Getting Help” on page 1‐6 for details on contacting Enterasys Networks for support. 5. Repeat steps 1 through 4, above, until all connections have been made. SecureStack A2 Installation Guide 3-27 Connecting to the Network Connecting Fiber-Optic Cables to LC Mini-GBIC Ports Warning: Fiber-optic Mini-GBICs use Class 1 lasers. Do not use optical instruments to view the laser output. The use of optical instruments to view laser output increases eye hazard. When viewing the output optical port, power must be removed from the network adapter. Advertencia: Los Mini-GBICS de fibra optica usan lasers de clase 1. No se debe usar instrumentos opticos para ver la potencia laser. El uso de los instrumentos opticos para ver la potencia laser incrementa el riesgo a los ojos. Cuando vean el puerto de la potencia optica, la corriente debe ser removida del adaptador de la red. Warnhinweis: Mini-GBICs mit Fiber-Optik Technologie benutzen Laser der Klasse 1. Benutzen sie keinesfalls optische Hilfsmittel, um die Funktion des Lasers zu überprüfen. Solche Hilfsmittel erhöhen die Gefahr von Sehschäden. Wenn sie den optischen Port überprüfen möchten stellen Sie sicher, dass die Komponente von der Spannungsversorgung getrennt ist. This section describes how to connect • a 1000BASE‐SX multimode fiber‐optic segment from the network or other devices to an LC port connector of a Mini‐GBIC (MGBIC‐LC01 or MGBIC‐LC03), or • a 1000BASE‐LX single‐mode fiber‐optic segment from the network or other devices to an LC port connector of a Mini‐GBIC (MGBIC‐LC08 or MGBIC‐LC09). Each fiber‐optic link consists of two fiber‐optic strands within the cable: • Transmit (TX) • Receive (RX) The transmit strand from LC port connects to the receive port of a fiber‐optic Gigabit Ethernet device at the other end of the segment. The receive strand of the applicable LC port connects to the transmit port of the fiber‐optic Gigabit Ethernet device. Enterasys recommends labeling fiber‐optic cables to indicate receive and transmit ends. Many cables are pre‐labeled, providing matching labels or tapes at both ends of each strand of cable. To connect an LC cable connector to a fixed LC connector of a Mini‐GBIC: Caution: Do not touch the ends of the fiber-optic strands, and do not let the ends come in contact with dust, dirt, or other contaminants. Contamination of cable ends causes problems in data transmissions. If the ends of the fiber-optic strands become contaminated, use a canned duster to blow the surfaces clean. A fiber-port cleaning swab saturated with optical-grade isopropyl alcohol may also be used to clean the ends. Precaución: No toque los extremos de los cables de fibra óptica y evite su contacto con el polvo, la suciedad o con cualquier otro contaminante. Si los extremos de los cables se ensucian, es posible que la transmisión de datos se vea afectada. Si nota que los extremos de los cables de fibra óptica se ensucian, utilice aire comprimido para limpiarlos. También puede limpiarlos con un estropajo embebido en alcohol isopropílico. 3-28 Hardware Installation Connecting to the Network 1. Remove the protective covers from the Mini‐GBIC LC fiber‐optic port and from the connectors on each end of the cable. Note: Leave the protective covers in place when the connectors are not in use to prevent contamination. 2. Insert the LC cable connector into the Mini‐GBIC LC connector until it clicks into place. Note: To remove the LC cable connector, press on its release tab and pull it out of Mini-GBIC LC connector. 3. Plug the other end of the cable into the appropriate port on the other device. Some cables may be terminated at the other end with two separate connectors, one for each fiber‐optic strand. In this case, ensure that the transmit fiber‐optic strand is connected to the receive port and the receive fiber‐optic strand to the transmit port. 4. Verify that a link exists by checking that the port Link/Activity LED is on (blinking green or solid green). If the Link/Activity LED is off, perform the following steps until it is on: a. Verify that the device at the other end of the segment is powered ON and connected to the segment. b. If there are separate fiber‐optic connections on the other device, check the crossover of the cables. Swap the cable connections if necessary. c. Check that the fiber‐optic connection meets the dB loss and cable specifications outlined in the Cabling Guide for multimode mode cabling. To obtain this document, refer to “Related Documents” on page xvi. d. If a link has not been established, refer to Chapter 4 for LED troubleshooting details. If a problem persists, refer to refer to “Getting Help” on page 1‐6 for details on contacting Enterasys Networks for support. 5. Repeat steps 1 through 4, above, until all connections have been made. SecureStack A2 Installation Guide 3-29 Connecting to the Network Connecting UTP Cables to RJ45 Mini-GBIC Ports The RJ45 Mini‐GBIC (MGBIC‐02) ports are10/100/1000 Mbps ports and have internal crossovers. When connecting a workstation to these ports, use a straight‐through cable. When connecting networking devices to these ports, such as a bridge, repeater, or router, use a crossover cable. Note: RJ45 Mini-GBIC ports support Category 5 Unshielded Twisted Pair (UTP) cabling with an impedance between 85 and 111 ohms. Category 3 cable may be used if the connection is going to be used only for 10 Mbps. To connect twisted pair segments to the switch, refer to and proceed as follows: 1. Ensure that the device to be connected at the other end of the segment is powered ON. 2. Connect the twisted pair segment to the switch by inserting the RJ45 connector on the twisted pair segment into the RJ45 Mini‐GBIC. 3. Verify that a link exists by checking that the Link/Activity LED is ON (solid green or blinking green). If the Link/Activity LED is OFF, perform the following steps until it is on: a. Verify that the cabling being used is Category 5 or better with an impedance between 85 and 111 ohms with a maximum length of 100 meters (328 feet). b. Verify that the device at the other end of the twisted pair segment is on and properly connected to the segment. c. Verify that the RJ45 connectors on the twisted pair segment have the proper pinouts and check the cable for continuity. Typically, a crossover cable is used between hub devices. A straight‐through cable is used to connect between switches or hub devices and an end user (computer). Refer to Figure 3‐16 and Figure 3‐17 for four‐wire RJ45 connections. Refer to Figure 3‐18 and Figure 3‐19 for eight‐wire RJ45 connections. d. Ensure that the twisted pair connection meets the dB loss and cable specifications outlined in the Cabling Guide. Refer to “Related Documents” on page xvi for information on obtaining this document. 4. If a link is not established, contact Enterasys Networks. Refer to “Getting Help” on page 1‐6 for details. Repeat all steps above until all connections have been made. 3-30 Hardware Installation Connecting to the Network Figure 3-16 Four-Wire Crossover Cable RJ45 Pinouts for 10/100BASE-TX À Á RX+ 1 1 RX+ RX 2 2 RX TX+ 3 3 TX+ TX 6 6 TX à  1 RJ45 switch port 2 Other device port Figure 3-17 3 RJ45-to-RJ45 crossover cable 4 RX+/RX- and TX+/TX-connections These connections must share a common color pair. Four-Wire Straight-Through Cable RJ45 Pinouts for 10/100BASE-TX À Á RX+ 1 1 RX+ RX 2 2 RX TX+ 3 3 TX+ TX 6 6 TX à  1 RJ45 switch port 2 Other device port 3 RJ45-to-RJ45 straight-through cable 4 RX+/RX- and TX+/TX-connections These connections must share a common color pair. SecureStack A2 Installation Guide 3-31 Connecting to the Network Figure 3-18 Eight-Wire Crossover Cable RJ45 Pinouts for 10/100/1000BASE-TX À Á TX1+ 1 1 TX2+ RX1- 2 2 RX2- TX2+ 3 3 TX1+ TX3+ 4 4 TX4+ RX3- 5 5 RX4- RX2- 6 6 RX1- TX4+ 7 7 TX3+ RX4- 8 8 RX3-  1 RJ45 device port 2 Other device port 3 RJ45-to-RJ45 crossover cable Figure 3-19 Eight-Wire Straight-Through Cable RJ45 Pinouts for 10/100/ 1000BASE-TX À Á TX1+ 1 1 TX2+ RX1- 2 2 RX2- TX2+ 3 3 TX1+ TX3+ 4 4 TX4+ RX3- 5 5 RX4- RX2- 6 6 RX1- TX4+ 7 7 TX3+ RX4- 8 8 RX3-  1 RJ45 device port 2 Other device port 3-32 Hardware Installation 3 RJ45-to-RJ45 straight-through cable Completing the Installation Completing the Installation After installing the switch and making the connections to the network, access the switch management, as described below. Initial Logon to Switch Management To initially access switch management from your local PC, terminal, or modem connection, proceed as follows at the displayed startup screen: 1. Enter ro (Read‐Only), rw (Read‐Write), or admin (superuser) for Username. 2. At the Password prompt, press Enter (RETURN). 3. For details on how to configure the switch using the command line interface, refer to the SecureStack A2 Configuration Guide. The CLI commands enable you to set a new password and perform more involved management configurations on the switch. One of many capabilities is to reconfigure the stack, reassigning the Manager function to another switch and configuring the order of Member switches that will take over the stack management functions in case the operating Manager is powered down, malfunctions, or is removed from the stack. 4. After the initial configuration, you can also use WebView (Enterasys Networks’ embedded web server) for configuration and management tasks. All the guides associated with the switch are available online at: http://www.enterasys.com/support/manuals Once you are confident that the installation is successful, route and secure your cables. If you require assistance, contact Enterasys Networks using one of the methods described in “Getting Help” on page 1‐6. SecureStack A2 Installation Guide 3-33 Completing the Installation 3-34 Hardware Installation 4 Troubleshooting This chapter provides information concerning the following: For information about... Refer to page... Using LANVIEW 4-2 Troubleshooting Checklist 4-6 Using the Reset Password Switch 4-9 This device contains a battery that is not considered a user replaceable part. If the battery needs to be replaced, contact customer service for repair. Caution: There is a risk of explosion if the battery is replaced with an incorrect type. A used battery may be safely disposed in a municipal waste stream. Precaucion: Hay riesgo de explosion si la bateria se reemplaza con el typo incorrecto. Puede tirar la bateria usada en la basura. SecureStack A2 Installation Guide 4-1 Using LANVIEW Using LANVIEW The A2H124‐24FX supports the Enterasys Networks built‐in LANVIEW LED visual diagnostic and status monitoring system. The LANVIEW LEDs on the A2H124‐24FX are located as shown in Figure 4‐1. These LEDs allow you to quickly observe network status for diagnosing switch and network problems. Figure 4-1 LANVIEW LEDs of A2H124-24FX Ä Å 1 3 5 7 9 11 13 15 17 19 21 23 25 Console 25/Up 26/Down 27 26 CPU MGR RPS 1 2 3 4 5 6 7 8 9 11 10 12 13 14 15 16 17 18 19 20 21 22 23 28 27 28 24 2 4 6 8 10 12 14 16 18 20 22 Stack 24 Æ CPU MGR RPS 1 2 3 4 à  Á À Recessed Password Reset Button Redundant Power Supply Active Unit selected as Stack Manager CPU and Power Indicator 5 6 7 100BASE-FX Ports Link/Activity 1000 Mbps Stacking Port Link/Activity Mini-GBIC Link/Activity Note: The terms flashing, blinking, and solid used in Table 4-1 indicate the following: Flashing: LED is flashing randomly. Blinking: LED is flashing at a steady rate (approximately 50% on, 50% off). Solid: LED is on steady and not pulsing. 4-2 Troubleshooting Using LANVIEW Table 4-1 LANVIEW LEDs LED Color State Recommended Action CPU Off Power disconnected. If the LED remains off after connecting AC power or DC power from an RPS, check the following: 1. Make sure there is power at the power source (AC source and RPS if applicable). 2. Replace the power cord with a known good one or check the continuity of the power cord. 3. If the SecureStack A2 still does not power up, the system may have a fatal error. Contact Enterasys Networks for technical support. Red Amber Green Solid. Boot-up failed. If the LED remains red for several minutes, the system may have a fatal error. Contact Enterasys Networks for technical support. Blinking. Diagnostics have failed. Contact Enterasys Networks for technical support. Solid. Diagnostics are running. If the LED remains amber for more than several minutes, contact Enterasys Networks for technical support. Blinking. Code image is being downloaded, or the Manager switch is copying its configuration to the other members in the stack (this happens automatically every 15 minutes and every time the “save config” command is executed. None. Solid. System is fully functional. None. Blinking. Boot-up in process. None. SecureStack A2 Installation Guide 4-3 Using LANVIEW Table 4-1 LANVIEW LEDs (continued) LED Color State Recommended Action DOWN Off No valid connection to switch stackup connector. 1. Make sure the switch connected to the stackup connector is powered on. 2. Replace cable with a known good one. 3. If the problem still exists, contact Enterasys Networks for technical support. Green Solid. Valid connection to switch stackup connector. None. Flashing. Information is being transferred via the stacking cable. UP Off No valid connection to switch stackdown connector. 1. Make sure the switch connected to the stackdown connector is powered on. 2. Replace cable with a known good one. 3. If the problem still exists, contact Enterasys Networks for technical support. Green Solid. Valid connection to switch stackdown connector. None. Flashing. Information is being transferred via the stacking cable. Manager 4-4 Troubleshooting Off Switch is operating as a Member in the stack. None. Green Solid. Switch is operating as the Manager of the stack. None. Using LANVIEW Table 4-1 LANVIEW LEDs (continued) LED Color State Recommended Action RPS Off The RPS LED remains off regardless if the RPS is attached or not. The LED being in its off state is not an indication that the RPS is not functioning properly and won’t supply power in the event of an AC power supply failure. None. See Amber state below. Amber Solid.The switch internal power supply failed, and the RPS is providing the proper power to the switch. 1. Ensure that the AC power cord is plugged in correctly and that there is power at the AC power source. 2. Replace the power cord with a known good one. 3. If the problem persists, contact Enterasys Networks for technical support. Link Activity Off 1. No link - no connection. None. 2. Remote device powered off. Power on remote device. Green 3. Port in standby. Use CLI to enable port. 4. Cable is faulty. Replace cable. Solid. Port is linked, but the interface is not receiving any traffic. None. Flashing. Port is linked and traffic is being received or transmitted by the interface. None. SecureStack A2 Installation Guide 4-5 Troubleshooting Checklist Troubleshooting Checklist If the device is not working properly, refer to Table 4‐2 for a checklist of problems, possible causes, and recommended actions to resolve the problem. Table 4-2 Troubleshooting Checklist Problem Possible Cause Recommended Action All LEDs are OFF. Loss of power. Ensure that the SecureStack A2 was installed properly according to the installation instructions in Chapter 3. Ensure that the power cords are connected properly to an active power source that meets the AC input specifications for this switch. Ensure that the AC power cord is not damaged. Replace the power cord with a known good one. All LEDs are OFF No local management startup screen. Cannot navigate beyond startup screen. 4-6 Troubleshooting Possible mismatch in code between the master and the device. If the switch does not have the same code as the stack master the switch will not join the stack and all LEDs will remain off. Connect to the console port and type “show switch”. If a code mismatch is the cause, the output of the above command will show “code version mismatch”. Incorrect terminal setup. Refer to the SecureStack A2 Configuration Guide for proper setup procedures. Improper Console cable pinouts. Refer to Appendix A for proper Console port pinouts. Corrupt firmware image, or hardware fault. If possible, attempt to download the image to the device again. Refer to the SecureStack A2 Configuration Guide for details. Improper Community Names Table. Refer to the SecureStack A2 Configuration Guide for the Community Names Table setup. Disconnect the switch from the stack and load the necessary code to match the stack master. Troubleshooting Checklist Table 4-2 Troubleshooting Checklist (continued) Problem Possible Cause Recommended Action Cannot contact the SecureStack A2 through in-band management. IP address not assigned. Refer to the SecureStack A2 Configuration Guide for the IP address assignment procedure. Port is disabled. This is normal if the switch is a Member in a stack. If operating as a standalone switch or as the Manager in a stack, enable the port. Refer to the SecureStack A2 Configuration Guide for instructions to enable/disable ports. No link to switch. Verify that all network connections between the network management station and the device are valid and operating. If the problem continues, contact Enterasys Networks for technical support. Security feature such as RADIUS or maclocking is preventing access to the network. Use out of band management to check for these security features. See SecureStack A2 Configuration Guide for more information. A management VLAN is being used. Verify you are in the same VLAN as the host port on the A2. SecureStack A2 Installation Guide 4-7 Troubleshooting Checklist Table 4-2 Troubleshooting Checklist (continued) Problem Possible Cause Recommended Action Port(s) goes into standby for no apparent reason. Loop condition detected. Verify that Spanning Tree is enabled. Refer to the SecureStack A2 Configuration Guide for the instructions to set the type of STA. Review the network design and delete unnecessary loops. If the problem continues, contact Enterasys Networks for technical support. User parameters (IP address, switch and module name, etc.) were lost when the SecureStack A2 power was cycled. Clear NVRAM was set using CLI commands. If the problem continues, contact Enterasys Networks for technical support. User powered the management switch off before the configuration was saved. Configuration changes on the management A2 switch are saved to itself every two minutes (the configuration is pushed to the other stack members every fifteen minutes). 4-8 Troubleshooting Reenter the lost parameters as necessary. Refer to the SecureStack A2 Configuration Guide for the instructions to configure the SecureStack A2 using CLI commands. Execute the “save config” command, and wait for the prompt to come back before Powering the switch off. Executing the “reset” command automatically saves the config before resetting the switch. Using the Reset Password Switch Using the Reset Password Switch If you forget the SecureStack A2 login password, use the Reset Password switch as described in the following procedure. Figure 4-2 Reset Password Switch Console CPU MGR RPS À 1 Reset Password switch To reset the SecureStack A2 password, refer to Figure 4‐2 and proceed as follows: Note: Notify the system manager before changing the password. 1. Press‐and‐hold the Reset Password switch while the switch is operational. This change of the login password to the default password will be indicated via Local Management CLI only. This information will not show up in a Telnet session. 2. Logon to switch management. You can now logon to the switch via the Console port and assign a new password using the command line interface (CLI). 3. To access switch management from your local PC, terminal, or modem connection, refer to the SecureStack A2 Configuration Guide for instructions on how to log in and enter a new password. The guide is available at: http://www.enterasys.com/support/manuals If you require assistance, contact Enterasys Networks using one of the methods described in “Getting Help” on page 1‐6. SecureStack A2 Installation Guide 4-9 Using the Reset Password Switch 4-10 Troubleshooting A Specifications This appendix provides information about the following: For information about... Refer to page... Switch Specifications A-2 Mini-GBIC Input/Output Specifications A-3 Gigabit Ethernet Specifications A-4 Console Port Pinout Assignments A-7 Regulatory Compliance A-7 Enterasys Networks reserves the right to change the specifications at any time without notice. SecureStack A2 Installation Guide A-1 Switch Specifications Switch Specifications Table A‐1 provides the I/O ports, processors and memory, physical, and environmental specifications for the A2H124‐24FX. Table A-1 A2H124-24FX Switch Specifications Item Specification MT-RJ ports 1 through 24 Twenty-four 100BASE-FX compliant ports RJ45 ports 25 and 26 Two 10/100/1000BASE-TX compliant ports with auto-sensing and auto-negotiation via RJ45 UTP connectors for stacking. In standalone mode, these ports can be used for host connections and interswitch links. SFP ports 27 and 28 Two slots that support optional Mini-GBICs 1000BASE-FX fiber-optic connections and 1000BASE-T copper connections. AC Input Specifications Input Voltage 110 to 240 VAC Input Current 1 A Max Frequency 50 to 60 Hz Processors/Memory Processor MPC8241, 266 MHz processor with a 33 MHz PCI and 133 MHz SDRAM Dynamic Random Access Memory (DRAM) 128 MB FLASH Memory 16 MB Physical A-2 Specifications Dimensions 44.1 cm (17.36 in.) W x 4.4 cm (1.73 in.) H x 21.0 cm (8.27 in.) D Approximate Weight Gross: 3.5 kg (7.68 lb) (shipping carton containing one module) Net: 2.7 kg (5.94 lb) (one module without packaging) Heat Dissipation (maximum) 174 BTU/HR Predicted hours for Mean Time Between Failures (MTBF) 53,501 hours Mini-GBIC Input/Output Specifications Table A-1 A2H124-24FX Switch Specifications (continued) Item Specification Environmental Operating Temperature 0°C to 40°C (32°F to 104°F) Storage Temperature -40°C to 70°C (-40°F to 158°F) Operating Relative Humidity 5% to 95% (non-condensing) Mini-GBIC Input/Output Specifications The Mini‐Gigabit Ethernet Card (Mini‐GBIC) port interface slots can support 1‐Gbps fiber‐optic connections as described in Table A‐2. The optional Mini‐GBICs are hot swappable. Table A-2 Mini-GBIC Input/Output Port Specifications Item Specification MGBIC-LC01 Provides one LC fiber-optic multimode port that is compliant with the 1000BASE-SX standard LC connector. MGBIC-LC03 Provides one LC Long Haul (up to 2 KM) fiber-optic multimode port that is compliant with the 1000BASE-SX standard LC duplex style connector. MGBIC-LC09 Provides one LC fiber-optic single-mode port that is compliant with the 1000BASE-LX standard LC connector. MGBIC-MT01 Provides one MT-RJ fiber-optic multimode port that is compliant with the 1000BASE-SX standard MT-RJ connector. MGBIC-08 Provides one LC fiber-optic single-mode port that is compliant with the 1000BASE-ELX standard LC connector. MGBIC-02 Provides one RJ45 copper connection that is compliant with the 1000BASE-T standard RJ45 connector. SecureStack A2 Installation Guide A-3 Gigabit Ethernet Specifications Gigabit Ethernet Specifications The following specifications for the Mini‐GBICs shown in Table A‐3 through Table A‐11 meet or exceed the IEEE 802.3z‐1998 standard. MGBIC-LC01/MGBIC-MT01 Specifications (1000BASE-SX) Table A-3 Item 62.5 µm MMF 50 µm MMF Transmit Power (minimum) -9.5 dBm -9.5 dBm Receive Sensitivity -17 dBm -17 dBm Link Power Budget 7.5 dBm 7.5 dBm Table A-4 A-4 Specifications MGBIC-LC01/MGBIC-MT01 Optical Specifications MGBIC-LC01/MGBIC-MT01 Operating Range Item Modal Bandwidth @ 850 nm Range 62.5 µm MMF 160 MHz/km 2-220 Meters 62.5 µm MMF 200 MHz/km 2-275 Meters 50 µm MMF 400 MHz/km 2-500 Meters 50 µm MMF 500 MHz/km 2-550 Meters Gigabit Ethernet Specifications MGBIC-LC03 Specifications (1000BASE-SX) Table A-5 MGBIC-LC03 Optical Specifications Item 62.5/125 µm MMF 50/125 µm MMF Transmit Power (minimum) -9.5 dBm -9.5 dBm Transmit Power (maximum) -3 dBm -3 dBm Receive Sensitivity -20 dBm -20 dBm 10.5 dBm 10.5 dBm Budget1 Link Power (Multimode Only) 1. The maximum drive distance (up to 2 km) depends on the quality of the installed multimode fiberoptic cable segment. Use the Link Power Budget to calculate the maximum cable length of the attached segment. The Link Power Budget must not exceed those specified in this table. The MGBIC-LC03 input power must not exceed -3 dBm. Otherwise, saturation could occur. Table A-6 MGBIC-LC03 Operating Range Item Modal Bandwidth @ 1310 nm Range 62.5 µm MMF 160 MHz/km 2,000 Meters 50 µm MMF 400 MHz/km 2,000 Meters MGBIC-LC09 Specifications (1000BASE-LX) Table A-7 MGBIC-LC09 Optical Specifications Item 62.5 µm MMF 50 µm MMF 10 µm SMF Transmit Power (minimum) -11.5 dBm -11.5 dBm -9.5 dBm Receive Sensitivity -20 dBm -20 dBm -20 dBm Link Power Budget 8.5 dBm 8.5 dBm 10.5 dBm Table A-8 MGBIC-LC09 Operating Range Item Modal Bandwidth @ 1300 nm Range 62.5 µm MMF 500 MHz/km 2-550 Meters 50 µm MMF 400 MHz/km 2-550 Meters 50 µm MMF 500 MHz/km 2-550 Meters 10 µm SMF N/A 2-10,000 Meters SecureStack A2 Installation Guide A-5 Gigabit Ethernet Specifications MGBIC-08 Specifications (1000BASE-ELX) Table A-9 MGBIC-08 Optical Specifications Item 10 µm SMF Transmit Power (minimum) -0 dBm, min. +2 dBm, typical Receive Sensitivity -24 dBm, min. -26 dBm, typical Maximum Input Power -3 dBm 1 Link Power Budget (Full Duplex Only) 23 dB +5 dBm, max. 28 dB, typical 1. The maximum drive distance (up to 70 km) depends on the quality of the installed single-mode fiber-optic cable segment. Use the Link Power Budget to calculate the maximum cable length of the attached segment. The Link Power Budget must not exceed those specified in this table. The MGBIC-08 input power must not exceed -3 dBm. Otherwise, saturation could occur. Table A-10 MGBIC-08 Operating Range Item 1550 nm Range 9 or 10 µm SMF N/A 70,000 Meters MGBIC-02 Specifications (1000BASE-T) Table A-11 MGBIC-02 Specifications Item Specification Supported Cable: Type Copper, Category 5 UTP Maximum Length Up to 100 meters Connector Data Rate RJ45 1 Gbps, IEEE 802.3:2000 compatible 1000BASE-T operation only Automatic crossover detection A-6 Specifications TX Output impedance 100 ohms, typical at all frequencies between 1 MHz and 125 MHz RX Input impedance 100 ohms, typical at all frequencies between 1 MHz and 125 MHz Console Port Pinout Assignments Console Port Pinout Assignments The Console port is a DB9 serial communications port for local access to Local Management. Refer to Figure A‐1 for the Console port pin assignments. Figure A-1 Console Port Pinout Assignments 3 5 9 2 1 1 2 Pin 2, Received Data (input) Pin 3, Transmitted Data (output) 6 1 3 Pin 5, Signal Ground All other pins not connected. Regulatory Compliance The A2H124‐24FX meets the safety and electromagnetic compatibility (EMC) requirements listed in Table A‐12: Table A-12 Compliance Standards Regulatory Compliance Standards Safety UL 60950, CSA 60950, EN 60950, EN 60825, IEC 60950, EN 60825, 21 CFR 1040.10 Electromagnetic Compatibility (EMI) (Class A) 47 CFR Parts 2 and 15, CSA C108.8, EN 55022, EN 55024, EN 61000-3-2, EN 61000-3-3, AS/NZS CISPR 22, VCCI V-3 SecureStack A2 Installation Guide A-7 Regulatory Compliance A-8 Specifications Index Numerics 1000BASE-FX fiber-opitc Network 2-2 1000BASE-T twisted pair Gigabit Ethernet Network 2-2 100BASE-FX multimode fiber-optic Network 2-1 A A2H124-24FX overview of 1-2 C Cable fiber budget A-3 CLI command introduction to 1-5 Configuring switches stack configuration 3-13 Connecting Fiber-Optic Cables from A2H124-24FX to the Network 3-24 Connecting to the network 3-24 Connectivity introduction to 1-4 Console Port Pinout Assignments A-7 Installation site what is needed at the 3-8 Installing Optional Mini-GBICs 3-3 L LANVIEW Diagnostic LEDs introduction to 1-5 LANVIEW LEDs 4-2 Link LEDs viewing of 4-2 Local Management introduction to 1-5 M Electromagnetic Compatibility (EMC) requirements A-7 Enterasys contacting 1-6 Management use of 1-5 MGBIC-02 specifications for A-6 MGBIC-08 specifications for A-6 MGBIC-LC01 specifications for A-4, A-5 MGBIC-LC03 specifications for A-5 MGBIC-LC09 specifications for A-5 MGBIC-MT01 specifications for A-4, A-5 Mini-GBIC removal of 3-6 Mini-GBIC input/outputs specifications for A-3 F P D Document conventions xvii E Fiber budget A-3 H High-Speed Stack Connections introduction to 1-3 High-speed stacking cables installation of 3-11 I Installation connecting to the network 3-24 high-speed stacking cables 3-11 in a rack 3-10 new stack 3-14 new switch in existing stack 3-15 Pinout assignments UTP 4-wire crossover cable 3-31 UTP 4-wire straight-through cable 3-31 UTP 8-wire crossover cable 3-32 UTP 8-wire straight-through cable 3-32 Power connection AC 3-16 RPS DC 3-18 R Rackmount installation guidelines for 3-10 Receive/Transmit LEDs viewing of 4-2 Index-1 Redundant Power Supply Capability introduction to 1-3 Regulatory Compliance A-7 Related manuals xvi Reset switch 4-9 S Safety requirements A-7 Specifications A-1 A2H124-24FX A-2 MGBIC-02 A-6 MGBIC-08 A-6 MGBIC-LC01 A-4, A-5 MGBIC-LC03 A-5 MGBIC-LC09 A-5 MGBIC-MT01 A-4, A-5 Mini-GBIC input/outputs A-3 Stack initialization manager switch selection 3-19 Stack Manager automatic selection of 3-19 Stack Member automatic selection of 3-19 Stack Operation member switch selection 3-19 Stack System installation of a new switch in existing stack 3-15 installation of new 3-14 Index-2 Standalone Switches specifications for A-2 Standards compatibility 1-5 Switch A-2 overview of 1-2 Switch carton contents of 3-2 unpacking of 3-2 Switch Operation stack installation 3-13 T Troubleshooting 4-2 U Unpacking the module 3-2 V Viewing Receive and Transmit Activity instructions for 4-2 W WebView introduction to 1-5