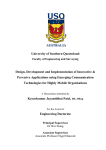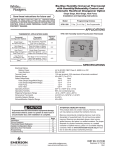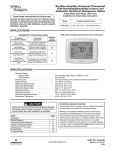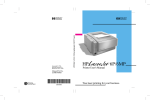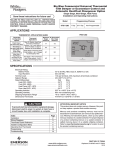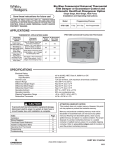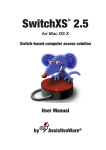Download Apple Power Macintosh (7100 Series) Installation manual
Transcript
Installation Manual Crescendo G3/G4 NuBus Processor Upgrade Card for NuBus Power Macintosh Installation Manual Crescendo™ NuBus Processor Upgrade Cards © 2000 Sonnet Technologies, Inc. All rights reserved. Sonnet Technologies, Inc. 18004 Sky Park Circle Irvine, California 92614-6428 USA Sales: 1-949-261-2800 Fax: 1-949-261-2461 Tech Support: 1-949-261-1426 (Monday–Friday, 8 am–5 pm Pacific Time) Tech Support E-mail: [email protected] Domestic Sales E-mail: [email protected] Website: http://www.sonnettech.com Sonnet, the Sonnet logotype, Simply Fast, the Simply Fast logotype, and Crescendo are trademarks of Sonnet Technologies, Inc. Macintosh, Mac and the Mac logo are trademarks of Apple Computer, Inc., registered in the U.S. and other countries. The PowerPC name and the PowerPC logotype are trademarks of International Business Machines Corporation, used under license therefrom. Other product names are trademarks of their respective owners. This manual may not be copied, in whole or in part, without the written consent of Sonnet Technologies, Inc. Your rights to software distributed by Sonnet is governed by its accompanying software license agreement. Sonnet has made every effort to ensure the accuracy of this manual. Product specifications are subject to change without notice. Manual Number: Z-C61-MNL-E Release: v 1.0 Printed in the U.S.A. Contents Preface iv Before You Get Started v 1 Power Macintosh 6100, Performa 611X, and Workgroup Server 6150 Installation 1 2 Power Macintosh 6100 AV Installation 7 3 Power Macintosh 7100 Installation Identify your computer’s video output Install Crescendo card AV/HPV Card Video Adapter Kit 17 18 22 23 4 Power Macintosh 8100, 8115, and Workgroup Server 8150 Installation Identify your computer’s video output Install Crescendo card AV/HPV Card Video Adapter Kit 37 5 Workgroup Server 9150 Installation 55 6 Power Computing 100 and 120 Installation 61 7 Radius System 100 and 81/110 Installation 67 8 Upgrading to Mac OS 9 and a G4 75 9 Learning About the Software Sonnet Processor Upgrade Extension Sonnet G4 Enabler 9 Nonvolatile RAM Patch G4 Firmware Patch G4 Firmware Patch Remover Metronome 77 77 77 77 77 77 78 10 Removing a Level 2 Cache Card 79 11 Troubleshooting Guide 83 12 Warranty 87 13 Technical Support 89 38 42 43 iii Preface This manual explains how to install the hardware and software for Crescendo NuBus processor upgrade cards so that you can accelerate your Power Macintosh®. This documentation assumes you have a working knowledge of the Macintosh® and its operating conventions. If you are unfamiliar with the Macintosh, see your computer’s documentation. Compatible Macintosh Models At this printing, the following Power Macintosh and Mac® OS compatible computers can be upgraded with Crescendo NuBus processor upgrade cards: • • • • • • iv Power Macintosh 6100, 6100 AV, 7100, 8100, 8115 Performa 6110, 6112, 6115, 6116, 6117, 6118 Workgroup Server 6150, 8150, 9150 Power Computing 100, 120 Radius 81/110 Radius System 100 Before You Get Started Check the Read Me File For the most current information regarding this installation, check the Read Me file on the Crescendo/Encore Install diskette packaged with your product. Visit our Website The latest software updates and online support files are available from the Sonnet website at http://www.sonnettech.com. Take Precautionary Measures We recommend that you make a backup of important information on your hard drive prior to installing new hardware or software. When handling computer products, you must take care to prevent the components from being damaged by static electricity. Always work in an area free of static electricity and avoid carpeted areas. Handle processor upgrade cards by their edges and avoid touching connector traces and component pins. Familiarize Yourself with the Instructions Please familiarize yourself with the instructions in this manual before beginning the installation. If you feel you are unable to install the computer hardware, contact a qualified computer technician. As you read the instructions you may notice that your Sonnet processor upgrade card may differ from those pictured. Support Note: If you are installing a G4 upgrade card, please refer to Chapter 8, “Upgrading to a Mac OS 9 and a G4” for information that applies exclusively to the G4. v 1 Power Macintosh 6100, Performa 611X, and Workgroup Server 6150 This chapter contains instructions for installing Crescendo NuBus processor upgrade cards into Power Macintosh 6100, Performa 611X, and Workgroup Server 6150 computers. System Compatibility At this printing, Crescendo NuBus processor upgrade cards are compatible with the latest Mac OS from Apple. Mac OS 9 is required for G4 AltiVec use. For up-to-date Mac OS compatibility, check our website. You Should Have The following items should be included in your product package: • Crescendo NuBus processor upgrade card • Crescendo/Encore Install diskette • Installation manual • Powered by Sonnet label Installation Overview This overview is intended for those with prior experience installing Sonnet upgrade products or Macintosh hardware. We strongly recommend following the full installation instructions if this is your first installation of this hardware. Installing the Crescendo card takes a few easy steps: 1) 2) 3) 4) 5) 6) 7) 8) 9) 10) 11) Install Mac OS 9 (if upgrading as part of this installation) Install Sonnet software Turn off computer Remove case cover from computer If installed, remove PDS card from PDS slot Remove Level 2 cache card (if present) Install Crescendo card into PDS slot Replace case cover onto computer Affix the Powered by Sonnet label to front of computer Turn on your newly upgraded computer To upgrade to AltiVec-enhanced software, see Chapter 8 For more complete instructions, follow the installation procedure outlined in the pages that follow. 1 Chapter 1 Power Macintosh 6100, Performa 611X, and Workgroup Server 6150 Crescendo Installation Support Note: We recommend that you make a backup of important information on your hard drive prior to installing new hardware or software. When handling computer products, you must take care to prevent components from being damaged by static electricity. Avoid carpeted areas, handle processor upgrade cards only by their edges, and avoid touching connector traces and component pins. Install Software 1. If you are upgrading to Mac OS 9 as part of this installation, do so now. Sonnet recommends a clean/universal install of the Mac OS. Start up your computer from the Mac OS CD and double click the Mac OS Install application. In the Select Destination window, click the Options button and click the Perform Clean Installation check box that appears in the subsequent screen. Click the Select button. Proceed through the next several screens until you reach the Install Software window. Click the Customize button. In the Custom Installation and Removal window click the pop-up menu to the right of Mac OS 9. Change the “Recommended Installation” to “Customized installation.” The Select Mac OS 9 Features to Install window will appear shortly. Change “Recommended Installation” to “Universal Installation” from the pop-up menu. Click OK, Start, then Continue to complete the installation. After the software is installed, quit the Mac OS Install application and restart your computer from the hard drive where Mac OS 9 is installed. 2. Insert the Crescendo/Encore Install diskette into the floppy disk drive. Double click the Crescendo/Encore Install icon. By default, with “Easy Install” selected from the pop-up menu, the required software will be installed into the active System Folder on the boot drive. If this is ok, click the Install button; otherwise, select “Custom Install” from the pop-up menu for more options or select another drive to install the software. The installer will install the appropriate software into the System Folder of your computer. If the installation was successful, a dialog box will appear. Click Quit to leave the installer and shut down your computer. 2 Power Macintosh 6100, Performa 611X, and Workgroup Server 6150 Installation Shut Down and Open Computer 1. Shut down your Power Macintosh. If the computer has been on for any length of time, wait a few minutes for it to cool before beginning the installation. 2. Disconnect the power and peripheral cables from the back of the computer and move it to an area where you can freely work. 3. Open your Power Macintosh by unlatching the case cover (Figure 1) and set it aside. Figure 1: Unlatch and lift case cover from computer 4. Identify the internal components of your computer. Touch power supply metal shielding (Figure 2) to discharge any potential damaging static electricity. PDS slot power supply metal shielding Level 2 cache card CPU ROM card Figure 2: Touch power supply metal shielding to discharge static electricity 3 Chapter 1 Remove PDS Card Locate the PDS slot (Figure 3) located next to the ROM card. If there is a PDS card already installed (such as the 6100 DOS card), remove it. PDS slot ROM card CPU (with heatsink) Figure 3: Remove PDS card from PDS slot Remove Level 2 Cache Card If your computer contains a Level 2 cache card, remove it. If you are uncertain about whether you have a Level 2 cache card, or where it might be located, consult your computer’s documentation or see Chapter 10, “Removing a Level 2 Cache Card.” Install Crescendo NuBus Processor Upgrade Card 1. Remove the Crescendo card from the anti-static package, making sure to handle the card by the edges (Figure 4). Your card may differ from what is pictured below. Figure 4: Remove Crescendo card from packaging 4 Power Macintosh 6100, Performa 611X, and Workgroup Server 6150 Installation 2. Align the Crescendo card over the PDS slot (Figure 5). Gently press down until the card is firmly seated. Crescendo card PDS slot CPU (with heatsink) Figure 5: Install Crescendo card into PDS slot Replace Case Cover Onto Computer 1. Replace the case cover onto your computer (Figure 6). Figure 6: Replace case cover onto computer 2. Return the computer to your computing area and reconnect the power and peripheral cables. 3. Affix the Powered by Sonnet label to the front of your computer. 5 Chapter 1 Turn On Computer 1. Turn on your Power Macintosh. Your newly accelerated machine should boot as normal. 2. If you are installing a Crescendo G4, see Chapter 8, “Upgrading to Mac OS 9 and a G4” for information about enabling AltiVec extensions in Mac OS and application software. Support Note: Your computer must be upgraded with a G4 processor in order to take advantage of enhanced AltiVec applications and software. 6 2 Power Macintosh 6100 AV Installation This chapter contains instructions for installing Crescendo NuBus processor upgrade cards into a Power Macintosh 6100 AV computer. System Compatibility At this printing, Crescendo NuBus processor upgrade cards are compatible with the latest Mac OS from Apple. Mac OS 9 is required for G4 AltiVec use. For up-to-date Mac OS compatibility, check our website. You Should Have The following items should be included in your product package: • Crescendo NuBus processor upgrade card • Crescendo/Encore Install diskette • Installation manual • Powered by Sonnet label For the installation you will also require: • A medium Phillips screwdriver Installation Overview This overview is intended for those with prior experience installing Sonnet upgrade products or Macintosh hardware. However, we strongly recommend following the full installation instructions if this is your first installation of this hardware. Installing the Crescendo takes a few easy steps: 1) 2) 3) 4) 5) 6) 7) 8) 9) 10) 11) 12) 13) 14) Install Mac OS 9 (if upgrading as part of this installation) Install Sonnet software Turn off computer Remove case cover from computer Remove AV card bracket from PDS slot Disassemble AV adapter and AV card from bracket Remove Level 2 cache card (if present) Install AV card into pass-through slot on Crescendo card Assemble Crescendo with attached AV card to bracket Install bracket (with Crescendo and AV cards) into PDS slot Replace case cover onto computer Affix the Powered by Sonnet label to front of computer Turn on your newly upgraded computer To upgrade to AltiVec-enhanced software, see Chapter 8 For more complete instructions, follow the installation procedure outlined in the pages that follow. 7 Chapter 2 Power Macintosh 6100 AV Crescendo Installation Support Note: We recommend that you make a backup of important information on your hard drive prior to installing new hardware or software. When handling computer products, you must take care to prevent components from being damaged by static electricity. Avoid carpeted areas, handle processor upgrade cards only by their edges, and avoid touching connector traces and component pins. Install Software 1. If you are upgrading to Mac OS 9 as part of this installation, do so now. Sonnet recommends a clean/universal install of the Mac OS. Start up your computer from the Mac OS CD and double click the Mac OS Install application. In the Select Destination window, click the Options button and click the Perform Clean Installation check box that appears in the subsequent screen. Click the Select button. Proceed through the next several screens until you reach the Install Software window. Click the Customize button. In the Custom Installation and Removal window click the pop-up menu to the right of Mac OS 9. Change the “Recommended Installation” to “Customized installation.” The Select Mac OS 9 Features to Install window will appear shortly. Change “Recommended Installation” to “Universal Installation” from the pop-up menu. Click OK, Start, then Continue to complete the installation. After the software is installed, quit the Mac OS Install application and restart your computer from the hard drive where Mac OS 9 is installed. 2. Insert the Crescendo/Encore Install diskette into the floppy disk drive. Double click the Crescendo/Encore Install icon. By default, with “Easy Install” selected from the pop-up menu, the required software will be installed into the active System Folder on the boot drive. If this is ok, click the Install button; otherwise, select “Custom Install” from the pop-up menu for more options or select another drive to install the software. The installer will install the appropriate software into the System Folder of your computer. If the installation was successful, a dialog box will appear. Click Quit to leave the installer and shut down your computer. 8 Power Macintosh 6100 AV Installation Shut Down and Open Computer 1. Shut down your Power Macintosh. If the computer has been on for any length of time, wait a few minutes for it to cool before beginning the installation. 2. Disconnect the power and peripheral cables from the back of the computer. 3. Disconnect any video cables connected to the back of the AV card (Figure 1). Figure 1: Disconnect video cables from AV card 4. Remove the thumbscrews that secure the AV card to the back of the computer (Figure 2). Figure 2: Remove thumbscrews from AV card 9 Chapter 2 5. Move the computer to an area where you can freely work. 6. Open your Power Macintosh by unlatching the case cover (Figure 3) and set it aside. Figure 3: Unlatch and lift case cover from computer Remove AV Card Bracket 1. Touch the power supply metal shielding (Figure 4) to discharge any potential damaging static electricity. 2. Remove the AV card bracket from the PDS slot (Figure 4). AV card bracket metal shielding of power supply PDS slot Figure 4: Touch power supply metal shielding and remove AV card bracket 10 Power Macintosh 6100 AV Installation Disassemble AV Card from Bracket 1. Using a medium Phillips screwdriver, remove the screw that secures the AV card to the bracket (Figure 5). Set the screw aside. Unplug the AV card from the AV adapter. Figure 5: Remove screw that secures AV card to bracket Remove the Two Screws that Secure the Adapter Using a medium Phillips screwdriver, remove the two screws that secure the adapter to the bracket (Figure 6). Remove the adapter from the bracket. Set the two screws and adapter aside. bracket adapter Figure 6: Remove screws that secure adapter to bracket Remove Level 2 Cache Card If your computer contains a Level 2 cache card, remove it. If you are uncertain about whether you have a Level 2 cache card, or where it might be located, consult your computer’s documentation or see Chapter 10, “Removing a Level 2 Cache Card.” 11 Chapter 2 Install Crescendo NuBus Processor Upgrade Card 1. Remove the Crescendo card from the anti-static package, making sure to handle the card by the edges (Figure 7). Your card may differ from what is pictured below. Figure 7: Remove Crescendo card from packaging 2. Package the adapter and two adapter screw in the Crescendo’s anti-static package and store it in a safe place. 3. Plug the AV card into the pass-through slot on the Crescendo card (Figure 8); note the notch in the AV card for orientation. Press down on the outer edges of the AV card until it is firmly connected to the Crescendo card. pass-through slot on Crescendo card AV card Figure 8: Plug AV card into Crescendo card 12 Power Macintosh 6100 AV Installation 4. Assemble the Crescendo with attached AV card onto the bracket. Hook the AV card onto the outer prong of the bracket as you slide the Crescendo card in between the metal runners (Figure 9). Verify that the inner prong of the bracket lines up and protrudes through the corner cutout on the AV card. Crescendo card runners corner cutout on AV card outer prong inner prong Figure 9: Align Crescendo card in between bracket runners 5. Secure the AV card and Crescendo card to the bracket with the bracket screw (Figure 10) you removed earlier. Figure 10: Secure AV card and Crescendo card to bracket 13 Chapter 2 6. With the Crescendo and AV cards securely mounted onto the bracket, align the bracket over the PDS slot. Make certain the metal tab on the bracket slides into the inner slot on the side of the computer’s case (Figure 11). Gently press down on the bracket so that the Crescendo plugs into the PDS slot. bracket hard drive metal tab side slot Figure 11: Align bracket over PDS slot and plug Crescendo into PDS slot Replace Case Cover Onto Computer 1. Replace the case cover onto your computer (Figure 12). Figure 12: Replace case cover onto computer 14 Power Macintosh 6100 AV Installation 2. Secure the AV card to the back of the computer with the thumbscrews you removed earlier (Figure 13). Figure 13: Replace thumbscrews onto AV card 3. Return the computer to your computing area and reconnect the video cable(s) to the back of the AV card (Figure 14). Figure 14: Reconnect video cable(s) to AV card 4. Reconnect the power and peripheral cables to the back of the computer. 5. Affix the Powered by Sonnet label to the front of your computer. 15 Chapter 2 Turn On Computer 1. Turn on your Power Macintosh. Your newly accelerated machine should boot as normal. 2. If you are installing a Crescendo G4, see Chapter 8, “Upgrading to Mac OS 9 and a G4” for information about enabling AltiVec extensions in Mac OS and application software. Support Note: Your computer must be upgraded with a G4 processor in order to take advantage of enhanced AltiVec applications and software. 16 3 Power Macintosh 7100 Installation This chapter contains instructions for installing Crescendo NuBus processor upgrade cards into a Power Macintosh 7100 computer. System Compatibility At this printing, Crescendo NuBus processor upgrade cards are compatible with the latest Mac OS from Apple. Mac OS 9 is required for G4 AltiVec use. For up-to-date Mac OS compatibility, check our website. You Should Have The following items should be included in your product package: • Crescendo NuBus processor upgrade card • Crescendo/Encore Install diskette • Installation manual • Powered by Sonnet label For the installation you will also require: • A large flatblade screwdriver Installation Overview This overview is intended for those with prior experience installing Sonnet upgrade products or Macintosh hardware. However, we strongly recommend following the full installation instructions if this is your first installation of this hardware. Installing the Crescendo card takes a few easy steps: 1) 2) 2) 3) 4) 5a) 5b) 6) 7) 8) 9) Install Mac OS 9 (if upgrading as part of this installation) Install Sonnet software Turn off computer and remove case cover from computer If installed, remove AV or HPV card from PDS slot Remove Level 2 cache card (if present) If you do not have an AV or HPV card: • Install Crescendo card into PDS slot; skip to step 6 If you have an AV or HPV card along with the AV/HPV Card Video Adapter Kit (sold separately): • Invert and attach AV or HPV card to video adapter board • Plug video flex cable into Crescendo card’s connector • Install Crescendo card into PDS slot • Install video adapter board into middle NuBus slot and plug video flex cable from Crescendo card into AV or HPV card Replace case cover onto computer Affix the Powered by Sonnet label to front of computer Turn on your newly upgraded computer To upgrade to AltiVec-enhanced software, see Chapter 8 For more complete instructions, follow the installation procedure outlined in the pages that follow. 17 Chapter 3 Power Macintosh 7100 Crescendo Installation Identify System Video Output Configuration Before installing the Crescendo card into your computer, it is important to identify your system configuration for video output. Apple® manufactured the Power Macintosh 7100 with an AV (Audio/ Video) card or HPV (High Performance Video) card installed in the PDS slot of the computer. Other video alternatives include onboard video through the high density video port or a NuBus video card. Determine your video output configuration by referring to Figure 1 below. There are three possible configurations: • Apple AV or HPV Card – If the monitor is attached to a card installed in the PDS slot (Figure 1-Label A), you have an AV or HPV card. Since the Crescendo card installs into the PDS slot, you will need the AV/HPV Card Video Adapter Kit (Sonnet part number C61A-7181) to preserve the use of the AV or HPV card. If you purchased a video adapter kit, continue with the installation on the following page; otherwise, contact Sonnet or a Sonnet reseller to obtain a one. • Onboard Video – If the monitor is attached to the high density video port (Figure 1-Label B), you have onboard video. Continue with the installation on the following page. • NuBus Video Card – If the monitor is attached to a card installed in one of the three NuBus slots (Figure 1-Label C), you have a NuBus video card; continue with the installation on the following page. A PDS slot port (with AV or HPV card) high density video port B NuBus slot ports C Figure 1: Power Macintosh 7100 video output ports 18 Power Macintosh 7100 Installation Support Note: IMPORTANT! – If you are installing a Crescendo card into a Power Macintosh 7100 with an AV or HPV card, you will require the AV/HPV Card Video Adapter Kit to preserve your video output. We recommend that you make a backup of important information on your hard drive prior to installing new hardware or software. When handling computer products, you must take care to prevent components from being damaged by static electricity. Avoid carpeted areas, handle processor upgrade cards only by their edges, and avoid touching connector traces and component pins. Install Software 1. If you are upgrading to Mac OS 9 as part of this installation, do so now. Sonnet recommends a clean/universal install of the Mac OS. Start up your computer from the Mac OS CD and double click the Mac OS Install application. In the Select Destination window, click the Options button and click the Perform Clean Installation check box that appears in the subsequent screen. Click the Select button. Proceed through the next several screens until you reach the Install Software window. Click the Customize button. In the Custom Installation and Removal window click the pop-up menu to the right of Mac OS 9. Change the “Recommended Installation” to “Customized installation.” The Select Mac OS 9 Features to Install window will appear shortly. Change “Recommended Installation” to “Universal Installation” from the pop-up menu. Click OK, Start, then Continue to complete the installation. After the software is installed, quit the Mac OS Install application and restart your computer from the hard drive where Mac OS 9 is installed. 2. Insert the Crescendo/Encore Install diskette into the floppy disk drive. Double click the Crescendo/Encore Install icon. By default, with “Easy Install” selected from the pop-up menu, the required software will be installed into the active System Folder on the boot drive. If this is ok, click the Install button; otherwise, select “Custom Install” from the pop-up menu for more options or select another drive to install the software. The installer will install the appropriate software into the System Folder of your computer. If the installation was successful, a dialog box will appear. Click Quit to leave the installer and shut down your computer. Shut Down and Open Computer 1. Shut down your Power Macintosh. If the computer has been on for any length of time, wait a few minutes for it to cool before beginning the installation. 2. Disconnect the power and peripheral cables from the back of the computer and move it to an area where you can freely work. 19 Chapter 3 3. Open your Power Macintosh by first loosening the security screw (Figure 2, inset) on the back of the case with a large flatblade screwdriver; then, gently slide the case cover off the computer (Figure 2). Security screw Figure 2: Remove case cover from computer 4. Identify the internal components of your computer. Touch the power supply metal shielding (Figure 3) to discharge any potential damaging static electricity. power supply metal shielding PDS slot (with AV or HPV card) NuBus slots Figure 3: Internal components of Power Macintosh 7100 20 Power Macintosh 7100 Installation Remove PDS Card from PDS Slot 1. Locate the PDS slot (Figure 4). If there is a PDS card installed (such as the Apple AV or HPV card), remove it (Figure 4), and set it aside. PDS slot Figure 4: Remove PDS card from PDS slot 2. To preserve the use of your AV or HPV card, you need the AV/HPV Card Video Adapter Kit (Sonnet part number C61A-7181). If you have the video adapter kit, continue with the installation instructions. If you do not have the video adapter kit, please contact Sonnet to obtain one. Remove Level 2 Cache Card If your computer contains a Level 2 cache card, remove it. If you are uncertain about whether you have a Level 2 cache card, or where it might be located, consult your computer’s documentation or see Chapter 10, “Removing a Level 2 Cache Card.” 21 Chapter 3 Install Crescendo NuBus Processor Upgrade Card Remove the Crescendo card from the anti-static package, making sure to handle the card by the edges (Figure 5). Your card may differ from what is pictured below. Figure 5: Remove Crescendo card from packaging • If You Are Re-Installing an AV or HPV Card – Temporarily set the Crescendo card aside and continue with the instructions on the following page to install the Crescendo with an AV or HPV card. • If You Do Not Have an AV or HPV Card – Align the Crescendo card over the PDS slot (Figure 6). Gently press down until the card is firmly seated in the PDS slot. Replace the cover onto your computer and finish the installation in the section entitled, “Reconnect Power and Peripheral Cables” on page 36. Crescendo card PDS slot NuBus slots Figure 6: Touch power supply metal shielding to discharge static electricity 22 Power Macintosh 7100 Installation AV/HPV Card Video Adapter Installation Adapter Kit Inventory Before installing the Crescendo NuBus processor upgrade card with the AV or HPV card, you will require the following items (Figure 7): Included with adapter kit: 1) Video adapter board 2) Video flex cable 3) Two 4-40 nuts 4) Support stand-off (required for 7100 only) 5) Two subassembly standoffs (required for 8100 only) Needed; not included with adapter kit: 6) Small flatblade screwdriver 7) Small Philips screwdriver 8) Crescendo NuBus processor upgrade card 9) PDS-based AV or HPV card (AV card shown below) We suggest you inventory and lay the items out in front of you prior to proceeding with the installation of the AV or HPV card with the Crescendo card. Included with adapter kit 3 1 2 4 5 Needed; not included 8 6 7 9 Figure 7: Items needed for Crescendo card installation with AV or HPV card 23 Chapter 3 Temporarily Remove NuBus Cards from Computer Locate the NuBus slots (Figure 8). If any NuBus cards are installed, temporarily remove them so you have better clearance for installing the video adapter board. If you have three NuBus cards in your computer, you will only be able to reinstall two of them. The middle NuBus slot is required for the adapter board. NuBus slots Figure 8: Remove any NuBus cards from NuBus slots Identify Your PDS-based Video Card Determine if you have an AV or HPV card as follows: • AV Card – The AV card has a single 15-pin monitor connector for a monitor and S-Video In and S-Video Out ports (Figure 9) that support Audio/Video features. If you have an AV card, continue with the instructions in the section entitled, “Affix the AV Card to Adapter Board” on page 28. 15-pin monitor connector S-Video In port Figure 9: AV card 24 S-Video Out port Power Macintosh 7100 Installation • HPV Card – The HPV (High Performance Video) card has a single 15-pin monitor connector for a monitor and four onboard Video RAM (VRAM) slots (Figure 10). If you have the HPV card, continue with the instructions below. Four VRAM slots 15-pin monitor connector Figure 10: HPV card Affix HPV Card to Video Adapter Board 1. Before attaching the HPV card to the video adapter board, you need to bend the metal tab 90° at the end of the card with a small flatblade screwdriver (Figure 11) so it fits in its new location. bend tab from original position here 90° angle to here Figure 11: Bend back metal tab on HPV card 25 Chapter 3 2. Orient the video adapter board in front of you as shown in Figure 12. Using a small Phillips screwdriver, remove the upper left stand-off from the adapter board (Figure 12). standoff Figure 12: Remove upper left standoff from video adapter board 3. Align the HPV card directly over the video adapter board with the connector of the HPV card facing upwards (Figure 13). The holes on the HPV card should align directly with the upper right and lower left standoffs on the adapter board. HPV card connector facing upwards Figure 13: Orient HPV card over video adapter board 26 Power Macintosh 7100 Installation 4. Secure the HPV card to the video adapter board with the two nuts (Figure 14) supplied with the adapter kit. Figure 14: Secure HPV card to video adapter board with nuts 5. Continue with the installation in the the section entitled, “Install Support Stand-Off Onto Crescendo Card” on page 29. 27 Chapter 3 Affix AV Card to Video Adapter Board 1. Before attaching the AV card to the video adapter board, you need to bend the metal tab 90° at the end of the card with a small flatblade screwdriver (Figure 15) so it fits in its new location. bend tab from original position here 90° angle to here Figure 15: Bend back metal tab on AV card 2. Orient the video adapter board in front of you as shown in Figure 16. Align the AV card directly over the adapter board with the connector of the AV card facing upward (Figure 16). The holes on the AV card should align directly with the standoffs on the adapter board. AV card connector facing upward Figure 16: Orient AV card over video adapter board 28 Power Macintosh 7100 Installation 3. Secure the AV card to the video adapter board with the two nuts (Figure 17) supplied with the adapter kit. Figure 17: Secure AV card to video adapter board with nuts Install Support Stand-Off Onto Crescendo Card Place the Crescendo card in front of you with the pass-through slot facing upward. Screw the support stand-off (supplied with the adapter kit) onto the card (Figure 18). pass-through slot Figure 18: Screw support stand-off onto Crescendo card 29 Chapter 3 Install Video Flex Cable Onto Crescendo Card Install the video flex cable into the pass-through slot of the Crescendo card (note the notch in the cable for orientation). Press down on the outer edges of the cable until it is firmly seated (Figure 19). notch in cable pass-through slot Figure 19: Attach video flex cable to Crescendo card Install Crescendo Card Into PDS Slot Align the Crescendo card over the PDS slot on the logic board. Gently press down until the card is firmly seated in the PDS slot (Figure 20). Crescendo card (with attached video flex cable) PDS slot Figure 20: Install Crescendo card into PDS slot 30 Power Macintosh 7100 Installation Remove Access Port Cover From Middle NuBus Port 1. Remove the access port cover (if installed) from the middle NuBus port located at the back of the computer (Figure 21). Use your finger or a small flatblade screwdriver to push it out from the port as shown in Figure 21. Figure 21: Push out middle NuBus access port cover 2. Insert the access port cover into the PDS port (Figure 22). Figure 22: Insert access port cover into PDS port 31 Chapter 3 Install Video Adapter Board Into Middle NuBus Slot Support Note: IMPORTANT! – The video adapter board installs into the middle NuBus slot since it aligns with the proper clearance in the support framing of the computer's case. The video adapter board uses the middle NuBus slot as a holder; it does not convert your AV or HPV card into a NuBus card. If you are reinstalling any NuBus cards, first install a NuBus card into the NuBus slot closest to the power supply. Then, align the video adapter board over the middle NuBus slot on the logic board with the inverted AV or HPV card on the adapter board facing toward the power supply (Figure 23). Verify the adapter board lines up with the inline NuBus guides of the 7100’s case. Gently press down on the adapter board (not directly on the AV or HPV card) until the adapter board is firmly seated in the middle NuBus slot. If you encounter excessive resistance, check for bent connector pins, re-align the adapter board over the middle NuBus slot, and gently press down again. If you have a second NuBus card to install, install it into the outer NuBus slot. video adapter board (with attached AV or HPV card) middle NuBus slot Figure 23: Install video adapter board into middle NuBus slot 32 Power Macintosh 7100 Installation Attach Video Flex Cable 1. Attach the connector on the video flex cable to the AV or HPV card (Figure 24). Gently press down on the outer edges of the connector to avoid pricking your fingers on the series of pins on top of the connector. If necessary, use a piece of foam from the packaging material your card shipped in to provide a cushion between your finger and the pins. attach connector Figure 24: Attach video flex cable to AV or HPV card 2. Return the computer to your computing area. 3. IMPORTANT! – Before replacing the cover onto your computer, attach your monitor’s video cable to the AV or HPV card 15-pin monitor connector (Figure 25). Secure the cable by tightening the thumbscrews on the cable’s connector. Connecting the cable anchors the card in place while replacing the cover. 15-pin monitor connector Figure 25: Reattach 15-pin monitor connector 33 Chapter 3 Replace Case Cover Onto Computer 1. Turn over the cover and locate the large cutout in the support framing (Figure 26). This cutout provides the necessary clearance required for the video adapter board to fit inside the computer. Take care when removing and replacing the cover onto your computer to prevent damaging the adapter’s video flex cable. cutout in cover (front of case) (back of case) Figure 26: Location of large cutout in cover 2. Carefully replace the cover onto your computer by slanting the front end of the cover over the computer (Figure 27). Confirm the inner grooves of the bottom of the case align with the tabs in the cover. As you slide back the cover, the top of the video adapter board and attached flex cable should fit nicely into the cutout of the cover. When the cutout of the cover clears the connector, you can lower the cover into place. line tabs in cover with inner grooves of case Figure 27: Replace case cover onto computer 34 Power Macintosh 7100 Installation 3. Make certain the cover lines up with the support runner of the computer’s case (Figure 28). The video adapter board should be firmly in place and not misaligned with the access port slot. If the video adapter board appears “tweaked” you will need to carefully realign the case back onto the computer. cover should align with support runner adapter board should be firmly in place Figure 28: Make certain cover aligns with support runner 4. Finish sliding the cover onto the computer until it lines up with the rear of the computer (Figure 29). Figure 29: Finish sliding cover onto computer 35 Chapter 3 Reconnect Power and Peripheral Cables 1. Once the cover is in place, tighten the security screw on the back of computer’s case. 2. Reconnect the power and peripheral cables to the computer. 3. Affix the Powered by Sonnet label to the front of your computer. Turn On Computer 1. Turn on your Power Macintosh. Your newly accelerated machine should boot as normal. 2. If you are installing a Crescendo G4, see Chapter 8, “Upgrading to Mac OS 9 and a G4” for information about enabling AltiVec extensions in Mac OS and application software. Support Note: Your computer must be upgraded with a G4 processor in order to take advantage of enhanced AltiVec applications and software. 36 4 Power Macintosh 8100, 8115, and Workgroup Server 8150 This chapter contains instructions for installing Crescendo NuBus processor upgrade cards into Power Macintosh 8100, 8115, and Workgroup Server 8150 computers. System Compatibility At this printing, Crescendo NuBus processor upgrade cards are compatible with the latest Mac OS from Apple. Mac OS 9 is required for G4 AltiVec use. For up-to-date Mac OS compatibility, check our website. You Should Have The following items should be included in your product package: • Crescendo NuBus processor upgrade card • Crescendo/Encore Install diskette • Installation manual • Powered by Sonnet label For the installation you will also require: • A large flatblade screwdriver Installation Overview This overview is intended for those with prior experience installing Sonnet upgrade products or Macintosh hardware. However, we strongly recommend following the full installation instructions if this is your first installation of this hardware. Installing the Crescendo card takes a few easy steps: 1) 2) 2) 3) 4) 5a) 5b) 6) 7) 8) 9) Install Mac OS 9 (if upgrading as part of this installation) Install Sonnet software Shut down computer and remove case cover from computer If installed, remove AV or HPV card from PDS slot Remove Level 2 cache card (if present) If you do not have an AV or HPV card: • Install Crescendo card into PDS slot; skip to step 6 If you have an AV or HPV card along with the AV/HPV Card Video Adapter Kit (sold separately): • Invert and attach AV or HPV card to video adapter board • Plug video flex cable into Crescendo card’s connector • Install Crescendo card into PDS slot • Install video adapter board into middle NuBus slot and attach video flex cable from Crescendo card to AV or HPV card Replace case cover onto computer Affix the Powered by Sonnet label to front of computer Turn on your newly upgraded Power Macintosh To upgrade to AltiVec-enhanced software, see Chapter 8 For more complete instructions, follow the installation procedure outlined in the pages that follow. 37 Chapter 4 Power Macintosh 8100, 8115, and Workgroup Server 8150 Crescendo Installation Identify System Video Output Configuration Before installing the Crescendo card into your computer, it is important to identify your system configuration for video output. Apple manufactured the Power Macintosh 8100 with an AV (Audio/ Video) card or HPV (High Performance Video) card installed in the PDS slot of the computer. Other video alternatives include onboard video through the high density video port or a NuBus video card. Determine your video output configuration by referring to Figure 1 below. There are three possible configurations: • Apple AV or HPV Card – If the monitor is attached to a card installed in the PDS slot (Figure 1-Label B), you have an AV or HPV card. Since the Crescendo card installs into the PDS slot, you will need the AV/HPV Card Video Adapter Kit (Sonnet part number C61A-7181) to preserve the use of the AV or HPV card. If you purchased a video adapter kit, continue with the installation on the following page; otherwise, contact Sonnet or a Sonnet reseller to obtain one. • Onboard Video – If the monitor is attached to the high density video port (Figure 1-Label A), you have onboard video. Continue with the installation on the following page. • NuBus Video Card – If the monitor is attached to a card installed in one of the three NuBus slots (Figure 1-Label C), you have a NuBus video card; continue with the installation on the following page. A high density video port B PDS slot port (with AV or HPV card) NuBus slot ports Figure 1: Video output ports 38 C Power Macintosh 8100, 8115, and Workgroup Server 8150 Installation Support Note: IMPORTANT! – If you are installing a Crescendo card into a Power Macintosh 8100 with an AV or HPV card, you will require the AV/HPV Card Video Adapter Kit to preserve your video output. We recommend you make a backup of important information on your hard drive prior to installing new hardware or software. When handling computer products, you must take care to prevent components from being damaged by static electricity. Avoid carpeted areas, handle processor upgrade cards only by their edges, and avoid touching connector traces and component pins. Install Software 1. If you are upgrading to Mac OS 9 as part of this installation, do so now. Sonnet recommends a clean/universal install of the Mac OS. Start up your computer from the Mac OS CD and double click the Mac OS Install application. In the Select Destination window, click the Options button and click the Perform Clean Installation check box that appears in the subsequent screen. Click the Select button. Proceed through the next several screens until you reach the Install Software window. Click the Customize button. In the Custom Installation and Removal window click the pop-up menu to the right of Mac OS 9. Change the “Recommended Installation” to “Customized installation.” The Select Mac OS 9 Features to Install window will appear shortly. Change “Recommended Installation” to “Universal Installation” from the pop-up menu. Click OK, Start, then Continue to complete the installation. After the software is installed, quit the Mac OS Install application and restart your computer from the hard drive where Mac OS 9 is installed. 2. Insert the Crescendo/Encore Install diskette into the floppy disk drive. Double click the Crescendo/Encore Install icon. By default, with “Easy Install” selected from the pop-up menu, the required software will be installed into the active System Folder on the boot drive. If this is ok, click the Install button; otherwise, select “Custom Install” from the pop-up menu for more options or select another drive to install the software. The installer will install the appropriate software into the System Folder of your computer. If the installation was successful, a dialog box will appear. Click Quit to leave the installer and shut down your computer. Shut Down and Open Computer 1. Shut down your Power Macintosh. If the computer has been on for any length of time, wait a few minutes for it to cool before beginning the installation. 2. Disconnect the power and peripheral cables from the back of the computer and move it to an area where you can freely work. 39 Chapter 4 3. Open your Power Macintosh by first loosening the four security screws on the back of the case with a large flatblade screwdriver and then gently slide the case cover off the computer (Figure 2). Figure 2: Slide case cover off computer 4. Lay the computer on a flat surface so that you may gain access to the interior of the computer (Figure 3). 5. Identify the internal components of your computer. Touch the power supply metal shielding (Figure 3) to discharge any potential damaging static electricity. power supply metal shielding PDS slot (with AV or HPV card) NuBus slots Figure 3: Touch power supply metal shielding to discharge static electricity 40 Power Macintosh 8100, 8115, and Workgroup Server 8150 Installation Remove PDS Card from PDS Slot Locate the PDS slot (Figure 3) directly under the metal shielding of the internal power supply. If there is a PDS card installed (such as the Apple AV or HPV card), remove it. Gently unlatch the inner case tab away from the PDS card with your finger or the head of a small flatblade screwdriver (Figure 4, inset), then grasp the edges of the card firmly and pull it out of the PDS slot (Figure 4). tab Figure 4: Remove PDS card from PDS slot To preserve the use of your AV or HPV card, you need the AV/HPV Card Video Adapter Kit (Sonnet part number C61A-7181). If you have the video adapter kit, continue with the installation instructions. If you do not have the video adapter kit, please contact Sonnet to obtain one. Remove Level 2 Cache Card If your computer contains a Level 2 cache card, remove it. If you are uncertain about whether you have a Level 2 cache card, or where it might be located, consult your computer’s documentation or see Chapter 10, “Removing a Level 2 Cache Card.” 41 Chapter 4 Install Crescendo NuBus Processor Upgrade Card Remove the Crescendo card from the anti-static package, making sure to handle the card by the edges (Figure 5). Your card may differ from what is pictured below. Figure 5: Remove Crescendo card from packaging • If You Are Re-Installing an AV or HPV Card – Temporarily set the Crescendo card aside and continue with the instructions on the following page to install the Crescendo with an AV or HPV card. • If You Do Not Have an AV or HPV Card – Align the Crescendo card over the PDS slot on the logic board with the card’s heatsink facing away from the NuBus slots (Figure 6). Gently press down until the card is firmly seated in the PDS slot. Replace the cover onto your computer and finish the installation in the section entitled, “Reconnect Power and Peripheral Cables” on page 53. Crescendo card PDS slot NuBus slots Figure 6: Install Crescendo card into PDS slot 42 Power Macintosh 8100, 8115, and Workgroup Server 8150 Installation AV/HPV Card Video Adapter Installation Adapter Kit Inventory Before installing the Crescendo NuBus processor upgrade card with the AV or HPV card, you will require the following items (Figure 7): Included with adapter kit: 1) Video adapter board 2) Video flex cable 3) Two 4-40 nuts 4) Support stand-off (required for 7100 only) 5) Two subassembly standoffs (required for 8100 only) Needed; not included with adapter kit: 6) Small flatblade screwdriver 7) Small Philips screwdriver 8) Crescendo NuBus processor upgrade card 9) PDS-based AV or HPV card (AV card shown below) We suggest you inventory and lay the items out in front of you prior to proceeding with the installation of the AV or HPV card with the Crescendo card. Included with adapter kit 3 1 2 4 5 Needed; not included 8 6 7 9 Figure 7: Items needed for Crescendo card installation with AV or HPV card 43 Chapter 4 Temporarily Remove NuBus Cards from Computer Locate the NuBus slots (Figure 8). If any NuBus cards are installed, temporarily remove them so you have better clearance for installing the video adapter board. If you have three NuBus cards in your computer, you will only be able to reinstall two of them. The middle NuBus slot is required by the adapter board. PDS slot NuBus slots Figure 8: Location of NuBus slots Identify Your PDS-Based Video Card Determine if you have an AV or HPV card as follows: • AV Card – The AV card has a single 15-pin monitor connector for a monitor and S-Video In and S-Video Out ports (Figure 9) that support Audio/Video features. If you have an AV card, continue with the instructions in the section entitled, “Affix the AV Card to the Adapter Board” on page 47. 15-pin monitor connector S-Video In port Figure 9: AV card 44 S-Video Out port Power Macintosh 8100, 8115, and Workgroup Server 8150 Installation • HPV Card – The HPV (High Performance Video) card has a single 15-pin monitor connector for a monitor and four onboard Video RAM (VRAM) slots (Figure 10). If you have the HPV card, continue with the instructions below. Four VRAM slots 15-pin monitor connector Figure 10: HPV card Affix HPV Card to Video Adapter Board 1. Before attaching the HPV card to the video adapter board, you need to bend the metal tab 90° at the end of the card with a small flatblade screwdriver (Figure 11) so it fits in its new location. bend tab from original position here 90° angle to here Figure 11: Bend back metal tab on HPV card 45 Chapter 4 2. Using a small Phillips screwdriver, remove the three standoffs from the video adapter board. Locate the two subassembly standoffs from the video adapter packaging. Assemble and secure one subassembly standoff to the upper right corner of the board, and the other subassembly standoff to the lower left corner (Figure 12). subassembly standoff subassembly standoff Figure 12: Assemble and secure subassembly standoffs as shown 3. Align the HPV card directly over the video adapter board with the connector of the HPV card facing upwards (Figure 13). The holes on the HPV card should align directly with the standoffs on the adapter board. Secure the HPV card to the video adapter board with the two nuts (Figure 13) supplied with the adapter kit. HPV card connector facing upwards Figure 13: Secure HPV card to video adapter board with nuts 4. Continue with the instructions in the section entitled, “Install Video Flex Cable Onto Crescendo Card” on page 48. 46 Power Macintosh 8100, 8115, and Workgroup Server 8150 Installation Affix AV Card to Video Adapter Board 1. Before attaching the AV card to the video adapter board, you need to bend the metal tab 90° at the end of the card with a small flatblade screwdriver (Figure 14) so it fits in its new location. bend tab from original position here 90° angle to here Figure 14: Bend back metal tab on AV card 2. Using a small Phillips screwdriver, remove the three standoffs from the video adapter board. Locate the two subassembly standoffs from the video adapter packaging. Assemble and secure the two subassembly standoffs to the upper left and right corners of the adapter board (Figure 15). subassembly standoff subassembly standoff Figure 15: Assemble and secure subassembly standoffs as shown 47 Chapter 4 3. Align the AV card directly over the video adapter board with the connector of the AV card facing upward (Figure 17). The holes on the AV card should align directly with the standoffs on the adapter board. Secure the AV card to the video adapter board with the two nuts (Figure 17) supplied with the adapter kit. AV card connector facing upward Figure 17: Secure AV card to video adapter board with nuts Install Video Flex Cable Onto Crescendo Card Install the video flex cable into the pass-through slot of the Crescendo card (note the notch in the cable for orientation). Press down on the outer edges of the cable until it is firmly seated (Figure 18). notch in cable pass-through slot Figure 18: Attach video flex cable to Crescendo 48 Power Macintosh 8100, 8115, and Workgroup Server 8150 Installation Install Crescendo Card Into PDS Slot Align the Crescendo card over the PDS slot on the logic board with the card’s heatsink facing toward the power supply (Figure 19). Gently press down until the card is firmly seated in the PDS slot. Crescendo card (with attached video flex cable) PDS slot Figure 19: Install Crescendo into PDS slot Remove Access Port Cover From Middle NuBus Port 1. Remove the access port cover (if installed) from the middle NuBus port located at the back of the computer (Figure 20). Use your finger or a small flatblade screwdriver to push it out from the port (Figure 20). Figure 20: Push out middle NuBus access port cover with screwdriver 49 Chapter 4 2. Insert the access port cover into the PDS port (Figure 21). Figure 21: Insert access port cover into PDS port Install Video Adapter Board Into Middle NuBus Slot Support Note: IMPORTANT! – The video adapter board installs into the middle NuBus slot since it aligns with the proper clearance in the support framing of the computer's case. The video adapter board uses the middle NuBus slot as a holder; it does not convert your AV or HPV card into a NuBus card. If you are reinstalling any NuBus cards, first install a NuBus card into the NuBus slot closest to the power supply. Then, align the video adapter board over the middle NuBus slot on the logic board with the inverted AV or HPV card on the adapter board facing toward the power supply (Figure 22). Verify the adapter board lines up with the inline NuBus guides of the 8100’s case. Gently press down on the adapter board (not directly on the AV or HPV card) until the adapter board is firmly seated in the middle NuBus slot. If you encounter excessive resistance, check for bent connector pins, re-align the adapter board over the middle NuBus slot, and gently press down again. If you have a second NuBus card to install, install it into the outer NuBus slot. 50 Power Macintosh 8100, 8115, and Workgroup Server 8150 Installation middle NuBus slot video adapter board (with attached AV or HPV card) Figure 22: Install video adapter board into middle NuBus slot Attach Video Flex Cable 1. Attach the connector on the video flex cable to the AV or HPV card (Figure 23). Gently press down on the outer edges of the connector to avoid pricking your fingers on the series of pins on top of the connector. If necessary, use a piece of foam from the packaging material your card shipped in to provide a cushion between your finger and the pins. attach connector Figure 23: Attach video flex cable to AV or HPV card 2. Return the computer to your computing area. 51 Chapter 4 3. IMPORTANT! – Before replacing the cover onto your computer, attach your monitor’s video cable to the AV or HPV card 15-pin monitor connector (Figure 24). Secure the cable by tightening the thumbscrews on the cable’s connector. Connecting the cable anchors the card in place while replacing the cover. 15-pin monitor connector Figure 24: Reattach 15-pin monitor connector Replace Case Cover Onto Computer 1. Carefully replace the cover onto your computer by slanting the front end of the cover over the computer, making sure the tabs on the back of the cover slide inside the rear of the case (Figure 25). Figure 25: Replace cover onto computer 52 Power Macintosh 8100, 8115, and Workgroup Server 8150 Installation 2. Finish sliding the cover onto the computer until it is flush with the rear of the computer (Figure 26). The video adapter board should be firmly in place and not misaligned with the access port slot. If the adapter board appears “tweaked” you will need to remove the cover and firmly align the adapter board. Figure 26: Cover completely on computer Reconnect Power and Peripheral Cables 1. Once the cover is in place, tighten the four security screws on the back of computer’s case. 2. Reconnect the power and peripheral cables to the computer. 3. Affix the Powered by Sonnet label to the front of your computer. Turn On Computer 1. Turn on your Power Macintosh. Your newly accelerated machine should boot as normal. 2. If you are installing a Crescendo G4, see Chapter 8, “Upgrading to Mac OS 9 and a G4” for information about enabling AltiVec extensions in Mac OS and application software. Support Note: Your computer must be upgraded with a G4 processor in order to take advantage of enhanced AltiVec applications and software. 53 5 Workgroup Server 9150 Installation This chapter contains instructions for installing Crescendo NuBus processor upgrade cards into a Workgroup Server 9150 computer. System Compatibility At this printing, Crescendo NuBus processor upgrade cards are compatible with the latest Mac OS from Apple. Mac OS 9 is required for G4 AltiVec use. For up-to-date Mac OS compatibility, check our website. You Should Have The following items should be included in your product package: • Crescendo NuBus processor upgrade card • Crescendo/Encore Install diskette • Installation manual • Powered by Sonnet label Installation Overview This overview is intended for those with prior experience installing Sonnet upgrade products or Macintosh hardware. However, we strongly recommend following the full installation instructions if this is your first installation of this hardware. Installing the Crescendo card takes a few easy steps: 1) 2) 3) 4) 5) 6) 7) 8) 9) 10) 11) Install Mac OS 9 (if upgrading as part of this installation) Install Sonnet software Shut down computer Remove case cover from computer If installed, remove PDS card from PDS slot Remove Level 2 cache card (if present) Install Crescendo card into PDS slot Replace case cover onto computer Affix the Powered by Sonnet label to front of computer Turn on your newly upgraded computer To upgrade to AltiVec-enhanced software, see Chapter 8 For more complete instructions, follow the installation procedure outlined in the pages that follow. 55 Chapter 5 Workgroup Server 9150 Crescendo Installation Support Note: We recommend that you make a backup of important information on your hard drive prior to installing new hardware or software. When handling computer products, you must take care to prevent components from being damaged by static electricity. Avoid carpeted areas, handle processor upgrade cards only by their edges, and avoid touching connector traces and component pins. Install Software 1. If you are upgrading to Mac OS 9 as part of this installation, do so now. Sonnet recommends a clean/universal install of the Mac OS. Start up your computer from the Mac OS CD and double click the Mac OS Install application. In the Select Destination window, click the Options button and click the Perform Clean Installation check box that appears in the subsequent screen. Click the Select button. Proceed through the next several screens until you reach the Install Software window. Click the Customize button. In the Custom Installation and Removal window click the pop-up menu to the right of Mac OS 9. Change the “Recommended Installation” to “Customized installation.” The Select Mac OS 9 Features to Install window will appear shortly. Change “Recommended Installation” to “Universal Installation” from the pop-up menu. Click OK, Start, then Continue to complete the installation. After the software is installed, quit the Mac OS Install application and restart your computer from the hard drive where Mac OS 9 is installed. 2. Insert the Crescendo/Encore Install diskette into the floppy disk drive. Double click the Crescendo/Encore Install icon. By default, with “Easy Install” selected from the pop-up menu, the required software will be installed into the active System Folder on the boot drive. If this is ok, click the Install button; otherwise, select “Custom Install” from the pop-up menu for more options or select another drive to install the software. The installer will install the appropriate software into the System Folder of your computer. If the installation was successful, a dialog box will appear. Click Quit to leave the installer and shut down your computer. 56 Workgroup Server 9150 Installation Shut Down and Open Computer 1. Shut down your Power Macintosh. If the computer has been on for any length of time, wait a few minutes for it to cool before beginning the installation. 2. Disconnect the power and peripheral cables from the back of the computer and move it to an area where you can freely work. 3. With the rear of the computer facing you, open your computer by first removing the security screw on the back of the case; then, unlatch the cover and set it aside (Figure 1). latch security screw latch Figure 1: Remove case cover from computer 57 Chapter 5 4. Lay the computer on a flat surface and touch the metal housing (Figure 2) of the drive sled to discharge any potential damaging static electricity. metal shielding of drive sled Figure 2: Internal components of Workgroup Server 9150 Remove Level 2 Cache Card If your computer contains a Level 2 cache card, remove it. If you are uncertain about whether you have a Level 2 cache card, or where it might be located, consult your computer’s documentation or see Chapter 10, “Removing a Level 2 Cache Card.” Install Crescendo NuBus Processor Upgrade Card 1. Remove the Crescendo card from the anti-static package, making sure to handle the card by the edges (Figure 3). Your card may differ from what is pictured below. 58 Figure 3: Remove Crescendo card from packaging Workgroup Server 9150 Installation 2. Align the Crescendo card over the PDS slot (Figure 4). Gently press down until the card is firmly seated. metal shielding of drive sled Crescendo card PDS slot Figure 4: Install Crescendo card into PDS slot Replace Case Cover Onto Computer 1. Replace the cover and security screw onto your computer (Figure 5). Return your computer to your computing area and reconnect the power and peripheral cables. security screw Figure 5: Replace case cover onto computer 2. Affix the Powered by Sonnet label to the front of your computer. 59 Chapter 5 Turn On Computer 1. Turn on your Power Macintosh. Your newly accelerated machine should boot as normal. 2. If you are installing a Crescendo G4/NuBus, see Chapter 8, “Upgrading to Mac OS 9 and a G4” for information about enabling AltiVec extensions in Mac OS and application software. Support Note: Your computer must be upgraded with a G4 processor in order to take advantage of enhanced AltiVec applications and software. 60 6 Power Computing 100 and 120 Installation This chapter contains instructions for installing Crescendo NuBus processor upgrade cards into Power Computing 100 and 120 computers. System Compatibility At this printing, Crescendo NuBus processor upgrade cards are compatible with the latest Mac OS from Apple. Mac OS 9 is required for G4 AltiVec use. For up-to-date Mac OS compatibility, check our website. You Should Have The following items should be included in your product package: • Crescendo NuBus processor upgrade card • Crescendo/Encore Install diskette • Installation manual • Powered by Sonnet label Installation Overview This overview is intended for those with prior experience installing Sonnet upgrade products or Macintosh hardware. However, we strongly recommend following the full installation instructions if this is your first installation of this hardware. Installing the Crescendo takes a few easy steps: 1) 2) 3) 3) 4) 5) 6) 7) 8) 9) 10) Install Mac OS 9 (if upgrading as part of this installation) Install Sonnet software Turn off computer Open computer If installed, remove PDS card from PDS slot Remove Level 2 cache card (if present) Install Crescendo card into PDS slot Replace case cover onto computer Affix the Powered by Sonnet label to front of computer Turn on your newly upgraded computer To upgrade to AltiVec-enhanced software, see Chapter 8 For more complete instructions, follow the installation procedure outlined in the pages that follow. 61 Chapter 6 Power Computing 100 and 120 Crescendo Installation Support Note: We recommend that you make a backup of important information on your hard drive prior to installing new hardware or software. When handling computer products, you must take care to prevent components from being damaged by static electricity. Avoid carpeted areas, handle processor upgrade cards only by their edges, and avoid touching connector traces and component pins. Install Software 1. If you are upgrading to Mac OS 9 as part of this installation, do so now. Sonnet recommends a clean/universal install of the Mac OS. Start up your computer from the Mac OS CD and double click the Mac OS Install application. In the Select Destination window, click the Options button and click the Perform Clean Installation check box that appears in the subsequent screen. Click the Select button. Proceed through the next several screens until you reach the Install Software window. Click the Customize button. In the Custom Installation and Removal window click the pop-up menu to the right of Mac OS 9. Change the “Recommended Installation” to “Customized installation.” The Select Mac OS 9 Features to Install window will appear shortly. Change “Recommended Installation” to “Universal Installation” from the pop-up menu. Click OK, Start, then Continue to complete the installation. After the software is installed, quit the Mac OS Install application and restart your computer from the hard drive where Mac OS 9 is installed. 2. Insert the Crescendo/Encore Install diskette into the floppy disk drive. Double click the Crescendo/Encore Install icon. By default, with “Easy Install” selected from the pop-up menu, the required software will be installed into the active System Folder on the boot drive. If this is ok, click the Install button; otherwise, select “Custom Install” from the pop-up menu for more options or select another drive to install the software. The installer will install the appropriate software into the System Folder of your computer. If the installation was successful, a dialog box will appear. Click Quit to leave the installer and shut down your computer. 62 Power Computing 100 and 120 Installation Shut Down and Open Computer 1. Shut down your Power Computing 100 or 120. If the computer has been on for any length of time, wait a few minutes for it to cool before beginning the installation. 2. Disconnect the power and peripheral cables from the back of the computer and move it to an area where you can freely work. 3. With the rear of the computer facing you, open your computer by first loosening the security screw on the back of the case; then, lift the cover away from the computer (Figure 1). security screw Figure 1: Remove case cover from computer 4. Identify the internal components of your computer. Touch the power supply metal shielding (Figure 2) to discharge any potential damaging static electricity. power supply metal shielding Figure 2: Touch power supply metal shielding to discharge static electricity 63 Chapter 6 Remove Level 2 Cache Card If your computer contains a Level 2 cache card, remove it. If you are uncertain about whether you have a Level 2 cache card, or where it might be located, consult your computer’s documentation or see Chapter 10, “Removing a Level 2 Cache Card.” Install Crescendo NuBus Processor Upgrade Card 1. Remove the Crescendo card from the anti-static package, making sure to handle the card by the edges (Figure 3). Your card may differ from what is pictured below. Figure 3: Remove Crescendo card from packaging 2. Align the Crescendo card over the PDS slot (Figure 4). Gently press down until the card is firmly seated. Crescendo card PDS slot NuBus slots Figure 4: Install Crescendo card into PDS slot 64 Power Computing 100 and 120 Installation Replace Case Cover Onto Computer 1. Replace the case cover and security screw onto your computer (Figure 5). security screw Figure 5: Replace case cover from computer 2. Return the computer to your computing area and reconnect the power and peripheral cables. 3. Affix the Powered by Sonnet label to the front of your computer. Turn On Computer 1. Turn on your Power Computing 100 or 120. Your newly accelerated machine should boot as normal. 2. If you are installing a Crescendo G4, see Chapter 8, “Upgrading to Mac OS 9 and a G4” for information about enabling AltiVec extensions in Mac OS and application software. Support Note: Your computer must be upgraded with a G4 processor in order to take advantage of enhanced AltiVec applications and software. 65 7 Radius System 100 and 81/110 Installation This chapter contains instructions for installing Crescendo NuBus processor upgrade cards into Radius System and 81/110 computers. System Compatibility At this printing, Crescendo NuBus processor upgrade cards are compatible with the latest Mac OS from Apple. Mac OS 9 is required for G4 AltiVec use. For up-to-date Mac OS compatibility, check our website. You Should Have The following items should be included in your product package: • Crescendo NuBus processor upgrade card • Crescendo/Encore Install diskette • Installation manual • Powered by Sonnet label Installation Overview This overview is intended for those with prior experience installing Sonnet upgrade products or Macintosh hardware. However, we strongly recommend following the full installation instructions if this is your first installation of this hardware. Installing the Crescendo card takes a few easy steps: 1) 2) 3) 4) 5) 6) 7) 8) 9) 10) 11) 12) Install Mac OS 9 (if upgrading as part of this installation) Install Sonnet software Turn off computer Remove case cover from computer Remove power supply brace above NuBus and PDS slots If installed, remove PDS card from PDS slot Remove Level 2 cache card (if present) Install Crescendo card into PDS slot Replace power supply brace Replace case cover onto computer Affix the Powered by Sonnet label to front of computer To upgrade to AltiVec-enhanced software, see Chapter 8 For more complete instructions, follow the installation procedure outlined in the pages that follow. 67 Chapter 7 Radius System and 81/110 Crescendo Installation Support Note: We recommend that you make a backup of important information on your hard drive prior to installing new hardware or software. When handling computer products, you must take care to prevent components from being damaged by static electricity. Avoid carpeted areas, handle processor upgrade cards only by their edges, and avoid touching connector traces and component pins. Install Software 1. If you are upgrading to Mac OS 9 as part of this installation, do so now. Sonnet recommends a clean/universal install of the Mac OS. Start up your computer from the Mac OS CD and double click the Mac OS Install application. In the Select Destination window, click the Options button and click the Perform Clean Installation check box that appears in the subsequent screen. Click the Select button. Proceed through the next several screens until you reach the Install Software window. Click the Customize button. In the Custom Installation and Removal window click the pop-up menu to the right of Mac OS 9. Change the “Recommended Installation” to “Customized installation.” The Select Mac OS 9 Features to Install window will appear shortly. Change “Recommended Installation” to “Universal Installation” from the pop-up menu. Click OK, Start, then Continue to complete the installation. After the software is installed, quit the Mac OS Install application and restart your computer from the hard drive Mac OS 9 is installed. 2. Insert the Crescendo/Encore Install diskette into the floppy disk drive. Double click the Crescendo/Encore Install icon. By default, with “Easy Install” selected from the pop-up menu, the required software will be installed into the active System Folder on the boot drive. If this is ok, click the Install button; otherwise, select “Custom Install” from the pop-up menu for more options or select another drive to install the software. The installer will install the appropriate software into the System Folder of your computer. If the installation was successful, a dialog box will appear. Click Quit to leave the installer and shut down your computer. Turn Off and Open Computer 1. Shut down your Radius System or 81/110. If the computer has been on for any length of time, wait a few minutes for it to cool before beginning the installation. 68 2. Disconnect the power and peripheral cables from the back of the computer and move it to an area where you can freely work. Radius System 100 and 81/100 Installation 3. Open your computer by first removing the four security screws on the back of the computer (Figure 1) with a medium Phillips screwdriver; then, carefully remove the side panel. security screw security screw security screw security screw Figure 1: Remove case cover from computer Temporarily Remove Power Supply Brace Lay the computer on a flat surface. Touch the power supply metal shielding (Figure 2) to discharge any potential damaging static electricity. To easily gain access to the PDS slot, temporarily remove the power supply brace by unscrewing it and lifting it up and out of the interior of the computer (Figure 2). power supply metal shielding power supply brace Figure 2: Touch power supply metal shielding and remove power supply brace 69 Chapter 7 Remove Level 2 Cache Card If your computer contains a Level 2 cache card, remove it. If you are uncertain about whether you have a Level 2 cache card, or where it might be located, consult your computer’s documentation or see Chapter 10, “Removing a Level 2 Cache Card.” Install Crescendo NuBus Processor Upgrade Card 1. Remove the Crescendo card from the anti-static package, making sure to handle the card by the edges (Figure 3). Your card may differ from what is pictured below. Figure 3: Remove Crescendo card from packaging 2. Prior to installing the Crescendo card, note the inline metal port covers of the PDS and NuBus slots. When installing the Crescendo, take extra caution not to brush the card against the port cover of the PDS slot (Figure 4). Doing so may break off the delicate components on the edge of the Crescendo card (Figure 4, inset). take care not to damage these components on card PDS slot PDS port cover 70 Figure 4: PDS slot port cover and components on Crescendo card Radius System 100 and 81/100 Installation 3. Carefully install the Crescendo by first aligning the card over the PDS slot, lining the notch in the card with the corresponding notch in the PDS slot (Figure 5). notch in PDS slot Figure 5: Align notch in Crescendo card with notch in PDS slot 4. Once the card is correctly aligned over the PDS slot, rotate the Crescendo card perpendicular to the logic board and slowly press the card into the PDS slot until the card is firmly seated (Figure 6). Crescendo card PDS slot Figure 6: Install Crescendo card into PDS slot 71 Chapter 7 Replace the Power Supply Brace Replace the power supply brace over the PDS and NuBus slots and screw it into place (Figure 7). power supply brace Figure 7: Replace power supply brace Replace Case Cover Onto Computer 1. Replace the case cover and security screws onto your computer (Figure 8). Figure 8: Replace case cover onto computer 2. Return the computer to your computing area and reconnect the power and peripheral cables. 3. Affix the Powered by Sonnet label to the front of your computer. 72 Radius System 100 and 81/100 Installation Turn On Computer 1. Turn on your Radius System 100 or 81/110. Your newly accelerated machine should boot as normal. 2. If you are installing a Crescendo G4, see Chapter 8, “Upgrading to Mac OS 9 and a G4” for information about enabling AltiVec extensions in Mac OS and application software. Support Note: Your computer must be upgraded with a G4 processor in order to take advantage of enhanced AltiVec applications and software. 73 8 Upgrading to Mac OS 9 and a G4 This chapter contains instructions for installing Mac OS and application software that adds libraries and extensions to use AltiVec instructions for Crescendo G4/NuBus processor upgrade cards. Upgrading to AltiVec Enhanced Software Mac OS 9 – Mac OS 9 is the earliest Macintosh operating system to include AltiVec libraries. The Crescendo G4/NuBus fully supports AltiVec-enhanced software. To correctly install the AltiVec libraries, make sure you perform the installation upgrade in the following order (if you have already installed Mac OS 9, the Sonnet software, and the Crescendo G4/NuBus processor upgrade card, skip to step 4). 1. Install Mac OS 9 – Sonnet recommends a clean/universal install of the Mac OS. Start up your computer from the Mac OS CD and double click the Mac OS Install application. In the Select Destination window, click the Options button and click the Perform Clean Installation check box that appears in the subsequent screen. Click the Select button. Proceed through the next several screens until you reach the Install Software window. Click the Customize button. In the Custom Installation and Removal window click the pop-up menu to the right of Mac OS 9. Change the “Recommended Installation” to “Customized installation.” The Select Mac OS 9 Features to Install window will appear shortly. Change “Recommended Installation” to “Universal Installation” from the pop-up menu. Click OK, Start, then Continue to complete the installation. After the software is installed, quit the Mac OS Install application and restart your computer from the hard drive where Mac OS 9 is installed. 2. Install Sonnet software – Insert the Sonnet Installer CD into the CD-ROM drive. Double click the Crescendo/Encore Install icon. By default, with “Easy Install” selected from the pop-up menu, the required software will be installed into the active System Folder on the boot drive. If this is ok, click the Install button; otherwise, select “Custom Install” from the pop-up menu for more options or select another drive to install the software. The installer will install the appropriate software into the System Folder of your computer. If the installation was successful, a dialog box will appear. Click Quit to leave the installer and shut down your computer. 75 Chapter 8 3. Install Crescendo G4/NuBus – If you have a Power Macintosh 7100 or 8100 with an AV or HPV card along with the AV/HPV Card Video Adapter Kit, install it first; otherwise, install the Crescendo G4/NuBus into your computer’s PDS slot. 4. Rerun the Mac OS 9 Install Application – The Mac OS 9 Install application will only install AltiVec libraries into your System Folder if a G4 processor is present in your computer during the Mac OS installation process. As a result, you will need to rerun the installer to install the AltiVec libraries. Use the hard drive where Mac OS 9 is installed. Insert the Mac OS 9 CD into your CD-ROM drive and double click the Mac OS Install application. Proceed through the next several screens until you reach the Install Software window. Click the Customize button. In the Custom Installation and Removal window deselect all software components except for Mac OS 9. Click the pop-up menu to the right of Mac OS 9 and change the “Recommended Installation” to “Customized installation.” The Select Mac OS 9 Features to Install window will appear shortly. Change “Recommended Installation” to “None” from the pop-up menu. Click the Core System Software check box (it should be the only check box with a checkmark). Click OK, Start, then Continue to complete the installation. Adobe Photoshop 5.5 – Adobe Photoshop 5.5 is the earliest Photoshop version that supports Adobe AltiVec Plug-ins. The Crescendo G4/NuBus fully supports these Plug-ins. The Adobe AltiVec Plug-ins are not included on the Photoshop 5.5 CD, however. They must be downloaded from the Adobe website. At this printing, the AltiVec Plug-ins can be downloaded at http://www.adobe.com/support/downloads/psmac.htm. 76 9 Learning About the Software Depending on your software and Macintosh model, Sonnet’s software installer may perform the following software installation on your computer: Sonnet Processor Upgrade Extension The Sonnet Processor Upgrade Extension is needed to attain maximum performance of your G3 or G4 upgrade card. It is installed into your Extensions folder. Sonnet G4 Enabler 9 The Sonnet G4 Enabler 9 is needed only for G4 upgrade cards running Mac OS 9. This system enabler activates the Velocity Engine (AltiVec instructions). It is installed into your System folder. Nonvolatile RAM patch The Nonvolatile RAM patch allows a Power Macintosh 73/75/76/85/86/95/9600 to use a G3 or G4 upgrade card. G4 Firmware Patch The G4 Firmware Patch allows a Power Macintosh G3 Blue & White to use a G4 processor upgrade card. G4 Firmware Patch Remover The G4 Firmware Patch Remover deinstalls the G4 Firmware patch on a Power Macintosh G3 Blue & White. 77 Chapter 9 Metronome Metronome is a software utility that provides information about the new processor card. This utility is placed into the Apple Menu Items Folder. It provides useful information to you and our technical support staff should you need to call us for any reason. Metronome displays bus/processor speeds. It also shows secondary cache size and speed and the temperature for PowerPC processor (Figure 1). Figure 1: Metronome utility screenshot 78 10 Removing a Level 2 Cache Card If your computer contains a Level 2 cache card, it is recommended that you remove it. Your new Sonnet Crescendo NuBus processor upgrade card includes its own backside cache architecture so removing your old cache will have no negative effect on your computing experience. Level 2 Cache Card Removal – Power Macintosh 6100, 6100 AV, Performa 611X, and Workgroup Server 6150 If there is a Level 2 cache card installed in your computer, it will be located in the L2 Cache Slot, located next in between the ROM card and the CPU with the large heatsink (Figure 1). Do not mistakenly remove the ROM card. If you remove the ROM card, you will need to replace it otherwise your computer will not boot. ROM card L2 cache card CPU (with heatsink) Figure 1: Level 2 cache card slot 79 Chapter 10 Level 2 Cache Card Removal – Power Macintosh 7100 If there is a Level 2 cache card installed in your computer, it will be located in the L2 Cache Slot, located in between the power supply and the ROM card (Figure 2). Do not mistakenly remove the ROM card. If you remove the ROM card, you will need to replace it otherwise your computer will not boot. power supply L2 cache card ROM card Figure 2: Level 2 cache card slot Level 2 Cache Card Removal – Power Macintosh 8100, 8115, and Workgroup Server 8150 Support Note: For the removal of the Level 2 cache card and the installation of the Crescendo NuBus processor upgrade card into a Power Macintosh 81XX, Sonnet strongly recommends that a qualified technician performs the installation. For these models, the logic board must first be removed from the computer in order to gain access to the Level 2 cache card. Once the logic board is removed, the Level 2 cache card will be in the L2 Cache Slot, located in between the ROM card and the CPU with the large heatsink (Figure 3). Do not mistakenly remove the ROM card. If you remove the ROM card, you will need to replace it otherwise your computer will not boot. After the Level 2 cache card is removed, reinstall the logic board and proceed with installation of the Crescendo NuBus card. 80 Removing a Level 2 Cache Card ROM card (located behind L2 cache card L2 cache card CPU (with heatsink) Figure 3: Level 2 cache card slot Level 2 Cache Card Removal – Power Computing 100 and 120 If there is a Level 2 cache card installed in your computer, it will be in the L2 Cache Slot, located in between the ROM card and the CPU with the large heatsink (Figure 4). Do not mistakenly remove the ROM card. If you remove the ROM card, you will need to replace it otherwise your computer will not boot. ROM card L2 cache card CPU (with heatsink) Figure 4: Level 2 cache card slot 81 Chapter 10 Level 2 Cache Card Removal – Radius System 100 and 81/110 If there is a Level 2 cache card installed in your computer, it will be in the L2 Cache Slot, located underneath the power supply and next to the ROM card(Figure 5). In order to get to the Level 2 cache card, you will need to temporarily remove the power supply from the computer. Do not mistakenly remove the ROM card. If you remove the ROM card, you will need to replace it otherwise your computer will not boot. After the Level 2 cache card is removed, reinstall the power supply and proceed with installation of the Crescendo NuBus card. power supply L2 cache slot ROM card Figure 5: Level 2 cache card slot 82 11 Troubleshooting Guide Problem: Possible Solutions: Computer has blank screen and no tone. 1) The Crescendo card and/or video adapter board may be improperly installed. Unplug the Crescendo from the PDS slot (and if applicable, video adapter board from middle NuBus slot) and reseat them in their slots. 2) If installed, remove the Level 2 cache card installed in the Level 2 Cache Card Slot. 3) Zap the PRAM (an area of the Mac’s memory that stores such information as preference settings). Restart your Mac and hold down the Command-Option-P-R keys until the computer chimes three times. After the computer finishes booting, open the Date & Time control panel from the Control Panels Folder (located inside the Systems Folder) and reset the date and time. You may also want to reset your preference settings for the Mouse and Keyboard control panels. Problem: Possible Solutions: You have a flashing disk icon. 1) Are you trying to boot from a drive connected to an ATTO or Adaptec SCSI accelerator card? If so, they are not compatible with the Crescendo card. Hold down the Command-Option-Shift-Delete keys to boot from the internal drive. 2) Check internal and external SCSI cable connections. Problem: Possible Solutions: Computer does not seem to run any faster. Rebuild the Desktop file (an invisible resource file where the computer stores important system information). Restart your computer and hold down the CommandOption keys until the Desktop rebuild dialog box appears; click ‘OK’. 83 Chapter 11 Problem: Possible Solutions: Computer freezes at extension. 1) Try unplugging the Crescendo card and reseating it in the PDS slot. 2) You may have a conflict with an extension that loads early and changes low level processor control registers. To identify which extension is causing a problem, do the following: • If you have RAM Doubler installed, insert the RAM Doubler disk into the floppy disk drive and run the RAM Doubler deinstaller program. • Create a new folder on the desktop called Disabled Extensions Folder. Except for the Crescendo extension, move software extensions like Disk Doubler, Speed Doubler, and virus protection software from the Extensions Folder (located inside the System Folder) to the Disabled Extensions Folder on the desktop. • Restart the computer. • If the computer boots normally, reinstall an extension from the Disabled Extensions Folder to the Extensions Folder and restart your computer. Do this step with each subsequent extension in the Disabled Extensions Folder until you find the problematic extension. Replace the offending extension with a newer version or remove it from your system. Problem: Possible Solutions: Computer freezes at desktop or at random. This may be due to the hard disk driver being old, corrupted, or incompatible with the new processor upgrade. You may need to: 1) Reinstall the latest drivers for your hard disk drive after the Crescendo extension has been loaded and the new processor upgrade is running. Contact the manufacturer of your hard drive or visit their website for driver updates. 84 Troubleshooting Guide 2) Zap the PRAM (an area of the Mac’s memory that stores such information as preference settings). Restart your Mac and hold down the Command-Option-P-R keys until the computer chimes three times. After the computer finishes booting, open the Date & Time control panel from the Control Panels Folder (located inside the Systems Folder) and reset the date and time. You may also want to reset your preference settings for the Mouse and Keyboard control panels. 3) Rebuild the Desktop file (an invisible resource file where the computer stores important system information). Restart your computer and hold down the Command-Option keys until the Desktop rebuild dialog box appears; click ‘OK’. 85 12 Warranty Sonnet Technologies, Inc. warrants that its product(s) shall be free from defects in materials and workmanship for a period of three years following the date of original purchase. Sonnet’s liability under this warranty shall be limited, at its option, to repairing or replacing product(s) shown to be defective either in materials or workmanship. The sole and exclusive remedy under this warranty shall be such repair or replacement. A claim of defective materials or workmanship in product(s) shall be allowed only when it is submitted to Sonnet within the warranty period. No claim shall be allowed in respect to product(s) which have been altered, neglected, damaged or stored in any manner which adversely affects them. No product(s) shall be returned to Sonnet for any reason without a return authorization from Sonnet. You bear the responsibility for shipping product(s) to Sonnet within 30 days of authorization and paying for associated shipping and insurance costs. Sonnet will pay the cost to ship repaired or replaced product(s) back to you. This warranty shall also apply to product(s) that replace defective product(s) but only for the original warranty period. The warranty period shall not be extended by reason of defect, or any period of time during which the product(s) are not available to you because of defects, without the express written consent of Sonnet. EXCEPT FOR THE EXPRESS WARRANTY AGAINST DEFECTS IN MATERIALS AND WORKMANSHIP CONTAINED HEREIN, SONNET MAKES NO WARRANTY OF ANY KIND WHATSOEVER, EXPRESS OR IMPLIED, AND ALL WARRANTIES OF MERCHANTABILITY AND FITNESS FOR A PARTICULAR PURPOSE ARE HEREBY DISCLAIMED BY SONNET. Without limitation of the foregoing, Sonnet expressly disclaims any liability whatsoever for any damages incurred, directly or indirectly, in connection with its product(s), including without limitation, loss of profits and special, incidental or consequential damages, whether caused by Sonnet’s negligence or otherwise. 87 13 Technical Support The Sonnet website located at http://www.sonnettech.com has the most current support information and technical updates. Before you call Sonnet Technical Support please • Check our website for the latest updates and online support files • Check your manual for helpful information When you call Sonnet technical support, have the following information available so our technical support staff can better assist you: • • • • • • Product name Serial number Date of purchase Place of purchase Computer type and model Operating system and version If further assistance is needed, please contact us at: Website: www.sonnettech.com Sonnet Technical Support: Tel: 1-949-261-1426 (Monday–Friday, 8 am–5 pm Pacific Time) Fax: 1-949-261-2461 E-mail: [email protected] 89