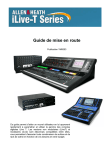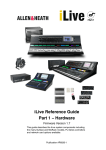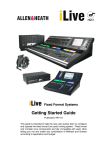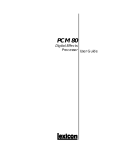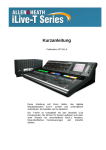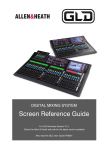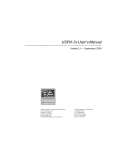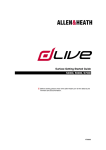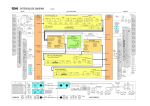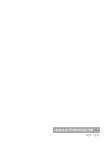Download iLive Reference Guide Part 2 – Firmware
Transcript
iLive Reference Guide Part 2 – Firmware Firmware Version 1.7 This guide describes the iLive system operating firmware and how to use its feature set. For information on connecting iLive hardware please refer to Part 1. Publication AP6526-2 Welcome Thank you for investing in the Allen & Heath iLive digital mixing system. To get the most from your iLive we recommend you read the whole of this guide. To get started quickly refer to the Getting Started guides that come with the iLive Surface and MixRack, and then to this guide for further reference. This guide describes the iLive system operating firmware and how to use its feature set. For information on connecting iLive hardware please refer to Part 1. Before starting please note: Safety Instructions Read the Important Safety Instructions printed on the sheet supplied with the equipment. For your own safety and that of the operator, technical crew and performers, follow all instructions and heed all warnings printed on the sheet and on the equipment panels. System operating firmware The feature set of the iLive is determined by the firmware (operating software) that runs it. Firmware is updated regularly as new features are added and improvements made, and is available for download from the Allen & Heath web site. This guide relates to Version 1.7 firmware. Some of the details shown in this guide may differ from those in the current release of firmware. Refer to the web site for the latest version and read the Release Notes that come with each version of firmware for further details. Note: Make sure all your iLive MixRacks and Surfaces are running the same version of firmware, and that the Editor software running on your laptop is compatible. Further information For further information, refer to the User Guides associated with each system component, the Getting Started Guides AP7445 and AP7141, the HELP MANUAL available from the iLive Surface TouchScreen and within the Editor software, and the Allen & Heath web site. http://www.allen-heath.com A forum for discussing the iLive product family with other iLive owners and users can be found at http://www.ilive-digital.com/forum/ IMPORTANT- Please read carefully By using this Allen & Heath product and the software within it, you agree to be bound by the terms of the relevant End User Licence Agreement (EULA), a copy of which can be found on the Allen & Heath website in the product's pages. You agree to be bound by the terms of the EULA by installing, copying, or otherwise using the software. iLive Reference Guide AP6526-2 Issue 5 Copyright © 2010 Allen & Heath Ltd. All rights reserved ALLEN&HEATH Allen & Heath Limited, Kernick Industrial Estate, Penryn, Cornwall, TR10 9LU, UK http://www.allen-heath.com iLive Reference Guide – Firmware Part 2 - 2 AP6526-2 iss.5 Table of Contents Contacts and further information............................................................................... 2 Introduction to iLive firmware..................................................................................... 5 Modular iLive controls and functions......................................................................... 6 Fixed format iLive controls and functions.................................................................. 9 The Status screen ...................................................................................................... 8 Surface basics – The TouchScreen......................................................................... 10 Fader control strip ..................................................................................... 13 The SEL key .............................................................................................. 16 Input Channel parameters ........................................................................ 17 Mix Master parameters.............................................................................. 18 Short FX Return parameters ..................................................................... 19 DCA settings.............................................................................................. 20 The MIX key ............................................................................................... 21 The Master MIX key – Sends feeding one Mix.......................................... 22 The Channel MIX key – Sends from one Channel.................................... 23 Channel and Mix processing ................................................................................... 24 Introducing the FX.................................................................................................... 32 Patching the Outputs ............................................................................................... 41 Using DCA and Mute groups................................................................................... 43 Channel Ganging ..................................................................................................... 44 Using COPY / PASTE / RESET edit keys ................................................................ 45 The Meters screen ................................................................................................... 47 PAFL monitor system............................................................................................... 48 Engineer’s Wedge / IEM monitoring ......................................................... 52 Talkback system ...................................................................................................... 53 SoftKeys, PL-Anet remote control, MIDI .................................................................. 55 MIXRACK setup........................................................................................................ 56 SURFACE setup....................................................................................................... 63 Name and Colour..................................................................................................... 70 User Profiles ............................................................................................................. 71 Library memories ..................................................................................................... 72 Scene memories ...................................................................................................... 73 USB Scene Transfer................................................................................................. 76 Show memories ....................................................................................................... 77 Using TEMPLATE Shows......................................................................................... 79 Working with USB data ............................................................................................ 81 The Utility screen...................................................................................................... 82 iLive Reference Guide – Firmware Part 2 - 3 AP6526-2 iss.5 System Firmware ..................................................................................................... 84 Updating Firmware.................................................................................... 86 Network setup and connections.............................................................................. 88 Reset network settings .............................................................................. 89 Multicast settings....................................................................................... 90 Connecting a laptop running iLive Editor ................................................................ 91 Connecting an iPhone running iLive Tweak............................................................ 92 Dual MixRack configuration – Fixed format using ACE........................................... 96 Troubleshooting ....................................................................................................... 97 Red cross errors ........................................................................................ 97 System fails to connect ............................................................................. 98 Lost connection ......................................................................................... 98 Incompatible Firmware.............................................................................. 99 iLive MIDI specification .......................................................................................... 100 System specification .............................................................................................. 105 System block diagram ........................................................................................... 106 Manufacturer’s Warranty........................................................................................ 107 iLive Reference Guide – Firmware Part 2 - 4 AP6526-2 iss.5 Introduction to iLive Firmware iLive and the iLive-T Series provide a modular system for live sound mixing. Allowing distributed control and audio over CAT5 cable, iLive is well suited to demanding live sound applications such as FOH/Monitor mixing, live recording and multi-function installed venue sound. It is uniquely flexible with choice of components, a fully configurable bus architecture and assignable user interface for easy configuration to match each application. iLive firmware is the operating code that tells the iLive hardware and its controls how to function. This code is regularly updated by Allen & Heath to provide new features and improvements without changing the hardware, a big advantage that digital systems offer. The firmware has a Version number: V1.70 where: 1 = Major version, unlikely to change for this version of iLive hardware, 7 = Minor version, introducing new features / improvements for this version of iLive hardware, 0 = Maintenance version, to fix known issues. A stand alone iLive comprises a MixRack and a Surface. This has three networked devices that each need operating firmware loaded: The MixRack – CPU module that manages the DSP mix engine, networking and system control, The Surface – CPU module that manages the operation of the Surface controls, The TouchScreen – A computer built into the Surface that manages the TouchScreen. MixRack Surface TouchScreen Laptop, other iLive, external network etc iLive NETWORK iLive firmware can be downloaded as a file from the Allen & Heath web site. It can then be loaded into the iLive system via USB key or from a laptop running Editor software and connected to the iLive network. The same version of firmware must be loaded into the three parts of the iLive system. This is done automatically using the Surface UTILITY / Firmware / Update Firmware screen. If you connect a MixRack and a Surface which have different versions of firmware loaded you will be warned of a ‘Firmware mismatch’ and prompted to update the firmware. Refer to the firmware update instructions later in this guide. iLive firmware and memory file format is compatible across all the iLive modular and fixed format MixRacks and Surfaces. This makes it very easy to mix and match iLive components, to share Show and Library files, and to keep your system up to date. Note: Keep all you iLive components and laptops up to date with the latest version of iLive firmware and Editor software. Refer to www.allen-heath.com for the latest version. iLive Reference Guide – Firmware Part 2 - 5 AP6526-2 iss.5 Modular iLive controls and functions USB ports Two USB ports available in addition to the two under the armrest at the front. Use USB to: Transfer Show files Transfer Scenes Transfer Library files Transfer event logs Update firmware Audio module options 4x card slots A, B, C and D to fit optional audio input and output modules. Any input socket can be routed to any iLive channel using the PREAMP screen. Any iLive signal can be routed to any output socket using the ROUTING screen. Sockets can be configured as Insert Send and Returns using the channel SEL INSERT screen. VGA Option to connect a monitor screen to the VGA output to duplicate the TouchScreen display. Power supply Internal power module and option to connect the iPS10 rack unit as backup. Power status and system temperature are monitored in UTILITY CPU module Manages the Surface system and provides remote control via Ethernet, MIDI and PL-Anet. The built-in Ethernet switch allows connection of several devices to the network, for example Surface and a laptop. Channel processing block Analogue style layout with dedicated rotary controls, switches and meters for the channel/mix preamp, HPF, gate, PEQ, compressor and limiter/de-esser. The controls are accessed using the strip SEL keys. Select the input channel, mix master or FX return. REMOTE AUDIO module Provides the digital audio network interface to transport the Surface audio to/from the MixRack and other devices. Settings for the Port A and Port B digital audio networking option cards fitted can be found in the MIXRACK SETUP / Mixer Pref screen. TouchScreen Used for status display, system setup and memory management. Also provides an alternative graphical view of the channel processing. The screen may be tilted and dimmed. Soft keys 8x user assignable keys which can be programmed to a number of functions such as tap tempo, mute groups, mix select etc. Control strip Talkback Meter Talk mic input and Status LCD assignment. Encoder SEL key PAFL Engineer’s monitor Mute Headphones and MIX key local monitor. Fader Configure as: Solo-in-place Input channel PAFL controls FX return FX send Scene keys Group Can be disabled Aux Main mix Matrix DCA master Fader Banks Copy, Paste, Reset Freeze, Alt view, GEQ toggle Headphones, USB PAFL master (Wedge/IEM) Layer A,B,C,D select per bank Assign, Pre/Post, Rotary shift For current selected MIX iLive Reference Guide – Firmware Part 2 - 6 AP6526-2 iss.5 Fixed format iLive controls and functions Channel Processing Strip Analogue style control section with dedicated rotary controls, switches and meters for the channel or mix preamp, HPF, gate, PEQ, compressor and limiter/de-esser. Press the strip SEL key to access the processing of the channel or master assigned to it. The controls illuminate when they are available. TouchScreen For status display, system setup and memory management. To see an alternative graphical view of the processing for the channel or master currently selected make sure none of the keys below the screen is selected. Soft Keys 8 user assignable keys Dimmer Talkback. Hold down TB ASSIGN and press the master MIX keys to assign. Virtual write-on strip Name and colour PAFL monitor and SIP Copy/Paste/Reset edit keys Fader Banks Independent groups of fader strips with 4 layers each. Provides control of the Input channel, FX return, Mix master or DCA assigned to it. SEL opens the channel processing for the selected strip. MIX presents the sends for the selected strip on faders (or encoders) and assignments and pre/post settings in the strip LCD windows. ASSIGN and PRE/POST access keys for the selected mix. Hold down ASSIGN and press strip MIX keys to toggle the assignments on or off. Hold down PRE/POST and press strip SEL keys to toggle pre or post fade. Hold down ROTARY SHIFT to access the second encoder function if it has one. Hold down ALT VIEW to view the channel or socket numbers and additional rotary function in the LCD windows. GEQ FADER FLIP to present the GEQ across the faders. FREEZE IN LAYERS to keep a channel visible across all layers. Hold down and press strip MIX keys. Scene recall keys. These can be disabled. SCENE SAFES to prevent selected channels being overwritten by the memories. Hold down SAFES and press MIX keys to toggle on or off. Lamp sockets For future use… VGA port for external monitor (same view as TouchScreen). MIDI in and out 2x USB ports. Plug in USB key here. Local PAFL monitor output Assignable local audio inputs and outputs. Rows A and C are inputs, B and D are outputs. Digital is SPDIF. iLive Reference Guide – Firmware Part 2 - 7 Audio/control link between Surface and MixRack. Additional Ethernet ports for connecting laptops and wireless router. ACE (audio and control over Ethernet) CAT5 cable up to 120m (400 feet) AP6526-2 iss.5 The Status screen The TouchScreen ‘Status’ screen is displayed when the fader strip SEL keys and the keys below the screen are all off. It is the default view when nothing is selected. It provides display of a real time clock, system status and access to the user assignable custom meters and the RTA display. For normal operation green ticks should be present. A red cross means a problem has been detected and should be checked. Help The top information bar of the screen shows a ? key and touching this in any screen it is displayed on will take you to the relevant part of the onboard Help file to provide context sensitive information. Firmware Displays the current firmware version loaded. A green tick means the system firmware is operating correctly. A red cross warns that an error has been detected and has been logged in the system Event Logs. A yellow triangle also displays in the lower toolbar to alert you if you are in another page. Go to the UTILITY / Diagnostics / Event Logs page to view the error. The Event Log can be copied to USB key to be reported to Allen & Heath if required. After viewing the error log the green tick is restored. For the latest version of iLive firmware please refer to the Allen & Heath web site. Temperature The iLive monitors its temperature at several places within the MixRack, Surface and power supplies. If it exceeds a maximum threshold then a red cross displays to warn you. Go to the UTILITY / Diagnostics / Temperature page to view the current temperatures. MixRack System Lock A green tick displays that the MixRack is sync locked to the selected audio clock source. If a red cross appears then check the Audio Clock Source setting in the MIXRACK / Mixer Pref / Audio Sync Networks page. Port A, Port B These boxes display status information for the digital audio network options fitted, for example EtherSound or ACE. Detail on the status information for each network module type is provided with the module descriptions later in this guide. iLive Reference Guide – Firmware Part 2 - 8 AP6526-2 iss.5 Clock Displays the TouchScreen CPU real time clock. The time may be changed from the UTILITY / Configuration / Date Time page. Current User The current User name is displayed here. To log in as a different user go to the UTILITY / Change User page. Up to 8 User Profiles may be set by the Administrator using the UTILITY / Configuration / Edit User Profiles page. Last Show Recalled Displays the name of the last Show memory recalled. To recall a different show go to the UTILITY / Configuration / Show Manager page. Lower Status bar Current Mix The left of this toolbar always displays the active fader strip mix type and number as currently selected using the MIX keys. For example ‘Input 9’ indicates that the input channel 9 MIX key is selected and the master strips display the assignments and sends from that input. ‘Mono Aux 1’ indicates that the mono Aux 1 master strip MIX key is selected and the inputs strips display the assignments and levels to that master. Deselecting a MIX key returns the strips to the Main mix if one is configured. This is the recommended default mode for FOH mixing. ‘Main’ displays on the toolbar to indicate you are in the default mix. If there is no main mix, for example a monitor mix configuration, then the left of the toolbar remains blank when the MIX key is deselected. Current and Next Scene The right of the lower toolbar displays the name and number of the last Scene memory recalled during the session, and the name and number of the Scene currently highlighted in the SCENES page. The highlighted Scene is the next that would be recalled when you press the GO key to the right of the faders, for example for use as scene recall during a theatre production. To enable these keys go to the TouchScreen SURFACE SETUP / Preferences page. Note: To avoid accidentally overwriting your current settings make sure the Surface Scene Keys are disabled if you are not using them. AFL/PFL active for inputs and outputs indicates that an Input or Output (Mix) PAFL is active. If both are active then the Input PAFL overrides the Output PAFL selection. Status information The lower toolbar also displays useful information while operating the console. For example, it shows you what parameters are held in the copy buffer while the COPY or PASTE keys are held down. USB symbol Displays when the system recognises a USB memory key plugged into one of its USB ports. Yellow warning triangle Displays when a system error has been detected. Return to the Status page for further information. iLive Reference Guide – Firmware Part 2 - 9 AP6526-2 iss.5 Surface basics – The TouchScreen The TouchScreen provides a graphical display of the parameters and assignments, allows configuration of the system, and management of the memories and data. Unlike many other digital consoles it is not essential to the live mixing operation. iLive avoids fiddly screen and menu based mixing by providing a large analogue style channel processing interface with dedicated rotary controls, switches and indicators. Although the screen can give you an alternative graphical view of these parameters, its main function is for system setup and data management. Help is available in each screen, use ? Title bar Page tabs Work area Data entry box Status bar Screen keys Title bar Data entry encoder Displays the name and information about the currently selected screen or channel. Page tabs To select different processing screens or menu pages. If the screen has a Return button here then touch it to return to the previous or top level screen. The TouchScreen remembers the last page opened for each screen selected. For example, if the Compressor was the last item viewed in the channel processing screen, it will open in the Compressor view again when another channel is selected. Touch All to return to the top level processing ‘thumbnail’ view. Status bar Displays various status information, the currently selected mix type and number, PAFL active status and the previous and next scene recall. Data entry encoder Touch a data display box to select a parameter to adjust. The box turns orange to show it is selected. The data entry rotary encoder lights orange to show it is available for updating the value. Change the highlighted parameter value by scrolling up or down through its range. Screen keys Press one of these keys to change the screen function. The green indicator lights to show which is active. With none of these selected the screen shows either the Status page (no channel selected) or a channel processing view (channel selected using its green SEL key). Note: To display the status or channel processing pages make sure the screen keys are turned off. Selecting one of these keys overrides the status or selected channel view with the function indicated above the key. Note: Do not leave the screen in NAME&COLOUR, SURFACE SETUP or GANGING mode as these change the strip SEL key function. These modes are used during system configuration. iLive Reference Guide – Firmware Part 2 - 10 AP6526-2 iss.5 All screen keys turned off – STATUS With all the screen keys and strip SEL keys turned off the TouchScreen displays the Status page. This shows system status including firmware, temperature, audio system lock and digital audio network status. A red cross means a problem is detected. The page also displays the time, current user and last Scene recalled name. The lower part of the screen can be used to select one of the four custom user meter views or the RTA display. The RTA follows the current PAFL selection. All screen keys turned off – Strip SEL selected If you press a strip SEL key while the screen keys are turned off then the TouchScreen displays the processing view for that channel. This can provide additional graphical information for the parameters shown on the controls to the left of the screen, for example an EQ or dynamics curve. Some channel and mix parameters are only available via the screen, for example delay, insert assignment, name and colour. Screen key selected METERS Select from several pages of audio meters showing input channels, effects and mix masters. Includes 4x user custom meter views. You can name each view and configure any combination of up to 16 meters and spaces per view. The screen also lets you view the RTA display. The custom views and RTA can also be selected from the default Status page. PAFL Set user preferences for the PAFL engineer’s monitoring system. Choose between additive and auto-cancelling operating mode, adjust the PFL trim to avoid big level differences between PFL and AFL, set main mix to monitor level when no PAFL is selected. Choose to link the SEL and/or MIX keys with PAFL key presses. Select PFL or AFL operating mode for Inputs and Outputs. You can turn on and select the External Input to PAFL source for reverse talkback, and set delay to time align the monitor and headphones to the acoustic sound you hear from the stage. ROUTING This screen displays the routing and DCA assignments, direct out trim, send levels and preferences for the channel currently selected using the SEL key. For the Aux masters it lets you select the channel send source and choose to have the sends on faders or rotaries. The screen can provide an alternative to adjusting the mix sends and assignments on the fader strips using the MIX keys. OUTPUTS Map signals to the physical sockets and audio network channels. Touch tabs let you select the MixRack, Surface, Port A and B patch bays. Use the drop down menu to assign single or a range of sockets from a choice of mixes, direct outs, insert sends and other sources. iLive Reference Guide – Firmware Part 2 - 11 AP6526-2 iss.5 FX Access the FX rack. Provides 8 virtual ‘rack positions’ for loading your choice of processing from a library of effects devices including reverbs, delays, modulators and more. A Front Panel view presents a familiar control interface for parameter data entry. A Rear Panel view lets you ‘patch’ the device into the signal path either as a ‘mix>return’ or ‘insert’. Choose the input to the device from a mix or direct output, and its output to an FX (short) return or full channel. SCENES Access the Scene memories for storing and recalling all or selected processing, mix and setup parameters. Scenes can be named, copied and edited. These are typically used for theatre show cues, multiple band music festival recall, event changes and so on. Console parameters may be added to a Scene, or the existing contents updated with the current console settings. The Reorder Mode screen allows single or multiple Scene moving, copying or removing from the list. NAME&COLOUR Enters a setup mode to use the strip SEL keys to choose the input, mix and DCA master colours and enter 5 character names for each. Choose from a swatch of 6 colours plus off (no colour) for a single or range of channels. The colour is displayed as a backlight on each of the Surface strip LCDs. You can also store up to 48 custom names in a ‘Quick Menu’ for instant recall of commonly used names. Note that name and colour may also be set individually for the inputs and mixes using their normal PREAMP and EXT IN processing views. MIXRACK SETUP View and configure the MixRack architecture. Configure the 32 mix buses from a choice of mono/stereo Group, Aux, Main and Matrix mix types. Choose from a list of main mix types such as none, M, LR, LCR, LR+Sub and more. Other pages let you configure the digital audio networks, Direct Out source, Talkback source, channel ganging setup, PEQ 20-20kHz frequency range option, access to the onboard signal generator and PL devices setup. SURFACE SETUP Enters a setup mode to use the strip SEL keys to assign the Surface strips as input channels, mix masters, DCA masters and more in any combination. You can assign single strips or a range of strips within a fader bank. Other pages let you configure the SoftKey functions, PL device functions, the ALT VIEW key, and Surface preferences. UTILITY This screen provides access to the system setup, configuration and diagnostic functions. Manage the Show and Library memories and User Profiles here. Factory default ‘Template’ Show memories let you load from a choice of standard configuration to give you a quick starting point with classic console architecture and layout. Save your customised configurations as User Shows. You can access the USB port for file transfer and archiving as well as updating the system with the latest firmware available from the Allen & Heath web site. This screen also provides access to many additional facilities including TCP/IP network setup, system event logs and diagnostics, changing user, locking the surface, reading the onboard Help manual and powering down the TouchScreen before switching the system off. iLive Reference Guide – Firmware Part 2 - 12 AP6526-2 iss.5 Surface basics - Fader control strip The Fader Control Strip is the primary user interface for mixing with iLive. It provides a familiar analogue console layout and is arranged in banks across the surface. The smallest iLive surfaces have two banks of faders, the larger models have three. Each fader bank has 4 layers A, B, C, D (6 on iLive R72) providing the largest surface with 176 strips, and even the smallest with as much as 72. Any input, mix master, DCA master or engineer’s PAFL master can be mapped to any strip on any layer. You can map these to multiple strips letting you arrange different combinations of channels across the layers, or the same across several layers and banks. With thoughtful choice of colour and strip assignment you can create an intuitive console layout that suits the way you want to work. You can save this layout in the Scene and Show memories for future recall or transfer to other iLive systems. Meter Displays audio signal activity for the channel or mix master. Input channel metering is post-processing, pre-fader. Mix master metering is postfader, post-mute so you can check the signal present at the output. The red PK! indicator lights to warn that the signal is within 5dB of clipping. It is multipoint sensing which means it detects peak activity at several points in the signal chain and can therefore keep a check on signal activity throughout the channel path. Note: If the top red LED lights before the rest of the meter, or while the channel fader is down, this means that the signal is peaking earlier in the channel path. Press SEL to open up the channel processing and check signal activity. Note: iLive meters are fast response digital absolute peak meters. This ensures you keep control and avoid digital clipping of signals including those with very fast dynamics. It does mean the iLive meters may read hotter than those on other consoles you are used to. It is perfectly ok to work with meters reading well into the yellow, but back the level off if the red PK! LED flashes. Strip LCD The LCD strip spans the fader bank and is the digital equivalent of the traditional console write-on strip. It displays information about the channel assigned to the control strip – Channel type, name or number, rotary encoder function and setting, channel status, and information about the current mix. A 6 colour backlight displays the user assigned channel colour. The LCD switches to display the related EQ frequency while in GEQ on faders mode. DCA status On = The channel is assigned to one or more DCA groups. Flashing = Channel is muted by DCA groups. Strip type Mono or stereo IP = Input channel IP FX = FX ‘short’ return GP = Group master AUX = Aux send master MAIN = Main mix MTX = Matrix master DCA = DCA master WDG = Wedge master IEM = IEM master Rotary setting LEV, PAN, BLEND, SUB, M, Gain etc CH FADER Turns on when the strip fader is the channel or master fader. Turns off when the fader is a send level control. iLive Reference Guide – Firmware Part 2 - 13 STEREO IP DCA NAME PAN L R LEV CH FADER AUX PRE SAFE status Normal mode = SCENE safe Solo-in-place mode = SIP safe Name 5 character, user defined name. Shows DSP channel number, socket position or dB value in ALT VIEW Current MIX status Indicates currently fader or rotary mix. GP, FX, AUX, MTX ON The channel is assigned to the current mix or DCA. selected PRE The channel AUX or MTX send is pre-fader. Off = post-fader. AP6526-2 iss.5 Rotary encoder This control lights up when it has a function assigned. It is used as a Send level, PAN or image control, or access to Preamp Gain depending on the type of mix currently selected with the MIX key and whether it is a fader or rotary mix or an alternate function set up in Alt View. If the mix has two image functions, for example, PAN and SUB level when configured as an LRSub main mix, or Aux SEND and PAN for a stereo Aux mix on rotaries, then the LCD displays two dials, one for each function. To access the upper dial function hold down the ROTARY SHIFT key while turning the encoder. See Alt View for more information on other functions. ROTARY SHIFT Normal and shifted rotary functions SEL key This green key provides access to the channel processing and is also used for certain setup functions. The current settings for the selected channel are displayed in the large processing control section above the strips. Alternatively, associated send and assignment information is displayed in the TouchScreen if the ROUTING screen key is selected at the same time. The rotary controls illuminate when they are active. Press another SEL key to access the processing for a different channel, or press the key again to turn it off. With no processing selected the control section turns off. The SEL key is also used to reset GEQ bands when in GEQ FADER FLIP mode, used in conjunction with the Copy/Paste/Reset keys to select data, and is used when assigning Surface strips, Name and Colour and channel Ganging. Note: The SEL keys do not access the channel processing if the console is in a setup mode (NAME&COLOUR, MIXRACK or SURFACE SETUP). In this case they are used to select strips for the related setup mode. To avoid operator confusion do not leave the screen in one of these setup modes. OUTPUT AFL PAFL key Selects either the PFL (pre-fade listen) or AFL (after-fade listen) PAFL ACTIVE INPUT AFL CLEAR ALL signal to the engineer’s headphones / local monitor depending on the setting of the AFL keys below the PAFL meters. Press PAFL keys to toggle them on or off, or use the CLEAR ALL key in the master section to turn off the current selection. The associated yellow CHK indicators light on the modular iDR10 MixRack and iLive Surface audio modules while PAFL is active. The T and R Series does not provide these indicators. Operating preferences may be set using the PAFL screen and include: SEL Auto-cancel or additive mode AFL level trim Link SEL key to PAFL key Link MIX key to PAFL key (separate options for Input and Mix) PAFL MUTE MUTE key Turns off the channel, mix or DCA as it would on a traditional MIX analogue console. It mutes the pre and post fade signals. The associated red MUTE indicators light on the audio output modules in the MixRack or Surface while mute is active. Note: As standard, MUTE always affects the whole channel. It does not provide individual send muting while in AUX or MTX mix mode. The ability to quickly mute the whole channel while in any mix mode is important for live sound mixing. To switch individual Aux or Mtx sends on or off use the ASSIGN function. iLive Reference Guide – Firmware Part 2 - 14 AP6526-2 iss.5 Fader The fader is motorised and automatically changes position to reflect the current mix setting when you select different fader layers or change the mix using the MIX keys. They also change to show the mix master GEQ (graphic EQ) settings when in GEQ FADER FLIP mode. Layers Change fader function BANK 3 A Freeze FREEZE IN LAYERS 10 10 10 10 10 10 10 10 5 5 5 5 5 5 5 5 0 0 0 0 0 0 0 0 5 5 5 5 5 5 5 5 10 10 10 10 10 10 10 10 20 20 20 20 20 20 20 20 30 30 30 30 30 30 30 30 40 40 40 40 40 40 40 40 B C D PK! PK! PK! PK! Peak ALT VIEW GEQ FADERS OFF Working with Layers Each bank of faders has a number of layers. Therefore a bank with 8 faders can control a large number of channels or masters. The largest surface with 44 faders can control up to 176 of these, while the smallest with 12 faders can control up to 72. A, B, C, D, (E, F) keys Press to select the layer you want to work with. The faders move, encoders, LCDs and meters change to show the current settings of the assigned channels and masters. The layer keys affect each bank independently by default, but can be linked so that all are affected if preferred. To change this user preference go to the SURFACE SETUP / Preferences screen and touch the Link Fader Banks button. PK! indicators The red PK! indicator next to each Layer key lights when a signal associated with the layer is approaching its peak level. This helps you keep a check on all system signal peak activity even when you do not have those channels in view. A peak anywhere in the channel signal path is detected. If a layer PK! indicator flashes, switch to that layer, check the meter activity to find the peaking channel, select it and reduce its gain or level. FREEZE IN LAYERS key Lets you ‘freeze’ a selected strip across all layers so the assigned channel, master or DCA remains in view when you change between layers. This is intended as a temporary measure while mixing live, for example if a problem is suspected with a radio microphone and you want to keep a check on it. Note that channels you normally want to keep in view at all times can be assigned to the same strip across all or more than one layer using the SURFACE SETUP screen. To freeze or unfreeze strips hold down the FREEZE IN LAYERS key and press the strip MIX keys. While the key is held down, the blue indicators display which strips are frozen. ALT VIEW key Hold down this key to temporarily overwrite the user assigned names displayed on the strip LCDs with alternative information and to access the Alternate Rotary function. Depending on your setting in the SURFACE SETUP / Alt View / Rotary Setup screen the display can be the physical socket number, DSP channel number or associated dB value. This is useful when you want to check channel numbers, for example when checking the patching or assigning strips and sockets. The Rotary setup allows the user to define which functions appear on which channel Rotary control levels – Normal, Rotary Shift and Alt Rotary. This feature can be used to allow quick access to channel Preamp Gain (or Trim) from each strip. GEQ FADER FLIP key Flips the fader function to show the graphic EQ frequency settings while a master SEL key is active. Press the key to toggle back to normal fader mode. On the smaller Surfaces press the key to toggle between sections of the GEQ. iLive Reference Guide – Firmware Part 2 - 15 AP6526-2 iss.5 Surface basics – The SEL key The primary function of the fader control strip SEL keys is to access the signal processing and routing for the channels, FX, mix or DCA masters. These keys are also used while in system setup mode to configure the strip functions, names and colours. They are also used to access different processing blocks when copying or resetting parameters. The CHANNEL PROCESSING BLOCK presents all the live mix processing controls for instant access in a familiar analogue layout. It is the primary interface for live mixing. The TouchScreen provides additional graphical and setup information but is not integral to the live mixing function. The smaller 80 Surface does not include the dynamics (Gate, Compressor and Limiter) controls. Access these using the TouchScreen. Due to its size the smallest R72 Surface does not include the Processing Block. Access these functions using its TouchScreen. Processing block TouchScreen view (with none or ROUTING screen key active) Note: For access to the channel processing using the SEL keys make sure the TouchScreen is not in SURFACE, MIXRACK or NAME&COLOUR mode. SEL Rotary Controls PAFL MUTE MIX These controls illuminate when they are available. For example, the GATE controls turn off while a mix master is selected. LED dials display the current setting for each control when different channels are selected. Peak and signal meters Peak indicators and signal meters are presented throughout the signal path. The three dynamics processor THRESHOLD controls feature signal meters that display beneath the pointer on the LED dial so you can quickly see where to set the control. Note: iLive peak indication is multi-point sensing. If any part of the signal chain peaks then the top PK! indicator of the control strip meter illuminates. The red PK! indicator next to the associated LAYER select key also lights. Processing block IN keys Switch the processing in each section in or out. The green indicator lights when the processing is switched in. Metering including gain reduction remains present so you can check the effect of a processor before switching it in. Processing block SEL keys While the TouchScreen is in the channel processing view pressing a Processing Block SEL key opens its screen view. This is an alternative to touching the screen to open a processing view such as PEQ or Compressor. If you press and hold down a processing section SEL key you can listen to the signal at that point in the signal chain using the headphones and local monitor. The PAFL meters display the signal level while pressed. These SEL keys are also used for to copy/paste and reset sections of the channel signal processing. iLive Reference Guide – Firmware Part 2 - 16 AP6526-2 iss.5 Using a SEL key to access Input Channel Parameters Input socket patch Insert bypass HPF Preamp Limiter / De-esser Gate PEQ Compressor CHANNEL PARAMETER CONTROLS Insert Name and Colour Delay PROCESSING VIEW ROUTING VIEW Mono Input Stereo Input FX return via Input SEL PAFL MUTE MIX CH fader, pan, mute Main mix assign Group assign Aux sends FX sends DCA assign Direct Out level PARAMETER CONTROLS - Press an IP (Input) channel SEL key to access the parameters for that channel using the analogue style controls in the processing block to the left of the screen. Every input channel has preamp control, a HPF, gate, PEQ, compressor, limiter/de-esser, delay and insert capability. PROCESING VIEW - With all TouchScreen keys off, the screen ALL view shows ‘thumbnails’ for each signal processor within the channel. Touch the screen tab or press a processing block SEL key to open the associated screen view. This gives you an alternative graphical display and control of the signal processing, for example an EQ or dynamics curve. Setup functions such as Input socket patch, Insert, Delay, Name and Colour are accessed using the screen only. The complete channel and each processing section includes a library for storing and naming your favourite settings. These can be recalled into other channels and transferred to another iLive or PC via USB key from within the UTILITY/Configuration page. ROUTING VIEW - With TouchScreen ROUTING page on, the assignments and send levels for the selected channel are shown. This gives you an alternative for controlling the mix using the screen instead of the Surface MIX keys. Note: Unlike several other digital mixing systems, the screen is not an essential part of live mixing with iLive except on the smallest Surface, the R72. Channel parameters are adjusted using the analogue style rotary controls, switches and displays within the processing block. Mix assignments, pre/post settings, fader and send levels are adjusted using the Surface control strips. Send levels can be adjusted using faders or the strip rotary controls. Set this option in the ROUTING screen for the mix master. iLive Reference Guide – Firmware Part 2 - 17 AP6526-2 iss.5 Using a SEL key to access Mix Master Parameters Ext Input preamp Insert bypass Insert Limiter Ext Input Preamp PEQ Compressor CHANNEL PARAMETER CONTROLS Mono, stereo Group Aux Main mix Matrix SEL PAFL MUTE MIX Name and Colour GEQ Delay PROCESSING VIEW Master fader, pan, mute Main mix assign CH Aux sends CH pre/post FX sends DCA assign ROUTING VIEW Sends on faders or rotaries CH send source PARAMETER CONTROLS - Press a GP, AUX, FX, MAIN, MTX or PAFL (Engineer’s listen) master SEL key to access the parameters for that master using the analogue style controls in the processing block to the left of the screen. Every mix master has both a PEQ and a third octave GEQ as well as compressor, limiter, delay, external input and insert capability. PROCESING VIEW - With all TouchScreen keys off, the screen ALL view shows ‘thumbnails’ for each signal processor within the master. Touch a screen tab or press a processing block SEL key to open the associated screen view. This gives you an alternative graphical display and control of the signal processing, for example an EQ or dynamics curve. Setup functions such as External input source, Insert, Delay, Name and Colour are accessed using the screen only. Each processing section includes a library for storing and naming your favourite settings. These can be recalled into other channels and transferred to another iLive or PC via USB key from within the UTILITY / Configuration page. ROUTING VIEW - With TouchScreen ROUTING page on, the assignments and send levels feeding the selected master are shown. This gives you an alternative for controlling the mix using the screen instead of the Surface MIX keys. Note: Unlike several other digital mixing systems, the screen is not an essential part of live mixing with iLive except on the smallest Surface, the R72. Processing parameters are adjusted using the analogue style rotary controls, switches and displays within the processing block. Mix assignments, pre/post settings, fader and send levels are adjusted using the Surface control strips. Send levels can be adjusted using faders or the strip rotary controls. Set this option in the ROUTING screen for the mix master. iLive Reference Guide – Firmware Part 2 - 18 AP6526-2 iss.5 Using a SEL key to access Short FX Return Parameters PEQ CHANNEL PARAMETER CONTROLS PROCESSING VIEW ROUTING VIEW FX short return SEL PAFL MUTE CH fader, pan, mute Main mix assign Group assign Aux sends FX sends DCA assign The iLive ‘RackExtra’ DSP mix engine provides a virtual rack to load up to 8 effects devices such as reverbs, delays and modulators. An FX ‘short return’ is a stereo input channel that returns the output of the device to the mix. In addition to the parameters available within the FX screen, a 4-band PEQ is provided on each. These returns add to the channel count. You get 64 full channels plus 8 short stereo returns, the equivalent of using an 80 channel analogue console. MIX PARAMETER CONTROLS - Press an IP FX channel SEL key to access its PEQ settings using the analogue style controls in the processing block to the left of the screen, and its processing parameters and routing using the screen view. PROCESING VIEW - With all TouchScreen keys off. Touch the Front Panel button to display the parameter settings view, as if you are working with a traditional rack mounted effects unit. Touch the value boxes or controls to highlight them and use the screen encoder to adjust the settings. Touch the Back Panel button to display a ‘virtual’ view of the rear connectors. Use the drop down menus to use the device in a Mix/Return loop (system effect such as reverb) or inserted into a channel. You can feed a system effect from a mono or stereo mix bus or direct output, and return it via a short return or full channel. The screen also displays the send/return levels, mutes and PAFL, and provides access to a library to recall factory presets or store your own settings. Touch the PEQ button to open up the 4-band FX return PEQ graphical display. Touch the DFX button to open up the dynamic FX controls for the effect. ROUTING VIEW - With TouchScreen ROUTING page on, the assignments and send levels for the selected device are shown. This gives you an alternative for controlling the FX mix using the screen instead of the Surface MIX keys. iLive Reference Guide – Firmware Part 2 - 19 AP6526-2 iss.5 Using a SEL key to access DCA Settings Assign from: Input channels FX return channels Group masters Aux masters Main mix masters Matrix masters DCA master With all TouchScreen keys off press a DCA master strip SEL key to open its assignment view. Touch the screen buttons to toggle the assignments on or off. The screen provides an alternative to using the MIX keys to view and change DCA assignments. DCAs as MUTE GROUPS - Turn the DCA Fader to Zero dB SEL PAFL option on to configure the DCA group as a Mute group. This keeps the master fader at the ‘0’ position so it does not affect the group level. Use the DCA master MUTE key as the Mute group master. MUTE MIX iLive Reference Guide – Firmware Part 2 - 20 AP6526-2 iss.5 Surface basics – The MIX key The primary function of the fader control strip MIX keys is to access the routing and levels for the different mixes, and to assign the DCAs. This is fundamental to mixing with iLive giving you quick access with full fader or rotary encoder control of every mix. The active MIX determines the function of the fader/encoder area of the Surface. You can view the mix from the master (all sources to a mix) or from the channel (sends to all the mixes). When you turn off a MIX key the default main mix (if configured) is automatically selected. The blue LED indicators and strip LCDs display the current mix status. When a mix is accessed and the sends on faders mode is set the motorised channel faders move to show the send level and can be adjusted. The faders are no longer channel faders and the CH FADER icon in the LCD display will turn off. The MIX keys are also used to copy or reset mix levels and assignments, and for other functions including the assignment of channel safes and talkback destinations. Assignment functions require a press and hold operation which avoids mistakes through leaving the console in a setup mode. Note: It is important that the operator becomes familiar with the function of the SEL and MIX keys. These make mixing with iLive very quick and intuitive once learned. Note: To avoid mistakes while mixing we recommend that you return to your Main mix after making changes to your Groups, Auxes, FX sends, Matrix or DCAs. Do this by pressing the currently active MIX key to turn it off, or selecting the main mix again, or pressing any MIX key on then off. The TouchScreen lower status toolbar displays which mix is currently active. Three ways to work with the mix: SEL 1 All sends feeding one mix - Press a master MIX key. PAFL IP IP IP IP IP IP IP IP 1 2 3 4 5 6 7 8 PAN PAN L R AUX PAN L R AUX PRE PAN L R AUX PRE PAN L R PAN L R AUX PRE PAN L AUX R AUX PRE STEREO AUX IEM2 PAN L R AUX PRE L R AUX PRE Master CH FADER MUTE MIX MIX 2 All sends from one channel - Press a channel MIX key. IP GP 1 1 STEREO PAN L Input R CH FADER STEREO GP AUX AUX AUX IEM1 IEM2 WDG1 WDG2 WDG3 WDG4 PAN PAN PAN L CH FADER PRE STEREO 2 CH FADER R PRE L R PRE L AUX AUX AUX R PRE PRE PRE PRE PRE MIX 3 TouchScreen ROUTING view - Press a channel or master SEL key while the TouchScreen ROUTING page is active. TouchScreen iLive Reference Guide – Firmware Part 2 - 21 AP6526-2 iss.5 Using the Master MIX key Select mix 1. Press MIX on the mix master strip. View the current settings on the channel strip LCDs and faders/rotaries. 2. To assign individual channels to the mix, hold down the ASSIGN key and then press channel MIX keys to toggle them on or off. The strip LCDs display an ‘ON’ icon when assigned. To assign all channels on or off, hold down ASSIGN and then press the master MIX key to toggle all on or off. 3. To set individual sends pre or post-fade, hold down the PRE/POST key and then press channel SEL keys to toggle them pre or post. The strip LCDs display a ‘PRE’ icon when set to pre-fade. To set all sends pre or post, hold down PRE/POST and then press the master SEL key to toggle all. 4. For aux, FX and matrix mixes, the faders or rotaries become the sends depending on the setting of the ‘Send on Rotaries’ button in the ROUTING screen with master strip SEL active. If a rotary send, then the faders remain as channel faders. For groups and DCAs (no send levels), the faders and encoders remain unaffected. 5. For stereo aux and matrix sends, the rotaries become the PAN controls. If a stereo send is configured for rotary levels then the second (PAN) function as accessed by holding down the ROTARY SHIFT key while turning the encoder. In this case the strip LCD displays two dials. Assign channels Set Pre/Post fade Adjust send levels Adjust stereo pan This channel is set post-fade This channel is set pre-fade - View all sends feeding one mix. This channel is not assigned This channel is assigned IP 4 Master PAN Current mix status IP IP IP IP 1 2 3 4 PAN PAN L R AUX PAN L R AUX PRE L R LEV CH FADER STEREO AUX IEM2 AUX PRE PAN L R AUX PRE L R AUX PRE 5 CH FADER ROTARY SHIFT SEL SEL SEL SEL MIX MIX MIX MIX PRE/POST FADE SEL ASSIGN MIX 3 1 2 4 Rotary mix Send levels on rotaries. Pan on shifted rotaries if stereo mix. Fader mix Send levels on faders. Pan on rotaries if stereo mix. iLive Reference Guide – Firmware Part 2 - 22 AP6526-2 iss.5 Using the Channel MIX key Select mix - View all sends from one channel. 1. Press MIX on an input channel strip. View the current sends and assignments from that channel on the master strip LCDs and faders/rotaries. 2. To assign to individual groups or sends, hold down the ASSIGN key and then press master MIX keys to toggle them on or off. The master strip LCDs display an ‘ON’ icon when the channel is assigned to it. There is no ‘assign to all’ function. 3. To set individual sends pre or post-fade, hold down the PRE/POST key and then press the related master SEL keys to toggle them pre or post. The strip LCDs display a ‘PRE’ icon when set to pre-fade. 4. For aux, FX and matrix mixes, the faders or rotaries become the sends depending on the setting of the ‘Send on Rotaries’ button in the ROUTING screen with master strip SEL active. If a rotary send, then they remain as master faders. For groups and DCAs (no send levels), the faders and encoders remain unaffected. 5. For stereo aux and matrix sends, the rotaries become the PAN controls. If a stereo send is configured for rotary levels then the second (PAN) function as accessed by holding down the ROTARY SHIFT key while turning the encoder. In this case the strip LCD displays two dials. Assign to mixes Set Pre/Post fade Adjust send levels Adjust stereo pan The channel send to this mix is set pre-fade STEREOSTEREO The channel is assigned to this mix AUXAUX IEM1 IEM1 L IP PAN L LEV LEV 1 PAN R R AUX STEREO AUX STEREO AUX AUX WDG1 WDG2 IEM1 AUX CH AUX FADER PRE PRE PAN IEM2 PAN L R CH FADER PAN L PRE 5 R PRE L R PRE PRE ROTARY SHIFT SEL PRE/POST FADE MIX ASSIGN 3 SEL SEL SEL SEL MIX MIX MIX MIX 2 1 Rotary mix 4 Send levels on rotaries. Pan on shifted rotaries if stereo mix. Fader mix Send levels on faders. Pan on rotaries if stereo mix. iLive Reference Guide – Firmware Part 2 - 23 AP6526-2 iss.5 Current mix status Channel and Mix processing iLive provides plenty of signal processing for its input channels, effects returns, mix masters and up to 8 internal stereo FX devices. This replaces the large racks of outboard equipment that typically accompany the traditional analogue mixing system. iLive has a huge amount of DSP power to make its processing available to all channels at all times. You do not need to allocate processing from a limited resource of DSP. The processing is instantly accessible on selecting a channel or mix, with dedicated analogue style controls and alternative TouchScreen control. PREAMP (Channel only) Note: To select phantom power using the processing block 48V key hold it down for 1 second. This is to protect against accidental operation. Red PP LEDs light on the modular iLive MIC/LINE input modules when phantom power is detected on their sockets, whether from their own mic preamp or an external sources. These are not available on the T or R Series. Input patch bay Select the input source for the channel from the Device drop down menu and press Apply to confirm. This lets you rearrange your patch according to how things are plugged up on stage, split signals into two or more channels, select from remote sources such as an EtherSound, MADI or ACE mic splitter and more. Channel sources include: Unassigned Available MixRack input socket Available Surface input socket Port A channels 33 to 62 Port B channels 1 to 64 Effects rack Surface Talkback Controls for preamp Gain / Trim, Polarity reverse, Pad and 48V phantom power are presented if a MIC/LINE input is selected. These remotely control the analogue head amp in the MIC/LINE module. Reduce the gain if any of the channel PK! indicators light. HPF The PREAMP includes a swept frequency high pass filter with IN/OUT switch and sweep from 20Hz to 400Hz. Name and Colour Touch the Name box to access a touch keypad to enter a 5 character channel name. Use the ‘Quick Menu’ view to store and recall commonly used names. Touch the Colour box to access a drop down menu to select the channel (LCD backlight) colour (6 colours and off). iLive Reference Guide – Firmware Part 2 - 24 AP6526-2 iss.5 PREAMP controls This section controls the Gain, Pad and 48V phantom power of the analogue mic preamp (head amp) at the input socket and before the A to D (analogue to digital) converter. These settings are not part of the channel processing as the preamp can be assigned to any one or more of the DSP channels. TRIM and POLARITY controls This section is after the A to D converter and provides polarity (phase) reverse and a +/-24dB digital trim. These settings are part of the DSP channel processing. PREAMP (DUAL MIC/LINE IN) If the dual input module is detected then the screen includes a touch button to select between the A an B input connections. PREAMP (DIGITAL IN) If a DIGITAL IN source is selected then a +/-24dB level trim control, polarity and source selection for one of AES, SPDIF, optical inputs are provided. If Port A or Port B digital audio network source is selected then a trim and polarity switch are provided. SCENE RECAL SAFE By default preamps are included in the Channel Safe function and if a Channel is made safe from Scene recalls this key will be illuminated and all channel attributes will be protected. However, with iLive it is possible to share input preamps across a number of channels and in that case you may wish to override the Safe setting for the preamp. When a preamp is assigned to multiple channels the screen will inform you and provide access to a list of the channels sharing that preamp for you to review. CHANNEL PREAMP OPTION Two switches are provided in this section to provide a solution for Gain Sharing when one preamp is digitally split between two consoles, for example FOH and Monitor. PreAmp on Surface places the main preamp gain control that is before the A to D conversion on the control strip. Trim on Surface places the digital trim control on the control strip. This function provides access to the preamp gain by one operator during sound-check or in an emergency, but allows each operator to have control of their own ‘gain’ without affecting the other by using the digital trim. Note: When a Dual MixRack configuration is being used it is important to remember how the input DSP channels are configured and related to the physical sockets associated with each of the Master and Slave MixRacks. Each MixRack has 64 ‘DSP channels’ of input processing so the linked system delivers processing of 128 input channels to the mixes. The MixRacks can have a variable number of physical input connections. So if an iDR48 was Master and an iDR32 was Slave then 48 inputs of the Master can be patched to any of the 64 DSP channels in the M aster rack (1-64), and the 32 inputs of the Slave can be patched to any of the 64 DSP channels in the Slave rack (65-128). Inputs at the Surface are patched to channels on the Master MixRack. This means that you could have a gap in your channel planning but this is because the units are linked only by the mix busses, not the inputs. Refer to later in this guide for more on setting up Dual-Rack systems. Make a note of the system DSP channel numbers and associated socket numbers versus your channel plot sheet. Master MixRack = CH1-64 Slave MixRack = CH65-128 iLive Reference Guide – Firmware Part 2 - 25 AP6526-2 iss.5 EXT. INPUT (Mix only) You can patch a source as a mix master External Input. To open up the view touch the EXT INPUT section in the top level ‘thumbnails’ view for the master. MixRack Surface Port A Port B Rack FX Surface Talkback Mix Master name and colour Ext Input patch bay Select the input source from the Device drop down menu and press Apply to confirm. Name and Colour The mix master name and colour can also be set from within this view. Touch the Name box to access a touch keypad to enter a 5 character name. Use the ‘Quick Menu’ view to store and recall commonly used names. Touch the Colour box to access a drop down menu to select the (LCD backlight) colour (6 colours and off). iLive Reference Guide – Firmware Part 2 - 26 AP6526-2 iss.5 GATE (Channel only) The noise gate provides a full set of controls and signal metering as you would find on a top grade outboard processor. The side chain filter may be switched in or out and self keyed or keyed from another input (within an associated range of 8 DSP channels). Use the controls or screen to set the threshold (a signal meter displays under the control to help you set this quickly), depth (how much the gate attenuates), hold time (how long the gate remains open after the signal drops below the threshold), and dynamics. A screen histogram displays the gate activity over time. Note: The side chain can only be keyed by itself or one of 8 channels in the same DSP block. INSERT (Channel and Mix) new pic A physical input and output socket may be assigned as an insert send and return for a channel if outboard processing is required. Configure this by touching the top view INSERT box to open the INSERT page. Select the sockets (devices) to use for the send and return and the operating level (+4dBu or -10dBV). Note: In most cases it should not be necessary to insert outboard processing. iLive features plenty of high quality built-in processing on every channel and mix output. Note: Sockets assigned as inserts are not available for use as channel or mix inputs or outputs. To reuse the sockets first deassign the associated inserts. iLive Reference Guide – Firmware Part 2 - 27 AP6526-2 iss.5 PEQ (Channel, FX return and Mix) The equaliser is 4-band fully parametric with cut/boost, swept frequency and width controls per band. The HF and LF bands may be switched as shelving, bell or pass type filters. The WIDTH control turns off if the band is set as shelving. GAIN turns off if the band is set as a pass type. The TouchScreen gives you a graphical view of the EQ curve and alternative data entry using touch boxes and encoder. The screen display also allows you to change the style of graph and to see the High Pass filter settings relative to the PEQ. The frequency range of each band has been carefully chosen to provide good resolution with appropriate overlaps but if you prefer to have each band sweepable from 20Hz to 20KHz you can select this option in the MIXRACK SETUP / Mixer Pref screen. PEQ curve - Touch and drag the boxes on the EQ curve, or touch a parameter box below and use the TouchScreen rotary to adjust its value. HPF control - The 12dB/octave high pass filter can be switched in or out and its frequency swept using either the PREAMP page or these controls or the filter curve on the PEQ page. The The Fill option shades the curve to show the effect of each band of the EQ. The curve line displays the net effect of the 4 EQ bands, with the HPF curve overlaid on top. The EQ curve is coloured yellow for EQ in and grey for EQ out. PEQ Library - As with most of the processing blocks, you can store and name your settings as User Libraries. Libraries are stored within the Show memories but can be archived and transferred to other iLive systems via USB key LF and HF filter types - Touch to select one of three filter types = shelving, bell or filter. iLive Reference Guide – Firmware Part 2 - 28 AP6526-2 iss.5 GEQ (Mix only) A third octave graphic equaliser is provided for every mix output. This gives you up to 32 GEQs depending on how many mixes you have configured. The GEQ has 25 bands from 63Hz to 16kHz. To access the GEQ touch the GEQ tab or the box in the mix master ALL screen. Touch the screen slider to highlight a frequency band. Use a stylus, finger or the screen encoder to adjust the setting. Press the screen GEQ Fader Flip button or press the GEQ FADER FLIP key next to the faders while the SEL key for the master is active to present the GEQ across the fader banks. Using the faders you can access the GEQ without having to open up its TouchScreen page. The faders become the cut/boost controls for the frequency bands. The strip on the right becomes the master for the mix so that you can adjust the overall level while adjusting the frequencies. That may present the master fader or a channel send depending on which MIX was current when you switched to GEQ fader mode. Reset GEQ band SEL PAFL MUTE MIX The strip LCDs change colour to red and display the frequency for each band. The strip SEL keys reset individual bands to their centre ‘0’ position. Their green LEDs turn on when the band is reset to ‘0’. The RTA is also displayed across the meters while in GEQ faders mode. This follows the current PAFL selection. Press the screen or fader bay GEQ FADER FLIP key again to toggle back to normal fader view (or to the second or further GEQ layers on the smallest iLive surface). You can store your GEQ settings as user libraries, and use the Surface edit keys to quickly copy and reset settings. Frequency display RTA display across meters. Follows the currently selected PAFL. The right hand strip becomes the Mix master. The fader is either the Mix master level or the send from an input channel whose MIX key is currently selected. iLive Reference Guide – Firmware Part 2 - 29 AP6526-2 iss.5 COMPRESSOR (Channel and Mix) The compressor provides a full set of traditional controls and signal metering as you would find on a top grade outboard processor. A side chain filter which can be self keyed or keyed from one of 7 adjacent channels may be switched in or out. Use the controls or screen to set the threshold (a signal meter displays under the control to help you set this quickly), ratio (how much the signal is compressed), and make-up gain (to compensate for the lower output level after the signal is compressed). Set the make-up gain so that the average signal level is similar whether the compressor is switched in or out. The Soft Knee function changes (softens) the effect of the compressor around the threshold point. The dynamics may be manually adjusted using the attack and release controls or set for Auto function with a drop down menu to select the type of compression required. The screen provides a graphical view of how the compressor has been set to respond. You can see the point at which the compression starts and how much the signal will be compressed by the steepness of the slope. Below it is a histogram which shows how the compressor has affected the signal over a period of time. You can store your compressor settings as user libraries, and use the Surface edit keys with the Processing Block or TouchScreen SEL keys to quickly copy and reset settings. Note: The side chain can only be keyed by itself or one of 8 channels in the same DSP block. iLive Reference Guide – Firmware Part 2 - 30 AP6526-2 iss.5 LIMITER / DE-ESSER (Limiter on Channel and Mix, De-Esser on Channel only) This is the last of three dynamics processors available on every input channel. It can be used either as a ‘brick wall’ limiter to stop the threshold level being exceeded or as a de-esser to filter out the sibilance of a vocal source. In limiter mode, the input signal is superimposed on the threshold display dial for quick setting. The limiter includes a side chain filter for frequency selective limiting, gain reduction and output meters, and a histogram to display how much limiting has taken place over time. In de-esser mode the threshold display becomes a yellow bar rather than a dot and the Threshold control adjusts the amount of de-ess depth (attenuation) at the frequency set. Use the Ess control to adjust the frequency to find and tune out the sibilance. This will vary from voice to voice. The histogram shows the amount of de-essing that has taken place over time. DELAY (Channel and Mix) Access the Delay page by touching the DELAY tab in the top view channel processing screen. This shows the delay settings for all inputs so you can check and adjust the values relative to other channels. Touch a box to highlight it, then use the screen rotary control to adjust its value. The rotary has acceleration so you can make big changes by spinning it fast, and fine adjustments by turning it slowly. The Setup tab lets you view the settings as feet, metres or milliseconds. Maximum input channel delay is 170mS, Mix master delay is 340mS. iLive Reference Guide – Firmware Part 2 - 31 AP6526-2 iss.5 Introducing the FX The iDR-64 ‘RackExtra’ DSP mix engine provides a virtual ‘FX rack’ which can be configured with up to 8 processors including reverbs, delays, modulators and more. It also features a host of new routing possibilities for patching FX inputs and outputs and configuring mix/return or inserted FX types. FX Rack A virtual rack with 8 ‘slots’ for loading different types of effects processor. This emulates loading up a typical 8U analogue system outboard rack. The rack is loaded from the library of effects. Spatial Modelling Reverberator Gated Reverb 2 Tap Delay Inserted FX You can patch an FX processor into an Input channel, Group, Aux, Main or Matrix signal patch. The effect is in line with the signal and provides an on screen Dry/Wet control to balance between the original and effect signal, and an IN switch to switch the effect in or bypass it. If the FX is patched into a mono channel or mix its stereo output is combined into a mono sum. Automatic Double Tracker Chorus Flanger Symphonic Chorus ON Hypabass Sub-harmonic Synthesis Dry 12 Stage Phaser FX IN Insert Wet OUT Channel Signal Path POL HPF GATE PEQ COMP LIM 0 DELAY FADER MUTE MIX DE-ES Mix > Return FX This patches the FX as a ‘system effect’ fed from a mix bus or channel direct output, and returned via a dedicated FX ‘short’ return or a full input channel. Traditional live sound effects such as reverb and delay would be configured in this way. The FX parameters may be accessed by pressing the strip SEL key if it is configured using dedicated FX mix buses or FX short returns. The FX screen provides the associated master send and return controls, access to the PEQ of a short return and the Dynamic effects shaper. Note: The FX short returns are in addition to the 64 channels available in a single rack iLive system. With 8 FX configured with their dedicated short returns you therefore get a total of 80 channels equivalent to an analogue system where the effects are returned using two mono channels each. Each short return features a 4-band PEQ, DFX dynamic effects processor, and can be routed to all the mixes. CHANNEL SENDS DIRECT OUTPUT Patch from Channel Direct Output Mono or stereo AUX bus Dedicated mono or stereo FX bus Patch to IN FX Dedicated stereo FX IP Mono or stereo IP channel Short return Full return FULL PROCESSING 0 Dry MAIN MIX iLive Reference Guide – Firmware OUT PEQ Part 2 - 32 AP6526-2 iss.5 Wet Back Panel view - Configure the FX routing FX configuration Apply the change Send to the FX (FX input) Return from the FX (FX output) Send/Return masters or Wet/Dry controls depending on configuration Touch the top right Back Panel button to open up the connections view. This emulates patching up a typical outboard effects rack. Configure the FX device as a send/return loop or inserted into a channel or mix signal path. FX configuration Choose an option from the drop down menu: Not Assigned The FX is not patched. Insert The FX is inserted into a channel or mix signal path. Choose type from the list in the drop down menu and number from the box. The Dual Mono mode allows a stereo effects device such as a chorus unit to be used on a stereo keyboard connected into two mono channels as opposed to a stereo channel. Touch Apply to confirm. The lower part of the screen provides the IN (bypass) button, Dry / Wet balance control, and input / output meters for the FX. Mix>Return This configures the FX as a ‘system effect typical of the aux send, channel return loop used in live mixing for reverb and delay effects. Touch Apply to confirm. The lower part of the screen provides the send and return master controls together with input and output metering. Note that these controls are also available on the fader control strips if assigned to them. Patch from If configured as a Mix>Return FX then use this drop down menu to choose which signal sends to the FX input: Dedicated FX mix bus Mono or Stereo Aux mix Channel Direct Output Note: The Direct Output selection follows its global setting configured in the MIXRACK SETUP / Mixer Pref / Direct Output page. As an FX source this would typically be set to Follow Fader and Follow Mute. Patch to If configured as a Mix>Return FX then use this drop down menu to choose where the return from the FX routes to: Dedicated stereo FX short return Mono or stereo full IP channel iLive Reference Guide – Firmware Part 2 - 33 AP6526-2 iss.5 Front Panel view – Work with the FX parameters Select FX rack slot Adjust parameters Highlight and scroll through effects presets using encoder FX send and return master settings Library of FX presets Access FX parameters SEL PAFL MUTE Access FX sends MIX Opens the FX return PEQ and DFX windows Access FX parameters from the strips Press an FX send master strip SEL key, or press an FX short return (IP FX) strip SEL key to open up the FX screen. You can adjust the parameters (Front Panel view), configure the routing (Back Panel view) and work with libraries. Access FX parameters from the TouchScreen Press the FX key below the TouchScreen to open up the FX page. Touch one of the 8 numbered boxes across the top to present the FX processor you want to work with. These display FX number, type and user defined name. If the box is blank and labelled as “Empty Rack” then this means an FX processor has not been assigned to this slot. Open up the Library and recall a preset to load the required processor. Access the FX send mix from the strips Press an FX send master strip MIX key to work with the fader (or rotary) view of all the channel sends feeding that effect, or press an input channel strip MIX key to work with the sends from that channel to all the mixes. Access the FX send mix from the TouchScreen With the screen in the ROUTING page, press any IP channel, FX return or FX master SEL key and select the FX tab to view the related send settings. Touch the screen controls and use the screen rotary to adjust the levels. FX send and return master screen The lower part of the screen displays the current settings of the FX send and return masters, or Wet/Dry and Bypass controls if the FX is Inserted. You can also access the PEQ or dynamics DFX controller as a popup here. The local level controls let you adjust the master settings from the screen whilst working with the FX parameters. FX return PEQ - The FX ‘short’ return channel (addition to the 64 input channels) adds a 4-band PEQ which is accessible on the rotary controls in the channel processing block or a popup in the screen. If you have configured the effect to return through a full channel (part of the 64 channels) then you get all the processing normally associated with an input channel. Dynamik FX Shaper - The shaper can be used to gate or duck the FX return signal to produce dynamically managed effects contributions. Duck Gate iLive Reference Guide – Firmware Part 2 - 34 AP6526-2 iss.5 Choose the FX – The FX preset library Touch the Library button to open up the library list. The presets are grouped into Factory, User and USB. Factory Default presets that cannot be overwritten, and can be used as the starting point for creating your own presets. User Edited settings may be named and stored here for future recall. You can transfer these to or from a USB key using the UTILITY / Configuration / Library Manager screen. USB Presets read off a USB memory key so that you can use your favourite settings on other iLive systems without the need to load them as User presets. Touch the button to open the list you want to choose from. Highlight the preset you want, or use the screen encoder to scroll through the list. These are grouped into FX types: Reverbs Delays Modulators Sub Harmonics Gated Verbs Recall Touch Recall to load the highlighted preset. The effect is loaded instantly together with its associated panel layout as if you had loaded your preferred effects device into your outboard rack. Overwrite This button becomes available when you highlight an existing user or USB preset. Touch it to overwrite that preset with the current parameter settings. A confirm box pops up to prevent accidental overwriting of your settings. Store New Touch Store New to name and save a new preset. The touch keypad opens. Type in the name. The settings are stored as a new user preset when you enter the name. Exit Library Touch this button to close the library list and return to the FX Front or Rear panel view. iLive Reference Guide – Firmware Part 2 - 35 AP6526-2 iss.5 Arena 1 Arena 2 Chamber Large Chamber Mid Chamber Small EMT + Echo EMT 250 EMT HF Vocal EMT Large EMT Live Hall 480 Hall 481 Live Hall 482 Live Hall Barfoot Hall Brass Hall Bright Hall Choral HF Hall Drums Hall Echo Hall Large Hall Massive Hall Natural Small Hall Small Vocal Hall Small Stage Hall Strings Hall Wide Large Hall Wide Small Overheads Plate Big Echo Plate Bright Plate Gold Dly’d Plate Gold US Plate Keys Barfoot Plate Perc Plate Small Space Plate Snare Plate Vocal Plate Vocal F Room KickBox Room Large Room Live Drums Room PianoBar Room Small Room Speech Slap Reverse Slap Verb Delay 2tap Delay Brass Delay Kraftwerk Delay Perc Delay Sax Delay Shimmer Delay Slap Delay Stereo Delay Vocal Delay Vocal2 Reverbs - SMR Spatial Modelling Reverberator. These provide high quality stereo reverb effects based around 4 complex spatial models - Classic, Hall, Room and EMT. Each of these models employs different reflection and decay algorithms to provide natural sound spaces. The SMR provides top layer controls essential in a live mixing situation including 24dB/octave LF and HF filters, pre-delay, decay time, HF decay and HF slope. These are always present on the FX Front Panel view. In addition you can open ‘Expert’ pages which give you control of many additional parameters for fine tuning the effect. Delays These generate separate left and right delay outputs from a mono’d input feed. Individual tap indicators flash at the current tap rates set. Touch a tap button to highlight it and use the screen encoder to adjust its value, or tap the button at the rate you want to set the value. Tap Tempo can also be assigned to a soft key or PL Series remote controller keys. Delay time can be adjusted from 5ms to 1.36 seconds. You can enter a separate rate for the left and right delays, or you can link left and right to work in mono with a single delay time by touching the Link button. The Fine controls let you fine tune the times and set up echoes that are difficult to tap. Other controls include 24dB/octave variable frequency Filters, Feedback (regeneration) with low pass damping filter, and a stereo width control. Scatter changes the delay pattern between left and right. iLive Reference Guide – Firmware Part 2 - 36 AP6526-2 iss.5 Modulation FX - ADT ADT 2Trk Vox ADT Choral Dly ADT Classic ADT EkoChorus The ADT DOUBLER is an automatic double tracking module for creating short echo/chorusing effects, classic double tracking and ‘slapback’ tape delay loops. It emulates the classic ADT effects that are popular in enhancing sources such as vocals and guitars in live sound mixing. It can also create a subtle stereo sound field that can help produce ambience in a stereo in-ear monitor or recording mix. The algorithm can create stereo double and quad tracked voices from a mono input. Thickness creates flutter modulation in the delay voices. There is also a stereo width enhancer and the tracked voices can be auto panned in the stereo field to further enhance the effect. Modulation FX - Chorus Chorus Bright Chorus Classic Chorus Deep This module emulates the classic chorus generators of the late 1980’s, through 3 stereo-field emulations. These can be switched in different combinations creating many different stereo fields. All switches up gives no stereo enhancement. The key traditional Rate and Depth controls cover the centre panel. The LFO driving the modulator can be switched sine or rectified to change the sound of the effect. The auto-panning section pans the chorus voices giving stereo level shimmer, another classic modulator effect. Modulation FX - Flange Flange Classic Flange Hard Flange Jangle Flange Space Electric Flange provides 3 classic emulations - ‘ambient’ a light subtle ambient sound, ‘vintage’ a classic silky sound from the birth of tape machine flanging and untameable a ‘wild’ flange. The numerous LFO modulators and stereo splitting techniques found in popular pedal flange effects have been emulated here. For classic deep flange set stereo split and stereo spread off, pick triangular modulation, vintage and adjust the DEPTH and REGENERATE controls. The manual switch overrides the LFO for manual flange sweeps, a feature found only on a few historic flangers. iLive Reference Guide – Firmware Part 2 - 37 AP6526-2 iss.5 Modulation FX - MOO Phaser MOO Classic MOO Manual MOO Spatial A classic 12 stage emulation producing rich textured phasing with plenty of control. The user has control of number of stages, feed forward and feed back, and ‘zero’ depth manual mode – to manually sweep the Phaser using the offset control. The classic characteristic sound is produced by careful emulation of the phase chain and operating frequency range around the offset control. Equally important is the emulation of harmonic signatures produced by the companded analogue delay lines, producing rich harmonics adding thickness to the sound. The split/mono LFO switch toggles between in-phase intense phasing and split-phase mode - creating spatial rotary effects. There are many different possibilities through varying the number of stages in the phase chain output or the feedback resonance path. Setup depends on the instrument applied to the unit. Lower numbers produce clean thin sounds. A higher number of stages produce a richer phasing sound. Phasing Stages control Selects which point in the phase chain is taken as output. 6 stages produce a clean phase. However the classic rich sound is 12 stages. Resonant Stages control Select which point of the phase chain is taken into the feedback ‘mix resonance’ circuit. 12 Stages is classic. Mix Resonance control Controls the amount of feedback into the phase chain input. Classic sound around 5 - 8. Full resonance at 10. LFO Rate control Variable between 0.1 to 10Hz LFO Select switch Sine / Rectified / Inverse Rectified / Linear(Triangular) are selectable. Classic unit uses Linear(Triangular). Slow Phasing sounds great with Sine. Rectified variants can create notches or phase spikes which can sound cool. Rectified variants are twice the speed. LFO split switch ‘Mono’ setting configures the Left and Right Phase Chains to modulate in phase – the strongest effect. ‘Split Phase’ runs Left and Right not in Phase, creating a stereo swirl for added spatial rotary effect. Depth control Controls the amount or depth of LFO modulation in phase chain. Extreme settings can sound unnatural. Setting this control to minimum turns the LFO modulator off and relies on manual sweeping of the phase chain using the ‘offset’ control. Offset control Shifts the operating frequency range of the Phaser. Maximum settings force the Phaser to operate in higher frequencies. Lower Offset settings allow lower frequency phase sweeps (more intense). In manual mode (Depth = 0) the user can adjust the phase sound with this control. Preset Name is displayed on the lower column of the Red display. Touch and scroll for live update. This is a way of live auditioning all library presets for this module (factory, user and USB). Settings are recalled live as you spin the rotary. For spot controlled changes to a particular preset use library recall. Rack Send Name (input source) is displayed on the top column of the Red display. iLive Reference Guide – Firmware Part 2 - 38 AP6526-2 iss.5 Hypabass Beware Infra Lost Fundamental A sub-harmonic synthesis unit classically used in the live sound environment to generate infra and sub bass spectrum from weaker bass programme. We initially emulated the American analog classic, but implementation in DSP gave us the ability to use more sophisticated techniques in the sub harmonic generator and filtering stages. The result is reduced distortion in the infra bass section and much better independent control of the infra and sub bass spectrum – essential for live PA use. The module is stereo in stereo out (with software normalised mono input if source is mono). The stereo signal remains stereo throughout the signal path. There is no mono’ing to produce either the infra or sub bass path. Note - BEWARE - Extreme care is needed. Driving high infra bass levels into insufficient speakers may lead to speaker equipment damage. Hypabass is a sub harmonic synthesis module. An LF input deemphasis/emphasis trim stage feeds the sub harmonic generator creating low distortion, low frequency spectrum below the source input spectrum. This sub harmonic spectrum is then band-split into Infra Bass (18-36Hz) and Sub Bass (36 Hz upwards). This allows Infra and Sub bass to have separate level controls, essential for controlling ‘Infra Bass’ and ‘Sub Bass’ preventing speaker equipment damage, and dealing with resonant acoustics or speaker resonance with exotic LF cabinet porting. Separate Infra Bass and Sub Bass meters are provided. Each are peak detected from both Left and Right signal paths and presented on one meter. UPPER FREQ CUT Controls the upper bandwidth of the sub bass harmonic spectrum. This setting depends greatly on the sub bass speaker equipment and the original bass content. Typically a low setting is common to prevent the generated sub bass upper harmonics clashing with the original bass content. Beyond mid position is only useful for Lost Fundamental mode. LF INPUT BOOST This filter stage provides emphasis on the input spectrum into the sub harmonic generator and can be used as a global ‘more or less’ control once everything else is setup. INFRA BASS Mode This is the default mode. Energy in the Infra and Sub bass spectral regions is synthesised from the input bass content. Using the independent level controls the engineer can balance Infra and Sub bass. Note - Avoid infra bass damaging equipment or sub bass resonating. UPPER FREQ CUT needs to be kept low to prevent the generated sub bass upper harmonics clashing with the original bass content. LOST FUNDAMENTAL Mode These harmonics can be output to a mid range driver to create apparent bass energy since these upper harmonics are musically related to the original bass content. Useful for increasing bass perception in music driving mid range speaker systems. This turns the Infra bass section off and modifies the output spectrum to operate in the typical upper bass region. Using the Sub level and UPPER FREQ CUT the engineer can manipulate the output to contain harmonics that are above the input bass spectrum. iLive Reference Guide – Firmware Part 2 - 39 AP6526-2 iss.5 Gated Verb Gate Echo Gate RevPan Gate Short Gated Big Pan Gated Drum Big Gated Drums Sml Gated Kick Gated Rev Gated Snare Gated Vocal ‘Gated Verb’ hosts the classic 80’s emulation plus ‘panned’ and ‘powerbox’ gated reverb presets. The user interface gives instant access to lo-cut hi-cut decay spectrum filters and the gate envelope controls. We depart from the 80’s and provide a visual representation of the gate time domain envelope helping the engineer ‘see’ the sound effect. Also included are mono, stereo and wide imaging options and decay diffusion. Classic Nonlinear - emulates the faithful 80’s classic gated reverb. Even left and right distribution with de-correlated and diffuse reverb. Panner - rapid panning between Left/Right in the reverb, creates short time movement effects. Powerbox - maximum power in gated energy, not as de-correlated as classic non-linear. Lo Cut 20Hz - 6 KHz, 24dB/octave filter to control decay spectrum Hi Cut 400Hz – 20KHz, 12dB/octave filter to control decay spectrum 0 - 170ms adjustable pre-delay prior to attack starting Attack, Hold, Release Time period for gate to open, remain open, and close Maximum open gate length (attack + hold + release) = 500ms. Mono/Stereo/Wide - option to set field output image. Diffusion - from ‘clear’ (low diffusion) to ‘rich’ (highly diffused) Empty rack Recalling the ‘Empty Rack’ from the Library removes the current FX type loaded. The screen displays a space as if a unit had been removed from a traditional outboard rack. Recall a library preset to load in another FX device. iLive Reference Guide – Firmware Part 2 - 40 AP6526-2 iss.5 Patching the Outputs Press the OUTPUTS key below the TouchScreen to access the output routing patch bays. These virtual patch panels display the physical and digital audio network output sockets recognised by the system and let you route any signal to any output. Choose the signal to send to the socket: Tabs to select patch bay Not Patched Mono or stereo Mix Mix Bus Out Input Direct Out MixRack Input Port A/B source PAFL monitor Wedge monitor IEM monitor Touch the socket or scroll through the available network channels OUTPUTS Use the screen rotary to scroll through the channels. MixRack The tab displays the user name assigned to the MixRack. The system identifies the outputs available at the MixRack and displays a physical socket view. Touch a socket to view its current assignment. Choose a source from the drop down menu, highlight the Channel Number box and use the encoder to scroll through the channel numbers. Touch Apply to confirm. Work with a Single or a Range of sockets. For a range, touch the first then the last. Enter the Source type, Start and End channel numbers. Touch Apply to confirm. Surface The tab displays the user name assigned to the Surface. The system identifies the outputs available at the Surface. Choose a source from the drop down menu, highlight the Channel Number box and use the encoder to scroll through the channel numbers. Touch Apply to confirm. Port A This tab is available if a suitable iLive audio network option is fitted. You can assign outputs to channels 33 to 62. Channels 1 to 32 are reserved to transport audio from the MixRack to the Surface audio module slots A to D. Channels 63, 64 transport the PAFL monitor signal from the MixRack to the Surface. Port B This tab is available if a network option card is fitted to Port B. You can assign outputs to Port B channels 1 to 64. Select Single or Range assignment. iLive Reference Guide – Firmware Part 2 - 41 AP6526-2 iss.5 Output Sources The user assigned name is displayed below the channel number. If a channel is not available a red cross appears. Note: If sockets have been assigned as INSERT Sends then they are not available to be assigned using the OUTPUTS page. To re-use the socket, first unassign it using the INSERT screen associated with that input or mix. Choose the Source from: Not Patched The socket is unassigned. No signal present. Mono or Stereo Group Post processing, post fader Group mix output. Mono or Stereo Aux Post processing, post fader Aux mix output. Main Post processing, post fader Main mix output. The channel number ranges from 1 to 4 and depends on the main mix currently configured, for example LCRSub type 1=L, 2=R, 3=C, 4=Sub. Mono or Stereo Matrix Post processing, post fader Matrix mix output. Input Direct Output From the assigned channel number. The direct output source is globally set in the MIXRACK / Mixer Pref / Direct Output page. You can choose the point in the signal path and whether it follows the channel MUTE and FADER functions. It is common to assign channel direct outputs to multitrack inputs when recording a live show typically set Post Preamp. MixRack inputs This routes the output of the MixRack input preamps directly to the output sockets. The signal is sourced just after the ADC converter and before the channel processing. For example, use these sources to provide a digital mic splitter via Port B for FOH/Monitor mixing, or to record directly off the mic preamps. Bus Outs Assign the pre fader, pre processing mix signals to the sockets. For example, use these sources when linking two systems together to expand the number of inputs feeding the mix. Port A / B sources Assign signals directly from the Port A or B digital audio network options to the sockets. For example, route the Main mix from the FOH system to sockets on the Monitor System Rack over a Port B split. PAFL L/R Output from the system stereo PAFL monitor. Assign to a pair of MixRack sockets to connect to the Surface headphones/local monitor system using analogue cables when an iLive system does not have the Port A option fitted. The rear of the iLive Surface provides analogue monitor input sockets for this purpose. These are not available on the T Series. Mono or Stereo Wedge / IEM Routes PAFL monitor signals controlled by Wedge or IEM master strips to the sockets. Used for the monitor application. iLive Reference Guide – Firmware Part 2 - 42 AP6526-2 iss.5 Using DCA (and MUTE) groups iLive provides 16 DCA groups. These behave in a similar way to conventional analogue console VCA groups. You may assign as many of these as you choose to the Surface strips. The DCA master fader does not physically move the assigned channel faders. Instead, it adjusts the levels at the channel fader point in the same familiar way as traditional VCA mixing. iLive lets you assign any combination of input channels and mix masters to one or more DCA groups. This lets you create multiple nested DCA grouping for complex mixing applications if required. DCA groups can also be set to operate as Mute Groups without the master fader affecting the levels. DCA master ASSIGN channels or mix masters to the DCA group using the DCA master SEL screen, channel ROUTING screens, or the DCA master MIX key ASSIGN function. If a channel is assigned to one or more DCA groups then its ‘DCA’ icon turns on. DCA master fader For normal operation set the DCA master fader to its unity ‘0’ position. At this position the assigned channel levels are not affected. Adjustments are made relative to this position. PAFL key SEL PAFL MUTE MIX 10 Sends a mix of all the signals assigned to the DCA group to the headphones/local monitor system. The AFL function lets you listen to the post fader stereo ‘in-place’ contribution of the group of signals to the mix. PFL lets you quickly check a group of signals for presence or problems before bringing up the faders. MUTE key Muting the DCA master mutes all assigned channels. This remotely actions the channel mutes. All sends from those channels are muted. Note: The channel LCD ‘DCA’ icons flash to indicate DCA muting. The red MUTE indicators on channels muted by the DCA master do not light. This separates indication of manual and DCA muting. The T and R Series include dedicated DCA MUTE LED indicators below each strip LCD window. 5 On = channel assigned to one or more DCA groups. 0 5 10 Flashing = channel muted by one or more DCA masters. 20 30 40 Note: If you remove DCA masters from the strips first check that you have unassigned all