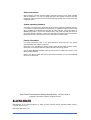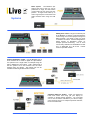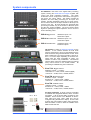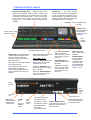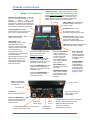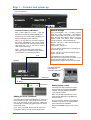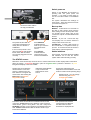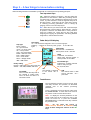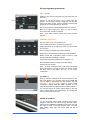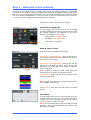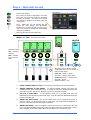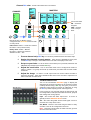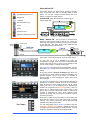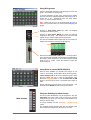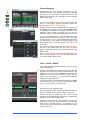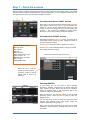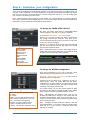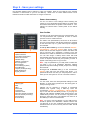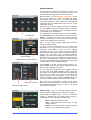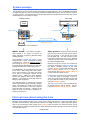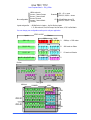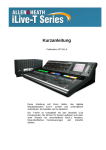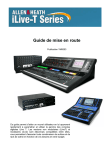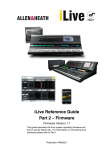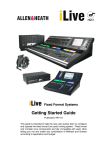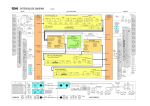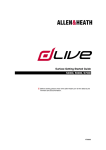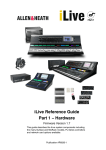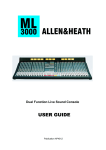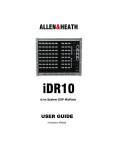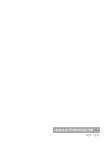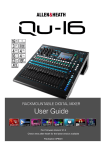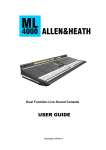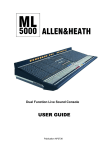Download iLive AP7141 Music Mixer User Manual
Transcript
iLive Fixed Format Systems Getting Started Guide Publication AP7141 This guide is intended to help the new user quickly learn to configure and operate the fixed format iLive audio mixing system. Fixed format and modular iLive components are fully compatible with each other letting you mix and match any combination of MixRack and Surface according to application and budget. Safety Instructions Before starting, read the Important Safety Instructions printed on the sheet supplied with the equipment. For your own safety and that of the operator, technical crew and performers, follow all instructions and heed all warnings printed on the sheet and on the equipment panels. System operating firmware The feature set of the iLive is determined by the firmware (operating software) that runs it. Firmware is updated regularly as new features are added and improvements made, and is available for download from the Allen & Heath web site. This guide relates to Version 1.6 firmware. Some of the details shown in this guide may differ from those in the current release of firmware. Refer to the web site for the latest version and read the Release Notes that come with each version of firmware for further details. Further information For further information, refer to the iLive Reference Guide and the user guides associated with each system component. Refer also to the iDR MixRack Getting Started Guide AP7445 which presents further information on the DSP architecture and Port B audio networking options. Use the HELP MANUAL available from the iLive Surface TouchScreen UTILITY menu and the Editor software. Refer to the Allen & Heath web site for the latest information on iLive and additional resources for download. iLive Fixed Format Systems Getting Started Guide AP7141 Issue 2 Copyright © 2010 Allen & Heath. All rights reserved ALLEN&HEATH Manufactured in the United Kingdom by Allen & Heath Limited, Kernick Industrial Estate, Penryn, Cornwall, TR10 9LU, UK http://www.allen-heath.com iLive Fixed Format Getting Started Guide 2 AP7141 iss.2 Table of Contents Introduction ............................................................................................................................................... 5 System components .............................................................................................................................. 6 T Series control layout ......................................................................................................................... 7 R Series control layout......................................................................................................................... 8 Step 1 – Connect and power up....................................................................................................... 9 ACE audio/control link between MixRack and Surface Network settings Booting the system up and powering down, the Status screen Step 2 - Load a Template Show as a starting point ..............................................................11 Choose your console application Load a Template Show and choose your surface type Identify the socket patching and connect the audio Step 3 – A few things to know before starting ........................................................................12 Become familiar with the operating principles Step 4 – Name and colour channels ............................................................................................14 Using the virtual write-on strip Step 5 – Work with the channel processing .............................................................................15 One button access to the preamp, dynamics, EQ, delay Preamp Gain Sharing using Trims GEQ on faders Step 6 - Work with the mix ................................................................................................................16 One button access to the assignments, pre/post settings and levels The Routing screen Work with the FX DCAs and mute groups Channel Ganging COPY / PASTE /RESET Step 7 – Patching signals .................................................................................................................19 Input, output and insert patching Step 8 – Customise your configuration ......................................................................................22 Change the strip layout Change the mix bus configuration Step 9 - Save your settings ..............................................................................................................23 The memories – User Profiles, Libraries, Scenes, Shows System Example ....................................................................................................................................26 FOH/Monitor dual system using digital mic split Default Template Show Layout ......................................................................................................27 Format, strip layout and socket patching of the FOH_LRSub Show iLive Fixed Format Getting Started Guide 3 AP7141 iss.2 Systems Basic system The MixRack (mix engine and most of the I/O) can be positioned on stage, and the Surface (control and local I/O) at the FOH mix position. A single CAT5 cable up to 120m long transports control and local audio between them using the ACE port. Adding more control Plug into a Network port at the MixRack or Surface to add simultaneous control using one or more laptops running iLive Editor software. Use wired or plug in a router for wireless connection. Add the assignable PL Series devices for distributed control, for example personal monitoring. One or more can be daisy chained from the MixRack PL-Anet port, or distributed via a PL-9 hub. Further control is possible via MIDI. Linked FOH/Monitor system Use the MixRack Port B audio network slot to create a digital mic split between two systems over a single cable, for example using the ACE or EtherSound card option. Add a network link if the two systems are to be accessed over the same network using your laptop. The network link can be tunnelled via the single cable ACE connection. Operating without a Surface Leave your Surface at home and control iLive using just your laptop for compact or discreet mixing situations. You could add one or more PL Series controllers if you want to assign some physical control, for example important channels, DCAs or master levels. iLive Fixed Format Getting Started Guide 4 AP7141 iss.2 Introduction The fixed format iLive is an evolution of the flagship modular iLive digital live mixing range with all the performance and power of its bigger brother in a compact and affordable, easy to use package. It separates the DSP mix engine from the control surface allowing the rack to be positioned on stage and the surface at the FOH (front of house) mix position, linked by a single long distance CAT5 cable carrying control and local FOH audio between them. The fixed format iLive Series comprises 3 sizes of rack and 3 surfaces with non-modular audio I/O giving the user a choice of system according to budget or application. The iLive-R72 Surface can be rack mounted providing all the power of a much bigger system in a compact package. These are also compatible with the modular rack and surface options available within the standard iLive range, perfect for rental companies who may stock both. Ethernet allows additional or alternative control using wired or wireless laptops running the iLive Editor software. An audio networking slot provides the option to interface with industry standard networks such as EtherSound or MADI, create a digital mic splitter to link FOH/Monitor systems, connect to digital multitrack recorders, personal monitor systems and more. Further control possibilities include MIDI and the Allen & Heath range of PL Series remote controllers. iLive is fully configurable – the 64x32 mix architecture can be assigned as any combination of mono or stereo groups / auxes / FX / main mix / and matrix, the surface fader strips arranged with any channel or master assigned anywhere to suit your way of mixing, channels and masters named and coloured, physical and network sockets patched, soft keys and PL remote devices assigned… In fact, you can design your own mixer! Settings can be stored in various memory types, and transferred between systems or archived to computer using a USB key. The iLive is the perfect introduction to digital mixing for new users or operators familiar with analogue consoles. Its analogue style control interface and extensive visual feedback make it quick to learn, reduce operator errors, and allow the fast access most important to live sound mixing. This guide takes you through the quick first steps in learning to use iLive. A little time spent during a quiet moment pressing buttons and navigating through the various screens should help you become familiar with its more advanced features and capabilities. Refer also to our web site and the other user guides and resources available for the iLive family. Big Surface - iLive-T112 Small Surface - iLive-T80 Small MixRack - iDR-32 Big MixRack - iDR-48 Rack mount Surface – iLive-R72 iLive Series The fixed format iLive is compatible with its bigger brother the fully modular iLive Series. Both run the same operating firmware and their Show data is interchangeable meaning files can be loaded on any system combination using a USB key. Systems and components from each can be interconnected via the network. iLive Fixed Format Getting Started Guide 5 AP7141 iss.2 System components The MixRack is the heart of the digital audio processing system, housing the 64x32 DSP mix engine together with control and audio networking interfaces. The 64x32 architecture can be configured for mono/stereo and type of mix (group, aux, mains, matrix). The system provides full dynamics, EQ and delay processing for all inputs and masters, 8 built-in ‘RackExtra’ effects and 16 DCA groups. The FX returns add to the 64 input channels to allow up to 72 sources to the mix. All racks provide the full 64x32 DSP processing and differ only in the number of Mic/Line inputs and XLR line outputs available. The Port B option allows digital mic splitting and system expansion from a choice of audio networking cards. iDR-48 Biggest rack: 48 Mic/Line inputs 8U 24 XLR line outputs iDR-32 Mid sized rack: 32 Mic/Line inputs 6U 16 XLR line outputs iDR-16 Smallest rack: 16 Mic/Line inputs 3U 8 XLR line outputs The Surface is simply a network controller for the MixRack. It has a built-in interface for local audio which is transported to and from the MixRack via the ACE connection along with the Ethernet control. Each bank of faders has 4 or 6 layers providing a total of 72, 80 or 112 control strips depending on Surface size. These strips are freely assignable as inputs, mix masters or DCAs in any combination. The Surfaces offer the same control, the difference being a reduced rotary control section for the smaller models. All processing is available using the TouchScreen. iLive-T112 Biggest surface: 28 faders, 4 layers = 112 strips 16 local line in = 8 TRS, 4 RCA, 2 SPDIF (digital) 14 local out = 8 TRS, 2 RCA, 1 SPDIF, Monitor iLive-T80 Mid sized surface: 20 faders, 4 layers = 80 strips 8 local line in = 4 TRS, 2 RCA, 1 SPDIF 10 local out = 4 TRS, 2 RCA, 1 SPDIF, Monitor iLive-T80 Smallest surface: 12 faders, 6 layers = 72 strips 8 local line in = 4 TRS, 2 RCA, 1 SPDIF 10 local out = 4 TRS, 2 RCA, 1 SPDIF, Monitor PL-3 PL Series controllers A range of remote controllers is available with assignable switches, LEDs, encoders and faders. A PL-8 4in/4out GPIO controller is also available. These connect to the MixRack via the PLAnet serial port using CAT5 cable and can be configured using the Surface or laptop. The PL-9 hub is allows star point instead of daisy chain connection. More information on the PL Series is available on the Allen & Heath web site. PL-4 PL-10 PL-6 PL-5 PL-9 Hub iLive Fixed Format Getting Started Guide 6 AP7141 iss.2 T Series Control layout Channel Processing Strip Analogue style control section with dedicated rotary controls, switches and meters for the channel or mix preamp, HPF, gate, PEQ, compressor and limiter/de-esser. Press the strip SEL key to access the processing of the channel or master assigned to it. The controls illuminate when they are available. TouchScreen For status display, system setup and memory management. To see an alternative graphical view of the processing for the channel or master currently selected make sure none of the keys below the screen is selected. Soft Keys 8 user assignable keys Dimmer Talkback. Hold down TB ASSIGN and press the master MIX keys to assign. Virtual write-on strip Name and colour PAFL monitor and SIP Copy/Paste/Reset edit keys Fader Banks Independent groups of fader strips with 4 layers each. Provides control of the Input channel, FX return, Mix master or DCA assigned to it. SEL opens the channel processing for the selected strip. MIX presents the sends for the selected strip on faders (or encoders) and assignments and pre/post settings in the strip LCD windows. While a MIX is active: Hold down ALT VIEW to view the channel or socket numbers in place of the name in the LCD windows. Hold down ASSIGN and press strip MIX keys to toggle the assignments on or off. GEQ FADER FLIP to present the GEQ across the faders. Hold down PRE/POST and press strip SEL keys to toggle pre or post fade. FREEZE IN LAYERS to keep a channel visible across all layers. Hold down and press strip MIX keys. ASSIGN and PRE/POST access keys for the selected mix. Hold down ROTARY SHIFT to access the second encoder function if it has one. Scene GO recall keys. These can be disabled. SCENE SAFES to prevent selected channels being overwritten by the memories. Hold down SAFES and press MIX keys to toggle on or off. Lamp sockets IEC mains power input For future use… VGA port for external monitor (same view as TouchScreen). MIDI in and out 2x USB ports. Plug your USB key in here. Local PAFL monitor output Assignable local audio inputs and outputs. Rows A, C = inputs Rows B, D = outputs. Balanced TRS jack RCA phono RCA digital (SPDIF) iLive Fixed Format Getting Started Guide 7 Surface to MixRack link ACE (audio and control over Ethernet) CAT5 cable up to 120m (400 feet) Additional Ethernet ports for connecting laptops and wireless router. AP7141 iss.2 R Series Control layout TouchScreen keys When these keys are off the screen displays system status. When these keys are off and a strip SEL is active the screen presents the associated channel processing. Use these keys to access system setup and memory management. These override the channel processing view. Soft Keys 8 user assignable keys Channel Processing Select Press this key to access the processing for the selected channel using the TouchScreen. Controls for the preamp, EQ, dynamics, delay and insert setup are presented. Use the touch controls and screen rotary to adjust the parameters. Dimmer Headphones level control Copy/Paste/Reset edit keys Hold down then press a SEL or MIX key to copy or reset parameters. Virtual write-on strip colour and mix status Talkback Mic Input and level trim. Recessed switch to select 48V phantom power. TouchScreen rotary control. Illuminates orange when it is active. Name, CLEAR ALL PAFL Press once to clear any active Input PAFL. Press again to clear Output PAFL. Input PAFL overrides Output PAFL. Fader Banks Two independent groups of fader strips with 6 layers each. Provides control of the Input channel, FX return, Mix master or DCA assigned to it. Talkback Hold down TB ASSIGN and press master MIX keys to assign. SEL opens the channel processing for the selected strip in the TouchScreen. ASSIGN and PRE/POST access keys for the selected mix. MIX presents the sends for the selected strip on faders (or encoders) and assignments and pre/post settings in the strip LCD windows. Hold down ASSIGN and press strip MIX keys to toggle the assignments on or off. To assign all use the master MIX key. While a MIX is active: Hold down PRE/POST and press strip SEL keys to toggle pre or post fade. To assign all use the master SEL key. Hold down ROTARY SHIFT to access the second encoder function if it has one. VGA port for external monitor (same view as TouchScreen). Hold down ALT VIEW to view the channel or socket numbers instead of name in the LCDs. You can choose to access GAIN using the strip rotaries while the key is pressed. GEQ FADER FLIP to present the GEQ across the faders. FREEZE IN LAYERS to keep a channel visible across all layers. Hold down and press strip MIX keys. Scene GO recall keys. These are disabled by default. Use the SURFACE Preferences option to enable. SCENE SAFES to prevent selected channels being overwritten by the memories. Hold down SAFES and press MIX keys to toggle on or off. Lamp socket For future use… 2x USB ports. Plug your USB key in here. Surface to MixRack link ACE (audio and control over Ethernet) CAT5 cable up to 120m (400 feet) IEC mains power input. Plastic clip to secure power cable. Assignable local audio inputs and outputs. Local PAFL monitor output Additional Ethernet ports for connecting laptops and wireless router. iLive Fixed Format Getting Started Guide MIDI in and out System hard reset jumpers 8 Row A = inputs. Row B = outputs. Balanced TRS jack line level RCA phono line level SPDIF digital (2 channel) AP7141 iss.2 Step 1 – Connect and power up The Control Surface Connect Surface to MixRack Network settings Plug a CAT5 cable up to 120m * (400 feet) between the Surface and MixRack ACE ports. iLive communicates over a TCP/IP network. There are 3 main components – the MixRack, Surface and TouchScreen (built into the surface). These and any other network devices such as a wireless router and laptop need compatible network addresses. Factory defaults are: An 80m drum of suitable cable is available from Allen & Heath (part number AH7000). Note: You only need one connection between the Surface and MixRack. The control network data is transported with the audio via the single cable ACE link. You do not need a second cable for the network link. MixRack 192.168.1.1 Sub mask 255.255.255.0 Surface 192.168.1.2 TouchScreen 192168.1.3 If you use static IP addressing for your laptop we recommend you set: Note *: Maximum cable length depends on cable type. Refer to the Allen & Heath web site for information on recommended cables. Laptop 192.168.1.10 Sub mask 255.255.255.0 Router 192.168.1.245 ACE If the addresses or unit names have been changed and your system fails to connect, or you need to reset the settings, refer to the Troubleshooting page in the TouchScreen HELP. The Mixer iLive Editor software. Download from www.allen-heath.com NETWORK PL-ANET IN OUT IN Termination Adding laptop control Check that your laptop meets the system requirements for running the iLive Editor software. Read the Release Notes that come with the software. Adding PL Series controllers Use CAT5 cable to connect the MixRack PL-Anet port to the PL device IN socket. Daisy chain OUT to the next unit, or use a PL-9 hub for star connection. Make sure the terminator provided is plugged into OUT of the last device in the chain. Note: Once connected, the PL controls need to be configured. Settings can be saved as library items. iLive Fixed Format Getting Started Guide 9 Make sure the laptop and wireless router have network addresses compatible with the iLive system. Plug your laptop or wireless router network connection into any one of the NETWORK ports at the Surface or MixRack. Start the iLive Editor program and connect online. AP7141 iss.2 Switch power on Switch on the MixRack and Surface by pressing their rear panel power ON switches. If you need to switch them on one at a time then switch on the MixRack first. The system remembers the settings on power down. These are restored next time you switch the system on. Secure the mains cable in the clip provided here. The yellow Lnk/Act LEDs for connected sockets flash at a steady rate once the link is established. If one or more pulse at a slow rate or the red Err LED remains lit then check that the cables are correctly plugged in and are not faulty. Boot up time MixRack It takes around 15 seconds for the DSP to start passing audio with the same settings current at last power down. You should hear the relays click as they connect the outputs once the MixRack has booted. At the MixRack: Indicates that the audio is sync locked to the selected clock source. At the Surface: Indicates that the surface audio is sync locked to the MixRack. Surface In just over 1 minute the strip LCD displays turn on and the Surface is ready to take control of the mix. TouchScreen It takes a little longer for the TouchScreen to complete its boot up process. In around 2 minutes the screen is ready and the system fully booted. Status indicators Once booted, check that the blue POWER ON indicators are lit and the various system status LEDs indicating correctly. The STATUS screen With all the TouchScreen keys turned off and no channel selected the screen displays status information about the system. A red cross displays in place of the green tick if a problem is detected. A yellow triangle also displays in the lower toolbar. Displays the current firmware version loaded. A red cross warns if a software error has been detected. The green tick should return after viewing the Event Log in the UTILITY / Diagnostics screen. Indicates that the MixRack is sync locked to the selected audio clock source. Information about the ACE Surface to MixRack audio/control connection. Status displays error detection over the previous minute in time, green = none, yellow = few, red = many errors. Net Bridge indicates correct operation of the Ethernet link over ACE. Surface Lock indicates that the Surface audio is sync locked to the MixRack. iLive Fixed Format Getting Started Guide 10 A green tick indicates that the temperature sensed within the rack and surface is within normal operating range. Real time clock. You can change the time using the UTLITY / Configuration screen. If an optional audio network card is fitted to the MixRack Port B slot then its status information is displayed here. AP7141 iss.2 Step 2 – Load a ‘Template Show’ as a starting point The iLive has a fully configurable audio architecture and control layout and socket patching letting you customise the way you work. It would be a daunting task for the new user if we gave them a ‘blank canvas’ to start from scratch. Instead we have provided a set of ‘Template’ Show memories which give you a choice of classic console format to load in as a quick starting point. These emulate the familiar architecture and logical layout of well equipped analogue consoles. Once you are comfortable working with iLive you can make changes to your set up and save these as your own ‘User’ Shows. A default show is already loaded when the iLive is shipped from the factory. This is FOH_LRSub. Details of the layout and patching of this show are presented on the rear cover of this guide. Note: Recalling a Show overwrites all the system settings including the DSP mix architecture, Surface configuration, current parameters, all the Scene and Library memories. If you want to keep the current configuration make sure you archive it as a User Show before recalling the new Show. FOH_LR Standard stereo main mix with LR master faders and channel Pan. FOH_LRSub Stereo with separate Sub mix quickly accessible on each channel using a shifted rotary function. FOH_LCR Conventional LCR panning - left through centre to right. Template Shows available: FOH_LCRplus LCR image control with Pan and Blend (LR to C) controls. Similar to the Allen & Heath ML Series consoles. FOH These make a good starting point for general purpose live mixing whether FOH only or mixing monitors from FOH. They provide a classic Group / Aux / Mains / Matrix bus architecture and differ only in the type of main mix configured. MON_12m2st 12 mono + 2 stereo mixes plus Wedge/IEM monitor. MON_8m6st 8 mono + 6 stereo mixes plus Wedge/IEM monitor. MON These recall a format and layout suitable for dedicated monitor mixing, with a combination of mono and stereo auxes and engineer’s dual Wedge/IEM monitor. SLAVE_FOH_LRSub FOH mixer receiving its inputs from the monitor console via a digital audio network. SLAVE Use these when the system gets its inputs from a ‘master’ console via a digital mic split such as Ace or EtherSound. SLAVE_MON_8m8st Monitor mixer receiving its inputs from the FOH console via a digital audio network. Load a Template Show Press the UTILITY key below the TouchScreen UTILITY / Configuration / Show Manager. Highlight the Templates item. Touch the + button to expand the tree. Select a show from the list and touch Recall. A show takes around 2 minutes to load depending on the amount of data stored. Recall the layout for your Surface When the recall has finished, a 'Hello' message is displayed on the strips. This is to remind you to load a Scene to match your iLive model. The Scene recalls the strip layout for your Surface size and configures the output patching for either the standard iLive or the T Series. Press the SCENES key below the TouchScreen - SCENES / (Surface name) / Recall Scene Customise and save your settings You may wish to make changes to the configuration and save the new settings as a User Show. Before you do this we suggest you Delete Scene 1 - 14 to clear them ready for your own application. iLive Fixed Format Getting Started Guide 11 AP7141 iss.2 Step 3 – A few things to know before starting Before working with the iLive familiarise yourself with its control layout and operating principles. Two important keys SEL PAFL MUTE MIX SEL - Select the channel processing. View and adjust the parameters for that channel. Within the processing section use these keys to open individual processing blocks on the screen, or press and hold to send the signal at that point to the PAFL system. These keys are also used when copying or resetting processing parameters, and for setting up ganging, name & colour and strip layout. MIX - Select the mix you want to work with. View and adjust the assignments, pre/post settings, levels and pan. There is an option to choose to use either fader or rotary sends for each Aux or Matrix mix. These keys are also used when assigning and copying mix parameters, and setting talkback assignments, channel safes and more. Fader Strip LCD display DCA status On = The channel is assigned to one or more DCA groups. Strip type Flashing = Channel is muted by DCA groups. A red LED also Mono or stereo lights. IP = Input channel SAFE status IP FX = FX ‘short’ return STEREO Normal mode = SCENE safe GP = Group master IP Solo-in-place mode = SIP safe DCA AUX = Aux send master MAIN = Main mix master Name MTX = Matrix master 5 character, user defined. PAN DCA = DCA master Shows DSP channel number or L R WDG = Wedge master LEV socket position in ALT VIEW IEM = IEM master AUX Current MIX type CH PRE Indicates the currently selected FADER Rotary setting fader or rotary mix type. Normal = PAN (fader mix), LEV (rotary mix) GP, FX, AUX, MTX Shifted = LEV, PAN, BLEND, SUB or M NAME CH FADER Turns on when the strip fader is the channel or master fader. Turns off when the fader is a send level control. ON The channel is assigned to the current mix or DCA. PRE The channel AUX or MTX send is pre-fader. Off = post-fader. TouchScreen The TouchScreen provides access to the FX, setup and utility functions and presents an alternative graphical view of the channel processing parameters. Touch a parameter box and change its value using the screen encoder. To return to the root menu for any screen mode touch the Return button. Note - To display the channel parameters on the screen make sure all the mode keys next to the screen are turned off, or press the CHANNEL PROCESSING key. A selected screen key overrides the parameter view. Note - Do not leave the screen in NAME/COLOUR, MIXRACK or SURFACE setup mode as these change the function of the SEL keys. iLive Fixed Format Getting Started Guide 12 AP7141 iss.2 Set your operating preferences PAFL – Choose: Additive or auto cancel mode when you press more than one PAFL key. Options for the MIX and SEL keys to follow PAFL key presses. For example, pressing a single key can route the signal to the PAFL monitor, open its channel processing and present its mix and assignments on the strips. PFL level trim balance relative levels between PFL and AFL. Main mix to PAFL monitor level. Set to ‘-inf’ (off) to silence the monitor when no PAFL is selected. Note – Input PAFL overrides Output (mix) PAFL overrides main mix. SURFACE / Preferences Use this screen to set your preferences to: Link the fader Banks when you press the Layer keys. Display dB values on the strip LCDs when you move faders and encoders. Set momentary or latching TALK switch operation. Enable the Scene Up/Down/GO recall keys near the faders. Enable Scene edit confirmation popup screens to help prevent accidental overwriting of settings. Choose the temperature display units in degree C or F. Show the peak frequency activity on the RTA display. Set the strip LCD contrast. Note - To avoid accidental scene recall make sure Enable Scene Up/Down/Go is turned off unless you need to use the GO keys next to the faders, and turn on the Scene confirmation. ALT VIEW key Naming channels overwrites their channel numbers in the strip LCD displays. You can hold down the ALT VIEW key near the faders to temporarily view the numbers. Use the SURFACE / Alt View Setup screen to choose which information to display when ALT VIEW is pressed. You can select channel number, physical socket number or dB value. You can also choose to access channel GAIN on the strip rotary controls while in ALT VIEW mode, and change the primary, shifted and alt functions. FREEZE IN LAYERS key You can temporarily 'freeze' (lock) a channel strip so that it remains in view when you switch through the fader layers. Hold down the FREEZE IN LAYERS key and press the strip MIX keys to freeze or unfreeze selected strips. The blue LEDs display which strips are frozen while the key is pressed. iLive Fixed Format Getting Started Guide 13 AP7141 iss.2 Step 4 – Name and colour channels Having chosen a Template show as your starting point, and set your operating preferences, you may wish to prepare for your show by naming your inputs, mixes and DCAs, and applying colour to help identify them by type or to highlight important channels. You can name channels with up to 5 characters entered from an on-screen touch keyboard. You can colour each or ranges of channels with one of 6 colours or no colour. This colour is displayed as the backlight to each strip LCD. There are two ways to name and colour channels: Channel Processing view In normal mixing mode, press SEL to access the channel processing. Make sure all screen keys are turned off so that the channel parameters are displayed on the screen. Navigate to the name and colour screen: Input Channels - PREAMP screen Mix Masters - EXT INPUT screen DCA Masters – Top toolbar Name & Colour screen Press the TouchScreen NAME & COLOUR key. Strip Select / Single Strip Select - Press a strip SEL key. Touch Name to open the on-screen keypad. Touch Colour to select a colour. Touch Apply. Strip Select / Block Strip Select - Press the first SEL key then the last in the range you want to colour. All green SEL indicators in the range light. Touch Colour to select the colour. Touch Apply. Note – Naming is disabled in Block mode, apart from resetting a block of names to their channel numbers. Channel Select - Select Channel Type and the range. Select Colour and press Apply. Note - To restore the SEL keys to normal mixing mode turn off the NAME & COLOUR key. Touch Reset to delete the name and restore the channel number. Quick Menu A quick naming facility opens a second keypad to let you create and store up to 48x of your most often used names. To apply, press a strip SEL key and simply touch a name. Touch Edit to edit or create new names. Note – The user defined quick names are stored in the Show memories. These get overwritten with the contents of the Show when it is recalled. iLive Fixed Format Getting Started Guide 14 AP7141 iss.2 Step 5 – Work with the channel processing Channel Processing Block SEL PAFL MUTE MIX * Processing SEL keys Due to its compact size, the smaller iLive surfaces do not provide all the physical controls. Access these parameters using the TouchScreen. Access the Preamp, EQ and dynamics Press a strip SEL key. Press the key again to turn it off or press another to access a different channel. * You can press and hold any SEL key in the Processing Block to temporarily send it to the PAFL system to listen to and meter the signal at that point in the signal path. The Channel Processing Block displays the current settings for that channel. Controls illuminate if available. The TouchScreen provides an alternative graphical view and access to the input and insert patching, delay setting and changing the name and colour. Touch the screen to open the different processing views. Touch Return to return to the main page. Note - To view the processing parameters on the screen make sure all the screen keys are turned off. The SEL keys will not access the processing if you leave the screen in NAME/COLOUR, MIXRACK or SURFACE . The PREAMP screen lets you patch the Source to the DSP channel, control the remote analogue mic preamp, adjust channel Trim and Polarity, set name and colour, and adjust the HPF (high pass filter). Choose to present either the preamp controls (Gain, Pad, 48V, Polarity) or trim controls (Trim, Polarity) on the Surface PREAMP section. This lets both FOH and Monitor engineers work with their own independent trim controls once the Gain has been set. All channels may be globally set to present either the Preamp or Trim controls from the MIXRACK SETUP / Mixer Pref screen. Once set, individual channels may be changed from within their PREAMP screen GEQ on faders Press a mix master SEL key to access the processing for that master. The GEQ is controlled from the screen or on the faders by pressing the Surface GEQ FADER FLIP key. Press the key to toggle between screen and fader control. In GEQ on faders mode - The EQ frequencies are indicated on the strip LCDs above. The strip meters display the RTA (PAFL signal if one is selected). The red PK meters display the dominant frequency if this option has been set in the SURFACE / Preferences screen. The fader on the right becomes the master or currently active send level for the mix. Hold down ALT VIEW to display the EQ dB settings on the strip LCDs. Press the strip SEL keys to reset individual frequency bands to 0dB. iLive Fixed Format Getting Started Guide 15 AP7141 iss.2 Step 6 – Work with the mix SEL PAFL MUTE MIX Press a strip MIX key. The current mix status is displayed in the lower part of the strip LCDs. Mix sends are presented on faders or encoders. The name of the current mix selected is displayed in the lower status bar of the screen. Note – Make sure you are working with the correct mix. After making your adjustments remember to turn off the MIX key or return to your main mix. Turning off the MIX key automatically returns to the main mix. There are two ways to work with the mix: Master MIX view - All sends to one master IP 4 MASTER PAN IP IP IP IP 1 2 3 4 PAN Current mix status PAN L R AUX ON = channel is assigned PRE = Channel send is set prefader. PAN L R R LEV CH FADER STEREO AUX IEM2 AUX PRE PAN L AUX PRE L R L AUX PRE R AUX PRE 5 CH FADER ROTARY SHIFT SEL SEL SEL SEL PRE/POST FADE SEL ASSIGN MIX 3 MIX MIX MIX MIX 2 4 1 Mix sends (Aux, FX, Matrix) may be configured in the ROUTING screen as fader or rotary sends. Fader mix Faders = Sends Encoders = Pan (if a stereo send) Rotary mix Faders = Channel (trim) Encoders = Sends Shifted encoders = Pan 1 Press a master strip MIX key Its sources are presented across the channel strips. 2 Assign channels to the master 3 Set pre or post fader To set individual sends pre or post-fade, hold down the PRE/POST key and then press channel SEL keys. To set all, hold down PRE/POST and press the mix master SEL key. 4 Adjust the send levels 5 Adjust the image Use the encoders to adjust Pan for stereo or multi output main mix type. Hold down ROTARY SHIFT and turn the encoders to adjust the second image control if one is available, for example LCRplus Blend, Sub or M fill level, or encoder mix Pan. To assign individual channels, hold down the ASSIGN key then press channel MIX keys. To assign all, hold down ASSIGN then press the mix master MIX key. The ON icon displays in the LCD for assigned channels. Aux, FX and matrix mixes can be configured for sends on faders or rotaries. For groups and DCAs (no send levels), the assignments are displayed on the LCDs. The faders and encoders remain unaffected. iLive Fixed Format Getting Started Guide 16 AP7141 iss.2 Channel MIX view - Sends to all masters from one channel STEREO MASTERS AUX CHANNEL IEM1 PAN L IP R AUX LEV 1 CH FADER STEREO AUX STEREO AUX AUX WDG1 WDG2 IEM1 AUX PRE PAN IEM2 PAN L R CH FADER PAN L PRE 5 R PRE L R PRE PRE ROTARY SHIFT SEL PRE/POST FADE MIX ASSIGN 3 SEL SEL SEL SEL MIX MIX MIX MIX Current mix status ON = channel is assigned PRE = Channel send is set prefader. 2 1 Mix sends (Aux, FX, Matrix) may be configured in the ROUTING screen as fader or rotary sends. 4 Fader mixes Faders = sends from channel Encoders = Pan (if stereo mixes) Rotary mixes Faders = Masters Encoders = Sends from channels Shifted encoders = Pan 1 Press a channel strip MIX key Its sends are presented across the master strips. 2 Assign the channels to each master 3 Set pre or post fader To set the send to each master pre or post-fade, hold down the Hold down the ASSIGN key then press master MIX keys to assign to the available mixes. The ON icon displays in the LCDs. PRE/POST key and then press master SEL keys. 4 Adjust the send levels Aux, FX and matrix mixes can be configured for sends on faders or rotaries. For groups and DCAs (no send levels), the faders and encoders remain unaffected. 5 Adjust the image For stereo or multi output main mix use the master encoders to adjust the send Pan. Hold down ROTARY SHIFT and turn the encoder to adjust Pan for stereo mixes with encoder sends. The ROUTING screen Turn on the TouchScreen ROUTING page to display the assignment and routing information for the channel or master currently selected using a SEL key. This gives you access to advanced routing options as well as an alternative to using the MIX keys when adjusting sends and assignments. In this screen you can view and change the channel mix and DCA assignments, fader/pan/aux/matrix send levels, pre/post fade settings and routing options. Input - Also access the direct output level. globally set in the MIXRACK SETUP screen. Its source is Aux - Also select the global channel send signal source for each mix from a drop down menu. Aux, Matrix - Choose to mix sends using the faders or rotary encoders. This can be configured for each mix. Note - Post-fader sends follow the fader level but get their source as set in this screen. iLive Fixed Format Getting Started Guide 17 AP7141 iss.2 Work with the FX iLive works with FX in a similar way to analogue consoles, using a send and return path, for example reverb or delay effect. You can also configure inserted effects such as a flanger or reverb on a single channel. Spatial Modelling Reverberator Gated Reverb Inserted FX Patch the FX unit into a channel or mix 2 Tap Delay master signal path. ON Automatic Double Tracker Dry Chorus Flanger FX IN Insert Wet OUT Channel Signal Path Symphonic Chorus POL HPF GATE PEQ COMP LIM 0 Hypabass Sub-harmonic Synthesis DELAY FADER MUTE MIX DE-ES Send / Return FX CHANNEL SENDS Use a mix bus or channel Direct Output to send channel signals to the FX unit. Return the effect only (wet) signal via a stereo input or IP FX short return to the main mix. The effect adds to the unaffected (dry) signal routed directly to the main mix. DIRECT OUTPUT Patch from Channel Direct Output Mono or stereo AUX bus Dedicated mono or stereo FX bus Patch to IN FX OUT PEQ Dedicated stereo FX IP Mono or stereo IP channel Short return Full return FULL PROCESSING 0 Dry MAIN MIX Use the MIX key to send to the FX as you would to an Aux. To view and set up all 8 'RackExtra' FX select the TouchScreen FX page. Touch one of the 8 virtual rack slots shown across the top of the screen. Use the Library to load into an empty position or change an effect type. The Front Panel view presents the FX parameters. Touch a parameter box or control and use the encoder to change the setting. All FX units feature a Dynamic FX Shaper DFX which can use the source to Duck or Gate the effect automatically. This provides dynamic control of the effect, for example to prevent reverb or echo swamping the signal during loud, busy passages. The Back Panel view lets you configure whether the effect is inserted into a channel or master, or set up as a send/return path. Choose the source feeding the FX and its output routing. The source can be patched from a dedicated FX send bus (if configured in the Mix Config screen), a mono or stereo Aux, or channel direct output (saves using up mix buses). The FX can be patched via a mono or stereo input channel or dedicated FX return 'short' channel which provides full routing and a PEQ, and is in addition to the 64 processing channels. Press SEL on either an FX send master or return channel to open the FX screen if none of the screen keys is already selected. The channel Processing Block PEQ becomes available when selecting the return. Tap Tempo iLive Fixed Format Getting Started Guide You can assign delay FX tap tempo to SoftKeys using the SURFACE / SoftKey Setup screen. Multiple tap keys may be assigned as these are linked to specific FX units. Choose whether to display the tempo on the associated LED. 18 AP7141 iss.2 Wet Using DCA groups A DCA is the digital equivalent of the analogue console VCA group. iLive features 16 DCA groups. To assign channels to a DCA group, select the DCA master MIX key. Hold down ASSIGN and press channel MIX keys to toggle ON or off. Alternatively open the DCA master ROUTING screen using its SEL key. Note - Make sure you turn off the DCA master MIX key or select your usual MIX after you have finished assigning the groups. Pressing a DCA master PAFL key mixes all assigned channels to the PAFL monitor. Pressing a DCA master MUTE key mutes all channels assigned to the group. This affects all pre and post fade signals as if the channel mutes have been pressed The strip DCA MUTE indicator lights and the LCD DCA icon flashes if the channel is muted by the DCA group. Start with the DCA master fader set to ‘0’ normal position. In this position the assigned channel levels are unaffected by the master. Raise the master to boost the assigned channel levels by up to +10dB. Lower the master to reduce the levels to fully off. Using DCAs to create MUTE GROUPS With 16 DCAs available you should have enough to use some for 'VCA' mixing, and configure others as mute groups. A Mute Group mode can be set for each DCA group. Press the DCA master SEL key to open its TouchScreen view. Select the ROUTING screen. Touch the DCA Fader to 0dB button to set mute group mode. The master fader ‘snaps’ to 0dB. Assign channels to the DCA group in the normal way. Use the DCA master MUTE key as the mute group master. Using the SoftKeys for Mute Groups Mute Groups The DCA master MUTE keys may be assigned to the user SOFT keys next to the screen. This is useful once you have assigned the groups as you can hide its fader masters on a layer you are not using. To assign SoftKeys use the SURFACE / SoftKey Setup screen. The Template Shows provided with the iLive already have the Soft keys preconfigured as DCA group 1-8 mutes. iLive Fixed Format Getting Started Guide 19 AP7141 iss.2 Channel Ganging Ganging lets you link selected processing and mix parameters between input channels or masters, for example the EQ, gate and compressor of a stereo keyboard, or the GEQ of the L and R main mix. Ganging does not include the input Preamp (gain). SEL PAFL MUTE To enter Ganging Setup mode and view and assign ganged input or mix master channel parameters, select the TouchScreen MIXRACK / Ganging page. MIX Ganged channels must be compatible input or mix types. Up to 8 gangs can be assigned with up to 8 channels each. The parameters available to be ganged are known as the 'attributes'. These include processing such as EQ and dynamics, delay, routing levels and assignments and mutes. Touch a numbered Gang box in the left hand pane. Press the SEL key on the first channel strip you want to gang. Now touch the screen Attributes tab and highlight the parameters you want to gang. Touch Apply to accept the changes. Now press the SEL keys for the other channels you want to add to the gang. The channels currently ganged are shown in the Members tab and on the related fader strip SEL keys. To remove gangs use the strip SEL keys or the Remove buttons in the Members tab. Note – Do not leave the screen in the Ganging page. To restore normal operation of the strip SEL keys make sure you exit the Ganging setup screen. COPY / PASTE / RESET The Surface provides dedicated edit keys to let you quickly copy or reset settings. Hold down the COPY key and then press a SEL or MIX key anywhere on the Surface to copy its related settings to the 'clipboard'. Now hold down the PASTE key and press the related SEL or MIX key on the channel or master strip you wish to copy the settings to. You can paste the clipboard settings into multiple channels. To reset parameters to factory default hold down the RESET key and press the SEL or MIX key of the channel or master strip or processing block you wish to reset. Settings that can be copied and reset: Any Processing Block SEL - Parameters associated with that block, for example, just the Preamp, PEQ or compressor. Channel, FX return or master strip SEL - All processing parameters associated with that channel, but not the Preamp settings or mix sends and assignments. Channel or master strip MIX - Mix parameters including the send levels, group and DCA assignments, but not fader level, source or pre/post settings. For example, you can copy one Aux mix into another as a starting point for setting up that monitor mix. iLive Fixed Format Getting Started Guide 20 AP7141 iss.2 Step 7 – Patch the sockets The iLive features a built-in soft patchbay that lets you freely patch input and output sockets. The default Template Shows provide a standard patch as a useful starting point. You can change this patching to suit your application and store it in the Scene and Show memories. View and patch channel INPUT sockets Press SEL for an input channel and view its screen PREAMP page (Make sure the keys next to the TouchScreen are turned off). Use the Source Select boxes at the top of the screen to view and change the input socket feeding the channel. The sockets are identified by Device (Rack, Surface or Port B), Slot (position) and Socket (number). View and patch OUTPUT sockets Select the TouchScreen OUTPUTS screen. Touch the tab to select which output sockets to patch - MixRack, Surface or Port B (if the option is fitted). Signals available to patch: Mono/St Group Mono/St Aux Main mix Mono/St Matrix Input channel direct output PAFL monitor L, R MixRack inputs (mic split) Bus out 1-32 Wedge/IEM monitor Touch Single to select and patch a signal to one output. Touch Range to patch related signals to a range of sockets. Touch Apply after each change. Select source from the drop down menu Select the tab to view the sockets you wish to patch. Touch the socket to view its current patch or select it for patching. Patching INSERTS In most cases you do not need to insert outboard processing. However, if required you can assign output and input sockets as insert sends and returns for situations where an engineer wants to use a particular device. Any number of inserts may be assigned. Press a channel or mix SEL key. Return to the top level parameter screen. Touch the INSERT panel to open the INSERT screen. Use the drop down menus to assign the send and return Devices. After selecting both, touch Apply. Select the required Operating Level, typically +4. Note - Once a socket is assigned as an insert it is no longer available for other purposes. Unassign the insert to re-use the sockets. iLive Fixed Format Getting Started Guide 21 AP7141 iss.2 Step 8 – Customise your configuration Once you have familiarised yourself with the operation of the iLive through using a Template Show, you may wish to take advantage of its unique flexibility by reconfiguring the channel and master strip layout, DSP mix bus and stereo channel architecture, soft key assignments and more. You can ‘design’ your own console to suit the way you like to work. Note - These instructions are intended to get you started. For more information on configuring the iLive and using its advanced features please refer to the TouchScreen HELP manual and the iLive Reference Guide which you can download from the Allen & Heath web site. To change the FADER STRIP LAYOUT Any input, mix master, DCA master or Wedge/IEM master can be assigned to any strip on any layer in any Bank. Go to the SURFACE SETUP / Strip Setup screen. Select Single to assign a single strip. Press a channel SEL key. Assign Channel Type using the drop down menu. Touch Channel Number and use the encoder to scroll to the number you want. Press Apply. Select Block to assign a range of strips. Press the start strip SEL key. Press the end strip SEL key. Assign the channel type and start number as above. Unused (blank) Input channel Mono/St Group Mono/St Aux Mono/St FX send Main Mono/St Matrix Input FX return DCA master Wedge/IEM master Note - The strip SEL keys are used to select which strips to assign while in this mode. Make sure you exit SETUP mode to restore normal channel processing selection. To change the MIX BUS configuration Press the TouchScreen MIXRACK key to view the current channel settings and assignments of the 32 mix buses. MIXRACK / Mixer Config / Mix Config - Use this screen to change the mix bus configuration. Configure the 32 mix buses as a combination of mono or stereo Groups, Auxes, FX sends, Main mix and Matrix. Configure all or as many buses as you need. Counters keep a check on the number of buses, mix outputs and FX sends remaining. Press Apply when finished. None - No main mix, eg. Monitor mixer M - Mono LR - Stereo LRSub - 3way mix with separate sub mix LRM - 3way mix with send to a mono fill LCR - Conventional LCR panning LCRSub - LCR with separate sub mix LCRM - LCR with send to mono fill LCRplus - LCR with pan and blend control iLive Fixed Format Getting Started Guide For monitor mixing, you can also choose whether to apply processing to the engineer's Wedge or IEM monitor master when using the system as a dedicated Monitor console. Note - Reconfiguring the channel stereo and mix bus architecture makes major changes to the system DSP and overwrites related settings. These changes can take up to 1 minute to process and should be made during system setup and not during the show. Note – Changing the DSP architecture resets the mix and channel parameters. If you want to keep your settings store these first as a Scene memory. Recall the Scene after making your changes. 22 AP7141 iss.2 Step 9 - Save your settings iLive provides different types of memory to store your settings. Back up your settings to the onboard memories or archive them to your PC via USB key. Refer to the on screen HELP manual or iLive Reference Guide for further information on using the memories. Power down memory You do not need to store settings before switching the system off. iLive remembers its last settings on power down and restores these when the system is next turned on. Your settings are restored even if mains power is lost without warning. User Profiles iLive lets you set up and work with up to 8 'User Profiles'. You can set permissions and a password for each to restrict operator access to certain functions. The 'Admin' user (Administrator) has access to all functions and can set permissions and allocate passwords if required for the other users. Up to 7 guest users may be configured and activated. User Permissions: Update Firmware Input Stereo Assignment Names and Colours Network Setup Network Connections Bus Configuration Scene Recall Scene Manager (Store) Show Manager Outputs (socket patching) Mixer Preferences Signal generator To set up User Profiles go to the TouchScreen UTILITY / Configuration / Edit User Profiles page. Touch a User button. Use the onscreen keypad to enter a user Name and add a Comment. Set a Password if required. Touch Set Permissions to enable or disable access to certain functions. You can also assign a Startup Scene which will recall automatically when the user logs in. Select No Startup Scene if none is required. Activate any user profiles you want to appear in the Change User or log in screen. Note - Only set passwords if you really need to. Make sure you keep a log of all passwords allocated. Clearing passwords required resetting internal jumpers and clearing the memories. To log in as a different user go to the TouchScreen UTILITY page and touch the Change User button. If a password has been set then you are prompted to enter it when you turn the system on or lock or unlock the Surface. Libraries Library types: PEQ GEQ Noise Gate Compressor Limiter/De-esser Full input channel processing Full mix channel processing FX emulations PL-Anet setup You can name, store and recall parameter settings as User libraries, or recall factory presets from the Library pane in each processing screen. Libraries can be archived to computer or transferred between iLive systems using a USB key. Press the TouchScreen UTILITY / Configuration / Library Manager key to work with the USB library function. If you plug in a USB key with libraries available these will be listed in the related Library screens. You do not need to copy them to the Surface to work with them. Copy libraries from the iLive to the USB key to archive or transfer them. Note - For iLive to see the Libraries on your USB key they should be placed in an 'allenheath \ libraries’ folder in the root directory of your key. If libraries have been previously transferred from an iLive to the key then the folder should exist already. iLive Fixed Format Getting Started Guide 23 AP7141 iss.2 Scene memories iLive has 250 Scene memories. These are 'snapshots' of all or a selection of the live mixing parameters. They do not store the DSP bus configuration and user preferences. Before starting go to the SURFACE / Preferences screen and set the options to enable or disable the Scene Up/Down/Go keys, and turn on or off the Scene Editing Confirmation popup box. For the most secure operation we recommend that you disable these keys and turn on the confirmation popups. Select the SCENE screen. Highlight a Scene in the left hand list. Touch Name to open the onscreen keypad and enter a name with up to 8 characters. Touch Description to add a comment with up to 32 characters. Recall Scene The quickest way to work with Scenes is to store everything. Touch Store All to store all parameters to the Scene. Touch Recall to overwrite the current iLive settings with the contents of the memory. Once a Scene has contents stored a green tick is displayed next to its name. Note – To avoid losing important settings take care when storing or recalling Scenes. Store all settings Update existing contents of Scene For more advanced applications you can choose what parameters to put into a Scene so that only those are overwritten. Touch Edit To open the list of available parameters. Use the + and - buttons to expand or collapse the list, and the View buttons to select parameters by type or channel. You can make Single or Multiple selections. Highlight your selection and touch Add to add them to the Scene list on the right. You can add and remove items from the Scene, and update items already in the Scene with the current console settings. When you have finished editing the contents Return to the Scene Manager page. Touch Update to update just the existing contents of a Scene with the current console settings. Unlike Store All this does not add everything to the Scene. You can copy, paste and delete Scenes. Highlight a Scene in the list and touch Copy. Highlight another Scene and touch Paste. The contents of the first Scene are pasted into the second. The name is not copied. If that Scene was empty a green tick will now appear. You can paste the Scene into multiple locations. When you Delete a Scene its contents are removed and the name reverts to 'No Name'. Settings in the Scene Settings available to add Tip - You can use copy/paste to quickly set up several Scenes with the same content list, and then use Update to store different parameter settings for each as the sound check or show progresses. Reorder mode - Lets you re-arrange the 250 Scenes by moving, copying, deleting them or clearing their contents. Select single or multiple Scenes. Use the TouchScreen encoder to highlight the new position when moving or copying Scenes. Touch Apply to confirm the edit. Move – Repositions Scenes in the list. Copy – Copies the name and contents to other Scenes in the list. Remove – Choose to clear the name and contents of Scenes, or to delete them from the list. iLive Fixed Format Getting Started Guide 24 AP7141 iss.2 Scene Recall Safes lets you make selected input channels and mix masters 'safe' so that their parameters are not overwritten when a Scene is recalled. Hold down the SCENE SAFES key and press the strip MIX keys on channels you want to make safe. The SAFE icon in the strip LCDs turns on for channels made safe. Note - The mic preamp is not included in channels made safe. This is because preamps can be patched to any input channel, may be mapped to more than one channel, or used as sources to other parts of the system which may not be associated with the channel you want to make safe. Show memories Factory default Template shows Archive existing settings You can archive your configuration as a Show memory. Show memories overwrite all the settings. These include all current parameters, system DSP and control configuration, all 250 Scenes and the user preferences. Shows are stored on the TouchScreen computer within the Surface and can be transferred between systems using a USB key. To archive your configuration go to the UTILITY / Configuration / Show Manager screen. Touch the Archive Show button. Type in a name using the onscreen keypad. Press Enter to archive the show. This takes a few seconds to complete. Use the + button to Expand the list of Shows currently stored. Template Shows are factory defaults that cannot be deleted. They give you a quick starting point for mixing with iLive and can be edited to create your own User shows. User Show list To overwrite an existing User Show highlight it in the list and touch Archive. The keypad opens with its name displayed. Either type in a new name to archive it as a different show, or just press Enter to overwrite the existing show. To recall a Template, User or USB show go to the UTILITY / Configuration / Show Manager screen, highlight a Show in the list, then touch the Recall button. Confirm the action. Note - Recalling a show overwrites all the system settings and can change your mix architecture and patching. Make sure existing settings are archived first if you want to keep them to use again in the future. Show recall can take up to 3 minutes depending on how much information is stored. Scene transfer Filter Note - Show recall should only be used when reconfiguring your system for a different event. This would typically be done once for the event. Use the Scene memories rather than Shows to recall settings for different scenes in a theatre performance, bands at a music festival, day to day setups in a church, and so on. Note - For iLive to see the Shows on your USB key they should be placed in an 'allenheath \ shows' folder in the root directory of your key. If you have previously archived Shows to the key using an iLive then this folder should have already been created. In situations where you want to import settings from a guest engineer’s USB key but do not want to overwrite all the system settings, you can use the USB Scene Transfer function available in the UTILITY / Configuration screen. Refer to the TouchScreen HELP manual for further information. iLive Fixed Format Getting Started Guide 25 AP7141 iss.2 System example The following is just one of many system combinations possible with iLive. Here, two MixRacks are linked for digital mic split from one set of preamps feeding two independent mixers, one for FOH, the other for on-stage monitors. One engineer uses a compact T80 Surface to mix the house sound, the other uses a wireless laptop to mix monitors on stage. FOH SYSTEM MONITOR SYSTEM Laptop EDITOR 48 mic inputs T Series Surface ACE control audio iDR-48 Local FOH audio iDR-16 Port B ACE Network Bridge digital mic split (48 mics) tunnel FOH outputs back to stage network link Network Bridge Port B ACE Wireless router for PC running Editor Master system The iDR-48 provides a large number of mic inputs for sources on stage, and plenty of outputs to feed the wedge and IEM monitors. Slave system The tiny iDR-16 with its 64x32 DSP can mix a full 64 channels even though it has just 16 inputs. It gets the 48 mics via the Port B digital split. The T80 provides 8 more inputs at the Surface for local sources. With the 8 internal FX returns this is the equivalent of a 64 channel analogue mixer. Port B provides a digital mic splitter. In this example ACE™ is used. Alternatives are MADI or EtherSound. Patch the MixRack Inputs to Port B using the OUTPUTS screen. This takes the signal straight after the preamp so that each engineer has their own channel Trim control. Because the 48 mic sources are received via Port B it is necessary to patch Port B inputs to the iDR-16 channels instead of the local sockets. Do this for individual channels using their PREAMP screens, or for a range of channels from the MIXRACK SETUP / Mix Pref screen Quick Input Setup function. The NETWORK is shown bridged at both ends to the ACE™ cards using short CAT5 cables. This is only necessary if you want your laptop to be able to access both systems via the wireless router. Make sure each MixRack, Surface and network device has a unique IP address. If you need just audio then leave the Bridge sockets unplugged. Feeds to the house PA can be routed from FOH or tunnelled back to the stage via Port B. These are patched to Port B at the sending end at to the iDR-48 sockets at the receiving end using the OUTPUTS screen. This example shows a compact two engineer system with wireless laptop controlling monitor mixes. Alternatively you could connect another Surface to the iDR-48 so that each engineer works with their own Surface. A laptop can be added at either or both ends in addition to or instead of the Surface. The audio clock is set to sync off Remote Port B derived from the iDR-48 master. Set this using the MIXRACK SETUP / Mix Pref screen. Find out more about using the iLive We hope that this guide has given you a quick start to mixing with the iLive. Take some quiet time to familiarise yourself with the more advanced functions and utility screens. For further information please refer to the TouchScreen HELP manual in the UTILITY screen and other user resources which can be downloaded from the Allen & Heath web site. Share experiences and tips with other iLive users by visiting our online User Forum. Happy mixing! iLive Fixed Format Getting Started Guide 26 AP7141 iss.2 iLive T80 / T112 Load Template Show = FOH_LRSub LRSub main mix 4 mono, 2 stereo Groups 8 mono, 2 stereo Auxes 6 mono FX sends 4 mono, 2 stereo Matrix 16 DCAs Bus configuration Channels CH1 - 60 = mono CH61/62, 63/64 = stereo FX 6 Send/Return stereo FX CH61/62, 63/64 = stereo Layout assigned for - 40 MixRack mic inputs + 4m/2st Surface inputs L, R, Sub main mix, 2m/2st Groups, 6m/2st Auxes, 4 FX, 2m/2st Matrix You can change your configuration and layout to suit your application STRIP LAYOUT Inputs Masters MAIN DCA 1 2 3 4 CH 1 - 12 5 L R Sub A SoftKeys = DCA mutes AUX CH 13 - 24 1 2 3 4 5 6 S1 S2 B AUX sends on Faders CH 25 - 36 FX ret 1 2 3 4 FX send 1 2 3 4 C FX sends on Rotaries CH 37 - 40 CH 57 - 64 GRP 1 2 S1 S2 MATRIX 1 2 S1 S2 D Surface Inputs 55/6 54 53 52 51 50 49 7/8 Inputs CHANNEL 63/4 62 61 60 59 58 57 C 6 5 4 3 2 1 7/8 A 6 5 4 3 2 1 B D 2L/R 1R 1L 1 S R L MATRIX MAIN Outputs 4 3 2 1 MATRIX T112 T80 MixRack iDR-32 iDR-48 CHANNEL MAIN 1 2 3 4 5 6 7 8 L R S 1 9 10 11 12 13 14 15 16 1L 1R 2L 2R 17 18 19 20 21 22 23 24 1 2 3 4 25 26 27 28 29 30 31 32 5 6 1L 1R 33 34 35 36 37 38 39 40 1L 1R 2L 2R 41 42 43 44 45 46 47 48 1 2 3 4 iLive Fixed Format Getting Started Guide 27 MATRIX AUX MATRIX AP7141 iss.2