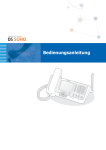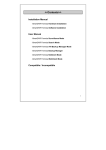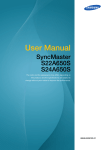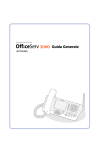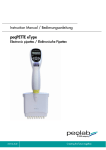Download Samsung OfficeServ WIP-5000M Installation guide
Transcript
Quick Installation Guide TABLE OF CONTENTS Installation & Quick Reference PREPARATION 2 Main Features and Services ....................................................................................... 2 Basic Telephone Services....................................................................................................3 System Telephone Services ................................................................................................3 Additional ISDN Telephone Services (ISDN Only) ...............................................................3 Network Interfaces...............................................................................................................4 Software Specifications........................................................................................................4 Hardware Specifications ......................................................................................................4 Product Content .......................................................................................................... 5 Front Panel................................................................................................................... 6 INSTALLATION 8 OfficeServ SOHO Connection (ISDN Type)............................................................... 8 OfficeServ SOHO Connection (PSTN Type)............................................................ 10 Easy Installation of OfficeServ SOHO ..................................................................... 11 Easy Install ........................................................................................................................12 Connecting OfficeServ SOHO with Desktop / Laptop Computers ....................... 16 Connecting Computer to OfficeServ SOHO Wirelessly .....................................................16 Connecting Computer to OfficeServ SOHO by LAN Cable................................................17 MAKING CALLS 19 How to Make a Call .................................................................................................... 19 Making Intercom Calls .............................................................................................. 20 Calling from OfficeServ SOHO to Mobile phone (PSTN Only)...........................................20 Calling from ‘Station Status Display Screen’ of OfficeServ SOHO .....................................21 © SAMSUNG Electronics Co., Ltd. I Making External Calls ............................................................................................... 22 Calling from OfficeServ SOHO ......................................................................................... 22 ANSWERING CALLS 23 How to Answer the Call............................................................................................. 23 Answering from OfficeServ SOHO.................................................................................... 23 Answer a call addressed to another station (Call Pick Up) ............................................... 24 FEATURES 25 Function Used during Calls............................................................................................... 25 VoIP .................................................................................................................................. 27 SMS.................................................................................................................................. 28 AA (Auto Attendant) .......................................................................................................... 28 Convenient features.......................................................................................................... 29 Web Management ............................................................................................................ 30 MENU 31 Main Screen...................................................................................................................... 31 Main Menu .................................................................................................................. 32 TROUBLESHOOTING 34 OfficeServ SOHO Troubleshooting.......................................................................... 34 Specifications of the OfficeServ SOHO................................................................... 36 II © SAMSUNG Electronics Co., Ltd. Installation & Quick Reference PREPARATION 38 Overview of WIP-5000M ............................................................................................ 38 Main features and services ...................................................................................... 38 Basic Telephone Services..................................................................................................38 Additional ISDN Telephone Services (ISDN Only) .............................................................39 Software Specifications......................................................................................................39 Phone Layout............................................................................................................. 40 Menu Structure .......................................................................................................... 42 INSTALLATION 45 To Turn the Power On ............................................................................................... 45 Easy Registration ...................................................................................................... 45 To Turn the Power Off ............................................................................................... 47 Icons ..................................................................................................................................47 MAKING CALLS 48 Calling Method........................................................................................................... 48 Making Intercom Calls .............................................................................................. 48 Making External Calls ............................................................................................... 49 ANSWERING CALLS 50 Answering from WIP-5000M ..................................................................................... 50 Answer a call addressed to another station (Call Pick Up) ................................................50 TROUBLESHOOTING 51 WIP-5000M Troubleshooting .................................................................................... 51 Specifications WIP-5000M ........................................................................................ 53 © SAMSUNG Electronics Co., Ltd. III This page is intentionally left blank. IV © SAMSUNG Electronics Co., Ltd. Installation & Quick Reference For Basic Telephone PREPARATION Main Features and Services Wide LCD Screen Various functions of the phone are shown on the LCD(3.9” Gray Graphic320 x 240 pixels). Users can use functions easily by finding and selecting a menu from the LCD screen. Convenient Direction Button Users can use the direction button to move between menus so as to access the various functions and services. Easy Installation The installation wizard enables users to easily set the data and telephone network mode, as well as to register the Wireless WIP-5000M phones. Wireless Data Service This product supports wireless LAN data services with communication devices(PC, PDA) that include WLAN modules. Also, a Web interface is available for the programming of functions and data and telephone services. Power Failure transfer (PTSN Only) You can make or receive external calls through a/b port even during power failures. Press the telephone number directly without trunk access code.(Only PSTN 1 is supported. However, other functions will be disabled.) 2 © SAMSUNG Electronics Co., Ltd. Basic Telephone Services - SMS(Support ETSI type I: Country Dependant Feature) - Alphanumeric Phonebook, Speed Dialling, Memory Buttons for one-touch dialling - List of outgoing calls, List of incoming calls, List of missed calls - Dialling the most recent number, Automatic redial, Number pre-selection - Alarm, Memo, Phonebook, Calculator, World Time, D-Day, Unit Converter - Services Menu for Service Provider, Options and My Phone Menu - User Selectable Rings, Tones(melodies) and background - Automatic answer, Hands free talk - Call Transfer, Camp On, Do Not Disturb, Phone Block, Password - Internal Calls, Call Pick Up System Telephone Services - Auto Attendant with selection of the call destination, Music for calls on hold - Time variable management for call destination, Flexible Internal Numbering - Call Filter(list of prohibited numbers), Emergency Numbers - Toll Restriction - Setup and configuration menu Additional ISDN Telephone Services (ISDN Only) - Multi-number management - Caller Number Display ‘Who is ?’(CLIP/CLIR and COLP/COLR) - Call Forwarding(unconditional, busy or no answer) - Three party conference(call holding and intermediate conversation) - Call Waiting for busy or no answer destination - Camp On, Call Parking - Call duration display - Time and date synchronization - Call charge display per single extension © SAMSUNG Electronics Co., Ltd. 3 Network Interfaces - 2 PSTN with PRS(Polarity Reverse Signal) optionally for PSTN type(SIT-200EM) - 1 BRI for ISDN Type(SIT-200EI) - 1 Analog port for FAX terminal, answering machine or standard phone - 1 WAN port for connecting with a ADSL modem or data switch - 1 LAN 10/100 BASE T port for connecting with a PC or local PDA - 1 integrated WLAN with Access Point IEEE 802.11 b/g(compatible IEEE 802.11 b) Software Specifications - OS: Embedded Linux - VoIP: SIP - Protocols: TCP/IP, ICMP, VPN Pass through, WMM, TAPI 2.1 - Internet Connection: PPPoE, DHCP, Static IP - Security: Firewall, Editable Filter, NAT, - Wireless Feature: WMM, WEP, WPA 1.0, WPA 2.0(802.11i), MAC Access Control Hardware Specifications - CPU: Intel IXP 420 - Memory: 16 MB Flash, 64 MB SDRAM - IC Melody: Yamaha 40 polyphonic - DSP: VP101(CID, G711, G729) 4 © SAMSUNG Electronics Co., Ltd. Product Content After purchasing this product, check that the items below are all included in the package. If any item is missing or damaged, please contact your dealer. The cable type and quantity may be different according to the country. OfficeServ SOHO WIP-5000M WIP-5000M LAN Cable Mobile phone OfficeServ SOHO Charger ISDN Cable(SIT-200EI) Power Adapter or Line cables(2EA)(SIT-200EM) Battery (1 Standard Type) Quick Installation Guide and Quick User Guide Telephone Cable User Guide WIP-5000M For further information on the WIP-5000M, provided with OfficeServ SOHO, refer to the ‘WIP-5000M’ Section. © SAMSUNG Electronics Co., Ltd. 5 Front Panel Buttons on the front panel of the OfficeServ SOHO are described below: Name LCD Screen Button Function - Display the status, phone number, menu, and various massages. M1~M4(Memory) Frequently used numbers are saved as Memory Button buttons. Dial Button Button used for entering numbers and characters. Speaker Button Button used for making calls through the speaker phone. Internal Call Button 6 Used for making internal calls. © SAMSUNG Electronics Co., Ltd. Name Button Function Mute Button Used to switch off the microphone. Services Button Button used for Special Services according to Service Provider. R Button Button used for holding/transferring a connected call. Volume Button Button used for adjusting the ring volume. Button used for adjusting the volume during a call. PhoneBook Button Button used for viewing the phonebook. Cancel Button - Used when moving to the previous step in menu mode. - Used to exit the menu mode. - Used to delete an entered character/number after the character/number is entered. End Button - Used when terminating a call during a call. - Used to exit the menu mode. Direction Button/ OK Button - Direction button: Used when editing characters/numbers or moving a menu item. - OK button: Used when selecting/saving the item where a cursor is in the menu mode. Send Button - Used when making a call(Press [Send] button after entering number.) - Used for checking recent outgoing/incoming (including no answer) call or for dialing the corresponding number. - Used when receiving an incoming call. - Used when pressing the dial button for over a certain time period to make a call to the most recent dialed number. - Press the send button in a standby state to retrieve the list of recent calls. Menu Button Used for using menu functions such as: SMS, PhoneBook, E-Diary, Sound, Services, Phone Setup. © SAMSUNG Electronics Co., Ltd. 7 INSTALLATION OfficeServ SOHO Connection (ISDN Type) Before proceeding with the installation of the OfficeServ SOHO please read carefully the instructions below: or LAN 8 PC ISDN FAX SLT © SAMSUNG Electronics Co., Ltd. Turn off the power of the external modem, OfficeServ SOHO, and PC(or facsimile) before installation. 1. 2. 3. 4. 5. 6. Handset Connection: Connect the handset to the connection port on the left side of the OfficeServ SOHO. ISDN Network Connection: Connect the BRI to the ISDN port of the OfficeServ SOHO by using the ISDN access cable. Single Line Telephone Connection: Connect the facsimile, Answering Device or Single line Telephone to the port of the OfficeServ SOHO by using a phone cable(RJ-11). PC Connection: Connect the LAN port of the PC to the LAN port of the OfficeServ SOHO by using a LAN cable(RJ-45). LAN Connection: Connect the LAN port of the external modem to the WAN port of the OfficeServ SOHO by using a LAN cable.(This is not applicable to an internal ADSL modem.) Power Connection: Connect the power port of the OfficeServ SOHO to the power outlet by using a power adapter for +5 V. After installation, turn on the power of the external modem, OfficeServ SOHO, and PC(or facsimile) in sequence. © SAMSUNG Electronics Co., Ltd. 9 OfficeServ SOHO Connection (PSTN Type) Before proceeding with the installation of the OfficeServ SOHO please read carefully the instructions below: or LAN PC PSTN FAX SLT Turn off the power of the external modem, OfficeServ SOHO, and PC(or facsimile) before installation. 1. 2. 3. 10 Handset Connection: Connect the handset to the connection port on the left side of the OfficeServ SOHO. Single Line Telephone Connection: Connect the facsimile, Answering Device or Single line Telephone to the port of the OfficeServ SOHO by using a phone cable(RJ-11). PSTN Line Connection: Connect the L1(Line1), L2(Line2) to the analog trunk port of the OfficeServ SOHO by using the RJ-11 dual modular cable. © SAMSUNG Electronics Co., Ltd. 4. 5. 6. PC Connection: Connect the LAN port of the PC to the LAN port of the OfficeServ SOHO by using a LAN cable(RJ-45). LAN Connection: Connect the LAN port of the external modem to the WAN port of the OfficeServ SOHO by using a LAN cable.(This is not applicable to an internal ADSL modem.) Power Connection: Connect the power port of the OfficeServ SOHO to the power outlet by using a power adapter for +5 V. After installation, turn on the power of the external modem, OfficeServ SOHO, and PC (or facsimile) in sequence. Easy Installation of OfficeServ SOHO Once the power of the OfficeServ SOHO is turned on, the green LEDs of the [Internal Call] and [Mute] buttons on the front panel of the OfficeServ SOHO blink in turns. Within a short time, the loading screen and the [EasyInstall] screen will appear in sequence on the LCD of the OfficeServ SOHO. The use of the buttons for menu settings is described below: Button Description Button Description The [OK] button is used after text The direction buttons are used to is entered or to set the menus. move the cursor left or right or to search the menus. The [Cancel] button is used to The direction buttons are used to delete entries or to return to the move the cursor up or down. previous step. Press the [OK] button to move to the next step after the menu settings or press the [Cancel] button to return to the previous step. In case of problems with the Internet connection or with the registration of a WIP-5000M, please refer to the ‘Troubleshooting’ section in User Guide. The procedure for easy installation of the OfficeServ SOHO is as follows: © SAMSUNG Electronics Co., Ltd. 11 Easy Install Start Easy Install Connect the Internet cable(LAN cable) to the OfficeServ SOHO and press [OK] to start the installation. Time Setup(PSTN Only) Enter the current date and time and press [OK]. Network Mode Use the or button to select your Internet service system among PPPoE, Static, DHCP, and Setup Later, and press [OK]. Items are described below: 12 © SAMSUNG Electronics Co., Ltd. PPPoE Select this item if you are a PPPoE user. Enter the ID and Password provided by the ISP and press [OK]. • Contact your ISP if you have forgotten the ID or password. Static Select this item if you are a Static IP user. Enter the address provided by ISP and press [OK]. • IP: Enter IP address • SN: Enter Subnet Mask • GW: Enter Gateway address • DNS: Enter DNS(Domain Name Server) address DHCP Select this item if you are a DHCP user. Press [OK] to set up the Internet automatically. Setup Later To skip Internet setup, select this item and press [OK]. © SAMSUNG Electronics Co., Ltd. 13 ISDN Settings (ISDN Only) Use the navigation button or to Select the ISDN connection mode between DDI and P-MP MSN(Multi Subscriber Number) and press [OK]. The items are described below: DDI (Direct Dial In) Select this item if you have a point-to-point ISDN subscription. Enter your main telephone number (e.g., 0292189777) and select the destination of the incoming calls, then press [OK]. P-MP MSN Select this item if you have a point-to-multipoint ISDN subscription. Enter the main telephone number and if necessary any additional telephone number (e.g., 0292189765) and select, per each of them, the destination of the incoming calls, by pressing [OK] to confirm each entry. To continue, once the ISDN setting procedure is concluded, select Go to CLIP Settings and press [OK]. 14 © SAMSUNG Electronics Co., Ltd. CLIP Settings (ISDN Only) Enter, per each extension, the telephone number, among those received from your network operator(e.g.,: 0292189765), that you want to display to the person called. To continue, select Go to WLAN settings and press [OK]. Register WIP-5000M Enter a WEP key. • Entering a WEP key(Wireless Equivalence Privacy) is optional. To skip this entry, press the [OK] button. Turn on the WIP-5000M and press the [OK] button of the OfficeServ SOHO. Register the WIP-5000M according to the procedure described in the section ‘Easy Registration(45page)’ inherent to the WIP-5000M and press [OK]. © SAMSUNG Electronics Co., Ltd. 15 Connecting OfficeServ SOHO with Desktop / Laptop Computers You can use the Internet on a desktop or a laptop computer using OfficeServ SOHO. You can connect a desktop or a laptop computer to OfficeServ SOHO in a wireless method(using a WLAN card) or in a wired method(using a wired LAN card and a LAN cable). Connecting Computer to OfficeServ SOHO Wirelessly - A wireless connection can be made only if a WLAN card is installed in the desktop or laptop computer. If a wired LAN card is installed, refer to the wired connection method. - You can set up a WLAN by using extra software provided by the WLAN card manufacturer. It is recommended that you configure the WLAN using such software. For information on how to set up a WLAN, refer to the user guide of the software. - You can also set up a WLAN by using the WLAN connection service of Windows XP. Setting up a WLAN in Windows 2000/ME/98 Windows 2000/ME/98 do not provide WLAN setting menus. Use programs provided by the manufacturer to set up a WLAN. Using WLAN Card Program A WLAN card or a WLAN adapter is provided with extra software for WLAN setup. To set up a WLAN, refer to the user guide of the software. Using WLAN Connection Service of Windows XP 1. Click [Start] to select [Control Panel]. 2. Double-click [Network Connection] in Control Panel. • 16 If the Control Panel does not have [Network Connection], select [Switch to Classic View] at the upper left corner of the Control Panel. © SAMSUNG Electronics Co., Ltd. 3. If [Wireless Network Connection] is set to [Disabled], right-click [Wireless Network Connection] and select [Enabled]. • 4. 5. 6. Even if a message, ‘A wireless connection is not available’ appears after selecting [Enabled], proceed to the next step. Right-click [Wireless Network Connection] to select [Properties], and select [Show icon in notification area when connected]. Click [OK]. Right-click [Wireless Network Connection] and select [View Available Wireless Networks]. From the list of [View Available Wireless Networks], select the same SSID of OfficeServ SOHO. To check the SSID of the OfficeServ SOHO, refer to the procedure described in the ‘NOTE’ below. Select [Allow Access to the Selected Wireless Network Regardless of Security] and click the [Connect] button. Verifying the SSID From the OfficeServ SOHO, press [Menu] [Phone Setup] [Wireless LAN Setup] [SSID] to verify the SSID. [Network Setup] Connecting Computer to OfficeServ SOHO by LAN Cable If the computer has been connected to the Internet before, additional setting is not required. Check the Internet connection(LAN cable status) by referring to ‘OfficeServ SOHO connection’, and run Internet Explorer. If the computer is not connected to the Internet, follow the steps below: For Windows 98/ME 1. Select [Start] 2. Double-click [TCP/IP]. 3. [Settings] [Control Panel] [Network]. Select ‘Obtain an IP address automatically’ and click [OK]. Restart the computer. © SAMSUNG Electronics Co., Ltd. 17 For Windows 2000 1. Select [Start] 2. Right-click [Local Area Connection] and select [Properties]. 3. Double-click [Internet Protocol(TCP/IP)]. 4. [Settings] [Control Panel] [Network and Dial-up Connections]. Select [Obtain an IP address automatically] and [Obtain DNS server address automatically]. Click [OK] to terminate the setting. For Windows XP 1. Press [Start] and select [Control Panel]. 2. Double-click [Network Connection]. 3. Right-click [Local Area Connection] and select [Properties]. 4. Double-click [Internet Protocol(TCP/IP)]. 5. 18 Select [Obtain an IP address automatically], [Obtain DNS server address automatically] Click [OK] to terminate the setting. © SAMSUNG Electronics Co., Ltd. MAKING CALLS How to Make a Call You can make calls through the handset or the speakerphone. Using the Handset Lift the handset and enter the phone number. Using the Speaker phone To make a call without lifting the handset, press the [Speaker] button, and enter the telephone number. Listen to the voice and speak to the microphone. Press the [Speaker] button again to terminate the call. • © SAMSUNG Electronics Co., Ltd. To continue the call by using the handset you can lift the handset while speaking through the speakerphone. 19 Making Intercom Calls This section describes how to make an internal call. Calling from OfficeServ SOHO to WIP-5000M (PSTN Only) 1. Enter the number of the desired recipient. 2. Press the [Send] button. 3. Lift the handset. • 20 Press the [Speaker] button to speak through the speakerphone. © SAMSUNG Electronics Co., Ltd. Calling from ‘Station Status Display Screen’ of OfficeServ SOHO 1. 2. Press the [Internal Call] button while the phone is in standby mode. Select a mobile phone from the ‘Station Status Display Screen’. <PSTN Type> <ISDN Type> 3. Press the [OK] button to dial the selected station. • © SAMSUNG Electronics Co., Ltd. In case an unregistered Mobile phone is selected the ‘Plug out’ message appears. 21 Making External Calls This chapter describes how to make an external call from the OfficeServ SOHO. Calling from OfficeServ SOHO 1. Lift the handset. • 2. Please dial 22 Press the [Speaker] button to call through the speakerphone. When the ‘Please dial’ message appears on the LCD, enter the recipient’s number. © SAMSUNG Electronics Co., Ltd. ANSWERING CALLS How to Answer the Call You can answer a call by using the handset or the speakerphone. Answering from OfficeServ SOHO CALL FROM 1. Upon receiving a call, the bell rings and an incoming call message is displayed on the LCD. 11 Using the handset Lift the handset to answer a call. Using the speakerphone To answer a call without lifting the handset, press the [Speaker] button or [Send] button. You can hear the caller’s voice(or the other party’s voice) through the speaker and speak through the microphone. Press the [Speaker] button again to hang up. • To continue the call by using the handset, you can lift the handset while speaking through the speakerphone. Answering from OfficeServ SOHO Press the volume button while the bell is ringing to adjust the bell volume. If the volume is set to mute, an incoming message is displayed on the LCD but the bell does not ring. © SAMSUNG Electronics Co., Ltd. 23 Answer a call addressed to another station (Call Pick Up) This function is used to pick up incoming calls addressed to another station. 1. 2. When another station rings, press the [Internal Call] button of your phone. Select the flashing station number or [PICKUP] button from the screen and press the [OK] button to answer • The ‘pick up’ function can be selected to answer a call addressed to any other station. <PSTN Type> <ISDN Type> 24 © SAMSUNG Electronics Co., Ltd. FEATURES Function Used during Calls For further details on other features used during call, refer to the OfficeServ SOHO User Guide. Call Holding or Call Transfer The R key provides a simple method to put a call on hold or to transfer a call. 1. HOLD Press the [R] button during a call to put the call on hold. The caller on hold can hear background music. 2. On the display you can read HOLD Please dial. 3. Press the [R] button to resume the call. Please dial © SAMSUNG Electronics Co., Ltd. 25 4. Press the [Internal Call] button and select an internal number to transfer. Or dial the another extension number(PSTN or VoIP Call Only). <PSTN Type> <ISDN Type> 5. When you answer a call using the handset, you can just replace it to transfer the call. • Replace the handset while the transfer tone is ringing to transfer the call unconditionally. For further details For further details on other features used during call, refer to the OfficeServ SOHO User Guide. 26 © SAMSUNG Electronics Co., Ltd. VoIP You can use VoIP(Voice Over IP) call from OfficeServ SOHO. Set next items before using VoIP Call. 1. Set basic sending mode for VoIP. [Menu] [Phone Setup] [VoIP Setup] [Feature On/Off]. [VoIP Mode] Set VoIP Mode to ‘ON’. 2. 3. [Proxy Server], Enter the Proxy Server URL and Domain/Realm for VoIP Service. System restarts. [Account Registration], Register the VoIP account Number from VoIP Service Provider. While VoIP call While VoIP call, when the registered number is called, it is possible to designate the internal number to call, and can resister the VoIP service account for the origination. Also, there is a limit for the number of concurrent calls depends on the Network Uplink Speed. For more detailed information, refer to the User Manual. © SAMSUNG Electronics Co., Ltd. 27 SMS You can send short written messages(SMS, Short Message Service) via the SMS service to subscribers in the fixed network and mobile radio networks. For further details on Sending/Receiving SMS, refer to the OfficeServ SOHO User Guide. Please be aware that the SMS facility provided by this product may not be supported by your local network provider. Please check with your supplier. 1. Receiving Messages: [Menu] [SMS] [Inbox] Sending Messages: [Menu] [SMS] [Outbox] AA (Auto Attendant) OfficeServ SOHO is supported Auto Attendant function. For further details on AA, refer to the OfficeServ SOHO User Guide. 1. 28 Set Auto Attendant Function, [Menu] [Phone Setup] [Auto Attendant]. © SAMSUNG Electronics Co., Ltd. Convenient features For further details on using these features, refer to the OfficeServ SOHO User Guide. Special Services: It is possible to add/edit/delete the special service numbers. For example, customer service centre number, urgent call number. To access these services, press [MENU] and select [Services] [Services]. Do Not Disturb (DND): You can set the base station in such a way that it does not ring in the event of an incoming call. Conference: You can carry out telephone conferences with internal and external participants. Door Phone: If the front door of your house or multi-family house is equipped with a compatible intercom, you can connect up the door bell system to the SLT port of your base station. © SAMSUNG Electronics Co., Ltd. 29 Web Management It is possible to management on web page. To access the OfficeServ SOHO, enter the OfficeServ SOHO IP address at the Internet Explorer. Default IP Address of OfficeServ SOHO is ‘192.168.111.1’. <login page> <main page> 30 © SAMSUNG Electronics Co., Ltd. MENU This section describes the menu structure of the OfficeServ SOHO. You can select a menu either by using the direction key to move to an item and pressing the [OK] button or by entering the item number. Main Screen The default background screen of the main screen is shown below. The background screen can be changed by pressing the [MENU] button and selecting [Phone Setup] [My Phone] [Select Background]. Icons of the background screen are described below: Icon Function Auto Answer Call forward Auto Attendant Mode DND Mute Alarm Message Logical Network connection Physical Network connection © SAMSUNG Electronics Co., Ltd. 31 Main Menu Press the [MENU] button to display the following main menu on the LCD screen when the OfficeServ SOHO is in a standby mode. The Menu screen displays the SMS, PhoneBook, E-Diary, Sound, Services and Phone Setup as icons. Menu SMS Item Description Inbox Lists the received messages Outbox Send new messages and lists the messages sent Templates Stores the most frequently used messages to use them as templates SMS Settings Configuration of the SMS service(Service Centre, notification, Display) PHONE BOOK Find Number Search an item in the phonebook(per number, name, position, etc.) Outgoing calls Lists the outgoing calls and allows recalling the relevant numbers Incoming calls Lists the received calls and allows recalling the relevant numbers Missed calls Lists the calls with no answer and allows recalling the relevant numbers 32 New Entry To add a name into the phonebook Edit Group Add/modify/delete a group Register Memory Allows associating the most frequently used numbers Button with the memory(M1- M4) buttons. Delete All Delete all items in the phonebook © SAMSUNG Electronics Co., Ltd. Menu E-Diary Item Description Wakeup Call Set up wake up call alarm service Alarm Configuration of the Alarm service Scheduler Simple Scheduler Memo Memo for notes Calculator Calculator World Time Display the time in the various parts of the world D-Day Allow storing anniversary dates Unit Change Conversion between the various units of measurement(weight, length, etc) Sound Services Ring Tone Set the tones of the various ring types KeyTone Set the key tones Volume Set the volume of the various ring tones Missed calls Lists the calls that had no answer Conference conference services Services Activate the services provided by Service Provider. User can make his/her own service phone number list. For example, customer service center, technical support center. Phone My Phone Customization of the settings of the Base Station Setup Mobile Setup Customization of the Wireless Terminals settings a/b Port Setup Customization of the a/b port(SLT) settings Network Setup Configuration of the IP network system parameters(WAN, LAN and WLAN) Global Setup Configuration of the settings of the System EasyInstall Guided procedure for the configuration of the basic system settings Auto Attendant Configuration of the automatic answering service VoIP Setup Configuration of the VoIP setup Least Cost Routing Configure Least Cost Routing setup Symbol Description Describe the meaning of the icons on the display of the Base Station. © SAMSUNG Electronics Co., Ltd. 33 TROUBLESHOOTING OfficeServ SOHO Troubleshooting This section describes the problems that may occur while the OfficeServ SOHO is used and the troubleshooting of the problems. In case of problems, before contacting an authorised service centre, read the information below. The LCD does not light up. Check if the connection between the power cable of OfficeServ SOHO and the phone line is established properly.(Refer to ‘Installation’ of this guide.) The bell does not ring or the ring sound is too low. Press the volume button to increase the bell volume during ringing. The Caller ID is not displayed on the LCD screen. - Check the CID option at [Menu] On/Off] [CID Detection]. [Phone Setup] [Global Setup] [Feature - Check that the CID service has been requested to the telephone company. - Caller requested the telephone company not to disclose his/her ID. - The call was made from an area where the CID service is not provided, e.g., international calls. - The call was made from a public phone. - The information provided by the telephone company is corrupted. - The telephone company does not provide the CID service. The registration status of a WIP-5000M is not properly displayed. If the OfficeServ SOHO has been restarted due to supply failures, software updates or settings modifications, the status of the WIP-5000M is displayed, as usual, within about three minutes. If the status of the registration is not properly displayed after three minutes, switch off the WIP-5000M and then switch it on again. 34 © SAMSUNG Electronics Co., Ltd. Network environment is not set properly. - Verify the connection method to the external network and the network information (IP address, gateway and subnet mask). - Verify the operative system of the PC and check that the LAN card is installed on the PC. - First of all verify the system of the Internet service. - Switch off the external modem. Wait about five minutes and switch on the external modem again and the OfficeServ SOHO in a sequence. - Verify that a software for ADSL connection is installed on the PC. Remove the connection software using [Add/remove programs] from the [Control Panel] and setup again the Internet service. Mobile phone cannot be registered. - Check that the SSID is correct. - Check that an encryption key(WEP or WPA key) is set. If so, refer to the manual registration procedure and register the Mobile phone. - You can verify the SSID and encryption key at [Menu] [Phone Setup] Setup] [Wireless Setup] [SSID] and [Security] of OfficeServ SOHO. [Network - Check if the user ID/Password is changed. If it is changed, re-register the WLAN Phone. © SAMSUNG Electronics Co., Ltd. 35 Specifications of the OfficeServ SOHO The specifications of the OfficeServ SOHO are reported in the table below: Item Description Model Name SIT200EM / SIT200EI WLAN IEEE 802.11 b/g/i Frequency 2.4 ~2.483 GHz LCD 3.9” Gray Mono Graphic-320 × 240 pixels Number of Mobile phones that can be registered Number of wireless devices that can be registered(Recommended) Temperature(˚C) 8 6 Operating Temperature: 0~45˚C Storage Temperature: -25~70˚C Humidity(%) 0~90% Power Supply Input: 110-250 V; 50-60 Hz; o,5 A Output: +5 V; 3.0 A Warning–Compliance with the Standard CEI EN55022 This is a Class A electronic device. In a residential environment this appliance can produce radio disturbances. In this case the user can be required to undertake suitable measures. 36 © SAMSUNG Electronics Co., Ltd. Installation & Quick Reference Mobile Station PREPARATION Overview of WIP-5000M The WIP-5000M(Wireless IP-Phone Mobile type) is the wireless mobile phone that allows a voice communication through IEEE 802.11b wireless LAN. WIP-5000M supports voice communication using IEEE802.11b WLAN. Based on IEEE802.11b standard, VoIP voice signals received are compressed to a voice CODEC and transferred as data packets. Data terminals such as PDA and laptop PC that support wireless connection can be used along with the WIP-5000M. Main features and services Basic Telephone Services - SMS - Alphanumeric general and personal Phonebook, Speed Dialling - List of outgoing calls, List of incoming calls, List of no answer calls - Number pre-selection - Phonebook, Calculator, Time zones, Terminal Name - Services Menu, Setup Menu, System Menu - Customising Rings-Vibrations and Tones, Customising background - Call Transfer, Camp On, Do Not Disturb, Phone Block, Password - Internal calls, Group Calls, Call Pick Up 38 © SAMSUNG Electronics Co., Ltd. Additional ISDN Telephone Services (ISDN Only) - Multi-number management - Caller Number Display ‘Who is ?’(CLIP/CLIR and COLP/COLR) - Call Forwarding(unconditional, busy or no answer) - Three party conference(call holding and intermediate conversation) - Call waiting for busy or no answer destination - Camp On, Call Park(plug change) - Call duration display(or call charge) - Time and date synchronization Software Specifications - OS: POSIX based NNOS - VoIP: SIP - Protocols: TCP/IP - Wireless Features: WEP, WPA1, WPA2(802.11i) Hardware Specifications - WLAN integrated IEEE 802.11b, Internal Aerial(200mt outdoor, 50mt indoor) - CPU: T2U(Netergy) - Memory: 2MB Flash - Melody IC: Buzzer - Codec: Software Codec(G711, G729) © SAMSUNG Electronics Co., Ltd. 39 Phone Layout In the figure below the main elements of your phone are illustrated Name Headset Connection Hole Button - Function Used when connecting the Headset. Navigation Used when moving the menu bar upward/Main Menu. Buttons Used when moving the menu bar downward/Volume & Ring. Used when moving the menu bar to the right direction/ Directory. Used when moving the menu bar to the left direction/ Message/Message. Cancel Button Used when erasing letters or moving to an upper menu. End/Power Button Used when turning the power on/off, when returning to the initial screen or when terminating the call. 40 © SAMSUNG Electronics Co., Ltd. Name Button Function R Button Used when holding/transferring a call. Mute Button Used to switch off the microphone. Services Button Used for specific services. Dial Buttons Used when dialling or entering characters. KeyLock mode Used when applying the automatic key lock. Buttons Microphone - Etiquette mode Microphone Used when applying the etiquette mode. Button Send Button Used when calling or receiving an outside trunk call/when transferring a call. Menu Button Volume Button Used when entering the menu mode. - Used when controlling the volume of voice or key tone. LCD Screen - Display the Menu, Call Number and Icons. Speaker - Speaker © SAMSUNG Electronics Co., Ltd. 41 Menu Structure Press the [MENU] button in idle mode. The main application menu will appear on the screen. The Menu screen displays the functions PhoneBook, Utilities, Message, Soft Menu, Volume/Ring, PhoneSettings and System as icons. Menu 1. PhoneBook Submenu 1. Find Number 2. Outgoing Calls 3. Incoming Calls 4. Missed Calls 5. New Entry 6. Delete List 2. Utilities PSTN Type(Model: SIT200EM) 1. Alarm 1. Alarm 2. Scheduler 2. Scheduler 3. Calculator 3. Call Charge 4. World Time 4. Calculator 5. World Time - 3. Message ISDN Type(Model: SIT200EI) 1. Inbox 2. Outbox 1. Write 2. Sent 3. Templates 1. New 2. Search 4. SMS Settings 1. Alert Time 1. No Tone 2. Once 3. Every 2 minutes 4. Soft Menu 42 PSTN Type(Model: SIT200EM) ISDN Type(Model: SIT200EI) 1. Pick Up 1. Pick Up 2. Conference 2. CLIR 3. DoNotDisturb 3. Conference - 4. DoNotDisturb - 5. Park © SAMSUNG Electronics Co., Ltd. Menu 5. Volume/Ring Submenu 1. Ring Type 1. Ring 2. Vibrate 3. Vibrate/Ring 2. Ring Tone 3. Ring Volume 4. Warning Tone 6. Phone Settings 1. Phone Name 2. Background 1. Samsung Logo 2. Display Name 3. Display Time 3. Password 4. Language 1. English 2. Italiano 5. Back Light 1. Light Time 1. 8 sec 2. 20 sec 3. Always Off 2. Light on/off 6. Call Forward PSTN Type ISDN Type (Model: SIT200EM) (Model: SIT200EI) 1. Disable 1. By Internal 1. Disable 2. Always 3. Busy 4. No Answer 5. Busy/No Answer 2. Always 2. By Network 1. Always 2. Busy 3. No Answer 3. Busy © SAMSUNG Electronics Co., Ltd. 3. Clear CF 4. No Answer - 5. Busy/No Answer - 43 Menu 6. PhoneSettings Submenu 7. LCD Contrast 8. station number 9. Reset 0. Version Info * Phone Lock 7. System 1. Search Base 2. WEP key 1. Enable 2. Disable 3. Register Newly 44 © SAMSUNG Electronics Co., Ltd. INSTALLATION To Turn the Power On Press the button for more than 2 seconds. If the phone is not registered to the system, register the phone according to the following procedure: Easy Registration Register WIP-5000M 1. 2. Press and hold the power of the phone. Enter the SSID(press and hold the button to enter the code digits instead of characters) and press the [OK] button. • 3. © SAMSUNG Electronics Co., Ltd. button and turn on the SSID: Enter the SSID into the WLAN connection device. See the section ‘Guided Installation’ of the OfficeServ SOHO’ or refer to your system administrator to verify the SSID. Select Enable or Disable to activate or not the WEP Security service. 45 4. 5. In case a WEP key has been enabled, select ASCII Mode or HEX Mode to enter the WEP Key. Enter the WEP key and press the [OK] button. • WEP: Enter the WEP key into the WLAN connection device. See the section ‘Guided Installation’ of the OfficeServ SOHO’ or refer to your system administrator to verify the WEP key. • If no WEP key is present, leave it blank and press [OK]. 6. The telephone has been successfully registered. 7. The screen shown on the bottom appears if the registration was not successful. Enter the SSID again(press and hold the button to enter the code digits instead of characters) and press [OK]. Verifying SSID - The SSID is generally used with the OfficeServ SOHO. - From the OfficeServ SOHO, press [MENU] [Phone Setup] [Wireless LAN Setup] [SSID] to verify the SSID. [Network Setup] - SSID is the name of a radio network required for connecting the OfficeServ SOHO to a Mobile phone or to a desktop/laptop computer. 46 © SAMSUNG Electronics Co., Ltd. To Turn the Power Off Press the button for more than 2 seconds. The phone will automatically turn off. Icons Icons of the background screen are described below. Icon Features This indicates the signal intensity. : weak signal : strong signal This turns on when the service is not available. Blinks when trying to make a call and turns on when a call is connected. The status that indicates an alarm is set. When a message is received. Etiquette function or vibration function is enabled. Indicates that the automatic key lock is enabled. Indicates the battery charging level. : fully charged : sufficient : insufficient : needs to be charged immediately © SAMSUNG Electronics Co., Ltd. 47 MAKING CALLS Calling Method There are several convenient ways to make a call. However, only the basic function will be introduced in this guide. Making Intercom Calls Calling from WIP-5000M to the OfficeServ SOHO or to Another WIP-5000M 1. MAKING CALLS 2. 3. 48 Select the number of the recipient you require. Press the [Send] button to hear a connecting tone. Start your conversation when the recipient answers. © SAMSUNG Electronics Co., Ltd. Making External Calls Calling from WIP-5000M 1. Enter an external phone number. 2. Press the [Send] button to hear a connecting tone. 3. © SAMSUNG Electronics Co., Ltd. Start your conversation when the recipient answers. 49 ANSWERING CALLS Answering from WIP-5000M 1. Upon receiving a call, the bell rings and an incoming message is displayed on the LCD. 2. Press the [Send] button to answer the call. 3. Press the [End] button to disconnect the call. ANSWERING CALLS Answer a call addressed to another station (Call Pick Up) This function is used to answer an incoming call addressed to another recipient. When another telephone rings, press the [MENU] button, select [Soft Menu] [Pick Up] and answer the call. 50 © SAMSUNG Electronics Co., Ltd. TROUBLESHOOTING WIP-5000M Troubleshooting Some of the problems that could arise when using the telephone are described below together with the actions to undertake for their resolution. In case of problems, before contacting an authorised service centre, read the information below. The LCD does not light up. Low battery. Recharge the battery and turn on the phone again. The bell does not ring or the ring sound is too low. - Verify that the phone is not set in vibration mode. - Adjust the volume at [MENU] [Volume/Ring] [Ring Volume]. The lamp on the charger flashes yellow. - Take the battery out from the charger and put the battery in again. - If the yellow light continues to flash, clean the charging phones of the charger. - If the yellow light continues to flash despite the above measures, contact the Samsung Electronics service center. The battery is not dead but the phone does not turn on. - Take the battery out and put it in again, and turn the phone on. - Take the battery out, clean the charging phones of the battery. Then put the battery back in, and turn the phone on. © SAMSUNG Electronics Co., Ltd. 51 Voice echoes during a call. Press the Volume button and adjust the volume or move to another area. The indicator appears on screen and calls cannot be made. - Your phone may not be registered on the system. Use the phone after registration. - Move to an area where service can be provided. - Check if the power of the system or AP is on. - If the phone does not work despite the above measures, contact the Samsung Electronics service centre. Phone registration failure. - Check if the power of the system or AP is on and register the phone again. - Move to a serviceable area of the system or AP and register the phone again. - If the problem is not solved, contact the Samsung service centre. Calls are disconnected frequently. - Move to another area since the frequency is unstable. - If calls are still disconnected frequently, contact the Samsung Electronics service centre. The phone operates abnormally or does not operate at all. TROUBLESHOOTING Take the battery out and insert it again, and turn the phone on again. If the problem continues, contact the Samsung Electronics service centre. 52 © SAMSUNG Electronics Co., Ltd. Specifications WIP-5000M The specifications of the WIP-5000M phone are illustrated in the following table. Item Description Model Name WIP-5000M WLAN IEEE 802.11 b Frequency 2400~2483.5 MHz LCD 1.6” Gray Mono Graphic-128 x 64 pixel Temperature(˚C) 0~45˚C Storage Temperature: -25~70˚C Operating Humidity 0~90% Dimensions(mm) 43(width) x 126(length) x 19(thickness) Weight 95 g Battery Charge Time 2 Hour(3.7 V Li-Ion/1000 mA) Battery Duration Call duration: 2 Hours 30 Minutes Standby duration: 25 Hours Warning–Compliance with the Standard CEI EN55022 This is a Class A electronic device. In a residential environment this appliance can produce radio disturbances. In this case the user can be required to undertake suitable measures. © SAMSUNG Electronics Co., Ltd. 53 This page is intentionally left blank. 54 © SAMSUNG Electronics Co., Ltd. Quick Reference Guide of Base Station Change the language 1. Press [Menu] Button. 2. Press the dial button [6] [1] [8] in sequence. 3. Select the language. 4. Press [OK]. Answer or Terminate the Call with Hands free 1. Press [Speaker] Button to answer the call with hands free. 2. Conversation. 3. Press [Speaker] Button to terminate the call. Change the Ring tone 1. Press [Menu]. 2. Press the dial button [4] [1] in sequence. 3. Select the call type to change the ring tone. 4. Press [OK]. 5. Select the Ring tone type, Basic Bell or Melody. 6. Press [OK]. 7. Select the Basic Bell type or Melody. 8. Press [OK]. Calling the latest call number 1. Press [Send] twice. Sending SMS 1. Press [Menu]. 4. Press [OK]. 2. Press the dial button [1][2][1][1] in sequence 3. Write the SMS: A = 1x , B = 2x C = 3x , D = 1x E = 2x etc. 5. Enter the destination number include area code. 6. Press [OK]. To clear the entered character, press [C]. , , 7. Select ‘Yes’ to save the message. Checking SMS 1. Press [Service]. 2. Press [OK]. 3. Select the SMS. 4. Press [OK]. 5. Check the SMS message. 6. Press [C] to return the SMS list menu. 1. Press [Menu]. 2. Press dial button [1] [1] in sequence. 3. Select the SMS message. 4. Press [OK]. 5. Check the SMS message. 6. Press [C] to return the SMS list menu. Phone Book (find by Name) 1. Press [Menu]. 5. Select the Number. 2. Press dial button [2] [1] [1] in sequence. 3. Enter the name: A = 1x , B = 2x C = 3x , D = 1x E = 2x etc. 6. Press [Send]. 7. Conversation. , , 4. Press [OK] after confirming the name. 8. Press [End] after conversation. Quick Reference Guide of Wireless Changing the language 1. Press [Menu]. 2. Press the dial button [6]. 5. Select the language. 6. Press [OK]. 3. Enter the password (default is: 0000). 4. Press the dial button [4]. 2. Conversation. 3. Press [End] to finish the conversation. Answering the call 1. Press [Send] when the phone is ringing. Changing the Ring Type/Ring Tone 1. Press [Menu]. 2. Press dial button [5] [1] in sequence. 3. Select the Ring type(Ring, Vibrate, Vibrate/Ring). 4. Press [OK]. 5. Press the dial button [2]. 6. Select the call type to change the ring tone. 7. Press [OK]. 8. Select the ring tone type or melody. 9. Press [OK]. 10. Press [End]. Calling using the recent call log 1. Press [Send]. 2. Select the number to call in recent call number list. 3. Press [Send]. 4. Press [End] to finish the call. Registration the number to the Phone book 1. Press [Menu]. 2. Press the dial button [1] [5] in sequence. 3. Enter the name: A = 1x , B = 2x , C = 3x , D = 1x , E = 2x etc. Move the cursor to the target to register (home/office/mobile). 4. Enter the phone number. 5. Move the cursor to ‘[ _ _ ]’. 6 Enter the number or select the number for speed dial. 7. Press [OK]. Calling using the phonebook 2x 1. Press [Menu]. 2. Press [OK]. 3. Select the Local/Global Phonebook. 4. Press [OK] twice. 5. Enter the name to search the number. 6. Press [OK]. 7. Select the number searched list. 8. Press [Send]. 3. Select the alarm Period. 4. Press [OK]. Setting the alarm 1. Press [Menu]. 2. Press the dial number [2] [1] [1] in sequence. 5. Set the alarm time. 6. Press [OK].