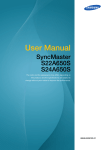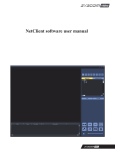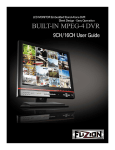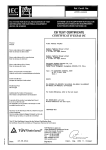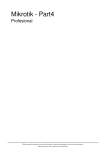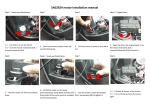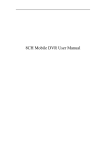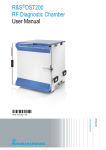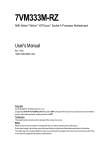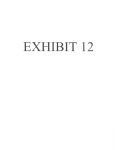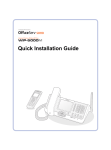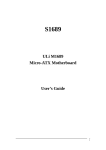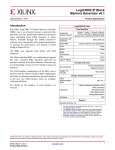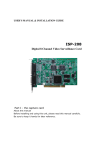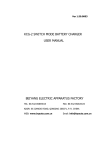Download 1 Control Panel - Logimaetics Security
Transcript
<<Contents>> Installation Manual -SmartDVR Formula Hardware Installation -SmartDVR Formula Software Installation User Manual -SmartDVR Formula Surveillance Mode -SmartDVR Formula Search Mode -SmartDVR Formula AVI Backup Manager Mode -SmartDVR Formula Backup Manager -SmartDVR Formula NetClient Mode -SmartDVR Formula WebClient Mode Compatible / Incompatible 1 SmartDVR Formula Hardware Installation When you purchase INTOTECH DVR, you have to install DVR board in user’s PC or DVR system. This is installation guide for Capture board among INTOTECH DVR board. In case of installing INTOTECH Live series board, please refer to Live series manual. Minimum Requirement CPU Intel Celeron™ 1.7Ghz or higher RAM 256 MB or higher HDD 80 GB 7200rpm or higher Intel i845 Chipset built-in motherboard Motherboard Ref In case of using analog audio, we recommend to use Intel i865 Chipset built-in motherboard. VGA Refer to 115page OS Only Windows 2000™, Windows XP™ Direct X DirectX 8.1 or higher 2 SmartDVR Formula Hardware Installation 1 □ DVR board & Extension video cable installation Insert the DVR board to an empty PC slot in DVR system. 2 □ Video & Audio connection Video input installation DVR board: You connect to DVR board with 4ch video extension cable or 8ch video extension cable. Audio input installation In case of connection MIC to MIC IN port of motherboard. MIC connect to MIC IN port of motherboard. In case of connection MIC to Audio IN port of DVR board. MIC connect to Audio IN port of DVR board. 3 SmartDVR Formula Hardware Installation * Connection to MIC (over 4ch) Each DVR board supports various MIC input channel according to model. When you use over 2ch MIC input, please connect additional audio extension cable. Board Analogue audio Digital audio Sound Card S 1 ch - 1 ch SP 2 ch 4 ch 1 ch H 4 ch - 1 ch HP 8 ch - 1 ch RD X - 1 ch Live 120 X 4 ch 1 ch Live 480 X 8 ch 1 ch - S board S board supports only 1ch MIC input. 4 SmartDVR Formula Hardware Installation - SP board SP board supports 2ch MIC input. Please refer to below picture. Actual used MIC input in audio extension cable is 2 port. - H board H board supports 4ch MIC input. Please refer to below picture. 5 SmartDVR Formula Hardware Installation - HP board HP board supports 8ch MIC input. Like below picture, A part in DVR board connects to B part in audio extension cable. Digital audio installation Audio quality of digital audio board is superior to quality of analogue audio cable. You have to purchased digital audio board. Digital audio board is compatible with SP board and Live series board. 6 SmartDVR Formula Hardware Installation 3 □ P/T/Z Installation Some cameras support pan/tilt/zoom/focus function. In order to use P/T/Z camera, you need to connect P/T/Z cable. [A] connecter: Connect P/T/Z cable to COM port of DVR systems [B] connecter: Connect P/T/Z cable to DVR board. [C] part: Connect to receiver (camera). When you install a few cameras, you use cable like picture. 7 SmartDVR Formula Hardware Installation Ref P/T/Z cable Connection for each board. 4 □ RD(Real Display) board installation When you install RD board with capture board, you are able to view camera image in real-time speed. (30fps display per channel / total 480fps display) You install RD board in empty slot in DVR system. You connect RD board and capture board with IDE cable. 8 SmartDVR Formula Hardware Installation Notice RD board has to be installed S, H, HP board together. (RD board is only displaying board) Ref How to connection TV out in RD board. When you use RD board, TV out is connected to TV out port of RD board. 5 □ I/O board installation When you install I/O board in DVR system. You are able to connect various sensors and alarms. I/O board supports total 8 IN / 8 OUT with both extension I/O board and basic 4 IN / 3 OUT. When you connect 2 set I/O board, maximum I/O function is 16 IN / 16 OUT. 9 SmartDVR Formula Hardware Installation Back panel connection port in industrial case. In case of industrial system with back panel connection, you are able to use I/O IN/OUT separately. Connection port of I/O extension board cable. It is connected to I/O extension board. DVR board connection port It is connected to DVR board in DVR system. Master/Slave connection port When you install I/O board (2EA, 16 IN / 16 OUT) 10 SmartDVR Formula Hardware Installation Master/Slave setup dip jumper It designates Master/Slave part at each board. (Master: Jumper install / Slave: Jumper uninstall) E.g. Disconnection between DVR board and I/O board (Extension board) 11 SmartDVR Formula Software Installation Software installation manual introduction SmartDVR Formula It is software to execute INTOTECH DVR system. It is fundamental software against other software INTOTECH provides and you have to install it in INTOTECH DVR system. NetClient INTOTECH DVR system connects to DVR system at remote site and record transferred image in client system. It is software which connects to DVR system at remote site through 20408 port and monitors and control. WebClient INTOTECH DVR system is able to connect to DVR system at remote site and monitor and control P/T/Z camera in Web (Internet Explorer) It is software to monitor and control DVR system at remote site in Web. When it is installed in DVR system, user does not need to install additional software to monitor DVR at remote site by installing WebClient installation file automatically through 26540 port after auto downloading. Notice This is used for Apache Web server. User has to change 80 port into 26540 port to use WebClient with Apache port change software in CD or www.intotech.co.kr. Usually, most of communication companies closes 80 port. 12 SmartDVR Formula Software Installation Software Installation You are able to install INTOTECH SmartDVR Formula software by using SmartDVR Formula CD-ROM or downloading from INTOTECH website. www.intotech.co.kr. Software CD consists of Server Package (Main program, WebClient program, Apache server, Netclient, AVI codec. User manual is also available from S/W CD. 1. DVR Server Package Installation Insert SmartDVR Formula CD into CD-ROM drive or run DvrSetup.exe file; the following installation screen will appear. Click the first button, DVR Server package will be proceeded. Installation step : SmartDVR Web Applet(Apache) -> WebClient -> SmartDVR Formula 13 SmartDVR Formula Software Installation SmartDVR Web(Apache Web Server) installation Click Install Server Package button in provided CD, installation will be proceeded. Installation wizard tool will appear. Click [Next] 14 SmartDVR Formula Software Installation Read the License Agreement and if you agree to the contents, select [I accept…] and click [Next]. Click [Next] after checking server information of Apache server. 15 SmartDVR Formula Software Installation Insert Network Domain, Server Name, Administrator’s E-mail Address. In case there is not any specific info, please insert as below. Network Domain: somenet.com Server Name: www.somenet.com Administrator’s Email Address: [email protected] Select [Run as a service for All Users – Recommended] and click [Next] 16 SmartDVR Formula Software Installation Select Setup Type as [Complete] and click [Next] Click [Next] without change of setting. Notice Please do not change the directory 17 SmartDVR Formula Software Installation After the setting is finished, click [Install] and start installation. After the installation is done, click [Finish] to end the installation program. 18 SmartDVR Formula Software Installation Confirm whether the apache server port has been changed to 26540 after the apache installation is finished. Notice Default port is 80 for apache web server. If the port is not changed after apache web server is installed, you would not be able to use WebClient program from external environment. Therefore port must be changed. WebClient Installation After the Installation Wizard Tool is appeared, click [Next]. 19 SmartDVR Formula Software Installation Check the contents of License Agreement; if you agree to the contents, click [Yes]. After the installation is done, click [Finish]. 20 SmartDVR Formula Software Installation SmartDVR Formula Installation After Installation Wizard Tool is appeared, click [Next]. Check the details of License Agreement; if you agree to the contents, click [Yes]. 21 SmartDVR Formula Software Installation Check the added or fixed functions of currently installed DVR Server version and click [Next]. After choosing [Destination Folder] for installation, click [Next]. 22 SmartDVR Formula Software Installation After the installation is done, click [Finish]. Driver Installation: Wizard automatically installs drivers according to each board type. Please reboot PC after all the installation is finished. 23 SmartDVR Formula Software Installation SmartDVR Formula Uninstallation In case of Up-grade SmartDVR Formula in new version, or there is problem in setup version, please remove by method as below. Notice To keep stability of DVR system, SmartDVR Formula and other program need to be deleted and removed certainly as below click control panel after clicking beginning button of windows. (It can be in different position according to kind of OS) Click [Add/Remove Program] . After choosing SmartDVR Formula by mouse, click [Add/Remove Program] 2. NetClient Installation If click Install Client Package button of setup program in offered CD, NetClient setup will be proceeded. 24 SmartDVR Formula Software Installation After Installation Wizard Tool is appeared, click [Next]. After choosing [Destination Folder] for installation, click [Next]. 25 SmartDVR Formula Software Installation After the installation is done, click [Finish]. NetClient Uninstallation In case of Up-grade NetClient Formula in new version, or there is problem in setup version, please remove by method as below. Notice To keep stability of DVR system, NetClient and other program need to be deleted and removed certainly as below Click control panel after click [beginning] button of windows. (It can be in different position according to kind of OS) Click [Add/Remove Program] After choosing NetClient by mouse, click [Add/Remove Program] 26 SmartDVR Formula Software Installation 3. AVI Codec Installation When wish to watch image that backed up by AVI Backup Manager in DVR system or other computer, user can see though setup Intotech AVI Codec certainly. If click Install AVI Codec button, NetClient setup will be proceeded. AVI Codec Installation diagram. 27 SmartDVR Formula Software Installation After the installation is finished, click [Finish]. Ref: SP Digital Audio Installation In case of using digital audio in SP60 DVR systems with only Windows 2000 OS, Digital Audio Driver must be setup by by hand. Clicks the [Beginning] button-[Control panel]-[System-Hardware][Device administrator] and executes device administrator. 28 SmartDVR Formula Software Installation After choosing [WDM DVR Audio Driver] by mouse, choose the [Drive Up-date] and click right button Ref If see the screen as below, choose the [Yes, this time only] and then click [Next] button After choose [Advanced setting] at list or specification position, click [Next] button. After select [Driver search (S)] that is the most suitable at this position, select [when search, includes next position] and specifies path as follows 29 SmartDVR Formula Software Installation C:\Program Files\SFDVR\Driver\9x2k\SPLUS Click [Search] button If finish installation as below, click [next] button and proceed to next step Choose [WDM LIVE Audio Driver] and then click [Next] button 30 SmartDVR Formula Software Installation If the information that Digital Audio Driver is placed normally, Click [Finish] button After finishing installation, if confirm [device administrator] again, it will be seen as below Progress remaining [WDM DVR Audio Driver] again in same process. 31 SmartDVR Formula Software Installation If digital audio driver installation is finished normally, [WDM LIVE Audio Driver] item as following is registered 2pcs. Reboot the computer to operate driver normally. After rebooting computer, confirm [Configuration>General] running DVR program If it is installed normally, confirm that Audio Device is placed from 1to 4 as below. 32 SmartDVR Formula Software Installation If use audio channel from1 to 4, and channel 5 is used MIC monad of audio card, install audio channel as following. The case of below is to just use video channel from 1 to 5 When use video channel until 1-5 below occasion, Click [apply] button and completes configuration. 33 SmartDVR Formula™ is the main program which takes part as the most important role in ©INTOTECH DVR System, and acts as the Server role for other additionally supported program. SmartDVR Formula™ supports maximum 16 video channels and 1~9 audio channels according to board. Low resolution(less storage) and high resolution (more storage) for each channel is supported and 9 audio channels can be adjusted freely. By various split-screen display modes and color adjustment, optimized image can be realized according to the environment. Existing analog CCTV equipments such as Sensor & Alarm, P/T/Z camera, Video Out, etc. are perfectly compatible. Image or E-mail can be transmitted over the network for user’s to observe from remote site without having the inconvenience to stand in front of the DVR System. Max. 30 user accounts can be created to grant authorization by user-level, and real time monitoring is available by connection over the network. 34 Minimum Requirement CPU Intel Celeron™ 1.7 GHz or higher RAM 256 MB or higher HDD 80 GB 7200rpm or higher Motherboard Intel i845 Chipset or higher VGA Refer to 115page OS Windows 2000™, Windows XP™ (Windows 98™ and ME is not supported.) Direct X DirectX 8.1 or higher Min. Required Space when installation 30 MB Others Graphic Driver and Sound Card are required as compulsory. 35 SmartDVR Formula Surveillance Mode SmartDVR Formula Surveillance Mode 1 □ 2 □ 3 □ 4 □ 5 □ 6 □ Control Panel Screen Partition Panel P/T/Z Control Panel Channel Type Selection Panel Real Time Audio Volume Control Panel DVR Status Information Panel 36 SmartDVR Formula Surveillance Mode 1 □ Control Panel User’s can run search program, record images, open configuration screen, etc. from control panel. Search Button: You can run search program. Configuration Button: You can open configuration mode to change system setup. Lock Button: Lock function is supported to prevent program setup changes or search program run. REC Button & All Button: To record specific channels – Click left mouse button on specific channel and click REC button. To record all channels – Click ALL buttons and click REC button. 2 □ Screen Partition Panel You can select 7 types of various display modes and use full screen mode, auto-switching display, etc. to setup the screens to change automatically. 3 □ P/T/Z Control Panel You can control the cameras if P/T/Z camera is connected to the DVR System. First use left mouse button to click on the channel you wish to control, and use the buttons in P/T/Z Control Panel to support various functions. 37 SmartDVR Formula Surveillance Mode 4 □ Channel Type Selection Panel Click a specific channel to enlarge the screen. 5 □ Real-Time Audio Volume Control Panel If audio input setup is done by each channel from [Configuration] - [General], you can use audio volume control bar to control the realtime audio volume. 6 □ DVR Status Information Panel Indicates the number of channels connected by Internet( TCP ) or Modem ( MODEM ). If there are no free space available in recording HDD, Disk Full will be indicated in red color. 38 SmartDVR Formula Surveillance Mode Configuration Setup Configuration is consisted of detailed items characterized by functional / applicable aspect. Video resolution, image quality, motion detection recording, digital input/output, schedule, P/T/Z receiver protocol, network etc. setup are available. General ① Start Setup Auto Start at Windows starting: DVR program automatically runs when DVR system is turned on. ② Max Size at Starting DVR Program is setup as full screen to prevent use of other programs. 39 SmartDVR Formula Surveillance Mode ③ Exit Setup When shutting down SmartDVR Formula program, setup to shut down SmartDVR Formula program only or shut down DVR System power or auto-reboot system. ④ Audio Setup Setup the gain of Audio Input. AUD1 ~ AUD8 is gain control for Audio channel supported from DVR Board or Digital Audio Board. Set the gain to minimum (0) when use of amplified mic. (E.g.: model with built-in amplifier circuit) Sound Card controls the Sound Card volume for audio input. ⑤ Video / Audio Setup Input Camera Type Setup NTSC: Korea, USA, Japan, Australia (some region), North America (some region) PAL: Other regions excluding NTSC (China, Europe, South America, etc.) Channel Selection Select the channel for surveillance. Do not select the camera which is not connected to DVR System. Video Resolution Setup Setup the recording resolution for video images. There is standard resolution and high resolution. Ref NTSC – 320X240, 640X480 / PAL – 360X288, 720X576 40 SmartDVR Formula Surveillance Mode Channel Configuration ① Channel Caption Input Insert the description of the area that is under camera surveillance. ② Caption Setup Surveillance Mode Setup to indicate the channel number and surveillance area on the video images from main program. Search Mode Setup to indicate the channel number and recording time on the video images from search program. ③ Caption Font and Color Setup You can setup caption font & color of caption according to channel number, camera surveillance area recorded time etc. ④ Video Source You can setup brightness, contrast, hue, saturation and sharpness to optimize video quality. 41 SmartDVR Formula Surveillance Mode Store Configuration ① Store Disk Indicates HDD which is installed to DVR system. (Movable disk is not included.) (Check(√) HDD to use as recording device.) Notice In case camera image is stored in hard-disk which has operating system, if hard-disk will be full, system can be shut down or repeat rebooting. ② Disk Information Indicates selected HDD information from Store Disk. ③ Overwrite The oldest image data will be erased and new image data will be recorded when the free HDD space is lesser than the minimum free space (Default: 1024 MB). 42 SmartDVR Formula Surveillance Mode Notice You can use the HDD with no shortage in space if you use overwrite function. However this means that the oldest data will be automatically erased. Therefore it is recommended to backup important data in advance by using Backup Manager program for your preservation purpose. ④ Recording Quality and Recording Frame Rate setup Max. recording frame rate and image quality can be setup by each channel. Ref Recording size of 1 frame by image quality and resolution is as below. Image Quality Resolution Recording Size(KB) Low Low Resolution 2.5 KB Low High Resolution 6.0 KB Medium Low Resolution 3.7 KB Medium High Resolution 10.0 KB High Low Resolution 5.0 KB High High Resolution 15.0KB ⑤ Watermark Image tampering can be prevented by inserting watermark in every frame. Normal: Watermark by the form of DVR will be inserted. User Define Mark: Any type of watermark can be inserted by designing your own. 43 SmartDVR Formula Surveillance Mode Network Configuration ① Server function setup Enable TCP/IP server This enables the system to act as a server for remote surveillance through internet connection. Remote surveillance using Client program and Web Browser is available when private line is used to connect to internet. Enable the Modem Server This enables the system to act as a server for remote surveillance through PSTN network. (General modem using telephone line) Remote surveillance through Client program is available when modem is installed in the system to connect PSTN network. Please notify remote surveillance by Web Browser is not available. 44 SmartDVR Formula Surveillance Mode ② Network Information You can check the system IP address & MAC address. Ref It is likely that the DVR System is using dynamic IP if the IP is frequently changed without noticing or when DVR System is rebooted. Our DHS Service is recommended for dynamic IP users who connected to DVR System for remote surveillance. ③ User Limit Network connection port You can change the connection port for remote surveillance function. (20408 port is setup as basic.). Max. Connection no Maximum number of connection to the DVR System for remote surveillance function can be limited. User of Sharing IP Use this option when network is connected by internet router to DVR system. ④ IP Manager Setup Remote surveillance for specific IP can be enabled or disabled. ⑤ Dynamic IP ID authentication & registration Insert the ID you have registered to our DHS Service and receive authentication. (refer to 114p) 45 SmartDVR Formula Surveillance Mode Schedule Configuration ① Schedule Chart You can setup the schedule of each channel using the left mouse button click or drag. You can remove the schedule by using right mouse button click or drag. Clear: Schedule setup of current channel will be removed. Apply All: Schedule setup of current channel will be applied to all channels. ② Set Schedule Function Schedule will be enabled only when the check box is initialized. ③ Schedule Type After selecting from the 3 schedule types, use your mouse to setup the schedule in schedule chart. 46 SmartDVR Formula Surveillance Mode Maintenance Configuration ① Windows Info You can check the Windows and system information of DVR System. ② DVR Version Info You can check the DVR System’s each version and board type. ③ DVR System You can check the version and size of SmartDVR Formula program. ④ System Maintain This is a function which checks the DVR System & video data files for any errors when starting SmartDVR Formula program. Normal Check Mode: This checks for video data index and program files. Full Check Mode: System integrity is added from the normal check mode so the duration time can be slow. 47 SmartDVR Formula Surveillance Mode ⑤ System Auto Reboot You can setup to re-boot DVR System regularly. This is recommended for stable Windows operation and data verification. ⑥ System Log- You can run system log viewer. Event Recording Setup ① Sensor You can use by clicking enable the sensors. Click to initialize the installed sensor of each channel and select sensor type. Ref Sensor Type NO (Normal Open) NO type sensor will be closed when there is detection. You do not need to setup additionally from our setup configuration. NC (Normal Close) NC type sensor will be opened when there is detection. You need to initialize by clicking the NC button below the sensor number button. 48 SmartDVR Formula Surveillance Mode ② Action / Digital Output You can setup the automatic action which DVR will carry out when sensor is triggered. Enable the Event Recording You can record the channel for [Duration: setup from ⑤] when sensor is triggered. Enable the Warning Sound Previously setup wave file will be run from [Warning Sound: setup from ④]. Send E-mail at Detection Still image will be transmitted to the e-mail address which can be setup from [Configuration>E-mail] when sensor is triggered. ③ Enable the Digital Output Various output devices (warning light, siren, warning speaker, etc.) will be activated when sensor is triggered. ④ Warning Sound You can freely setup the warning sound that will be activated when sensor is triggered. ⑤ Duration You can setup the duration time of warning sound or recording when sensor is triggered. For example if you setup 10sec, the DVR will record and make warning sound for 10sec. ⑥ Motion Detection This function will be activated when there is motion detection in specific area of image. You can either record or send still image by e-mail. Detection Area Setup You can setup the area you wish to detect motion by using mouse drag on preview image. Set Motion The channel where motion is occurred will be indicated in blue color from surveillance screen. Motion Recording Image will be recorded when motion is detected. Draw Small MD Box The area where motion is detected will be indicated in small green boxes. 49 SmartDVR Formula Surveillance Mode Pop-Up at MD The channel which has motion detection will be viewed in full screen mode for the duration time(⑧pop-up time). E-mail transmission at motion detection The motion detected image will be transmitted to the e-mail address which is setup from [Configuration>E-mail]. For more detailed information, please refer to [Configuration>E-mail] function description in this manual. ⑦ Sensitivity setup You can setup the sensitivity for motion detection. Detailed movements can be detected if you increase the sensitivity. ⑧ Duration Time You can setup the duration time for [Pop-up channel at MD] function. Receiver Configuration 50 SmartDVR Formula Surveillance Mode ① Port Select the serial port where P/TZ camera or receiver is connected. ② Receiver Address Setup the P/T/Z camera or receiver address according to video channel. Ref Most of the P/T/Z cameras which are used in the market have camera address. Camera address can be setup by the deep switch in the camera or OSD menu. If the address you have setup from DVR and the camera address is not the same, P/T/Z function will not be operated so make sure that the setup is same. ③ Device Type You can select various P/T/Z camera or receiver protocol by using your mouse. The protocol should be one and equal even though you install various kinds of P/T/Z camera or receiver. ④ Extend Function Swap vertical command (Up/Down) Vertical command which is transmitted to the P/T/Z camera will be opposite. Swap horizontal command (Left/Right) Horizontal command which is transmitted to the P/T/Z camera will be opposite. 51 SmartDVR Formula Surveillance Mode Preset Configuration Single Mode You can select the video channel which is connected to the preset camera. Preset can be setup additionally by each channel. ① Scenario List Presets which have been setup will be composed into one order diagram. When [④Scenario RUN], it will be run by the order in scenario list and preset. ② Preset Setting Scenario No- Scenario number you have selected will appear. Preset No- Preset which is under add/modify will appear. Delay Time You can setup the delay time for the current preset location which is under add/modify. 52 SmartDVR Formula Surveillance Mode Control Panel Setup the current preset location by using P/T/Z button. Add Button You can record the current location in editing Preset and also apply to scenario list at the same time. Modify Button Selected preset location and delay time can be modified to the information that you have changed to. Delete Button Selected preset from the scenario list will be deleted. But, camera location which is saved in the preset camera will not be deleted. ③ Reverse Scan Scenario list will be run in round circulation. 예) Preset 1 Æ Preset 2 Æ Preset 3 Æ Preset 4 Æ Preset 3 Æ Preset 2… ④ Scenario RUN and PAUSE Scenario RUN: Preset will be run from the top scenario list to the bottom. Scenario will be stopped if you click the left mouse button again. PAUSE: Scenario which is being run will be paused. 53 SmartDVR Formula Surveillance Mode Video Output You can use video output function if you use with additional analog monitor. Notice It has no relation with [Configuration>General], switching display function. ① Enable the TV Out Rotation You can setup the images to be automatically displayed in sequence when analog monitor (CCTV Monitor) is connected to DVR. ② Single Mode You can select specific channel to be viewed one at a time if you do not wish to view by display in sequence from analog monitor. ③ Rotation Mode Time Gap If you use automatic display sequence function, you can setup the converting time to channel. ④ Rotation Mode Channel You can select channels to display in sequence. For example if 1, 5, 7, 8, CH is selected,1, 5, 7, 8CH will be displayed in sequence from analog monitor. 54 SmartDVR Formula Surveillance Mode E-mail Function Configuration ① Mail Server Insert mail server address of the sender. Ref E-mail function supports most of the mailing service but some mailing services are not supported. Please refer to next page for information regarding supported mail server list. ② Sender Insert the name and e-mail address of the person who sends the mail. ③ Message Recipients To - Insert the e-mail address of the person who receives. Cc - Input e-mail addresses of other recipients. Bcc - Input e-mail address for blind carbon copy. ④ E-mail Timer Setting Setup e-mail response time after motion is detected or sensor is triggered. 55 SmartDVR Formula Surveillance Mode User Management configuration ① User List Display list of user account had stored at present. Select empty account that it is written [Not used] If correct or erase user account, after select account by using mouse, correct or erase. ② User information Display selected user's ID, password etc. User information renewal: Click at user account creation or alteration Account delete: Erase selected account at present. ③ Accessible local function It is power establishment connected with function use in DVR System Can use in function checked in check box in case of loge in to relevant user account in network 56 SmartDVR Formula Surveillance Mode ④ Accessible Network function Establish power that can connect using NetClient or WebClinet in remote. ⑤ Accessible channel Establish access privilege that user account can see. Only, because SmartDVR Formula Search is excepted in setting, user account that establish channel access privilege persuades search power revocation. Ref Screen configuration in RD(Real Display) Board After click right button of mouse, if select [Display Setting] Menu, Can do display setting of RD Board in monitoring screen of DVR System which is attached RD Board Notice This setting is related only for image that is seen in monitoring mode,, and control about actuality stored image existent environment establishment > that do in channel setting desire . Auto Gain Control: control Gain of inputted video signal automatically. Gain Control: in case of check [Enable Auto Gain Control], user directly can control Gain. Edge Control: It is function that handle line of guard of screen more clearly. Can see image of clearer boundary line by checking [Enable Edge Control], but there are a lot of noises so much. Display Color Setting: control Bight / Contrast saturation for the better monitoring. 57 SmartDVR Formula Surveillance Mode Application use Kind and resolution establishment of camera When SmartDVR Formula S/W is installed, Formula has activated one channel. So, User must do early set depending on used environment. Click environment establishment button and selects [general] tap. ① Video Auto Setting NTSC: Korea, the United States of America, Japan, Australia (some area), South America (some area) etc. PAL: Area (China, Europe, South America etc.) except NTSC area. ② Activate channel of Linked camera. Ref Cancel channel that is not connected to camera. ③ Establish resolution of each channel. Can select High resolution mode (NTSC: 640x480 , PAL 720x576)and low resolution mode. (NTSC: 320x240, PAL: 360x288 ) High resolution mode has good picture quality, but file size is bigger, low resolution mode has average quality but file size is smaller. Image picture quality configuration User can establish picture quality of image of each channel according to user’s environment. Click configuration button and selects [channel] tap. Setup each image picture quality in [image quality] below right side after select channel to setup using [channel selection combo box] such as left side picture. 58 SmartDVR Formula Surveillance Mode Audio establishment When SmartDVR Formula S/W is installed, all audios become inactivation. Therefore, in order to use audio, user must set audio per channel. Each channel different audio channel assignment Click configuration button and selects [general] tap ① Establish audio in channel which has audio or is close camera. Only, audio of each channel can not establish overlap Audio input control Click configuration button and selects [general] tap. Change audio input establishment according to actuality use environment. Only, in case of setting amplification microphone which has amplification circuit, built-in usually by 0 Motion detection setup It is function that act in case of motion was detected in specific area that user defines. If establish in motionless place averagely, holding period can increase because storage capacity of image decreases. Click [event] tap after click configuration button. By another method, click [present, channel setup] after click mouse right button in channel to establish motion watch in monitoring screen. 59 SmartDVR Formula Surveillance Mode Do drag by a mouse on preview screen and designates motion watch area. ② Click [motion setup] button and activates motion watch function. If do not activate [motion setup] button motion watch function does not act. ③ Establish DVR Systems action in case of motion was detected. ① Save Motion perception When motion happens, establish to store picture. To paint small MD box In case of motion was detected in selected zone, small green box traces movement. Channel extension at motion detection. It is function that shows channel which is detected in full screen during appointed time(⑤ reference : continuance time) E-mail transmission at motion detection Transmit display of when motion is detected to E-mail address that detected in [configuration> e-mail] in case of motion was detected in selected zone. More detailed contents can get from back [configuration> e-mail] function representation. ④ Sensitivity By raising responsiveness, user can detect small motion. ⑤ set channel extension time of [channel extension when sense motion] function. 60 SmartDVR Formula Surveillance Mode Sensor and digital output Configuration Establish Linked sensor and digital output to DVR System. Supply maximum 16 sensors and 16 digital outputs in this DVR System. (Only, it is function that can use though I/O Board) Can be acted organically connecting each sensor or digital output device(alarm, lighting, warning sound etc.) to camera channel. Sensor establishment ① Move to [configuration> event] ② First, select image channel that adjoin with sensor ③ Check [sensor use] check box. ④ Select port number connected to sensor. Notice Sensor that is not image channel is Linked channel. Refer to Sensor/Digital Output SETUP of 9page if sensor gets a line for Linked channel. ⑤ Setup Sensor’s kind. Sensor can classified by two types. NO (Normal Open) NO type of sensor is kind that is short-circuited when was sensed at normal times. Need not to establish apart in this setup. NC ( Normal Close) NC type of sensor is kind that is short-circuited at normal times. When connect NC type of sensor, use after activate clicking NC button of sensor number button under. ⑥ Set of sensor was completed. 61 SmartDVR Formula Surveillance Mode Digital output Configuration ① Move to [configuration>event’. ② Check [Enable the digital output] check. ③ Digital output device selects Linked port number. Notice It is channel connected digital output device not image channel. Refer to Sensor/Digital Output SETUP of 9page if want to get information of channel that linked digital output device. ④ Establish kind of digital output device.. Digital output device can be classified by two types greatly. NO (Normal Open) NO type of digital output device is kind that is short-circuited when was sensed at normal times. Need not to establish apart in setup. NC (Normal Close) NC type of digital output device is kind that is short-circuited at normal times. When connect NC type of sensor, use after activate clicking NC button of digital output device number button under. ⑤ Set of digital output device was completed. E-mail setup If use together E-mail and motion watch or sensor watch, can receive still image of relevant channel by E-mail in case of motion or sensor is. ① Input mail server address of side of sender. E.g. www.yahoo.co.kr / smtp.intotech.co.kr ② Input information of side of sending mail. 62 SmartDVR Formula Surveillance Mode Only, E-mail site that is recorded to E-mail address should be equal with ①'s [mail server]. E.g. E-mail server:smtp.intotech.co.kr / Email: [email protected] ③ Input email address of recipient TO: E-mail address of recipient CC: input E-mail address of other recipients BCC: input E-mail address for Blind ④ Setup E-mail response time after sensor has been triggered. Ref E- Mail function does not support mailing. Therefore, encourage test certainly after establish E- mail function. If set time so shortly in case of watching continuous motion, too many mails can be transferred to a recipients. Also, encourage that setup to channel that can get action less and clean image if is possible. User account Configuration Because SmartDVR Formula creates user account of maximum 30, each user particularly can use different authorization levels. move to [configuration > user management]. ① Select segment that is written [Not used] in user list BY mouse click. 63 SmartDVR Formula Surveillance Mode ② Input ID and password that want to make new user information and input password equally in [password confirm]. ③ Click [modify user information] button creates user account. ④ Accessible local function Setup DVR System’s authorization level. When connect in remote, act according to user authorization level. ⑤ Setup authorization levels that can watch and search with connecting in remote control ⑥ Establish authorization that can Watch-screen by particularly channel in monitoring screen or remote monitoring. Receiver Configuration Setup in case of connected camera that includes P/T/Z function to DVR System. Move to [configuration>receiver] ① Offered P/T/Z Cable establishes Linked COMPORT. Usually, setup to Com1 or Com2 64 SmartDVR Formula Surveillance Mode ② Select P/T/Z camera or receiver's kind. ③ If actuality value does not coincide with established value, P/T/Z does not act. ④ Setup receiver address. Establish address value by 8 if connected camera that have address 8 to channel 1. Receiver address is different according to P/T/Z camera or receiver’s kind, setup with reference relevant manual Preset Configuration Setup when camera that has preset function connects to DVR System. Camera move automatically according to appointed coordinates and can watch several points. Notice All P/T/Z cameras do not support preset function. Refer camera manual about support availability of preset function or inquires it manufacturing company, Move to [configuration> preset] ① Select channel to setup scenario in one output mode. ② Indicate preset number to save or change present Position. ③ Setup camera position to use P/T/Z buttons. ④ Using addition button (in left side scenario list register) Use correction / delete button in case of correct or Erase preset that is already registered. 65 SmartDVR Formula Surveillance Mode ⑤ Click (if click scenario list preview screen move automatically to camera position stored in preset) scenario beginning button after confirm whether was registered properly in left side scenario list. ⑥ If repeat same process moving by again 2times, user can Register preset of maximum 32. Network setup It is service that can see image in remote place using specification ID without necessity to make sure IP changed continuously in DVR System which linked in dynamic IP. Move to [configuration> network]. Make sure whether was checked to [TCP/IP server use] or not. Please check if was not checked. ① Input ID that subscribed for DHS service and clicks [register Dynamic IP User ID] button. 66 SmartDVR Formula Search Mode SmartDVR Formula Search Mode SmartDVR Formula Search allows users to search by time/date & play recorded images and audio. Support saving of still image by .bmp format, printing of still image, watermarked .bmp file of each image. 1 □ 2 □ 3 □ 4 □ 5 □ Control Panel Playback Control Panel Screen Partition Panel Data Search Process Panel Audio Volume Control Panel 67 SmartDVR Formula Search Mode 1 □ Control Panel Control panel supports function that convert to watch mode or call data or do various backup function. Surveillance Mode Button: Converts to surveillance mode. Date Search Button: Search recorded image of other date by pening calendar Save Button: Save still images of selected channels (bmp) Print Button: Print image of selected channels. Watermark Viewer Button: Run Watermark Viewer to view watermark of recorded original image. AVI Backup Manager switch Button: switch over AVI Backup Manager mode Refers to 73page for more detailed operation. Backup Manager switch Button: switch over backup Manager Mode that can backup important data to Hard or CD Convert to Backup Manager Mode that can backup important data to HDD OR CD. 68 SmartDVR Formula Search Mode 2 □ Playback Control Panel Playback Button: Playback Pause Button: Pause playing Reverse Playback Button: playback reversely 2x Playback Button: Playback 2x speed. 4x Playback Button: Playback 4x speed 2x Reverse Playback Button: Playback reversly 2x speed. Play Next frame Button: Playback frame by frame Previous frame Reverse Button: Reverse Playback frame by frame Playback Mode supports 4 channels or 1 channel viewing mode. 3 □ Screen Partition Panel Support 8 kinds of various screen partition display. 4 □ Data Search Process Panel Hour Select Button In recorded data of selected hour is indicated in red color. Daily Search Bar: Recorded data is indicated in red. Daily search (0h:0m~23h:59m) 69 SmartDVR Formula Search Mode Search point indication icon By moving your mouse with left house button pressed, you can conduct quick searches with search bar. Hour Indicate time to search at present. Ref To search data quickly, drag Search point icon to left or right after clicking pause button. 5 □ Audio Volume Control Panel Control audio volume when replay of recorded data. In case of recording audio on many channels, volume control must be set individually. Calendar Click the button of SmartDVR Formula Search [Load Data]. Red Color: Indicate date having recorded data Blue Color: Indicate date that mouse clicks Gray Color: indicate not having recorded data MD ONLY Button: Load Motion Detected data only. LOAD Button: Load data of selected date from calendar. 70 SmartDVR Formula Search Mode Method of print current image Click Button [Print] of SmartDVR Formula Search. Print Channel: Select channel for printing images. Option: Print image with Caption or select Print Option. Caption indicates Channel number and recorded time, place is not be indicated. Print Type: Setup Print layout. Watermark Viewer ICON Open saved .bmp file to check if there is any image tampering & check if watermark is identical with original image. Ref Watermark is the skill to prevent illegal-copy and to protect effectively license and ownership of data owner. This digital watermark does not interrupt to watch image and use s/w at all. Also, watermark is very effect to find the source of original copy and the course of reprint. 71 SmartDVR Formula Search Mode ① Click SmartDVR Formula search's [WaterMark Viewer] button and executes watermark viewer. ② Click [file> Open] and call image which is stored to DVR System. Ref (image must be .bmp file format) ③ Click WM Detect to check if the image has been tampered. An image that has been tampered will illustrate an “X” in User Defined Mark as shown below. 72 SmartDVR Formula Search Mode Digital Zoom function Digital Zoom is function that can expand specific part of image that is revived in SmartDVR Formula Search. ① Select clicking specific part of recorded image in SmartDVR Formula Search. ② If you roll mouse wheel, image is maximized up to x4 zoom. (wheel mouse must be used). 73 SmartDVR FormulaAVI Backup Manager Mode SmartDVR Formula AVI Backup Manager Mode AVI Backup Manager converts the recorded data into AVI file format to replay the Image conveniently using Windows Media Player. Click [AVI Backup Manager] from SmartDVR Formula Search Mode or desktop. 1 □ 2 □ 3 □ 4 □ 5 □ Playback Control Panel Channel Panel AVI Convert Control Panel Audio Volume Control Panel Data Search Process Panel 74 SmartDVR FormulaAVI Backup Manager Mode 1 □ Playback Control Panel Playback Button: Playback Pause Button: Pause playing Reverse Playback Button: playback reversely 2x Playback Button: Playback 2x speed. 4x Playback Button: Playback 4x speed 2x Reverse Playback Button: Playback reversly 2x speed. Play Next frame Button: Playback frame by frame Previous frame Reverse Button: Reverse Playback frame by frame Playback Mode supports 4 channels or 1 channel viewing mode. 2 □ Channel Panel Select channel you wish to convert into AVI File using mouse. Click one more to cancel the selection. 75 SmartDVR FormulaAVI Backup Manager Mode 3 □ AVI Convert Control Panel Selected channel data is converted into AVI File. Setup Backup Time: Setup backup time to AVI File. Click [A->B] icon to setup start time and click one more to setup end time.. Convert into AVI File: AVI File backup starts 4 □ Audio Volume Control Panel Control audio volume when playback of recorded data. If various channels have recorded, only selected channel can be replayed. 5 □ Data Search Process Panel Hour Button: Recorded data of selected hours is indicated in red color. Minute Bar: Minute of recorded data is indicated 0~59min and recorded data is indicated in red color. Search Mark Icon: It points the time on-searching. Time: It indicates the time on-searching. 76 SmartDVR FormulaAVI Backup Manager Mode Application Backup to AVI File Click [AVI Backup Manager] from SmartDVR Formula Search or desktop to operate AVI Backup Manager. ① Click [Load Data] icon then Calendar window appears. ② Select the date you wish to back up, and click [LOAD] icon. ③ Select the channel you wish to back up in Channel Icon. Channel icon turns green when selected. ④ Enter the time you wish to start backup from Time Bar. Recorded data is indicated in red. ⑤ Click the start time and click [AÆB] icon. Then start time will automatically appear. ⑥ Click the end time and click [AÆB] icon. Then end time will automatically appear. ⑦ Click [Converting] icon after entering the limits of the backup time in reference. Start Backup to AVI File after selecting the location of the directory to backup data and clicking [OK]. Windows prompt message indicating AVI Converting End will automatically appear. You have successfully converted your data for storage. 77 SmartDVR FormulaAVI Backup Manager Mode Ref The backup time converted by AVI Backup Manager is less than one hour. Therefore, when the time between start and end is less than one hour, backup data time indicates. Play Backup Data using Windows Media-Player AVI File which is backup with AVI Backup Manager use Intotech own codec. Accordingly, if playing backup data in uninstalled DVR Software computer, it requires installing Intotech own codec the first. Intotech own Codec can be downloaded from (http://www.intotech.co.kr) [DownloadÆUtility] for free, also our installation CD includes this codec Notice Please Install ©Intotech own codec at the end. It may cause problem to play if other codec is installed when Intotech codec has already been installed in the PC. ① AVI Replay all AVI format data using your Windows Media Player. ② Media Player should replay stored data as seen below. 78 SmartDVR FormulaAVI Backup Manager Mode 79 SmartDVR Formula Backup Manager SmartDVR Formula Backup Manager Recorded images from SmartDVR Formula can be managed efficiently or quickly backup to CD or Hard Disk. REF CD Backup is supported in minimum Windows XP. 1 □ 2 □ 3 □ 4 □ Data List Control Panel Backup List Backup and Progress 80 SmartDVR Formula Backup Manager 1 □ Data List Recorded data from DVR System indicates in the order of [Record location>Record Date>Record Channel>Record Time]. 2 □ Control Panel This panel can control backup data. Backup data can be added or removed. ① Transfer selected data from Data List to Backup List. ② Remove selected data in Backup. ③ Remove all selected data in Backup List. ④ Start [AVI Backup Manager]. ⑤ Start [SmartDVR Formula Search]. ⑥ Start or Stop to backup 3 □ Backup List It lists backup data. Name of data file will be formed into as follows, please refer to when add or remove data. 00 - 200501281533-0000.IVA Ch Year/Mon/Date/Hour/Min File No Ref Channel will be marked as 00ch~15ch. 81 SmartDVR Formula Backup Manager 4 □ Backup and Progress It indicates backup folder directory and backup progress. ① Select folder to backup data. ② If backup to CD, select CD-RW device and set up option. For more information, please refer to 87page. ③ Indicates folder to backup data. ④ Indicates total size of backup List data. Ref One CD can storage maximum 700MB, so when backup to CD, need to check backup size. ⑤ Indicates free size of Hard Disk. ⑥ Indicates backup progress when click [Start Backup] to start Application Backup to HDD using Backup Manager Click [Backup Manager] from SmarDVR Formula Search or desktop to operate backup manager. ① Select the date and time you wish to backup from Data List. E.g. Indicates 2005/ 01/ 28/ CH 1 15o’clock. Click [>>] button and move selected data to Backup List. ③ Check Backup Size and click [Select Backup Folder] button and set up folder to backup. ④ Click [Start Backup] button, then start backup. Ref Backup data is not able to overwrite in DVR System, and then it is saved with occupied Hard Disk storage. Therefore, the record time would be shorter. ② 82 SmartDVR Formula Backup Manager Backup to CD using Backup Manager Click [Backup Manager] from SmarDVR Formula Search or desktop to operate backup manager.. Notice CD Backup can be supported in minimum Windows XP. Select the date and time you wish to backup from Data List. E.g. Indicates 2005/ 01/ 28/ CH 1 15o’clock. ② Click [>>] button and move selected data to Backup List. ③ Check backup size and click [CD Backup] button. ① ④ From Select CD Backup Device(Picture ①), select CD-R or CD-RW device. ⑤ Check [Contain Backup Player] option. Ref [Contain Backup Player] is an option for including Backup Player when backup to CD. This is necessary for playing CD at the other place. Therefore, we recommend checking [Contain Backup Player].. ⑥ Click [Start Backup] button, then start backup. Ref Error Message. There is no medium in the burner There is no CD inside CD-RW drive If you want to Backup CD. Please reboot or end process ‘imapi.exe’ Reboot PC or stop ‘imap.exe’ by force from Windows Task Manager. Set CD recorder failed - Conflict with CD-RW settings 83 SmartDVR Formula Backup Manager Not Enough HDD Disk Free Space to Create CD IMAGE HDD must have enough free space to CD backup data onto CD. The call failed because IMAPI has not bean opened with Open. Your Operating System (OS) does not support issues, please contact your local Intotech DVR dealer. 84 SmartDVR Formula NetClient Mode SmartDVR Formula NetClient Mode NetClient Program is able to receive images from DVR Server using the Internet. NetClient functions: Display & recording, camera control from remote site and other features that we will illustrated in this document. 1 Control Panel □ 2 Screen Partition Panel □ 3 P/T/Z Control Panel □ 4 Channel Type Selection Panel □ 5 Other Panel □ 85 SmartDVR Formula NetClient Mode 1 □ Control Panel The Control Panel can search program, open connection setup and record server image from remote PC where NetClient is installed. Search Button: Runs search program Connection Setup Button: Run [Connecting & Configuration Management] used for internet access. Run [Modem Connection] used for internet access. Remote Connection Setup Button: Connect with DVR System and set up from remote site. Recording Button: Save selected channels. All Button: Select all channels to record. 2 □ Screen Partition Panel Support 7 kinds of various screen partition, also can establish function such as full-screen and sequence rotation display mode. 86 SmartDVR Formula NetClient Mode 3 □ P/T/Z Control Panel When DVR Server is using P/T/Z camera, select channel you wish to control and click various buttons from P/T/Z Control Panel to control camera. Also, it enables to control play speed of image using below drag panel. Ref Only broadband Internet users [LAN Mode] can use P/T/Z control. Modem users [Modem Mode] cannot use this feature 4 □ Channel Type Selection Panel Click specific channel from Camera Selection Panel to enlarge and view image 5 □ Other Panel Modem: Select [MODEM] when using Modem LAN: [LAN] when using ADSL, VDSL, Cable, LAN etc. and network speed is rapid Record Image: Save one frame image from on-playing image. Print: Print image from on-playing image. Connection Setup for LAN Users If users PC have already connected with LAN, it will automatically setup LAN. Click [LAN] icon from NetClient Main Screen to connect from remote site using LAN. 87 SmartDVR Formula NetClient Mode Connection Setup for Modem Users Click [MODEM] icon from NetClient Main Screen to connect from remote site using Modem. Click [Configuration] button to run [Modem Connect] window [[Modem Connect] window is initialized. Insert Telephone No.(Insert the number assigned to DVR Server. Insert ‘w’ and Telephone No. to add the waiting time while the line is being dialed. E.g. (w0232851525), ID & Password, (Insert the ID & Password which is registered in the Server Program, [User Management].) Select the camera channel number and click [Connect]. Ref you can only access one channel at just one time using Modem. In order to change into different channel, click [Disconnect] and try to connect the other channel again. Configuration The modem model name will appear when you click [Configuration]. During initial setup, the Model Name needs to be confirmed to complete registration, thereafter, this step will be bypassed. Click [Properties] to view General/Advanced default setup. Use default when use of modem. 88 SmartDVR Formula NetClient Mode DVR System Fixed IP Registration If DVR System has fixed IP, it is able to connect with DVR System directly. ① Click [Configuration] from NetClient Main Screen. ② Click [Fixed IP] Tap. ③ Insert Server Name and IP Address. Users can make Server name. Port is [20408] if default port has not changed. ④ Put an IP account which is registered to DVR System. For information of Registration and Management, please refer to 45page. 89 SmartDVR Formula NetClient Mode ⑤ Register inserted DVR System to fixed IP List. ⑥ Registered DVR System content appears. DVR System DHS Service Registration If DVR System has Dynamic IP, DHS Service is required to use ① Click [Configuration] from NetClient Main Screen. ② Click [Dynamic IP] Tap. ③ Insert DHS ID and Port. DHS Service ID means specified ID which is registered to Intotech DHS Service. It is not related with DVR System accounts. Port is [20408] if default port has not changed. 90 SmartDVR Formula NetClient Mode ④ Put an IP account which is registered to DVR System. ⑤ Register inserted DVR System to fixed IP list. Ref Summary of DHS Service All computers have their own addresses and we call them IP. Our SmartDVR Formula supports remote control by using IP of Internet. On the same principle as mail delivery after sorting according to address in Post Office, many computers are able to communicate through IP address using Internet. Using this feature of Internet, our SmartDVR Formular supports various network function for search and setup configuration from remote site etc. There is a problem that IP can changeable. Due to short of IP address worldwide, most of all telecommunication companies use procedure that sharing IP address with many computer in order of connection. Therefore it is highly possible that computer IP address change every time they connect Internet. If IP address changes, we can lose the address to contact DVR System.. DHS Service is the one System to overcome this Internet environment. DHS is checking the IP per 10 minutes to maintain the remote control regardless of DVR System IP Changing. Even though remote users don’t know DVR System IP address, they can connect with DVR System using DHS Service which is like mediating between remote users and DVR System. So they can use network functions from any where without any interference by changing IP address. This is DVR Network Service, Intotech’s own great power. 91 SmartDVR Formula NetClient Mode Connecting & configuration Management ① Connect Management Set up each channel to connect. ② Connect Button Click [Connect] button to connect with each channel [Server Name] indicates registered DVR Systems to Fixed IP / Dynamic IP. ③ All Connect Button Connect all channels of DVR System. ④ Information Indicates information of selected DVR System. ⑤ Indicates statues of connection. 92 SmartDVR Formula NetClient Mode Management of group Group Connection enables users to connect to various DVR Systems with one click. ① Group List Indicates registered group list. ② Server List Lists registered DVR System to Fixed IP / Dynamic IP Tap. ③ Channel It indicates channels which are able to connect with selected DVR System from Server List. Users can set up directly. ④ Add server in Group. Add selected channel from server in selected group. 93 SmartDVR Formula NetClient Mode Advanced ① Store Disk List Check (√) HDD to use as recording device Notice If data is recorded on HDD (Operating System installed), it may cause unstable status by lack of store space. Recommend to disable C drive (Operating System installed) as recording device and use other drives (D, E). ② Overwrite Setup overwrites to delete the oldest data when free HDD is lesser than minimum free space allowed. 94 SmartDVR Formula NetClient Mode ③ Screen Mode Dual Monitor: Setup this option when use of Dual Monitor function supported from some graphic card. YUV/RGB: Setup YUV or RGB. YUB Mode is fewer loads than RGB Mode. If you are not able to view the images using YUV Mode, update the Graphics Card Driver and if problem persists check whether the Graphics Card supports YUV Mode. Transmission Mode ① Setup Image Quality transmitted from DVR Server. Network transmission speed will be decreased as you increase the image quality due to file size. 95 SmartDVR Formula NetClient Mode ② Transmit Mode Remote Mode: Setup when use of NetClient from external network. Frame is decreased to improve transmission speed. Local Mode: Setup when use of NetClient from internal network. Image is displayed regardless of frame speed. Application Record image from NetClient It enables to record images from NetClient PC during surveillance. ① Log in DVR System you wish to surveillance. ② Click mouse left button on the screen you wish to record and click REC button to record. Record captured image from NetClient It enables to save captured images as JPEG File from NetClient PC during surveillance. However, WaterMark cannot be supported. ① Connect with DVR System you wish to surveillance. ② Select the image you wish to save with mouse left button and click [Save] Icon. ③ From [Record File] window, select directory to save and click [Save] button. Print captured image from NetClient It enables to print captured images during surveillance from NetClient PC. Max 8ch print is available. ① Connect with DVR System you wish to surveillance. ② Select the image you wish to print with mouse left button and click [print] Icon ③ Setup print shape and channel, click [Print] button. 96 SmartDVR Formula NetClient Mode Local Search 1 □ 2 □ 3 □ 4 □ Control Panel Playback Control Panel Screen Partition Panel Search Data Process Panel 97 SmartDVR Formula NetClient Mode 1 □ Control Panel Consist of [Surveillance Mode] icon, [Load Data] icon, [Save Still Image] icon, [Print Still Image], [WaterMark Viewer] icon. Surveillance Mode Button: Converts to Surveillance Mode. Load Data Button: Shows recorded date in calendar. Save Button: Save captured image as Bitmap File. Print Button: Print captured image using printer. WaterMark Viewer Button: Runs WaterMark Viewer. 2 □ Playback Control Panel Playback Button: Playback Pause Button: Pause playing Reverse Playback Button: playback reversely 2x Playback Button: Playback 2x speed. 4x Playback Button: Playback 4x speed 2x Reverse Playback Button: Playback reversly 2x speed. Play Next frame Button: Playback frame by frame Previous frame Reverse Button: Reverse Playback frame by frame Playback Mode supports 4 channels or 1 channel viewing mode. 98 SmartDVR Formula NetClient Mode 3 □ Screen Partition Panel Support 8 kinds of various screen partitions, full –screen and sequence rotation display mode etc. 4 □ Search Data Process Panel Hour Button: Recorded data of selected hours is indicated in red color. Minute Bar: Minute of recorded data is indicated 0~59min and recorded data is indicated in red color. Search Mark Icon: Points the time on-searching. Time: It indicates the time on-searching. Search Data Click [Load Data] icon from NetClient Search. Red Color: Indicates that there is recorded data. 99 SmartDVR Formula NetClient Mode Blue Color: Indicates date that mouse click. Grey Color: Indicates that there are no data. MD ONLY Button: Search only motion record data. LOAD Button: Load recorded data from selected date. Remote Search Remote Search using LAN ① ② Click [Search] icon from NetClient. Click [Remote search] from NetClient Main Screen . ③ Select DVR System you wish to connect from [Remote Search] window. ④ IP and Port will be setup automatically as registered as to [Configuration>Fixed IP & Dynamic IP]. ⑤ Insert ID and Password. ⑥ Select channel you wish to connect. Max 4ch search & playback is available from remote site using LAN. ⑦ Click [Connect] button. ⑧ If connects properly, indicates the date in red which is recorded in DVR System. 100 SmartDVR Formula NetClient Mode ⑨ Select the date you wish to search from the above calendar and click [Load Data] button. Click hour button in red to load data. The loading time depends on the bandwidth. It takes 30sec to max 1min Remote search using Modem ① Click search icon from NetClient. ② Click [Remote Search] from NetClient Main Screen. ③ Insert Phone No. from [Remote Search] window. ④ Insert ID and Password. ⑤ Select channel you wish to connect. Only 1ch search & playback is available from remote site using Modem. ⑥ Click [Connect] button. ⑦ If connects properly, indicates date which is recorded in DVR System. ⑧ Select date you wish to search from the above calendar and click [Load Data] button. The loading time depends on the bandwidth. 101 SmartDVR Formula NetClient Mode Remote Search Main Screen Remote Search Main Screen is the most same both LAN Mode and Modem Mode. (Only1ch search & playback is available from remote site using Modem 1 □ 2 □ 3 □ 4 □ Control Panel Playback Control Panel Screen Partition Panel Search Data Process Panel 102 SmartDVR Formula NetClient Mode 1 □ Control Panel Surveillance mode Button: Converts to surveillance mode of NetClient Local search Button: Search recorded images at NetClient system. Remote search Button: Search recorded images at DVR System Save Button: Save images of present selected channel as BMP Watermarking function is not available. 2 □ Playback control Panel Pause/Playback Button: Supports pause and playback of images. Ref In remote search, 2X, frame by frame playback does not supported. Playback speed control: Controls playback speed. 3 □ Screen partition panel Supports various screen partition. Ref In remote search, Only 1ch & 4ch screen partition is supported. 103 SmartDVR Formula NetClient Mode 4 □ Data search process Panel Hour Button: Recorded data of selected hour is indicated in red color. Minutes search bar: Minute of recorded data is indicated 0 ~ 59min. Recorded data is indicated in red color. Present search time icon: It indicates time to search at present. Remote configuration When you click [Remote configuration] button at main screen of NetClient, [Remote setting] windows appears. Click [Connection] button after inserting information of server system to connect 104 SmartDVR Formula NetClient Mode Remote configuration>General ① Start Section Auto start : DVR program is automatically executed when systems is turned on. ② Max size at starting DVR program is setup as the exact size of monitor resolution to prevent display of other program.. ③ Exit Only DVR program shuts down after closing DVR program or the complete systems shuts down. (Computer power off). ④ Video / Audio setup Setup camera input type (NTSC/PAL) NTSC: Korea, USA, Japan, Australia (some region), North America (some region) etc PAL: NTSC Regions excluding NTSC area (China, Europe, South America, etc) 105 SmartDVR Formula NetClient Mode Channel selection Select channel for surveillance. Generally, be off channel not to connected to camera. Resolution setup Setup resolution of image. There are low resolution and high resolution. Ref NTSC – 320X240, 640X480 PAL – 360X288, 720X576 Remote configuration>Store ① Store disk Indicates installed HDD drive to record (removal HDD is not indicated) (Check (√) HDD to use as recording device) Notice In case of picture is stored in hard-disk which has operating system, if hard-disk will be full, system can be shut down or repeat rebooting. 106 SmartDVR Formula NetClient Mode ② Disk information Indicates information of HDD selected in store disk. ③ Overwrite Setup overwrite to delete the oldest data and record new data when free HDD is lesser than minimum free space (default: 1024 MB) allow. Notice In case of using Overwrite function, the oldest data will be deleted without any warning notice about lack of disk capacity. It is important to store important recorded data after backup through [Backup Manager] program. ④ Record setup It supports record or non-record per channel. Remote configuration>Network It displays network configuration status of server system. Ref Change of configuration is not available. 107 SmartDVR Formula NetClient Mode Remote configuration> Maintenance ① Windows information It displays information Windows and system of DVR System ② DVR version information It displays board model and version of DVR System. ③ System maintain When SmartDVR Formula starts, it checks file and image data of DVR System Normal Check Mode: This check for video data index and program files. Full Check Mode: System integrity is added from the normal check mode so the duration time can be slow. ④ System auto reboot It setup specific time to automatically reboot system for checking system maintenance or Windows stability. 108 SmartDVR Formula NetClient Mode Remote configuration>Event ① Sensor input Check [Enable the sensors] and configure the channel of camera and sensor input channel. Ref Sensor type NO (Normal Open) Switch of NO type sensor is usually opened. When motion is detected, sensor works by closure of switch. There does not need to configuration at this configuration.. NC ( Normal Close) Switch of NC type sensor is usually closed. When motion is detected, senor works by open of switch. When you use NC type sensor, click [NC] button below sensor number. ② Action When sensor is triggered, it supports operation of DVR automatically. 109 SmartDVR Formula NetClient Mode Enable event recording ⑤ When sensor is triggered, images of selected channel are recorded by [duration time: establish in ⑤]. Enable the warning sound When sensor is triggered, sound of selected wave file rings which is established in ④] Send e-mail at detection When sensor is triggered, detected image is transferred to e-mail address which configured at [Configuration>E-mail] in DVR server system. ③ Enable the digital output When sensor is detected, various output device such as warning light, siren, warning speaker works. Remote configuration>E-mail 110 SmartDVR Formula NetClient Mode ① Mail server Input IP address at of sender. Ref Although E-mail function supports almost all mailing service, some mailing service is not available for E-mail function. ② Sender Input name and e-mail address of sender. ③ Message recipients To: Input e-mail address of recipient. CC: Input e-mail address of other recipient BCC: Input e-mail address for Blind Carbon Copy. ④ E-mail time setup Setup email response time after sensor has been triggered 111 SmartDVR Formula WebClient Mode SmartDVR Formula WebClient Mode WebClient can receive the images from remote site & view through the internet without installing any other program. 1 □ Display mode There are two modes available: [YUV Mode] & [RGB Mode]. Ref If you are not able to view the images using [YUV Mode], update Graphics card driver and if problem persists, check whether the Graphics card supports [YUV Mode] and if not , select [RGB Mode]. 112 SmartDVR Formula WebClient Mode 2 □ Screen Mode (Ch Split) There are 7 variation of screen partitioning that is supported according to camera number . 3 □ P/T/Z Control panel When you use P/T/Z camera at remote site, select channel to monitor. You are able to control P/T/Z function clicking each P/T/Z button. When you control drag bar at below of control panel, you are able to setup play speed of image. 4 □ Connection All connect: It is available to connect all channel at one time. If you wish to specific channel from server, you click channel you want to view. Connection to DVR systems (Static IP) Insert the Server IP address in Internet Web browser. E.g. Insert http://61.107.32.82:26540 if the server IP address is 61.107.32.182. 113 SmartDVR Formula WebClient Mode Message as above will appear if this is your first time connecting through Internet Web browser. Click [Yes] button and it will take a few seconds to load the WebClient program. When [Log-in] windows executes, insert ID and Password setup at server and click [Connect] butt. 114 SmartDVR Formula WebClient Mode Connection to DVR system which is registered DHS Service Click [Log in] button after inserting DHS ID at [ID]. DHS ID has to be as same as used at registration of DHS service. REF Message as above will appear if this is your first time connecting through Internet Web browser. Click [Yes] button and it will take a few seconds to load the WebClient program. After program is installed, IP and port is inserted automatically. Insert ID and Password at [Log in] and [Connect] button. ID and Password is as same as used at registration of DHS service. 115 Compatible / Incompatible Compatible / Incompatible SmartDVR Formula System Specification Minimum Spec Select S H HP Recommendation Spec CPU RAM CPU RAM 1.7Ghz or higher 1.7Ghz or higher 2.4Ghz or higher 128 MB or higher 256 MB or higher 512 MB or higher 1.7Ghz or higher 2.4Ghz or higher 2.4Ghz or higher 256 MB or higher 512 MB or higher 512 MB or higher SmartDVR Formula Compatible CPU Mother board Intel Pentium Process (x86, 1.7Ghz Over) - Intel Celeron 1.7Ghz or Higher - Intel Pentium IV - AMD Athlon XP With one or more PCI slot, supporting Intel Pentium processor - Intel 81x Chipset - Intel 84x Chipset - Intel 85x Chipset - Intel 86x Chipset - VIA KM400 <Mother board name> - Chaintech CT-9LIF3 - Chaintech CT-9LIF7 - Chaintech CT-9EJL2 SE - Chaintech M845GV - Albatron PX865PE Pro - GigaByte GA-8GE800Pro - GigaByte GA-8GEM667 - Gigabyte GA-8IG1000MK Incompatible Lower than Intel Pentium 1.7Ghz Process - Other than x86 Intel CPU/ Via Chipset (694x & 694tx Series…etc) Intel CPU/ SIS Chipset - Gigabyte 81845GVM-RZ (Intel 845 Chipset) - Cyrix C3 Motherboard - MSI Neo2 (Intel 865 Chipset) 116 Compatible / Incompatible - ASUS P4P800 VGA (Graphi c Card) Sound Card HDD OS With 16MB or higher memory, Supporting 32Bit Color and YUY2 DirectX Mode - ATI Expert 2000 32MB SDRAM - ATI Radeon Series - nVidia Riva TNT2 Series - nVidia Geforce Series - Intel 845G/GL Graphics controller(OnBoard) - Intel 865G Graphics controller(Onboard) - Intel 81x Graphics Controller (On Board) or Intel i740 - VIA Chipset Onboard Graphic Controller - SIS Chipset Onboard Graphic Controoler - GeForce 4 MX440 AGP8X - ATI Radeon 7000, 9600 Intel CPU/ Via Chipset Board - Gigabyte 81845GVM-RZ (Intel 845 Chipset) HDD 5400RPM or higher Windows XP(Professional, Home) Windows 2000 Series=(Real Display DVR driver must be installed manually) Windows 98 Series Windows ME Mac OS OS/2 117 Compatible / Incompatible NetClient Compatible CPU Motherb oard VGA (Graphi c Card) Sound Incompatible All CPU Compatible All Motherboard compatible excluding the noncompatible part SiS, Via chipset motherboard All Graphic Card compatible excluding the noncompatible part -When use of Onboard SiS or Via chipset motherboard - SiS, Via chipset motherboard Card All PCI slot and Onboard type HDD All 5400RPM or higher HDD OS Windows XP recommend(Professional, Home) Windows 2000 Series Windows 98 Series Windows ME * Direct x8.0 or higher is necessary Mac OS, OS/2 118