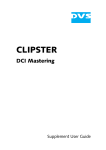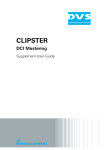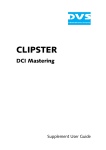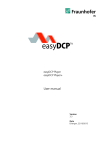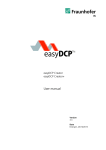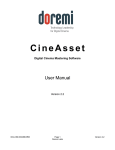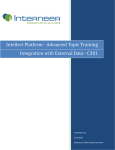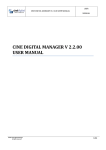Download DVS Clipster Specifications
Transcript
Supplement: CLIPSTER DCI Mastering (Version 1.2) CLIPSTER DCI Mastering Supplement Supplement: CLIPSTER DCI Mastering Document Version 1.2 for the CLIPSTER Software Version 2.5 Copyright © 2008 by DVS Digital Video Systems AG, Hanover. All rights reserved. The manuals as well as the soft- and/or hardware described here and all their constituent parts are protected by copyright. Without the express permission of DVS Digital Video Systems AG any form of use which goes beyond the narrow bounds prescribed by copyright legislation is prohibited and liable to prosecution. This particularly applies to duplication, copying, translation, processing, evaluation, publishing, and storing and/or processing in an electronic system. Specifications and data may change without notice. We offer no guarantee that this documentation is correct and/or complete. In no event shall DVS Digital Video Systems AG be liable for any damages whatsoever (including without limitation any special, indirect, or consequential damages, and damages resulting from loss of use, data, or profits, or business interruption) arising out of the use of or inability to use the hardware, software and/or manual materials. Those parts of this documentation that describe optional software or hardware features usually contain a corresponding note. Anyway, a lack of this note does not mean any commitment from DVS Digital Video Systems AG. CLIPSTER and DVS are registered trademarks of DVS Digital Video Systems AG. Any other product names mentioned in this documentation may be trademarks or registered trademarks of their respective owners and as such are subject to the usual statutory provisions. Contents C 1 Introduction ............................................................................... 1-1 2 Creating the DSM ..................................................................... 2-1 3 Creating and Using a DCDM ................................................. 3-1 3.1 Creating the DCDM ............................................................. 3-1 3.2 Using a DCDM to Create a DCP .......................................... 3-3 4 Creating the DCP ...................................................................... 4-1 4.1 Preparing the DCP Creation ................................................. 4-1 4.1.1 Opening the DSM Project ............................................ 4-2 4.1.2 Setting Reel Markers ................................................... 4-2 4.1.3 Configurations ............................................................ 4-3 4.2 Finalize Settings – Naming and Storage Options ................... 4-5 4.3 Finalize Settings – File and Video Format .............................. 4-7 4.4 Finalize Settings – CPL .......................................................... 4-8 4.5 Finalize Settings – KDM ...................................................... 4-10 4.6 Further Finalize Settings and Rendering .............................. 4-12 5 Using the DCP and Self KDM ................................................ 5-1 5.1 Configurations for a Self KDM ............................................. 5-2 5.2 Loading the DCP .................................................................. 5-3 5.3 Creating Additional KDMs .................................................... 5-4 5.4 Modifying a DCP ................................................................. 5-6 5.5 The Menu Option ’Load KDM...’ ......................................... 5-7 i Contents 6 Miscellaneous ........................................................................... 6-1 6.1 6.2 6.3 6.4 6.5 Color Space Conversions ...................................................... 6-1 Adapting the Rating Agencies .............................................. 6-2 Merging DCPs ...................................................................... 6-3 JPEG2000 Options ............................................................... 6-4 Keys and Certificates Explained ............................................ 6-6 6.5.1 What’s a Key .............................................................. 6-6 6.5.2 What’s a Certificate ..................................................... 6-7 6.5.3 The Key Players of the DCI Mastering ........................... 6-7 6.5.4 The Keys Applied ...................................................... 6-10 6.5.5 Where are the Keys Set in CLIPSTER ............................ 6-12 6.5.6 What’s a Certificate Chain .......................................... 6-13 6.5.7 Validating Certificates ................................................ 6-15 6.5.8 The Keys and Certificates Delivered with CLIPSTER ....... 6-16 ii 1 Introduction This document describes the steps required to perform a DCI Mastering with CLIPSTER. The CLIPSTER DCI Mastering feature allows you to create digital content which adheres to the specifications of the Digital Cinema Initiatives (DCI). With it you will be able to take the DCI steps from DSM to DCP over CPL and KDM with ease. The CLIPSTER DCI Mastering feature is available in two variants: CLIPSTER DCI Mastering software based CLIPSTER DCI Mastering hardware accelerated Provides in the CLIPSTER software the user interface items to create a DCP. They allow you to generate the JPEG2000 encoded content wrapped in MXF in software. Provides in the CLIPSTER software the user interface items to create a DCP. Furthermore, the rendering of the DCP is supported by additional hardware (the CLIPSTER JPEG2000 accelerator board), enabling you to generate JPEG2000 encoded 12-bit X’Y’Z’ files near or in real time. The CLIPSTER DCI Mastering is available as an optional feature. Upgrades to the hardware accelerated variant may be possible but depend on the CLIPSTER system delivered to you. The descriptions in this document often only point out the configurations that must be made to successfully complete a DCI Mastering. For further details about user interface items not described in the following please refer to the other user guides of CLIPSTER. In detail this document describes the following tasks: 1. 2. 3. 4. How to create a DSM. How to create and use a DCDM (optional step). How to create the DCP. How to use a self KDM. Furthermore, the last chapter of this document provides additional information worth noticing for a DCI Mastering. 1-1 Creating the DSM 2 The first step to create a DCI compliant Distribution Package for digital cinemas is the same as with most projects. You simply have to assemble your project in the timeline of the CLIPSTER Edit Tool and edit it as desired with, for example, trimmings, transitions, color corrections, etc. It is this ’master project’ that can then be converted to different formats for various applications, such as a Digital Cinema Distribution Master (DCDM), a home video master or a master for archiving purposes. The DCI clearly states that the Digital Source Master (DSM) itself is not defined, i.e. it ’can be made of any color space, resolution, sampling frequency, color component bit depths and many other metrics.’1 Therefore, it lies totally in your own discretion how to prepare a project and thus the Digital Source Master. However, for best results when making a DCI Mastering, it is recommended that the timeline of the DSM consists of clips in the RGB color space only. 1) Digital Cinema System Specification Version 1.2. Ed. by Digital Cinema Initiatives, LLC, 7. March 2008: 25. 2-1 Creating and Using a DCDM 3 The creation of a DCDM is a step which is not required for a DCI Mastering with CLIPSTER. The chapter “Creating the DCP” on page 4-1 describes how to use a DSM directly to create a DCP because with CLIPSTER this is the fastest way to achieve this. However, according to the DCI a DCDM should be created as a complete and standardized way to communicate movies, for example, between studio and post production. This section describes how to create a DCDM. Additionally, in case it is needed, it is explained how to use the DCDM for the creation of a DCP. 3.1 Creating the DCDM In CLIPSTER the DCDM will be created via a finalizing of the project’s timeline. As specified by the DCI the DCDM has to be saved in 16-bit X’Y’Z’ in the TIFF file format. However, the TIFF file format natively does not store the X’Y’Z’ color space, it saves the RGB or Luma color space only. To make this work nevertheless, a 3D look-up table (LUT) has to be applied to the DSM which will create the X’Y’Z’ color space compliant with the DCI specification. This section describes how to create the DCDM with the CLIPSTER Edit Tool: y If not already the case load the project containing the DSM (video as well as audio) in the timeline. y Call up the finalize dialog of CLIPSTER (menu Project » Finalize…). y Next set up the finalizing as detailed below: – Choose a naming and storage location for the finalized files according to your project’s needs. 3-1 Creating and Using a DCDM Figure 3-1: File name and storage location – As the file format select the TIFF file format with the saving type 16 bit RGB big endian. Furthermore, make sure that the hardware finalize support is activated. Figure 3-2: File format settings – To convert the DSM to X’Y’Z’ select the 3D LUT appropriate for your project’s material with the button 3D LUT… ( ). For this you may use one of the available 3D LUTs provided by DVS. After the selection and when returned to the finalize dialog, make sure that the check box in front of the 3D LUT… button is activated, otherwise the 3D LUT will not be applied and no color space conversion to X’Y’Z’ takes place. Figure 3-3: Window to select a 3D LUT file – Use the buttons, the list box and the settings items in the middle of the finalize dialog to specify the video format. Adjust 3-2 Creating and Using a DCDM them so that they match the requirements of the DCI (e.g. as the video raster select 2048 × 1080 or 4096 × 2160 at 24p). – Specify the audio format for the DCDM according to the DCI and your project’s needs, for example, select the WAV file format in 24 bit as a multi-channel file. Figure 3-4: Audio settings After this the settings to create a DCDM are complete and you can start the finalize process at any time: y Press the button RENDER to start the generation of the DCDM. This will start the finalizing of the DCDM and it will be created at the specified location. 3.2 Using a DCDM to Create a DCP The DCDM is deemed the exchange format for D-Cinema environments by the DCI. In case it is needed, this section explains how to use a DCDM to create a DCP. Instead of opening the project with the DSM in the timeline to create the DCP (see section “Opening the DSM Project” on page 4-2), the DCDM can be used. For this the DCDM clips must be properly prepared and available in the timeline of the CLIPSTER Edit Tool so that the software will use them for the finalizing: y Open a new project in the CLIPSTER Edit Tool. y With the button SETTINGS… of the timeline area configure the timeline output settings so that they match the format of the DCDM (usually the same as the final DCP format). y Add the finalized DCDM clips (video as well as audio) to the bin, for example, by dragging them to the contents area of the bin from a file manager or by using the menu option Add clip of the bin’s context menu. Afterwards the DCDM clips will be visible in the contents area of the bin. However, because CLIPSTER registers the added video clip as an RGB clip (as stated in the image files’ headers), you have to change the color space of the added clip manually in CLIPSTER: 3-3 Creating and Using a DCDM y Open the properties of the video clip of the DCDM in the bin (context menu of bin clip » Properties…). y Set its color space settings to X’Y’Z’ (XYZ) and confirm your alteration with the OK button. Figure 3-5: Altering the color space settings of the DCDM video clip Once X’Y’Z’ has been selected as the color space, the color matrix setting (YUV matrix) will switch to the correct color matrix automatically. With this setting made, an automatic color space conversion from RGB to X’Y’Z’ will be prevented during the DCP finalizing (see section “Color Space Conversions” on page 6-1). y Next, add the video clip of the DCDM to the video track of the timeline. y Add the audio clip(s) of the DCDM to the audio tracks of the timeline. y If necessary adapt the routing of the audio tracks that now contain audio data so that they are suited for the DCP to be created. With this the DCDM clips are added to the timeline of the CLIPSTER Edit Tool and they will be used for the creation of the DCP. You may now continue the creation of the DCP with section “Setting Reel Markers” on page 4-2. 3-4 Creating the DCP 4 With the DSM in the timeline you can directly continue the DCI Mastering and create the Digital Cinema Package (DCP). The DCP has to be created via a finalizing: It will generate the JPEG2000 encoded video files in X’Y’Z’ 12 bit as well as the audio data that afterwards will be wrapped in separate MXF containers. Of course, all preprocessing steps, such as scalings or color corrections will be performed as well. Furthermore, this step also creates the Composition Playlist (CPL), the Key Delivery Messages (KDMs), a Packing List (PKL), and an Asset Map file for a direct ingest into a D-Cinema screen server. This chapter describes how to use the DSM to create a DCP because this is the fastest way with CLIPSTER to achieve it. However, a DCP can also be created from a DCDM. For further information about this see section “Using a DCDM to Create a DCP” on page 3-3. To create a DCP the project has to be prepared first, followed by the setup of the finalizing. Then the project has to be rendered which will result in the final DCP. 4.1 Preparing the DCP Creation To prepare the project for the creation of the DCP several steps are required first: – You have to open the project with the DSM in the timeline of the CLIPSTER Edit Tool. – You may want to set reel markers to automatically divide the finalized files according to the specifications of the DCI. – You have to set some general settings for the DCP creation, such as the private key that should be used to sign the extra files of the DCP (Signing Key). Once all these are made, the project will be properly prepared and afterwards the finalize settings for the DCP can be made. 4-1 Creating the DCP 4.1.1 Opening the DSM Project To create a DCP the original Digital Source Master (see chapter “Creating the DSM” on page 2-1) should be used: y If not already the case load the project that contains the DSM (video as well as audio) in the timeline. When the DSM is available in the timeline of the CLIPSTER Edit Tool, you can continue the preparations with the next step. 4.1.2 Setting Reel Markers To split the loaded project during the finalizing of the DCP into reels to comply with the requirements of a DCP, you have to add reel markers to the timeline: When wrapping to MXF, the finalized files will be automatically divided at the markers in the timeline, resulting each in one MXF file per output format (video and/or audio). To add reel markers to the timeline do as detailed below: Instead of the procedure described in the following, you may also add markers manually to the timeline (context menu on the timeline scale » Add marker). Only markers of the type DC-Reel Marker are observed as DCP split points. Other marker types will be ignored during the DCP creation. Marker types can be changed easily on the tab Markers of the tool area. y Select from the context menu of the timeline scale the menu option Set markers automatically…. This will open the following window: Figure 4-1: Dialog to add markers to the timeline automatically 4-2 Creating the DCP y Configure the settings according to your requirements: – As the marker type select DC-Reel Marker. – Determine the way markers should be generated (e.g. with a set timed interval). – If necessary enable that already existing reel markers are to be deleted from the timeline automatically. y Afterwards generate the markers by clicking the OK button. This will create reel markers in the timeline of the CLIPSTER Edit Tool. 4.1.3 Configurations For a complete and appropriately prepared DCP you have to make some general settings for the DCP creation and set, for example, the private key to sign the extra files of the DCP (CPL, KDMs, etc.). To make the general settings the Configuration Tool of CLIPSTER has to be used: y Open the DCI settings in the CLIPSTER Configuration Tool (menu Options » Defaults… » group DCI). Figure 4-2: DCI configuration settings y Configure the DCP creation according to your requirements: 4-3 Creating the DCP – Use the button on the right-hand side of the field Private Signing Key to select the private key file (*.pfx) that should be used to sign the extra files of the DCP (Signing Key). For this you may have to enter a password to authenticate your usage of the private key. Afterwards the corresponding public key is detailed in the field Public Key above. This public key will be attached to the extra files and has to be used by D-Cinema players to verify the origin of the files of a DCP. – Use the area Self KDM with the field Certificate to configure the creation of a KDM which can afterwards be used with your or another CLIPSTER DCI Mastering system (depending on the entered public key). With this KDM you will be able to load a DCP (e.g. to view and check the correctness of the DCP) on the respective CLIPSTER. Select the file (*.cer or *.pem) that holds the public key of this CLIPSTER with the button to the right of the field Certificate. This public key file can be found either already stored in the installation directory of the CLIPSTER software or on a separate CD-ROM. Further information about the usage of self KDMs as well as their creation can be found in chapter “Using the DCP and Self KDM” on page 5-1. – An activated check box SMPTE Phase 1 creates a DCP that is SMPTE/DCI compliant. You have to deactivate the check box to generate a DCP for D-Cinema players which are based on the JPEG Interop instead of the SMPTE standard. y After these settings are determined confirm them by clicking on the OK button. The project is now properly prepared and you can continue with the finalizing of the DCP. Your authentication to the password protected private key for the signing (Signing Key) will be valid for this session of the software only. After a restart of CLIPSTER you have to authenticate your usage of the signing key again. 4-4 Creating the DCP 4.2 Finalize Settings – Naming and Storage Options With the project prepared for the creation of the DCP you can now begin to set up the DCP finalizing: y Call up the finalize dialog of CLIPSTER (menu Project » Finalize…). y Next choose a name and storage location for the finalized files according to your project’s needs. To set the file name(s) you can also use a variable naming with the button NAME OPTIONS… (see “Excursus Name Options” below). Figure 4-3: File name and storage location With this the file naming and storage location are determined. Next you have to continue with section “Finalize Settings – File and Video Format” on page 4-7 and set the video format for the DCP. Excursus Name Options In CLIPSTER you can get variable file names that will write certain details of your DCP automatically to the file names of, for example, the MXF files during finalizing. To enable the variable file names in the finalize dialog you have to perform the following first: y Select as the file format for the video output the entry DC MXF. This will automatically set the audio file format to DC MXF as well and the NAME OPTIONS… button and its check box will be made available in the finalize dialog. The items for a variable naming will be available only when in all activated finalize outputs DC MXF is selected as the file format. Please note that this behavior will change with coming CLIPSTER versions, where the variable naming will be generally available for files written to the storage. y Then click on the NAME OPTIONS… button. 4-5 Creating the DCP Figure 4-4: Options to configure a variable file naming In the opening window you can set the variable naming options: y Enter a file name prefix in the entry field File name. y With the File name extensions check box activated, add variable or static components to the file name: – A variable/separator can be selected from the list of the lower combo box. Then it can be added to the upper combo box at the current cursor position with the ADD button. – By double-clicking (marking) variables/separators in the upper combo box they can be deleted or modified using the respective buttons (for deletion, even without marking, you may also use the respective keys on the keyboard). – The variable Customized adds a user-defined string to the extension at a selectable position. With Customized selected the configurable string can be entered in field of the lower combo box and then be transferred to the upper one with the button ADD. A preview of the file name can be seen below the items to set a file name extension. y When the file name is set as desired click the OK button. This will close the window to configure a variable naming and you will be returned to the finalize dialog. y In the finalize dialog make sure that the check box in front of the NAME OPTIONS… button is activated, otherwise they will not be applied. Then the chosen file naming will be detailed in the finalize dialog accordingly (entry field File name). As long as the variable naming is ac4-6 Creating the DCP tivated with its check box, the field File name will be unavailable. The set name options will be applied to the generated files as soon as the rendering of the DCP is initialized. 4.3 Finalize Settings – File and Video Format Next you have to configure the file and video format of the DCP: y If not already set select DC MXF as the file format which sets the proper saving type automatically. During the DCP creation the video material will be encoded in JPEG2000. The encoding is already configured to the highest quality allowed for a DCP. However, you may have to adapt the color space interpretation of the video material in the timeline. Further information about this can be found in section “Color Space Conversions” on page 6-1. This will automatically set the audio file format to DC MXF as well. y If provided with the hardware accelerated variant of the CLIPSTER DCI Mastering, make sure that the hardware finalize support is activated. y Use the buttons, the list box and the settings items in the middle of the finalize dialog to specify the video format. If not already set correctly adjust them to the format that the final DCP should provide (e.g. as the video’s raster select 2048 × 1080 or 4096 × 2160 at 24p). 4-7 Creating the DCP Figure 4-5: Video format settings With this the file and video format are set properly. 4.4 Finalize Settings – CPL When finalizing to a DCP you also have to generate a Composition Playlist (CPL). The items for a CPL will be available only when in at least one activated finalize output DC MXF is selected as the file format. y To activate the generation of the CPL enable the check box D-Cinema Playlist in the finalize window. This will be enough to generate the CPL when the DCP is finalized. However, there is also the possibility to configure the CPL. For this perform the following: y Click on the PLAYLIST… button. This will open the window to configure the CPL: 4-8 Creating the DCP Figure 4-6: CPL configuration y Configure the settings according to your requirements: – Use the entry fields in the upper part of the window to provide details about the DCP to be created. They will be written to the CPL file. – Use the two list fields to detail a rating for the DCP to be created. Select the applicable rating agency in the left list field with the mouse. Then drag and drop it to the right list field. Afterwards adjust the rating with the provided combo box. A set rating and rating agency can be removed from the right list field by pressing the [Del] key on your keyboard. The rating and rating agencies can be adapted. Further information about this can be found in section “Adapting the Rating Agencies” on page 6-2. – Select the font that the subtitles should be displayed in (true type font, *.ttf). – Add the subtitles for the DCP in *.xml format to the listed reels. These files must be already available and one *.xml file 4-9 Creating the DCP has to be assigned to each reel. Currently it is not possible to review or display subtitles with CLIPSTER. However, the D-Cinema player will recompose them from the provided *.xml files during play-out. y When everything is set as desired click the OK button. This will close the window to configure the CPL and you will be returned to the finalize dialog. With the check box in front of the PLAYLIST… button activated, the Composition Playlist will be generated during the finalizing of the DCP. 4.5 Finalize Settings – KDM For the DCP one or more Key Delivery Messages (KDMs) containing the encrypted AES key to decrypt the content of the DCP have to be created as well. Usually you will create one KDM for each D-Cinema player that should play out the content. Their generation as well as the keys that should be used can be configured with the items D-Cinema Encryption. The items for a KDM will be available only when in at least one activated finalize output DC MXF is selected as the file format. To configure the generation of the KDM(s) perform the following: y Click on the KEY… button. This will open the window to configure the KDM generation: 4-10 Creating the DCP Figure 4-7: KDM generation configuration y In this window set the generation of the KDM(s) according to your needs: – Use the entry and date/time fields in the upper part of the window to provide further details about the KDM(s) to be created as well as their validity. – Use the Forensic Marking settings to set whether the D-Cinema players should apply a watermarking to the played out video and/or audio data. – With the Encryption settings an encryption of the content can be turned on or off. Select the material that should be encrypted with the respective check boxes. – Activate the subsequent check box to create a self KDM, i.e. a KDM to decrypt the contents of the final DCP on a selectable CLIPSTER DCI Mastering system, for example, for a final check of the delivered content. Further information about the usage of self KDMs as well as their creation can be found in chapter “Using the DCP and Self KDM” on page 5-1. 4-11 Creating the DCP – Use the directory/file tree and the list field to its right to select the public keys of the D-Cinema players (recipient certificates, Encryption Key). For each selected key one KDM will be created: In the directory/file tree to the left browse to the location on your system where the public keys (certificates) of the DCinema players are stored. Then select them and add them to the list field to the right with the transfer button ( ). A set key file can be removed from the list on the right-hand side by pressing the [Del] key on your keyboard. y When everything is set as desired click the OK button. This will close the window to configure the KDM(s) and you will be returned to the finalize dialog. y In the finalize dialog make sure that the check box in front of the KEY… button is activated, otherwise the KDM(s) will not be created. With this the KDM(s) will be created during the finalizing. 4.6 Further Finalize Settings and Rendering Now only the audio settings remain to be set: y If necessary enable the output of audio. y In case it is not already set select DC MXF as the file format. The fields Resolution and Render audio in will be automatically configured to the correct settings for a DCP. y Use the remaining settings items to configure the audio output to the needs of your DCP. Figure 4-8: Audio format settings After this the settings to create a DCP should be complete and you can start the finalize process at any time: y Press the button RENDER to start the generation of the DCP. This will start the finalizing and the DCP will be created at the specified location. It generates the JPEG2000 video files in 12 bit as well as the 4-12 Creating the DCP audio data and afterwards wraps them in separate MXF containers. If reel markers are available in the timeline, you will receive for each reel marker one MXF file per output format (video and/or audio) as well as one XML file for subtitles, if appropriate. Furthermore, this step also creates the CPL, the KDM(s), a PKL, and an Asset Map file. Figure 4-9: The resulting DCP The following table lists shortly the generated files and their purpose: File Explanation *.ttf The font (true type) file to display the subtitles in. ASSETMAP The Asset Map details the content of the delivered DCP and the paths to its files relative to the Asset Map. It can be loaded by D-Cinema players which use it to reconstruct the track files. CPL_*.xml Composition Playlist specifying the sequence of the track files and thus the order of the playout. Contains hash values of the DCP’s track files, certificates and a signature for verification purposes as well. 4-13 Creating the DCP File Explanation *.mxf The (encrypted) content of the DCP (track files), i.e. for each reel one video and one audio file. *.xml The subtitles of the DCP. One file for each reel. KDM_*.xml Key Delivery Message containing the encrypted key for the content as well as certificates and a signature for verification purposes. One for each playback system (D-Cinema player). KDM_self_*.xml Key Delivery Message for a CLIPSTER DCI Mastering system. The self KDM is not intended for D-Cinema players and should only be used to administer the DCP on site (e.g. for quality checks). PKL_*.xml Packing List containing information and IDs about the files of a DCP. Thus it allows for asset management of the delivered DCP. Contains hash values of most of the DCP’s files, certificates and a signature for verification purposes as well. Once these files are available you have successfully created a DCI compliant Digital Cinema Package (DCP) with CLIPSTER that is ready for distribution. 4-14 Using the DCP and Self KDM 5 When a DCP of a feature film is created, it is usually encrypted with the decryption key stored in the KDMs. The decryption key in each KDM is also encrypted, and it can be decrypted only with the private key of the respective D-Cinema player for whom it was created. The conclusion of this is that, once a DCP is created, it cannot be modified or checked for flaws that may have occurred during the encoding and/or wrapping process. The DCP together with a KDM and all other extra files are selfcontained, intended only for a specific usage in a defined period of time on a particular device. DVS’s solution to this problem is the self KDM of CLIPSTER that can be created together with the other KDMs. It has to be generated with the public key of a CLIPSTER DCI Mastering system (hardware accelerated). This system can afterwards be used to load the DCP. Although the self KDM carries a validity same as the other KDMs, with CLIPSTER you will be able to use the content nevertheless. Once the DCP is loaded into CLIPSTER with the self KDM, you can, for example, play out and check its content, create other KDMs (e.g. for later releases) or modify it (e.g. exchange audio). Additional finalizing processes will be performed only where alterations were made, i.e. the DCP will not be generated again completely. DCPs can also be created unencrypted, for example, for trailers or advertisements. Then, of course, they do not require KDMs or a self KDM. Unencrypted DCPs as well can be used as described in this chapter, but will not prompt for a self KDM. This section describes how to use a self KDM as well as a DCP once they have been created. It will be explained, for example, how to configure the creation of a self KDM, how to load a DCP with CLIPSTER and how to use a DCP to create additional KDMs. 5-1 Using the DCP and Self KDM 5.1 Configurations for a Self KDM The necessary configurations to create a self KDM have to be made during the creation of the DCP (see chapter “Creating the DCP” on page 4-1 for further details): 1. During the preparations for the DCP’s creation some general settings have to be made in the Configuration Tool of CLIPSTER (tab Defaults » group DCI, see also section “Configurations” on page 4-3): In the field Certificate of the area Self KDM you have to enter the path to the file (*.cer or *.pem) that holds the public key of the CLIPSTER where the DCP should be loaded. Figure 5-1: Setting the public key for a CLIPSTER DCI Mastering system This public key file can be found either already stored in the installation directory of the CLIPSTER software or on a separate CD-ROM. Because the settings on the Defaults tab are general settings of the CLIPSTER software, they will be set and available for each initialized new project. This way you do not have to configure the path to the public key file of the respective CLIPSTER again when creating other DCPs in the future. 2. When setting up the creation of the KDMs in the finalize dialog (button KEY…), you have to activate the creation of the self KDM. In the dialog for the KDMs enable the check box Create a KDM for current Clipster (see also section “Finalize Settings – KDM” on page 4-10). Figure 5-2: Activating the creation of the self KDM The described procedure to create a self KDM is available for convenience reason: You have to set it only once and its generation can be turned on or off via a check box. A self KDM is just another KDM, only that it is made for a CLIPSTER DCI Mastering system. If wanted, you may create a self KDM the same way the other KDMs are generated. When these settings are made, the self KDM will be created during the finalizing of the DCP. It will be stored at the same location as the other files of the DCP with the file name KDM_self_<ID>.xml. This file can then be used to load an encrypted DCP in CLIPSTER, for example, to check its contents. 5-2 Using the DCP and Self KDM 5.2 Loading the DCP Once created, a DCP can be loaded with CLIPSTER. Unencrypted DCPs can be loaded on every CLIPSTER providing the DCI Mastering feature. However, decrypted DCPs require a self KDM and can be loaded only on the CLIPSTER for which the self KDM was intended, i.e. on the CLIPSTER DCI Mastering system that holds the complementary key (private RSA key) to the public key that was entered in the Configuration Tool of CLIPSTER (see section “Configurations for a Self KDM” on page 5-2). To load a DCP perform the following: y In the CLIPSTER software open the dialog window to load a saved project (select Project » Open…). y Switch to the directory where the DCP, or more explicitly the CPL, is stored. y Select as the file type to be displayed in the ’Load Project’ window the setting Digital Cinema Composition Playlist files (combo box Files of type): Figure 5-3: Loading the Composition Playlist (CPL) of the DCP The extra files of the DCP (in *.xml format) will be displayed in the dialog window. y Select the CPL of the DCP that you want to load and open it with the CLIPSTER software by clicking the button OPEN. 5-3 Using the DCP and Self KDM This checks the CPL whether the content of the DCP is encrypted. If this is the case, another dialog window to open a file will be displayed on the screen: Figure 5-4: Loading of the self KDM y In this window select the created self KDM (KDM_self_<ID>.xml) and confirm your selection with the button OPEN. Then the content of the DCP will be loaded in the CLIPSTER Edit Tool and you will see it in the timeline. Afterwards you can use the DCP, for example, to play out the timeline and review the content of the DCP to check its correctness. Currently encrypted material provides no thumbnails or waveforms in CLIPSTER. However, the decrypted video can be seen in the overlay of the Edit Tool. A loaded CPL is no project file of CLIPSTER. Therefore, certain settings may not be configured correctly and you may have to set them again. Additionally, a loaded CPL should not be saved as a CLIPSTER project file. 5.3 Creating Additional KDMs With an already encrypted DCP and a self KDM you are able to create further KDMs, for example, for later releases of the same material without having to generate the DCP again. For this perform the following: 5-4 Using the DCP and Self KDM y Load the encrypted DCP as described in section “Loading the DCP” on page 5-3. y Then call up the finalize dialog of CLIPSTER (menu Project » Finalize…). y Next choose a naming and storage location for the KDM(s): Figure 5-5: File name and storage location y Activate the finalizing of video with the check box Video output. With a DCP loaded via a self KDM, you will get in the list of file formats (combo box File format) an additional entry named DC KDM. y As the file format select DC KDM. y Afterwards click on the KEY… button. This will open the window to configure the KDM generation: Figure 5-6: Configuration of additional KDMs 5-5 Using the DCP and Self KDM y In this window configure the generation of the additional KDM(s) (see section “Finalize Settings – KDM” on page 4-10). However, because a self KDM for the current DCP is already available, you may deactivate the check box Create a KDM for current Clipster. y When everything is set as desired click the OK button. This will close the window to configure the KDM(s) and you will be returned to the finalize dialog. y In the finalize dialog make sure that the check box in front of the KEY… button is activated, otherwise the KDM(s) will not be created. After this the settings to create additional KDM(s) are finished and you can start their creation at any time: y Press the button RENDER to start the creation of the additional KDM(s). This will start the creation and the additional KDM(s) will be written to the specified location. 5.4 Modifying a DCP A DCP can be used to modify its content, for example, to exchange audio or subtitles, or for a later encryption of the content. With this you are able to create different versions of the same DCP without having to finalize it again completely (i.e. unaltered track files will not be rendered again but copied). Modifications to track files are observed reel-wise only: For example, even if only one frame of video is changed, this reel will be rendered again completely. When using a DCP limit the modifications to an exchange of complete video/audio reels or subtitles. The track files should not be submitted to additional rendering processes (e.g. effects on audio or video). For this use the original source files instead (DSM or DCDM). To modify a DCP perform the following: y Load the DCP as described in section “Loading the DCP” on page 5-3. y If required replace video/audio reels in the timeline. y Then call up the finalize dialog of CLIPSTER (menu Project » Finalize…). 5-6 Using the DCP and Self KDM y In the finalize dialog adjust all settings including the ones for CPL and KDMs so that they match the original DCP (see chapter “Creating the DCP” on page 4-1), except the following ones: – You may select another file name for the finalized files. After the generation only the newly generated files will carry this name. – As a storage location choose a different directory. – If required select in the dialog window to configure the CPL (button PLAYLIST…) other subtitle files. – If required adjust the encryption or KDMs to be created in the dialog window to configure the KDMs (button KEY…). If track files have been modified, you will need another self KDM to be able to load them with CLIPSTER. Once the modifications are made you can start the generation of the modified DCP at any time: y Press the button RENDER to start the modification of the DCP. This will start the modification of the DCP: Altered or newly added track files will be generated and wrapped in MXF, whereas all unchanged files will be copied to the location specified for the DCP. Additionally, the extra files (i.e. CPL, KDMs and PKL) will be created as well. 5.5 The Menu Option ’Load KDM...’ When working on other projects on a CLIPSTER DCI Mastering system, you may want to add parts of video or audio from already created DCPs. While unencrypted DCP track files can be added without further ado, for encrypted material you have to use the menu option Load KDM…. It allows you to load the keys of a self KDM into the hardware accelerated CLIPSTER DCI Mastering system. Afterwards the encrypted clip can be added to the bin and you can use it in your project. The self KDM must have been created for the CLIPSTER where you are working on (see also section “Configurations for a Self KDM” on page 5-2). The number of keys which can be loaded into a hardware accelerated CLIPSTER DCI Mastering system is limited. A single KDM usually contains several keys (one for each track file) and up to 256 different keys can be loaded. To use an encrypted track file in another project of CLIPSTER perform the following: y On the Project menu select the menu option Load KDM…. 5-7 Using the DCP and Self KDM This will open the dialog window to open a file (same as in figure 5-4 on page 5-4). y In this window select the self KDM generated for the DCP from which the track file should be used and confirm your selection with the button OPEN. This will load the keys of the self KDM into the CLIPSTER DCI Mastering system. y Afterwards add the wanted track file (video or audio) to the bin either by using a file manager or the menu option Add clip of the bin’s context menu. This will make the encrypted track file available in CLIPSTER and you can use it in your project. You can also work the other way around: First load the encrypted track file and then the self KDM. KDM keys are not stored in a project file. Once the project is closed and opened again at a later time, you have to load the respective self KDM again to access the material of the encrypted track file. Currently encrypted material provides no thumbnails or waveforms in CLIPSTER. However, the decrypted video can be seen in the overlay of the Edit Tool. 5-8 Miscellaneous 6 This chapter explains other DCP related topics, such as how to adapt the rating agencies, how to merge DCPs or how to deal with keys and certificates. 6.1 Color Space Conversions According to the DCI specification a DCP or DCDM should be converted and saved in the X’Y’Z’ color space. There are several user interface items available to configure the color space conversion to X’Y’Z’ in CLIPSTER. The most important concept about a color space conversion is, that you should know the source material that you want to finalize. The properties of clips added to the bin and used in the timeline (context menu of bin clip » Properties…) must reflect these, i.e. they have to match the properties of the material on the storage. Usually this will be sufficient when performing a play-out or finalizing to another color space: The color space of each clip in the timeline (set via the bin clip properties) will be evaluated separately and an automatic color space conversion will be applied when the set output color space differs. However, when finalizing to JPEG2000 or DC MXF, another setting has to be observed as well. This setting (the Color Space Interpretation setting) can be found under the JPEG2000 encoding parameters (see section “JPEG2000 Options” on page 6-4). When finalizing to JPEG2000 or DC MXF, it describes the color profile of the source material in RGB, and you have to set it to the profile that matches your video material in the timeline (see also section “JPEG2000 Options” on page 6-4). 6-1 Miscellaneous Once these two settings (i.e. the bin clip properties and the color profile of the JPEG2000 encoding) are set properly, the color space conversion to X’Y’Z’ will be performed correctly during the creation of the DCP. Further information about color space conversions and how CLIPSTER deals with them can be found in the “CLIPSTER Configurations” user guide. 6.2 Adapting the Rating Agencies During the configuration of the CPL (see section “Finalize Settings – CPL” on page 4-8) you can set one or more rating agencies. Ex factory the software already offers a few rating agencies. However, these may not be enough for your work. Then you can add new selectable rating agencies or edit the already available ones. The file RatingAgency.xml in the program installation directory of CLIPSTER (usually C:\Program Files\DVS\Clipster) contains the rating agencies that will be displayed in CLIPSTER. It is a file in XML syntax that can be adapted to your needs: Just copy, paste and edit the entries and afterwards save the file. The adaptations will be displayed as soon as the CPL dialog window is opened. The name of the agency (attribute NAME of the <AGENCY> tag) should contain a URI that uniquely identifies the agency which issued the ratings. The following shows an example of the file RatingAgency.xml already adapted to another rating system: <?xml version="1.0" encoding="utf-8"?> <RA> <AGENCY NAME="http://www.classification.gov.au/ 2007-ratings"> <RATING>G</RATING> <RATING>PG</RATING> <RATING>M</RATING> <RATING>MA 15+</RATING> <RATING>R 18+</RATING> <RATING>X 18+</RATING> </AGENCY> </RA> 6-2 Miscellaneous 6.3 Merging DCPs You can merge two or more DCPs to a single DCP. This way you can include in one DCP delivery not only the content of the feature film but, for example, trailers, advertisements or different versions of audio or subtitles. The following example demonstrates how to include two versions of audio in one DCP: Please note that the current procedure is meant as a workaround only. It requires the manual editing of an Asset Map. A more convenient merging of DCPs is planned for a future CLIPSTER version. y Create a DCP as described in this document. y Next carry out the steps as described in section “Modifying a DCP” on page 5-6 and do the following to modify the loaded DCP (carry out the other steps as described): – In the timeline of the CLIPSTER Edit Tool replace the audio reels with the ones that provide the other version. – In the finalize dialog enter another file name for the newly generated files. This will create a new DCP at another location and all unchanged files will be copied while the changed ones (in this case audio) will be given a new name and rendered anew. New versions of the extra files are created as well. Once this is done, you can start merging the two DCPs: When doing the following steps no files should be overwritten in the original DCP. If you receive a warning that files will be overwritten, something may be wrong. Then review and check the files that you want to copy as well as the way they were created. y Copy the newly created audio files to the original DCP. y Copy the new CPL, PKL and KDM files to the original DCP. Once the new DCP files are copied to the original DCP, you have to edit the Asset Map of the original DCP to include references to the copied files as well: y Adapt the Asset Map (file ASSETMAP) of the original DCP: Copy the new entries of the audio reels as well as of the extra files (CPL 6-3 Miscellaneous and PKL) from the newly created Asset Map to the one of the original DCP. You have to copy the respective XML entries from the <Asset> start tag to the </Asset> close tag. The entries can be simply appended to the original Asset Map, i.e. you may add them in random order right in front of the </AssetList> close tag. y Once the editing is finished save the Asset Map file. After this the merging of the DCPs is finished and the two versions of audio can be loaded via the two CPLs which are both referring to the same video track files. 6.4 JPEG2000 Options With the JPEG2000 options you can set its encoding parameters. They can be accessed via the OPTIONS button to the right of the File format field in the finalize dialog window (Project » Finalize…). The button will be available as soon as a JPEG2000 format is selected as the file format for video (e.g. JP2, JPC or DC MXF): Figure 6-1: Accessing the JPEG2000 options Then the following window will be displayed on the screen: Figure 6-2: Configuring the JPEG2000 encoding By default the settings of the JPEG2000 encoding are configured to the highest quality allowed for a DCP. For example, they are set to a file size 6-4 Miscellaneous of 1.302083 MB per image equivalent to a sustained data rate of 250 Mbit/sec. as specified as the maximum data rate by the DCI. In detail the window to configure the JPEG2000 encoding provides the following settings items: Further information about color space conversions can be found in section “Color Space Conversions” on page 6-1. Color Space Interpretation This setting determines the color profile and interpretation of RGB video material: – When converting from RGB to another color space (material in timeline is RGB, finalized output format is set to another color space), it sets the color profile of the source material, i.e. of the material in bin and timeline. – When converting from another color space to RGB (material in timeline is in another color space, finalized output format is set to RGB), it sets the profile of the target material, i.e. of the material to be finalized and rendered. – When converting from RGB to RGB (1:1 conversion) or when no RGB material is involved in the color space conversion, this setting has no effect. Rate Control The timeline material is handled clip-wise, meaning each clip in the timeline is evaluated separately and converted with regard to its color space. For maximum efficiency CLIPSTER encodes the image data with a variable bit rate (VBR). This setting enables the post compression rate control, i.e. it determines the maximum file size (in megabyte) that one image file may provide after encoding. Thus in turn, it determines the maximum bit rate (data rate). To calculate the file size from a given bit rate use the following formula: <rate (Mbit/sec.)> : 8 : <frames/sec.>= <file size (MB)> With the check box in front of this setting you can turn off the rate control. Once deactivated the images will still be compressed and encoded with VBR but use the maximum possible files size (e.g. between 2 and 3 MB for 2K images). 6-5 Miscellaneous ICT This setting enables the Irreversible Color Transform, meaning an internal conversion of the images’ colors prior to encoding. With this the colors of the images will be encoded more efficiently. If the check box is deactivated, the original colors of the images will be used for the encoding, which would normally result in a larger file size, but with the setting Rate Control activated it will result in a lower quality of the finalized material. A deactivated setting ICT does not apply a Reversible Color Transform (RCT). High Quality This check box optimizes the quantization steps, i.e. smaller steps will be used to encode the image, resulting in a higher quality of the image. When deactivated larger quantization steps will be used, which would normally result in a smaller file size. 6.5 Keys and Certificates Explained There are various keys and certificates involved in the process of creating a DCP. This section tries to shed some light on them and the way they are used. 6.5.1 What’s a Key A key is a piece of information (normally a string) that determines the output of a cryptographic algorithm. The key is used during encryption by the cryptographic algorithm to transform a certain piece of information (e.g. plaintext) to ciphertext, i.e. encrypted information. Vice versa, during decryption the key is used by the algorithm to decode the ciphertext back to the original information. There are two types of keys available: symmetric If the algorithm uses the same key during en- and decryption, it is known as a symmetric key algorithm. 6-6 Miscellaneous asymmetric Algorithms that require two different keys, one for encryption and one for decryption, are called asymmetric key algorithms. The concept behind them is that it is almost impossible to compute one key from the other. With this you can make one key public (the public key) while keeping the other in secret (the private key), thus providing others with the means, for example, to send encrypted pieces of information to the private key holder that only he can decode. 6.5.2 What’s a Certificate A certificate is a file that usually contains a key. Additionally it includes a digital signature to ensure the validity of the key/certificate. With this the purpose of a certificate is, on the one hand, to provide you with a key and, on the other, to confirm that this certificate and key belong to a certain identity (e.g. a person, institute or company). Ideally the signature comes from a certificate authority (CA) employed with the task to check identities before issuing certificates that refer to this identity. However, the most commonly used certificates are those that users make for themselves (self-signed certificates). Also common are certificates that users make for others so that these can certify validities on behalf of the user (certificate chain, see section “What’s a Certificate Chain”). In the DCI Mastering a certificate normally contains a public key (*.cer or *.pem files). A private key is usually provided in a personal information exchange file (*.pfx) which is typically encrypted and requires a password to be opened. Mostly this file will contain the publickey certificate (or more than one if a certificate chain is involved) for authentication as well. 6.5.3 The Key Players of the DCI Mastering Detailed in the following you can find the key pairs that are used during a DCI Mastering. AES Key The AES key is a symmetric key used to en- and decrypt the content of the DCP (track files). For each track file an individual AES key is generated. This key will be encrypted with the Encryption Key on CLIPSTER (see below) and written to the KDM file. The AES key is generated randomly and automatically by CLIPSTER. 6-7 Miscellaneous Encryption Key The Encryption Key is an asymmetric key pair (RSA) used to encrypt and decrypt the AES key. Typically this key pair is generated by the manufacturer of the D-Cinema player and handed to the purchaser of the player. – The public key of the Encryption Key is used to encrypt the AES key when it is written to the KDM. Usually it is embedded in a certificate file. – The private key of the Encryption Key is stored on the D-Cinema server at the recipient’s site. It is used to decrypt the AES key provided via the KDM. The private key is stored at the recipient’s site and will not be distributed. Thus it can be disregarded because it will not be available to you. The public key should have been sent to you in a signed certificate to enable you to create a DCP for this player. It has to be set on CLIPSTER. Signing Key The Signing Key is an asymmetric key pair (RSA) used to sign and validate the files of a DCP (e.g. KDM or CPL). With it the creator of the DCP digitally signs the extra files, while the recipient will be able to verify that the DCP was distributed by the creator/distributor and not altered in the meantime. Because DVS will not be the creator of a DCP (just the manufacturer of the DCI Mastering system), the user of CLIPSTER has to provide this key. For a DCI Mastering DVS suggests that you use either your own Signing Key or one provided by your client. The most appropriate way to receive a Signing Key is to order it from a certificate authority (CA). However, you can find included in the delivery of the CLIPSTER DCI Mastering feature a tool that can be used to create a Signing Key (i.e. a selfsigned certificate). Do not take the step of creating your own Signing Key lightly. With it you should define and install a certificate hierarchy to enable others to validate your identity. You are the one responsible for the certificates issued within your certificate chain. – The private key of the Signing Key is used to create a signature for the files of a DCP, i.e. it is used to encrypt hash values of the files. – The public key of the Signing Key will be part of a certificate that will be attached to the extra files (if required, the certificate chain will be attached). 6-8 Miscellaneous The private key has to be set on CLIPSTER. Because usually it is stored in a special file, it may require a password to be opened. Due to the fact that the public key is attached to the extra files via certificates, it will be distributed with them to the D-Cinema player automatically. There the exhibitor can extract it from the files and use it to verify the origin and validity of the DCP. Self KDM Key This key is not necessarily required. A DCP can be created without it, but afterwards it would be impossible to load it again with a CLIPSTER DCI Mastering system. The key for a self KDM is in most respects identical to an Encryption Key. While the private key is stored securely in the hardware of the respective CLIPSTER DCI Mastering system, the complementary public key is provided via a certificate file. You can find this file either already stored in the installation directory of the CLIPSTER software or on a separate CD-ROM. However, compared to the Encryption Key this key has to be set differently in the CLIPSTER software. Further information about a self KDM and where it can be set in CLIPSTER can be found in chapter “Using the DCP and Self KDM” on page 5-1. Summary The following lists shortly the most important points about the different keys: AES key – Generated automatically by CLIPSTER Encryption Key – Certificate with public key must have been sent to you by the theater (typically the public key of a specific D-Cinema player) – Has to be set on CLIPSTER Signing Key – You have to provide this key pair – The private key has to be set on CLIPSTER – The public key will be attached to the extra files of the DCP and is thus delivered with the DCP automatically Self KDM – Similar to the Encryption Key – Public key file is available on CD-ROM or in the installation directory of CLIPSTER – Requires a different setting than the Encryption Key in CLIPSTER See chapter “Using the DCP and Self KDM” on page 5-1. 6-9 Miscellaneous 6.5.4 The Keys Applied The following shows in diagrams the keys as they are applied during a DCI Mastering on CLIPSTER and a play-out by the D-Cinema player. Please note that the explanations of the keys at the recipient side are detailed for clarification only. The Keys on CLIPSTER This diagram shows the keys applied on a CLIPSTER DCI Mastering system: Creator Track File AES Key (created by CLIPSTER) Encryption Key (public) encrypt encrypt Recipient Certificate CPL KDM PKL Signing Key (private of Creator Certificate) sign Hash AES encrypted Track File CLIPSTER DCI Mastering System RSA encrypted AES Key DCP Figure 6-3: The keys and where they are used on the Creator side The generated track file of the DCP is encrypted with an AES key that has been randomly generated by CLIPSTER. For each track file one AES key will be created and used. The AES keys are then encrypted with the 6-10 Miscellaneous public key of the Encryption Key. Afterwards the encrypted AES keys are written to the KDM file. Of each encrypted track file a hash value is created which is then written to the PKL file. Next, the completed CPL, KDM and PKL are signed with the Signing Key. The finished DCP can then be sent to the Recipient. The Keys at the Recipient This diagram shows the keys as they are applied at the Recipient’s site: Recipient DCP Signing Key (public) validate Creator Certificate Validated CPL KDM PKL Hash compare Hash AES encrypted Track File RSA encrypted AES Key decrypt AES Key Encryption Key (private of Recipient Certificate) decrypt D-Cinema Player Track File Figure 6-4: The keys and where they are used on the Recipient side At the Recipient the received DCP has to be validated with the help of the public Signing Key that is attached to each extra file of the DCP (e.g. CPL, KDM or PKL). Whether the track files were received unmodified can be checked by comparing the hash values written in the validated (and thus unaltered) PKL file with hashs calculated from the received track files. The completely validated DCP can then be played 6-11 Miscellaneous out by decrypting the AES keys with the private key of the Encryption key. After this the AES keys will be used to decrypt the track files of the DCP. 6.5.5 Where are the Keys Set in CLIPSTER The following describes comprehensively where the keys in CLIPSTER have to be set: Signing Key During the preparations for the DCP’s creation some general settings have to be made in the Configuration Tool of CLIPSTER (tab Defaults » group DCI, see also section “Configurations” on page 4-3): In the field Private Signing Key you have to enter the path to the file holding the private Signing Key (*.pfx). Figure 6-5: Setting the private Signing Key To load it you may have to enter a password to authenticate your usage of the private key. Figure 6-6: Entering a password Your authentication to the password protected private key will be valid for this session of the software only. After a restart of CLIPSTER you have to authenticate your usage of the key again. Because the settings on the Defaults tab are general settings of the CLIPSTER software, they will be set and available for each initialized new project. This way you do not have to configure the path to the key file again when creating other DCPs in the future. 6-12 Miscellaneous Encryption Key The Encryption Key has to be set during the configurations of the DCP’s finalizing in the KDM generation dialog (button KEY…, see also section “Finalize Settings – KDM” on page 4-10). Figure 6-7: Setting the public Encryption Key Gather in the right list field the public key certificate files of the D-Cinema players that should receive the DCP. For each selected file one KDM will be created. Self KDM See section “Configurations for a Self KDM” on page 5-2. 6.5.6 What’s a Certificate Chain Certificates (see section “What’s a Certificate”) can be distributed in a chain, where the last certificate (the leaf certificate that cannot create other certificates) certifies that it comes from another certificate (the intermediate certificate), this certifying that it comes from a further certificate (another intermediate), and so on until the last certificate in the chain is reached (the root certificate that confirms the validity of the whole chain as well as the identity of its issuer). The whole structure of a certificate chain implies a hierarchy where the highest rank is held by the root and the lowest by the leafs. 6-13 Miscellaneous Root Certificate Intermediate A2 Certificate Intermediate A1 Certificate Intermediate B1 Certificate Leaf Certificate Intermediate B2 Certificate Leaf Certificate Intermediate B3 Certificate Leaf Certificate Intermediate B4 Certificate Leaf Certificate Figure 6-8: Certificate hierarchy The root certificate is either a CA-issued certificate or a self-signed one, i.e. it is signed by its own private key. From this root certificate other certificates can be created (intermediates), that enable other users to digitally sign items in the name of the root via their private keys. Additionally, from intermediate certificates further certificates can be created (either other intermediates or leaf certificates). The last link in the chain is the leaf certificate that can only be used for signing, meaning other certificates cannot be created from a leaf. All certificates in a certificate chain refer back to the identity that is bound to the root certificate and thus inherit the trustworthiness of the root. 6-14 Miscellaneous Private Key (keep secret) sign Private Key (keep secret) sign Private Key (keep secret) sign Public Key Public Key Public Key Signature (self signed) Signature (signed by Root) Signature (signed by Intermediate A1) Root Certificate Intermediated A1 Certificate Leaf Certificate validate Root Certificate must be trusted validate Figure 6-9: Certificate chain validation In a public-key certificate no certificate chain is stored. So, in order to validate a leaf certificate at the end of a certificate chain, the complete chain up to the root certificate has to be available. The maximum path depth from root to leaf that is allowed in a certificate hierarchy is a property of the root certificate. During the creation of the root it has to be set and it will be inherited correspondingly to the lower ranks. Within this path depth certificates can be created from root and intermediate certificates. When setting up a certificate hierarchy take care that only trusted users receive certificates (i.e. the private key of these certificates). This applies especially to intermediate certificates that can be used to create other certificates. 6.5.7 Validating Certificates As useful as the concept of certificates may seem, it fails when the validating certificate itself is a forgery. Thus the remaining question is, how can a receiver be sure about the origin of the signed files. If the certificate was issued by a certificate authority, you can validate the certificate either via a public certificate repository, i.e. a database of issued certificates that is maintained by the CA, or by contacting the CA directly. When dealing with a self-signed certificate, there is only one way: You should have received a duplicate of the respective public-key certificate 6-15 Miscellaneous in a trusted communication and compare this with the certificate delivered with signed files. To validate a certificate chain the complete certificate chain has to be available to you. Nevertheless, although you need the certificate chain to verify the origin of a leaf certificate, only its root certificate has to be verified via a secure communication because the chain leads to it (see also section “What’s a Certificate Chain” on page 6-13). 6.5.8 The Keys and Certificates Delivered with CLIPSTER In the delivery of the CLIPSTER DCI Mastering feature you can find on the enclosed CD-ROM the following keys and certificates: File: *.cer Path: DVS\CLIPSTER\Key Store\ Explanation: Public key for the self KDM of the CLIPSTER DCI Mastering station. File: DvsClipsterDCIRoot.cer DvsClipsterDCIDvsAG.cer Path: DVS\CLIPSTER\Certificate Store\DVS\ DVS\CLIPSTER\Certificate Store\DVS\ Explanation: The certificate chain of the public key for the self KDM (intermediate and root) for verification. Use the following files for testing purposes only. They should not be used to create a DCP for distribution. For this you should use your own Signing Keys (see section “Signing Key” on page 6-8). File: TestSigningCertificateLeaf.pfx Path: DVS\CLIPSTER\Signature Store\DVS Test\ Explanation: For testing only: Private Signing Key for testing. With it you can sign the extra files of a DCP. Contains the complete chain of test certificates. Password: DVS 6-16 Miscellaneous File: TestSigningCertificateLeaf.pem Path: DVS\CLIPSTER\Certificate Store\DVS Test\ Explanation: For testing only: Test certificate. The public-key certificate of the private Signing Key for testing. With this file and the certificate chain the DCP can be validated. File: TestSigningCertificateRoot.pem TestSigningCertificateIntermediate.pem Path: DVS\CLIPSTER\Certificate Store\DVS Test\ Explanation: For testing only: Test certificates. The certificate chain for the public-key certificate of the private Signing Key for testing (intermediate and root) for verification. 6-17