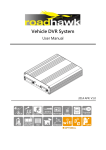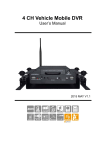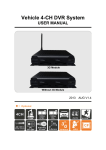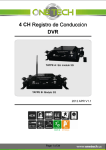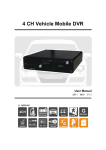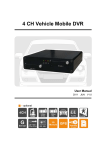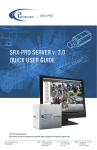Download Vacron Vehicle DVR System User manual
Transcript
Vehicle DVR System User Manual 2014 OCT. V2.0 Vehicle DVR System Safety Precautions To Whom It May Concern Thanks for your patronage. Please contact your local dealer for any assistance. We will backup services via local dealers. Rights are reserved to upgrade software and hardware without notice beforehand. Please read this manual prior to use of this product. Installation Precautions Make sure power connections clear enough to you before installation. System installation is required professional installers and ventilation space. Please use recommended and genuine storage device. Please contact local dealers in case of service requirement. In Use Precautions Please keep the inner components off any solid or liquid. Please do not disassemble the equipment for warranty issue. Please contact local dealers or the manufacturer for prompt service. Please remove the battery if remote control keeps idle for quite a long while. The equipment best connects with ground wire in case of outdoor cameras connection or alarm I/O connection. This is to keep the DVR away from static electricity damage. i Vehicle DVR System Vehicle DVR system provides remote access to the users as well. Please use proper domain name for the system. No charge domain name could become off line from time to time. Surrounding Please have the DVR under recommended temperature away from the sun and heating source. Please keep this equipment away from humid surrounding. Please keep this equipment away from smoke and dust. Please do not drop the equipment. Please keep this equipment in ventilation space. Please supply rated voltage and Amp. To the equipment. Please keep flammable objects away from the equipment. ii Vehicle DVR System CONTENT A. Packaging ................................................................................................................................... 1 B. Feature ....................................................................................................................................... 2 C. Specifications ............................................................................................................................. 3 D. Dimensions ................................................................................................................................. 4 E. Front / Rear Panel ...................................................................................................................... 5 F. Record / Stop ............................................................................................................................. 8 G. Remote Control .......................................................................................................................... 9 H. GUI & Operation ....................................................................................................................... 11 I. OSD Menu ................................................................................................................................ 13 J. Playback Setup ........................................................................................................................ 21 K. PC Player ................................................................................................................................. 23 L. Format / Recovery .................................................................................................................... 33 M. 3G Module ................................................................................................................................ 38 1. 3G Module Configuration................................................................................................... 38 2. SIM Card Configuration ..................................................................................................... 39 3. 3G-Network Configuration ................................................................................................. 40 4. 3G Client Remote Access ................................................................................................. 43 N. WiFi Network Configuration ..................................................................................................... 62 O. Capacity Evaluation Of Continuous Recording Storage Device .............................................. 64 iii Vehicle DVR System A. Packaging 1. Accessories 3Pin Power Cable x 1PCS Alarm Harness x 1PCS Mono Audio Microphone x 1PCS 3 Meter IR Cable Lead and Foam Tape x 1PCS Velcro x 1PCS Remote Control x 1PCS CD x 1PCS Quick User Guide x 1PCS 2. Review Please review the package first. during delivery. The packaging material can resist impact Please remove the PE bag to make sure no damage on the housing. Finally make sure the screws are not loose. Front Panel and Rear Panel Keypad on the front panel and port on the rear panel are described in manual. Please make sure the model number on the label comes to the same as the model you purchase. Product labeling has significant meaning to after sale service. You will be asked to provide model number and serial number the time you contact our service team. 1 Vehicle DVR System B. Feature Equipped with 4 cameras to record front/rear/left/right/inner of a car VIDEO OUTPUT to monitor to playback video at site. H.264 video compression codec Recording Resolution:D1 & CIF Graphic User Interface x1 audio / x3 Alarm Input / x1 Alarm Output Reliable event log good for quick search Time and date record display on screen System initialized after memory card loaded and power supplied. SD card recording against rugged condition Three axis G-Sensor GPS provides speed, coordinate and route Wi-Fi playback and live view video via smart phone 3G internet connection support for fleet management online 2 Vehicle DVR System C. Specifications Item Description Type 4ch Vehicle System Video Format NTSC/PAL OS Embedded Linux Video Input 4 Cameras Camera Power Output x4 Power12V / 250mA Video Output x1 Video Output Audio Input x1 Audio Input Audio Output x1 Audio Output Alarm I/O x3 Alarm Input / x1 Alarm Output Operation Interface GUI Language English/Traditional Chinese/Simplified Chinese Recording Frame NTSC Max. 120 fps @D1 PAL Max. 100 fps @D1 NTSC Max. 120 fps @CIF PAL Max. 100 fps @CIF Display Mode Full Screen / Quad Operation Mode Recording / Playback Live Resolution NTSC 720 x 480 PAL 720 x 576 360x240@CIF/ NTSC 720x480@D1/ Record 360x288@CIF PAL 720x576@D1/ 3 Vehicle DVR System Search Mode Time/Date Event Record Full Screen Yes Indicator 3 LED (REC、GPS、Power) Video Loss Alert Yes Buzzard Yes G-SENSOR Three Axis G-Sensor GPS Option – Speed / Coordinate/ Route 3G Internet Connection Option Wi-Fi Option – live view via Smart Phone Remote Control Cable Lead Provided Watch Dog Auto Reboot after Power Cut Power Input (1) DC 8V~32V (2)ACC Bonus Power Subject to Software Dimensions 151mmX115mmX30mm(LXWXH) Operation Temperature -20℃~65℃ D. Dimensions Unit:mm 4 Vehicle DVR System E. Front / Rear Panel 1. Front Panel SIM Slot Power Record GPS SD Card Locker SD Card Slot SIM Locker IR Receiver 2. Rear Panel Camera # 2 /#3 /#4 Input Video Output/Audio Output/Camera # 1 3G Antenna Wi-Fi Antenna Audio Input GPS Port DC8~32V IR Cable Lead ALARM I/O ※GPS / 3G / Wi-Fi Option 5 Vehicle DVR System 3. Installation Guide Video Output / Audio Output / Video Input V. Video Output A. Audio Output 1. Video Input 2. Video Input V A 1 2 3 4 3. Video Input 4. Video Input Power I/O 3Pin Power Cable 3Pin Power Cable Definition: 1. Red - DC8~28V Vehicle Power Input - Positive 2. Blue - ACC Control 3. GND –Ground Wire - Negative ★ Sending +12~28Vin condition of alarm setting 6 Vehicle DVR System Alarm I/O 1.Alarm IN #1 (Red+12V) 2.Alarm IN #2 (Brown+12V) 3.Alarm IN #3 (Yellow+12V) 4.Alarm OUT (Orange+12V) G. Ground Wire (Black) Alarm IN Application Monitor can switch to full screen of rear view or side view. Driver can view blind spot by means of this application. CH 1 Reversing Signal Input Ground Connected with the #2 & #3 black wire of the power cable. Quad while no alarm Full Screen while alarm input No alarm Alarm trigger Alarm OUT Application 12V, Max1.5A output connected with beeper or siren 7 Vehicle DVR System F. Record / Stop 1. Reboot/Record System gets ready 40 seconds after reboot. It starts recording upon blink on the SD card indicator. Indicators ● Green – light on power on, light out power off ● Red – SD card recording it blinks, not recording light off. ● Blue – GPS standby it blinks 2. Power Off/Stop Recording Stop recording upon power off. card at this moment. We can retrieve the files recorded in the SD Caution (1). Prior to recording, data in SD card will be deleted if SD card not format by player. (2). SD card has its limit on the written times. Better review the recorded files on PC periodically. 8 Vehicle DVR System G. Remote Control Remote control playback and PC site playback are available. Remote Control CH2 CH1 Record CH3 CH4 Mute Quad Enter Navigator Menu Fast Reverse Fast Forward Play Stop Pause Description Navigator Up/Down/Left/Right in Menu Mode Menu Enter Menu or Return Enter Enter Menu or Save Setting CH1~CH4 CH1 to CH4 Selection in Live or Playback Mode Quad Quad Display in Live Mode Record Manual Recording in Live Mode Mute Audio Not Recorded in Live Mode Play Playback Files in Live Mode 9 Vehicle DVR System Stop Stop Playback and return in Playback Mode Pause Pause in Playback Mode Fast Forward Fast Forward in Playback Mode Fast Reverse Fast Reverse in Playback Mode Remote Control Precautions 10 Vehicle DVR System H. GUI & Operation Live View -Quad Live View –Full Screen Instruction • Press 1 to 4 for display CH1 to CH4 • Press quad for quad display • Press Menu to enter menu • Press Play for playback mode Graphic Illustration • : Recording • : GPS on Work • : Audio Recording 11 Vehicle DVR System • : Manual Recording • : G-Sensor Trigger • : 3G Internet Connection Online • : Speed of the Vehicle 12 Vehicle DVR System I. OSD Menu (1) Menu Menu 1 of 5 Menu 2 of 5 Menu 3 of 5 Menu 3-1of 5 Menu 4 of 5 Menu 5 of 5 Instruction • Press Menu in live mode to enter menu • Enter menu and press navigator to locate the option. Press enter to enter option. • Press Menu to exit ※ Language Setting is only for non 3G device. ※ 3G / Wi-Fi Option 13 Vehicle DVR System (2) Menu and Configuration 1. Set Encode Parameter Recording Configuration D1 5fps-30fps CIF 5fps-30fps D1 5fps-25fps CIF 5fps-25fps Better Best NTSC Frame Rate PAL Quality Normal 2. Set Parking Mode Recording frame rate setting for parking mode. Must come with power management setting. Frame rate not bigger than Record Setup Frame rate - 5, 10, 15, 20, 25, 30 Max. 15 @D1,Max. 30 @CIF 14 Vehicle DVR System (3) Set Video Parameter Channel – press on the remote control Brightness/Contrast/Hue – press on the remote control Press enter to save the configuration. (4) Set Time “yy/mm/dd/mm/ss/Time Zone” Auto Time Calibration by GPS (5) Set Plate Number Range of Input - A~Z & 0~9。 15 Vehicle DVR System (6) Delete All Record Data ※ All the files will be deleted. (7) Default Live View Channel Multi-Channels – 4 split or quad display in live mode Channel 1 – Full screen of channel #1 in live mode (8) Power Management Recording time is to be scheduled after ignition off. Record Schedule – 30 minutes an Interval Started from 00:00、00:30、 01:00…up to 24:00. 16 Vehicle DVR System (9) MDVR ID MDVR ID –the sole serial number of this device also the device of on 3G client software. (10) 3G Network Pic1 Pic2 Pic3 Can turn on and off 3G Network by left/right buttons on remote control Press Enter to save the configuration Please review 3G Network Configuration for details. 17 Vehicle DVR System (11) WiFi Network Can turn on and off WiFi network by left/right buttons on remote control. Press enter to save the configuration. Please review WiFi network configuration for details. (12) Alarm Setting Alarm Option-Off /CH1 to CH8/Server The selected channel will come up with full screen upon trigger Server option selected the event will be saved in 3G client log. 18 Vehicle DVR System (13) G_Sensor Setting G_Sensor Option-:On/Off G_Sensor Mode-Automobile Mode & Truck Mode G_Sensor Sensitivity-Lowest/Low/Normal/High/Highest ★Video file of the impact moment will be saved not overwritten in condition of G-Sensor trigger. (14) Default Settings System will reboot after default setting. 19 Vehicle DVR System (15) Language Settings –Only for non 3G Device Language Option -English / Traditional Chinese / Japanese / Korean / Russian/Spanish / Deutsch (16) Firmware Update Use SD card to upgrade firmware. DO NOT cut the power off while upgrade. upgrade done. (17) Version Check up the latest version. 20 System will reboot when Vehicle DVR System J. Playback Setup At site playback and PC playback are available. At site playback (1) Press Play in live mode to enter playback mode. (2) Press Play to enter option (3) Select the option and press enter to enter file list. - Manual Recording - G-Sensor Recording (4) Select a file and press Enter to start playback. PC Playback (1) Read the hard drive, SD card or CF card on PC and execute the software CarBox2.exe。 (2) Click Playback icon to enter playback mode. (3) Select the storage device file list comes up. 21 Click the file to start playback. Vehicle DVR System File List Reminder – Right click the mouse on the CarBox icon and select “Open as administrator” to run the software on Windows 7 OS. 22 Vehicle DVR System K. PC Player Execute player CarBox2.exe layout as below ★ DirectX 9.0 is Required Interface Quad & 9CH Control Panel Google Map Information Display Control Panel GPS / Speed / Google Map optional 23 Vehicle DVR System (1). Playback Tool 1 Previous File 2 Previous Frame 3 Reverse 4 Pause 5 Stop 6 Play 7 Next Frame 8 Next File 9 Backup File 10 Configuration 11 Google Map 12 Open File 13 Snapshot 14 Tool Snapshot Click the icon image will be saved as .bmp file. saved in the file named as ”Snapshot”. 24 Image will be Vehicle DVR System Arrangement Storage Device Use PC to read storage device before recording. Recording format and other settings can be done accordingly. Save the configuration and get the storage device in the DVR. The recording will follow the rules in the configuration. Quality Picture Quality – high/normal/low Frame per Second D1 – 5fps to 30fps, Frame Rate CIF – 5fps to 30fps。 25 Vehicle DVR System Resolution Resolution D1 & CIF。 Informatio License Plate Number or Name of n the Driver Size of the player adjustable UI Mode 1920*1080 / 1440*800 / 1024*576 Password is to protect the storage device being read, written and formatted. Password Password up to 15 characters. ★ Password must be kept properly. Time Zone GMT Copy player software to storage. Copy Me to User can playback the files Storage anytime anywhere. Setup the unit of speed Unit of Km/h Speed Mile/h Knot 26 Vehicle DVR System G-sensor G-sensor Mode and Sensitivity Sensitivity Audio Audio recording ON/OFF Recording Power Manageme Recording time after ignition off. nt Parking Recording frame rate after ignition Mode off. Backup Start Backup Save the video files on PC for prompt playback. Click the icon to enter backup interface. 27 Vehicle DVR System 1. Select a storage device. 2. Select a file 3. Select a file format Backup Format ● SD Format / AVI Format Save as *.sd Save as .avi Save as *.sd speed, GPS and G-Sensor will be included. Save as *.avi only video and audio available. 4. Start time and end of the time can be selected. 5. Browse the file folder 28 Vehicle DVR System 6. Start Backup Playback Playback video from the storage device or backup files. 1. Choose the Local Disk, Removable Storage or Backup File 2. Choose the file 29 Vehicle DVR System Format Please read FORMAT/RECOVERY for details. . (2). GPS Coordinate Direction Coordinate Must be equipped with G-Mouse to present coordinate. 30 Vehicle DVR System (3). G-SENSOR G-SENSOR - G-Sensor trigger X、Y、Z axis will change. X – left and right of the vehicle change Y – front and rear of the vehicle change Z – high and low of the vehicle change (4). Speed Meter Speed (5). Volume Audio Volume-click + and -to change volume (6). Slide Bar Left click on the mouse and move the car to the proper time. (7). Playback Speed Speed x2 to x8 and x1/2 to x1/8 31 Vehicle DVR System (8). Playback date selection Selecting by date Quick switching by minutes Selecting by Hours/Minutes (24-hours) 32 Vehicle DVR System L. Format / Recovery Delete All Record Data Why format storage device? All the storage devices must be formatted beforehand. ※ Files should be saved to PC prior to format. Format in DVR and format on PC are available. (1) Format in DVR Follow the steps as below. 1. Use remote control enter Menu select the option Delete All Record Data 2. Select “yes” to proceed with Delete All Record Data. 3. Live mode comes up Delete All Record Data done. 33 Vehicle DVR System (2) Format on PC Follow the steps as below. 1. Put the storage device in PC and execute the software CarBox2.exe 2. Click the icon 4. Click Format 5. Select Yes 。 to enter Format Tool Dialog Get the storage device in PC for configuration. Configuration done the storage device can get in the DVR for recording. 34 Vehicle DVR System Restore the Storage Device Why restore the storage device? The storage device has no plan to work with the DVR. We restore the storage device. ※Files should be saved to PC prior to Restore. (1) Restore in DVR Follow the steps as below. 1. Put the storage device in PC and execute the software CarBox2.exe 2. Open Format Tool Dialog. Restore. 35 Select a storage device and click Vehicle DVR System 3. Restore this disk pops up. Click Yes to restore. 4. Restore Disk Completed, Please re-Insert This Disk pops up. Click OK . 5. Follow Windows format procedure to have restore done. 36 Vehicle DVR System 6. Click 「Yes」 to start formatting the Storage. 7. Click "OK" to finish restore HDD device. 8. After finished, press 『OK』。Then the Storage format is normal windows format. 37 Vehicle DVR System M. 3G Module 1. 3G Module Configuration 3G SIM card must be compatible with the equipped 3G module. 3G Module Installation (1). Remove the screws and get the upper cover away. Front Panel Rear Panel (2). Step by Step Installation 1.Adopt module to PCI-E slot. 2.Lock with M2 screws x2 3.Connect Antenna with 4.Done 38 Vehicle DVR System 2. SIM Card Configuration Must disable PIN protection beforehand. Below is the sample configuration of HUAWEI CHT-E180 3.5G USB (1). Put SIM in 3G dongle and get it connected with PC. Mobile Partner comes out. (2). Get in the down-pull option to disable PIN. 39 Vehicle DVR System (3). Input correct PIN (4). PIN disabled (5). Get the SIM to SIM slot of the 3G module to proceed with internet connection. 3. 3G-Network Configuration Steps as below (1). Open the file to enter 3G Config Tool 40 Vehicle DVR System (2). Upload the parameters to SD card via PC. Parameters Removable Storage Location of the flash memory UserName No Need Password NO Need Server Address IP Address of the server Server Port Default - 13579 APN Contact your ISP for the APN Dial-Up Number Contact your ISP for dial-up number 3G On/Off 3G Connection ON/OFF (3). Click OK to save the configuration. Click location of the SD card to verify the file net3g.ncf (4). Get the SD card connected with the SD card slot of the DVR. Reboot the DVR. If the configuration uploaded system will reboot again in 10 seconds. 41 Vehicle DVR System (5). Please get into 3G NETWORK to verify the setting. You can see 3G module information if configuration loaded 42 Vehicle DVR System 4. 3G Client Remote Access (1) Login Executive the software 3GClientApp.exe and login Input UserName and Password and click login DirectX 9.0 is required UserName User Name Password Password of the User CenterServer Address IP Address of Server 43 Vehicle DVR System Default CenterServer TcpPort CenterServer UdpPort - 61.221.66.200 Server TCP Port Default - 24680 Server UDP Port Default - 24681 (2) Live View Interface Equipments list display all the connecting equipments. Be able to play real-time image form all channels. Lift click mouse to open equipment channel than click on chennel to view the real-time image. Device List 44 Vehicle DVR System Live View Split screen display mode button Single display Quad display 9 divisions display 16 disvisions display Muti-divisions display,25/36/49/64 45 Vehicle DVR System Live View-Single Channel Display Live View- Quad Channels Display 46 Vehicle DVR System Live View Function buttons Recording Signle snapshot as AVI file Snapshot Snapshot Auto-flip Auto flip to next page Stop auto-flip Stop auto-flip to next page Monitoring Status Go to previous page Go to next page 1. Save the current live viewing channels to be able to retrieve it next time Manually go to previous page Manually go to next page Recording: To record the selected channel, the red recording signal will show up at the bottom of the screen. 47 Vehicle DVR System 2. Snaptshot: To take the snapshot of the selected channel, it will automatically go to the saving directory. 3. Start Auto-flip: Once auto-flip is triggered, it will go to next page in a period of time. 4. Stop Auto-flip: Auto-flip function will stop. Auto-flip time setting, please go to Setting->Page 1->Auto flip period Page-Once the time is up, it will automatically go to next page 5. Monitoring Status: To save the current live channels, input the status name then save it; next time when you log into 3G client software, you could click the saved status name to watch. 48 Vehicle DVR System 49 Vehicle DVR System 6. Manually select page: Manually select the previous or next page Live View Interface To select different display mode: Event/Dev List/Map to show different status. 1. Event 2. Dev List 50 Vehicle DVR System 3. MAP (3) Electronic Map ※G-Mouse must equiped with Device to have GPS function to provide positioning information Once positioning is done, you could use the mouse to click the device for current position. Device Positioning Without GPS function. With GPS function Device Positioning. 51 Vehicle DVR System Electronic Map Select the positioned device on the list, then it will show its position on the map. Live View Interface To select different display mode: Event/Dev List/Map to show different status. 1. Event 2. Dev List 52 Vehicle DVR System 3. Map 4. Live View 53 Vehicle DVR System (4) Route ※G-Mouse must equiped with Device to have GPS function to provide positioning information To display the positioned device at the track, you can notice the traveling route of the vehicle. Device Positioning Information Select the positioned device on the list, then it will show its current position and traveling route on the map. 54 Vehicle DVR System Tracking Route Search Choose Date and Car Name/ID to search the data Remote Live View Message Interface Mode: Event/Dev List/Map/Live View 1. Event 55 Vehicle DVR System 2. Device List 3. Map 4. Live View 56 Vehicle DVR System (5) Set Page 1 Setting the FPS, recording function, auto turn over page, and language. 1. Video Buffer Setting Real-Time-> Higher frame rate Smooth-> Higher video resolution 57 Vehicle DVR System 2. Recording Setting Record Path, Record Duration (Seconds), and Disk Free Space(MB) are the relative options. 3. Snapshot Path Set the path after snapshot 4. Auto-Change Duration (Seconds) Set the duration in seconds of auto-change page. 5. Language Set language display 58 Vehicle DVR System Page 2 Setting 3G function, recording, and e-mail. 1. 3G Setting Unit of Speed, Auto Disconnect Time, Read Device functions are available. • Speed Unit: Speed unit of E-map and tracking route display • Auto Disconnect Time: During live video playing, once it is set, the video image will be Close at the setup time. • Read Device: To read all the devices or all available online devices. (If too many devices in this server, we recommend to select “only read online device”to have better PC performance.) 59 Vehicle DVR System 2. Event Record Setting To set the video recording channel and duration, once the alarm is triggered. (Remark: Once this function is set, all of online device video will be recorded; hence, if there are too many devices in this server, we recommend to close this functio to have better PC performance.) 3. E-mail setting When the alarm is triggered, the server will send a e-mail to the specific account, please refer to the following figure. • SMTP Servr:SMTP Sever addres. • SMTP Port:SMTP port. • Email Account • Email Password • Email Address • Attach File when email (Remark: E-mail setting: Once the alarm is triggered, the e-mail will 60 Vehicle DVR System be sent to all of online device; hence, if there are too many devices in this server, we recommend to close this functio to occupy unnecessarily the space of the e-mail account.) SMTP list table 61 Vehicle DVR System N. WiFi Network Configuration 1. Open the file to enter the Wi-Fi Config Tool 2. Upload the parameters to SD card via PC. Parameters Select Disk Location of the flash memory Server Address IP Address of the server SSID According to router setting Password According to router setting AuthMode According to router setting Encypt According to router setting 3. Click OK to save the configuration Click location of the SD card to verify the file wifi_cfg.txt 4. Get the SD card connected with the SD card slot of the DVR. Reboot the DVR. If the configuration uploaded system will reboot again in 10 seconds. 5. Please get into WIFI Network to verify the setting 62 Vehicle DVR System You can see WIFI module information if configuration loaded 63 Vehicle DVR System O. Capacity Evaluation Of Continuous Recording Storage Device The chart below is the dynamic status according to change of video stream. Suppose we use 500GB and 1T storage to get the result as below. Actual recording time is subject to the variety of the surroundings. 64 For more information Please visit VACRON website http://vvr.vacron.com Made in Taiwan