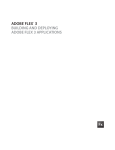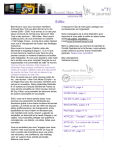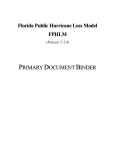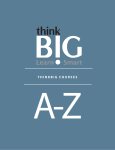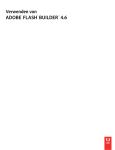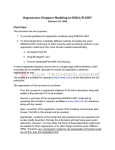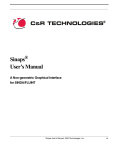Download Flex 3 in Action Sample Chapter 23
Transcript
SAMPLE CHAPTER
Flex 3 in Action
by Tariq Ahmed
with Jon Hirschi
and Faisal Abid
Chapter 23
Copyright 2009 Manning Publications
brief contents
PART 1 APPLICATION BASICS .................................................... 1
1
■
Introduction to Flex 3
2
■
Getting started 21
3
■
Working with ActionScript 43
4
■
Layout and containers
5
■
Displaying forms and capturing user input
6
■
Validating user input
7
■
Formatting data
8
■
DataGrids, lists, and trees
9
■
List customization
69
96
113
139
155
184
PART 2 APPLICATION FLOW AND STRUCTURE ........................213
10
■
Events
215
11
■
Application navigation
12
■
Introduction to pop-ups
13
■
View states
14
■
Working with data services
233
263
281
v
294
vi
BRIEF CONTENTS
15
■
Working with XML 316
16
■
Objects and classes
17
■
Custom components
18
■
Advanced reusability in Flex 380
340
355
PART 3 THE FINISHING TOUCHES ..........................................391
19
■
Customizing the experience 393
20
■
Working with effects
21
■
Drag-and-drop 440
22
■
Charting 462
23
■
Debugging and testing
484
24
■
Wrapping up a project
506
420
Debugging and testing
■
This chapter covers:
■
Debugging applications using the Flex debugger
as well as third-party tools
■
Using test automation tools to find bugs and fix
them before they go live
■
Deploying your applications
This chapter’s purpose is to give you a sampling of all the weaponry available both
out of the box and in the form of third-party tools, to help speed up the process of
developing in Flex from a tooling perspective. Flex Builder comes with a full-blown
debugger that allows you to step through the code and watch the value of variables
in real time. And new to Flex 3 is the Profiler, which lets you analyze how memory
and resources are consumed.
Beyond what comes out of the box, the Flex and Flash ecosystem provides tools
from open source and low-cost solutions to full-blown enterprise test-automation
packages that will help speed up your debugging and testing. You may not get into
the more advanced tooling for a while, but from the start you’ll need simple ways to
figure out why things aren't working. Let’s begin by discussing how you can debug
your Flex applications.
484
485
CHAPTER 23
Debugging and testing
23.1 Debugging
You can use debugging at multiple levels. We’ll review each approach, starting with
the easiest.
23.1.1 Using the Flash Debug Player
When you install Flex Builder, it automatically installs the Flash Debug Player for you;
this Debug Player allows for diagnostic logging, and you can connect external tools to
it for debugging purposes.
You can download the latest player at Adobe’s website via http://www.adobe.com/
support/flashplayer/downloads.html. Look in the Debugger Versions section.
To test which version you currently have, visit http://kb.adobe.com/selfservice/
viewContent.do?externalId=tn_15507. Be sure the Debug Player item says Yes.
You should already have the Debug Player, but sometimes other software you install
may try to install the production version of the Flash Player as part of its installation. In
any case, if you’re not running the Debug Player, go ahead and get it installed.
Once you’ve verified that you have the Debug Player, you need to configure logging.
23.1.2 Configuring logging
To get logging going, you need to set up the Flash Debug Player’s configuration file. If
there isn’t one, create a text file called mm.cfg and place it in the appropriate directory based on your operating system (see table 23.1).
Table 23.1
Location of the Flash Player’s configuration file
Operating system
Path
MAC OS X
/Library/Application Support/Macromedia
Windows 95/98/ME
%HOMEDRIVE%\%HOMEPATH%
Windows 2000/XP
C:\Documents and Settings\[username]
Windows Vista
C:\Users\[username]
Linux
/home/username
Inside this file are three configuration properties to define, as listed in table 23.2.
Table 23.2
Flash Player’s configuration-file settings
Configuration property
TraceOutputFileEnable
Type
Boolean
Description
0 for false (default), 1 for true. Turns
logging on or off.
ErrorReportingEnable
Boolean
0 for false (default), 1 for true. Turns
logging of error messages on or off.
486
Debugging
Table 23.2
Flash Player’s configuration-file settings (continued)
Configuration property
MaxWarnings
Type
Number
Description
Maximum number of warnings to record.
Default is 100; use 0 for unlimited.
You’ll want to set up your mm.cfg file to look like this:
TraceOutputFileEnable=1
ErrorReportingEnable=1
MaxWarnings=500
With logging now enabled, details will be stored in a log file called flashlog.txt whose
location is operating-system specific (see table 23.3).
Table 23.3
Output location of the Flash Player’s log file
Operating system
Path
MAC OS X
/Users/[username]/Library/Preferences/Macromedia/Flash Player/Logs/
Windows 95/98/ME/
2000/XP
C:\Documents and Settings\[username]\Application Data\Macromedia\Flash Player\Logs
Windows Vista
C:\Users\[username]\AppData\Roaming\Macromedia\Flash Player\Logs
Linux
/home/[username]/.macromedia/Flash_Player/Logs/
With the configuration good to go, you can now use it via the trace() function.
23.1.3 Using the trace() function
trace()is a simple global function that is available from anywhere in your code. It lets
you record text to the flashlog.txt log file. Now that you have mm.cfg set up, you can
use this function, as listing 23.1 demonstrates.
Listing 23.1
Using trace() to write information to the Flash log file
<mx:Label text="Type in something:"/>
<mx:TextInput id="something"/>
<mx:Button click="trace('Something is currently: ' + something.text)"
label="Record Something"/>
When you type something and click the Record Something button, the text you type
shows up in the flashlog.txt file (listing 23.2 shows an example).
Listing 23.2
Sample Flash log file
*** WARNING: Please use gotoAndPlay(1) in the last frame of your Motif
creative if you intend to loop. ***
*** Please use 'stop();' at the end of your Motif creative if you do not
intend for it to loop. ***
487
CHAPTER 23
Debugging and testing
showing end copy
hiding end copy
showing end copy
Something is currently: show this please
This is an effective mechanism if you want to record the value of various variables and
components.
Viewing this log file may seem cumbersome without the right tool; fortunately,
trace-log viewers are available.
23.1.4 Trace-log viewers
It’s one thing to make a log, and it’s another to view the log. Using what you have so
far, it would be tedious to continually reload flashlog.txt to see what it currently looks
like.
Fortunately third-party tools are available that do this for you by having a viewing
panel that automatically refreshes as the log file changes. You can use any generic logviewing tool, but here are a few we like.
■
■
■
Flash Tracer —This extension to the Firefox web browser adds a built-in panel to
Firefox, which is convenient because you don’t need to switch back and forth
between two separate applications. Price: free. https://addons.mozilla.org/enUS/firefox/addon/3469.
ABLogFile Viewer —This is an open source viewer that is actively maintained. It’s
generic in nature, but it remembers the last few files opened, so it’s easy to get
back to the log file. In Windows, the application data directory is hidden, so you
may need to navigate to the directory using Explorer and drag and drop the file
into the ABLogFile Viewer. Price: free. http://www.amleth.com/ablogfile/.
Afterthought —This tool was developed specifically for Flash, but it hasn’t been
updated to reflect a modification in the current Flash Player that changed
where the flashlog.txt file is stored; you’ll need to edit the options to tell it
where to look. This tool is nice because it makes sure the window floats at the
front, can filter out warnings, and has handy Clear Screen and Clear Log buttons. Price: free. http://www.blazepdf.com/downloads/afterthought_v2_1.zip.
These log files obviously log text, but many things in Flex aren’t textual in nature, so
we’ll need a way to convert these objects into strings.
23.1.5 Converting objects to strings
Whether you’re dumping complex data types to a log file or on screen, you must
transform them into text. Flex makes this easy: most objects support a toString()
function that will do the conversion for you. Here’s an example:
var myNumber:Number = 32;
trace(myNumber.toString());
Debugging
488
But for more complex objects like ArrayCollections, the ObjectUtil ActionScript
class has a toString() function that takes a reference of any other object and converts it to a string.
In listing 23.3, the ObjectUtil class is used to display all the items in an ArrayCollection.
Listing 23.3
Using ObjectUtil to dump an object’s properties
<?xml version="1.0" encoding="utf-8"?>
<mx:Application xmlns:mx="http://www.adobe.com/2006/mxml"
creationComplete="trace(ObjectUtil.toString(myAC))">
<mx:Script>
<![CDATA[
import mx.collections.ArrayCollection;
import mx.utils.ObjectUtil;
public var myAC:ArrayCollection = new ArrayCollection([
{label:"Jon Hirschi", data:"jhirschi"},
{label:"Tariq Ahmed", data:"tahmed"},
{label:"Frank Krul", data:"fkrul"}
]);
]]>
</mx:Script>
</mx:Application>
This code produces something like the log file shown in listing 23.4.
Listing 23.4
Sample output from ObjectUtil
(mx.collections::ArrayCollection)#0
filterFunction = (null)
length = 3
list = (mx.collections::ArrayList)#1
length = 3
source = (Array)#2
[0] (Object)#3
data = "jhirschi"
label = "Jon Hirschi"
[1] (Object)#4
data = "tahmed"
label = "Tariq Ahmed"
[2] (Object)#5
data = "fkrul"
label = "Frank Krul"
uid = "70528450-89C6-9120-D5D4-847C1D8C3B70"
sort = (null)
source = (Array)#2
Another popular approach shows the value on screen via the Alert.show() function,
instead of dumping it to a log file. Here’s an example:
Alert.show(ObjectUtil.toString(myAC))
489
CHAPTER 23
Debugging and testing
Using this technique and the Flash log file can get you reasonably far, but to take your
game to a new level, you’ll want more advanced tooling.
23.1.6 FxSpy
FxSpy (a.k.a. Flex Spy) is an open source tool that allows you to inspect your components and see what their properties and styles are set to, while allowing you to manipulate many of these items (see figure 23.1).
Figure 23.1 FxSpy allows you to
browse and inspect components and
their properties.
This tool is particularly handy when you want to tinker with properties that affect the
visual aspects of the application. This can save you time compared to making changes
in the code and having to recompile constantly to test those changes.
You can download this free tool at http://code.google.com/p/fxspy/.
The tools mentioned so far cater to the front end, but monitoring the back end
also becomes vital when you need to know what’s going over the wire.
23.1.7 Monitoring network activity
One of the most challenging things you’ll encounter when developing Flex applications is trying to figure out why communications with a back-end data service (such as
a web service or remote object) doesn’t seem to be working. Yes, you can specify fault
handlers to handle exceptions, but that may not be enough.
Flex Builder has a built-in ability to monitor network activity. This is facilitated by
adding <mx:TraceTarget/> to your application, as shown in listing 23.5.
Listing 23.5
Using the TraceTarget component to monitor network activity
<?xml version="1.0" encoding="utf-8"?>
<mx:Application xmlns:mx="http://www.adobe.com/2006/mxml">
<mx:TraceTarget/>
...
...
</mx:Application>
Debugging
When you launch your application using the Debug button (see figure 23.2), all network traffic appears in the
Console view.
This feature is considered anemic and underpowered.
Fortunately, a number of third-party tools do an amazing
job of speeding up the debugging process:
■
■
490
Figure 23.2 You'll find the
Debug button on the Flex
Builder toolbar.
ServiceCapture—One of the best tools out there.
Not only does it understand Flash’s native AMF Remote object protocol, but it
deciphers web service SOAP and JSON-RPC. Its interactive nature lets you see
what parameters were passed to remote functions and what the data looked like
coming back in real time. Price: $35 U.S. http://kevinlangdon.com/serviceCapture/.
Charles Web Debugging Proxy (CWDP)—A well-polished product loaded with features. It provides protocol support similar to ServiceCapture, but it also does
bandwidth throttling to simulate network connection speed, and you can
export the results to a CSV file. It’s available on multiple platforms but requires
the Sun Java JDK to be installed. Price: $50 U.S. http://xk72.com/charles/
index.php.
Moving onto the heavyweight tool of debugging, let’s look at the Debugger that comes
with Flex Builder, a feature that came to maturity with Flex 3.
23.1.8 Using the Debugger
If you’ve reached a point where you need to see how things are changing and you also
need fine-grained control, the Debugger is the way to go. It helps you isolate where
issues are by allowing you to step through your code in a controlled manner and see
how variables change as the code executes.
The tool works by launching in Debug mode, setting breakpoints to pause execution, then adding variables to watch.
LAUNCHING DEBUG MODE
Enabling the Debugger is similar to how you’ve been launching your applications thus
far, except in this case you use the Debug button (refer back to figure 23.2).
Notice that along with the bin folder, there’s also bin-debug—this is the folder to
which Flex Builder publishes a debug version of your application. When you click the
Debug button, this version is launched.
If Flex Builder hasn’t done so already, switch to the Debug perspective in Flex
Builder by choosing Window > Perspective > Flex Debugging. You’ll see a number of
views, including the following:
■
■
Debug —Where you are in the application
Variables —An area where you can watch the values of all the variables Flex is
managing
491
CHAPTER 23
Debugging and testing
Figure 23.3 Set
breakpoints show up in
the Breakpoints view.
■
■
Breakpoints —Points at which you want the application to stop running so you
can pause and evaluate the situation.
Expressions —All the variables you indicated you want to watch
With the Debugger enabled, let’s proceed to working with breakpoints.
ADDING/REMOVING A BREAKPOINT
You can add a breakpoint anywhere you have ActionScript. For instance, you can add
a breakpoint to inline ActionScript in an MXML tag:
<mx:Button click="myVar=myText.text"/>
You can also place a breakpoint inside an <mx:Script> block or in an ActionScript
(.as) file.
To do this, follow these steps:
1
2
3
Using Flex Builder, locate a line of code on which you want to halt execution.
Right-click in the marker bar (where the line numbers are displayed).
Select Toggle Breakpoint.
To remove the breakpoint, repeat the same steps.
If all goes well, you should see your breakpoint listed in the Breakpoints view, as
shown in figure 23.3.
With the Debugger launched and breakpoints set, you can control the execution of
your application.
CONTROLLING EXECUTION
After you’ve set your breakpoints, launch your application in Debug mode. As soon as
you hit the line that has a breakpoint, execution will stop and Flex Builder will want
your attention.
You can use Debug view to control what happens next by using the functions outlined in table 23.4.
492
Debugging
Table 23.4
Flex Builder’s Debugger functions
Icon
Function
Description
Resume
Resumes execution of the application
Suspend
Pauses the application
Terminate
Terminates the application
Disconnect
Disconnects the Debugger from the application
Step Into
Steps into the next line of code
Step Over
Skips over the next line of code
Step Return
Continues the current function until it’s done
Now that you can control execution, the feature that people generally use the Debugger for is watching variables.
WATCHING VARIABLES
Watching a variable lets you track the value that the variable is assigned in real time.
You can also manually manipulate the value if you want to experiment with how the
application would behave using another value.
Whether you’ve already launched your application or are about to, you can indicate that you want to watch a variable by doing the following:
1
2
Right-click the variable name.
Select Watch.
Once the variable is added, you should see the variable listed in the Expressions view.
Let’s try it:
1
Set a breakpoint on the line indicated in listing 23.6.
Listing 23.6
Using a breakpoint on the line that sets the variable
<?xml version="1.0" encoding="utf-8"?>
<mx:Application xmlns:mx="http://www.adobe.com/2006/mxml">
<mx:Script>
public var myVar:String;
public function setMyVar():void
{
493
CHAPTER 23
Debugging and testing
myVar = myText.text;
Set breakpoint
}
here
</mx:Script>
<mx:TextInput id="myText"/>
<mx:Button click="setMyVar()" label="Set Variable"/>
</mx:Application>
2
3
4
5
6
Watch the myVar and myText.text variables.
Launch your application in Debug mode.
Type something in the text box, and click the button. The application will suspend execution.
Switch to Flex Builder; you should see the variables listed.
Keep clicking the Step Into button,
and watch how the variables change
(see figure 23.4).
This process of using a Debugger will be a
new experience for those coming from
high-level languages like ColdFusion and
PHP, because the asynchronous nature of
Figure 23.4 Watched variables show their
Flex lends itself to the step debugging values in the Expressions view.
needed in an event-driven environment.
Once you do it a few times, you’ll get used to it.
Similar to debugging is the process of testing. Whereas debugging is about fixing
problems, testing is about making sure problems don’t exist.
23.2 Testing
It’s always a good idea as part of your Systems Development Life Cycle to do as much upfront testing as possible before you go live with the application. ASP, PHP, ColdFusion,
and other such languages will tell you the line of code and filename when a crash
occurs—this luxury doesn’t exist in the land of Flex because of its compiled nature.
After you’ve finished the debugging phase, testing is a good idea to make sure new
features work the way they’re supposed to and previous features continue to function.
Testing is also an opportunity to fine-tune the application.
23.2.1 Types of tests
Three main types of testing are available:
■
■
■
Profiling
Unit testing
Functional testing
Let’s define each, starting with profiling.
PROFILING
Profiling is a process whereby you’re not testing for proper behavior but rather are
looking to see how you can optimize the resource usage of your application. Using
Testing
494
profiling tools, you can identify memory leaks and unnecessary processing overhead
and highlight areas that could use optimization.
UNIT TESTING
Unit testing is a way to automate programmatically testing your components, functions,
and classes. It’s considered a back-end type of testing, because it makes sure other
pieces that utilize these back-end pieces receive the proper results and behavior from
a programmatic perspective.
FUNCTIONAL TESTING
Functional testing covers the other end of the QA process by focusing on the front-end
experience. Functional testing simulates a user running the application and verifies
that the behavior and information are accurate. This could be done manually, but
that would be prone to human error as well as a potentially huge time investment.
Functional testing works by recording actual use of your application and tracking
what was entered and how the application behaved. Each one of these recordings represents a test case for which you’ve documented the expected results.
It goes beyond checking whether the results shown are right; it also makes sure that
various business rules are enforced, that things validate properly, and that the overall
experience is the intended result. In addition to automating the testing of new features, you can also use functional testing to verify that existing functionality continues
to work properly.
23.2.2 Flex Profiler
New to Flex 3, profiling adds the ability to see where resource bottlenecks (processing and memory utilization) in your application occur so you can isolate and
address the issues.
The Profiler works by periodically sampling what’s going on in your application.
Kind of like time-lapse photography, it takes a snapshot of what things look like at
given intervals. In doing so, it’s able to determine how many objects currently exist,
how much memory they’re using, how many functions are being called, and how
much time those functions are consuming.
Here’s what you should look for:
■
■
■
Function call frequency —How often are you calling functions? Are you making
unnecessary calls? See if you can minimize how often heavy-duty functions are
called or if they be broken into smaller pieces, only a portion of which are
called frequently.
Duration of functions —How long are functions taking to run? Hand in hand with
the previous item, you can investigate particular functions to determine the
average amount of time a particular function takes to run.
Who’s calling whom —Observing this call stack and observing the chain of functions calling functions may reveal interesting information.
495
CHAPTER 23
■
■
■
Debugging and testing
Object count/object allocation —How many objects have been instantiated? What if
you have many instances of the same object? For example, if you can use fewer
instances, you’ll save on overhead.
Object size—How big are these objects? For objects that have many instances, is
their combined size a concern?
Garbage collection—By default, Flex takes care of destroying objects when they’re
no longer needed. Garbage collection is the process of recovering the memory
that they once held. It’s possible that objects may linger for a while before this
process occurs (which causes memory leaks), so you may want to add logic in
these cases to explicitly destroy them.
Using the Profiler is similar to using the Debugger: you launch the tool from Flex
Builder.
LAUNCHING THE PROFILER
You’ll find the Profile button on the toolbar in Flex Builder, beside the Debug icon.
If you click it, the window shown in
figure 23.5 opens, where you can select
what you want to watch.
The settings in the dialog box are:
■
■
■
■
■
■
Connected From—The server you’re
connected to (or localhost, if it’s the
same computer).
Application—Path to the Flex application’s SWF file.
Enable Memory Profiling—Enables the
tracking of memory usage.
Watch Live Memory Data—Memory
tracking will occur if Enable Memory
Profiling is selected. Watch Live Figure 23.5 Launching the Profiler prompts
Memory Data indicates whether you you with configuration options.
want to watch it in the Live Objects view.
Generate Object Allocation Stack Traces—Lets you track how objects are created.
Enable Performance Profiling—Lets you watch where processing time is spent.
You could use all of these options all the time; the only difference is how much profiling data is generated and the performance impact while profiling is running.
Launch the Profiler to see it in action, as shown in figure 23.6.
The Profiler functions similarly to the Debugger. After you’ve launched it, switch
back to Flex Builder to control the application’s execution.
496
Testing
Figure 23.6 The Profiler
provides aggregate statistics
on memory and CPU usage.
CONTROLLING EXECUTION
Once the Profiler is running, you’ll see your application listed in the Profile view.
Select the application, and a bunch of icons will light up and give you options.
Table 23.5 describes these options, which are execution-control functionality.
Table 23.5
Icon
Flex Builder’s Profiler functions
Function
Description
Resume
Resumes execution of the application.
Suspend
Pauses the application.
Terminate
Terminates the application.
Run Garbage
Collection
Forces garbage collection to run now versus waiting for it to happen. This
recovers memory from objects that are no longer in use.
Take Memory
Snapshot
Takes a snapshot of your memory usage and breaks it down by how that
memory is used. Use this feature to take snapshots whenever you suspect
major memory operations occur, and later evaluate these snapshots.
Find Loitering
Objects
Goes hand in hand with Take Memory Snapshot in that this feature can compare the differences between snapshots.
View Allocation
Trace
Available after selecting two memory snapshots. Shows which functions
were called from one snapshot to another and how much memory was utilized in the process.
Reset
Performance
Data
Resets the recorded information.
497
CHAPTER 23
Table 23.5
Icon
Debugging and testing
Flex Builder’s Profiler functions (continued)
Function
Description
Capture
Performance
Profile
Used in conjunction with Reset Performance Data. After clicking Reset Performance Data, click this button to snapshot a number of function calls and
how long they took to run. You can repeat this process as often as you like.
Delete
Deletes an item you’ve selected (for example, a memory snapshot).
The Profiler is the only tool available for Flex that allows this kind of testing, and it
does a great job. It gives you deep insight into how much memory and resources are
being consumed and where that consumption occurs.
Next we’ll discuss unit testing, which automates the testing of objects in order to
verify that they behave as expected. The Flex community has produced a number of
unit-testing frameworks that can assist you.
23.2.3 FlexUnit (unit testing)
If you’re familiar with Java, you may have encountered a tool called JUnit—FlexUnit is
a Flex spin on that. It’s a unit-testing framework for Flex and ActionScript 3, created
collaboratively by a few Adobe and non-Adobe developers. This tool is free and is
available at http://opensource.adobe.com/wiki/display/flexunit/.
You create an application called a test runner, which executes ActionScript functions
you create to conduct tests on various functions and classes. Although the project has
documentation, we’ll give you a crash course on it, starting with setting it up.
SETTING UP FOR FLEXUNIT
A test runner is a small application that uses FlexUnit’s TestSuite class to run
through all your tests. You could add it to your main project MXML file, but because a
GUI component is involved it’s easier to make it a simple application on its own. This
can be a new project or an auxiliary application to your main one. Follow these steps:
1
2
3
4
5
6
7
8
Download the latest zip file from the FlexUnit site: http://opensource.adobe.com/wiki/display/flexunit/.
Unzip the file to a location such as c:\flexunit.
Open your project in Flex Builder.
Right-click the project’s top-level folder, and select Properties.
Click the Library Path tab.
Click the Add SWC button.
Navigate to the FlexUnit directory, and under bin, select the flexunit.swc file.
The next step is to create a test-runner application to execute your tests.
CREATING A TEST RUNNER
A test runner can add any number of test-case collections and run through them.
FlexUnit calls these test-case collections a test suite, which adds a level of conve-
498
Testing
nience when you’re working with a lot of test cases. Listing 23.7 shows an example of
a test-runner application.
Listing 23.7
Setting up a FlexUnit test runner
<?xml version="1.0" encoding="utf-8"?>
<mx:Application xmlns:mx="http://www.adobe.com/2006/mxml" xmlns="*"
xmlns:flexunit="flexunit.flexui.*" >
Add FlexUnit
namespace
<mx:Script>
<![CDATA[
import flexunit.framework.TestSuite;
private function runTests():void
{
var ts:TestSuite = new TestSuite();
ts.addTest( myTest.suite() );
testRunner.test = ts;
testRunner.startTest();
}
Import
TestSuite class
Call addTest() function as
needed to add TestSuites
Execute
tests
]]>
</mx:Script>
<mx:Button label="Begin Tests" click="runTests()"/>
<flexunit:TestRunnerBase id="testRunner"
Add FlexUnit MXML
width="100%" height="100%" />
visual component
</mx:Application>
Now all you need to do is create the test cases.
CREATING A TEST CASE
The last piece involves scripting your test cases by creating ActionScript classes that
return a test suite containing all the necessary tests. You can make one big test suite
with many test cases, or you can make many test suites with fewer test cases—whatever
is easier for you.
In this test-runner example, you invoke a test suite called myTest, shown in
listing 23.8.
Listing 23.8
myTest.as: Sample FlexUnit test suite with a number of test cases
package {
import flexunit.framework.TestCase;
import flexunit.framework.TestSuite;
public class myTest extends TestCase {
public function myTest( methodName:String ) {
super( methodName );
}
public static function suite():TestSuite {
var ts:TestSuite = new TestSuite();
499
CHAPTER 23
Debugging and testing
ts.addTest( new myTest( "testMilesToKm" ) );
ts.addTest( new myTest( "testKmToMiles" ) );
return ts;
}
public function testMilesToKm():void {
var mph:Number = 65;
var kmh:Number = speedConverter.toKmh( mph );
assertTrue( "We want to see 104km/h", kmh == 104 );
}
public function testKmToMiles():void {
var kmh:Number =104;
var mph:Number = speedConverter.toMph( kmh );
assertTrue( "We want to see 65mph", mph==65 );
}
}
}
This code tests an ActionScript class called speedConverter (see listing 23.9), whose
purpose is to convert speed values from km/h to mph and vice versa.
Listing 23.9
speedConverter.as: the test suite tests this code
package
{
public class speedConverter
{
public static function toKmh(i:Number):Number
{
return (i*1.6);
}
public static function toMph(i:Number):Number
{
return (i/1.6);
}
}
}
The test runner application has been created, and the test
cases are ready to go. All that’s left is to execute them.
EXECUTING THE TESTS
A number of files are involved, so let’s recap by looking at
figure 23.7.
The test runner won’t run automatically because it’s not the
project’s main MXML file. Don’t fret! You can easily work
around this by loading the TestRunner.mxml file, then clicking the Run/Launch application button.
In this example, you begin the tests with the click of a button.
Figure 23.7 Files
involved in the FlexUnit
test case
Testing
500
Figure 23.8 FlexUnit’s
display outputs all
issues it encounters.
But if things don’t go well, the items that failed appear on the right with a dump of
the diagnostics to go with them (see figure 23.8). Clicking a failure shows a stack trace
that describes the situation when the test failed.
Another unit-testing framework available to Flex is Fluint, which works in the same
manner.
23.2.4 Fluint (unit testing)
Originally known as the oddly named dpUInt (that’s not a typo), Fluint is the relative
newcomer on the block; it was created by Digital Primates (www.digitalprimates.net)
and released as an open source project. It’s free and available at http://code.google.com/p/fluint.
It’s similar to FlexUnit, but it’s considered a unit and integration test framework
(which explains the name). It goes beyond what FlexUnit can do by adding robust
asynchronous support, test sequencing, XML output, test UI components, and Adobe
Integrated Runtime (AIR) support.
Test methods are the functions that actually perform a test. They’re contained in test
cases, which in turn are used by test suites.
Like FlexUnit, Fluint has documentation, but we’ll briefly run down how to use it.
SETTING UP FOR FLUINT
Fluint also uses a test runner to execute tests—you can make a separate project to
facilitate this or run it as a secondary application to your main project. In this example, you’ll run it from an existing project:
1
2
3
4
5
6
Download the latest SWC file from http://code.google.com/p/fluint/downloads.
Open your project in Flex Builder.
Right-click the project’s top-level folder, and select Properties.
Click the Library Path tab.
Click the Add SWC button.
Navigate to the directory to which you downloaded the SWC file, and select the file.
501
CHAPTER 23
Debugging and testing
With Fluint installed, let’s look at how to create the test runner.
CREATING A TEST RUNNER
The test runner is a mini Flex application that loads all the test cases and runs
through them. Here are the steps to create Fluint test runner:
1
2
3
Download the sample test runner from http://code.google.com/p/Fluint/
downloads/list.
Save the SampleTestRunnerFlex.mxml file to your project’s folder.
Open it, and modify the line that calls suiteArray.push(), as shown in
listing 23.10.
Listing 23.10 Setting up a Fluint test runner
<?xml version="1.0" encoding="utf-8"?>
<mx:Application
xmlns:mx="http://www.adobe.com/2006/mxml"
xmlns:fluint="http://www.digitalprimates.net/2008/fluint"
layout="absolute"
creationComplete="startTestProcess(event)"
width="100%" height="100%">
<mx:Script>
<![CDATA[
import
net.digitalprimates.fluint.unitTests.frameworkSuite.FrameworkSuite;
protected function startTestProcess( event:Event ) : void
{
var suiteArray:Array = new Array();
suiteArray.push( new testSuite() );
Add test
testRunner.startTests( suiteArray );
suites
}
]]>
</mx:Script>
<fluint:TestResultDisplay width="100%" height="100%" />
<fluint:TestRunner id="testRunner"/>
</mx:Application>
Now the test runner needs the actual tests to execute against.
CREATING TEST CASES
You can create as many test-case files as you want; these are ActionScript classes, each
of which has functions/methods that perform some kind of test. Each function’s
name must start with lowercase test.
Fluint automatically searches for all functions that start with the word test, so you
don’t need to explicitly call these functions yourself. Listing 23.11 shows an example
test case that tests the speedConverter class from the FlexUnit example.
502
Testing
Listing 23.11 testCase.as: Creating Fluint test cases
package
{
import net.digitalprimates.fluint.tests.TestCase;
public class testCase
extends net.digitalprimates.fluint.tests.TestCase
{
public function testMilesToKm():void
{
var mph:Number = 65;
var kmh:Number = speedConverter.toKmh( mph );
assertEquals( 104,kmh);
}
Create all
test cases
public function testKmToMiles():void
{
var kmh:Number =104;
var mph:Number = speedConverter.toMph( kmh );
assertEquals( 65,mph);
}
}
}
You have the test runner, which is the foundation; you have the test cases coded; and
now you just need to add the test cases to test suites.
CREATING TEST SUITES
A Fluint test suite does one simple thing: it adds all the test cases that are needed as
part of the test suite. It too is an ActionScript class.
If you look back at listing 23.10, when creating the test runner, you added a test
suite called testSuite:
suiteArray.push( new testSuite() );
That file looks something like listing 23.12.
Listing 23.12 testSuite.as: Adding test cases to the Fluint test suite
package
{
import net.digitalprimates.fluint.tests.TestSuite;
public class testSuite
extends net.digitalprimates.fluint.tests.TestSuite
{
public function testSuite()
{
addTestCase( new testCase() );
Add all cases
}
to test
}
}
503
CHAPTER 23
Debugging and testing
Figure 23.9 Fluint’s output
highlights cases that passed
and failed.
Now you’re ready to rock. Test cases are grouped into test suites, and the test runner
executes the test suites.
EXECUTING THE TESTS
A number of files and pieces were mentioned in setting up this example.
All you have to do is launch the SampleTestRunnerFlex application. Its output is
shown in figure 23.9.
At the top is a color chart representing each test—green for pass and red for fail.
On the left is a folder structure of your test suites and each of their test cases. On the
right is diagnostic information about any failures. And at the bottom left is a filter to
display only passes, only failures, or all the tests.
We’ve covered profiling and unit testing so far, which help you evaluate the inner
workings of your application. The last type of test we’ll discuss is functional testing,
which focuses on testing the interface from a user’s perspective.
23.2.5 FunFX (functional testing)
FunFX is an open source initiative to make functional testing available to all. It’s
closer to a framework (which lets people make test-automation tools) than a functional test automation tool in itself. It’s free; the initiative’s website is http://
funfx.rubyforge.org/, and you can download FunFX from http://files.rubyforge.vm.bytemark.co.uk/funfx/.
FunFX has the potential to save you time in your functional testing endeavors. It’s
written in Ruby for its scripting abilities, but buyer beware—this is a new project, so it
isn’t a simple plug-and-play situation.
23.2.6 RIATest (functional testing)
Considering the competition, whose prices are in the thousands, RIATest is a low-cost
solution that can save you a lot of time in your QA cycle. The product works by embedding an agent during compile time or by using a runtime loader. It costs $499 U.S. and
is available at http://www.riatest.com.
We like its simple and straightforward approach:
Testing
■
■
■
504
Compile your application with the RIATest module embedded in it, or use its
loader feature to dynamically wrap the agent around your application.
Record your dry runs through the application (optionally, you can hand-write
the test scripts).
Play back your scripts to verify the results.
Key features include:
■
■
■
■
■
An Action Recorder simplifies the process of recording actions into a humanreadable script.
Syntax highlighting makes those human-readable scripts even easier to read via
color coding.
The engine comes with its own scripting language, which is modeled after
ActionScript. This gives you a lot of control while using a language you already
know.
A Component Inspector allows you to mouse over a UI component and inspect
its properties.
Built-in script debugging helps you figure out problems with your test scripts.
RIATest has a lot of momentum behind it. What’s interesting is that it has a public
mechanism for submitting enhancement requests and bug reports—making it community driven.
23.2.7 HP QuickTest Pro (functional testing)
QuickTest Pro (a.k.a. QTP) is an industrial-strength product from HP (via acquisition
of Mercury Interactive). It’s powerful and versatile—hence the price tag: $6,000–
$9,000 U.S. (pricing may vary depending on licensing options). Go to http://
www.hp.com and search for QuickTest Professional. QTP was the first functional-testing
tool available for Flex, and for a long time it was the only choice.
Some key features are:
■
■
■
■
■
Defect replication
Keyword-driven test case development
The ability to update multiple test scripts quickly using a shared object repository
Easy to use, with minimal training required
Simple interface
Test cases are in the context of business workflows (versus a purely technical perspective), which makes QTP easy for QA users to relate to.
Test-case creation is advanced: for example, contextual and conditional test cases
can go down various branches depending on the results; you can query your database
to find data that is in a current state, then perform tests on that data; and so on.
505
CHAPTER 23
Debugging and testing
23.2.8 IBM Rational Functional Tester (functional testing)
Not many Flex developers are aware that Rational Functional Tester exists, and in particular that it supports Flex. This Enterprise-class product is specifically aimed at the
Java and .NET communities, and it supports testing of all sorts of applications from
standalone to the web-based variety. It costs $5,400–$10,500 (pricing may vary depending on licensing options) and is available via http://www-306.ibm.com/software/awdtools/tester/functional/index.html.
Some key features are:
■
■
■
■
Data-driven as well as keyword-driven test cases
Supports test scripts written in many languages including Java and Visual Basic
Version control
Dynamic data validation
The Rational Functional Tester is a world-class product that has a world-class price. It’s
an extremely robust piece of software that even allows for test automation of dumb
terminal clients, all the way to Siebel and SAP application testing.
23.3 Summary
In Flex’s relatively short life, testing and debugging used to be weak points, but the
ecosystem has come a long way in a short amount of time with a variety of tooling and
advanced capabilities.
When it comes to debugging, you can do simple things to get insight into what’s
going on. In addition, the Flex Debugger is a robust tool that gives you tactile control
over isolating issues.
Ancillary to debugging is profiling, and the Flex Profiler (new to Flex 3) gives you
an advanced tool for understanding the internals of your application. Use it to find
out how your application is consuming memory and processing resources.
Making sure new bugs aren’t introduced in the first place is what testing is all
about. Testing tools range from free, open source projects to pricey, enterprisestrength tools from commercial vendors.
After you’ve tested and debugged your software, the last stage in the development
process is polishing and wrapping up the project. The next chapter teaches you how
to prepare for deployment.