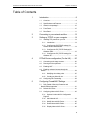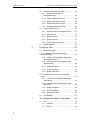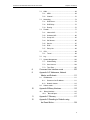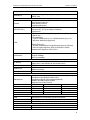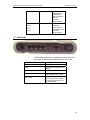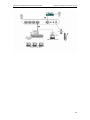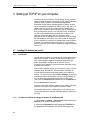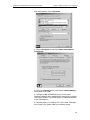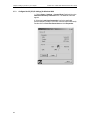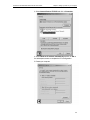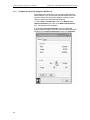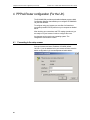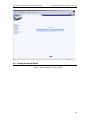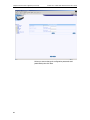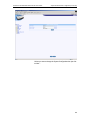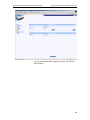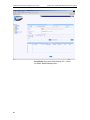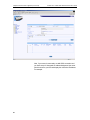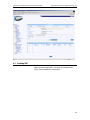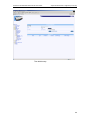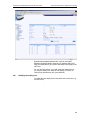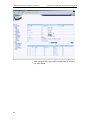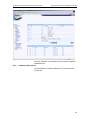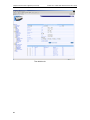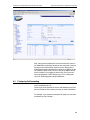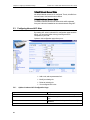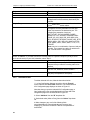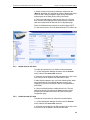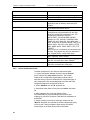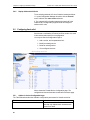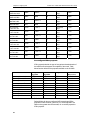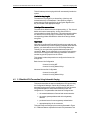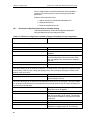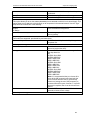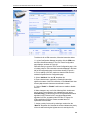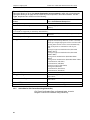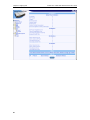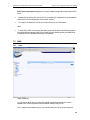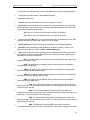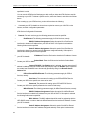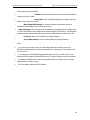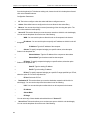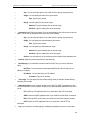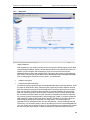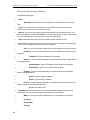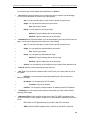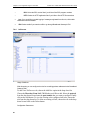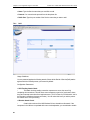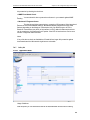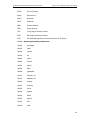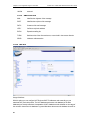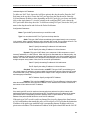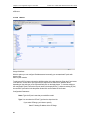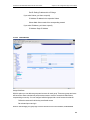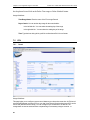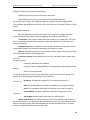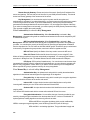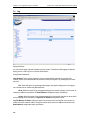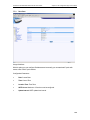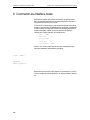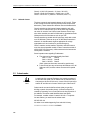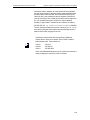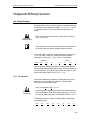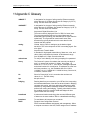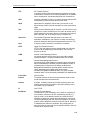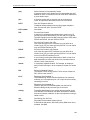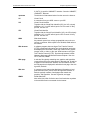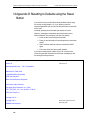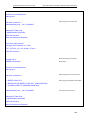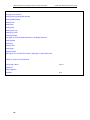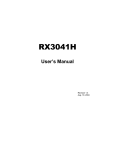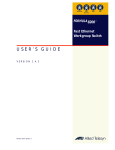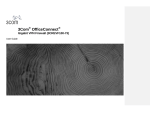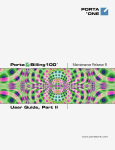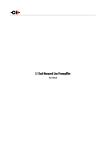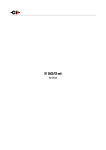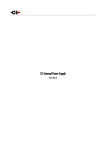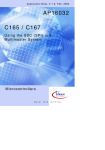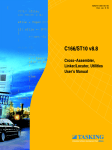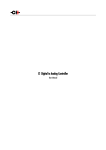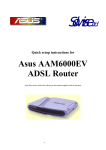Download Asus SL6000 User`s guide
Transcript
Solwise Ltd. Set-up instructions for Asus SL6000 VPN ADSL Router www.solwiseforum.co.uk The Solwise Forum is designed to be the first port-of-call for technical support and sales advice for the whole Solwise product range. Please check the forum for coverage on any technical problems you have. Many people have trodden your path before you, and a quick check on the forum will reduce the pressure on our support staff. Revision 0.03 September 24 2003 Chapter 1. Introduction Solwise Asus SL6000 ADSL Ethernet Router User’s Guide Notification is hereby given that Solwise Ltd. reserves the right to modify, change, update or revise this document from time to time as required without the prior obligation to notify any person, company or organization. Further, Solwise makes no warranty or representation, either express or implied, with respect to merchantability, or fitness of its products for a particular purpose. Solwise Ltd. 13/15 Springfield Way Anlaby Hull HU10 6RJ UK Tel 0845 458 4558 (local rate) Fax 0845 458 4559 Tech Support Tel 0845 1931320 SBV 1100 Email [email protected] Http www.solwise.co.uk Copyright All rights reserved. No part of this document may be reproduced in any form or by any means without written permission from the product manufacturer. Changes are periodically made to the information in this document. They will be incorporated in subsequent editions. The product manufacturer may take improvement and/or changes in the product described in this document at any time. FCC compliance This equipment complies with Part 68 of the FCC Rules. On this equipment is a label that contains, among other information, the FCC registration number and Ringer Equivalence Number (REN) for this equipment. You must, upon request, provide this information to your telephone company. If your telephone equipment causes harm to the telephone network, the Telephone Company may discontinue your service temporarily. If possible, they will notify in advance. But, if advance notice isn’t practical, you will be notified as soon as possible. You will be informed of your right to file a complaint with the FCC. Your telephone company may make changes in its facilities, equipment, operations, or procedures that could affect proper operation of your equipment. If they do, you will be notified in advance to give you an opportunity to maintain uninterrupted telephone service. The FCC prohibits this equipment to be connected to party lines or coin-telephone service. In the event that this equipment should fail to operate properly, disconnect the equipment from the phone line to determine if it is causing the problem. If the problem is with the equipment, discontinue use and contact your dealer or vendor. 2 SL6000 User’s Guide DOC compliance information NOTICE: The Canadian Department of Communications label identifies certified equipment. This certification means that the equipment meets certain telecommunications network protective, operational and safety requirements. The Department does not guarantee the equipment will operate to the user’s satisfaction. Before installing this equipment, users ensure that it is permissible to be connected to the facilities of the local Telecommunications Company. The equipment must also be installed using an acceptable method of connection. The customer should be aware that compliance with the above conditions might not prevent degradation of service in some situations. Repairs to certified equipment should be made by an authorized Canadian maintenance facility designated by the supplier. Any repairs or alterations made by the user to this equipment, or equipment malfunctions, may give the telecommunications company cause to request the user to disconnect the equipment. Users should ensure for their own protection that the electrical ground connections of the power utility, telephone lines and internal metallic water pipe system, if present, are connected together. This precaution may be particularly important in rural areas. CAUTION: Users should not attempt to make such connections themselves, but should contact the appropriate electric inspection authority, or electrician, as appropriate. NOTICE: The Load Number (LN) assigned to each terminal device denotes the percentage of the total load to be connected to a telephone loop which is used by the device, to prevent overloading. The termination on a loop may consist of any combination of devices subject only to the requirement that the sum of the Load Numbers of all the devices does not exceed 100. European CTR 21 compliance The equipment has been approved in accordance with Council Decision 98/482/EC for pan-European single terminal connection to the public switched telephone network (PSTN). However, due to differences between the individual PSTNs provided in different countries, the approval does not, of itself, give an unconditional assurance of successful operation on every PSTN network termination point. In the event of problem, you should contact your equipment supplier in the first instance. 3 Solwise Asus SL6000 ADSL Ethernet Router User’s Guide Chapter 1. Introduction Table of Contents 1 Introduction..........................................................8 1.1 Overview................................................................... 8 1.2 Specifications and Features ..................................... 8 1.3 What’s in the package? .......................................... 10 1.4 Front Panel ............................................................. 10 1.5 Rear Panel.............................................................. 11 2 Connecting to your network and line.................12 3 Setting up TCP/IP on your computer ................14 3.1 Installing TCP protocol on your PC ........................ 14 3.1.1 Introduction.................................................... 14 3.1.2 Configure the PC(TCP/IP settings) for Window 98 and Windows ME................................. 14 3.1.3 Configure the PC (TCP/IP Settings) for Windows 2000 ........................................................ 16 3.1.4 Configure the PC (TCP/IP settings) for Windows XP ........................................................... 18 4 PPPoA Router configuration (For the UK) ........20 4.1 Connecting to the setup screens ............................ 20 4.2 Running the Set-up Wizard .................................... 21 4.3 Enabling NAT.......................................................... 31 4.4 Enabling outbound access through the firewall............................................................................ 34 4.5 5 4.4.1 Modifying the existing rules ........................... 35 4.4.2 Creating an Allow All rule .............................. 37 Configuring Port Forwarding................................... 39 Configuring Firewall/NAT Settings ....................41 5.1 DoS (Denial of Service) Protection and Stateful Packet Inspection ............................................. 41 5.2 Default ACL Rules .................................................. 41 5.3 Configuring Inbound ACL Rules............................. 42 5.3.1 Options in Inbound ACL Configuration Page 42 5.3.2 Add Inbound ACL .......................................... 44 5.3.3 Modify Inbound ACL Rules............................ 45 5.3.4 Delete Inbound ACL Rules............................ 45 5.3.5 Display Inbound ACL Rules .......................... 46 5 Chapter 1. Introduction Solwise Asus SL6000 ADSL Ethernet Router User’s Guide 5.4 Configuring Outbound ACL Rules .......................... 46 5.4.1 Options in Outbound ACL Configuration Page................................................. 46 5.5 5.6 6 5.4.2 Add an Outbound ACL Rule.......................... 48 5.4.3 Modify Outbound ACL Rules......................... 49 5.4.4 Delete Outbound ACL Rules......................... 49 5.4.5 Display Outbound ACL Rules........................ 50 Configuring Service List.......................................... 50 5.5.1 Options in Service Configuration Page ......... 50 5.5.2 Add a Service ................................................ 51 5.5.3 Modify a Service ............................................ 51 5.5.4 Delete a Service ............................................ 51 5.5.5 View Configured Services ............................. 51 Firewall Statistics .................................................... 52 Configuring VPN ...............................................53 6.1 Default Parameters................................................. 53 6.2 9.2 Establish VPN Connection Using Automatic Keying........................................................... 55 6.2.1 VPN Tunnel Configuration Parameters for Automatic Keying............................................... 56 6.2.2 Add a Rule for VPN Connection Using Pre-shared Key....................................................... 58 6.2.3 Modify VPN Rules ......................................... 60 6.2.4 Delete VPN Rules.......................................... 60 6.2.5 Display VPN Rules ........................................ 60 6.3 Establish VPN Connection Using Manual Keys............................................................................... 61 6.3.1 VPN Tunnel Configuration Parameters – Manual Key.......................................................... 61 6.3.2 Add a Rule for VPN Connection Using Manual Key............................................................. 62 6.4 7 Modify VPN Rules ......................................... 64 6.3.4 Delete VPN Rules.......................................... 64 6.3.5 Display VPN Rules ........................................ 64 VPN Statistics ......................................................... 65 The Configuration Pages in more detail............67 7.1 6 6.3.3 LAN......................................................................... 67 7.1.1 Ethernet ......................................................... 67 7.1.2 DHCP ............................................................ 68 Solwise Asus SL6000 ADSL Ethernet Router User’s Guide Chapter 1. Introduction 7.2 WAN ....................................................................... 69 7.2.1 ADSL ............................................................. 69 7.2.2 Channel ......................................................... 70 7.3 Networking.............................................................. 74 7.3.1 DNS Server ................................................... 74 7.3.2 DNS Relay..................................................... 75 7.3.3 Routing .......................................................... 76 7.4 Firewall.................................................................... 77 7.4.1 Inbound ACL.................................................. 77 7.4.2 Outbound ACL............................................... 80 7.4.3 Group ACL..................................................... 83 7.4.4 Self Access.................................................... 86 7.4.5 Service........................................................... 87 7.4.6 DOS............................................................... 88 7.4.7 Policy List....................................................... 89 7.5 VPN ........................................................................ 98 7.5.1 Tunnel............................................................ 98 7.6 Log........................................................................ 102 7.7 System Management............................................ 103 7.7.1 Global Setting .............................................. 103 7.7.2 User Account ............................................... 104 7.7.3 Time Zone ................................................... 105 8 Command Line Interface mode ......................106 9 Appendix A IP Addresses, Network Masks, and Subnets.....................................111 9.1 IP Addresses ........................................................ 111 9.1.1 Structure of an IP address........................... 111 9.1.2 Network classes .......................................... 112 9.2 10 Subnet masks....................................................... 112 Appendix B Binary Numbers...........................115 10.1 Binary Numbers................................................... 115 10.1.1 Bits and bytes ............................................ 115 11 Appendix C Glossary ......................................117 12 Appendix D Resetting to Defaults using the Reset Button...........................................124 7 1 Introduction 1.1 Overview The ASUS ADSL Router features multi-mode ADSL technology that provides a downstream rate of up to 8M bps over existing copper wire lines, which is more than 100 times faster than a traditional 56K analogue modem. The SL6000 model can be connected to your PC or LAN through the 10/100Base-T Ethernet interface and includes a 4-port 10/100 switching hub It is designed to meet both the needs of single user, and multiple users at small office and home office who want fast Internet access. A wide variety of features and interoperability offer scalability and flexibility for all the applications 1.2 Specifications and Features ADSL Specifications Line Coding Standard Compliant Data Rate Rate Adaption ATM Specification ATM Adaptation Layer VCs Service Class OAM Basic Protocol RFC 1483 RFC 2364 RFC2516 RFC 1577 RFC 1661 RFC 1332 RFC 1334 RFC 1994 Discrete Multi-Tone (DMT) Full rate ADSL ANSI T1.413 Issue 2 ITU G.992.1 (G.dmt) Annex A, B Splitterless G.992.2 (G.lite) ITU G.994.1, G.996.1 Maximum transmission rate: Downstream up to 8 Mbps, and Upstream up to 800 kbps Data rate auto-negotiate in 32 kbps increments Support AAL5, AAL2 Support 8 Permanent Virtual Circuits (PVCs) UBR, CBR, rt-VBR, nrt-VBR ITU-T I.610 OAM Principles & Functions F4, F5 Multiple protocol encapsulation over AAL5: Support Logical Link Control (LLC) encapsulation Support VC-based multiplexing Support Bridged and Routing PPP over AAL5: Support LLC encapsulation Support VC-based multiplexing Support PPP over Ethernet Relay Support PPP over Ethernet Classical IP & ARP over ATM PPP Link Control Protocol (LCP) Internet Protocol Control Protocol (IPCP) PPP Authentication Protocol (PAP) PPP Challenge Handshake Authentication Protocol (CHAP) 8 Solwise Asus SL6000 ADSL Ethernet Router User’s Guide Chapter 1. Introduction Bridged Function (ADSL) IEEE802.1d Transparent bridge with spanning tree support. PPPoE relay Security features Firewall NAT (RFC1631) Packet Filtering Method: SPI (Stateful Packet Inspection) ACL (Access Control List) DOS (Denial of Service) Logging and Reporting Static NAT, Dynamic NAT Port-level NAT: PAT (Port Address Translation) Virtual Server IKE (Internet Key Exchange) Security Association (SA) assignment Manual Key Pre-shared Key Perfect Forward Secrecy: D-H 1/2(Diffie-Hellman group 1/2) IKE Mode: Main/Quick/Aggressive VPN Performance IPSec (IP security) AH/ESP (Authentication Header/Encryption Security Payload) IPSec encryption algorithm: DES (56-bit)/3DES (168-bit) Authentication Algorithms: MD5, SHA-1 VPN: Up to 60Mbps Firewall: 100Mbps NAT: Up to 90Mbps Routing IP Routing PPPoE LAN Service WAN Service Other Features Management Led indication Power WAN link WAN tx/rx LAN tx/rx Interface Port LAN WAN RS 232 Dimensions Height Width Sub-Protocol: TCP, UDP, ICMP, ARP, RIPv1, and RIPv2 Static Routes: User definable (at least 8 static routes) RFC2516 DHCP Server DNS Proxy (Relay) DHCP Client Configuration through menu driven console via RS232 (Optional) Configuration through Web interface (GUI) Configuration through Telnet sessions (Optional) SNMPv1 and MIB II support, ILMI4.0 Implement Log & Trace function on off flashing Power On Power down N/A ADSL line up ADSL line disconnect Handshaking N/A No data transmission Data transmission LAN enable LAN disable Data transmission 4 RJ-45 ports for 10/100 Base-T Ethernet connection One RJ11 port to connect to ADSL. One RS-232 port for console management 34.6 mm (1.36 inches) 202.95 mm (7.99 inches) 9 Chapter 1. Introduction Solwise Asus SL6000 ADSL Ethernet Router User’s Guide Depth Weight Power Supply 182.5 mm (7.18 inches) 485g Input Voltage AC 230V, 50Hz (For EURO Region) Power Consumption Operating Environment Operating Temperature Non-Operating Temperature Humidity 15VAC, 700mA Regulatory Agency Compliance 1.3 0 C to 40 C (32F to 104F) -20 C to 65 C (-4F to 149F) 5 % to 95 % (non-condensing) FCC, CE, UL What’s in the package? One ADSL Router One 15VAC Adapter One RJ-11 Telephone Cable One 10Base-T Ethernet straight-through Cable One Software CD containing the User’s Guide and configuration software 1.4 Front Panel LED Indicators The VPN ADSL Router-modem is equipped with LEDs on the front panel as described in the table below (from left to right): 10 Label Color Function POWER green On: Unit is powered on Off: Unit is powered off ALARM green Used in factory for testing purpose. Solwise Asus SL6000 ADSL Ethernet Router User’s Guide Chapter 1. Introduction WAN green On: WAN link established and active Flashing: Data is transmitted via WAN connection LAN1 green On: LAN link is established Off: No WAN link LAN2 Flashing: Data is transmitted via LAN connection LAN3 LAN4 Off: No LAN link 1.5 Rear Panel The SL6000 Router-modem is equipped with connections on the back panel as described in the table below (from left to right): Label Function On Off Switches the unit on and off Power Connects to the supplied power adapter Reset Resets the device WAN Connects to your WAN device, such as ADSL or cable modem. LAN1 – LAN4 Connects the device to your PC's Ethernet port, or to the uplink port on your LAN's hub/switch, using the cable provided 11 Chapter 2. Connecting to your network and line Solwise Asus SL6000 ADSL Ethernet Router User’s Guide 2 Connecting to your network and line Step 1. Connect the ADSL modem. For SL-6000/6300: Connect one end of the Line cable to the port labeled ADSL on the rear panel of the device. Connect the other end to the ADSL port on the splitter or micro-filter. Step 2. Connect the computers or a LAN. If your LAN has no more than 4 computers, you can use Ethernet cable to connect computers directly to the built-in switch on the device. Note that you should attach one end of the Ethernet cable to any of the port labeled LAN1 – LAN4 on the rear panel of the device and connect the other end to the Ethernet port of a computer. If your LAN has more than 4 computers, you can attach one end of a Ethernet cable to a hub or a switch (probably an uplink port; please refer to the hub or switch documentations for instructions) and the other to the Ethernet switch port (labeled LAN1 – LAN4) on the SL-6000/6300. Note that both the cross-over or straight-through Ethernet cable can be used to connect the built-in switch and computers, hubs or switches as the built-in switch is smart enough to make connections with either type of cables. Step 3. Attach the power adapter. Connect the AC power adapter to the POWER connector on the back of the device and plug in the adapter to a wall outlet or a power strip. Step 4. Turn on the SL-6000, the ADSL modem and power up your computers. Press the Power switch on the rear panel of SL-6000 to the ON position. Turn on your ADSL or cable modem. Turn on and boot up your computer(s) and any LAN devices such as hubs or switches. 12 Solwise Asus SL6000 ADSL Ethernet Router User’s Guide Chapter 2. Connecting to your network and line 13 Chapter 3. Setting up TCP/IP on your computer Solwise Asus SL6000 ADSL Ethernet Router User’s Guide 3 Setting up TCP/IP on your computer You first of all need to check the TCP/IP settings of your computer. Please note that the author is assuming you are using MS Windows (Win9x or 2K/XP) or Mac OS10; please make appropriate allowances if using another operating system or platform such as Linux. The default IP address of the ASUS router is 192.168.7.1 on subnet mask 255.255.255.0. In simple terms this means that, in order for your computer to talk to the router, their IP address should be in the range from 192.168.7.2 to 192.168.7.254. If you already use TCP as your default network protocol and you don’t use IP settings in the required range then you will have to either permanently alter the settings of your computers to suite or change the default address of the router. If you wish to alter the settings of all your computers to suite then it is probably best to ask the person in charge of your network set-up to do this for you. If you want to alter the router then you will have to temporarily change the settings for your PC. 3.1 3.1.1 Installing TCP protocol on your PC Introduction You will need to configure your computers to communicate with the ADSL Router-modem. To do this, you will need to configure your PC’s network setting to obtain an IP address automatically (by default the SL6000 is configured to act as DHCP server). Computers use IP address to communicate with each other across a network or the internet. Find out which operating system your computer is running, such as Windows 98 SE, Windows Me, Windows 2000 or Windows XP. You will need to know which operating system your computer is running. You can find out by click on Start ->Settings. (If your Start menu doesn’t have a Setting option, you are running Windows XP. You can select the Control Panel directly from the Start menu.) Then, click on Control Panel and double-click on the System icon. Click the Cancel button when done. Once you know which operating system you are running, follow the directions in this step for your computer’s operation system. The next few pages tell you, step by step, ho w to configure your TCP/IP setting based on the type of Window operating system you are using. 3.1.2 Configure the PC(TCP/IP settings) for Window 98 and Windows ME 1. Click on Start -> Settings -> Control Panel. Double-click on the Network icon to open the Network screen. 2. Select the Configuration tab and highlight the TCP/IP line for the applicable Ethernet adapter. If the word TCP/IP appears by 14 Solwise Asus SL6000 ADSL Ethernet Router User’s Guide Chapter 3. Setting up TCP/IP on your computer itself, select that line. Click on Properties. 3. Click the IP Address tab and select Obtain and IP address automatically. 4. Click on the Gateway tab and verify that the Installed Gateway field is blank. Click on OK. 5. Click again on OK. Windows may as you for the original Windows installation disk or additional files. Supply them by pointing to the correct location, e.g.D:\win98, where “D” represents the letter of your CD-ROM drive. 6. If Windows asks you to restart you PC, click on Yes. If Windows does not ask you to restart, restart your computer anyway. 15 Chapter 3. Setting up TCP/IP on your computer 3.1.3 Solwise Asus SL6000 ADSL Ethernet Router User’s Guide Configure the PC (TCP/IP Settings) for Windows 2000 1. Click on Start -> Settings -> Control Panel. Double-click on the Network and Dial-up Connection icon. The Network screen will appear. 2. Select the Local Area Connection icon for the applicable Ethernet adapter (usually it is the first Local Area Connection listed). Double-click on Local Area Connection and click Properties. 16 Solwise Asus SL6000 ADSL Ethernet Router User’s Guide Chapter 3. Setting up TCP/IP on your computer 3. Select Internet Protocol (TCP/IP) and click on Properties. 4. Select Obtain an IP address automatically and click on OK on the subsequent screens to complete the PC’s configuration. 5. Restart your computer. 17 Chapter 3. Setting up TCP/IP on your computer 3.1.4 Solwise Asus SL6000 ADSL Ethernet Router User’s Guide Configure the PC (TCP/IP settings) for Windows XP The following instructions assume you are running Windows XP’s default interface. If you are using the Classical interface (where the icons and menus look like previous Windows versions) , please follow the instructions for Windows 2000(step 3b). 1. Click on Start-> Control Panel. Click on the Network and Internet Connections icon. Click on the Network Connections icon. The Network screen will appear. 2. Select the Local Area Connection icon for the applicable Ethernet adapter (usually it is the first Local Area Connection listed.) Double click on Local Area Connection and click on Properties. 18 Solwise Asus SL6000 ADSL Ethernet Router User’s Guide Chapter 3. Setting up TCP/IP on your computer 3. Select Obtain an IP address automatically and click on OK on the subsequent screens to complete the PC’s configuration. 4. Restart your computer. 19 Chapter 4. PPPoA Router configuration (For the UK) Solwise Asus SL6000 ADSL Ethernet Router User’s Guide 4 PPPoA Router configuration (For the UK) The SL-6000/6300 provides a preinstalled software program called Configuration Manager that enables you to configure SL-6000/6300 via your Web browser. To configure using your browser you must first of all must have successfully installed TCP/IP protocol on your computer as detailed above. After checking your connections and TCP settings (see above) you are ready to run your browser in order to configure the router. Any browser can be used on any operating system: The configuration screens are the same. 4.1 Connecting to the setup screens Start your browser and enter IP address of SL6000 (default 192.168.1.1) on the address line in your browser and then enter the default configuration login username/password admin/admin: 20 Solwise Asus SL6000 ADSL Ethernet Router User’s Guide 4.2 Chapter 4. PPPoA Router configuration (For the UK) Running the Set-up Wizard Now run the Set-up Wizard…. Click on Next. 21 Chapter 4. PPPoA Router configuration (For the UK) Solwise Asus SL6000 ADSL Ethernet Router User’s Guide Unless you want to change the configuration passwords used (admin/admin) then click Next. 22 Solwise Asus SL6000 ADSL Ethernet Router User’s Guide Chapter 4. PPPoA Router configuration (For the UK) Unless you want to change the System Configuration then just click on Next… 23 Chapter 4. PPPoA Router configuration (For the UK) Solwise Asus SL6000 ADSL Ethernet Router User’s Guide The Time Zone screen allows you to alter the date/time settings. If you want change these values and then click on Next…. 24 Solwise Asus SL6000 ADSL Ethernet Router User’s Guide Chapter 4. PPPoA Router configuration (For the UK) You can now alter the LAN IP settings if you want. Click on Next when finished… 25 Chapter 4. PPPoA Router configuration (For the UK) Solwise Asus SL6000 ADSL Ethernet Router User’s Guide The next screen allows you to alter the DHCP server settings. If you are happy with them just click on Next. 26 Solwise Asus SL6000 ADSL Ethernet Router User’s Guide Chapter 4. PPPoA Router configuration (For the UK) You now need to configure the WAN configuration… For a BT line set-up select ‘PPoA Routed’, VPI 0, VCI 38, VC MUX, Default Gateway ticked… 27 Chapter 4. PPPoA Router configuration (For the UK) Solwise Asus SL6000 ADSL Ethernet Router User’s Guide For a KC line set-up select ‘PPoA Routed’, VPI 1, VCI 50, LLC/SNAP, Default Gateway ticked… 28 Solwise Asus SL6000 ADSL Ethernet Router User’s Guide Chapter 4. PPPoA Router configuration (For the UK) Then click on Add… 29 Chapter 4. PPPoA Router configuration (For the UK) Solwise Asus SL6000 ADSL Ethernet Router User’s Guide Now, if your router is connected to a valid ADSL connection and you have set-up for ‘Automatic IP Address Assignment’ the router should connect to your ISP and display the connection IP address. For example: 30 Solwise Asus SL6000 ADSL Ethernet Router User’s Guide 4.3 Chapter 4. PPPoA Router configuration (For the UK) Enabling NAT Now you need to enable NAT. You do this by creating an NAT POOL. Goto Firewall/Policy List/Nat Pool: 31 Chapter 4. PPPoA Router configuration (For the UK) Solwise Asus SL6000 ADSL Ethernet Router User’s Guide Make a new NAT Pool of type Interface and select the new PPPoA Routed Interface. 32 Solwise Asus SL6000 ADSL Ethernet Router User’s Guide Chapter 4. PPPoA Router configuration (For the UK) Then Add the entry: 33 Chapter 4. PPPoA Router configuration (For the UK) 4.4 Solwise Asus SL6000 ADSL Ethernet Router User’s Guide Enabling outbound access through the firewall Now we need to modify/create the Outbound ACL (Access Control Configuration). Goto Firewall/Outbound ACL… 34 Solwise Asus SL6000 ADSL Ethernet Router User’s Guide Chapter 4. PPPoA Router configuration (For the UK) By default the standard Outbound ACL rules are set for NAT applied to the WAN interface. However, for operation with a NAT Pool (as created above) you need to alter these rules to apply to the NAT Pool. So, you have two options: You could modify the existing rules or you can just create a new ‘Allow All’ rule (though, of course, an ‘allow all rule’ will effectively turn your firewall off). 4.4.1 Modifying the existing rules To modify the rules simply click on the pencil next to each rule (e.g. the POP3 rule): 35 Chapter 4. PPPoA Router configuration (For the UK) Solwise Asus SL6000 ADSL Ethernet Router User’s Guide Now change the NAT Type to NAT Pool and select the new pool you have created: 36 Solwise Asus SL6000 ADSL Ethernet Router User’s Guide Chapter 4. PPPoA Router configuration (For the UK) Now click on Modify. You will need to do all the rules to enable full, standard access. 4.4.2 Creating an Allow All rule Your alternative is to create an Allow All rule. To do this create a rule like this… 37 Chapter 4. PPPoA Router configuration (For the UK) Then Add the rule 38 Solwise Asus SL6000 ADSL Ethernet Router User’s Guide Solwise Asus SL6000 ADSL Ethernet Router User’s Guide Chapter 4. PPPoA Router configuration (For the UK) Now, internet access should work! If it doesn’t work then check on the WAN ADSL screen that it shows you are connected. If not then this says it can’t find the ADSL signal on the line. Next goto the WAN//Channel page and make sure it shows an IP address for the link: Address 0.0.0.0 is NOT correct. If there is no address shown then this means it’s not logging in with the ISP. Check your user name and password. Finally check that your PC is running with correct IP, Default gateway and DNS addresses. 4.5 Configuring Port Forwarding Goto Firewall/Inbound ACL… Create a rule which specifies the source and destination ports and also the IP address of the system you want the traffic forwarded to. For example, if you wanted to forward port 80 (http) to a local client at address 192.168.0.49 then… 39 Chapter 4. PPPoA Router configuration (For the UK) That’s it ☺ 40 Solwise Asus SL6000 ADSL Ethernet Router User’s Guide Solwise Asus SL6000 ADSL Ethernet Router User’s Guide Chapter 5. Configuring Firewall/NAT Settings 5 Configuring Firewall/NAT Settings SL-6000 provides built-in firewall/NAT functions, enabling you to protect the system against denial of service (DoS) attacks and other types of malicious accesses to your LAN while providing Internet access sharing at the same time. You can also specify how to monitor attempted attacks, and who should be automatically notified. This chapter describes how to create/modify/delete ACL (Access Control List) rules to control the data passing through your network. You will use firewall configuration pages to: Create, modify and delete inbound/outbound ACL rules. Create, modify and delete pre-defined services to be used in inbound/outbound ACL configurations. View ACL inbound/outbound rules View firewall statistics. Note: •When you define an ACL rule, you instruct the SL-6000 to examine each data packet it receives to determine whether it meets criteria set forth in the rule. The criteria can include the network or internet protocol it is carrying, the direction in which it is traveling (for example, from the LAN to the Internet or vice versa), the IP address of the sending computer, the destination IP address, and other characteristics of the packet data. If the packet matches the criteria established in a rule, the packet can either be accepted (forwarded towards its destination), or denied (discarded), depending on the action specified in the rule. 5.1 DoS (Denial of Service) Protection and Stateful Packet Inspection The firewall as implemented in SL-6000 provides DoS protection and stateful packet inspection as the first line security for your network. No configuration is required for this protection on your network as long as firewall is enabled for SL-6000. By default, the firewall is enabled at the factory. 5.2 Default ACL Rules SL-6000 supports three types of default access rules: Inbound Access Rules: for controlling incoming access to computers on your LAN. Outbound Access Rules: for controlling outbound access to external networks for hosts on your LAN. Self Access Rules: for controlling access to SL-6000 itself. 41 Chapter 5. Configuring Firewall/NAT Settings Solwise Asus SL6000 ADSL Ethernet Router User’s Guide Default Inbound Access Rules No default inbound access rule is configured. That is, all traffic from external hosts to the internal hosts is denied. Default Outbound Access Rules The default outbound access rule allows all the traffic originated from your LAN to be forwarded to the external network using NAT. 5.3 Configuring Inbound ACL Rules By creating ACL rules in Inbound ACL configuration page as shown below, you can control (allow or deny) incoming access to computers on your LAN. Options in this configuration page allow you to: Add a rule, and set parameters for it Modify an existing rule Delete an existing rule View configured ACL rules 5.3.1 Options in Inbound ACL Configuration Page Option ID Add New Rule Number Action 42 Purpose Click on this option to add a new 'basic' Firewall rule. Select a rule from the drop-down list, to modify its attributes. Solwise Asus SL6000 ADSL Ethernet Router User’s Guide Allow Deny Chapter 5. Configuring Firewall/NAT Settings Select this button to configure the rule as an allow rule. This rule when bound to the Firewall will allow matching packets to pass through. Select this button to configure the rule as a deny rule. This rule when bound to the Firewall will not allow matching packets to pass through. Move to This option allows you to set a priority for this rule. TheSL-6000 Firewall acts on packets based on the priority of the rules. Set a priority by specifying a number for its position in the list of rules: 1 (First) This number marks the highest priority. Other numbers Select other numbers to indicate the priority you wish to assign to the rule. Source IP This section allows you to set the source network to which this rule should apply. Use the drop-down list to select one of the following: Any This option allows you to apply this rule inclusively on all computers in the external network. IP Address This option allows you to specify an IP address on which this rule will be applied. IP Address Specify the appropriate network address Subnet This option allows you to include all the computers that are connected in an IP subnet. When this option is selected, the following fields become available for entry: Address Enter the appropriate IP address. Mask Enter the corresponding subnet mask. Range This option allows you to include a range of IP addresses for applying this rule. The following fields become available for entry when this option is selected: Begin Enter the starting IP address of the range End Enter the ending IP address of the range Destination IP This section allows you to set the destination network to which this rule should apply. Use the drop-down list to select one of the following: Any This option allows you to apply this rule inclusively on all computers in the local network. IP Address, Subnet, Range Select any of these and enter details as described in the Source IP section above. Source Port Any Select this option if you want this rule to apply to all applications with an arbitrary source port number. Single This option allows you to apply this rule to an application with a specific source port number. Port Number Enter the source port number Range Select this option if you want this rule to apply to applications with this port range. The following fields become available for entry when this option is selected. 43 Chapter 5. Configuring Firewall/NAT Settings Begin End Destination Port Any Single, Range Service Solwise Asus SL6000 ADSL Ethernet Router User’s Guide Enter the starting port number of the range Enter the ending port number of the range Select this option if you want this rule to apply to all applications with an arbitrary destination port number. Select any of these and enter details as described in the Source Port section above. This option allows you to select any of the preconfigured services (selectable from the dropdown list) instead of the destination port. The following are examples of services: BATTLE-NET, PC-ANYWHERE, FINGER, DIABLO-II, L2TP, H323GK, CUSEEME, MSNZONE, ILS, ICQ_2002, ICQ_2000, MSN, AOL, RPC, RTSP7070, RTSP554, QUAKE, N2P, PPTP, MSG2, MSG1, IRC, IKE, H323, IMAP4, HTTPS, DNS, SNMP, NNTP, POP3, SMTP, HTTP, FTP, TELNET. Note: service is a combination of protocol and port number. They appear here after you add them in the “Firewall Service” configuration Port Mapping Select “IP Address” if you want to direct the incoming traffic to a specific computer (usually a server such as web server) in your LAN; otherwise, select “None”. None Select this option to not use NAT. IP Address Select this option to specify the IP address of the computer that you want the incoming traffic to be directed. Log Select “Enable” radio button to enable logging for this ACL rule; otherwise, select “Disable”. VPN This option allows you to select the check box if this policy corresponds to VPN policy. 5.3.2 Add Inbound ACL To add an inbound ACL rule, follow the instructions below: 1. Log into Configuration Manager as admin, click the Firewall menu, and then click Inbound ACL submenu. The Firewall Inbound ACL Configuration page displays, as shown in Figure 8.1. Note that when you open the Inbound ACL Configuration page, a list of existing ACL rules are also displayed in the lower half of the configuration page such as those shown in Figure 8.2. 2. Select “Add New” from the “ID” drop-down list. 3. Set desired action (Allow or Deny) from the “Action” drop-down list. 4. Make changes to any or all of the following fields: source/destination IP, source/destination port, protocol, port mapping, log, and VPN. Please see Table 8.1 for explanation of these fields. 44 Solwise Asus SL6000 ADSL Ethernet Router User’s Guide Chapter 5. Configuring Firewall/NAT Settings 5. Assign a priority for this rule by selecting a number from the “Move to” drop-down list. Note that the number indicates the priority of the rule with 1 being the highest. Higher priority rules will be examined prior to the lower priority rules by the firewall. 6. Click on the Add button to create the new ACL rule. The new ACL rule will then be displayed in the inbound access control list table at the lower half of the Inbound ACL Configuration page. Figure 8.2 illustrates how to create a rule to allow inbound HTTP (i.e. web server) service. This rule allows inbound HTTP traffic to be 5.3.3 Modify Inbound ACL Rules To modify an inbound ACL rule, follow the instructions below: 1. Log into Configuration Manager as admin, click the Firewall menu, and then click Inbound ACL submenu. 2. Select the rule number from the “ID” drop-down list or click on the icon of the rule to be modified in the inbound ACL table. 3. Make desired changes to any or all of the following fields: action, source/destination IP, source/destination port, protocol, port mapping, log, and VPN. Please see Table 8.1 for explanation of these fields. 4. Click on the Modify button to modify this ACL rule. The new settings for this ACL rule will then be displayed in the inbound access control list table at the lower half of the Inbound ACL Configuration page. 5.3.4 Delete Inbound ACL Rules To delete an inbound ACL rule, follow the instructions below: 1. Log into Configuration Manager as admin, click the Firewall menu, and then click Inbound ACL submenu. 2. Select the rule number from the “ID” drop-down list or click on the icon of the rule to be deleted in the inbound ACL table. 45 Chapter 5. Configuring Firewall/NAT Settings Solwise Asus SL6000 ADSL Ethernet Router User’s Guide 3. Click on the Delete button to delete this ACL rule. Note that the ACL rule deleted will be removed from the ACL rule table located at the lower half of the same configuration page. 5.3.5 Display Inbound ACL Rules To see existing inbound ACL rules, follow the instructions below: 1. Log into Configuration Manager as admin, click the Firewall menu, and then click Inbound ACL submenu. 2. The inbound ACL rule table located at the lower half of the Inbound ACL Configuration page shows all the configured inbound ACL rules. 5.4 Configuring Outbound ACL Rules By creating ACL rules in outbound ACL configuration page as shown in Figure 8.3, you can control (allow or deny) Internet or external network access for computers on your LAN. Options in this configuration page allow you to: Add a rule, and set parameters for it Modify an existing rule Delete an existing rule View configured ACL rules 5.4.1 Options in Outbound ACL Configuration Page The Table below describes the options available for an outbound ACL rule. Option Purpose ID Add New Click on this option to add a new 'basic' Firewall rule. Rule Number Select a rule from the drop-down list, to modify its attributes. 46 Solwise Asus SL6000 ADSL Ethernet Router User’s Guide Chapter 5. Configuring Firewall/NAT Settings Action Allow Select this button to configure the rule as an allow rule. This rule when bound to the Firewall will allow matching packets to pass through. Deny Select this button to configure the rule as a deny rule. This rule when bound to the Firewall will not allow matching packets to pass through. Move to This option allows you to set a priority for this rule. The SL-6000 Firewall acts on packets based on the priority of the rules. Set a priority by specifying a number for its position in the list of rules: 1 (First) Other numbers This number marks the highest priority. Select other numbers to indicate the priority you wish to assign to the rule. Source IP This section allows you to set the source network to which this rule should apply. Use the drop-down list to select one of the following: Any This option allows you to apply this rule inclusively on all computers in the external network. IP Address This option allows you to specify an IP address on which this rule will be applied. IP Address Specify the appropriate network address Subnet This option allows you to include all the computers that are connected in an IP subnet. When this option is selected, the following fields become available for entry: Address Enter the appropriate IP address. Mask Enter the corresponding subnet mask. Range This option allows you to include a range of IP addresses for applying this rule. The following fields become available for entry when this option is selected: Begin Enter the starting IP address of the range End Enter the ending IP address of the range Destination IP This section allows you to set the destination network to which this rule should apply. Use the drop-down list to select one of the following: Any This option allows you to apply this rule inclusively on all computers in the local network. IP Address, Subnet, Range Select any of these and enter details as described in the Source IP section above. Source Port Any Select this option if you want this rule to apply to all applications with an arbitrary source port number. Single This option allows you to apply this rule to an application with a specific source port number. Port Number Enter the source port number Range Select this option if you want this rule to apply to applications with this port range. The following fields become available for entry when this option 47 Chapter 5. Configuring Firewall/NAT Settings Solwise Asus SL6000 ADSL Ethernet Router User’s Guide is selected. Begin End Destination Port Any Enter the starting port number of the range Enter the ending port number of the range Select this option if you want this rule to apply to all applications with an arbitrary destination port number. Select any of these and enter details as described in the Source Port section above. This option allows you to select any of the preconfigured services (selectable from the dropdown list) instead of the destination port. The following are examples of services: BATTLE-NET, PC-ANYWHERE, FINGER, DIABLO-II, L2TP, H323GK, CUSEEME, MSNZONE, ILS, ICQ_2002, ICQ_2000, MSN, AOL, RPC, RTSP7070, RTSP554, QUAKE, N2P, PPTP, MSG2, MSG1, IRC, IKE, H323, IMAP4, HTTPS, DNS, SNMP, NNTP, POP3, SMTP, HTTP, FTP, TELNET. Note: service is a combination of protocol and port number. They appear here after you add them in the “Firewall Service” configuration page. Select “Enable” radio button to enable the use of NAT; otherwise; select “Disable” Select “Enable” radio button to enable logging for this ACL rule; otherwise, select “Disable”. This option allows you to select the check box if this policy corresponds to VPN policy. Single, Range Service NAT Log VPN 5.4.2 Add an Outbound ACL Rule To add an outbound ACL rule, follow the instructions below: 1. Log into Configuration Manager as admin, click the Firewall menu, and then click Outbound ACL submenu. The Firewall Outbound ACL Configuration page displays, as shown above. Note that when you open the Outbound ACL Configuration page, a list of existing ACL rules are also displayed in the lower half of the configuration page such as those shown above. 2. Select “Add New” from the “ID” drop-down list. 3. Set desired action (Allow or Deny) from the “Action” drop-down list. 4. Make changes to any or all of the following fields: source/destination IP, source/destination port, protocol, port mapping, log, and VPN. Please see Table above for explanation of these fields. 5. Assign a priority for this rule by selecting a number from the “Move to” drop-down list. Note that the number indicates the priority of the rule with 1 being the highest. Higher priority rules will be examined prior to the lower priority rules by the firewall. 48 Solwise Asus SL6000 ADSL Ethernet Router User’s Guide Chapter 5. Configuring Firewall/NAT Settings 6. Click on the Add button to create the new ACL rule. The new ACL rule will then be displayed in the outbound access control list table at the lower half of the Outbound ACL Configuration page. Figure above illustrates how to create a rule to allow outbound HTTP traffic. This rule allows outbound HTTP traffic to be directed to any host on the external network for a host in your LAN w/ IP address 192.168.1.15. 5.4.3 Modify Outbound ACL Rules To modify an outbound ACL rule, follow the instructions below: 1. Log into Configuration Manager as admin, click the Firewall menu, and then click Outbound ACL submenu. 2. Select the rule number from the “ID” drop-down list or click on the icon of the rule to be modified in the outbound ACL table. 3. Make desired changes to any or all of the following fields: action, source/destination IP, source/destination port, protocol, port mapping, log, and VPN. Please see Table above for explanation of these fields. 4. Click on the Modify button to modify this ACL rule. The new settings for this ACL rule will then be displayed in the outbound access control list table at the lower half of the Outbound ACL Configuration page. 5.4.4 Delete Outbound ACL Rules To delete an outbound ACL rule, follow the instructions below: 1. Log into Configuration Manager as admin, click the Firewall menu, and then click Outbound ACL submenu. 2. Select the rule number from the “ID” drop-down list or click on the icon of the rule to be deleted in the outbound ACL table. 3. Click on the Delete button to delete this ACL rule. Note that the ACL rule deleted will be removed from the ACL rule table located at the lower half of the same configuration page. 49 Chapter 5. Configuring Firewall/NAT Settings 5.4.5 Solwise Asus SL6000 ADSL Ethernet Router User’s Guide Display Outbound ACL Rules To see existing outbound ACL rules, follow the instructions below: 1. Log into Configuration Manager as admin, click the Firewall menu, and then click Outbound ACL submenu. 2. The outbound ACL rule table located at the lower half of the Outbound ACL Configuration page shows all the configured outbound ACL rules. 5.5 Configuring Service List Services are a combination of Protocol and Port number. It is used in inbound and outbound ACL rule configuration. You may use Service Configuration Page to: Add a service, and set parameters for it Modify an existing service Delete an existing service View configured services Service drop-down list Above shows the Firewall Service Configuration page. The configured services are listed at the lower half of the same page. 5.5.1 Options in Service Configuration Page The Table below describes the available configuration parameters for firewall service list. Field Service Name 50 Action Enter the name of the Service to be added. Note that only alphanumeric characters are allowed in a name. Solwise Asus SL6000 ADSL Ethernet Router User’s Guide Protocol Port 5.5.2 Chapter 5. Configuring Firewall/NAT Settings Enter the type of protocol the service uses. Enter the port number that is set for this service. Add a Service To add a service, follow the instructions below: 1. Log into Configuration Manager as admin, click the Firewall menu, and then click Service submenu. The Firewall Service Configuration page displays, as shown above. Note that when you open the Service Configuration page, a list of existing services are also displayed in the lower half of the configuration page such as those shown above. 2. Select “Add New” from the service drop-down list. 3. Enter a desired name, preferably a meaningful name that signifies the nature of the service, in the “Service Name” field. Note that only alphanumeric characters are allowed in a name. 4. Make changes to any or all of the following fields: public port and protocol. Please see above table for explanation of these fields. 5. Click on the Add button to create the new service. The new service will then be displayed in the service list table at the lower half of the Service Configuration page. 5.5.3 Modify a Service To modify a service, follow the instructions below: 1. Log into Configuration Manager as admin, click the Firewall menu, and then click Service submenu. 2. Select the service from the service drop-down list or click on the icon of the service to be modified in the service list table. 3. Make desired changes to any or all of the following fields: service name, public port and protocol. Please see table above for explanation of these fields. 4. Click on the Modify button to modify this service. The new settings for this service will then be displayed in the service list table at the lower half of the Service Configuration page. 5.5.4 Delete a Service To delete a service, follow the instructions below: 1. Log into Configuration Manager as admin, click the Firewall menu, and then click Service submenu. 2. Select the service from the service drop-down list or click on the icon of the service to be modified in the service list table. 3. Click on the Delete button to delete this service. Note that the service deleted will be removed from the service list table located at the lower half of the same configuration page. 5.5.5 View Configured Services To see a list of existing services, follow the instructions below: 51 Chapter 5. Configuring Firewall/NAT Settings Solwise Asus SL6000 ADSL Ethernet Router User’s Guide 1. Log into Configuration Manager as admin, click the Firewall menu, and then click Service submenu. 2. The service list table located at the lower half of the Service Configuration page shows all the configured services. 5.6 Firewall Statistics The Firewall Statistics page displays details regarding the active connections. Figure below shows a sample firewall statistics for active connections. To see an updated statistics, click on Refresh button. 52 Solwise Asus SL6000 ADSL Ethernet Router User’s Guide Chapter 6. Configuring VPN 6 Configuring VPN The chapter contains instructions for configuring VPN connections using automatic keying and manual keys. 6.1 Default Parameters The SL-6000 is pre-configured with a default set of proposals/connections. They cover the most commonly used sets of parameters, required for typical deployment scenarios. It is recommended that you use these pre-configured proposals/connections to simplify VPN connection setup. The default parameters provided in the SL-6000 are as follows: Default Connections Each connection represents a rule that will be applied on traffic originating from / terminating at the security gateway. It contains the parameters: local/remote IP-Addresses and ports. Table below lists the default connections that are provisioned on the gateway: Default connections in SL-6000 Name allow-ike-io Type Passby Port 500 allow-all Passby Protocol UDP State Enabled Enabled Purpose To allow the IKE traffic to the SL-6000 To allow the plain traffic Proposals Each proposal represents a set of authentication/encryption parameters. Once configured, a proposal can be tied to a connection. Upon session establishment, one of the proposals specified is selected and used for the tunnel. Note that multiple proposals can be specified for a connection. If you do not specify the proposal to be used for a connection, all the pre-configured proposals will be included for that connection. Pre-configured IKE proposals IKE proposals decide the type of encryption, hash algorithms and authentication method that will be used for the establishment of the session keys between the endpoints of a tunnel. Table 9.2 lists the pre-configured IKE proposals. Pre-configured IKE proposals in SL-6000 Name Encryption Algorithm Authentication Algorithm DiffieHellman Group Key Management Life time (secs) 53 Chapter 6. Configuring VPN ike-preshared3des-sha1-dh2 ike-preshared3des-md5-dh2 ike-preshareddes-sha1-dh2 ike-preshareddes-md5-dh2 ike-preshared3des-sha1-dh1 ike-preshared3des-md5-dh1 ike-preshareddes-sha1-dh1 ike-preshareddes-md5-dh1 ike-preshared3des-sha1-dh5 ike-preshared3des-md5-dh5 ike-preshareddes-sha1-dh5 ike-preshareddes-md5-dh5 Solwise Asus SL6000 ADSL Ethernet Router User’s Guide 3DES SHA-1 2 3DES MD5 2 DES SHA-1 2 DES MD5 2 3DES SHA-1 1 3DES MD5 1 DES SHA-1 1 DES MD5 1 3DES SHA-1 5 3DES MD5 5 DES SHA-1 5 DES MD5 5 Pre-shared Keys Pre-shared Keys Pre-shared Keys Pre-shared Keys Pre-shared Keys Pre-shared Keys Pre-shared Keys Pre-shared Keys Pre-shared Keys Pre-shared Keys Pre-shared Keys Pre-shared Keys 3600 3600 3600 3600 3600 3600 3600 3600 3600 3600 3600 3600 Pre-configured IPSec proposals IPSec proposals decide the type of encryption and authentication of the traffic that flows between the endpoints of the tunnel. Table below lists the default IPSec proposals available on the SL-6000 Name ipsec-esp-3des-sha1 ipsec-esp-3des-md5 ipsec-esp-des-sha1 ipsec-esp-des-md5 ipsec-ah-sha1 ipsec-ah-md5 ipsec-esp-3des ipsec-esp-des ipsec-esp-sha1 ipsec-esp-md5 Encryption Algorithm 3DES 3DES DES DES 3DES DES - Authentication Algorithm SHA-1 MD5 SHA-1 MD5 SHA-1 MD5 SHA-1 MD5 Encapsulation ESP ESP ESP ESP AH AH ESP ESP ESP ESP Life time (Mbytes/secs) 75/3600 75/3600 75/3600 75/3600 75/3600 75/3600 75/3600 75/3600 75/3600 75/3600 Default lifetime Default lifetime for the pre-configured IKE proposals and IPSec proposals is 3600 seconds. (One hour). It is recommended to set lifetime value greater than 600 seconds, for a new IKE proposal or IPSec proposal. 54 Solwise Asus SL6000 ADSL Ethernet Router User’s Guide Chapter 6. Configuring VPN This will reduce quick re-keying which will unnecessarily burden the system. Limits for key length The maximum key length for pre shared key, cipher key and Authentication Key is 50characters. If the cipher key length is greater than the length specified by the encryption algorithm, the key is truncated to the appropriate length. Priority of the connections The allow-ike-io default rule has the highest priority (1). The allow-all default rule has the lowest priority. At any point of time it is recommended to maintain this priority. If you add connections below the allow-all rule (lower priority), it will not have any effect as the corresponding packets will match the allow-all rule and go without encryption. Important: Note that pre-configured Proposals/Connections are read-only and cannot be modified. If you have to specify a proposal (other than the default), you should add a new one via VPN configuration page. This way you can control the proposals that become part of a connection. Note: For the negotiation to succeed the peer gateway should also be configured with matching parameters. However if needed any specific proposal can be chosen. This chapter includes the procedure to configure the Access List through GUI: Basic Access List Configuration • Access List using IKE • Access List using Manual Keys Advanced Access List Configuration • Access List using IKE • Access List using Manual Keys 6.2 9.2 Establish VPN Connection Using Automatic Keying This section describes the steps to establish the VPN tunnel using the Configuration Manager. Internet Key Exchange (IKE) is the automatic keying protocol used to exchange the key that is used to encrypt/authenticate the data packets according to the userconfigured rule. The parameters that should be configured are: the network addresses of internal and remote networks. the remote gateway address and the local gateway address. pre-shared secret for remote gateway authentication. appropriate priority for the connection. This option sequence brings up the screen as illustrated in Figure 4.2. Fields and buttons represent the basic VPN parameters. Use 55 Chapter 6. Configuring VPN Solwise Asus SL6000 ADSL Ethernet Router User’s Guide them to configure basic Access Rule that will be used to establish a tunnel from local secure group to remote secure group with basic parameters. Options in this screen allow you to: Add an Access List, and set basic parameters for it Modify an Access List Delete an existing Access List 6.2.1 VPN Tunnel Configuration Parameters for Automatic Keying Table below describes the VPN tunnel configuration parameters using pre-shared key as key management mode. Table 9.4. VPN tunnel configuration parameters using pre-shared key for key management Options What it means/ When to use VPN Connection Settings ID Add New Rule number Name Click on this option to add a new VPN rule. Select a rule from the drop-down list, to modify its attributes. Enter a unique name, preferably a meaningful name that signifies the tunnel connection. Note that only alphanumeric characters are allowed in this field. Select this radio button to enable this rule (default). Select this radio button to disable this rule. Enable Disable Move to This option allows you to set a priority for this rule. The VPN service in SL-6000 acts on packets based on the priority of the rule, with 1 being the highest priority. Set a priority by specifying a number for its position in the list of rules: 1 This number marks the highest priority. Other numbers Select other numbers to indicate the priority you wish to assign to the rule. Local Secure Group This option allows you to set the local secure network to which this rule should apply. This option allows you to apply this rule inclusively on all computers in the internal network. Use the “Type” drop-down list to select one of the following: IP Address This option allows you to specify an IP address on which this rule will be applied. IP Address Enter the appropriate IP address. Subnet This option allows you to include all the computers that are connected in an IP subnet. The following fields become available for entry when this option is selected: Subnet Address Specify the appropriate network address. Subnet Mask Enter the subnet mask. IP Range This option allows you to include a range of IP addresses for applying this rule. The following 56 Solwise Asus SL6000 ADSL Ethernet Router User’s Guide Chapter 6. Configuring VPN fields become available for entry when this option is selected: Enter the starting IP address of the range. Enter the ending IP address of the range. Start IP End IP Remote Secure Group This option allows you to set the remote (destination) secure network to which this rule should apply. This option allows you to apply this rule inclusively on all computers in the external network. Use the “Type” drop-down list to select one of the following: IP Address Select any of these and enter details as described Subnet in the Local Secure Group above. IP Range Remote Secure Gateway Enter the appropriate IP address for the remote secure gateway. Key Management Two modes are supported: pre-shared key and manual key. Preshared Key Select Preshared Key from the Key Management drop-down list. IKE Proposal Settings Preshared Key Enter the shared secret (this should match the secret key at the other end). Encryption / Authentication Select the IKE authentication and encryption from the drop-down list. All 3DES & SHA1-DH2 3DES & MD5-DH2 DES & SHA1-DH2 DES & MD5-DH2 3DES & SHA1-DH1 DES & MD5-DH1 DES & SHA1-DH1 DES & MD5-DH1 3DES & SHA1-DH5 3DES & MD5-DH5 DES & SHA1-DH5 DES & MD5-DH5 Note: It is recommended that you choose All to have all the IKE proposals associated with the current tunnel and allow IKE to automatically select one (among the set of IKE proposals) to communicate with its peer. However, if a specific proposal is required, then it can be chosen from the list. Life Time Enter the IKE security association life time in seconds, minutes, hours or days. IPSec Proposal Settings 57 Chapter 6. Configuring VPN Encryption / Authentication Operation Mode PFS Group Life Times 6.2.2 Solwise Asus SL6000 ADSL Ethernet Router User’s Guide Select one of the following pre-configured IKE proposals from the drop-down list. If “All” is selected, all the pre-configured proposals will be associated with existing tunnel and one (among the set of IPSec proposals) will be selected automatically and used by IPSec to communicate with its peer. All Strong Encryption & Authentication (ESP 3DES HMAC SHA1) Strong Encryption & Authentication (ESP 3DES HMAC MD5) Encryption & Authentication (ESP DES HMAC SHA1) Encryption & Authentication (ESP DES HMAC MD5) Authentication (AH SHA1) Authentication (AH MD5) Strong Encryption (ESP 3DES) Encryption (ESP DES) Authentication (ESP SHA1) Authentication (ESP MD5) Select one of the following Perfect Forward Secrecy Defiie-Hellman Group from the drop-down list. NO PFS (default) DH-1 DH-2 DH-5 Note: Using PFS, keys will be changed during the course of a connection and make the tunnel more secure. However, enabling this option slows down the data transfer. Enter the life time of IPSec security association in seconds, minutes, hours or days and kilo bytes. Default value is 3600 seconds and 75000 kilo bytes. Add a Rule for VPN Connection Using Pre-shared Key VPN Tunnel Configuration Page, as illustrated below, is used to configure a rule for VPN connection using pre-shared key. 58 Solwise Asus SL6000 ADSL Ethernet Router User’s Guide Chapter 6. Configuring VPN To add a rule for a VPN connection, follow the instructions below: 1. Log into Configuration Manager as admin, click the VPN menu, and then click Tunnel submenu. The VPN Tunnel Configuration page displays, as shown in Figure 9.1. Note that when you open the VPN Tunnel Configuration page, a list of existing rules for VPN connections are also displayed in the lower half of the configuration page such as those shown in Figure 9.1. 2. Prior to adding a VPN rule, make sure that the VPN service is enabled in System Service Configuration page. 3. Select “Add New” from the “ID” drop-down list. 4. Enter a desired name, preferably a meaningful name that signifies the nature of the VPN connection, in the “Name” field. Note that only alphanumeric characters are allowed in a name. 5. Click on “Enable” or “Disable” radio button to enable or disable this rule. 6. Make changes to any or all of the following fields: local/remote secure group, remote gateway, key management type (select Preshared Key), pre-shared key for IKE, encryption/authentication algorithm for IKE, lifetime for IKE, encryption/authentication algorithm for IPSec, operation mode for IPSec, PFS group for IPSec and lifetime for IPSec. Please see table above for explanation of these fields. 7. Assign a priority for this rule by selecting a number from the “Move to” drop-down list. Note that the number indicates the priority of the rule with two being the highest as one is used by the rule, 59 Chapter 6. Configuring VPN Solwise Asus SL6000 ADSL Ethernet Router User’s Guide allow-ike-io, which is needed by IKE. Higher priority rules will be examined prior to the lower priority rules by the VPN. 8. Click on the Add button to create the new VPN rule. The new VPN rule will then be displayed in the VPN Connection Status table at the lower half of the VPN Configuration page. 6.2.3 Modify VPN Rules To modify a VPN rule, follow the instructions below: 1. Log into Configuration Manager as admin, click the VPN menu, and then click Tunnel submenu. 2. Prior to modifying a VPN rule, make sure that the VPN service is enabled in System Service Configuration page. 3. Select the rule number from the “ID” drop-down list or click on the icon of the rule to be modified in the VPN Connection Status table. 4. Click on “Enable” or “Disable” radio button to enable or disable this rule. 5. Make changes to any or all of the following fields: local/remote secure group, remote gateway, key management type (select Preshared Key), pre-shared key for IKE, encryption/authentication algorithm for IKE, lifetime for IKE, encryption/authentication algorithm for IPSec, operation mode for IPSec, PFS group for IPSec and lifetime for IPSec. Please see table above for explanation of these fields. 6. Click on the Modify button to modify this VPN rule. The new settings for this VPN rule will then be displayed in the VPN Connection Status table at the lower half of the VPN Configuration page. 6.2.4 Delete VPN Rules To delete a VPN rule, follow the instructions below: 1. Log into Configuration Manager as admin, click the VPN menu, and then click Tunnel submenu. 2. Prior to deleting a VPN rule, make sure that the VPN service is enabled in System Service Configuration page. 3. Select the rule number from the “ID” drop-down list or click on the icon of the rule to be modified in the VPN Connection Status table. 4. Click on the Delete button to delete this VPN rule. Note that the VPN rule deleted will be removed from the VPN Connection Status table located at the lower half of the same configuration page. 6.2.5 Display VPN Rules To see existing VPN rules, follow the instructions below: 1. Log into Configuration Manager as admin, click the VPN menu, and then click Tunnel submenu. 2. The VPN rule table located at the lower half of the VPN Configuration page shows all the configured VPN rules. 60 Solwise Asus SL6000 ADSL Ethernet Router User’s Guide 6.3 Chapter 6. Configuring VPN Establish VPN Connection Using Manual Keys This section describes the steps to establish the VPN tunnel-using manual keying. Manual keying is a method to achieve security when ease of configuration and maintenance is more important or automatic keying is not feasible due to interoperability issues between IKE implementations on the gateways. However, this is a weak security option as all packets use the same keys unless you – as the network administrator, use different key for authentication. 6.3.1 VPN Tunnel Configuration Parameters – Manual Key Table below describes the VPN tunnel configuration parameters using manual key. Options VPN Connection Settings ID Add New Rule number Name Enable What it means/ When to use Click on this option to add a new VPN rule. Select a rule from the drop-down list, to modify its attributes. Enter a unique name, preferably a meaningful name that signifies the tunnel connection. Note that only alphanumeric characters are allowed in this field. Select this radio button to enable this rule (default). Select this radio button to disable this rule. Disable Move to This option allows you to set a priority for this rule. The VPN service in SL-6000 acts on packets based on the priority of the rule, with 1 being the highest priority. Set a priority by specifying a number for its position in the list of rules: 1 This number marks the highest priority. Other numbers Select other numbers to indicate the priority you wish to assign to the rule. Local Secure Group This option allows you to set the local secure network to which this rule should apply. This option allows you to apply this rule inclusively on all computers in the internal network. Use the “Type” dropdown list to select one of the following: IP Address IP Address Subnet Subnet Address Subnet Mask IP Range Start IP End IP This option allows you to specify an IP address on which this rule will be applied. Enter the appropriate IP address. This option allows you to include all the computers that are connected in an IP subnet. The following fields become available for entry when this option is selected: Specify the appropriate network address. Enter the subnet mask. This option allows you to include a range of IP addresses for applying this rule. The following fields become available for entry when this option is selected: Enter the starting IP address of the range. Enter the ending IP address of the range. 61 Chapter 6. Configuring VPN Solwise Asus SL6000 ADSL Ethernet Router User’s Guide Remote Secure Group This option allows you to set the remote (destination) secure network to which this rule should apply. This option allows you to apply this rule inclusively on all computers in the external network. Use the “Type” drop-down list to select one of the following: IP Address Subnet IP Range Remote Secure Gateway Select any of these and enter details as described in the Local Secure Group above. Enter the appropriate IP address for the remote secure gateway. Key Management Two modes are supported: pre-shared key and manual key. Manual Key Select Manual Key from the Key Management dropdown list. IPSec Proposal Settings Select one of the following pre-configured IKE Encryption / Authentication proposals from the drop-down list. If “All” is selected, all the pre-configured proposals will be associated with existing tunnel and one will be selected automatically and used by IPSec to communicate with its peer. All Strong Encryption & Authentication (ESP 3DES HMAC SHA1) Strong Encryption & Authentication (ESP 3DES HMAC MD5) Encryption & Authentication (ESP DES HMAC SHA1) Encryption & Authentication (ESP DES HMAC MD5) Authentication (AH SHA1) Authentication (AH MD5) Strong Encryption (ESP 3DES) Encryption (ESP DES) Authentication (ESP SHA1) Authentication (ESP MD5) Operation Mode Enter the encryption key to be used. To enter in hex Encryption Key start with 0x. Enter the authentication key to be used. To enter in hex Authentication Key start with 0x. Enter the inbound security parameter index. Inbound SPI Enter the outbound security parameter index. Outbound SPI 6.3.2 Add a Rule for VPN Connection Using Manual Key VPN Tunnel Configuration Page, as illustrated below, is used to configure a rule for VPN connection using manual key. 62 Solwise Asus SL6000 ADSL Ethernet Router User’s Guide Chapter 6. Configuring VPN To add a rule for a VPN connection, follow the instructions below: 1. Log into Configuration Manager as admin, click the VPN menu, and then click Tunnel submenu. The VPN Tunnel Configuration page displays, as shown in above. Note that when you open the VPN Tunnel Configuration page, a list of existing rules for VPN connections are also displayed in the lower half of the configuration page such as those shown above. 2. Prior to adding a VPN rule, make sure that the VPN service is enabled in System Service Configuration page (see section 10.1 Configure System Services). 3. Select “Add New” from the “ID” drop-down list. 4. Enter a desired name, preferably a meaningful name that signifies the nature of the VPN connection, in the “Name” field. Note that only alphanumeric characters are allowed in a name. 5. Click on “Enable” or “Disable” radio button to enable or disable this rule. 6. Make changes to any or all of the following fields: local/remote secure group, remote gateway, key management type (select Manual Key), pre-shared key for IKE, encryption/authentication algorithm for IKE, lifetime for IKE, encryption/authentication algorithm for IPSec, operation mode for IPSec, PFS group for IPSec and lifetime for IPSec. Please see Table 9.5 for explanation of these fields. 7. Assign a priority for this rule by selecting a number from the “Move to” drop-down list. Note that the number indicates the priority of the rule with two being the highest as one is used by the rule, 63 Chapter 6. Configuring VPN Solwise Asus SL6000 ADSL Ethernet Router User’s Guide allow-ike-io, which is needed by IKE. Higher priority rules will be examined prior to the lower priority rules by the VPN. 8. Click on the Add button to create the new VPN rule. The new VPN rule will then be displayed in the VPN Connection Status table at the lower half of the VPN Configuration page. 6.3.3 Modify VPN Rules To modify a VPN rule, follow the instructions below: 1. Log into Configuration Manager as admin, click the VPN menu, and then click Tunnel submenu. 2. Prior to modifying a VPN rule, make sure that the VPN service is enabled in System Service Configuration page. 3. Select the rule number from the “ID” drop-down list or click on the icon of the rule to be modified in the VPN Connection Status table. 4. Click on “Enable” or “Disable” radio button to enable or disable this rule. 5. Make changes to any or all of the following fields: local/remote secure group, remote gateway, key management type (select Preshared Key), pre-shared key for IKE, encryption/authentication algorithm for IKE, lifetime for IKE, encryption/authentication algorithm for IPSec, operation mode for IPSec, PFS group for IPSec and lifetime for IPSec. Please see Table 9.5 for explanation of these fields. 6. Click on the Modify button to modify this VPN rule. The new settings for this VPN rule will then be displayed in the VPN Connection Status table at the lower half of the VPN Tunnel Configuration page. 6.3.4 Delete VPN Rules To delete an outbound ACL rule, follow the instructions below: 1. Log into Configuration Manager as admin, click the VPN menu, and then click Tunnel submenu. 2. Prior to deleting a VPN rule, make sure that the VPN service is enabled in System Service Configuration page. 3. Select the rule number from the “ID” drop-down list or click on the icon of the rule to be modified in the VPN Connection Status table. 4. Click on the Delete button to delete this VPN rule. Note that the VPN rule deleted will be removed from the VPN Connection Status table located at the lower half of the same configuration page. 6.3.5 Display VPN Rules To see existing VPN rules, follow the instructions below: 1. Log into Configuration Manager as admin, click the VPN menu, and then click Tunnel submenu. 2. The VPN rule table located at the lower half of the VPN Configuration page shows all the configured VPN rules. 64 Solwise Asus SL6000 ADSL Ethernet Router User’s Guide 6.4 Chapter 6. Configuring VPN VPN Statistics Statistics option allows you to view the information about the VPN statistics – Global, IKE SAs and IPSec SAs. Table 9.6 gives description for the VPN statistics parameters. Entry Global IPSEC SA AH Packets ESP Packets Triggers Packets Dropped Packets Passed Partial Packets Packets Currently Reassembled Non-First Fragments Currently in the Engine IKE Statistics IKE Phase1 Negotiation Done Failed IKE Negotiations Done Quick Mode Negotiation Performed Number of ISAKMP SAs ESP Statistics Active Inbound ESP SAs Active Outbound ESP SAs Total Inbound ESP SAs Total Outbound ESP SAs AH Statistics Active Inbound AH SAs Active Outbound AH SAs Total Inbound AH SAs Total Outbound AH SAs Descriptions Overall packet statistics Number of AH packets Number of ESP packets Number of triggers Number of packets dropped Total number of packets passed by VPN Total count of partial packets Number of partial packets currently being reassembled Number of non-first fragments currently in the engine IKE negotiation statistics Number of IKE phase-1 negotiations performed Number of failed IKE phase -1negotiations Number of IKE quick mode negotiations performed Number of phase 1 SA's Number of ESP statistics Number of active inbound ESP SA's Number of active outbound ESP SA's Number of inbound ESP SA's since the system has started Number of active outbound ESP SA's since the system has started SA statistics for all AH SAs Number of active inbound AH SA's Number of active outbound AH SA's Number of inbound AH SA's since the system has started Number of outbound AH SA's since the system has started Figure below shows all the parameters available for VPN connections. To see an updated statistics, click on the Refresh button. 65 Chapter 6. Configuring VPN 66 Solwise Asus SL6000 ADSL Ethernet Router User’s Guide Solwise Asus SL6000 ADSL Ethernet Router User’s Guide Chapter 7. The Configuration Pages in more detail 7 The Configuration Pages in more detail 7.1 7.1.1 LAN Ethernet Usage Guidelines You can use the Ethernet page to configure the following: • • Mode and IP Address Settings for the LAN interfaces The Bridge IP Address settings in the event at least one LAN interface is in a bridged mode, or if one ATM interface carries bridge traffic (MPoA Bridge, PPPoE Relay) Unless otherwise specified, click on the Apply button to save your Ethernet configuration Configuration Parameters 1. Mode: Select the option Bridge to have the selected LAN interface to bridge all traffic that it receives to any other bridged interface, either LAN or ATM. Select the option Router to have the selected LAN interface to route all traffic that it receives to any other routed interface, LAN 67 Chapter 7. The Configuration Pages in more detail Solwise Asus SL6000 ADSL Ethernet Router User’s Guide or ATM. 2. IP Address: Enter the selected interface's IP Address, which can also be used for Administrative access to the Broadband Gateway. 3. Subnet Mask: Enter the Subnet Mask that will be used for all the PCs connected to the selected LAN interface Notes • If you attempt the change the mode of the Ethernet interface from Router to Bridge, the Broadband Gateway will reboot for the change to take effect • The Bridge IP Settings are the same for all Interfaces that are in bridged mode or that have bridge services running over them 7.1.2 DHCP Usage Guidelines You can use page "System Management -> Global Setting" to enable/disable the Broadband Gateway's DHCP server. To enable the DHCP Server, select the Enable option for DHCP Server and click the Apply button. Prior to this, valid IP Address pool settings must be entered, else the DHCP server will not get enabled. Enter the valid values for Start IP address and End IP Address before enabling the DHCP server. 68 Solwise Asus SL6000 ADSL Ethernet Router User’s Guide Chapter 7. The Configuration Pages in more detail DHCP Server Assignments displays the current IP Address assignments made by the DHCP server. • • Disabling DHCP will prevent your LAN PCs from obtaining IP addresses from the Broadband Gateway and thus can disrupt your LAN's network services The range of IP addresses must be on the same subnet as the LAN network. Notes • 7.2 7.2.1 In most case, DHCP Computers on the LAN that get their IP Address dynamically assigned from the Broadband Gateway's DHCP Server will have their default gateway and DNS server IP Address set to the Broadband Gateway's LAN address WAN ADSL Usage Guidelines You can use the ADSL page to configure the ADSL handshake protocol that is used to establish DSL connectivity between the Broadband Gateway and your ISP Prior to setting the handshake protocol, you should contact your ISP to get the supported 69 Chapter 7. The Configuration Pages in more detail Solwise Asus SL6000 ADSL Ethernet Router User’s Guide handshake protocol. To set a handshake protocol select the protocol and click the Connect button Configuration Parameters Handshake Protocol: For Annex-A users, the protocols supported are Multimode, GMT/Annex-A, G.Lite, Alcatel1.4, ANSI T1.413 and ADI. For Annex-B users, the only protocol supported is GMT. Notes Changing the ADSL handshake protocol will cause temporary loss of Internet connectivity 7.2.2 Channel Usage Guidelines You can use this page to configure the following: 70 • The State & Connectivity Parameters for each ATM interface • The Encapsulation Type for each ATM interface • The Traffic Parameters for each ATM interface. By default each ATM interface is configured Solwise Asus SL6000 ADSL Ethernet Router User’s Guide Chapter 7. The Configuration Pages in more detail to carry traffic on a best-effort basis, unless Traffic Parameters have been explicitly specified • The dynamic and static routing on the Broadband Gateway Configuration Parameters 1. 2. Channel: Select the ATM Interface that is to be configured or viewed VPI and VCI: These settings are used to specify the Virtual Path Identifier (VPI) and Virtual Channel Identifier (VCI) that is used for connecting the Broadband Gateway to the ISP's ATM Switch using the specified ATM Interface. o VPI: Enter the VPI of the ATM Connection to the ISP's ATM Switch o VCI: Enter the VCI of the ATM Connection to the ISP's ATM Switch 3. Select the option VC Mux to carry your Internet Service without encapsulation over the ATM Interface, else select the option LLC - contact your ISP for details 4. Default Gateway: Select this channel as default gateway of the Broadband Gateway 5. RIP Tx/Rx: Select send/accept routing updates on the channel via RIPv1 or RIPv2, this setting will only be effective if RIP is enabled in Global Setting page 6. QoS: These settings are used to specify the service category and traffic parameters that are to be applied for traffic over the specified ATM interface. Choose one of the following options depending on your traffic requirements. o None: The traffic carried over this interface will be on a best effort basis without any guarantee of quality-of-service o CBR: The quality-of-service applied to traffic over this interface is that applied to Constant-Bit-Rate (CBR) traffic. o VBR-rt: The quality-of-service applied to traffic over this interface is that applied to Real-Time-Variable-Bit-Rate (VBR-rt) traffic. o VBR-nrt: The quality-of-service applied to traffic over this interface is that applied to Non-Real-Time-Variable-Bit-Rate (VBR-nrt) traffic. o UBR: The quality-of-service applied to traffic over this interface is that applied to Unspecified-Bit-Rate (UBR) traffic PCR: The Peak-Cell-Rate (PCR) is the maximum rate at which ATM cells carrying user traffic, can be carried over this interface. The value specified is in cells per second (Each ATM cell is 424 bits) CDVT: The Cell-Delay-Variation-Tolerance (CDVT) is the maximum variation in time between the processing of two consecutive ATM cells carrying user traffic, over this interface. The value specified is in microseconds SCR: The Sustainable-Cell-Rate (SCR) is the average rate at which cells carrying user traffic, can be carried over this interface. The value specified is in cells per second (Each ATM cell is 424 bits) MBS: The Maximum Burst Size (MBS) is the maximum number of unprocessed cells that can be buffered over this interface, before they are discarded. The value 71 Chapter 7. The Configuration Pages in more detail Solwise Asus SL6000 ADSL Ethernet Router User’s Guide specified is in cells You can use the ATM Service Basic page to add, modify or delete the ATM Services used for connecting to your ISP. To delete a specific service, select the Channel, and click on the Delete button. Prior to setting up your ATM Services, you should have done the following: • Contacted your ISP for details on the services required to connect your LAN PC's to the Internet, and their configuration parameters ATM Service Configuration Parameters 1. o Protocol: For each service type, the following parameters must be specified: IPoA Routed: The following parameters apply for IPoA Services, namely: DHCP IP Address Assignment: Select this option if the IPoA Service interface is to obtain its IP address from your ISP via DHCP. If this option is selected the following fields must be specified: Static IP Address Assignment: Select this option if the IPoA Service interface is to have its or remote host's IP addresses configured statically. If this option is selected the following fields must be specified: IP Address: Enter the IPoA service interface's IP Address. Contact your ISP for details Subnet Mask: Enter the IPoA service interface's Subnet Mask. Contact your ISP for details Inverse ATM ARP: If the Enable option is selected, then the remote host IP address is obtained using the Inverse ATM ARP protocol, else if the Disable option is selected the remote host IP address has to be manually specified by filling in the Remote Host IP Address field o PPPoA Routed/PPPoE Routed: The following parameters apply for PPPoA Services, namely: User Name: The user name for setting up the PPPoA/PPPoE Service. Contact your ISP for the specific user name to be used. Password: The password for setting up the PPPoA/PPPoE Service. Contact your ISP for the specific password to be used for initial setup. o MPoA Routed: The following parameters apply for MPoA Routed Services, namely: DHCP IP Address Assignment: Select this option if the MPoA Routed Service interface is to obtain its IP address from your ISP via DHCP. If this option is selected the following fields must be specified: MAC Address: The MAC address that will be used for registering with the ISP's DHCP server in order to obtain the MPoA Routed Service interface IP Address. Contact your ISP for details Static IP Address Assignment: Select this option if the MPoA Routed Service interface is to have its IP address configured statically. If this option is selected the 72 Solwise Asus SL6000 ADSL Ethernet Router User’s Guide Chapter 7. The Configuration Pages in more detail following fields must be specified: IP Address: Enter the MPoA Routed service interface's IP Address. Contact your ISP for details Subnet Mask: Enter the MPoA Routed service interface's Subnet Mask. Contact your ISP for details o MPoA Bridge/PPPoE Relay: No further configuration parameters need to be specified for MPoA Bridge and PPPoE Relay Services 2. Bridge IP Settings: These settings must be specified if any LAN interface is in bridge mode, or if any ATM interface carries bridged services (MPoA Bridge, PPPoE Relay) - the Broadband Gateway software will automatically prompt you for the bridge interface settings in this case. o IP Address: Enter the IP address for the bridge interface o Subnet Mask Address: Enter the Subnet Mask for the bridge interface Notes • If you specify a new service using an ATM interface that has an existing service, the Broadband Gateway software will automatically delete the existing service and replace it with the new service • If you change your PPPoA/PPPoE password through your ISP, you need to set the new password for the configured PPPoA/PPPoE service, in order to setup the service successfully • The Bridge IP Settings are the same for all Interfaces that are in bridge mode or that have bridge services running over them • RIP Rx is always enabled as RIP is enabled 73 Chapter 7. The Configuration Pages in more detail 7.3 Networking 7.3.1 DNS Server Solwise Asus SL6000 ADSL Ethernet Router User’s Guide Usage Guidelines You can use this page to add, delete and modify host IP address entries so as to facilitate the LAN PCs to specify host names rather than specific IP addresses while communicating with specific PCs on the Internet. Each DNS Relay contains: To add a new host entry, select Add New in the drop down list, enter the Host Name and IP Address in the respective text boxes and click on the Apply button. To modify an existing entry, select the entry from the drop-down list, modify the Host Name or IP Address and click on the Apply button. To delete an existing entry, select it from the drop-down list and click on the Delete Host button. To view all the host entries, click on the View Host Table button. Usage Guidelines 74 • Name: Host name • IP Address: IP Address of the Host name Solwise Asus SL6000 ADSL Ethernet Router User’s Guide 7.3.2 Chapter 7. The Configuration Pages in more detail DNS Relay Usage Guidelines You can use the DNS relay page to configure the primary and secondary DNS server that the Broadband Gateway will forwards domain name lookup requests from the LAN PCs to a DNS server at the ISP Configuration Parameters • Primary/Secondary: specify the ISP's DNS addresses Notes Contact your ISP for detains on the settings 75 Chapter 7. The Configuration Pages in more detail 7.3.3 Solwise Asus SL6000 ADSL Ethernet Router User’s Guide Routing Usage Guidelines You can use this page to setup dynamic and static routing on the Broadband Gateway. Dynamic routing is supported via RIP (Routing Information Protocol) versions 1 and 2. The Broadband Gateway can be configured to accept and send routing updates via RIPv1 or RIPv2. Select the Enable or Disable option to enable or disable dynamic routing. If dynamic routing is enabled, select RIPv1 or RIPv2 as the protocol of choice to accept and send routing updates. Configuration Parameters The Broadband Gateway can also be configured with static routing entries. Select the Add New option to add a static route with the following parameters: • Destination IP Address: Enter the IP Address of the destination host or network • Destination Netmask: Enter the Subnet Mask of the destination host or network • Gateway IP Address: Enter the IP Address of the gateway for the specified destination network or host, through which traffic is to be routed. The gateway host must first be network reachable. Notes Click on the Add button to add the new routing entry. To delete a specific static routing entry, 76 Solwise Asus SL6000 ADSL Ethernet Router User’s Guide Chapter 7. The Configuration Pages in more detail select it from the drop down list and click on the Delete button. To modify a specific static routing entry, select the entry from the drop down list, modify the Destination IP Address, Destination Netmask and/or Gateway IP Address settings and then click on the Modify button. 7.4 7.4.1 Firewall Inbound ACL Usage Guidelines With this option you can configure the access rules for allowing the public machines to access the services, hosted in your local network. To add a new access rule, choose the Add New option in the drop down list, select the action as either Allow or Deny. Choose the Source IP from the drop down list, from where you would like to allow the traffic. Choose the Destination IP from the drop down list, to where you would like to allow the traffic. Choose the Source Port from the drop down list, from where you would like to allow the traffic. Choose the Destination Port from the drop down list, to where you would like to allow the traffic. Select the protocol of traffic. If you would like to allow the traffic using NAT, select the NAT Pool name or the IP address from the drop down list and enter IP address. If you would like to allow the traffic during any specific time choose the Time range option. You can associate any Application Filter by selecting the filters from the drop down list. You can enable log and VPN for this Rule. You can set the priority of the rule by making the rule first or second depending on your wish. Finally click on the Add/Modify button. To view the existing or the configured rules, choose the rule id 77 Chapter 7. The Configuration Pages in more detail Solwise Asus SL6000 ADSL Ethernet Router User’s Guide from the drop down list. To delete an existing rule, choose the rule id in the drop down list and click on the DeleteRule button. Configuration Parameters • ID: The index to configure rules else select Add New to configure new one • Action: Select Allow button to configure the rule as an allow rule else select Deny • Move to: You can set the priority (in terms of processing) of the rule using this option. The last number marks the lowest priority • Source IP: This section allows you to set the source network to which this rule should apply. You can use the drop-down list to select one of the following: o o WAN: You can use this option to allow this rule on all computers in the internet. IP Address: You can use this option to specify an IP address on which this rule will be applied. IP Address: Type the IP address of the computer o Subnet: To specify computer belonging to a specific subnet, select the option Subnet in the drop-down list Subnet Address: Type the IP address of the computer on that subnet Subnet Mask Type the subnet mask for that computer o IP Range: To specify computer belonging to a specific subnet, select the option Subnet in the drop-down list Start IP: Type the starting IP address End IP: Type the ending IP address o o IP Pool: To specify computer belonging to a specific IP range specified by a IP Pool, select the option IP Pool in the drop-down list IP Pool: Select the IP Pool • Destination IP: This section allows you to set the destination network to which this rule should apply. You can use the drop-down list to select one of the following: o LAN: You can use this option to allow this rule on all computers in the internet. o IP Address o Subnet Mask o IP Range You can select any of these details as described above in "Source IP". • 78 Source Port: This section allows you to set the source port to which this rule should apply. You can use the drop-down list to select one of the following: Solwise Asus SL6000 ADSL Ethernet Router User’s Guide Chapter 7. The Configuration Pages in more detail o Any: You can select this option if you would not like to specify any specific port. o Single: You can specify the exact source port number. Port: Type the port number o Range: You can specify the source port range. Start Port: Type the starting value of the port range End Port: Type the ending value of the port range • Destination Port: This section allows you to set the destination port to which this rule should apply. You can use the drop-down list to select one of the following: o Any: You can select this option if you would not like to specify any specific port. o Single: You can specify the exact destination port number. Port: Type the port number o Range: You can specify the destination port range. Start Port: Type the starting value of the port range End Port: Type the ending value of the port range o • Service: You can select any of the configured service instead of the destination port. Protocol: Select the protocol type from the drop down list. • Port Mapping: If you would like to allow the traffic via NAT, then you have to select the option: o NAT Pool: You can associate a preconfigured NAT pool to the rule that you are adding or modifying. o IP Address: You can specify the NAT IP address IP address: Type the IP Address • Time range: You can specify the time duration during which you will allow certain traffic by specifying a time-range. • Application Filters: If you would like to filter some of the FTP, SMTP commands or to filter HTTP file extensions or RPC program number you can associated the Application Filters to the rule id. o FTP: Select the FTP application filter if you would like to filter FTP commands o SMTP: Select the SMTP application filter if you would like to filter SMTP commands o RPC: Select the RPC service filter if you would like to filter RPC program numbers o • HTTP: Select the HTTP application filter if you would like to filter HTTP file extensions Log: If you would like to enable logging of messages originated from this rule, click enable 79 Chapter 7. The Configuration Pages in more detail Solwise Asus SL6000 ADSL Ethernet Router User’s Guide radio button else click disable. • 7.4.2 VPN: Select enable if you want the traffic to go through Broadband Gateway VPN. Outbound ACL Usage Guidelines With this option you can configure the access rules for allowing machines in local host to access the internet. To add a new access rule, choose the Add New option in the drop down list, select the action as either Allow or Deny. Choose the Source IP from the drop down list, from where you would like to allow the traffic. Choose the Destination IP from the drop down list, to where you would like to allow the traffic. Choose the Source Port from the drop down list, from where you would like to allow the traffic. Choose the Destination Port from the drop down list, to where you would like to allow the traffic. Select the protocol of traffic. If you would like to allow the traffic using NAT, select the NAT Pool name or the NAT IP address. If you would like to allow the traffic during any specific time choose the Time range option. You can associate any Application Filter by selecting the filters from the drop down list. You can enable log and VPN for this Rule. You can set the priority of the rule by making the rule first or second depending on your wish. Finally click on the Add/Modify button. To view the existing or the configured rules, choose the rule id from the drop down list. To delete an existing rule, choose the rule id in the drop down list and click on the Delete Rule button. Configuration Parameters 80 Solwise Asus SL6000 ADSL Ethernet Router User’s Guide Chapter 7. The Configuration Pages in more detail • ID: The index to configure rules else select Add New to configure new one • Action: Select Allow button to configure the rule as an allow rule else select Deny • Move to: You can set the priority (in terms of processing) of the rule using this option. • o o Source IP: This section allows you to set the source network to which this rule should apply. You can use the drop-down list to select one of the following: LAN: You can use this option to allow this rule on all computers in the local network.. IP Address: You can use this option to specify an IP address on which this rule will be applied. IP Address: Type the IP address of the computer o Subnet: To specify computer belonging to a specific subnet, select the option Subnet in the drop-down list Subnet Address: Type the IP address of the computer on that subnet Subnet Mask: Type the subnet mask for that computer o IP Range: To specify computer belonging to a specific subnet, select the option Subnet in the drop-down list Start IP: Type the starting IP address End IP: Type the ending IP address o IP Pool: To permit computer belonging to a specific IP range specified by a IP Pool, select the option IP Pool in the drop-down list IP Pool: Select the IP Pool • Destination IP: This section allows you to set the destination network to which this rule should apply. You can use the drop-down list to select one of the following: o WAN: You can use this option to allow this rule on all computers in the internet. o IP Address o Subnet Mask o IP Range You can select any of these details as described above in "Source IP". • Source Port: This section allows you to set the source port to which this rule should apply. You can use the drop-down list to select one of the following: o Any: You can select this option if you would not like to specify any specific port. o Single: You can specify the exact source port number. Port: Type the port number o Range: You can specify the source port range. 81 Chapter 7. The Configuration Pages in more detail Solwise Asus SL6000 ADSL Ethernet Router User’s Guide Start Port: Type the starting value of the port range End Port: Type the ending value of the port range • Destination Port: This section allows you to set the destination port to which this rule should apply. You can use the drop-down list to select one of the following: o Any: You can select this option if you would not like to specify any specific port. o Single: You can specify the exact destination port number. Port: Type the port number o Range: You can specify the destination port range. Start Port: Type the starting value of the port range End Port: Type the ending value of the port range o • Protocol: Select the protocol type from the drop down list. • NAT Type: If you would like to allow the traffic via NAT, then you have to select the option: o o NAT Pool: You can associate a preconfigured NAT pool to the rule that you are adding or modifying. Interface: You can specify external interfaces IP address as the NAT IP address • Time range: You can specify the time duration during which you will allow certain traffic by specifying a time-range. • Application Filters: If you would like to filter some of the FTP, SMTP commands or filter HTTP file extensions or RPC program number you can associated the Application Filters to the rule id. o FTP : Select the FTP application filter if you would like to filter FTP commands o SMTP: Select the SMTP application filter if you would like to filter SMTP commands o RPC: Select the RPC service filter if you would like to filter RPC program numbers o HTTP: Select the HTTP application filter if you would like to filter HTTP file extensions • Log: If you would like to enable logging of messages originated from this rule, click enable radio button else click disable. • 82 Service: You can select any of the configured service instead of the destination port. VPN: Select enable if you want the traffic to go through Broadband Gateway VPN. Solwise Asus SL6000 ADSL Ethernet Router User’s Guide 7.4.3 Chapter 7. The Configuration Pages in more detail Group ACL Usage Guidelines: With this option you can configure access rules for user-groups. With this option you can allow users belonging to different groups to access different services at any desired time-frame. For instance you can configure user1 belonging to group1 to have access to services like NetMeeting during morning and configure user2 of group2 to deny access to ICQ chat during office hours. This user login is quite different from administrator's login to Broadband Gateway. Prior to configuring the access rule for user groups , you should have: • Created a user group • Created a user within that group To add a new user groups access rule, choose the Add New option in the drop down list, select the action as either Allow or Deny. Choose the Rule Type that you'd like to add from the drop down list. Select the user group from the drop down list. Choose the Source IP from the drop down list, from where you'd like to allow the traffic. Choose the Destination IP from the drop down list, to where you'd like to allow the traffic. Choose the Source Port from the drop down list, from where you'd like to allow the traffic. Choose the Destination Port from the drop down list, to where you'd like to allow the traffic. Select the protocol of traffic. If you'd like to allow the traffic using NAT, select the NAT Pool name or the NAT IP address. If you'd like to allow the traffic during any specific time choose the Time range option. You can associate any Application Filter by selecting the filters from the drop down list. You can enable log and VPN for this Rule. You can set the priority of the rule by making the rule first or second depending on your wish. Finally click on the Apply button. To view the existing or the configured rules, choose the rule id from the drop down list. To delete an existing rule, choose the rule id in the drop 83 Chapter 7. The Configuration Pages in more detail Solwise Asus SL6000 ADSL Ethernet Router User’s Guide down list and click on the Delete Rule button. Configuration Parameters • o Action Allow/Deny: Select Allow button to configure the rule as an allow rule else select Deny • Type: Select "Outbound" if you'd like the users to access Internet services and select "Inbound" if you'd like users to access LAN services. • Move to: You can set the priority (in terms of processing) of the rule using this option. The last number marks the lowest priority Move to: You can set the priority (in terms of processing) of the rule using this option. The last number marks the lowest priority. • Group: Select the user group for which you'd like to create or modify the rule. • Source IP: This section allows you to set the source network to which this rule should apply. You can use the drop-down list to select one of the following: o LAN: You can use this option to allow this rule on all computers in the local network. o IP Address: You can use this option to specify an IP address on which this rule will be applied. IP Address: Type the IP address of the computer o Subnet: To permit computer belonging to a specific subnet, select the option Subnet in the drop-down list Subnet Address: Type the IP address of the computer on that subnet Subnet Mask: Type the subnet mask for that computer o IP Range: To permit computer belonging to a specific subnet, select the option Subnet in the drop-down list Start IP: Type the starting IP address End IP: Type the ending IP address o IP Pool: To permit computer belonging to a specific IP range specified by a IP Pool, select the option IP Pool in the drop-down list IP Pool: Select the IP Pool 84 • Destination IP: This section allows you to set the destination network to which this rule should apply. You can use the drop-down list to select one of the following: o WAN: You can use this option to allow this rule on all computers in the internet. o IP Address o Subnet Mask o IP Range Solwise Asus SL6000 ADSL Ethernet Router User’s Guide Chapter 7. The Configuration Pages in more detail You can select any of these details as described above in "Source". • Source Port: This section allows you to set the source port to which this rule should apply. You can use the drop-down list to select one of the following: o Any: You can select this option if you'd not like to specify any specific port. o Single: You can specify the exact source port number. Port: Type the port number o Range: You can specify the source port range. Start Port: Type the starting value of the port range End Port: Type the ending value of the port range • Destination Port: This section allows you to set the destination port to which this rule should apply. You can use the drop-down list to select one of the following: o Any: You can select this option if you'd not like to specify any specific port. o Single: You can specify the exact destination port number. Port: Type the port number o Range: You can specify the destination port range. Start Port: Type the starting value of the port range End Port: Type the ending value of the port range o • Service: You can select any of the configured service instead of the destination port. Protocol: Select the protocol type from the drop down list. • NAT Type: If you would like to allow the traffic via NAT, then you've have select any one of the options: o NAT Pool: You can associate a preconfigured NAT pool to the rule that you're adding or modifying. o IP Address: You can specify the NAT IP address IP address: Type the IP Address o Interface: You can specify external interfaces' IP address as the NAT IP address • Time Range: You can specify the time duration during which you'll allow certain traffic by specifying a time-range. • Application Filters: If you would like to filter some of the FTP, SMTP commands or filter HTTP file extensions or RPC program number you can associated the Application Filters to the rule id. o FTP: Select the FTP application filter if you'd like to filter FTP commands o SMTP: Select the SMTP application filter if you'd like to filter SMTP commands 85 Chapter 7. The Configuration Pages in more detail Solwise Asus SL6000 ADSL Ethernet Router User’s Guide o RPC: Select the RPC service filter if you'd like to filter RPC program numbers o HTTP: Select the HTTP application filter if you'd like to filter HTTP file extensions • • 7.4.4 Log: If you would like to enable logging of messages originated from this rule, click enable radio button else click disable. VPN: Select enable if you want the traffic to go through Broadband Gateway's VPN. Self Access Usage Guidelines With this option you can configure the rules for controlling packets addressed to the Broadband Gateway (Self). To add a new Self access rule, choose the Add New option in the drop down list. Choose the Direction (From LAN / WAN) that you'd like to add. Select the protocol from the drop down list and enter the port number that you want to configure. Finally click on the Add button. To view the existing or the configured self rules, choose the rule from the drop down list. To delete an existing self rule, choose the rule in the drop down list and click on the Delete button. Configuration Parameters 86 Solwise Asus SL6000 ADSL Ethernet Router User’s Guide Chapter 7. The Configuration Pages in more detail • From LAN/WAN: Select External to allow internet machines to access this service, Internal to allow LAN machines to access this service. • Protocol: Select the protocol type from the drop down list. • Port number: Enter the port number. 7.4.5 Service Usage Guidelines You can configure services (applications using specified port numbers) using this option. You can use these services to associate with different rules. A service record contains • The name of service record • The IP protocol value • Associated port number To add a new Service, choose the Add New option in the drop down list, enter the Service name in the text box; choose the protocol type from the drop down list and enter the port number and finally click on the Add/Modify button. To view the existing or the configured Services, choose the Service name in the drop down list. To delete an existing Service, choose the Service name in the drop down list and click on the Delete button. Configuration Parameters 87 Chapter 7. The Configuration Pages in more detail Solwise Asus SL6000 ADSL Ethernet Router User’s Guide • Name: Type the Service name that you would like to add. • Protocol: You can select the protocol from the drop down list. • Public Port: Type the port number of the Service name that you want to add. 7.4.6 DOS Usage Guidelines You are protected against the following attacks: Shows all the Denial of Service(DoS) attacks against which the firewall protects your network by default. Configuration Parameters • SYN Flooding Attack Check: o This attack involves sending connection requests to a server, but never fully completing the connections. This will cause some computers to get into a "stuck state" where they cannot accept connections from legitimate users. ("SYN" is short for "SYNchronize"; this is the first step in opening an Internet connection). You can select this box if you wish to protect the network from TCP Syn flooding. • Winnuke Attack Check: o Certain older versions of the MS Windows OS are vulnerable to this attack. If the computers in the LAN are not updated with recent versions/patches, you are advised to enable 88 Solwise Asus SL6000 ADSL Ethernet Router User’s Guide Chapter 7. The Configuration Pages in more detail this protection by checking the check box. • MIME Flood Attack Check: o You can select this box to protect the mail server in your network against MIME flooding. • Maximum IP Fragment Count: o This data is used during transmission or reception of IP fragments. When large sized packets are sent via Broadband Gateway, Broadband Gateway fragments the large sized packets (depending on the Maximum Transmission Unit). By default it's set to 45. If the Maximum Transmission Unit (MTU) of the interface is 1500 ( default for Ethernet) then there can be a maximum of 45 fragments per IP packet. If the MTU is less then there can be more number of fragments and this number Notes If any of the above check are disabled then Firewall will not longer offer protection against these attacks and the LAN network might become vulnerable. 7.4.7 Policy List 7.4.7.1 Application Filter Usage Guidelines With this option you can define filters that can be associated with access rules for filtering 89 Chapter 7. The Configuration Pages in more detail Solwise Asus SL6000 ADSL Ethernet Router User’s Guide commands of SMTP, FTP and RPC services and HTTP file extensions. For FTP, SMTP and RPC service filters: If an application filter is configured to allow certain commands, the Broadband Gateway will allow ONLY those commands. If an application filter is configured to deny certain commands, the Broadband Gateway will deny ONLY those commands. For HTTP application filter: The application filter can be set only to deny file extensions. To add a new application filter, choose the Filter type first from the drop down list. Then choose the Add New option in the drop down list, Enter the Filter name in the text box; Choose the Protocol from the drop down list. Enter the Port value; Choose the action as Allow or Deny depending on whether you'd like to allow or deny the commands. You can also choose to log messages whenever Broadband Gateway drops or allows a packet based on the filter you've selected. You'd also have to type the commands in the Command text boxes depending on the type of the filter you're adding or modifying. Finally click on the Apply button to make the changes effective. To view the existing or the configured application filters, choose the Filter name in the drop down list. To delete an existing application filter, choose the Filter name in the drop down list and click on the Delete Filter button. Configuration Parameters • Filter Type: You can select the Filter Type from the drop down list. • Filter Name: Type the Filter name that you would like to add. • Protocol: You can select the protocol from the drop down list. • Port: Type the port number. For example, if you're adding a HTTP filter the port would be 80. • Log: You can enable or disable logging of messages whenever Broadband Gateway denies or allows a packet based on the filter that you've set. By clicking on enable you'd enable logging of such messages. • Commands: You can refer to the FTP and SMTP commands in Notes. o FTP: You can filter any or all of FTP commands such as PORT, RETR, STOR, PASV etc. o HTTP: You can filter certain file extensions such *.java, *.ocx etc. o SMTP: You can filter any or all of SMTP commands such as VRFY o RPC: You can filter the specified RPC program numbers Notes 7.4.7.2 90 FTP Commands CWD Change working directory PORT To communicate the port number for active data connection PASV To initiate passive data connection RETR Get from FTP server Solwise Asus SL6000 ADSL Ethernet Router User’s Guide Chapter 7. The Configuration Pages in more detail STOR Put to FTP server RNFR Rename from RNTO Rename to DELE Delete file RMD Remove directory MKD Create directory LIST Long Listing of directory contents NLST Short listing of directory contents SITE Site parameters (Specific services provided by the FTP server) 7.4.7.3 RPC Program Numbers and Services 100000 portmapper 100001 rstatd 100002 rusersd 100003 nfs 100004 ypserv 100005 mountd 100007 ypbind 100008 walld 100009 yppasswdd 100015 selection_svc 100016 database_svc 100020 llockmgr 100021 nlockmgr 100022 x25.inr 100023 statmon 100024 status 100029 keyserv 100037 tfsd 100038 nsed 91 Chapter 7. The Configuration Pages in more detail 100039 nsemntd 7.4.7.4 SMTP Commands Solwise Asus SL6000 ADSL Ethernet Router User’s Guide MAIL Identifies the originator of the message RCPT Identifies the recipient of the message DATA Contents of the mail message VRFY Verifies a recipient's address EXPN Expands a mailing list TURN Switches roles of the client and server, to send mail in the reverse direction SEND Initiates a mail transaction 7.4.7.5 NAT Pool Usage Guidelines With this option you can configure NAT Pools and NAT IP Addresses and eventually you can associate NAT pools with policies. The NAT database and access rule database (or the Rule databases) are closely associated. Interpretation of NAT database records is based on the usage of the records in the access rule database. A general idea about the access rule database is useful for 92 Solwise Asus SL6000 ADSL Ethernet Router User’s Guide Chapter 7. The Configuration Pages in more detail understanding the NAT database. To add a new NAT Pool, choose the Add New option in the drop down list, Enter the NAT Pool name in the text box; Choose the NAT pool type from the drop down list. Enter the LAN and Internet IP address values depending on the NAT pool type you choose and finally click on the Apply button. To view the existing or the configured NAT pools, choose the NAT pool name in the drop down list. To delete an existing NAT pool, choose the NAT pool name in the drop down list and click on the Delete Pool button. Configuration Parameters Name: Type the NAT pool name that you would like to add. Type: You can select the NAT Pool Type from the drop down list. Static: This type of NAT allows one address to be mapped exactly to one computer in the network. When a packet matches a policy with static NAT record, no port change will occur. The number of Internet IP addresses should be equal to the number of LAN IP Addresses. Start IP: Specify the starting IP address in LAN and Internet End IP: Specify the ending IP address in LAN and Internet Dynamic: This type of NAT allows you to map a set of LAN computers to a set of Internet IP addresses, in a NAT Record. When this record is associated with an outbound policy, the source IP address of packets will be subjected to NAT and directed to one of the available Internet IP address. If no Internet IP address is free, the packet will be dropped. As an IP address is assigned to a single computer at any instant of time, there is no need for port translation. Start IP: Specify the starting IP address in LAN and Internet End IP: Specify the ending IP address in LAN and Internet Overload: This is also referred to as NAPT. This type of NAT record allows you to use a single Internet IP address to connect multiple LAN machines to Internet. When this NAT record is associated with a policy, matching packets will be subject to NAT using this Internet IP address. It also manages port translation. NAT IP Address: Specify a single NAT IP Address Interface: This is similar to NAPT (Internet IP). The only difference is that this setting takes the external interface as the Internet IP address. The IP address of the interface connected to the Internet will be used as the NAT IP address. Notes If the static type NAT record is used in an Internet policy then packets from LAN to Internet with attributes that match this policy will be subject to NAT such that the source IP address of the packet gets modified to the corresponding Internet IP address which is a public address. The source IP address of the packet should fall into the set of LAN IP Addresses. If the static type NAT record is used in an Internal Service policy then packets from Internet to LAN with attributes that match this policy will be subject to NAT such that the destination IP address of the packet gets modified to the corresponding Internet IP address which is a private network address. The destination IP address of the packet should fall into the LAN IP 93 Chapter 7. The Configuration Pages in more detail Solwise Asus SL6000 ADSL Ethernet Router User’s Guide addresses. 7.4.7.6 IP Pool Usage Guidelines With this option you can configure IP addresses and eventually you can associate IP pools with access rules. Each IP pool contains: To add a new IP Pool name, choose the Add New option in the drop down list, Enter the IP pool name in the text box; Choose the IP pool type from the drop down list. Enter the IP address values depending on the pool type you choose and finally click on the Apply button. To view the existing or the configured IP pools, choose the IP pool name in the drop down list. To delete an existing IP pool, choose the IP pool name in the drop down list and click on the Delete IP Pool button. Configuration Parameters Name: Type the IP pool name that you would like to add. Type: You can select the IP Pool Type from the drop down list. If you select IP Range, you'd have to specify Start IP: Starting IP address in the IP Range 94 Solwise Asus SL6000 ADSL Ethernet Router User’s Guide Chapter 7. The Configuration Pages in more detail End IP: Ending IP address in the IP Range If you select Subnet, you'd have to specify IP Address: IP address in the respective Subnet Subnet Mask: Subnet mask of the corresponding network If you select IP Address, you'd have to specify IP Address: Single IP Address 7.4.7.7 Firewall User Usage Guidelines: With this option you can add user groups and set users for each group. These user groups and users will be used to create rules that can permit remote access to users to access their LANs without compromising on security. You can configure individual groups with a set of access rules that will: Define the resources for which they are allowed access Be activated upon user login When a user belonging to a group logs in via the internet or from a local network, the Broadband 95 Chapter 7. The Configuration Pages in more detail Solwise Asus SL6000 ADSL Ethernet Router User’s Guide Gateway creates dynamic policies by: Activating all the rules configured for the group Replacing the source IP address in the rule with IP address of the machine from which the user logged in. Broadband Gateway stores them in a dynamic rule list and uses them for every connection from the user. It deletes this list after the user logs out of the System's firewall. To add a new User, you've to add a User-group first. Choose the Add New option in the drop down list, enter the User Group Name in the text box. Choose the Add New option in the drop down list, enter the User Name in the text box. Enter the Password that you'd like the user to have. Make sure that the Password entered is at least of 8 characters in length and it's alpha-numeric. Type the same Password in Confirm Password textbox. Enter the Inactivity timeout value that you'd like to set. Finally click on the Apply button to make the changes effective. To view the existing or the configured Users, choose the User name in the drop down list. To delete an existing User or User group, choose the User name or the User group in the drop down list and click on the Delete User or Delete User group button. User Group Name: Type the User group name that you would like to add. User Name: Type the User name that you would like to add. Password: Type the User's password. Confirm Password: Type the User's password again for confirmation. Inactivity Timeout: Type the timeout period, which is used to delete the User related associations whenever there is no traffic across this connection. 96 Solwise Asus SL6000 ADSL Ethernet Router User’s Guide 7.4.7.8 Chapter 7. The Configuration Pages in more detail Time Range Usage Guidelines With this option you can configure access time range records for eventual association with access rules. Access rules associated with time range record will be active only during the scheduled period of time. If the Access rule denies HTTP access during 10:00hrs to 18:00hrs then before 10:00hrs and after 18:00hrs the HTTP traffic will be permitted to pass through. When you configure Time range records they are saved in the Time Range (or schedules) database. One time range record can contain multiple time periods. for example Office hours on week days (Mon-Fri) can have the following periods: a. Pre-lunch period between 9:00 and 13:00 Hrs b. Post-lunch period between 14:00 and 18:30 Hrs Office hours on week ends (Saturday) can have the following periods: a. 9:00 and 12:00 Hrs Such varying time periods can be configured into a single time range record. Access rules can be activated based on these time periods. To add a new Time Range, choose the Add New option in the drop down list, enter the Time Range Name in the text box. Only if you'd like to have a multiple time period range such as the one mentioned above you need to add a Schedule and not otherwise. In such a case you can choose the Add New option in the drop down list. Select the starting and ending days of the week. Enter the time during which you'd like to allow the traffic in the Time field in hh:mm format. Finally click on the Apply button to make the changes effective. To view the existing or the configured time ranges, choose the Time-range name in the drop down list. To delete an existing Time-range or Schedule, choose the Time-range name or the Schedule in 97 Chapter 7. The Configuration Pages in more detail Solwise Asus SL6000 ADSL Ethernet Router User’s Guide the drop down list and click on the Delete Time-range or Delete Schedule button. Usage Guidelines Time Range Name: Enter the name of the Time range Record. Days of week: You can set the days-range for the new schedule: In the left-side list - You can select the starting day of the range In the right-side list - You can select the ending day of the range Time: Type the time during which you'd like to allow the traffic in hh:mm format. 7.5 7.5.1 VPN Tunnel Usage Guidelines This page helps you to configure a secure tunnel between your site and a remote site. A VPN tunnel secures traffic between a group of PCs on your site (Local Secure Group) and a group of PCs on the remote site (Remote Secure Group). You can configure up to a maximum of 25 tunnels. The configuration on both the sites should be complimenting to successfully configure a tunnel. To 98 Solwise Asus SL6000 ADSL Ethernet Router User’s Guide Chapter 7. The Configuration Pages in more detail configure a VPN tunnel you need to do the following: Define the group of PCs you want to secure on either side. Define what kind of security you want for the tunnel (confidential, authentic) You can also use this page to see (modify) the details of the tunnels you had configured earlier. Your additions and modifications will take effect only after you select Add, Modify or Delete button. Configuration Parameters ID: Select Add New to configure a new tunnel. If you want to see (modify) the details of tunnels you had configured earlier, select the appropriate tunnel from the drop-down list. Tunnel Name: Give a name to identify the tunnel uniquely. E.g. to_Head_Office. The name can be a combination of alphanumeric characters, hyphen and underscore. The name should not exceed 32 characters. Enable/Disable: Enable, activates the tunnel. Disable, deactivates the tunnel but the tunnel configuration still exists. You can select to enable this tunnel whenever required. Move to: Select the priority of your tunnel. Lower the number, higher the priority of the tunnel. Your network traffic takes the first matching tunnel. Local Secure Group: Defines the group of PCs on your site that you want to secure using the tunnel. The group could be: A single PC (identified by an IP address). A set of PCs with IP addresses falling in the range between a start address and end address. All PCs in your site (subnets). Use the drop-down list box to select the appropriate type of your local secure group. This displays the following options depending on your selection: IP Address: IP address of the single PC in your local secure group. E.g. 192.168.1.10 Start IP: The start address of the range of IP address of your local secure group. End IP: The end address of the range of IP address of your local secure group. Subnet Address: Specify the address of the subnet you want to secure. E.g. 192.168.1.0 Subnet Mask: Network mask of your subnet. E.g. 255.255.255.0 Remote Secure Group: This defines the group of PCs on the remote site that you want to secure using the tunnel. You could specify the remote security group in any of the 3 types mentioned above for local secure group. Select the appropriate type from the drop-down list box. This should match the configuration at the remote end of the tunnel. 99 Chapter 7. The Configuration Pages in more detail Solwise Asus SL6000 ADSL Ethernet Router User’s Guide Remote Security Gateway: Remote end point of the tunnel. Specify the IP address of the remote end gateway. The local end point of the tunnel is your WAN (external interface). This should be the local security gateway of the remote end of the tunnel. Key Management You can select the way the keys are used for encryption and authentication is managed. If you select Manual Key, you need to enter the keys and the keys remain in use as long as the tunnel exists. If you select Preshared Key, then the keys are automatically generated and exchanged between the tunnel end points. You can configure the lifetime of the keys. If you select to manage the tunnel manually, you need to specify the SPIs (Security Parameter Index). They are used to identify the tunnel internally. When Preshared Key is selected in Key Management Authentication PreShared Key: When Preshared Key is selected in Key Management. A character string used as a shared secret between the two tunnel end points by IKE to authenticate its peer. IKE Encryption/Authentication: When Preshared Key is selected in Key Management. IKE uses a secure tunnel with its peer to negotiate the keys used to encrypt/decrypt your data. You can select the security of this IKE tunnel by specifying the appropriate combination from the drop-down list. The 'DH' refers to the Diffie Hellman groups. Greater the group number better is the security. But greater the group number, more time it takes to negotiate a tunnel. IKE Life Time: Specify the lifetime of the keys used to secure the IKE tunnel. IPSec Life Times: Defines the life times of the keys if you are using IKE. If the lifetime of the keys expires, the keys are automatically renegotiated. You can specify the lifetime in seconds or in Kilobytes or both. The default lifetimes used are 3600 seconds and 75Mbytes. PFS Group: PFS is perfect forward secrecy. You can choose to use the same keys (generated when the IKE tunnel is created) for all renegotiations or you can choose to generate new keys for every renegotiation. Select "None" if you want to use the same keys for all renegotiations. Select a specific DH group to generate new keys for every renegotiation. When Manual Key is selected in Key Management Authentication Key: An alphanumeric string which is used by the authentication algorithms. It should be at least as large as the digest length of the algorithm. Encryption Key: An alphanumeric string which is used by the encryption algorithms. The keys should be the same at the remote end as well. Inbound SPI: A unique decimal number which identifies the tunnel by which incoming traffic reaches your site. SPI should be between 256 and 65535. Outbound SPI: A unique decimal number which identifies the tunnel used for the outgoing traffic. Your Inbound SPI should match with the remote end's outbound SPI and vice versa. Encryption/Authentication: You can define the type of security provided by your tunnel by choosing the right combination from the drop-down list box. You have a combination of cipher algorithms, hashing algorithms and security protocols to select. DES and 3DES are encryption algorithms which provide confidentiality. 3DES is a stronger encryption algorithm (uses 168 bit keys) than DES (uses 56 bit keys). MD5 and SHA-1 are hashing algorithms. They provide data integrity and 100 Solwise Asus SL6000 ADSL Ethernet Router User’s Guide Chapter 7. The Configuration Pages in more detail authentication. MD5 uses 128-bit digest and SHA1 uses 160-bit digest. AH and ESP are security protocols. ESP provides confidentiality as well as authentication while AH provides only authentication. But AH authenticates both the data and the sender (IP header). ESP provides authentication only for the data. Encapsulation: You could choose between a tunnel and transport encapsulations. A tunnel encapsulation encapsulates your IP packet with another IP header before encrypting the packet. This could be used both for traffic originating behind the Broadband gateway as well as for traffic originating from the Broadband gateway. A transport encapsulation encrypts the packet starting from the transport protocol headers. This could be used only for traffic originating from your Broadband gateway. Notes If you are running firewall on your Broadband gateway, you need to add specific rules to the firewall to allow the traffic to go securely over the tunnel. Add an incoming and outgoing firewall rule (in firewall configuration) to allow the tunnel traffic to pass through firewall. Enable the 'VPN' flag in these rules. VPN needs a coordinated configuration at both ends of the tunnel. Ensure your configuration matches the configuration at the remote end. 101 Chapter 7. The Configuration Pages in more detail 7.6 Solwise Asus SL6000 ADSL Ethernet Router User’s Guide Log Usage Guidelines You can use this page to enable or disable Access, System, Firewall and VPN logging to a Remote Syslog Server, Local Log File or a Remote Email Server. Configuration Parameters Logs Enabled: There are four categories of log messages listed under this title, namely VPN, Firewall, Access (for all administrative access to the router) and System Log messages (for all other services). File: Select this option if log messages belonging to the specific category are to be logged into a file that can be viewed using Refresh button. Email: Select this option if log messages belonging to the specific category are to be sent as email to the address mentioned in the Email Address configuration option (see below). Syslog: Select this option if log messages belonging to the specific category are to be sent to a remote syslog server mentioned in Log Server IP Address configuration option. Log File Backup via Email: Check this option if the contents of the local log file are to be sent via email once its size reaches 128kB. The log file content will be sent to the address mentioned in the Email Address configuration option (see below). 102 Solwise Asus SL6000 ADSL Ethernet Router User’s Guide Chapter 7. The Configuration Pages in more detail Email: Use this section to specify the email address settings for sending log messages via email, and for sending the local log file content via email each time its size reaches 128kB. SMTP Server IP Address: IP address of the remote email server that will be used to forward the log messages to the Email Address user Email Address:The email address to which emails have to be sent. Syslog: Use this section to specify the syslog server address settings for sending log messages via the syslog protocol. Syslog Server IP Address: IP address of the remote syslog server. 7.7 7.7.1 System Management Global Setting Usage Guidelines You can use this page to enable or disable specific services provided by the Broadband Gateway. For each service, select either the Enable or Disable option and then click the Apply button to activate the specified settings. 103 Chapter 7. The Configuration Pages in more detail Solwise Asus SL6000 ADSL Ethernet Router User’s Guide While the Broadband Gateway resets, all of its services will be temporarily unavailable. Disabling Firewall will unsecured access to your LAN and can potentially allow hackers to break into your LAN PCs. Disabling DHCP will prevent your LAN PCs from obtaining IP addresses from the Broadband Gateway and thus can disrupt your LAN's network services. 7.7.2 User Account Usage Guidelines Password/Confirm New Password: To change the password of the admin user or guest user, login as supervisor and type in the new password twice. Only alphanumeric characters are allowed for the password field. 104 Solwise Asus SL6000 ADSL Ethernet Router User’s Guide 7.7.3 Chapter 7. The Configuration Pages in more detail Time Zone Usage Guidelines With this option you can configure IP addresses and eventually you can associate IP pools with access rules. Each IP pool contains: Configuration Parameters • Date: Current Date • Time: Current Time • Location Time: Time Zone • SNTP Server: Maximum of 5 services can be configured. • Update Interval: SNTP update time interval. 105 Chapter 8. Command Line Interface mode Solwise Asus SL6000 ADSL Ethernet Router User’s Guide 8 Command Line Interface mode Although the majority of the most common set-up options can be done via the web interfaces you can also configure the unit via the Command Line Interface (CLI) mode. To run the CLI commands you can access the SL6000 using telnet modem or via serial port. By default setting, the Router is configured to communicate at a baud rate of 9600. Any standard terminal that supports baud rate of 9600 can be connected to the Router’s console port. Please configure your serial port as: BPS :9600 Data bits :8 Parity :None Stop Bits :1 Flow Control :None When in CLI mode you will need to enter the configuration Login name and password (admin/admin by default). Login : admin Password : admin logged in Below shows some of the more popular CLI commands e.g. how to check or modify the LAN IP address or to restore to factory defaults etc… 106 Displaying the current IP settings: SL6000> SL6000> show interface ethernet 0 Exit Privilege mode logout OR return to previous mode Enable Turn on the privilege command mode show Show running system information ping Send echo messages led led for manufacture Ethernet 0 Interface details: The IP address : 192.168.1.1 [db] The IP netmask : 255.255.255.0 [db] The IP address : 192.168.1.1 [stack] The IP netmask : 255.255.255.0 [stack] MTU : 1500 Interface protocol : STATIC Interface State : UP Bound To : None MAC address : 00:0c:6e:40:22:59 Network type : Internal enable Reloading Factory Defaults SL6000# fdefault Proceed with restoring factory default configurations ? [y/n]: y Restoring the factory defaults. Restore factory defaults Successfully. SL6000# Exit Privilege mode logout OR return to previous mode Disable Turn off the privilege command mode Configure Configure System Clock Manage the system clock Reload Halt and perform a cold restart Defaults set system configuration to default Saving the configuration Fdefault set system configuration to factory default SL6000# save Shell Enter shell Wait for save to finish... Save Save configuration to flash Saving VPN Configuration Saving CORE Configuration Saving FireWall Configuration configure terminal 107 Chapter 8. Command Line Interface mode Solwise Asus SL6000 ADSL Ethernet Router User’s Guide SL6000(config)# Exit Privilege mode logout OR return to previous mode End End current mode and change to privilege mode Hostname Set system's network name Contact Text for mib object sysContact Location Text for mib object sysLocation HttpCertUpload Upload the certificate and private key file for the HTTP server Line Configure Terminal Line Interface Select an interface to configure Clear Clear Information Ipoa Setting IPoA Map Timeout Service Modify use of network based services No Disable DHCP server/relay Configure Configure applications with new settings Ip Global IP configuration subcommand interface ethernet 0 SL6000(config-if)# Exit Privilege mode logout OR return to previous mode End End current mode and change to privilege mode Modify LAN IP Address Ip Interface Internet Protocol configuration commands ip address <ipaddr> <netmask> No Negate a command Shutdown Shutdown the selected interface 108 Mtu Set the interface Maximum Transmission Unit (MTU) Default Set a command to its defaults Speed Specify the Ethernet speed Bind Bind interface Nameif Specify the type of Network l2f_ext_add Add to ext list Chapter 8. Command Line Interface mode SL6000 ADSL Ethernet Router User’s Guide 109 Chapter 9. Appendix A IP Addresses, Network Masks, and Subnets SL6000 ADSL Ethernet Router User’s Guide 9 Appendix A IP Addresses, Network Masks, and Subnets 9.1 IP Addresses This section pertains only to IP addresses for IPv4 (version 4 of the Internet Protocol). IPv6 addresses are not covered. Note This section assumes basic knowledge of binary numbers, bits, and bytes. For details on this subject, see Appendix 9. IP addresses, the Internet's version of telephone numbers, are used to identify individual nodes (computers or devices) on the Internet. Every IP address contains four numbers, each from 0 to 255 and separated by dots (periods), e.g. 20.56.0.211. These numbers are called, from left to right, field1, field2, field3, and field4. This style of writing IP addresses as decimal numbers separated by dots is called dotted decimal notation. The IP address 20.56.0.211 is read "twenty dot fifty-six dot zero dot two-eleven." 9.1.1 Structure of an IP address IP addresses have a hierarchical design similar to that of telephone numbers. For example, a 7-digit telephone number starts with a 3digit prefix that identifies a group of thousands of telephone lines, and ends with four digits that identify one specific line in that group. Similarly, IP addresses contain two kinds of information. Network ID Identifies a particular network within the Internet or intranet Host ID Identifies a particular computer or device on the network The first part of every IP address contains the network ID, and the rest of the address contains the host ID. The length of the network ID depends on the network's class (see following section). Table 1 shows the structure of an IP address. Table 1. IP Address structure Field1 Class A Class B Class C Field2 Network ID Field3 Field4 Host ID Network ID Network ID Host ID Host ID Here are some examples of valid IP addresses: 111 Chapter 9. Appendix A IP Addresses, Network Masks, and Subnets SL6000 ADSL Ethernet Router User’s Guide Class A: 10.30.6.125 (network = 10, host = 30.6.125) Class B: 129.88.16.49 (network = 129.88, host = 16.49) Class C: 192.60.201.11 (network = 192.60.201, host = 11) 9.1.2 Network classes The three commonly used network classes are A, B, and C. (There is also a class D but it has a special use beyond the scope of this discussion.) These classes have different uses and characteristics. Class A networks are the Internet's largest networks, each with room for over 16 million hosts. Up to 126 of these huge networks can exist, for a total of over 2 billion hosts. Because of their huge size, these networks are used for WANs and by organizations at the infrastructure level of the Internet, such as your ISP. Class B networks are smaller but still quite large, each able to hold over 65,000 hosts. There can be up to 16,384 class B networks in existence. A class B network might be appropriate for a large organization such as a business or government agency. Class C networks are the smallest, only able to hold 254 hosts at most, but the total possible number of class C networks exceeds 2 million (2,097,152 to be exact). LANs connected to the Internet are usually class C networks. Some important notes regarding IP addresses: The class can be determined easily from field1: field1 = 1-126: Class A field1 = 128-191: Class B field1 = 192-223: Class C (field1 values not shown are reserved for special uses) A host ID can have any value except all fields set to 0 or all fields set to 255, as those values are reserved for special uses. 9.2 Subnet masks Definition mask A mask looks like a regular IP address, but contains a pattern of bits that tells what parts of an IP address are the network ID and what parts are the host ID: bits set to 1 mean "this bit is part of the network ID" and bits set to 0 mean "this bit is part of the host ID." Subnet masks are used to define subnets (what you get after dividing a network into smaller pieces). A subnet's network ID is created by "borrowing" one or more bits from the host ID portion of the address. The subnet mask identifies these host ID bits. For example, consider a class C network 192.168.1. To split this into two subnets, you would use the subnet mask: 255.255.255.128 It's easier to see what's happening if we write this in binary: 11111111. 11111111. 11111111.10000000 112 SL6000 ADSL Ethernet Router User’s Guide Chapter 9. Appendix A IP Addresses, Network Masks, and Subnets As with any class C address, all of the bits in field1 through field 3 are part of the network ID, but note how the mask specifies that the first bit in field 4 is also included. Since this extra bit has only two values (0 and 1), this means there are two subnets. Each subnet uses the remaining 7 bits in field4 for its host IDs, which range from 0 to 127 (instead of the usual 0 to 255 for a class C address). Similarly, to split a class C network into four subnets, the mask is: 255.255.255.192 or 11111111. 11111111. 11111111.11000000 The two extra bits in field4 can have four values (00, 01, 10, 11), so there are four subnets. Each subnet uses the remaining six bits in field4 for its host IDs, ranging from 0 to 63. Sometimes a subnet mask does not specify any additional network ID bits, and thus no subnets. Such a mask is called a default subnet mask. These masks are: Note Class A: Class B: Class C: 255.0.0.0 255.255.0.0 255.255.255.0 These are called default because they are used when a network is initially configured, at which time it has no subnets. 113 Chapter 10. Appendix B Binary Numbers SL6000 ADSL Ethernet Router User’s Guide 10Appendix B Binary Numbers 10.1 Binary Numbers In everyday life, we use the decimal system of numbers. In decimal, numbers are written using the ten digits 0, 1, 2, 3, 4, 5, 6, 7, 8, and 9. Computers, however, do not use decimal. Instead, they use binary. Definition binary numbers Hint Binary numbers are numbers written using only the two digits 0 and 1, e.g., 110100. Does "base ten" sound familiar? (Think grade school.) Base ten is just another name for decimal. Similarly, base two is binary. Just as each digit in a decimal number represents a multiple of 10 (1, 10, 100, 1000, 10,000, etc.), each digit in a binary number represents a multiple of 2 (1, 2, 4, 8, 16, etc.). For example: Decimal 1,000's - Binary 100's 10's 1's - 1 3 8's 4's 2's 1's 1 1 0 1 = Also, since binary uses only two digits to represent all numbers, a binary number has more digits than the same number in decimal. In the example above, you can see that the decimal number 13 is the same as the binary number 1101 (8 + 4 + 1 = 13). 10.1.1 Bits and bytes Computers handle binary numbers by grouping them into units of distinct sizes. The smallest unit is called a bit, and the most commonly used unit is called a byte. A bit is a single binary digit, i.e., 0 or 1. Definition bit and byte A byte is a group of eight consecutive bits (the number of bits can vary with computers, but is almost always eight), e.g., 11011001. The value of a byte ranges from 0 (00000000) to 255 (11111111). The following shows the values of the eight digits in a byte along with a sample value: 128's 64's 32's 16's 8's 4's 2's 1's 1 0 1 0 1 1 0 1 115 Chapter 10. Appendix B Binary Numbers SL6000 ADSL Ethernet Router User’s Guide The decimal value of this byte is 173 (128 + 32 + 8 + 4 + 1 = 173). 116 Chapter 11. Appendix C Glossary SL6000 ADSL Ethernet Router User’s Guide 11Appendix C Glossary 10BASE-T A designation for the type of wiring used by Ethernet networks with a data rate of 10 Mbps. Also known as Category 3 (CAT 3) wiring. See also data rate, Ethernet. 100BASE-T A designation for the type of wiring used by Ethernet networks with a data rate of 100 Mbps. Also known as Category 5 (CAT 5) wiring. See also data rate, Ethernet. ADSL Asymmetric Digital Subscriber Line The most commonly deployed "flavor" of DSL for home users. The term asymmetrical refers to its unequal data rates for downloading and uploading (the download rate is higher than the upload rate). The asymmetrical rates benefit home users because they typically download much more data from the Internet than they upload. analog Of data, having a form is analogous to the data's original waveform. The voice component in DSL is an analog signal. See also digital. ATM Asynchronous Transfer Mode A standard for high-speed transmission of data, text, voice, and video, widely used within the Internet. ATM data rates range from 45 Mbps to 2.5 Gbps. See also data rate. authenticate To verify a user’s identity, such as by prompting for a password. binary The "base two" system of numbers, that uses only two digits, 0 and 1, to represent all numbers. In binary, the number 1 is written as 1, 2 as 10, 3 as 11, 4 as 100, etc. Although expressed as decimal numbers for convenience, IP addresses in actual use are binary numbers; e.g., the IP address 209.191.4.240 is 11010001.10111111.00000100.11110000 in binary. See also bit, IP address, network mask. bit Short for "binary digit," a bit is a number that can have two values, 0 or 1. See also binary. bps bits per second bridging Passing data from your network to your ISP and vice versa using the hardware addresses of the devices at each location. Bridging contrasts with routing, which can add more intelligence to data transfers by using network addresses instead. The SL6000 can perform both routing and bridging. Typically, when both functions are enabled, the device routes IP data and bridges all other types of data. See also routing. broadband A telecommunications technology that can send different types of data over the same medium. DSL is a broadband technology. broadcast To send data to all computers on a network. DHCP Dynamic Host Configuration Protocol DHCP automates address assignment and management. When a computer connects to the LAN, DHCP assigns it an IP address 117 Chapter 11. Appendix C Glossary SL6000 ADSL Ethernet Router User’s Guide from a shared pool of IP addresses; after a specified time limit, DHCP returns the address to the pool. 118 DHCP relay Dynamic Host Configuration Protocol relay A DHCP relay is a computer that forwards DHCP data between computers that request IP addresses and the DHCP server that assigns the addresses. Each of the SL6000's interfaces can be configured as a DHCP relay. See DHCP. DHCP server Dynamic Host Configuration Protocol server A DHCP server is a computer that is responsible for assigning IP addresses to the computers on a LAN. See DHCP. digital Of data, having a form based on discrete values expressed as binary numbers (0's and 1's). The data component in DSL is a digital signal. See also analog. DNS Domain Name System The DNS maps domain names into IP addresses. DNS information is distributed hierarchically throughout the Internet among computers called DNS servers. When you start to access a web site, a DNS server looks up the requested domain name to find its corresponding IP address. If the DNS server cannot find the IP address, it communicates with higher-level DNS servers to determine the IP address. See also domain name. domain name A domain name is a user-friendly name used in place of its associated IP address. For example, www.globespan.net is the domain name associated with IP address 209.191.4.240. Domain names must be unique; their assignment is controlled by the Internet Corporation for Assigned Names and Numbers (ICANN). Domain names are a key element of URLs, which identify a specific file at a web site, e.g., http://www.globespan.net/index.html. See also DNS. download To transfer data in the downstream direction, i.e., from the Internet to the user. DSL Digital Subscriber Line A technology that allows both digital data and analog voice signals to travel over existing copper telephone lines. Ethernet The most commonly installed computer network technology, usually using twisted pair wiring. Ethernet data rates are 10 Mbps and 100 Mbps. See also 10BASE-T, 100BASE-T, twisted pair. filtering To screen out selected types of data, based on filtering rules. Filtering can be applied in one direction (upstream or downstream), or in both directions. filtering rule A rule that specifies what kinds of data the a routing device will accept and/or reject. Filtering rules are defined to operate on an interface (or multiple interfaces) and in a particular direction (upstream, downstream, or both). firewall Any method of protecting a computer or LAN connected to the Internet from intrusion or attack from the outside. Some firewall protection can be provided by packet filtering and Network Address Translation services. SL6000 ADSL Ethernet Router User’s Guide Chapter 11. Appendix C Glossary FTP File Transfer Protocol A program used to transfer files between computers connected to the Internet. Common uses include uploading new or updated files to a web server, and downloading files from a web server. GGP Gateway to Gateway Protocol. An Internet protocol that specifies how gateway routers communicate with each other. Gbps Abbreviation for Gigabits (“GIG-uh-bits”) per second, or one billion bits per second. Internet data rates are often expressed in Gbps. hop When you send data through the Internet, it is sent first from your computer to a router, and then from one router to another until it finally reaches a router that is directly connected to the recipient. Each individual “leg” of the data’s journey is called a hop. hop count The number of hops that data has taken on its route to its destination. Alternatively, the maximum number of hops that a packet is allowed to take before being discarded (see also TTL). host A device (usually a computer) connected to a network. HTTP Hyper-Text Transfer Protocol HTTP is the main protocol used to transfer data from web sites so that it can be displayed by web browsers. See also web browser, web site. ICMP Internet Control Message Protocol An Internet protocol used to report errors and other networkrelated information. The ping command makes use of ICMP. IGMP Internet Group Management Protocol An Internet protocol that enables a computer to share information about its membership in multicast groups with adjacent routers. A multicast group of computers is one whose members have designated as interested in receiving specific content from the others. Multicasting to an IGMP group can be used to simultaneously update the address books of a group of mobile computer users or to send company newsletters to a distribution list. in-line filter See microfilter. Internet The global collection of interconnected networks used for both private and business communications. intranet A private, company-internal network that looks like part of the Internet (users access information using web browsers), but is accessible only by employees. IP See TCP/IP. IP address Internet Protocol address The address of a host (computer) on the Internet, consisting of four numbers, each from 0 to 255, separated by periods, e.g., 209.191.4.240. An IP address consists of a network ID that identifies the particular network the host belongs to, and a host ID uniquely identifying the host itself on that network. A network mask is used to define the network ID and the host ID. Because IP addresses are difficult to remember, they usually have an associated domain name that can be specified instead. See also domain name, network mask. 119 Chapter 11. Appendix C Glossary 120 SL6000 ADSL Ethernet Router User’s Guide ISP Internet Service Provider A company that provides Internet access to its customers, usually for a fee. LAN Local Area Network A network limited to a small geographic area, such as a home, office, or small building. LED Light Emitting Diode An electronic light-emitting device. The indicator lights on the front of the SL6000 are LEDs. MAC address Media Access Control address The permanent hardware address of a device, assigned by its manufacturer. MAC addresses are expressed as six pairs of characters. mask See network mask. Mbps Abbreviation for Megabits per second, or one million bits per second. Network data rates are often expressed in Mbps. microfilter In splitterless deployments, a microfilter is a device that removes the data frequencies in the DSL signal, so that telephone users do not experience interference (noise) from the data signals. Microfilter types include in-line (installs between phone and jack) and wall-mount (telephone jack with built-in microfilter). See also splitterless. NAT Network Address Translation A service performed by many routers that translates your network’s publicly known IP address into a private IP address for each computer on your LAN. Only your router and your LAN know these addresses; the outside world sees only the public IP address when talking to a computer on your LAN. NAT rule A defined method for translating between public and private IP addresses on your LAN. network A group of computers that are connected together, allowing them to communicate with each other and share resources, such as software, files, etc. A network can be small, such as a LAN, or very large, such as the Internet. network mask A network mask is a sequence of bits applied to an IP address to select the network ID while ignoring the host ID. Bits set to 1 mean "select this bit" while bits set to 0 mean "ignore this bit." For example, if the network mask 255.255.255.0 is applied to the IP address 100.10.50.1, the network ID is 100.10.50, and the host ID is 1. See also binary, IP address, subnet, "IP Addresses Explained" section. NIC Network Interface Card An adapter card that plugs into your computer and provides the physical interface to your network cabling, which for Ethernet NICs is typically an RJ-45 connector. See Ethernet, RJ-45. packet Data transmitted on a network consists of units called packets. Each packet contains a payload (the data), plus overhead information such as where it came from (source address) and where it should go (destination address). SL6000 ADSL Ethernet Router User’s Guide Chapter 11. Appendix C Glossary ping Packet Internet (or Inter-Network) Groper A program used to verify whether the host associated with an IP address is online. It can also be used to reveal the IP address for a given domain name. port A physical access point to a device such as a computer or router, through which data flows into and out of the device. POTS Plain Old Telephone Service Traditional analog telephone service using copper telephone lines. Pronounced "pots." See also PSTN. POTS splitter See splitter. PPP Point-to-Point Protocol A protocol for serial data transmission that is used to carry IP (and other protocol) data between your ISP and your computer. The WAN interface on the SL6000 uses two forms of PPP called PPPoA and PPPoE. See also PPPoA, PPPoE. PPPoA Point-to-Point Protocol over ATM One of the two types of PPP interfaces you can define for a Virtual Circuit (VC), the other type being PPPoE. You can define only one PPPoA interface per VC. PPPoE Point-to-Point Protocol over Ethernet One of the two types of PPP interfaces you can define for a Virtual Circuit (VC), the other type being PPPoA. You can define one or more PPPoE interfaces per VC. protocol A set of rules governing the transmission of data. In order for a data transmission to work, both ends of the connection have to follow the rules of the protocol. remote In a physically separate location. For example, an employee away on travel who logs in to the company’s intranet is a remote user. RIP Routing Information Protocol The original TCP/IP routing protocol. There are two versions of RIP: version I and version II. RJ-11 Registered Jack Standard-11 The standard plug used to connect telephones, fax machines, modems, etc. to a telephone jack. It is a 6-pin connector usually containing four wires. RJ-45 Registered Jack Standard-45 The 8-pin plug used in transmitting data over phone lines. Ethernet cabling usually uses this type of connector. routing Forwarding data between your network and the Internet on the most efficient route, based on the data’s destination IP address and current network conditions. A device that performs routing is called a router. rule See filtering rule, NAT rule. SDNS Secondary Domain Name System (server) A DNS server that can be used if the primary DSN server is not available. See DNS. 121 Chapter 11. Appendix C Glossary 122 SL6000 ADSL Ethernet Router User’s Guide SNMP Simple Network Management Protocol The TCP/IP protocol used for network management. splitter A device that splits off the voice component of the DSL signal to a separate line, so that data and telephone service each have their own wiring and jacks. The splitter is installed by your telephone company where the DSL line enters your home. The CO also contains splitters that separate the voice and data signals, sending voice to the PSTN and data on high-speed lines to the Internet. See also CO, PSTN, splitterless, microfilter. splitterless A type of DSL installation where no splitter is installed, saving the cost of a service call by the telephone company. Instead, each jack in the home carries both voice and data, requiring a microfilter for each telephone to prevent interference from the data signal. ADSL is usually splitterless; if you are unsure if your installation has a splitter, ask your DSL provider. See also splitter, microfilter. subnet A subnet is a portion of a network. The subnet is distinguished from the larger network by a subnet mask which selects some of the computers of the network and excludes all others. The subnet's computers remain physically connected to the rest of the parent network, but they are treated as though they were on a separate network. See also network mask. subnet mask A mask that defines a subnet. See also network mask. TCP See TCP/IP. TCP/IP Transmission Control Protocol/Internet Protocol The basic protocols used on the Internet. TCP is responsible for dividing data up into packets for delivery and reassembling them at the destination, while IP is responsible for delivering the packets from source to destination. When TCP and IP are bundled with higher-level applications such as HTTP, FTP, Telnet, etc., TCP/IP refers to this whole suite of protocols. Telnet An interactive, character-based program used to access a remote computer. While HTTP (the web protocol) and FTP only allow you to download files from a remote computer, Telnet allows you to log into and use a computer from a remote location. TFTP Trivial File Transfer Protocol A protocol for file transfers, TFTP is easier to use than File Transfer Protocol (FTP) but not as capable or secure. TTL Time To Live A field in an IP packet that limits the life span of that packet. Originally meant as a time duration, the TTL is usually represented instead as a maximum hop count; each router that receives a packet decrements this field by one. When the TTL reaches zero, the packet is discarded. twisted pair The ordinary copper telephone wiring long used by telephone companies. It contains one or more wire pairs twisted together to reduce inductance and noise. Each telephone line uses one pair. In homes, it is most often installed with two pairs. For Ethernet LANs, a higher grade called Category 3 (CAT 3) is used for 10BASE-T networks, and an even higher grade called Category SL6000 ADSL Ethernet Router User’s Guide Chapter 11. Appendix C Glossary 5 (CAT 5) is used for 100BASE-T networks. See also 10BASE-T, 100BASE-T, Ethernet. upstream The direction of data transmission from the user to the Internet. VC Virtual Circuit A connection from your ADSL router to your ISP. VCI Virtual Circuit Identifier Together with the Virtual Path Identifier (VPI), the VCI uniquely identifies a VC. Your ISP will tell you the VCI for each VC they provide. See also VC. VPI Virtual Path Identifier Together with the Virtual Circuit Identifier (VCI), the VPI uniquely identifies a VC. Your ISP will tell you the VPI for each VC they provide. See also VC. WAN Wide Area Network Any network spread over a large geographical area, such as a country or continent. With respect to the SL6000, WAN refers to the Internet. Web browser A software program that uses Hyper-Text Transfer Protocol (HTTP) to download information from (and upload to) web sites, and displays the information, which may consist of text, graphic images, audio, or video, to the user. Web browsers use HyperText Transfer Protocol (HTTP). Popular web browsers include Netscape Navigator and Microsoft Internet Explorer. See also HTTP, web site, WWW. Web page A web site file typically containing text, graphics and hyperlinks (cross-references) to the other pages on that web site, as well as to pages on other web sites. When a user accesses a web site, the first page that is displayed is called the home page. See also hyperlink, web site. Web site A computer on the Internet that distributes information to (and gets information from) remote users through web browsers. A web site typically consists of web pages that contain text, graphics, and hyperlinks. See also hyperlink, web page. WWW World Wide Web Also called (the) Web. Collective term for all web sites anywhere in the world that can be accessed via the Internet. 123 Chapter 12. Appendix D Resetting to Defaults using the Reset Button SL6000 ADSL Ethernet Router User’s Guide 12Appendix D Resetting to Defaults using the Reset Button If you need to reset your SL6000 to factory defaults without using the console or http interface, e.g. if you forget or loose the username/password, then you can use the reset button on the back of the router. Generally, pressing the reset button just reboots the router. However, pressing the reset button twice causes the router to reboot to defaults. The procedure to do this is as follows. Power off the router for about 30 seconds Power on and, after about 5 seconds press the reset button ONCE. Wait 5 seconds and then press the reset button ONCE again. The router should now boot up with defaults. If you have a serial/console cable then you can connect to the router using terminal. Below shows the screen messages you will see during this reset procedure. Console Messages Note Power on Initial Power up Calibrating delay loop... 132.71 BogoMIPS Detected CFI Flash Chip 1 @0xBFC00000 Size(4 MB) Flash self-test pass. Boot: Detected cramfs filesystem GoC Boot Loader Software Copyright ishOni Networks, Inc. 1999 TYP_AST_REL_3.2.3, Jul 18 2003, 17:08:30 CPU ID 4 Revision 0 Loading CPU 0 ....... Loading CPU 1 .. Reset button pressed first time SDRAM self-test pass. Rebooting again 124 SL6000 ADSL Ethernet Router User’s Guide Chapter 12. Appendix D Resetting to Defaults using the Reset Button Hit Return to enter diagnostics Starting boot... Soft reset: resetCount:1 System saying this is the first reset Calibrating delay loop... 132.71 BogoMIPS Detected CFI Flash Chip 1 @0xBFC00000 Size(4 MB) Flash self-test pass. Boot: Detected cramfs filesystem GoC Boot Loader Software Copyright ishOni Networks, Inc. 1999 TYP_AST_REL_3.2.3, Jul 18 2003, 17:08:30 CPU ID 4 Revision 0 Loading CPU 0 . Reset button pressed second time SDRAM self-test pass. Booting again Hit Return to enter diagnostics Starting boot... Soft reset: resetCount:2 Message saying this is the second reset *** RESET COUNT IS 2. Warning saying that defaults will be loaded *** BOARD WILL BE RESET TO DEFAULT CONFIGURATION *** UNLESS A RESET IS PRESSED AGAIN NOW Calibrating delay loop... 132.71 BogoMIPS Continuing with rest of boot up Detected CFI Flash Chip 1 @0xBFC00000 Size(4 MB) Flash self-test pass. Boot: Detected cramfs filesystem 125 Chapter 12. Appendix D Resetting to Defaults using the Reset Button SL6000 ADSL Ethernet Router User’s Guide GoC Boot Loader Software Copyright ishOni Networks, Inc. 1999 TYP_AST_REL_3.2.3, Jul 18 2003, 17:08:30 CPU ID 4 Revision 0 Loading CPU 0 ....... Loading CPU 1 .... Loading CPU 3 . Booting up system,please wait... Detected LX4189 (PRID: c401), Revision: 0000001e, 16 entry TLB. Board has been soft reset:2 times 9 MB SDRAM. Enabling MMU .......done Loading Lexra 4xxx/5xxx MMU routines. Determined physical RAM map: memory: 00993000 @ 00000000 (usable) memory: 0046d000 @ 00993000 (reserved) On node 0 totalpages: 2451 zone(0): 2451 pages. zone(1): 0 pages. zone(2): 0 pages. Linux version 2.4.2_hhl20 ([email protected]) (gcc version 2.95.3 20010 315 (release/MontaVista)) #12 Fri Jul 18 17:09:04 CST 2003 rtsched version <20010618.0943.20> New MIPS time_init() invoked. Memory: 7516k/9804k available (1511k kernel code, 2288k reserved, 99k data, 40k init) Dentry-cache hash table entries: 2048 (order: 2, 16384 bytes) Buffer-cache hash table entries: 1024 (order: 0, 4096 bytes) Page-cache hash table entries: 4096 (order: 2, 16384 bytes) Inode-cache hash table entries: 1024 (order: 1, 8192 bytes) Checking for 'wait' instruction... unavailable. 126 SL6000 ADSL Ethernet Router User’s Guide Chapter 12. Appendix D Resetting to Defaults using the Reset Button POSIX conformance testing by UNIFIX Starting kswapd v1.8 RTC to Sysclk synchronize Started. Amd/Fujitsu Extended Query Table v1.3 at 0x0040slots per queue number of CFI chips: 1 IP: routing cache hash table of 512 buckets, 4Kbytes TCP: Hash tables configured (established 512 bind 512) IP-Config: No network devices available. Freeing unused kernel memory: 40k freedeadonly. 0:0:8:4: Power Reset IramStart=80000640,IramSize=39c0 Initializing Crypt..... Crypt Engine Initialized! Mode is IRB Initializing DatabaseiBE operating in ALL_ROUTER mode VPN Addfuncs2Iram Modem Driver: Alcatel 20150 Downloading Modem files ... Done DSP self-test pass DSL link is down IBE initialization done Kernel init for VPN successful ipm_RxTask: Waiting for ICCD MSG ted: BusyBox v0.60.2 (2002.10.22-13:52+0000) multi-call binary Algorithmics/MIPS FPU Emulator v1.5ae: '/etc/init.d/GOCstartup' mounting /proc mounting /dev/pts done setting system clock... Creating directories...done starting firewall ....End Loading the Firewall configuration... please wait 127 Chapter 12. Appendix D Resetting to Defaults using the Reset Button SL6000 ADSL Ethernet Router User’s Guide ...done bringing up the network starting evtmgr (syslogd also started) starting dslDhcpNotify starting inetd starting dns starting sntp starting user_mgr starting l2f_server starting goahead Copyright (c) 2002 GoAhead Software Inc. All Rights Reserved starting dhcpd starting rip starting VPN starting ppp starting monitor Starting pid 103, console /dev/console: '/sbin/getty -L ttyS2 9600 vt100' ASUS CLI User Access Verification (none) login: admin Loging in Password : admin logged in Done! SL6000> 128