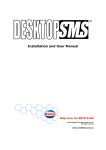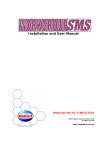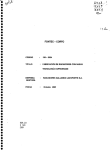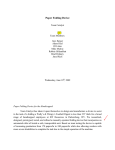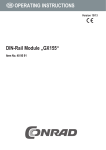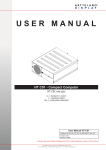Download Ericsson F221m User manual
Transcript
Installation and User Manual
for use with
Ericsson Fixed Cellular Terminal
F200 series
Help Line No: 1902 224 551
© 2002 MobileIT Solutions Data Pty Ltd
All rights reserved
www.mobileit.com.au
Contents
Contents................................................................................................2
1. Introduction
........................................................................................5
1.1 Software Licence Agreement ...............................................................................5
1.2 Product Overview...............................................................................................7
2. Installation ..........................................................................................8
2.1 Pack Contents ...................................................................................................8
2.2 Minimum System Requirements...........................................................................8
2.3 Installing the ERICSSON Fixed Cellular Terminal ....................................................9
2.4 Installing the DeskTop.SMS Software ................................................................. 12
2.5 Running DeskTop.SMS for the First Time ............................................................ 15
2.6 Evaluation Mode and Registering DeskTop.SMS ................................................... 16
3. Sending Text Messages
......................................................................... 19
3.1 New Message Controls...................................................................................... 19
3.2 Sending a New Text Message ............................................................................ 20
3.3 Viewing the List of Sent Text Messages............................................................... 22
4. Receiving Text Messages ........................................................................ 24
4.1 Viewing the List of Received Text Messages......................................................... 25
4.2 Changing the Refresh Time ............................................................................... 27
5. Exporting Message Records ..................................................................... 28
5.1 Exporting Received Message Records ................................................................. 28
5.2 Exporting Sent Message Records........................................................................ 29
6. The Phone Book .................................................................................. 31
6.1 Creating a New Phone Book Entry ...................................................................... 32
6.2 Editing a Phone Book Entry ............................................................................... 33
6.3 Deleting a Phone Book Entry ............................................................................. 34
6.4 Deleting All of the Phone Book Entries ................................................................ 34
6.5 Sorting the Phone Book Entries.......................................................................... 35
6.6 Exporting Phone Book Entries ............................................................................ 37
6.7 Importing Phone Book Entries (OutlookÒ)............................................................ 38
6.8 Importing Phone Book Entries (.CSV) ................................................................. 41
6.9 Printing the Phone Book Entries ......................................................................... 44
6.10 Using the Phone Book Entries .......................................................................... 45
Installation and User Manual
2/73
7. The File Menu ..................................................................................... 48
7.1 Phone Book…................................................................................................... 48
7.2 Quick SMS ...................................................................................................... 48
7.3 Scheduled SMS(s)............................................................................................ 52
7.4 Export Received Log to XLS… ............................................................................ 55
7.5 Export Sent Log to XLS… .................................................................................. 55
7.6 Import from CSV File… ..................................................................................... 55
7.7 Exit….............................................................................................................. 55
8. The Help Menu
................................................................................... 56
8.1 DeskTop.SMS Help Topics… ............................................................................... 56
8.2 Display My GSM Number … ............................................................................... 56
8.3 Register Your Copy… ........................................................................................ 58
8.4 About DeskTop.SMS…....................................................................................... 58
9. Administering DeskTop.SMS .................................................................... 59
9.1 Changing the COM Port… .................................................................................. 59
9.2 Changing the Baud Rate… ................................................................................. 60
9.3 Changing the SMSC Number… ........................................................................... 61
9.4 Changing the Startup Delay and Response Time… ................................................ 61
9.5 Importing Phone Book Entries (OutlookÒ)… ......................................................... 62
9.6 Changing the Country Code… ............................................................................ 62
9.7 Changing the International Dialling Codes…......................................................... 62
9.8 Sending a Test SMS Text Message… ................................................................... 63
9.9 Running DeskTop.SMS in Test Mode…................................................................. 65
10. Common Error Messages
...................................................................... 66
10.1 COM Port Doesn’t Exist… ................................................................................. 66
10.2 GSM Number Has to Have 10 Digits Minimum!… ................................................ 66
10.3 Invalid Activation Key…................................................................................... 67
10.4 Invalid Date/Time… ........................................................................................ 67
10.5 Modem is Disconnected… ................................................................................ 68
10.6 Not a Valid GSM Number!… ............................................................................. 68
10.7 Nothing to Delete…......................................................................................... 68
10.8 Nothing to Export… ........................................................................................ 69
10.9 Phone Number Must be Unique… ...................................................................... 69
10.10 Please Put Phone No. in International… ........................................................... 69
10.11 Range: 0 to 60… .......................................................................................... 69
Installation and User Manual
3/73
10.12 SMS Message(s) NOT Sent… .......................................................................... 70
10.13 Type GSM Number… ..................................................................................... 70
10.14 Type Your Message… .................................................................................... 70
11. Un-Installing DeskTop.SMS.................................................................... 71
12. Appendices ...................................................................................... 72
12.1 International Dialling Codes............................................................................. 72
12.2 Backing Up Important DeskTop.SMS Files ......................................................... 73
13. Contacting MobileIT ............................................................................ 74
Installation and User Manual
4/73
1. Introduction
1.1 Software Licence Agreement
Important. Please read carefully.
This MobileIT End-User Licence Agreement (hereafter known as "EULA") is a legal agreement between you (the
"User") and MobileIT Solutions Data Pty Ltd ("MobileIT"), for DeskTop.SMS software including computer software,
associated media, licence key or file, printed materials and "on-line" or electronic documentation ("Software").
The terms of this EULA incorporate the entire MobileIT DeskTop.SMS Software product, including individual
variations, configurations and options installed as part of the original installation or within subsequent add-ons,
enhancements or upgrades. Installing, copying, or otherwise using the Software indicates your acceptance of this
agreement, and indicates your decision to be bound by the terms of this licence. After reading this EULA carefully,
if you do not agree to all of its terms, you must not install, use or transfer the Software.
LICENCE: Pursuant to this EULA, you acquire the right to use the Software strictly in accordance with the
provisions of this agreement and make one copy only for backup, archival or security purposes. The Software may
only be used pursuant to this EULA by the User. You must not copy, alter, modify, reproduce or reverse-engineer
the Software except to the extent otherwise authorized by this licence.
COPYING: You must ensure any copy of the Software made pursuant to this EULAError! Bookmark not defined.
bears notice of the MobileIT ownership of copyright and a notice stipulating that the Software contains
information confidential to MobileIT.
MODIFICATIONS: You must not modify or alter the Software or merge all or any part of the Software with any
other software without written permission from MobileIT. Software as modified or altered remains the property
of MobileIT in all respects, whether modified by you, MobileIT or a third party and whether or not authorized
pursuant to this EULA. Specifically, you must assign MobileIT all intellectual property rights arising out of any
modifications to the Software. This EULA will apply to the Software as modified or altered.
COPYRIGHT/PROPRIETARY PROTECTION: The Software is owned by MobileIT and is protected by international
copyright laws and treaties, as well as other intellectual property laws and treaties. You must treat the Software
like any other copyrighted material. Any violation of this licence will automatically terminate your right to use the
Software and you must immediately return all copies of the software and associated materials to MobileIT.
LICENCE PROHIBITIONS: The Software is licenced, not sold. You acknowledge that you are not obtaining title to
the Software, any modifications, updates or any copyrights. You may not sub-licence, rent, lease, convey, modify,
translate, convert to another programming language, disassemble, de-compile, reverse-engineer or attempt to
discover the source code of the Software for any purpose. You may not copy, duplicate, publish or otherwise
disseminate any documentation and printed materials supplied with the Software.
SOFTWARE TRANSFER PROVISIONS: Where this licence has initially been granted to a MobileIT Value Added
Reseller (VAR), MobileIT hereby grants the VAR, the right to transfer this licence to you (the end-user customer).
VAR APPOINTED AS AGENT: Where this licence has not initially been granted to a VAR and MobileIT is not
contracting directly with you, despite clause 3.1 of the MobileIT Reseller Distribution Agreement, MobileIT
appoints the VAR as its agent solely for the purpose of entering into this licence with you on MobileIT’s behalf.
DISTRIBUTION: If this Software is used by a VAR or its agents, employees or contractors for the purpose of
supporting or marketing MobileIT equipment or software, the VAR or its agents, employees or contractors is
deemed to be the end-user and the VAR is therefore bound by the terms of this EULA to ensure that its agents,
employees or contractor comply with the terms of this licence.
USE OF THE SOFTWARE: You may use one copy of the Software on one server or client computer. If this is a
multi-computer or network licence, you may install and use additional copies of the software on client workstations
up to the number of copies authorized by MobileIT.
A copy of the Software is considered to be in use when loaded into temporary memory (e.g. RAM) and/or installed
on a permanent storage device (e.g. HDD, CD-ROM etc.)
Installation and User Manual
5/73
TERMINATION: Without prejudice to any other rights, MobileIT may terminate this agreement if you fail to comply
with the terms of this EULA or the MobileIT Reseller Distribution Agreement is terminated (if the end-user of this
Software is a MobileIT VAR). In such event, you must destroy or return to MobileIT all copies of the Software
and all of its associated component parts.
If MobileIT terminates this licence, in addition to terminating the licence, MobileIT may:
(a) repossess any copies of the Software in your possession, custody or control;
(b) retain any money paid;
(c) charge a reasonable sum for work performed in respect of which work no sum has been previously charged;
(d) be regarded as discharged from any further obligations under this licence; and
(e) pursue any additional or alternative remedies provided by law.
LIMITED WARRANTY: MobileIT warrants any physical media to be free from defects in materials and workmanship
for a period of ninety (90) days from date of sale. Subject to the terms of the MobileIT Reseller Distribution
Agreement and to the extent permitted by law, any condition or warranty, which would otherwise be implied in this
EULA, is excluded. Where legislation implies into this licence any condition or warranty which is not capable of
exclusion or moderation, which condition or warranty will be deemed included in this licence. However, MobileIT’s
liability for breach of any such condition or warranty will be limited, at MobileIT’s option, to one or more of the
following:
(a) if the breach relates to goods
(i) the replacement of the goods or the supply of equivalent goods;
(ii) the repair of such goods;
(iii) the payment of the cost of replacing the goods or of acquiring equivalent goods; or
(iv) payment of the cost of having the goods repaired; and
(b) if the breach relates to services
(i) the supplying of the services again; or
(ii) the payment of the cost of having the services supplied again.
Any written or oral information or advice given by MobileIT employees or VARs will in no way increase or change
the scope of this warranty.
LIMITATION ON CONSEQUENTIAL DAMAGES: Neither MobileIT nor anyone involved in the creation, production, or
delivery of the Software shall be liable for any indirect, consequential, or incidental damages arising out of the use
or inability to use the Software even if MobileIT has been advised of the possibility of such damages or claims. In
no event will MobileIT’s liability for any damages exceed the price paid for the licence to use the software,
regardless of the form of claim. Users of this Software agree to indemnify, hold harmless, and defend MobileIT
from and against any claims or lawsuits, including legal fees that arise from the use or related to the use of the
Software.
JURISTICTION: This EULA is governed by the laws of the State of New South Wales, Australia. The United Nations
Convention for the International Sale of Goods shall not apply. This EULA is the entire agreement between us and
supersedes any other communications or advertising with respect to the Software product; this EULA may be
modified only by written agreement signed by authorized representatives of you and MobileIT.
Please contact MobileIT should you have any questions regarding this EULA:
Address:
MobileIT Solutions Data Pty Ltd
Unit 6, 40 Carrington Road
Castle Hill
New South Wales 2154
Australia
Phone:
Fax:
+61 (0)2 8858 1799
+61 (0)2 8894 5199
Web:
E-Mail:
www.mobileit.com.au
[email protected]
Installation and User Manual
6/73
1.2 Product Overview
In today’s world, communicating fast and cost-effectively is essential. Good communication
can be the difference between winning a contract or losing a valued client. To address the
need for fast and efficient communications, MobileIT have developed DeskTop.SMS, the
ultimate PC to mobile phone text messaging solution.
With DeskTop.SMS, text messages can be sent from your PC through a GSM modem to
either an individual, a number or individuals or a specific group. The message recipient can
even send a text reply back to your PC.
Key features of DeskTop.SMS include:
Send text messages from your PC to any GSM/CDMA mobile phone
Send a text message to an individual, selected individuals or broadcast a
message to a group
Receive text messages to your PC
Import contact details from MicrosoftÒ OutlookÒ directly into the DeskTop.SMS
Phone Book
Schedule messages for dispatch at a later time
Regularly used messages can be stored and retrieved using the QuickSMS
feature
Logs kept of all messages sent and received
Export sent and received messages to MicrosoftÒ Excel
Diagnostic mode to aid fault finding
Includes ERICSSON Fixed Cellular Terminal F200 series modem
An example application of DeskTop.SMS is as follows:
The Sales Director wants to co-ordinate an urgent sales meeting for the day after tomorrow
and all twenty sales executives must attend. Just imagine how long it would take to call
each individual sales executive, and at what cost?
With DeskTop.SMS the Sales Director would simply type:
"Attn: Sales Team. URGENT sales meeting at 9 AM,
9 MAY, SYD. office. Attendance mandatory, please
confirm by return. Rgds Mel".
The Sales Director then selects "Sales Team" from the
Phone Book and presses Send.
This broadcast text message will be sent to all individuals
in the sales group and be delivered within seconds. Not
only that, sales people can then send a text message
back confirming their attendance.
Installation and User Manual
7/73
2. Installation
To start using DeskTop.SMS you must install the ERICSSON Fixed Cellular Terminal and
your copy of DeskTop.SMS onto the PC.
The following section is designed to guide you through the installation process.
2.1 Pack Contents
Before you begin, please verify all contents of the DeskTop.SMS sales package are present
as follows:
CD-ROM containing a copy of the DeskTop.SMS software and user manual
Document containing your personal DeskTop.SMS registration key number
ERICSSON Fixed Cellular Terminal (note that the GSM terminal does not
contain a SIM card; please contact your mobile phone network supplier if you
do not have a SIM card available for use)
Serial communications cable (9-pin RS232 male to female)
Power supply and aerial
If you are missing any of the above items, please contact MobileIT for assistance.
2.2 Minimum System Requirements
To successfully install DeskTop.SMS your PC must conform to the following minimum
system requirements:
Intel Pentium® (or equivalent) CPU running at 233MHz (or faster)
16Mb RAM (or greater)
20Mb minimum free hard disk drive space
CD-ROM drive (4x minimum) for installation purposes
One free 9-pin RS232 serial communications port (e.g. COM1)
Supported 32-bit operating system (i.e. MicrosoftÒ WindowsÒ 95, 98, Me, NT,
2000 and XP)
VGA monitor (or better), 800x600 resolution, 256 colours (or greater)
MicrosoftÒ WindowsÒ-compatible keyboard and mouse
Once you have confirmed the minimum system requirements, please proceed with the
installation of the ERICSSON Fixed Cellular Terminal.
Please refer to the documentation supplied with the ERICSSON Fixed Cellular Terminal for
initial terminal installation.
Installation and User Manual
8/73
2.3 Installing the
ERICSSON Fixed Cellular Terminal
The ERICSSON Fixed Cellular Terminal enables connections to be made to the GSM
900/1800 (1900) mobile radio network via your PC.
The Ericsson FCT F200 SERIES supported terminals.
Most of the models of the F200 Series FCT-s are capable of data and fax
communication. Following are explained the characteristics of those models
supporting data transmission and the application where they best fit.
· F221m Residential. This version allows speech, fax and data communications,
both through the analog line (up to V90 modulation) as through a RS232
connector.
· F251m SoHo. This version is the complete speech and data solution for the
business. It allows to be connected to the PBX, for speech, fax and data
communications.
· F271m Bluetooth Gateway. The optimal communication tool. This version
goes one step further than the SoHo version, allowing speech, fax and data
communication, but adding the Bluetooth technology, which allows the wireless
connection of devices to the FCT.
· F27xm Bluetooth Modem. This version allows digital fax and data
communications, both through its RS232 connection, as well as through the
state-of-the-art Bluetooth connection.
· F2411m Security. The secure communication path. This terminal allows safe
speech, video and data transmission, to be installed as a primary alarm
connection or as a back-up communication path.
· F2412m Maritime. The on-board solution. The version allows speech, fax and
data communications, and has been designed to be installed on board, having
a DC/DC converter as a power supply and an external antenna.
· F2413m Telemetry. This version allows the remote control of functions through
its speech, fax and data communication paths.
DeskTop.SMS uses the ERICSSON Fixed Cellular
Terminal to send and receive SMS text messages.
The ERICSSON Fixed Cellular Terminal must be
installed before the DeskTop.SMS software.
Installation and User Manual
9/73
The LED indicators, positioned at the front of the unit, indicate GSM state, SIM
state, Power and Maintenance state and fatal hardware errors.
Important. The SIM card must be inserted before connecting the modem to the
power supply and must not be removed until the power has been switched off.
Insertion or removal of the SIM card with the modem power supply on may cause
irreparable damage.
Important. Please ensure that the SIM card does not require a PIN code to be
entered for it to connect to the network. If you are unsure, temporarily install the
SIM card into any GSM phone and switch on. If the phone requires a PIN code,
please refer to the phone manual to disable the PIN code requirement.
Screw the GSM aerial into the aerial socket on the FCT and make sure that it locks
comfortably into place.
If the supplied GSM aerial is not suitable for your requirements, some models of
the ERICSSON Fixed Cellular Terminal will accept a separate GSM aerial (providing
that it has an SMB connector) into the aerial socket. In most cases, the supplied
aerial should suffice.
Take the female end of the 9-pin RS232 serial cable and connect it to a free 9-pin
serial port on your PC (e.g. COM1, COM2 etc.).
Take the opposite male end of the serial cable and
connect it to the serial port on the modem.
Tighten the serial cable connection screws hand-tight.
Attach the end of the power cable into the power supply socket on the FCT and make
sure that it locks comfortably into place.
Plug the power supply into an AC/DC wall socket.
The RED LED indicates power supply status. If the LED is on, the device has power.
If the LED is off, the device has no power and you must check the supply.
The green LED indicates data traffic throughput or modem activity. It will flash when
active.
You can verify that the ERICSSON Fixed Cellular Terminal has been correctly
installed by using a third-party communications program (such as HyperTerminal
Installation and User Manual
10/73
on MicrosoftÒ WindowsÒ) to talk to the modem via the allocated COM port. If the
modem has been installed correctly, you will be able to issue AT commands.
Installation of the ERICSSON Fixed Cellular Terminal is now complete. Please
proceed to the next section.
Installation and User Manual
11/73
2.4 Installing the DeskTop.SMS Software
The DeskTop.SMS software uses the ERICSSON Fixed Cellular Terminal to send and receive
text messages across a mobile phone network. Please verify that you have installed the
ERICSSON Fixed Cellular Terminal before you continue.
To install the DeskTop.SMS application, please follow this procedure:
Turn your PC on. Ensure all running applications have been closed (this prevents
shared-file access violations).
Remove the DeskTop.SMS CD-ROM from the sales package and insert into the
CD-ROM drive of your PC. DeskTop.SMS is an "AutoPlay" program and will
automatically load the installation program when you close the CD-ROM drive door.
If the PC fails to automatically load the
installation program from the CD-ROM (i.e. if
the Auto-Insert Notification has been disabled),
you must run it manually. To do this click on the
Start button and select Run. Enter the following
command line to initiate the installation program
D:\SETUP_DESKTOPSMS.EXE (where D is the
letter of your CD-ROM drive) and click on OK.
Please wait whilst the system loads the
installation program. The first setup
window will now appear. Click on Next to
continue with the installation process.
The second setup window displays the
MobileIT EULA as found in section 1.1.
Click on Yes to agree to the EULA and
continue the installation process.
If you do NOT agree to these
conditions, you CANNOT install the
DeskTop.SMS software and must click
on No to exit the installation program.
Installation and User Manual
12/73
The third setup window asks the location
to which DeskTop.SMS will be installed
on your hard disk drive. The default
location is set to C:\Program
Files\DeskTop_SMS (where C is the letter
of your hard disk drive). If the default
location is suitable, click on Next to
continue.
If you wish to change the default directory to
install DeskTop.SMS at a different location,
please either click on the Browse button and
select a new destination directory or
alternatively type the location of the directory
in the Path field. Click on OK to continue.
Important. The selected directory must be
on a hard disk drive of the PC that has the
ERICSSON Fixed Cellular Terminal
connected to it. If you wish to use a
networked SMS solution, please contact
MobileIT and ask about WorkGroup.SMS.
The program now has enough
information to begin installing the
DeskTop.SMS application. If you wish to
change any settings before files are
copied, use the Back button to return to
previous windows. If you are satisfied
with the installation settings, please click
on Next to start copying files to your
hard disk drive.
Installation and User Manual
13/73
The installation program will now copy files required
by DeskTop.SMS to the selected directory. When the
progress bar is full, file copying has been completed.
The installation program will
create the DeskTop.SMS Start
menu and Desktop icons.
Look for the DeskTop.SMS
icons in the Programs group
on the Start menu.
The installation program will now present
the Finished window to indicate that it
has finished installing DeskTop.SMS.
Click on Close to exit from the program.
Installation of DeskTop.SMS is now
complete.
Installation and User Manual
14/73
2.5 Running DeskTop.SMS for the First Time
The first time you run DeskTop.SMS, you will be asked to set the parameters of your
ERICSSON Fixed Cellular Terminal. This section will guide you through setting the modem
parameters.
To run the DeskTop.SMS application, please follow this procedure:
You can initialise DeskTop.SMS by either
clicking on its Start menu icon or by clicking
on its Desktop icon. Please note that the
DeskTop.SMS icon in the Start menu will be
found in the Programs group.
DeskTop.SMS will now display the Modem
Parameters window. You must select the COM
port on which the ERICSSON Fixed Cellular
Terminal is attached and the baud rate of the
connection.
The default COM port value is set to COM1 and may be
changed to any serial port number between COM1 and COM10.
Under most circumstances however, the likely serial port to
which the ERICSSON Fixed Cellular Terminal is attached will be
either COM1 or COM2.
The default baud rate value is set to 9600 and may be changed
to either 2400, 4800, 9600 or 19200. Please note that unless
you intend to install a different GSM modem than theEricsson
FCT, you will not need to change this value.
Once you have verified that the modem parameters are
correct, click on the Exit button to save.
The COM port and baud rate settings will be saved to your hard disk drive. You
will not see the Modem Parameters window again. If you need to modify the
settings you have saved, you must use the Administration window within the
DeskTop.SMS application. For further information on re-setting the modem
parameters, please refer to section 9.
Installation and User Manual
15/73
DeskTop.SMS will now continue loading.
When first installed, DeskTop.SMS will be in Evaluation mode. Please refer to the
following section regarding the limitations of the un-licenced Evaluation mode and
how to register your product.
2.6 Evaluation Mode and Registering DeskTop.SMS
When the DeskTop.SMS software is first installed, it is set to Evaluation
mode. This un-licenced mode of DeskTop.SMS is designed to allow you to
evaluate the features of the program.
When in the Evaluation mode, the Registration
window (with the MobileIT logo) appears every
time you open the application.
This window serves to remind you that you
have an un-licenced copy of DeskTop.SMS and
allows you to register your product.
Important. The Evaluation mode of DeskTop.SMS has limited functionality.
Without registering the application, you can only send or receive up to 10 text
messages and will NOT be able to delete any messages from the Sent Messages
and Received Messages lists. All other functions are available.
If you wish to continue evaluating the DeskTop.SMS application
without registering, please click on the Close button
Installation and User Manual
16/73
To register your copy of DeskTop.SMS, please follow this procedure:
If you wish to register your copy of DeskTop.SMS and have a valid
registration code (found in the DeskTop.SMS sales package), do
so as follows: click on the Register button of the Evaluation Mode
window or alternatively, click on the Register your
copy option of the DeskTop.SMS Help menu.
If you do not have a valid registration code (e.g. if you have a downloaded
evaluation copy), please contact MobileIT for assistance on 1902 224 551
(Australia only). Alternatively, click on the Print Registration Form button and fax
or e-mail your registration request to MobileIT.
The DeskTop.SMS application is licenced
by entering a valid registration code
(activation key) on the Registration form
window. Please enter the name of the
vendor (i.e. from where you bought
DeskTop.SMS), the name, address and
phone number of your company and
registration code (activation key) into the
fields provided.
Important. Please enter your
registration code (activation key)
precisely as found on your registration
document.
Important. The registration code is linked to the serial/IMEI number of the
attached GSM modem. DeskTop.SMS must be able to access the modem to
validate your registration code. Please note that if you change your GSM device at
any point, you will require a new registration code and must contact MobileIT for a
re-issue. You may install copies of DeskTop.SMS on multiple computers but they
will only fully operate when connected to the specific GSM modem for which the
registration code has been issued. If you wish to operate multiple copies of
DeskTop.SMS through multiple GSM devices, please contact MobileIT for
supplementary registration codes.
Installation and User Manual
17/73
Once you have entered all of the required information, please
click on the Validate Key button to verify your registration code.
If your registration code is valid, DeskTop.SMS will report
Validation successful… and will display the licence information in
the About box on the main window.
If however your registration code was not validated,
DeskTop.SMS will report that you have entered an Invalid
Activation key. You will need a valid registration code in order to
register your copy of DeskTop.SMS.
When your copy of DeskTop.SMS has been successfully registered, all limitations
will be deactivated and you will be able to send unlimited text messages and be
able to delete messages from the Sent Messages and Received Messages lists.
Thank you for registering your copy of DeskTop.SMS.
We suggest that you keep a copy
of your registration details by
clicking on the Print Registration
form button. On the following
window, please ensure all
information is present and correct
and click on the Print button. To
close the print preview, click on
the Exit button.
Once you have registered your DeskTop.SMS application (or decided to continue unregistered for evaluation purposes), you will need to become familiar with the main
window. The following section describes how to use DeskTop.SMS to send, receive
and organise text messages.
Installation and User Manual
18/73
3. Sending Text Messages
The main window of DeskTop.SMS is the base from which you will be able to compose,
send, receive and organise SMS text messages. This section will describe how you can
compose and send a text message.
3.1 New Message Controls
You will notice that DeskTop.SMS has three tab sections on the main window. These tab
sections are known as the New Message tab, the Messages Received tab and the Messages
Sent tab, and are used to send and organise text messages.
When you wish to send a text message, you must make sure the New Message tab is to the
front.
The controls on the New Message tab are illustrated as follows:
Installation and User Manual
19/73
3.2 Sending a New Text Message
To send a new text message using DeskTop.SMS, please follow this procedure:
Have the DeskTop.SMS main window open
displaying the New Message tab.
Type your text message using
the Composure box. Please
note that SMS text messages
allow a maximum of 160
characters per message and
do not allow "Enter"/carriage-returns. DeskTop.SMS displays the number of
characters you have typed above the Composure box.
You can use the Cut, Copy and Paste commands in the
Composure box and in the GSM No. field.
Try using acknowledged abbreviations to shorten your text message (e.g. ATT =
attention, ASAP = as soon as possible, MGMT = management, MSG = message,
RGDS = regards, TEL = telephone, THX = thanks etc…).
With DeskTop.SMS, you can store pre-typed text messages for convenience. These
can be accessed from the Select quick type SMS box. Select the pre-typed text
message you want and DeskTop.SMS will fill the Composure box for you. For more
information on creating pre-typed Quick SMS text messages, refer to section 7.2.
Once you have a text message that is ready
to send, you must now select the recipients
of the text message. You may send the
message to an individual, a pre-defined
group or a mixture of individual/group
entries. For information regarding the
creation and use of Phone Book entries,
please refer to section 6.
To type the recipient number, click on the GSM No.
field and enter the number of the mobile phone to
whom you wish to send your text message.
Important. Please ensure that the GSM number entered is in the standard
international format (e.g. +61404818783 instead of 0404818783). Generally,
most numbers require a country code and the omission of the leading 0 digit.
Please refer to section 12.1 for international dialling code numbers.
Installation and User Manual
20/73
Now you may send the text message by clicking on the Send
button. This instructs DeskTop.SMS to initialise the GSM modem
and send your text message over the mobile phone network.
Whilst the ERICSSON Fixed Cellular Terminal is
being initialised, ready to send your text message,
DeskTop.SMS will display a Please wait. Looking
for modem… notification.
Once the modem has been initiated, DeskTop.SMS will send your text message over
the mobile phone network to the recipient GSM/CDMA mobile phone. Once the text
message has arrived at the recipient phone, DeskTop.SMS
will request a verification of delivery. During this period,
DeskTop.SMS will display the Waiting for message receipt…
notification.
Once DeskTop.SMS has received the delivery
verification, it will confirm text message delivery
with the 1 SMS message(s) sent successfully.
notification.
DeskTop.SMS will now create an entry in the Messages Sent tab to record the text
message you have just sent. Please refer to section 3.2 for more information on the
Messages Sent database.
You have now sent a new text message!
DeskTop.SMS will record the number of text messages sent
throughout the day and display the amount beneath the
Send button. As each new day rolls over, DeskTop.SMS will
reset this counter.
Installation and User Manual
21/73
3.3 Viewing the List of Sent Text Messages
To view the list of sent text messages, please follow this procedure:
Have the DeskTop.SMS main window open
displaying the Messages Sent tab.
The Messages Sent tab will display a database record of all of the previously sent
text messages as a table.
There are three columns within the Messages Sent table. These are: the Name
column (where the name or number of the message recipient is displayed), the
Date/Time column (that records the date and time that the message was sent) and
the SMS message column (where the text content of the message is recorded).
If you used a Phone Book entry when sending your text message, the
corresponding name will appear in the Name column. If you entered a GSM
number manually however, then only the number will be shown in the Name
column.
The Messages Sent table will record sent text messages in chronological order. The
most recently sent message will be displayed on the top row and the oldest message
will be displayed at the bottom.
There are four rows within the Messages Sent table. If your table contains
more than four messages, you may use the scroll bar on the right-hand side
of the table to scroll up and down.
Use the Go to Top button to return to the top of the table.
Installation and User Manual
22/73
You may select an entry by clicking on the left-hand side of the table adjacent to the
entry or by clicking on the entry itself. This will mark the selected entry and will keep
the table position when switching between tabs.
You can use the Copy command on the Messages Sent table.
Text message records remain in the table until they are manually deleted.
To delete a single record, first select the record as described above and
click on the Delete current record button. You will be asked to confirm your
action by the DeskTop.SMS table update… window. If you click on Yes, this
will irreversibly remove the current
record from the database. If you click
on No, you will return to the Messages
Sent tab without having deleted the
record.
If you try to delete without having selected a record, DeskTop.SMS will report that
there is Nothing to delete!. Please select a record before you click on the Delete
current record button.
If you wish to delete all of the records in the Message Sent table, click on the
Delete all records button. You will be asked to confirm your action by the
Messages Sent table update… window. If you click on Yes, this will
irreversibly remove all records from the database. If you click on No, you
will return to the Messages Sent
tab without having deleted any
records.
Important. Deleted records CANNOT be restored. Please ensure you have a
sufficient backup copy of the records before you delete them. For information on
backing up your records, please refer to section 12.2.
Installation and User Manual
23/73
4. Receiving Text Messages
DeskTop.SMS will receive SMS text messages automatically.
At predefined intervals, DeskTop.SMS checks the SIM card in your ERICSSON Fixed Cellular
Terminal for new messages. If it finds a new text message, it will report that a New SMS
has arrived. Would you like to read it now?.
Clicking on the Yes option will open the newly
arrived text message in the Messages Received tab.
Clicking on No will not open the message
immediately, though it will remain in the Messages
Received table for viewing at a later convenience.
Important. For DeskTop.SMS to be able to receive new SMS text messages, you
must have both the ERICSSON Fixed Cellular Terminal on and have the
DeskTop.SMS application running. DeskTop.SMS must be able to poll the modem
to collect new text messages from the SIM card.
DeskTop.SMS may be run minimised (i.e. in background memory) whilst you
access other applications, and will "pop-up" on a new delivery of SMS text
messages.
If you close the
DeskTop.SMS application and the ERICSSON Fixed Cellular Terminal receives new text
messages during this time, these messages will remain on the modem SIM card and will not
be able to be accessed until you restart the software.
Installation and User Manual
24/73
4.1 Viewing the List of Received Text Messages
To view the list of received text messages, please follow this procedure:
Have the DeskTop.SMS main window
open displaying the Messages
Received tab.
The Messages Received tab will display a database record of all of the received text
messages as a table.
There are three columns within the Messages Received table. These are: the Name
column (where the name or number of the message sender is displayed), the
Date/Time column (that records the date and time that the message was sent) and
the SMS message column (where the text content of the message is recorded).
Installation and User Manual
25/73
If the GSM number of the sender corresponds to Phone Book
entry, their name will appear in the Name column. If not,
then only the GSM number will be shown.
The Messages Received table will record received text messages in chronological
order. The most recently received message will be displayed on the top row and the
oldest message will be displayed at the bottom.
There are four rows within the Messages Received table. If your table
contains more than four messages, you may use the scroll bar on the righthand side of the table to scroll up and down.
Use the Go to Top button to return to the top of the table.
You may select an entry by clicking on the left-hand side of the table adjacent to the
entry or by clicking on the entry itself. This action will mark the selected entry and
will keep the table position when switching between tabs.
You can use the Copy command on the Messages Received
table.
Text message records remain in the table until they are manually deleted.
To delete a single record, first select the record as described above and
click on the Delete current record button. You will be asked to confirm your
action by the DeskTop SMS table update… window. If you click on Yes, this
will irreversibly remove the current
record from the database. If you click
on No, you will return to the Messages
Received tab without having deleted
the record.
If you try to delete without having selected a record, DeskTop.SMS will report that
there is Nothing to delete!. Please select a record before you click on the Delete
current record button.
Installation and User Manual
26/73
If you wish to delete all of the records in the Message Received table, click
on the Delete all records button. You will be asked to confirm your action by
the Messages Received table update… window. If you click on Yes, this will
irreversibly remove all records from the database. If you click on No, you
will return to the Messages
Sent tab without having
deleted any records.
Important. Deleted records CANNOT be restored. Please ensure you have a
sufficient backup copy of the records before you delete them. For information on
backing up your records, please refer to section 12.2.
4.2 Changing the Refresh Time
As described previously, new SMS text messages are delivered over the mobile network to
the ERICSSON Fixed Cellular Terminal SIM card. DeskTop.SMS polls the modem at
predefined intervals to check to see if any new text messages have been received.
The interval period between polling is set to 30 seconds as default. During that
period, DeskTop.SMS will report that modem polling is Idle….
At the end of 30 seconds, the modem will be polled and DeskTop.SMS will
report that it is Running….
If any new messages are found, DeskTop.SMS will copy and remove the information from
the SIM card and enter it into the Messages Received database.
If you wish to change the interval period between modem polling, please follow this
procedure:
Have the DeskTop.SMS main window open and locate the Set
refresh time variable.
Using the up and down arrows (or by typing manually), modify the refresh time to a
value that suits.
The range for the refresh time is 0 to 60 seconds. If you try to enter a value that is
outside of this range, DeskTop.SMS will report Range: 0 to 60 indicating that you
must enter an appropriate number to continue.
Setting the Refresh time to 0 will instruct DeskTop.SMS to disable communication
with the modem.
Installation and User Manual
27/73
5. Exporting Message Records
All of the text messages in the Messages Received and Messages Sent tables can be
exported to an external file.
Exporting your message database is a useful way of backing-up your text message
correspondence for future reference.
All files are exported in .XLS spreadsheet format to be compatible with MicrosoftÒ Excel.
5.1 Exporting Received Message Records
To export the Messages Received database to an .XLS file, please follow this procedure:
Have the DeskTop.SMS main window open and click on the
File menu. Select the Export Received Log to XLS… option.
Alternatively, simply press CTRL-R.
The Export Messages Received log screen will
ask you to verify the export action. Click on OK
to continue or click on Close to exit without
exporting.
DeskTop.SMS will always export the Messages Received database file to the root
folder where you installed the application (e.g. C:\Program Files\DeskTop_SMS by
default). You cannot change the location of the export.
DeskTop.SMS will report Export completed successfully and stored as Excel XLS file
C:\Program Files\DeskTop_SMS\InSMS_29042002_1.XLS.
Exported
filename definition: InSMS = from the Messages Received database, 29042002 =
the date in DDMMYYYY format and 1 = part 1 (note that 2 parts are only
generated when an extremely large number of records are exported).
If there are no records in the Messages Received database and
you try to export, DeskTop.SMS will report that there is Nothing
to Export! and will not perform the action.
Installation and User Manual
28/73
Check in the folder for the exported file and view in MicrosoftÒ
Excel.
Examining the export file, you will notice that there are four columns:
The name column is a list of the names of the senders as found in the Phone Book. If
the sender does not have a Phone Book entry, this cell will be left blank.
The phoneno column is a list of the GSM phone numbers of the senders.
The smsdatetime column is a list of the dates and times that the messages were
received (in MM/DD/YYYY hh:mm:ss format).
The smstext column is a list containing the contents of the received text messages.
5.2 Exporting Sent Message Records
To export the Messages Sent database to an .XLS file, please follow this procedure:
Have the DeskTop.SMS main window open and click on the
File menu. Select the Export Sent Log to XLS… option.
Alternatively, simply press CTRL-S.
The Export Messages Sent log screen will ask
you to verify the export action. Click on OK to
continue or click on Close to exit without
exporting.
Installation and User Manual
29/73
DeskTop.SMS will always export the Messages Sent database file to the root folder
where you installed the application (e.g. C:\Program Files\DeskTop_SMS by default).
You cannot change the location of the export.
DeskTop.SMS will report Export completed successfully and stored as Excel XLS file
C:\Program Files\DeskTop_SMS\Outsms_29042002_1.XLS.
Exported filename definition: Outsms = from the Messages Sent database,
29042002 = the date in DDMMYYYY format and 1 = part 1 (note that 2 parts are
only generated when an extremely large number of records are exported).
If there are no records in the Messages Sent database and you
try to export, DeskTop.SMS will report that there is Nothing to
Export! and will not perform the action.
Check in the folder for the exported file and view in MicrosoftÒ Excel.
Examining the export file, you will notice that there are four columns:
The name column is a list of the names of the recipients as found in the Phone Book.
If the recipient does not have a Phone Book entry, this cell will be left blank.
The phoneno column is a list of the GSM phone numbers of the recipients.
The smsdatetime column is a list of the dates and times that the messages were sent
(in MM/DD/YYYY hh:mm:ss format).
The smstext column is a list containing the contents of the sent text messages.
Text messages sent as part of a Phone Book group entry will be listed in the
export file individually (i.e. since they were sent to each individual separately).
Installation and User Manual
30/73
6. The Phone Book
The DeskTop.SMS Phone Book is used to store the names and numbers of your contacts.
To access the Phone Book, please follow this procedure:
Have the DeskTop.SMS main window open and click on the
File menu. Select the Phone Book… option (or simply press
CTRL-N).
You may also open the Phone Book by clicking on the Phone Book
button on the main window.
The Phone Book window is illustrated as follows:
By using the Phone Book window, you may create, edit, delete, sort, import, export and
print entries from the list of contacts.
Installation and User Manual
31/73
6.1 Creating a New Phone Book Entry
To create a new Phone Book entry, please follow this procedure:
Have the Phone Book window open and click on the Add New Record
button. This will open up the entry fields.
In the Name field, please enter the name of the contact (maximum 40 characters).
In the Phone No field, please enter the GSM mobile phone number of the contact
(maximum 15 numbers).
Important. Please ensure that the GSM number entered is in the standard
international format (e.g. +61404818783 instead of 0404818783). Generally,
most numbers require a country code and the omission of the leading 0 digit.
Please refer to section 12.1 for international dialling code numbers.
In the Group field, please enter the name of the group in which you want the new
contact to be placed (maximum 30 characters). To create a group, directly enter the
name in the Group field. To select an existing group, click on the Group box arrow
and select a group name.
To clear all of the fields to re-enter information, click on the Clear Values
button.
Once all of the required contact information has been entered, you may save
the entry by clicking on the Save/Update Changes button. This action will
update the Phone Book contact list and display your new entry.
To exit the Add New Record function without saving any changes, click on
the Cancel changes button.
Each individual Phone Book entry must have a unique GSM mobile phone number.
You may have two entries with the same name but you may not have two entries
with the same GSM number. If you try to save an entry with a duplicate GSM
number, DeskTop.SMS will report Phone Number must be unique! and you must
enter a new number.
Installation and User Manual
32/73
6.2 Editing a Phone Book Entry
To edit a Phone Book entry, please follow this procedure:
Have the Phone Book window open and simply double-click on the entry you wish to
edit.
This will open up the entry fields.
You may now directly edit the entry fields and make changes.
Once all of the editing has been completed, you may save the entry by
clicking on the Save/Update Changes button. This action will update the
Phone Book contact list.
To exit from the editing function without saving any changes, click on the
Cancel changes button.
Installation and User Manual
33/73
6.3 Deleting a Phone Book Entry
To delete a Phone Book entry, please follow this procedure:
Have the Phone Book window open and click on the entry
you wish to delete.
Click on the Delete current record button. You will be asked to confirm
your action by the PhoneBook table update… window. If you click on Yes,
this will irreversibly remove the current entry from the Phone Book. If
you click on No, you will return to the Phone Book without having deleted
the entry.
If you try to delete without having
selected a record, DeskTop.SMS will
report that there is Nothing to
delete!. Please select a record before
you click on the Delete current
record button.
Important. Deleted entries CANNOT be restored. Please ensure you have a
sufficient backup copy of your contacts before you delete them.
6.4 Deleting All of the Phone Book Entries
To delete a Phone Book entry, please follow this procedure:
Have the Phone Book window open and click on the Delete all records
from the PhoneBook button. You will be asked to confirm your action by
the PhoneBook table update… window. If you click on Yes, this will
irreversibly remove all entries from the Phone Book. If you click on No,
you will return to the
Phone Book without
having deleted any
entries.
Important. Deleted entries CANNOT be restored. Please ensure you have a
sufficient backup copy of your contacts before you delete them.
Installation and User Manual
34/73
6.5 Sorting the Phone Book Entries
There are two ways of viewing the Phone Book entries: the first is by ascending/descending
column values (e.g. names organised alphabetically) and the second is in their "natural
order" (i.e. the order in which they were created).
DeskTop.SMS will report which sorting order is currently
enabled at the bottom left-hand corner of the window
(e.g. Ordered by Name ascending).
To view the Phone Book entries in ascending/descending column values, please follow this
procedure:
Have the Phone Book window open and move the mouse to the top of the columns.
Click on a top column bar (e.g. Name) and DeskTop.SMS will sort the column entries
for you in ascending order.
Click on
the top column
bar again and
the order will
be reversed
(i.e.
descending).
Try sorting the Phone No, Groupname and No in group columns in the same
fashion.
Installation and User Manual
35/73
To view the Phone Book entries in the order in which they were created (i.e. to return them
to their "natural state"), please follow this procedure:
Have the Phone Book window open and click on the a…z No order
button.
This action will cause the Phone Book to sort the contact entries into the order in
which they were created.
The entries created first will be at the top of the table, while the latest will be
found at the bottom. This sorting function is ideal for manually checking newly
imported contact details (for information on importing contact details, please refer
to sections 6.6 and 6.7).
Please note that it is not possible to change the row height or column width in the
Phone Book table.
Installation and User Manual
36/73
6.6 Exporting Phone Book Entries
All of the contacts in the Phone Book can be exported to an external file.
Exporting your Phone Book database is a useful way of backing-up your contact information
for future reference.
The export file will be in .XLS spreadsheet format and is compatible with MicrosoftÒ Excel.
To export the Phone Book contact database to an .XLS file, please follow this procedure:
Have the Phone Book window open and click on the Export to Excel (.XLS)
button.
DeskTop.SMS will export the contact database file to the root folder where
you installed the application (e.g. C:\Program Files\DeskTop_SMS by default). You
cannot change the location of the export.
DeskTop.SMS will report Result exported successfully to Excel as C:\Program
Files\DeskTop_SMS\phonebook.XLS.
If there are no records in the Phone Book database and you try to export,
DeskTop.SMS will report that the Phone Book is empty. Nothing to Export! and will
not perform the action.
Check in the folder for the exported file and view in MicrosoftÒ Excel.
Examining the export file, you will notice that there are three columns:
The groupname column is a list of the group names as found in the Phone Book.
The name column is a list of the names of the contacts.
The phone_number column is a list of the GSM mobile phone numbers of the
contacts.
Installation and User Manual
37/73
6.7 Importing Phone Book Entries (Outlook Ò )
Importing existing contacts is an economical way of generating DeskTop.SMS Phone Book
entries.
To import entries from your MicrosoftÒ OutlookÒ Contacts folder(s), please follow this
procedure:
Have the DeskTop.SMS main window open and click on the
Admin button.
DeskTop.SMS will display Opening Admin form…Please
wait whilst it is loading the Administration window.
When the Administration window has loaded,
look at the right-hand side of the window for
the import controls. Click on the Check
Outlook® button to instruct DeskTop.SMS to
find your Contacts folder.
DeskTop.SMS can only import contacts from MicrosoftÒ OutlookÒ and not from
other e-mail clients such as MicrosoftÒ Outlook Express or EudoraÒ.
DeskTop.SMS will now display Searching for Outlook
Contacts folders….
If you have an empty MicrosoftÒ OutlookÒ Contacts folder and
instruct DeskTop.SMS to check for entries, it will report that
there is Nothing to import!. You must have contact entries in
the Contacts folder to be able to import into the Phone Book.
If you do not have a copy of MicrosoftÒ
OutlookÒ installed and yet instruct
DeskTop.SMS to check for Contacts folder
entries, it will report that there is Nothing to
Import! and will disable the import controls.
Once DeskTop.SMS has found the Contacts folder, it
will display Drop down list updated. Ready for
import.
You may now select the folder containing the contacts
you wish to import from the List in Public Folders drop
down box.
Installation and User Manual
38/73
If you have more than one sub-folder in your Microsoft®
Outlook® Contacts file, you may select either the entire
folder or alternatively, select a single sub-folder using
the drop down box.
If you have a large number of different Contact
folders and/or your Personal Folder File (.PST)
resides on a network share, it is recommended that
you create a new Contacts sub-folder locally on your
PC and copy all of the entries into it that you wish to
import into DeskTop.SMS. You may then select the
sub-folder when importing to DeskTop.SMS and be
precise as to which contact entries you will import.
Now you must click on the Import Contacts from
Outlook® button to proceed with the import process.
DeskTop.SMS will now count the number of entries in
the Contacts folder. It will inform you that it has Found
X contacts in Contacts folder.
DeskTop.SMS will now check these
contacts for their GSM mobile phone
numbers and will report Total contracts
with Mobile No.s X in Contracts folder.
DeskTop.SMS will only import contacts that have a corresponding mobile phone
number. If for example, you try to import 100 contacts but none of these has a
mobile phone number, DeskTop.SMS will not create
any new Phone Book entries.
Installation and User Manual
39/73
Try assigning entries in your MicrosoftÒ OutlookÒ
Contacts folder with categories. DeskTop.SMS will
recognise these categories during an import and
create the appropriate Phone Book Groupnames for
you. Please note that DeskTop.SMS will only import
one entry per GSM mobile phone number and that
multiple entries with identical numbers are not
allowed.
DeskTop.SMS will now copy these contacts across to the
Phone Book and will report Phone Book refreshed….
Click on the Exit the form button to leave the Administration
window.
Back on the DeskTop.SMS main window, click on the Phone Book
button.
The Phone Book window will
now open and display your
newly imported contacts.
You may now assign groups to the newly imported contacts by double-clicking on
the individual entries and directly editing them.
You can now use the imported Phone Book entries to send SMS text messages.
Installation and User Manual
40/73
6.8 Importing Phone Book Entries (.CSV)
Importing existing contacts is an economical way of generating DeskTop.SMS Phone Book
entries.
To import entries from a comma-separated (.CSV) file, please follow this procedure:
Have the DeskTop.SMS main window open and click on the
File menu. Select the Import from CSV File… option.
This will open the Import
contacts from CSV file window.
Click on the Import into temporary table button to
enable the Open window. Using this window,
select the .CSV file from which you wish to import
your contacts.
Important. To correctly import .CSV files into the DeskTop.SMS Phone Book,
they must contain 3 fields separated by commas. The first field must be the Name
of the contact, the second must be the PhoneNo and the third the Groupname.
I.e.
"Name", "PhoneNo", "Groupname"
For example,
"Jocic, Dejan","+61414457256","MOBILEIT (DEVELOPMENT)"
"Chris Hall","+447976364025","COMMS XL LIMITED"
Please note that DeskTop.SMS will always ignore the contents of the first line of a
.CSV file (i.e. the line usually occupied by the field descriptions).
Installation and User Manual
41/73
If you try to import a file that contains no records,
DeskTop.SMS will report that the Selected .CSV is
empty. Nothing to import. Please select a file that
contains some entries and try again.
Once you have selected your .CSV file, click on
button.
the Import
DeskTop.SMS will now scan the file for contact entries and will report X records
imported successfully from CSV file into
temporary table!.
The Temporary table is used to
illustrate how imported contact
entries would look when you
import them into the Phone
Book.
If the imported .CSV file does not fill the columns as was expected, or if the
information is in the wrong place, please exit the window and modify the .CSV file
(to mimic format shown above). Now try to load the file again.
Please note that during checking if two (or more) entries in the .CSV file have
identical GSM phone numbers, the preceding entry will be overwritten by the
following and treated as one record only. Also note that any entries in the checked
.CSV file that have the same GSM number as an existing Phone Book contact, will
overwrite their Phone Book counterparts.
Installation and User Manual
42/73
Once you are satisfied with the layout of the imported
contacts on the Temporary table and you wish to import
them into the Phone Book, click on the Import into Phone
Book button.
DeskTop.SMS will now copy the
checked records in the Temporary table
to Phone Book entries and will report
that X records imported successfully
from CSV file into PhoneBook!.
The Import contacts from CSV
file window will now display all of
the contacts that were imported
into the Phone Book.
Please note that DeskTop.SMS will only import entries into the Phone Book if they
have a GSM mobile phone number (in international format) entered in the
Phoneno field.
The import function has now been completed. Click on the Close
button to exit and return to the DeskTop.SMS main window.
You can now use the imported Phone Book entries to send SMS
text messages.
Installation and User Manual
43/73
6.9 Printing the Phone Book Entries
The Phone Book entries may be printed to a printer connected to your PC. The printer may
be either local or network mapped, but must be set as the default.
To print the Phone Book entries, please follow this procedure:
Have Phone Book window open and click on the Print button.
The Report Designer window will
now open and display a print
preview of the Phone Book.
When you are ready to print the
Phone Book, click on the Print
button. A copy of the Phone
Book entries will now be sent to
the default printer.
To close the print preview, click on the Exit button.
You may print the Phone Book entries
more directly (i.e. without having to open
the preview), by right clicking on the
Print button to open the Print window.
Click on OK to send a copy direct to the
default printer (or choose a different
location).
Installation and User Manual
44/73
6.10 Using the Phone Book Entries
All Phone Book entries are repeated in the Contact box on the bottom left-hand corner of
the DeskTop.SMS main window.
Using the Individual/group contact selection buttons, you may switch views in the Contact
box as follows:
Click on the Individuals button, and DeskTop.SMS will
arrange the Contact box such that only individual
contacts are shown.
Click on the Groups button, and DeskTop.SMS will
arrange the Contact box so that all of the contacts
groups are shown.
Click on the All button, and DeskTop.SMS will display
both individual and group contact together in the
Contact box.
Installation and User Manual
45/73
To use the Phone Book entries to send text messages, please follow this procedure:
Select the contact you wish to send the text message to by clicking on their
corresponding entry in the Contact box. You may do this by moving your mouse over
and clicking on the entry.
You may select more that one contact at once by using the mouse combined with
the CTRL or SHIFT keys.
If you have a large number of contact entries in the Contact box, use the
scroll bar to scroll up and down.
Now you must move the entry from the Contact box over to the Recipient
Box. To do this you must either double-click (single contact only) or drag
the entry over. You may also use Add Selected Items button to transfer
your selection.
To remove any entries you have moved over to the Recipient box, you
must select them and click on the Remove Selected Items button.
Installation and User Manual
46/73
To move all of the contacts from the Contact box to the Recipient box, you
must click on the Add All Contacts button.
To remove all of the contacts from the Recipient boxback to the Contact
box, you must click on the Remove All Contacts button.
You may use the Contact boxto
create a combination of groups and
individuals to whom you wish to
send your message.
You must now compose your message and click on the Send
button. DeskTop.SMS will send a copy of the text message to
each of the recipients in the Recipient box.
Important. When sending text messages to a number of contacts (or as a
group), your mobile phone network will charge you for each delivery.
For example, if you send a text message to a group containing 20 contacts,
DeskTop.SMS will send out 20 individual messages
and you will be charged by your operator for each of
those sent.
Installation and User Manual
47/73
7. The File Menu
The File menu contains a series of commands
used to perform functions in DeskTop.SMS.
Some commands have a corresponding button on
the DeskTop.SMS main window, whilst some are
only to be found on this menu.
The File menu options are described as follows:
7.1 Phone Book…
This File menu command is used to activate the DeskTop.SMS
Phone Book.
Please refer to section 6 for information on using the Phone
Book.
7.2 Quick SMS
This File menu command is used to create Quick SMS messages.
Quick SMS messages are pre-typed and stored to save you
having to type them out manually every time you send a text
message.
Installation and User Manual
48/73
To create a Quick SMS message, please follow this procedure:
Click on the Quick SMS option on the File menu. This will open the Pre-typed SMS
messages window.
Click on the Add new record button. This will activate the Composure box in
which you may type the contents of your Quick SMS message.
You can use the Cut, Copy and Paste commands in the
Composure box. Enter a maximum of 160 digits. SMS text
messages do not allow "Enter"/carriage-returns.
Installation and User Manual
49/73
To exit the from the Add New Record function without saving any changes,
click on the Cancel changes button at the top of the window.
Once you have finished typing out your message, click on the Save/Update
changes button.
Your Quick SMS message will now be stored. Click on the Exit button to close the
Pre-typed SMS messages window.
Installation and User Manual
50/73
To delete a stored Quick SMS message, click on the Delete current record
button. You will be asked to confirm your action by the QuickSMS table
update… window. If you click on Yes, this will irreversibly remove the
current pre-typed message. If you click on No, you will return without
having deleted the message.
To delete all stored Quick SMS messages, click on the Delete all records
from table button. You will be asked to confirm your action by the
QuickSMS table update… window. If you click on Yes, this will irreversibly
remove the all pre-typed messages. If you click on No, you will return
without having deleted any
messages.
On the DeskTop.SMS main window, you can now select your pre-typed text message
from the Select quick type SMS box. Click on your entry to instruct DeskTop.SMS to
automatically fill the Composure box for you.
You may have an unlimited number of stored Quick SMS messages.
Installation and User Manual
51/73
7.3 Scheduled SMS(s)
This File menu command is used to view scheduled
messages.
text
To send a scheduled SMS text message using DeskTop.SMS, please follow this procedure:
Have the DeskTop.SMS main window open
displaying the New Message tab.
Type your text
message using the
Composure box.
Once you have a text message that is ready to send, you must now select the
recipient(s) of the text message. You may send the message to an individual, a predefined group or a mixture of
individual/group entries.
To type the recipient number, click on the GSM No.
field and enter the number of the mobile phone to
whom you wish to send your text message.
Now you must inform DeskTop.SMS that you wish to schedule
the text message by clicking on the Schedule option on the
main window.
This will activate the date/time field on the top righthand side of the New Message tab. In this field enter the
date and time you wish to send the new text message.
You must enter valid digits in the date/time field (in DD-MM-YYYY hh:mm:ss
format). For example, if today's date and time is the 26th April 2002 9:45am
(26-04-2002 09:45:00) and you wish to schedule a text message to be sent this
afternoon at 2pm, you must enter 26-04-2002 14:00:00.
Installation and User Manual
52/73
You may now send the text message by clicking on the Send
button.
If DeskTop.SMS reports Invalid Date/Time when you click on Send, you have
entered an incorrect date and/or time for scheduling. The date and
time must be in DD:MM:YYYY hh:mm:ss and contain valid digits
(e.g. 32:01:2002 is not a valid date).
If DeskTop.SMS reports Scheduled send date/timemust be greater than current
date/time! Please try again…, then you have entered a time that is equal to the
current or has already passed (e.g. if the current date and time is 26th April 2002
9:45am and you try to enter 26th April 2002 8:15am).
If the text message was scheduled
successfully, DeskTop.SMS will
present the summary window and
report SMS scheduled to send on:
DD-MM-YYYY hh:mm:ss to X users.
To view your new scheduled message, click on the File menu and select the
Scheduled SMS(s)… option. DeskTop.SMS will present the Scheduled SMS(s)
window.
There are four columns within the Scheduled SMS(s) table. These are: the Name
and/or GSM number column (where the name and/or number of the message
recipient is displayed), the Group column (where the group to which the recipient
belongs is displayed), the Date/Time column (that records the date and time that the
message will be sent) and the SMS message column (where the text content of the
message is recorded).
Installation and User Manual
53/73
The Scheduled SMS(s) window displays the total
number of text messages that you have scheduled
in the top-right hand corner.
To delete a scheduled message, click on the Delete current record
button. You will be asked to confirm your action by the Scheduled SMS
table update… window. If you click on Yes, this will irreversibly remove
the current scheduled message. If you click on No, you will return
without having deleted the
message.
To delete all scheduled messages, click on the Delete all records from
table button. You will be asked to confirm your action by the QuickSMS
table update… window. If you click on Yes, this will irreversibly remove
the all pre-typed messages. If you click on No, you will return without
having deleted any messages.
Installation and User Manual
54/73
7.4 Export Received Log to XLS…
This File menu command is used to export the Messages
Received database to a MicrosoftÒ Excel .XLS file.
Please refer to section 5.1 for information on exporting received
text messages as a log file.
7.5 Export Sent Log to XLS…
This File menu command is used to export the Messages Sent
database to a MicrosoftÒ Excel .XLS file.
Please refer to section 5.2 for information on exporting sent text
messages as a log file.
7.6 Import from CSV File…
This File menu command is used to import Phone Book contact
details from a comma-separated (.CSV) file.
Please refer to section 6.8 for information on generating and
importing .CSV files into the Phone Book.
7.7 Exit…
This File menu command is used to exit the DeskTop.SMS
application.
Important. If you exit the DeskTop.SMS application, you will not be
able to send or receive SMS text messages. If you wish to hide the
application and still be able to receive text messages, minimise it to
the Taskbar.
Installation and User Manual
55/73
8. The Help Menu
8.1 DeskTop.SMS Help Topics…
This Help menu command is used to display the DeskTop.SMS Help
file.
The Help file is an electronic version of this user manual designed to
assist you when using the DeskTop.SMS application.
Change me
8.2 Display My GSM Number …
This Help menu command is used to display the subscriber number of
your ERICSSON Fixed Cellular Terminal SIM card.
Your subscriber number is simply the mobile phone number personally
issued to you by your network operator when you subscribed to their
service (e.g. +61404818783).
The Display my GSM number… command stores a record of your number for future
reference.
This Help menu command is particularly useful when you wish to use your own number in
text message correspondence.
Installation and User Manual
56/73
To view, record or modify your personal GSM number, please follow this procedure:
Click on the Display my GSM number… option on the Help menu. This will open the
Subscriber (GSM) Number window.
To record your personal number, click on the Edit button.
This will activate the number field.
Enter your GSM number exactly; making sure that it
is in the standard international format (i.e. +61404818783
and not 0404818783) that it has at least 10 digits.
Click on the Save button to store your GSM number. Alternatively, you may quit the
activated number field without updating by clicking on the Undo button. Please note
that the Exit button will be disabled until you have clicked on either of the
aforementioned buttons.
Once you have stored your GSM number, you may refer to it at any
time and use the Copy command (right-click or CTRL-C on the
selected numbers) to transfer and use it in your text message.
Click on Exit to close the Subscriber (GSM) Number field.
Installation and User Manual
57/73
8.3 Register Your Copy…
This Help menu command is used to open the Registration form
window.
The Registration form window is used to register your copy of
DeskTop.SMS.
If your copy of DeskTop.SMS has been already registered, it will
display the details of your licence for reference.
For information regarding registration, please refer to section 2.6.
8.4 About DeskTop.SMS…
This Help menu command is used to open the
DeskTop.SMS About window.
The About window contains copyright information and
DeskTop.SMS technical data.
To view the About window, please follow this procedure:
Click on the About DeskTop.SMS… option on the Help menu. This will open the About
window.
The Technical Data section is used by MobileIT to identify and troubleshoot your copy
of DeskTop.SMS.
Installation and User Manual
58/73
9. Administering DeskTop.SMS
DeskTop.SMS is administered via the application parameters found on the Administration
window.
To administer DeskTop.SMS, please follow this procedure:
Click on the Admin button on the main window to open the Administration window.
Using the parameters found on this window, you are able to modify and test
DeskTop.SMS functions and settings.
9.1 Changing the COM Port…
The COM port is simply a 9-pin serial communications port (found on the rear of most PCs)
that connects the PC to the ERICSSON Fixed Cellular Terminal using a cable. There is
usually more than one COM port, so you must instruct DeskTop.SMS to chose the one on
which you have installed your ERICSSON Fixed Cellular Terminal.
To change the COM port, please follow this procedure:
Click on the COM port box on
Installation and User Manual
the Admin window.
59/73
Select the COM port on which your ERICSSON Fixed Cellular
Terminal is attached from the drop down box.
The default COM port value is set to COM1 and may be
changed to any serial port number between COM1 and COM10.
Under most circumstances however, the likely serial port to
which the ERICSSON Fixed Cellular Terminal is attached will be
either COM1 or COM2.
The COM port number has now been modified. Click on Save to store the change and
close the Admin window with the Exit button.
If you wish to verify that DeskTop.SMS can communicate with the ERICSSON
Fixed Cellular Terminal after changing the COM port number, re-open the
Administration window. If it opens without displaying COM port doesn't exist or
modem is not properly conencted!, you have successfully changed the COM port
number. To double-check, confirm that DeskTop.SMS is sending AT commands to
the modem in the Output commands box (lower left-hand side of the
Administration window).
9.2 Changing the Baud Rate…
The baud rate is simply the speed of the data transferral between the PC and the ERICSSON
Fixed Cellular Terminal.
To change the baud rate that DeskTop.SMS is using whilst communicating with the modem,
please follow this procedure:
Click on the Baud rate box on the Admin window.
Select the baud rate from the drop down box.
The default baud rate value is set to 9600 and may be changed
to either 2400, 4800, 9600 or 19200. Please note that unless you
intend to install a different GSM modem than the Ericsson FCT,
you will not need to change this value.
The baud rate has now been modified. Click on Save to store the change and close
the Admin window with the Exit button.
Installation and User Manual
60/73
9.3 Changing the SMSC Number…
The SMSC (Short Message Service Centre) number is the number of the message centre of
the mobile phone network operator. The message centre is where all SMS text messages
are relayed. You must ensure you have the correct SMSC number for your network provider
or you will not be able to send or receive text messages.
To change the SMSC number, please follow this procedure:
Click on the SMSC No. box on the Admin
window.
Select the appropriate SMSC number from
the drop down box or manually enter the
number in the activated field.
DeskTop.SMS will automatically read the SMSC number from the SIM card (found
in the ERICSSON Fixed Cellular Terminal) and will present the SMS Provider
Name. Under most circumstances, you should not have to modify this SMSC
number.
The SMSC number has now been modified. Click on Save to store the change and
close the Admin window with the Exit button.
9.4 Changing the Startup Delay and Response Time…
Important. The Startup Delay and Response Time settings are used to modify
the performance of DeskTop.SMS and should only be changed under instruction
from MobileIT. By default, the Startup Delay is set to
1.0 and the Response Time is set to 10.
Installation and User Manual
61/73
9.5 Importing Phone Book Entries (Outlook Ò )…
Importing existing contacts is an economical way of generating DeskTop.SMS Phone Book
entries.
The Administration window is used to import external
contacts from MicrosoftÒ OutlookÒ.
To import entries from your MicrosoftÒ OutlookÒ
Contacts folder(s), please refer to section 6.7.
9.6 Changing the Country Code…
The Country Code is simply the standard international dialling number of the country in
which you are running DeskTop.SMS.
DeskTop.SMS will use the Country Code number to correct numbers you enter in the GSM
No. field that are not in the standard international format.
For example, if you send a text message in Australia to an Australian GSM number
040481873, DeskTop.SMS will automatically remove the leading 0 digit and replace it with
+61, thus correctly sending the message out to +61404818783.
To change the Country Code, please follow this procedure:
Click on the Country Code field on the Admin window and type your number.
The Country Code number is the standard international dialling code for your
country (as found in section 12.1) and you must omit the plus (+) symbol when
entering the number in this field. For example, the international dialling code for
Australia is +61; you must therefore enter 61 into the Country Code field.
The Country Code has now been modified. Click on Save to store the change and
close the Admin window with the Exit button.
9.7 Changing the International Dialling Codes…
The International Dialling Codes are standard international dialling numbers.
DeskTop.SMS will use the International Dialling Codes to correct GSM mobile phone
numbers you have imported from your Contacts folder.
For example, if you import a contact with a British GSM number 0011447976364025 and
have entered 0011 as an International Dialling Code; DeskTop.SMS will automatically
remove the leading 0011 digits and ensure that it has a leading plus (+) symbol, thus
correctly saving the contact number in the Phone Book as +447976364025.
Installation and User Manual
62/73
To change the International Dialling Codes, please follow this procedure:
Click on the IDC 1, IDC 2 and IDC 3
fields on the Admin window and type
your numbers.
You may store up to three International Dialling Code numbers to correct
imported contacts.
Important. Please ensure you are comfortable with the format of the GSM
numbers in your phone book before you enter values in the IDC fields. As a rule,
DeskTop.SMS will remove any leading digits from the imported contacts that are
identical to the ones you have entered in the IDC fields. It is recommended that
you keep 0011 entered in IDC 1.
The International Dialling Codes have now been modified. Click on Save to store the
change and close the Admin window with the Exit button.
9.8 Sending a Test SMS Text Message…
You may use the Administration window to send a test SMS text message and monitor it
using the Output commands box.
To send a test text message, please follow this procedure:
On the Admin window, enter the GSM mobile phone number of the message recipient
in the GSM No. field.
Important. Please ensure that the number entered is in the standard
international format (e.g. +61404818783 instead of 0404818783). Generally,
most numbers require a country code and the omission of the leading 0 digit.
Please refer to section 12.1 for international dialling code numbers.
Type your text message using the Composure box. Please note that SMS text
messages allow a maximum of 160 characters per message and do not allow
"Enter"/carriage-returns.
Now you may send the text message by clicking on the Send button. This instructs
DeskTop.SMS to initialise the GSM modem and send your text message over the
mobile phone network.
You can monitor the sending process by watching the AT commands issued by
DeskTop.SMS to the ERICSSON Fixed Cellular Terminal in the Output commands
box.
Installation and User Manual
63/73
Installation and User Manual
64/73
9.9 Running DeskTop.SMS in Test Mode…
DeskTop.SMS has a Test Mode function that when enabled, allows you to monitor the output
commands to the ERICSSON Fixed Cellular Terminal.
The Test Mode function is useful for troubleshooting and administration purposes.
To activate the Test Mode, please follow this procedure:
Have the DeskTop.SMS main window open and click on the Test Mode
check box so that it appears checked.
This will activate the Modem
output commands window. You
will observe DeskTop.SMS
issuing AT commands to the
ERICSSON Fixed Cellular
Terminal when active.
A typical series of AT commands issued by DeskTop.SMS when sending a text
message is as follows:
ATV1Q0E1
Result code format.
OK
AT+CMGF=1
SMS message format.
OK
AT+CSCA="+61415011501"
SMS service centre address.
OK
AT+CMGS="+61404818783"
Send SMS message (to recipient number).
> Mike, please phone the office ASAP.
+CMGS: 231
Message contents.
OK
Once you have finished monitoring modem command traffic, close the Test Mode
window by clicking on the Test Mode check box so that it appears un-checked.
The Modem output commands window performs the same function as the
Administration window equivalent.
The AT commands viewed in the Modem output commands window are part of a
line-orientated command language used on communications devices. Each
command contains three elements: the prefix, the body and the termination
character. The prefix is simply AT, the body is made of varying characters that
define the command (e.g. +CMGF=1) and the termination character identifies the
end of the command (usually hidden).
Commands are acknowledged with an OK (to signal that the command was a
success) or with an ERROR (to signal that the command was a failure).
Installation and User Manual
65/73
10. Common Error Messages
This section is design to guide you through resolving application errors.
If you have an application error not listed here or if you require any further
assistance, please call the MobileIT Help Line on 1902 224 551 (Australia only).
Common error messages and their suggested solutions are as follows:
10.1 COM Port Doesn’t Exist…
DeskTop.SMS will report COM port doesn't exist or
modem is not properly connected! Please check
connections and try again. when it cannot access the
ERICSSON Fixed Cellular Terminal.
We suggest that you verify the connections between the ERICSSON Fixed Cellular Terminal
and the PC and between the modem and electrical wall socket. Ensure that the modem is
switched on.
Check which COM port you have plugged the ERICSSON Fixed Cellular Terminal on and
open the DeskTop.SMS Administration window. Change the COM port number as
appropriate and click on Save and Exit.
Re-open the Administration window. If you still observe the COM port doesn't exist…
message, then change the COM port number to a different value and try again.
DeskTop.SMS can successfully communicate with the ERICSSON Fixed Cellular Terminal
when you can observe that it is sending AT commands to the modem in the Output
commands box (lower left-hand side of the Administration window).
10.2 GSM Number Has to Have 10 Digits Minimum!…
DeskTop.SMS will report GSM number has to have 10 digits
minimum! when you are trying to add a new contact to the
Phone Book that is in the correct format but does not have the
required minimum number of digits.
We suggest that you confirm that the number you are entering is a valid one and ensure
that you have entered it correctly on the Phone Book window.
A valid GSM number must have minimum of 10 digits and have a leading plus (+) symbol
followed by a country code (e.g. +61404818783).
Installation and User Manual
66/73
10.3 Invalid Activation Key…
DeskTop.SMS will report Invalid Activation key… when you have
entered an invalid registration code on the Registration form window
and have clicked on the Validate Key button.
We suggest that you ensure that you have entered your registration code exactly as was
supplied by MobileIT.
If you do not have a registration code please refer to section 2.6 and contact MobileIT for
assistance.
Please note that since the registration code is directly linked to the IMEI number of the GSM
device, your registration code will be invalid if you have changed the device from the one to
which the original registration code was issued. Please contact MobileIT for a replacement.
10.4 Invalid Date/Time…
DeskTop.SMS will report Invalid Date/Time when you are trying to send a
scheduled text message and have activated the date/time field on the
New Message tab but have not entered a correct date and time.
We suggest that you ensure the date and time you have entered is valid.
You must enter valid digits in the date/time field (in DD-MM-YYYY hh:mm:ss format). For
example, if today's date and time is the 26th April 2002 9:45am (26-04-2002 09:45:00)
and you wish to schedule a text message to be sent this afternoon at 2pm, you must enter
26-04-2002 14:00:00.
Also, ensure that you have entered a date and time that is not in the present or in the past.
Scheduled SMS text messages must be set for a future date and time.
Installation and User Manual
67/73
10.5 Modem is Disconnected…
DeskTop.SMS will report Modem is disconnected! Check
modem cable and connection settings. when it cannot access
the ERICSSON Fixed Cellular Terminal.
We suggest that you verify the connections between the ERICSSON Fixed Cellular Terminal
and the PC and between the modem and electrical wall socket. Ensure that the modem is
switched on.
Check which COM port you have plugged the ERICSSON Fixed Cellular Terminal on and
open the DeskTop.SMS Administration window. Change the COM port number as
appropriate and click on Save and Exit.
Re-open the Administration window. If you still observe the COM port doesn't exist…
message, then change the COM port number to a different value and try again.
DeskTop.SMS can successfully communicate with the ERICSSON Fixed Cellular Terminal
when you can observe that it is sending AT commands to the modem in the Output
commands box (lower left-hand side of the Administration window).
10.6 Not a Valid GSM Number!…
DeskTop.SMS will report Not a valid GSM number! when you have
entered a mobile phone number into a GSM No. field that is not a valid
number.
We suggest that you confirm that the number you are entering is valid and ensure that you
have entered it correctly.
A valid GSM number must have minimum of 10 digits and have a leading plus (+) symbol
followed by a country code (e.g. +61404818783).
10.7 Nothing to Delete…
DeskTop.SMS will report Nothing to delete! when you are trying to delete
a record from a table (e.g. the Messages Received table) and none exist.
We suggest that you make sure you have a record in the table before trying to delete any.
Installation and User Manual
68/73
10.8 Nothing to Export…
DeskTop.SMS will report Phone Book is empty. Nothing to Export! when you
have tried to export contacts from an empty Phone Book.
We suggest that you add a few new contact entries to the Phone Book before trying to
export any.
10.9 Phone Number Must be Unique…
DeskTop.SMS will report Phone Number must be unique!
have tried to save a new contact with a mobile phone
that is identical to an existing Phone Book entry (even
may have a different name).
when you
number
though it
We suggest that you either give the contact a different number or cancel adding the contact
to the Phone Book altogether.
All contacts stored in the Phone Book must have unique GSM numbers.
10.10 Please Put Phone No. in International…
DeskTop.SMS will report Please put Phone No. in
international format! when you have entered a GSM mobile
phone number that is not in the standard international
format.
We suggest that you confirm the number you are entering is valid and ensure you have
entered it correctly.
A valid GSM number must have minimum of 10 digits and have a leading plus (+) symbol
followed by a country code (e.g. +61404818783).
It is most likely that you are trying to enter a number that does not include the country
code (e.g. 0404818783). You must omit the leading 0 digit and add the code for the country
in which the GSM mobile phone is registered.
Please refer to section 12.1 for international dialling code numbers.
10.11 Range: 0 to 60…
DeskTop.SMS will report Range:0 to 60 when you have tried to change the
Refresh time to a value that is outside this range (e.g. 120).
We suggest that you change the refresh time to a value between 0 and 60. DeskTop.SMS
sets the Refresh time to 30 by default.
Installation and User Manual
69/73
10.12 SMS Message(s) NOT Sent…
DeskTop.SMS will report SMS message(s) NOT sent. Check
modem settings! when you have tried to send a text message
but DeskTop.SMS cannot do so.
We suggest that you check your modem setup in the Administration window and ensure
that the SMSC No. is correct and that you have entered the right Country Code.
Also, check that you have entered a valid GSM mobile phone number.
A valid GSM number must have minimum of 10 digits and have a leading plus (+) symbol
followed by a country code (e.g. +61404818783).
Try sending a test SMS text message and observe at what point in the AT command
sequence that an ERROR appears.
10.13 Type GSM Number…
DeskTop.SMS will report Type GSM Number! when you have tried to send a
text message but have not entered any digits in the GSM No. field.
We suggest that you enter a valid GSM mobile phone number and try sending the text
message again.
A valid GSM number must have minimum of 10 digits and have a leading plus (+) symbol
followed by a country code (e.g. +61404818783).
10.14 Type Your Message…
DeskTop.SMS will report Type your message when you have tried to send a
text message but have not entered any text in the Composure box.
We suggest that you enter some text and try sending the text message again.
Please note that SMS text messages allow a maximum of 160 characters per message and
do not allow "Enter"/carriage-returns.
Installation and User Manual
70/73
11. Un-Installing DeskTop.SMS
To un-install and completely remove your copy of DeskTop.SMS from your PC, follow this
procedure:
You can un-install your copy of DeskTop.SMS by
clicking on the Remove DeskTop.SMS icon found in the
Programs group on the Start menu.
DeskTop.SMS will ask you to authorise your action by presenting the Confirm File
Deletion window. Click on Yes to continue un-installing DeskTop.SMS or click on No
to exit.
The un-installation program will now remove all
DeskTop.SMS program files that were created
during the initial installation process (including
icons).
Please note that files created post-installation (e.g. your Phone Book and message
databases) will remain on your PC after un-installation.
When the program has removed the DeskTop.SMS files, it
will report Uninstall successfully completed!. Click on OK
to finish.
Installation and User Manual
71/73
12. Appendices
12.1 International Dialling Codes
Country
IDC
Algeria
Andorra
Angola
Anguilla
Antigua and Barbuda
Antilles (Netherlands)
Argentina
Aruba
Ascension Island
Australia
Austria
Azores
Bahamas
Bahrain
Bangladesh
Barbados
Belgium
Belize
Bermuda
Bolivia
Bosnia-Herzegovina
Botswana
Brazil
Brunei
Bulgaria
Burundi
Cambodia
Cameroon
Canada
Canary Islands
Cayman Islands
Chile
China
CIS
Colombia
Congo
Congo, Democratic Republic
Cook Islands
Costa Rica
Cote d'Ivoire
Croatia
Cuba
Cyprus
Czech Republic
Denmark
Djibouti
Dominica
Dominican Republic
Ecuador
Egypt
El Salvador
Ethiopia
Falkland Islands
Faroe Islands
Fiji
Finland
France
French Guiana
French Polynesia
Gabon
Gambia
Germany
Gibraltar
Greece
213
376
244
1264
1268
599
54
297
247
61
43
351
1242
973
880
1246
32
501
1441
591
387
267
55
673
359
257
855
237
1
34
1345
56
86
7
57
242
243
682
506
225
385
53
357
42
45
253
1809
1809
593
20
503
251
500
298
679
358
33
594
689
241
220
49
350
30
Country
IDC
Country
Greenland
Grenada
Guadeloupe
Guam
Guatemala
Guinea
Guyana
Haiti
Honduras
Hong Kong
Hungary
Ibiza
Iceland
India
Indonesia
Iran
Iraq
Irish Republic
Israel
Italy
Jamaica
Japan
Jordan
Kenya
Kiribati
Korea, Republic of (South)
Kuwait
Lesotho
Libya
Liechtenstein
Luxembourg
Macau
Macedonia
Madagascar
Madeira
Majorca
Malawi
Malaysia
Maldives
Mali
Malta
Mariana Island
Martinique
Mauritania
Mauritius
Mexico
Micronesia
Minorca
Monaco
Montserrat
Morocco
Namibia
Nauru
Nepal
Netherlands
Nevis
New Caledonia
New Zealand
Nicaragua
Niger
Nigeria
Nive Island
Norfolk Island
Norway
299
1809
590
671
502
224
592
509
504
852
36
34
354
91
62
98
964
353
972
39
1876
81
962
254
686
82
965
266
218
4175
352
853
389
261
35191
34
265
60
980
223
356
670
596
222
230
52
691
34
377
1664
212
264
674
977
31
1869
687
64
505
227
234
683
672
47
Oman
Pakistan
Panama
Papua New Guinea
Paraguay
Peru
Philippines
Poland
Portugal
Puerto Rico
Qatar
Reunion
Rodriguez Islands
Romania
Rwanda
St. Christopher
St. Lucia
St. Pierre & Miquelon
St. Vincent
Samoa (US)
Samoa (Western)
San Marino
Saudi Arabia
Senegal
Serbia
Seychelles
Sierra Leone
Singapore
Solomon Islands
Somalia
South Africa
Spain
Sri Lanka
Sudan
Surinam
Swaziland
Sweden
Switzerland
Syria
Taiwan
Tanzania
Thailand
Togo
Tonga
Trinidad & Tobago
Tunisia
Turkey
Turks & Caicos Islands
Uganda
Union of Myanmar
United Arab Emirates
United Kingdom
Uruguay
USA
Vanuatu
Vatican City
Venezuela
Vietnam
Virgin Isles (UK)
Virgin Isles (US)
Yemen Arab Republic
Zambia
Zimbabwe
IDC
968
92
507
675
595
51
63
48
351
1787
974
262
230
40
250
1809
1758
508
1809
684
685
378
966
221
381
248
232
65
677
252
27
34
94
249
597
268
46
41
963
886
255
66
228
676
1868
216
90
1649
256
95
971
44
598
1
678
39
58
84
1809
1340
967
260
263
Important. When using International Dialling Codes you must remove the
leading 0 digit from your GSM mobile phone number and add a plus (+) symbol
followed by the country code (e.g. to convert the Australian mobile phone number
0404818783, remove the leading 0 and add +61 to leave +61404818783).
Installation and User Manual
72/73
12.2 Backing Up Important DeskTop.SMS Files
Primarily, we suggest that you export your message and contact databases as MicrosoftÒ
Excel .XLS files. If you perform this task on a regular basis, you will keep an accurate and
complete backup record of your message correspondence and contact details.
Please refer to sections 5.1, 5.2 and 6.5 for information on exporting your messages and
contact details.
If you wish to make a thorough backup of your copy of the DeskTop.SMS application, we
suggest that you make a dated copy of the program folder.
To backup the program folder, follow this procedure:
Using a suitable file-managing program (e.g. MicrosoftÒ Windows
Explorer) locate the DeskTop.SMS program folder (e.g. C:\Program
Files\DeskTop_SMS by default).
Inside the DeskTop.SMS program folder, you will find all of the files used to run the
program and to store your messages and contact details.
Make a copy of the folder and rename it to include the date
when you made the backup.
Move the copied backup folder to a secure location (e.g. a separate hard disk drive
or CD-ROM).
In the unlikely event that you lose your DeskTop.SMS program folder (e.g. during a
system failure), you will be able to restore your copy from the backup.
To restore DeskTop.SMS from a backup program folder copy, follow this procedure:
To be able to restore a previous copy of DeskTop.SMS from scratch, you must first
install from the DeskTop.SMS CD-ROM.
Once the installation is complete, locate your
backup program folder and overwrite the
folder generated by the installation program
(e.g. C:\Program Files\DeskTop_SMS by
default).
This action will restore your application settings, your message databases and your
contact details.
Important. You must install DeskTop.SMS from the CD-ROM before you copy
your backup folder. DeskTop.SMS will not operate correctly with out being
installed by the installation program.
Installation and User Manual
73/73
13. Contacting MobileIT
To contact MobileIT regarding a DeskTop.SMS technical issue, please call the Help Line on
1902 224 551 (Australia only).
If you have a general or sales enquiry, you may contact MobileIT at this address:
Address:
MobileIT Solutions Data Pty Ltd
Unit 6, 40 Carrington Road
Castle Hill
New South Wales 2154
Australia
Phone:
Fax:
+61 (0)2 8858 1799
+61 (0)2 8894 5199
Web:
E-Mail:
www.mobileit.com.au
[email protected]
© 2002 MobileIT Solutions Data Pty Ltd. All rights reserved.
DeskTop.SMS is a registered trademark of MobileIT Solutions Data Pty Ltd.
Microsoft, Windows, Outlook and Excel are either trademarks or registered trademarks of Microsoft Corporation in
the United States and/or other countries. Intel Pentium is a registered trademark of Intel Corporation.
HyperTerminal is a registered trademark of Hilgraeve Incorporated. Eudora is a registered trademark of Qualcomm
Incorporated. HP and LaserJet are either trademarks or registered trademarks of Hewlett-Packard Company.
Document researched and authored by Chris Hall, October 2002.
Installation and User Manual
E-Mail: [email protected]
74/73