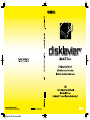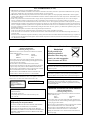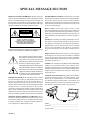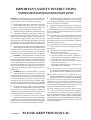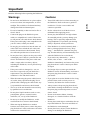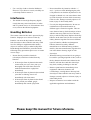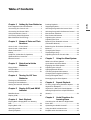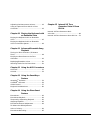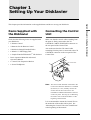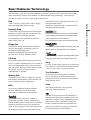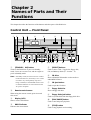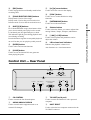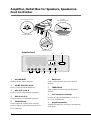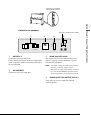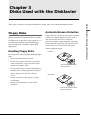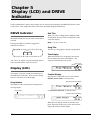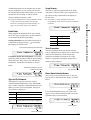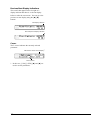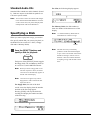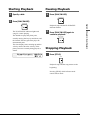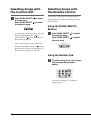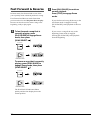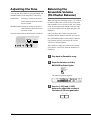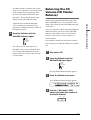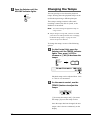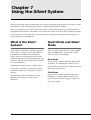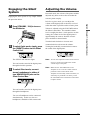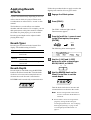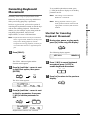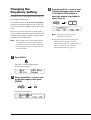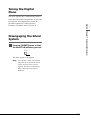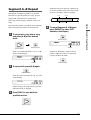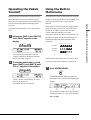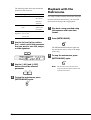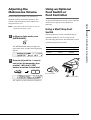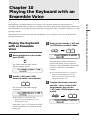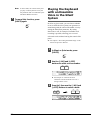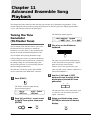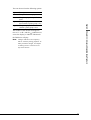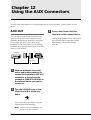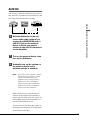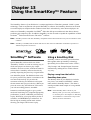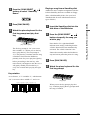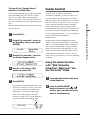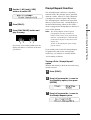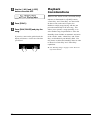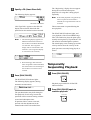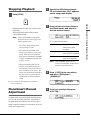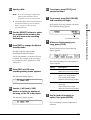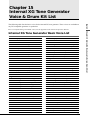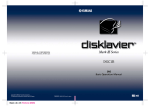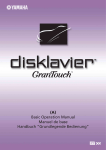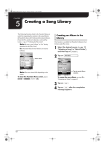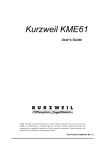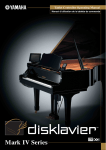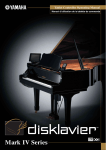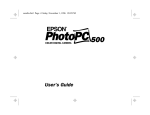Download Yamaha Disklavier Silent MPX70 Specifications
Transcript
Basic (A) スミ Pantone 282C FCC INFORMATION (U.S.A.) 1. IMPORTANT NOTICE: DO NOT MODIFY THIS UNIT! This product, when installed as indicated in the instructions contained in this manual, meets FCC requirements. Modifications not expressly approved by Yamaha may void your authority, granted by the FCC, to use the product. 2. IMPORTANT: When connecting this product to accessories and/or another product use only high quality shielded cables. Cable/s supplied with this product MUST be used. Follow all installation instructions. Failure to follow instructions could void your FCC authorization to use this product in the USA. 3. NOTE: This product has been tested and found to comply with the requirements listed in FCC Regulations, Part 15 for Class “B” digital devices. Compliance with these requirements provides a reasonable level of assurance that your use of this product in a residential environment will not result in harmful interference with other electronic devices. This equipment generates/uses radio frequencies and, if not installed and used according to the instructions found in the users manual, may cause interference harmful to the operation of other electronic devices. Compliance with FCC regulations does not guarantee that interference will not occur in all installations. If this product is found to be the source of interference, which can be determined by turning the unit “OFF” and “ON”, please try to eliminate the problem by using one of the following measures: Relocate either this product or the device that is being affected by the interference. Utilize power outlets that are on different branch (circuit breaker or fuse) circuits or install AC line filter/s. In the case of radio or TV interference, relocate/reorient the antenna. If the antenna lead-in is 300 ohm ribbon lead, change the lead-in to coaxial type cable. If these corrective measures do not produce satisfactory results, please contact the local retailer authorized to distribute this type of product. If you can not locate the appropriate retailer, please contact Yamaha Corporation of America, Electronic Service Division, 6600 Orangethorpe Ave, Buena Park, CA 90620 The above statements apply ONLY to those products distributed by Yamaha Corporation of America or its subsidiaries. IMPORTANT NOTICE FOR THE UNITED KINGDOM Apply for Grand Pianos Connecting the Plug and Cord IMPORTANT: The wires in mains lead are coloured in accordance with the following code: GREEN-AND-YELLOW : EARTH BLUE : NEUTRAL BROWN : LIVE As the colours of the wires in the mains lead of this apparatus may not correspond with the coloured markings identifying the terminals in your plug, proceed as follows: The wire which is coloured GREEN and YELLOW must be connected to the terminal in the plug which is marked by the letter E or by the safety earth symbol or coloured GREEN and YELLOW. The wire which is coloured BLUE must be connected to the terminal which is marked with the letter N or coloured BLACK. The wire which is coloured BROWN must be connected to the terminal which is marked with the letter L or coloured RED. Alleen voor klanten in Nederland Bij dit produkt zijn batterijen geleverd. Wanneer deze leeg zijn, moet u ze niet weggooien maar inleveren als KCA. CAUTION—Use of controls or adjustments or performance of procedures other than those specified herein may result in hazardous radiation exposure. ATTENTION—L’utilisation de commandes ou de réglages, ou l’exécution de procédures, autres que celles qui sont spécifiées ici peuvent conduire à une exposition à des rayonnements dangereux. The Control Unit is classified as a Class 1 laser product. One of the labels below is located on the inside of the CD drive unit. CLASS 1 LASER PRODUCT LASER KLASSE 1 LUOKAN 1 LASERLAITE KLASS 1 LASER APPARAT APAREIL A LASER DE CLASSE 1 EN60825 CLASS 1 LASER PRODUCT LASER KLASSE 1 VORSICHT—Die Verwendung von Bedienungselementen oder Einstellungen, oder die Anwendung von Verfahren, die nicht in dieser Anleitung angegeben sind, kann zu gefährlicher Freisetzung von Strahlung führen. IMPORTANT NOTICE FOR THE UNITED KINGDOM Laser Diode Properties * Material: GaAlAs * Wavelength: 790/795 nm * Laser Output Power at the lens of the Laser Pick Up Unit: max. 0.34 mW Apply for Upright Pianos Uniquement pour les pianos droits CAUTION: TO PREVENT ELECTRIC SHOCK, MATCH WIDE BLADE OF PLUG TO WIDE SLOT, FULLY INSERT. ATTENTION: POUR EVITER LES CHOCS ELECTRIQUES, INTRODUIRE LA LAME LA PLUS LARGE DE LA FICHE DANS LA BORNE CORRESPONDANTE DE LA PRISE ET POUSSER JASQU’AU FOND. Apply for Upright Pianos Connecting the Plug and Cord IMPORTANT: The wires in mains lead are coloured in accordance with the following code: BLUE : NEUTRAL BROWN : LIVE As the colours of the wires in the mains lead of this apparatus may not correspond with the coloured markings identifying the terminals in your plug, proceed as follows: The wire which is coloured BLUE must be connected to the terminal which is marked with the letter N or coloured BLACK. The wire which is coloured BROWN must be connected to the terminal which is marked with the letter L or coloured RED. Making sure that neither core is connected to the earth terminal of the three pin plug. SPECIAL MESSAGE SECTION PRODUCT SAFETY MARKINGS: Yamaha electronic products may have either labels similar to the graphics shown below or molded/stamped facsimiles of these graphics on the enclosure. The explanation of these graphics appears on this page. Please observe all cautions indicated on this page and those indicated on the safety instruction section. CAUTION RISK OF ELECTRIC SHOCK DO NOT OPEN CAUTION: TO REDUCE THE RISK OF ELECTRIC SHOCK, DO NOT REMOVE COVER (OR BACK). NO USER-SERVICEABLE PARTS INSIDE. REFER SERVICING TO QUALIFIED SERVICE PERSONNEL. SEE BOTTOM OF ENCLOSURE OR LOWER FRONT PANEL FOR GRAPHIC SYMBOL MARKINGS The exclamation point within the equilateral triangle is intended to alert the user to the presence of important operating and maintainance (servicing) instructions in the literature accompanying the product. The lightning flash with arrowhead symbol within the equilateral triangle is intended to alert the user to the presence of uninsulated “dangerous voltage” within the product's enclosure that may be of sufficient magnitude to constitute a risk of electrical shock. IMPORTANT NOTICE: All Yamaha electronic products are tested and approved by an independent safety testing laboratory in order that you may be sure that when it is properly installed and used in its normal and customary manner, all foreseeable risks have been eliminated. DO NOT modify this unit or commission others to do so unless specifically authorized by Yamaha. Product performance and/or safety standards may be diminished. Claims filed under the expressed warranty may be denied if the unit is/ has been modified. Implied warranties may also be affected. SPECIFICATIONS SUBJECT TO CHANGE: The information contained in this manual is believed to be correct at the time of printing. However, Yamaha reserves the right to change or modify any of the specifications without notice or obligation to update existing units. ENVIRONMENTAL ISSUES: Yamaha strives to produce products that are both user safe and environmentally friendly. We sincerely believe that our products and the production methods used to produce them, meet these goals. In keeping with both the letter and the spirit of the law, we want you to be aware of the following: Battery Notice: This product MAY contain a small nonrechargeable battery which (if applicable) is soldered in place. The average life span of this type of battery is approximately five years. When replacement becomes neccessary, contact a qualified service representative to perform the replacement. Warning: Do not attempt to recharge, disassemble, or incinerate this type of battery. Keep all batteries away from children. Dispose of used batteries promptly and as regulated by applicable laws. Note: In some areas, the servicer is required by law to return the defective parts. However, you do have the option of having the servicer dispose of these parts for you. Disposal Notice: Should this product become damaged beyond repair, or for some reason its useful life is considered to be at an end, please observe all local, state, and federal regulations that relate to the disposal of products that contain lead, batteries, plastics, etc. NOTICE: Service charges incurred due to lack of knowledge relating to how a function or effect works (when the unit is operating as designed) are not covered by the manufacturer's warranty, and are therefore the owners responsibility. Please study this manual carefully and consult your dealer before requesting service. NAME PLATE LOCATION: The graphic below indicates the location of the name plate. The model number, serial number, power requirements, etc., are located on this plate. You should record the model number, serial number, and the date of purchase in the spaces provided below and retain this manual as a permanent record of your purchase. HS YAMAHA CORPORATION MADE IN JAPAN PATENTS Model ______________________________________ Serial No. ___________________________________ Purchase Date ________________________________ 92-469 1 IMPORTANT SAFETY INSTRUCTIONS INFORMATION RELATING TO PERSONAL INJURY, ELECTRICAL SHOCK, AND FIRE HAZARD POSSIBILITIES HAS BEEN INCLUDED IN THIS LIST. WARNING— When using any electrical or electronic product, basic precautions should always be followed. These precautions include, but are not limited to, the following: 1. Read all Safety Instructions, Installation Instructions, Special Message Section items, and any Assembly Instructions found in this manual BEFORE making any connections, including connection to the main supply. Main Power Supply Verification: Yamaha products are manufactured specifically for the supply voltage in the area where they are to be sold. If you should move, or if any doubt exists about the supply voltage in your area, please contact your dealer for supply voltage verification and (if applicable) instructions. The required supply voltage is printed on the name plate. For name plate location, please refer to the graphic found in the Special Message Section of this manual. 2. 3. This product may be equipped with a polarized plug (one blade wider than the other). If you are unable to insert the plug into the outlet, turn the plug over and try again. If the problem persists, contact an electrician to have the obsolete outlet replaced. DO NOT defeat the safety purpose of the plug. 4. DANGER— Grounding Instructions: Disklavier Grand must be grounded and therefore has been equipped with a three pin attachment plug. If this product should malfunction, the ground pin provides a path of low resistance for electrical current, reducing the risk of electrical shock. If your wall socket will not accommodate this type plug, contact an electrician to have the outlet replaced in accordance with local electrical codes. Do NOT modify the plug or change the plug to a different type! 5. WARNING: Do not place this product or any other objects on the power cord or place it in a position where anyone could walk on, trip over, or roll anything over power or connecting cords of any kind. The use of an extension cord is not recommended! If you must use an extension cord, the minimum wire size for a 25' cord (or less) is 18 AWG. NOTE: The smaller the AWG number, the larger the current handling capacity. For longer extension cords, consult a local electrician. 6. Ventilation: Electronic products, unless specifically designed for enclosed installations, should be placed in locations that do not interfere with proper ventilation. If instructions for enclosed installations are not provided, it must be assumed that unobstructed ventilation is required. Temperature considerations: Electronic products should be installed in locations that do not significantly contribute to their operating temperature. Placement of this product close to heat sources such as; radiators, heat registers and other devices that produce heat should be avoided. 7. 92-469-DK 2 8. This product was NOT designed for use in wet/damp locations and should not be used near water or exposed to rain. Examples of wet/damp locations are; near a swimming pool, spa, tub, sink, or wet basement. 9. This product should be used only with the components supplied or; a cart, rack, or stand that is recommended by the manufacturer. If a cart, rack, or stand is used, please observe all safety markings and instructions that accompany the accessory product. 10. The power supply cord (plug) should be disconnected from the outlet when electronic products are to be left unused for extended periods of time. Cords should also be disconnected when there is a high probability of lightning and/or electrical storm activity. 11. Care should taken that objects do not fall and liquids are not spilled into the enclosure through any openings that may exist. 12. Electrical/electronic products should be serviced by a qualified service person when: a. The power supply cord has been damaged; or b. Objects have fallen, been inserted, or liquids have been spilled into the enclosure through openings; or c. The product has been exposed to rain; or d. The product does not operate, exhibits a marked change in performance; or e. The product has been dropped, or the enclosure of the product has been damaged. 13. Do not attempt to service this product beyond that described in the user-maintainance instructions. All other servicing should be referred to qualified service personnel. 14. This product, either alone or in combination with an amplifier and headphones or speaker/s, may be capable of producing sound levels that could cause permanent hearing loss. DO NOT operate for a long period of time at a high volume level or at a level that is uncomfortable. If you experience any hearing loss or ringing in the ears, you should consult an audiologist. IMPORTANT: The louder the sound, the shorter the time period before damage occurs. 15. Some Yamaha products may have benches and/or accessory mounting fixtures that are either supplied as a part or the product or as optional accessories. Some of these items are designed to be dealer assembled or installed. Please make sure that benches are stable and any optional fixtures (where applicable) are well secured BEFORE using. Benches supplied by Yamaha are designed for seating only. No other uses are recommended. PLEASE KEEP THIS MANUAL Mounting the Control Unit to the Grand Piano Installation du boîtier de commande sur un piano à queue Montieren des Steuergerätes an den Flügel (1) Remove the four screws from the sides of the Control Unit. (1) Retirer les quatre vis sur les côtés du boîtier de commande. (1) Entfernen Sie die vier Schrauben von den Seiten des Steuergerätes. (2) Place the metal suspension bracket, included with the Disklavier grand model, over the Control Unit, then secure the metal suspension bracket to the Control Unit using the same screws. (2) Placer le support métallique (fourni avec le Disklavier pour piano à queue) sur le boîtier de commande, puis fixer le support métallique au boîtier de commande en utilisant les quatre vis à tête conique. (2) Schieben Sie den mit dem Disklavier gelieferten Metallhalter über das Steuergerät, und befestigen Sie ihn mit den vier Senkschrauben am Steuergerät. (3) Insert the three restraining screws (attached) into the marked nuts underneath the treble side key bed, then tighten the screws, leaving a gap of about 5 mm between head of the screw and piano body. Notes: 1) Handle the metal suspension bracket and the Control Unit carefully to avoid scratches. 2) Screws: Restraining screws (5 × 12) 3 BWH screws (4 × 4) 4 3) When mounted correctly, the Control Unit is angled approximately 18˚ above horizontal. (3) Introduire les trois vis de fixation dans les écrous marqués sous le clavier du côtés des aigus, puis serrer les vis en laissant un espace d’environ 5 mm entre la tête de la vis et le corps du piano. Remarques : 1) Manipuler soigneusement le support métallique et le boîtier de commande pour éviter les rayures. 2) Vis : Vis de retenue (5 × 12) 3 Vis BWH (4 × 4) 4 3) Lorsqu’il est monté correctement, le boîtier de commande est incliné d’environ 18˚ sur l’horizontale. (3) Drehen Sie die drei Halteschrauben in die markierten Muttern an der Unterseite des Klaviaturbodens auf der Diskantseite ein, und ziehen Sie dann die Schrauben so weit an, daß ein Abstand von ca. 5 mm zwischen dem Schraubenkopf und dem Klaviaturboden bestehen bleibt. Hinweise: 1) Behandeln Sie den Metallhalter und das Steuerger:at mit Sorgfalt, um Kratzer zu vermeiden. 2) Schrauben: Halteschrauben (5 × 12) 3 BWH-Schrauben (4 × 4) 4 3) Bei korrekter Montage ist das Steuergerät um ca. 18˚ zur Horizontalen geneigt. L R CO NT RO MID L CD AU DI O/ AN AL I IN OG I IN MID T OU BLE CA L RO NT ANO CO PI TO FOR ST HO ST HO TO 1 PC MIDI LECT SE 2 PC C MA (4) Insert the control cable into the D-SUB connector on the back of the Control Unit, then securely tighten the two screws attached to the connector. Be sure to check the orientation of the D-SUB connector when inserting the cable. (4) Raccorder le câble de commande au connecteur DSUB situé au dos du boîtier de commande, puis serrer correctement les deux vis du connecteur. Prendre soin de vérifier l’orientation du connecteur D-SUB en raccordant le câble. (5) Fit the “slots” of the metal suspension bracket containing the Control Unit to the screws mentioned in step (3). (5) Glisser les “fentes” du support métallique contenant le boîtier de commande sur les vis mentionnées à l’étape (3). (6) After mounting the Control Unit, push the Control Unit back as far as it will go and then tighten the three screws to secure the bracket. (6) Après avoir installé le boîtier de commande, l’enfoncer jusqu’à l’extrémité et serrer les trois vis pour fixer le support. (4) Schließen Sie das Steuerkabel an den D-SUB-Anschluss auf der Rückseite des Steuergerätes an, und ziehen Sie dann die beiden am Stecker angebrachten Schrauben fest an. Achten Sie beim Anschließen des Kabels auf korrekte Ausrichtung des D-SUB-Steckers. (5) Hängen Sie die Schlitzlöcher des Metallhalters mit dem Steuergerät an die in Schritt (3) montierten Schrauben. (6) Nachdem Sie das Steuergerät montiert haben, schieben Sie es bis zum Anschlag nach hinten. Ziehen Sie dann die drei Schrauben zur Sicherung des Halters an. English Mark III Series Full-Function Models (A) Basic Operation Manual TM Welcome to the Yamaha Disklavier ! Thank you for purchasing the Yamaha Disklavier piano! The Disklavier is a fascinating instrument that integrates a classic Yamaha acoustic piano with innovative electronics to suit your entertainment, educational, and creative needs, while retaining the tone, touch and long-term value that have long made Yamaha pianos the world’s finest. Before using your Disklavier piano, please read this manual thoroughly and retain it for future reference. Trademarks & Copyright Yamaha, Disklavier, Silent, PianoSoft, PianoSoft.Plus, PianoSoft.PlusAudio, PianoSmart, and Smart PianoSoft are trademarks of Yamaha Corporation. SmartKey, CueTIME, Disk Orchestra and You Are The Artist are trademarks of Yamaha Corporation or Yamaha Corporation of America. Important Read the following before operating the Disklavier. Cautions • Do not locate the Disklavier in a place subject to excessive heat, low temperatures, or direct sunlight. This could be a fire hazard and may damage the finish and internal parts. • Turn off all audio devices when connecting to the Disklavier. Refer to the user’s guide for each device. Use the correct cables and connect as specified. • Excessive humidity or dust can lead to fire or electric shock. • Set the volume level on all the devices to minimum before applying power. • Connect the plug on the Disklavier power cable to a compatible AC outlet. Failure to do so will present a fire and electric shock hazard. If the power cable plug is not compatible with your AC outlet, consult your dealer. • Do not play the Disklavier at a high volume for extended periods; you may damage your hearing. This is especially important when using headphones. If you think your hearing ability is impaired, consult your doctor. • Do not plug several devices into the same AC outlet. This can overload the AC outlet, and lead to fire and electric shock hazard. It may also affect the performance of some devices. • If the Disklavier is worked extremely hard — that is, prolonged playback of very “busy” songs — the Disklavier’s thermal relay may trip. The thermal relay will automatically reset when the Disklavier has cooled down. • Do not place heavy objects on the power cable. A damaged power cable is a potential fire and electric shock hazard. If the power cable runs under a carpet, make sure heavy objects, including the Disklavier, are not placed on top of the cable. • If you notice any abnormality — such as smoke, odor, or noise — turn off the Disklavier immediately, and remove the power plug from the AC outlet. Consult your dealer for repair. • If the power cable is damaged (i.e. cut or a bare wire is exposed), ask your dealer for a replacement. Using the Disklavier in this condition is a fire and shock hazard. • If a foreign object or water gets inside the Disklavier turn it off immediately, and remove the power plug from the AC outlet. Consult your dealer. • When disconnecting the power cable from an AC outlet, always pull from the plug. Never pull the cable. Damaging the cable in this way is a potential fire and electric shock hazard. • If you plan not to use the Disklavier for a long period of time (such as when you are on vacation), disconnect the electrical mains. • The cover of the unit should be removed only by qualified service technicians. • Do not place liquid containers such as vases, potted plants, glasses, cosmetic bottles, medicines, etc., on top of the Disklavier. • Do not try to modify the Disklavier, as this could lead to fire or electric shock hazard. • When moving the Disklavier to another location, turn off the power, remove the power plug from the AC outlet, and remove all cables connected to external devices. English Warnings • Always remove the power plug from the AC outlet before cleaning the Disklavier. Leaving the power plug connected presents a risk of electric shock. • Do not use benzene, thinner, cleaning detergent, or a chemical cloth to clean the Disklavier. • Do not place metal objects with rubber feet on top of the Disklavier. The color and finish of the Disklavier can be damaged. • Do not place heavy objects on the Disklavier. Doing so can damage the Disklavier. i • Use a soft, dry cloth to clean the Disklavier. However, if you discover a stain, carefully use a soft damp cloth to remove it. Interference • The Disklavier uses high-frequency digital circuits that may cause interference to radios and TVs placed close to it. If interference does occur, relocate the affected equipment. Handling Batteries The remote control of this unit is powered by dry batteries. Improper use or misuse of the dry batteries can cause the dry batteries to heat up, leak electrolyte or burst which in turn may result in a fire, damage to equipment and/or nearby objects or in burns, injury or other bodily harm. Read through and familiarize yourself with the following safety precautions prior to use to ensure correct usage. • Do not directly touch the chemicals (electrolyte) which have leaked from dry batteries. 1. If electrolyte from dry batteries has made contact with your eyes, rinse your eyes thoroughly with clean water and seek medical treatment from a physician immediately. 2. If electrolyte from dry batteries has touched your skin or clothing, rinse it off immediately with clean water. 3. If electrolyte from dry batteries has found its way inside your mouth, gargle immediately and consult a physician. • Do not install the dry batteries with the “+” and “–” poles reversed. Misaligning the poles of dry batteries can lead the dry batteries to be charged or shorted or it can cause them to heat up, leak electrolyte or burst which in turn may result in a fire, damage to nearby objects or in burns, injury or other bodily harm. • Use only the designated batteries. Do not use used batteries with unused batteries or different types of batteries together. This can cause them to heat up, leak electrolyte or burst which in turn may result in a fire or in burns, injury or other bodily harm. Replace all the dry batteries at the same time. Do not use new and old dry batteries together. Do not use different types of batteries (alkaline and manganese batteries, batteries made by different manufacturers or different battery products made by the same manufacturer) together: this can cause them to heat up, ingite or leak electrolyte. • When the battery-powered unit is not going to be used for a prolonged period of time, remove the dry batteries from the unit. Otherwise the batteries will run down and their electrolyte may leak, resulting in damage to the unit. • Remove spent batteries immediately from equipment. Otherwise, batteries will overdischarge, causing them to heat up, leak electrolyte or burst which in turn may result in damage to nearby objects or in burns, injury or other bodily harm. • Dispose of batteries in accordance with the applicable regulations and ordinances. Please keep this manual for future reference. ii Table of Contents Setting Up Your Disklavier Items Supplied with the Disklavier .................. 1 Connecting the Control Unit ............................ 1 Connecting the Power Cable ........................... 2 Using the Remote Control ................................ 2 Connecting Other Equipment .......................... 2 Basic Disklavier Terminology ............................ 3 Chapter 2 Names of Parts and Their Functions Control Unit — Front Panel .............................. 4 Control Unit — Rear Panel ............................... 5 Silent Control Box ............................................. 6 Pedals ................................................................. 7 Amplifier, Outlet Box for Speakers, Speakers & Foot Controller .............................. 8 Remote Control ............................................... 10 Chapter 3 Disks Used with the Disklavier Floppy Disks ..................................................... 11 Compact Discs ................................................. 12 Memory Disks .................................................. 13 Chapter 4 Turning On/Off Your Disklavier Turning On the Disklavier .............................. 14 Turning Off the Disklavier .............................. 14 Setting the Internal Calendar ........................ 15 Chapter 5 Display (LCD) and DRIVE Indicator DRIVE Indicator ............................................... 16 Display (LCD) ................................................... 16 Pausing Playback ............................................. 21 Stopping Playback .......................................... 21 Selecting Songs with the Control Unit .......... 22 Selecting Songs with the Remote Control .... 22 Fast Preview & Review .................................... 23 Fast Forward & Reverse .................................. 24 Adjusting the Volume ..................................... 25 Adjusting the Tone ......................................... 26 Balancing the Ensemble Volume ....................... (TG Master Balance) ........................................ 26 Balancing the CD Volume (CD Master Balance) ........................................................... 27 Changing the Tempo ...................................... 28 Transposing a Song ......................................... 29 Adjusting the Pitch of Audio CDs .................. 29 Chapter 7 Chapter 8 Basic Playback Playing Back a Floppy Disk or a Memory Disk .................................................................. 19 Playing Back a CD ........................................... 19 Specifying a Disk ............................................. 20 Starting Playback ............................................ 21 Repeat Playback All Song, Single Song, Random Repeat ......... 36 Segment A~B Repeat ...................................... 37 Segment A~ (Return & Pause) Repeat ........... 38 Starting Playback from a Specified Point (Search) ............................................................ 39 Chapter 9 Chapter 6 Using the Silent System What is the Silent System? ............................. 30 Quiet Mode and Silent Mode ........................ 30 Engaging the Silent System ............................ 31 Adjusting the Volume ..................................... 31 Applying Reverb Effects ................................. 32 Canceling Keyboard Movement .................... 33 Changing the Polyphony Setting ................... 34 Tuning the Digital Piano ................................ 35 Disengaging the Silent System ....................... 35 Useful Functions for Learning Piano Canceling the Left-Hand or Right-Hand Piano Part ........................................................ 40 Operating the Pedals Yourself ....................... 41 Using the Built-in Metronome ....................... 41 Playback with the Metronome ...................... 42 iii English Chapter 1 Adjusting the Metronome Volume ................ 43 Using an Optional Foot Switch or Foot Controller ........................................................ 43 Chapter 15 Internal XG Tone Generator Voice & Drum Kit List Chapter 10 Playing the Keyboard with an Ensemble Voice Internal XG Tone Generator Basic Voice List .......................................................... 69 Internal XG Tone Generator Drum Kit List .... 70 Playing the Keyboard with an Ensemble Voice ................................................................ 45 Playing the Keyboard with an Ensemble Voice in the Silent System .............................. 46 Chapter 11 Advanced Ensemble Song Playback Tuning the Tone Generator (TG Master Tune) ................................................................ 48 Playing the Piano Parts on the Tone Generator ........................................................ 49 Displaying Ensemble Voices ........................... 50 Selecting Tracks for the Piano Parts ............... 50 Chapter 12 Using the AUX Connectors AUX OUT ......................................................... 52 AUX IN ............................................................. 53 Chapter 13 Using the SmartKeyTM Feature SmartKeyTM Software ...................................... 54 CueTIMETM Software ....................................... 56 Guide Control .................................................. 57 Playback Considerations ................................. 60 Chapter 14 Using the PianoSmart Feature PianoSmart ...................................................... 61 PianoSmart Playback ...................................... 61 Temporarily Suspending Playback ................. 62 Stopping Playback .......................................... 63 PianoSmart Manual Adjustment .................... 63 To Delete the SPS Adjustment Value of a Song ............................................... 64 PianoSmart Recording .................................... 65 iv Chapter 1 Setting Up Your Disklavier English This chapter provides information on the supplied items and how to set up your Disklavier. Connecting the Control Unit Check that the following items are supplied with your Disklavier: Make sure that the control cable extending from the piano is firmly connected to the TO CONTROL CABLE FOR PIANO connector on the rear panel of the Control Unit. • 1 Remote Control • 2 Batteries for the Remote Control • 2 Disklavier Sample PianoSoft Disks • 1 Blank 3.5" 2HD Floppy Disk • 1 Sample PianoSoft.PlusAudioTM CD Software Also make sure that the CD control cable extending from the piano is connected to the CD CONTROL connector on the rear panel of the Control Unit. • Basic Operation Manual & Advanced Operation Manual L R CD L RO NT CO G LO NA /A DIO AU • 1 Control Unit Suspension Bracket I IN MID I IN MID T OU BLE CA OL NTR NO CO PIA TO FOR • 1 Stereo Headphones HO HO TO ST ST 1 PC I MID SE LEC CD control cable T 2 PCAC M Control cable Note: The control cable should be connected to the Control Unit when the Disklavier is installed. If, however, it is not, carefully connect the control cable to the Control Unit’s TO CONTROL CABLE FOR PIANO connector on the rear panel. See step (4) in “Mounting the Control Unit to the Grand Piano” at the beginning of this manual. It is recommended to mount the Control Unit to the underside of the treble side key bed. See “Mounting the Control Unit to the Grand Piano” at the beginning of this manual. 1 Chapter 1: Setting Up Your Disklavier Items Supplied with the Disklavier Connecting the Power Cable Connect the Disklavier’s power cable to an AC wall outlet. Important: Make sure that the voltage of the AC wall outlet matches that marked on the Disklavier’s Serial No. plate. Using the Remote Control The Disklavier is equipped with a remote control which allows convenient control from almost anywhere in the room. This chapter provides notes on handling the remote control. Battery Replacement When the remote control fails to work from a distance, replace the batteries. • Replacement batteries should be UM-3, AA, R6P, or LR6 type. • Always replace both batteries. • If the remote control is not to be used for a prolonged period of time, remove the batteries to prevent possible damage by battery leakage. Important: Be sure to read the section on Handling Batteries on page ii of “Important” for details on the safe handling of dry batteries. Using the Remote Control To use the remote control, point it at the remote control sensor on the Control Unit. Approx. 5 m (16 ft.) DRIV E SELECT Installing Batteries in the Remote Control CONTRO PLAY/PA 30˚ 30˚ DKC55R CD GENERA L USE INSTRUMENT STOP STANDB Y ON L UNIT REC SONG SELECT L /REV • FWD ENTER PART R VOIC E Before the remote control can be used, the two batteries supplied with the Disklavier must be installed. Remove the battery cover from the rear of the remote control, install the batteries, and then replace the cover. Connecting Other Equipment ☛ To connect audio instruments to the AUX connectors, see Chapter 12 “Using the AUX Connectors.” ☛ To connect MIDI equipment, tone generator, or a synthesizer to the Disklavier, see Chapter 10 “The Disklavier & MIDI” in the Advanced Operation Manual. A diagram inside the battery compartment shows which way the batteries should be installed. Make sure you insert them correctly. 2 ☛ To connect a personal computer to the Disklavier, see Chapter 11 “The Disklavier & Personal Computers” in the Advanced Operation Manual. FUN Basic Disklavier Terminology The following is a list of several basic Disklavier words that you may need to know before proceeding with operational procedures in this manual. For additional Disklavier terminology, see the glossary provided in Chapter 15 in the Advanced Operation Manual. Disk piano student, and accompaniment disks for vocal and instrumental practice. PianoSoft is sometimes used as a generic term for PianoSoft and PianoSoft.Plus. English “Disk” is used as a generic term to refer to floppy disks, internal Memory Disks, and CDs. Ensemble Song PianoSoft.Plus disks contain prerecorded Ensemble songs featuring instrumental accompaniment that can be played back on the Disklavier. See your Disklavier dealer for a PianoSoft catalog. Floppy Disk The magnetic storage medium that the Disklavier uses for song playback. The Disklavier uses 3.5 inch 2DD and 2HD floppy disks. PianoSoft and PianoSoft.Plus are song disks specially for use with the Disklavier Series. L/R Song In a L/R song, the left-hand piano part is stored on track 1 (L) and the right-hand piano part is stored on track 2 (R). During playback you can cancel either part, and practice that part yourself. When recording an L/R song, you can record the two parts simultaneously or separately. Memory Disk The Disklavier has a total of 16 Mbytes of internal flash memory named Memory Disks that allow you to store song data without a floppy disk. MIDI An acronym for Musical Instrument Digital Interface. MIDI allows electronic musical instruments to communicate with each other. The PianoSoft Disk Collection is a library of prerecorded song disks made by Yamaha for use with the Disklavier Series. Many titles are available, and among the many musical styles included are classical, jazz, and popular. The disk includes songs for listening enjoyment, piano study disks for the CD software made by Yamaha containing audio and MIDI signals for playing back on the Disklavier. Software made by Yamaha containing MIDI signals for playing back along with standard audio CDs. Song A “song” usually means a short piece of music with lyrics. However, in the Disklavier manuals the term “song” is used to refer to any piece of music. Tone Generator An electronic device that generates instrument voices. The Disklavier has an internal XG tone generator that can produce nearly 700 instrumental and percussion voices. Voice The sounds produced by a tone generator expressing various instruments. Yamaha XG is an extension of the GM (General MIDI) format. With greater polyphony, more voice, and effects, it improves song compatibility between MIDI devices. When a song in the Yamaha XG format is played on another XG compatible tone generator or synthesizer, it will play and sound as the original composer/creator intended. 3 Chapter 1: Setting Up Your Disklavier An Ensemble song contains the same left and righthand parts as an L/R song, and extra tracks that are played by the internal XG tone generator. Accompanying tracks can include acoustic bass, drums, strings, vibes, etc. Chapter 2 Names of Parts and Their Functions This chapter describes the functions of the buttons and other parts of the Disklavier. Control Unit — Front Panel 1 2 4 5 DRIVE SELECT 3 6 8 7 9 CONTROL UNIT DKC55RCD GENERAL INSTRUMENT PLAY/PAUSE STOP ENTER REC PART STANDBY ON L 0 q w e r Note: In Standby mode, the Control Unit is in effect turned off. However, electrically it is in a state in which a very small quantity of power is being consumed, as the MAINS switch is still on and the Disklavier is still connected to the AC power receptacle. 2 Remote control sensor When using the remote control, point it toward this sensor. 4 DRIVE indicator Indicates the selected disk. 4 FUNC. TEMPO TRANSPOSE BALANCE +/YES R 1 [STANDBY / ON] button Turns on the Disklavier or puts it in Standby mode. Press once to turn it on, and once again to put it in Standby mode. 3 Display (LCD) Shows various information. VOICE METRONOME t y ui o p a s 5 [SELECT] buttons Used to select a disk. Toggles the floppy disk, CD, and Memory Disks (0 ~ 9 and A ~ F). 6 CD drive Insert a PianoSoft.PlusAudio or other audio or audio/MIDI CD here. 7 CD eject button Used to open the CD drive. 8 Floppy disk drive Insert a floppy disk here. 9 Floppy disk eject button Used to eject the disk from the floppy disk drive. 0 [PLAY/PAUSE] button Used to start and pause playback. q [STOP] button Used to stop playback and recording. u [<] [>] cursor buttons Used to move the cursor in the display. w [REC] button Used to engage the Record Standby mode before recording starts. i [FUNC.] button Used to access various Disklavier utility functions. e [SONG SELECT/REV•FWD] buttons In Stop mode: Used to select songs. In Play mode: Used to fast preview and review. In Pause mode: Used to fast forward and reverse. p Selector button Used to select the feature you want to adjust from among Volume, Tempo, Tranpose, and Balance. a [–/NO] [+/YES] buttons Used to select options and parameters and to adjust the volume. s LED volume level indicators Indicates the playback volume level. Also functions as a visual metronome. t [ENTER] button Used to select and execute functions. y [VOICE] button Used to access the internal XG tone generator when playing the piano. Control Unit — Rear Panel 2 1 CD CONTROL R L AUDIO/ANALOG MIDI IN OUT TO HOST HOST SELECT PC1 MIDI 3 1 CD CONTROL Used to connect the line from the piano. 2 AUDIO/ANALOG MIDI IN Used to connect audio equipment such as an external CD changer. MIDI IN TO CONTROL CABLE FOR PIANO PC2 MAC 4 5 6 7 3 TO HOST (serial port) Used to connect the Disklavier with a personal computer. 4 HOST SELECT Used to select the host computer connected to the TO HOST connector. 5 Chapter 2: Names of Parts and Their Functions r PART [L] [R] buttons For L/R and Ensemble songs, these buttons allow you to choose which part to play back or record: L (left-hand) part, R (right-hand) part, or both. The indicators light in green during playback and in red during recording. Press both buttons together to turn pedal playback on or off so that you can play the pedals yourself. English o [METRONOME] button Used to access the metronome. 7 MIDI IN Used to connect external MIDI equipment for inputting MIDI data. 5 TO CONTROL CABLE FOR PIANO Used to connect the control cable from the piano. 6 MIDI OUT Used to connect external MIDI equipment for outputting MIDI data. Silent Control Box 1 2 3 4 5 VOLUME HEADPHONES REVERB SILENT ON 1 [SILENT] button Used to engage the Silent system. The acoustic piano is silenced and sound is output from the digital piano. 2 SILENT ON indicator Lights when the Silent system is engaged. 3 VOLUME knob Used to adjust the volume level of the digital piano and internal XG tone generator in the Silent system. 6 4 HEADPHONES jacks Connect HPE-170 stereo headphones (optional) or other standard stereo headphones here for listening to playback in Silent mode. You can connect up to two sets of headphones. 5 REVERB knob Used to adjust the amount of reverb for the digital piano tone generator. 3 4 5 VOLUME HEADPHONES REVERB English 6 8 7 AUX FOOT CNTRL IN 6 AUX OUT Used to connect external audio equipment. These connectors are not coupled with the headphones. Chapter 2: Names of Parts and Their Functions OUT 7 AUX IN Used to connect external audio equipment. 8 Foot Controller Connector Connect the optional YAMAHA FC-4, FC-5 or FC-7 foot controller here. Pedals The Disklavier’s pedals are named as follows throughout this manual. Left Center Right Shift Pedal Sostenuto Pedal Sustain Pedal 7 Amplifier, Outlet Box for Speakers, Speakers & Foot Controller Amplifier (see illustration below) Foot Controller connector 8 MAINS AUX OUT L/L+R R Mounted underneath AUX IN L/L+R R VOLUME BASS TREBLE Mounted underneath 9 Mounted underneath Amplifier Panel 1 2 MAINS AUX OUT L/L+R R AUX IN L/L+R R 3 4 1 AC LINE INLET Connect the AC power cable here. 2 MAINS (ON/OFF) switch Press to switch on/off the Disklavier. 3 AUX OUT L/L+R, R Used to connect external audio equipment. VOLUME BASS TREBLE 5 6 7 6 BASS knob Used to adjust the bass sound of the built-in speakers. 7 TREBLE knob Used to adjust the treble sound of the built-in speakers. 4 AUX IN L/L+R, R Used to connect external audio equipment. 8 Foot Controller connector Connect the optional YAMAHA FC-4, FC-5 or FC-7 foot controller here. 5 VOLUME knob Used to adjust the volume of the on-board speakers and the sound output from the AUX OUT connectors. 9 Amplified speakers Amplified speakers are mounted to the underside of the piano. 8 Outlet box for speakers (see illustration below) English Outlet box for speakers 1 2 3 4 MAINS AC IN AC OUTLET L R AC OUTLET OUTPUT 1 OUTLET x 2 Connect the AC power plug here. Ensure that the total power of the two components (such as speakers) connected to these outlets does not exceed 120W. 2 AC LINE INLET Connect the AC power cable here. 3 MAIN (ON/OFF) switch This switch is used to switch the Disklavier on and off. See page 14 for information on power ON and OFF procedures. Note: The MAIN switch only needs to be switched off when you are not going to use the Disklavier for a long period of time. For daily use, only the [STANDBY-ON] button on the Control Unit needs to be switched on and off. 4 PHONE-JACK-TYPE OUTPUT jacks x 2 These jacks are used to output the sound to external speakers. 9 Chapter 2: Names of Parts and Their Functions These are connected to cables. Remote Control 6 [SONG SELECT] buttons Used to select songs. 1 RECORD PART SELECT L R SEARCH 1 2 3 DRIVE 2 3 4 5 8 [PAUSE] button Used to pause playback and recording. + e + r 9 [STOP] button Used to stop playback and recording. 5 7 8 9 0 – TRANSPOSE 0 – TEMPO 0 A-B 6 REV•FWD VOLUME – q + t SONG SELECT 6 PLAY PAUSE 7 [PLAY] button Used to start playback. w 4 REPEAT 0 STOP 7 9 PPR-102E 8 0 [PART SELECT] buttons For L/R and Ensemble songs, these buttons are used to choose which part will play: left-hand part, right-hand part, or both parts. They are also used to select a part for recording. q [SEARCH] button Used to access the Search function. w [DRIVE] button Used to select a disk. Toggles the floppy disk and Memory Disks (0 ~ 9 and A ~ F). 1 [RECORD] button Used to engage the Record Standby mode before recording starts. 2 Number keypad* Used for direct song selection and to enter a start time for song playback. 3 [REPEAT] button* Used to select one of the Repeat functions: ALL, RPT, or RND. e [TRANSPOSE] buttons Used to transpose song playback. [–] transposes down, [+] transposes up, and [0] resets the transposition value to 00. r [TEMPO] buttons Used to change the playback tempo. [–] decreases the tempo, [+] increases the tempo, and [0] resets the tempo to 00. t [VOLUME] buttons Used to adjust the volume. [–] lowers the volume, [+] raises the volume. 4 [A-B] button* Used to enter A and B points for Segments A~B and A~ Repeat modes. 5 [REV.FWD] buttons In Play mode: Used to fast preview and review. In Pause mode: Used to fast forward and reverse. 10 * Available on the remote control, but not on the Control Unit. Chapter 3 Disks Used with the Disklavier English Three types of disks are used with the Disklavier: floppy disks, CDs, and internal Memory Disks. Accidental Erasure Protection Besides PianoSoft and PianoSoft.Plus song disks, the Disklavier can play back songs stored on 3.5inch MS-DOS 720 Kbyte format 2DD floppy disks and MS-DOS 1.44 Mbyte format 2HD floppy disks. Floppy disks have an erasure protection tab which can be set so that the Disklavier cannot record new data onto the disk. This is useful for protecting valuable song data against accidental erasure and disk formatting. The protection tab is located on the reverse side of the disk in the bottom right-hand corner. Handling Floppy Disks Protected Be careful of the following when handling floppy disks. • Do not touch the surface of a disk. • Do not store or place disks near a television, radio, loudspeaker, or any other device that generates a magnetic field. • Do not expose disks to extreme temperature or humidity. The working temperature range for disks is between 4˚C and 52˚C (40˚F to 125˚F). When the tab window is open, data is protected. Unprotected • Do not use disks in a dusty, dirty or smoky environment. • Remove the disk before you turn off the Disklavier. When the tab window is closed, data is not protected. 11 Chapter 3: Disks Used with the Disklavier Floppy Disks Inserting & Ejecting Floppy Disks Inserting Carefully insert the disk into the disk drive shutter first, label side up, as shown. Push it until it clicks into place and the Eject button pops out. Compact Discs You can enjoy listening to PianoSoft.PlusAudioTM —Yamaha’s audio/MIDI CD made especially for use with the Disklavier. Besides PianoSoft.PlusAudio, the Disklavier can also play back standard audio CDs sold on the market as well as audio/MIDI CDs of other companies. Note: PianoSoft.PlusAudio may not be available in some countries. Ejecting To eject a disk, press the Eject button. Eject button Note: PianoSoft.PlusAudio and other audio/MIDI CDs cannot be used for recording purposes with the Disklavier. Handling CDs • Do not touch the surface of a CD. The disk will pop out. Remove the disk and return it to its case. Note: Do not eject a disk during playback, recording, or when the message “WRITING TO DISK” is shown on the display and the REC indicator is flashing. Doing so can seriously damage the disk drive and the floppy disk. 12 • Do not expose disks to extreme temperature or humidity. The working temperature range is between 4˚C and 52˚C (40˚F to 125˚F). • Wipe the CD with a clean cloth before playback. • Remove the CD before you turn off the Disklavier. Memory Disks Press the CD eject button so that the CD tray pops out about 1 cm. Then, carefully pull it out as far as it will go. To insert a CD, place the CD on the tray and gently press down on it so that the center of the CD is clamped in place. To remove the CD, slowly lift the CD. Besides floppy disks and CDs, the Disklavier has 16 Mbytes (1 Mbyte × 16 Memory Disks) of internal flash memory for storing song data. They are numbered from 0 to 9 and A to F. They can be used in the same way that you use floppy disks to store songs. Note: The CD eject button can be used only when the Control Unit is turned on. UNIT CONTROL REC E PLAY/PAUS DKC55RCD GENERAL ¥ —10 INSTRUMENT SONG EV ¥ FWD SELECT/R ENTER VOICE STOP FUNC. METRONOME ¥¥ VOLUME TEMPO E TRANSPOS BALANCE —4 —2 —8 —6 0 +/YES —/NO PART R L STANDBY ON Note: Always place the CD with the label side facing up. ☛ See also Chapter 1 “Storing & Managing Songs on Disks” in the Advanced Operation Manual for more information on using Memory Disks. Then, gently push the tray back in until it clicks into place. SELECT DRIVE ROL UNIT CONT REC E PLAY/PAUS DKC55RCD GENERAL ¥ —10 INSTRUMENT SONG EV ¥ FWD SELECT/R ENTER VOICE STOP FUNC. OMETR NOME ¥¥ VOLUME TEMPO E TRANSPOS BALANCE —4 —2 —8 —6 —/NO 0 +/YES PART R L STANDBY ON 13 Chapter 3: Disks Used with the Disklavier SELECT DRIVE Memory Disks are ideal for storing many songs, especially when you want to program your Disklavier to automatically play back many songs with the Chain Play or Timer Play features. (See Chapter 2 “Chain Play — Playing Back Memory Disks in a Group” and Chapter 3 “Timer Play” in the Advanced Operation Manual for details.) English Inserting & Removing CDs Chapter 4 Turning On/Off Your Disklavier This chapter describes how to turn on and off your Disklavier and how to set the internal calendar. Turning your Disklavier on/off is a basic and very important procedure. Always be sure to follow the procedure described below when you turn on or off your Disklavier. Turning On the Disklavier 1 Turning Off the Disklavier Set the MAINS switch to ON. 1 Press [STANDBY / ON] on the Control Unit. 2 Set the MAINS switch to OFF. MAINS ON 2 OFF Press [STANDBY / ON] on the front panel of the Control Unit. DRIVE SELECT CONTRO PLAY/P STANDB Y ON L UNI T DKC 55RCD GENER AUSE AL INSTRUMENT STOP REC SONG SELECT L /REV ¥ FWD ENTER PART R VOICE FUN The following message appears on the display. Your Disklavier is now ready for use. 14 Setting the MAINS switch to OFF is effectively the same as disconnecting the power cable from an AC wall outlet. If the Disklavier is used regularly, you only need to use the [STANDBY / ON] button on the Control Unit. If the Disklavier is not going to be used for a long period, set the MAINS switch to OFF. When the Disklavier is turned off, wait at least 5 seconds before turning it on again. Note: The MAINS switch only needs to be switched off when you are not going to use the Disklavier for a long period of time. For daily use, only the [STANDBY / ON] button on the Control Unit needs to be turned on and off. Setting the Internal Calendar 4 Use [<] and [>] to select year, month, date, hours, minutes, and seconds, and use the [–/NO] and [+/YES] buttons to set a value. –/NO Time is displayed in 24-hour format. 1 Hold down [FUNC.] and press [STANDBY / ON]. FUNC. Pressing both [–/NO] and [+/YES] simultaneously in each respective field sets the year to 1990, month and day to 1, and the hours, minutes, and seconds to 0. + STANDBY ON 5 The setup menu appears. +/YES Press [ENTER]. ENTER The date and time are stored in the internal calendar, and the display returns to the current time display. 2 Press [>] until the c cursor is next to the Clock Adjust option, then press [ENTER]. ENTER A display similar to the following appears, showing the current date and time. 3 Press [ENTER]. ENTER Calendar Memory The date and time that you set are saved in the calendar memory when you turn off the Control Unit. The calendar memory can maintain the correct date and time for about a month. If you do not use the Control Unit for over a month, you must reset the calendar following the above procedure. Note: The internal calendar is equipped with a storage battery (capacitor) that does not need to be replaced or recharged. However, the Control Unit must be turned on for at least 10 minutes a month in order to maintain power. 15 Chapter 4: Turning On/Off Your Disklavier Setting the correct time is also important for engaging timer-controlled programs (see Chapter 3 “Timer Play” in the Advanced Operation Manual for details). Flashes English The Disklavier has an internal calendar that can be set from 1/1/1985 00:00:00 to 12/31/2084 23:59:59. Set the calendar accurately so that the Disklavier displays the correct current time during Stop mode. A display similar to the following appears, with the clock stopped and the hours display flashing. Chapter 5 Display (LCD) and DRIVE Indicator Various information is shown in the display (LCD: Liquid Crystal Display) and DRIVE indicator on the Control Unit. This chapter describes some of the frequently displayed indications. DRIVE Indicator Disk Title The DRIVE indicator lets you know which disk is selected. Note: CDs have no disk title. Pressing the [SELECT] buttons toggles the indication as follows: (Fd) (Cd) 0 1 2 3 Song Title 4 SELECT F The title of a song appears during song playback. 5 E 6 d C b A When you select a floppy disk or Memory Disk for playback, the title of the selected disk scrolls across the display. 9 8 7 “Fd” and “Cd” appear only when a floppy disk or CD is inserted in their respective drives. Time Display When the Disklavier is not playing, the current time is displayed in hours and minutes. The separator colon blinks each second. Current time (Hours) (Minutes) Display (LCD) The display is used in conjunction with most of the Disklavier’s functions. Here are a few things that you will often see on the display. Song Number Counter Display Playing time is indicated in one of two formats: Minutes and seconds, as shown below. Minutes and seconds display The number of the selected song is displayed in two large digits. Song number Or, Measures and beats, as shown below. Measures and beats display When the time display format is measures and beats, the tempo of the song is also shown on the display in beats per minute (bpm). 16 All PianoSoft disks use the minutes and seconds format. Songs that you record yourself will use the minutes and seconds format unless you use the metronome for recording, in which case the measures and beats format is used. Song Format ☛ Songs recorded with the measures and beats format can be converted to the minutes and seconds format. See “Changing the Counter Display” on page 7 in the Advanced Operation Manual. ☛ See Chapter 9 “Song and Disk Formats and Compatibility” in the Advanced Operation Manual for details. There are a couple of general formats in which song data is stored on disks. The song format of the selected song is indicated on the display as ES, S0 or S1. On/off pedal data turns the pedals on and off. It is indicated by angle brackets ( ) around the time display as shown below. Angle brackets indicating on/off pedal data Continuous pedal data (half pedal) can actually position a pedal anywhere within its normal range (from fully up to fully down). It is indicated by parentheses around the time display as shown below. Parentheses indicating continuous pedal data (half pedal) Song format Symbol ES S0 S1 Song format E-SEQ format SMF format 0 SMF format 1 Tone Generator The tone generator mode used by the selected song is indicated on the display: XG or GM. If the song uses the Disklavier’s internal XG tone generator, the display will indicate XG. This display is replaced by the tempo display when tempo is being adjusted. Tone generator mode Piano Data Velocity Meters The velocity of the piano part notes as they are played back is indicated on the display, as shown below. Type of CD Software The Disklavier can play back CDs such as Yamaha PianoSoft.PlusAudio CDs, audio/MIDI CDs of other companies, and standard audio CDs. When you select a CD for playback, the type of CD software is displayed. Display AU YM QR PD CD Software Standard audio CDs Yamaha PianoSoft.PlusAudio Velocity meter For L/R and Ensemble songs, two meters will appear, one for the left-hand part and one for the right-hand part, as shown below. Audio/MIDI CDs of other companies L R Velocity meters Type of CD software 17 Chapter 5: Display (LCD) and DRIVE Indicator Songs supplied on PianoSoft disks may contain one of two types of pedal data: on/off pedal data or continuous pedal data (half pedal). English Pedal Data Previous/Next Display Indications The arrows that appear on the far right of a display indicate that there is a relevant display before or after the current one. You can go to the previous or next display using the [<] [>] buttons. Next display indication Next and previous display indication Cursor The c cursor indicates the currently selected parameter. Main buttons used in current display* Cursor position * In this case, [–/NO] [+/YES] [<] and [>] are used to set the parameters. 18 Chapter 6 Basic Playback If you are using the Disklavier for the first time, you can use the enclosed sample floppy disk and PianoSoft.PlusAudio CD, or Memory Disk 0 which contains a short sample song. Note: A sample PianoSoft.PlusAudio CD is supplied with your Disklavier. However, other PianoSoft.PlusAudio series CDs may not available in some countries. Playing Back a Floppy Disk or a Memory Disk When you play back a song on floppy disks or Memory Disks, the Disklavier plays the piano parts, actually moving the keys up and down as if they were being played by a performer. For songs containing Ensemble parts in addition to piano parts, those parts are played by the internal XG tone generator and output from the built-in speakers. Floppy disk or Memory Disk Disklavier Piano parts Keyboard Playing Back a CD Yamaha PianoSoft.PlusAudioTM and Other Audio/MIDI CDs PianoSoft.PlusAudio (and audio/MIDI CDs of other companies) contain data recorded in two channels: Analog MIDI and audio. When you play back a PianoSoft.PlusAudio, the Disklavier plays the piano parts which are recorded on the MIDI channel, and all other instrumental and vocal sounds recorded on the audio channel are output from the built-in speakers. The Disklavier will faithfully reproduce the audio sounds of the CD as a stereo system would, but with the additional feature of a live piano performance. PianoSoft.PlusAudio Ensemble parts Internal XG Tone Generator Disklavier Keyboard Piano Parts (Analog MIDI channel) Vocals, bass, drums, guitar, etc. (Audio channel) Built-in Speakers 19 Chapter 6: Basic Playback ☛ See Chapter 1 “Storing & Managing Songs on Disks” in the Advanced Operation Manual for information on how to store songs in the Memory Disks. English The Disklavier can play back floppy disks such as PianoSoft and PianoSoft.Plus disks, songs you store in the Memory Disks, and PianoSoft.PlusAudio CDs as well as audio/MIDI CDs of other companies and standard audio CDs. Standard Audio CDs For CDs, the following displays appear. Standard CDs contain two audio channels (R and L). Both are output via the built-in speakers as a CD stereo system would. ➔ Note: You can also connect an external CD changer to the AUDIO/ANALOG MIDI IN connector on the control unit (rear panel) and play back multiple audio CDs on the Disklavier. For Memory Disks, the disk number or letter also flashes in the bottom row of the display. Specifying a Disk When you want to play back songs, you need to first specify which disk you want to play back, as the Disklavier has a total of 17 disks (1 floppy disk and 16 Memory Disks). Press the [SELECT] buttons and specify a disk for playback. SELECT Each press of the [SELECT] button toggles the floppy disk, CD, and Memory Disks (0 to 9 and A to F) in the DRIVE indicator. Note: When you insert a floppy disk or CD into their respective drives, the letters “Fd” and “Cd” automatically appear on the left side of the display. Note: “Fd” and “Cd” appear only when a floppy disk or CD is inserted in their respective drives. For floppy disks, the title of the disk scrolls across the display, then the number and title of the first song appear. Pressing [STOP] will stop the disk title scrolling and display the number and title of the first song. ➔ 20 Note: “x” indicates Memory Disks that are unformatted or contain no songs. Flashes Note: The disk drive may occasionally produce a sound when the disk begins to spin. This is the normal sound of the disk drive starting to read or write to the disk; it does not indicate that there is anything wrong with the disk or disk drive. Starting Playback 1 Specify a disk. Pausing Playback 1 Press [PLAY/PAUSE]. PLAY/PAUSE 2 Press [PLAY/PAUSE]. English PLAY/PAUSE Playback stops and the PLAY/PAUSE indicator flashes. 2 Press [PLAY/PAUSE] again to continue playback. Chapter 6: Basic Playback The PLAY/PAUSE indicator lights and song No.1 starts playing. The Disklavier plays the piano parts, actually moving the keys up and down, and the internal XG tone generator plays the instrumental parts. The time display starts counting up and the velocity meters show the velocity of the piano part notes currently being played, as shown. PLAY/PAUSE Stopping Playback Press [STOP]. STOP Playback stops and the song returns to the beginning. Pressing [STOP] while in Pause mode cancels Pause mode. 21 Selecting Songs with the Control Unit Press [SONG SELECT the next song. Press [SONG SELECT the previous song. ] to select ] to select SONG SELECT/REV FWD Selecting Songs with the Remote Control You can also select songs at any time using the [SONG SELECT] buttons or number pad on the remote control. Using the [SONG SELECT] Buttons To select other songs on the disk, press and hold down [SONG SELECT ] or [SONG SELECT ] until the number of the desired song appears. Press [SONG SELECT the previous song. Press [SONG SELECT the next song. If the current song is the first song on the disk, pressing [SONG SELECT ] causes the disk title to scroll across the display. To stop the title scrolling, press [STOP]. ] to select ] to select SONG SELECT Remote Control Using the Number Pad 1 To select a song from 1 to 9, press the corresponding number button. SEARCH 1 2 3 4 5 6 DRIVE 7 9 0 Remote Control To select song number 5 for example, simply press [5]. 22 2 To select a song numbered 10 and above, enter the first digit, then within 2 seconds, enter the second digit. SEARCH 1 3 5 6 8 9 DRIVE 7 0 During playback, Fast Preview and Review allow you to quickly search through a song while listening to the sound. This is useful for locating a desired position within a song. Note: No sound is produced by the piano when fastpreviewing or reviewing PianoSoft.PlusAudio CDs. Remote Control To preview, press [SONG SELECT ]. Chapter 6: Basic Playback 1 SEARCH 1 2 SONG SELECT/REV¥FWD 3 REV•FWD DRIVE 4 6 Remote Control 7 8 9 0 To review, press [SONG SELECT ]. Remote Control To select song number 12 for example, press [1], then [2]. If a song number higher than that of the last song on the disk is entered, the last song on the disk is selected. SONG SELECT/REV•FWD REV•FWD Remote Control 2 English 2 Fast Preview & Review Press [PLAY/PAUSE] to continue normal playback. Press [STOP] to engage Pause mode. If a song is reviewed all the way to the beginning, Pause mode is engaged. Pressing [PLAY/PAUSE] starts playback from the beginning. If a song is previewed all the way to the end, Pause mode is engaged. Pressing [PLAY/PAUSE] starts playback of the next song. 23 Fast Forward & Reverse In Pause mode, fast forward and reverse allow you to quickly locate a desired position in a song. Fast Forward and Reverse search faster than preview and review and the piano does not play. Reverse can also be used to return a song to the beginning, ready to play again. 1 To fast forward a song that is currently playing, press [PLAY/PAUSE] to engage Pause mode, then press [SONG SELECT ]. PLAY/PAUSE SONG SELECT/REV¥FWD PLAY SONG SELECT Remote Control Remote Control To reverse a song that is currently playing, press [PLAY/PAUSE] to engage Pause mode, then press [SONG SELECT ]. PLAY/PAUSE SONG SELECT/REV•FWD PLAY SONG SELECT Remote Control Remote Control The PLAY/PAUSE indicator flashes quickly and the time display shows the current position. 24 2 Press [PLAY/PAUSE] to continue normal playback. Press [STOP] to engage Pause mode. If you fast forward a song all the way to the end, Pause mode is engaged. Pressing [PLAY/PAUSE] starts playback of the next song. If you reverse a song all the way to the beginning, Pause mode is engaged. Pressing [PLAY/PAUSE] starts playback from the beginning. Adjusting the Volume a You can adjust volume with the Control Unit or with the remote control as described below. Since all piano songs are recorded at the maximum volume level of 0, volume can be decreased down to –10, the softest volume at which the piano can play. b –/NO On the remote control, use the [VOLUME] buttons to adjust the volume. VOLUME – For songs on PianoSoft.PlusAudio, you should first balance the volume of the MIDI piano and Audio parts. ☛ See “Balancing the CD Volume (CD Master Balance)” on page 27. +/YES + Remote Control [–] decreases the volume, and [+] increases the volume. The LED volume level indicators show volume levels in the manner shown below. For example, when two consecutive indicators are lit, the volume level is between these two levels. LED LED Volume -10 -8 -6 -4 -2 0 Volume 0 -6 -1 -7 -2 -8 -3 -9 -4 -10 -10 -8 -6 -4 -2 0 -5 Note: Make sure the VOLUME knob on the Amplifier is set to an appropriately audible level. If the volume knob on the Amplifier is turned fully counterclockwise, no sound may be produced even when you adjust the volume on the Control Unit. Once you set the volume of the Amplifier, you do not need to adjust it frequently. The volume level setting is saved when another song is selected, another disk inserted or selected, or when the Disklavier is turned off. Note: This setting does not affect manual playing. 25 Chapter 6: Basic Playback ☛ See “Balancing the Ensemble Volume (TG Master Balance)” on page 26. VOLUME TEMPO TRANSPOSE BALANCE English For Ensemble songs, the volume of the piano and internal XG tone generator are adjusted simultaneously, so it is a good idea to first balance the volume of the piano and XG tone generator. On the Control Unit, press the Selector until the VOLUME indicator lights. Then press [–/NO] to decrease or [+/YES] to increase the volume. Adjusting the Tone You can also adjust the tone using the BASS and TREBLE knobs on the Amplifier, if necessary. BASS knob: Turning it clockwise increases and counterclockwise decreases the bass sound. TREBLE knob: Turning it clockwise increases and counterclockwise decreases the treble sound. Turn the knobs until the desired tone is attained. MAINS X OUT R AUX IN L/L+R R VOLUME BASS TREBLE Balancing the Ensemble Volume (TG Master Balance) When playing back Ensemble songs, it is useful to be able to balance the volume levels of the piano and Ensemble voices. In other words, the volume of the XG tone generator should not be too loud or too quiet compared to the piano played by the Disklavier. Once you adjust the volume using the Tone Generator Master Balance function, you can use the [VOLUME] buttons on the remote control to conveniently increase or decrease the overall volume in a normal fashion. These balance settings are stored in the Control Unit, and are saved even when the Disklavier is turned off. 1 Play back an Ensemble song. 2 Press the Selector until the BALANCE indicator lights. VOLUME TEMPO TRANSPOSE BALANCE The following display appears. 3 Use the [–/NO] and [+/YES] buttons to adjust the volume of the internal XG tone generator. –/NO 26 +/YES TG Master balance can adjust the volume from 0 to 127 and OFF. (0: mutes the sound of the internal XG tone generator; OFF: does not link with the internal XG tone generator.) This setting is shown in the display on the right of the bar graph. Press the Selector until the VOLUME indicator lights. VOLUME TEMPO TRANSPOSE BALANCE The volume levels of the piano and Ensemble voices are now balanced. You can use the [VOLUME] buttons on the remote control to increase or decrease the overall volume. Once you adjust the volume using the CD Master Balance function, you can use the [VOLUME] buttons on the remote control to conveniently increase or decrease the overall volume in a normal fashion. These balance settings are stored in the Control Unit, and are saved when the Disklavier is turned off. 1 Play back a CD. 2 Press the Selector until the BALANCE indicator lights. VOLUME TEMPO TRANSPOSE BALANCE The TG Master Balance display appears. 3 Press the Selector once more. The CD Master Balance display appears. 4 Use the [–/NO] and [+/YES] buttons to adjust the volume of the Audio channel. –/NO +/YES 27 Chapter 6: Basic Playback 4 Before playing back PianoSoft.PlusAudio and other audio/MIDI CDs, it is a good idea to first balance the volume levels of the MIDI piano and Audio parts. English Adjust the level so that the Ensemble voices played by the internal XG tone generator are balanced with the volume of the Disklavier piano. Balancing the CD Volume (CD Master Balance) 5 Press the Selector until the VOLUME indicator lights. VOLUME TEMPO TRANSPOSE BALANCE Changing the Tempo You can speed up or slow down the playback tempo. Slowing down the playback tempo can be useful when practicing a difficult piano part. These tempo settings remain in effect until recording is started, the disk is ejected, or the Disklavier is turned off. Note: You cannot change the playback tempo of songs on CDs. ☛ Tempo changes to songs that you have recorded yourself can be made permanent. See “Changing the Default Song Tempo” on page 26 in the Advanced Operation Manual. To change the tempo, use one of the following options: a On the Control Unit, press the Selector until the TEMPO indicator lights. Then, press [+/YES] to increase or [–/NO] to decrease the tempo. VOLUME TEMPO TRANSPOSE BALANCE –/NO +/YES Flashes Playback tempo can be adjusted from –50% to +20% in 1% increments. b On the remote control, use the [TEMPO] buttons to adjust the tempo. – TEMPO 0 + Remote Control [–] decreases the tempo, and [+] increases the tempo. [0] resets the tempo to 00%. Once the tempo has been changed, the new tempo value is shown continuously on the display. 28 Transposing a Song Playback can be transposed up or down by up to two octaves. This is useful, for example, when you want to sing along (karaoke) in a different key from the original recording. Pitch adjustments are effective until the CD is ejected or the Disklavier is turned off. Note: This function cannot be used to adjust the pitch of external audio CDs connected to the AUX IN connector. 1 To transpose a song, use one of the following options: a On the Control Unit, press the Selector until the TRANSPOSE indicator lights. Then, press [+/YES] to increase or [–/NO] to decrease the transposition value. VOLUME TEMPO TRANSPOSE BALANCE –/NO Either insert an audio CD into the CD drive, or press [SELECT] to select the audio CD already inserted in the CD drive. SELECT The title of the first song appears. +/YES 2 Press [<]. A display similar to the following appears. The following display appears. Flashes Playback can be transposed in half-step increments up or down two octaves (–24 to +24). Note: Be careful when transposing songs on CDs, as increasing or decreasing the transposition value too much may have an adverse effect on the sound quality. b On the remote control, use the [TRANSPOSE] buttons. – TRANSPOSE 0 3 With the c cursor next to the AudioPitch parameter, use the [–/NO] and [+/YES] buttons to adjust the pitch. –/NO +/YES The pitch can be adjusted from –050 to +050 in 1-cent increments (100 cents equals 1 semitone). + Remote Control [–] decreases the transposition value, and [+] increases the transposition value. [0] resets the transposition value to 00. Once transposed, the transposition value is shown continuously on the display. 29 Chapter 6: Basic Playback Transposition changes remain in effect until recording is started, the disk is ejected, or the Disklavier is turned off. You can temporarily adjust the pitch of an audio CD for your listening pleasure. English Note: This function cannot be used to transpose songs from external devices connected to the AUX IN connector. Adjusting the Pitch of Audio CDs Chapter 7 Using the Silent System When you play back songs in normal mode, the acoustic piano plays the piano parts, providing live piano performance, and the accompanying sounds are output through the built-in speakers. When you engage the Silent system, the acoustic piano is silenced and the piano parts are played by the digital piano tone generator. This enables you to adjust the volume of not only the accompanying sounds but of the piano as well so that you can enjoy listening to songs quietly through the built-in speakers or silently through stereo headphones. What is the Silent System? Quiet Mode and Silent Mode The Disklavier incorporates Yamaha’s innovative Silent system, in which a push of the [SILENT] button keeps the hammers from striking the strings, effectively silencing the acoustic piano. Sound information is sent to the digital piano tone generator, and output through the built-in speakers or stereo headphones. There are two modes to the Silent system: Quiet mode and Silent mode. You can select either mode to suit your surroundings. Additionally, the optical sensor system registers every nuance of a player’s performance with no interference whatsoever to the player’s touch of the keys. With this Silent feature, the Disklavier offers additional convenience for enjoying your Disklavier. 30 Quiet Mode In Quiet mode, sound is output through the builtin speakers. By adjusting the volume, you can play the keyboard or play back songs more quietly than on the acoustic piano. Silent Mode In Silent mode, sound is output through stereo headphones. Using headphones allows you to play the piano or listen to songs privately at any time, day or night. Engaging the Silent System Engaging the Silent system is very simple. Follow the procedure below. Press [STANDBY / ON] to turn on the Disklavier. SELECT CONTRO PLAY/P STANDB Y ON L UNI T DKC 55RCD GENER AUSE REC SONG SELECT L /REV ¥ FWD ENTER PART R 2 AL INSTRUMENT STOP VOICE FUN To select Quiet mode, simply press the [SILENT] button on the Silent Control Box. In Silent or Quiet mode, you can adjust the volume of the digital piano as desired, to a level softer than what is possible on the acoustic piano. Volume is adjusted using the VOLUME knob on the Silent Control Box. The standard volume level is roughly the three o’clock position. At this setting, the volume level of the digital piano is approximately the same as what the acoustic piano would be in normal mode. Turn the knob clockwise to increase and counterclockwise to decrease the volume. Turning the knob fully counterclockwise mutes the sound of the digital piano. SILENT SILENT ON ON VOLUME The SILENT ON indicator lights. You can hear the sound of the digital piano through the built-in speakers. 3 To select Silent mode, connect stereo headphones to either of two HEADPHONES jacks on the Silent Control Box. SILENT ON VOLUME HEADPHONES VOLUME HEADPHONES HEADP Note: You can also adjust the volume on the Control Unit to a certain extent within the normal volume range of the piano. Note: Make sure the VOLUME knob on the Amplifier is set to a level at which sound is produced. If the volume knob on the Amplifier is turned fully counterclockwise, no sound may be produced even when you use the VOLUME knob on the Silent Control Box to adjust volume REVERB You can hear the sound of the digital piano through the headphones. Two sets of headphones can be connected simultaneously. In this case, the two headphones should be of the same model. 31 Chapter 7: Using the Silent System DRIVE In normal mode, the volume of the piano could be adjusted only down to the softest level that the acoustic piano can play. English 1 Adjusting the Volume Applying Reverb Effects A piano sounds differently depending on the size of the room in which it is played. These room reverberations are referred to as “reverb” in this manual. Follow the procedure below to apply reverb to the digital piano sound in Silent or Quiet mode. 1 Engage the Silent system. 2 Press [FUNC.]. FUNC. The Disklavier’s reverb effects can simulate chamber and hall acoustics. For example, you can add spaciousness to the piano sound to simulate the sound of a piano playing in a concert hall. Reverb type and depth can be adjusted while playing back songs. The FUNC. indicator lights and the Function menu appears. 3 Press [>] until the c cursor is next to the Silent option, then press [ENTER]. Reverb Types ENTER Reverb types are selected in the Control Unit display. The default setting is HALL1. Type ROOM HALL1 (default) HALL2 Description Simulates the reverb of a mediumsized room Simulates the reverb of a small concert hall Simulates the reverb of a large concert hall The following Silent menu appears. 4 Use the [–/NO] and [+/YES] buttons to select a reverb type: ROOM, HALL1, or HALL2. –/NO +/YES Reverb Depth Reverb depth is controlled using the REVERB knob on the Silent Control Box. Turn the knob clockwise to increase and counterclockwise to decrease the reverb. Reverb is off when the REVERB knob is turned fully counterclockwise. 5 Use the REVERB knob on the Silent Control Box to set the reverb depth. VOLUME VOLUME HEADPHONES HEADPHONES REVERB REVERB Turn the knob clockwise to increase and counterclockwise to decrease the reverb. Note: Reverb settings made in the Control Unit are saved when the Disklavier is turned off. ☛ Reverb effects can be set along with the polyphony setting and the setting for canceling keyboard action. See “Changing the Polyphony Setting” on page 34 and “Canceling Keyboard Movement” on page 33. 32 Canceling Keyboard Movement To re-enable keyboard movement, press [+/YES] in the above display to set the Key parameter to ON. Note: This setting is saved when the Disklavier is turned off. Normally, when songs are played back on the Disklavier, the piano keys move up and down as if they were being played by a performer. 1 1 During stop, pause, or play mode, press [<] in the song title display. The following display appears. Press [FUNC.]. FUNC. The FUNC. indicator lights and the Function menu appears. 2 2 Press [>] until the c cursor is next to the Silent option, then press [ENTER]. ENTER Press [–/NO] to cancel keyboard movement; press [+/YES] to enable keyboard movement. –/NO 3 +/YES Press [>] to return to the previous display. The Silent menu appears. 3 Press [>] until the c cursor is next to the Key parameter, then press [–/NO] to set the parameter to OFF. —/NO +/YES Keyboard movement is now canceled. 33 Chapter 7: Using the Silent System Note: Keyboard movement can only be canceled in Silent or Quiet mode. Otherwise, the keys will always move during playback, with the exception of L/R song playback, in which you can cancel either the left- or right-hand piano part. Shortcut for Canceling Keyboard Movement English In Silent or Quiet mode, you have the option of canceling the keyboard movement so that the keys will not move during playback. This function enables you, for example, to play along with the song being played back, add your own improvisation, or create a four-hand duet. Note: During playback in Silent or Quiet mode, pedal movement of the left and right pedals is canceled, and cannot be enabled. Changing the Polyphony Setting Polyphony refers to the number of notes that can be sounded simultaneously. 3 Press [>] until the c cursor is next the Poly parameter, then use the [–/NO] and [+/YES] buttons to select the number of polyphonic notes: 32 or 64. –/NO +/YES The Disklavier is set to 32-note stereo sampling polyphony by default. In other words, it plays up to 32 notes at a time (including sustained notes) in stereo. However, in special cases such as when playing back a complex song with frequent pedal use, you can adjust the polyphony setting to 64-note stereo polyphony as described below. Note: When complex songs with frequent pedal use are played back in 32-note stereo sampling polyphony, the number of notes beyond 32 are lost, although these notes are minor notes that are barely audible. 1 Press [FUNC.]. FUNC. The FUNC. indicator lights and the Function menu appears. 2 Press [>] until the c cursor is next to the Silent option, then press [ENTER]. ENTER The Silent menu appears. 34 Note: This setting is saved when the Disklavier is turned off. ☛ Polyphony can be set along with reverb settings and the setting for canceling keyboard movement. See “Applying Reverb Effects” on page 32, and “Canceling Keyboard Movement” on page 33. Tuning the Digital Piano English The Silent digital piano is automatically tuned to match the internal XG tone generator. If you want to re-tune the Silent digital piano, follow the procedures outlined in “Tuning the Tone Generator (TG Master Tune)” on page 48. Chapter 7: Using the Silent System Disengaging the Silent System Press the [SILENT] button so that the SILENT ON indicator goes out. SILENT ON The Silent system is disengaged. Note: You may hear a small noise from the motor that drives the hammer shank stopper when the Silent system is engaged. This does not indicate that there is anything wrong with the Disklavier. 35 Chapter 8 Repeat Playback This chapter describes various repeat playback functions that you may want to use for entertainment and study purposes. You can repeatedly play back songs or specific passages within a song. Note: All Repeat Playback functions are set using the remote control only. (They cannot be set with the Control Unit.) All Song, Single Song, Random Repeat There are three Repeat modes (ALL, RPT, RND) as described below. The functions differ slightly when a Memory Disk group is selected and when it is not selected. ☛ See Chapter 2 “Chain Play — Playing Back Memory Disks in a Group” in the Advanced Operation Manual for details on Memory Disk groups. ALL RPT RND 1 Group not selected (OFF) Repeats all songs on the selected disk only. Group selected Repeatedly plays back all songs on all disks in the group that contain songs. Repeats one song only. Shuffles the order of songs on the selected Shuffles the order of disks in the group and disk and repeats the cycle. plays back all songs on each disk once in random order, and then repeats the cycle. Playback switches to the next disk only after all songs on the previous disk have been played back. Press [REPEAT] on the remote control to select a Repeat mode: ALL, RPT, or RND. 2 Press [PLAY] to start Repeat playback. PLAY REPEAT Remote Control Remote Control The REPEAT indicator lights and the selected mode flashes on the display. 3 To cancel Repeat mode, press [REPEAT] on the remote control until “OFF” appears on the display. REPEAT Flashes Remote Control 36 Segment A~B Repeat Playback starts from point A, continues up to point B and then stops. The song returns to point A and Pause mode is engaged. In Segment A~B Repeat, playback is repeated between two specified points in a song: point A and point B. This function is useful when practicing or memorizing a difficult section of a song. To set point A, play back a song and press [A-B] at the desired point. SONG 2 Start Pause 4 SONG 3 Stop To cancel Segment A~B Repeat, press [REPEAT] so that “OFF” flashes on the display. Chapter 8: Repeat Playback 1 SONG 1 English Once specified, points A and B are saved until the disk is ejected or the Disklavier is turned off. Point B Point A REPEAT Remote Control PLAY A-B Remote Control Remote Control Point A is memorized and the “B” of “A-B” flashes on the display. Flashes Segment A~B Repeat is turned off, but points A and B are still saved. Pressing [A-B] re-enables the mode. A-B Flashes 2 Remote Control To set point B, press [A-B] again. A-B Remote Control Point B is memorized and the “B” of “A-B” stops flashing. Playback stops, the song returns to point A, and Pause mode is engaged. 3 Press [PLAY] to play back the specified section. PLAY Remote Control 37 Segment A~ (Return & Pause) Repeat In Segment A~ Repeat, playback can be repeatedly restarted from a specified point in a song. This is similar to Segment A~B Repeat except that only point A is specified. Like Segment A~B Repeat, this function is useful for practicing. 1 In this case, playback stops, the song returns to point A, and Pause mode is engaged. Point A SONG 1 A-B Remote Control Remote Control Point A is memorized and the “B” of “A-B” flashes on the display. SONG 2 SONG 3 Start Pause 3 To set point A, play back a song and press [A-B] when the desired point is reached. PLAY Press the [REV] button Press [PLAY] to start playback from point A. PLAY Remote Control 4 To cancel Segment A~ Repeat, return to point A, and in Pause mode press [A-B] so that “OFF” flashes on the display. A-B Remote Control Flashes 2 When you want to return to point A, press [SONG SELECT ]. Note: Segment A~ Repeat cannot be canceled during playback. SONG SELECT Remote Control Alternatively, you may press [PAUSE] followed by [SONG SELECT ] to return to point A. PAUSE SONG SELECT Remote Control 38 Flashes Remote Control Starting Playback from a Specified Point (Search) Once a time value has been entered, it is saved until the disk is ejected or the Disklavier is turned off. If you want to search for the same point again, just press the search button again. 3 Press [SEARCH] again to begin the search. SEARCH Remote Control If the Disklavier was already playing when you pressed [SEARCH], playback will continue from the new point when the search is complete. If the Disklavier was not playing, Pause mode is engaged when the search is complete. To search for a new point, repeat step 2. 1 Press [SEARCH]. SEARCH Remote Control The time counter on the display flashes. Flashes 2 Enter the time that you want to search for. For example, to search for 2:56, first press [2], then [5], then [6]. SEARCH 1 2 3 4 5 6 7 8 9 DRIVE 0 Remote Control 39 Chapter 8: Repeat Playback If the current song uses the minutes and seconds time format, you specify the point in minutes and seconds. If it uses the measures and beats time format, you specify the point in measures and beats. If you enter a value higher than the entire song time, the search goes to the end of the song. English Playback can be started from a specified point in a song. Instead of using fast forward or preview, you can use this function to go directly to a desired point within a song. If the time value is less than 10, that is, between 00:01 and 09:59, remember to press [0] first to set the first digit to zero. Chapter 9 Useful Functions for Learning Piano This chapter describes useful functions for piano study, such as practicing one hand while the Disklavier plays the other, operating the pedals, and using the built-in metronome. Canceling the LeftHand or Right-Hand Piano Part 4 A part can also be canceled by using the [PART SELECT] buttons on the remote control. PART SELECT R L In L/R and Ensemble songs, the left-hand piano part is stored on track 1 (L) and the right-hand piano part is stored on track 2 (R). Either part can be canceled using this Part Select function. This is useful when you want to practice one part yourself with the Disklavier playing the other. 1 When an L/R song is selected, the PART indicators light as shown. PART L 2 R To cancel the left-hand part, press [PART L]. To cancel the right-hand part, press the [PART R]. PART L R The corresponding PART indicator flashes to show you that the part has been canceled. 3 To switch a part back on, press the corresponding [PART] button again. PART L 40 R Remote Control You can use this Part Select function in conjunction with the Pedal Cancel function described on the next page to practice playing one part while the Disklavier plays the other. Using the Built-in Metronome During playback, the Disklavier pedals play the pedal data that was recorded with the song. If, however, you want to practice your pedal playing, you can cancel pedal playback and play them yourself. The Disklavier’s built-in metronome can be used for practice playing, playback, and recording. You do not need to play back a song to use this function. 1 Hold down [PART L] and [PART R] until “PDoff” appears on the display. –10 –8 –6 –4 –2 PART L 0 1st beat R 2nd beat 3rd beat You can now play the pedals yourself. “PDoff” remains on the display until the pedals are turned on again. 2 To turn the pedals back on, hold down [PART L] and [PART R] until “PD on” appears on the display. All metronome parameters are reset when a disk is ejected or when the Disklavier is turned off. 1 Press [METRONOME]. PART L R “PD on” flashes on the display for a few seconds, then goes off. The pedals now play as normal. METRONOME The METRONOME indicator lights, the metronome starts, and the following display appears. 1 2 3 The c symbol is used to show the currently selected parameter. It is moved by pressing [<] and [>]. 41 Chapter 9: Useful Functions for Learning Piano The Pedal Cancel function is set in the Control Unit. With each beat of the metronome a digital click is produced by the Control Unit. The click can be turned off. In addition to the click, the LED volume indicators function as a visual metronome. On the first beat of each measure, all the indicators flash. On the remaining beats, the left half and right half of the indicators flash alternately. English Operating the Pedals Yourself The following table shows the metronome parameters that can be set. Parameter Range 1 Click ON/OFF Default Notes ON If set to off, the volume indicators still flash 2 Tempo 30 to 400 117 1 beat = 1 bpm quarter note (crotchet) 3 Time 1/4, 2/4, 3/4, 4/4 Signature 4/4, 5/4, 6/4, 7/4, 8/4, 9/4 2 Playback with the Metronome For songs recorded with the metronome using the measures and beats time format, you can sound the metronome along with song playback. 1 Play back a song recorded using the measures and beats time format. 2 Press [METRONOME]. Use the [<] and [>] to position the c cursor next to the parameter that you want to set: click, tempo, or time signature. METRONOME The METRONOME indicator lights and the metronome starts to click to the tempo of the song. 3 To stop the metronome, press [METRONOME] again. METRONOME 3 Use the [–/NO] and [+/YES] buttons to set the selected parameter. –/NO 4 +/YES To stop the metronome, press [METRONOME] again. METRONOME 42 Note: This function cannot be used with songs recorded using the minutes and seconds time format. Adjusting the Metronome Volume Note: The volume of the metronome can only be adjusted in the Silent system. 1 In Silent or Quiet mode, press [METRONOME]. Start/stop functions can be controlled using an optional Yamaha FC-4 or FC-5 foot switch. The following table shows which functions can be controlled using the foot switch. METRONOME The METRONOME indicator lights, the metronome starts, and the following display appears. 2 Using a Start/Stop Foot Switch Current Mode STOP PAUSE One Press PLAY PLAY Press Again PAUSE PAUSE Press the [>] until the c cursor is next to the Vol parameter, then use the [–/NO] and [+/YES] buttons to set the volume level. –/NO +/YES FC-4 Foot Switch FC-5 Foot Switch The volume can be set between 50 and 127. 43 Chapter 9: Useful Functions for Learning Piano 1 An optional Yamaha foot switch or foot controller can be used to operate various Disklavier functions. English In Silent and Quiet modes, you can listen to playback with the metronome turned on. The volume of the metronome can be adjusted in a range from 50 to 127. Using an Optional Foot Switch or Foot Controller Using a Foot Controller to Control the Tempo By connecting an optional Yamaha FC-7 controller pedal, playback tempo can also be controlled. The following table shows which functions can be controlled using the controller pedal. Current Mode STOP PAUSE PLAYBACK Pedal Down PLAY PLAY PLAY (Tempo 100%) See illustration below. Pedal Up PAUSE PAUSE PAUSE See illustration below. Pause Tempo 30% Tempo control Play (tempo 100%) FC-7 Foot Controller 44 Chapter 10 Playing the Keyboard with an Ensemble Voice Playing the Keyboard with an Ensemble Voice 1 3 Press [>], then use the [–/NO] and [+/YES] buttons to select a bank. –/NO +/YES During playback or in Stop mode, press [VOICE]. VOICE The bank number of the selected voice appears temporarily in place of the Vol parameter. The bank number automatically returns to 0 when the voice number is changed. The VOICE indicator lights and the following display appears. 2 ☛ See “XG Normal Voice List” on pages 11 and 12 in the Appendix section in the Advanced Operation Manual for a full listing of available voices. Use the [–/NO] and [+/YES] buttons to select a voice number. –/NO +/YES The voice name and number change accordingly. 4 To adjust the volume, press [>] until the c cursor is next to the Vol parameter, then use the [–/NO] and [+/YES] buttons to set a value. –/NO +/YES ☛ See Chapter 15 “Internal XG Tone Generator Voice & Drum Kit List” for a listing of basic voices. Setting the voice to “##” produces no sound from the internal XG tone generator for the piano parts. 45 Chapter 10: Playing the Keyboard with an Ensemble Voice The internal XG tone generator offers 480 instrumental voices (128 basic voices) and 11 drum kits for playing the keyboard. English The Disklavier’s [VOICE] button lets you assign a voice from the internal XG tone generator to accompany the piano while you play. You will hear in unison the piano sound coming from the Disklavier and an Ensemble voice produced by the internal XG tone generator. This is sometimes referred to as voice layering or unison. Note: In Voice mode, the volume of the parts you play on the keyboard is set by the Vol parameter and is not affected by the TG Master Balance function. 5 To cancel this function, press [VOICE] again. VOICE Playing the Keyboard with an Ensemble Voice in the Silent System In Silent or Quiet mode, you can choose whether or not to allow the Silent piano tone generator to sound along with the selected Ensemble voice by setting the PianoTone parameter. By setting PianoTone to off, for example, Ensemble track recording is possible, allowing you to record orchestral tracks without hearing the sound of the piano. ☛ See Chapter 7 “Recording Ensemble Songs” in the Advanced Operation Manual. 1 In Silent or Quiet mode, press [VOICE]. VOICE 2 Use the [–/NO] and [+/YES] buttons to select a voice number. –/NO +/YES ☛ See Chapter 15 “Internal XG Tone Generator Voice & Drum Kit List” for a listing of basic voices. 3 Press [>], then use the [–/NO] and [+/YES] buttons to select a bank. –/NO 46 +/YES The bank number of the selected voice appears temporarily in place of the Vol parameter. The bank number automatically returns to 0 when the voice number is changed. 4 Chapter 10: Playing the Keyboard with an Ensemble Voice To adjust the volume, press [>] until the c cursor is next to the Vol parameter, then use the [–/NO] and [+/YES] buttons to set a value. –/NO 5 English ☛ See “XG Normal Voice List” on pages 11 and 12 in the Appendix section in the Advanced Operation Manual for a full listing of available voices. +/YES Press [>] until the c cursor is next to the PianoTone parameter, then use the [–/NO] and [+/YES] buttons to set it to ON or OFF. –/NO +/YES 47 Chapter 11 Advanced Ensemble Song Playback This chapter describes functions that will help you to better enjoy Ensemble song playback. These include tuning the tone generator, playing the piano parts on the tone generator, displaying Ensemble voices, and selecting tracks for the piano parts. Tuning the Tone Generator (TG Master Tune) The following display appears. The TG Master Tune function allows you to tune the internal XG tone generator to match the Disklavier’s acoustic piano. It also automatically adjusts the sound of PianoSoft.PlusAudio CDs. This is helpful when playing Ensemble songs. 3 Tuning settings are saved even when the Disklavier is turned off. Each time the Disklavier is turned on, the tuning settings are sent automatically to the internal tone generator, so you need only perform this fine tuning operation once. The same note will sound simultaneously on the internal XG tone generator’s digital piano and on the acoustic piano. Choose a key in the region where your sense of pitch is most sensitive (often this is the A below Middle C). This function can also be used to tune a MIDI device connected to the MIDI OUT connector. 4 1 Play a key on the Disklavier keyboard. Press [FUNC.]. FUNC. Use the [–/NO] and [+/YES] buttons to tune the pitch of the digital piano (internal XG tone generator). –/NO +/YES The FUNC. indicator lights and the Function menu appears. The tone generator can be tuned from –050 to +050 in 1 cent increments (100 cents equals 1 semitone). 2 Press [>] until the c cursor is next to the M-Tune option, then press [ENTER]. 5 When you finish tuning, press [ENTER] to return to the normal display. ENTER ENTER 48 Playing the Piano Parts on the Tone Generator 5 Use the [–/NO] and [+/YES] buttons to set the option to ON. Normally, piano parts are played back by the piano. You can, however, change this so that the piano parts are also played by the internal XG tone generator or a MIDI instrument connected to the MIDI OUT connector. You can use this to double up the Disklavier piano parts with a different voice, say strings or vibes. This technique is sometimes referred to as voice layering or unison. 1 +/YES Press [FUNC.]. FUNC. The FUNC. indicator lights and the Function menu appears. 2 –/NO The piano parts are now played by the internal XG tone generator with the corresponding MIDI data sent to the MIDI OUT connector. Press [>] until the c cursor is next to the MIDI Setup option, then press [ENTER]. ENTER The MIDI Setup menu display appears. 3 With the c cursor next to the Piano Part option, press [ENTER]. ENTER The following display appears. 49 Chapter 11: Advanced Ensemble Song Playback Press [>] until the cursor is next to the PianoPart ESBL Out parameter. English 4 Displaying Ensemble Voices Selecting Tracks for the Piano Parts When an Ensemble song starts playing back, MIDI Program Change messages are sent to the internal XG tone generator. These Program Change messages tell the tone generator which voices to select for each ensemble track. Normally, the piano plays tracks 1 and 2 which are the left- and right-hand piano parts. However, you can temporarily change this so that the piano plays different tracks. For example, a vibraphone part on track 5, or a marimba part on track 7 can be played by the piano. During playback, you can display the voice assignments of each track and make changes. 1 Play back an Ensemble song, and press [>] until the following display appears. These assignments remain active throughout the song. However, when another PianoSoft or Disklavier song is played back, the piano will play tracks 1 and 2 as normal (L=01 and R=02). The rhythm track (track 10) can also be played on the piano. However, since this is a percussion part, the results are odd, to say the least. 1 2 Use the [–/NO] and [+/YES] buttons to select the track whose voice you want to display. –/NO 3 A display similar to the following appears. +/YES To change the voice, press [>] until the c cursor is next to the voice number, then use the [–/NO] and [+/YES] buttons to select a voice. –/NO +/YES ☛ See Chapter 15 “Internal XG Tone Generator Voice & Drum Kit List” for a listing of basic voices. Note: Changes made above are temporary changes that are valid only during playback. To make permanent changes, see Chapter 8 “Editing Tracks” in the Advanced Operation Manual. 50 Play back an Ensemble song, then press [>]. From the above display we can see that the Disklavier is currently set to play tracks 1 and 2. That is, “L=01” (track 1), and “R=02” (track 2). 2 Press [>] to select the part whose track you want to change. 3 Use the [–/NO] and [+/YES] buttons to choose a different track. –/NO +/YES You can choose from the following options. English Option Description ## The piano does not play. 01 - 16 The piano plays the specified track. Prg The piano plays the smallest track that contains a piano group voice. Prg(all) The piano plays all tracks that contain a piano group voice. Chapter 11: Advanced Ensemble Song Playback The number of the chosen track appears next to L= or R=, and the symbol moves across the display, to indicate which track the Disklavier will play. Note: Changes made above are temporary and are valid only during playback. To make permanent changes, see Chapter 8 “Editing Tracks” in the Advanced Operation Manual. 51 Chapter 12 Using the AUX Connectors You can connect the Disklavier to external audio devices, such as speakers, a tape recorder or a CD player. AUX OUT 3 You can output sound through external devices connected to the AUX OUT connectors on the Amplifier mounted to the underside of the piano. For example, this allows you to hook up the Disklavier to your home audio system and bring Ensemble music through remote speakers to other rooms or even outdoors. Amplifier MAINS AUX OUT L/L+R R AUX IN L/L+R R VOLUME BASS TREBLE AUX OUT LINE IN AUX OUT LINE IN 1 With the Disklavier turned off, use an audio cable (optional) to connect the Disklavier’s AUX OUT connectors to the appropriate connectors (LINE IN or AUX IN) on the external device you want to connect to. 2 Turn the VOLUME knob on the Silent Control Box all the way down. VOLUME You can also adjust the volume using the Volume knob on the Amplifier. Note: Volume level is also affected by the settings of the external device. 52 Turn on the Control Unit first, then turn on the external device. Turning on the Disklavier first will prevent any unwanted pops or loud noises which could damage your speakers or tape recorder. AUX IN You can also connect an external device such as a tone generator or synthesizer to the Disklavier and play along with your favorite recording. Amplifier Tone Generator Synthesizer LINE OUT LINE OUT MAINS AUX IN L/L+R R VOLUME BASS English AUX OUT L/L+R R TREBLE AUX IN With the Disklavier turned off, use an audio cable (optional) to connect the HEADPHONE jack or LINE OUT jack on the external device to which you want to connect to the AUX IN connectors on the Amplifier. 2 Turn on the external device, then turn on the Disklavier. 3 Gradually turn up the volume on the external device until a desirable volume is obtained. Chapter 12: Using the AUX Connectors 1 Note: The volume of the Amplifier is linked with the AUX IN connectors. Make sure the VOLUME knob on the Amplifier is set to an appropriately audible level. If it is turned fully counterclockwise, no sound may be produced even when you adjust the volume on the external device. With external devices mentioned above, volume can be adjusted for sound that is output from the LINE OUT jack. If not, use the headphone jack on the external device instead of the LINE OUT jack. You may also need to adjust the volume of the digital piano using the VOLUME knob on the Silent Control Box. 53 Chapter 13 Using the SmartKeyTM Feature The SmartKey feature of your Disklavier is a unique application of Yamaha’s patented “Guide” system technology. Used in conjunction with special SmartKeyTM software, the SmartKey functions can be used to teach non-players simple melodies without written music. Alternatively, more advanced players can make use of SmartKey compatible CueTIMETM disks that offer prerecorded music that allows them to perform at any tempo they like. In addition, SmartKey can also be used to expand the capabilities of Disk OrchestraTM Collection and You Are The ArtistTM software. Note: SmartKey software and other SmartKey compatible software described above may not be available in some countries. Note: SmartKey, CueTIME, Disk Orchestra and You Are The Artist are trademarks of Yamaha Corporation or Yamaha Corporation of America. SmartKeyTM Software Special SmartKey software disks use all the “SmartKey” features to create an exciting way in which non-players can learn to play simple melodies, one note at a time, without the need for written music. SmartKey software does this by partially depressing the piano key to signal which note should be played. The Disklavier then waits for you to press this key before it continues to the next note in the melody. (If you miss the movement of the key, the Disklavier will repeat the movement until you press the key.) When you press the correct key, the Disklavier will reward you with ear tickling phrases, incredible harmonies, and lush arpeggios to give you the aural and visual image of a complete high-quality performance. In short, it SHOWS you which key to play, WAITS for you to play that key before it continues, and REWARDS you with music. It’s like having an eternally patient music teacher showing your fingers which notes to play. 54 Using a SmartKey Disk SmartKey software uses three special functions that together make up SmartKey technology. Specifically, this software turns on the “Guide”, “Key Prompt” and “Prompt Repeat” functions automatically, making the use of this software very easy. Playing a song from the built-in SmartKey demo piece The Memory Disk on your Disklavier includes two pieces, one entitled “OPENING,” and the other entitled “SmartKey Demo.” The demo is actually an abbreviated sample of a song entitled “Aura Lee.” Note: If the SmartKey demo is NOT on your Memory Disk, you can reset your Disklavier to recall this piece. See Chapter 12 “Resetting Your Disklavier” in the Advanced Operation Manual for more information. 1 Press the [SONG SELECT buttons to select “SmartKey Demo.” ] SONG SELECT/REV • FWD Watch the piano keyboard for the first key prompt and play that key. 1 Insert the SmartKey disk into the disk drive of the Disklavier. 2 Press the [SONG SELECT ] buttons to specify the song you wish to play. Note that the “R” (right-hand) PART indicator turns orange, indicating that the “Guide” function has been automatically activated. The “Guide” function is the feature that actually makes the Disklavier stop and wait at particular points in a song. Key prompt (Key moves slightly) The first key prompt is “C4” (one octave above middle “C”.) When you see the key move, play that key. The next prompt is “F4.” Play that key. Continue until the song is finished. Notice that the Disklavier patiently waits for you to play the right key before proceeding to the next key. Also, notice that if you happen to miss the cue, it will gently remind you what the key is every few seconds until you play the right key. 3 Press [PLAY/PAUSE]. 4 Watch the piano keyboard for the first key prompt. Key notation As a reference, “C3” is middle “C,” which means “C4” is an octave above middle “C” and so on. Key prompt C2 D2 F2G2 A2 C3 D3 F3G3A3 C4 C2 D2 E2 F2 G2 A2 B2 C3 D3 E3 F3 G3 A3 B3 C4 When you see the key prompt, play that key. Continue playing the key prompts until the song is finished. Middle C 55 Chapter 13: Using the SmartKeyTM Feature 3 Press [PLAY/PAUSE]. Additional, more complete arrangements like the built-in SmartKey demo are available on floppy disks, called SmartKey disks. (See your local Yamaha dealer for more information on these types of disks.) English 2 Playing a song from a SmartKey disk CueTIMETM Software SmartKey compatible CueTIME software also uses the SmartKey features of your Disklavier. CueTIME software consists of a disk and a music book, that contain beautifully arranged piano pieces and fully orchestrated background accompaniments on disk. Simply play the traditional piano piece as written at any speed or tempo on the piano keyboard and the accompanying prerecorded accompaniment on disk will follow you, allowing complete tempo expression. If you miss a “cue note,” the Disklavier gently reminds you which note was the “cue” by way of a gentle, silent, repeating key prompt. Alternatively, the key prompt repeat can be turned off altogether (see below), since cues are always shown discreetly in the display. With CueTIME software, it’s like conducting a virtual orchestra with your fingertips. In summary, you don’t have to follow the disk. On the Disklavier, with the SmartKey feature and CueTIME software, the disk follows you! Using a CueTIME Disk Make sure that the CueTIME disks are labeled “SmartKey compatible.” These disks turn on the appropriate “Guide” and “Prompt Repeat” functions automatically, making use of these disks very easy. Playing a song from a CueTIME disk 1 Insert the CueTIME disk into the disk drive of the Disklavier. 2 Press the [SONG SELECT ] buttons to specify the song you wish to play. Note that the “R” (right hand) PART indicator turns orange, indicating that the “Guide” function has been automatically activated. 3 Press [PLAY/PAUSE] and play the piece as written in the music. In the course of playing the song, you will play the “cue keys” which are shaded in the music. The Disklavier will wait until you play the first cue note key, which may not occur until the middle of the song. If you miss a “cue key”, the Disklavier will gently remind you which note you missed by repeating the moving key prompt. All cues are also shown in the upper right hand corner of the display when using the “Guide” function. (See “Key notation” on page 55 for a visual reference on cues and their corresponding keys.) Cue key 56 If you find the repeating key prompts distracting when performing your piece from the written music, you can turn off the “Prompt Repeat” function. The display always shows the next cue note if you happen to miss one in performing your piece. With the disk already in the disk drive and a song already selected: For other types of software not labeled “SmartKey compatible,” you may be able to use special SmartKey functions such as the “Guide” function included in your Disklavier. The “Guide” function allows you to practice at your own pace when used with some disk software. With this feature, the Disklavier pauses playback of the accompaniment until you play the same notes that have been recorded on the guide track. Either the “R” track (right-hand) or the “L” track (left-hand) can be guided, either individually or simultaneously. 1 Press [FUNC.]. 2 Press [>] to move the c cursor to the SmartKey option, then press [ENTER]. 3 Press [>] to move the c cursor to the Prompt Repeat option. Both SmartKey and CueTIME disks turn this “Guide” function on automatically. (To use these disks, see “Using a SmartKey Disk” on page 54 and “Using a CueTime Disk” on page 56.) This feature does not turn on automatically, so if you want to use this feature with other disks (such as “Disk Orchestra Collection” and “You Are The Artist” disks), you will have to turn it on manually as follows. Use the [–/NO] and [+/YES] buttons to select OFF. Using the Guide Function with “Disk Orchestra Collection” Disks and “You Are The Artist” Disks 4 5 1 Insert the disk into the disk drive of the Disklavier. 2 Press the [SONG SELECT ] buttons to specify the song you wish to play, and open the music book to the same song. Press [FUNC.]. If you play the CueTIME disk now, no keys will move to indicate “cue keys.” The only way to know which key the Disklavier is waiting for is to look in the upper right hand corner of the display. (See “Key notation” on page 55 for a visual reference on cues and their corresponding keys.) Cue key 57 Chapter 13: Using the SmartKeyTM Feature Guide Control English Turning off the “Prompt Repeat” option for CueTIME disks 3 While holding the [ENTER] button, press either the “L” or “R” [PART] buttons to activate the “Guide” function for that part (note that the orange indicator lights). After performing this operation, the PART indicator show three conditions: State Play Part Cancel Guide Part 4 Indicator Steady green Blinking green Orange Press [PLAY/PAUSE] button and play the music as written. Key Prompt “Key Prompt” is the partial movement of a key that doesn’t create any sound. “Key Prompt” is very useful for a visual indication of guided notes when using the “Guide” function. The “Key Prompt” is used to signal which keys you should play in order to teach you simple melodies. “Key Prompt” is turned on automatically whenever the “Guide”’ mode is engaged and “Key Prompt”’ function is set to AUTO (default). Note: “SmartKey compatible” CueTIME disks automatically turn this feature off, so as to not interfere with your live piano performance. CueTIME relies solely on “Prompt Repeat” for visual cues. See “Prompt Repeat Function” on page 59 for more information. If you prefer to turn off key prompts for guided notes and use the screen prompt exclusively, you need to turn this feature off manually as follows. The Disklavier will now pause at each note you miss in the track that you have chosen to guide. For the guide note, the orange indicator flashes, and the display shows the note number. If you play with perfect timing and do not miss any notes, the Disklavier will not pause. Note: When a chord is supposed to be played, only one of the guide notes is displayed on the screen. When any of the notes of the chord is played, the Disklavier continues play to the next guide note. Note: Guide parts cannot be changed during playback. Guide settings can only be changed during pause or stop. 58 Turning off the “Key Prompt” option With the disk already in the disk drive and a song already selected: 1 Press [FUNC.]. 2 Press [>] to move the c cursor to the SmartKey option, then press [ENTER]. 3 Press [>] to move the c cursor to the Key Prompt option. 4 Use the [–/NO] and [+/YES] buttons to select OFF. 6 Press [PLAY/PAUSE] button and play the song. If you miss a note on the guided track, the display still shows a visual cue of the note you missed. Note: The “Prompt Repeat” function repeats prompting the same key for about five minutes. If the cue key is not played during that time, “Prompt Repeat” is automatically turned off, leaving the cue key shown in the display only. To turn on “Prompt Repeat” again, simply play the cue key. If you would prefer to turn off “Prompt Repeat” for guided notes and use the screen prompt exclusively, you will have to turn this feature “off” manually as follows. Turning off the “Prompt Repeat” option With the disk already in the disk drive and a song already selected: 1 Press [FUNC.]. 2 Press [>] to move the c cursor to the SmartKey option, then press [ENTER]. 3 Press [>] to move the c cursor to the Prompt Repeat option. 59 Chapter 13: Using the SmartKeyTM Feature Press [FUNC.]. The “Prompt Repeat” function is a repeating reminder of the “Key Prompt” that is generated when the “Guide” mode is on. This is helpful if you happen to miss the original “Key Prompt” The “Prompt Repeat” function will repeat until that key is played (see note). “Prompt Repeat” is turned on automatically whenever the “Guide” mode is engaged and “Prompt Repeat” function is set to AUTO (default). English 5 Prompt Repeat Function 4 Use the [–/NO] and [+/YES] buttons to select OFF. 5 Press [FUNC.]. 6 Press [PLAY/PAUSE] and play the song. If you miss a note on the guided track, the display still shows a visual cue of the note you missed. Playback Considerations Whenever the “Guide” mode is activated (orange indicator is illuminated for a [PART] button), “Chain Play” and “Timer Play” are deactivated. In other words, at the end of a piece, the Disklavier simply stops playing, and does not proceed automatically to the next song. This allows you to practice a song repeatedly, or to select another song for performance. Since the SmartKey demo includes an automatic activation of the “Guide” mode, “Chain Play” and “Timer Play” are disabled on your Memory Disk. You may choose to delete the SmartKey demo in order to allow for “Chain Play” and “Timer Play” capabilities. ☛ See “Deleting Songs” on page 5 in the Advanced Operation Manual. 60 Chapter 14 Using the PianoSmart Feature Simply insert a commercial CD into the Disklavier’s CD drive and a PianoSmart floppy disk into the floppy disk drive. The floppy disk contains a recorded piano accompaniment to the commercial CD, and the acoustic piano accompaniment will play back matching with the commercial CD. Yamaha’s new Smart PianoSoft library will offer professionally arranged MIDI piano files for major albums in every musical genre, starting with some of the best-selling records of all time. Plus, you can record your own accompaniment for your favorite commercial CDs at home; play your Disklavier Mark III as you listen to a CD, and PianoSmart will match the music together during playback, essentially adding you to famous performances. PianoSmart allows synchronization with a VCR or other external component. For details, see “Synchronization Using the MTC” on page 62 in the Advanced Operation Manual. PianoSmart Playback A special-purpose floppy disk (Smart PianoSoft) that supports CDs available on the market and a CD can be played back simultaneously. Using SPS (Smart PianoSoft) disks (made by Yamaha) purchased on the market, the Smart PianoSoft Adjustment function automatically corrects the synchronization shift between the CDs as they are being played back, and it stores the song information in the control box. Note: Even CDs which are paired with Smart PianoSoft and which have the same title, may have a slightly different start position and/or tempo depending on the version used. It also enables adjustments to be performed manually when automatic compensation is not performed successfully. The function does not work with self-recorded songs. 1 Specify the CD that is to be played back. The CD should be inserted first without fail so that the CD drive is selected. When you insert CD into the CD drive, the letter “Cd” automatically appear on the left side of the display. 61 Chapter 14: Using the PianoSmart Feature PianoSmart English A special-purpose floppy disk (Smart PianoSoft) that supports CDs available on the market and a CD can be played back simultaneously. 2 The “Registering” display does not appear during the second and subsequent playbacks of a song that is being played repeatedly. Specify a FD (Smart PianoSoft). The following display appears. Note: If the initial playback is stopped at any time or if pause or fast forward is initiated, the song information will not be stored. This means “PianoSmart”. “SPS Type Disk” appears as the disk title display when a Smart PianoSoft disk purchased on the market has been inserted. This measurement is repeated during the next playback. The PLAY/PAUSE indicator lights, and sync playback of the CD and MIDI songs starts. The Disklavier plays the piano parts, actually moving the keys up and down. The CD sound is heard through the speakers. The time display starts counting up and the velocity meters show the velocity of the piano part notes currently being played, as shown. Note: 1. The following display appears if a different CD has been inserted in the CD drive when Smart PianoSoft was selected. The song name display will be restored after a few moments. (The song name display is restored in a few seconds.) 2. When the floppy disk which has been recognized is Smart PianoSoft, the selected drive will not change to the CD drive even when a CD is inserted. Temporarily Suspending Playback 1 3 Press [PLAY/PAUSE]. PLAY/PAUSE The PLAY/PAUSE indicator lights. The following display appears (during automatic measurement). Playback stops and the PLAY/PAUSE indicator flashes. 2 The synchronization may shift during the first playback of each song, but normal operation will be restored starting with the second and subsequent times. If operation fails to return to normal, proceed with the adjustments in the manual mode which is described later. 62 Press [PLAY/PAUSE]. Press [PLAY/PAUSE] again to continue playback. PLAY/PAUSE Stopping Playback 1 Specify the SPS disk and target CD, and check that “PS@” appears on the song name display. 2 Press [<] twice (or three times in the Silent mode), and return to the last but one screen. Press [STOP]. STOP [c***] indicates the status. • You cannot change the playback tempo of songs on CDs. • You cannot hear the MIDI sound during fast forward or reverse of the sound. When the normal playback mode has been established, the MIDI sound is simultaneously played back properly as well. • During PianoSmart playback, the sound is played back with the CD pitch adjusted to the pitch of the live piano (TG Master Tune value). The CD pitch is automatically adjusted to the pitch of the live piano, and the CD playback is heard as monaural sound. MEASURING The SPS adjustment value has not been recorded. REGISTERED The SPS adjustment value has been recorded. MANUAL The SPS adjustment value is set manually. Note: “REGISTERED” appears in this context since automatic adjustment has already been performed once. 3 Press [+/YES] in the stop status, and set to “SPS Adjust = [MANUAL].” 4 Press [>], and align the cursor with “Top.” ☛ See “Tuning the Tone Generator (TG Master Tune)” on page 48. PianoSmart Manual Adjustment Compensation can be performed manually in the case of CDs for which automatic adjustment is not performed successfully (such as ones whose tempo cannot be adjusted or ones which, once in a while, fail to play back). 63 Chapter 14: Using the PianoSmart Feature Note: Unlike regular MIDI song playback, the following restrictions apply to the CD playback function. English Playback stops and the song returns to the beginning. Pressing [STOP] while in Pause mode cancels Pause mode. 5 Start playback, and check the timing. 9 After the SPS adjustment value has been recorded, the “SPS Adjust” screen is restored. The status changes to “REGISTERED.” Top: This indicates the amount by which the synchronization shift at the beginning of the song is to be adjusted. A change of +1 increases the speed of the MIDI (piano) part by approximately 13ms. The setting range is from –999 to +999. During playback, adjust “Top” using [–/NO] and [+/YES]. If synchronization is not achieved at the completion of the song, adjust “End” near the end of the song. 6 To change “End,” align the cursor with “Top,” and press [ENTER]. “End” is now displayed. To change “Top” again, press [ENTER] again. If necessary, it must be set again. End: This indicates the amount by which the synchronization shift near the end of the song is to be adjusted. A change of +1 decreases the speed of the MIDI (piano) part by approximately 13ms. The setting range is from –999 to +999. Upon completion of the adjustments: 7 8 Align the cursor with QUIT, and press the [ENTER] button. To register the adjustment value, press [+/YES]; to cancel the registration, press [–/NO]. To Delete the SPS Adjustment Value of a Song 1 Specify the SPS disk and target CD, and check that “PS@” appears on the song name display. 2 Press [<], and align the cursor with “DEL.” 3 Press [ENTER]. To delete the adjustment value, press [+/YES]; to cancel the deletion, press [–/NO]. 4 After the SPS adjustment value has been deleted, the “SPS Adjust” screen is restored. The status changes to “MEASURING.” The cursor returns to “SPS Adjust.” (Additional checkpoints for function) Operations on the SPS Adjust screen can be performed only in the stop status. When factory reset is performed, all the SPS adjustment values will be deleted. 64 PianoSmart Recording 3 During recording, songs can be recorded as MIDI data while a CD is being played back. You can record your song onto Memory Disks or a floppy disk. Press [SONG SELECT] to select the song on the CD that is to be recorded. 4 Press [REC] to engage the Record Standby mode. 1a Specify a disk. Use the disk in SMF format. 5 Note: If you are recording to a floppy disk, make sure that the disk’s erasure protection tab is set to “unprotected”. The PLAY/PAUSE indicator stops flashing. Start playing your song with the CD sound. The following display appears. ☛ Unformatted disks must be formatted before use with the Disklavier. See “Formatting Disks” on page 17 in the Advanced Operation Manual. If an E-SEQ type disk is used, the following display appears when you attempt to start recording, and recording is disabled. Use the disk in the SMF format. 1b Use the [SELECT] buttons to select the number of the memory disk that will serve as the recording destination. “PS” indicates PianoSmart. 6 Re-recording the Same Song on the Same CD 1 Specify the CD that is to be recorded. When you insert CD into the CD drive, the letter “Cd” automatically appear on the left side of the display. Specify the CD that is to be recorded. When you insert CD into the CD drive, the letter “Cd” automatically appear on the left side of the display. When you finish playing, press [STOP]. When Re-recording A new song number is created for the new recording. For example, if the last song to be recorded was No.6, then the new song will be No.7. 2 Press [PLAY/PAUSE] and recording will begin. 2a Specify a disk. Note: If you are recording to a floppy disk, make sure that the disk’s erasure protection tab is set to “unprotected”. 65 Chapter 14: Using the PianoSmart Feature The REC indicator lights and the PLAY/PAUSE indicator flashes. The currently selected CD song is recorded. English When Recording a New Song ☛ Unformatted disks must be formatted before use with the Disklavier. See “Formatting Disks” on page 17 in the Advanced Operation Manual. 2b 3 7 When [STOP] is pressed, the following display appears. Use the [SELECT] buttons to select the number of the memory disk that will serve as the recording destination. The following table gives a description of each of options. Press [REC] to engage the Record Standby mode. Option SAVE The REC indicator lights and the PLAY/PAUSE indicator flashes. A new song number is created for the new recording. For example, if the last song to be recorded was No.6, then the new song will be No.7. 4 Use the [SONG SELECT] buttons to select the song on the CD to be played back so that it will be rerecorded. NEW CANCEL 8 ☛ See “Recording the Left and Right Parts Separately” on page 29 in the Advanced Operation Manual. 5 6 Start playing your song with the CD sound. The following display appears. “PS” indicates PianoSmart. 66 Description The new recording is saved under the current song number. The new recording is saved under a new song number. The existing song is kept under the current song number. The new recording is discarded. The existing song is kept under the current song number. Use [<] and [>] to select an option, then press [ENTER]. The re-recording is saved as indicated or canceled. Note: It is also possible to re-record the Ensemble parts. Use the [PART] buttons to select the part that you want to rerecord. Press [PLAY/PAUSE] and recording will begin. When you finish playing your song, press [STOP]. ☛ See Chapter 7 “Recording Ensemble Tracks” in the Advanced Operation Manual. When Re-recording Using a Different Song on the Same CD 1 Specify the CD that is to be recorded. When you insert CD into the CD drive, the letter “Cd” automatically appear on the left side of the display. 2a Specify a disk. Note: If you are recording to a floppy disk, make sure that the disk’s erasure protection tab is set to “unprotected”. 4c 5 Start playing your song with the CD sound. The following display appears. Use the [SELECT] buttons to select the number of the memory disk that will serve as the recording destination. “PS” indicates PianoSmart. 6 3 Press [REC] to engage the Record Standby mode. When [STOP] is pressed, the following display appears. The REC indicator lights and the PLAY/PAUSE indicator flashes. A new song number is created for the new recording. For example, if the last song to be recorded was No.6, then the new song will be No.7. 4a When you finish playing your song, press [STOP]. The following table gives a description of each of options. Option SAVE Press [REC] until CD song recording setting screen appears. NEW The following display appears. CANCEL 4b Use the [–/NO] and [+/YES] buttons to select the number of the song on the CD to be played. The following display appears. 7 Description The new recording is saved under the current song number. The new recording is saved under a new song number. The existing song is kept under the current song number. The new recording is discarded. The existing song is kept under the current song number. Use [<] and [>] to select an option, then press [ENTER]. The re-recording is saved as indicated or canceled. 67 Chapter 14: Using the PianoSmart Feature 2b To re-record, press [PLAY/PAUSE], and recording will begin. English ☛ Unformatted disks must be formatted before use with the Disklavier. See “Formatting Disks” on page 17 in the Advanced Operation Manual. To end now, press [STOP], and proceed to step 6. When Re-recording Using Another CD The following table gives a description of each of options. ☛ See Step 1 to 3 on pages 66 and 67. Option SAVE 4a 4b Press [REC] until the CD song recording setting screen appears. NEW “##” indicating that no setting has been made appears as the CD song number, and the “Different CD!” display indicating that the CD is different flashes. CANCEL Use the [–/NO] and [+/YES] buttons to select the number of the song on the CD to be played. 7 Description The new recording is saved under the current song number. The new recording is saved under a new song number. The existing song is kept under the current song number. The new recording is discarded. The existing song is kept under the current song number. Use [<] and [>] to select an option, then press [ENTER]. The re-recording is saved as indicated or canceled. 4c To end now, press [STOP], and proceed to step 6. 5 To re-record, press [PLAY/PAUSE], and recording will begin. Note: Unlike regular MIDI song playback, the following restrictions apply to the PianoSmart playback function. • You cannot change the playback tempo of songs on CDs. • You cannot pause recording. Start playing your song with the CD sound. The following display appears. “PS” indicates PianoSmart. 6 When you finish playing your song, press [STOP]. When [STOP] is pressed, the following display appears. 68 Note: In the case of a metronome recording, an E-SEQ-recorded song or failure to insert the CD, PianoSmart recording cannot be performed. Regular MIDI recording will be performed instead. Chapter 15 Internal XG Tone Generator Voice & Drum Kit List English The following table lists the basic voices for the internal XG tone generator. These voices are available on any XG compatible generator or synthesizer. ☛ For a complete listing of available voices, see the Appendix in the Advanced Operation Manual. Chapter 15: Internal XG Tone Generator Voice & Drum Kit List Internal XG Tone Generator Basic Voice List Voice # Display Name Piano 001 GrandPno 002 BritePno 003 E.Grand 004 HnkyTonk 005 E.Piano1 006 E.Piano2 007 Harpsi. 008 Clavi. Chromatic Percussion 009 Celesta 010 Glocken 011 MusicBox 012 Vibes 013 Marimba 014 Xylophon 015 TubulBel 016 Dulcimer Organ 017 DrawOrgn 018 PercOrgn 019 RockOrgn 020 ChrchOrg 021 ReedOrgn 022 Acordion 023 Harmnica 024 TangoAcd Guitar 025 NylonGtr 026 SteelGtr 027 Jazz Gtr 028 CleanGtr 029 Mute.Gtr 030 Ovrdrive 031 Dist.Gtr 032 GtrHarmo Full Name Acoustic Grand Piano Bright Acoustic Piano Electric Grand Piano Honky-tonk Piano Electric Piano 1 Electric Piano 2 Harpsichord Clavichord Celesta1 Glockenspiel Music Box Vibraphone Marimba Xylophone Tubular Bells Dulcimer Drawbar Organ Percussive Organ Rock Organ Church Organ Reed Organ Accordion Harmonica Tango Accordion Acoustic Nylon Guitar Acoustic Steel Guitar Electric Jazz Guitar Electric Clean Guitar Electric muted Guitar Overdriven Guitar Distortion Guitar Guitar Harmonics Voice # Display Name Bass 033 Aco.Bass 034 FngrBass 035 PickBass 036 Fretless 037 SlapBas1 038 SlapBas2 039 SynBass1 040 SynBass2 Strings 041 Violin 042 Viola 043 Cello 044 Contrabs 045 Trem.Str 046 Pizz.Str 047 Harp 048 Timpani Ensemble 049 Strings1 050 Strings2 051 Syn.Str1 052 Syn.Str2 053 ChoirAah 054 VoiceOoh 055 SynVoice 056 Orch.Hit Brass 057 Trumpet 058 Trombone 059 Tuba 060 Mute.Trp 061 Fr.Horn 062 BrasSect 063 SynBras1 064 SynBras2 Full Name Acoustic Bass Electric Bass fingered Electric Bass picked Fretless Bass Slap Bass 1 Slap Bass 2 Synth Bass 1 Synth Bass 2 Violin Viola Cello Contrabass Tremolo Strings Pizzicato Strings Orchestral Harp Timpani 1 String Ensemble1 String Ensemble2 Synth Strings 1 Synth Strings 2 Choir Aahs Voice Oohs Synth Voice Orchestral Hit Trumpet Trombone Tuba Muted Trumpet French Horn Brass Section Synth Brass 1 Synth Brass 2 69 Voice # Display Name Reed 065 SprnoSax 066 Alto Sax 067 TenorSax 068 BariSax 069 Oboe 070 Eng.Horn 071 Bassoon 072 Clarinet Pipe 073 Piccolo 074 Flute 075 Recorder 076 PanFlute 077 Bottle 078 Shakhchi 079 Whistle 080 Ocarina Synth Lead 081 SquareLd 082 Saw.Lead 083 CaliopLd 084 Chiff Ld 085 ChranLd 086 Voice Ld 087 Fifth Ld 088 Bass &Ld Synth Pad 089 NewAgePd 090 Warm Pad 091 PolySyPd 092 ChoirPad 093 BowedPad 094 MetalPad 095 Halo Pad 096 SweepPad Full Name Soprano Sax Alto Sax Tenor Sax Baritone Sax Oboe English Horn Bassoon Clarinet Piccolo Flute Recorder Pan Flute Bottle Blow Shakuhachi Whistle Ocarina Lead 1 (square) Lead 2 (saw tooth) Lead 3 (calliope) Lead 4 (chiff) Lead 5 (charang) Lead 6 (voice) Lead 7 (fifths) Lead 8 (bass+lead) Pad 1 (new age) Pad 2 (warm) Pad 3 (polysynth) Pad 4 (choir) Pad 5 (bowed) Pad 6 (metallic) Pad 7 (halo) Pad 8 (sweep) Voice # Display Name Synth Effect 097 Rain 098 SoundTrk 099 Crystal 100 Atmosphr 101 Bright 102 Goblin 103 Echoes 104 Sci-Fi Ethnic 105 Sitar 106 Banjo 107 Shamisen 108 Koto 109 Kalimba 110 Bagpipe 111 Fiddle 112 Shanai Percussive 113 TnklBell 114 Agogo 115 SteelDrm 116 WoodBlok 117 TaikoDrm 118 MelodTom 119 Syn.Drum 120 RevCymbl Sound Effects 121 FretNoiz 122 BrthNoiz 123 Seashore 124 Tweet 125 Telphone 126 Helicptr 127 Applause 128 Gunshot Full Name SFX 1 (rain) SFX 2 (soundtrack) SFX 3 (crystal) SFX 4 (atmosphere) SFX 5 (brightness) SFX 6 (goblins) SFX 7 (echoes) SFX 8 (sci-fi) Sitar Banjo Shamisen Koto Kalimba Bag pipe Fiddle Shanai Tinkle Bell Agogo Steel Drums Woodblock Taiko Drum Melodic Tom Synth Drum Reverse Cymbal Guitar Fret Noise Breath Noise Seashore Bird Tweet Telephone Ring Helicopter Applause Gun Shot Internal XG Tone Generator Drum Kit List Kit # 001 002 009 017 025 026 Display Name StandKit Stnd2Kit Room Kit Rock Kit ElectKit AnalgKit Full Name Standard Kit Standard Kit #2 Room Kit Rock Kit Electronic Kit Analog Kit Kit # 033 041 049 001 002 Display Name Jazz Kit BrushKit ClascKit SFX Kit 1 SFX Kit 2 Full Name Jazz Kit Brush Kit Classic Kit SFX Kit1 SFX Kit2 ☛ See “XG Drum Voice List” on page 15 in the Appendix section in the Advanced Operation Manual for a full listing of drum voices. 70 Basic (A) スミ Pantone 282C