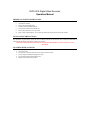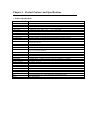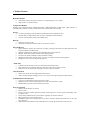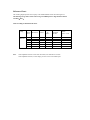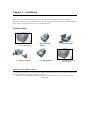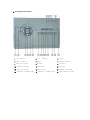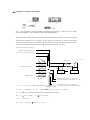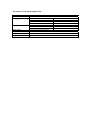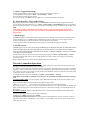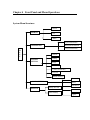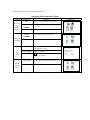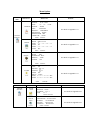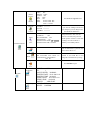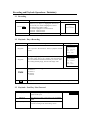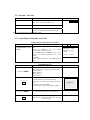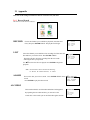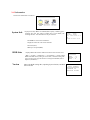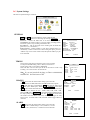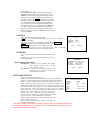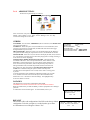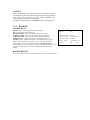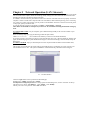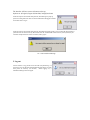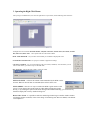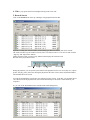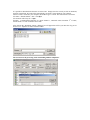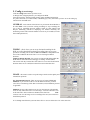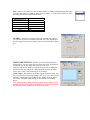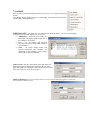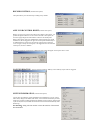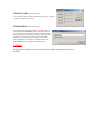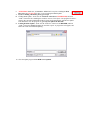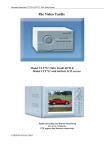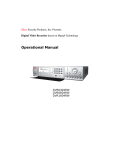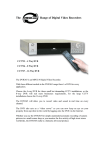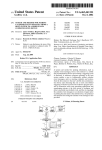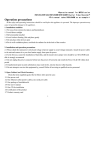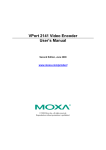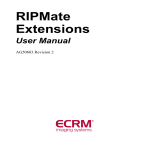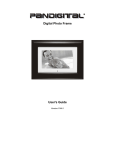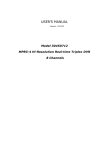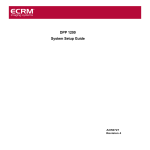Download Mace DVR0414 Specifications
Transcript
DVR-0414 Digital Video Recorder Operation Manual IMPORTANT SAFETY INSTRUCTIONS • • • • • • • Keep away from extremely hot places Avoid direct sunshine Keep away from humid places Unit must be horizontally installed Avoid violent vibrations around the unit Do not place other devices on top of unit Keep in well ventilated places, not to block the radiator fan setting in the back of the recorder INSTALLATION PRECAUTIONS Please make sure the power selection switch is in the right position to correspond to the power supply. After confirming the connection of power lines, power the unit on. When powered ON for the first time, ensure the Hard Disk is installed, and the master-slave jumper switch is set correctly. TO PREVENT FIRE OR SHOCK HAZARD, DO NOT EXPOSE THIS PRODUCT TO RAIN OR ANY TYPE OF MOISTURE INCLUDED WITH YOUR DVR Your DVR packaging box should contain: • One power cable • One network connection line and one serial port connection cable • One package of installation fittings and screws • One operation manual and a Software CD • Quality Certification of the product Chapter 1 Product Features and Specifications 1. Product Specifications Parameter Processor Operation system Model Video input Video output Audio input Audio output Video display Video standard System resource Image resolution Motion detection Video compression Audio compression Image compression rate Video recording speed Image quality Hard disk HDD space used Alarm input Alarm output Alarm relay MODEM connection Network connection Pan-tilt control Power Power consumption Working temperature Working humidity Barometric pressure Size Weight 4 Channel Trimedia PNX1302/200MH Real Time Operating System(PSOS) 0414 DVR 4 Channels (NTSC/PAL) BNC(1.0VP- P , 75Ω) 1 Channel PAL/NTSC,BNC(1.0VP- P , 75Ω)video signal 1 Channel 200-1000mv10KΩ(RCA) 1 Channel 2000mv 1KΩ(RCA) 1 or 4 window display NTSC(525 line, 60f/s),PAL(625 line, 50f/s) Real-time recording, one channel playback and simultaneous network operation Real-time monitor 704×576, playback 352×288, Area setting: 192 detection areas on the screen; detection sensitivity setting: 3 levels detection sensitivity for each area MPEG-4 CBR (fixed frame rate); MPEG-4 VBR (variable frame rate) G.729、ADPCM 352×288CIF format,176×144QCIF format,704×576 4CIF format Real-time mode: PAL 1frame/10second-25f/s for each channel adjustable; NTSC 1frame/10second30f/s for each channel adjustable 6 levels selectable 2 IDE ports (Internal), 1USB port for additional backup Audio:14.4Mbyte/hour Video:60-460Mbyte/hour 4 channel voltage alarm input(+5~+15V D. C. Needed for the alarm input) 3 channels output, (output in open/close contact or controllable +12V output) 30VDC 1A, 125VAC 0.5A(relay output) Installed, Internal RJ45 10M/100M Ethernet connection RS485, RS232 220+25%VAC / 50+2% HZ 60W -10℃-+55℃ 10℅-90℅ 86kpa-106kpa 2U standard industrial case,441 (breadth)x430 (depth)x89mm (height) 5KG (Without HDD) 2. Product Features Real-time Monitor • Analog Video output port, ability to monitor on a computer display or a TV monitor • Single window / 4 windows monitor Compression Method Multiple video compression modes: MPEG4 fixed frame、MPEG4 adjustable (variable) frame, single channel or 4 split audio/video real-time recording or multi-channel non-real time audio/video recording Storage • • • 1-2 IDE-connected large capacity HDD inside (Maximum capacity 200GB per drive) Alternate HDD working method, reduce the power consumption and heat emission Overwrite and Stop modes selection when HDD is full Back-up • • USB port to back up records Download recordings from DVR to local PC via network or Internet Play and Record • • • • • • Support multiplex operation: live monitoring, recording, searching for download, one channel play-back, and remote transmissions, simultaneously Multiple recording modes: manual, timed (scheduled), alarm, motion detection Playback: PIP or multi-channel real-time monitor during playback Fast search for timed (scheduled) recording and alarm recording Multiple play-back modes: fast play, pause, X1/2, X1/5 slow play and frame by frame playback Display the event occurrence time when playing back Alarm relay • • • 4 channel external alarm input, video lost alarm and motion detection alarm Multi channel relay switch alarm output (for quick alarm relay and on-spot light control) Protection circuit for Alarm input and output to assure the safety of the DVR Pan-Tilt Control • • Support for a pan-tilt decoder using RS485 communication Able to integrate multiple decoding protocol so as to control various pan-tilt and speed dome cameras Communication connection port • • • 15-pin port to realize alarm input and pan-tilt lens control RS232 port for the connection with keyboard for central control and matrix control Standard Ethernet port for remote monitoring and control Network operation • • • • • • • Remote real-time monitor via network Pan-tilt control Records search and real-time playback (playback quality depends on network speed), downloading video recordings to files System setting modification and system software upgrading via network connection Remote alarm process and system log review Embedded TCP/IP protocol, supports Web server (direct connection through Internet Browser for all of the above functions) Administration mode: Multi-level user administration on network; password mode verifies each user Reference Chart: The recording length depends on the capacity of the installed HDDs and the selected image level. The following storage time is based on the average used HDD space for single channel real-time recording(30f/s) Audio recording not included in this chart. Coding Fixed Baud rate Note: Image level 1 2 3 4 5 6 Resolution 352*288 352*288 352*288 352*288 352*288 352*288 Frames 25 25 25 25 25 25 TV Frames 330line 330line 330line 330line 330line 330line Maximum data flux 128Kb/S 256Kb/S 384Kb/S 512Kb/S 768Kb/S 1Mb/S Under adjustable baud rate 1f/10s-25f/s selectable, fit for all kinds of occasions Under adjustable baud rate, if static images prevail it can save more HDD space. Average used HDD space(/hour ) 40MB 80MB 120MB 160MB 240MB 320MB Chapter 2 Installation 1. Hard disk installation Because there is no built-in hard disk in the machine, check the hard disk equipment for the first installation. Maximum is 2 hard disk drives installed internally. User can decide the capacity of hard disks according to required image quality, recording time (maximum capacity is 200GB per drive). Installation Steps 1. Dismantle the fixed screws of the top cover 4. Install the second HD 2. Dismantle the HD Bracket 5. Assemble HD Bracket 3. Install the first HD 6. Close the top cover and screw it back on INSTALLATION PRECAUTIONS Please make sure the power selection switch is in the right position to correspond to the power supply. After confirming the connection of power lines, power the unit on. When powered ON for the first time, ensure the Hard Disk is installed, and the master-slave jumper switch is set correctly. TO PREVENT FIRE OR SHOCK HAZARD, DO NOT EXPOSE THIS PRODUCT TO RAIN OR ANY TYPE OF MOISTURE 2. Front panel introduction 1. Up / Camera 1 2. Left / Camera 3 3. Cancel 4. Down / Camera 2 5. Enter 6. Right / Camera 4 7. Play last section 8.Recorder 9. Slow play 10. Function assistant 11.Play/pause 12. Fast play 13. Play next section 14.Power switch 15. Channel 1 recording 16. Channel 2 recording light 17. Channel 3 recording light 18. Power indication light 3. Back panel introduction 1: Alarm-RS485 connection 2: Fan 3: RS232 connection 4: MODEM telephone line connection 5: USB connection 6: NET network connection(RJ45) 7: Audio output 8: AUDIO IN audio input 9,10: VEDIO OUT video output 11,12,13,14: VEDIO IN vedio input 15: Power switch 16: Power socket Ethernet connection note: When connecting to the network card of the computer, please use a reverse line; when connecting to the computer through an exchanger or Modem, please use a positive line. Key Functions Order Key name 14、19 Power switch and indication light 15、16、17 Logo POWER Function Remarks Power switch(Power off by pressing the key for 4 seconds) Indication light Recording When the light is RED, channel is Red lights 2、6 Left and right 1、4 recording W X Up and down TS Transverse moving, shifting level 1 and level 2 menus; pan-tilt control shift when monitoring audio/video, change to channel 3 and channel 4 Lengthways moving; change setup; change number; pan-tilt control; when monitoring audio/video change to channel 1 and channel 2 Cancel 3 Cancel ESC During playback of recording, restores to realtime monitor 5 Enter ENTER Enter Enter main menu During monitoring, switches between single / four window 10 Function assistant Fn Press the key to display the menu of the pantilt control and camera lens control. When setting Motion completes the setting. Detection areas, During playback, displays the playback status bar 8 Manual start/stop recording,apply together with number key, shadow numbers to start recording RECORD Rec Shadow single channel: shadowed channel real time recording;shadow5, four channels real time recording. Shadow multi-channels, shadowed channels non real time recording 2 channel 12 frame/channel,3 channel 8 frame/channel,4 channel 6 frame/channel RECORD 1 2 3 4 SELECT CHANNEL 7 9 Play Previous Slow play ► Play/pause f/ Play the file recorded previously to the one playing at the moment 3 Speeds of slow speed(×1/2、×1/5、×1/25) play Play/pause 11 12 Fast play 13 Play Next When monitoring, press to enter Recording Search menu Different speeds of fast play speed Play the next recorded file 4.1 Serial port connection and extension Note: ① The connection for program upgrading or debugging through serial port ②The connection for dial-up login through MODEM ③ The connection for DVR control through keyboard If you want to control P/T/Z and process the relay of the alarm-IN signals by the DVR, you have to do so through the alarm relay connection (the 15 pin plug at the back panel.) This connection can control various pan-tilt decoders, and the specific type of the decoder can be selected from the Control of the System setting in the menu. The foot’s serial number is marked on the DB15 plug. The definition of the foot is as follows. ALARM OUT 1 NORMAL CLOSE CONTACT ALARM OUT 1 COMMON TERMINAL A LARM OUT 1 NORMAL OPEN CONTACT 1 ALARM INPUT ALARM IN 4 ┆ ┆ ┆ ALARM INPUT ALARM IN 1 6 7 2 RS485 B Line 12 3 8 13 3 9 14 3 4 10 GROUND LINE 120Ω resistance RS485 A Line 11 5 B A B Decoder A Decoder 15 3 Alarm output 3 common terminal ALARM OUT 3_C Alarm output 3 common open contact ALARM OUT 3_NO +12V output Alarm output 2 common terminal ALARM OUT 3_C Alarm output 2 common open contact ALARM OUT 3_NO a) 1,2,3,4 connects to ALARM IN 1~ALARM IN 4; b) 6,7,8 – ALARM OUT c) 15 +12V power output, can be used as the power supply for alarm sensors; d) 11 - A line of RS485 ,12 - B line of RS485 ; e) 5 - Ground line f) 13\14 – ALARM OUT 3 normal open contact 1,9,10 – ALARM OUT 2 two group relay output(digital); Connection of the alarm input: Short connect between the alarm input end and the power(infrared sensor for example) Connection terminal of the alarm device GND +12V Com NO ◎ ◎ ◎ ◎ ◎ALARM IN 1_2 ┇ Alarm input port ◎ALARM IN 1_1 ◎+12V ◎GND Alarm input end: 4 channels of alarm inputs, no limits on the input type (normally open or normally close type). The power of the alarm sensors can be provided by the DVR (Note: If the DVR provides power to too many alarm sensors, it may affect the normal working of the DVR.). Note: When the alarm sensor is powered by external supply, the ground line must be connected with that of the alarm output port of the DVR. Alarm output end: 3 channels for alarm outputs (normally open contact). In order to avoid overloading the DVR, please refer to the related parameter of the relay, and see the attached form for the related relays’ parameter. RS485 (A/B lines): Used to connect the A and B line of the pan-tilt decoder Model sketch of the alarm input end: Model sketch of the alarm output end: Parameters of the alarm output relay: Model: G6H Contact Material Rating(resistance load) Insulation Surge voltage Length of open time Length of close time Temperature Silver 30VDC 1A, 125VAC 0.5A 62.5VA 33W 125VAC, 110VDC 1A 750VAC 1minute 50/60Hz 1000VAC 1minute 50/60Hz 1000VAC 1minute 50/60Hz 1500V (10×160us) 3ms max 3ms max -40~+70℃ Rated switch capacity Maximum switch power Maximum switch voltage Maximum switch currency between touches with same polarity between touches with different polarity between touch and winding between touches with same polarity Chapter 3: Quick-Start (Turning the DVR ON for the First Time) Before starting the machine, make sure that a Hard Drive has been installed and all the lines are connected correctly (refer to Chapter 2 for more information). Start the DVR: Plug the power line in; switch power button at the back of the recorder to ON; power indicator will light on; DVR is starting. The default four windows for the video output will appear on the monitor. If the DVR was turned on during the set “Timed Recording” times, recording will start automatically. To change the “Timed Recording” settings, go into Menu -> System Setting -> Timing. Default “Timed Recording” is preset to 00:00 AM – 00:00 AM; ON (recording 24 hours a day). Enter the Settings menu Press Enter (password prompt will appear) There are two levels of password (Guest, and Manager). At this point you need to enter the Manager password. Default password is “555555”. To enter this password press the “Play Next” button () 6 times. For security reasons, we recommend you change the password. To change the Manager password go to Menu -> Admin Settings -> Password In the “Manage” field, enter your Manager password (any combination of the Playback Control buttons). Press Enter Enter this password again in the “Confirm” field. Press Enter twice. MAKE SURE TO REMEMBER THIS PASSWORD! Power Blackout Recovery: When the power is cut off during the DVR’s operation, the DVR will preserve the recorded information and settings. When the power is back online, the unit will power itself up and continue recording. To avoid Hard Disk failures, and for security reasons, we recommend the DVR to be connected through a UPS (Uninterruptible Power Supply) device. Recording Operations The default recording mode of the DVR is 24-hour continuous recording; but it is also possible to change this setting. The 0414 DVR supports four recording modes.. To change Recording Modes: A) Timed Recording: To change the “Timed Recording” settings, go into Menu -> System Setting -> Timing. Default “Timed Recording” is preset to 00:00 AM – 00:00 AM; ON (recording 24 hours a day). Navigate the different settings using the Left and Right buttons. To change values, use the Up and Down buttons, and set the recording times for each day. B) Manual Recording: Press “Record” on the front panel. A recording menu will appear on the screen, with channels 1,2,3,4. The channels that are highlighted are the ones that will be recorded. To toggle channel recording, use the Playback Control buttons on the front panel. The buttons are listed here, starting from the first button to the LEFT. Use “Previous Play” button as Channel 1, Use “Play” button as Channel 2, Use “Slow Play” button as Channel 3, Use “Fast Play” button as Channel 4. Press Enter to begin recording If you wish to reset the settings to what they were before, press the “Esc” button. C) Alarm - Triggered Recording: Connect the alarm input according to the device connections instructions in Chapter 2 To setup the alarm recording, go to: Menu -> System Setting -> Alarm Select the wanted variables for each channel. To save your settings, press Enter twice, press Esc twice to exit menu and return to monitoring. D) Motion Detection - Triggered Recording: Before using motion detection on any channel, you should disable the Timed Recording settings for that channel. To start setting up the motion detection, go to: Menu -> System Setting -> Motion Detection. Set the proper motion detect settings for each channel. To set up the Detection Area, navigate your cursor to “Area” and then to “Set”, press Enter. After changing settings to motion detection (turning it on/off as well), you must manually shut down the recording on the channels you wish to record by motion. The DVR will turn the channels back on when it detects motion. 3. Alarm Trigger The 0414 can trigger an external alarm system when either motion is detected or video is lost (any problem with the camera, recording, wires, or vandalism will be considered by the unit is “Video Loss”, and can trigger an alarm). Connect the alarm input according to the device connection instructions in Chapter 2. Connect the related alarm output to the proper Alarm Out ports on the DVR (see chapter 2 for details). 4. Pan-Tilt Control The 0414 supports Tan-Tilt control (PTZ) through the RS232 port on the back of the unit. To enable this control, connect your decoder to this port, and respectively to the PTZ device. Please make sure the decoder is properly wired (confirm the right connection of the decoder’s A/B lines and DVR’s 15-pin port’s A/B lines – see chapter 2 for more details). You then need to setup the protocols and other control settings by going into Menu -> System Setting -> Control In order to control the PTZ camera, switch to Single-Window view of the camera (by pressing the corresponding “Direction” button). When in single-window view, use the direction buttons to move the camera around. Network Connection Operation You can install software updates, download recordings, modify settings, and control a Pan-Tilt camera and the DVR through TCP (network or the Internet remote connection) To establish a TCP-IP connection, please make sure the LAN connector on the back of the unit is properly wired to the computer or router. You will need to setup the DVR’s server IP address, subnet mask and gateway, prior to connecting to it. If there is no router on the network, you only need to set the IP address. If there are routers on the network, please set the proper gateway and subnet mask. To setup the network properties for the DVR, go to Menu -> System Setting -> Network. Please make sure the DVR’s IP is unique on your network. We recommend restarting the DVR after setting up its IP. To test if the DVR is online: On your computer, open Command Prompt (usually in the Accessories folder in your start menu). When command prompt opens, type the following (without the quote marks): “PING ***.***.***.***” (the * stands for the numbers you chose to be the DVR’s IP address) If your ping response is successful, you will get a reply from the DVR. If it is not, a “Request timed out” message will appear (if this message appears, please double-check all proper connections and settings, restart the DVR, and try the PING again). To connect to the DVR: Open your Internet Explorer browser. Input the DVR’s IP address into the Address field, press Enter. Click the “Login” button on the top-left side of the loaded page. Default login is “admin” and password is “admin”. It is important to change this password! To change passwords and manage users, click on “Assistant” on the topright of the screen, choose “User Manage”. Click “Admin”. Click “Modify”. You may now enter a new password. Click “OK” then “Save”. Chapter 4 Front Panel and Menu Operations System Menu Structure: Record SEARCH List Alarm System Information Hdd State Information INFOMATION Version Information M E N U General SYSTEM SETTING Timing Image Alarm Control (for Pan-tilt) Network Motion detection Password ADMIN SETTING BACKUP Others Backup Records Data Delete Default Delete Backup Logout Note: Flashing item is the current item selected. Navigating Menu Items and Settings Operation Button Order Enter Description Screen display During real-time monitor, press to open menu Enter main menu and Direction level 1 STXW submenu Enter Direction Press to select one of the icons Enter the selected level 1 submenu Press to navigate the level 2 submenu SEAVRCH STXW Enter level 2 submenu Enter Direction X Set menu contents Select the option you want to change (option flashing when selected) Direction ST Enter Change setting value Save is flashing; Press Enter again to save the settings you changed. * Direction W Exit the current menu Enter the selected level 2 submenu ESC Return to the previous option of the current menu CH 1 PROTOCOL NONE BAUDRATE 4800 ADDR SAVE 000 CANCEL SEARCH Exit to the last level menu / Cancel * You can perform setting changes to multiple channels before exiting menu, and save the settings altogether. Menu Options Main menu Menu level 2 Menu level 1 GENERAL SYSTEM SETTING TIMING IMAGE ALARM DATA 07-22-2003 FORMAT 16-11-2 0 0 3 TIME 18:18:18AM FORMAT AM/PM SAVE SAVETIME HDDFULL OVERWRITE RECORDLEN 60 MIN REMOTEADDR 008 COMMCTRL DONE SAVE CANCEL CH 1 WEEK SMTWTFS TIME1 00:00-24:00 STATE ON TIME2 00:00-24:00 STATE OFF SAVE CANCEL CH 1 MODE CBR FRAMERATE REAL BITRATE 1024K ALARM OFF SAVE CANCEL CH 1 TYPE NO RECORD 1234 ALMOUT 123 ADDR 008 DELAY 60 SEC TIME1 00:00-24:00 OFF TIME2 00:00-24:00 OFF SAVE Main menu SYSTEM SETTING Menu level 1 Pan-tilt control Network setting Remarks See details on Appendix 2.6.3 See details on Appendix 2.6.3 See details on Appendix 2.6.3 See details on Appendix 2.6.3 CANCEL Menu level 2 CH 1 PROTOCOL NONE BAUDRATE 4800 ADDR 000 SAVE CANCEL IP 192.168.000.58 SUBNETMASK 255.255.255.000 GATEMAY 192.168.000.001 NONITOR MULTICAST PLAYBACK MULFICAST SAVE CANCEL Remarks See details on Appendix 2.6.3 See details on Appendix 2.6.3 Motion detection Password Others ADMIN SETTING Data delete Default CH 1 STATE OFF TIMEING 30SEC ALMOUT OFF SENS MID AREA SET TIME1 12:00A-12:00A OFF TIME2 12:00A-12:00A OFF SAVE CANCEL GUEST ****** CONFIRM * * * * * * MANAGE * * * * * * CONFIRM * * * * * * See details on Appendix 2.6.3 If you used the Manager Password to login (Chapter 2) you can change it here. See details on chart 2.6.4 PLAYMODE AUDIO SYNC ALARM TIP OFF SHUT PASSWORD OFF MONITOR OSD ON MAINTENANCE WEEK S M T W T F S MAINTENANCE TIME 02:00AM PASSWORD - - - - - - ARE YOU SURE YOU WANT LOAD DEFAULT CONFIGURES? YES NO During Maintenance Time, unit will reboot for 6 seconds, then go back to normal operation. Set this to a time when recording is not critical. Reboot is needed to prevent HDD problems. Input the administrator’s password, then select to delete data or not TO Confirm if you would like to reset configuration to default factory settings Logout Press ENTER to logout Backup data BACKUP Delete backup DEVICE USB CH 1 BACKUP SPEED NORMAL STARTING DATE 08-21-2003-8-21 STARTING TIME 09:02AM ENDING DATE 08-21-2003-8-21 ENDING TIME 09:02AM BACKUP ADD START DEVICE USB DELETE CONFIRM Recording and Playback Operations: Summary 2.1 Recording Button Order Description Display Manual start/stop recording,apply together with number key (see chapter 3). Highlighted channels will record. If only one channel is highlighted, it will be recorded at REAL TIME (30 FPS); If 2 channels highlighted: 12 frames/channel 3 channels: 8 frames/channel 4 channels: 6 frames/channel Press to save the settings and continue Record REC Enter RECORD 1234 SELECT CHANNEL 2.2 Playback: Play a Recording Key Order Description Play/pause Press to open the “Record Search” menu (to playback recorded records). Play/pause Direction STXW Fn Display RECORD SEARCH CH 1 DATA 2002-12-08 TIME 09:10 SEARCH START Press again to begin playback (the screen will show channel, date, time). If near “Start” it says “NOREC” that means that there is no record found that matches the date/time you entered. When the recording finished playing, the DVR will display “End”. RECORD SEARCH CH 1 DATA 2002-08-08 TIME 09:10 START NOREC Used during playback to toggle between cameras. S Camera 1 T Camera 2 W Camera 3 X Camera 4 During playback, this button shows / hides the live monitoring frame on the right. 2.3 Playback: Fast Play / Fast Forward Button Order Description Fast play During playback, press this key to shift between 2X speed, and 4X speed Play/Pause Press this key to pause; press again to play at normal speed. Play Next, Play Previous During playback, Press to view the next or previous recording of the channel being viewed. Display 01 REC 25F/S 2.4 Playback: Slow Play Button Order Slow play ► Description During playback, press to toggle between: 25f/s, 15f/s, 1f/s speeds and to pause. Play/Pause Press to pause the recording / continue the recording Play Next, Play Previous During playback, Press to view the next or previous recording of the channel being viewed. Display 01 REC 25F/S Note: 1f/s speed shows the recording frame by frame. 2.5 Controlling Pan-Tilt and Lens (P/T/Z) Button Order Enter (Open Menu), then go to “System Settings” and into “Control” Button Order Setup of the Pan-Tilt and Lens Controller Description Select the Channel you installed the PTZ camera onto. Choose the Protocol to use (see camera documentation or ask your dealer). Set the Baud rate and Address to that of the decoder (see decoder documentation for correct values). Press Enter. “SAVE” will start flashing. Press Enter again to save. Controlling the PTZ Description Direction STW X Select the camera you wish to control and go to single channel view. To select your camera, press: S for Camera 1 T for Camera 2 W for Camera 3 X for Camera 4 Fn Press this button to open Function Assistant. You will get two options “Pan Control” and “Image Set” Select Pan Control, press Enter. A screen similar to the one on the right will appear. Direction STW X Use the direction buttons to control Pan-Tilt Fn Press this button again to toggle between PT Control, Lens Control, Zoom, Focus, Iris, and Light Control (on/off). Press Fn to display CH 1 PROTOCOL NONE BAUDRATE 4800 ADDR 000 SAVE CANCEL Display PT CONTROL S W DIRECTION X T 2.1 Appendix Please note: all the settings described below must be saved before they take effect. 2.6.1 Record Search The menu for record search is as follows: RECORD LIST RECORD SEARCH Choose the Channel you would like to playback (enter date and time), then press ENTER TWICE. The playback will begin. Select the Channel you would like to list recordings for. Then enter the date and time you wish to locate. Press ENTER TWICE. The DVR will show all of the recording files that were made following the time you specified. RECORD CH DATE TIME PLAY 1 06-08-2002 18:18AM START LIST SEARCH CH 1 DATE 06-08-2002 TEME 18:18 AM LIST SEARCH Use ST to select the file to be played. Press ENTER to begin the playback. Note:the letters before the record mean the following: R—Record;M—Motion detection;A—Alarm ALARM First set the date you wish to search. Press ENTER TWICE. Press ST select the ALARMto SEARCH record. Press ENTER to play the alarm record. DATE 06-08-2002 SEARCH START ALL HDDS This search method is used when data turbulence has happened. By inputting the exact date and time, you can retrieve the records lost or the records you can not find with regular searches. ALL HDDS SEARCH CH 1 DATA 06-08-2002 TIME 18:18AM PLAY START 2.6.2 Information The menu for Information is as follows: INFO System Info SYSTEM Displays how many HDDs are installed, HDD capacity, remaining space, recording start time (the earliest recording time on the HDDs) and recording end time. This information is only for reference. HDD NUM 01 HDD CAP 0083886M FREE SPACE 0040832M FILE START 06-10-2003 00:36 PM FILE END 06-10-2003 02:28 PM Press Enter to view bit rate information: Display the frame rate of the current channels: Frame rate (Kb/s) HDD space occupied (MB/h) HDD State Displays HDD index and the conditions of master drive and slave drive. Note: √ = normal, × = malfunction, -- = not installed, √ = current working HDD. If the HDD in the system goes out of order, a window warning will pop up on the screen every half an hour. To change the bad HDD, turn to chapter 2 (Installation). Version Shows the DVR issuing date, Operating System Version, and Web Server Version. HDD STATE INDEX 1 2 MASTER ― W SLAVE ― R VERSION INFORMATION VERSION ID 1.00 ISSUE DATE 07-29-2003 2.6.3 System Settings The menu for System Settings is as follows: SYSTEM SETTINGS GENERAL DATE and TIME are used to modify the current system date and time; after the modification save the change by selecting SAVETIME; HDDFULL – instruct the DVR what to do when the HDD is full. OVERWRITE will tell the system to overwrite existing recordings; STOP will tell the system to stop recording when HDD is full. RECORDLEN – will set the length of the recording files the DVR will generate (15, 30, or 60 minutes). REMOTEADDR – Remote Address is used when multiple DVR’s are controlled by a remote control board. When setting this option, press the “Address” key on the remote control board, and input the address you just set for this DVR. GENERAL DATE 2004-12-01 FORMAT 0 6-1 1-2 00 3 TIME 18:00 AM FORMAT AM/PM SAVE SAVETIME HDDFULL OVERWRITE RECORDLEN 60 MIN REMOTEADDR 008 SAVE CANCEL TIMING This is used to setup times for the DVR to start or stop recording. To setup the Timed Recording, select a channel you wish to set. The day of the week you are setting is highlighted. Time1 and Time 2 are two times you can set for the DVR to record or stop recording. ON = Record OFF = Do Not Record. Note:If you need record all day long, set Time1 as 00:00-00:00, and State ON. Set Time2 state to OFF TIMING CH 1 WEEK SMTWTFS TIME1 00:00 – 12:00 STATE ON TIME2 00:00 – 12:00 STATE OFF SAVE IMAGES In CH option select the channel whose settings you wish to edit. In MODE there are CBR (audio/video) and VBR (audio/video) options. AV is audio and video synchronization, Video will make the DVR record only video (saves HDD space). When in CBR, Framerate is Real time, Bitrate is the related maximum data flux. You can use the direction keys STto select the different bit rate.:1024K, 768K, 512K, 256K, 128K. When in VBR mode, Image quality is selectable between 6 different levels, the image quality of the sixth level is the best. ALARM ON means alarm will sound if the DVR detects video loss, and will also trigger the relay device (port1). If Alarm mode is OFF, the DVR will not trigger alarms on video loss. ALARM In CH option select the channel whose settings you wish to edit. TYPE will have a default setting to “NO” (normal on). You can set this to “NC” (normal close) – Normal Close is the Electronic CANCEL IMAGES CH 1 MODE CBR FRAMERATE REAL BITRATE 1024K ALARM OFF SAVE CANCEL ALARM CH 1 TYPE NO RECORD 1234 ALMOUT 123 ADDR 008 DELAY 60 SEC TIME1 00:00 – 24:00 OFF TIME2 00:00 – 24:00 OFF SAVE CANCEL Output Method. If the number in RECORD is selected, recording will start automatically when the DVR senses an alarm trigger input. ALMOUT – Alarm Output. If the alarm output port is chosen, it will trigger any connected equipment (on the chosen port) when there is alarm input. DELAY is the length of recording time after receiving an alarm trigger (possible settings of 10, 20, 30… 90 seconds). When the external alarm is canceled, the system will lengthen the recording time automatically before closing alarm and relay outputs. When Time 1 and Time 2 are set to ON, the DVR will record during the set time ONLY if triggered by an alarm. The beginning time should be earlier than the ending time; the time set in Time 2 should be later than the setting in Time 1. CONTROL This is the P/T/Z Control settings of this DVR. In CH option select the channel whose settings you wish to edit, and on which a PTZ camera is installed. Choose the protocol of the corresponding pan-tilt decoder in PROTOCOL. ADDR is the address of the corresponding platform decoder. BAUDRATE select baud rate of the corresponding decoder. SAVE your settings, and you can now control your cameras. (Note: If controlling multiple PTZ cameras, you must use a PTZ Decoder-Splitter) CONTROL CH 1 PROTOCOL NONE BAUDRATE 4800 ADDR 000 SAVE CANCEL NETWORK This is the setup of remote Network (TCP) connections to the DVR. For details on how to set the DVR on the network, go to Page 17 (Network Operations). Playback Options Description: MULTICAST: “Manager” users can monitor each channel freely, and other users can only view after them. Maximum of 5 users. TCP Protocol: Any user can monitor any channel. If the transmission is via Internet, TCP should be chosen. Maximum of 2 users. NETWORK IP 192.168.000.111 SUBNETMASK 255.255.255.000 GATEWAY 192.168.000.001 NONITOR MULTICAST PLAYBACK MULFICAST SAVE CANCEL MOTION DETECTION CH - Choose the channel you wish to edit. MOTION DETECTION TIMING – The amount of time the DVR will wait before triggering the alarm. CH 1 ALMOUT – (Alarm out) this sets the external alarm trigger by the DVR on/off. TIMING 30 SEC SENS – Sensitivity will determine how sensitive the DVR will be to motion. ALMOUT OFF AREA – Navigate to ‘SET’ and press Enter, this will set up the masked / nonSENS MID AREA SET masked areas (masked areas will not respond to motion, non-masked will be TIME 1 12:00A-12:00A monitored for motion). The setting area can be divided in 396 sections. Red OFF section means the current cursor position, and green section is the motion TIME 2 12:00A-12:00A OFF detection area. The no color area is masked from motion detection. To mask / unmask areas, press the Fn button. Then use the Direction buttons to move cursor around the grid. Any grid-square you move over will be masked from motion detection. Press Fn again to set the area. For un-masking areas, do the same. TIME 1 – Between the times you set, the DVR will record and monitor motion (if set to ON) Time 2 – You can set two different times of the day when the DVR will monitor motion. After changing settings to motion detection (turning it on/off as well), you must manually shut down the recording on the channels you wish to record by motion. The DVR will update the settings, and turn the channels back on when it detects motion. 2.6.4 ADMIN SETTINGS The menu for System Settings is as follows: ADMIN SETTINGS Select “Password” and press Enter to change passwords. Guest users have limited control abilities on the DVR, whereas Manager users can fully control/erase/change data on the DVR. OTHERS PLAYMODE – has two modes, VIDEO BEST (the best video flow) and AUDIO SYNC (the best synchronization.) ALARM TIP – When this option is ON, the DVR will act as an Alarm-Thru (when receiving a trigger from an external alarm, the DVR will send out the same trigger through its alarm-out ports as well). SHUT PASSWORD – When this option is ON, the DVR will ask for the “Manager” User password when turning off; if password is incorrect, the DVR will not shut off. MONITOR OSD – When set to ON, this function will display the Date, Time, and Cam No. on the monitors (turn this option to OFF when playing back an existing recording, to avoid “Time-over-Time” displaying). MAINTENANCE WEEK / MAINTENANCE TIME – This function must be enabled on all DVR’s. This is an important function, and is needed to avoid HDD failures, resets the Web-Server to protect against exploits and hackers, clears caches for faster performance, and sets the password prompt back on. During maintenance time, the DVR will perform all of these functions and then restart itself. This means that the recording will be OFF for about 15 seconds. We recommend setting this option to a time of the day when recording can be interrupted for a few seconds, such as when a security guard is present. To set the maintenance time, highlight the “Maintenance Week” day you wish to set, and then set the time. You can set all days to their maintenance time, and then save once – this will save all of the settings. The highlighted days are the ones that are set to ON. PLAYMODE AUDIO SYNC ALARM TIP OFF SHUT PASSWORD OFF MONITOR OSD ON MAINTENANCE WEEK S M T W T F S MAINTENANCE TIME 02:00AM DATA DEL This function lets you erase all recorded data from the HDD. CAUTION: DATA THAT WAS DELETED CAN NOT BE RECOVERED! Before the DVR will let you delete the HDD, you will be prompted for the “Manager” password. A confirmation screen will then appear. To clear the HDD, choose “yes”. PASSWORD ------ ARE YOU SURE YOU WANT TO DELETE FILES? YES NO DEFAULT This function will set all configuration of the DVR to the factory default configuration. To do this, navigate over to this function, press Enter. A Confirmation screen will appear. Choose “Yes”. ARE YOU SURE YOU WANT TO LOAD DEFAULT CONFIGURES? YES NO LOGOUT This will log the user out, and next time the user wishes to access the menu, they will need to enter the password again. This must be done every time in order to avoid others meddling with configurations of the DVR, or disabling it. Navigate over the function, press Enter, and then confirm log-out. 2.6.5 BACKUP BACKUP DATA DEVICE – chooses the backup device the DVR will use. CH – chooses which channel to back-up. BACKUP SPEED – chooses the backup speed the DVR will use. STARTING TIME – will back up all clips after this date (inclusive). STARTING TIME – will backup all clips after this time (inclusive). ENDING DATE – will backup all clips UP-TO this date (inclusive). BACKUP – choose “Start” to start backup. The DVR will show a progress indicator box on the monitor. If the device is not connected, or if there is a problem with the connection the DVR will display “NO BACKUP DEV”. If the backup device is full, the DVR will indicate the volume of the device is full. During the backup operation, the DVR will display the time remaining for backup. BACKUP DELETE Will clear the backup device connected to the DVR, and erase all information on it. REVICE CH BACKUP SPEED STARTING DATE STARTING TIME ENDING DATE BACKUP USB 1 NORMAIL 08-21-2003-8-21 09:02AM 08-21-2003-8-21 ADD START Chapter 5 Network Operation (LAN / Internet) The 0414 DVR does not need any client software (although client software can be used, and is included with the DVR) You can install software updates, download recordings, modify settings, and control a Pan-Tilt camera and the DVR through TCP (network or the Internet remote connection) To establish a TCP-IP connection, please make sure the LAN connector on the back of the unit is properly wired to the computer or router. You will need to setup the DVR’s server IP address, subnet mask and gateway, prior to connecting to it. If there is no router on the network, you only need to set the IP address. If there are routers on the network, please set the proper gateway and subnet mask. To setup the network properties for the DVR, go to Menu -> System Setting -> Network. Please make sure the DVR’s IP is unique on your network. We recommend restarting the DVR after setting up its IP. To test if the DVR is online: On your computer, open Command Prompt (usually in the Accessories folder in your start menu). When command prompt opens, type the following (without the quote marks): “PING ***.***.***.***” (the * stands for the numbers you chose to be the DVR’s IP address) If your ping response is successful, you will get a reply from the DVR. If it is not, a “Request timed out” message will appear (if this message appears, please double-check all proper connections and settings, restart the DVR, and try the PING again). To connect to the DVR: Open your Internet Explorer browser. Input the DVR’s IP address into the Address field, press Enter. The first time you visit the DVR, the system will pop up the dialogue box to ask whether you accept ActiveX or not. You should then choose “Yes”. The system will install the control automatically, and Web interface will appear. 6-1 – The Web Interface Click the “Login” button on the top-left side of the loaded page. Default login is “admin” and password is “admin”. It is important to change this password! To change passwords and manage users, click on “Assistant” on the topright of the screen, choose “User Manage”. Click “Admin”. Click “Modify”. You may now enter a new password. Click “OK” then “Save”. The interface will have a menu of buttons on the top. Options are 1) Login 2) Logout 3) Search 4) Config 5) Assistant. If after the input of the username and password, the following box pops up; system is warning that some other user has used this name and logged in. Please use another name to log in. If after the input of the username and password, the following message appears (6-4), it means that the username or password were not entered correctly. Please make sure the “CAPS LOCK” button is off on your keyboard (if your username and password have lower-case letters) and try again. 6-4 – Password Error Message 2. Log out Use this function to log yourself out of the DVR (stop monitoring). If you forget to log out, the DVR will automatically time-out the user after some period of inactivity (30 minutes). When logging out, a confirmation dialogue box will appear. 3. Operating the Right-Click Menus After you log in as Administrator, the. Click the right button on your mouse, and the following menu will show: The Right-Click menu includes: Real time monitor, Playback control bar, Pan-tilt control, Set volume, Net data flux, Full-screen, Resize video... These options will not be discussed in detail. REAL TIME MONITOR – lets you select which channel you would like to display full screen. PLAYBACK CONTROL BAR – lets you open a window to playback recordings. PAN-TILT CONTROL – lets you control and move the p/t/z camera (if installed). Note that before you can control a PTZ camera, you must set it up on the DVR itself. SET VOLUME – controls the audio volume, or mute the sound. NET DATA FLUX – will show the amount of data transmitted by the DVR over the network. When no network data was transmitted, the statistics shows zero. FULL SCREEN – there are two ways to monitor the DVR: regular console or full screen. You can choose between the modes by either double-clicking the window directly, or by choosing this option in the menu. During multi-channel monitoring, you can choose any channel to display full-screen by double-clicking on it. Resize Video / Zoom – it is possible to make the monitoring window larger or smaller. Smaller window will display at higher resolution, with a clearer image. If monitoring more then one channel, each channel can be adjusted. 4. Video – pops up the same menu as Right-Clicking on the screen will. 5. Records Search Click on the Search button on the top, a dialogue will popup that looks like this: Input the recording time, channel number and searching type (Record or Alarm), then click “Search”. The results will show up. The window will only show 15 records at a time. To view more records, click the “Page Up” and “Page Down” buttons. Double click the record you want to play, and the DVR will play the selected record. Records can be played at full screen. Save record stop save capture picture full screen During the playback, you can operate by the buttons in the playback bar like save record, stop save, capture picture, fast play, pause, full screen. During the playback on the video screen it shows the channel number, time and data flux of the record. You can also download the records onto your computer for later viewing. To do this, you can either choose “Save Record” from the playback menu (record will automatically be saved into C:\Downloads on your computer). Or, you can use the Download function in the Records Search dialogue box. It is possible to download more then one record at a time. Simply select the records you wish to download, and click “Download”. Records will be automatically saved into C:\Downloads on your computer. When a record is saved onto your computer, the DVR will give it a name. The name format is as follows: File name + channel number + date + time.mp4 File extension will always be “*.mp4”. Example: a-0120021205071028.mp4, 01 means channel 1, 20021205 means December 5th of 2002, 071028 means 7 o’clock 10 minutes 28 seconds. After clicking the “Download” button, a dialogue box will appear that will let you name the clip you are about to save. Input the file name and choose Save. The screen shows the processing of the downloading until the completion: 5. Config (System Settings) Click the Config button on the top of the screen. A dialogue box will popup that lets you configure the DVR. Your options will be: General, Timing, Image, Alarm, and Motion Detection. If a part of the menu (or a whole menu) is disabled (gray color), that means you have to set the setting up LOCALLY on the DVR itself. GENERAL – main controls of the DVR. Lets you instruct the DVR what to do when HDD is full (overwrite existing recordings or stop recording), the way a PTZ is controlled (protocol, address, baud) for each channel, and Recycle Monitoring (instead of displaying one channel constantly, the monitoring console will switch the channel viewed every X-seconds (set in the Interval drop-down box). TIMING – this is where you can set up the timed recording for the DVR. As well as timed motion detection recording. There are two time periods for recording. The set time in Time 1 and Time 2 is independent with the set time in Motion detection. There is no week setting for Motion detection. Timing of motion detection: User can set two time periods during which the DVR will use motion detection (and trigger recording / external alarm). The set time will only be taken into effect when it is set to ON. If both motion detection times are set to OFF, the DVR will not use motion detection. IMAGE – this menu is used to set up the image-controls such as quality and transmission protocols. Net Transmission Protocol - There are two types of protocol: TCP and Multicast. If you want to be able to visit the DVR via internet, you must select TCP; if monitoring will be done via Intranet (LAN) a Multicast protocol is applicable. Multicast: the user with control power can view the image at will and other users can only follow this user to view the image. 5 users are allowed to view at the same time. Able to monitor 4 channels at the same time. TCP: each user can view the image at will. According to the need, user can choose the different protocol. If it is through outer Ethernet you must choose TCP. 2 users are allowed to view at the same time. Style - there are two options for video encoding, and they are VBR (Variable Baud Rate) and CBR (Consistent Baud Rate). For VBR, the higher the level number (1 – 6) the better the quality of video. For CBR, you can choose different frame-rates. VBR Image Level Level 1 Level 2 Level 3 Level 4 Level 5 Level 6 Data Flux (Kb / S) 128 256 384 512 768 1000 ALARM – when there is an alarm connected to the DVR, this menu lets you select the output ports and channels the DVR will record, depending on the alarm trigger received by the DVR’s alarm-in ports. Selectable for each i/o port. MOTION DETECTION - The blue area is the selectable motion detection area. You can use the cursor to choose the area to be masked or un-masked. You can also adjust the sensitivity of any area. Click the “Full Screen” button (or right-click on the area) to display the motion detection area full screen. After setting the area you can either Clear (reset to what it was previously) or Save settings. Alarm output:This instructs the DVR to trigger an alarm-out port, and lets you select a port. The default setting is Port #2. If you want to use this channel as a motion detection channel at ALL TIMES, then you have to turn off any Timed Recording settings for the channel (see TIMING above). After changing settings to motion detection (turning it on/off as well), you must manually shut down the recording on the channels you wish to record by motion. The DVR will turn the channels back on when it detects motion. 7. Assistant When clicking on the Assistant button on the top of the screen, you will get the following options: User Manage, Record Control, Apply for Control Right, Log Information, System Info, Channel Name, and Upgrade Bios. USER MANAGE – will display the user information of the DVR. In here, you can save, add, modify, and delete users. The DVR supports 3 levels of users: • Administrator – allows the user to modify user information, and change DVR settings (this is the “Manager” user locally). • User – user can monitor and download recordings, but can not change DVR settings or user information. • Guest – can ONLY modify his/her own personal information and commence live monitoring (record searching, system settings, and all other controls are disabled). Add a new user: click the “Add” button on the right of the User Management panel. A dialogue box appears like the one on the right. Fill out the user information, and select the User Power (this is the same as the User Level discussed above). Modify an Existing User: click the “Modify” button on the right of the User Management panel. You will now be able to modify user details and power. RECORD CONTROL (assistant menu option) This option allows you to start and stop recording of any channel. APPLY FOR CONTROL RIGHT (assistant menu option) When a user of a lower power level wishes to gain a higher control power, it is possible through this function. If a user wants to have the control power, the user has to apply and gain the authorization of the user who already has a higher control power (such as an Administrator). If the logged-in users are all normal users, the first logged-in user gains the control power automatically. If an Administrator logs in later, they can gain the control power by selecting “Force to apply”. If only one user logs in, or the logged-in user is the user with control power, the box is disabled. When a user applies for control power, a dialog box such as this will appear on the superior user’s screen: LOG INFORMATION – lets you view the system log. With any actions taken by anyone who was logged in. SYSTEM INFORMATION (assistant menu option) Lets any user check the basic system information and configuration. You can: control audio on/off, change Video modes (PAL/NTSC, choose network transmission protocols, change non-real time recording transmissions (Default is Extract I Frame), and turn Auto Cycle on/off (when ON, the DVR will switch between the channels automatically while monitoring). Net data flux:during real-time monitor it shows the statistics of the network data transmitted. CHANNEL NAME (assistant menu option) Lets you change the name of channels (Default settings is Channel 1, Channel 2, Channel 3, Channel 4; respectively). UPGRADE BIOS (assistant menu option) Lets you update the DVR software remotely. (CAUTION! Only use authentic and official N-Patrol Inc. updates for the DVR software! If you have any questions about this function, please consult your dealer before proceeding with an upgrade) To update bios, please make sure to open the file corresponding to the button you press (Web updates should ONLY be sent by pressing the “Send Web” button. BIOS updates should ONLY be sent using the “Send Bios” button; Boot updates should ONLY be sent using the “Send Boot” button.) CAUTION! Incorrect software updates may result in fatal system failure and permanent damage to the DVR! Chapter 6 BIOS / Web File UPDATE Over LAN CAUTION! Incorrect software updates may result in fatal system failure and permanent damage to the DVR! At times, N-Patrol Inc. will release updates for the DVR software to increase DVR efficiency, functionality, and other aspects of the DVR’s operation. These updates are ONLY available through the NPatrol website, or directly from your dealer. When an update is available, and you choose to install it into the DVR, please use great caution. Please do not accept any updates from anyone that is not an authorized N-Patrol dealer. Should you have any questions, please contact the person who sold you the DVR. When updating the system, caution must be taken to differentiate the two different possible system updates: BIOS Update – Updates the operating system, functions, security, and other aspects of the DVR’s core systems. The BIOS is the “brain” of the DVR, and is used to store its Operating System, critical settings, security information, and other operation-related data. Web File – Updates the DVR’s Web Client, and compatibility of remote connection through TCP/IP. Before starting the update, please make sure the DVR is connected to the network, and all network settings are correct (refer to Chapter 2, Page 17 – “Network Operations” for more details). When all network connections are established you can now update the DVR. 1. 2. 3. 4. 5. Run “Upgrade.exe” from the computer you connected to the DVR via LAN. When the program loads, it will show its interface as follows: Open the DOS Command Prompt window, and Ping the DVR. If you are unsure as to how to do this, refer to Chapter 2, Page 17 – “Network Operations”. If Ping was successful and a reply was received from the DVR, go back to the Update.exe program, and proceed to the next step. Click the “CONNECT” button; a dialogue box will appear where you will need to enter the DVR’s IP. (This is the IP you set up in the DVR locally, when setting up its network settings.) Click “Ok” to connect; the program’s status window will now say “Connect” (this means the computer and the DVR are in Connect-Mode.) 6. 7. 8. 9. ATTENTION! Make sure you check the “WEB FILE” box prior to loading the Web File update and UNCHECK this box if you are loading the BIOS Update! If you are loading a Web-File, please go to step 9. Loading BIOS Update – make sure the “Web File” check-box is UNCHECKED, and click “Load”. Choose the file containing the new Bios version. Click “Open”. The program will show a progress-bar, and when finished the DVR will restart itself automatically with the new update. You should now close the program. Or go to step 9 to update the Web File. Loading Web File Update – make sure the “Web File” check-box is CHECKED, and click “Load”. Choose the WEBFILE update file, and click “Open”. A progress bar will appear, and DVR will restart when finished updating. 10. Close the update program. Your DVR is now updated. Chapter 7 Frequently Asked Questions (FAQ) 1. When I start the DVR it beeps – what does that mean? When the machine is powered up and started recording, it will sound a short beep, to confirm that everything is good. If the HDD can not be read, or there is a problem with the HDD the DVR will sound a long beep. If communication with the controller panel is abnormal, or interrupted, the DVR will sound one long beep followed by two short beeps. 2. The indicator light is flashing while recording – what does that mean? When the indicator light is flashing, the DVR is having difficulties with the input signal from the Camera (there is Video Loss). Check the video connections and wires. If the light is still flashing, the problem then is with the HDD, and means the HDD read speed is too slow. You will need to change the HDD. 3. My Hard Drive has bad Clusters/Sectors or was damaged. What do I do? If the bad sector of the HDD is not too large, the machine would quarantine that sector and ignore it (no recording will be made to the bad clusters). If a large segment of the Hard Drive is damaged, the machine will shut the HDD off, and display a warning on the monitor. In this case, it is recommended to change the HDD. 4. What kind of decoders and controllers can I use with this DVR? This machine supports and will work with all decoders, and most control board / matrix devices available on the market. 5. Can I connect more then one PTZ camera to the DVR? Yes, the DVR will support PTZ control on all channels. To connect more then one camera as PTZ, you will need to get a Protocol Decoder Splitter. Ask your dealer for more information. 6. Can the DVR support a CD-RW? Yes, the DVR will write onto an external CD-RW, if connected through the machine’s USB port. 7. I want to operate this DVR off a car / boat battery. How can I do this? This machine can run off a battery only if you connect it through an external power converter unit.