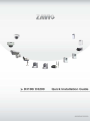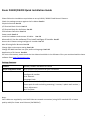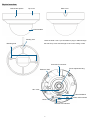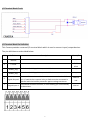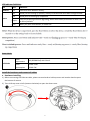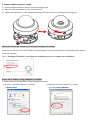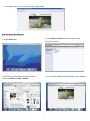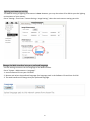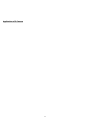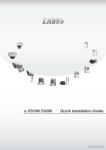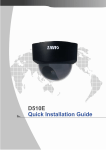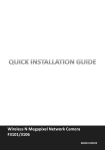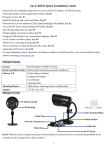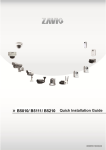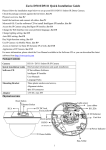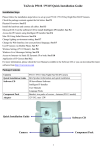Download Zavig D3100 Installation guide
Transcript
1 86085H9000000 Zavio D3100/D3200 Quick Installation Guide Please follow the installation steps below to set up D3100 / D3200 Fixed Dome IP Camera. Check the package contents against the list below. See P.1 Physical overview. See P.2 I/O Terminal Block Circuit. See P.3 I/O Terminal Block Pin Definition. See P.3 LED Indicator Definition. See P.4 Power mode. See P.4 Install the hardware and connect all cables. See P.4 Microsoft OS: Use the software CD to install Intelligent IP Installer. See P.7 Access the IP Camera using Intelligent IP Installer. See P.7 Mac OS using Safari Browser. See P.9 Change light environment setting. See P.10 Change the Web Interface into your preferred language. See P.10 Application of IP Camera. See P.11 For more information, please check the User Manual available in the Software CD or you can download the latest software from http://www.zavio.com Package Contents Camera D3100 / D3200 Fixed Dome IP Camera Quick Installation Guide Brief product information and quick installation Software CD IP Surveillance Software Intelligent IP Installer User Manuals Language Packs Accessory 6 pin terminal cable for DI/DO and audio Screw pack for wall and ceiling mounting ( 2 screws, 2 plastic wall anchors ) Focus Adjustment Drill Template Note: CAT5 cables are supplied by user. RJ45 Ethernet network connection (using CAT5 standard UTP or better quality cable) for Power over Ethernet (PoE 802.3af) 1 Physical overview Built-in Microphone Slide cover Top cover Dome bubble Routing hole Leave the slide cover if you would like to plug in cables through the side of top cover and through a hole on the ceiling or wall. Mounting hole External I/O connector Ethernet / PoE Focus Adjustment Ring 180° mark MicroSD/SDHC Power LED Indicator Reset Network LED Indicator 2 I/O Terminal Block Circuit I/O Terminal Block Pin Definition This Camera provides a external I/O terminal block which is used to connect input/ output devices. The pin definitions are described below. PIN Definition 1 Ground - 2 + 5V DC 5V DC 0.5W 3 AUDIO_In(+) Unbalanced, 1.4Vp-p, 1Vrms, terminal block - 4 AUDIO_In(+) Unbalanced, 1.4Vp-p, 1Vrms, terminal block - Uses an NPN transistor with the emitter connected to the GND Digital Output 1 pin. If used with an external relay, a diode must be connected in parallel with the load for protection against voltage transients. 100 mA 24V 5 7 Digital Input 1 Description Connected to GND to activate, or leave floating (or unconnected) to deactivate. 3 Max. V/A 30V DC LED Indicator Definition LED Color Indication Network Blue Flash blue while Network activity. Red Steady red for booting up process; Steady red 30 Seconds when WPS configure failed. Blue Steady blue for booting up completion Purple Flash purple during firmware upgrading; when reset button pressed for at least 5 sec. to factory default Unlit When you press reset button; or Power off Power Power Mode PoE Mode Power Requirement PoE (IEEE802.3af) with Class 3 Power Consumption D3100: 2.5W D3200: 5W Install the hardware and connect all cables a. Hardware Installing 1) Before connecting the Ethernet cable, please use one hand to hold top cover and another hand to press the bottom of camera. 2) Then shift top cover to left (counter-clockwise) to open the dome cover. 4 b. Wall mounting and Ceiling mounting 1) Attached the drill template to the wall. Drill three holes into the wall, which two for screws and one for cable (if you want to route cables through conduit hole). Then hammer the supplied plastic anchors into the screw holes and secure the plate with supplied screws. 2) Align the three holes on the base of camera with the two plastic anchors on the wall or ceiling, insert the supplied screws to the corresponding hole and screw them. 3) Adjust the angle of camera to aim the shooting area. Note: When using this device, please use an Ethernet cable without the strain relief boot. 5 c. Lens focus range Rotate 360° Tilt 79° Rotate Notice: DO NOT rotate the lens over 2 rounds. Doing so will damage the camera lens module. Pan 344° d. Completion The camera has only Power over Ethernet (PoE) built-in. (there is no DC connector inside.) 1. Using a standard RJ-45 network cable, connect the IP Camera to a PoE-enabled Hub / Switch / Router. Note: If using a non-PoE switch, please use a PoE power injector to connect the camera. 6 e. Connect cables and power supply 1) Clean the dome bubble to remove the dust and finger print. 2) Align the slide cover down to the U-shape position. 3) Tighten the dome cover to the clockwise direction and make slide cover reaching the routing hole. Microsoft OS:Use the software CD to install Intelligent IP Installer Power on your PC and insert the CD-ROM. The setup page will show up automatically. Please follow these steps to install the firmware. Select “Intelligent IP Installer” and follow the installation process to complete the installation. Access the IP Camera using Intelligent IP Installer 1. Please check two settings before using Intelligent IP Installer . b. Browser’s Internet Properties → Privacy → Uncheck Pop-up Blocker a. Browser’s Internet Properties → Security → Default Level 7 2. Click the Intelligent IP Installer Icon on your desktop. The main page will show up listing all active camera and video server devices. Select the relevant IP camera from the list and click Link to IE. 2 3. Enter your Username and Password to login to the IP Camera. (Default is admin / admin) 4. When accessing the IP Camera for the first time, a yellow information bar appears below the address bar: This website wants to install the following add-on: ‘AxvideoView.cab from ‘Zavio Inc’. 5. Click the information bar, and select Install ActiveX control. 6. Click Install. 8 7. Live video displays in the centre of your web browser. Mac OS using Safari Browser 1. Select Safari icon 2. Click Bonjour function and select the camera you wish to access. 3. Enter name and password to login to the IP 4. The monitor image will be displayed in your browser. camera. (Default is admin / admin) 9 Lighting environment setting The default setting of lighting environment is Auto. However, you may also select 50 or 60 Hz upon the lighting environment of your country. Go to “Setting > Live View > Camera Setting > Image Setting”, select the environment setting you wish. Change the Web Interface into your preferred language Use the settings screen to set the language of the Web Interface. Go to “System > Maintenance > Language”. 1. Insert Software CD into your CD-ROM. 2. Browse and select the preferred language from language pack in the Software CD and then click OK. 3. The web interface will change into your preferred language. 10 Application of IP Camera 11 12