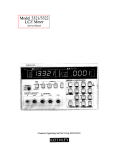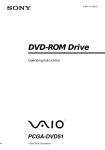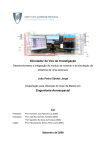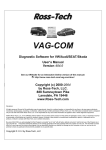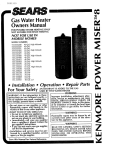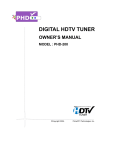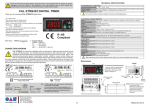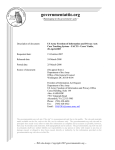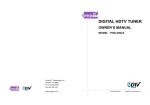Download Velux KLR 100 User manual
Transcript
VSE/VCE KLR 100 User manual ENGLISH VAS 452672-2011-06 Contents Congratulations on your new VELUX product In order to make the best use of your product please read these instructions on operation and maintenance. Important information / Warnings 4-6 Getting started Initial set-up Remote control functions 8-9 10-11 Operation Locating and operating a product - One skylight - More than one skylight Choosing positions Closing the skylight automatically Disabling rain sensor 12-14 12 13-14 15 16 17 Menu functions Menu guide Navigating through the menus Time and date Changing language Room, Group and Zone - Creating a Room - Editing a Room - Creating a Group Naming Favorite settings Rearranging order Programs - My program - Shortcut P1/P2 VELUX 2 18 19 20-21 22 23 24-25 26-27 28-29 30-31 32-33 34-35 37-51 38-43 44-51 Display - Display light - Sleep mode Keypad lock Access code Software version Clearing remote control settings 52-53 52 53 54 55 56 57 Extending the system Registering new products Using additional activation controls - Copying to a new remote control - Copying to a remote control in operation - Adding products to a remote control in operation - Copying products to other types of activation controls Security key 58-59 61-65 62-63 64 65 66-67 68-69 Resetting Resetting and preparing for registration Resetting the remote control Adjusting the maximum opening 70 71 72-73 Fitting of holder for remote control 74-75 Use and maintenance Power failure / Mislaid remote control Maintenance 76 77 Further information Display symbols Display texts / Glossary 78 79 VELUX 3 Important information / Warnings Please keep instructions for future reference and hand them over to any new user. Safety • Before operating ensure that the skylight with electrical products can be operated without risk of damage to property or injury to people or animals. • For personal safety, never have head, hand, arm or any other body part out of or through the opening of the skylight without first having switched off main power supply. • Children must not be allowed to play with the skylight and its electrical products. The remote control should be kept out of reach of children. Do not allow children near an open skylight. • This device is intended for use by persons with the relative experience and knowledge and who have been given instruction concerning use of the device by a person responsible for their safety. • If repair or adjustment work is needed, disconnect from main power supply and ensure that it cannot be reconnected unintentionally. • The main power supply cable is for indoor use only. • It is recommended that a remote control be placed in the room where the skylight and its electrical products have been installed. • If the skylight is positioned within reach, the opening of the skylight operator must be adjusted to reduce the maximum size of the opening (see section Adjusting the maximum opening). Failure to make such adjustment can result in serious injury or death. • M ake sure that the insect screen is installed before putting the skylight into use. • F CC ID: XSG863829 and IC ID: 8642A-863829: Remote control Certificate of Radio Equipment in Japan: No. 10215191/AA/00 FCC ID: XSG863765 and IC ID: 8642A-863765: Window operator (skylight operator) This device complies with part 15 of the FCC and RSS-210 of the IC rules. Operation is subject to the following two conditions: (1) This device may not cause harmful interference, and (2) this device must accept any interference received, including interference that may cause undesired operation. VELUX 4 • This device has been tested and found to comply with the limits for a Class B digital device, pursuant to part 15 of the FCC Rules. These limits are designed to provide reasonable protection against harmful interference in a residential installation. This device generates, uses and can radiate radio frequency energy and, if not installed and used in accordance with the instructions, may cause harmful interference to radio communications. However, there is no guarantee that interference will not occur in a particular installation. If this device does cause harmful interference to radio or television reception, which can be determined by turning the device off and on, the user is encouraged to try to correct the interference by one or more of the following measures: - Reorient or relocate the receiving antenna. - Increase the separation between the device and receiver. - Connect the device into an outlet on a circuit different from that to which the receiver is connected. - Consult the dealer or an experienced radio/TV technician for help. Changes or modifications not expressly approved by the party responsible for compliance could void the user's authority to operate the device. • FCC Radiation Exposure Statement: This device complies with FCC RF radiation exposure limits set forth for an uncontrolled environment • The term "IC:" before the device certification number only signifies that the Industry Canada technical specifications were met. Function • If the rain sensor gets wet, the skylight automatically closes. • Disabling the rain sensor while the skylight is open creates a risk of water to the interior of the building. • To prevent the skylight from closing because of very fine/weak rain, fog or dew, the rain sensor is equipped with a heating element to keep the surface dry. • If the rain sensor is activated, the skylight will close within approximately 30 seconds. If the skylight is activated with the remote control or another activation control, it will take up to one minute until the skylight is completely closed. Therefore, in case of sudden rain, water may enter the room before the skylight is closed. • In case of snow and/or ice, the operation of the skylight may be blocked resulting in damage to the skylight. VELUX 5 Important information / Warnings Product • This product has been designed for use with genuine VELUX products. Connection to or use with other products may cause damage, malfunction or injury. • Electrical products must be disposed of in conformity with all local codes, ordinances, rules and regulations for electronic waste and not with household waste. • Used remote control batteries have to be disposed of in conformity with the relevant environmental regulations and ordinances. • Expected lifetime of the remote control battery: Approx 1 year. • The packaging can be disposed of with usual household waste. • Radio frequency band: 2.4 GHz. • Radio frequency range: 110 yards (100 m) free field. Depending on building construction, the indoor range is approx 30 ft (10 m). However, constructions with reinforced concrete, metal ceilings and plaster walls with steel members may reduce the range. Maintenance and service • Disconnect from main power supply before carrying out any maintenance, repair, adjustment or service work to the skylight or products connected to it (including battery backup KLB 100, if installed) and ensure that it cannot be reconnected unintentionally during this time. • Maintenance and installation must be carried out in consideration to Health and Safety at work requirements. • If main power supply cable is damaged, it must be replaced by a qualified electrical installer in accordance with all local codes, ordinances, rules and regulations. • There are no serviceable parts inside the skylight operator. • Spare parts are available through your VELUX sales company. Please provide information from the data plate. • If you have any technical questions, please contact your VELUX sales company, see telephone list or www.velux.com. VELUX 6 VELUX 7 Initial set-up roducts to be operated with the remote control must be P registered in the remote control. Registration, however, depends on whether the remote control is new or whether it is already used for operating other products. 1 • If the remote control is already in operation, proceed with section Registering new products. • If the remote control is new, proceed as follows. hen the initial set-up has been completed, the registered W products will appear in the display. lide off the battery cover of remote control as shown. 2 SInsert the three batteries supplied (type AA, 1.5 volt). Replace cover. language language: 3 Choose to highlight your language. Press Press "Enter" to confirm your choice. Eesti English Español Français Enter P1 P2 products for registration in one of the two follow4 Pingrepare ways: • D isconnect the main power supply to the products for 1 minute and then reconnect it. • Press the button closest to the side frame of the skylight (B) once. The products must now be registered in the remote control within the next 10 minutes. 8 VELUX A B Auto set-up Prepare products for registration and press Register within 10 minutes Register 5 Press "Register" to start registration. Back P1 P2 Auto set-up 6 Registration is running. This can take up to two minutes. he display shows "Completed" when all products have 7 Tbeen registered. Note: If the display shows "Failed", remove the batteries from the remote control. Prepare the products for registration, see section Resetting and preparing for registration. Repeat the initial set-up. Auto set-up Completed House No. 1 Window he display shows one of the registered products. 8 TPress to see the other registered products. or use of more than one remote control, all products must F be registered in one of the remote controls, see above. Then the information must be copied from this remote control to the other remote controls, see section Using additional activation controls. ote: The opening of the skylight operator must be N adjusted if your skylight is positioned within reach, see section Adjusting the maximum opening. Menu Locate P1 P2 VELUX 9 Remote control functions The display indicates which product is being operated, which menu function is being used etc. The top line of the display states the chosen area. Products are as default shown under the area House. The bottom line of the display states the function of the two selection keys. Note: The display shows the last product operated. The word "Window" is used for both windows and skylights. Selection, navigation and program keys Keys for operating the product chosen VELUX 10 10 VELUX House No. 1 Window Menu Locate Selection keys - for activating the menu and confirming the chosen menu function. - for locating the Room, the Group, the Zone or the product to be operated. The current function of the individual selection key is stated directly above in the display. House No. 1 Window Menu Locate P1 P2 P1 P2 P1 P2 Navigation keys - for scrolling up and down in the product or menu list. - for scrolling through the time intervals to set the remote control to close the skylight automatically. Shortcut keys P1/P2 - for activating a program by pressing just one key. Keys for operating a product or a Group of products OPEN/UP or CLOSE/DOWN Short key pressure: Product will travel to maximum top or bottom position. Long key pressure: Product will travel to pre-set position. See section Choosing positions. Stop and status key STOP / STATUS Short key pressure: The product in operation stops or the status is shown. Long key pressure: All products in operation stop. VELUX 11 Locating and operating a product To be able to operate a product (eg a roller shade), you first have to locate the product in question in the display. The examples show the easiest way to find the product you want to operate. One skylight With one electrical product The skylight (indicated as "Window" in the remote display) is equipped with a skylight operator only and therefore you do not have to locate the product first. Press to start operation. House No. 1 Window Menu Locate With more than one electrical product The skylight is equipped with a skylight operator and a roller shade. The example shows how to locate and operate the roller shade. Press to find the roller shade (indicated as "Blind"). Press to start operation. 12 VELUX House No. 1 Blind Menu Locate P1 P2 More than one skylight 1 2 3 With one electrical product House Three skylights are equipped with skylight operators only. No. 2 Window The example shows how to locate and open skylight No. 2. Press to find skylight No. 2 (indicated as "Window"). Press to open the skylight. Menu Locate P1 P2 Note: You can rearrange the order of the individual products, Groups, Rooms and Zones displayed, see section Rearranging order. VELUX 13 Locating and operating a product More than one skylight 1 2 3 4 5 With more than one electrical product One skylight is equipped with a skylight operator. In addition, all five skylights are each equipped with a roller shade. House No. 1 Window The example shows how to locate and operate roller shade No. 3 (indicated as "Blind"). 1 Press "Locate". Menu Locate House 2 isplays the list of product types within the area House. D and highTo operate one of the roller shades, press light "Blind". Press "Enter". Window Blind Enter Back P1 P2 No. 1 No. 2 No. 3 No. 4 3 ress P Press to highlight roller shade "No. 3". "Enter". 4 Press to start operation. 14 VELUX Blind Enter Back P1 P2 Choosing positions A product or a Group of products can be set to travel to a certain position. The example shows how to set a roller shade to close by 50%. 1 ocate the product in question, see section Locating and L operating a product. House roduct chosen is displayed. The example shows roller 2 Pshade No. 2 (indicated as "Blind"). No. 2 Blind Menu Locate Set position 50% down ress and hold key and watch the display. Each black 3 Pspot corresponds to the roller shade closing in 10% increments. Five black spots thus correspond to it closing by 50%. Release key and the roller shade will travel to the position chosen. ote: A short key pressure will make the roller shade travel N to maximum top or bottom position. Some decoration and sunscreening products can be operated in two ways. For instance, a Venetian blind can be drawn up and down and its slats can be tilted. Once the with product has been located, choose Tilt or Turn the navigation keys . VELUX 15 Closing the skylight automatically When a skylight has been opened with the remote control, you can set it to close again automatically after a certain time. For instance you might want to air your house briefly when returning home. The possible settings are: Off, 5 min, 10 min, 15 min, 20 min, 30 min, 45 min and 60 min. he example shows how to time skylight No. 1 (indiT cated as "Window" in the remote display) to close after 10 minutes. House ocate skylight No. 1 (indicated as "Window"). 1 LPress to open the skylight. 2 No. 1 Window Menu Locate Running he display shows the icon T and the text "Auto Close". Start item 3 within 5 seconds, otherwise the skylight will not close automatically. Auto Close Off Running Scroll via 3 "in: 10 min". Auto Close in: 10 min through the time options and choose P1 P2 House 4 he display shows the icon T skylight is closed. If you close the skylight earlier than chosen, the function will be cancelled. ote: Registered products can be set to operate automatN ically via menu item Program settings. 16 VELUX and counts down until the No. 1 Window Closes in 10 min Menu Locate Disabling rain sensor If the rain sensor gets wet, the skylight operator automatically closes the skylight within 30 seconds. he example shows how to open skylight No. 1 (indicated T as "Window" in the remote display) even if it is raining. If you want to open the skylight even if it is raining, you must disable the rain sensor. When the rain sensor is disabled, the skylight can only open up to 50% of its normal opening distance and the rain sensor will be disabled for 60 minutes. House ocate skylight No. 1 (indicated as "Window"). 1 LPress to open the skylight. 2 he display shows that the operation cannot be executed T because the skylight operator has been limited by the rain sensor. No. 1 Window Menu Locate information Operation not completed. Limited by rain sensor information he display asks whether to disable the rain sensor tem3 Tporarily. Press "Yes" to disable the rain sensor temporarily. Yes Disable rain sensor temporarily? P1 No P2 information skylight is opened and the rain sensor is now disabled 4 Tforhethe next 60 minutes. Rain sensor disabled ote: You can combine disabling the rain sensor with N "Auto-Close", see section Closing the skylight automatically, and in this way choose to disable the rain sensor for a shorter period than 60 minutes. VELUX 17 Menu guide Guide to the menu functions of the remote control. Additional information about the individual function is provided in the relevant section. House settings Room Group Rearrange order Rename Clear Enter House Menu Back User settings No. 1 Window Locate menu p. 24-27 p. 28-29 p. 34-35 p. 30-31 p. 57 Language Display Time and date Access code Keypad lock Favourite settings p. 22 p. 52-53 p. 20-21 p. 55 p. 54 p. 32-33 Back Enter House settings System settings User settings System settings Program settings Product settings Enter Back Register product Copy system Security key Configure Software version Enter Back p. 58-59 p. 62-63 p. 68-69 p. 56 program Enable Record Delete Rename Rearrange order Enter VELUX 18 Back p. 38-49 Navigating through the menus The example shows how to find the menu item Room by means of menu choices. 1 Press "Menu". House No. 1 Window Menu Locate P1 P2 menu isplays a list of menu items under Menu. 2 DPress to highlight "House settings". Press "Enter" to confirm your choice. 3 Displays a list of menu items under House settings. Press Press to highlight "Room". "Enter" to confirm your choice. ou can now proceed with the menu functions under menu Y item Room. his way of choosing menu items is shown as follows T in the rest of the instructions: 1 Press "Menu". through the menus: 2 ScrollHouse settings House settings User settings System settings Program settings Enter Back P1 P2 House settings Room Group Rearrange order Rename Enter Back P1 P2 House No. 1 Window Menu Locate P1 P2 Room VELUX 19 Time and date Time and date must be set the first time the remote control is to be used as correct settings are required for remote programming functions. Time must be changed manually at the start and end of Daylight Saving Time. The time and date format can be set in item 5 by choosing "Set format". The example shows how to set the time. The date is set correspondingly by choosing "Date" in item 4. 1 Press No. 1 Window Menu "Menu". through the menus: 2 ScrollUser settings House Locate Time and date Time and date display shows day, date and time. 3 T• hePress "Keep" to confirm the setting. • Press "Edit" to change day, date or time. Monday 2011.05.30 9:46 am Keep P1 Edit P2 Time and date Clock Date 4 ress P Press 20 VELUX to highlight "Clock". "Enter" to confirm your choice. Enter Back P1 P2 clock Set clock Set format Summer time 5 ress P Press to highlight "Set clock". "Enter" to confirm your choice. Enter Back P1 P2 Set Clock 9:00 am 6 ress P Press to set minutes. "Enter" to change to hours. Enter Back P1 P2 Set clock 11:00 am 7 ress P Press to set hours. "Enter" to confirm your settings. Enter Back P1 P2 Information Saved 11:00 am 8 The display shows that the new time has been saved. Enter Back ime is shown automatically when the remote control is in T sleep mode. See section Display. VELUX 21 Changing language You can change the display text language. The example shows how to change it into French. House No. 1 Window 1 Press "Menu". Menu Locate P1 P2 through the menus: 2 ScrollUser settings Language language Dansk English Français Deutsch he display shows a list of languages. The current lan3 Tguage has been ticked. Enter Back P1 P2 language Dansk English Français Deutsch 4 ress P Press to highlight a new language. "Enter" to confirm your choice. Enter Back P1 P2 Information 5 The display shows that the change has been saved. 22 VELUX Sauvegardé Français Room, Group and Zone To make it easier to locate and operate the products it is recommended to link each product to a Room and/or a Group. Products are as default shown under the area House. Room 1 Room 2 Definition of Room A Room consists of one or more products of any type located in the same physical room, eg bedroom or kitchen. A product can be assigned to one Room only. Room 1 Definition of Group Room 2 A Group consists of at least two products of the same type (eg two roller shades). In each Room, a Group "All" with all products of the same type is automatically created to make it easier to locate and operate products of the same type simultaneously. Groups created across more Rooms are called Zones. Room 1 Room 2 Definition of Zone A Group created across more Rooms. You can create a Zone consisting of for instance all roller shades on the skylights of the house facing west and south. VELUX 23 Creating a Room Rooms are created to make it easier to locate and operate your products. he example shows two rooms T with two skylights (indicated as "Window" in the remote display) in each. Below it is shown how to create Room 1 by moving the relevant products from House to Room 1. House House No. 1 Window 1 Press Menu "Menu". 2 Scroll through the menus: House settings Room Locate Create Product from 3 Displays the areas, here the area House. to highlight the area with the product to be asPress signed to Room 1 first. Press "Enter" to confirm your choice. House Enter Back P1 P2 a list of all products in House. The product type, 4 Dinisplays this case skylights (indicated as "Window"), appears in the display. The individual products can be identified by pressing for a short period of time. This will activate the product briefly. Press Press 24 VELUX to highlight the product to be moved to Room 1. "Enter" to confirm your choice. House Window No. 1 No. 2 No. 3 Enter Back P1 P2 House Window 5 Displays the product chosen. • P ress "More" to move additional products to Room 1. You will return to the list in item 4. Repeat items 4-5 until the relevant products have been moved to Room 1. • Press "Continue" to proceed. No. 1 More Continue P1 P2 Continue Save Room Undo product Undo new Room 6 Displays a list of options. Press Press to highlight "Save Room". "Enter" to confirm your choice. Highlight one of the other options to undo your choice. Enter Back P1 P2 Information Room created 7 The display shows that a Room has been created. asks whether to assign the remaining products 8 Ttohejustdisplay one new Room. • Press "Yes" to save the remaining products in Room 2. • Press "No" to return automatically to the list in item 3 and possibly create more Rooms. Note: All products must be assigned to a Room. 9 The display shows that a new Room has been created. ote: Numbers are assigned in N the order in which the products are moved to the Room in question. Room 1 Information Save all remaining products in new Room Yes No Information Room created Room 2 VELUX 25 Editing a Room You can edit the Rooms you have created, ie one or more products can be moved from one Room to another. he example shows how the skylight operator in skylight T No. 1 (indicated as "Window" in the remote display) can be moved from Room 1 to Room 2. Room 1 No. 1 Window 1 Press "Menu". 2 Scroll through the menus: House settings Room Menu Locate P1 P2 Edit Move from 3 Displays a list of the Rooms created. Press to highlight the Room from which to move the product. "Enter" to confirm your choice. Press isplays a list of product types in the Room from which to 4 Dmove the product. To choose the product type skylight operator, press and highlight "Window". Press "Enter" to confirm your choice. 26 VELUX Room 1 Room 2 Room 3 Enter Back P1 P2 Room 1 Window Blind Enter Back P1 P2 isplays a list of the individual products within the product 5 Dtype in question. Press to highlight the product to be moved. The individual products can be identified by pressing for a short period of time. This will activate the product briefly. Press "Enter" to confirm your choice. isplays a list of Rooms in which the product can be 6 Dplaced. to highlight the Room in which to place the Press product. Press "Enter" to confirm the new location of the product. Window No. 1 No. 2 No. 3 Enter Back P1 P2 Place in Room 1 Room 2 Room 3 Enter Back P1 P2 information 7 The display shows that several Rooms have been modified. roups are edited according to the same principle as G Rooms. ote: Numbers are assigned in the order in which the N products are moved to the Room in question. Rooms modified VELUX 27 Creating a Group To make it easier to locate and operate products of the same type simultaneously, you can create a Group. he example shows a room with four T skylights, each with a skylight operator. 2 1 It is shown how to create Group 1 consisting of the skylight operators on the two Room 1 skylights No. 3 and No. 4 (indicated as "Window" in the remote display). The example presupposes that Room 1 has been created. Note: When Room 1 was created, a number of Groups "All" was created automatically - each consisting of all products of the same type in the Room in question, see section Room, Group and Zone. Press "Menu". through the menus: 2 Scroll House settings Group 4 Room 1 No. 1 Window A Group created across more Rooms is shown in the display as a Zone. 1 3 Menu Locate P1 P2 Create area Room 1 Room 2 Room 3 3 Displays a list of the Rooms created. Press Press to highlight the Room in which to create Group 1. "Enter" to confirm your choice. Enter Back P1 P2 Room 1 4 Displays a list of the product types in Room 1. To choose the product type skylight operator, press highlight "Window". Press "Enter" to confirm your choice. 28 VELUX Window Blind to Enter Back P1 P2 isplays a list of the individual products within the product 5 Dtype in question. to highlight the product to be included in Group 1. Press The individual products can be identified by pressing for a short period of time. This will activate the product briefly. Press "Enter" to confirm your choice. he display asks whether to move additional products to 6 TGroup 1. • Press Enter Back P1 P2 Information Add more to Group or save Group • P ress "More" to move additional products to Group 1. You will return to the list in item 5. Repeat items 5-6 until these products have been moved to Group 1. Window No. 1 No. 2 No. 3 No. 4 "Save" to create Group 1. More Save P1 P2 Information Group 1 created in Room 1 he display shows that Group 1 has been created in 7 TRoom 1. roups are edited according to the same principle as G Rooms. 1 Group 1 2 3 Room 1 4 ote: When operating Groups, a delayed execution of N commands might occur. If you want a particular product to respond at once, this product must be operated individually. VELUX 29 Naming You can change the name of House and the names of the automatically numbered Rooms, Zones, Groups, products and Programs into more personal names. 1 The example shows how to change Room 1 into Kitchen. ote: When you have used the function Rename, autoN matic renumbering is disabled. Press "Menu". through the menus: 2 ScrollHouse settings Room 1 No. 1 Window Menu Locate P1 P2 Rename Rename 3 Displays a list with House, Room, Zone, Group and Product. Press Press to highlight "Room". "Enter" confirm your choice. House Room Zone Group Enter Back P1 P2 Area Room 1 Room 2 Room 3 isplays a list of the names automatically given to the 4 DRooms. Press Press to highlight "Room 1". "Enter" to confirm your choice. isplays a line of characters including space symbol 5 Dsave symbol , dictionary symbol , insert symbol and delete symbol Press Press 30 VELUX . to highlight the dictionary symbol "Enter" to open the dictionary. , Enter Back P1 P2 Rename Dictionary Room 1 GHI . JK Enter Back P1 P2 Dictionary 6 Displays a list of pre-defined locations. Press Press ress 7 PPress to highlight the relevant location. "Enter" to confirm your choice. Hall Kitchen Left Living room Enter Back P1 P2 to highlight the save symbol . "Enter". Note: You can also create a new name by choosing and entering the relevant characters, one by one. After entering the last character, the new name is saved by highlighting the save symbol . Rename Save Kitchen FGHI J Enter Back P1 P2 Information 8 The display shows that the new name has been saved. Name saved VELUX 31 Favorite settings ou can appoint an area and/or a product or a Group of Y products as your favorite. Typically this will be the area or the product that is operated most often. If you have selected a product as your favorite, the display will as default return to this product whenever the remote control has been used. electing your favorite product S The example shows how to select skylight No. 2 (indicated as "Window" in the remote display) as your favorite product. 1 Press Locate Favourite product he display shows a list of all products and Groups in 3 THouse. ress to highlight the favorite product. The relevant Pproduct can be identified by pressing for a short period No. 1 Window Menu "Menu". through the menus: 2 Scroll User settings Favourite settings House of time. This will activate the product briefly. Press "Select" to select your favorite product. House Window No. 1 No. 2 Group 1 Select Back P1 P2 InformatiON he display shows that your favorite product has been 4 Tselected. ote: If a favorite area has been selected already, the N favorite product must be in this area. 32 VELUX Favourite product selected Deselecting your favorite product You can undo your choice of favorite product. he example shows how to deselect skylight No. 2 (indiT cated as "Window" in the remote display) as your favorite product. House No. 1 Window 1 Press Menu "Menu". through the menus: 2 Scroll User settings Favourite settings Favourite product Locate InformatiON Favourite product: House Window No. 2 Edit 3 Press "Edit" to make changes. P1 display shows a list of all products in House. The prod4 Tucthetype, in this case skylights (indicated as "Window"), appears in the display. The individual products can be identified by pressing for a short period of time. This will activate the product briefly. Press to highlight the current favorite product. Press "Deselect" to deselect the product. Back P2 Room 1 Window No. 1 No. 2 Group 1 Deselect P1 Back P2 InformatiON he display shows that the favorite product has been 5 Tdeselected. Favourite product deselected VELUX 33 Rearranging order ou can rearrange the order of the individual products, Y Groups, Rooms and Zones displayed. In the example, three Rooms have been created. It shows how to rearrange the order of the roller shades (indicated as "Blind" in the remote display) in Room 2. Room 1 No. 1 Window Menu 1 Press "Menu". through the menus: 2 Scroll House settings Rearrange order 3 Locate P1 P2 Product isplays a list of the Rooms created containing the prodD ucts in question. Press to highlight the Room in which to rearrange the order of the individual products. Press "Enter" to confirm your choice. Area Room 1 Room 2 Room 3 Enter Back P1 P2 Room 2 4 Displays a list of the product types in Room 2. Press to highlight the product type where to rearrange the order of the individual products. Press "Enter" to confirm your choice. 34 VELUX Window Blind Enter Back P1 P2 isplays a list of the individual products of the chosen 5 Dproduct type. The individual products can be identified by pressing for a short period of time. This will activate the product briefly. to highlight the product in question. Press Press "Enter" to confirm your choice. Rearrange order No. 1 No. 2 No. 3 Enter Back P1 P2 Rearrange order he list of the individual products of the chosen product 6 Ttype is still displayed. Press Press to move the chosen product. "Enter" to confirm the rearranged order. he display asks whether to rearrange the order of more 7 Tproducts or whether to save the changes. • P ress "More" to rearrange the order of more products. You will return to the list in item 5. Repeat items 5-7 until the required order of products has been obtained. • Press "Save" to save the rearranged product order. No. 1 No. 3 No. 2 Enter Back P1 P2 Information Save new order or rearrange more products? Save More P1 P2 Information 8 The display shows that the order has been rearranged. Order rearranged VELUX 35 36 VELUX Programs A program contains a sequence of commands on how and when the products are to be operated. There are two different program types: • M y program A personal program that will be activated automatically without using the remote control. For instance you can record a morning program to run up the roller shades in the bedroom and open the skylights between 7 and 7.15 am on weekdays from October to April. • S hortcut P1/P2 A personal program that can be activated by using the shortcut keys. For instance you can record and save a program under shortcut key P1 to close all skylights in the house and draw all blinds down by 50%. VELUX 37 My program My program is an automatically activated program which contains a sequence of operating commands for one or more products. The sequence is automatically activated at a pre-set time within a period defined by a starting date and an end date. The example shows how to program skylight No. 1 (indicated as "Window" in the remote display) in Room 1 to open at 6.30 pm and close again at 6.45 pm each Monday for 12 months. 1 Press Record Locate My program 3 The display shows a list of areas. Press Press No. 1 Window Menu "Menu". through the menus: 2 Scroll Program settings House to highlight "Room 1". "Enter" to confirm your choice. Area House Room 1 Room 2 Room 3 Enter Back P1 P2 Product type 4 The display shows a list of the product types. Press Press to highlight skylights (indicated as "Window"). "Enter" to confirm your choice. Window Venetian blind Blind Enter Back P1 P2 house Window ocate the skylight. The relevant product can be identi5 Lfied by pressing for a short period of time. This will activate the product briefly. "Select" to choose the product. Press 38 VELUX No. 1 No. 2 No. 3 Select Back P1 P2 house Window display shows the selected product. 6 T• hePress "Continue" to proceed. • P ress "Edit" to return to item 3 in case of additions or changes. No. 1 Continue Edit P1 P2 information Save selected products? 7 The display asks whether to save the selected product. Press "Yes" to save the selected product. Yes No P1 P2 Position Set position Save position ress 8 PPress to highlight "Set position". "Enter" to confirm your choice. Enter Back P1 P2 Set Position 100% open ress to set the opening position of the window. 9 P100% corresponds to fully open. Press "Enter" to confirm your setting. Enter Back P1 P2 Position Set position Save position ress 10 PPress to highlight "Save position". "Enter" to confirm your choice. Enter Back P1 P2 VELUX 39 My program Set time 00:30 pm ress to set the time for the skylight to be opened. 11 PFirst choose minutes. Press "Enter" to change to hours. Enter Back P1 P2 Set time 6:30 pm ress 12 PPress to set hours. "Enter" to confirm your setting. Enter Back P1 P2 Set day to select the day of the week for the skylight 13 Ptoress be opened. Press "Select". Monday Tuesday Wednesday Thursday Select Back P1 P2 Set day display shows the chosen day of the week. 14 T• he "Continue" to proceed. Press • Press "Edit" to return to item 13 in case of additions or changes. Monday Continue P1 Edit P2 information 15 The display asks whether to save the selected day. Press 40 VELUX "Yes" to save the selected day. Yes P1 Save selected days? No P2 Save 16 The display shows various options. Press to highlight "Add functions" to set the closing position of the skylight plus the day and time for closing. Press "Enter" to confirm your choice. Save program Add functions Cancel recording Enter Back P1 P2 Room 1 Window he display shows the latest selected product. 17 TPress "Enter" to continue. Repeat items 8-16, only this time applied to the closing settings. No. 1 Enter Edit P1 P2 18 The display shows various options. • Press to highlight "Add functions" to add additional operating commands for the skylight or other products to the program. Press "Enter" to return to item 17. • Press to highlight "Save Program" to save the program as it is. Press "Enter" to save the program. Save Save Program Add functions Cancel recording Enter Back P1 P2 rename 19 The display automatically suggests the name "My program 1". "Enter" to save the name. Press Follow the instructions in section Naming to change this name. Save My program 1 ..BCD Enter Back P1 P2 VELUX 41 My program My program 1 he display asks whether to enable the program or to 20Tkeep it disabled. Press Press to highlight "Enable". "Select" to confirm your choice. Enable Disable Select Back P1 P2 Set starting and end date to enable the program. Set date Starting date: Press "Edit" to choose a starting date. 21 Press "Enter" to confirm your setting. Starting date 2011.01.01 Enter Edit P1 P2 Set date End date: Press "Edit" to choose an end date. 22Press "Enter" to confirm your setting. End date 2011.12.31 Enter P1 Edit P2 Information he display shows that My program 1 is enabled in the 23Tchosen period. heck current time and date settings to ensure accurate 24Coperation of the products. The display shows day, date and time. "Keep" to confirm the settings. • Pres • Pres "Edit" to change day, date or time. 42 VELUX My program 1 enabled from 2011.01.01 to 2011.12.31 Time and date Monday 2010.12.27 9:46 pm Keep P1 Edit P2 Choose "Enable" under menu item Program settings to get a full list of all recorded programs that can be activated automatically. The list comprises both enabled and disabled programs. The enabled programs have been ticked and the disabled programs can be enabled any time you want. Note: For solar products, automatically activated programs may result in a quick discharge of the battery due to frequent operation of the products. VELUX 43 Shortcut P1/P2 A program under Shortcut P1/P2 contains a sequence of operating commands for one or more products. The sequence is activated by pressing shortcut key P1 or P2. You can record up to eight programs, four under each of the shortcut keys. The programs can be set to be executed immediately, with a delay or at a certain time. he example shows how to program skylight No. 1 (indiT cated as "Window" in the remote display) in Room 1 to open immediately and close again after 1 hour and 30 minutes (delay) by a single pressure on shortcut key P1. 1 Press Record Locate Shortcut P1/P2 3 The display shows a list of areas. ress P Press No. 1 Window Menu "Menu". through the menus: 2 Scroll Program settings House to highlight "Room 1". "Enter" to confirm your choice. Area House Room 1 Room 2 Room 3 Enter Back P1 P2 Product type 4 The display shows a list of the product types. Press Press to highlight skylights (indicated as "Window"). "Enter" to confirm your choice. Window Venetian blind Blind Enter Back P1 P2 RooM 1 Window ocate the skylight. The relevant product can be identi5 Lfied by pressing for a short period of time. This will activate the product briefly. Press "Select" to select the product. 44 VELUX No. 1 No. 2 No. 3 Select Back P1 P2 Room 1 Window display shows the selected product. 6 T• he Press "Continue" to proceed. • Press "Edit" to return to item 3 in case of additions or changes. No. 1 Continue Edit P1 P2 information Save selected products? 7 he display asks whether to save the selected product. T "Yes" to save the selected product. Press Yes No P1 P2 Position Set position Save position ress 8 PPress to highlight "Set position". "Enter" to confirm your choice. Enter Back P1 P2 Set Position 100% open ress to set the opening position of the skylight. 9 P100% corresponds to fully open. Press "Enter" to confirm your setting. Enter Back P1 P2 Position Set position Save position ress 10 PPress to highlight "Save position". "Enter" to confirm your choice. Enter Back P1 P2 VELUX 45 Shortcut P1/P2 Time control 11 The display shows two time setting options. Press to highlight "Delay", ie the time that will pass from pressing P1 till the product will be activated. Press "Enter" to confirm your choice. Delay Starting time Enter Back P1 P2 set delay ress to set the relevant delay. First choose minutes. 12 PChoose 0 minutes if you want the window to open immediately. Press "Enter" to change to hours. 00 h 00 min Enter Back P1 P2 set delay 00 h 00 min ress 13 PPress to set hours. "Enter" to confirm your setting. Enter Back P1 P2 Save 14 The display shows various options. Press to highlight "Add functions" to set the closing position and time of the skylight. Press "Enter" to confirm your choice. Save Program Add functions Cancel recording Enter Back P1 P2 Room 1 Window No. 1 he display shows the latest selected product. 15 TPress "Continue" to proceed. 46 VELUX Continue P1 Edit P2 information Save selected products? 16 he display asks whether to save the selected product. T Press "Yes" to save the selected product. Yes No P1 P2 position Set position Save position ress 17 PPress to highlight "Set position". "Enter" to confirm your choice. Enter Back P1 P2 Set position 0% open ress to set the closing position of the skylight. 0% 18 Pcorresponds to fully closed. Press "Enter" to confirm your setting. Enter Back P1 P2 position Set position Save position ress 19 PPress to highlight "Save position". "Enter" to confirm your choice. Enter Back P1 P2 Time control 20The display shows two time setting options. Press to highlight "Delay", ie the time that will pass from pressing P1 till the product will be activated. Press "Enter" to confirm your choice. Delay Starting time Enter Back P1 P2 VELUX 47 Shortcut P1/P2 set delay 00 h 30 min ress 21 PPress to set the delay. First choose minutes. "Enter" to change to hours. Enter Back P1 P2 set delay 01 h 30 min 22 ress P Press to set hours. "Enter" to confirm your setting. Enter Back P1 P2 23The display shows various options. • Press to highlight "Add functions" to add additional operating commands for the skylight or other products to the program. Press "Enter" to return to item 15. • Press to highlight "Save Program" to save the program as it is. Press "Enter" to save the program. 24 he display automatically suggests the name T "Shortcut 1". "Enter" to save the name. Press Follow the instructions in section Naming to change this name. 48 VELUX Save Save Program Add functions Cancel recording Enter Back P1 P2 rename Save Shortcut 1 .ABCD .. Enter Back P1 P2 Information 25 The display shows that Shortcut 1 has been saved. 26 Shortcut 1 saved to Shortcut P1/P2 time and date heck current time and date settings to ensure accurate C operation of the products. The display shows day, date and time. "Keep" to confirm the settings. • Press • Press "Edit" to change day, date or time. Monday 2011.05.30 9:46 pm Keep P1 Edit P2 VELUX 49 Shortcut P1/P2 Activating a program under Shortcut P1/P2 ou can activate any one of the personal shortcut proY grams by pressing the shortcut key P1 or P2. You can still use the various functions of the remote control at the same time as one or more programs have been activated. elow four shortcut programs have been recorded under B shortcut key P1. The example shows how to activate the program Shortcut 3 via shortcut key P1. House 1 ress P1 three times to activate the program Shortcut 3. P Note: Max time interval between each key pressure: 2 seconds. Otherwise the shortcut program that happens to be highlighted will be activated. No. 1 Window Menu Locate P1 P2 Program Shortcut 1 Shortcut 2 Shortcut 3 Shortcut 4 hortcut 3 is highlighted in the display and the program 2 Sautomatically starts. Start Back P1 P2 Information he display shows that the program Shortcut 3 has been 3 Tactivated. 50 VELUX Shortcut 3 started Interrupting a program under Shortcut P1/P2 Icon indicates that a program has been activated. A shortcut program in progress can be interrupted as follows: House No. 1 Window 1 Press P1 or P2 to find the shortcut program in progress. Menu Locate P1 P2 program 2 The activated shortcut program has been ticked. Press Press to highlight the program in question. "Stop" to interrupt the program. Shortcut 1 Shortcut 2 Shortcut 3 Shortcut 4 Stop Back P1 P2 Information he display shows that the program Shortcut 3 has been 3 Tstopped. Shortcut 3 stopped VELUX 51 Display Display light In standard settings, the light in the display is turned on when the keypad is activated and turned off again after 20 seconds. If you do not want any light in the display and you want to prolong the battery lifetime, you can opt out of this. The example shows how to turn off the light in the display. 1 Press House No. 1 Window Menu "Menu". through the menus: 2 ScrollUser settings Display Locate Display Display light Sleep mode ress 3 PPress to highlight "Display light". "Enter" to confirm your choice. Enter Back P1 P2 Display light On Off ress 4 PPress to highlight "Off". "Enter" to confirm your choice. ote: The light in the display can be turned on by choosing N "On" in item 4. 52 VELUX Enter Back P1 P2 Sleep mode The life of the batteries can be prolonged by setting the remote control to go into sleep mode. When it has been set to go into sleep mode, the light in the display will be turned off 20 seconds after the latest key pressure. Time is shown. Press any key to activate the remote control again. However, a long press of the stop key will immediately stop all products in operation. House No. 1 Window The example shows how to set the remote control to go into sleep mode. 1 Press through the menus: 2 ScrollUser settings 3 Press Press Menu "Menu". Display to highlight "Sleep mode". "Enter" to confirm your choice. Locate Display Display light Sleep mode Enter Back P1 P2 Sleep mode On Off 4 Press Press to highlight "On". "Enter" to confirm your choice. Enter Back P1 P2 3:43 pm 5 When the remote control is in sleep mode, time is shown. Note: Choose "Off" in item 4 if you do not want the remote control to go into sleep mode. VELUX 53 Keypad lock The keypad can be locked so that products cannot be operated without unlocking the keypad. The stop key can still be used. 1 Press "Menu". through the menus: 2 ScrollUser settings House No. 1 Window Menu Locate P1 P2 Keypad lock Keypad lock ress 3 PPress to highlight "Enable". "Enter" to confirm your choice. The keypad lock is immediately activated. Disable Enable Enter Back P1 P2 Using the keypad even if it is locked: essage as shown. M "Menu". Press "Locate". Press The keypad has temporarily been unlocked. The keypad will automatically be locked again 20 seconds after it has been used. ote: The keypad lock can be deactivated by choosing N "Disable" in item 3. 54 VELUX Keypad lock Menu P1 Press Menu and then Locate Locate P2 Access code You can choose a personal access code to protect your personal settings, for instance against unintentional deletion of programs. The access code must consist of four digits from 0 to 9. 1 Press "Menu". 2 Scroll through the menus: User settings ress 3 PPress House No. 1 Window Menu Locate P1 P2 Access code Access code to highlight "Select/Change". "Enter" to confirm your choice. Select / Change Delete Enter Back P1 P2 Access code ress 4 PPress Press to choose the first digit. "Enter" to go to the next digit. "Enter" when the last digit has been chosen. Enter code 1 *** Enter Back P1 P2 Access code Confirm code 1 2 3 4 5 Press "Save" to confirm and save the code. very time you now choose Menu, you must enter the acE cess code before you can proceed. ote: The access code can be cancelled by choosing N "Delete" in item 3. Save Back P1 P2 VELUX 55 Software version When addressing technical inquiries to your VELUX sales company, you will be asked to provide the version number of the software in the remote control. To find this proceed as follows: Room 1 No. 1 Window 1 Press "Menu". 2 Scroll through the menus: System settings Menu Locate P1 P2 Software version software version 005.000.000.091 The display shows a code, for instance 005.XXX.XXX.XXX. 3 The first three digits are the version number. Press "Back" to return to the previous menu. Back P1 P2 System settings 4 The display shows the previous menu. 56 VELUX Copy system Security key Configure Software version Enter Back Clearing remote control settings When clearing the remote control settings, all personal settings for eg Rooms, Zones, Groups and Programs and all personal names are deleted. The products, however, remain registered in the remote control. Room 1 No. 1 Window Menu 1 Press "Menu". Locate P1 P2 the submenu: 2 Select House settings House settings isplays a list of menu items. 3 DPress to highlight "Clear". Press 4 "Enter" to confirm your choice. Group Rearrange order Rename Clear Enter Back P1 P2 Clear he display asks whether to clear all Groups, Rooms, T Zones, Programs and personal names you might have created. "Yes" to confirm your choice. • Press • Press "No" to cancel your choice. Clear all Groups/ Rooms/Zones/ Programs/Names? Yes P1 No P2 he remote control settings will be cleared if you confirm T your choice. VELUX 57 Registering new products When a new additional product has been installed, it can be registered in a remote control already in operation. This new product can for instance be another skylight, a Venetian blind or a roller shade. The example shows how to register a new roller shade (indicated as "Blind" in the remote display) in the remote control and place it in Room 1. 1 repare products for registration in one of the two followP ing ways: • D isconnect the main power supply to the products for 1 minute and then reconnect it. • Press the button closest to the side frame of the skylight (B) once. B A House The products must now be registered in the remote control within the next 10 minutes. ress 2 Pation. "Menu" in the remote control already in oper- the submenu: 3 SelectSystem settings ress 4 PPress to highlight "Register product". "Enter" to confirm your choice. No. 1 Window Menu Locate System settings Register product Copy system Security key Configure Enter Back P1 P2 Auto set-up 5 Registration is running. This can take up to two minutes. Information he display shows that the new product has been regis6 Ttered. 58 VELUX New products registered Now the product must be placed. House f no Rooms have been created, the product is automat7a Iically placed in House. Operation can start. f Rooms have been created, the product has to be 7b Iplaced in the appropriate Room. The display shows a list of new products. The individual for a short products can be identified by pressing period of time. This will activate the product briefly. to highlight the product to be placed. Press Press "Enter" to confirm your choice. No. 1 Blind Menu Locate New products Blind No. 1 Enter P1 P2 Place in isplays a list of the Rooms created. 8 DPress to highlight the Room in which the product is to be placed. Press "Enter" to confirm your choice. Room 1 Room 2 New Room Enter Back P1 P2 Information he display shows that the Room has been modified. 9 TOperation can start. Room 1 modified here more than one remote control is used, new prodW ucts can also be operated with these. To do this, register the new products in each remote control by repeating items 2-9 for each of them. VELUX 59 60 VELUX Using additional activation controls Products and remote control settings can be copied from one remote control to another. Copying depends on the type of activation control and on whether the remote control to be copied to is new or already in operation. • C opying to a new remote control How to copy the contents from one remote control to another remote control not yet in operation. • Copying to a remote control in operation How to copy the contents from one remote control to another remote control where the two remote controls have not registered the same products. • Adding products to a remote control in operation How to add products from one remote control to another remote control where the two remote controls have not registered the same products. • Copying products to other types of activation controls How to copy products in the remote control to another type of activation control, for instance a control keypad KLI 110. Note: When copying between two VELUX remote controls, all registered products and personal settings can be copied, apart from personal programs that cannot be copied. VELUX 61 Copying to a new remote control You can copy the contents from a remote control already in operation to a new one so that the latter can also operate the products already registered. The example shows how to copy the products and the personal settings from a remote control A in operation to a new remote control B not yet in operation. A Step 1: Prepare remote control A for copying B House No. 1 Window 1 Press "Menu". Menu Locate the submenu: 2 SelectSystem settings System settings Register product Copy system Security key Configure ress 3 PPress to highlight "Copy system". "Enter" to confirm your choice. ote: Step 2 must now be completed within the next two N minutes. 62 VELUX Enter Back P1 P2 Step 2: Register products in remote control B nsert the three batteries supplied 4 I(type AA, 1.5 volt) into the remote B control as shown. language 5 Choose language: ress P Press to highlight your language. "Enter" to confirm your choice. Eesti English Español Français Enter P1 P2 Auto set-up ress "Register" to start registration of each product. 6 PPlease disregard the information in the display. The display now indicates that copying is in progress. emote control B can now operate the same products as R remote control A. Prepare products for registration and press Register within 10 minutes Register Back VELUX 63 Copying to a remote control in operation If you have two remote controls with different products registered, you can copy the contents from one to the other so that the latter becomes an exact copy including all personal settings such as Names, Rooms and Groups. A Step 1: Change security key in remote controls A and B Change the security key in both remote controls so that they have the same key, see section Security key. Step 2: Reset remote control B Reset remote control B, see section Resetting the remote control. Step 3: Copy from remote control A Copy the contents from remote control A as described in section Copying to a new remote control. Note: Before making an exact copy of remote control A, consider adding products from remote control B to remote control A as described in step 2 in section Adding products to a remote control in operation. 64 VELUX B Adding products to a remote control in operation If you have two remote controls with different products registered, you can add the missing products in both. Then all products can be operated with one or both remote controls. The example shows how to add the products from remote control A to remote control B and at the same time maintain the settings and the programs of both remote controls. A B Step 1: Change security key in remote controls A and B Change the security key in both remote controls so that they have the same key, see section Security key. Step 2: Register the products in remote control B Register all products in remote control B by choosing: Menu System settings Register product If in doubt, see section Registering new products. Remote control B can now operate all the products. To make remote control A operate all the products as well, repeat step 2 with remote control A. Note: With the shown procedure, only products are added. VELUX 65 Copying products to other types of activation controls You can copy one or more products registered in the remote control to another type of activation control. This other type of activation control can thus operate both its own and the copied products. The example shows how to copy a product from remote control A to control keypad B so that the latter can operate the products already registered plus the product from remote control A. B A Note: A VELUX control keypad can operate products of the same type only. House Step 1: Prepare remote control A for copying No. 1 Window 1 Press "Menu". Menu Locate the submenu: 2 SelectSystem settings System settings Register product Copy system Security key Configure ress 3 PPress to highlight "Copy system". "Enter" to confirm your choice. ote: Step 2 must now be completed within the next two N minutes. 66 VELUX Enter Back P1 P2 Step 2: Register the product in activation control B he product selected can now be operated with activation T control B. o copy a product to control keypad KLI 110, please refer T to section Configuring control keypad KLI 110 in addition to existing remote control KLR 100 in the instructions provided with the control keypad. B VELUX 67 Security key Each remote control and each product have a security key. To allow for communication between remote control and products, they must have the same security key. This also ensures that external activation controls cannot communicate with and thus operate the products unintentionally. he example shows how to change the security key in T remote control A and in the products registered in A (step 1). If you have more than one remote control, the new security key must also be transferred to these (step 2). tep 1: Change security key in remote control A S (including registered products) B A House No. 1 Window 1 Press Menu "Menu". 2 Scroll through the menus: System settings Locate Security key Security key ress 3 PPress to highlight "Change". "Enter" to confirm your choice. The display now indicates that the security key has been changed. Change Receive Enter Back P1 P2 he display asks whether the security key of other remote 4 Tcontrols is to be changed. "No" to finish if this is the only remote control • P ress being changed. • Press "Yes" if there are other remote controls. Execute step 2 for these. 68 VELUX Change Change security key in another remote control Yes No A B House tep 2: Change security key in remote control B (and S others) 1 Press No. 1 Window Menu Locate "Menu". through the menus: 2 ScrollSystem settings Security key Security key ress 3 PPress to highlight "Receive". "Enter" to confirm your choice. The display indicates that the security key is being transferred from remote control A to remote control B. Change Receive Enter Back P1 P2 VELUX 69 Resetting and preparing for registration The skylight and all connected electrical products can be reset to remove the present registration and to prepare for a new registration. When resetting, the button located under the skylight operator cover hole closest to the center of the skylight (A) is operated by carefully inserting a pointed object. 1 o reset the skylight operator and connected electrical T products, close the sash by pressing button closest to the center of the skylight (A). A hen the skylight is closed, press and hold the button 2 W closest to the center of the skylight (A) for at least 5 seconds. The skylight operator and other electrical products connected to the skylight will run briefly back and forth indicating that they are ready to be registered. ote: To make a new registration and reinstate the N connection with the remote control, please refer to the instructions in section Initial set-up or Registering new products. 70 VELUX A min 5 sec Resetting the remote control The remote control can be reset to its initial factory settings if you want to delete all registered products and all programming and start afresh. 1 Slide off the battery cover as shown. ress the button on the right side of the remote control 2 Pwith a pointed object for at least 5 seconds. 3 Replace the battery cover. Information ress "Yes" to confirm that you want to reset the 4 Premote control. The remote control will be reset. Continue? Yes No he remote control has now been reset. To reinstate the T connection between remote control and products, please refer to the instructions in section Initial set-up. VELUX 71 Adjusting the maximum opening The skylight can be adjusted to three different maximum openings: 12" (300 mm), 8" (200 mm) and 4" (100 mm). Default is generally 12" (300 mm) but for specific skylights the maximum default opening may be 8" (200 mm). Note: For in-reach applications where the skylight is installed less than 8 ft. (2.5 m) from the floor, the default maximum opening must be 4" (100 mm). When changing the maximum opening, the buttons located under the skylight operator cover holes (A and B) are operated by carefully inserting a pointed object through the holes in the skylight operator cover. 1 o change the opening, reset the skylight as described T in section Resetting and preparing for registration, items 1 and 2. isconnect the main power supply and, if installed, 2 Dbattery backup KLB 100 for at least 60 seconds. Reconnect the power and, within 30 seconds, press and hold the button closest to the side frame (B) for 10 seconds or until the skylight opens. The skylight will open and stop at the latest set maximum opening. Press the button closest to the side frame (B) to 3 change this opening to the next maximum opening. When the skylight has stopped at the desired maximum opening, press the button closest to the center of the skylight (A) to accept the new opening setting. The skylight closes. 72 VELUX A B min 10 sec hen the skylight is closed, press and hold the button 4 W closest to the center of the skylight (A) for at least 5 seconds. The skylight operator and other electrical products connected to the skylight will run briefly back and forth indicating that they are ready to be registered. A min 5 sec o make a new registration and reinstate the con5 Tnection with the remote control, please refer to the instructions in section Initial set-up or Registering new products. VELUX 73 Fitting of holder for remote control The remote control is provided with a wall-mounted holder, which can be fitted anywhere in your home. Note: Check that the remote control can operate the relevant products from the proposed position before it is fastened to the holder. 1 it the back section to the wall with the two screws supF plied. ook the front section onto the back section at the top, 2 Hclick it into place at the bottom and fix it with a screw. lace the remote control in the holder. It is secured by 3 Pmeans of built-in magnets. 74 VELUX If required, the remote control can be fastened with screws to the holder. 1 it the back section to the wall with the two screws supF plied. lace the remote control in the front section. Clip the 2 Pwhite strap around the assembled unit. Hook the assembled unit to the back section at the top. Ensure that the strap fits into the openings in the sides of the back section. Lock the unit into place at the bottom. 3 Fix the unit with screw at the bottom. VELUX 75 Power failure / Mislaid remote control Closing skylights In case of power failure The chain can be disengaged by removing the plug in the center of the bottom sash and turning the screw, with the provided 2.5 mm hex key, counter-clockwise until it stops. Note: The chain can be re-engaged by executing the above procedure in reverse order. If the remote control has been mislaid The sash can be closed by inserting a pointed object in the skylight operator cover hole closest to the center of the skylight (A) and pressing briefly. Note: Battery backup KLB 100 can be connected. Please contact your VELUX sales company for further information. 76 VELUX A Maintenance Switch off the main power supply before proceeding! 1 now and ice S Remove snow and ice to allow melted water to drain off from and around the skylight. leaning the rain sensor 2 CDirt on the rain sensor may cause operating problems. Therefore, it is recommended to clean the rain sensor with a soft wet cloth once or twice a year or when needed. VELUX 77 Display symbols Batteries must be changed within 2 weeks (type AA, 1.5 volt). Automatic closing has been activated for the product in question. Automatic closing has been activated for one of the other products in the remote control. Automatic registration of product(s) is running. Note: In some cases, this might take up to several minutes. Operation of a product. The product or function requested has been ticked. A program has been activated. Slats/louvres of a decoration and sunscreening product can be tilted/turned from 0 to 100%. A decoration and sunscreening product can be drawn up/ down or opened/closed from 0 to 100%. Pointer, see section Naming. A name can be saved, see section Naming. Deletion of character, see section Naming. Space character, see section Naming. Dictionary, see section Naming. Insertion of a character, see section Naming. Cursor, see section Naming. VELUX 78 Display texts / Glossary Display texts Adjustment: VELUX electrical decoration and sunscreening products are not adjusted to the skylight size on delivery. When operated the first time, they will therefore run from bottom to top of the skylight or vice versa without interruption. After adjustment the product is ready for use. Battery level low: The batteries in the remote control are running out of power. Blocked: Unknown object obstructs operation of product. Remove obstruction to obtain normal operation. If this message does not disappear even if you have checked for obstruction, please contact your VELUX sales company. Limited by rain sensor: It is raining and the rain sensor has been activated. You can disable the rain sensor temporarily and operate the skylight. Manually operated: The skylight has been opened manually. Close the skylight manually to allow for electrical operation. Operational defect: The product has stopped during operation. Check the product. Glossary Activation control: An operator device, for instance a remote control or a control keypad, with which you can operate an electrical product by pressing one or several buttons/keys. Configuration: See Preparation for registration below. Memory: The following functions occupy the memory of the remote control: Room, Group, Rename and Programs. Use of these functions will reduce the total memory. Preparation for registration: A product must be registered in an activation control before it can be operated. After connecting a new product to the main power supply or pressing the button closest to the side frame of the skylight (B), the product will search for an activation control for 10 minutes. Product: A product, which can be operated with the remote control, such as a skylight, a roller shade or a Venetian blind. Registration: A product is registered in an activation control when the security key of the activation control is assigned to the product. Repeater: A unit increasing the range of the remote control. VELUX 79 www.velux.com user manual for KLR. ©2010, 2011, VELUX Group ®V ELUX and the VELUX logo are registered trademarks used under licence by the VELUX Group CA:VELUX Canada Inc. 1 800 88-VELUX (888-3589) JP:VELUX-Japan Ltd. 0570-00-8145 US:VELUX America Inc. 1-800-88-VELUX