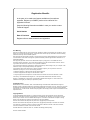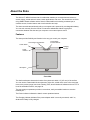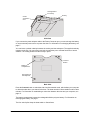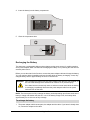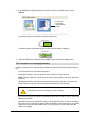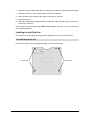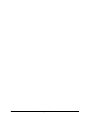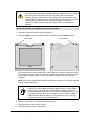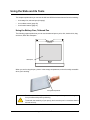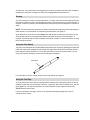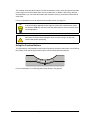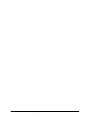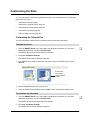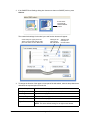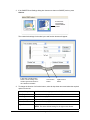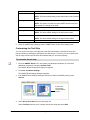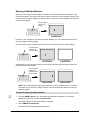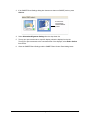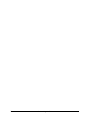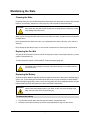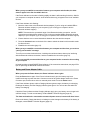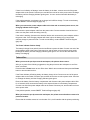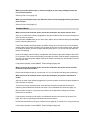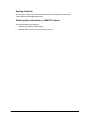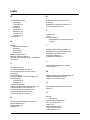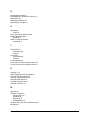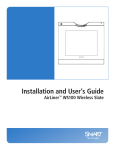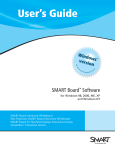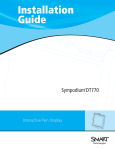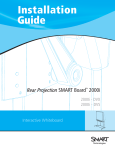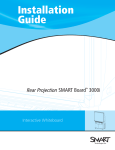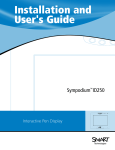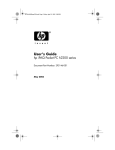Download AirLiner WS100 Installation guide
Transcript
Installation Guide AirLiner WS100 TM Wireless Slate Registration Benefits In the past, we’ve made new features available as free software upgrades. Register your SMART product to be notified of free upgrades like these. Keep the following information available in case you need to contact Technical Support: Serial Number Date of Purchase Register online at www.smarttech.com/registration FCC Warning This device complies with Part 15 of the FCC Rules. Operation is subject to the following two conditions: (1) this device may not cause harmful interference, and (2) this device must accept any interference received, including interference that may cause undesired operation. This equipment has been tested and found to comply with the limits for a Class B digital device, pursuant to Part 15 of FCC Rules. These limits are designed to provide reasonable protection against harmful interference in a residential installation. This equipment generates, uses and can radiate radio frequency energy and, if not installed and used in accordance with the instructions, may cause harmful interference to radio communications. However, there is no guarantee that interference will not occur in a particular installation. You can determine whether the equipment is causing interference by disconnecting it from your computer. If the interference stops, it was probably caused by the equipment. If the equipment does cause interference to radio or television reception, you may be able to correct the interference by using one or more of the following measures: !Rotate the television or radio antenna until the interference stops. !Move the equipment farther away from the television or radio. !Plug the equipment and computer into an outlet that is on a different circuit from the television or radio. If necessary, consult SMART Technologies Inc. or an experienced radio/television technician for help. Changes or modifications to this product not authorized by SMART Technologies Inc. could void the FCC Certification and negate your authority to operate the product. Trademark Notice SMART Board, AirLiner, Notebook, DViT, and the SMART logo are trademarks of SMART Technologies Inc. Windows is either a registered trademark or a trademark of Microsoft Corporation in the U.S. and/or other countries. The Bluetooth word mark and logos are owned by the Bluetooth SIG, Inc. and any use of such marks by SMART Technologies Inc. is under license. All other third-party product and company names may be the trademarks of their respective owners. Copyright Notice © 1992–2005 SMART Technologies Inc. All rights reserved. No part of this publication may be reproduced, transmitted, transcribed, stored in a retrieval system or translated into any language in any form by any means without the prior written consent of SMART Technologies Inc. Information in this manual is subject to change without notice and does not represent a commitment on the part of SMART. Portions of the software that ships with this product are copyrighted by Intel Corporation. Portions of the software that ships with this product are copyrighted by ParaGraph, a business unit of Vadem. U.S. Patent Nos. 4,878,553; 4,999,461; 5,028,745; 5,448,263; 5,466,896; 5,600,105; 5,644,108; 5,679,930; 6,141,000; 6,326,954; 6,337,681; 6,741,267 and 6,747,636. Canadian Patent No. 2,058,219. Other U.S., Canadian and foreign patents pending. Printed in Canada 12/2005 Important Information Please read this manual carefully before setting up and using your AirLiner™ WS100 wireless slate. WARNING Keep all batteries out of the reach of children. WARNING WARNING Don’t puncture, crush, heat or disassemble the battery, expose it to fire or any liquid, short its terminals, or abuse the battery in any other way as this may cause the battery to explode or ignite, and could cause a fire or personal injury. If the battery leaks, ensure you don’t get battery fluid in your eye. If you do, immediately rinse the affected eye with water and seek medical attention. WARNING Don’t install the battery backwards or reverse the polarity. Don’t install other battery types in your AirLiner WS100 wireless slate. Both of these actions can cause damage to the slate and can cause a fire or personal injury. For more information on installing the battery, see page 5. WARNING Don’t recharge the battery with any power adapter other than the one supplied. Don’t recharge other battery types in your AirLiner WS100 wireless slate with the supplied power adapter. Both of these actions can cause damage to the slate and can cause a fire or personal injury. If the AirLiner WS100 wireless slate becomes excessively warm or emits an unusual smell while the battery is recharging, immediately disconnect the power adapter from the power outlet and turn off the slate. For more information on recharging the battery, see page 7. WARNING When you dispose of the lithium polymer battery, cover the terminals with adhesive tape to prevent possible contact with metal objects. As an additional precaution, don’t transport the battery with metal objects. If the battery comes into contact with a metal object, the battery could short, and cause personal injury or fire. WARNING When regulations require that wireless devices are turned off, for example, on commercial aircraft, ensure that the AirLiner WS100 wireless slate is turned off and can’t be turned on accidentally. Important Information i WARNING Don’t use the AirLiner WS100 wireless slate in a facility control system or any other environment that requires extremely high reliability, or where the use of a wireless device may cause interference; the slate may interfere with or cause other electronic devices to malfunction, or other wireless devices may interfere with or cause the slate to malfunction. Where use is prohibited, turn off the slate to prevent the possibility of it interfering with or causing other electronic devices to malfunction. SMART doesn’t accept any liability for direct or consequential damages. Other Precautions ii • Don’t disassemble the AirLiner WS100 wireless slate or its tools. If you disassemble the slate or its tools, you’ll void your warranty. • Don’t attempt to twist the pen open. It must remain a sealed unit to ensure proper performance. • To maintain the sensitivity of your pen tip, don’t store the pen in a container where it will rest on its tip. • Don’t leave the tethered pen or the cordless mouse on the slate’s workspace when you aren’t using them, as this may interfere with pointer positioning. • If you drop the battery onto a hard surface, you should replace the battery even if there is no obvious damage, as it may be damaged internally. This will prevent potential damage that could occur to the slate if a damaged battery leaks after you’ve installed it. • If the battery loses all of its charge, you can’t recharge it. • Don’t clean the slate with volatile liquids such as paint thinner or benzene, as they may damage the overlay. Instead, regularly clean the slate with a soft, damp cloth to remove dust and dirt particles. If necessary, dampen the cloth using very mild soap that is diluted with water. • When you’re not using the AirLiner WS100 wireless slate and its tools, store them in a clean, dry place. • Avoid exposing this product to extreme hot or cold. The operating temperature range is from 32°F to 104°F (0°C to 40°C). The AirLiner WS100 wireless slate functions best at room temperature. Important Information Contents Important Information............................................................................................................... i Other Precautions ..................................................................................................................... ii About the Slate......................................................................................................................... 1 Features .................................................................................................................................... 1 Installing the Slate ................................................................................................................... 5 Enabling the Wireless Connection ............................................................................................ 5 Installing the Battery.................................................................................................................. 5 Recharging the Battery ............................................................................................................. 7 Installing SMART Board Software........................................................................................... 10 Installing the Underlay............................................................................................................. 10 Installing the Anti-Slip Feet ..................................................................................................... 11 Turning on the Slate and Establishing a Wireless Connection......................................... 13 Terminating the Bluetooth Wireless Connection ..................................................................... 16 Turning off the Slate................................................................................................................ 16 Using the Slate and its Tools................................................................................................ 17 Using the Battery-Free, Tethered Pen .................................................................................... 17 Using the Cordless Mouse ...................................................................................................... 20 Using the Function Buttons ..................................................................................................... 21 Customizing the Slate ........................................................................................................... 23 Customizing the Tethered Pen................................................................................................ 23 Customizing the Cordless Mouse ........................................................................................... 25 Customizing the Function Buttons .......................................................................................... 26 Customizing the Tool Strip ...................................................................................................... 28 Mapping to Multiple Monitors .................................................................................................. 30 Maintaining the Slate ............................................................................................................. 33 Cleaning the Slate................................................................................................................... 33 Replacing the Pen Nib ............................................................................................................ 33 Replacing the Battery.............................................................................................................. 33 Troubleshooting..................................................................................................................... 35 Optimizing the Bluetooth Wireless Connection ....................................................................... 35 Troubleshooting Scenarios ..................................................................................................... 36 Customer Support ................................................................................................................. 43 Contacting SMART Technical Support ................................................................................... 43 General Inquiries..................................................................................................................... 43 Warranty.................................................................................................................................. 43 Registration ............................................................................................................................. 43 iii Sending Feedback .................................................................................................................. 44 Obtaining More Information on SMART Products................................................................... 44 Index........................................................................................................................................ 45 iv About the Slate The AirLiner™ WS100 wireless slate is a tablet that enables you to manipulate and select onscreen objects, create and save notes, launch applications, and more. You can achieve all of this using SMART Board software and the slate’s customizable tools including a tethered pen, a cordless mouse, function buttons and a touch-sensitive tool strip. The slate communicates wirelessly with your computer and is powered by a rechargeable battery. You can work remotely from the monitor or interactive whiteboard without any physical connections between the slate and your computer or an external power source. Features The slate provides flexibility and freedom in the way you control your computer. Pen Storage Compartment Customizable Function Buttons Power Button Charging Indicator Power Indicator Workspace Front View The slate’s workspace detects the location of any slate tool within 1/4" (6.5 mm) of the surface. You can use the customizable function buttons to right-click, middle-click, move to the next page, move to the previous page, launch the Floating Tools, launch Notebook software and more. For a list of the available functions, see page 26. The pen storage compartment provides a convenient, easily accessible location to store the tethered pen. The Power indicator indicates the slate’s current operational status. The Charging indicator indicates if the power adapter cable is currently connected, and if so, whether the battery is fully charged. About the Slate 1 Locking Sliders for Overlay Overlay Power Connector Port Side View If you connect the power adapter cable to the Power Connector port, you can recharge the battery or use an external power source to power the slate. For information on recharging the battery, see page 7. You can insert a printed underlay between the overlay and the workspace. The supplied underlay includes a tool strip. You can press a tool strip icon with the pen to activate functions or launch software. The locking sliders hold the overlay in place. Battery Connect Button Battery Compartment One of the Four Anti-Slip Feet Back View Press the Connect button to switch the slate into discoverable mode, which allows your computer to detect the slate when you search for devices. The slate remains in discoverable mode for three minutes. For information on establishing a connection between the slate and your computer, see page 13. The battery compartment houses the rechargeable lithium polymer battery. For information on recharging the battery, see page 7. The four anti-slip feet keep the slate stable on flat surfaces. 2 About the Slate Bluetooth® Wireless Adapter The Bluetooth wireless adapter connects to your computer and enables wireless communication between your slate and your computer. For more information, see the instructions that came with the adapter. NOTE: You don’t need to install this adapter if your computer already has an installed Bluetooth wireless adapter or built-in Bluetooth wireless support. Rechargeable Battery The slate uses a rechargeable lithium polymer battery. For information on installing the battery, see page 5. For information on checking the battery’s charge, see page 8. Power Adapter Cable The power adapter cable has two parts: the adapter that connects to the slate’s Power Connector port and the cable that connects to an external power outlet, enabling you to recharge the battery or power the slate using an external power source. For information on recharging the battery, see page 7. Battery-Free, Tethered Pen The battery-free, tethered pen works like a mouse, enabling you to select, edit and erase objects, images and text. For information on using the tethered pen, see page 17. Side Switch Replaceable Pen Nib The pen’s side switch has two customizable functions that you can select by pressing the upper or lower half of the switch respectively. The default functions for this switch are Eraser and Black Ink, but the other available functions include right-click, middle-click, next page, previous page, launch Floating Tools, launch Notebook software and more. For information on customizing the side switch, as well as the tethered pen’s other properties, see page 23. CAUTION Don’t leave the pen on the slate’s workspace when you aren’t using it. This may interfere with pointer positioning. Instead, place the pen in the pen storage compartment or lay it flat on your desk. About the Slate 3 Cordless Mouse You can use the cordless mouse to perform any task that you would with a standard mouse. Wheel Button Customizable Buttons The left and right mouse buttons are set to click and right-click respectively, and you can rotate the wheel button to scroll up and down in the active window. For information on using the cordless mouse, see page 20. For information on customizing the properties of the cordless mouse, see page 25. 4 About the Slate Installing the Slate To install the AirLiner WS100 wireless slate, you need to: • enable the wireless connection (this page) • install the battery (this page) • recharge the battery (page 7) • install SMART Board software on the connected computer (page 10) • install the underlay (page 10) • install the anti-slip feet (page 11) Enabling the Wireless Connection The slate connects to your computer using Bluetooth wireless technology. This is a radiofrequency technology, so the slate doesn’t necessarily need to have a line of sight to your computer. The radio signal can pass through non-metallic objects such as walls and bookshelves. However, interference from other networks that operate in the 2.4 GHz band, other devices that connect to your computer and use Bluetooth wireless technology (especially audio devices), and metallic objects in or along the line of sight can negatively impact the slate’s performance and operating distance. If you choose not to install the provided adapter, you must either use a computer with built-in Bluetooth wireless support, or purchase and install a commercially available USB-to-Bluetooth wireless adapter. If you choose to install an adapter other than the one supplied, purchase an adapter that complies with Bluetooth wireless specification v1.2 or higher with a Human Interface Device (HID) profile. NOTE: The equipment described in this manual generates, uses, and can radiate radio-frequency energy. If the equipment isn’t installed and used properly, it may cause interference with radio or television reception. To enable the wireless connection If you wish to install the supplied Bluetooth wireless adapter, or purchase and install a commercially available USB-to-Bluetooth wireless adapter, connect this adapter to an available USB port on the required computer, install the adapter’s driver software, and enable the wireless connection as detailed in the instructions that came with your adapter. If you wish to use a computer with built-in Bluetooth wireless support, ensure that the support is enabled. For more information, see the instructions that came with your computer. Installing the Battery Before you can use the slate, you must install the provided rechargeable battery. WARNING Don’t install other battery types in your slate, as this could damage the slate and can cause a fire or personal injury. Installing the Slate 5 CAUTION If you drop the battery onto a hard surface, you should replace the battery even if there is no obvious damage, as it may be damaged internally. This will prevent potential damage that could occur to the slate if a damaged battery leaks after you’ve installed it. To install the battery 1. Place the slate upside down on a flat surface. 2. Slide open the battery compartment door. Battery Compartment Door Battery Compartment 3. Insert the battery’s plug into the battery socket in the compartment. Install the plug with the black wire on the left and the red wire on the right. Battery Socket Battery Battery WARNING 6 Don’t install the battery backwards or reverse the polarity as this can cause damage to the slate and can cause a fire or personal injury. Installing the Slate 4. Insert the battery into the battery compartment. Battery 5. Close the compartment door. Battery Recharging the Battery The slate uses a rechargeable lithium polymer battery as the power source for mobile operation, and a power adapter cable is included for recharging the battery or for powering the slate from an external power source. Before you use the slate for the first time, connect the power adapter cable and charge the battery. You can continue with the installation and use the slate while the battery is charging. A new, fully charged battery lasts for approximately 25 hours of constant use. WARNING Don’t recharge the battery with any power adapter other than the one supplied, as this can cause damage to the slate and can cause a fire or personal injury. If the slate becomes excessively warm or emits an unusual smell while the battery is recharging, immediately disconnect the power adapter cable from the power outlet and turn off the slate. NOTE: The time required to fully recharge the battery varies depending upon factors such as the battery’s charge and whether the slate is in use. If the battery charge is low, the battery takes approximately five to six hours to fully recharge. To recharge the battery 1. The power adapter cable has two parts, the adapter and the cable. If you haven’t already done so, connect the adapter to the cable. Installing the Slate 7 2. Plug the round end of the power adapter cable into the Power Connector port. 3. Connect the other end of the power adapter cable to an active power outlet. 4. The battery immediately begins to recharge whenever the power adapter cable is connected and the battery isn’t fully charged. The battery recharges whether the slate is turned on or off. Charging Indicator The Charging indicator behaves as follows: – If the indicator glows orange, the slate is connected to an external power source and the battery is recharging. – If the indicator glows green, the slate is connected to an external power source and the battery is fully charged. – If the indicator is off, the slate isn’t connected to an external power source. Check that the power adapter cable is connected correctly to the slate and that the power outlet is working. If the indicator still doesn’t glow, the battery can no longer hold sufficient charge and must be replaced (page 33). To check the battery’s charge 1. Press the SMART Board icon in the system tray (Windows® computers) or in the Dock (Macintosh computers), and press Control Panel. The SMART Board Control Panel dialog box appears. 2. Press SMART Board Settings. The SMART Board Settings dialog box appears. 8 Installing the Slate 3. If the SMART Board Settings dialog box shows more than one SMART product, press AirLiner. A blue border surrounds the selected SMART product The battery’s charge is illustrated in the bottom right corner. Battery Status: The battery symbol is illustrated as green arrows when the battery is charging. Battery Status: 4. Close the SMART Board Settings and the SMART Board Control Panel dialog boxes. Tips and cautions on recharging the battery Follow the advice below to conserve battery charge and ensure that the slate is always ready for use. • Turn off the slate when you finish working with it. • Recharge the battery if you don’t expect to use the slate for a number of days. NOTE: The slate still draws a small amount of current from the battery, even when the slate is turned off. Recharging the battery ensures that the battery still has some charge when you next use it. There is a built-in protection circuit that prevents the battery from overcharging. CAUTION If the battery loses all of its charge, you can’t recharge it. • If you won’t be using your slate for an extended period of time (a month or longer), unplug the battery from the slate. • (Windows computers only) When the battery’s charge falls below 20%, an alert in the system tray reminds you to recharge the battery. When this happens, connect the slate to an external power source using the power adapter cable. You can continue to use the slate while the battery is recharging. Installing the Slate 9 • When the battery is nearly empty, the Power indicator flashes slowly. The slate may stop operating properly and will soon turn itself off. Connect the slate to an external power source immediately using the power adapter cable. You may continue working while the battery is recharging. • You can’t extend the battery’s life by completely draining the battery’s charge before you recharge it. Installing SMART Board Software Without SMART Board software installed, you can use the slate as an alternative to a mouse. However, to use all the functions offered by the slate, you must install SMART Board software on the connected computer. NOTE: If you uninstall SMART Board software, you can’t use these additional functions, but you may still use the slate as a mouse device. For information on uninstalling SMART Board software, refer to the SMART Board software online Help. To install SMART Board software 1. If you haven’t already done so, turn on the computer. 2. Close all open applications. 3. Insert the SMART Board software CD into your CD drive. The CD starts automatically. If the CD doesn’t start automatically: – for Windows computers, select Start > Run and enter x:\autorun.exe (where x: is your CD drive). – for Macintosh computers, click the SMART Installer icon to open your CD drive and double-click the Software application file. 4. Follow the on-screen instructions. Installing the Underlay Included with your slate is an underlay, which you can insert between the slate’s workspace and the transparent overlay. Printed on the underlay is a tool strip, enabling you to activate functions and launch software by pressing the appropriate icon with the pen. To install the underlay 1. Locate the two locking sliders on each side of the slate, and slide them towards the slate’s top edge. Locking Slider 10 Installing the Slate 2. Grasp the overlay’s upper edges with your finger tips and lift the overlay away from the slate. 3. Place the underlay on the slate with the tool strip on the right side. 4. Insert the tabs on the overlay’s lower edge into the slots on the slate. 5. Lower the overlay. 6. Slide the locking sliders towards the bottom of the slate. This locks the overlay in place and protects your underlay. The tool strip works automatically with SMART Board software. If you like, you can customize the icon functions (page 28). Installing the Anti-Slip Feet You can insert four anti-slip feet to keep the slate stable when you use it on flat surfaces. To install the anti-slip feet Push the anti-slip feet into the appropriate holes on the back of the slate. Battery Anti-Slip Feet Anti-Slip Feet Installing the Slate 11 12 Installing the Slate Turning on the Slate and Establishing a Wireless Connection This chapter shows you how to: • turn on the slate and establish a Bluetooth wireless connection (this page) • terminate a Bluetooth wireless connection (page 16) • turn off the slate (page 16). To operate properly, the slate must either have sufficient charge in its battery or be connected to an external power source. The Power indicator indicates the slate’s status. Power Indicator Power Button Power Indicator Status Steady blue The slate is active, but the pen tip, side switch, mouse buttons and function buttons aren’t in use Green The slate is active, and either the pen tip, a side switch, a mouse button or a function button is in use Slowly flashing blue The battery has a low charge and needs to be recharged (page 7) Quickly flashing blue The slate is attempting to establish a Bluetooth wireless connection (page 13) Off Off When you’ve enabled Bluetooth wireless support (page 5), you can connect the slate to your computer using either an installed Bluetooth wireless adapter or, if available, your computer’s builtin Bluetooth wireless support. The following instructions explain how you can establish a wireless connection between your slate and your computer using Bluetooth wireless technology. If you turn on your slate and the slate was previously connected to a computer, the slate automatically attempts to reestablish its most recent wireless connection (page 15). NOTE: The use of wireless devices is regulated in most countries. If you’ll be traveling with your AirLiner WS100 wireless slate, check with the appropriate regulatory authority for any restrictions that may apply. WARNING When regulations require that you turn off wireless devices, for example, on commercial aircraft, turn off the AirLiner WS100 wireless slate and ensure it can’t turn on accidentally. Turning on the Slate and Establishing a Wireless Connection 13 WARNING Don’t use the AirLiner WS100 wireless slate in a facility control system or any other environment that requires extremely high reliability, or where the use of a wireless device may cause interference; the slate may interfere with or cause other electronic devices to malfunction, or other wireless devices may interfere with or cause the slate to malfunction. Where use is prohibited, turn off the slate to prevent the possibility of it interfering with or causing other electronic devices to malfunction. SMART doesn’t accept any liability for direct or consequential damages. To turn on the slate and establish a wireless connection 1. Enable the computer’s wireless connection (page 5). 2. Press the Power button on the slate and then immediately press the Connect button. Power Button Connect Button Battery The slate switches into discoverable mode, which allows your computer to detect the slate in the next step. The slate remains in discoverable mode for three minutes, as indicated by the Power indicator flashing quickly, or until it can establish a wireless connection with your computer. NOTE: You can only establish the wireless link between the slate and your computer when the slate is in discoverable mode. IMPORTANT The procedure required to establish a wireless connection varies depending on whether you’re using a Bluetooth wireless adapter (and if so, which adapter you’re using), or your computer’s built-in Bluetooth wireless support. The following steps provide a general overview, but for a detailed procedure, refer to the instructions that came with your adapter (if you’re using an installed USB-to-Bluetooth wireless adapter) or your computer (if you’re using your computer’s built-in Bluetooth wireless support). 3. Open the control panel for your Bluetooth wireless device. 4. Select the option to add or set up a device. 5. Carefully follow the on-screen instructions. 14 Turning on the Slate and Establishing a Wireless Connection 6. When your computer detects the available devices and lists them in the control panel, select the slate and continue to follow the on-screen instructions. NOTE: If your computer doesn’t detect the slate, press the slate’s Connect button and repeat step 4. 7. If you’re asked for an authentication code or passkey, select the “Don’t Use” or “No” option. The slate doesn’t require passkey authentication. 8. If you’re asked for the device type services to add, select the option for the slate. Otherwise select mouse. NOTE: After you successfully connect the slate to your computer it appears as a connected device in the control panel for your Bluetooth wireless device. 9. To confirm the connection, move the pen across the slate’s workspace. The pointer’s onscreen movement should reflect the pen’s movement. NOTE: If you can’t establish the wireless connection within three minutes, the slate turns itself off. When you’ve established a connection between the slate and your computer, the slate rejects connection attempts by other computers. However, if you press the Connect button, the wireless connection is broken and the slate switches back into discoverable mode, enabling a link to a different computer. If required, you can also terminate the wireless connection from the computer (page 16). To reestablish a Bluetooth wireless connection 1. If your slate has turned itself off because the connection was broken for more than two seconds, undo whatever caused the break. A broken connection can result from: – shutting down the connected computer – unplugging a Bluetooth wireless adapter – turning off a computer’s built-in Bluetooth wireless support – moving the slate outside the range of the Bluetooth wireless connection NOTE: To determine the operating distance, see the instructions that came with your Bluetooth wireless adapter (if you’re using an installed USB-to-Bluetooth wireless adapter) or the instructions that came with your computer (if you’re using your computer’s built-in Bluetooth wireless support). 2. Press the slate’s Power button. The slate automatically reestablishes the most recent wireless connection. 3. To confirm the connection, move the pen across the slate’s workspace. The pointer’s onscreen movement should reflect the pen’s movement. Turning on the Slate and Establishing a Wireless Connection 15 Terminating the Bluetooth Wireless Connection If required, you can terminate the Bluetooth wireless connection from either the slate or from the computer. To terminate the connection from the slate Press the Connect button on the back of the slate. Battery Connect Button To terminate the connection from the computer 1. Open the control panel for the Bluetooth wireless device. 2. Open the list of the devices that your computer is linking to through the Bluetooth wireless connection. NOTE: The appearance of this control panel and the method by which you can open the list of wireless connections will vary for different Bluetooth wireless adapters and different operating systems. Some control panels display the connected devices as a list, others display these devices as a series of icons. 3. Select and delete the connection to the slate. Turning off the Slate To turn off the slate, either press the Power button or allow the slate to turn off automatically. The slate turns off automatically in the following circumstances. 16 • if you press the Connect button and the slate doesn’t establish a connection with a computer within three minutes • if the slate has no wireless connection for more than two seconds • if the battery’s charge falls below an operational level and the slate isn’t connected to an external power supply Turning on the Slate and Establishing a Wireless Connection Using the Slate and its Tools This chapter explains how you can use the AirLiner WS100 wireless slate and its tools including: • the battery-free, tethered pen (this page) • the cordless mouse (page 20) • the function buttons (page 21) Using the Battery-Free, Tethered Pen The following pages explain how you can use the tethered pen to point, click, double-click, drag and more, within the workspace. Workspace When you aren’t using the pen, place it in the storage compartment, so that it’s easily accessible when you’re working. Storage Compartment CAUTIONS Don’t leave the tethered pen on the slate’s workspace when you aren’t using it, as it may interfere with pointer positioning. To maintain the sensitivity of your pen tip, don’t store the pen in a container where it will rest on its tip. Using the Slate and its Tools 17 Holding the Pen Hold the pen like you’d hold a normal pen or pencil. Ensure the side switch is in a position where you can conveniently toggle it with your thumb or forefinger, but where you won’t accidently press it while drawing. Pointing The workspace is a mapped representation of your computer screen and every point on the workspace corresponds exactly to one point on the display screen. Wherever you place the pen on the workspace, the pointer jumps to the corresponding point on the screen. You don’t need to touch the workspace with the pen tip in order to move the pointer. However, the pen tip must be within 1/4" (6.5 mm) of the surface. TIP If you’re accustomed to working with a mouse and find using a pen difficult, try the eye-hand coordination exercise (page 20). Clicking To click, tap the pen tip in the appropriate location on the workspace. Double-Clicking To double-click, quickly tap the workspace twice in the same location with the pen tip. Dragging To drag an object, position the pointer over the object, press the pen tip into the workspace, slide the pen across the workspace to the required location, and then lift the pen. The selected object moves across the screen to the new location. 18 Using the Slate and its Tools To select text, move the pointer to the beginning of a text line, press the pen tip into the workspace, drag the pen across the workspace until the text is highlighted and then lift the pen. Erasing You can set the pen to erase using the side switch. To erase, press and hold the upper part of the side switch, position the pen in the appropriate location and press the pen tip on the workspace. If required, continue to press the side switch and move the pen tip over the workspace to continue to erase. NOTE: The above procedure assumes you haven’t customized the upper part of the side switch to other functions. For information on customizing the side switch, see page 23. As an alternative, press the tool strip’s Erase icon with the pen to set the pen’s function to erase. Then position the pen in the appropriate location and press the pen tip on the workspace. If required, move the pen tip over the workspace to continue to erase. For more information on using the tool strip, see below. Using the Side Switch The pen’s side switch has two customizable functions that you activate by pressing the upper and lower half of the switch respectively. By default, the upper switch functions as an Eraser, and the lower switch functions as Black Ink. To use the side switch, the pen tip must be within 1/4" (6.5 mm) of the surface, although it need not be touching the workspace. Side Switch For information on how to assign functions to the side switch, see page 23. Using the Tool Strip You can press icons on the slate’s underlay with the tethered pen to activate functions or launch software. In this way you can activate a left-click, a right-click, the eraser, and black, blue, red and green digital ink. You can also launch an on-screen keyboard, screen capture tools and the SMART Board Control Panel. For more information, see page 10 for how to install the underlay and page 28 for how to customize the tool strip. Using the Slate and its Tools 19 Eye-Hand Coordination The following exercise is designed to improve eye-hand coordination, a skill that is important for using the pen. EXERCISE 1. Open a graphics application or Notebook software. 2. Select a line tool and draw a rectangular grid with line spacings of about 3/4" (20 mm). 3. Select a free-hand tool in your application and draw a dot at each grid intersection using the pen. 4. Draw an X at each grid intersection. 5. Draw a circle around each intersection. Your screen should look something like this: TIP Create further drawings with the pen using the skills you’ve learned. The more you use the pen, the easier and more natural it becomes. Using the Cordless Mouse The cordless mouse is battery-free and you can use it as a traditional mouse, within the workspace. Workspace 20 Using the Slate and its Tools The cordless mouse has three buttons. The left mouse button is set to click, the right mouse button is set to right-click and the wheel button is set to middle-click. In addition, within many windows and applications, you can rotate the wheel button forward to scroll up, and rotate it backwards to scroll down. For more information on how to customize the cordless mouse, see page 25. TIP In Microsoft Office applications that support a mouse with a wheel button, press and hold the CTRL key and then rotate the wheel button to zoom in and out of the current application. CAUTION Don’t leave it on the slate’s workspace when you aren’t using it, as this may interfere with pointer positioning. Using the Function Buttons The slate has two customizable function buttons. By default, the left function button is set to launch the Floating Tools and the right function button is set to launch Notebook software. For more information on customizing the function buttons, see page 26. Using the Slate and its Tools 21 22 Using the Slate and its Tools Customizing the Slate You can customize the AirLiner WS100 wireless slate to suit your preferences. The following pages show you how to: • customize the pen (this page) • customize the cordless mouse (page 25) • customize the function buttons (page 26) • customize the tool strip (page 28) • map to multiple monitors (page 30) Customizing the Tethered Pen You can customize the tethered pen by adjusting the tip feel and the side switch. To adjust the tip feel 1. Press the SMART Board icon in the system tray (Windows computers) or in the Dock (Macintosh computers), and press Control Panel. The SMART Board Control Panel dialog box appears. 2. Press Pen and Button Settings. The SMART Board Settings dialog box appears. 3. If the SMART Board Settings dialog box shows more than one SMART product, press AirLiner. A blue border surrounds the selected SMART product 4. Move the Tip Feel slider to the required level. 5. Close the SMART Board Settings and the SMART Board Control Panel dialog boxes. To customize the side switch 1. Press the SMART Board icon in the system tray (Windows computers) or in the Dock (Macintosh computers), and press Control Panel. The SMART Board Control Panel dialog box appears. 2. Press Pen and Button Settings. The SMART Board Settings dialog box appears. Customizing the Slate 23 3. If the SMART Board Settings dialog box shows more than one SMART product, press AirLiner. A blue border surrounds the selected SMART product The customized settings for the slate’s pen and function buttons will appear. In this setup, the upper part of the switch is set to Eraser and the lower part of the switch is set to Black Pen Setting for the upper part of the side switch Setting for the lower part of the side switch 4. To change the function of the upper or lower part of the side switch, select its drop-down arrow and select the required option from the list. Select this option... for this result when you press the side switch... Print Page Prints the current page within Notebook software. Next Page Opens the next page within Notebook software. Previous Page Opens the previous page within Notebook software. Clear Screen Clears the current page in Notebook software. Right-Click Right-click. NOTE: This is the default setting for the right mouse button. 24 Customizing the Slate Select this option... for this result when you press the side switch... Middle-Click Middle-click. NOTE: This is the default setting for the wheel button of the cordless mouse. Floating Mouse Prevents you from clicking or double-clicking with the pen. NOTE: This option is included for other SMART products and isn’t appropriate as a setting for the slate. Keyboard Launches the on-screen keyboard. Floating Tools Launches the Floating Tools. NOTE: This is the default setting for the left function button. Notebook Software Launches Notebook software. NOTE: This is the default setting for the right function button. Screen Capture Launches the screen capture tools. Black Pen Sets the digital ink color to black. NOTE: This is the default setting for the lower half of the pen’s side switch. Blue Pen Sets the digital ink color to blue. Red Pen Sets the digital ink color to red. Green Pen Sets the digital ink color to green. Eraser Sets the pen tip to act like an eraser. For information on using the eraser, see page 19. NOTE: This is the default setting for the upper half of the pen’s side switch. 5. Close the SMART Board Settings and the SMART Board Control Panel dialog boxes. Customizing the Cordless Mouse You can customize the cordless mouse in a number of ways. To customize the cordless mouse 1. Press the SMART Board icon in the system tray (Windows computers) or in the Dock (Macintosh computers), and press Control Panel. The SMART Board Control Panel dialog box appears. 2. Press SMART Board Settings. The SMART Board Settings dialog box appears. Customizing the Slate 25 3. If the SMART Board Settings dialog box shows more than one SMART product, press AirLiner. A blue border surrounds the selected SMART product 4. Select Mouse Settings from the drop-down list. 5. Select your preferred settings. Double-Click Zone - Select a larger double-click zone to make double-clicking easier. Enable Mouse Assist - With this option, the cursor snaps to the commonly used buttons and bars within a window. For example, it makes it easier for you to select the Close button and the scroll bars. Enable Touch and Hold - With this option, you can simulate a right-click by pressing and holding the workspace with the pen. Enable Pop-ups - Select this option to enable pop-ups that might otherwise be blocked. NOTE: If you disable this option to prevent disruption to a lesson or presentation, it’s recommended that you enable this option when the lesson or presentation finishes. Some pop-ups are displayed for important or helpful reasons. There are also settings to control popups within Windows. For further information, see the Windows online Help. 6. Close the SMART Board Settings and the SMART Board Control Panel dialog boxes. Customizing the Function Buttons By default, the left function button launches the on-screen keyboard and the right function button simulates a right-click. However, you can customize the functions of these buttons. To customize the function buttons 1. Press the SMART Board icon in the system tray (Windows computers) or in the Dock (Macintosh computers), and press Control Panel. The SMART Board Control Panel dialog box appears. 2. Press Pen and Button Settings. The SMART Board Settings dialog box appears. 26 Customizing the Slate 3. If the SMART Board Settings dialog box shows more than one SMART product, press AirLiner. A blue border surrounds the selected SMART product The customized settings for the slate’s pen and function buttons will appear. In this setup, the left function button is set to Floating Tools and the right function button is set to Notebook Software. Left Function Button Right Function Button 4. To change the function of a function button, select its drop-down arrow and select the required option from the list. Select this option... for this result when you press the function button... Print Page Prints the current page within Notebook software. Next Page Opens the next page within Notebook software. Previous Page Opens the previous page within Notebook software. Clear Screen Clears the current page in Notebook software. Right-Click Right-click. NOTE: This is the default setting for the right mouse button. Customizing the Slate 27 Select this option... for this result when you press the function button... Middle-Click Middle-click. NOTE: This is the default setting for the wheel button of the cordless mouse. Floating Mouse Prevents you from clicking or double-clicking with the pen. NOTE: This option is included for other SMART products and isn’t appropriate as a setting for the slate. Keyboard Launches the on-screen keyboard. Floating Tools Launches the Floating Tools. NOTE: This is the default setting for the left function button. Notebook Software Launches Notebook software. NOTE: This is the default setting for the right function button. Screen Capture Launches the screen capture tools. 5. Close the SMART Board Settings and the SMART Board Control Panel dialog boxes. Customizing the Tool Strip You can use the tool strip on the right side of the slate’s workspace to activate functions and launch software by pressing the appropriate icon with the pen. If you like, you can customize the strip for easy access to the functions and software that you use most frequently. To customize the tool strip 1. Press the SMART Board icon in the system tray (Windows computers) or in the Dock (Macintosh computers), and press Control Panel. The SMART Board Control Panel dialog box appears. 2. Press Pen and Button Settings. The SMART Board Settings dialog box appears. 3. If the SMART Board Settings dialog box shows more than one SMART product, press AirLiner. A blue border surrounds the selected SMART product 4. Select Set Up Icon Strips from the drop-down list. Select Tool Strip from the list of currently defined icon strips and select Edit. 28 Customizing the Slate The Configure Command Strip dialog box appears. The Available Tools area on the left displays all of the icons that you can add to the tool strip. NOTE: The available icons are displayed on four tabs called Display, Launch, General and Tools. The Current Toolbar area on the right displays the icons that are currently included in the tool strip, and their order. 5. To add a tool from the Available Tools list, press the appropriate tab, highlight the required icon, and press the Add>> button. To add a link to an executable file, press Browse, navigate to and select the required file, and press Open. To add a link to a website, press Link to Website, enter the site’s Web address, and press OK. To remove a tool from the Current Toolbar list, select the tool and press the <<Remove button. To rearrange the order of the tools in the tool strip, select the tool in the Current Toolbar list and press the Move Up button or the Move Down button. NOTE: The maximum number of tools for the tool strip is 11. 6. Close the SMART Board Settings and the SMART Board Control Panel dialog boxes. The defined area of the tool strip is divided equally among its icons. For example, if you customize the tool strip to have only two functions, you would press the top half of the tool strip to activate one of the functions, and the bottom half to activate the other. Customizing the Slate 29 Mapping to Multiple Monitors When you move the pen over the slate’s workspace, the slate communicates its location to the connected computer. The pointer then mirrors your pen movement on the computer’s display. This is because the workspace maps to the display. That is, each point on the workspace has a relative position on the display. The workspace maps to one display However, if your computer is connected to multiple displays, you can customize how the pen’s movement maps to these displays. You can choose to have the pen’s movements mirrored by the pointer on a specific display. The workspace maps to the selected display Alternatively, you can choose to have the pen’s movements mirrored by the pointer across the cumulative area of the displays. The workspace maps to the cumulative area of the displays NOTE: These settings apply to the tethered pen but not to the cordless mouse. To map the movement of your mouse to multiple displays, refer to the instructions that came with your operating system. To map the slate to multiple monitors 1. Press the SMART Board icon in the system tray (Windows computers) or in the Dock (Macintosh computers), and press Control Panel. The SMART Board Control Panel dialog box appears. 2. Select SMART Board Settings. The SMART Board Settings dialog box appears. 30 Customizing the Slate 3. If the SMART Board Settings dialog box shows more than one SMART product, press AirLiner. A blue border surrounds the selected SMART product 4. Select Orientation/Alignment Settings from the drop-down list. 5. To map your pen movements to a specific display, select the display from the list. To map your pen movements to the cumulative area of the displays, select Entire Surface from the list. 6. Close the SMART Board Settings and the SMART Board Control Panel dialog boxes. Customizing the Slate 31 32 Customizing the Slate Maintaining the Slate Cleaning the Slate Regularly clean your AirLiner WS100 wireless slate with a soft, damp cloth to remove dust and dirt particles. If necessary, dampen the cloth using very mild soap that is diluted with water. CAUTION Don’t clean the slate with volatile liquids such as paint thinner or benzene, as they may damage the plastic case. When you’re not using the slate and its tools, store them in a clean, dry place and avoid extremes in temperature. Don’t disassemble the slate or its tools. If you disassemble the slate or its tools, you’ll void your warranty. Don’t attempt to twist the pen open. It must remain a sealed unit to ensure proper performance. Replacing the Pen Nib The pen tip will wear with normal use. When the nib gets too short or develops a flat point, you can replace it with another nib. To order replacement parts, contact SMART Technical Support (page 43). CAUTION To maintain the sensitivity of your pen, don’t store the pen in a container where it will rest on its tip. Replacing the Battery All lithium polymer batteries typically need to be replaced every two or three years, whether they’re used or not. If your battery has exceeded its life span and no longer recharges, contact SMART Technical Support (page 43) to order a new one. Only order and use rechargeable lithium polymer batteries that have been designed for the AirLiner WS100 wireless slate. WARNING Never install other battery types in your slate, as this can cause damage to the slate, and can cause a fire or personal injury. To remove the battery 1. Turn the slate upside down and slide open the battery compartment door. 2. Carefully remove the old battery by disconnecting the battery’s plug from the socket. Maintaining the Slate 33 3. Dispose of the old battery in accordance with the following recommendations. WARNING Keep all batteries out of the reach of children. WARNING Don’t puncture, crush, heat or disassemble the battery, expose it to fire or any liquid, short its terminals, or abuse the battery in any other way, as this may cause the battery to explode or ignite, and could cause a fire or personal injury. If the battery leaks, ensure you don’t get battery fluid in your eye. If you do, immediately rinse the affected eye with water and seek medical attention. WARNING 34 When you dispose of the lithium polymer battery, cover the terminals with adhesive tape to prevent possible contact with metal objects. As an additional precaution, don’t transport the battery with metal objects. If the battery comes into contact with a metal object, the battery could short, and cause personal injury or fire. Maintaining the Slate Troubleshooting If your AirLiner WS100 wireless slate isn’t functioning as you’d expect, try the following: • If an error message appears on your screen, perform the actions recommended by the message • If you’re having a compatibility conflict between the slate and a new hardware or software product, check for new versions of SMART Board software at www.smarttech.com/support/ software/index.asp. SMART may have updated this software to incorporate compatibility with new products. • Check the troubleshooting scenarios included in this chapter to see if the issue is described, and if so, complete the suggested solution • Check www.smarttech.com/Support/ for technical bulletins, FAQs and tips relating to the slate or SMART Board software • If you’re using your computer’s built-in Bluetooth wireless support or you’ve installed a Bluetooth wireless adapter other than the one provided with your slate, check the manufacturer’s website for technical bulletins, FAQs and tips relating to Bluetooth wireless technology • If you’ve tried the above and the issue isn’t resolved, contact SMART Technical Support (page 43) Optimizing the Bluetooth Wireless Connection If the pointer lags behind your pen movement on the slate, or frequently jumps about, or if you see excessive straight-line segments when drawing in graphics applications, your Bluetooth wireless connection may not be transmitting the data from the slate with the necessary speed. This could be because of interference from other radio sources, obstructions in the radio wave path, or too great a distance from the computer. Try the following to improve the Bluetooth wireless connection and optimize the slate’s performance: • Move any metallic objects that block the line of sight between the slate and your Bluetooth wireless adapter (if you’re using an installed USB-to-Bluetooth wireless adapter) or your computer (if you’re using your computer’s built-in Bluetooth wireless support). NOTE: If you’re unable to create a line of sight, and you’re using a USB-to-Bluetooth wireless adapter, consider purchasing and installing a USB extension cable and placing the adapter somewhere in the slate’s line of sight. • Use Bluetooth wireless support that complies with Bluetooth wireless specification v1.2. Some Bluetooth wireless devices can be upgraded to comply with newer specifications. For more information, contact the manufacturer of your Bluetooth wireless adapter (if you’re using an installed USB-to-Bluetooth wireless adapter) or your computer (if you’re using your computer’s built-in Bluetooth wireless support) • Move the slate closer to the Bluetooth wireless adapter (if you’re using an installed USB-toBluetooth wireless adapter) or your computer (if you’re using your computer’s built-in Bluetooth wireless support). • Disconnect any audio devices that use Bluetooth wireless technology, such as headsets, that are connected to your computer Troubleshooting 35 • Turn off any other devices that are operating in the 2.4 GHz radio spectrum, such as WiFi networks, mobile telephones, and so on, or move their antennas further away from your computer. Troubleshooting Scenarios If you encounter problems with the Bluetooth wireless connection or with the slate or any of its tools, refer to the following information and complete the suggested solution. Bluetooth Wireless Connection Your computer doesn’t have Bluetooth wireless support. To wirelessly connect your computer to your slate, the computer must have either an installed USB-to-Bluetooth wireless adapter or built-in Bluetooth wireless support. Do one of the following: • Install the provided Bluetooth wireless adapter. For more information, see page 5 and the instructions that came with the adapter. • Purchase and install a commercially available USB-to-Bluetooth wireless adapter. For more information, see the instructions that came with the adapter. • Enable your computer’s built-in Bluetooth wireless support (if it has it). For more information, see the instructions that came with your computer. NOTE: Most computers don’t have built-in Bluetooth wireless support. When you press the slate’s Power button, the Power indicator glows steadily for two to five seconds and then turns off. The slate previously had a wireless connection to a specific computer. It has automatically attempted and failed to reconnect to the same computer. To connect the slate to a different computer, establish a new Bluetooth wireless connection (page 13). To connect the slate to the same computer, check the following and then press the slate’s Power button: • If you’re using a Bluetooth wireless adapter, ensure it’s connected correctly • If you’re using a computer with built-in Bluetooth wireless support, ensure this support is enabled • If possible, check that your computer’s Bluetooth wireless connection is working by connecting it wirelessly to another device that uses Bluetooth wireless technology, such as a wireless keyboard or mouse • Ensure the slate is within the range of the computer’s Bluetooth wireless connection and that there are no metal obstructions between the slate and the computer NOTE: To determine the operational range of the wireless connection, see the instructions provided with the adapter (if you’re using an installed Bluetooth wireless adapter) or your computer (if you’re using your computer’s built-in Bluetooth wireless support). When you press the Power button, the Power indicator flashes rapidly. The slate has switched into discoverable mode for three minutes. During this time, you can establish a connection between your computer and the slate (page 13). 36 Troubleshooting When you try to establish a connection between your computer and the slate, the slate doesn’t appear in the list of available devices. If the Power indicator on the slate is flashing rapidly, the slate is still searching for devices. Wait for your computer to complete its search, as the wireless slate may yet appear in the list of available devices. If the Power indicator isn’t flashing: 1. Move the slate closer to the Bluetooth wireless adapter (if you’re using an installed USB-toBluetooth wireless adapter) or your computer (if you’re using your computer’s built-in Bluetooth wireless support). NOTE: To determine the operational range of the Bluetooth wireless connection, see the instructions provided with the adapter (if you’re using an installed USB-to-Bluetooth wireless adapter) or your computer (if you’re using your computer’s built-in Bluetooth wireless support). 2. Ensure that there are no metal obstructions between the slate and the computer. 3. Press the Connect button on the back of the slate to switch the slate into discoverable mode for three minutes. 4. Establish the connection (page 13). When you try to establish a connection between your computer and the slate, you receive a “pairing unsuccessful” message. Turn off or move other wireless devices, including other wireless slates, that may be interfering with the Bluetooth wireless connection, and then establish the connection (page 13). You’ve successfully connected the slate to your computer but the connection isn’t working as you’d expect. Uninstall and then reinstall SMART Board software. If the connection seems slow, see page 35 for tips on optimizing the Bluetooth wireless connection. Battery and Power Adapter Cable When you press the Power button, the Power indicator doesn’t glow. Press the Power button again. If the Power indicator doesn’t glow, the battery may have insufficient charge to power the slate. Connect one end of the power adapter cable to the Power Connector port, and the other end to an external power outlet. Press the Power button. If the Power indicator glows, and the Charging indicator glows orange, the battery is recharging. Recharge the battery until the Charging indicator glows green. You can use the slate while the battery is recharging. If both the Power indicator and the Charging indicator don’t glow, your battery can no longer hold sufficient charge. To order a new battery, contact SMART Technical Support (page 43). The slate works when it’s connected to an external power source, but turns off when it isn’t. Remove the battery. Check that there is no leakage or other damage to the battery. If the battery is damaged, contact SMART Technical Support (page 43). Troubleshooting 37 If there is no indication of damage, insert the battery in the slate, connect one end of the power adapter cable to the Power Connector port, and the other end to an active power outlet. Recharge the battery until the Charging indicator glows green. You can use the slate while the battery is recharging. If the problem persists, your battery can no longer hold sufficient charge. To order a new battery, contact SMART Technical Support (page 43). When you connect the power adapter cable to the slate and an external power source, the Charging indicator doesn’t glow. Disconnect the power adapter cable from the power outlet. Connect another electrical device to make sure the power outlet is working correctly. If the outlet is working, disconnect the electrical device and reconnect the power adapter cable to the power outlet. If the Charging indicator still doesn’t glow, the battery can no longer hold sufficient charge to power the slate. To order a new battery, contact SMART Technical Support (page 43). The Power indicator flashes slowly. The battery’s charge is low and will soon be insufficient to power the slate. Connect one end of the power adapter cable to the Power Connector port, and the other end to an active power outlet. Recharge the battery until the Charging indicator glows green. You can use the slate while the battery is recharging. Tethered Pen When you move the pen tip across the workspace, the pointer doesn’t move. After you try each of the following suggestions, drag the pen across the workspace to see if the issue is resolved. Press the slate’s Power button to turn off the slate. Wait for ten seconds and then press the Power button to turn the slate back on. If the Power indicator is flashing slowly, the battery charge is low. Connect one end of the power adapter cable to the Power Connector port, and the other end to an active power outlet. Continue to recharge the battery until the Charging indicator glows green. Remove the battery from the battery compartment and disconnect the power adapter cable. Wait for 10 seconds, then reconnect the battery to the slate and insert it in the battery compartment. Connect one end of the power adapter cable to the Power Connector port, and the other end to an active power outlet. If the problem persists, contact SMART Technical Support (page 43). When you move the pen tip across the workspace, the pointer moves but then reverts to its previous location. Ensure that the cordless mouse isn’t on the slate. If it is, it will interfere with the pointer positioning. 38 Troubleshooting When you move the pen tip across the workspace, the pointer’s movement is erratic. After you try each of the following suggestions, drag the pen across the workspace to see if the issue is resolved. Turn off or move any wireless devices, other than the computer and the slate, that may be interfering with the Bluetooth wireless connection. Then reestablish the connection (page 13). Move the slate at least 6' (1.8 m) from any monitors. As an alternative, change the monitor’s refresh rate or resolution. If the pointer’s movement is still erratic, your Bluetooth wireless connection may be slow. See page 35 for tips on optimizing the Bluetooth wireless connection. Review the instructions on using the tethered pen (page 17) to ensure you’re using it correctly. If the problem persists, contact SMART Technical Support (page 43). When you move the pen tip across the workspace, the pointer’s movement seems to lag or skip in some applications. Your Bluetooth wireless connection may be slow. See page 35 for tips on optimizing the Bluetooth wireless connection. After you customized the settings for the tethered pen, cordless mouse or the function buttons, the tethered pen didn’t work as expected. Restart your computer. The tethered pen should work when the wireless connection is automatically reestablished. The pen’s side switch doesn’t work as expected. Press the SMART Board icon in the system tray (Windows computers) or in the Dock (Macintosh computers), and press Control Panel. Press Pen and Button Settings, and confirm that the side switch is set to the function you want. Move the pen tip so it’s within 1/4" (6.5 mm) of the workspace but not touching. Press the side switch. If the Power indicator remains blue, press and hold a function button. If the Power indicator now turns green, there may be a problem with the tethered pen. However, if the Power indicator still remains blue, there may be a problem with the slate. Contact SMART Technical Support (page 43). When you use the tethered pen, you find it difficult to click buttons and other program components. Adjust the tip feel of the pen (page 23). When you use the tethered pen, you find it difficult to double-click buttons and other program components. Increase the Double-Click Zone (page 25). (Windows computers only) As an alternative, adjust your Windows settings so that you can launch programs with a single click. For more information, refer to the instructions for your operating system. Troubleshooting 39 When you use the tethered pen, it selects everything or won’t stop drawing because the pen tip is too sensitive. Set the tip feel to Firm (page 23). When you use the tethered pen, it’s difficult to select or draw anything because you have to press so hard. Set the tip feel to Soft (page 23). Cordless Mouse When you move the cordless mouse across the workspace, the pointer doesn’t move. After you try each of the following suggestions, drag the cordless mouse across the workspace to see if the issue is resolved. Press the slate’s Power button to turn off the slate. Wait for ten seconds and then press the Power button to turn the slate back on. If the Power indicator is flashing slowly, the battery charge is low. Connect one end of the power adapter cable to the Power Connector port, and the other end to an active power outlet. Continue to recharge the battery until the Charging indicator glows green. You can use the slate while the battery is recharging. Remove the battery from the battery compartment and disconnect the power adapter cable. Wait for 10 seconds. Then reconnect the battery to the slate and insert it into the battery compartment. Connect one end of the power adapter cable to the Power Connector port, and the other end to an active power outlet. If the problem persists, contact SMART Technical Support (page 43). When you move the cordless mouse across the workspace, the pointer moves but then reverts to its previous location. Ensure that the tethered pen isn’t on the slate. If it is, it will interfere with the pointer positioning. When you move the cordless mouse across the workspace, the pointer’s movement is erratic. After you try each of the following suggestions, move the cordless mouse across the workspace to see if the issue is resolved. Turn off or move any wireless devices, other than the computer and the slate, that may be interfering with the Bluetooth wireless connection. Then reestablish the connection (page 13). Move the slate at least 6' (1.8m) from any monitors. As an alternative, change the monitor’s refresh rate or resolution. If the pointer’s movement is still erratic, your Bluetooth wireless connection may be slow. See page 35 for tips on optimizing the Bluetooth wireless connection. Review the instructions on using the cordless mouse (page 20) to ensure you’re using it correctly. If the problem persists, contact SMART Technical Support (page 43). 40 Troubleshooting When you move the cordless mouse across the workspace, the pointer’s movement seems to lag or skip in some applications. Your Bluetooth wireless connection may be slow. See page 35 for tips on optimizing the Bluetooth wireless connection. The cordless mouse buttons don’t work as expected. Press a mouse button. If the Power indicator remains blue, press a function button. If the Power indicator now turns green, there may be a problem with the cordless mouse. However, if the Power indicator still remains blue, there may be a problem with the slate. Contact SMART Technical Support (page 43). After you customized the settings for the tethered pen, cordless mouse or the function buttons, the cordless mouse didn’t work as expected. Restart your computer. The cordless mouse should work correctly when the wireless connection is automatically reestablished. Function Buttons The function buttons don’t work as expected. Press the SMART Board icon in the system tray (Windows computers) or in the Dock (Macintosh computers), and press Control Panel. Press Pen and Button Settings and confirm that the function buttons are set to the function you want. Press a function button. If the Power indicator remains blue, place the cordless mouse on the slate’s workspace and press a mouse button. If the Power indicator now turns green, there may be a problem with the function button. However, if the Power indicator still remains blue, there may be a problem with the slate. Contact SMART Technical Support (page 43). After you customized the settings of the tethered pen, cordless mouse or the function buttons, the function buttons didn’t work as expected. Restart your computer. The function buttons should work correctly when the wireless connection has automatically reestablished. Multiple Displays The connected computer is linked to multiple displays, but you can’t move the pointer from one display to another. 1. Press the SMART Board icon in the system tray (Windows computers) or in the Dock (Macintosh computers), and press Control Panel. 2. Press SMART Board Settings. 3. If more than one SMART product displays, press the AirLiner wireless slate. 4. Select Orientation/Alignment Settings from the drop-down list. 5. Select Entire Surface from the list. NOTE: There are different methods for defining the arrangement of multiple displays, depending on your operating system. For further information, refer to the instructions for your operating system. Troubleshooting 41 Multiple Users You installed the slate on a system with multiple users, but the slate only works for the primary user. Restart your computer. The multiple user settings should work correctly when the computer restarts. 42 Troubleshooting Customer Support Contacting SMART Technical Support SMART’s Technical Support team welcomes your call. However, you may first want to contact your local reseller if you experience any difficulty with your AirLiner WS100 wireless slate, as they may be able to solve the problem without delay. All SMART products include free telephone, fax and e-mail support. Telephone: 1.866.518.6791 (toll-free in Canada/U.S) or +1.403.228.5940 (all other countries) (Available 7 a.m. – 6 p.m. Mountain time from Monday to Friday) Fax: +1.403.806.1256 E-mail: [email protected] Website: www.smarttech.com/support When you phone Technical Support, it will be helpful if you have access to your AirLiner WS100 wireless slate during the call. The support representative may ask you for the following information: • the slate’s serial number • the version of the software that’s causing the problem and the version of your computer’s operating system (if applicable) General Inquiries Main Switchboard: 1.888.42.SMART (toll-free in Canada/U.S.) or +1.403.245.0333 (all other countries) Fax: +1.403.228.2500 E-mail: [email protected] Address: SMART Technologies Inc. 1207 – 11 Avenue SW, Suite 300 Calgary, AB T3C 0M5 CANADA Warranty Product warranty is governed by the terms and conditions of SMART's "Limited Equipment Warranty" that shipped with the SMART product at the time of purchase. Registration A User Registration card was included with your AirLiner WS100 wireless slate. To help us serve you, fill in and mail this card to SMART Technologies Inc. or register online at www.smarttech.com/ registration. Customer Support 43 Sending Feedback You can help us improve our technical documentation by e-mailing your comments to [email protected]. Obtaining More Information on SMART Products Visit www.smarttech.com/support to: 44 • read technical bulletins, FAQs and tips • download PDF versions of our user guides and more Customer Support Index A E AirLiner Wireless Slate Cleaning 33 Customizing 23 Features 1 Installing 5 Introduction 1 Maintaining 33 Turning Off 16 Turning On 13 Anti-Slip Feet 11 Enabling the Wireless Connection 5 Erasing 19 Establishing a Wireless Connection 13 Eye-Hand Coordination 20 B Battery 2 Checking the Charge 8 Installing 5 Recharging 7 Replacing 33 Battery Compartment 2 Bluetooth Wireless Adapter 3 Bluetooth Wireless Connection, see Wireless Connection C Charging Indicator 1 Checking the Battery’s Charge 8 Cleaning the AirLiner Wireless Slate 33 Clicking 18 Connect Button 2 Contacting SMART Technical Support 43 Cordless Mouse Customizing 25 Using the 20 Customer Support 43 Customizing the AirLiner Wireless Slate 23 Customizing the Cordless Mouse 25 Customizing the Function Buttons 26 Customizing the Tethered Pen 23 Customizing the Tool Strip 28 D Disconnecting a Wireless Connection 16 Discoverable Mode 2 Double-clicking 18 Dragging 18 F Feedback 44 Feet 11 Function Buttons 1 Customizing the Function Buttons 26 Using 21 I Installing SMART Board Software 10 Installing the AirLiner Wireless Slate 5 Installing the Anti-Slip Feet 11 Installing the Battery 5 Installing the Underlay 10 L Lithium Polymer Battery, see Battery Locking Sliders 2 M Maintaining the AirLiner Wireless Slate 33 Mapping to Multiple Monitors 30 Mouse, see Cordless Mouse O Optimizing the Wireless Connection 35 Overlay 2 P Pen Nib Replacing 33 Pen Storage Compartment 1 Pen, see Tethered Pen Pointing 18 Power Adapter Cable 3 Power Connector Port 2 Power Indicator 1, 13 Index 45 R Recharging the Battery 7 Reestablishing a Wireless Connection 15 Registration 43 Replacing the Battery 33 Replacing the Pen Nib 33 S Side Switch Using 19 Slate, see AirLiner Wireless Slate SMART Board Software Installing 10 SMART Technical Support Contacting 43 T Tethered Pen 3 Customizing 23 Using 17 Tool Strip 2 Customizing 28 Using 19 Troubleshooting 35 Turning Off the AirLiner Wireless Slate 16 Turning On the AirLiner Wireless Slate 13 U Underlay 2, 10 USB-to-Bluetooth Wireless Adapter 3 Using the Cordless Mouse 20 Using the Functions Buttons 21 Using the Side Switch 19 Using the Tethered Pen 17 Using the Tool Strip 19 W Warranty 43 Wireless Connection Disconnecting 16 Establishing Optimizing 35 Reestablishing 15 Wireless Slate, see AirLiner Wireless Slate Workspace 1 46 Index SMART Technologies Inc. 1207 – 11 Avenue SW, Suite 300 Calgary, AB T3C 0M5 CANADA Support +1.403.228.5940 or Toll Free 1.866.518.6791 (Canada/U.S.) Support Fax +1.403.806.1256 [email protected] www.smarttech.com 99-00666-00 REV B0