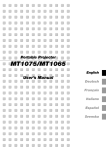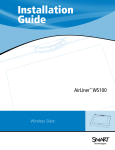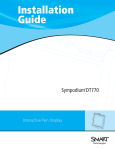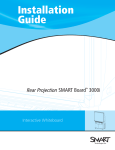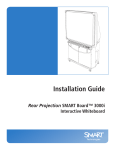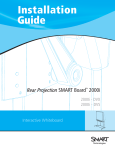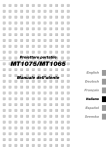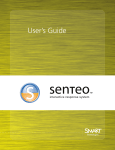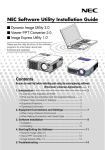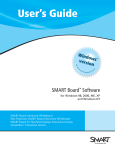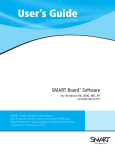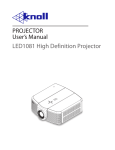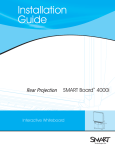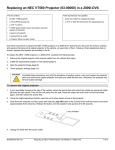Download In-Wall Rear Projection SMART Board Interactive Whiteboard
Transcript
Installation Guide In-Wall Rear Projection SMART Board Interactive Whiteboard TM Registration Benefits In the past, we’ve made new features such as handwriting recognition, USB support and SMART Recorder available as free software upgrades. Register your In-Wall Rear Projection SMART Board interactive whiteboard to be notified of free upgrades like these. Keep the following information available in case you need to contact Technical Support: Serial Number Date of Purchase Register online at www.smarttech.com/registration FCC Warning This equipment has been tested and found to comply with the limits for a Class A digital device, pursuant to Part 15 of the FCC Rules. These limits are designed to provide reasonable protection against harmful interference when the equipment is operated in a commercial environment. This equipment generates, uses and can radiate radio frequency energy and, if not installed and used in accordance with the manufacturer’s instructions, may cause harmful interference to radio communications. Operation of this equipment in a residential area is likely to cause harmful interference in which case the user will be required to correct the interference at his own expense. Trademark Notice SMART Board, Notebook, DViT and the SMART logo are trademarks of SMART Technologies Inc. Windows is either a registered trademark or a trademark of Microsoft Corporation in the U.S. and/or other countries. Phillips is a registered trademark of Phillips Screw Company. Macintosh and Mac OS are trademarks of Apple Computer, Inc., registered in the U.S. and other countries. NEC is a trademark of NEC Corporation. All other third-party product and company names may be trademarks of their respective owners. Copyright Notice © 1992–2006 SMART Technologies Inc. All rights reserved. No part of this publication may be reproduced, transmitted, transcribed, stored in a retrieval system or translated into any language in any form by any means without the prior written consent of SMART Technologies Inc. Information in this manual is subject to change without notice and does not represent a commitment on the part of SMART. Portions of the software that ships with this product are copyrighted by Intel Corporation. Portions of the software that ships with this product are copyrighted by ParaGraph, a business unit of Vadem. CalliGrapher® Copyright © 1997–2005 ParaGraph, a business unit of Vadem. U.S. Patent Nos. 5,448,263; 6,141,000; 6,326,954; 6,337,681; 6,741,267; 6,747,636; 6,803,906, 6,919,880; 6,947,032; 6,954,197 and 6,972,401. Canadian Patent No. 2,058,219. Other U.S., Canadian and foreign patents pending. Printed in Canada 02/2006 Important Information Please read this manual carefully before setting up and using the In-Wall Rear Projection SMART Board™ interactive whiteboard. With proper care, your interactive whiteboard will provide years of trouble-free service. WARNING WARNING CAUTION The projector behind the screen is a high brightness light source. Don’t look directly into the beam of light. Prevent children from staring directly into the beam of light. To reduce the risk of fire or electric shock, don’t expose this product to rain or moisture. Don’t remove the protective cover from the back surface of the SMART Board interactive whiteboard until you have completely installed it in the wall opening. If this cover is accidentally removed, don’t leave any fingerprints on the back surface. If you do smudge the back of the screen, spray a soft cloth with alcohol-free glass cleaner, and then gently and carefully dab the surface until the marks are removed. Don’t spray the cleaner directly onto the back of the screen. Never, under any circumstances, apply isopropyl alcohol, water or acetone to the back surface of the interactive whiteboard. These fluids could damage the diffusion coating, resulting in a permanent deterioration in display quality. CAUTION Be very careful if you have to move or adjust the mirror stand after you have removed the cross braces. Don’t apply pressure to any part of the screen opening—particularly to the upper corners. You should avoid pushing the mirror stand because excessive pressure may cause it to lose its square shape. If you do move or adjust the stand, either lift it from the bottom or push it at the bottom. CAUTION If your interactive whiteboard included a projector, please note that this projector has been designed for use under normal operating conditions only. Normal operating conditions are defined as product use that does not exceed 8 hours per day and 260 days per year. Exceeding these operating conditions could cause projector damage. Damage caused by such extended use will not be covered by the product warranty. Important Information i Other Precautions For operating safety and to avoid damage to the interactive whiteboard and its parts, please read the following information carefully. • Move the interactive whiteboard and its components with care. • If you transport the interactive whiteboard over a distance, we strongly urge you to completely repackage it using the original packaging. This packaging was designed with optimal shock and vibration protection. If the original packaging is no longer available, pack all components with as much padding as reasonably possible to ensure that they are not exposed to excessive vibration or shock. • Clean the interactive whiteboard surface regularly so dust doesn’t build up on the surface and adversely affect the operation of the interactive whiteboard. • The interactive whiteboard uses digital cameras that are located inside the screen frame. Don’t allow excess glass cleaner to flow into the crack between the frame and the writing surface, because the cleaner could damage these cameras. • Avoid setting up and using the interactive whiteboard in an area with excessive levels of dust, humidity or smoke. • Avoid exposing the interactive whiteboard to extreme heat or cold. The operating temperature range is from 41°F to 85°F (5°C to 29°C) with up to 80% humidity (non-condensing). The shipping and storage range is from 14°F to 95°F (-10°C to 35°C) with up to 80% humidity (noncondensing). • If possible, unplug the unit before thunderstorms. However, don’t touch the unit or the unit’s power plug during a thunderstorm, as there is a risk of electrical shock. • Unplug the unit if you won’t use it for an extended period. • Use safe practices when you’re plugging in the power cable. For example, make sure your hands are dry, and don’t insert the plug into a dusty outlet. Unplug the power cable before you install or service any components. • This product has a three-wire grounding-type plug, which will only fit into an AC groundingtype power outlet. Make sure an AC outlet is near the interactive whiteboard and remains easily accessible during use. If the outlet can’t accommodate the plug, have your electrician replace the obsolete outlet. Don’t circumvent the safety features of the grounding-type plug. Don’t modify the power cord. • Handle the power cord carefully and avoid excessive bending. Route the power cord so it’s unlikely to be walked on or pinched by items placed upon or against it. If you must run a cable over the floor, lay it in a flat, straight line and secure it to the floor with tape or a cable management strip of contrasting color. • If your SMART product requires replacement parts, use parts that are specified by SMART Technologies Inc. The following precautions apply only to the 2865 and the 2965 In-Wall Rear Projection SMART Board interactive whiteboards. ii • Move the mirror stand with care. Quick stops, excessive force, and movement over uneven surfaces can overturn the stand. • Lock the casters after you set up the mirror stand so it remains stationary while in use. Important Information Table of Contents Important Information i Other Precautions ............................................................................................................................ii Overview 1 Preparing to Install Your Interactive Whiteboard 3 Unpacking and Checking Components........................................................................................... 3 Installing SMART Board Software................................................................................................... 4 Creating the Wall Opening .............................................................................................................. 5 Attaching Mounting Brackets to the Unit ......................................................................................... 6 Installing Your Interactive Whiteboard 9 Dual Installation..............................................................................................................................11 Connecting the Cables...................................................................................................................11 Mounting the Pen Tray on the Wall ............................................................................................... 13 Installing the Mirror Stand for the 2865 or 2965 ............................................................................ 16 Connecting the Components 21 Connecting the Power Supply....................................................................................................... 21 Connecting the Computer ............................................................................................................. 21 Setting up the Projector 25 General Instructions for Installing a Projector ............................................................................... 25 Installing the MT1065 into the Mirror Stand for the 2865 or 2965 ................................................. 26 Illustrations of Final Cable Connections........................................................................................ 28 Making Fine Adjustments to the Projected Image......................................................................... 30 Preparing Your Interactive Whiteboard for Use 33 Configuring SMART Board Software ............................................................................................ 33 Opening SMART Board Software ................................................................................................. 33 Orienting SMART Board Software ................................................................................................ 34 Calibrating the Cameras ............................................................................................................... 35 Using and Maintaining the Interactive Whiteboard 37 Using the System Components..................................................................................................... 37 Learning about the SMART Board Tools....................................................................................... 37 Attaining Trouble-Free Operation.................................................................................................. 38 Moving or Adjusting the Mirror Stand ............................................................................................ 38 Cleaning Information ..................................................................................................................... 39 Cleaning the Projector in a 2865 or a 2965................................................................................... 39 Replacing the Projector Lamp and Filter in a 2865 or a 2965....................................................... 40 Troubleshooting ............................................................................................................................ 41 Touch Control or Electronic Ink Problems ..................................................................................... 41 Table of Contents iii Appendix A: Specification Drawings 43 1710 Front and Side Views ........................................................................................................... 43 1710 Wall Opening........................................................................................................................ 44 1810 Front and Side Views ........................................................................................................... 45 1810 Wall Opening........................................................................................................................ 46 1910 Front and Side Views ........................................................................................................... 47 1910 Wall Opening........................................................................................................................ 48 2865 Views.................................................................................................................................... 49 2865 Distance from the Exterior Wall............................................................................................ 50 2865 Wall Opening ..................................................................................................................... 51 2965 Views.................................................................................................................................... 52 2965 Distance from the Exterior Wall............................................................................................ 53 2965 Wall Opening ...................................................................................................................... 54 Appendix B: Restoring the Projector Settings 55 Waste Electrical and Electronic Equipment Regulations 57 Customer Support 59 Training ......................................................................................................................................... 59 Contacting SMART Technical Support .......................................................................................... 59 General Inquiries........................................................................................................................... 59 Warranty........................................................................................................................................ 59 Registration ................................................................................................................................... 60 Sending Feedback ........................................................................................................................ 60 Obtaining More Information on SMART Products ......................................................................... 60 Index iv 61 Table of Contents Overview Rear projection allows you to stand in front of the interactive whiteboard without casting a shadow. In addition, the touch-sensitive screen enables you to do everything you can do at a computer workstation—open files, conference with others, create new documents or edit existing ones, play video clips, and so on—simply by touching the interactive whiteboard. You can also write over applications in electronic ink using your finger or a pen tray pen, and then save your notes in SMART Notebook™ software for future reference and distribution. The SMART Board interactive whiteboard uses DViT™ (Digital-Vision Touch) technology for touch and tool recognition. This technology uses specialized digital cameras in the screen corners to track the position of a pen tray tool or your finger and to communicate that position to a computer. The In-Wall Rear Projection SMART Board interactive whiteboard is designed to be set into the wall of a customized meeting room or classroom. Your projector casts a computer image directly onto the screen from a rear projection room. NOTE: You can use any projector with the 1710, 1810 or 1910 interactive whiteboard. The 2865 and 2965 interactive whiteboards include an NEC MT1065 projector. This guide helps you install the current models of In-Wall Rear Projection SMART Board interactive whiteboards, including the following: • 1710 (66" diagonal (167.6 cm) screen) • 1810 (71" diagonal (180.3 cm) screen) • 1910 (84" diagonal (213.4 cm) screen) • 2865 (71" diagonal (180.3 cm) screen with a mirror stand and a projector) • 2965 (84" diagonal (213.4 cm) screen with a mirror stand and a projector) You will need to create a wall opening and install the interactive whiteboard into this opening. The In-Wall Rear Projection SMART Board interactive whiteboard is designed for use with a computer and a projector, so you’ll need a projection room behind the interactive whiteboard to house the projector and the computer. However, you can locate the computer in the same room as the screen if that location is more convenient. The projection room dimensions can vary, depending on the distance that your projector can “throw” the image. For example, with an 1810, you might need to place the projector 8' to 12' (2.4 m to 3.7 m) from the screen. If the throw distance for your projector is longer than your room, you can install one or two mirrors to project the correct image size onto the screen. Consult with your projector manual or your projector dealer for details on setting up your projector. In addition to the interactive screen, each model comes with: • a pen tray that attaches to the wall beneath the screen • four pens and an eraser that fit into the slots in the pen tray • a wireless keyboard with a built-in trackball mouse (provided only in North America, Australia and Europe, and only for Microsoft® Windows® operating systems) • a keyboard bracket with a built-in infrared (IR) receiver Overview 1 • SMART Board software for installation on any computer. For more information on using the various tools and applications included with SMART Board software, see the SMART Board User’s Guide or the SMART Board software Help. The installation process varies slightly if you have a model that comes with a mirror stand. However, the major steps for all installations include: • preparing to install the interactive whiteboard (page 3) • installing the interactive whiteboard (page 9) • connecting the components (page 21) • setting up the projector (page 25) • preparing the interactive whiteboard for use (page 33) After the installation sections in this guide, you’ll find tips on using and caring for your interactive whiteboard, and information on using it. Specification drawings for each model are also included, starting on page 43. Note for 2865 or 2965 owners If you have a 2865 or a 2965, you’ll also have to set up the mirror stand (page 16) and the projector (page 26). The mirror stand is specially designed to project a square image on the screen. However, you must install the stand a short distance from the back of the interactive screen. • For the 2865, the maximum distance between the lower cabinet of the mirror stand and the wall surface upon which you mount the interactive whiteboard is 3 1/4" (8.3 cm). • For the 2965, you must allow at least 15" (38.1 cm) between the lower cabinet of the mirror stand and the wall surface upon which the interactive whiteboard is mounted. Both the 2865 and the 2965 include an NEC MT1065 projector with a custom short-throw lens. With the standard lamp, you can use one of its two available modes: Normal and Eco. Normal mode is the default and recommended setting, which provides 100% brightness. Eco mode reduces the brightness to 80%, but increases lamp longevity and conserves power. An optional extended-life lamp is also available. You’ll find some cleaning instructions for the MT1065 projector on page 39. However, you should also read the user’s manual that came with your projector for full details on use, care and cleaning. 2 Overview Preparing to Install Your Interactive Whiteboard Before you install the screen in the wall opening, you’ll need to complete the following tasks: • unpack and check the components (this page) • install SMART Board software (page 4) • create a wall opening for the unit (page 5) • attach mounting brackets to the interactive whiteboard (page 6) Unpacking and Checking Components Unpack the shipping containers and check each item removed against the list below. If any items are missing, contact Technical Support (page 59). Each shipment includes the following components: • a SMART Board interactive whiteboard with a protective cover on its back surface NOTE: Leave this cover on until you’ve installed the interactive whiteboard into the wall opening (page 10). • a box containing a pair of mounting brackets, the Pen Tray Wall Mount Template, the accessory kit (contents listed below), the wireless keyboard kit (contents listed below), and the pen tray with the wall brackets, keyboard brackets and IR receiver attached Inside the accessory kit, you’ll find: • a hardware kit containing four hex screws, four split lockwashers and a 3/16" hex key for attaching both mounting brackets to the interactive whiteboard, as well as 20 Phillips® No. 10 wood screws for attaching the mounting brackets to the wall opening • five E-Z insert drywall anchors and five Phillips No. 8 × 1 1/4" screws for mounting the pen tray assembly • a set of four pens and a dry-erase eraser • two cable grommets and a SMART USB adapter • if you ordered it, one 20' (6.1 m) DB9 F/F serial cable or the Macintosh serial adapter • a SMART Board software CD, a registration card, a warranty information page, this guide and a SMART Board Software User’s Guide • two 6' (1.8 m) extension cables for extending the IR receiver cable (if required) • a 39" (99.1 cm) modular communications cable • a power supply and a country-specific power cable The wireless keyboard kit includes the keyboard, a PS/2 cable and a user’s manual (North America, Australia and Europe only; Windows operating systems only). Preparing to Install Your Interactive Whiteboard 3 The 2865 and 2965 both come with the above items and also include: • the mirror stand • a box containing the NEC MT1065 projector (with custom short-throw lens), an M3 hex key, a 7/16" wrench, two 9/16" combination wrenches, a user’s manual, a remote control and cable, batteries, software, an RGB cable, and a power cable To remove the mirror stand from the pallet 1. Remove the two wing nuts on the back brackets that hold the unit to the pallet. 2. Remove the bolts that hold the brackets to each corner of the pallet. To do this, use one of the two 9/16" combination wrenches that you’ll find on the right side of the mirror stand with the other hardware. 3. Roll the mirror stand down the pallet ramps. Installing SMART Board Software Before you install and connect your interactive whiteboard, you need to install SMART Board software. SMART Board software contains the tools you need to control any computer application and write over it. For complete details on this software, refer to the SMART Board Software User’s Guide that came with your unit or the SMART Board software online Help. CAUTION Don’t connect the SMART USB adapter cable to the computer until after you’ve installed SMART Board software. If you do this by accident, the Found New Hardware wizard appears. Click the Cancel button in the wizard, and then unplug the SMART USB adapter cable from the computer. Next, install SMART Board software (version 8.1.3 or later), and then reconnect the cable. Your interactive whiteboard comes with SMART Board software on a CD. To install SMART Board software • Insert the SMART Board software CD into your CD drive. • Follow the on-screen instructions. If the installation program doesn’t start automatically, navigate to the installation folder for SMART Board software on the CD, double-click the setup.exe file, and follow the on-screen instructions. 4 Preparing to Install Your Interactive Whiteboard Creating the Wall Opening To install your In-Wall Rear Projection SMART Board interactive whiteboard, you must create a rectangular opening in your wall and finish it with wood stud framing. For added strength, extend the vertical framing from floor to ceiling. To create the opening, you’ll need the appropriate tools. WARNING WARNING If you’re not sure how to create an opening in your wall, consult with a professional familiar with the structure of your room. If you’re installing a 2865, your wall thickness can’t be greater than 3 1/4" (8.3 cm). Otherwise the optics of the mirror stand will adversely affect the projected image. You’ll find the dimensions and specifications for your model in Appendix A on page 43. While the dimensions in this section are the suggested minimum, you should make your opening slightly larger to accommodate shim material, thereby ensuring that your finished opening has rightangled corners. The optimal height of the interactive screen for all units is 57 1/2" (146.1 cm) from the floor to the center of the screen. Most measurements in this guide assume that your screen is at this height. If it isn’t, you’ll have to ensure your measurements are accurate. For the 2865 or 2965, if you place the screen at a different height, you may have to raise or lower the entire mirror stand so the center of the projected image is aimed at the center of the screen. In particular, the vertical center of the image should align with the center of the screen. You must also make a circular cutout in the wall for the cables that connect the interactive whiteboard and the pen tray, and for the computer cables if the computer is in the projection room. However, to ensure proper positioning of the cable hole, you shouldn’t make this cutout until after you install the interactive screen in the wall opening (page 10). WARNING Don’t remove the protective cover from the back surface of the interactive whiteboard until you’ve completely installed it in the wall opening. To create the wall opening 1. Select an appropriate location for the opening. While this may be dictated by the location of the projection room, an ideal site is a central area that is visible from all parts of the room, at a comfortable height for writing. The optimal height of the wall opening, as measured from the floor to the center of the interactive whiteboard, is 57 1/2" (146.1 cm). 2. Cut a rough hole through the wall at the appropriate height that, when finished with wood stud framing, has the following minimum dimensions: – For a 1710, the finished wall opening must measure at least 53 7/8" W × 43 1/4" H (136.8 cm × 110.0 cm) – For an 1810, the finished wall opening must measure at least 57 7/8" W × 46 1/4" H (147.0 cm × 117.5 cm) Preparing to Install Your Interactive Whiteboard 5 – For a 1910, the finished wall opening must measure at least 68 5/8" W × 54 3/8" H (174.3 cm × 138.1 cm) – For the 2865, the finished wall opening must measure at least 57 7/8" W × 46 1/4" H (147.0 cm × 117.5 cm) – For the 2965, the finished wall opening must measure at least 68 5/8" W × 54 3/8" H (174.3 cm × 138.1 cm) IMPORTANT While these dimensions represent the minimum size for the opening, you should make your opening 1/4" (0.6 cm) larger to accommodate shim material and to ensure that your finished opening has right-angled corners. 3. Frame the wall opening with vertical and horizontal wood framing. Later, you’ll insert the interactive whiteboard with its attached mounting brackets into this wooden frame (see page 10). The rough wall opening should be larger than the suggested minimum to accommodate shim material and to ensure the finished wall opening has square corners. 90º Hole for Cables (centered with wall opening) The wall opening must have vertical studs that run from the floor to the ceiling. Wall Opening with Square Corners Attaching Mounting Brackets to the Unit Before you can mount the interactive whiteboard into the opening in your wall, you must attach the L-shaped mounting brackets to both sides of the SMART Board interactive whiteboard. The short side of the “L” (the narrow flange) attaches to the frame of the interactive whiteboard, while the long side (the wide flange) projects from it. When you install the unit into the opening, you’ll secure the long side (wide flange) of the bracket to the vertical wood framing. 6 Preparing to Install Your Interactive Whiteboard Before you complete the following procedure, obtain the four hex screws, the four split lockwashers and the 3/16" hex key from the hardware kit. You’ll also need the two mounting brackets. To attach the mounting brackets to the interactive whiteboard 1. Place the interactive whiteboard face-down on a smooth, flat surface. 2. Position each L-shaped mounting bracket against the frame, as shown below. Align the screw hole and post in each corner of the frame with the screw hole and keyhole in the bracket. Hex Screw Lockwasher Installed Bracket Rear of Screen WARNING: Don’t touch or mark the rear surface of the screen Screw Hole Keyhole Post Attach the bracket’s narrow flange to the frame. 3. Slip each of the four screws through a split lockwasher, and then insert them into the appropriate bracket holes at the top and bottom of each bracket. 4. Tighten all screws with the supplied hex key so that the mounting brackets are securely attached to the frame of the interactive whiteboard. Preparing to Install Your Interactive Whiteboard 7 8 Preparing to Install Your Interactive Whiteboard Installing Your Interactive Whiteboard In this section, you’ll: • install the SMART Board interactive whiteboard into the wall opening (next page) • connect the cables to the screen (page 12) • mount the pen tray assembly on the wall (page 13) If you have a 2865 or 2965, you’ll also need to install the mirror stand in the projection room (page 17). IMPORTANT When you install the interactive whiteboard, make sure you can also remove it from the wall opening, in case you need to service it later. Before you begin, ensure your SMART Board interactive whiteboard has the mounting brackets attached. You’ll also need the No. 10 wood screws from the accessory kit and a Phillips No. 2 screwdriver (not supplied). NOTE: You’ll have screws left over when you’ve finished the installation. For a perfectly flush fit, you can make shallow depressions or indentations in the drywall or wallboard material at the edge of the wall opening. These indentations will accommodate the screw heads and posts that protrude from the rear of the frame. When the unit is installed, you won’t see these indentations, because the frame will cover them. To achieve this flush installation, make three depressions on each side (six in total), with each depression approximately 1/2" (1.3 cm) in diameter and 3/8" (1.0 cm) deep. Make three depressions in the wallboard material on each side for flush installation Mounting Bracket Frame of Interactive Whiteboard Stud Wallboard Installing Your Interactive Whiteboard 9 IMPORTANT Before you install the interactive whiteboard into the wall, check that the wall is even. If you fit a large interactive whiteboard into an uneven wall, it is important that you don’t flex the interactive whiteboard by forcing it to fit flush with the wall. The interactive whiteboard has to be flat (not twisted or warped) for its digital cameras to work correctly. For safety, two people must lift the interactive whiteboard. To do this, you and your assistant should stand at either side of the screen, supporting its weight at the bottom corners while balancing the top with your other hand. Your assistant should continue to hold the interactive whiteboard in place while you secure the mounting brackets to the wood framing (step 2 below). To install the interactive whiteboard in the wall opening CAUTION If you are installing the interactive whiteboard in an uneven wall, don’t push the interactive whiteboard to ensure it is flush with the wall. Instead, allow the interactive whiteboard to hang naturally, and then insert the screws, as this will ensure that the interactive whiteboard is flat. 1. Lift the SMART Board interactive whiteboard with the mounting brackets attached, and place it into the prepared wall opening. Shim as necessary. 2. From the projection room side, insert one screw through the top row of holes in each mounting bracket. 10 Installing Your Interactive Whiteboard 3. From the projection room side, insert one screw through the middle row and another through the lower row of holes in each mounting bracket and into the vertical wood framing. Projection Room Side Front Side of SMART Board Interactive Whiteboard Stud Insert screws into each row of holes in each bracket Frame of Interactive Whiteboard 4. From the projection room side, if possible, insert an additional screw through each row of holes in each mounting bracket. 5. Remove the covering from the back surface of the interactive whiteboard. CAUTION Don’t remove the protective cover from the back surface of the SMART Board interactive whiteboard until you have completely installed it in the wall opening. If this cover is accidentally removed, don’t leave any fingerprints on the back of the screen. If you do smudge this surface, spray a soft cloth with alcohol-free glass cleaner, and then gently and carefully dab the surface until the marks are removed. Don’t spray the cleaner directly onto the back of the screen. Never, under any circumstances, apply isopropyl alcohol, water or acetone to the back surface of the interactive whiteboard. These fluids could damage the diffusion coating, resulting in a permanent deterioration in display quality. Dual Installation If you like, you can install two in-wall units side by side. When you do this, you must leave a small space between the unit frames. This space should be slightly greater than 1/4" (0.6 cm), which means you must leave approximately 3 3/4" (9.5 cm) between the two wall openings. Connecting the Cables You need to connect two cables to the SMART Board interactive whiteboard: the modular communications cable and a power supply cable. NOTE: To connect these cables, you must be in the projection room. You’ll connect the other ends of these cables when you connect the components (page 21). You’ll find the modular cable and the power supply in the accessory kit. Installing Your Interactive Whiteboard 11 To connect the cables 1. Connect one end of the modular cable to the communications hub. Communications Hub Port Modular Jack Modular Cable MOD8 Cable 2. Connect the power supply cable to the hub. Power Port Power Connector Power Supply 12 Installing Your Interactive Whiteboard Mounting the Pen Tray on the Wall Now that your interactive whiteboard is in place, you’ll need to connect the pen tray and attach it to the wall. You must also create an opening in the wall for the cables. To perform this procedure, obtain the following items from the accessory kit: • Pen Tray Wall Mount Template • five E-Z insert drywall anchors • five No. 8 × 1 1/4" screws • the pen tray, with its wall-mount bracket and the IR receiver attached (they’re inside a bag for protection from electrostatic discharge) • the USB adapter or 20' (6.1 m) serial cable (if you ordered it) • the wireless keyboard • four pens • the eraser barrier and the eraser You’ll also need a Phillips No. 2 screwdriver, a measuring tool and a level, as well as the appropriate tools for creating a wall opening. In the following procedure, you’ll need to insert five screws into the wall to anchor the pen tray mounting bracket. The locations for these screws shouldn’t be at the wall studs. However, if they are, you can use a No. 8 × 1 1/2" wood screw or a self-drilling metal screw (not supplied) without a drywall anchor at each stud location. To mount the pen tray 1. Position the top edge of the Pen Tray Wall Mount Template 1" (2.5 cm) below the bottom edge of the interactive whiteboard frame, making sure the template is level and aligned with the center of the interactive whiteboard. SMART Board Interactive Whiteboard (Front View) Position the template 1" (2.5 cm) below the interactive whiteboard Cable Opening Location Installing Your Interactive Whiteboard 13 2. Use the template to mark the center of a 2 3/8" (6.0 cm) diameter hole for the cables on the wall, as well as five drywall anchor locations. Then remove the template. Anchor Locations NOTE: The locations for these screws shouldn’t be at the wall studs. However, if they are, you can use No. 8 × 1 1/2" wood screws or a self-drilling metal screws (not supplied) without a drywall anchor at each stud location. 3. Create a hole in the wall opening for the cables using the appropriate tool. 4. Insert a plastic grommet into each side of the wall opening you just made. 5. Using a Phillips No. 2 screwdriver, insert the drywall anchors into the locations that you marked in step 2. 6. Partially insert a screw into the top three drywall anchors using the Phillips screwdriver. Leave at least 1/8" (0.3 cm) of the screw protruding, so you can hang the pen tray mounting bracket. SMART Board Interactive Whiteboard (Front View) Screw protrudes 1/8" (0.3 cm) from the wall Cable Hole NOTE: Illustration is not to scale. 7. From the projection room, slide the modular communication cable that’s connected to the interactive whiteboard through the cable hole and connect it to the modular jack at the back of the pen tray (see the figure on the next page). 14 Installing Your Interactive Whiteboard 8. Connect one end of the supplied USB adapter to the DB9 port at the back of the pen tray. If you ordered the DB9 serial cable, insert it into this port. Modular Cable MOD8 Cable DB9 Connector Modular Jack DB9 Port 9. Slide the three keyholes in the pen tray mounting bracket onto the protruding screws on the wall. SMART Board Interactive Whiteboard (Front View) Keyholes Protruding Screws NOTE: Illustration is not to scale. 10. Check the pen tray’s stability by moving it. If it moves too freely, take it off the wall, tighten the screws slightly, and then return it to the wall. 11. Using the Phillips screwdriver, insert the bottom two screws into the mounting bracket underneath the pen tray. These screw locations line up with the drywall anchors that you inserted in step 5. 12. Ensure the IR receiver is in its slot and run its cable to the computer but don’t connect it yet. You will connect this cable to the computer later. NOTE: If necessary, feed the cable through the cable hole to the projection room. 13. Snap the eraser barrier into place. Put the eraser and the four pens in their appropriate slots on the pen tray, and then place the wireless keyboard on the keyboard bracket. Installing Your Interactive Whiteboard 15 Installing the Mirror Stand for the 2865 or 2965 If you’re installing a 2865 or a 2965, you’ll need to install the mirror stand in the projection room behind the interactive whiteboard. After you remove the cross braces (page 17), don’t apply pressure to any part of the screen opening—particularly to the upper corners—when moving or adjusting the height of the mirror stand. Don’t push on the mirror stand because excessive pressure may cause it to lose its square shape. Instead, lift the mirror stand from the bottom, or push it at the bottom only. Don't Push at the Top or Sides Lift or Push at the Bottom The optimal position for your mirror stand depends on your model of interactive whiteboard. • For the 2865, the maximum distance between the lower cabinet of the mirror stand and the wall surface upon which you mount the interactive whiteboard is 3 1/4" (8.3 cm). • For the 2965, you must allow at least 15" (38.1 cm) between the lower cabinet of the mirror stand and the wall surface upon which the interactive whiteboard is mounted. You’ll also need to consider the thickness of your wall when you position the mirror stand. When the mirror stand is in place, you must align its opening horizontally and vertically with the interactive whiteboard. To do this, adjust the leveling legs, which are raised above the casters for shipping. • For a 2865, you can adjust the front legs from inside the mirror stand (page 18) and the back legs from below the stand (page 19) • For a 2965, you can adjust both sets of legs from below the stand (page 19) Once all the legs are adjusted, the casters should be approximately 1/2" (1.3 cm) above the floor. NOTE: If you didn’t position the interactive whiteboard at the recommended height, position the mirror stand so the center of the projected image is aimed at the center of the screen. You may have to readjust the leveling legs as you position the mirror stand. First, raise the stand to the approximate height by adjusting the front legs, followed by the back legs. Finally, level the mirror stand by making fine adjustments on the legs until the stand is perfectly level. 16 Installing Your Interactive Whiteboard To adjust the legs, you’ll need a 1/2" (1.3 cm) flat or adjustable wrench, or you can use the 9/16" wrench that comes with the mirror stand. You’ll also need two 15/16" flat or adjustable wrenches for the leveling process. To install the mirror stand 1. Wheel the mirror stand into the projection room and remove the cross braces from the screen opening. 2. Remove the strap at the front of the mirror stand. You’ll have to adjust the mirror when you set up the projector (page 32). Remove this strap 3. If you want the computer in the projection room, slide it into place, as shown below. NOTE: For ease of use, ensure you can access the computer’s power switch and drives. Installing Your Interactive Whiteboard 17 4. Align the opening of the mirror stand horizontally with the installed screen. Using the wall brackets as your guide, lift or push at the bottom sides to center the mirror stand between the brackets. – For the 2865, the maximum distance between the lower cabinet of the mirror stand and the wall surface upon which you mount the interactive whiteboard is 3 1/4" (8.3 cm). – For the 2965, you must allow at least 15" (38.1 cm) between the lower cabinet of the mirror stand and the wall surface upon which the interactive whiteboard is mounted. 5. Align the mirror stand vertically behind the installed screen by adjusting the leveling legs. Raise the mirror stand so that the front opening is the same distance from the top edge of the screen as it is from the bottom edge. Depending on your installation, the leveling legs may raise the casters approximately 1/2" (1.3 cm) from the floor. To adjust the front legs of a 2865 1. Remove a jam nut from another leg using a 15/16" flat or adjustable wrench. 2. Raise the jam nut on the front leg you’re adjusting, leaving just enough space on the leg for the nut you removed in step 1. Jam Nut 3. Place the jam nut that you removed in step 1 on the leg and rotate it downward until it touches the first jam nut. First Jam Nut Second Jam Nut 4. Grip each nut with a 15/16" flat or adjustable wrench and forcibly turn the wrenches in opposite directions to jam the two nuts together. Together, the leg and nuts form a single, rigid unit. 18 Installing Your Interactive Whiteboard 5. Use one of the wrenches to grip the top nut and turn it. This action also rotates the leg. Continue turning until the leg reaches the appropriate height. 6. Remove the top jam nut using two wrenches and return it to its original leveling leg (or use it to adjust the other front leg). 7. Lock the adjusted leveling leg into place by rotating the remaining jam nut down until it reaches the mirror stand base, and then tighten it in place with the wrench. Jam Nut To adjust the rear legs on the 2865 and all legs on the 2965 1. Raise the jam nut on the leveling leg. Jam Nut 2. Using a 1/2" flat or adjustable wrench, grip one leveling leg in the 1/2" (1.3 cm) flat area just above the foot. Grip the leg with the wrench on this flat area 3. Rotate the wrench and leg until the mirror stand reaches the appropriate height. Installing Your Interactive Whiteboard 19 4. Lock the leveling leg in place by tightening the jam nut to the base of the mirror stand. Do this by rotating the jam nut downward until it reaches the mirror stand base, and then tightening it with a 15/16" flat or adjustable wrench. Jam Nut 20 Installing Your Interactive Whiteboard Connecting the Components To enable communication between all the components in your In-Wall Rear Projection SMART Board interactive whiteboard, you must connect: • the power supply to the power cable and then to the wall (this page) • the computer to the cable from the pen tray and to the PS/2 cable from the IR receiver (see next page) • the SMART Board interactive whiteboard to the pen tray using a modular communications cable. You made this connection in step 7 on page 14. Connecting the Power Supply Your interactive whiteboard needs power to operate. On page 12 you connected one end of the power supply, but now you need to connect it to the power cable. This cable is in your accessory kit. To connect the power supply 1. Connect the power cable to the power supply. Power Supply Power Cable NOTE: Your power cable might look different because your unit comes with a power cable that works with your country’s power outlets. 2. Connect the other end to the wall outlet. Connecting the Computer After you’ve mounted the In-Wall Rear Projection SMART Board interactive whiteboard and the pen tray to the wall, you need to connect them to the computer. Make sure your computer is turned off while you are making these connections. NOTE: Later on, you’ll also connect the projector to the computer. Connecting the Components 21 The procedure for connecting the pen tray to your computer varies, depending on whether you’re connecting the pen tray to a USB or serial port on your computer. Your In-Wall Rear Projection SMART Board interactive whiteboard comes with a SMART USB adapter cable that connects to the USB port on your computer. However, you can order an optional DB9-to-DB9 serial cable if you need to connect to a serial port on your computer. CAUTION Don’t connect the SMART USB adapter cable to the computer until after you’ve installed SMART Board software. If you do this by accident, the Found New Hardware wizard appears. Click the Cancel button in the wizard, and then unplug the SMART USB adapter cable from the computer. Next, install SMART Board software (version 8.1.3 or later), and then reconnect the cable. If you’ve placed your computer in the projection room behind the In-Wall Rear Projection SMART Board interactive whiteboard, you can slide the SMART USB adapter cable and the PS/2 cable through the cable opening to the computer. However, if you’ve placed the computer in the same room as the screen, run the cables between the pen tray and the computer so no one will step on them. Your In-Wall Rear Projection SMART Board interactive whiteboard comes with a wireless keyboard that includes a trackball mouse, as well as an IR receiver and the cable that you connect to your computer. Of course, you can connect and use your own keyboard and mouse. As well, you can extend the serial end of the USB cable (or the serial cable) by using a serial extension cable (not supplied). For the wireless keyboard, you can extend the PS/2 cable by using two 6' (1.8 m) extension cables. To connect the computer using the SMART USB adapter cable 1. Connect the USB adapter to a USB port on the computer. You previously connected the other end of this adapter when you mounted your pen tray to the wall (page 13). 22 Connecting the Components 2. Connect the two PS/2 connectors from the IR receiver to the computer’s keyboard and mouse ports. Mouse Port Keyboard Port USB Port To Infrared Receiver To Pen Tray USB Connector of USB Adapter NOTE: See page 28 for an illustration of the final cable connections. To connect the computer using the optional DB9 serial cable 1. Connect the serial cable to a DB9 serial port on the computer. You previously connected the other end of this cable when you mounted your pen tray to the wall (page 13). NOTE: If your serial cable has a power port on the back of the DB9 connector, you don’t need to use it. Power is supplied to the pen tray through its power supply. However, you won’t damage anything if you connect the power supply to this port. Serial Port DB9-to-DB9 Cable To Pen Tray Connecting the Components 23 2. Connect the two PS/2 connectors on the cable from the IR receiver to the mouse and keyboard ports on the computer. Mouse Port Mouse Connector Keyboard Port To Infrared Receiver Keyboard Connector To Pen Tray NOTE: See page 28 for an illustration of the final cable connections. 24 Connecting the Components Setting up the Projector The projector plays a vital role in your interactive whiteboard system. You must place it in the rear projection room and correctly align it with the mirror(s) (if used) and the interactive screen. This section of the guide provides general guidelines for installing any projector (see below). However, if you have a 2865 or a 2965, your In-Wall Rear Projection SMART Board interactive whiteboard comes with an NEC MT1065 projector, equipped with a custom lens. Install this projector in the mirror stand and connect it to your computer (page 26). When you’ve installed the projector, you must align the center of the projected image with the center of the screen. When you’ve aligned the projector, you can make fine adjustments to the projected image (for information on making fine adjustments to an MT1065 projector, see page 30). General Instructions for Installing a Projector Your projector comes with its own setup instructions. However, the following general guidelines may help you install your projector with the In-Wall Rear Projection SMART Board interactive whiteboard. For the best image quality, match the resolution setting for your computer’s display output to the native resolution for your projector. Refer to your projector’s manual for the optimal resolution of your projector. If the computer and projector resolutions don’t match, you may not see the entire image on the screen, or the image that appears may not properly fill the screen even after you make adjustments. To install a projector 1. Remove the projector from its carton. 2. Place the projector on a projector platform or stand, with the lens of the projector pointing towards the center of any mirror you’re using. If you are not using a mirror, aim the projector lens at the center of the screen. NOTE: To help center the image on the interactive whiteboard, place the projector squarely on its stand, perpendicular to the screen. 3. Connect the projector to the computer and to the power outlet by following the instructions that came with your projector. 4. If the image is reversed when you look at it from the front, switch the projector to rearprojection mode. For information on how to switch to rear-projection mode, see the instructions that came with your projector. 5. Match the computer’s resolution to the projector’s resolution. To change your computer’s resolution, access the display settings and select the correct resolution. Setting up the Projector 25 Installing the MT1065 into the Mirror Stand for the 2865 or 2965 The MT1065 projector comes in a separate box inside the mirror stand. You must install it inside the mirror stand, and then connect it. To install it, you need the M3 hex key and the cables that are in the box with the projector. To install and connect the projector 1. Remove the projector from its box, turn it over, and loosen the three recessed hex screws on the bottom using the M3 hex key in the projector box. You’ll use these screws to secure the projector to the projector plate in step 3. 2. Lower the projector onto the projector plate, which is fixed to the projector platform. Projector Plate Keyholes Projector Platform 3. Push the three screws through the three keyhole slots on the plate. Push these screws through the keyhole slots on the plate. 26 Setting up the Projector 4. Slide the projector toward you, and then tighten the screws using the M3 hex key. Don’t overtighten these screws, as you may need to slide the projector slightly forward or backward to adjust the projected image (page 30). 5. Connect the projector cables as shown. 1 RGB 1 IN 2 AC POWER 1 2 RGB 1 IN Projector AC 6. Connect the other end of the RGB cable to the computer, and the other end of the power cable to the wall outlet. Setting up the Projector 27 Illustrations of Final Cable Connections Using the SMART USB Adapter Cable SMART Board Interactive Whiteboard (Rear View) DViT Technology Communications Hub Modular Jack MOD8 Connector DB9 End of SMART USB Adapter Pen Tray Infrared Receiver for Wireless Keyboard Power Supply PS2 Cable to Mouse and Keyboard Ports on Computer Power Cable To Wall Outlet Projector Computer Video Cable to Projector View of Cable Connections Using the SMART USB Adapter Cable 28 Setting up the Projector Using the Optional Serial Cable SMART Board Interactive Whiteboard (Rear View) DViT Technology Communications Hub Modular Jack MOD8 Connector DB9 Connector Infrared Receiver for Wireless Keyboard Pen Tray PS2 Cable to Mouse and Keyboard Ports on Computer Power Supply Power Cable To Wall Outlet Projector Computer Video Cable to Projector View of Cable Connections Using the Optional Serial Cable Setting up the Projector 29 Making Fine Adjustments to the Projected Image When you’ve properly positioned the projector in the mirror stand, make fine adjustments to obtain a correctly projected image on the interactive whiteboard. An aligned image fits squarely on the interactive screen with a margin of about 1/2" (1.3 cm) on all sides. If your projection room is small, you may have to use one or two mirrors to project the correct image size onto the screen. Angle or adjust the mirrors until you have a square image on the screen. 1/2" (1.3 cm) Margin Correctly Aligned Projected Image A common problem is a keystone image, which is an image whose sides aren’t parallel. You can fix this by raising or lowering the projector at the front or back. Conversely, the top or bottom edges might not be parallel. In this case, move the back of the projector sideways. Computer Image Margin Areas Keystone Image TIP Don’t use your projector’s electronic keystone correction feature. If you need to adjust a keystone image, adjust the feet to raise or lower the projector, or adjust an image with uneven top or bottom edges by moving the back of the projector from side to side. The image adjustments you make depend on your projector. Use the following information to adjust the image. Remember to use small, slow movements until you’re satisfied with the image. To align the projected image 1. Correct the image size by moving the projector (or the mirror stand) until the image correctly fills the interactive screen. 2. If possible, correct the image’s horizontal and vertical position by using the corresponding functions on the projector (refer to your projector’s manual for details). Alternatively, correct the image’s horizontal and vertical position by adjusting the height and position of the projector platform or stand. 3. Create a clear image by adjusting the projector’s focus function. 30 Setting up the Projector To adjust the projected image on the 2865 or the 2965 1. Ensure the transit locking screw underneath the projector plate is loose. If you need to loosen it, use a wrench from the accessory kit. 2. Adjust the image roll. To do this, tighten or loosen the large round knob beside the locking screw until the image sits properly in the frame. Transit Locking Screw Turn to roll image 3. Adjust the image laterally. To do this, loosen the two large, black T-knobs located below the projector plate, slide the projector plate laterally, and then tighten the two T-knobs. Loosen to move plate side-to-side 4. Adjust the image size. To do this, loosen the three screws that secure the projector to the projector plate using the M3 hex key that came with the projector, and then slide the projector backward or forward inside the slots. Loosen with M3 hex key Setting up the Projector 31 5. Move the image up or down by adjusting the small mirror. To do this, first loosen the upper thumbscrews on both sides of the small mirror. Then gently push the mirror away from you to lower the image, or pull it towards you to raise the image. When the image is in the right position, tighten the thumbscrews. Image Down Image Up Loosen upper thumbscrew on each side Pivot (Do not loosen) NOTE: Once the mirror is in position, there should be minimal keystone error. If there is a significant keystone error, re-adjust the small mirror to minimize the keystone error, even if this places the image too high or too low on the screen. Then, if the image is too high or too low, adjust the mirror stand’s adjustable feet to raise or lower the image to the correct position (page 18 and page 19). 32 Setting up the Projector Preparing Your Interactive Whiteboard for Use When your interactive whiteboard is installed and connected, you need to: • configure SMART Board software (this page) • calibrate the cameras and orient the interactive screen (next page) After you install the software and connect the interactive whiteboard, your screen becomes fully interactive. However, if SMART Board software can’t locate the port that your interactive whiteboard is connected to, configure the port using SMART Board software. If your interactive whiteboard is connected with a USB adapter, you’ll have to disconnect the USB connector from your computer, and then reconnect it. Configuring SMART Board Software After you install SMART Board software, you must specify which USB or serial port the interactive whiteboard connects to on the internal computer. The COM port configuration process runs automatically. However, if you need to manually configure the COM port, complete the following steps. To configure the serial port 1. Press the SMART Board icon in the system tray (Windows computers) or in the Dock (Mac computers) and select Control Panel. 2. Select SMART Board Settings. The SMART Board Settings dialog box appears. 3. Select Manually Choose COM Port from the Add SMART Board list. The Select COM Port dialog box appears. 4. If you know which port you connected the interactive whiteboard to, select it from the list and press Select. OR If you’re unsure of the correct port, click the Detect SMART Hardware button. SMART Board software locates the correct port for the attached interactive whiteboard. Opening SMART Board Software Open SMART Board software to access a wide range of software tools, such as Notebook software, SMART Video Player, SMART Keyboard and Floating Tools. You’ll know the SMART Board tools are open if you see the SMART Board icon in your system tray (Windows computers) or in the Dock (Mac computers). Press this icon to view a menu of all available software tools. NOTE: The SMART Board tools must be open to perform any of the procedures described in this section. For more information on using the tools in SMART Board software, read the extensive Help that’s included in the software. Preparing Your Interactive Whiteboard for Use 33 To open the SMART Board tools For Windows operating systems, select Start > Programs > SMART Board Software > SMART Board Tools. The SMART Board icon appears in your system tray. For Macintosh computers, open the SMART Board Software folder and select SMART Board Tools. The SMART Board tools button appears in the Dock. Orienting SMART Board Software Although SMART Board software assigns a default orientation that is normally adequate, you may want to orient your interactive whiteboard to ensure the greatest possible level of accuracy. By orienting the interactive whiteboard, you ensure that the computer accurately tracks your contact with the screen. The default orientation level is a Standard (9-point) orientation. If you find this level isn’t precise enough, use the Fine (20-point) orientation level. You may also use the Quick (4-point) orientation level. To orient your interactive whiteboard (default Standard orientation) 1. Press the SMART Board icon in the system tray (Windows computers) or in the Dock (Mac computers) and select Orient. The orientation screen appears. 2. Follow the on-screen instructions, pressing your finger squarely on each cross. NOTE: If you press on the crosses out of sequence or inaccurately, a Bad Orientation Point dialog box appears. Use the mouse to click OK, because touch awareness isn’t available. 3. When the orientation screen disappears, test the orientation by moving your finger across the interactive whiteboard. The pointer should track your finger very closely, and appear directly beneath the center of your fingertip. NOTE: If the pointer doesn’t accurately track your finger, you may need to calibrate the digital cameras (page 35). To orient using the Fine (20-point) or Quick (4-point) orientation levels 1. Press the SMART Board icon in the system tray (Windows computers) or in the Dock (Mac computers) and select Control Panel. 2. Select SMART Board Settings. 3. From the Hardware Info & Settings list, select Alignment/Orientation Precision. 4. Press Quick (4 points) or Fine (20 points). 5. Press OK. 6. Perform the 4-point or 20-point orientation. NOTE: This setting will remain in effect for all subsequent orientations until you perform steps 1 through 5 again, restore the default (Standard) orientation or otherwise change the orientation level. 34 Preparing Your Interactive Whiteboard for Use Calibrating the Cameras Digital cameras in the corners of the interactive screen track objects like your finger or a pen tray pen. Each camera is calibrated to recognize the position of a pen tray tool or your finger on the screen’s surface and to send this information to SMART Board software. The software then interprets the information as mouse clicks or electronic ink in the appropriate location. If the cameras become misaligned for any reason, you may experience “broken ink” (gaps in your writing), or an area of the screen may become unresponsive to your touch. Fortunately, this problem is easily fixed by performing a simple calibration procedure, as described below. To calibrate the cameras 1. Press the SMART Board icon in the system tray (Windows computers) or in the Dock (Mac computers) and select Control Panel. 2. Press SMART Board Settings. 3. From the Hardware Info & Settings list, select Advanced Settings. The Edit Advanced Board Settings dialog box appears. 4. Press the Calibrate button. The 4-point calibration screen appears. 5. Press the center of each target with a pen tray pen and hold it there until the target moves. After you press the final target, the orientation screen appears. 6. Complete the 4-point orientation. 7. Press OK. Preparing Your Interactive Whiteboard for Use 35 36 Preparing Your Interactive Whiteboard for Use Using and Maintaining the Interactive Whiteboard This section includes basic instructions on using SMART Board software with the In-Wall Rear Projection SMART Board interactive whiteboard. However, refer to the SMART Board software online Help for detailed information on using all the software features. Using the System Components Your system consists of the In-Wall Rear Projection SMART Board interactive whiteboard, the projector and the computer. Your interactive whiteboard is always ready to use, but depending on your system preferences, you may have to start the other components to use them, and shut them down after use. To turn on the system components 1. Turn on your projector and check that the projector lamp is on. 2. Turn on your computer. 3. When the computer desktop appears on the interactive whiteboard, touch the screen. – If a pointer appears and it tracks the movement of your finger, your interactive whiteboard is ready to use. – If the pointer fails to track your finger movements, use the trackball mouse on the keyboard to double-click the SMART Board icon on the screen and reconfigure the computer port (page 33). To turn off the components 1. Close any open computer programs. 2. Shut down the computer. 3. Put the projector into Standby mode using the projector’s remote control. Doing this allows the lamp to cool before final shutdown. 4. Turn off the projector. Your projector’s manual may recommend that you wait a few minutes before doing this, so the projector’s fans can cool down the lamp. Learning about the SMART Board Tools With SMART Board software, you can use many features that help you write over any computer application. Read the SMART Board software online Help for more details. NOTE: You must have the SMART Board tools open to use the pen tray pens and eraser. To open SMART Board tools, either select Start > Programs > SMART Board Software > SMART Board Tools (Windows computers), or open the SMART Board software folder and select SMART Board Tools (Mac computers). A light press on the interactive screen is the same as a left click with a mouse, so just press with your finger to activate windows or program controls. Make two distinct presses on the screen to double-click. Using and Maintaining the Interactive Whiteboard 37 Attaining Trouble-Free Operation After writing on the screen, you may notice marks that appear to be scratches. These marks are from the plastic residue that’s left when someone presses a pen very hard on the screen. Remove these marks with your thumbnail, and then clean the area as described on page 39. Avoid abrasive erasers and cleaning materials, which may scratch the surface. When you use your In-Wall Rear Projection SMART Board interactive whiteboard, do the following: • Check that the Ready light on the pen tray is on. The Ready light turns red when the pen tray is receiving power, and it changes to green once the connection to the USB or serial port on the computer is initialized. • When you pick up a pen tray pen, make sure the other pens and the eraser are securely in their pen tray slots. Color recognition comes from the optical sensor in each slot, so lifting a tool activates this sensor. If you lift more than one tool, the last one lifted is the active tool. Moving or Adjusting the Mirror Stand CAUTION Be very careful if you have to move or adjust the mirror stand after you have removed the cross braces. Don’t apply pressure to any part of the screen opening—particularly to the upper corners. You should avoid pushing the mirror stand because excessive pressure may cause it to lose its square shape. If you do move or adjust the stand, either lift it from the bottom or push it at the bottom sides. Don't Push at the Top or Sides 38 Lift or Push at the Bottom Using and Maintaining the Interactive Whiteboard Cleaning Information Periodically dust your In-Wall Rear Projection SMART Board interactive whiteboard. If your unit has a mirror stand, dust the stand and the mirrors using a soft cloth. If you need to, use a standard, alcohol-free glass cleaner. CAUTION Don’t touch the back of the screen. If you do smudge this surface, spray alcoholfree glass cleaner lightly on a soft cloth, and then gently dab the back surface until the marks are removed. Don’t spray the glass cleaner directly onto the back of the screen. Don’t, under any circumstances, apply isopropyl alcohol, water or acetone to the back surface of the interactive whiteboard. These fluids could damage the diffusion coating, resulting in a permanent deterioration in display quality. The cameras are well protected from dust and dirt, so you should only clean the lenses occasionally. When you do so, don’t spray glass cleaner directly onto the lens. Instead, spray the cleaner onto a cotton-tipped swab and rub it gently on the lens. If you allow excess glass cleaner to flow into the crack between the frame and the screen, the fluid could damage the cameras. If there is permanent marker ink on your screen, you can remove it by completely covering it with the ink from a dry-erase marker (but not a low-odor marker), and then wiping the screen with a soft cloth. If any trace of the original permanent ink remains, spray the area with standard, alcohol-free glass or whiteboard cleaner, and wipe clean. This process works because dry-erase ink contains solvents that remove permanent ink. You can also use whiteboard cleaner, such as Expo® Board Doctor. To remove permanent ink with this product, cover the ink with the solvent, let it dry, and then erase the ink. Cleaning the Projector in a 2865 or a 2965 Before you clean the projector, unplug it. CAUTION Don’t unplug the projector while the hourglass icon or the message "Please Wait a Moment" appears on the screen, or while the Power or Status indicators are alternately flashing. Periodically clean the projector casing with a damp cloth. If the projector is heavily soiled, use a mild detergent, but don’t use a strong detergent or a solvent, such as alcohol or thinner. Use a blower or lens paper to clean the lens; be careful not to scratch it. After every 100 hours of operation, a “Please Clean Filter” message appears on the bottom of the screen. Clean the filter with a vacuum, as described on page E-54 of the NEC MT1065 User’s Manual. If the projector room is dusty, clean the filter more often, but be careful not to touch the rear surface of the screen. The “Please Clean Filter” message doesn’t automatically disappear after you clean the filter. Instead, it remains on the screen until you reset the filter usage meter. To clear this meter, you must use the projector remote control. Using and Maintaining the Interactive Whiteboard 39 To clear the “Please Clean Filter” message 1. Press the Menu button on the projector remote control. 2. Select Advanced Menu > Projector Options > Menu > Setup. 3. Click the Page 4 tab, and then click the Clear Filter Usage Meter button. Replacing the Projector Lamp and Filter in a 2865 or a 2965 Replace the lamp when you see this message: “The lamp has reached the end of its usable life. Please replace the lamp.” This message appears after you use the projector for 2,000 hours with a standard lamp in Normal mode. After 2,100 hours in Normal mode, the projector automatically goes into Standby mode, and it will stay in Standby mode until you replace the lamp. If you’re using a standard lamp in Eco mode, your lamp should last 3,000 hours before you see the message. With an extended life lamp, the message appears after 4,000 hours. (This extended-life lamp is sometimes referred to as Super-Eco mode.) NOTE: To find out how many hours of use your projector lamp has left, access the projector menu and select Help > Information > Page 4 tab. When you replace the lamp, the lamp usage meter is automatically cleared, and the projector begins counting the usage hours for the new lamp. To replace the lamp and filter 1. Order a replacement standard lamp (NEC MT60LP) or extended life lamp (NEC MT60LPS) from your NEC or SMART dealer. Don’t use any other lamp. 2. Access the projector through the side of the mirror stand. 3. Replace the lamp according to the instructions on page E-53 of the NEC MT1065 User’s Manual. 4. Replace the projector filter. You’ll receive this filter with your replacement lamp. WARNINGS Never touch the back of the screen or brush your head against it while you examine the internal components. If you do smudge this surface, lightly spray alcohol-free glass cleaner onto a soft cloth and gently dab the affected area to remove the marks. Never apply isopropyl alcohol, water or acetone, as these fluids will damage the diffusion coating, and permanently reduce the display quality. To avoid an electric shock, don’t remove any screws except the two lamp case screws. Only replace the projector lamp with the NEC MT60LP standard lamp or the NEC MT60LPS extended life lamp. These lamps are available from NEC or SMART. Don’t use any other lamps. After you turn off the projector, allow at least one minute to elapse before you unplug it. Don’t touch or replace the projector lamp (which will be very hot) for at least an hour. 40 Using and Maintaining the Interactive Whiteboard Troubleshooting Your In-Wall Rear Projection SMART Board interactive whiteboard has light-emitting diodes (LEDs) that communicate status information to you. Check these LEDs during your troubleshooting investigation. On the pen tray, a Ready light (LED) glows red when the pen tray has power, but is not active, and green when the SMART Board driver is running (indicating that the pen tray is active). Each pen tray tool has an LED above its slot. When you pick up a tool, the LED illuminates green, and when you replace that tool, the LED stops glowing. If you look behind the interactive screen, you’ll see two LEDs on the communications hub at the bottom of the screen. One LED glows red to indicate that the screen is receiving power. The second LED glows green when proper communication exists between the corner cameras and the SC8 controller inside the pen tray. If you encounter a problem with your screen, check all the cable connections. If this doesn’t solve the problem, note the color of the LEDs described above, and then call Technical Support at the numbers listed on page 59. Touch Control or Electronic Ink Problems If there are areas on the interactive whiteboard where your touch control is erratic or inaccurate, or if there are areas where the electronic ink appears jagged or broken, you should orient the screen (page 34) and calibrate the cameras (page 35). Using and Maintaining the Interactive Whiteboard 41 42 Using and Maintaining the Interactive Whiteboard Appendix A: Specification Drawings NOTE: All dimensions within this chapter are ± 1/8" (0.3 cm). 1710 Front and Side Views Appendix A: Specification Drawings 43 1710 Wall Opening Square-Finished Wall Opening Minimum 53 7/8" (136.8 cm) Minimum 43 1/4" (110.0 cm) Rough wall opening should be 1/4" (0.6 cm) larger than the suggested minimum to accommodate shim material and to ensure square-finished corners. Hole for Cables (centered on wall opening) 2 3/8" (6.0 cm) diameter 27 1/2" (69.9 cm) (based on 57 1/2" (146.1 cm) to middle of screen) Typically, the middle of the screen is 57 1/2" (146.1 cm) from the floor. 44 The rough wall opening must have vertical studs running from the floor to the ceiling. Appendix A: Specification Drawings 1810 Front and Side Views 61 3/8" (155.9 cm) 47" (119.4 cm) Active Screen Area 56 3/4" W × 42 5/8" H (144.2 cm × 108.3 cm) (4:3 aspect ratio) Diagonal 71" (180.3 cm) Mounting Bracket Pen Tray 38 1/4" (97.2 cm) Keyboard/IR Receiver Bracket Drywall 1" (2.5 cm) 9 5/8" (24.4 cm) Pen Tray (attaches to wall) 4 5/8" (11.8 cm) Stud Appendix A: Specification Drawings 45 1810 Wall Opening Square-Finished Wall Opening Minimum 57 7/8" (147.0 cm) Minimum 46 1/4" (117.5 cm) Rough wall opening should be 1/4" (0.6 cm) larger than the suggested minimum to accommodate shim material and to ensure square-finished corners. Hole for Cables (centered on wall opening) 2 3/8" (6.0 cm) diameter 26" (66.0 cm) (based on 57 1/2" (146.1 cm) to middle of screen) Typically, the middle of the screen is 57 1/2" (146.1 cm) from the floor. 46 The rough wall opening must have vertical studs running from the floor to the ceiling Appendix A: Specification Drawings 1910 Front and Side Views 72 1/4" (183.5 cm) 55 1/4" (140.3 cm) Active Screen Area 67 1/4" W × 50 3/8" H (170.8 cm × 128.0 cm) (4:3 aspect ratio) Diagonal 84" (213.4 cm) Mounting Bracket Pen Tray 38 1/4" (97.2 cm) Keyboard/IR Receiver Bracket Drywall 2 5/8" (6.7 cm) 1" (2.5 cm) 9 5/8" (24.4 cm) 4 5/8" (11.8 cm) Pen Tray (attaches to wall) Stud Appendix A: Specification Drawings 47 1910 Wall Opening Square-Finished Wall Opening Minimum 68 5/8" (174.3 cm) Minimum 54 3/8" (138.1 cm) Rough wall opening should be 1/4" (0.6 cm) larger than the suggested minimum to accommodate shim material and to ensure square-finished corners. Hole for Cables (centered on wall opening) 2 3/8" (6.0 cm) diameter 22" (55.9 cm) (based on 57 1/2" (146.1 cm) to middle of screen) Typically, the middle of the screen is 57 1/2" (146.1 cm) from the floor. 48 The rough wall opening must have vertical studs running from the floor to the ceiling. Appendix A: Specification Drawings 2865 Views The 2865 includes the In-Wall Rear Projection SMART Board 1810 interactive whiteboard, the mirror stand and the NEC MT1065 projector with short-throw lens. The mirror stand is shown with a 1/2" (1.3 cm) gap between the casters and the floor. The levelling legs have a ± 1/2" (1.3 cm) range of adjustment. If you adjust these legs, make a corresponding adjustment to the height of the wall opening for the screen. Front View (Mirror Stand) Rear View (Mirror Stand) 22 1/8" (56.2 cm) 28" (71.1 cm) 43 5/8" (110.8 cm) 78 3/4" (200.0 cm) 57 1/8" (145.1 cm) 44" (111.8 cm) 1/2" (1.3 cm) 28 1/4" (71.8 cm) 48" (121.9 cm) Appendix A: Specification Drawings 49 2865 Distance from the Exterior Wall The maximum distance between the lower cabinet of the mirror stand and the wall surface upon which you mount the interactive whiteboard is 3 1/4" (8.3 cm). If you construct a room to house the mirror stand, make it approximately 4' (1.2 m) deep to provide room for projector maintenance access. Side View Wall 47" (119.4 cm) 2 5/8" (6.7 cm) 44 5/8" (113.4 cm) Typically 1" (2.5 cm) 9 5/8" (24.4 cm) 4 5/8" (11.8 cm) 3 1/4" (8.3 cm) 50 25 1/2" (64.8 cm) Appendix A: Specification Drawings 2865 Wall Opening Wall Opening The wall opening should be 1/4" (0.6 cm) larger than the suggested minimum to accommodate shim material and to ensure right-angled corners. Minimum 57 7/8" (147.0 cm) The wall opening must have floor-toceiling vertical studs (typically 2" × 4"). Minimum 46 1/4" (117.5 cm) NOTE: Support beams (highlighted) must be sufficiently narrow so that their depth plus any wall cladding is a maximum of 3 1/4" (8.3 cm). Typically, the middle of the screen is 57 1/2" (146.1 cm) from the floor. Ø 2 3/8" (6.0 cm) hole for cables (centered below the wall opening) Interactive Whiteboard cm) 38 1/4" (97.2 cm) Wall Opening Mirror Stand 47" (119.4 cm) 61 3/8" (155.9 Mounting Brackets 26" (66.0 cm) (based on 57 1/2" (146.1 cm) distance to the middle of the screen) Appendix A: Specification Drawings 51 2965 Views The 2965 includes the In-Wall Rear Projection SMART Board 1910 interactive whiteboard, the mirror stand and the NEC MT1065 projector with short-throw lens. The mirror stand is shown with a 1/2" (1.3 cm) gap between the casters and the floor. The levelling legs have a ± 1/2" (1.3 cm) range of adjustment. If you adjust these legs, make a corresponding adjustment to the heigh of the wall opening for the screen. Front View (Mirror Stand) Rear View (Mirror Stand) 22 1/8" (56.2 cm) 28" (71.1 cm) 43 5/8" (110.8 cm) 78 3/4" (200.0 cm) 57 1/8" (145.1 cm) 44" (111.8 cm) 1/2" (1.3 cm) 48" (121.9 cm) 52 Appendix A: Specification Drawings 28 1/4" (71.8 cm) 2965 Distance from the Exterior Wall You must allow at least 15" (38.1 cm) between the lower cabinet of the mirror stand and the wall surface upon which the interactive whiteboard is mounted. If you construct a room to house the mirror stand, make it approximately 5' (1.5 m) deep to provide room for projector maintenance access. Side View Wall 55 1/4" (140.3 cm) 2 5/8" (6.7 cm) 44 5/8" (113.4 cm) Typically 1" (2.5 cm) 9 5/8" (24.4 cm) 4 5/8" (11.8 cm) 15" (38.1 cm) 25 1/2" (64.8 cm) Appendix A: Specification Drawings 53 2965 Wall Opening Wall Opening The wall opening should be 1/4" (0.6 cm) larger than the suggested minimum to accommodate shim material and to ensure right-angled corners. Typically, the middle of the screen is 57 1/2" (146.1 cm) from the floor. Minimum 68 5/8" (174.3 cm) Minimum 54 3/8" (138.1 cm) Ø 2 3/8" (6.0 cm) hole for cables (centered below the wall opening) The wall opening must have floor-to ceiling vertical studs (typically 2" × 4"). 22" (55.9 cm) (based on 57 1/2" (146.1 cm) distance to the middle of the screen) Interactive Whiteboard Wall Opening Mirror Stand .5 cm) 55 1/4" (140.3 cm) 72 1/4" (183 Mounting Brackets 38 1/4" (97.2 54 cm) Appendix A: Specification Drawings Appendix B: Restoring the Projector Settings Before shipment, we configure the projector’s settings for optimal performance with the 2865 or 2965. However, these settings may be accidentally altered. If this occurs, you can easily restore the settings by following the procedure below. To set or restore the optimized settings for the NEC MT1065 projector 1. Press the Menu button on either the projector remote control or the projector controls on top of the projector. 2. Select Projector Options > Menu. 3. Select the appropriate language in the Language box. 4. Select Projector Options > Setup. 5. Click the Page 1 tab and select: – Orientation > Desktop Rear to orient the projected image for desktop (as opposed to ceiling) rear projection – Background > Logo to select the SMART logo to serve as the standby screen 6. Click the Page 4 tab and select: – Auto Adjust to automatically determine the best resolution for the current RGB input signal – Power Management to automatically shut down the projector when no RGB input signal is received from the computer (or any other source). This helps conserve the life of your projector lamp. – High Speed Fan Mode to set the highest fan speed possible for your projector. This keeps the projector in an enclosed space (such as the mirror stand) from overheating. – Idle Mode to allow the RGB OUT connector to output an RGB signal when the projector is in Idle mode – Clear the Built-in Speaker option to mute the projector’s speakers 7. Click the Page 6 tab and select Default Source Select > Select > RGB1 to make RGB1 the default display source each time the projector starts up. 8. Select Projector Options > Lamp Setting > Lamp Mode > Normal to set the projector lamp to optimal brightness. 9. Select Projector Options > Auto Functions. 10. Clear the Focus option because the custom lens of the projector only permits manual focus adjustment. 11. Select Projector Options > Screen > 4:3 to set a standard aspect ratio. 12. Click OK to save these settings. Appendix B: Restoring the Projector Settings 55 56 Appendix B: Restoring the Projector Settings Waste Electrical and Electronic Equipment Regulations Waste Electrical and Electronic Equipment (WEEE) regulations apply to all electrical and electronic equipment sold within the European Union. When you dispose of any electrical or electronic equipment, including SMART products, we strongly encourage you to contact your local WEEE recycling agency for recycling and disposal advice. Your SMART product required the extraction and use of natural resources for its production. It may contain hazardous substances. By disposing of electrical and electronic equipment appropriately, you lower the impact of these substances upon health and the environment and reduce the pressure on natural resources. Recycling agencies can reuse or recycle most of the materials from your product. Please think about how you intend to dispose of any product that has a WEEE symbol or accompanying WEEE guidelines. If you need more information on the collection, reuse and recycling of electrical and electronic equipment, please contact your local WEEE recycling agency. Alternatively, contact your local reseller or SMART Technologies for information on the environmental performance of our products. Waste Electrical and Electronic Equipment Regulations 57 58 Waste Electrical and Electronic Equipment Regulations Customer Support Training Do you need training on your SMART product? Visit http://smarttech.com/trainingcenter for free training materials and information on our training services. Contacting SMART Technical Support SMART’s Technical Support team welcomes your call. However, you may first want to contact your local reseller if you experience any difficulty with your interactive whiteboard, as they may be able to solve the problem without delay. All SMART products include free telephone, fax and e-mail support. Telephone: 1.866.518.6791 (toll-free in Canada/U.S.) or +1.403.228.5940 (all other countries) (Available 7 a.m. – 6 p.m. Mountain time from Monday to Friday) Fax: +1.403.806.1256 E-mail: [email protected] Website: www.smarttech.com/support When you phone Technical Support, it will be helpful if you have access to your interactive whiteboard during the call. The support representative may ask you for the following information: • the serial number of the unit • the version of the software that’s causing the problem and the version of your computer’s operating system (if applicable) General Inquiries Main Switchboard: 1.888.42.SMART (toll-free in Canada/U.S.) or +1.403.245.0333 (all other countries) Fax: +1.403.228.2500 E-mail: [email protected] Address: SMART Technologies Inc. 1207 – 11 Avenue SW, Suite 300 Calgary, AB T3C 0M5 CANADA Warranty Product warranty is governed by the terms and conditions of SMART’s “Limited Equipment Warranty” that shipped with the SMART product at the time of purchase. Customer Support 59 Registration A User Registration card was included with your interactive whiteboard. To help us serve you, fill in and mail this card to SMART Technologies Inc. or register online at www.smarttech.com/ registration. Sending Feedback You can help us improve our technical documentation by e-mailing your comments to [email protected]. Obtaining More Information on SMART Products Visit www.smarttech.com/support to: 60 • download PDF versions of our user guides, installation instructions and more • read technical bulletins, FAQs and tips • troubleshoot a problem Customer Support Index Numerics F 2865/2965 Adjusting the Image 31 Cleaning the Projector 39 Mirror Stand Installation 26 Moving the Mirror Stand 38 Projector Connections 26 Projector Settings 55 Replacing the Projector Lamp and Filter 40 Fan High Speed Mode 55 Fine Orientation 34 I Image Adjusting for 2865 31 Adjusting for 2965 31 Alignment 30 Improving Performance 38 Inserting in Wall Opening 10 Installation Dual Units 11 Mirror Stand 16 Mirror Stand (2865/2965) 26 Mounting Brackets 7 Pen Tray 13 Process 2 Projector 25 SMART Board Software 4 Wall Opening 10 Interactive Whiteboard Orienting 34 A Adjusting Mirror Stand 38 Mirror Stand Legs 18, 19 Aligning the Projected Image 30 B Bad Orientation Point 34 C Calibrating the Cameras 35 Cleaning 39 Components 3 Computer Connections 21 Installing SMART Board Software 4 Serial Connections 23 USB Connections 22 Connecting 2865/2965 27 Components 21 Pen Tray 15 Power 21 Projector 25 Contacting SMART Technologies 59 L LEDs 41 M Mirror Stand 2865/2965 16 Adjusting 38 Adjusting the Front Legs 18 Adjusting the Rear Legs 19 Installing the Mirror Stand (2865/2965) 16 Installing the MT1065 into the Mirror Stand (2865/2965) 26 Moving 38 D Default Source Select 55 Detect SMART Hardware 33 Distance from the Exterior Wall 2865 50 2965 53 Dual Installation 11 DViT Technology 1 Index 61 O T Opening SMART Board Tools 34 Orienting Bad Orientation Point 34 Fine Orientation 34 Interactive Whiteboard 34 Orientation Screen 34 Quick Orientation 34 Technical Support 59 Troubleshooting 41 W Wall Opening 1710 44 1810 46 1910 48 2865 51 2965 54 Creating 5 P Pen Tray 13 Power Connections 21 Power Management 55 Projector Cleaning 39 Installation 25 Replacing the Lamp and the Filter 40 Settings 55 Q Quick Orientation 34 R Rear Projection 1 Rear-Projection Mode 25 S SMART Board Software 4 SMART Board Tools Opening 34 Specification Drawings 1710 43 1810 45 1910 47 2865 49 2965 52 Starting 37 62 Index SMART Technologies Inc. 1207 – 11 Avenue SW, Suite 300 Calgary, AB T3C 0M5 CANADA Support +1.403.228.5940 or Toll Free 1.866.518.6791 (Canada/U.S.) Support Fax +1.403.806.1256 [email protected] www.smarttech.com 99-00479-02 REV A0 WR1