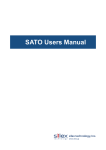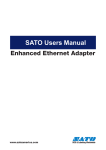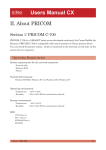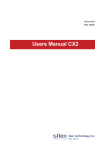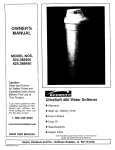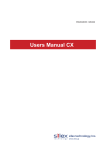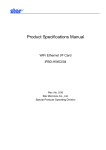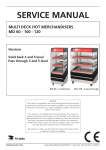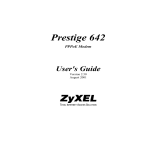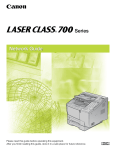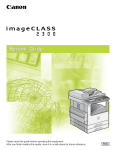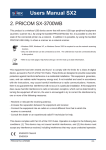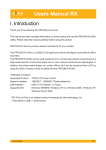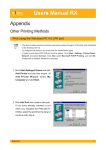Download Silex technology Mini Print Server PRICOM SX-300U System information
Transcript
WA00970XX
200404
Users Manual SX
INDEX
1. Introduction .............................................................................. 1-1
Safety Instructions ........................................................................ 1-3
Users Manual SX
2. About This Product ................................................................... 2-1
The Package Contents ................................................................. 2-1
About PRICOM SX-300U ............................................................. 2-2
Software Specification ............................................................... 2-2
Hardware Specification ............................................................. 2-3
Equipment Explanation ............................................................. 2-4
About User Software SX .............................................................. 2-6
3, How to Install ............................................................................ 3-1
Prepare Items............................................................................ 3-1
How to Connect PRICOM to a Printer ...................................... 3-2
4. Using PRICOM in Windows Environment ................................ 4-1
Print Using TCP/IP ....................................................................... 4-1
Quick Setup .............................................................................. 4-2
Install JC-Print2002 ................................................................... 4-6
Adding Printer Port .................................................................... 4-9
Users Manual SX
Adding JC-Print2002 LPR Port ...........................................................4-10
Adding JC-Print2002 IPP Port.............................................................4-12
Adding JC-Print2002 Raw (9100) Port ................................................4-14
Configuring Printer Driver ....................................................... 4-16
For Windows 95/98/Me User ..............................................................4-16
For Windows NT 4.0/2000/XP/Server 2003 User ...............................4-18
Print Using Generic Function of Windows.................................. 4-20
Print Using LPR Port of Windows NT 4.0................................ 4-20
Print Using "LPR Port" of Windows 2000, Windows XP
Windows Server 2003 ............................................................. 4-23
Print Using "Standard TCP/IP Port" of Windows 2000,
Windows XP and Windows Server 2003................................. 4-27
Print Using "IPP Port" of Windows 2000, Wiondows XP
Windows Server 2003 ............................................................. 4-33
Print Using NetBEUI, NetBIOS over TCP/IP .............................. 4-36
Verify the PC Network Configuration (NetBEUI) ..................... 4-36
For Windows 95/98/Me User ..............................................................4-36
For Windows 2000 User .....................................................................4-39
NetBIOS over TCP/IP .........................................................................4-39
For Windows XP/Server 2003 User ....................................................4-40
Print Using NetBEUI, NetBIOS over TCP/IP ........................... 4-42
About NetBEUI, NetBIOS over TCP/IP ...................................... 4-43
File Structure of PRICOM in NetBEUI, NetBIOS over TCP/IP
environment ............................................................................ 4-43
5. Using PRICOM in UNIX/Linux Environment ............................ 5-1
Configuring IP Address................................................................. 5-2
Configuring IP Address by BOOTP ........................................... 5-2
Configuring IP Address by RARP ............................................. 5-3
Configuring IP Address by ARP ................................................ 5-4
Configuring Host File .................................................................... 5-5
Printing by LPD ............................................................................ 5-6
Using PRICOM in Solaris Environment .................................... 5-7
Users Manual SX
Solaris 2.6/7/8 .......................................................................................5-7
Solaris 2.3x-2.5x ...................................................................................5-9
Running PRICOM in HP-UX 9.x/10.x Environment ................. 5-11
Using setnetlp Tool ..............................................................................5-13
Using PRICOM in AIX 4.x.x Environment ............................... 5-18
Using PRICOM in BSD UNIX Environment ............................ 5-20
Using PRICOM in Linux Environment ..................................... 5-22
Using Print Queue Creation Tool of Red Hat Linux .............................5-24
Using the Print Queue Creation Tool of Turbo Linux ...........................5-25
Printing Using FTP ..................................................................... 5-26
Printing .................................................................................... 5-27
Checking the status................................................................. 5-29
6. Using PRICOM in NetWare ...................................................... 6-1
Printing in NetWare Environment ................................................. 6-2
Verifying NetWare Environment ................................................ 6-2
Using Bindery Mode .................................................................. 6-3
Users Manual SX
Configuration Using Quick Setup ..........................................................6-3
Configuring Printer Port ........................................................................6-9
Using NDS Mode ..................................................................... 6-11
Configure Using Quick Setup .............................................................. 6-11
Configuring Printer Port ......................................................................6-17
Printing Mode ............................................................................. 6-19
Print Server Mode ................................................................... 6-19
Remote Printer Mode .............................................................. 6-20
7. Macintosh Environment ............................................................ 7-1
Setup and Printing ........................................................................ 7-2
Mac OS 8/9 ............................................................................... 7-2
Setup AppleTalk Service .......................................................................7-2
Printing ..................................................................................................7-3
Mac OS X .................................................................................. 7-4
Enable the Apple Talk Service...............................................................7-4
Printing ..................................................................................................7-5
Setup the TCP/IP (MacTCP) Protocol .......................................... 7-6
Configure the TCP/IP(Mac TCP) Protocol ................................ 7-6
Installing and Using AdminManager.......................................... 7-7
Printing Using Rendezvous ..................................................... 7-10
8. Functions for Configuration ...................................................... 8-1
Configuration by Using AdminManager ........................................ 8-1
Starting AdminManager ............................................................. 8-2
Searching PRICOM Using AdminManager ............................... 8-4
Functions of AdminManager ..................................................... 8-5
Users Manual SX
AdminManager Menu Structure ............................................................8-5
Printer Status ........................................................................................8-6
System Status .......................................................................................8-6
Configuration Parameters List ..............................................................8-7
Configuring PRICOM Using AdminManager ................................ 8-8
Configuring Print Server ............................................................ 8-8
Configurating NetWare.............................................................. 8-9
Creating NetWare Queue......................................................................8-9
Using PRICOM with Bindery Connection .............................................8-9
Using PRICOM via bindery mode: Configuring print port ...................8-13
Using PRICOM via NDS mode. ..........................................................8-15
Using PRICOM via NDS connection: Configuring print port ...............8-19
Configuring PRICOM via Web Browser ..................................... 8-21
Display PRICOM Webpage..................................................... 8-22
Displaying the webpage from AdminManager.....................................8-22
Displaying the webpage from Web browser........................................8-22
Configuration via the Webpage ............................................... 8-23
Configuring PRICOM using TELNET ......................................... 8-24
9. PRICOM Monitor SX ................................................................ 9-1
About PRICOM Monitor SX .......................................................... 9-1
Starting PRICOM Monitor SX .................................................... 9-1
Display PRICOM Monitor SX (Character Mode) ....................... 9-2
Users Manual SX
Menu .....................................................................................................9-3
Display PRICOM Monitor SX (Full Mode) ................................. 9-4
Printer Status Information .....................................................................9-4
System Information ...............................................................................9-5
Menu .....................................................................................................9-5
Options Setting ......................................................................... 9-6
Status Monitor .......................................................................................9-6
Display tab ............................................................................................9-7
Character ..............................................................................................9-8
10. FAQ ...................................................................................... 10-1
Question during Initial Installation ........................................... 10-1
Main menu does not start even after inserting the CD-ROM ..............10-1
PRICOM is not found even after searching in the configuration utility
(Quick Setup, AdminManager) or PRICOM is not recognized on
the network .........................................................................................10-2
Unable to print self-diagnostic report ..................................................10-3
Self-diagnostic report is NG ................................................................10-3
Communication error occurs while configuring IP address .................10-4
Question while Printing ........................................................... 10-5
Print job is not printed .........................................................................10-5
Question Regarding TCP/IP.................................................... 10-6
Print job in not printed ........................................................................10-6
Error during printing ............................................................................10-7
Dial-up connection box appears when printing job is executed. .........10-7
Question regarding Windows NetBEUI/NetBIOS over TCP/IP 10-8
Error message appears when printing with NetBEUI ..........................10-8
Questions regarding UNIX/Linux ............................................ 10-8
When test printing with "Red Hat Linux queue creating tool",
characters are mutilated. ....................................................................10-8
Users Manual SX
Question regarding NetWare .................................................. 10-9
PRICOM can not establish the connection with NetWare ...................10-9
PRICOM can not establish the connection with NetWare server
(RPRINTER mode) .............................................................................10-9
PRICOM can not establish the connection with NetWare server.
(PSERVER mode).............................................................................10-10
Question regarding Macintosh ...............................................10-11
PRICOM is not recognized by chooser ............................................. 10-11
The error message "Short of menory" appears while printing; or only
Chinese characters are printed; or blank paper is ejected ................ 10-11
Is there any operational differene on PRICOM depending on the
Mac OS version? ..............................................................................10-12
Other ..................................................................................... 10-13
Configuration can not be changed by PRICOM web page. ..............10-13
What are the default user name and password? ..............................10-13
Appendix ..........................................................................................1
Enhanced Function ..........................................................................1
Network Plug & Play .....................................................................1
IP Filtering Function ......................................................................2
E-Mail Alert Function(SMTP) ........................................................4
Direct E-mail printing (POP) ..........................................................5
Configuration Settings ......................................................................6
User Registration .............................................................................1
Users Manual SX
Users Manual SX
1. Introduction
Thank you for purchasing our product. This manual provides information on how to configure
and use PRICOM SX-300U (PRICOM). To correctly and safely use PRICOM please read
carefully.
PRICOM is a mini print server that connects to a printer using a USB cable. PRICOM can be
used anywhere from a small-scale network environment to a large-scale network environment
where two or more network protocols are intermingled. In addition the printer status (paper
out, printer offline, etc.) can be monitored from a PC by using the PRICOM Monitor SX
bundled with PRICOM.
Introduction
1-1
Users Manual SX
[About this Manual]
- Copying all or part of this manual without our permission is forbidden.
- The contents of this manual may be changed without advance notice.
- If you have any question regarding this manual or our products, please contact our customer
support.
- Please note that the actual screens will vary from the examples in this manual. This is
caused by different versions of operating systems on the PC, upgrades, etc.
- This manual has been edited very carefully. However, silex technology, Inc. is not responsible
for any mistakes included in this manual or any damages, direct or indirect, arising from the
use of this manual.
- PRICOM is a registered trademark of silex technology inc.
- Microsoft, Windows, Windows NT etc. are registered trademarks of Microsoft Corporation
in the U.S. and other countries.
- Other brand or product names are registered trademarks or trademarks of their respective
companies.
[About the notation]
This manual uses the following symbols to point out specific information. The information
after the symbols should always be followed.
TIP
NOTE
Introduction
This symbol indicates important information that needs to be observed
when operating the product. Make sure to read this information for safe
and proper use.
This symbol indicates information that is useful when using the product.
If you experience difficulties operating the product, please refer to this
information first.
1-2
Users Manual SX
Safety Instructions
- To ensure safe and proper use, please read the following information carefully before using
PRICOM. The safety instructions include important information on safe handling of the product
and on general safety issues.
- This manual contains safety instructions that must be observed to avoid potential hazards
that could result in personal injuries or material damage. The safety instructions have been
classified according to the potential risk involved as follows:
Danger
“Danger” indicates the existence of a hazard that could result in bodily
injury if the safety instruction is not observed.
Warning
“Warning” indicates the existence of a hazard that could result in material
damage if the safety instruction is not observed.
Examples
This symbol warns of possible danger.
The danger symbol will contain another symbol or have a picture near
it. (This warns of possible electrical shock)
This is the prohibit symbol.
This symbol will include another symbol or have a picture near it
to indicate what is prohibited.
This is the prohibit symbol.
This symbol indicates what is prohibited specifically.
This indicates a regulation by its contents.
The regulation will appear inside or near this symbol. (Indicates to
unplug).
Introduction
1-3
Users Manual SX
Danger
Warning about physical connections
Do not allow physical impact: When damaged, unplug PRICOM from
power and contact your dealer. Failure to take this action could cause
fire or an electrical shock.
Keep the cord and cables away from children. They may be injured
or receive a shock
If PRICOM is detached from the device(s), unplug the power to the
device(s) before reconnecting.
If the printer has a ground wire, it must be used to prevent electrical
shock and power surges.
Introduction
1-4
Users Manual SX
Danger
The following warnings should be observed during use.
Do not disassemble or modify the cover of PRICOM.
Do not use PRICOM with the case removed. You may receive an
electric shock.
Do not attempt to check, adjust or repair PRICOM by yourself. You
may receive an electric shock.
Check with your dealer if the product needs to be repaired.
If PRICOM becomes hot, or you smell smoke, turn off the printer
then unplug the power cable and disconnect this device immediately.
If a foreign object (liquid, metal) gets into PRICOM, turn off the printer
then unplug the power cable and disconnect this device immediately.
Contact your dealer about repairing PRICOM.
Introduction
1-5
Users Manual SX
Warning
Warning about physical connections
When unplugging PRICOM, do not pull on the cord. The cord may
break resulting fire and/or electric shock. Pull on the plug only.
Do not put PRICOM on an unstable location. The product may fall
causing injury or damaging the product.
Do not put PRICOM in a humid or dusty place. Fire or electric shock
may occur.
When moving PRICOM, disconnect the power and printer cables.
Fire or electric shock may occur.
Introduction
1-6
Users Manual SX
Warning
The following warnings should be observed during use.
When the product will not be used for an extended time, disconnect and
unplug the power cable.
Verify all cables are connected properly before using PRICOM.
Introduction
1-7
Users Manual SX
2. About This Product
This chapter explains about the PRICOM SX-300U product.
The Package Contents
The package contains the following, please check items before continuing.
1, Product(PRICOM SX-300U)
2, AC adapter
3, CD(User Software SX)
4, Quick Setup Guide
5, Warrnty booklet
About This Product
2-1
Users Manual SX
About PRICOM SX-300U
Software Specification
Supported Protocols
TCP/IP
Raw(9100) Port, LPD, FTP, IPP, HTTP, TELNET, DHCP, BOOTP, SNMP, POP3,
SMTP, DNS, DDNS, WINS, TCP, UDP, ARP, RARP, IP, ICMP, NetBIOS over TCP/IP
NetBEUI
SMB, NetBIOS, WINS
NetWare
IPX, SPX, SNMP, NDS(NetWare 4.x/5/6)
Remote printer mode (up to 8 servers)
Print server mode (up to 8 servers, 32 queue)
Frame automatic detection from IEEE 802.2, IEEE 802.3, Ethernet-II or
SNAP frame type
AppleTalk
PAP, ATP, ZIP, RTMP, NBP, AEP, DDP, AARP, ELAP, AppleTalk phase2
Operating Environment
PRICOM will support the following Operating System.
Windows (95, 98, Me, NT 4.0, 2000, XP, Server 2003)
UNIX, Linux
NetWare (3.x, 4.x, 5.x, 6.x)
Macintosh (MacOS 8.6 or newer, MacOSX 10.2 or newer)
NOTE
- When you use PRICOM in a Macintosh environment, you need the printer driver for AppleTalk
which is supplied with the printer.
About This Product
2-2
Users Manual SX
Hardware Specification
Network Interface
-10BASE-T/100BASE-TX (auto-detection): 1 port
Printer Interface
- USB 1.1(A-Type)
Others
- Push switch
- LED
About This Product
: 1 push switch
: 3 LEDs: Status (Orange), 10Base LINK (Green),
100Base LINK (Green).
2-3
Users Manual SX
Equipment Explanation
This section explains the names of parts and their functions.
Bottom
Top
Ethernet Address
(The last 6 digits are
PRICOM serial number)
Side
Power connector
10 Mbps LED
(Green)
USB Port
100Mbps LED
(Green)
Push Switch
Status LED
(Orange)
<Side>
Status LED (Orange)
Flashes during data transfer.
10Mbps LED (Green)
LED lights while connecting to 10Mbps.
100Mbps LED (Green)
LED higths while connecting to 100Mbps.
USB Port
Connects a USB Cable (A Type connector)
Power Connector
Connects AC adapter
Push Switch
By pushing the push switch, the server can be restored to factory-default settings or
do a self-diagnosisand print the configuration settings.
About This Product
2-4
Users Manual SX
<Bottom>
Ethernet Address
The Ethernet (MAC) Address of the device is found on the bottom. The last 6 digits are PRICOM’s
serial number.
NOTE
- If the Ethernet Address is 00:80:92:18:0E:1A (noted as 008092180E1A) then PRICOM’s serial
number is 180E1A.
<Restore Factory default>
1. Please verify that AC adapter is not connected to PRICOM.
2. While pushing the push switch, connect the AC adapter to the power supply connector of PRICOM.
Shortly after a power is supplied, all of the Light Emitting Diodes will light and then some will turn off.
3. Continuing pushing (about 5 seconds) — when the restoration starts all of the Light Emitting Diodes
will light. When the status LED lights, release the push switch.
Push Switch
TIP
- Do not turn off the power to PRICOM while it is initializing to factory default.
- When PRICOM is turned on again after factory default is completed, do not push the pushbutton
switch.
<Self diagnostic/ Configuration Printing>
1. Verify that AC adapter is not connected to PRICOM.
2. Verify that the printer is connected and ready to print.
3. Verify that the printer is powered on.
4. While holding the push switch, plug in the power supply. Status LED (Orange), Link LED (Green), InfraLED
(Green) will light.
5. Hold the push switch (for about 30 seconds). The self test and configuration will then begin.
TIP
- Do not turn off the printer until the printing of self-test/configuration settings has finished.
- The printer must have an internal font for the self-test/configuration settings to print.
About This Product
2-5
Users Manual SX
About User Software SX
This section explains about the User Software SX. The cofiguration utility and Users Manual
are contained on the bundled CD and can be used in Windows and Macintosh environments.
NOTE
- User Software SX can not be used in UNIX/Linux and NetWare.
- Use User Software SX in a browser environment with Internet Explorer 4.0 (SP2) or above.
The below screen will be executed automatically when installing User Software SX to your
Windows PC.
NOTE
-If the below screen does not open automatically, open My Computer. select the CD ROM drive
and execute "autorun.exe".
- ReadMe
Click on ReadMe for important information about User Software SX. Make sure to read this
information carefully before starting to use PRICOM.
- Setup
Take out. This leads you to the PRICOM configuration utility (Quick Setup, Advanced Setup)
and the printing software (JC-Print2002).
- Manual
The manual is a PDF file which can be viewed with Adobe Acrobat Reader.
About This Product
2-6
Users Manual SX
The below screen will appear after clicking Setup from the top menu.
NOTE
-Once the initial installation of PRICOM is complete, you can start using PRICOM by just installing
JC-Print2002 on your PC.
- Quick Setup (recommended for initial installation)
Initial configuration of PRICOM can easily proceed by interacting with the wizard.
Printing software JC-Print2002 can also be easily installed in a similar way.
This is recommended for initial installation.
- Advanced Setup
Start or install the management utility "AdminManager", Admin Manager allows detailed PRICOM configuration
and manages the printer.
- JC-Print2002
Install PRICOM Monitor SX and printing software that enables you to print directly from Windows environment.
LPR (specific to silex products), IPP or Raw mode can be selected.
- Option (Only for PRICOM supporting the enhanced features)
This button will lead you to install the configuration utility that enables the PRICOM optional functions. The
utility can only be used with PRICOM supporting the enhanced features.
NOTE
- You may not be able to use the optional functions depending on the PRICOM you use. Make
sure PRICOM supports the enhanced features.
About This Product
2-7
Users Manual SX
3, How to Install
This chapter explains how to install PRICOM for printing.
- If PRICOM has been used in another network, return it to factory default prior to setup.
TIP
Prepare Items
The following items are required in order to connect PRICOM to a network.
Ethernet Hub
Network Cable
USB Cable
A - B Type
How to Install
3-1
Users Manual SX
How to Connect PRICOM to a Printer
TIP
- The following explanation is based on using a printer.
- Be sure that PRICOM is powered on prior to powering up the connected USB device.
1. Connect the AC adapter to PRICOM.
2. Insert the power cable of printer into
an electrical outlet.
3. Connect a network cable from an
Ethernet HUB to PRICOM.
Power Cable
AC Adapter Cable
4. Use a USB cable to connect
PRICOM(type A connector)to a printer
(type B connector)
PRICOM SX-300U
Ethernet HUB
- The shape of the connectors on a USB cable have 2 different types.
NOTE
<USB connector shape>
A Type
B Type
- Refer to the following chapter about how to install on each OS.
OS
Windosws
UNIX/Linux
Netware
Macintish
How to Install
Chapter
4
5
6
7
3-2
Users Manual SX
4. Using PRICOM in Windows Environment
This chapter explains how to print using TCP/IP, NetBEUI and NetBIOS over TCP/IP protocol
of Windows environment.
Print Using TCP/IP
Following indicates how to print using TCP/IP protocol.
NOTE
- Refer to chapter "2 How to Install" about how to connect PRICOM to printer.
- Make sure to install printer driver before you start using PRICOM.
- If you are a WindowsNT/2000/XP user, you can use standard printing function included Windos
OS. If you want to use it, refer to "Print Using Embedded Printing Client Function" in this chapter.
Start
In case of initial installation
and printing
In case of printing
Configure IP address using QuickSetup
Install JC-Print2002
Configure printer port
Using PRICOM in Windows Environment
4-1
Users Manual SX
Quick Setup
1. Insert the User Software SX in the CD-ROM drive of your Windows PC. The main menu
screen will be displayed.
Click Setup.
2. The below screen will be displayed.
Click Quick Setup.
3. Quick Setup loads.
Click Next.
Using PRICOM in Windows Environment
4-2
Users Manual SX
4. Confirm the Software License Agreement.
Read the agrement and click Yes
if you accept it.
5. Select PRICOM to be configured.
Select PRICOM to be configured.
Click Next.
NOTE
-If the PRICOM does not appear in the list, click Search.
You can search for a PRICOM by typing in its Ethernet address directly.
6. Assign an IP address
NOTE
-If NetWare Client is installed and PRICOM is supporting NetWare (Enable), NetWare
configuration screen will appear.
When you have DHCP server in your environment.
(A) Obtain an IP address from DHCP server automatically.
Click Get IP Address Automatically.
ClickŽŸ‚Ö
Next.
Using PRICOM in Windows Environment
4-3
Users Manual SX
(B) Assign an IP address manually.
Assign an optional IP address.
Click Next.
When you do not have DHCP server in your environment.
Assign the optional IP address.
Click Next.
7. Verify the configuration parameters.
Click Execute.
Using PRICOM in Windows Environment
4-4
Users Manual SX
11. Setup is complete.
Click Yes.
Click Finish.
NOTE
-Proceed to install JC-Print2002.
JC-Print2002 is a printing software that enables printing directly from Windows.
Using PRICOM in Windows Environment
4-5
Users Manual SX
Install JC-Print2002
To print directly from Windows environment using TCP/IP protocol, use the JC-Print2002
bundled with PRICOM.
JC-Print2002 is a printing software that enables users to use LPR (dedicated to silex products),
IPP and Raw (9100) port. JC-Print2002 also includes PRICOM Monitor SX.
When installation is complete, the wizard to add a printer port will be stared.
NOTE
-LPR (Line Printer Remote)
A widely used protocol that enables users to execute printing to printers on the local area
network (LAN).
-IPP (Internet Printing Protocol)
This protocol enables users to execute printing to network printers via Internet.
-Raw (9100) port
This function enables users to execute printing to printers on the local area network (LAN).
Information can be printed at a high speed without spool.
-PRICOM Monitor SX
You can check the printer status with this monitor. For more details, refer to " 9. PRICOM
Monitor SX".
1. Verifying installing method.
(A) Install JC-Print2002 following Quick Setup.
Click Yes.
Click Finish.
(B) Install JC-Print2002 .
Insert the CD into the CD-ROM drive.
Click Setup, then JC-Print2002.
Using PRICOM in Windows Environment
4-6
Users Manual SX
2. JC-Print2002 installation wizard will start.
Click Next.
3. Confirm the Software License Agreement.
Read the agrement and click Yes
if you accept it.
4. Verify the Destination Directory.
.
Click Next.
-Click Reference to specify the destination directory.
NOTE
Using PRICOM in Windows Environment
4-7
Users Manual SX
5. Specify the group name to be registered at the start menu.
Click Next.
6. Begin the installation.
Click Start.
7. Installation is complete.
Select Yes..
Click Finish.
Using PRICOM in Windows Environment
4-8
Users Manual SX
Adding Printer Port
JC-Print2002 has three available options for printing; Print using LPR, Print using IPP and
Print using Raw Mode.
Select the protocol to be used for printing, then click Next to start using the specified printing
option.
(A)
1. Adding printer port following the JC-Print2002 installation.
Select Yes.
Click Next.
2. JC-Print2002 port adding wizard starts,
Click Next.
(B) Click Start, then Programs, then JC-Print2002, then JC-Print2002 Port adding.
Click Next.
Using PRICOM in Windows Environment
4-9
Users Manual SX
Adding JC-Print2002 LPR Port
1. Select LPR (Line Printer Remote).
Select Print with LPR (Line Printer
Remote).
Click Next.
2.Display the list of print servers on the network by clicking Searching Print Server.
Select the PRICOM you want to print to.
Click Next.
3. Type in printer port name.
If you do not want to have a specific
name, use the default printer port name.
Click Next.
Using PRICOM in Windows Environment
4-10
Users Manual SX
4. Verify the configuration.
Click Finish.
5. Select the printer you want to use with PRICOM.
Click Next.
6. Port configuration is complete.
ŽŸ‚Ö
Click Finish.
Using PRICOM in Windows Environment
4-11
Users Manual SX
Adding JC-Print2002 IPP Port
1. Select IPP (Internet Printing Protocol).
Select Print with IPP (Internet Printing
Protocol).
Click Next.
2. Select either Use Internet Explorer configuration, Deactivate proxy server for
Internet connection or Configure proxy server manually.
Click Next.
3. Type in URL assigned to PRICOM for Printer URL. PRICOM IPP printer URL is "/ipp"
or "/ipp/lp".
Click Next.
Ex.): When URL is “abc.co.com”, Type
in http://abc.co.com/ipp/lp
Ex.) When IP address is
“192.168.20.185”, Type in
http://192.168.20.185/ipp/lp
-If you click Next, you can make sure if specified URL exists..
NOTE
Using PRICOM in Windows Environment
4-12
Users Manual SX
4. Configure the port name for printing.
If you do not want to have a specific
name, use the default printer port name.
Click Next.
ŽŸ‚Ö
5. Verify the configuration.
Click Finish.
6. Select the printer you want to use with PRICOM.
Click Next.
7. Configuration is complete.
Click Finish.
Using PRICOM in Windows Environment
4-13
Users Manual SX
Adding JC-Print2002 Raw (9100) Port
1. Select Raw mode.
Select Print with Raw mode (TCP/IP
9100).
Click Next.
2. Display the list of print servers on the network by clicking Search for Print Server
Select the PRICOM you want to print to.
Click Next.
-To verify that the specified print server can be access via the 9100 port, click Next.
NOTE
3. Type in print port name.
The default printer port name
(RAW_IP address) can be used.
Click Next.
Using PRICOM in Windows Environment
4-14
Users Manual SX
4. Verify the configuration.
Click Finish.
5. Select the printer you want to use with PRICOM.
Click Next.
6. Configuration is complete.
Click Finish.
Using PRICOM in Windows Environment
4-15
Users Manual SX
Configuring Printer Driver
This section explains how to configure printer driver.
NOTE
-If you do not configure printer driver, the following error dialog may appear.
In this case, click No and configure printer driver by following steps.
For Windows 95/98/Me User
1. Click Start, then Settings, then Printer, then open the printer property.
Select Properties.
2. Select Details.
Select Sool Settings.
Using PRICOM in Windows Environment
4-16
Users Manual SX
3. Select Disable bidirectional support for this printer.
Select Disable bidirectional support
for this printer.
Click OK.
4. Configuration is complete.
Click Apply.
Using PRICOM in Windows Environment
4-17
Users Manual SX
For Windows NT 4.0/2000/XP/Server 2003 User
1. Click Start, then Settings, then Printer, then open the printer property.
Select Properties.
2. Select Ports.
Select Ports.
Using PRICOM in Windows Environment
4-18
Users Manual SX
3. Configure bidirectional.
Check off Enable bidirectional support.
TIP
-If you use Canon Laser Shot Utility [Print Buddy II] and [NetSpot JobMonitor], check in Enable
bi- directional support.
4. Configuration is complete.
Click Apply.
Using PRICOM in Windows Environment
4-19
Users Manual SX
Print Using Generic Function of Windows
This section explains how to print using Windows embedded printing client function.
Print Using LPR Port of Windows NT 4.0
TIP
-In order to print using LPR port, LPR port must be added. Click Start, then Settings, then
Control Panel, then Network, then select Services, then click Add, then select Microsoft
TCP/IP Printing, then OK. Component is installed. Restart the computer.
1. Click Start, then Settings, then Printers, then double-click Add Printer.
Select My Computer.
Click Next.
2. Add Printer
Click Add Port.
3. Select the printer port.
Select LPR Port and click New Port.
Using PRICOM in Windows Environment
4-20
Users Manual SX
4. Add LPR compatible printer.
Type in the IP address configured on the
PRICOM. Type in lp.
Click OK.
5. Verify the Printer Port.
Verify the appropriate port is checked.
Click Next.
6. Select the printer driver.
Select the printer driver to be used.
Click Next.
7.Verify the printer driver.
Select Keep existing driver
(recommended) or Replace existing
driver.
Click Next.
-When installing an updated driver, select Replace existing driver.
NOTE
Using PRICOM in Windows Environment
4-21
Users Manual SX
8. Register the Printer name.
If you do not wish to specify the printer
name, use the printer name already set.
Select whether the printer is the default
printer or not.
Click Next.
9. Select if the printer to be shared or not .
Select Shared or Not shared.
Click Next.
10. Select if you want test print.
Select Yes.
Click Finish.
11. If the test page is printed properly, configuration is complete.
Using PRICOM in Windows Environment
4-22
Users Manual SX
Print Using "LPR Port" of Windows 2000, Windows XP Windows
Server 2003
NOTE
-In order to print using LPR port, LPR port must be added. Click Start, then Control Panel, then
Add or Remove Prpgrams (For Windows 2000, click start, then Settings, then Control
Panel, then Add or Remove Programs), then Add/Remove Windows Components. Windows
Components Wizard will be displayed, then click Components, then Other Network File and
Printing Services, then Details, then Print Services for Unix, then OK. Windows Components
Wizard will be displayed. Click Finish.
-Screens displayed below are for Windows XP. If you use Windows 2000, the screens may
vary.
1. Click start, then Control Panel, then Printers and Other Hardware, then Add a
printer.
Click Next.
NOTE
-If you use Windows 2000, click Start, then Settings, then Printers, then double-click Add
Printer.
2. Select the printer to be configured.
Select Local printer attached to this
computer and remove the check from
Automatically detect and ...
Click Next.
NOTE
-If you use Windows 2000, select Local printer and remove the check from Automatically
detect and ...
Using PRICOM in Windows Environment
4-23
Users Manual SX
3. Select the printer port.
Check Create a new port and select
Standard TCP/IP Port.
Click Next.
4. Add LPR compatible printer.
Type in the IP address configured on the
PRICOM. Type in lp.
Click OK.
5. Select the printer driver.
Select the printer driver to be used.
Click Next.
Using PRICOM in Windows Environment
4-24
Users Manual SX
6. Verify the printer driver.
Select Keep existing driver
(recommended) or Replace existing
driver.
Click Next.
7. Register the printer name.
You do not need specify to the printer
name, the default printer name can be
used.
Select if the printer will be the default
printer or not.
Click Next.
8. Select if the printer will be shared or not .
Click Next.
-If the printer is shared with other computers in the same network, select Shared as.
NOTE
Using PRICOM in Windows Environment
4-25
Users Manual SX
9. Select if you want a test print.
Click Next.
10. Verify the configuration.
Click Finish.
11. If the test page is printed properly, configuration is complete.
Using PRICOM in Windows Environment
4-26
Users Manual SX
Print Using "Standard TCP/IP Port" of Windows 2000, Windows XP
and Windows Server 2003
Screens displayed below are for Windows XP. If you use Windows 2000, the screen may
vary.
1. Click start, then Settings, then Control Panel, then Printers and Other Hadware,
then Add a printer..
Click Next.
NOTE
-If you use Windows 2000, click Start, then Settings, then Control Panel, then Printers, then
Add Printer.
2. Select the printer to be configured.
Select Local printer attached to this
computer and remove the check from
Automatically detect and install....
Click Next.
NOTE
-If you use Windows 2000, select Local Printer and remove the check from Automatically
detect and...
Using PRICOM in Windows Environment
4-27
Users Manual SX
3. Select the printer port.
Check Create a new port and select
Standard TCP/IP Port.
Click Next.
4. Add Standard TCP/IP Printer Port Wizard will be started.
Click Next.
5. Add TCP/IP Printer Port .
Type in the IP address configured
to PRICOM.
If you do not wish to specify the Port
Name, use the default (IP_xxx.xxx.xxx).
Click Next.
Using PRICOM in Windows Environment
4-28
Users Manual SX
6. Identify the device type.
Check Custom and click Settings.
Click Next.
7. Type in the port information.
(A) Raw Mode
Select Raw.
Type in 9100.
Click Next.
-Click OK, the screen 6 will be displayed, then click Next.
NOTE
Using PRICOM in Windows Environment
4-29
Users Manual SX
(B) LPR Mode
Select LPR.
Type in lp and check LPR Byte Counting
Enabled.
Click OK.
-Click OK, screen 6. will be displayed, then click Next.
NOTE
8. Verify the configuration.
Click Finish.
9. Select the printer driver.
Select the printer driver to be used.
Click Next.
Using PRICOM in Windows Environment
4-30
Users Manual SX
10. Verify the printer driver.
Select Keep existing printer driver
(recommended) or Replace existing
driver.
Click Next.
-When installing the latest driver, select Replace existing driver.
NOTE
11. Register the Printer name.
If you do not wish to specify the printer
name, use the default printer name.
Select if the printer will be used as the
default printer or not.
Click Next.
12. Select the printer will be shared or not.
Select Do not share this printer or
Shared as.
Click Next.
Using PRICOM in Windows Environment
4-31
Users Manual SX
13. Select if you want test print.
Select Yes.
Click Next.
14. Verify the configuration.
Click Finish .
15. If the test page is printed properly, configuration is complete.
Using PRICOM in Windows Environment
4-32
Users Manual SX
Print Using "IPP Port" of Windows 2000, Wiondows XP Windows
Server 2003
TIP
-Screens displayed below are for Windows XP. If you use Windows 2000, the screens may
vary.
1. Click start, then Control Panel, then Printers and Other Hardware, then Add a
printer.
Click Next.
NOTE
-If you use Windows 2000, click Start, then Settings, then Printers, then double-click Add
Printer.
2. Select the printer to be configured.
Select A network printer or a printer
attached to another computer.
Click Next.
-If you use Windows 2000, select Network Printer.
NOTE
Using PRICOM in Windows Environment
4-33
Users Manual SX
3. Type in PRICOM IP address.
Select Connect to a printer on the
Internet or on the home/office network.
Specify URL or PRICOM IP address.
Click Next.
<Windows 2000>
Select Connect to a printer on the
Internet or intranet. Specify URL or
IP address of PRICOM.
Click Next.
NOTE
Ex.): When URL is “silex.localcom”,
http://silex.localcom/ipp/lp or http://silex.localcom/ipp
Ex.): When IP address is “192.168.20.185”,
http://192.168.20.185/ipp/lp or http://192.168.20.185/ipp
4. Select the printer driver.
Select the printer driver to be used.
Click Next.
Using PRICOM in Windows Environment
4-34
Users Manual SX
5. Configure the default printer.
Select if you want to use this printer as a
default printer.
Click Next.
6. Configuration is complete.
Click Finish.
Using PRICOM in Windows Environment
4-35
Users Manual SX
Print Using NetBEUI, NetBIOS over TCP/IP
Follow the steps shown below to print from a Windows environment using NetBEUI, NetBIOS
over TCP/IP protocol.
- Install the printer driver before you start.
NOTE
Verify the PC network configuration
Build NetBEUI, NetBIOS over TCP/IP printing environment
Verify the PC Network Configuration (NetBEUI)
For Windows 95/98/Me User
<NetBEUI>
Make sure that NetBEUI and Microsoft network shared service are added to Network of
Windows 95/98/Me.
1. Click Start, then Settings, then Control Panel.
2. Double-click Network icon.
3. Verify that NetBEUI and File and printer sharing for Microsoft Network are added
to the network component list.
NOTE
-If NetBEUI protocol is not in the current network component list, click Add, then Protocol, then
Microsoft , then NetBEUI to add NetBEUI. If File and printer sharing for Microsoft Network
is not in the current network component list, click Services, then File and printer for Microsoft
Network to add File and printer sharing for Microsoft Network.
Using PRICOM in Windows Environment
4-36
Users Manual SX
<NetBIOS over TCP/IP>
Make sure that TCP/IP and Microsoft network client are added to Network of Windows
95/98/Me and verify if NetBIOS over TCP/IP is usable at TCP/IP properties.
1. Click Start, then Settings, then Control Panel.
2. Double-click Network.
3. Verify that TCP/IP and Microsoft network client are added to Network.
NOTE
-If TCP/IP is not in The following network components are installed, click Add, then Protocols,
then Microsoft, then TCP/IP.
-If Microsoft network client is not in The following network components are installed, click
Services, then Microsoft network client.
4. Open TCP/IP properties, then select NetBEUI, then verify that Enable NetBIOS on
TCP/IP is checked.
-By default, Enable NetBIOS on TCP/IP is checked.
NOTE
Using PRICOM in Windows Environment
4-37
Users Manual SX
For Windows NT 4.0 User
<NetBEUI>
Make sure that Workstation, NetBIOS interface and NetBEUI protocol are added to
Network of Windows NT 4.0.
1. Click Start, then Settings, then Control Panel.
2. Double-click Network.
3. Verify that Workstation and NetBIOS interface are added to the Services.
NOTE
-If Workstation is not in the Network Service list, click Add, then select Workstation to add
Workstation.
4. Verify NetBEUI is added to Protocol.
-If NetBEUI is not in the list, click Add, then select NetBEUI from Network protocol.
NOTE
<NetBIOS over TCP/IP>
Make sure that Workstation, TCP/IP and NetBIOS interface are added to Network of
Windows NT 4.0.
1. Click Start, then Settings, then Control Panel.
2. Double-click Network icon.
3. Verify that Workstation and NetBIOS interface are added to the Services.
NOTE
-If Workstation is not in the Network Service list, click Add, then select Workstation to add
Workstation.
4. Verify TCP/IP is added to Protocol.
-If TCP/IP is not in the list, click Add, then select TCP/IP from Network protocol.
NOTE
Using PRICOM in Windows Environment
4-38
Users Manual SX
For Windows 2000 User
<Net BEUI>
Make sure that NetBEUI protocol and Microsoft network shared service are added to the
Network of the Windows 2000.
1. Click Start, then Settings, then Control Panel, then Network and Internet Connection.
2. Open Properties of Local area connection.
3. Verify NetBEUI protocol is added.
NOTE
-If NetBEUI is not in the component list, click Install, then Protocol, then NetBEUI protocol.
-If Microsoft Network Client is not in component list, click Install, then Client, then Microsoft
Network Client.
4. Verify that Microsoft Network Client is added.
NetBIOS over TCP/IP
Make sure that Internet Protocol (TCP/IP) and Microsoft Network Sharing Service are
added to Network of Windows NT 4.0 and verify that NetBIOS is configured to Internet
Protocol (TCP/IP).
1. Click Start, then Settings, then Control Panel, then Network and Dial-up Connection.
2. Right-click Local Area Connection, then click properties.
3. Verify Microsoft Network Sharing Services is added.
NOTE
-If Microsoft Network Sharing Services is not in the list, click Install, then Client, then Microsoft
Network Sharing Services.
4. Verify Internet Protocol (TCP/IP) is added.
NOTE
-If Internet Protocol (TCP/IP) is not in Components checked are used by this connection,
click Install, then Internet Protocol (TCP/IP) to add Internet Protocol (TCP/IP).
Using PRICOM in Windows Environment
4-39
Users Manual SX
For Windows XP/Server 2003 User
Make sure that NetBIOS is configured in Internet protocol (TCP/IP) and Microsoft Network
Client is added to Network.
1. Click start, then Settings, then Control Panel, then Network and Internet Connection,
then Network Connection.
2. Open Properties of Local area connection.
Click Properties.
3. Click Internet protocol (TCP/IP), then Property, then Details, then WINS and verify
Default or Enable NetBIOS over TCP/IP is selected for NetBIOS configuration.
Using PRICOM in Windows Environment
4-40
Users Manual SX
4. Verify that Microsoft Network Client is added.
TIP
-When you use TCP/ IP protocol in Windows XP, click Local Area Connection
Properties, then Advanced, then remove the check from Protect my computer and network
by limiting or preventing access to this computer from the Internet.
Using PRICOM in Windows Environment
4-41
Users Manual SX
Print Using NetBEUI, NetBIOS over TCP/IP
1. Double-click Network computer, then open work group name; [PrintServers] in the
Whole Network.
2. Select the computer you want to use.
Double-click the computer (PRICOM).
3. Select the printer.
Double-click the printer.
4. Display printer configuration screen.
Click Yes.
5. Printer add wizard to be started. Follow the instructions given by the wizard to complete
configuration. If you get the printer test page, adding printer is complete.
Using PRICOM in Windows Environment
4-42
Users Manual SX
About NetBEUI, NetBIOS over TCP/IP
File Structure of PRICOM in NetBEUI, NetBIOS over TCP/IP
environment
Ex.) : PRICOM Ethernet address: 00:80:92:34:c0:19
This section explains about the structure of NetBEUI work group installed in PRICOM.
\\Pr34c019: Computer (PRICOM)
\\Pr34c019\prn1: Printer
\\Pr34c019\report\ConfigReport.txt:
Settings report (read only)
\\Pr34c019\report\Status.txt:
Diagnostic report (read only)
\\Pr34c019\report\HardReport.txt:
System status report (read only)
\\Pr34c019\setup\Config.ini:
Initial setting file (can be edited)
\\Pr34c019\setup\WebSetup:
Shortcut file (read only)
Using PRICOM in Windows Environment
4-43
Users Manual SX
- Configuration report
Outputs the internal information in the PRICOM when activated.
- System status report
Outputs the information on PRICOM status when activated.
- Initial configuration file
With the initialization file, Work group name and IP address can be described. Use
editor like memo pad to edit and save files in the overwrite mode. In a few seconds,
PRICOM automatically resets and reboots.
By editing the initialization file and saving the file in the overwrite mode, you can change work
group name and IP address.
Ex.)
Workgroup=UserGroup
IP address=192.168.20.126
Specify work group name that already exist in the whole network. In case IP address is to be
automatically assigned by using DHCP/BOOTP and RARP server, the IP address typed in
[IP address] will be invalid.
- Shortcut file
Once PRICOM is given IP address, shortcut (WebSetup) is created. When doubleclicking the shortcut icon, web browser to be activated and PRICOM homepage to be
displayed.
NOTE
- For the Web browser, refer to Chapter 8.
- For each parameter, refer to appendix.
Using PRICOM in Windows Environment
4-44
Users Manual SX
5. Using PRICOM in UNIX/Linux Environment
This chapter explains how to configure PRICOM in a UNIX/Linux environment and how to
print using LPD and FTP.
For further information not covered in this manual, refer to the manual of the workstation you
use.
<Procedure to execute printing in UNIX/Linux environment>
In case of initial installation and printing
(Administrator)
Configure IP address
Configure host file
In case of printing
(Client)
Configure host file
Configure printing
Configure printing
Using PRICOM in UNIX/Linux Environment
5-1
Users Manual SX
Configuring IP Address
NOTE
-After configuring IP address, configure PRICOM by TELNET.
For information about TELNET, refer to Chapter "8 Functions for Configuration".
Configuring IP Address by BOOTP
Register on the BOOTP server the combination of IP address and Ethernet address that the
PRICOM will use. IP address will be configured to PRICOM by turning the power on.
TIP
-To configure IP address by BOOTP, you need a workstation that is running BOOTP within the
network.
The example below shows an IP address configuration by a UNIX BOOTP server.
Example: Ethernet address is “00809200110f”, IP address is “192.168.10.100” and host name is “pbox”.
1. Add following configuration to /etc/bootptab.
pbox:\
ht=ether:\
ha=00809200110f:\
ip=192.168.10.100:\
gw=192.168.10.254:\
sm=255.255.255.0:
# Target hardware type is ETHERNET
# Target hardware address
# Target IP address
# Default gateway address (If required)
# Target subnet mask (If required)
2. Add following configuration to /etc/inetd.conf.
bootps dgram udp wait root /etc/bootpd bootpd
3. Reboot inetd.
kill -1 1
4. Reset PRICOM and printer.
Using PRICOM in UNIX/Linux Environment
5-2
Users Manual SX
Configuring IP Address by RARP
Add the combination of IP address and Ethernet address to be used by the PRICOM in UNIX
/etc/ethers and activate RARPD. IP address will be configured on PRICOM by turning the
power on.
-To configure IP address by RARP, you need a workstation that is running within the network.
TIP
The below shows an example of IP address configuration by UNIX RARP server.
Example: Ethernet address is “00809200110f”, IP address is “192.168.10.100” and host
name is “pbox”.
1. Add following configuration to /etc/ethers.
00:80:92:00:11:0f
192.168.10.100
#pbox
2. Reboot RARPD.
rarpd -a
3. Reset PRICOM and printer.
Using PRICOM in UNIX/Linux Environment
5-3
Users Manual SX
Configuring IP Address by ARP
Register the combination of IP address and Ethernet address on ARP table and execute
PING.
- IP address configured in this method is temporary and will not be registered to PRICOM.
TIP
Be sure to register IP address by TELNET or utility.
Example: Ethernet address is “00809200110f”, IP address is “192.168.10.100” and host name
is “pbox”.
1. Switch on PRICOM.
2. Register the combination of IP address and Ethernet address on the ARP table by
using ARP command.
arp -s 192.168.10.100 00:80:92:00:11:0f temp
3. Command PING.
ping 192.168.10.100
4. If you get reply from PRICOM, configuration is complete.
192.168.10.100 is alive.
Using PRICOM in UNIX/Linux Environment
5-4
Users Manual SX
Configuring Host File
Register host name and IP address to UNIX or Linux hosts file.
-Make sure to contact network administrator when editing hosts file.
-Editing hosts file may not be required if using IP administration system like DNS.
NOTE
1. Log in to UNIX/Linux machine by “root”.
# login root
2. Register PRICOM host name and IP address to /etc/hosts file.
To edit host file, use an editor, e.g. “vi”.
Example: The IP address is “192.168.10.100”, host name is “pbox”
192.168.10.98
venus
# UNIX-A
192.168.10.99
mars
# UNIX-B
192.168.10.100
pbox
# Print-Server
3. Switch on printer. Verify the network connection by using ping command.
# ping pbox
NOTE
-If there is no response or error is indicated, there may be problems with IP address configuration,
host file editing or network status. Contact network administrator.
Using PRICOM in UNIX/Linux Environment
5-5
Users Manual SX
Printing by LPD
This section explains how to print using LPD protocol of TCP/IP.
For further information on “lpr” and “lp” commands, refer to your workstation manual.
NOTE
LPD protocol:
LPD (Line Printer Daemon) is a protocol that enables you to execute printing to a printer on the
network.
Remote-Printer Queue
PRICOM has one remote printer queues.
For printing files using printer driver, use "lp". For printing text.
Remote Printer
lp
Function
Direct output port
Using PRICOM in UNIX/Linux Environment
5-6
Users Manual SX
Using PRICOM in Solaris Environment
Solaris 2.6/7/8
This section explains how to print from Solaris2.6/7/8.
The blow command and path instruction may vary depending on OS version. Refer to your
workstation manual.
-PRICOM does not support a remote printer.
NOTE
1. Create Printer Queue
1-1 Log in to UNIX machine by “root”.
# login root
1-2 Register print server name.
Example: Register the print queue name by “pboxlp”:
# lpadmin -p pboxlp -m netstandard -o protocol=bsd
(Print queue name)
-o dest=pbox:lp -v /dev/null
(Host name) (Remote printer name)
-The “lp” following “:” represents PRICOM remote printer name..
NOTE
1-3 Enable print queue.
#/usr/sbin/accept pboxlp
#/usr/bin/enable pboxlp
Using PRICOM in UNIX/Linux Environment
5-7
Users Manual SX
2. Printing
2-1 This section explains how to print using [lp] command. For more details, refer to Solaris manual.
# lp -d pboxlp <Name of print file>
This causes the banner page to be automatically printed.
To disable the banner printing feature, add the following option, “-o nobanner”.
# lp -d pboxlp -o nobannert <Name of print file>
Alternatively, type,
# lpadmin -p pboxlp -o nobanner
directly edit the filter file generated under /etc/lp/interfaces.
Either of these options disables banner print function.
Example: Using an editor e.g. vi, open the file shown below. Change “nobanner=no” to
“nobanner=yes”.
# vi /etc/lp/interfaces/pboxlp
nobanner=no ---> nobanner=yes
3. Cancel the print request.
3-1 Use “cancel” command to cancel the current print job request.
-Depending on the timing or Solaris specification, canceling attempt will fail.
TIP
4. Check the printer status
4-1 Use “lpstat” to verify the printer status.
# lpstat -p pboxlp
-Depending on the UNIX specification, the command will fail to correctly display the printer status.
TIP
Using PRICOM in UNIX/Linux Environment
5-8
Users Manual SX
Solaris 2.3x-2.5x
This section explains how to print from Solaris 2.5 or below.
Command absolute path and configuration method may vary depending on OS version. Refer
to your workstation manual for more details.
-Remote printer can not be used with PRICOM.
TIP
1. Prepare the print queue.
1-1 Log in to the UNIX machine by “root”.
# login root
1-2 Cancel the print scheduler.
# /usr/sbin/lpshut
1-3 Register the print server.
Example: Register the host name “pbox”:
# /usr/sbin/lpsystem -R0 -t bsd pbox
1-4 Configure the print queue.
Example: Register the print queue name “pboxlp”:
#/usr/sbin/lpadmin -p pboxlp -s pbox!lp
(Name of print queue) (Name of the host) ( Name of logical printer)
NOTE
When using csh, replace “/!” or “\!” with “!”.
The “lp” following “!” represents the name of the PRICOM logical printer.
1-5 Activate the print scheduler.
#/usr/bin/sh /etc/init.d/lp start
1-6 Enable the print queue.
#/usr/sbin/accept pboxlp
#/usr/bin/enable pboxlp
Using PRICOM in UNIX/Linux Environment
5-9
Users Manual SX
2. Printing.
2-1 Print using "lp" command.
# lp -d pboxlp <Print file name>
3. Cancel the print request.
3-1 Use the “cancel” command to cancel the current print job request.
# cancel pboxlp- <Name of print file>
4. Check the printer status.
4-1 Use the “lpstat” to verify the printer status.
# lpstat -p pboxlp
-Depending on the UNIX specification, the command will fail to correctly display the printer status.
NOTE
TIP
[Limits]
When running PRICOM with Solaris 2.x, following limits occurs due to Solaris specifications.
1) If, after starting printing, the printer becomes off line and cannot receive data for quite a while,
timeout occurs on the Solaris side and when the printing continues (re-connection).the first
page will be sent again.
2) When the printer status is displayed in the form “lpstat -p<printer name>”, optional character
string returned to show the status (e.g. PrinterReady) cannot be interpreted by the Solaris. As a
result, “Faulted” is displayed followed by unintentional characters.
3) When a print-related command is sent to PRICOM while the Solaris is sending data from the
same machine, the command cannot function as it should. This is because Solaris cannot
output another packet until it finishes the transmission of the current data. Thus, “system not
responding” will be displayed in response to “lpstat -p <printer name>.
4) Certain commands such as lpstat following cancel command will result in error. In such case,
printer scheduler daemon may not be running, so verify using “lpstat -r”. If “scheduler is not
running” is displayed, reboot the printer scheduler daemon by typing in as below.
/bin/sh /etc/init.d/lp start
5) Even if “cancel” is used to delete a job that does not exist, no error occurs with Solaris.
Using PRICOM in UNIX/Linux Environment
5-10
Users Manual SX
Running PRICOM in HP-UX 9.x/10.x Environment
This section explains how to print from Hewlett-Packard HP-UX.
Command absolute path and configuration method may vary depending on OS version.
Refer to your workstation manual for more details.
1. Set the remote spooler.
When HP-UX machine is not configured to remote spooler, follow with the below configuration.
1-1 Log in to the UNIX machine by “root”.
# login root
1-2 Cancel the printer spooler.
#/usr/lib/lpshut
1-3 Register remote spooler by adding the line shown below to /etc/inetd.conf file.
printer stream tcp nowait root /usr/lib/rlpdaemon -i
1-4 Reboot inetd.
#/etc/inetd -c
2. Prepare the print queue.
2-1 Log in to the UNIX machine through “root”.
# login root
2-2 Configure print queue.
Example: Register the print queue name as “pboxlp”:
#/usr/lib/lpadmin -ppboxlp -mrmodel -ormpbox
(Print queue name)
(Host name)
-orplp -ocmrcmodel -osmrsmodel -ob3 -v/dev/null
(Remote printer name)
-The “lp” following “-orp” represents the name of PRICOM remote printer.
NOTE
Using PRICOM in UNIX/Linux Environment
5-11
Users Manual SX
2-3 Enable the print queue.
#/usr/lib/accept pboxlp
#/usr/bin/enable pboxlp
2-4 Boot the printer spooler.
#/usr/lib/lpsched
3. Prepare for printing.
3-1 Use the print command “lp”.
# lp -d pboxlp <Name of print file>
4. Cancel the print request.
4-1 Use the “cancel” command to cancel the current print job request.
# cancel pboxlp- <job number>
5. Check the printer status
5-1 Use the “lpstat” to verify the printer status.
# lpstat -p pboxlp
NOTE
-Depending on UNIX specification, the command may fail to display the printer status
correctly.
Using PRICOM in UNIX/Linux Environment
5-12
Users Manual SX
Using setnetlp Tool
-setnetlp utility is available for HP-UX, ver. 10.10 or below.
TIP
Example:
IP address: 192.168.10.100
Host name: pbox
These are already registered to /etc/hosts and to be registered by “pboxlp” as a queue name.
1. Log in by root and execute /usr/sbin/setnetlp. Below menu will be displayed. Select [1)
Add Printer]
2. The below menu will be displayed. Select [1) LP destination name:]
Using PRICOM in UNIX/Linux Environment
5-13
Users Manual SX
3. Registered printer list will be displayed. Type in printer name to be configured following
[Please enter a lp destination name:].
4. Select [2) Remote System name]. Type in the IP address configured to PRICOM, or
the host name registered to /etc/hosts after [Please enter a remote system name/ IP
address:].
Host name is typed for this example.
5. Select [Remote Printer name]. Type in [lp] following [Please enter a remote printer
name:]
Using PRICOM in UNIX/Linux Environment
5-14
Users Manual SX
6. Select [4) Local Model Script]. Model file list and prompt will be displayed. Type in
model file name to be configured following [Please enter a model file:]. [PS.nlio] that is
generally used by Japanese postscript is used for this example.
NOTE
-Select “LIPS4 (LIPS3)” when using Canon LBP series.
-Select “ESCP” when using Epson LP series.
7. When everything is complete, the below to be displayed. Select [ 0) Done. Make
configuration now!:] if there is nothing you want to change.
Using PRICOM in UNIX/Linux Environment
5-15
Users Manual SX
8. Make sure that the machine is not performing printing sequence, and then type in “y”.
9. This completes the printer addition procedure. Press [Return] key.
10. The display returns to registration confirmation screen. Enter “q” twice to quit the
setnetlp tool.
Using PRICOM in UNIX/Linux Environment
5-16
Users Manual SX
11. Execute test print to verify the proper printing operation.
Example: Printing Japanese text file
To print Japanese text file, the following options are required. (For further information, refer to HPUX manual.)
Character code
NOTE
lp option
To delete printer registered, the below command should be typed.
#/usr/sbin/setnetlp –x <destination>
<destination> is a registered printer name.
Using PRICOM in UNIX/Linux Environment
5-17
Users Manual SX
Using PRICOM in AIX 4.x.x Environment
This section explains how to print from IBM AIX.
Command absolute path and setting method may vary depending on OS version. Refer to
your workstation manual for more details.
1. Prepare the print queue.
1-1 Log in to the UNIX machine through “root”.
# login root
1-2 Add a print server.
Example: To add a host named “pbox”.
# ruser -a -p pbox
1-3 Start the remote printer daemon.
# startsrc -s lpd
# mkitab 'lpd:2:once:startsrc -s lpd'
1-4 Add a print queue by using smit command:
1-4-1 Once the command starts, shift to the option “Add printing queue”.
# smit mkrque
1-4-2 Among “Connection types”, select “remote”(a printer connected to a remote host).
1-4-3 Select “Standard processing” among “remote printing type".
1-4-4 Under “Add a standard remote queue”, configure the following items.
In addition, modify other options to match the conditions of the operating environment.
Example: To register the print queue under the name “pboxlp”.
Queue to be registered [pboxlp]
Host name of the remote server [pbox]
Name of the queue on the remote server [lp]
Type of print spooler on the remote server [BSD]
Printer name description on the remote server [any comment]
-“lp” in the “Queue name on the remote server” line is PRICOM remote printer name.
NOTE
Using PRICOM in UNIX/Linux Environment
5-18
Users Manual SX
2. Printing
2-1 Print using command “lp”.
# lp –d pboxlp <print file name>
3. Cancel the print request.
3-1 Use the “cancel” command to cancel the current print job request.
# cancel pboxlp- <job number>
4. Check the printer status.
4-1 Use the “lpstat” to verify the printer status.
-Depending on UNIX specification, the command may fail to display the printer status correctly.
TIP
Using PRICOM in UNIX/Linux Environment
5-19
Users Manual SX
Using PRICOM in BSD UNIX Environment
This section explains how to print from BSD UNIX.
Command absolute path and setting method may vary depending on OS version. Refer to
your workstation manual for more details.
1. Prepare the print queue.
1-1 Log in to the UNIX machine by “root”.
# login root
1-2 Register the PRICOM to /etc/printcap file.
Example: To register a print queue by the name “pboxlp”.
pboxlp:\
----(1)
:lp=:rm=pbox:rp=lp:\
---(2)
:sd=/usr/spool/pboxlp:\
---(3)
:lf=/usr/spool/pboxlp/pboxlp_errs:
---(4)
<Description of parameters>
(1) Describes the printer name.
(2) lp: Device file name to connect printer.
No name designation required on the network.
rm: remote printer host name.
Type the host name registered to /etc/hosts file.
rp: Remote printer name.
PRICOM remote printer name; select lp.
(3) sd: Spool directory name. Must be the absolute path.
(4) lf: Error log file name. Must be the absolute path.
1-3 Create the spool directory and error log file registered to /etc/printcap file.
Example: To create the spool directory “pboxlp” and error log file “pboxlp_errs”.
# mkdir /usr/spool/pboxlp
Create the spool directory
# touch /usr/spool/pboxlp/pboxlp_errs
Create the error log file
# chown -R daemon /usr/spool/pboxlp
Change the owner to daemon
# chgrp -R daemon /usr/spool/pboxlp
Change the group to daemon
Using PRICOM in UNIX/Linux Environment
5-20
Users Manual SX
1-4 Check whether the lpd (printer daemon) is activated.
# ps aux \ grap lpd
If lpd is not working, run the following command using a super user account.
# /usr/lib/lpd&
1-5 Enable the print queue configured.
# lpc restart pboxlp
2. Start printing.
2-1 Use the “lpr” command.
# lpr -P pboxlp <print file name>
3. Cancel the print request.
3-1 The print job request can be cancelled by using “lprm” command.
# lprm -Ppboxlp <job number>
4. Check the printer status.
4-1 The printer status can be checked by using “lpq” command.
TIP
-Certain UNIX specifications fail to display the status correctly.
-lpq short format is UNIX compatible but the long format is specific to PRICOM to display the
printer status.
Example: In case of short format
# lpd -P pboxlp
Example: In case of long format
# lpd -l -P pboxlp
Using PRICOM in UNIX/Linux Environment
5-21
Users Manual SX
Using PRICOM in Linux Environment
This section explains how to print from Linux.
Command path and settings method may vary depending on OS version. Refer to your
workstation manual for more details.
NOTE
-For print queue creating tool of Red Hat Linux and Turbo Linux, refer to “Using Red Hat Linux print
queue creating tool” and “Using Turbo Linux print queue creating tool”, respectively.
1. Prepare the print queue.
1-1 Log in to the Linux machine through “root”.
# login root
1-2 Register the PRICOM to /etc/printcap file.
Example: To register a print queue by the name “pboxlp”.
pboxlp:\
---(1)
:lp=:rm=pbox:rp=lp:\
---(2)
:sd=/usr/spool/pboxlp:\
---(3)
:lf=/usr/spool/pboxlp/pboxlp_errs:
---(4)
<Description of parameters>
(1) Describes the printer name.
(2) lp: Device file name to connect printer.
No name designation required on the network.
rm: Host name for the remote printer
Type the host name registered to /etc/hosts file.
rp: Remote printer name.
PRICOM remote printer name; select lp.
(3) sd: Spool directory name. Must be the absolute path.
(4) lf: Error log file name. Must be the absolute path.
1-3 Create the spool directory and error log file registered to /etc/printcap file.
Example: To create the spool directory “pboxlp” and error log file “pboxlp_errs”.
# mkdir /usr/spool/pboxlp
Create the spool directory
# touch /usr/spool/pboxlp/pboxlp_errs Create the error log file
# chown -R daemon /usr/spool/pboxlp Change the owner to daemon
# chgrp -R daemon /usr/spool/pboxlp Change the group to daemon
Using PRICOM in UNIX/Linux Environment
5-22
Users Manual SX
1-4 Check whether the lpd (printer daemon) is activated.
# ps aux / grap lpd
If lpd is not working, run the following command using a super user account.
# /usr/lib/lpd&
1-5 Enable the print queue configured.
# lpc restart pboxlp
2. Start printing.
2-1 Use the “lpr” command.
# lpr -P pboxlp <print file name>
3. Cancel the print request.
3-1 The print job request can be cancelled by using “lprm” command.
# lprm –Ppboxlp <job number>
4. Check the printer status.
4-1 The printer status can be checked by using “lpq” command.
TIP
-Certain Linux specifications fail to display the status correctly.
-Short format of lpq is UNIX compatible but the long format to show the printer state is a specific to
the PRICOM.
Example: In short format
# lpd -P pboxlp
Example: In long format
# lpq -l -P pboxlp
Using PRICOM in UNIX/Linux Environment
5-23
Users Manual SX
Using Print Queue Creation Tool of Red Hat Linux
TIP
-This section explains how to print using print queue creation utility of Red Hat Linux 7.1.
Note that some steps may vary depending on Red Hat Linux version.
Example: IP address “192.168.10.100” and Host name “pbox” are registered to etc/hosts
file and print queue is to be registered by the name “pboxlp”.
1. Select Main menu, then Programs, then System, then Setting printer.
2. Click New in the [printconf.gui] screen.
3. Click Name and alias, then type pboxlp in Printer name, then click Add.
4. Type pboxlp in Alias, then click OK.
5. Click Printer type, then select LPD. Type pbox in the server and lp in the printer.
6. Select Printer driver and Printer option that correspond with your operating
environment.
7. After configuration is complete, click OK in [Printer edit].
8. Verify that the printer created is displayed and selected in the [printconf.gui].
Click Apply.
9. Verify the dialog message, “lpd has been successfully rebooted”, then Click OK.
10. Click Test in [printconf.gui] screen. When you get test page, the configuration is
complete.
Using PRICOM in UNIX/Linux Environment
5-24
Users Manual SX
Using the Print Queue Creation Tool of Turbo Linux
TIP
-This section explains how to print using print queue creation utility of Turbo Linux6.0.
Note that some steps may vary depending on Turbo Linux version.
Example: IP address “192.168.10.100” and Host name “pbox” are registered to etc/hosts
file and print queue is to be registered by the name “pboxlp”.
1. Select Main menu, then Turbo Linux tool, then Turbo Centro.
2. Click Turboprintcfg in the Turbo Centro-GT.
3. Click Add in Setting printer screen.
3-1 Select Remote LPD queue in Add printer.
3-2 Type pboxlp in New queue name.
3-3 Click Change in LPD configuration of Change printer configuration.
3-3-1 Type “pbox” in Host name.
3-3-2 Type “lp” in Queue name.
3-4 Click Change in Printer type, then select the printer driver that corresponds with your
operating environment.
3-5 Select Paper size and Color depth that correspond with your operating environment.
4. Click OK in the [Printer configuration].
5. Click Save and Finish to complete the configuration.
Using PRICOM in UNIX/Linux Environment
5-25
Users Manual SX
Printing Using FTP
This section explains how to print using FTP of TCP/IP.
For further information on “ftp” command, refer to your workstation manual.
NOTE
About FTP
FTP (File Transfer Protocol) is a protocol used to transfer a file by TCP/IP. By transferring data to
PRICOM logical directory, printing can be executed.
Logical directory
PRICOM is provided with 3 logical directories for correct printing and should be transferred by [cd]
command.
To print a file using a printer driver, go to “lp” directory; to print a text file,
<PRICOM logical directory structure>
lp
Root
Directly output
Using PRICOM in UNIX/Linux Environment
5-26
Users Manual SX
Printing
1. Log in to PRICOM.
TIP
-When printing using “ftp” command, any input to “User” and “Password” will not disturb printing job
unless “root” is used in “User”. When the “User” name is “root”, type the password configured in
environment settings.
Example: To log in to a printer whose host name is “pbox”
(or to log in to a printer having IP address “192.168.10.100”).
#ftp pbox (or ftp 192.168.10.100 )
Connected to pbox
220 PRICOM xxxxx Ver 1.0.0 FTP Server.
User(silex:root): root
331 Password required.
Password:
230 User Logged in.
ftp>
2. Using “cd” command to move to destination directory.
TIP
-PRICOM has hierarchical structure for destination directory. Print data to the root directory is
processed as output to “lp”.
Example: To move to lp directory and verify the current directory.
ftp>cd /lp
250 Command Ok.
ftp>pwd
257 "/lp" is current directory.
ftp>
Using PRICOM in UNIX/Linux Environment
5-27
Users Manual SX
3. Changing transfer mode.
NOTE
-There are two kinds for transfer mode. One is “ASCII” mode converts LF code to CR+LF code, the
other is “BINARY” mode transfers file contents. To transfer binary-converted file from the printer
driver, configure the transfer mode to “BINARY” (otherwise, ASCII mode is used).
Example: To change transfer mode to BINARY and verify the current mode.
ftp>type binary
200 Type set to I.
ftp>type
Using binary mode to transfer files.
ftp>
4. Transfer the print data to PRICOM using “put” command in file form.
There are two formats for transferring a file using “put” command.
Example: To transfer print data “test.prn”.
ftp>put test.prn
To transfer print data to the directory specified by “/users/test/test.prn”.
ftp>put /users/test/test.prn /lp
NOTE
-When printing data by specifying the directory, specify the destination logical directory.
Not necessary to move directory using the cd command.
5. Use “quit” command to log out from PRICOM.
ftp>quit
Using PRICOM in UNIX/Linux Environment
5-28
Users Manual SX
Checking the status
NOTE
-By using “stat” of "quote" command, IP address, use name for log in and transfer mode can be
verified.
-By specifying the directory (lp) following “stat”, the printer status can be checked.
Example: To display the Ethernet board status.
ftp>quote stat
211-FTP server status:
Connected to: 192,168,10,100
User logged in: guest
Transfer type: BINARY
Data connection:Closed.
211 End of status.
ftp>
To display the printer status (directory name: lp).
ftp>quote stat /lp
211-FTP directory status:
Ready
211 End of status.
ftp>
Using PRICOM in UNIX/Linux Environment
5-29
Users Manual SX
6. Using PRICOM in NetWare
This chapter explains how to configure PRICOM and NetWare server to print from a NetWare
environment.
-For how to connect to PRICOM to printer, Refer to chapter 2.
-Make sure the Novell client software has already been installed on the client and
NetWare server is on the network.
-Make sure to install printer driver before you start using PRICOM.
TIP
NOTE
-NetWare server can be configured by either silex configuration utility (Quick Setup or
AdminManager) or Novell utility, PCONSOLE.
-When configuring by AdminManager, refer to Chapter 8.
<Preparation for printing in NetWare environment>
In case of initial installation and printing
(Administrator)
Configure using Quick Setup
In case of printing
(Client)
Configure printer port
Configure printer port
Using PRICOM in NetWare
6-1
Users Manual SX
Printing in NetWare Environment
Verifying NetWare Environment
When printing from a NetWare client, configuration may vary depending on NetWare
environment. For further information, contact your network administrator.
When the client is connected to the NetWare server using bindery mode:
go to 6.3
When the client machine is connected to the NetWare server using NDS mode:
go to 6.11
Using PRICOM in NetWare
6-2
Users Manual SX
Using Bindery Mode
Configuration Using Quick Setup
1. Insert the User Software SX in the CD-ROM drive of your Windows PC. The main
menu screen will be displayed.
Select Setup.
2. The below screen will be displayed.
Select Quick Setup.
3. Quick Setup loads.
Click Next.
Using PRICOM in NetWare
6-3
Users Manual SX
4. Confirm the Software License Agreement.
Read the agreement and click Yes if you
accept it.
5. Select PRICOM to be configured.
Select PRICOM to be configured.
Click Next.
NOTE
-If PRICOM does not appear in the list, click Search. You can search PRICOM by typing in
Ethernet address directly.
Using PRICOM in NetWare
6-4
Users Manual SX
6. Assign an IP address.
When you have DHCP server in your environment.
(A) Obtain an IP address from DHCP server automatically.
Select Get IP address automatically.
Click Next.
(B) Assign an IP address manually.
Assign the optional IP address.
Click Next.
When you do not have a DHCP server in your environment.
Assign the optional IP address.
Click Next.
Using PRICOM in NetWare
6-5
Users Manual SX
7. Configure NetWare.
Click Yes.
Click Next.
.
8. Select the operation mode of the NetWare server.
Select Bindery mode.
Click Next.
9. Select the file server to create a print queue.
Select the file server.
Click Next.
.
TIP
-The next screen to be displayed vary depending on NetWare server selected.
NetWare 3 or below will go to ->10 (A)
NetWare 4 or above will go to ->10 (B)
-When NetWare 4 or above file server is selected, print server mode will be automatically selected.
Using PRICOM in NetWare
6-6
Users Manual SX
10(A) Select printing mode. <NetWare 3 or below>
<Remote printer mode>
Select print server.
<Print server mode>
Type print queue name.
Type print queue name.
10(B).Type print queue name. <NetWare 4 or above>
Type the print queue name.
Using PRICOM in NetWare
6-7
Users Manual SX
11. Verify the configuration parameters.
Click Execute.
12. Setup is complete.
Select No.
Click Finish.
Using PRICOM in NetWare
6-8
Users Manual SX
Configuring Printer Port
This section explains how to configure a printer port to printer in Windows 95/98/Me.
Screens will vary in Windows NT 4.0, Windows 2000 or Windows XP.
1. Click Start, then Settings, then Printer. Open the Properties of printer you use.
Select Properties of the printer to be
used.
2. Move to Details.
Select Add Port.
Select Network and Click Browse.
Using PRICOM in NetWare
6-9
Users Manual SX
3. Assign a print queue to the printer port.
Select the print queue to use.
Click OK.
4. Configure spool settings.
Select Spool Settings.
Select Start printing after the last page
is spooled.
Click OK.
5. Configuration is complete. Click OK and close Properties.
Now, the printer can be used in NetWare environment.
Execute test print and confirm if it's printed properly.
Using PRICOM in NetWare
6-10
Users Manual SX
Using NDS Mode
Configure Using Quick Setup
1. Insert the User Software SX in the CD-ROM drive of your Windows PC. The main menu
screen will be displayed.
Select Setup.
2. The below screen will be displayed.
Select Quick Setup.
3. Quick Setup loads.
Click Next.
Using PRICOM in NetWare
6-11
Users Manual SX
4. Confirm the Software License Agreement.
Read the agreement and click Yes if you
accept it.
5. Select PRICOM to be configured.
Select PRICOM to be configured.
Click Next.
NOTE
-If PRICOM does not appear in the list, click Search. You can search for a PRICOM by typing in
an Ethernet address directly.
Using PRICOM in NetWare
6-12
Users Manual SX
6. Assign an IP address.
When you have DHCP server in your environment
(A) Obtain an IP address from a DHCP server automatically.
Select Get IP address automatically.
Click Next.
(B) Assign an IP address manually.
Assign the IP address.
Click Next.
When you do not DHCP server in your environment.
Assign the IP address.
Click Next.
Using PRICOM in NetWare
6-13
Users Manual SX
7.Configure NetWare.
Click Yes.
Click Next.
8.Select the operation mode of NetWare server.
Select NDS mode.
Click Next.
9.Select the NDS context for which the print queue is to be created.
Select NDS context.
Click Next.
TIP
-The next screen to be displayed vary depending on if NDS supported or not.
NDS supported will go to ->10 (A)
NDS not suported will go to ->10 (B)
-When NDS non-support, remote printer mode will be automatically selected.
Using PRICOM in NetWare
6-14
Users Manual SX
10(A).Select printing mode. <NDS support>
Click Next.
<Only remote printer mode appear>
Select print server.
Type print queue name.
Using PRICOM in NetWare
6-15
Users Manual SX
10(B). Select the print server.
<NDS not supported>
Select the print server.
Click Next.
Type the print queue name.
Click Next.
11. Verify the configuration parameters.
Click Execute.
12. Configuration is complete.
Select No.
Click Finish.
Using PRICOM in NetWare
6-16
Users Manual SX
Configuring Printer Port
This section explains how to configure printer port to printer in Windows 95/98/Me.
For configuring printer port in Windows NT 4.0, Windows 2000 or Windows XP, refer to the
below description.
1. Click Start, then Settings, then Printer. Open the Properties of printer you use.
Select Properties of the printer to be
used.
2. Move to Details.
Select Add Port.
Select Network and Click Browse.
Using PRICOM in NetWare
6-17
Users Manual SX
3. Assign a print queue to the printer port.
Select the print queue to use.
Click OK.
4. Configure spool settings.
Select Spool Settings.
Select Start printing after the last page
is spooled.
Click OK.
5. Configuration is complete. Click OK and close Properties.
Now, the printer can be used in NetWare environment.
Execute test print and confirm that it's printed properly.
Using PRICOM in NetWare
6-18
Users Manual SX
Printing Mode
This section explains about print server mode and remote printer mode.
Print Server Mode
When PRICOM is used in print server mode, no other print server (PC on NetWare server or
a PC exclusively used for print server) is required. PRICOM operates in the following way
when in the print server mode.
1. A print job is spooled from the client to the NetWare server.
2. PRICOM derives a job directly from the NetWare server.
3. Printing starts.
<Job flow>
Ethernet
NetWare
Client
Using PRICOM in NetWare
NetWare
Server
Printer connected to
PRICOM
6-19
Users Manual SX
Remote Printer Mode
When using PRICOM in remote printer mode, other print servers (PC on NetWare server or
a PC exclusively used for print server) are required. This mode makes use of NetWare normal
printing feature (PSERVER.EXE/PSERVER.NLM). Printing in remote printer mode proceeds
as follows.
1. Spool the print job from the client to NetWare server.
2. The Print server (PC on NetWare server or a PC exclusively used for print) derives the job from the
Netware server.
3. The Print server transfers the job to the printer assigned to the print queue.
4. Printing starts.
<When PSERVER.EXE>
One PC functions as a print server.
NetWare
Client
NetWare
Server
NetWare
Print Server
Printer connected to
PRICOM
<When PSERVER.NLM>
NetWare server functions as a print server
NetWare
Client
Using PRICOM in NetWare
NetWare
Server
Printer connected to the
PRICOM
6-20
Users Manual SX
7. Macintosh Environment
This section explains how to make a detailed setup and change settings for PRICOM using
AdminManager. PRICOM must be setup prior to printing in a Macintosh environment.
TIP
- Refer to chapter 2 How to connect PRICOM to printer.
- PRICOM supports printing from a Macintosh/Power Macintosh series PC.
1) Mac OS 8.6 or newer is required. Mac OSX must be 10.2 or newer.
2) AppleTalk Phase1 is not supported.
Macintosh Environment
7-1
Users Manual SX
Setup and Printing
This section explains how to use setup and AppleTalk.
TIP
- The setup method may be different depending on the Macintosh used. For details, please refer
to the Macintosh manual.
Mac OS 8/9
Setup AppleTalk Service
1. Click Apple menu - Control panel - then
choose AppleTalk and select Ethernet.
2. If a dialog is closed, the renewal screen
of the setup will be displayed. Click
preservation.
Macintosh Environment
7-2
Users Manual SX
Printing
- The printer must support postscript printing in order to print from a Macintosh.
TIP
1. From Apple menu select Chooser.
2. Select the driver of the printer connected
PRICOM and (if there is a zone) choose
the zone name to which PRICOM
belongs. PRICOM will be displayed.
3. The Printing setup is complete. Verify it works correctly by sending a test document (for
example from Apple Text).
Macintosh Environment
7-3
Users Manual SX
Mac OS X
Enable the Apple Talk Service
Click Apple menu - System environmental
setup - then choose Network, check the
Apple Talk tab to use Apple Talk, and then
click Apply Now.
Macintosh Environment
7-4
Users Manual SX
Printing
- The printer must support postscript printing in order to print from a Macintosh.
TIP
Click Finder - Application - Utilities - Print
Center - then choose printer list and select
the printer connected to PRICOM.
NOTE
- If the printer connected to PRICOM
is not displayed, click adding a
printer and add the printer.
Reference the printer manual for
more information.
The Printing setup is complete. Verify it works correctly by sending a test document (for
example from Apple Text).
Macintosh Environment
7-5
Users Manual SX
Setup the TCP/IP (MacTCP) Protocol
To set up the PRICOM, use the bundled CD. This section explains how to make a detailed
setup.
Configure the TCP/IP(Mac TCP) Protocol
In order to set up PRICOM, it is necessary to have TCP/IP (MacTCP) available to use on the
Macintosh.
- The following example if for Mac OS 8/9, the screens for Mac OS X, will differ.
TIP
1. Click Apple menu -Control panel - and choose TCP/IP(MacTCP).
2. Configure the IP address of the MAC by
changing the setting method to a manual
setup and input an address for each
item.
NOTE
- If acquiring an address from a DHCP
server, select the setting method, use
a DHCP server.
Macintosh Environment
7-6
Users Manual SX
Installing and Using AdminManager
AdminManager (Macintosh) is used to setup PRICOM in a Macintosh environment.
TIP
- OpenTransport J-1.1.2 or newer is required. If OpenTransport J-1.1.2 is not installed please
download it from the Apple webpage and install.
- Since AdminManager (Macintosh) uses the TCP/IP protocol, TCP/IP (MacTCP) must be installed.
1. Insert the UserSoftware SX CD into the
CD-ROM drive of the Macintosh. "User
Software SX" will open on the desktop.
2. Click Setup from the menu screen.
Macintosh Environment
7-7
Users Manual SX
3. Click Yes, if you agree to the license
agreement.
TIP
- If you do not agree to the license
agreement you cannot use our
PRICOM.
4. Verify the installation destination and
click Next.
5. Select Yes then click Finish.
NOTE
- Installation of AdminManager can be
completed by selecting the NO button.
Macintosh Environment
7-8
Users Manual SX
6. From the reference result list of
AdminManager, choose the desired
server and click the setting button.
7. Configure each item of the PRICOM from
the configuration screens of Admin
Manager.
- Refer to the Appendix for information on the configuration items in AdminManager.
NOTE
Macintosh Environment
7-9
Users Manual SX
Printing Using Rendezvous
It is possible to print from a Macintosh using Rendezvous. Rendezvous is supported in
MacOS X Ver10.2.3 and newer.
-In order to print from a MAC, the printer must support postscript printing.
TIP
1. From HDD of the Macintosh, select Utility - and then select Print Center.
2. Click Add.
Macintosh Environment
7-10
Users Manual SX
3. Change the protocol to Rendezvous.
After a while, a port list with PRICOM
will be displayed.
4. Choose the port with the printer
connected to PRICOM to complete the
printing setup.
The printing setup is complete. Verify it works correctly by sending a test document (for
example from Apple Text).
Macintosh Environment
7-11
Users Manual SX
8. Functions for Configuration
This chapter explains how to configure detailed options by using AdminManager, Web browser
or TELNET.
Configuration by Using AdminManager
By using AdminManager, you can specify or modify PRICOM detail a configuration.
AdminManager also has convenient additional features such as, remote rebooting, selfdiagnostic printing, printer status monitoring and NetWare queuing wizard.
TIP
-Remote rebooting and remote self-diagnostic printing may not be available on some
PRICOM models.
-To use AdminManager, TCP/IP or IPX/SPX protocol must have been installed on your PC.
Contents displayed on the AdminManager may vary depending on the PRICOM model used.
-When you use TCP/IP protocol in Windows XP, click Local Area Connection Properties, then
Advanced, then remove the check from Protect my computer and network by limiting or
preventing access to this computer from the Internet.
Functions for Configuration
8-1
Users Manual SX
Starting AdminManager
1. Insert the User Software SX in the CD-ROM drive. The main menu screen will be
displayed.
Click Setup.
2. The screen below will be displayed.
Click Advanced Setup.
3. Installation confirmation screen will be displayed.
Select Without installing, direct
activation via CD-ROM is possible.
Click Next.
NOTE
-If you intend to use the AdminManager frequently, select Installing AdminManager in your
PC.
Functions for Configuration
8-2
Users Manual SX
4. Confirm the Software License Agreement.
Read the agreement and click Yes if you
accept it.
5. AdminManager will start.
Functions for Configuration
8-3
Users Manual SX
Searching PRICOM Using AdminManager
Before setting up PRICOM, verify that it can be discovered by AdminManager. If not, select
Settings, then assign an IP address.
Assigning an IP address
Assign an IP address manually.
-Before assigning an IP address, verify PRICOM Ethernet address. The address can be
found on the self-diagnostic print sheet. (e.g. 00:80:92:34:c0:19)
NOTE
1.
On the AdminManager menu bar, select
Settings, then Set IP address to start IP
address configuration tool.
2.
Enter Ethernet address and IP address
of PRICOM to be configured.
Click OK.
3.
TIP
To activate the IP address, reset
PRICOM.
-Restart process of AdminManager may not work depending on printer type.
In that case, switch off and on the printer power.
Functions for Configuration
8-4
Users Manual SX
Functions of AdminManager
AdminManager Menu Structure
TIP
-The menu options displayed on AdminManager may vary depending on the model or operating
environment.
Menu
File
Status
Configuration
Option
Help
Item
Explanation
Search
Search PRICOM in the network.
Quit Application
Quit the AdminManager.
Printer Status
Display the printer status monitor
System Status
Display the system status monitor
Configuration summary
Display PRICOM internal configuration information.
Configuration Print Server
Configure various parameters of PRICOM
Configuration via Web browser
Start PRICOM Web site
Configuration via TELNET
Start TELNET
Restart
Restart PRICOM
Diagnostic status page
Start PRICOM self-diagnostic print
AssignIP address
Manually assign the IP address.
Search using TCP/IP Protocol
Search PRICOM using TCP/IP
Search using IPX/SPX Protocol
Search PRICOM using IPX/SPX
Environment configuration
Configure AdminManager environment
Version display
Display AdminManager version
Functions for Configuration
8-5
Users Manual SX
Printer Status
You can monitor the status of printer connected to PRICOM by AdminManger. You can also
specify the refresh time of printer status on the environment configuration screen.
Printer status environment configuration.
-Printer status may not be obtained properly depending on the printer model.
TIP
System Status
Operating status of the PRICOM selected on AdminManager screen is displayed. The
operating status can be saved onto a file (log registration) and referenced later. You can also
specify the refresh time of printer status on the environment configuration screen.
-The displayed contents may vary depending on the PRICOM you use.
TIP
Functions for Configuration
8-6
Users Manual SX
Configuration Parameters List
The list of PRICOM configuration parameters will appear. These parameters can be printed
to file.
-The displayed contents may vary depending on PRICOM used.
TIP
Functions for Configuration
8-7
Users Manual SX
Configuring PRICOM Using AdminManager
Configuring Print Server
Click Settings, then Print Server Configuration for detail of configuration.
Choose the PRICOM to be configured
and then click Settings, then Print
ServerConfiguration in the
AdminManager menu bar.
1.
- When PRICOM is protected with the password, password input screen will be displayed.
- Default password is nothing(Blank) and default User name is "root".
NOTE - By checking Guest user, you can view configuration parameters, but cannot change the
information.
Password input screen
2.
The screen shown left will be displayed.
Select the tab you want to configure.
NOTE
- Refer to appendix about each parameter.
- Use the scroll button to view remaining tabs, if any.
Functions for Configuration
8-8
Users Manual SX
Configurating NetWare
Creating NetWare Queue
A NetWare object necessary to use PRICOM in the bindery emulation mode or NDS context
mode can be created.
TIP
-To control NetWare object, the Novell client software is required.
-AdminManager does not show “Create NetWare queue” icon and option if the Novell client software
is not installed.
-Before creating NetWare queue, select AdminManager Settings, then Print Server Configuration,
then NetWare to configure NetWare protocol.
-Before creating NetWare queue, contact your network administrator for NetWare environment
and print mode.
-Also refer to chapter 5.
NOTE
Using PRICOM with Bindery Connection
1. Create NetWare queue.
Click Create NetWare queue.
-To run the NetWare queue creation wizard, alternatively click Configuration,
then Create NetWare queue in the AdminManager main menu.
NOTE
Functions for Configuration
8-9
Users Manual SX
2. Configure NetWare.
Click Next.
3. Select the NetWare server operation mode.
Select Bindary Mode.
Click Next.
4. Select the file server name to create a print queue.
Select the file server name.
Click Next.
TIP
-The next screens to be displayed may vary depending on the NetWare server selected.
NetWare3 or below will go to -> 5 (A)
NetWare4 or above will go to -> 5 (B)
When NetWare 4 or above file server is selected, print server mode will be automatically selected.
Functions for Configuration
8-10
Users Manual SX
5(A). Select printing mode <NetWare 3 or below>
Select the PSERVER Mode.
< Remote printer mode>
Select print server.
<Print server mode >
Type print queue name.
Type print queue name.
5(B). Type print queue name. <NetWare4 or above>
Type the print queue name.
Functions for Configuration
8-11
Users Manual SX
6. Verify the configuration parameters.
Click Execute.
7. Configuration is complete.
Click Finish.
Functions for Configuration
8-12
Users Manual SX
Using PRICOM via bindery mode: Configuring print port
This section explains how to configure printer port tp printer in Windows 95/98/Me.
1. Click Start, then Settings, then Printers. Open the Properties of printer you use.
Select Properties of the printer to be
used.
2. Move to Details.
Select Add Port.
Select Network and Click Browse.
Functions for Configuration
8-13
Users Manual SX
3. Assign a printer queue to printer print port.
Select the print queue to use.
Click OK.
4. Configure spool settings.
Select Spool Settings.
Select Start printing after the last page
is spooled.
Click OK.
5. Configuration is complete. Click OK and close Properties. Now, PRICOM can be
used in
NetWare environment.
Functions for Configuration
8-14
Users Manual SX
Using PRICOM via NDS mode.
1. Click Create NetWare queue.
NOTE
-To run the NetWare queue creation wizard, alternatively click Configuration,
then Create NetWare queue in the AdminManager menu.
2. Configure NetWare.
Click Next.
Functions for Configuration
8-15
Users Manual SX
3. Select NetWare server operation mode.
Select NDS Mode.
Click Next.
NOTE
-Contact your network administrator for the operation mode.
For the information on Bindery mode, refer to chapter 6.
4. Select the NDS context to create the print queue.
Select NDS context.
Click Next.
TIP
-The next screen to be displayed may vary depending on NDS support availability.
NDS support will go to -> 5 (A)
NDS non-support will go to -> 5 (B)
-When NDS non-support, remote printer mode will be automatically selected.
Functions for Configuration
8-16
Users Manual SX
5(A). Select rhe printing mode. <NDS support>
Click Next.
<Remote printer mode>
Select print server.
<Print server mode>
Type print queue name.
Type print queue name.
Functions for Configuration
8-17
Users Manual SX
5(B). Select the printer server.<NDS non-support>
Select print server.
Click Next.
Type print queue name.
Click Next.
6. Verify the configuration parameters.
Click Execute.
7. Configuration is complete.
Click Finish.
Functions for Configuration
8-18
Users Manual SX
Using PRICOM via NDS connection: Configuring print port
This section explains how to configure printer port to printer in Windows 95/98/Me.
1. Click Start, then Settings, then Printers. Open the Properties of printer you use.
Select Properties of the printer to be
used.
2. Move to Details.
Select Add Port.
Select Network and Click Browse.
Functions for Configuration
8-19
Users Manual SX
3. Assign a print queue to printer print port.
Select the print queue to use.
Click OK.
4. Configure spool settings.
Select Spool Settings.
Select Start printing after the last page
is spooled.
Click OK.
5. Configuration is complete. Click OK and close Properties. Now, PRICOM can be used
in NetWare environment.
Functions for Configuration
8-20
Users Manual SX
Configuring PRICOM via Web Browser
This section explains how to access PRICOM webpage by using a Web browser. PRICOM
has HTTP which enables you to check or change PRICOM configuration and check the
printer status.
TIP
-An IP address must be assigned to PRICOM before using a Web browser.
-Internet Explorer3.0 (or above) or Netscope Navigater3.0 (or above) are recommended for the
Web browser.
-The display contents may vary depending on PRICOM you use.
Functions for Configuration
8-21
Users Manual SX
Display PRICOM Webpage
To display the Webpage of the PRICOM to be configured, follow one of the following steps.
Displaying the webpage from AdminManager
Select PRICOM to be configured from the AdminManager list, then click Configuration,
then Configuration via Web browser.
Displaying the webpage from Web browser
Enter the IP address assigned to the PRICOM into the Web browser.
Example: http://192.168.20.185.
Functions for Configuration
8-22
Users Manual SX
Configuration via the Webpage
Select the desired items to configure among those listed on the Web page. Enter the desired
value into the selected item.
- Default password is nothing(Blank) and default User name is "root".
TIP
Structure of PRICOM webpage menu.
Item
Display Status
Server
Configuration
Information
TIP
Explanation
Printer Status
Display the status of the printer
System Status
Display the status of the system
PrintServer
Set up various parameters of the PRICOM
E-Mail (recv.)
Set up E-Mail receiving function
E-Mail (send)
Set up E-Mail transmitting function
TopPage Customize
Set up the PRICOM Web page display
Restart PrintServer
Reboot the PRICOM
Factory Default
Restore the PRICOM to factory settings
Home page
Display silex technology, Inc. homepage
-Top page of PRICOM webpage can be made unique by using the top page customizing
function.
Functions for Configuration
8-23
Users Manual SX
Configuring PRICOM using TELNET
Since TELNET protocol is embedded in PRICOM, TELNET supplied with UNIX machine or
PC TCP/IP software can be used to configure PRICOM in detail.
TIP
-An IP address needs to be assigned before using TELNET.
-You need to log in as root user to configure by TELNET.
-Available functions may vary depending on PRICOM used.
- Default password is nothing(Blank) and default User name is "root".
Functions for Configuration
8-24
Users Manual SX
9. PRICOM Monitor SX
About PRICOM Monitor SX
The PRICOM Monitor SX is a real time printer status monitor. The PRICOM Monitor SX will
display printer status on your PC screen using Pop-up messages. The Pop-up messages
can be displayed in character mode or full mode.
Starting PRICOM Monitor SX
Select Start - Programs - JC-Print2002(or a group you have designated) - PRICOM Monitor
SX.
PRICOM Monitor SX
9-1
Users Manual SX
Display PRICOM Monitor SX (Character Mode)
Printer status can be displayed by character animation and words in a balloon.
Characters
- Animation displays printer status.
- You can select which character to be used from four choices.
NOTE
Printer status messages
- The following status messages are examples of what can be displayed:
- The printer is printing.
- The printer is busy
- The printer is offline.
- Click on the text to close the status balloon. Click on the character to display the status in text.
NOTE
PRICOM Monitor SX
9-2
Users Manual SX
Menu
The menu bar will be displayed by right-clicking the character and has the following options.
Item
Display in full mode
Select character
Always display in front
Minimize
Configuration option
Version information
Finish
PRICOM Monitor SX
Description
Displays printer status by window
Switches the character to be displayed. You
can select a character to be displayed among
four characters.
Always display the PRICOM Monitor SX in
front. However, when another window is set
to display in front it may displace the PRICOM
Monitor SX.
Minimize the window. To get it back to
original size, click the icon in the task bar.
Display the configuration option screen.
Display the version information
Close the PRICOM Monitor SX
9-3
Users Manual SX
Display PRICOM Monitor SX (Full Mode)
The printer status can be displayed in a standard window. The Printer Information window
will display the printing and communication status by animation and in text. It will also display
the PRICOM model number.
Printer Status Information
The printer operating status and printing status can be displayed.
Printer status message
Printer Status is displayed by text message. for example:
- The printer is printing
- The printer is busy
- The printer is offline.
Product name
This product name is displayed.
Printing data transfer
Printing data transfer status can be viewed.
PRICOM Monitor SX
9-4
Users Manual SX
System Information
The system information screen will display the PRICOM configuration information.
Menu
Menu
Item
Description
Display in character mode Display the printer status by character
and balloon
Always display in front
Always displays the PRICOMMonitor
SX in front. However, when another
window is set to display in front it may
Display
displace the PRICOMMonitor SX
Minimize
Minimize the window. To get it back to
original size, click the icon in the task
bar
Finish
Close the PRICOMMonitor SX
Utility Configuration options
Display the configuration option
screen.
Help Version information
Display the version information
PRICOM Monitor SX
9-5
Users Manual SX
Options Setting
Use this dialogue to configure how the PRICOM Monitor SX will be used. Click Options while
in character or full mode to display the dialogue menu.
Status Monitor
JC-Print2002 Port List
A list of JC-Print2002 ports registered in your PC will be displayed. Select the product to be
monitored from the list.
- LPR ports and Raw ports are displayed in the JC-Print2002 port list. IPP ports are not displayed.
TIP
- Always monitor status
Select this option to constantly monitor the printer status.
- Monitor status only when printing
Select this option to monitor the printer status only while printing using a JC-Print2002
port. When the printing data transmission is complete, the status monitoring window
will be automatically deactivated.
- Do not monitor status
This option will disable the printer status monitoring. To reactivate the printer status
monitoring function, you need to restart the PRICOM Monitor SX.
- Status refresh timing
Enter the rate at which the monitor will retrieve the status information.
PRICOM Monitor SX
9-6
Users Manual SX
Display tab
- Available events
This list shows the events which the PRICOM Monitor SX can display.
- Selected events
This list shows the events selected to be displayed by the PRICOM Monitor SX.
- >>
Use the >> to add the selected item from the Available Events list to the Selected
Events list.
- <<
Use the << to remove the selected item from the Selected Events list. The item will then
be available in the Available Events list.
- Icon after recovering from popup condition
By checking this, the PRICOM Monitor SX will be minimized and placed in the task bar
after the printer event is closed.
- Always display in front
Checking this will cause the PRICOM Monitor SX to always be displayed on top.
- Start without Window
When checked, the PRICOM Monitor SX will start minimized.
PRICOM Monitor SX
9-7
Users Manual SX
Character
- Display in full mode
Displays the printer status by a standard windows screen.
- Display in character mode
Displays the printer status by the character selected and a balloon.
- Select character
Select the character desired to inform you of printer status.
- Display balloon when status change occurred
Check this option to have the printer status described in a balloon when a printer status
change occurs.
- Close balloon automatically
Check this option to close the balloon automatically after the specified time.
The default setting is 5 seconds.
PRICOM Monitor SX
9-8
Users Manual SX
10. FAQ
This chapter gives answers to possible questions you may experience while installing PRICOM.
Legend;
CHECK
Make sure to verify the listed items to identify the problem.
SOLUTION
Find the trouble shooting procedure for resolution.
Further, please visit our web site (www.silex.jp) for the most latest product FAQ and support
information.
Please contact our customer support center if your question is not answered in this manual
or our web site.
Question during Initial Installation
Main menu does not start even after inserting the CD-ROM
SOLUTION
If your computer does not support Autorun, the menu will not start automatically even
after inserting the CD-ROM. In this case, execute Autorun.exe in the root directory of
the CD-ROM.
In a Macintosh environment, autorun function is not supported. Double-click the icon for
your operating version from [User Software SX] folder.
FAQ
10-1
Users Manual SX
PRICOM is not found even after searching in the configuration utility (Quick
Setup, AdminManager) or PRICOM is not recognized on the network
CHECK1
Check the followings and retry the configuration.
-Verify that the printer for an internal PRICOM is turned on or the PRICOM power is
turned on.
-Print the self-diagnostic and configuration report. If NG is printed, refer to "NG is printed
in the diagnostic report." on page 3 of this chapter.
-Verify the parameters on the configuration report are configured correctly.
-For printing self-diagnostic/configuration report, refer to chapter 2.
NOTE
CHECK2
-Verify that the LINK LED of PRICOM and the Ethernet HUB are blinking. If not, verify
the proper network cable connection.
-Verify that the Ethernet HUB is working properly.
CHECK3
When operating in Windows environment, run AdminManager and click Option, then
search using TCP/IP protocol. When operating in NetWare environment, click Search
using IPX/SPX protocol, and search for the PRICOM again.
CHECK4
When you use TCP/IP protocol in Windows XP environment, click Local Area
Connection Properties, then Advanced, then remove the check from Protect my
computer and network by limiting or preventing access to this computer from
the Internet.
FAQ
10-2
Users Manual SX
SOLUTION
If this situation continues, initialize PRICOM to factory default and retry the configuration
corresponding to your network environment.
-For initializing PRICOM to factory default, refer to chapter 2.
NOTE
Unable to print self-diagnostic report
CHECK1
Make sure that the printer is ready for printing. (Online, Interface type etc.)
CHECK2
Check the printer data receive lamp.
If it is lighting, take the printer off-line and press the eject button.
CHECK3
Verify that the printer has a built in font.
Self-diagnostic report is NG
CHECK
Check if the following applies before turning on PRICOM or printer.
-Check the proper connection between PRICOM and printer when you find NG in ROM
or RAM.
-If you find NG in EEPROM check, then you may have improper connection between
PRICOM and printer or improper Dip switch settings.
-If you find NG in NIC check, check the proper connection of the network cable.
FAQ
10-3
Users Manual SX
Communication error occurs while configuring IP address
CHECK
-Make sure that the printer is activated, also that the cable/ HUB port is not defective.
-Send PING command from MS-DOS to verify the proper communication between
your PC and other PCs in the network.
-Verify that the PRICOM has been initialized to factory default.
* For the procedure to initialize PRICOM to factory default, refer to chapter 2.
-DHCP or RARP server may exist in the network.
* An inappropriate IP address may have been assigned to PRICOM by Rooter or
the servers. Configure IP address in a local environment where rooter or server do
not exist (one PC, one HUB, one printer and one PRICOM exist in the environment).
-PRICOM and the PC you are using for the configuration may not be in the same
segment.
*Verify that PRICOM and the PC you are using for the configuration are in the
same segment.
FAQ
10-4
Users Manual SX
Question while Printing
Print job is not printed
CHECK1
Check the following and then retry. Verify the printer is turned on and the PRICOM
power is turned on.
CHECK2
-Verify that PRICOM power is turned on.
-Verify that LINK LED of PRICOM and the Ethernet HUB are blinking.
-Verify that the network cable is not defective.
-Verify that the Ehternet HUB is working properly.
CHECK3
Printing data such as text may not be printed due to the nonexistence of eject command.
In such case, verify if the printer job lights, push off-line button, and then the Eject
button to eject the data.
NOTE
FAQ
-Windows, NetWare, UNIX.
When "/f" is specified in EOJ string of PRICOM, the text data without eject
command will be automatically processed to print.
-Macintosh
When "/x04" is specified in EOJ string, the text data without eject command will be automatically
processed to print.
10-5
Users Manual SX
Question Regarding TCP/IP
Print job in not printed
CHECK1
If you are using TCP/IP protocol, ping PRICOM with the assigned IP address to see
if there is a reply. If there is no reply to ping, the IP address may not have been
configured properly.
Reset PRICOM to factory default and configure again from the beginning.
Example:
Issue ping in Windows 98 MS-DOS
Click Start - Programs - MS-DOS Prompt, then execute Ping xxx.xxx.xxx.xxx.
You will see the message below. "xxx.xxx.xxx.xxx" is the IP address configured to PRICOM.
-When there is a reply to Ping:
Reply from xxx.xxx.xxx.xxx:bytes=32 time=58ms TTL=253
Reply from xxx.xxx.xxx.xxx:bytes=32 time=58ms TTL=253
Reply from xxx.xxx.xxx.xxx:bytes=32 time=58ms TTL=253
Reply from xxx.xxx.xxx.xxx:bytes=32 time=58ms TTL=253
-When there is no reply to Ping:
Request timed out.
Request timed out.
Request timed out.
Request timed out.
-For the initializing PRICOM to factory default, refer to chapter 2.
NOTE
CHECK2
The Destination printer port of printer driver may not have been configured properly.
Click Printer at Properties, then Details, then check the printer port name of PRICOM
at Print to the following port. The port name is indicated "JC-Print2002 LPR Port" or
"JC-Print2002 IPP Port" or "JC-Print2002 Raw Port" after the assigned port name.
Ex.) Printer port=xxx.xxx.xxx.xxx: lp (JC-Print2002 LPR Port)
* xxx.xxx.xxx.xxx. = IP Address
FAQ
10-6
Users Manual SX
CHECK1
When the PC and PRICOM are not on the same segment, a subnet mask and gateway
address must be configured on PRICOM. Use AdminManager or PRICOM web page to
verify that subnet mask and gateway address are correctly configured.
CHECK2
If DHCP/BOOTP server or RARP server resides on the network, the IP addresses are
assigned automatically, which may rewrite the IP address that you have manually
assigned to PRICOM. To avoid this problem, uncheck Use DHCP/BOOTP check box
and configure the IP address again.
Error during printing
CHECK
If you try to print while other users are printing large data (e.g. many pages or color
pages with high resolution), the printer is unable to accept your print job until the
ongoing print is finished. If the waiting time of your print job exceeds a certain limit,
a time out occurs, which causes the error message. In such case, execute the
print job again afterwards.
Dial-up connection box appears when printing job is executed.
CHECK
Printing will be complete after you cancel this dial box to shift the process to LAN adapter
from the dial-up adapter. This problem is caused due to Windows specifications.
FAQ
10-7
Users Manual SX
Question regarding Windows NetBEUI/NetBIOS over TCP/IP
Error message appears when printing with NetBEUI
SOLUTION
Error message may appear depending on printer status due to NetBEUI protocol
specification. Use LPD/IPP printing in TCP/IP protocol.
Questions regarding UNIX/Linux
When test printing with "Red Hat Linux queue creating tool", characters are
mutilated.
SOLUTION
Select RAW print queue in the printer driver, print "ASCII Test Page" which can be
processed without printer driver. If the printing is processed properly, there may be a
problem with your printer driver. Contact your printer manufacturer for the appropriate
LINUX printer driver information.
FAQ
10-8
Users Manual SX
Question regarding NetWare
PRICOM can not establish the connection with NetWare
CHECK1
From the AdminManager or the PRICOM Web page, verify the proper configuration for
"Frame Type", "Mode".
NOTE
-The automatic changeover of NetWare operation mode on PRICOM may require some
time depending on the operating environment.
CHECK2
When two or more PRICOMs are used, make sure that the printer name (NetWare
printer name) is not duplicated.
PRICOM can not establish the connection with NetWare server (RPRINTER
mode)
CHECK1
Click Print server, then Printer list, then Current status on NetWare server to verify if
the PRICOM is operating properly.
CHECK2
Make sure that the Print Server Name specified on the PRICOM is the same as that of
the print server operating on your file server.
FAQ
10-9
Users Manual SX
PRICOM can not establish the connection with NetWare server. (PSERVER
mode)
SOLUTION
Verify that the following parameters in PRICOM consistent with those in the NetWare
server.
* File server name (when the file server is specified)
* Printer name (NetWare printer name)
* Print server name
* Log in password
FAQ
10-10
Users Manual SX
Question regarding Macintosh
PRICOM is not recognized by chooser
CHECK1
Check both Zones configured for PRICOM and printer zones are consistent.
CHECK2
Make sure that Apple Talk in Chooser is Active.
CHECK3
Click Control Panels, then Apple Talk, then confirm if Ethernet is selected as Connect
via..
The error message "Short of menory" appears while printing; or only Chinese
characters are printed; or blank paper is ejected
SOLUTION
There may be a PC memory shortage problem. Close other inactive applications to
increase available memory.
FAQ
10-11
Users Manual SX
Is there any operational differene on PRICOM depending on the Mac OS version?
The following are the operational difference comparison between Mac OS X and the
earlier Mac OS.
-The maximum number of AdiminManager printer status displayed.
Mac OS X
:1 windows.
Other Mac OS : up to 4 windows.
-The maximum number of AdminManager system status displayed.
Mac OS X
: 1 windowd at max.
Other Mac OS : up to 8 windows.
-AdminManager Balloon help supported/non-supported
Mac OS X
: Not supported.
Other Mac OS: Supported.
FAQ
10-12
Users Manual SX
Other
Configuration can not be changed by PRICOM web page.
CHECK
Select Internet option in your Web browser, then LAN setting, then tick off Use a proxy
server for your LAN.
What are the default user name and password?
SOLUTION
User name is root, and password is nothing(Blank).
FAQ
10-13
Users Manual SX
Appendix
Enhanced Function
This section explains the enhanced functions of the PRICOM SX-300.
TIP
- When you configure the parameter to use the following function, refer to the section configuration
settings in this chapter regarding each parameter in detail.
Network Plug & Play
This product can be automatically detected in Windows Me/XP. Simply connect this product
to a network and Windows Me/XP will automatically detect and display this product in "My
Network Places". By choosing a device, the web page of this product will start (see web
browser capability).
Appendix
1
Users Manual SX
IP Filtering Function
IP filter is a function limit the access base on IP address range.
Using this function, the administrator can control access from different users. When DENY is
selected in the parameter of PRICOM, PRIOCM can deny access from the registered IP
address range. Also when ALLOW is selected, PRIOCM allows access from the registered
IP address range.
You can configure IP filter from either AdminManager, Web browser or telnet. When using
AdminManger, choose the displayed PRICOM you want to configure. or then select
Configuration - Print Server Configuration - TCP/IP tag - Access Control.. on Admin
manager utility. You can then configure the IP address range for access control.
Appendix
2
Users Manual SX
The following is an example that explains differences between the DENY and ALLOW functions.
When the IP address range is assigned 192.168.0.5 -192.168.0.20, this is the result when three
users(192.168.0.1, 192.168.0.10, 192.168.0.30) access the printer.
TIP
<Allow Mode>
192.168.0.1
Block
Printer
192.168.0.10
192.168.0.30
Block
Client
Print Server
<DENY Mode>
192.168.0.1
192.168.0.10
Printer
Block
192.168.0.30
Client
Print Server
Appendix
3
Users Manual SX
E-Mail Alert Function(SMTP)
Using the E-mail alert function, you can find out the printer status via E-mail. PRICOM sends
an E-mail to be the designated E-mail address(max 2 addresses) when printer status is
changed. You can find out printer status changes such as paper empty, printer error and
printer off-line via e-mail over the internet as world .
SMTP Server
2 Send to E-mail
3 Receive E-mail
1 Paper Empty
Printer
Internet
E-mail Application
2, Send to E-mail
You can configure SMTP from AdminManager, Web browser and telnet. In the case of using
AdminManger, choose the displayed PRICOM you want to configure. Select Configuration
- Printer Configuration - SMTP tag on Admin manager utility. You can then configure the
SMTP parameters.
- The printer must have error alert capability in order to use this function.
TIP
Appendix
4
Users Manual SX
Direct E-mail printing (POP)
Using the direct E-mail printing function, you can print directory E-mail without a printer driver.
You can then print out the data over the internet.
POP Server
1 Send to E-mail
2 Print Out
E-mail Application
Internet
Printer
You can configure POP from AdminManager, Web browser and telnet. In the case of using
AdminManger, Choose the displayed PRICOM you want to configure. Select Configuration
- Printer Configuration - POP tag on Admin manager utility. And you can configure the
SMTP parameters.
- In the case of using this function, printer have to have a built in font.
TIP
Appendix
5
Users Manual SX
Configuration Settings
This section explains the configuration settings for a PRIOCM SX-300U.
General Setup
Tab
Item
Root Password
General
Change Root
Password
Appendix
Explanation
Please enter the password in ASCII TEXT (up to seven
(7) character). This password will be used for
configuration changes via AdminManager, Telnet and
Web page.
The input screen for root password opens.
Use HP JetAdmin
Please select whether you want to use HEWLETT
PACKARD's JetAdmin/WebJetAdmin.
LAN Interface
Please select the network speed. It is recommended to
select "AUTO". If you select "AUTO", the network speed
will be detected automatically. If the HUB did not link
when you switched on your print server (you can check
the HUB's LINK LED), please set the different network
speed manually.
Factory
Default
-
DISABLE
AUTO
6
Users Manual SX
TCP/IP Setup
Item
Tab
Use TCP/IP Protocol
TCP/IP
Use DHCP/BOOTP
Use RARP
IP Address
Subnet Mask
Default Gateway
Use FTP/LPD Banner
Appendix
Explanation
Enable/Disable TCP/IP protocol operations. This
has influence on the configuration of Setup Tools,
LPR, FTP, TELNET, SNMP, HTTP and other
protocols over TCP/IP.
Enable/Disable DHCP/BOOTP protocol operations.
DHCP/BOOTP is a protocol, via which IP address
gets assigned by the BOOTP server or DHCP
server. If you use DHCP/BOOTP server, the
DHCP/BOOTP server must be in the same
segment as the print server. This print server
detects DHCP and BOOTP automatically. If more
than 1 address is returned, the IP address which is
returned first will be used.
Factory
Default
ENABLE
ENABLE
Enable/Disable RARP protocol operations. RARP
is a protocol, via which the IP address gets
assigned by the RARP server. If you use a RARP
server, the RARP server must be in the same
segment as the print server.
ENABLE
Setting the Print Server IP address. The IP address
must be 4 numbers, each between 0-255 (eg.
192.168.100.10).
0.0.0.0
Setting the print server subnet mask. The subnet
mask must be 4 numbers, each between 0-255
(eg. 255.255.255.0). However, entering 0.0.0.0
would not be valid, and the subnet mask
corresponding to the IP address would be used
automatically.
Setting the default gateway address. The default
gateway address must be 4 numbers, each
between 0-255 (eg. 192.168.100.240). If you use a
gateway, the gateway must be in the same
segment as the print server.
You can select to use a banner page when printing
with LPR and FTP. (A banner page is print cover
page with print job explanations.)
0.0.0.0
0.0.0.0
DISABLE
7
Users Manual SX
Tab
Item
DNS Server
Advanced Setup
Use NetworkPnP
Use Rendezvous
ENABLE
Setting the DNS server (primary) address. When
POP/SMTP server name is configured with at IP
address, the DNS server's setting is not necessary.
TCP/IP
WINS Server
Enable/ Disable Rendezvous function. Rendezvous
enables automatic discovery of printer in a MacOS
X environment.
Primary Server
Secondary Server
Scope ID
Set IP filter
Access control
ENABLE
Specify a Rendezvous name.
Secondary Server
IP Address range
Factory
Default
Enable/ Disable NetworkPnP function. NetworkPnP
function enables automatic discovery of printer in
Windows environments which UPnP.
Rendezvous Name
Primary Server
Appendix
Explanation
Setting the DNS server (secondary) address. When
POP/SMTP server name is configured with an IP
address, the DNS server's setting is not necessary.
The value must be 4 numbers, each between 0-255
(eg. 192.168.100.10).
Setting the WINS server (primary) address. WINS
server will resolve the IP address from the host
name. Therefore you can use a hostname instead
of the IP address when printing. The values must
be 4 numbers, each between 0-255 (eg.
192.168.100.10).
Setting the WINS server (secondary) address.
WINS server will resolve the IP address from the
host name. Therefore you can use a hostname
instead of the IP address when printing. The values
must be 4 numbers, each between 0-255 (eg.
192.168.100.10).
The scoop ID defines the computer group that
recognized the registered host name.
Setting of IP filter operations. Available options are
"allow" and "deny". If you select "allow", only the
data from the set IP address range are accepted. If
you select "deny", the data from the set IP address
range can not be received.
Setting IP filter range. IP addresses to be filtered
can be set to maximum 4 address ranges. If
address range setting is not required, please enter
the address range of "0.0.0.0" to "0.0.0.0".
RDVxxxxxx
(Lower 6 digits of
Ethernet address)
0.0.0.0
0.0.0.0
0.0.0.0
0.0.0.0
-
DENY
0.0.0.0
8
Users Manual SX
Netware Setup
Tab
Item
Explanation
Use NetWare
Protocol
Enable/Disable NetWare protocol.
Print Server Name
Specify the print server name for the print server when starting in
PSERVER mode. Because this configuration is used as the
identifier on the network in the NetWare protocol, the print server
name set must be different from other names in the NetWare
environment. It is used as a login name in connecting to the
NetWare server.
Frame Type
Select the default frame type of the print server. If the set frame
type does not work, it will be changed to a different frame type
automatically.
Select the primary operation mode (PSERVER mode /
RPRINTER mode) of the print server. If the set mode does not
work, the print server starts in a different mode.
Factory
Default
ENABLE
PRxxxxxx
(Lower 6 digits
of Ethernet
address)
802.2
Print server
Send the job via NetWare
Login
Password
PSERVER
Bindery Setup
Printing method
NetWare
NetWare File Set the name of the file server primarily
Server to be connected to. The print server logs into the
file server set here when operating in
connected
PSERVER mode. The print server searches
the file server automatically and logs in if
the value is blank.
Job Polling
Interval
Appendix
Set the password that is authenticated
when the print server logs into the file server
as a PSERVER mode. When the password
is set for the print server, the same
password must be set to the corresponding
file server. If the print server is connected to
two or more file servers, the same password
must be set to all the file servers.
Set the interval for the print server to query
the file server for jobs in units of seconds.
Usually the value should be the default.
-
-
4
9
Users Manual SX
Tab
Item
NDS Setup
Printing method
NDS Tree
Name
PSERVER
Factory
Default
Explanation
Specify the name of the NDS tree
connected to. Because the tree name is
obtained automatically, it is usually
unnecessary to specify it here. When there
are two or more trees on the same network
it is necessary to specify the name here.
-
NDS Context Specify the NDS context connected to in
PSERVER mode. The context which
created the print server on the file server
should be specified here.
-
RPRINTER
Printer Name
Appendix
RPRINTER Setup
Printing Method
NetWare
Job management can be performed via NetWare server.
NetWare Print Set the name of the print server primarily
Server to be connected to. This product connects to the
connected
print server set here when operating in
RPRINTER mode. This product searches
print server automatically and connects if
the value is blank.
Job Timeout
Set the timeout value (in units of seconds)
for the print server to determine the end of
the job when operating in RPRINTER mode.
Usually the value should be the default.
Set the printer name under print server information within the
NetWare server. It must be the same as the "Printer Name"
registered in the NetWare server.
-
10
PRxxxxxx-Prn1
(Lower 6 digits
of Ethernet
address)
10
Users Manual SX
Apple Talk Setup
Item
Enable/ Disable AppleTalk Protocol operations.
Printer Name
Set the AppleTalk printer name. The name set here
can be seen in the Chooser. The special symbols in
AppleTalk protocol ("="; ":"; "@" and "*") must be
excluded from the string.
PostScript Mode
When the PostScript printer supports binary mode,
PostScript data can be sent in binary. Select BCP
or TBCP in accordance with the mode of your
printer. Use TBCP when PS binary data is printed by
a particular printer. Select ASCII (default) when a
printer other than a PostScript one is connected.
Zone Name
Appendix
Explanation
Use AppleTalk
Protocol
AppleTalk
Tab
The print server sets the zone name where it
belongs. If the value is blank, this product will belong
to the default zone, set in the AppleTalk Router
within the network.
Factory
Default
ENABLE
PRxxxxxx
(Lower 6 digits
of Ethernet
address)
ASCII
*
11
Users Manual SX
NetBEUI/NetBIOS Setup
Tab
Item
Use NetBEUI
Protocol
Explanation
Enable/ Disable NetBEUI protocol operations.
Factory
Default
ENABLE
NetBEUI/ NetBIOS
Use NetBIOS over Enable/ Disable NetBIOS over TCP operations.
ENABLE
TCP/IP
Computer Name
Specify a computer name. The name set here is
PRxxxxxx
shown as a computer in Windows Explorer. The name
(Lower 6 digits of
must be different from those of other computers.
Ethernet address)
Work Group
Comment
Activate Browse
Master Function
Appendix
Specify the workgroup that this print server belongs
to. Enter the default workgroup name or an existing
workgroup name. A new workgroup name that does
not exist in the network is not shown as Workgroup.
Set the description of the print server. The information
set here is shown as the description (comments) of
the print server in Windows Explorer.
In NetBEUI or NetBIOS over TCP, you can specify
whether to activate the master browser function.
PrintServers
PRICOM XXXXX
ENABLE
12
Users Manual SX
SMNP Setup
Item
Tab
Explanation
Authentication
community
Specify the authentication community name for
SNMP. This community name is authenticated when
an SNMP set request is received.
Trap Community
Specify the trap community of SNMP. This community
name is used when the print server sends a trap.
Trap Destination Address Specify the destination IP address of the SNMP trap.
The value is a four-part series of numbers separated by
decimal points, such as "xxx.xxx.xxx.xxx". When the
value is "0.0.0.0"(default), this item is disabled and a
trap will not be generated.
SNMP
SysContact
MIB-II Parameters
SysName
SysLocation
DefaultTTL
Enable Authen
Trap
Appendix
Factory
Default
public
public
0.0.0.0
Specify the SysContact of the MIB-II object. The e-mail
address of the network administrator is used.
-
Specify the SysName of the MIB-II object. The host
name or domain name of the print server is used.
-
Specify the SysLocation of the MIB-II object. The
location of the print server is used.
-
Specify the Default TTL of MIB-II object in the range of
"0 to 255". This value means the longest time of an IP
packet's existence. Usually the value should be the
default.
Select whether to allow or disallow the
"EnableAuthenTrap" of the MIB-II object. If a violation of
the community occurs "allow" is the setting, the
SNMP trap is sent to the IP address specified in
"TRAP Address".
255
ENABLE
13
Users Manual SX
POP Setup
Tab
Item
Explanation
User profile (1-4)
Enable/Disable POP protocol operations. If disabled, the email RECEIVE function will not be available.
POP Server Name Setting the hostname or the IP address of the mail server.
If you use a domain name, you need a DNS server setup.
POP User Name
Entry the Login name (User name) for mail account.
POP Password
Enter password for mail server connection.
POP Port Number Enter the POP port number. It is recommended to use the
default port number (110).
Advanced Setup
POP
Use APOP
Enable/ Disable APOP, In order to use APOP, it is
necessary that the mail server supports APOP.
Delete Mail after
Retrieval
You can select whether the received and printed e-mail will
be deleted from the mail server. However, this does not
delete emails that have attachment(s).
Mail Retrieval
Limit
E-mail with a size lager than specified are excluded from
being processed.If you set "0", the size is not limited.
Filter Setting
It is possible that only specific mails are printed. When null
(empty string: default) is set, all e-mail will be printed. You
can configure filters by means of strings connected by
"OR"("|") or "AND"("&") and featuring four kinds of the
items: "Subject"("S:string"), "To Address"("T:string"),
"Carbon Copy"("C:string") and "From Address"("F:string").
Send/receive Checking
Interval
Mail retrieval interval to the mail server is set in minutes.
Local Time Zone
Setting the time zone. For use in Japan, please enter
"+09:00".
Appendix
Factory
Default
DISABLE
110
DISABLE
DISABLE
64
-
15
+0:00
14
Users Manual SX
SMTP Setup
Item
Tab
Use SMTP Protocol
SMTP Server Name
From Address
Event to Address
Advanced Setup
SMTP
To Address
(1-2)
Appendix
Explanation
Enable/Disable SMTP protocol operations. If
"Disable" is selected, e-mail "send" function is
not available.
Setting SMTP server host name. Enter a domain
name or IP address as host name. If a domain
name is used, it is necessary to configure the
DNS server.
Setting the sender address (From Address).
Usually the mail address of the network
administrator is set.
Setting mail destination address (To Address).
Offline
Mail is sent while the printer is off line.
Paper out
Mail is sent when the printer is out of paper.
Printer error
Mail is sent when abnormal conditions are
encountered in the printer.
In regular intervals the existence of events is
checked. This interval is defined in minutes. If
more than one event occurs within this interval, a
bundled report is sent.
Check Interval
SMTP Port
Number
Enter the SMTP port number. It is recommend to
use the default value (=25).
Signature
Specify the signature string to be added at the
end of an e-mail.
Factory
Default
DISABLE
-
-
OFF
OFF
OFF
10
25
--------------PRICOM SX-300U
[00:80:92:XX:XX:XX]
--------------(Name of PRICOM and
lower 6 digits of
Ethernet address)
15
Users Manual SX
Printer Port Setup
Item
Tab
Appendix
lp Port
Printer Port
BOJ String
EOJ String
Explanation
Specify the string to be transmitted to the printer before
output to the direct output port (lp port). Specify the string
when a control code, etc. needs to be sent before printing.
Specify the string to be transmitted to the printer after output
to the direct output port (lp port). Specify the string when a
control code, etc. needs to be sent after printing.
Factory
Default
-
-
16
Users Manual SX
User Registration
To better serve you, we recommend you register with us as a user on-line at:
Global Site;
USA Site;
EU Site;
User Registration
http://www.silex.jp/register/
http://www.silexamerica.com/us/regist/index.html
http://www.silexeurope.de/euro/regist/index.html
1