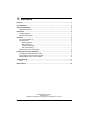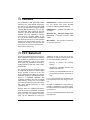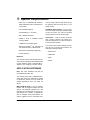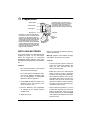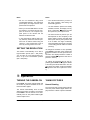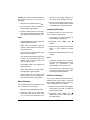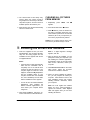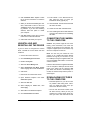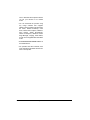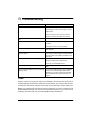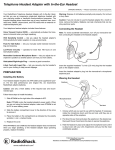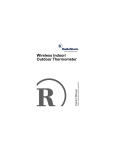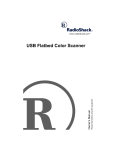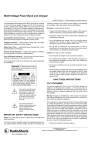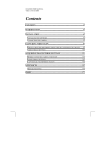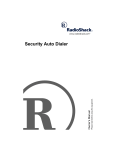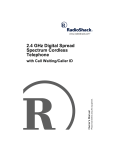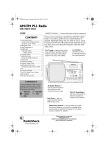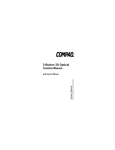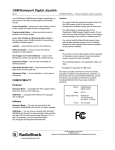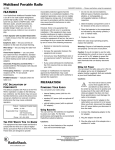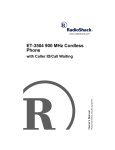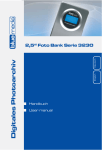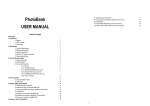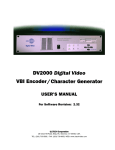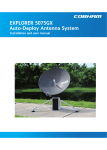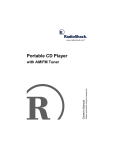Download Radio Shack USB Dual Mode Digital Camera Owner`s manual
Transcript
USB Dual Mode Digital Camera Owner’s Manual Please read before using this equipment. ˆ Contents Features .................................................................................................................................. 3 FCC Statement ........................................................................................................................ 3 System Requirements ............................................................................................................ 4 Application Software ......................................................................................................... 4 Preparation ............................................................................................................................. 5 Installing Batteries ............................................................................................................. 5 Setting the Resolution ....................................................................................................... 6 Operation ................................................................................................................................ Turning the Camera On .................................................................................................... Taking Pictures .................................................................................................................. Normal Shooting ........................................................................................................ Macro Shooting .......................................................................................................... Continuous Shooting ................................................................................................. Self-Timer Shooting ................................................................................................... Clearing All Pictures from Memory .................................................................................... 6 6 6 6 7 7 7 8 Installing the Drivers and Software ...................................................................................... Uninstalling and Reinstalling the Driver ............................................................................ Connecting the Camera to the Computer ......................................................................... Downloading Pictures to the Computer ............................................................................. 8 9 9 9 Troubleshooting ................................................................................................................... 11 Care ................................................................................................................................ 11 Specifications ....................................................................................................................... 12 © 2001 RadioShack Corporation. All Rights Reserved. RadioShack and RadioShack.com are trademarks used by RadioShack Corporation. 2 Contents ˆ Features Your RadioShack USB Dual Mode Digital Camera is a PC (web) camera, designed for PCs that have a universal serial bus (USB) port. It uses software that supports TWAIN cameras (MGI PhotoSuite III). You can capture still images, make a video clip, and post pictures to the World Wide Web. With the supplied fun-to-use application software, your camera is a powerful addition to your PC. You can also use the camera as a digital still camera to take up to 107 low-resolution pictures or 26 high-resolution pictures, then upload them to your PC. You can even use your camera to connect to your friends online for video conferencing! USB Operation — When connected to your PC, the camera uses power provided through the USB bus (without batteries). CMOS Sensor — Provides high quality video images. Maximum 640 × 480 Pixels 24-Bit Color Resolution — Provides excellent video quality. Macro Mode — Lets you take a photo from as close as four inches. ˆ FCC Statement This device complies with Part 15 of the FCC Rules. Operation is subject to the following two conditions: (1) this device may not cause harmful interference, and (2) this device must accept any interference received, including interference that may cause undesired operation. This equipment has been tested and found to comply with the limits for a Class B digital device, pursuant to Part 15 of the FCC Rules. These limits are designed to provide reasonable protection against harmful interference in a residential installation. This equipment generates, uses and can radiate radio frequency energy and, if not installed and used in accordance with the instructions, may cause harmful interference to radio communications. However, there is no guarantee that interference will not occur in a particular installation. If this equipment does cause harmful interference to radio or television reception, which can be determined by turning the equipment off and on, the user is encouraged to try to correct the interference by one or more of the following measures: • Reorient or antenna. relocate the receiving • Increase the separation between the equipment and receiver. • Consult your local RadioShack store or an experienced radio/TV technician for help. If you cannot eliminate the interference, the FCC requires that you stop using your camera. Changes or modifications not expressly approved by RadioShack may cause interference and void the user’s authority to operate the equipment. You must use shielded interface cables with this equipment. Features 3 ˆ System Requirements • IBM PC or compatible with Pentium MMX 166 MHz (Pentium II 350 MHz recommended) You can easily create fun slide shows or digital greeting cards and send them to your friends online! • One available USB port PhotoBank Video Capture — Lets you capture and manage video clips and still images to send via e-mail. You need a soundcard and microphone to record audio signals. • CD-ROM drive (4 × or better) • 800 × 600/16-bit monitor • 32MB or more of available internal memory (RAM) • 150MB of free hard disk space • Microsoft Windows 98, Windows 98 SE, Windows 2000, or Windows Me • Microphone and speakers (optional) • Printer (optional) AVI Creator — Lets you create an AVI file from a series of pictures. AVI Creator converts still image shots in continuous mode to AVI-format video clip files. Your camera comes with following accessories. Be sure to locate them all before discarding the packing material. • Software CD • USB Cable Important: • Strap Your camera will not work with Windows 95. You must have Windows 98, Windows 98 SE or later, Windows 2000, or Windows Me installed on your computer to use the camera. • Holder APPLICATION SOFTWARE Note: See each software’s help files for more detailed operation tips. Your camera comes with a CD-ROM that includes the drivers and applications needed to operate the camera. You can install the desired applications when you install the drivers. MGI PhotoSuite III SE — Lets you capture, transfer, edit, and organize images from the camera. The software contains over 1,500 templates and backgrounds, as well as image libraries for a variety of applications, such as collages, cards, photo layouts, calendars, magazine covers, or business uses. 4 System Requirements ˆ Preparation Hand Strap Slot — Thread the strap’s small loop through the slot. (You might need to use a small screwdriver or a straightened paper clip.) Then pull the strap’s large loop through the small loop. Shutter Button Power Indicator Normal Focus Macro Focus USB Jack Holder/Clip — Provides a steady base for your camera. Use it as a stand for self-timer shooting, or use the clip to attach the camera to your notebook PC during video conferencing. Insert the head of the holder/clip into the tripod mount slot on the bottom of the camera. Turn the holder/clip counterclockwise until it stops. Place the holder on a flat surface or use the clip to attach it on to the edge of your notebook PC. Angle the camera as desired. Focus Adjustment Lever INSTALLING BATTERIES When the camera stops operating properly, replace the batteries. Your camera requires two AAA batteries (not supplied) for power. For the best performance and longest life, we recommend RadioShack alkaline batteries. Using standard batteries will significantly reduce battery life. Cautions: • Use only fresh batteries of the required size and recommended type. • Do not mix old and new batteries, different types of batteries (standard, alkaline, or rechargeable), or rechargeable batteries of different capacities. 1. Press OPEN and slide the battery compartment cover in the direction of the arrow, then lift the cover. 2. Place the batteries in the compartment as indicated by the polarity symbols marked inside. 3. Replace the cover. Warning: Dispose of old batteries promptly and properly. Do not burn or bury them. Cautions: • If you do not plan to use the camera for a long time, remove the batteries. Batteries can leak chemicals that can destroy electronic parts. • Battery life is about one week with the power off and 2 hours in continuous shooting mode (using alkaline batteries). When batteries become weak, the display blinks. Wait until the camera automatically shuts off in 30 seconds, then replace the batteries. Insert new batteries within 2 minutes to avoid losing pictures stored in the camera. • Always upload the pictures to your PC promptly after shooting. Do not open the battery compartment while the power indicator blinks and do not press MODE while replacing the batteries or all stored pictures are lost. Preparation 5 Notes: Notes: • Your camera works best if you set it to the same resolution while taking and downloading pictures. • We do not recommend using Ni-Cd rechargeable batteries. They discharge power quickly and might result in unexpected loss of the pictures. • 107 low-resolution pictures are initially available; however, the display can only show 2 characters. // appears until the first 9 pictures (107 to 99) are used. • When you use the USB cable to connect the camera to a computer and the computer is turned on, the computer supplies power to the camera and the batteries are disconnected. • The actual number of pictures you can take depends on the complexity of the subject matter. Pictures with little detail take up less memory than pictures with a lot of detail. You might occasionally notice the display reducing by more than 1 when taking pictures with a lot of detail (memory). • In low temperatures (below 32°F), battery efficiency lowers and camera operation time is reduced. When using the camera in cold environments, keep it warm by covering it when not in use. SETTING THE RESOLUTION The camera is automatically set to take a high-resolution picture (640 × 480 pixels). You can take up to 26 high-resolution pictures, or up to 107 low-resolution pictures (320 × 240 pixels). To change the resolution to low, repeatedly press MODE on the back of the camera until Bh appears. Within 5 seconds, press the shutter button. The display shows the number of pictures available. // appears if there are no pictures in memory. To change the resolution back to high, repeatedly press MODE until >h appears. Within 5 seconds, press the shutter button. The display shows the number of pictures available. (, appears if there are no pictures in memory. ˆ Operation TURNING THE CAMERA ON Press MODE. The power indicator lights and the number of pictures available for the selected resolution appear. The camera automatically turns off after about 30 seconds if no buttons are pressed. Press MODE to turn the camera on if it automatically turns off. The power indicator lights and two beeps sound. 6 TAKING PICTURES Normal Shooting The camera is ready to begin taking pictures when the power indicator lights and the display shows the number of pictures available. Operation Caution: Do not use the optical viewfinder to look directly at the sun or any source of bright light. 1. Slide the focus adjustment lever to ”. 2. Look through the optical viewfinder to find something to photograph. 3. Press the shutter button to take the picture. The camera beeps and the number of available pictures decreases by one. pensate for the parallax (difference in the position of the viewfinder and lens). 3. Press the shutter button to take the picture. The camera beeps and the number of available pictures decreases by one. Continuous Shooting To make short videos, you can use the camera’s continuous shooting mode. 1. Look though the optical viewfinder to find something to photograph. Notes: • The focus adjustment lever must be set to ”ýor • to take a picture. • When using low-resolution mode, the number of pictures does not change for the first nine shots. • Pictures taken under fluorescent light might show yellow stripes. • If the background and target objects are too dark, you cannot take a picture. The camera emits a low beep when you press the shutter button. 2. Repeatedly appears. You can take pictures from a distance of 31/2 to 51/2 inches for a close-up photo. 1. Slide the focus adjustment lever to •. 2. Center the object in the optical viewfinder frame, then shift the frame about 3/8 to 1/2 inches to the lower left to com- until 9j 4. Release the shutter button when you are finished. Notes: • Continuous shooting time is about 3 seconds in high-resolution mode and 14 seconds in low-resolution mode (approximately 8 shots per second). • You can convert the continuous pictures to a video file and create your own video clip using the supplied software. • When taking pictures of bright objects, the bright parts might look white. Macro Shooting MODE 3. Within 5 seconds, hold down the shutter button to start continuous shooting mode. • If the battery power is low, images may appear distorted. • Picture quality may be reduced if the camera gets too hot. If this happens, let the camera cool before using it again. press Self-Timer Shooting You can set a self-timer so the camera automatically takes a picture after a 10-second delay. Use the supplied camera stand to provide a steady base for your camera. 1. Select the area you want to photograph. If the camera is too close, you might not get the desired results. 2. Repeatedly press MODE until Ij appears, then within 5 seconds, press the shutter button. Operation 7 3. The camera emits a short beep every second. When the camera sounds a long beep then a short beep, it automatically takes a picture, and the number of available pictures decreases by one. CLEARING ALL PICTURES FROM MEMORY 4. After shooting, the camera automatically returns to normal mode. 2. Press the shutter button. 9B flashes. 1. Repeatedly appears. press MODE until 9B 3. While 9Bý flashes, press the shutter button again. The display shows the maximum number of pictures for the selected resolution (26 or 99). The previous picture memory is permanently cleared. Caution: Do not leave pictures in the camera’s memory for about 10 days or more. ˆ Installing the Drivers and Software 1. Insert the supplied CD into your PC’s CD-ROM drive. The computer automatically runs the setup program and the Installation screen appears with the list of supplied software. Notes: • If the CD does not start automatically, make sure the CD-ROM's door is completely shut. If the CD still does not start, the auto-run option on your computer might be turned off. If this happens, double-click My Computer to view the available drives on your computer. Double-click the CD-ROM icon, then click Setup. The CD starts and the Installation screen appears. • You do not have to install all software applications. After installing the desired software applications, you must restart your computer before using them. 2. Click Driver Installation. Follow the onscreen instructions to install the drivers. 8 Note: If a digital signature message appears, click Yes. 3. After the drivers are installed, you are promped to restart your computer. If you are installing the software applications, click Cancel to return to the main Installation screen. Otherwise, restart your computer. 4. Click MGI PhotoSuite III SE on the Installation screen. Follow the on-screen instructions to install the software. 5. When you finish installing the application, you are prompted to restart your computer. Click Cancel to return to the main Installation screen and continue installing software. Otherwise, restart your computer. Note: You must register the software before you use it. When prompted to register the software, select Register Later and register when you are done installing all software. Installing the Drivers and Software 6. Click PhotoBank Video Capture. Follow the on-screen instructions to install the software. 13. Enter stvrds*.* in the Named text box, then select the drive on which you installed the driver (typically C:). 7. When you are finished installing the software, click Finish to return to the main Installation screen and continue installing software. If you are done installing software, select the option to restart your computer. 14. Click Find Now. The files associated with the driver are listed. 8. Click AVI Creator. Follow the on-screen instructions to install the software. 9. Click Finish and restart your system. UNINSTALLING AND REINSTALLING THE DRIVER If your PC does not recognize the camera driver, uninstall the current driver and then reinstall it. 1. Connect the camera to the PC. 2. Go to Start/Settings/Control Panel. 3. Double-click System. 4. Select the Device Manager tab. 5. Select RadioShack Dual Mode Camera under Imaging Device and click Remove. 6. Click Close. 15. Select all of the files and delete them. 16. See “Installing the Drivers and Software” on Page 8 for instructions on reinstalling the driver. CONNECTING THE CAMERA TO THE COMPUTER Caution: The pictures might be lost if the battery power decreases, even when the camera is connected to the computer. The computer supplies power to the camera only when the computer is turned on. Note: You can use your camera as a PC camera or as a digital still camera without batteries as long as you connect it to your PC’s USB port using the supplied cable. Use only the supplied USB cable to connect the camera to the PC. Insert the flat head of the supplied USB cable into the computer’s USB port and the other head of the cable into the camera’s USB jack. When the camera is successfully connected, the camera beeps and the power indicator lights. 7. Disconnect the camera from the PC. 8. Open Windows Explorer and select View/Folder Options. 9. Select the View tab. 10. Select Display all hidden files, then select Apply. 11. Select OK to exit Windows Explorer. 12. Go to Start/Find/Files or Folders. DOWNLOADING PICTURES TO THE COMPUTER • Download pictures to your PC as soon as possible after taking them. Otherwise, you might lose some of the pictures in the camera’s memory. • The PC and still camera modes share the same memory. When you set your camera to PC camera mode, all the pictures you took in still mode are lost. Be Installing the Drivers and Software 9 sure to download all the pictures before you set your camera to PC camera mode. • You can download the pictures using any image software that supports TWAIN. These programs include Presto! Mr. Photo, Adobe PhotoShop, Corel Draw, Ulead Photo Explorer, MetaCreation Painter, Adobe PhotoDeluxe, Ulead PhotoImpact, NewSoft Presto! Page Manager, Imaging, Photo Editor, as well as the supplied MGI PhotoSuite III SE. • Select RadioShack Dual Mode Camera as the TWAIN device. • For operation with other software, refer to the instructions provided with the software or its help files. 10 Installing the Drivers and Software ˆ Troubleshooting Problem Solution The camera does not work. Check battery condition. The lighting is too dark. Use more light or move to brighter place. If you are using it as a PC camera, be sure the camera is correctly connected to the computer. The camera does not turn on when connected to PC. Verify that your USB port is enabled. No capture device appears. Be sure the camera is correctly connected to the computer. No camera image or no motion in video. Unplug the camera then plug it back in. Restart your computer. Camera software stops after installing other application programs. Installing other applications sometimes changes the computer’s system registry so that the camera no longer works. If this happens, reinstall the camera’s driver. USB Controller Bandwidth Exceeded appears. If your computer has more than one USB port, try plugging the camera into a different port. The PC does not recognize the camera driver. Try removing the previous driver and reinstall the driver. The PC (Windows 98SE) does not work properly with the camera. If you have an AMD processor (running at 350MHz or faster) or a VIA technologies USB controller installed on your system, install a Microsoft USB patch available at http://support.microsoft.com/ support. Verify that the driver is correctly installed. Unplug any unneeded USB devices. CARE Keep the camera dry; if it gets wet, wipe it dry immediately. Use and store the camera only in normal temperature environments. Handle the camera carefully; do not drop it. Keep the camera away from dust and dirt, and wipe it with a damp cloth occasionally to keep it looking new. Modifying or tampering with the camera’s internal components can cause a malfunction and might invalidate its warranty and void your FCC authorization to operate it. If your camera is not performing as it should, take it to your local RadioShack store for assistance. Troubleshooting 11 ˆ Specifications Image Sensor ......................................................................................... VGA 1/3 inch CMOS 318,000 pixels Lens........................................................ Focal Length f = 6.0 mm, Aperture fixed Iris F2.6, View Angle 56° Focus Distance............................................................................................. Normal: 1.6 ft. (50cm) to Infinity Macro: 4in (10cm) to 6in (15cm) AGC.......................................................................................................................................................18 dB S/N Ratio ...............................................................................................................................................57 dB Interface ..................................................................................................................................USB Interface Limited Ninety-Day Warranty This product is warranted by RadioShack against manufacturing defects in material and workmanship under normal use for ninety (90) days from the date of purchase from RadioShack companyowned stores and authorized RadioShack franchisees and dealers. EXCEPT AS PROVIDED HEREIN, RadioShack MAKES NO EXPRESS WARRANTIES AND ANY IMPLIED WARRANTIES, INCLUDING THOSE OF MERCHANTABILITY AND FITNESS FOR A PARTICULAR PURPOSE, ARE LIMITED IN DURATION TO THE DURATION OF THE WRITTEN LIMITED WARRANTIES CONTAINED HEREIN. EXCEPT AS PROVIDED HEREIN, RadioShack SHALL HAVE NO LIABILITY OR RESPONSIBILITY TO CUSTOMER OR ANY OTHER PERSON OR ENTITY WITH RESPECT TO ANY LIABILITY, LOSS OR DAMAGE CAUSED DIRECTLY OR INDIRECTLY BY USE OR PERFORMANCE OF THE PRODUCT OR ARISING OUT OF ANY BREACH OF THIS WARRANTY, INCLUDING, BUT NOT LIMITED TO, ANY DAMAGES RESULTING FROM INCONVENIENCE, LOSS OF TIME, DATA, PROPERTY, REVENUE, OR PROFIT OR ANY INDIRECT, SPECIAL, INCIDENTAL, OR CONSEQUENTIAL DAMAGES, EVEN IF RadioShack HAS BEEN ADVISED OF THE POSSIBILITY OF SUCH DAMAGES. Some states do not allow limitations on how long an implied warranty lasts or the exclusion or limitation of incidental or consequential damages, so the above limitations or exclusions may not apply to you. In the event of a product defect during the warranty period, take the product and the RadioShack sales receipt as proof of purchase date to any RadioShack store. RadioShack will, at its option, unless otherwise provided by law: (a) correct the defect by product repair without charge for parts and labor; (b) replace the product with one of the same or similar design; or (c) refund the purchase price. All replaced parts and products, and products on which a refund is made, become the property of RadioShack. New or reconditioned parts and products may be used in the performance of warranty service. Repaired or replaced parts and products are warranted for the remainder of the original warranty period. You will be charged for repair or replacement of the product made after the expiration of the warranty period. This warranty does not cover: (a) damage or failure caused by or attributable to acts of God, abuse, accident, misuse, improper or abnormal usage, failure to follow instructions, improper installation or maintenance, alteration, lightning or other incidence of excess voltage or current; (b) any repairs other than those provided by a RadioShack Authorized Service Facility; (c) consumables such as fuses or batteries; (d) cosmetic damage; (e) transportation, shipping or insurance costs; or (f) costs of product removal, installation, set-up service adjustment or reinstallation. This warranty gives you specific legal rights, and you may also have other rights which vary from state to state. RadioShack Customer Relations, 200 Taylor Street, 6th Floor, Fort Worth, TX 76102 We Service What We Sell RadioShack Corporation Fort Worth, Texas 76102 12/99 25-3009 08A01 Printed in Korea