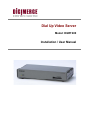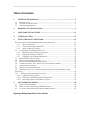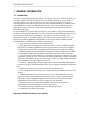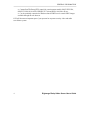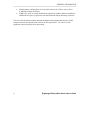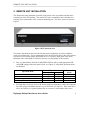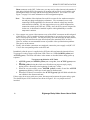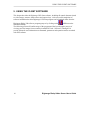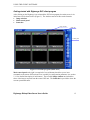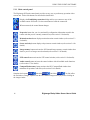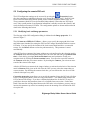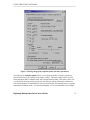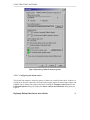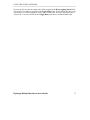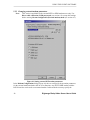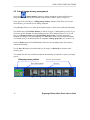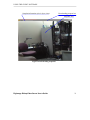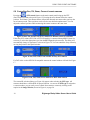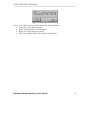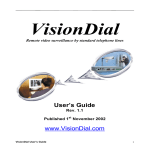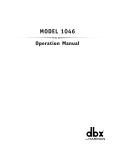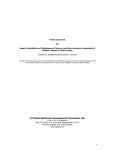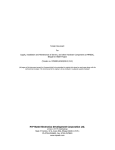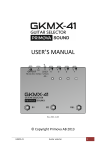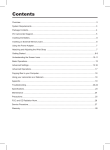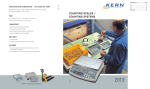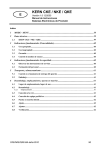Download Digimerge DGRT400 User manual
Transcript
Dial Up Video Server Model: DGRT400 Installation / User Manual Table of Contents 1. GENERAL INFORMATION.......................................................................................... 5 1.1 1.2 1.3 INTRODUCTION................................................................................................................ 5 TECHNICAL SPECIFICATION............................................................................................. 7 SYSTEM REQUIREMENTS ................................................................................................. 7 2. REMOTE UNIT INSTALLATION................................................................................ 9 3. SOFTWARE INSTALLATION.................................................................................... 12 4. UNINSTALLATION...................................................................................................... 13 5. USING THE CLIENT SOFTWARE ............................................................................ 14 GETTING STARTED WITH DIGIMERGE DVS CLIENT PROGRAM ................................................ 15 5.1.1 Main control panel ................................................................................................ 16 5.1.2 Getting initial images from DVS............................................................................ 17 5.1.3 Image window description ..................................................................................... 20 5.2 CONFIGURING THE REMOTE DVS UNIT......................................................................... 22 5.2.1 Modifying basic and image parameters................................................................. 22 5.2.2 Setting up Callback parameters............................................................................. 24 5.2.3 Changing external modem parameters.................................................................. 28 5.3 MOTION DETECTION CONTROL .................................................................................... 30 5.4 RELAYS AND SENSORS CONTROL .................................................................................. 31 5.5 INTERNAL IMAGE MEMORY MANAGEMENT................................................................... 32 5.6 CONTROLLING PAN, TILT, ZOOM, FOCUS OF REMOTE CAMERAS ................................. 34 5.7 AUDIO STREAM CONTROL ............................................................................................. 36 5.8 COMPACTFLASH MANAGEMENT ................................................................................... 38 5.9 PREPARING AND USING CALLBACK MODE WITH MOTION AND SENSORS ALARM DETECTION ............................................................................................................................... 41 5.10 DVS PROGRAM COMMANDS IN DETAIL ..................................................................... 44 5.10.1 Additional dialing options ..................................................................................... 44 5.10.2 Changing and memorizing the DVS password ...................................................... 47 5.10.3 Retrieving software and firmware versions ........................................................... 49 6. DVS OPERATION MODES.......................................................................................... 50 6.1 6.2 6.3 INTERNAL MODEM MODE .............................................................................................. 50 DIRECT CABLE CONNECTION (COM PORT) MODE ........................................................ 50 CUSTOM CONFIGURATION (EXTERNAL MODEM) MODE ................................................ 52 Digimerge Dialup Video Server User’s Guide 3 7. TROUBLESHOOTING ................................................................................................. 53 7.1 8. 4 HOW TO GET SOFTWARE UPDATES AND TECHNICAL SUPPORT ...................................... 53 WARRANTY PAGE………………………………………..………………….………55 Digimerge Dialup Video Server User’s Guide GENERAL INFORMATION 1. GENERAL INFORMATION 1.1 Introduction Thank you for purchasing Digimerge product. The Dialup Video Server (DVS) will enable you to monitor sensitive locations and remote areas over standard phone lines. A key feature of DVS is the ability to not only visually survey a sensitive location, but to also hear what is occurring at the scene as well as speak to anyone at the monitored location. A standalone DVS unit installed on-site with video and audio feed from up to four cameras and connected to a phone line lets you see and hear exactly what is happening and verbally interact with the individuals at the sight. No special hardware is required at the operator's PC, just a modem. Images are transmitted by the remote DVS unit will be decoded by a special client software and displayed on the screen or stored onto a hard disk for later examination. The operator, who can be located several thousand miles away, is in complete control of the DVS and any cameras attached to it. This allows for incredible expandability and flexibility of the security and surveillance network. Important features of DVS-based surveillance system include: • DVS is low cost, maintenance-free standalone unit. • High quality Wavelet-compressed video from 4 sources and one channel full duplex audio can be transmitted simultaneously between DVS and supervisor’s PC through an ordinary phone line (POT line) using internal PSTN modem at a bit rate up to 56Kbps. • Optional connection types supported: External PSTN modem, ISDN modem, cellular services (GSM, CDMA modem), dedicated line modems and direct cable connections. • DVS unit and PC client software are specifically designed for extremely low speed connections, giving the user surveillance capability approaching real-time. Maximum achievable video update rate for one camera source with a 28.8 kbps modem connection at a resolution of 170x120 is 5 frames per second. • Snapshots – high quality/resolution images can be captured into internal DVS memory at operator’s request, while monitoring an area with low quality/resolution but high frame rate. • Audio user interface provides full control in audio streaming mode. • Non-volatile internal video memory plus CompactFlash (removable) are used as video storage. • Callback mode: DVS unit can be instructed to call a PC back and notify you about suspicious activity in the monitored area or alarm events on sensor’s inputs, and show high quality captured snapshots sequence (user defined) on the screen which can be automatically saved as a JPG or AVI file without any user interaction. • Motion Detection is provided with adjustable sensitivity levels and camera participation in a motion monitoring cycle for every camera. • Password protection is available to prevent unauthorized access. • Internal timer for pictures time stamp. Digimerge Dialup Video Server User’s Guide 5 GENERAL INFORMATION • Camera Pan/Tilt/Zoom (PTZ) control for certain camera models: SONY EVI-G20, SONY EVI-D30, KALATEL, PHILIPS TC-700 and DCP-1010 (Pelco-D) etc. • Can be optionally connected to Windows-based WWW server to make JPEG images available through the web browser. DVS will become an important part of your personal or corporate security video and audio surveillance system. 6 Digimerge Dialup Video Server User’s Guide GENERAL INFORMATION 1.2 Technical specification • • • • • • • • • • • • • • 4 BNC composite video inputs (1 Vp-p/75 Ohm) One full duplex audio channel: Microphone/Linear and Speaker jack’s connectors provided for external electret-foil microphone and speaker. 2 RS-232 ports (male). One RS-232 is for external modem and another for PTZ function support. 8 inputs (TTL level) for external alarm sensors. 4 relay outputs (0 - 400V AC/DC, 120 ma) that can operate on alarm events: sensors toggling, motion detection, video loss. Onboard memory: 512 KB for compressed video buffering (non-volatile). Approximate storage capacity: 50 snapshots of good quality at 340x240 resolution. CompactFlash socket – memory card can be used as an optional expanded removable storage. Video Input Type: NTSC, PAL, B/W 60 Hz, B/W 50 Hz. Video Resolution: 680x480, 340x240, 170x120. Video Compression: Wavelet. Audio Compression: G723.1 5.3 Kbps. Dimensions: 310mm x 140 mm x 56 mm. (12.20" x 5.51" x 2.20") Power consumption: +12V/0.5A (requires external power supply 1.2A recommended). Operating temperature: 0°C ~ +50°C (system is designed for in-door use) 1.3 System requirements The following are minimum system requirements for an operator’s PC sufficient to run Digimerge DVS client software: • • • • Desktop or notebook PC with Intel Pentium™ 90 MHz or compatible CPU. Pentium II™ MMX™ 300 or better CPU is recommended for optimal system performance. 32 MB of system RAM (64MB for Windows NT). More memory is recommended for improved overall system performance. Microsoft® Windows® 95, Windows® 98, Windows NT™ 4.0, Windows® 2000, Windows® XP. Any Windows-compatible modem (internal or external). 57.6 Kbps modem is recommended. Digimerge Dialup Video Server User’s Guide 7 GENERAL INFORMATION • • Display adapter configured for 16-bit or better color mode (32768 or more colors) at 800x600 or higher resolution. 5 MB of free space on system hard disk are required for standard software installation. Additional free space is required to store individual still images and image sequences. The rest of this document contains important installation and operating instructions for DVS hardware (remote unit) and the client software on the operator’s PC. Be sure to read all applicable sections carefully before proceeding. 8 Digimerge Dialup Video Server User’s Guide REMOTE UNIT INSTALLATION 2. REMOTE UNIT INSTALLATION This chapter describes installation procedure of the remote video surveillance unit that is the essential part of the DVS package. The remote DVS unit is a standalone device that does not need any direct connection to a PC on remote monitoring site. The unit’s exterior is shown in Figure 1. Figure 1 DVS unit front view The remote unit should be placed on the site that requires monitoring, anywhere within the reach of a telephone line. It is recommended to place the DVS unit as near to the video cameras as possible to avoid image quality degradation or use of expensive high-grade video cables. Maximum video cable length is 100 meters and may vary depending on cable quality. • First, you should check DVS unit CONFIGURATION in order to make appropriate DIPswitch SW settings on the back panel of unit (see Figure 2). All possible operation modes are tabulated: Operation Mode Internal modem (standard) Direct cable connection (COM-port) Custom configuration (external modem) Auxiliary (reserved) • SW position Aux mode ON OFF OFF ON OFF OFF ON ON Internal modem Reference for details Section 6.1 Section 6.2 Section 6.3 - Provided that you will use device with internal modem configuration, connect the telephone line (RJ11 plug) to the Line connector on your DVS unit (see Figure 2). If the same line is also to be used for as a regular telephone line or to connect a fax machine, then use the Digimerge Dialup Video Server User’s Guide 9 REMOTE UNIT INSTALLATION Phone connector on the DVS. In that case, you may need to adjust (increase) the number of rings after which the DVS will respond to an incoming call in order to avoid conflicts with normal phone and/or fax usage and the associated inconveniences. See section 5.2.1 and Figure 7 on page 23 for more information on DVS configuration options. Note: • • The condition of the telephone line could be a reason for low modem connection rate and poor image transmission performance. We recommend you to avoid connecting DVS through PBX boxes because the reduced voltage may interfere with connection reliability. We also suggest that you use a direct telephone line connection to hook up the DVS unit. Finally, since the DVS system is designed for in-door use, it should not be installed in places with high humidity or extreme temperature variation. Next, connect one or more video cameras to any of the 4 BNC connectors on the back panel of the DVS box. DVS is capable of camera auto-detection so you are free to use any of the unit’s video inputs in any order. You may also safely mix color and black & white cameras, as long as they all conform to the same electrical and video standard (NTSC or PAL). However, mixture not recommended because of possible video synchronization problems. Then power on the cameras. Finally, after all other connections are completed, connect the power supply cord (DC 12V 1.2A) to the corresponding socket on the DVS unit. Immediately after the power is supplied to the DVS unit, the board starts the internal self-test. Test progress is always shown on the front LEDs. There are 2 LEDs: POWER (yellow) and ACTIVE (green). The LEDs will behave in the manner as described below during power up sequence: Test (power-up) behavior of DVS unit. 1. ACTIVE (green) and POWER (yellow) turn on together, then ACTIVE (green) turns off. 2. POWER (yellow) during the whole test will indicate test progress step by step by turning off for a short time at the beginning of each step 13 times. 3. When the test successfully passes, POWER (yellow) remains lit and the ACTIVE (green) starts blinking 2 times per second (status is disconnected). 4. When the DVS detects a connection, the ACTIVE (green) light will blink at double the rate it blinks in the disconnected state. If these steps do not occur with your system, disconnect and reconnect the power and try again. The detailed layout of DVS connectors are shown in Figure 2. It is very simple and well inscribed. 10 Digimerge Dialup Video Server User’s Guide REMOTE UNIT INSTALLATION Figure 2 DVS unit rear view If all connections are properly made and the DVS start up process is completed successfully, proceed to the following chapters to learn how to install and use Digimerge DVS client software from your PC. Digimerge Dialup Video Server User’s Guide 11 SOFTWARE INSTALLATION 3. SOFTWARE INSTALLATION The Digimerge DVS client software can be easily installed on any desktop or notebook PC running Windows 95, Windows 98, Windows Me, Windows NT 4.0, Windows 2000 or Windows XP operating systems that is equipped with an internal or external modem. The installation is done by simply double-clicking on the dm51xx.exe self-installable file (xx here is the version number). The install script will then proceed and you should follow the prompts as indicated. As a result, the Digimerge DVS application program (DM51App.exe) and the online help file will be installed automatically on the PC. However, before you proceed with launching the Digimerge DVS software for the very first time, make sure that the modem drivers and other software are correctly installed and functional. 12 Digimerge Dialup Video Server User’s Guide UNINSTALLATION 4. UNINSTALLATION You can remove the Digimerge DVS client software from your computer at any time, if desired. The complete product uninstallation can be accomplished by doing one of the following actions: 1. Start -> Programs->Digimerge -> Dialup Video Server -> Uninstall 2. Re-execute the installation program dm51xx.exe (xx here is the software version number) 3. Launch the Windows Control Panel and then select the Add/Remove Programs icon. Locate the Digimerge DVS line in the list of the installed software and double-click on it. After receiving a confirmation, the uninstaller will delete the Digimerge DVS application and help files; destroy the corresponding software folder and remove all the registry keys, which were created by the Digimerge DVS client software. Note: The uninstaller will not delete any data files (still images in .JPG format or image sequences in .AVI format) created by Digimerge DVS software. Also, the uninstallation of Digimerge DVS software will not affect modem drivers or its settings in any way. Digimerge Dialup Video Server User’s Guide 13 USING THE CLIENT SOFTWARE 5. USING THE CLIENT SOFTWARE This chapter describes the Digimerge DVS client software, including all control elements related to video images, cameras, alarm sensors and output relays. After successful completion of software installation the main Digimerge DVS client program can be launched either from the Digimerge Dialup Video Server program group or by clicking on the DVS icon on the Windows Desktop. The following section will outline usage of the program and lead you through a process of viewing your first images from a remotely installed DVS unit. Sections 5.2 through 5.10 provide advanced users information on commands, parameters and operation modes associated with DVS software. 14 Digimerge Dialup Video Server User’s Guide USING THE CLIENT SOFTWARE Getting started with Digimerge DVS client program After clicking on the Digimerge icon to launch the DVS client program, the main screen, in its initial state will be shown below (Figure 3). The window consists of three main elements: • Image windows • Main control panel • Status bar Image window Status bar Control panel Figure 3 DVS client program (initial state) Main control panel at the right is comprised of several buttons that allow you to issue commands to the remote DVS unit and view or modify its configuration parameters (see section 5.1.1 for detailed description of each button). The resizable Image windows are intended to show video images acquired from the remote DVS unit. The Status bar is provided to show the current operational status. Digimerge Dialup Video Server User’s Guide 15 USING THE CLIENT SOFTWARE 5.1.1 Main control panel The Digimerge DVS main control panel provides an easy way to perform any operation with a remote unit. Each of the buttons are described in detail below. Displays the Establishing connection dialog and lets you connect to any of the available remote DVS units. Use the same button to break the connection. When connected, the control button changes. Properties button lets you view and modify configuration information stored in the remote unit that you are currently connected to (refer section 5.2 for details). Motion detection button displays motion detection control window (refer section 5.3 for details). Sensor and relay button displays relays/sensors control window (refer section 5.4 for details). Image memory button activates the DVS internal image memory control window that shows a preview of images stored on board (refer section 5.5 for details). PTZ control button activates the PTZ control window (refer section 5.6 for details). Audio control button activates the control window with all available audio functions (refer section 5.7 for details). CompactFlash memory button activates the DVS CompactFlash window that maintains all operations with files (refer section 5.8 for details). Snapshot size buttons: (680x480), (340x240), (170x120) affect the resolution of images, captured into the DVS internal image memory by mouse clicking on the image window. 16 Digimerge Dialup Video Server User’s Guide USING THE CLIENT SOFTWARE 5.1.2 Getting initial images from the DVS Before you can get any images from the DVS unit, you need to establish a connection from your PC. Press the (Connect to remote unit) button on the main control panel. This will bring up the Establishing connection dialog as shown in Figure 4. Use the Phone number field to enter the telephone number assigned to the line connected on the remote DVS unit you are trying to access. If the DVS unit is located in another city or country, be sure to include the long distance or international dialing codes as well as the outside line access code, if any. The DVS program will simplify access if you “check” the Using Country and Area Codes box below. Figure 4 Dialing up a remote unit Digimerge Dialup Video Server User’s Guide 17 USING THE CLIENT SOFTWARE Note that, as you enter any telephone number in the dialog, it will be memorized automatically, so the next time you will not have to retype it again. Simply pull the list down by the small arrow button on the right to choose from the 10 most recently used numbers. You can remove unwanted telephone numbers from the list by pressing the Delete Phone Number button right above it. The password is required in order to prevent unauthorized access to the remote DVS unit. Enter the correct password in the Remote Unit Login field. Note that for security reasons the entered password will be masked by a number of asterisks (*). Note: The default password provided from Digimerge is set to qwert (in lower case). It is highly recommended to change it as soon as possible in order to prevent unauthorized use of the DVS unit. See section 5.10.2 for details on how to change the password. After the password is changed, keep a record in a safe place so you don’t forget it. There are a few other selections and buttons available in the dialog. These are not essential to remote connection. A detailed description of their use is found in section 5.10.1. Simply press Connect after entering and verifying the number. Now your modem will begin dialing the given telephone number and attempt to establish a connection to the DVS unit on the other end of the line. It may take some time, perhaps up to a minute, depending on the type of line and telephone number, before a reliable connection is established. It is possible that you will have to try dialing several times if the line is busy or the connection is slow or unreliable. To redial, press the (Disconnect) and then (Connect to remote unit) buttons on the main control panel again. Selecting the COM Port button in the Establishing Connection dialog (shown in Figure 4) performs a direct connection through the null-modem cable. The correct port number and desired speed settings must be established. All modem controls are unavailable in this mode, and thus disabled. To start the connection process you need to press Connect in the same manner as in modem mode. Additional information on this topic can be found in section 6.2 on page 50. When using a direct cable connection, be sure that configuration switches SW on the back panel of DVS are set as shown in Figure 34 on page 51 before the last power up on the DVS unit. During the connection process, its current state will be displayed in the Status bar of the main window. Connection failure may occur if you have the wrong password, busy line, etc. This will help you monitor the programs current state. 18 Digimerge Dialup Video Server User’s Guide USING THE CLIENT SOFTWARE DVS unit will automatically begin transmission of the first images using the last stored or the factory default settings. Loading progress bars at the top right corner of each image window will show a green progress indicator that will advance as the image data is being received. For use of camera auto detection, access the Image Properties dialog as described in section 5.2.1. The process of loading images will normally take a few seconds for fast connections, medium image resolution and quality settings. Finally, images from all of the connected cameras to the remote DVS unit (up to four) should appear in the program window as shown in Figure 5. Figure 5 Example image received from a DVS unit You can easily change image resolution by pressing or buttons in Image Window. The program window displays information about connection speed in bits per second (bps) in the window Status bar. You can also press the (Properties) button to view or change the configuration of the remote unit that you are connected to. The DVS configuration parameters are described in detail, in section 5.2. Finally, you can terminate the connection by pressing the (Disconnect) button. Digimerge Dialup Video Server User’s Guide 19 USING THE CLIENT SOFTWARE 5.1.3 Image window description Figure 6 shows all controls available from the image window. Include in/exclude from update image cycle Camera name Loading progress bar Loading time (sec) Alarm indicator Save image as JPG Save sequence as AVI Image Area Change window size Resize corner Image Brightness, Contrast, and Saturation settings Image quality Figure 6 Image window interface Images from all cameras are updated in cyclic mode by default. You are also able to assign one camera for faster update, by mouse clicking on the image window caption (single mode). Image window frame will be highlighted in single mode. You may return to cyclic mode by mouse clicking on the Image window caption, or in the main window area or by pressing Esc on the keyboard. Use Include in/exclude from update image cycle button to control renew image cycle in cyclic mode. When this button is pressed, it becomes gray . This image window will be excluded from the renew image cycle. You are able to adjust image quality settings as you like, using Image quality slider. Minimal quality settings allow you to receive video at a frame rate up to 6 frames per second at 31200 bps modem connection from a single camera. To change the image window size, you should use Change window size button, and resize the image window by dragging the resize corner of the window. When you press Change window size button, all image windows are rearranged in the main window to fit the screen using small (170x120) or medium (340x240) video resolutions, without stretching. Thus, all size changes that you have made by dragging the right bottom corner of the image window and main window will be discarded. To avoid this, you should uncheck Enable image windows auto resize 20 Digimerge Dialup Video Server User’s Guide USING THE CLIENT SOFTWARE check box in Image properties dialog (section 5.2.1 on page 22), then manually align all windows. Image windows can be moved within the application window, as you like. Adjust image settings: Brightness, Contrast, and Saturation using pop up sliders. The default values (middle values) work fine with most of color video cameras under regular day lighting conditions. If you intend to download images taken at twilight or at night or in case of other special circumstances, you may need to find a more suitable combination of these parameters. To take snapshots at a high quality/resolution you need to click on a specific Image window, and the picture will be captured to the internal DVS memory. Refer to section 5.5 on page 32 for detailed description of image memory management. Use the Save image as JPG and Save sequence as AVI buttons to store image window contents in files. The downloaded images will be saved in JPEG or AVI format into the folder specified by the corresponding parameter in the DVS Image Properties dialog shown in Figure 7. The file name is chosen automatically, based on the date and time that the image was acquired by the DVS unit. Digimerge Dialup Video Server User’s Guide 21 USING THE CLIENT SOFTWARE 5.2 Configuring the remote DVS unit The DVS configuration settings can be accessed by pressing the (Properties) button, after the connection is established, allowing you to access the property pages. Each DVS unit has its own individual configuration options, such as callback telephone number, time, etc. These parameters should be viewed or modified independently if more than one DVS unit is used. Only a small portion of configuration information is actually stored on the client PC and can be shared between many DVS units. The configuration options are shown and described in detail in the following subsections. 5.2.1 Modifying basic and image parameters The first page of the DVS configuration dialog is dedicated to the Image properties. It is shown in Figure 7. The field Auto save JPEG & AVI file to… allows you to specify the target path (drive letter and folder name) intended for storing the JPEG and AVI images downloaded from one or more DVS units. You may specify the location of the local or networked hard drive or removable storage. Use the Browse button to select the path interactively. This parameter is stored automatically. After DVS has been connected, the image windows are activated based on the selection made in the Cameras menu and all transmitted images have the exact date and time (group Remote unit time). Check this by pressing Check current time button and synchronize it with your computer clock by clicking the Set current time button. You can select a specific camera in the Cameras menu that you want to monitor. By checking the Cameras, you activate an autosearch of the selected video input. After the DVS has been connected, the image windows get activated on the basis of the selection made in Cameras field, given on the left of the tab. Here you may select the camera that you want to monitor. By checking the cameras check box, you can activate the Auto Search of the selected video input every time. Connection properties group allows you to specify the number of rings the DVS unit will allow before “picking up the phone” when receiving a call from PC. The default setting instructs the DVS to answer after 2 rings. If you have a dedicated telephone line for the DVS, it may be a good idea to decrease this parameter down to 1 to facilitate faster access time. On the other hand, if the same line is being shared between the DVS and a voice telephone, you may want to increase this parameter up to 9 to let somebody answer the incoming voice call before the DVS ties up the line. 22 Digimerge Dialup Video Server User’s Guide USING THE CLIENT SOFTWARE Figure 7 Selecting image path, snapshot quality and other parameters The slider for the Snapshot quality allows you to adjust the quality of images captured to internal DVS memory by clicking on the image window. The same settings will be used for alarm snapshots made in callback mode and CompactFlash recording. This quality factor will not only affect the image quality appearance, but will also influence the image transmission time and the quantity of snapshots that can be saved in internal DVS memory (this is especially important for callback mode). For faster downloading, it is not recommended to choose high Digimerge Dialup Video Server User’s Guide 23 USING THE CLIENT SOFTWARE quality settings. The image size increases exponentially with higher quality, and can greatly lengthen transmission. Enable image window auto resize check box lets you disable the rearrangement of image windows inside of a main window, so you can apply your own position and size of image manually. These settings will be saved. Always display snapshots in its actual size (window resize) check box lets you disable resize and center position of snapshot windows, so one can apply your position and size of snapshot window manually. These settings will be saved. Skin selection drop down menu allows different graphic user interface representation. 5.2.2 Setting up Callback parameters DVS has the ability to automatically call the client PC if motion is detected in the monitored area, or if an alarm is set. This is known as a callback function. DVS will access the client PC after the detection of motion or triggering signals from the alarm sensors, after which it will start transmitting images. The phone number to be dialed and the required actions after the motion or sensors detection are defined in the Callback Properties dialog shown in Figure 8. You need to type in the Callback phone number (be sure that you have selected correct Tone Dial or Pulse Dial mode), select the folder for saving images in Save callback images to field, specify the number of sequential callback attempts (up to 5), time interval between dialing series, and select a Sound beep, if desired, to receive sound notification on Callback. If you wish to proceed with Callback mode after successful callback attempt, check Auto proceed callback mode after callback event checkbox. Please refer to the section 5.9 on page 41 for further details on the callback function. 24 Digimerge Dialup Video Server User’s Guide USING THE CLIENT SOFTWARE Figure 8 Specifying Callback mode properties 5.2.2.1 Configuring the alarm sensors The signals from magnetic, infrared or sensors of other type, installed on the doors, windows, or ceiling can be directly connected to DVS and used as trigger signals for alarm image capture and callback with or without video motion detection. Clicking the Configure sensors button in the Callback Properties dialog will display the Sensor controls and out alarms dialog shown in Figure 9. Digimerge Dialup Video Server User’s Guide 25 USING THE CLIENT SOFTWARE There are two kinds of sensor state (see State field in Figure 9): • Normally Open - the non-signaled state of sensor input – HI, when sensor input is not connected or connected to digital HI level • Normally Closed - the non-signaled state of sensor input – LO, when sensor input is tied to the ground or digital LO level. By pressing the Restore to default button you can assign all alarms as Normally Open. A green sensor icon in the State field means signaled state - alarm. After deciding all sensor states, you can press the Remember current state as normal button for saving your configuration and now DVS will generate an alarm signal when the sensor is toggled. Figure 9 Configuring the alarm sensors The Enable/Disable sensors control will allow you to activate or deactivate each sensor. You can specify the name of sensor in the edit box. The Camera for sensor field allows you to choose the camera and assign it to a sensor alarm. One of four cameras may be connected to each sensor. If we have a sensor set on a door, and one of the cameras is directed at the door, you should specify the camera number in the Camera for sensor field. When this sensor toggles to a signaled state, DVS will capture a defined number of snapshots with a defined delay, in seconds (Num Images & Delay) from the defined camera. When 1 image from the camera is specified, a delay will occur before the image is captured. 26 Digimerge Dialup Video Server User’s Guide USING THE CLIENT SOFTWARE You may specify the time the output relays will be toggled in the Relay toggling timeout field. The relays to be toggled are assigned in the Toggle Relays field. In the example in Figure 9, the output relays 0; 1 will be toggled for infinite and 5 seconds after, the sensor will alarm 0 and 1 respectively. You may clear all checked Toggle Relays checkboxes with the Clear button. Digimerge Dialup Video Server User’s Guide 27 USING THE CLIENT SOFTWARE 5.2.3 Changing external modem parameters Note: This section is applicable to the external PSTN or ISDN modem users only. Use Direct cable connection (COM port) mode (see section 6.2) to setup this settings before entering Custom configuration (External modem) mode (see section 6.3). Figure 10. Setting external DVS modem parameters In the Modem Configurations dialog (Figure 10) the user can specify the operation parameters for the external modem and make full use of its functions. Any PSTN, ISDN modem with the RS232 interface can be used as an external modem. In this mode the user may specify the 28 Digimerge Dialup Video Server User’s Guide USING THE CLIENT SOFTWARE modem initialization string that must be executed after the modem starts. There are, however, a few limitations: 1. The length of string should be less than 40 characters. 2. All characters should be typed in the same case. (either lower case or upper case) 3. Set the modem to digital communication mode (i.e. X0, X1, X2, X3, X4). 4. Some ISDN modems cannot accept commands ending with <CR>, <LF> characters. They may need only <LF>. This is also determined during the configuration set up. 5. You must prohibit echo (use the E0 command) The default string is ATE0S0=2X0V0L0<CR><LF> - this is suitable for standard external PSTN modem. The external modem may have 9600, 19200, 38400, 57600 or 115200 baud rates for the RS232 port. The user specified parameters are stored in the DVS unit’s internal Flash-memory, and they are used at startup for configuration of external modem from the DVS side. Typing different AT-commands separated with blank spaces divides single string into multiple parts. In this case, commands will be sent to the modem, one after another, every time, acknowledged by the modem’s OK response. Select the proper data transfer rate between the modem device and the Ext (RS232) port of the DVS. When done, press the Apply button to store the new custom initialization parameters in the DVS unit. Digimerge Dialup Video Server User’s Guide 29 USING THE CLIENT SOFTWARE 5.3 Motion Detection Control The motion detection function of the DVS provides you with the ease and convenience of (Motion detection) button automatic monitoring from a remote location. Pressing the brings up the motion sensitivity control window shown in Figure 11. If you wish to use video motion detection, you can set the sensitivity level using the Motion threshold slider. You can test the sensitivity level. The Running man image will start to flash when motion is detected. It is also possible to assign motion detection to cameras by checking Include /exclude camera in motion detection check box. Break connection and switch to callback mode Include /exclude camera in motion detection Current motion activity indicator Motion threshold slider Running man Figure 11 Motion sensitivity control window Note: 1. When this window is activated, images in the Image window will be updated as an alarm event. To return back to normal image update you should deactivate this window by pressing again or by activating another control window. 2. Sometimes one or more video inputs can be sensitive, even though there is no visible motion in the monitoring areas. This may be due to daylight lamp usage (not incandescent lamp) different camera types, or possibly different electrical levels of video input signals (perhaps video cable connection quality). Try changing the video inputs, or refrain from using certain video inputs for motion detection purpose. After pressing the Break connection and switch to callback mode button, the DVS will go to Callback mode. Please refer to the section 5.9 for the details on the callback function. 30 Digimerge Dialup Video Server User’s Guide USING THE CLIENT SOFTWARE 5.4 Relays and sensors control Pressing the (Relays and sensors) button brings up the relay/sensors window shown in Figure 12. DVS can generate up to 4 relay output signals. You can turn relays on or off by pressing the Relay Out buttons. Do this, set-up the initial relay states. For sensors, a red color means an alarm state. Press any sensor button to bring up the dialog for configuring the alarm sensors (shown in Figure 9 on page 26). Break connection and switch to callback mode Sensor 0 (initial state) Sensor 2 (alarm state) Relay control button (OFF state) Relay control button (ON state) Figure 12 Relays/sensors control window After pressing the Break connection and switch to callback mode button, the DVS will go to Callback mode. Please refer to the section 5.9 for the details on the callback function. Digimerge Dialup Video Server User’s Guide 31 USING THE CLIENT SOFTWARE 5.5 Internal image memory management Pressing the (Image memory) button or making snapshots by mouse clicking on an image window activates the DVS internal image memory window, shown in Figure 13. In the upper left corner there is a Filling image memory indicator. This allows you see how much memory you can still use for making snapshots. Using Preview allows you to either download the images or delete them without downloading. The default state of Save/Delete buttons are shown in Figure 13 (Save button pressed). If you click on a specific Preview, the downloading process will be initiated (Figure 14). You will then see a Snapshot window with a downloading progress bar. After the download is complete, the image is saved automatically as a JPEG file with an associated date/time stamp. You should specify a destination folder for snapshots in Image properties (see section 5.2.1). Press the Delete button and click Preview to delete the corresponding image from memory without downloading. Use the Save all button to download and save all images, or Delete all to clear the whole memory space. You should also take into consideration that the downloading of snapshots is quite a prolonged process. Preview scroll control Filling image memory indicator Save/delete buttons Preview Figure 13 Image memory control window 32 Digimerge Dialup Video Server User’s Guide USING THE CLIENT SOFTWARE Snapshot information (size in bytes, time) Downloading progress bar Snapshot Area Figure 14 Downloading snapshots Digimerge Dialup Video Server User’s Guide 33 USING THE CLIENT SOFTWARE 5.6 Controlling Pan, Tilt, Zoom, Focus of remote cameras Pressing the (PTZ control) button on the main control panel brings up the PTZ (Pan/Tilt/Zoom) window shown in Figure 15. Pressing the arrow button affects the camera position. The Kalatel Cyber Dome camera will perform directed movement when you keep the arrow button pressed. These positions can be saved as user defined template name. You can adjust the camera's position while monitoring the remote location at the same time. Figure 15 Pan, Tilt, Zoom, Focus (PTZ) window for Kalatel serial PTZ controller If the Sony-EVI camera (EVI-G20 or EVI-D30 models) is connected through RS232, then it is necessary to select the appropriate type from the PTZ Type drop-down menu. The dialog will automatically change its appearance as shown in Figure 16. You can control the Sony camera by moving the pointer in the spatial window. Figure 16 Pan, Tilt, Zoom, Focus window for Sony EVI cameras For DCP-1010 or other PELCO-D compatible cameras the control window will look like Figure 17. Figure 17 Pan, Tilt, Zoom, Focus window for DCP-1010 cameras The camera ID selection dialog (see Figure 18) appears when selecting the PTZ type. All cameras should have a different ID for proper function. As soon as the PTZ type is assigned to a camera number, you can easily access control from camera to camera by clicking on the caption in the Image Window, shown in Figure 6, on page 20. 34 Digimerge Dialup Video Server User’s Guide USING THE CLIENT SOFTWARE Figure 18 Camera ID selection dialog Here is a list of PTZ cameras currently supported by the DVS software: • KALATEL (Cyber Dome) cameras • SONY EVI G20, SONY EVI D30 cameras • Philips TC700/TC8560 series protocol • DCP-1010 or CNB-PTD302 camera (PELCO-D protocol) Digimerge Dialup Video Server User’s Guide 35 USING THE CLIENT SOFTWARE 5.7 Audio stream control Pressing the (Audio control) button on the main control panel brings up a control window shown in Figure 19. From here you can control the incoming audio data from the DVS and outgoing voice audio to the DVS (G723.1compressed to 5.3 K bit per sec). A Red color square at the left top corner of each audio control button means an Enabled state. Note: DVS MIC IN is designed for an electret-foil microphone only, (not dynamic type). Use a microphone equipped with a stereo male jack. Current status information Volume control for PC Audio Selection PC input type. input: LINE IN or MIC IN, depending on PC input selected (LINE IN / MIC IN) Toggle DVS MIC IN Toggle DVS audio output PC encoding gain Mute all audio Volume control for PC audio output (if enabled) PC decoding gain Toggle PC MIC or LINE IN inputs. DVS output volume Auto gain control Acoustic Echo Cancellation Toggle PC Speaker (output) DVS MIC IN volume Figure 19 Audio stream control window AGC (Automatic Gain Control) – controls the DVS microphone input. When this feature is enabled, the MIC sensitivity is changed with the current voice level in the monitoring (i.e. hearing) area. This is extremely useful for low audio level amplification. It is strongly recommended not to use this feature with the remote unit audio output. Use AEC to cancel the echo from the remote speaker to the remote MIC. Since the AGC mode is incompatible with the MIC IN volume, the slider shown is disabled in Figure 19. It is also incompatible with AEC mode. AEC (Acoustic Echo Cancellation) – works only when both DVS in/out audio channels are enabled. Use this feature to avoid echo from the DVS unit’s speaker to the DVS unit’s MIC. 36 Digimerge Dialup Video Server User’s Guide USING THE CLIENT SOFTWARE When using the audio channel, take into consideration the following tips: 1. Do not set audio volume to extremely high values, it may cause voice intermodulation (worse quality). You should start from middle sliders positions. 2. Sometimes transmitted or received audio may appear choppy. It depends on the phone Digimerge Dialup Video Server User’s Guide 37