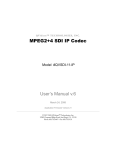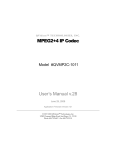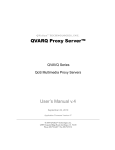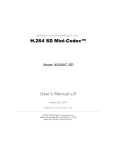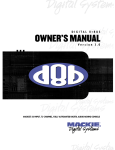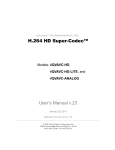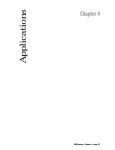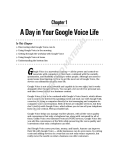Download HDR Editing guide
Transcript
HDR 24 24/96 EDITING GUIDE 24 TRACK/24 BIT, DIGITAL AUDIO HARD DISK RECORDER AND EDITOR HDR 24/96 Contents Introduction ........................................ 3 Regions ................................................. 3 Track and Region Editing Tools ...................... 4 Selection ............................................................ 5 Area Selection (I-Beam Tool) .................... 5 Region Selection (Hand Tool) ................... 6 Magnifier ........................................................... 7 The “Dive” Key (Z) ....................................... 7 Node Tool .......................................................... 7 Cursor Location Display .................................. 7 Nudge Tools ....................................................... 8 Nudge Resolution ....................................... 8 Nudge arrows............................................... 8 Selection Start (left) .................................. 8 Selection End (right)................................... 8 Selection (center) boxes ............................ 8 Scrub Wheel ...................................................... 9 Edit Clipboard ................................................... 9 History List Entries........................................... 9 Cut....................................................................... 10 Delete ................................................................. 10 Copy .................................................................... 10 Paste ................................................................... 10 Paste Repeat...................................................... 11 Splice Mode ....................................................... 11 Snap and Snap-to Functions ........................... 11 Snap Enable .................................................. 11 Snap to Grid ................................................. 12 Snap to Cues ................................................ 12 Region Manipulation Tools and Functions ...................................... 13 Split .................................................................... 13 Crop .................................................................... 13 Moving Regions - Click’n’Drag ....................... 13 Insert Time ........................................................ 14 Fades ................................................................... 14 Auto X-Fade (Crossfade) ................................. 15 Volume Envelope (Node Tool) ....................... 16 Region Editor....................................... 17 Region Name ..................................................... 17 Start time .......................................................... 18 End Time ............................................................ 18 Region Length ................................................... 18 Fade In and Fade Out ....................................... 19 Envelope Active ................................................ 19 Region Looping ................................................. 20 Region Lock ....................................................... 20 Editing Workshop ............................... 21 Create a Practice Project ................................ 21 Playlists .............................................................. 21 Split .................................................................... 22 Splitting a Selected Area ................................ 22 Crop .................................................................... 22 Undo and Redo ................................................. 22 Cut and Splice ................................................... 23 Copy & Paste ..................................................... 23 Pasting with Splicing .................................. 23 Pasting without Splicing ............................ 24 Adjusting a Region’s Length ........................... 25 Crossfading between Regions ........................ 25 Extra Credit.......................................... 26 Render Tracks ................................................... 27 Dragging Regions into Tracks ......................... 27 2 HDR 24/96 ® Manual Part No. 820-230-00 Rev. A 12/00 © 2000 Mackie Designs Inc., All rights reserved Printed in the U.S.A. Non-destructive editing is one of the capabilities that distinguishes the HDR24/96 from your old tape recorder. It’s easy, it’s fun, and you won’t cut your fingers learning how to do it. This guide will introduce you to the editing tools and concepts. All the editing operations are performed on screen through the Graphical User Interface (GUI), so all the discussion in this section applies to GUI operations and displays only. See page 13 of the Quick Start Guide for details on installing a monitor, mouse and keyboard. Once you are ready, sit down in front of your screen, take a deep cleansing breath, reach for the mouse and let’s get started. Editing Guide Introduction Regions Regions are graphic representations of audio files — or portions of audio files — stored on the hard drive. The HDR24/96 editor displays regions as boxes within a track, each containing a waveform display of audio. It’s important to understand the difference between regions — which just represent audio — and the actual audio files: A region is information which tells the player at what time, relative to the start of the audio file, to start playing a portion of the audio file, and when to stop playing. After a recording pass, a new region appears along a track, representing the new audio file in its entirety. The region’s start and stop times are the same as the beginning and end of the audio file. From this point, the region can be chopped up, moved, copied & pasted, transferred to other tracks and more; completely changing the song as it is heard, but without changing the original corresponding audio file. Each piece becomes a new region, with new information as to where along the audio file to start playing and where to stop. If a region is deleted, it won’t play back (because there’s nothing telling the HDR24/96 when to start playing the file) but its corresponding audio data is still on disk. Even if all its regions are deleted, the audio file remains. That audio file can be called back as a new region or erased from the disk. If you’ve laid some tracks that you really don’t want disturbed, right-click on their regions and select Lock from the pulldown menu. An editing note regarding regions within Virtual Takes: Each track can contain up to seven inactive virtual takes. These are safe from global editing operations only when the tracks are collapsed so that only the active take is visible. If you are performing global selections and chopping and plopping regions here’n’there, make sure that only the virtual take that you want chopped is visible. Select it as the active take, then collapse the track to keep the others safe from this Borg type activity. Editing Guide 3 HDR 24/96 Track and Region Editing Tools Your tool kit includes the I-Beam, Hand, Volume Envelope, and Magnifier tools. The Scrub wheel isn’t really an editing tool, but it’s grouped on screen with them because it interacts with the Hand and I-Beam tools, and it’s handy for locating edit points. An editing tool is selected by clicking on its button. Alternately, right-clicking in the track area of the screen brings up a pop-up menu with a Tools option. Select Tools, then select the tool you want. By using the pop-up menu to change tools, you’ll keep your eyes and mouse hand right where you’re working. There are keyboard shortcuts for the editing tools, which will help you to keep your eye on the ball, and your nose to the grindstone: T – Toggles between the I-Beam and Hand tools. F1 – Selects the I-Beam tool F2 – Selects the Hand tool F3 – Selects the Volume Envelope tool F4 – Selects the Magnifying tool 4 HDR 24/96 Area Selection (I-Beam Tool) The I-Beam tool is used to mark the start and end times of an area for editing operations. It operates on a single track, a group of selected tracks, or all the tracks. Clicking and dragging the I-Beam across a track selects an area. The same selection can be made on all tracks by clicking and dragging the I-Beam across the time bar. Editing Guide Selection Once an area has been selected, the area boundaries and its position can be adjusted in several ways: • Placing the I-Beam cursor on either edge of a selection boundary turns the cursor into a double-headed arrow. When this arrow appears, click and drag the edge of the selection to move it. The selection boundaries can also be dragged from the time bar at the top of the track area. The selection is marked on the time bar by a gray band with its upper corners darkened. Those dark corners are “handles” by which you can drag the selection ends. • CTRL-click on the Selection Range Start or End time field to capture the current transport time into that field. This can be done either with the transport stopped or while playing, to select an area on the fly. • The entire selection (at its present length) can be repositioned by dragging the gray area on the time bar. Multiple Area Selection To make the same selection on multiple tracks, after an area is selected on one track, CTRL-click anywhere in another track’s area to duplicate the selection on that track. Shift-clicking on another track will duplicate the selection on all the tracks between the first one selected and the one on which the mouse pointer is clicked. Selection Range Display The Selection Range Start and End time fields in the Tools panel show start and end times of the area currently selected via the I-beam tool. This time display is interactive with the selected area. The area boundaries can be updated by editing the numbers in the time fields. Conversely, as the selection boundaries are changed by dragging with the mouse, the time fields are updated. Editing Guide 5 HDR 24/96 The time fields in the Selection Range Display can be edited as follows: Click on the desired field in the Selection Range display to highlight the pair of digits you wish to modify. Change the numbers by dragging the mouse up or down over the highlighted digits or with direct numeric entry from the keyboard. Navigate between hours, minutes, and seconds fields with the Tab or Shift-Tab key or mouse. Complete the data entry with the Enter key or by clicking in the Tools panel background area. NOTE: If you manually enter a Start time which is later than the current End time, the later time becomes the selection End time, and what was the former End time becomes the new Start time. Region Selection (Hand Tool) The Hand tool is used for selecting (grabbing), moving, and resizing regions, plus changing fade-in and fade-out curves. The Hand tool works on single or multiple regions, so it’s possible to move or resize a group of selected regions at one time. This is particularly handy for stereo tracks, or all of the drum kit’s tracks. A region is selected for editing by clicking anywhere in the region with the Hand tool. The Hand tool’s function changes, depending on where it’s placed in the active region area, with its cursor shape changing to indicate its current function. Placing the Hand Tool cursor on either end boundary and above a region’s centerline activates the fade adjustment tool. Below the region’s centerline the cursor becomes a resizing tool. Within the region boundaries, the Hand Tool’s hand cursor is used for dragging the region. A region or regions (selected as group) may be dragged around with the Hand tool and dropped on top of blank track area, on top of other regions or a little bit of both. The Splice and Crossfade functions affect the way a region will intersect or overlay another region. 6 HDR 24/96 Multiple regions can be selected and operated upon as a group (moving, deleting, resizing, or changing crossfades) by CTRL-clicking on each region of the desired group with the hand tool. Double-clicking on a track number selects all the regions in the active take of that track. If the track is expanded to show virtual takes, double-clicking on any take number selects all the regions in that take, but does not change the active take. CTRL+A selects all regions in the project. Editing Guide Multiple Region Selection Magnifier The Magnifier tool expands and contracts the region and track displays, allowing you to take a closer look at the waveform on a track and zero in on your selection. Single clicks with the Magnifier tool selected expand the track display horizontally. Dragging the Magnifier across tracks and regions draws a box and zooms the selected area both vertically and horizontally, like a magnifying glass. CTRL-clicking with the magnifier tool active zooms out. The “Dive” Key (Z) The ‘Z’ key operates as a momentary zoom-in key for a high resolution view around the current cursor position. Releasing the Z key returns to the previous screen view. Node Tool The Node tool allows adjustment of the volume level within a region (which could be the entire track). For details on using it, please see page 16. Cursor Location Display This time display tracks the current time location of the cursor pointer, regardless of the selected tool. It is a display function only. Editing Guide 7 HDR 24/96 Nudge Tools This tweak tool set allows you to nudge selected regions, areas, or area selection boundaries. Actions include moving regions, resizing regions, moving or resizing region attributes (such as start, end or length) in specified time increments. Multiple regions and region attributes may be selected and modified in the same manner as single regions. Nudge tools are located on the Tools panel, just to the right of the Selection Range time displays. Nudge Resolution The pulldown menu above the nudge tools selects the increment of one “nudge” (a small amount of movement) in units of samples, SMPTE frames, or fractions of a second. Nudge arrows The arrows surrounding the three Nudge Selection boxes nudge to the right or left by the increment selected. What gets moved is determined by which Nudge Selection box is selected. Selection Start (left), Selection End (right), Selection (center) boxes These three boxes select whether the left boundary, right boundary, or the entire selection or region will be nudged. These are “radio buttons” - only one may be active at a time. When the Hand tool is selected, the boxes contain a waveform icon, indicating that a region will be nudged. When the I-Beam tool is selected, the boxes show a divided block, indicating that a selection will be nudged. Selecting the left box causes the left boundary of the selection or region to be nudged when the left or right arrow is clicked. Similarly, selecting the right box and clicking on an arrow will nudge the right boundary in the direction of the arrow. Selecting the center box causes the complete region or selection area to be nudged when a direction arrow is clicked, without changing its length. I-Beam (Area) Nudge (Nudge the selection area of the region) 8 HDR 24/96 Hand Tool (Region) Nudge (Nudge the region itself). The Scrub Wheel tool is the round wheel at the right-hand end of the group of editing tool buttons. Its function is similar to “rocking the reels” of a reel-to-reel tape deck. Scrubbing allows playback at slow speed, even in reverse, to locate an edit or punch-in point the old fashioned way - by ear. The Scrub function is engaged by clicking on the Scrub Wheel button to highlight it. The S key momentarily activates the Scrub tool, turning it off when you release the key. When Scrub is engaged, clicking and dragging the mouse pointer horizontally along the Marker Bar at the top of the track screen starts the transport playing on all 24 tracks. Dragging it to the right plays forward, dragging it to the left plays backward. The mouse acts as a throttle - the further you drag it, the faster the transport plays, up to full speed. By using a side-to-side motion with the mouse and listening to the playback, you can zero in on a point in the track that you’re trying to locate. Editing Guide Scrub Wheel If you want to scrub just a single track, with the I-Beam and Scrub tools both active, place the cursor on the track you want to hear, then click, and scrub. Caution: Selecting the Scrub tool does not automatically deactivate the Hand tool. If you scrub on a region with the hand tool active, you won’t scrub, you’ll move the region. Edit Clipboard Cut, copy and paste editing operations are performed through the Clipboard. The HDR24/96 clipboard follows the conventions common to word processors and other computer-based editing tools. The editing clipboard buffer holds the result of a single cut or copy operation (which could be performed on multiple items if selected). The cut or copied section remains on the clipboard until replaced by the next cut/copy operation. For example, if two region Copy operations are performed successively, only the second selection copied remains on the clipboard, with the first copied selection going into the bit bucket to make room for the second. As long as a copy remains on the clipboard, it may be pasted any number of times and to any location. Each cut and paste operation is recorded on the History list. This possibly very long edit list is retained only as long as the Project file is open. History List Entries With the history list, editing isn’t like heart surgery – the History list offers a safety net to undo any series of editing operations. The History List is discussed in detail in the List Panel section of the Technical Reference Guide. It’s important to mention here because the history that’s listed, in addition to recording passes, is that of all of your editing operations. It’s the key to nondestructive editing. By deleting entries from the History list, you can undo any editing operation. The following activities are recorded in the History List and may be undone as long as the list remains active for the project: Record pass, split, crop, cut, copy, paste, move region(s), resize a fade-in, resize a Editing Guide 9 HDR 24/96 fadeout, and resize a region. The only thing that isn’t recorded on the History list is region Envelope modifications – node additions, movements or erasure. Note: Backing up to or prior to a Record pass in the edit list is destructive. If you undo a Record pass, you can’t recover that recorded audio, nor can you redo any editing operations that followed the Record pass on the list. Cut Cut removes the current selection (on one or multiple tracks) from the track area and places it on the clipboard. You can Cut either an area selection made with the I-Beam tool (on one or multiple tracks) or a region selected with the Hand tool. Cut works contiguously across empty track space in the selected area – i.e. unrecorded sections within the selected area are placed on the clipboard along with recorded audio in the selected area. If pasted elsewhere, the pasted section will include the blank spaces. The Cut command is accessible from the pulldown Edit menu at the top of the GUI screen, or by clicking on the CUT button on the Tools panel. The keyboard shortcut is CTRL+X. Delete The keyboard Delete key is slightly different than Cut. It indeed cuts, but it does not place the cut segment on to the clipboard. After a Delete operation, the clipboard retains its previous contents. Delete is entered on the History List, so it can be undone. Copy The Copy command copies the selection(s) or selected region(s) from the track area to the clipboard. A region or selection is unaffected by a Copy operation. It remains where it was. Like Cut, Copy works contiguously across empty track space in the selected area – i.e. empty track space which is included in the area marked for copying is placed on the clipboard along with areas of recorded audio. If pasted elsewhere, the pasted section will include the blank space. The Copy command is accessible from the pulldown Edit menu at the top of the GUI screen, or by clicking on the COPY button on the Tools panel. The keyboard shortcut is CTRL+C. Paste Paste places the current contents of the clipboard into the selected track, beginning at the Current Time line. When multiple regions are pasted in, the relative time between the regions remains intact, with the start of the leftmost (earliest) region to be pasted falling on the Current Time line. The Paste command is accessible from the pulldown Edit menu at the top of the GUI screen, or by clicking on the PASTE button on the Tools panel. The keyboard shortcut is CTRL+V. 10 HDR 24/96 The Paste Repeat operation is used in a similar fashion to Region looping (see page 20). It works the same as Paste except that the Paste operation is repeated automatically for a specified number of times, and at a specified interval. The Paste Repeat function can include multiple regions and silent space in between regions, whereas the Loop Region operates on one region only. The default Paste Repeat interval is the length of the selection so that the pasted regions are placed end-to-end, but this can be edited from the Paste Repeat dialog box. Splice Mode Editing Guide Paste Repeat The SPLICE button, located near the center of the Tools panel, affects how cut and paste operations are performed. It’s analogous to tape splicing, hence its name. If Splice is turned off, cutting a selection out of a region leaves a hole, perhaps to be filled by an equivalent part from an alternate take. If Splice is turned on, the two sections on either side of the cut are automatically joined together by the Cut operation. The earlier section of the region stays put and the later section (everything to the right, even if there are several regions) slides forward in time to join it. When pasting, if Splice is off, the pasted-in section is simply plopped down on top of the existing region, replacing what was there. If Splice is on, the old track is divided at the point where the section is pasted, and slides over to make room for the pasted-in piece. With Splice off, when multiple regions with a gap (no audio) between them are pasted to another track, only sections where there is recorded audio will overwrite what’s existing on the track. In other words, audio existing on the pasted-to track will be audible in the gaps between the newly pasted regions. If Splice is enabled, gaps in the pasted-in regions will remain. This is consistent, since the original track moves out of the way to make room for the spliced-in section, leaving a space with no audio to poke through the holes. NOTE: SPLICE only works with clipboard (cut and paste) operations. It doesn’t apply when dragging a region to a new location with the hand tool. Snap and Snap-to Functions When Snap is enabled, dragged objects such as regions or selection lines no longer move smoothly, with seemingly infinite resolution. Instead they snap to fixed time increments with magnetic allegiance - i.e. they move smoothly, but when a virtual (and invisible) grid line is crossed, they stick briefly so you’ll know you’re in line time-wise with the snap grid. Regions, region boundaries, and selection boundaries are all affected by the Snap function. Whenever Snap is enabled, the Current Time bar is also the “snap-to” point, even if it’s between snap grid lines. Snap Enable The Snap controls are found under the Options pulldown menu or from a menu which pops up when right-clicking on the time bar. Snapping is turned on or off by clicking on the SNAP button in the Drag/Edit section of the GUI Tools panel or by selecting Enable Snapping in the Options or pop-up menu. From either menu, you can select Snap to Grid, Snap to Cues, or both. You can also select the grid resolution from another pulldown under this menu. Editing Guide 11 HDR 24/96 NOTE: Enable Snapping is the on/off switch. If you want to use snapping, you must select this. It is not sufficient to select Snap to Cues or Snap to Grid by itself. If Snapping is enabled with Cues and Grid turned off, a dragged region will snap to the current time bar or the edge of an adjacent region. Snap to Grid The resolution of the grid is set from the Snap Grid submenu. There are both time (minutes, seconds, frames) as well as musical (bar, quarter note, eight note, etc.) increments which can be selected as grid increments. In addition, you can snap to Ruler Marks, which are the divisions along the time bar at whatever the current time scale is. This option is helpful for working within the context of the current view - for fine snap increments while zoomed in and for larger increments when zoomed out. Time Snap resolutions are as follows: Minutes Seconds Frame For musical applications (when working in bars beats and ticks) a tempo map can be imported from a Standard MIDI file, so that snapping to musical intervals follows tempo changes in the song. If the project is at a fixed tempo throughout (disco lives!), the tempo from which BBT is calculated can be set from the MIDI Setup menu. The default tempo is 120 BPM, with a fixed resolution of 480 ticks per quarter note. The BBT snap resolutions are as follows: Bar Half note - snap to this resolution Half Note triplet Quarter note Quarter note triplet Eighth note Eighth note triplet Sixteenth note Sixteenth note triplet Snap to Cues When Snap to Cues is enabled, the snap function will allow dragged objects and selections to ‘cling’ to any nearby Cue time. 12 HDR 24/96 The I-Beam and Hand tools are used to redefine and adjust the Start or End of regions. As a reminder, the start and end points of the region that you see on the screen may not necessarily be those of the original audio file. Split The audio editing process involves cutting large chunks of audio into small pieces and rearranging those pieces in creative ways. The Split function is used to chop a region (typically starting with a recording pass) into pieces for editing. Editing Guide Region Manipulation Tools and Functions The SPLIT button is located along the bottom of the GUI tools panel. Split can also be accessed from the Edit pulldown menu, however the choice will be grayed out unless there’s a marked area or the Current Time bar is bisecting a region – in other words, the option is only available when there’s something to split. To divide a region, place the Current Time bar at the desired split point and click on the SPLIT button. You now have two regions. If you select an area within a region using the I-Beam tool, SPLIT creates three regions, one consisting of the selected area, one before the selected area, and one after. Each region carries the name of the track and take. Renaming the pieces using the Region Editor will help you to keep track of those little bits of virtual tape for later use. Splitting follows all the rules of selection. If multiple selections are made, they’ll all be split with a single command. Crop Crop operates in conjunction with a selected area within a region, deleting everything in the region that is outside of the selection. It follows the selection rules so a single Crop command will crop multiple tracks with defined selections. Since there must be something useful left after cropping, Crop only functions on a selection width of 1 frame or greater. CAUTION: Be careful when cropping. Crop operates on both sides of the selected area. If your intent is to chop off the beginning of a region but not the end, be sure your selection area extends safely outside the region boundary on the end you want to keep. The CROP button is located along the bottom of the GUI tools panel. It can also be accessed from the Edit pulldown menu when an area is selected. Moving Regions - Click’n’Drag With the Hand tool active, you can click on a region and drag it anywhere in the track area. This is, in essence, a combination of the copy and paste commands in a single operation. There are a couple of variations: CTRL-click when dragging combines Copy and Paste operations, leaving the region in its original place and putting a copy elsewhere in the track area. Shift-click when dragging allows you to move a region, but constrains it in time. It can move vertically (to another track or take) but can’t move horizontally. This is particularly useful when building a composite track from multiple takes. It keeps things locked in time (of course you can do fine adjustments later). Editing Guide 13 HDR 24/96 CTRL-shift-click when dragging combines the two above operations. A timeconstrained copy of the selected region is place on another track without disturbing the original regions. NOTE: Copying in this manner does not place the copied segment on the Clipboard. Like the Delete key, the Clipboard retains its original contents. Insert Time Insert Time inserts a specific amount of blank space into the selected Track(s). It is a combination of Split and Paste with Splice enabled, except that blank space is pasted instead of the contents of the copy buffer. The default position for the insertion is the location of the Current Time bar. If the Current Time bar intersects a Region on a selected Track, then the Region is Split and blank space is inserted at that point. When an I-beam area selection is made, the amount of time inserted defaults to the length of the selected area, starting at the beginning of the selection area. When the insert point is selected with the Hand tool, the length of the insert time defaults to 0 and must be manually entered in the Insert Time dialog box. To Insert blank Time into one or more Tracks: Select the insert point and track(s) you want to Insert Time into, then select Insert Time from the Edit menu, or use keyboard shortcut CTRL+I. In the Insert Time dialog box, modify the Amount of time to be inserted and the Insert Position as necessary, and click OK. Fades A 10 millisecond fade is automatically generated at the beginning (fade-in) and end (fade-out) of every region. These fades occur at the start and stop of any recording, and also at the ends of any Cut or Split within a region. The duration of the fade and its shape can be adjusted from the Region Editor dialog box (see page 17) or by dragging the inside edge of the fade area with the hand tool. Right clicking in the fade area will pop up a menu to change the shape of the Fadein or Fade-out curve. 14 HDR 24/96 When assembling chunks of audio, crossfading between two adjacent sections is often employed to make the transition between them sound seamless. In razor blade editing, we crossfade by making a diagonal cut across the tape, creating a small portion of time where both sections are playing together. When crossfading is active on the HDR24/96, a crossfade is automatically generated over the entire overlapping area when one region is placed on top of another. The outgoing audio fades down, while the incoming audio fades up. Editing Guide Auto X-Fade (Crossfade) Crossfade time on the HDR24/96 is adjustable from zero to nearly the entire region length, with three different volume curve shapes. The crossfade occurs in the area where the regions overlap, but, since regions and crossfade times can be resized at any time, it’s easy to move the point at which the crossfade begins and adjust the crossfade length for a smooth-sounding transition. Zooming in to the crossfade area will help you to visualize what you’re hearing, but you should always evaluate your edits by ear. When performing musical edits, it is important not only to place the edit so that musical timing is correct, but to choose a splice point so that the splice is inaudible. Experiment with crossfade time and splice position to obtain the smoothest edits. The AUTO X-FADE button is located in the Drag/Edit section of the GUI tools panel. It toggles between a crossfade extending over the entire overlapping area (AUTO X-FADE On) and a fixed, 10 millisecond fade at the boundary of the two overlapping regions (AUTO X-FADE Off). On or off, however, there will always be a finite crossfade time when regions overlap unless you manually shrink it to zero. The crossfade curves (rate of change of volume) come in three flavors - slow, fast and linear. These can be selected from the Region Editor or from a pop-up menu when right-clicking in the crossfade area. The crossfade is represented in the onscreen waveform view by a red line which is easily visible when zooming in on a splice. See the note on the next page.... Editing Guide 15 HDR 24/96 NOTE: When splicing together two continuous waveforms (shortening a Didgeridoo solo, for example) that are close to full scale amplitude, it’s possible that they’ll attempt to sum to greater than full scale in the crossfade region. This will both sound ugly and look ugly if you zoom in on it. Attack this problem by changing the shape of the crossfade curve so that both sections aren’t near full gain simultaneously. Toggling the AUTO X-FADE function on or off will not affect any currently existing crossfades. Crossfades become part of the region, so if a region spliced with a crossfade is moved elsewhere, the crossfade will be carried along with it. Volume Envelope (Node) Tool The Node tool allows adjustment of the volume level within a region (which could be the entire track). The pencil cursor is used to add nodes, or inflection points at which the volume can be changed. Clicking on the volume envelope line with the Node tool drops a node on the line. Nodes can be dragged along the volume envelope line horizontally or vertically. By inserting nodes at the appropriate places, you can create a mute, duck a note or word, or do a custom fade-in or fadeout. Holding the CTRL key with the Node tool active, changes the pencil to an eraser for deleting nodes. When a node is deleted, the line straightens out to connect the remaining nodes. When all nodes are deleted, you’re back to a straight line. The first node you place in a region will be placed at unity gain (0 dB). You can increase the audio level within the region by up to 6 dB, or lower it all the way down to zero. While not a replacement for mix automation, it’s handy for muting portions of a track, or adjusting the level of a punch-in so that it matches the rest of the track. There are nodes at the beginning and end of the region which cannot be deleted (without them, there wouldn’t be anything to define the line), though they can be dragged vertically to adjust the overall volume of the region. Pressing the Shift key when the Node tool is active turns the pencil cursor into a double-headed vertical arrow. This tool allows you to drag the envelope line vertically and parallel to itself. In reality, it’s dragging the pair of nodes that define the line segment. If the envelope line is horizontal, Shift-clicking and dragging the line adjusts the overall playback level of the track. Note: Volume Envelope functions are interactive with the Envelope Active switch in the Region Editor, and the View Envelopes setting in the Options menu. See Page 19 for additional details. 16 HDR 24/96 The Region Editor displays and defines (for the selected region) many of a region’s attributes: • Region name • Start time • End time • Region length • Whether the Volume Envelope is Active • Whether Region Loop is enabled • The region’s Fade-in and fadeout length • The region’s Fade-in and fadeout curve shape • Region Lock function Editing Guide Region Editor The Hand tool must be active in order to select regions to be edited with the Region Editor. The Region Editor dialog box may be opened by: • Double clicking (either right or left) on the region. • Right-clicking on the region with the Hand tool and selecting Region Edit from the pull-down menu which appears. • Selecting the region with the Hand tool and using the keyboard shortcut CTRL-E. • Selecting Region Edit from the GUI top level menu Edit menu. Once the Region Editor is open, you can select any region and the Region Editor dialog box will update with data from the selected region. Here’s what you’ll find in the Region Editor dialog box: The following pages describe some of the details. Editing Guide 17 HDR 24/96 Region Name The name of a region is inherited from the track name at the time of the recording. Regions created as a result of Capture, Import or Rendering operations also carry the track name. If a track is renamed, subsequently created regions from that track will inherit the new track name, but previously created regions are not automatically renamed when the track name changes. The name that appears in the upper left corner of the region block is updated when the Name field in the Region Editor is updated, either by exiting the Name field or clicking on another region or portion of the track area. To edit the region name in the dialog box, double click on the Name field to highlight it, then enter the new name. NOTE: It is possible, and even pretty darn easy, to have more than one region with the same name within a project, originating from the same or different audio files. It is also possible to have a region with no name - i.e. left blank or erased on purpose. There’s nothing functionally wrong with that as long as you have some way of identifying the region when you need to do so. (listening to it works fine) Naming is up to the recording engineer’s discretion. It’s good housekeeping practice to name regions uniquely for ease of editing, manipulation and reference purposes, but unless your project involves a lot of editing, don’t go overboard. Start time This field shows the current time (SMPTE or BBT) of the left border of the region. It’s dynamic. As you drag the region around or move its left boundary, the displayed Start Time changes. The time may be modified by editing the numbers in the field by any of the standard methods - click and drag on the digits, or click to highlight and type in a new number. When the entry is completed (press Enter or click outside the time field), the time field and the region start point are updated. Any region’s starting edge may be modified (or trimmed) by dragging the edge in or out with the Hand tool. This changes the starting time of the playback without changing the audio file on disk. If the entire region is dragged to another time, the start time follows along. End Time This time field works exactly like Start Time, but on the right-hand end of the region. It is edited in exactly the same manner as Start Time. Region Length This time field displays the difference between the Start and End Times, saving you the trouble of doing the arithmetic (we know you don’t have six fingers). It’s a handy reference for checking length before performing region looping operations, pasting into tight crevices, or for finding out if that 30 second spot is short enough. Since this is an absolute time display, it remains in SMPTE format regardless of the time format selected for other time displays. It can be edited in exactly the same manner as Start Time. Editing the Region Length is functionally equivalent to editing the End Time. 18 HDR 24/96 Fades, both Fade In and Fade Out, are tools that ramp the region volume from zero amplitude up to unity gain amplitude (Fade In) or from unity gain down to zero (Fade Out). Any time the fade length is greater than zero, the associated end portion of the region (start, end, or both) will be displayed in the track area with a different background color. This is the area over which the fade takes place. A red line through that fade region represents the relative change in amplitude within the fade region. The amplitude of the waveform follows the fade curve. When the Hand tool is placed on the inside boundary of a fade region and above the centerline of the waveform display, the “hand” changes to a “fade” tool. This fade tool, which looks like a quarter-circle, is used to drag the edge of the fade region to extend or reduce the fade length. Fade length can also be adjusted “by the numbers” by opening the Region Editing Guide Fade In and Fade Out Editor window and editing the Fade time fields. Obviously a fade time cannot be longer than the total region length, however a fade can extend over the full length of the region. Fade In and Fade Out interact, however, and one will push the other over to make room if they begin to overlap. There are three selectable fade curves, which determine the rate of change of volume over the fade time - slow, linear and fast. Your ears will tell you which one works best for the application. Adjusting fades is best done interactively – listen, adjust, listen again. You may find it convenient to set up a loop around the fade region so that you can fine tune while listening. Envelope Active The Envelope ACTIVE button enables the volume changes you have made with the Node tool. When Envelope View (Options\View Envelopes) and Envelope ACTIVE are both turned on, the volume envelope is indicated by a yellow line in the region, and the audio volume follows that envelope. If the ACTIVE button is off, volume changes will not be heard. The default envelope level is unity gain, at approximately 75% of the full region height. Although there’s no calibration scale for the volume envelope, clicking on the volume envelope line with the Envelope Node tool opens up a readout window, showing the gain at that point. Full scale represents a gain of 6 dB, while the bottom of the region is full off. IMPORTANT: Even though View Envelopes is turned on, the volume envelope line will only be displayed if the envelope has been made ACTIVE in the Region Editor window or the Options pulldown menu. Conversely, if the volume envelope is ACTIVE in the Region Editor and View Envelopes is not turned on, the envelope will not be visible in the region, however the volume will follow the (invisible) envelope. Hence, it’s possible to have volume changes occurring within a region that you don’t see on screen. If you work with volume envelopes, it’s best to leave View Envelopes on. Editing Guide 19 HDR 24/96 Region Looping The Loop Region feature allows you to loop a specific portion of a region for repetitive playback. This Loop function is usually used to create rhythmic patterns, but may be used to create effects such delay repeats. Region Loop mode is toggled either by clicking on the LOOP button in the Region Editor window or by right-clicking in the region and selecting Loop from the popup menu. The length of the loop is equal to the region length displayed on the screen and in the Region Edit window. Trim the length if necessary before looping the region. When Loop mode is enabled, the region selected for looping may be stretched out to repeat for any desired length of time. Regions can be looped in either direction by pulling the region start or end points. The number of repeats need not be an exact multiple of the loop length. It’s possible, for example, to have three and a half loops. Small tick marks on the region base and top delineate the start and end of each repeated section within the extended loop. Multiple regions may be selected and looped at one time, for up to 24 tracks of playback. If Loop is enabled by rightclicking on one of a group of selected regions, they will all loop. Region Lock This Region Lock function disables editing or moving a region, but a locked region can be copied. A selected region can be locked by right-clicking in the region and selecting Lock from the pop-up menu, or by clicking on the LOCK button in the Region Editor window The background of a locked region turns dark gray to indicate its locked state. Region Lock status is a toggle. Unlock a locked region by clicking on the LOCK button in the Region Edit or uncheck Lock from the right-click pop-up menu. NOTE: Locking does not prohibit recording over a region. If you want to protect a region from recording, move or copy it into another track or virtual take. 20 HDR 24/96 It’s time for a little hands-on editing practice. In real life, you’ll be editing songs, drum loops, and rearranging words to make the talent say what you really want to hear, but to get the hang of using the editing tools, we suggest working with something a bit less subtle. Here’s a helpful reminder. You’ll be jumping back and forth between the I-Beam and Hand tools quite a bit. Practice using the T key to switch between the tools. When using your eyes to help you edit, you don’t want to take them too far off the area where you’re working. Editing Guide Editing Workshop Create a Practice Project Open a new project, plug in a microphone, and record a track of yourself counting from one to ten slowly. This will give you an audio file that’s well defined visually, and one where you won’t be unsure whether you’ve located beat 1 or beat 2 in the middle of a lengthy song. A “Good Housekeeping” Detour - Playlists Simple as it is, you’ve just recorded a basic track that you’re going to slice and dice into oblivion. Although editing operations can be undone while you’re working, the History List isn’t saved along with the Project. If you quit in the middle of an editing session, you won’t be able to undo all of your edits when you return to the Project at a later time. Edits are saved in the Playlist – that’s what it’s for, and you can have multiple playlists under a single project. Saving a playlist of your basic tracks before you begin editing is a good habit to develop so that you can always get back to where you started. So before you begin on your editing journey, save the Project, which saves the Playlist along with it. Playlists take very little disk space, so don’t let that deter you. From the File menu, select Save Project. You’ve just preserved your magnum opus together with the default-named Playlist 1. That’s your safety net. Now, create a working Playlist by selecting Save Playlist As from the Playlist menu. You’ll be prompted for a name. “Working” is convenient and descriptive. All the edits you perform will be saved along with your Project under the Playlist name you choose, but any time you want to return to the squeaky clean original version, select Playlist Manager from the Playlist menu, and choose Playlist 1. We’ll do this later on. Once you get into creating multiple versions of a song, you’ll use the Playlist to save the AM radio version with just two verses and a chorus, the dance club version with the 128 bar drum and bass break, and the Adult Rock version with one verse and three choruses. Editing Guide 21 HDR 24/96 Split By playing the track or using the Scrub tool, locate the space between “five” and “six”. Click in the time bar to drop the Current Time marker onto that space. Now, click the Split button in the Tools panel. You’ve just split the single region into two pieces, one containing the count 1-5, the other 6-10. To better visualize what you’ve done, using the Hand tool, click in portion of the track to the left of the split line and you’ll see that half of the large region highlighted. Similarly, clicking to the right of the split line will highlight that portion. Note that each portion of the region now has the track name and take number in its upper left corner. Congratulations! You’ve taken your first step toward editing. Splitting a Selected Area But suppose we don’t want to manipulate just the first or last part of a region, but rather, a chunk in the middle. Locate the counts “three, four” in the first region. Using the I-Beam tool, select that area of the region. Click Split. The original region is severed at the start and end points of the selection. Now, you’ve further divided the original region into more, smaller regions so that you have: [1,2] [3,4] [5] [6,7,8,9,10] Now, each of those regions can be independently moved, copied, deleted, or cut up into tiny pieces and spread over the pizza. Crop Cropping is the reciprocal of splitting. It’s used to keep a portion of a region and discard the rest. With the I-beam tool, select “Nine” from the 6-10 region. Click the Crop button or use the shortcut CTRL+T; everything but “Nine” in that region will be deleted, leaving just that one lonely number. Undo and Redo That crop job didn’t leave us with much to work with, so let’s put that region back together again. From the Edit pulldown menu, select Undo Crop (“Crop” will change from operation to operation to remind you of which operation you’re about to undo) or use the shortcut CTRL+Z. See? Non-destructive editing! The Undo command and CTRL+Z always undoes the last operation. Undo again and you’ll undo the operation before that (Split). Since the previous operation we performed before the Crop was a Split, pull down the Edit menu again and you’ll see Undo Split. You’ll also see Redo Crop, so if you decided that you really wanted it cropped, you can crop it again, right in the same place. Of course if you wanted to crop it in a 22 HDR 24/96 Play with this a bit until you get the feel of it. When you are done, restore the 6-10 region intact so you’ll have something to work on for the next exercise. Cut and Splice With the Hand tool, click on the “Three Four” region to select it. Select Cut from the pulldown Edit menu, click the Cut button or use the keyboard shortcut CTRL+X. Poof! The region disappears. The selected region is not gone forever, mind you — it’s just hiding on the clipboard. Editing Guide different place instead, you’ll have to mark and crop again. The keyboard shortcut to Redo is CTRL+Shift+Z. With the I-Beam tool, select the area containing “Seven” from its region and Cut. “Seven” disappears and the beginning and end portions remain as separate, disconnected regions. In the tape-editing world, the cutting we just did would also result in three pieces; the piece on the supply reel, the piece on the take-up reel, and the piece left in the splicing block. Obviously, the leading and trailing pieces then have to be attached, or spliced - tape decks aren’t good at playing broken tape. The HDR24/96 doesn’t mind, however, if what you want is a gap rather than joining the sections. In the Splice mode, the HDR24/96 behaves like a human tape editor with a splicing block, automatically connecting the leading and trailing pieces when you’ve cut something out in between: Put “Seven” back in place using the Undo function. While you’re at it, put “Three, Four” back as well. Click on SPLICE in the Tools panel to engage the Splice mode With the I-Beam tool, select “Seven”. Cut it. Note that the “seven” portion of the region disappears, and the remainder of the region slides to the left to fill the gap. Now we have “six-eight-nine-ten”. If there had been more regions on the track to the right of this one, they would have moved also. The Cut and Splice process works across multiple tracks, so you can remove a verse from a song with a single operation, just as if you were slicing across a piece of 2” tape. When we get into copying and pasting, we’ll show you how. See what’s happening here? The HDR24/96 has freed your audio from the constraints of time and tracks, and your old tape machine has just become a, well, um ... “Drop anchor!” Copy & Paste Pieces are always copied to the clipboard and pasted from the clipboard, just like a word processor. We’ve seen how the Splice mode takes up the space where we’ve cut out an area. Here, we’ll see how the Splice mode affects the track when you paste something new into it. Pasting with Splicing Get back to a known version of the “count to ten” track by repeatedly Undoing until you’re back to the four regions we had before we started cropping. [1,2] [3,4] [5] [6,7,8,9,10] With the hand tool, select the [3,4] region. Click Copy. Although nothing appears to have changed, behind the scenes, that region was copied onto the invisible clipboard. Choose a track you’d like to copy that region to and click Editing Guide 23 HDR 24/96 on its track number button. Drag the current time bar to the point where you want the copy to appear. Click Paste - the selection you just copied appears on the chosen track, starting where you positioned the current time bar. If Splice is on, turn it off by clicking on the Splice button. Chop a hole in the counting track by selecting the [5] region with the Hand tool, and clicking on Cut. With the I-Beam tool, select an area starting between “three” and “four”, and ending between “six” and “seven”, spanning the blank space left when we cut out “five”. Click Copy. Click on the track where you pasted [5], set the time bar a bit past the end of that region, and click Paste. The selection you just copied appears there, complete with blank space. Now we have a track with three regions: [5], a portion of the [3,4] region containing only “four”, and a portion of the [6,7,8,9,10] region containing only “six”, and including the original space where [5] was removed. Just to refresh your dragging skills, using the Hand tool, grab the [5] region and drag it to the right, just past the end of the “six” region on the track. Now select Splice. Move the current time pointer to the blank space just before the [5] region. That selection with the gap in the middle is still on the clipboard because we haven’t replaced it with anything yet. Click Paste. The [5] region moved later in time to accommodate the pasted selection. This is the equivalent of cutting the tape and inserting a new section. Use this principle to repeat the chorus of a song. Here’s how to do it: Select the chorus. By dragging the I-Beam tool along the time bar rather than over just one track, you’ll select all the tracks at once. Copy the selection to the clipboard. Park the Current Time pointer where you want the duplicated chorus to start. All of the tracks should still be selected since your all-tracks area selection is still active. Turn Splice on. Click Paste. The copy of the chorus is dropped into the tracks where it belongs. Because all tracks were selected and Splice was active, all the tracks moved over by the length of the chorus, so the other tracks didn’t get out of synchronization. Reality is a bit more complicated than that, because you’ll need to trim and nudge to get the timing right on, but the more you do, the easier it gets. Pasting without Splicing Now, deselect Splice and let’s take a look at pasting without splicing. Sometimes you don’t want to insert a new section, you want to replace. When you Paste with the Splice mode off, the selection or region is just plopped right smack on top of the region that’s already there (even if it’s blank space). The track doesn’t slide out of the way to make room for the new section. You haven’t overwritten anything – the underlying audio is still there, but the HDR24/96 plays what’s on top, so you’ll hear the track with the new section rather than the old one. Undo your edits far enough back so that you have all the numbers in order again. Select the area over “two” using the I-Beam tool. Copy it to the clipboard. Now place the current time pointer just ahead of “four” and Paste. Now you’ll hear the count 1, 2, 3, 2, 5, . . . 24 HDR 24/96 The locations in time of a region’s outer edges can be changed by positioning the cursor over a region’s edge. The hand becomes a bi-directional arrow with which you can drag the edge of the region. Try this: With the Hand tool, drag a region’s leading edge to the right; the region starts at a later time, shortening the audio at the beginning, but leaving the rest of the region undisturbed. Drag the left edge to the left and the region grows, adding audio from its corresponding audio file ... as if by magic. This is a great shortcut for editing the endpoints of regions, without having to select and delete areas. Crossfading between Regions Editing Guide Adjusting a Region’s Length Crossfades are simply two overlapping fades; the audio in the leading region fades out while the trailing region fades in. See page 15 for details on how they work. Very short crossfades over a splice can work well to smooth the transition. Long ones can sometimes sound very strange, or may be just the effect you’re after (for instance if you’re blending narration in over a music bed). Listen to your edits and make a judgement. In the Tools panel, select AUTO X-FADE. Select a region and CTRL-drag it to the right, making a copy. Position the copy so that it’s not touching the original. Drag the start of the copy to the left, back over the original version. Notice the red fade lines automatically reaching from the original region’s trailing edge to the new region’s leading edge. The greater the overlap area, the longer the crossfade. Right-clicking in the crossfade area brings up a variety of choices for the slope of the fade-in and fade-out. Try playing a few back; notice how the underlying waveform display reflects the actual amplitude changes. Note: With AUTO X-FADE disabled, overlapping regions do not fade into each other; rather, one region lies “under” the other and any “overlapping” audio is not played. Editing Guide 25 HDR 24/96 Extra Credit Before you take off to create a musical collage with your new editing skills, try one more exercise. By now you should know where to find all the buttons and tools. This will help you to get comfortable with them. Return to your original raw “count to ten” track by opening Playlist 1. You did follow the instructions and save it, didn’t you? Good! Select Playlist Manager from the Playlist menu and double-click on Playlist 1. That should get you back to a whole track. We’re going to do is change that 1-to-10 count into a different arrangement of numbers, just as you might rearrange portions of a song, or words in a speech. Using the I-Beam tool and the SPLIT button, divide the track up into individual regions, one spoken number to a region. Place the I-Beam on the track in a space between numbers and click SPLIT. Do this throughout the track. Then, using the Region Editor, rename each region so you can identify them visually. The quick way to do this is to double-click on a region using the Hand tool. This will pop open the Region Editor, where you can type in a new name. Once the Region Editor dialog box is opened, a single click on any other region with the Hand tool will pull that region up in the Editor. Now, using the Hand tool, copy some numbers to a new track, or if you choose, another virtual take under the track with the original recording. Holding the CTRL key while dragging a region will copy it, simply dragging it without the CTRL key will move it. Try pulling together the regions to make your telephone number. Need to call Mackie for help? Here’s ours: Pretty cool, huh? Many thanks to Sheri Fleming for speaking into our microphone. Now, let’s get even more creative. Create a new track with the numbers counting down rather than up. Turn on SNAP and you’ll see that the regions butt right up against each other as you move them into place. 26 HDR 24/96 So now you have the perfectly edited take and you want to make sure it stays that way if you copy it into other places in your song. Right now it’s a bunch of pieces that can come unglued if you’re not careful about handling them. Here’s a look at two more HDR24/96 functions which are not really editing tools, but you’ll want to use to solidify your editing work. These are Rendering and dragging entries from the Regions List into tracks. Render Tracks Editing Guide Tighten up the edits if you wish, by cutting out some of the “dead air” and making the pauses between numbers more natural. In short order, you’ll have this sounding at least as good as the automated telephone directory assistance. Rendering is the equivalent of playing the audio as edited and recording a new track which is all in one piece. Once the “Backwards” track is rendered, you can place it anywhere (even in another project) with all the edits intact. A rendered track inherits the name of the track at the time of rendering, so if you haven’t renamed your tracks yet, this is a good time to do so. Rendering can be performed on the entire project including all the tracks from start to end, or on individually selected tracks over a specific time range. Let’s render our two cut up tracks. First, block out the area to be rendered. Use the I-Beam tool in the time bar (above the tracks) to select an area to include both tracks. All the tracks will be selected, so deselect all but the two you wish to render. Select Render Tracks from the Edit menu. Click OK. When the Rendering operation is complete, open the Regions List. You’ll find your rendered tracks there. Dragging Regions Into Tracks To bring those rendered tracks into your project, all you need to do is click on their names in the Regions List and drag them into the track area. Try it. Drag them to two empty tracks in your project. You’ll see that they have no breaks in them, and they sound exactly like the cut and spliced versions. Okay, now you’re an editor. Go create some music. Editing Guide 27