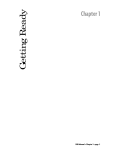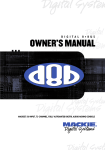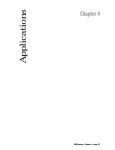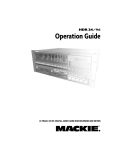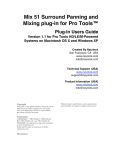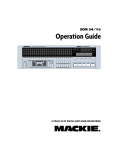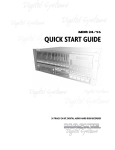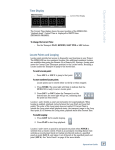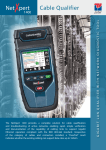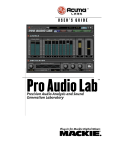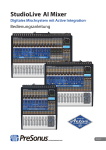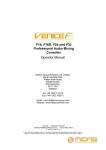Download Mackie 56-input Owner`s manual
Transcript
DIGITAL 8•BUS OWNER’S MANUAL Version 3.0 ™ MACKIE’S 56-INPUT, 72-CHANNEL, FULLY AUTOMATED DIGITAL AUDIO MIXING CONSOLE 8. Power Sources — This Mackie product should be connected to a power supply only of the type described in these operating instructions or as marked on this Mackie product. 9. Power Cord Protection — Power supply cords should be routed so that they are not likely to be walked upon or pinched by items placed upon or against them, paying particular attention to cords at plugs, convenience receptacles, and the point where they exit this Mackie product. 10. Object and Liquid Entry — Care should be taken so that objects do not fall into and liquids are not spilled into this Mackie product. 11. Damage Requiring Service — This Mackie product should be serviced only by qualified service personnel when: A. The power-supply cord or the plug has been damaged; or B. Objects have fallen, or liquid has spilled into this Mackie product; or C. This Mackie product has been exposed to rain; or D. This Mackie product does not appear to operate normally or exhibits a marked change in performance; or E. This Mackie product has been dropped, or its chassis damaged. SAFETY INSTRUCTIONS 1. Read Instructions — All the safety and operation instructions should be read before this Mackie product is operated. 2. Retain Instructions — The safety and operating instructions should be kept for future reference. 3. Heed Warnings — All warnings on this Mackie product and in these operating instructions should be followed. 4. Follow Instructions — All operating and other instructions should be followed. 5. Water and Moisture — This Mackie product should not be used near water – for example, near a bathtub, washbowl, kitchen sink, laundry tub, in a wet basement, near a swimming pool, swamp, or salivating St. Bernard dog, etc. 6. Ventilation — This Mackie product should be situated so that its location or position does not interfere with its proper ventilation. For example, the Component should not be situated on a bed, sofa, rug, or similar surface that may block any ventilation openings, or placed in a built-in installation such as a bookcase or cabinet that may impede the flow of air through ventilation openings. 7. Heat — This Mackie product should be situated away from heat sources such as radiators or other devices which produce heat. PORTABLE CART WARNING Carts and stands - The Component should be used only with a cart or stand that is recommended by the manufacturer. A Component and cart combination should be moved with care. Quick stops, excessive force, and uneven surfaces may cause the Component and cart combination to overturn. 12. Servicing — The user should not attempt to service this Mackie product beyond those means described in this operating manual. All other servicing should be referred to the Mackie Service Department. 13. Do not remove the cover on the console. It is permissible to remove the outer cover on the Remote CPU to install accessory cards. Do not remove the inner power supply cover. 14. To prevent electric shock, do not use this polarized plug with an extension cord, receptacle, or other outlet unless the blades can be fully inserted to prevent blade exposure. Pour prévenir les chocs électriques ne pas utiliser cette fiche polariseé avec un prolongateur, un prise de courant ou une autre sortie de courant, sauf si les lames peuvent être insérées à fond sans laisser aucune pariie à découvert. 15. Grounding or Polarization — Precautions should be taken so that the grounding or polarization means of this Mackie product is not defeated. 16. This apparatus does not exceed the Class A/Class B (whichever is applicable) limits for radio noise emissions from digital apparatus as set out in the radio interference regulations of the Canadian Department of Communications. ATTENTION —Le présent appareil numérique n’émet pas de bruits radioélectriques dépassant las limites applicables aux appareils numériques de class A/de class B (selon le cas) prescrites dans le règlement sur le brouillage radioélectrique édicté par les ministere des communications du Canada. FCC Information NOTE: This equipment has been tested and found to comply with the limits for a Class A digital device, pursuant to Part 15 of the FCC Rules. These limits are designed to provide reasonable protection against harmful interference when the equipment is operated in a commercial installation. This equipment generates, uses, and can radiate radio frequency energy and, if not installed and used in accordance with the instruction manual, may cause harmful interference to radio communications. Operation of this equipment in a residential area is likely to cause harmful interference in which case the user will be required to correct the interference at his own expense. WARNING — To reduce the risk of fire or electric shock, do not expose this appliance to rain or moisture. Note: The following notice concerns the lithium battery located on the motherboard inside the Remote CPU. CAUTION: DANGER OF EXPLOSION IF BATTERY IS INCORRECTLY REPLACED. REPLACE ONLY WITH THE SAME OR EQUIVALENT TYPE RECOMMENDED BY THE MANUFACTURER. DISPOSE OF USED BATTERIES ACCORDING TO THE MANUFACTURER’S INSTRUCTIONS. ATTENTION: IL Y A DANGER D’EXPLOSION S’IL Y A REMPLACEMENT INCORRECT DE LA BATTERIE, REMPLACER UNIQUEMENT AVEC UNE BATTERIE DU MEME TYPE OU D’UN TYPE ÉQUIVALENT RECOMMANDÉ PAR LE CONSTRUCTEUR. METTRE AU REBUT LES BATTERIES USAGÉES CONFORMÉMENT AUX INSTRUCTIONS DU FABRICANT. Statement of Conformity Mackie Designs’ Digital 8•Bus has been tested and conforms to the following standards and directives of the European Council: 73/23/EEC Low Voltage Directive with amendments 91/263/EEC, 89/392/EEC, and 89/336/EEC 89/336/EEC EMC Directive IEC 950(1991)/EN60950:1992 Electrical Safety Requirements EN55103-1 and EN55103-2 Residential (E1) and Commercial (E2) Environments ® Part No. 820-256-00 Rev. A 5/01 ©2001 Mackie Designs Inc., All Rights Reserved. Printed in the U.S.A. Table of Contents Preface .................................................................................................................................... 1 Chapter 1: Getting Ready ................................................................................................. 3 Introduction .................................................................................................................................................................... 4 About This Manual ............................................................................................................................................ 4 Let’s Get It Working .......................................................................................................................................... 4 Hooking Stuff Up ............................................................................................................................................... 4 A New Way of Thinking: Four Consoles in One! ................................................................................... 7 Fader Bank Selection........................................................................................................................................ 8 Let’s Get Some Sound Happening .............................................................................................................. 8 Figure 1-1 Completing the Microphone Signal Path ....................................................................................................... 9 Signal Routing Concept ................................................................................................................................ 10 Figure 1-2 Simple Microphone Connection/Basic Live Setup ................................................................................... 11 Figure 1-3 Setting Up to Track ................................................................................................................................................ 11 Figure 1-4 Basic Mixdown Setup .......................................................................................................................................... 12 Keep Close Track of These Concepts ...................................................................................................... 12 Figure 1-5 Signal-Flow Diagram ............................................................................................................................................. 13 Figure 1-6 D8B Block Diagram ............................................................................................................................................... 14 Figure 1-7 D8B Gain Structure Diagram ............................................................................................................................. 16 Specifications .................................................................................................................................................... 17 Physical Dimensions ....................................................................................................................................... 18 Updating Software .......................................................................................................................................... 19 Windows-based Computers .................................................................................................................................................. 19 Macintosh Computers ............................................................................................................................................................. 19 Summary ............................................................................................................................................................ 20 Chapter 2: Where Is it? ..................................................................................................... 21 It’s Time to Locate Everything ...............................................................................................................................22 Rear Panel Description .............................................................................................................................................22 Channels 1–12 Inputs ......................................................................................................................................22 Channels 13–24 Inputs ...................................................................................................................................22 Card Cage Section ...........................................................................................................................................22 Master Input/Output Section ................................................................................................................... 23 AUX OUT Section ...........................................................................................................................................24 Remote CPU Description.........................................................................................................................................25 Data and Synchronization I/O .................................................................................................................. 25 Connecting a Mouse, Keyboard and SVGA Monitor......................................................................... 25 Other Connections .........................................................................................................................................25 Control Surface Functions ..................................................................................................................................... 26 Channel Strip Section ................................................................................................................................... 26 Master Section Description .................................................................................................................................. 28 Master Fader/Bank Select Section ......................................................................................................... 28 Master V-Pot Section .................................................................................................................................... 29 V-Pot Assign Section ......................................................................................................................................30 Figure 2-1 Aux Sends 1-8 (Default—Mackie Stereo Effects [MFX]) .......................................................................... 31 Fat Channel Section........................................................................................................................................ 32 D8B Manual • Table of Contents • page i Studio/Solo Section ...................................................................................................................................... 33 Phones/Cue Mix Section ............................................................................................................................. 34 Control Room Section .................................................................................................................................. 34 Clipboard Section ........................................................................................................................................... 35 Master L-R/Shortcuts Section ..................................................................................................................36 Bus Assignment Section................................................................................................................................36 Automation Section .......................................................................................................................................36 Session Setup Section ................................................................................................................................... 38 Transport Section ............................................................................................................................................ 39 Chapter 3: What’s On TV?................................................................................................ 41 Using the Graphic User Interface (GUI) .............................................................................................................42 The Beauty of It… .............................................................................................................................................42 The Master Strip .............................................................................................................................................. 47 Signal Path Flexibility .................................................................................................................................... 49 May I See A Menu Please ......................................................................................................................................... 51 The File Menu ................................................................................................................................................... 51 The Edit Menu................................................................................................................................................... 53 The Channel Menu ..........................................................................................................................................56 The Options Menu ..........................................................................................................................................59 Automation Sub-menu ...........................................................................................................................................................60 Transport Sub-menu ................................................................................................................................................................. 61 The Plugins Menu ............................................................................................................................................ 61 The Windows Menu........................................................................................................................................63 The Desktop Window (Ctrl+D) ................................................................................................................. 64 The Setup Window (Ctrl+1) .................................................................................................................................................. 64 General ............................................................................................................................................................................... 64 MDS Network ................................................................................................................................................................... 64 Digital I/O ......................................................................................................................................................................... 65 Licensing ............................................................................................................................................................................. 66 Mix Options ...................................................................................................................................................................... 66 Locator-MMC ................................................................................................................................................................... 68 FTP Server .......................................................................................................................................................................... 68 The Snapshot Window (Ctrl+2) ........................................................................................................................................... 69 The Surround Window (Ctrl+3) ........................................................................................................................................... 70 The Locator Window (Ctrl+4) ...............................................................................................................................................74 The Mix Editor Window (Ctrl+5) ........................................................................................................................................ 75 The Fat Channel Window (Ctrl+6) ..................................................................................................................................... 78 The Panning Window (Ctrl+7) .............................................................................................................................................. 82 The Faders Window (Ctrl+8) ................................................................................................................................................ 82 Event Automation Track (Ctrl+9) ........................................................................................................................................ 83 The History List Window (Ctrl+H)...................................................................................................................................... 84 The MIDI Map Window (Ctrl+ –) ........................................................................................................................................ 85 Erase UFX Memory... ................................................................................................................................................................ 86 Upgrade UFX Cards... ............................................................................................................................................................... 86 D8B Manual • Table of Contents • page ii Chapter 4: Applications .................................................................................................. 87 Setting Up for a Session .......................................................................................................................................... 88 Listening Environment .................................................................................................................................. 88 Channel Configuration/Planning............................................................................................................. 88 Power-up Procedure ...................................................................................................................................... 88 Figure 4-1 Power-up Procedure ............................................................................................................................................ 88 Figure 4-2 Basic Connection for Multitrack Recording .............................................................................................. 89 Setup Window ................................................................................................................................................. 89 Installation and Connection of Optional I/O and Effects Cards................................................ 91 Installation of FX Cards ................................................................................................................................ 92 Installation of I/O Cards .............................................................................................................................. 93 Checklist for Basic Operational Functionality ................................................................................... 94 Connecting Analog Multitrack(s) ............................................................................................................. 94 Connecting ADAT (Lightpipe) Multitrack(s) ........................................................................................ 94 Connecting TASCAM (TDIF) Multitrack(s) .............................................................................................95 Multitrack Recording .................................................................................................................................... 96 Multitrack Tracking Checklist .............................................................................................................................................. 97 Sample Tracking Setup ............................................................................................................................... 100 Mixdown Setup ..............................................................................................................................................102 Effects/Plug-ins ............................................................................................................................................ 104 Dynamics and EQ Applications .............................................................................................................. 106 MIDI and the D8B ..........................................................................................................................................107 Word Clock and the D8B – The Kitchen Sync .................................................................................. 108 Dither – To UV22 or Not to UV22: That Is the Question ............................................................... 111 D8B–HDR24/96 Setup ................................................................................................................................112 Using the Digital 8•Bus with ADATs ........................................................................................................ 117 Connecting the Digital 8•Bus to a BRC and ADATs ..........................................................................118 Connecting the Digital 8•Bus to ADATs Using an External Sync Box. ......................................120 Connecting the D8B to TASCAM MDMs ............................................................................................. 122 Digital Audio Workstation Setup ........................................................................................................... 124 Live Sound/Live Recording Setup ......................................................................................................... 126 Post-Production Setup ................................................................................................................................ 128 Bouncing/Summing Using Bus Outs ..................................................................................................... 128 Using Basic Automation .............................................................................................................................. 129 Automation Procedural Checklists ........................................................................................................ 132 Appendices ........................................................................................................................ 133 Appendix A: Service ................................................................................................................................................. 134 Appendix B: IVL Vocal Studio .............................................................................................................................. 136 About the IVL Vocal Studio ....................................................................................................................... 136 The Interface ................................................................................................................................................... 136 Operation–Harmony ................................................................................................................................... 138 Operation–Pitch Correction .................................................................................................................... 142 Appendix C: Plug-in Configuration and Routing .......................................................................................... 144 Appendix D: Shortcuts............................................................................................................................................150 Appendix E: MIDI Implementation Guide ...................................................................................................... 153 Appendix F: Compatible Cables.......................................................................................................................... 154 Colophon ..................................................................................................................................................................... 163 Index ....................................................................................................................................156 D8B Manual • Table of Contents • page iii Preface T he Mackie Digital 8•Bus is an amazing digital audio tool. Its flexibility, depth, and creative pizazz provides the engineer/artist with nearly limitless freedom to produce top quality work. The D8B Version 3.0 upgrade offers a host of new features that can make your mixes sound better and speed your workflow. Here’s a list of the newest features of the Mackie OS Version 3.0. WHAT'S NEW WITH 3.0 • Third-party plug-ins via the Mackie UFX card • Enhanced dynamics • Input keying and EQ filter • Soft knee compression toggle • 48-channel overview screen • 999 levels of Undo • Automation Cut, Copy, and Paste • 24-bit Alt I/O • Advanced Mix Editor features including: ° New view-sizing arrows ° Auto-loop SMPTE time code boxes ° Loop-in/loop-out and Locate markers in the time bar ° Contextual right mouse click for track parameters and time bars Event Automation Track ° • Enhanced Surround Sound mixing environment with: ° Depth of Center Control ° Surround LFE Gain Control for each channel ° Surround-corrected bus/track assignment ° Surround Front-to-Rear Pan Control via control surface or MIDI ° Surround GUI update—new 72-channel overview • Triumphant Return of the Desktop—drag and drop file management between File windows • Enhanced, flexible MIDI I/O mapping for all channel strip and master section parameters • Assignable MIDI commands on transport (REW, FF, STOP, PLAY, REC) and on the D8B master control section • Insert and patch point feature on channels— source either plug-ins, 8 aux sends, 8 buses, or 72 channels (pre-DSP only) • 24-bit plug-in inserts across Main L/R buses • Time offset (delay) on each channel 1-48 with 255 samples • Channel Layout assigns channel strips in various orders • Non-destructive Ungrouping • Optional fader control of level to tape—direct out signal follows the source fader channel • Multiple direct outs per channel • Snapshot Library • Pre/Post assignment of each aux send on each channel • Improved BBT resolution and clocking accuracy D8B Manual • Preface • page 1 D8B Manual • Preface • page 2 Getting Ready Chapter 1 D8B Manual • Chapter 1 • page 3 Introduction Let’s Get It Working T This is a step-by-step guide to get the Digital 8•Bus working. We assume you’ve pulled everything out of the box and are ready to start working. First, you’ll need: • 1 Stereo Power Amplifier • 1 pair of Monitor Speakers (you can substitute a pair of powered monitors for the power amplifier/ monitor speaker combo, or some stereo headphones) • Miscellaneous cables • 1 cup of coffee (we think any native Seattle-based beverage heightens the Mackie experience) his Guide reflects the newest and most progressive features and options available on the Mackie Digital 8•Bus. The D8B is designed to grow with the audio industry. Each software revision provides new features and capabilities, updating your console and ensuring that your investment remains current for many years to come. An increasing number of other manufacturers have jumped on the D8B band wagon. Through affiliations with companies like Apogee, TC Electronics, Massenburg, dbx, and Antares, Mackie Designs has provided an environment where third-party plug-ins let you design the perfect system for your needs—all within the Digital 8•Bus architecture! Hooking Stuff Up First, connect the Remote CPU to the console. About This Manual 1. Connect the DC power cable between the Remote CPU and the console. Rotate the outer sleeve of the connector clockwise until the sleeve is snug and finger-tight. This manual is the “let’s just do it” guide. Each chapter covers an important consideration: • Chapter 1 describes basic setup procedures with an emphasis on achieving successful routing of an audio source to your monitors. • Chapter 2 briefly describes all surface controls. • Chapter 3 describes the on-screen interface. • Chapter 4 highlights some typical applications. If you’d like to move ahead at light-speed, try jumping directly to Chapter 4, using Chapters 2 and 3 as a reference. If you crave details, or if you’re new to recording—especially digital recording—don’t forget to check out our website for more info at www.mackie.com. B C TAPE 1- 8 D DIGITAL I/O AES/EBU DIGITAL MIXER TAPE 9- 16 1 IN LINE INPUTS BUS OUT 1-8 & SURROUND OUT WARNING: SHUT OFF REMOTE POWER SUPPLY BEFORE CONNECTING OR DISCONNECTING POWER SUPPLY CABLE FROM CONSOLE POWER SUPPLY TAPE 17- 24 ANALOG I/O ANALOG OUT A 56 INPUT 72 CHANNEL Caution: The Remote CPU weighs 42 pounds, so we recommend that if you mount it in a rack, you place it at the bottom of the rack and provide additional support at the rear of the unit. 12 (BAL/UNBAL) 18 17 16 15 14 13 24 23 22 21 20 19 PHONES 1 PHONES 2 +48V PH 11 +48V PH 10 +48V PH 9 +48V PH 8 +48V PH 7 6 +48V PH 5 +48V PH +48V PH 4 +48V PH 3 +48V PH 2 +48V PH 1 +48V PH MIC MIC MIC MIC MIC MIC MIC MIC MIC MIC MIC MIC LINE IN LINE IN LINE IN LINE IN LINE IN LINE IN LINE IN LINE IN LINE IN LINE IN LINE IN LINE IN INSERT INSERT INSERT INSERT INSERT INSERT INSERT INSERT INSERT INSERT INSERT INSERT AUX 12 AUX 11 AUX 10 AUX 9 AUX 8 AUX 7 AUX 6 AUX 5 AUX 4 AUX 3 AUX 2 CONSOLE DATA MASTER OUT L R 2 TRACK IN A L R CR MAIN L R 2 TRACK IN B L R CR NEAR FIELD L R 2 TRACK IN C L R OUT 2 ANALOG IN DIGITAL I/O S/PDIF IN CAUTION WARNING: TO REDUCE THE RISK OF FIRE OR ELECTRIC SHOCK, DO NOT SERIAL NUMBER OUT MANUFACTURING DATE L STUDIO OUT L R PUNCH I/O R EXPOSE THIS EQUIPMENT TO RAIN OR MOISTURE. DO NOT REMOVE COVER. NO USER SERVICEABLE PARTS INSIDE. REFER SERVICING TO QUALIFIED PERSONNEL. RISK OF ELECTRIC SHOCK DO NOT OPEN AVIS: RISQUE DE CHOC ÉLECTRIQUE — NE PAS OUVRIR REPLACE WITH THE SAME TYPE FUSE AND RATING. DISCONNECT SUPPLY CORD BEFORE CHANGING FUSE TALKBACK UTILISE UN FUSIBLE DE RECHANGE DE MÊME TYPE. DEBRANCHER AVANT DE REMPLACER LE FUSIBLE DIGITAL EFFECTS CARDS DIGITAL I/O SYNC ALT I/O TAPE IN/OUTS AUX OUT AUX 1 (BAL/UNBAL) MASTER OUT WARNING: SHUT OFF POWER TO UNIT BEFORE INSTALLING OR REMOVING CARDS! MACKIE DESIGNS THIS DEVICE COMPLIES WITH PART 15 OF THE FCC RULES. OPERATION IS SUBJECT TO THE FOLLOWING TWO CONDITIONS: 1) THIS DEVICE MAY NOT CAUSE HARMFUL INTERFERENCE AND 2) THIS DEVICE MUST ACCEPT ANY INTERFERENCE RECEIVED THAT MAY CAUSE UNDESIRED OPERATION CONCEIVED, DESIGNED, AND MANUFACTURED BY MACKIE DESIGNS INC • WOODINVILLE • WA • USA • MADE IN USA • FABRIQUE AU USA • COPYRIGHT ©1997 • THE FOLLOWING ARE TRADEMARKS OR REGISTERED TRADEMARKS OF MACKIE DESIGN INC.: "MACKIE", "DIGITAL SYSTEMS", D8B AND THE "RUNNING MAN" FIGURE • PATENTS PENDING Data Cable DC Power Cable MACKIE DESIGNS SERIAL NUMBER MANUFACTURING DATE THIS DEVICE COMPLIES WITH PART 15 OF THE FCC RULES. OPERATION IS SUBJECT TO THE FOLLOWING TWO CONDITIONS: 1) THIS DEVICE MAY NOT CAUSE HARMFUL INTERFERENCE AND 2) THIS DEVICE MUST ACCEPT ANY INTERFERENCE RECEIVED THAT MAY CAUSE UNDESIRED OPERATION PC-Compatible Keyboard Multi-Sync Video Monitor CONSOLE DATA 120V 60Hz, 2.8A PARALLEL MOUSE KEYBOARD 120/230V 1.0/0.5A CONCEIVED, DESIGNED, AND MANUFACTURED BY MACKIE DESIGNS INC • WOODINVILLE • WA • USA • MADE IN USA • FABRIQUE AU USA • COPYRIGHT ©1997 • THE FOLLOWING ARE TRADEMARKS OR REGISTERED TRADEMARKS OF MACKIE DESIGN INC.: "MACKIE", "DIGITAL SYSTEMS", D8B AND THE "RUNNING MAN" FIGURE • D8B Manual • Chapter 1 • page 4 PS/2 Mouse MIDI PARALLEL CONSOLE DATA CPU Ethernet MOUSE Video Mouse KEYBOARD Keyboard CONCEIVED, DESIGNED, AND MANUFACTURED BY MACKIE DESIGNS INC • WOODINVILLE • WA • USA • MADE IN USA • FABRIQUE AU USA • COPYRIGHT ©1997 • THE FOLLOWING ARE TRADEMARKS OR REGISTERED TRADEMARKS OF MACKIE DESIGN INC.: "MACKIE", "DIGITAL SYSTEMS", D8B AND THE "RUNNING MAN" FIGURE • 2. Connect the data cable between the Remote CPU and the console. Rotate the thumbscrews on each connector clockwise until they are finger tight. 3. Make sure the POWER switch on the Remote CPU is off. 4. Connect the detachable linecord to the Remote CPU. Shortly, we’ll connect to AC power. Next, connect the keyboard, mouse, and video monitor. These connections are optional, but we strongly recommend using them to get the most from your new Digital 8•Bus console. CONSOLE DATA PARALLEL MOUSE KEYBOARD CONCEIVED, DESIGNED, AND MANUFACTURED BY MACKIE DESIGNS INC • WOODINVILLE • WA • USA • MADE IN USA • FABRIQUE AU USA • COPYRIGHT ©1997 • THE FOLLOWING ARE TRADEMARKS OR REGISTERED TRADEMARKS OF MACKIE DESIGN INC.: "MACKIE", "DIGITAL SYSTEMS", D8B AND THE "RUNNING MAN" FIGURE • D8B Manual • Chapter 1 • page 5 1. Plug a PC-compatible keyboard into the KEYBOARD port on the back of the Remote CPU. 2. Plug a PS/2 compatible mouse into the MOUSE port on the back of the Remote CPU. 3. Plug an SVGA video monitor into the VIDEO port on the back of the Remote CPU. Note: We highly recommend the use of a multisync monitor; however, if one is unavailable you must use a monitor capable of at least a 72Hz scan rate. We recommend using a 17-inch or larger monitor for best results. MASTER OUT L R CR MAIN L R Line Cable CR NEAR FIELD L R Line Cable Now connect the audio inputs and outputs to the console. 1. Connect the CR NEAR FIELD or CR MAIN outputs on the back of the Digital 8•Bus to the line inputs of the power amplifier. These outputs are wired balanced when using a tip-ring-sleeve connector or unbalanced when using a tip-sleeve connector. Use instrument/line-level cable for this connection. Powered Monitors Connect directly from CR NEARFIELD or CR MAIN to powered reference monitors using line-level cable. 2. Connect monitor speakers to the output of the power amplifier using speaker cable. Always use high quality wire. The sound you hear will be more reliable and accurate. MASTER OUT L R Note: If you’re using powered monitors, connect the Left and Right CR NEAR FIELD outputs directly to the line inputs on the powered monitors. Optional Refreshments Have a sip of java and a biscotti. CR MAIN L R Line Cable CR NEAR FIELD L R Line Cable Details Make sure the POWER switch on the Remote CPU is off. Now plug the linecord into an AC outlet properly configured for your model. Leave the POWER switch off while connecting the peripheral equipment to the console. Speaker Cable Speaker Cable Note: The Remote CPU should be treated as you would any computer. We recommend that you use a UPS (Uninterruptible Power Supply) and a surge protector on the AC line. Caution: Never connect or disconnect anything except microphone or line-level inputs while the console is powered up. D8B Manual • Chapter 1 • page 6 Non-powered Monitors Connect from D8B outputs to power amp using line cable, then from amp to non-powered speakers using speaker cable. Turn on the power switch on the front panel of the Remote CPU, then turn on the power to all your peripheral equipment. The Digital 8•Bus takes a few moments to load the Mackie Real Time OS (Operating System) and initialize the DSPs. When the Vacuum Fluorescent Display (VFD) in the onboard Fat Channel Section indicates EQ settings for channel 1, the console is ready to use. These buttons let you access four completely different sets of controls, referred to as Fader Banks. Even though only one Fader Bank is accessible at a time, all four are fully functional at all times. Use of a computer monitor provides on-screen control of two fader banks at a time. Fast Track Power-Up 1. Switch D8B power on. 2. Verify that SPEAKER LEVEL V-Pot is turned all the way down. FAST 3. Switch on all peripherals T RACK (processors, recorders, interfaces, etc.). 4. Switch on monitor amplifier or powered monitors. MASTERS SHIFT 1-24 25-48 MIC/LINE TAPE IN (TRACK) (MONITOR) 49-72 EFFECTS BANK SELECT A New Way of Thinking: Four Consoles in One! Now that you’ve got the Digital 8•Bus powered up, try the different fader banks. With the Digital 8•Bus, what you get is way more than what you see at first glance. Directly above the Master L/R fader, locate four buttons labeled MIC/LINE, TAPE IN, EFFECTS, and MASTERS. • Press the MIC/LINE button and set up a random set of fader levels. • Press the TAPE IN button and set up a completely different set of fader levels. • Do the same for EFFECTS and MASTER. SHIFT MASTERS Channels Fader Bank 1 Channels 1-24 Mic/Line Tracking 1-24 Channels 1-24 25-48 MIC/LINE TAPE IN (TRACK) (MONITOR) 25-48 MIC/LINE TAPE IN (TRACK) (MONITOR) 49-72 EFFECTS BANK SELECT Fader Bank 2 Channels 25-4 8 Monitor/Tape In Mixdown SHIFT MASTERS 1-24 25-48 SHIFT MASTERS 49-72 EFFECTS BANK SELECT FX Return MASTERS SHIFT 1-24 25-48 MIC/LINE TAPE IN (TRACK) (MONITOR) 49-72 1-16; AL Groups 1 T Return -8; MIDI 1-8 1-8; Bus 1-8 Fader Bank 3 Channels 49-7 2 FX Return 116 ALT Return 18 1-24 25-48 MIC/LINE TAPE IN (TRACK) (MONITOR) 49-72 EFFECTS BANK SELECT Fader Bank Virtual Group 4 s MIDI Controlle 1-8 rs 1Bus 1-8 Maste 8 rs EFFECTS BANK SELECT D8B Manual • Chapter 1 • page 7 As you switch back and forth between all four fader banks, the faders will move to their respective settings for each bank. You’ll find that this becomes your most popular demonstration. Your friends will love it; your spouse will love it; your pet will be mildly amused. This exercise demonstrates a process that will become second nature as you increase your skills on the Digital 8•Bus. The layered approach to digital mixing is actually very convenient, while at the same time providing tons of features in a compact package. This mixer contains more flexibility and features than most consoles taking up 12 or more feet of desk space and costing up to 50 times more! Fader Bank Selection • MIC/LINE button = Fader Bank 1 (Channels 1–24) • TAPE IN button = Fader Bank 2 (Channels 25–48) • EFFECTS button = Fader Bank 3 (Channels 49– 72: Internal Effects Returns, FX 1–16, and ALT RETurns 1–8) • MASTERS button = Fader Bank 4 (Virtual Groups 1–8, MIDI Controllers 1–8, Bus Masters 1–8) This architecture provides a total of 56 inputs, with Fader Banks 1 and 2 providing 48 inputs, and the 8 ALT Returns in Fader Bank 3 providing another 8 inputs. One of the primary applications the Digital 8•Bus was designed for is multitrack recording (generally up to 24 tracks). This involves tracking and monitoring, bouncing, overdubbing, and mixdown. You can think of Fader Bank 1 and Fader Bank 2 as two separate mixing consoles, where Fader Bank 1 is used for tracking and Fader Bank 2 is used for monitoring and mixdown. Two 24-track machines can easily be connected to the D8B for mixdown: one into the Fader Bank 1 line inputs, and the other into the Fader Bank 2 (Tape) I/O cards. This setup provides an amazing amount of control through automation, routing, and DSP! Note: Although the D8B is perfectly set up for 24-track recording, it’s possible to route channels to 46 outputs, all at the same time: 24 direct outputs (3 cards), 8 buses (Alt I/O), 2 main stereo outputs, and 12 auxes. D8B Manual • Chapter 1 • page 8 Let’s Get Some Sound Happening • Mixer Power On. • Monitors connected and on. • Microphone or Instrument plugged into Channel One. FAST • Phantom Power button TRACK pushed in if required. • Fader Bank 1 (MIC/LINE selected). • Press the MIC button down when using a microphone; leave it up for an instrument. • While sound source is active, adjust TRIM for a reading around –15 on the channel 1 meter. • Select L–R in the ASSIGNMENT section, then verify that the ASSIGN button on Channel One lights up green. • In the CONTROL ROOM section, select MASTER L–R. • Select the desired SPEAKERS in the CONTROL ROOM section. • Set the SPEAKER LEVEL V-pot to about 11:00. • Turn the MASTER L/R fader up to unity. • Slowly raise the level of the Channel One fader until you hear sound. • The Master L/R meters should display levels. • Rejoice in the sense of accomplishment while listening to crystal-clear audio. Refer to Figure 1-1 for the Fast Track Graphic description of this procedure. Details 1. Especially for digital connections, it’s important that the Digital 8•Bus is powered up first. This procedure helps establish the mixer as a primary source in the digital sync scheme. 2. Be sure you’ve noted which output is connected to the monitor system(s) and be sure they’re powered up. 3. Be sure the microphone or instrument is plugged into Channel 1 and that Fader Bank 1 (MIC/LINE) is selected. It doesn’t take long to get used to selecting the fader bank you really need to access; however, at first make a conscious effort to include this step in your routine. 4. Be sure the button below the gain trim labeled MIC is pressed down for a microphone or is in the up position for an instrument When working fast this button is sometimes overlooked. If it’s in the wrong position there won’t be any signal to play with. That’s bad. Get in the habit of following the signal from the source to the destination—step by step. If you don’t leave any steps out you’ll be successful every time. Figure 1-1 Completing the Microphone Signal Path Follow this graphic map to quickly complete a signal path using a microphone to capture the FAST sound source.. TRACK Mic into Mic Input Speakers On and Connected to Mixer Power On Select Fader Bank 1 Phantom power Mic Button Down SHIFT MASTERS 1-24 25-48 MIC/LINE TAPE IN (TRACK) (MONITOR) MIC 49-72 EFFECTS BANK SELECT Trim Up Until Channel Meter Reads Around –15 dBFS Select L/R in ASSIGNMENT, then Verify Assign on Channel Strip Master Fader at Unity Verify MASTER L/R MASTER L/R FX 1 ASSIGNMENT REC/RDY ASSIGN ASSIGN 2 TRACK C MASTER L-R dB 5 OL 0 -20dB 60 +40dB 1 10 5 2 4 7 10 15 20 25 30 40 50 60 LINE MIC 1 25 10 REC/RDY 1 TRIM GROUP 1 dB ASSIGN ASSIGN U MONO BUS 2 WRITE ASSIGN BUS 7 BUS 8 ASSIGN ASSIGN WRITE NEAR FIELD OR U 5 5 10 MAIN 10 SPEAKERS 20 20 30 25 L-R 30 40 ROUTE TO TAPE 50 40 50 60 60 SPEAKER LEVEL Select Monitors/Set V-pot Around 11:00 5. Start with gain TRIM down. While talking into the mic or playing the instrument, turn it up until the level stays around –15 to –10 on the channel one meter. Raise Channel Level to Hear 6. In the CONTROL ROOM section, press the MASTER L–R button so the yellow light comes on. Assigning this button sends whatever is coming from the MASTER L/R fader to the selected speakers. TRIM LINE MIC CONTROL ROOM 0 60 -20dB +40dB 1 2 TRACK A DIGITAL IN 1 2 TRACK B DIGITAL IN 2 2 TRACK C MASTER L-R MIC MONO OR Note: The TRIM and MIC button status are two of the only controls that are not written into automation or snapshot data. That’s a disadvantage of analog circuitry, but these controls are necessary. Running a strip of white safe-release tape across the top label strip allows for careful recording of each channel’s TRIM level and MIC button status. This kind of tape can be removed and folded for storage with session documentation, guaranteeing accurate settings whenever you need to restore the mix. NEAR FIELD MAIN SPEAKERS SPEAKER LEVEL DIM TALKBACK D8B Manual • Chapter 1 • page 9 7. In the ASSIGNMENT section, verify that when L–R is selected (green light on) the ASSIGN button in Channel One lights up green. This is basic bus assignment procedure. Anything you want to come out the MASTER L–R bus must light up on the assign button of each desired channel. In similar fashion, any channel that needs to be assigned to Bus 1 must have the channel assign button lit when Bus 1 is selected in the ASSIGNMENT section. ASSIGNMENT ASSIGN ASSIGN BUS 1 BUS 2 ASSIGN ASSIGN BUS 3 BUS 4 ASSIGN ASSIGN BUS 5 BUS 6 ASSIGN ASSIGN BUS 7 BUS 8 ASSIGN ASSIGN L-R ROUTE TO TAPE 8. Be sure the SPEAKER button is lit that corresponds to your monitor system connection—that the yellow light shows on NEAR FIELD or MAIN. 9. Turn the SPEAKER LEVEL V-pot up to about 11:00. 10. Turn the MASTER L/R fader up to unity. 11. Slowly raise the level of the Channel One fader until you hear sound. TRIM TRIM LINE 12 REC/RDY REC/RDY ASSIGN ASSIGN WRITE WRITE ASSIGNMENT 10 10 20 20 30 30 40 40 50 50 60 60 ASSIGN ASSIGN BUS 2 ASSIGN BUS 7 BUS 8 ASSIGN ASSIGN L-R ROUTE TO TAPE D8B Manual • Chapter 1 • page 10 Signal Routing Concept The Digital 8•Bus, with its multilayer technology, literally performs the work of at least four consoles. To help organize the various connections, visualize each bank as a new console. The “V” or “Multi-V” diagrams that follow provide a simple and accurate mental image of the signal flow and/or processing while you put the Digital 8•Bus through its paces. Figure 1-2 demonstrates a simple connection scheme utilizing a microphone that’s routed though the D8B to the monitor system. Figure 1-3 demonstrates a tracking setup. Notice how the graphic representation of two separate fader banks supports the mental image of the D8B concept: sound source into the MIC/LINE bank, then routed to the multitrack, then back into the TAPE IN bank. Figure 1-4 adds a mixdown recorder. The beauty of this concept lies in its flexibility. Start at the beginning, middle, or end of the signal path—it doesn’t matter. When the routing concept is understood, the process is simple. Figure 1-2 Simple Microphone Connection/Basic Live Setup This setup illustrates the most fundamental use of the D8B. A very basic live setting might require only this limited level of complexity. Channel 1–24 Mic/Line In FAST TRACK Monitor Outs to Speakers Channels 1–24 Tracking Mixer Fader Bank 1 Figure 1-3 Setting Up to Track The graphic below highlights the simplicity of the D8B tracking procedure. Once levels to tape are set, using the Channel Trim controls, it’s typically best to monitor the mix from the TAPE IN Fader Bank throughout tracking. FAST TRACK Multitrack Channel 1–24 Mic/Line In Channels 1–24 Tracking Mixer Fader Bank 1 Tape or Bus Outs to Multitrack Inputs From Tape to Channel 25–48 Inputs Channels 25–48 Tape Returns Fader Bank 2 Monitor Outs to Speakers Channel Assignments Routed to L/R Mix D8B Manual • Chapter 1 • page 11 Figure 1-4 Basic Mixdown Setup This is a basic mixdown setup. Live Mic/Line input source might be used for any audio source: live vocals, instruments, or effects returns. FAST TRACK Multitrack Outboard Effects, MIDI Gear, Live Room Mics, etc. From Tape to Channel 25–48 Inputs From Master Out to Mixdown Recorder Tape or Bus Outs From Mix Playback to 2-Track Input (Analog or Digital) Monitor Outs to Speakers Phones Channels 1–24 Tracking Mixer Fader Bank 1 Channels 25–48 Monitor Tape Fader Bank 2 Monitor Mixdown Machine at CONTROL ROOM in the Master Section Use this diagram for troubleshooting! Signal Flow The previous diagrams help create an accurate mental image of how the D8B functions. The signal flow diagram in Figure 1-5 (on the next page) looks more closely at the actual path the signal takes from a point of origin to a chosen destination. This is a simplified flow-diagram designed to provide a “bird’seye” view. Follow the signal from left to right. Notice the first thing the signal encounters, after the analog inputs (including the analog trim), is the analog-todigital converter. The audio remains in the digital domain from that point until it finally converts back to analog at the main outputs, bus outputs, and external aux sends. Simply follow the arrows to discover the path—you never know where you might end up. For a more detailed block diagram of the D8B signal path refer to Figure 1-6. Keep Close Track of These Concepts 1. The Channel Select Display, next to the Master L/R meters, always displays the currently selected channel number no matter which Fader Bank is selected. If an adjustment is required in the Fat Channel, verify that the channel you intend to adjust is displayed here. D8B Manual • Chapter 1 • page 12 CHANNEL OL 2 4 7 10 15 20 25 30 35 40 50 LEFT 33 RIGHT 2. Be sure you verify the Bank Selection whenever you need to make a change. At first it’s easy to forget to check the Fader Bank status. However, once you’ve adjusted to the layered consoles, maneuvering throughout the entire console will become second nature. MASTERS SHIFT 1-24 25-48 MIC/LINE TAPE IN (TRACK) (MONITOR) 49-72 EFFECTS BANK SELECT Figure 1-5 Signal-Flow Diagram Simply begin at the far left star and follow the route the signal must take to reach the master output. DSP includes all dynamics, equalization, and phase controls. Main Inserts R L Channel Meter Tracking/Routing AES/EBU Out Post-DSP Insert Pre-DSP Insert Analog Inputs CH 1-48 Analog to Digital Converter S/PDIF Out Level to Tape To Tape Outputs Channel Fader DSP (EQ, Comp, Gate, etc.) L Channel Pan Bus Assign Master L/R Fader Digital to Analog Converter Bus Master Digital to Analog Converter Bus 1-8 Outputs Digital to Analog Converter Aux Sends Main Out Pre R Post Ch. 49 54 Optional Digital Tape I/O Card Bus 1-8 Aux Send Level FX Returns Monitoring Master Aux Send Level Internal FX Lake Sammamish 6 miles Sends 1 – 8 From L/R Out Main L/R Meter AES/EBU DAC S/PDIF DAC Near Field Speaker Level Control Room Select 2 TRK A CR Nearfield Out Main Speaker Level CR Main Out Studio Level Studio Out Cue Mix 1 Level Phones 1 Out Cue Mix 2 Level Phones 2 Out 2 TRK B 2 TRK C Auxes 9/10 Auxes 11/12 3. When using the V-Pot to adjust a parameter, make sure it’s assigned to make the change you need. Since the V-Pot is a multifunction control, it’s easy to assume it’s doing the job you want when it might be changing a completely different setting. Intentionally check the status of the V-Pot before making a change. AUX 9-10 AUX 11-12 PAN PAN MASTER PAN SOLO 1-24 1-48 LEVEL TO TAPE DIGITAL TRIM AUX 1 AUX 2 AUX 3 AUX 4 AUX 5 AUX 6 AUX 7 AUX 8 D8B Manual • Chapter 1 • page 13 ANALOG STEREO INSERT/RETURN KEY INPUT Default: Itself (the channel) OR: CHANNEL TAP BUS TAP AUX TAP 2-TRACK DIGITAL INPUT PRE-DSP INSERT (CHANNEL TAP AND PLUG-INS) POST-DSP INSERT (PLUG-INS ONLY) CHANNEL TAP MIC/LINE 1 (through 12) TRIM MIC/LINE MIC IN METER A to D 48V LINE IN LINE 13 (through 24) TRIM LINE IN A to D DIRECT ASSIGN TO TAPE OUT FROM TAPE 25 (through 32) A to D Analog 8 channel TAPE CARD (optional) DELAY DIG. TRIM PHASE COMP GATE HI PASS PFL SOLO EQ FROM TAPE 33 (through 40) A to D MUTE PAN Analog 8 channel TAPE CARD (optional) FADER FROM TAPE 41 (through 48) A to D Analog 8 channel TAPE CARD (optional) FX card A. inputs 49–52 Inputs 53–64 (optional — B, C, D cards) ALT I/O CARD 65-72 (optional) A to D TDIF/ADAT 8 channel format (optional) AES/EBU & S/PDIF STEREO INPUT PRE/ POST TO CONTROL ROOM SELECT AUX 1–8 AUX LEVEL “Mackie Digital 8•Bus Block Diagram 4 / 12 / 2001” AUX PAN AUX LEVEL AUX LEVEL AUX PAN AUX LEVEL Figure 1-6 D8B Block Diagram This diagram provides a detailed view of the D8B signal path. D8B Manual • Chapter 1 • page 14 AUX 9/10 AUX 11/12 ( ) ( ) TAPE 1–8 TAPE 9–16 TAPE 17–24 PFL SOLO SOLO L SOLO R MAIN LEFT MAIN RIGHT BUSES 1–8 AUX SEND 1–8 AUX SEND 9 AUX SEND 10 AUX SEND 11 AUX SEND 12 TAPE 1–8 TAPE 9–16 TAPE 17–24 PFL SOLO SOLO L SOLO R MAIN LEFT MAIN RIGHT BUSES 1–8 AUX SEND 1–8 AUX SEND 9 AUX SEND 10 AUX SEND 11 AUX SEND 12 D/A D/A D/A D/A D/A D/A D/A DIG IN 1 MAIN INSERT R (L) 2 TRK A 2 TRK C 2 TRK B D/A ASSIGN DIG IN 2 MASTER L-R MASTER FADER SOLO PFL/AFL/MIXDOWN MIXDOWN SOLO SENDS ONLY SOLOED CHANNELS TO MAIN L/R BUS PFL MIXDOWN AFL SOLO LEVEL AUX SOLO 9 (10) AUX 9/10 MASTER AUX SOLO 11 (12) AUX 11/12 MASTER D/A TB LEVEL FROM S/PDIF IN D/A 2 TRK IN MUTE FROM AES/EBU IN A B C BUS SOLO BUS TAP BUS LEVEL LEVEL TO TAPE LEVEL TO TAPE AUX 1 (of 8) MASTER LEVEL AUX SOLO 1 (of 8) LEVEL TO TAPE AUX TAP 9/10 11/12 PH 1 PH 2 PH 1 LEVEL PH 2 LEVEL LEVEL LEVEL DIM LEVEL TO FX METER SELECT MAIN NEARFIELD DIM MONO LEFT (R) METERS TALKBACK TO STUDIO TALKBACK CTRL RM 9/10 11/12 PHONES SELECT CTRL RM TO SOLO BUS D8B OUTPUT SECTION X2 LEFT AND (RIGHT) (R) CONTROL ROOM SELECT SOLO CONTROL D/A FX CARDS S/PDIF DIGITAL OUT LEFT (R) AES / /EBU DIGITAL OUT LEFT (R) MAIN OUT LEFT (R) MAIN OUT LEFT (R) AUX 9/10 PHNS 1 LEFT PHNS 2 LEFT AUX 11/12 STUDIO OUT LEFT (R) NEARFIELD SPKR LEFT (R) MAIN SPKR LEFT (R) BUS 1–8 TAPE 1–8 TAPE 9–16 TAPE 17–24 ALT I/0 AUX 1 – AUX 8 D8B Manual • Chapter 1 • page 15 Figure 1-7 D8B Gain Structure Diagram D8B Manual • Chapter 1 • page 16 60 dB gain 40 dB gain 0 20 dB loss 20 dB gain 0 20 dB loss +22 dBu max input line in 13 - 24 mic in 1-12 +2 dBu max input +22 dBu max input line in 1-12 digital trim 0 0 level up +10 0 TRS +22 dBu max out XLR +28 dBu max out mix st. aux pan cntr -3 dB 0 +22 dBu max input 0 gain dn –15 dB gain up +15 dB 4 band EQ +22 dBu max out compressor level up +20 dB Inputs 25-48, Returns 1-8, 2 Trk A-C 0 0 ch aux level Main L-R 0 level up +10 dB Aux send 0 level up +10 dB fat DSP pan 0 0 Control Room 0 0 +22 dBu max out EQ gain dn –12 dB gain up +12 dB Mackie Designs Digital 8•Bus Gain Structure Diagram 5/15/01 Max Level @ Unity gain 0 level up +10 dB Bus 1-8 Studio Out +22 dBu max out Phones 1&2 channel fader pan cntr –3 dB level up +10 dB Mackie Effects Specifications Analog Input/Output Section Meters: • LED ladders displaying 24 channels, 24 LEDs per channel from –50 to 0 dBFS (0 dBFS = +20 dBu) • Output Level (0 dBu = 0.775V RMS) • Left and Right Outputs: +22 dBu balanced 1/4" TRS +28 dBu balanced XLR • Bus (Tape) out: +22 dBu balanced 1/4" TRS • Aux sends: +22 dBu balanced 1/4" TRS Frequency Response: • 20Hz-20kHz +/-0.5 dB Crosstalk (@ 1kHz) • Adjacent channels: –90 dBu • Aux sends feed through: • Main outputs: –90 dBu –90 dBu Equalizer • Inserts: +22 dBu unbalanced 1/4" TRS Channel Section (mic/line) • Line input: balanced 1/4" TRS input • Mic Input: balanced XLR input • Gain Range: ±15 dB • Frequency range: 20Hz-20kHz split into 4 bands 1/12 to 3 octave • Preamp dynamic range: 114 dB max. • E.I.N.: –129.5 dBu, 150 ohm source –131.2 dBV, 150 ohm source • Threshold: • Attack: –60 to –1 dB 0.3 ms to 2.6 sec • CMRR: –83 dBu @1kHz • Distortion: 0.005% @ 1kHz +14 dBu output level (20Hz-20kHz filter) • Release: • Ratio: 80 ms to 2.6 sec 1:1 to 20:1 • Output: 0.0 dB to 20 dB • Q: Compressor Gate • Mic gain range: Unity to +60 dB • Line In gain range: –20 dB to +40 dB (channels 1-12) –20 dB to +20 dB (channels 13-24) • Threshold: • Attack: –60 to –1 dB 0.1 ms to 0.6 sec • Input max. level: +4 dBu nominal +22 dBu clipping • Aux send gain range: off to +10 dB • Release: • Range: 80 ms to 2.6 sec 0 dB to 100 dB • Bus out gain range: off to +10 dB • Threshold: –60 to –1 dB • Ch. fader gain range: –100 to +10 dB Digital Specs Physical Dimensions • Converters: 24-bit, 115 dB Signal-to-Noise-Ratio (EIAJ), 106 dB Dynamic Range, 128X oversampling • DSP: 32 bit (>190 dB dynamic range) • Console: 8.7" x 37.6" x 27.1" (221mm x 955mm x 688mm) • CPU: 300 MHz Celeron (166 MHz Pentium in earlier versions) Weight File Storage: • Remote CPU: 5.25" x 19.0” x 20.0" (133mm x 483mm x 508mm) • Console: 73 lbs. (33.1kg) • Remote CPU: 50 lbs. (22.7kg) • Floppy drive, internal hard drive or 10-base-T Ethernet network Dither: Note: All specifications subject to change without notice. • Apogee UV22 16-bit Super CD Encoding onboard D8B Manual • Chapter 1 • page 17 8.7" (221mm) Physical Dimensions 27.1" (688mm) 37.6" (955mm) D8B CONSOLE SHIPPING WEIGHT 73 lbs. (33.1 kg) D8B CPU SHIPPING WEIGHT 50 lbs. (22.7 kg) CPU 19.00" (48.3cm) D8B Manual • Chapter 1 • page 18 5.25" (13.3cm) 3U 20" (50.8cm) 17.25" (43.8cm) Updating Software Software upgrades can easily be downloaded from the Mackie website at www.mackie.com. Find the D8B section and select “Downloads.” Always read the Release notes that accompany the software downloads. They contain valuable information specific to the current software revisions and install procedures. Windows-based Computers Follow these steps if you are downloading onto a Windows®-based computer: 1. Download the .ZIP files d8b3xxxx_PC.zip for the operating system installation, and the D8B Plug-in Demo Kit (Demo_Plugins_3xxx_PC.zip) for the plug-ins installation. 2. We recommend that you update the operating system first. Double-click on the d8b3xxxx_PC.zip file. This will launch the WinZip™ selfextraction utility. 3. The default "Unzip To" directory is set to C:\. If you prefer to have the files extracted to a different location, type the path into the provided text box and then press the Unzip button. Quit the WinZip™ self-extraction utility. 4. Locate the two extracted files, labeled d8b3xxxx Install 1.exe and d8b3xxxx Install 2.exe, on your hard drive. 5. Double-click on the first file, d8b3xxxx Install 1.exe, and you'll see a "WinImage™ Self Extractor" dialog box. 6. Ensure that the "Writing On Floppy" check box is selected, then click the "OK" button in the upper right corner of the dialog box. 7. When the "Batch Assistant" dialog box appears, insert a double-sided, high-density 1.44MB floppy disk into drive A:\ and then click the "OK" button. 8. When the Winimage™ utility has completed writing to the first disk, be sure to label your disks so you know which is #1 and which is #2. Additionally, be sure not to leave either disk in your floppy drive. Rebooting your PC with the disk in the drive can create problems with your PC. Repeat steps 5 through 7 for the second disk image file. 9. With the D8B console power supply turned off, insert installation disk #1 into the floppy disk drive. 10. Power on the console power supply. 11. Follow the instructions on the D8B control surface. (Note: The installer no longer uses the VGA screen; typical boot is about 30 seconds.) 12. Place the 2nd floppy disk in the drive when prompted by the installation software. 13. Remove the 2nd floppy disk when prompted and power down the console power supply, then power back on. 14. You now have the updated D8B operating system installed. 15. Make sure you read the release notes. They have important info about this upgrade. Note: Repeat the above procedure with the Demo_Plugins_3xxx_PC.zip file to install the plug-in update. After updating the plug-ins software on the D8B, you must perform the “Erase UFX Memory” and “Upgrade UFX Cards” procedures (under Windows in the upper menu bar) to upgrade the UFX cards that are installed in the D8B (see page 86). Macintosh Computers Follow these steps if you are downloading onto a Mac OS® computer: 1. Download the self-extracting file d8b3xxxx_Mac.sea for the operating system installation, and the D8B Plug-in Demo Kit (Demo_Plugins_3xxx_Mac.sea) for the plug-ins installation. 2. We recommend that you update the operating system first. Double-click on the Demo_Plugins_3xxxx_Mac.sea file to extract the two disk images. 3. Launch Apple's DiskCopy utility (you may need to download the DiskCopy utility from http:// www.apple.com or check the system installations disks that came with your system). 4. Depending on your version of DiskCopy, either click the "Load Image File..." button or choose "Make a Floppy" from the Utilities menu. 5. Locate the image file labeled d8b3xxxx Install 1.img that was extracted onto your hard drive. 6. DiskCopy will prompt you (depending on your version of DiskCopy) to insert a floppy disk into the floppy disk drive. With older versions of Disk Copy, you may need to click the "Make a copy" button first. 7. Once the disk has been ejected from the computer, be sure to label your disk so you know which is #1 and which is #2. Then follow steps 4 through 6 to create the second installation disk from the second disk image file (d8b3xxxx Install 2.img). 8. With the D8B console power supply turned off, insert installation disk #1 into the floppy disk drive. 9. Power on the console power supply. 10. Follow the instructions on the D8B control surface. (Note: The installer no longer uses the VGA screen; typical boot is about 30 seconds.) 11. Place the 2nd floppy disk in the drive when prompted by the installation software. D8B Manual • Chapter 1 • page 19 12. Remove the 2nd floppy disk when prompted and power down the console power supply, then power back on. 13. You now have the updated D8B operating system installed. 14. Make sure you read the release notes. They have important info about this upgrade. Note: Repeat the above procedure with the Demo_Plugins_3xxx_Mac.sea file to install the plug-in update. After updating the plug-ins software on the D8B, you must perform the “Erase UFX Memory” and “Upgrade UFX Cards” procedures (under Windows in the upper menu bar) to upgrade the UFX cards that are installed in the D8B. Note to Macintosh USB Floppy drive users: Apple's Disk Copy program will not work using the above method with a USB floppy drive because the menu option "Make a Floppy..." will not be available. You must use Aladdin Systems' ShrinkWrap program available for purchase and trial download from http://www.aladdinsys.com/ shrinkwrap/index.html. Once you have ShrinkWrap installed, substitute these steps for steps 3-6 in the above directions. 3. Launch ShrinkWrap. 4. Select "Write Image back to Disk..." from the Image menu (command-B). 5. Locate the image file labeled d8b3xxxx Install 1.img that was extracted onto your hard drive. 6. ShrinkWrap will prompt you to insert a floppy disk into the floppy disk drive. D8B Manual • Chapter 1 • page 20 Summary This chapter has been specifically designed to help you understand the basic concept of the Digital 8•Bus architecture. The following two chapters describe the physical surface controls and the software features and capabilities. The last chapter describes specific applications as they pertain to unique recording tasks and needs. Chapters 2 and 3 support what you’ll encounter in Chapter 4. Feel free to jump ahead, but keep in mind that you’ll probably need to use these second two chapters as a reference for the terms and controls that are new to you. Where Is It? Chapter 2 D8B Manual • Chapter 2 • page 21 DIGITAL I/O S/PDIF 8 Channels 1–12 Inputs 5 +48V PH 4 +48V PH 3 +48V PH 2 +48V PH 2 1 +48V PH MIC MIC MIC MIC MIC MIC LINE IN LINE IN LINE IN LINE IN LINE IN LINE IN INSERT INSERT INSERT INSERT INSERT INSERT Each channel contains: • XLR mic input. Be sure the MIC button is pressed down on the control surface channel strip. • Phantom power On/Off button depending on mic requirements. • 1/4" TRS line input—balanced or unbalanced. Be sure the MIC switch is in the up position on the control surface channel strip. • 1/4" TRS channel insert/direct output jack. TDIF OUT 5 DIGITAL EFFECTS CARDS 6 OUT IN This section describes rear panel connector types, their functions, and associated signal buses. ANALOG I/O PDI•8 OUT 7 64 1 2 3 APOGEE CLOCK I/O IN IN Rear Panel Description +48V PH 1 SYNC DIGITAL I/O AES/EBU ANALOG OUT D ADAT OPTICAL C ANALOG IN B AES/EBU I/O A WORD CLOCK OUT No matter how fast you want—or need—to get started, take advantage of this simple map of the territory: it provides the Fast Track overview of the D8B. It’s amazing how artistically supportive this console is. It’s well worth your time to take a look at all the controls so you can put them to work efficiently. Card Cage Section WORD CLOCK IN It’s Time to Locate Everything… DIGITAL I/O SYNC ALT I/O OPT•8 TAPE IN/OUTS This is where you plug in the optional I/O cards of your choosing, to customize the Digital 8•Bus for your own application. There are three slots assigned as TAPE IN/OUTS. Each slot provides I/O for 8 channels, so you can add up to 24 tape sends and returns, or additional inputs and outputs. • TO TAPE (OUTPUT) – The D8B can route any channel in Fader Banks 1, 2 and 3 to the multitrack through these connectors. In addition, the bus outputs in Fader Bank 4 (MASTERS) can be routed out the tape outputs. • FROM TAPE (INPUT) – Multitrack outputs are fed back into channels 25–48 (Fader Bank 2) through these connectors. Depending on the specific I/O card, these inputs will receive any line-level analog or digital signal. Each I/O card contains its own labeling protocol, but the fundamental concepts described above pertain to all. 1 Analog I/O (AIO•8) • Each 25-pin D-sub connector handles 8 balanced analog channels. Channels 13–24 Inputs LINE INPUTS (BAL /UNBAL) 18 17 16 15 14 13 24 23 22 21 20 19 Channels 13 through 24 have 1/4" TRS (Tip/Ring/ Sleeve) line input connectors that accept balanced and unbalanced signals. • Top connectors send line-level outputs to the multitrack (or other line-level equipment). • Bottom connectors receive line-level analog signal from the multitrack outputs (or other line-level equipment). • Each card offers I/O for 8 channels. • Connectors are compatible with TASCAM DA-88, 25-pin analog connectors. 2 Apogee Digital I/O (DIO•8) • Two digital-format ins and outs: ADAT optical (fiber optic connections) and TASCAM TDIF (25-pin D-sub connections). • Select one digital format at a time in the Setup screen. • One BNC sync connector for master clock connection from the D8B to TASCAM clock recipient. D8B Manual • Chapter 2 • page 22 • Use the DIO•8 card as a format converter between either optical and/or TDIF. • Using the configurable plug-in architecture, insert plug-in capability is available for channels 1–48 (Pre- and Post-DSP), and Main Mix L-R, in addition to internal effects sends (Auxes 1–12). 3 ADAT Optical (OPT•8) • Two digital ADAT optical (fiber optic) connections. • Each card offers I/O for 8 channels. • Effects return to the main L-R mix at Fader Bank 3 (FX 1–16) 4 AES/EBU (PDI•8) • One 25-pin D-sub connector in digital AES/EBU format. Reminder: Power down the system before installing any cards! • Each card offers I/O for 8 channels. 5 ALT I/O Card Slot • Separate input/output card slot offering 8 more ins and outs. • Holds any card: AIO•8, DIO•8, OPT•8, or PDI•8. Master Input/Output Section BUS OUT 1-8 & SURROUND OUT • Inputs show up at RETURNS faders (channels 65–72). • Outputs are assignable to either the 8 bus outputs (BUS 1–8), the 12 Aux Sends (AUX 1–12), or the MASTER L-R outputs. bl • Assignments are made in the Digital I/O menu. 6 The Clock I/O Card • Provides word clock in and out to connect with other digital equipment. • For use as a master or slave clock source. • Supports 48kHz and 44.1kHz internal sample rates, with vari-speed capabilities. • Supports external sample rates between 32kHz and 50kHz. Note: The Apogee Clock I/O card replaces the standard clock card that is shipped in the SYNC slot with the D8B. 7 The Digital I/O Card (2-track) L 9 bm MASTER OUT L R 2 TRACK IN A L R CR MAIN L R 2 TRACK IN B L R CR NEAR FIELD L R 2 TRACK IN C L R PHONES 1 PHONES 2 bn br STUDIO OUT L R bo PUNCH I/O TALKBACK R bp bq MASTER OUT 9 MASTER OUTputs (1/4" TRS and XLR) • Fed from the Master L/R fader on the console surface. • Both sets deliver balanced line-level signals. However, the TRS Master Outputs also provide unbalanced line-level signals. • AES/EBU digital I/O. Stereo interconnect for master record machine. Input is connected to DIGITAL 1 in the CONTROL ROOM monitor section. • S/PDIF digital I/O. Input is connected to DIGITAL 2 in the CONTROL ROOM monitor section. • Post fader, DSP, and D/A converter. • Same source output as MASTER L-R. • Any channel (1–48), internal effects return, or ALT IN can be assigned to one or more bus outputs. • Output level is controlled by the BUS 1–8 MASTERS (Fader Bank 4). 8 Digital Effects Card Slots • Room for four separate effects cards. • MFX – Mackie Effects card with two stereo processors. bl BUS OUT 1–8 (SURROUND OUT) • 25-pin D-sub connector provides eight balanced line-level outputs. • Carries Surround monitoring channel outputs. • UFX – Universal DSP engine with functions dependent on specific plug-in effects. Each card is capable of four discrete mono, two stereo, or one stereo and two mono effects. • Aux sends 1–12 internally route to the four card locations. D8B Manual • Chapter 2 • page 23 bm CR MAIN and CR NEAR FIELD br 2 TRACK A, B, and C • Pairs of 1/4" TRS stereo line-level outputs for sending signals to control room speakers. • Balanced 1/4" TRS inputs for receiving linelevel analog signals from a 2-track recorder. • Both outputs carry the same signal (as selected in the Control Room section). • Levels can be adjusted independently or linked together. • The separate left/right pairs feed the 2 TRACK A, B, and C buses in the control room monitoring section. • Can accept balanced and unbalanced signals. • 1/4" TRS outputs can drive a balanced or unbalanced input. • Level controlled by the V-Pot in the SOLO/STUDIO section of the control surface, when STUDIO LEVEL is selected. bp PUNCH I/O • A remote switch connection for activating the MMC master record function—to punch in or out of record. • Use with a normally-open switch. bq TALKBACK • A remote switch connection for engaging the talkback function. • Duplicates the Talkback switch in the CONTROL ROOM section. • Use with a normally-open switch. D8B Manual • Chapter 2 • page 24 • When stereo effects are selected, regardless of the Aux input selection, returns appear at the FX faders numbered the same as their respective slots. For stereo effects with mono inputs, the effects return at the respective slot numbered pair (input 9 returns at FX 9/ 10; input 11 returns at FX 11/12, etc.) AUX 1 AUX 2 AUX 3 AUX 4 AUX 5 AUX 6 AUX OUT (BAL/UNBAL) • Signal at these outputs is determined by the CONTROL ROOM source selection. • Balanced analog stereo-paired outputs for sending signals to the studio. AUX 7 bo STUDIO OUT L-R AUX 8 • The Master L/R mix can be copied to either or both Aux 9–10 or 11–12 Cue Mixes. Note: Auxes 1–12 simultaneously feed the analog Aux sends and the internal effects cards. Each MFX card handles two separate mono inputs, so auxes are paired. MFX effects returns are stereo, so each card, while receiving two discrete mono inputs, returns two sets of stereo outputs to the EFFECTS Bank. Internally, Aux 1 returns to FX 1/2; Aux 2 returns to FX 3/4; Aux 3 returns to FX 5/6; continuing through Aux 8, which returns at FX 15/16. UFX cards handle 4 mono, two stereo, or one stereo and two mono inputs. For each UFX card, no matter what the Aux input selection, returns appear at the FX faders numbered the same as their respective slots. If all UFX effects are mono, each return correlates directly to the Slot number ( 9 to 9, 10 to 10, etc.) AUX 9 • The signal at these outputs is determined by the PHONES/CUE MIX 1 and PHONES/CUE MIX 2 source selection on the control surface. • Aux 9–10, Aux 11–12, or the CONTROL ROOM selection can feed either or both Phones/Cue outputs. • Auxes 9 and 10 are linked together as a stereo pair of 1/4" TRS analog line-level outputs. • Auxes 11 and 12 are linked together as a stereo pair of 1/4" TRS analog linelevel outputs. AUX 10 • Each jack carries an unbalanced stereo signal through a 1/4" TRS jack. • Designed to connect to virtually any stereo headphones. Phones 1 and 2 V-Pots adjust to compensate for headphones with exceptionally high or low impedances. • There are 12 Aux sends available. • Auxes 1–8 provide mono 1/4" TRS analog line-level outputs. AUX 11 bn PHONES 1 and 2 AUX OUT Section AUX 12 • Post-DSP, Master L/R fader, and D/A converter. • The signal fed to these outputs is selected in the CONTROL ROOM section of the control surface. Note: Patching from an Aux output does not interrupt the internal sends to the FX Cards, so it’s possible to run both internal and outboard effects at the same time. PARALLEL CONSOLE DATA 5 4 6 3 MOUSE 1 KEYBOARD 2 CONCEIVED, DESIGNED, AND MANUFACTURED BY MACKIE DESIGNS INC • WOODINVILLE • WA • USA • MADE IN USA • FABRIQUE AU USA • COPYRIGHT ©1997 • THE FOLLOWING ARE TRADEMARKS OR REGISTERED TRADEMARKS OF MACKIE DESIGN INC.: "MACKIE", "DIGITAL SYSTEMS", D8B AND THE "RUNNING MAN" FIGURE • Remote CPU Description Data and Synchronization I/O These connections are specifically pertinent to non-audio functions (or, in plain English, these aren’t audio connections!). Connecting a Mouse, Keyboard and SVGA Monitor The Digital 8•Bus is designed to work as a standalone console. However, you’ll increase your options and productivity by using a mouse, keyboard, and SVGA monitor. Simply connect them to the corresponding ports on the back of the Remote CPU for access to point-and-click commands with the mouse, as well as key commands and text entry from the keyboard. 3 The SVGA Monitor • A hi-density 15-pin D-Sub connector is provided to connect an SVGA monitor. • Use at least a 17" multisync SVGA monitor capable of 1024 X 768 resolution and a 72Hz refresh rate. Larger monitors provide greater viewing pleasure. • Use of monitor provides graphic display and control of most console functions, including equalization, compression, gating, internal effects, automation editing, and file management. • The SVGA monitor can be connected without turning off the Digital 8•Bus (hot-plugable). Other Connections 4 Console Data 1 The Mouse Port • A 25-pin D-sub connector connects the console to the Remote CPU using the cable supplied. • Connect a PC-compatible mouse (PS/2 style). • A two-button mouse is sufficient. 5 MIDI 2 The Keyboard • Connect any PC-compatible keyboard (QWERTY style). • Must have a 5-pin DIN connector. An adapter can be used for the 9-pin keyboard connector. Note: Turn the Digital 8•Bus OFF before connecting these devices. The Digital 8•Bus must boot up with these peripheral devices connected in order for them to work properly. • MIDI card in the remote CPU uses a 9-pin D-sub connector. • Install the supplied 9-pin to dual 5-pin adapter to facilitate connection to your MIDI network using standard MIDI cables. This could be a plastic housing adapter or a rattail 9-pin split to 5-pin I/O connection. • MIDI IN receives MTC, program changes, and controller, note, and poly aftertouch messages. • MIDI OUT sends MMC commands, program changes, and controller, note, and poly aftertouch messages. D8B Manual • Chapter 2 • page 25 6 Ethernet Port 2 Mic/Line Button • Accepts an RJ45 telco connector. • On channels 1–12 only. • Connects to PC/Mac for FTP file transfer through a network or peer-to-peer. • Can be used to make peer-to-peer connections with other Digital 8•Bus consoles. • This button selects between the Mic Input (XLR) and the Line Input (1/4" TRS). • Up position selects the line input (1/4" TRS). • Use CAT5 for standard network FTP connections; use crossover CAT5 for peer-to-peer connections. • Down position selects the microphone input (XLR). Control Surface Functions For a road map to the various knobs, buttons, and faders, refer to the D8B Overview section of this manual. 3 REC/RDY • The Record Ready button arms the corresponding tape track to record. • Communicates via MMC (MIDI Machine Control). Channel Strip Section 4 Assign The channel strip on the Digital 8•Bus is very much like the channel strip on an analog mixer. Each channel offers the same set of controls, with a few exceptions. Even with a brief overview of each control, you’ll find your understanding of the digital mixing concept closely related to what you already know about analog mixers—that’s the beauty of this console design. • There are 24 channel strips. • There are four layers (Fader Banks) of feature sets: MIC/LINE (1–24), TAPE IN (25–48), EFFECTS (49–72), and MASTERS. • Channels 1–12 have both mic and line input capabilities. • Channels 13–24 have line input capabilities only. • Channels 25–48 receive signal only from the I/O card inputs. • Routes audio to output buses 1–8. • Routes audio to the Master L-R bus. 1 Trim Level • Assigns the selected channel to the channel strip’s corresponding tape track for recording. For example, after selecting ROUTE TO TAPE in the ASSIGNMENT section, press SELECT on channel 2, then press the ASSIGN button on channel 12 to route the signal from channel 2 to tape track 12. TRIM LINE MIC 1 0 -20dB 12 2 MIC 3 REC/RDY 4 ASSIGN 5 WRITE 6 12 36 8 SELECT 9 SOLO bl MUTE 5 Write MIDI 4 • Manually enables a channel for recording to automation. FX 12 12 36 • Blinks when on standby; solid when active. • Automatically lights when Auto Touch automation has been activated. dB 10 • At the top of each channel strip • The Trim Level controls only input levels for channels 1–24. • Regardless of bank selection, trims are active and available for channel inputs 1–24. This is handy for tweaking without having to switch banks. • Used to adjust and optimize input levels. • This control is one of the few not written in a snapshot. Note: The TRIM levels at the top of each of the 24 channel strips and the MIC buttons at the top of the first 12 channel strips are not written into automation or snapshots. Careful notes as to their status should be manually archived—as in written down—for future reference. However, if TRIMs are all left at unity gain— or at least left untouched—throughout the entire session, the console is capable of perfect, total recall! We highly recommend this technique. D8B Manual • Chapter 2 • page 26 60 +40dB 6 Channel V-Pot • A multifunctional digital control and level display. • Controls channel pan when PAN is selected in the Master V-Pot section (just to the right of channel 24). • Controls Aux send levels when Aux 1–12 is selected in the AUX section (just above the Master V-Pot). • Controls panning between stereo Auxes 9/10 and 11/12 when PAN is selected below either send. • Controls channel Level to Tape and Digital Trim whenever they’re selected (immediately above Aux 1 and 2 select buttons). • Displays return fader levels (Bank 2) when level to tape follows faders. 5 bm U 5 10 20 30 40 50 60 7 7 Fader Bank Select LEDs • Just below the channel V-Pots. • When the green LEDs are on, Fader Bank 1 is selected (MIC/LINE). • When the red LEDs are on, Fader Bank 2 is selected (TAPE IN). • When both LEDs are on, Fader Bank 3 is selected (EFFECTS). • When neither LED is on, Fader Bank 4 is selected (MASTERS). 8 Select • Chooses a channel to be edited. • Enables onboard or on-screen Fat Channel control over the selected channel. • Operative for copying and pasting data between channel strips. • Part of the grouping and linking procedures. • Double-clicking the SELECT button opens and closes the strip’s on-screen Fat Channel. • Pressing and holding opens a channels preferences page in the VFD, which controls basic channel parameters. • Pressing and holding two SELECT buttons at once opens a Link options page in the VFD. 9 Solo • Pressing Solo on any channel lets you hear only the soloed channel. • Mackie’s exclusive Rude Solo Light flashes incessantly whenever any channel is soloed. • There are three different types of soloing available: PFL, AFL, and Mixdown. • PFL (Pre-Fader Listen) solos the signal before it gets to the fader. PFL is a monitor function only and has no effect on the Master L-R mix send. Any channel is soloed in mono, regardless of pan position. PFL solo level is unaffected by fader changes. • AFL (After-Fader Listen) solos the signal after the fader in the signal path. Therefore, solo level is affected by fader movement. AFL solos the accurate pan positioning and, like PFL, is only a monitor function not affecting the Master L-R mix. • Mixdown Solo is a post-fader, pan-accurate solo that overrides the Master L-R mix. • Clear Solo, in the Solo/Studio section, releases any solo selections. This is particularly useful when working with solos across multiple fader banks. • Aux Solo is accomplished by selecting an aux bus, then pressing the SOLO button by the Master V-Pot. When this solo light is on, the Master V-Pot adjusts the solo level. • Soloing multiple channels is accomplished by holding the shift key (onboard or keyboard) while pressing the solo buttons on all desired channels or, by holding one solo down while pressing others. Also, selecting “Solo Latch” in Setup > Mix Options keeps solos selected until they’re manually switched off. • Solo Isolate mode is accomplished by holding down the Alt key on the keyboard or control surface while pressing a channel’s solo(s). A solo isolated channel is always active to the solo bus and therefore will not mute when other channels are soloed. Only PFL solo mode overrides Solo Isolate mode. bl Mute • Mutes the signal after the channel fader. • Prior to the L-R output bus. • Prior to Bus 1–8 outputs. • Does not affect the Direct Out to Tape unless console is configured for Faders to Tape mode. bm Channel Fader • Controls the signal level from the channel to the bus or buses it is assigned to (typically the L/R Master Fader and the Bus 1–8 output). • Doesn’t affect the signal level to the Tape Outputs unless specifically routed to do so, or if console is configured for Faders to Tape mode. Channel Meters • Indicate post-EQ, pre-fader levels. • The audio level display is scaled in digital dBFS (decibels full-scale). • 0 dBFS = +20 dBu (Clipping occurs at +22 dBu.) • –15 dBFS = +5 dBu • The minimum displayed level is –50 dBFS. • Markings next to the LED ladders are denoted as –50 dBFS to OL; they are similar in function to those of digital recorders. Each LED-segment is accurate within ±1 dB. Note: Typically, in digital recording devices such as MDMs, HDRs, or DATs, there is a built-in overhead of 3–4 dB above the 0 dBFS mark to match the typical maximum unbalanced analog console bus output value of +22 dBu. The OL LED lights at +22 dBu. D8B Manual • Chapter 2 • page 27 Master Section Description The Master Section—everything to the right of channel strip 24—is divided into 13 subsections. They are: • Master Fader/Bank Select Section • Master V-Pot Section • V-Pot Assign Section • Fat Channel Section • Studio/Solo Section • Phones/Cue Mix Section • Control Room Section • Clipboard Section • Master Fader/Shortcuts Section • Bus Assignment Section • Automation Section • Session Setup Section • Transport Section Master Section Master Fader/Bank Select Section This section consists of: • The four buttons used to select the four Fader Banks. • The SHIFT button, which is primarily used to select and deselect multiple channels. • The Master L/R Fader, which controls the signal level going to the L-R stereo bus. All 96 channels are always active. However only 24 are available at a time from the control surface (up to 48 are available through the onscreen interface). The buttons used to select the active fader set are: • MIC/LINE (TRACK) • TAPE IN (MONITOR) • EFFECTS V-Pot Select • MASTERS Fat Channel MIC/LINE (TRACK) • Fader Bank 1. • Selects channels 1–24. • Combination of Microphone inputs 1–12 and line inputs 1–24. TAPE IN (MONITOR) • Fader Bank 2. • Selects channels 25–48. • Requires 1–3 Tape I/O cards installed in the card cage for input signals. D8B Manual • Chapter 2 • page 28 Master V-Pot Bus Assignment, Control Room Solo/Studio, Phones 1 & 2 Automation, Setup Master Fader, Bank Selection Transport Clipboard, Master L/R, Shortcuts SHIFT Button MASTERS SHIFT 1-24 25-48 MIC/LINE TAPE IN (TRACK) (MONITOR) 49-72 EFFECTS BANK SELECT MASTER L/R dB 10 5 U 5 10 20 30 40 50 60 The SHIFT button serves multiple functions. It provides a way to select multiple channels and multiple solo buttons. It also serves as a fine-tune selector for Aux levels and Pan adjustments. Try adjusting an Aux level with and without the SHIFT button depressed—notice the difference in numerical scrolling speed. • Allows more than one channel SELECT button to be engaged simultaneously. • Allows more then one SOLO button to be engaged simultaneously. • When SHIFT is pressed, the Rude Solo Light illuminates. • Allows fine-tuning of Aux send levels and pan adjustments. • Allows independent control of channel parameters with linked channels. • Double-clicking selects all channels on the active fader bank. Master L/R Fader • 100mm logarithmically-tapered fader for smooth fades. • Remotely controls level via DSP—doesn’t pass audio like a traditional fader. • dB level ranges from +10 dB (fully on) to – ∞ (fully off). • Mixdown Solo level control. • Provides level adjustment to tape outputs (if desired). EFFECTS Master V-Pot Section • Fader Bank 3. • Selects channels 49–72. • Effects bank controls sixteen internal effects returns and eight ALT I/O returns. MASTER MASTERS • Fader Bank 4. • Selects channels 73–96. • Faders 1–8 control the virtual group levels. • Faders 9–16 are assignable MIDI controllers. • Faders 17–24 control the eight bus or surround outputs (BUS 1–8), which are output via the 25-pin D-sub connector labeled BUS OUT 1–8 & SURROUND OUT on the rear of the console. The BUS 1–8 outputs can also be assigned to the 24 tape outputs, or the ALT I/O slot. PAN SOLO MASTER V-Pot • Acts as the Master level control for the currently selected Aux bus. • In all surround mode settings, the MASTER V-Pot acts as the front/rear pan control for the selected channel (provided the PAN button is lit). When used along with the channel pan V-Pot, the D8B acts like an audio rendition of the family favorite Etch-A-Sketch®! D8B Manual • Chapter 2 • page 29 MASTER PAN AUX 1–8 Buttons (Default Operation) • Assigns all applicable channel V-Pots to act as pan controls (channels 1–72 and 81–88). • Stays lit continuously until an Aux Select, Level to Tape, or Digital Trim button is engaged. MASTER SOLO (Aux) • Solos the currently selected Aux. • Only one Aux can be soloed at a time. • Master solo can be active at the same time a channel is soloed. • Aux bus remains soloed until it is manually disengaged or until the CLEAR SOLO button is pressed. • Solo level is post the MASTER V-Pot. • Master Solo is not affected by the PFL or AFL Solo status selected in the Studio/Solo section. V-Pot Assign Section These buttons: • Assign the channel V-Pots to control individual aux send levels. • Assign the channel V-Pots to control individual channel trim or tracking output levels. This description highlights the default configuration for aux sends and effects returns. Keep in mind that the new D8B plug-in architecture provides maximum flexibility and awesome creative capabilities with respect to plug-ins, aux sends, and returns. • Pressing any Aux 1–8 assigns channel V-Pots to control individual send levels to AUX 1–8 output. • Each Aux 1–8 is simultaneously routed to the corresponding 1/4" jack on the rear of the console and to an internal effects processor. • Patching from the Aux 1–8 jacks does not interrupt the signal flow to the internal processors. • Each Aux 1–8 acts as a mono send to a stereo internal effects processor (MFX card only). UFX cards offer complete flexibility. • Auxes patched to the IVL Vocal Studio effects return to four channels, either in stereo pairs (second pair is the reverb return) or as four separate channels. AUX 9–10 and 11–12 • Configured differently than Auxes 1–8. • Each channel has a stereo pair of controls: one level and one pan. This is ideal for phones/cue mixes or for an additional recording feed in a live setting. • Pressing Aux 9–10 assigns the channel V-Pot to control the send level for the stereo pair. • Pressing Pan under Aux 9–10 assigns the channel V-Pot to adjust pan positioning between the stereo pair. 1-24 1-48 LEVEL TO TAPE DIGITAL TRIM AUX 1 AUX 2 AUX 3 AUX 4 • Aux 9–10 are not routed to the internal effects processor by default, but may be assigned as such in the plug-in configuration window. • Aux 11–12 operates identically to Aux 9–10. AUX 5 AUX 6 LEVEL TO TAPE AUX 7 AUX 8 AUX 9-10 AUX 11-12 PAN PAN D8B Manual • Chapter 2 • page 30 • Level to Tape assigns the channel V-Pots as tape output level controls via the I/O cards. • This control is post channel DSP and prefader. Fader adjustments don’t affect tape output levels. • Facilitates optimizing the gain structure from the beginning to the end of the signal path, when used correctly. • When Faders to Tape is active, the level to tape is derived from the source channel faders instead of the channel V-Pots—the level is post-fader. Figure 2-1 Aux Sends 1-8 (Default – Mackie Stereo Effects [MFX]) Aux 1 – 4 TRS Out Aux 5 – 8 TRS Out 1-24 1-48 LEVEL TO TAPE DIGITAL TRIM AUX 1 AUX 2 IN OUT IN Internal Effects Processor 1 IN OUT Internal Effects Processor 3 Internal Effects Processor 6 AUX 3 AUX 4 AUX 5 AUX 6 AUX 7 AUX 8 IN IN Internal Effects Processor 7 IN IN Internal Effects Processor 4 OUT FX 1 FX 2 L R FX 3 FX 4 L R OUT IN Internal Effects Processor 2 OUT OUT Internal Effects Processor 5 FX 5 FX 6 L AUX 9-10 AUX 11-12 PAN PAN FX 7 FX 8 R L R FX 9 FX 10 L R OUT Internal Effects Processor 8 OUT FX 11 FX 12 L R FX 13 FX 14 L R FX 15 FX 16 L R Eight mono aux sends, each returning a stereo effect DIGITAL TRIM • Pressing the DIGITAL TRIM button assigns the channel V-Pots to become digital trim (digital input level) controls. • Functionally located immediately after the A/D converter in the signal path for channels 1–48. • When using digital I/O cards, for channels 25–48, there is no A/D converter, so the digital trim is simply the first control in the signal path after the card. • Digital Trim is a recallable function, unlike the analog Trim control. It can be automated or stored in a snapshot. • Digital Trim is the only input trim control for channel inputs 25–48. Talkback Mic ways: 1) by pressing Talkback in the Control Room section, 2) by pressing a foot pedal connected to the Talkback jack in the rear of the console. • Talkback audio is sent to the Phones/Cue Mixes when pressing Talkback or depressing the foot pedal, or to the Studio monitor system when pressing Talkback to Studio. Left/Right LED Ladders (Master Meters) • Located above the Talkback Mic. • Indicates the signal level of whatever is selected in the Control Room section. • When Solo is selected, the Master Meters indicate the level of the combined soloed channels. • When Mono is selected in the Control Room section, both Left and Right meters indicate the mono level. • Located just above the LEVEL TO TAPE and DIGITAL TRIM buttons. • The Talkback mic is activated two different D8B Manual • Chapter 2 • page 31 CHANNEL Select Display V-Pots and SELECT buttons • Just to the right of the L-R Meters. • Numeric readout indicates the selected channel —the currently editable channel in the VFD. • Four Select buttons and V-Pots used to select and adjust options that show up in the Fat Channel VFD. • Pressing Select above a Fat Channel V-Pot lets the user adjust or scroll through the pertinent options. CHANNEL OL 2 4 7 10 15 20 25 30 35 40 50 LEFT • V-Pots rotate 360˚ and display the relative adjustment positions as provided by eleven discrete LEDs. RIGHT PREVIOUS and NEXT arrows Fat Channel Section • Pages the VFD to more parameters whenever more than four adjustments can be made. • The PREVIOUS button scrolls the VFD to the left. The onboard Fat Channel provides access to all those really cool dynamics and EQ functions. It also provides for configuring Setup parameters, loading, and saving patch information. The on-screen Fat Channel is an amazing interface that provides the look and feel of a vintage tool as well as precision control and recall. • The NEXT button scrolls the VFD to the right. • An arrow on the left-hand side of the VFD, pointing left, indicates a previous page is available. • An arrow on the right-hand side of the VFD, pointing right, indicates the next page is available. Fat Channel Display • VFD Vacuum Fluorescent Display. • Provides a text interface to console operation. Nearly all static functions and controls are accessible. D8B GAIN -1.0 dB 56 INPUT / 72 CHANNEL DIGITAL MIXER GAIN +2.2 dB GAIN 0.0 dB GAIN +3.1 dB SUPER CD ENCODING PREVIOUS EQ SELECT SELECT SELECT SELECT HELP LOW LOW MID HI MID HI NEXT ON SETUP MEMORY A MEMORY B GATE The Fat Channel D8B Manual • Chapter 2 • page 32 COMPRESSOR PLUG-INS LOAD PATCH SAVE PATCH ON button Toggles the selected Fat Channel DSP control parameters on and off in bypass fashion. SETUP button When EQ is selected in the Fat channel, the Setup button lets you select the type of equalization and activate the “EQ to Dynamics” mode. MEMORY A and B buttons • Each channel has two memory locations for EQ, compressor, gate, plug-ins, and surround parameter comparisons. • Any changes to the above controls are temporarily stored in the selected Memory A or B buffers. • Simply press Memory A to instantly recall the settings you developed while Memory A was selected. Press Memory B to instantly switch to alternate settings. • Automation of the parameters will overwrite the buffers unless bypassed. EQ button SAVE PATCH button Press this button to store an individual EQ, compressor, or gate into the current Fat Channel or plug-in setting to the onboard library. You must choose EQ, Gate, Compressor, or a plug-in before trying to save a patch. Studio/Solo Section This section contains a V-Pot to control Studio, Solo, and Talkback levels, along with buttons to select various solo functions and talkback to the studio monitor system. MIXDOWN SOLO button • This solo status interrupts the L-R Main outputs to front-of-house speakers or 2-track recorders. It is the destructive solo. • Use this mode whenever you want the soloed track(s) to be the complete mix—a rhythm breakdown is a good example of this. • Mixdown Solo is post-fader and DSP. Level to tape (e.g., 2-track mixdown recorders) is controlled by the Master L/R fader. Press this button to see EQ parameters for the selected channel in the onboard Fat Channel display. GATE button Press this button to see Gate parameters for the selected channel in the onboard Fat Channel display. COMPRESSOR button Press this button to see Compressor parameters for the selected channel in the onboard Fat Channel display. Note: Fat Channel SELECT and page (PREVIOUS and NEXT) buttons are used as additional view tools. PLUG-INS button • Press this button and use the prompts from the VFD to select and navigate through the various plug-in specific parameters. • Use the “Next” and “Previous” buttons to page through all available parameters. Onboard control of plug-ins is intuitive for basic functionality. Refer to the individual Plug-ins Manual for details regarding the use of each plugin via the control surface or on screen. LOAD PATCH button Press this button to load an individual EQ, compressor, or gate into the currently selected channel. Plug-in settings previously stored in the onboard library can be loaded into an FX card. DSP type must be selected first. STUDIO/SOLO MIXDOWN SOLO RUDE SOLO LIGHT CLEAR SOLO PFL SOLO SOLO LEVEL AFL SOLO STUDIO LEVEL TALKBACK LEVEL TALKBACK TO STUDIO LEVEL PFL SOLO button • Activates Pre-Fader Listen on the solo bus. • Accesses the signal before it gets to the fader, so the fader has no effect on the soloed signal. • This is a mono-centered solo feature. Pan has no control over this solo feature. AFL SOLO button • Activates After-Fader Listen on the solo bus. • Accesses the signal after the fader, so fader moves do affect the soloed signal. • This is a stereo—post-pan control—bus so soloed channels are heard in their correct pan position. Note: PFL/AFL only affects channel soloing and has no effect on aux send soloing. D8B Manual • Chapter 2 • page 33 TALKBACK TO STUDIO button AUX 11-12 Routes sound arriving at the in-panel Talkback mic to the Studio outputs. Note: Make sure the speakers that are connected to the Studio Outs are located in another room to avoid feedback when the TALKBACK TO STUDIO button is depressed. CLEAR SOLO button Assigns the Aux 11-12 mix to the Phones output. COPY MIX TO CUE button Pressing this causes all channel settings to be copied to the channel V-Pots for the selected CUE MIX 1 (Aux 9-10) or CUE MIX 2 (Aux 11-12). This is a very quick way to copy the MASTER L-R mix, including effects, to the phones output, which can then be easily fine-tuned. CONTROL ROOM button Disengages all engaged solo buttons throughout the entire console. This is especially convenient considering sections may be soloed across multiple fader banks. SOLO LEVEL button Assigns whatever is selected in the Control Room section to the Phones output. Solos are also routed to the Phones output when Control Room is selected. LEVEL V-Pot Adjusts the Phones output level. Assigns the V-Pot in the Studio/Solo section to adjust the solo level being fed to the Control Room outputs. Not applicable to mixdown solo (use L/R fader to adjust mixdown solo level). STUDIO LEVEL button Assigns the V-Pot in the Studio/Solo section to adjust the output level being fed to the Studio monitor system. Control Room Section These buttons: • Select the source for the control room outputs. • Select Main or Nearfield control room outputs. • Adjust the listening level. CONTROL ROOM TALKBACK LEVEL button Assigns the V-Pot in the Studio/Solo section to control the preamp level for the in-panel Talkback Mic. RUDE SOLO LIGHT 2 TRACK A DIGITAL IN 1 2 TRACK B DIGITAL IN 2 2 TRACK C MASTER L-R • Blinks whenever a Solo button is engaged. MONO NEAR FIELD Phones/Cue Mix Section PHONES/CUE MIX 1 MAIN SPEAKERS PHONES/CUE MIX 2 SPEAKER LEVEL AUX 9-10 COPY MIX TO CUE AUX 9-10 COPY MIX TO CUE AUX 11-12 CONTROL ROOM AUX 11-12 CONTROL ROOM DIM TALKBACK 2 TRACK A, B, and C buttons LEVEL LEVEL • Selects the signal at the 2 Track A, B, or C input as the Control Room source. Phones/Cue Mix 1 and 2 select the sources and sets levels for the Phones outputs. AUX 9-10 Assigns the Aux 9-10 mix to the Phones output. D8B Manual • Chapter 2 • page 34 • These inputs can be selected independently or together for simultaneous playback along with the MASTER L-R button. Note: When DIGITAL IN 1 or DIGITAL IN 2 are selected, MASTER L-R and 2-TRACK inputs are unavailable. DIGITAL IN 1 button Selects the AES/EBU digital input as the Control Room source. DIGITAL IN 2 button Selects the S/PDIF digital input as the Control Room source. MASTER L-R button Selects the main L-R output bus as the Control Room source. TALKBACK button Routes the signal arriving at the in-panel Talkback Mic to Phones/Cue Mixes 1 and 2 (and to Studio Out if Talkback to Studio is selected). Clipboard Section Provides cut, copy, paste, and undo functions for specific fader operations, channel parameters, and automation events. CLIPBOARD MONO button Combines the left and right channels to a monaural signal and sends it to the left and right Control Room outputs (Near Field or Main). This provides for a quick check on the sound of the mix in mono. NEAR FIELD button Turns on the Control Room Near Field output. MAIN button Turns on the Control Room Main output. Note: The Near Field and Main speaker selections cannot both be on at the same time. CUT/ZERO SET COPY PASTE UNDO CUT/ZERO SET button • Deletes edited parameters from the currently selected channel(s) and returns them to their default settings. • Static or automated options are selected in the Fat Channel display. • The parameter settings are placed on the clipboard for desired paste operations. COPY button • Copies parameters from the currently selected channel(s). SPEAKER LEVEL V-Pot • Adjusts the individual level of the selected Control Room output (Near Field or Main). • This control does not affect the level sent to the Phones/Cue, or Master L-R mix outputs. • Near Field and Main levels are completely independent of one another unless linked together in the Mix Options of the on-screen Setup window. • When linked, the level control is identical for Near Field and Main. The link can be temporarily broken by pressing the Shift key and adjusting the Speaker Level V-Pot. This is an excellent way to set a fixed level offset between monitor sets. • Static or automated options are selected in the Fat Channel display. • The parameter settings are placed on the clipboard for desired paste operations. PASTE button Pastes copied parameters to the currently selected channels. UNDO button • Reverts the currently selected channels to their previous status, before a cut, copy, or paste. • Multiple Undo and Redo operations are available by pressing UNDO in the Clipboard section then Undo and Redo in the control surface Fat Channel VFD. DIM button Quickly attenuates the control room monitors by 20 dB. This is very useful for phone calls or visits from the neighborhood volume cop. D8B Manual • Chapter 2 • page 35 Master L–R/Shortcuts Section MASTER L/R SHORTCUTS SELECT CONTROL WRITE ALT L-R button • When L-R is selected, the individual channels can be assigned or removed from the Master L-R bus. • Mic, Line, FX, and Returns (Channels 1–72) can all be assigned in this way to the L-R Master bus. ROUTE TO TAPE button SELECT button Selects the Master Fader and Aux Master for edit operations. WRITE button Displays automation status and engages the Master Fader and Aux Master to record automation events—dependent on the automation mode. CONTROL button Used in combination with other buttons as a modifier key. See Shortcuts (Appendix D) for a list of applications. ALT button Used in combination with other buttons as a modifier key. See Shortcuts (Appendix D) for a list of applications. Bus Assignment Section • Assigns a selected channel to any or all of the 24 tape outputs. • Any of the 48 channels, as well as any internal FX returns, Alt I/O return, or Bus 1–8 can be assigned to one or more, or all (24) Tape Outputs. • When ROUTE TO TAPE is selected, press the SELECT button on the channel you want to route to tape, then press ASSIGN on the channel strip that corresponds to the desired Tape Output. • No two channels can be assigned to the same tape output (you can assign two or more channels to a bus, and route the bus to tape). As soon as a channel is assigned to a previously assigned output, it takes over the output, thus removing the previous assignment. Note: Great care should be taken whenever a channel is assigned to its own tape track. Beware the dreaded feedback loop. Ouch! This is a quick and easy way to assign, or tell what’s been assigned to, Bus 1–8 or the Master L-R bus. ASSIGNMENT ASSIGN ASSIGN BUS 1 BUS 2 ASSIGN ASSIGN BUS 3 BUS 4 ASSIGN ASSIGN BUS 5 BUS 6 ASSIGN ASSIGN BUS 7 BUS 8 ASSIGN ASSIGN L-R ROUTE TO TAPE BUS 1–8 buttons Automation Section What Is Automation All About? Even if you’ve never worked with an automation system, you’ll find the controls in the Mackie Real Time OS intuitive and powerful. Spend a little time grasping the concepts, then start mixing. If you’ve worked with other automation systems you’ll find the Mackie OS incredibly quick and easy to master. A complete digital system that’s been designed well is amazingly powerful and easy to use. Have fun! • Only one bus may be selected in the assignment section at a time. • Bus assigns are used along with the individual channel Assign buttons. • Press any Bus 1–8 button. Any channel that’s assigned to the selected bus will have its Assign button lit on the individual channel strip (on the currently selected bank). • Pressing the channel Assign button so the light stays on will assign that channel to the selected bus. Pressing Assign so the light goes off removes the assignment. D8B Manual • Chapter 2 • page 36 AUTOMATION BYPASS FADERS MUTES AUTO TOUCH FADER MOTORS OFF PAN ALL TRIM LEVELS BYPASS button • Bypasses the playback of all currently written automation moves. • This button must be turned off before any automation can be recorded or played back. AUTO TOUCH Mode • Toggling Bypass doesn’t affect the automation filter LEDs (Faders, Mutes, Pan, All). However, when Bypass is on no automation data will be recorded. • Activates Auto Touch write mode for automation data. FADER MOTORS OFF button • Pressing this button (so the yellow light is on) disengages fader motors, which prevents any automated fader movement during automated playback. • When the button is engaged, all faders snap to off. • Turning fader motors off does not affect changes that have been recorded during automation record passes. All automated levels still play back even though the faders don’t move. • The on-screen faders still show movement even when the physical faders are off. Fader moves may still be written to automation using the mouse. FADERS button Allows writing of Fader moves during an automation pass. When FADERS is activated, all fader moves on write-enabled channels are written into automation. Can be used in conjunction with MUTES, PAN, and ALL. MUTES button Allows writing of mutes during an automation pass. When MUTES is activated, all mutes on writeenabled channels are written into automation. Can be used in conjunction with FADERS, PAN, and ALL. PAN button • All activated automation control points become write-enabled and enter automation record mode at the instant they’re modified from their current state. • It’s not necessary to engage individual channel WRITE buttons in this mode. Manually engaging WRITE in this mode only affects fader, mute, and pan writing (if they’re activated in the Automation section). • The channel WRITE button illuminates as soon as a channel function is manually adjusted (and the corresponding filter is activated). • One or more of the automation buttons (FADERS, MUTES, PAN, or ALL) must be activated or nothing will be written to automation. Note: Fader, mute, and pan data may be overwritten if these filters are activated and the channel is write-engaged. TRIM LEVELS button • Activates Trim Level automation on all writeenabled channels. This refers to trimming automated moves up or down, not to analog or digital level trim controls. • All faders move to unity (U) and fader motors are turned off. • Previously recorded automation remains intact. However, fader and V-Pot changes are simply added to or subtracted from existing data. • This is a good way to edit parts of an automation track. See “Modify Levels” on page 55 for level-adjusting an entire track. Allows writing of Pan moves (stereo and surround) during an automation pass. When PAN is activated, all pan changes on write-enabled channels are written into automation. Can be used in conjunction with FADERS, MUTES, and ALL. ALL button • Allows writing of all automation parameters other than faders, mutes, and pan. • In order to record an automation pass, recording every automatable parameter, FADERS, MUTES, PAN, and ALL must be activated. • Parameters selected by the ALL button are Aux 1–12 levels, Aux 9–12 pans, Master Aux levels, Digital Trim, all channel DSP functions (EQ and Dynamics), plus Plug-in/Effects parameters, bus assignments, surround panning, etc. D8B Manual • Chapter 2 • page 37 Session Setup Section GROUP button SETUP SAVE SAVE AS... NEW LOAD GROUP GENERAL PLUG INS DIGITAL I/O Buttons in this section are used for file maintenance and for setting up system functions such as Virtual Groups, Digital I/O, meter assignment, and MIDI parameters. SAVE button • Saves the currently active session to the internal hard drive or floppy drive. We recommend using the floppy only for backup. • Saves all snapshot and automation data as well as the status of all digital parameters at the time of saving. SAVE AS… button • Saves the currently active session under a new name. • Uses the V-Pots and SELECT buttons in the Fat Channel display to rename and complete the operation. • To finish the SAVE AS… either press Select beneath SAVE in the onboard Fat Channel display or simply press SAVE AS… a second time. • To quick-save the proposed file name, simply double-click SAVE AS… • Brings up the Group menu in the Fat Channel display. • This is a virtual group function where faders and mutes are linked to one master fader, solo, and mute button in the Master fader bank. • After pressing GROUP, press the SELECT buttons on each channel strip to be included in the group, then press Exit to complete the action. • Control the group from the Master fader bank, where faders strips 1–8 control groups 1–8. GENERAL button Brings up the General menu in the Fat Channel display. Provides access to: • Solo settings • The surround sound matrix • MIDI Machine Control settings • Console layout (channel reassignment) • Record Safe and Write Ready status settings • VFD display brightness • Network cascading and Alt I/O assignments • One-button record status • About current OS version PLUG-INS button Brings up the Plug-In menu in the Fat Channel display for selecting the effects package to load into the internal FX card. Refer to the individual Plug-ins manuals for specific implementation. NEW button • Press this button to start a new session. This is the same as New Session… in the on-screen File menu. • The New Session menu appears in the onboard Fat Channel. • All Template preferences are loaded at the beginning of a New session. LOAD button • Brings up the LOAD menu in the onboard Fat Channel display. This is the same as Open Session… in the on-screen File menu. • Facilitates the loading of previously saved session files from the hard drive or floppy disk. • Sessions can be scanned in the Fat Channel display by pressing the first two SELECT buttons on the left or by turning the far left V-Pot. D8B Manual • Chapter 2 • page 38 DIGITAL I/O button • Brings up the Digital I/O configuration menu in the Fat Channel display. • For selecting Tape I/O, Alt I/O, and Stereo I/O settings. • For selecting and setting the internal sample rate or assigning the console to sync to external word clock. Transport Section SMPTE VIEW button This section provides control for external recorder transports, time display, snapshots, locates, and loops. This button toggles between SMPTE/MTC time and BBT (Bars/Beats/Ticks) in the Position display. POSITION display Number Buttons 0–9 • Shows the numeric representation of SMPTE or MIDI Time Code (Hours: Minutes: Seconds: Frames) or a musically referenced display (Bars: Beats: Ticks). • Used to numerically enter Snapshot, Locate, and Loop points in the Range display, and time values in the Position display. • When the console is receiving time code, this display continually updates according to the time code position. • Displays entered values for Locate storage. • When numeric buttons are used to enter data, you must press ENTER to complete the action. • Pressing the number keys while holding CONTROL scrolls through the on-screen interface windows. RANGE display ENTER button • Shows the snapshot number in Snapshot mode. • Initiates numeric changes that have been typed into the snapshot, locate, position, or range display from the console number buttons (or standard IBM-style keyboard connected to the console). • Shows the most recently entered MMC locate point when in Locator mode. • When looping it shows the beginning (FROM) and ending (TO) locate points for the loop. • Pressing CONTROL and ENTER increases the SNAPSHOT or LOCATOR selection (control surface only). • Pressing ALT and ENTER decreases the SNAPSHOT or LOCATOR selection (control surface only). SET TIME button • Press this button to enter a new time in the Position Display (in Hours: Minutes: Seconds: Frames or Bars: Beats: Ticks) • The number buttons are used to enter the time. LOCATOR button • Press ENTER to complete the action. This sends an MMC locate command. RANGE POSITION HOURS MINUTES • Allows the number buttons to be used for entering specific location numbers. • Each location number (00 – 99) may represent a specific time during an MTC-referenced playback or recording, if previously stored. SECONDS FRAMES BEATS TICKS FROM TO SET TIME BARS SMPTE VIEW LOOP 1 2 3 4 5 6 7 8 9 0 ENTER LOOP STORE LOCATOR SNAPSHOT MODE REWIND FAST FWD STOP PLAY RECORD SHUTTLE JOG & SHUTTLE JOG • When in this mode, the left two digits in the Range display indicate the locate point number. • Locate points can be captured while tape is moving. Simply hit STORE, the Locate number, and then ENTER at the instant you wish to store a location. LOOP button • Used to set the start and end Locate points in a Loop. • To loop a segment, first enter the locate start point using the numeric buttons (onboard or computer keyboard), then press ENTER. • Next, press LOOP, enter the ending locate point number, then press ENTER. D8B Manual • Chapter 2 • page 39 STORE button This button is used to save locate points and console automation snapshots to the currently displayed number or a user-entered number. RANGE POSITION HOURS MINUTES SECONDS FRAMES BEATS TICKS FROM TO SET TIME BARS SMPTE VIEW LOOP SNAPSHOT button • Allows the number buttons to be used for entering snapshot numbers. • When in this mode, the left two digits in the Range display indicate snapshot numbers. • Onboard snapshot range is from 00–99, equivalent to MIDI program changes 00–99. • More snapshots are available from the onscreen interface. 1 2 3 4 5 6 7 8 9 0 ENTER LOOP STORE LOCATOR REWIND FAST FWD STOP Engages external machine to fast rewind with no given locate point. FAST FWD button Engages external machine to fast forward with no given locate point. STOP button Stops external machines at the current position. Note: The STOP button lights when time code is not being received by the D8B. RECORD JOG & SHUTTLE • These buttons control external devices that respond to MIDI Machine Control (MMC). MMC is transmitted from the MIDI output port on the rear panel of the remote CPU to MMC-compatible devices. REWIND button PLAY SHUTTLE Transport Controls • Transport controls can be programmed to export specific MIDI messages other than standard MMC protocol. See MIDI Mapping on page 85 for more details. Note: MMC is not bidirectional. The D8B sends out MMC commands to your tape recorder(s), but if you arm tracks or operate transport controls from the tape recorders, the activity is not transmitted back to the D8B via MMC. You can, however, press Play on your recorder and, as soon as time code is received by the D8B, it reverts to PLAY mode. SNAPSHOT MODE JOG Note: The PLAY button lights when time code is being received. It flashes when you press it and no MTC is received. RECORD button • Engages Master record function on external machines and Write Ready engaged automation channels. • Must be pressed with PLAY to engage record mode unless One Button Punch mode is active. • One Button Punch allows punching into record without hitting PLAY (see “Mix Options” on page 66). • Pressing any transport button takes the D8B and peripherals out of record status. JOG & SHUTTLE button Engages the rotary dial (below the REWIND, FAST FWD, STOP, and PLAY buttons) to advance external machines forward or backward with singleframe accuracy when using MMC. When Jog & Shuttle is enabled, the REWIND and FAST FWD transport buttons send out MMC shuttle commands, usually corresponding to fixed speed increments (i.e., 1/4x, 1/2x, 2x, etc.). Rotary Dial Encoder PLAY button Engages external machine to play at normal speeds from the current location. D8B Manual • Chapter 2 • page 40 This multifunction dial enables the scrub function. What’s On TV? Chapter 3 D8B Manual • Chapter 3 • page 41 Using the Graphic User Interface (GUI) The Beauty of It… The Digital 8•Bus provides exceptional power from the control surface alone. However, when combined with an on-screen Graphic User Interface (GUI) the console offers yet another facet of audio bliss. Some features are only available onscreen and are much easier to perform on-screen. Yet some control surface features are more efficient, like multiple fader moves or inverse fader moves. The software functions included herein are definitely in the “I always wanted to be able to do that” category. In this section, we touch each control and parameter—section by section. • To jump the fader to a specific point in the fader throw, simply click the mouse on that point. • This fader has no effect on the channel input level. It controls channel level to bus 1-8, L/R mix, and the aux outputs or, if Faders to Tape is selected, level to tape. Label Fader (Scribble Strip) • Double-click in the channel name region. • Type in track name. • Tab to next channel or shift+tab to previous channel. • Press enter or click anywhere else on-screen to exit “track” naming. The Mouse All references to mouse clicks imply left-click on the PS/2 mouse unless otherwise specified. Certain keyboard commands combine with mouse clicks to increase capabilities of the OS and to help increase speed and accuracy. • Control-click implies holding the Control (Ctrl) key down while clicking on an item. • Alt-click implies holding the Alt key down while clicking on an item. • Drag implies holding the mouse button down while moving it across the screen or across channels. FADER • Directly mirrors the onboard fader. • Click and hold on fader; drag up and down to adjust fader level. • When FADER MOTORS is turned off in the automation section, fader level can only be adjusted on-screen. • Fader Bank 2 can be viewed onscreen along with any other selected Fader Bank (Ctrl-8 or on-screen Faders button. • To set fader to unity gain, click anywhere in the fader throw region while holding down Control on the keyboard. • Right-click a channel fader and drag across several adjacent faders to copy its level position to each. D8B Manual • Chapter 3 • page 42 MUTE • Highlighting the MUTE button turns the channel off in the main mix and bus 1–8 outputs. • Use the mouse to click the MUTE button and highlight it. • Simply click on more MUTE buttons to mute more channels. • To select or deselect multiple adjacent MUTE buttons, click and hold on any MUTE, then drag across the desired channels. SOLO • The function of the SOLO button (PFL, AFL, or MIXDOWN) is dependent on the solo mode selection in the onboard SOLO/STUDIO section. • Click the on-screen SOLO button to hear one channel alone. • Hold the Shift key to solo more channels or select Solo Latch mode in the Options menu. • With the Shift key held, click and drag across multiple SOLO buttons to select them all. Quick Select Fat Channel Simply double click the onboard SELECT button to instantly open or close the Fat Channel. On screen, double-click the select button, click on the Fat Channel tab at the bottom of the screen, or press Ctrl-6 to open the Fat Channel. To close it, press Ctrl-6 again or, select the Fat Channel or Close All tabs at the bottom of the screen. = SHIFT = Multiple Solos Solo Isolate Mode This feature is useful when you want a track, or tracks, to remain on, even when a solo button is pressed. For instance, if you want to individually solo each track along with the drums, simply isolate the drum channels, then press individual solo buttons. ALT Drag (opt.) = Solo Isolate • Hold the Alt key and click—or click and drag across—any number of channel SOLO buttons to isolate them from the solo action. • Alt-click on a Solo that’s in Isolate mode to remove it from Isolate status. • Channels in Solo Isolate mode have blinking SOLO buttons. In AFL and MIXDOWN solo modes they’ll be heard even when other channels are soloed. • For example, if you always want to hear the FX along with any soloed channels, put the FX channel in Solo Isolate mode. • Not active during PFL solo status. • Can also be turned on and off in the Channel List (Ctrl+B). SELECT • Activates a channel for modification of any FAT Channel parameters. • Double-click Select to view on-screen Fat Channel. V-Pots The onscreen V-Pots, like the onboard V-Pots, are multifunctional. Click-Drag up to increase, pan right, etc.; Click-Drag down to decrease, pan left, etc. Control-click to set default value. Increase Decrease D8B Manual • Chapter 3 • page 43 • Selects channel for cut, copy, and paste actions. • Press shift, then click or drag across multiple SELECT buttons to choose more than one. • Right-clicking the mouse highlights multiple channel SELECT buttons in the same way as Shift-click. Point and Click Aux Sends To increase the send level, click to the right of any Aux and drag to the right; drag to the left to decrease the send. Control-click any Aux to set it to unity gain. Increase Decrease V-Pot • Controls pan, aux level, aux pan, digital trim, or level to tape, depending on selection in the MASTER section. • Click and hold on knob, then drag to change setting. • Drag up to turn knob clockwise or down to turn knob counterclockwise. • Control-click any V-Pot to set it to default value (center, unity gain, etc.). WRITE • Activates channel to record automation data. RECord • Arms record on up to 24 tracks of any properly connected multitrack(s). The machines must respond to MIDI Machine Control (MMC) and they must have proper MIDI device ID settings. • Blinking lights indicate tracks are in record-ready mode—as in, they aren’t recording yet. • Solid red lights indicate that the multitrack is running and active—as in, you better hope you’re not erasing something you didn’t want to lose. • Click, hold, and drag to select or unselect multiple record buttons. Note: If the RECord process isn’t working as expected, verify that Record Safe is not checked in the Options/ Transport menu. With Record Safe selected (checked), neither the D8B or any connected devices will enter record mode. AUX Send Levels • Click and drag on the level indicator bar from left to right to increase the Aux send, and drag from right to left to decrease the level. • The red bar indicates post-fader Aux level. • The yellow bar indicates pre-fader Aux level. • Control-click next to any channel Aux to set level to unity. • To copy an Aux level across multiple channels, right-click on a level indicator, then drag across several channels. • A numerical Aux level readout displays directly below the Aux grid where channel numbers normally display. • Pre/post Aux status is selected per channel or globally in the Setup/Mix Options window. Individual Pre- and Post-Aux Selection Each individual Aux send can be either pre-fader or post-fader. • Alt-click on any Aux send to change its pre/post status. • Post-Fader Aux sends are indicated by red bars. • Pre-Fader Aux sends are indicated by yellow bars. D8B Manual • Chapter 3 • page 44 Aux Pans 9-10 and 11-12 Cool Quick EQ Box • The blue bars after Aux levels 9 and 11 are pan controls for Auxes 9/10 and 11/12. • Click and drag left to pan left; click and drag right to pan right. • Center pan position puts the blue indicator half way across the Aux level grid (the default setting). • Control-clicking sets the pan to center position. • To copy an Aux pan across contiguous multiple channels, Alt-Click or Right-Click on a pan position indicator, then drag across several channels. EQ On/Off • Highlight to turn EQ on. Quick EQ Bypass the Fat Channel by Click-dragging directly in the main screen EQ box. This procedure doesn’t provide immediate pinpoint accuracy but is very quick in the heat of battle. The blue box directly below the EQ on/off icon offers lightning-fast access to powerful equalization. • When EQ is on, adjustments to the overall EQ curve can be performed quickly without entering the Fat Channel. • Click on the EQ line and drag up or down to boost or cut frequency ranges. All four bands can be adjusted here. • Click on any boost or cut, then drag right to raise the selected frequency or left to lower it. • Control-click on any boost or cut, then drag left to increase bandwidth or right to decrease it. Note: Right-click in the box to open an edit menu. This menu provides options to Undo, Redo, Open, Save, Cut, Copy, Paste, and Reset the channel EQ status. Compressor On/Off • Highlight the Compressor button (C) to turn the compressor on. Increase Gate On/Off • Highlight the Gate button (G) to turn the gate on. Control+Click • Highlight Phase button (ø) to invert the channel polarity 180˚. Narrow Q Wide Q Bass Treble Phase Decrease D8B Manual • Chapter 3 • page 45 Digital Trim • The blue bar above the Compressor, Gate, EQ, and Phase buttons graphically indicates the digital trim level. • While adjusting Digital Trim, the track number window below the Auxes displays the digital trim level whenever Digital Trim is selected for the V-Pot on the control surface or on-screen. • Click and drag left or right to change the trim level. • Control-click to set trim level to unity. • Right-click and drag to copy trim level across multiple channels. Level To Tape • The red bar above the Digital Trim indicates Level To Tape. • Click and drag left or right to change the level. • Control-click to set level to unity. • Right-click and drag to copy trim level across multiple channels. • Faders to Tape mode (Options menu) ties the source channel fader to the tape level output. Notice, in this mode when the TAPE Bank is selected a change in the fader displays a change in the Tape Output level indicator. D8B Manual • Chapter 3 • page 46 Multitrack Direct Outs • A hyphen in the OUT box indicates no direct out assignment. • Click and hold in the OUT box to see the Tape Out list. • Drag down the list to the desired output, then release the mouse button. • Fader Banks 1, 2, 3, and the BUS OUTS 1–8 (in Bank 4) can be routed to the direct outs 1–24. • Click on “Reset Channel Only” to deselect all tape output assignments for the selected channel. • Click on “Reset All” to globally deselect all channel and bank tape output assignments. • Click on “Set Channel to All” to send the selected channel to all 24 tape outputs. This is a convenient way to track a single mic or instrument while overdubbing (for the umpteenth time) to multiple tracks. Simply select the desired record track on the multitrack recorder. The signal will always be there for you. • Click on “Bank to Outputs” to send all 24 channels on the current bank to consecutive tape tracks. The Feedback Loop Caution Caution: When Bank to Outputs is selected from the TAPE IN bank—or anytime you assign to a tape track from a tape return channel, then monitor the correlating fader—there is potential for a nasty feedback loop. To create the feedback loop: • Select the TAPE IN bank. • Place the multitrack in record-ready. • Assign a channel to its correlating multitrack input (Channel 25 to Tape Output 1, Channel 26 to Tape Output 2, etc.) • Slowly raise the Level to Tape V-Pot—or if you’re in Faders to Tape mode, raise the level of the TAPE bank channel fader—correlating to the tape track (Channel 25, 26, etc.) • Watch the nasty feedback loop on the meter bridge. You might not even be able to hear the loop, but it’s there. • Finally, try to never do that again! Note Note: This phenomenon is not specific to the D8B OS; it’s just the way interconnecting gear works. To eliminate the possibility of a feedback loop is to rob creative flexibility from the system. We all learn to avoid creating feedback loops in our working environment. But it helps to be alerted to the possibility from time to time. • Any channel can be sent to any number of tape outputs by simply selecting multiple tape outputs: however, only the last selected output is displayed in the OUT window. • No two channels can be assigned to the same tape output. To sum channels to an output, assign them to a bus, then route the bus to a tape out. BUS and L/R Output Assignments • Highlight any BUS out 1–8 to route the channel through the selected bus out. • Highlight the L/R button to route the channel to the Main L/R mix output. • To assign multiple channels to a mono or stereo set of tape outs, assign them to buses, or a pair of buses, then send the bus output(s) to tape. • Stereo pairing is selected by assigning a channel to any odd/ even bus pair (1/2, 3/4, 5/6, 7/8, L/R, etc.) In this case, the PAN control positions the channel between the bus pairs. The Master Strip Master Fader • Controls the Master Mix level. • Ideally set at unity gain. Controlclick anywhere in the fader throw to automatically set the fader to unity. • Click anywhere in the fader throw to instantly snap to that level. MASTERS, EFFECTS, TAPE, AND LINE buttons • Click and hold on any BUS or L/R button, then sweep across adjacent channels to assign the selected bus output to multiple channels. These are the on-screen fader bank selectors. • LINE is Fader Bank 1 • TAPE is Fader Bank 2 • EFFECTS is Fader Bank 3 • MASTERS is Fader Bank 4 D8B Manual • Chapter 3 • page 47 MASTER V-Pot • Functional as a master Aux level control when any of the Auxes are selected in the Master Strip. • When the PAN icon is highlighted, the Master V-Pot functions as a front/rear pan position control for any selected channel in all Surround Modes (not stereo). • The Master V-Pot SOLO button solos any selected Aux bus. CUE LEVEL and CUE PAN 1 and 2 • These buttons activate the channel V-Pots for L-R and level adjustments for Auxes 9/10 and 11/12. • Selecting CUE LEVEL 1 or 2 activates the channel V-Pots for individual stereo send levels and the Master V-Pot for the selected cue master volume/level. • Selecting CUE PAN 1 or 2 activates the channel pan V-Pots for L/R placement. • Click-drag the channel V-Pot up to move right; click-drag down to move left. • Control-click any channel V-Pot to set it to center position (in PAN) or to unity (for LEVEL). • Right-click a channel V-Pot and drag across several channels to copy its level or pan to each. AUX buttons 1–8 • Each button activates the channel V-Pots for Aux send level adjustment. • When any AUX button is highlighted in the Master Strip, the Master V-Pot is activated to control Master Aux output level. • Click on the channel V-Pot and drag up to increase level; drag down to decrease level. • Control-click on the channel V-Pot to set it to unity gain. • Right-click a channel V-Pot and drag across several channels to copy its level to each. DIGITAL TRIM • This button activates the channel V-Pot to control the digital input level—pre DSP. • Click on the channel V-Pot and drag up to increase level; drag down to decrease level. • Control-click on the channel V-Pot to set it to unity gain. • Right-click a channel V-Pot and drag across several channels to copy its level to each. TRACKING LEVEL • This button activates the channel V-Pots to adjust final post-DSP output level to the multitrack outputs. • Same control as the onboard LEVEL TO TAPE. • This control fine tunes the channel output levels to the multitrack. • Click on the channel V-Pot and drag up to increase level; drag down to decrease level. • Control-click on the channel V-Pot to set it to unity gain. D8B Manual • Chapter 3 • page 48 • Right-click a channel V-Pot and drag across several channels to copy its level to each. • When Faders to Tape is selected, the tracking source channel’s fader and Tracking Level V-Pot are equivalent functions. WRITE • Activates the Master Strip to record selected automation data by the Main Fader or Aux Masters. • Any moves in the Master Strip will be recorded into automation if the automation settings are set to receive them. SELECT • Activates the Master Fader in the Fat Channel display. • Enables the Master Fader and Aux Masters status to be included in the “Set Default Levels…” prompt or in the clipboard operations. Master INSERT L/R • Allows any plug-in to be patched into the main mix outputs. • Simply choose the desired plug-ins from the list that pops up when mouse-clicking the INSERT icon. • This is a post-master-fader insert. Signal Path Flexibility Signal Path (INSERTS) The D8B version 3.0 software provides many new and exciting capabilities—check out these new flexible routing options. Selecting an insert on-screen is exactly the same as patching from the signal path into an external effect, then back through a patch bay or dedicated physical insert point. Of course, digital patching induces no extraneous noise, crackles, or degradation—so, in that way it’s not like a patch bay at all. A review of the signal path is helpful at this point: Tape/Line/Mic Input A/D Converter Pre-Insert Channel Delay Digital Trim Phase Compressor, Gate (Dynamics) Dynamics Meter Dynamics Output Meter EQ Post-Insert Channel Metering POST Insert The POST Insert accesses the signal immediately past the EQ circuit and before the channel meter and fader. This an excellent patch point for individual channel effects, where it’s appropriate to send the equalized and dynamically controlled signal to effects like reverb or delay. The POST insert is also a good choice when inserting an EQ in place of—or in addition to—the existing channel EQ. PRE Insert Using PRE-Insert for Bus Mastering • Patch nearly any channel in through this insert. This is a great place to insert dynamic controls since the level is constant and unaffected by EQ, dynamics, or fader adjustments. • Insert any plug-in. • Source any channel, Aux Send or Return, FX Send, Bus Out, or Digital Playback device at this point. • This insert is a great choice for bus mastering, with channel DSP and subsequent routing to the Main L/R output. Assign Channels (Vox, Drums, etc.) to Bus 1/2 Select Bus 1 and 2 as Pre-Inserts for Channels 47/48 Use Channel Dynamics and EQ for 47/48 Select a Really Cool PostInsert Plug-in for 47/48 Assign 47/48 to the Main L/R Output D8B Manual • Chapter 3 • page 49 The PRE and POST insert selections are displayed in the readout windows immediately above the INSERT icons. Clicking on the window displays the assigned plug-in module. • To reset the channel to its original layout configuration, simply select the original channel number. Notice the Mackie OS places the original number to the right of the main list for your convenience. Notice, the channels below have been moved around to provide a better mixing configuration. Channel Layout Reconfiguration The Channel number indicator buttons provide the capability to move channel strips around and reconfigure the channel layout. This is a very convenient feature, especially during mixdown. For example, it helps to have all the vocals together, so just reconfigure the channels so they’re all on adjacent channels. Anytime you need to have immediate access to faders from another bank, this feature is a life saver. Simply click on the channel number and select the desired channel. • Press the on-screen channel number icon to reveal the Channel List. • Drag to select the desired channel for this location and release. • When a different channel is selected for a location, there is no effect on any other channels. For example, if you select to move channel 30 to the channel 10 position, channel 30 still remains in its original position between 29 and 31. D8B Manual • Chapter 3 • page 50 May I See A Menu Please There’s amazing power and flexibility in the Menus and Screens built into the Mackie OS. This guide will serve as an excellent Quick Reference for each menu and screen. The File Menu Contains: • New Session (Ctrl+N) • Open Session (Ctrl+O) • Close Window (ESC) • Save Session (Ctrl+S) • Save Session As… • Save As Template • Reset Template • Desktop (Ctrl+D) • Shutdown (Ctrl+Q) Open Session (Ctrl+O) • Press Ctrl+O or click the File menu, drag down to Open Session, and release. • Use this to open a preexisting session file. • As soon as the session is opened, the faders and all other parameters move to their proper settings for the opened mix or snapshot. Close Window (ESC) • Press Ctrl+W, ESC, or click the File menu, drag down to Close Window, and release. • Closes the front window (Setup, Snapshots, Locator, Surround, Event List, Mix Editor Fat Channel, or any menu screen with a CLOSE icon in the upper right corner). Save Session (Ctrl+S) • Press Ctrl+S or click the File menu, drag down to Save, and release. • Saves the current session to its assigned hard drive or floppy disk. • If you don’t choose to activate the D8B automatic save feature, press Ctrl+S often to ensure against lost work—stuff happens. Save Session As… • Click the File menu, drag down to Save Session As…, and release. • Enter a new file name (or use the default name) and select destination folder and/or drive. • An extremely useful feature for saving variations of a session. • Lets the current session be saved under a new name, leaving the original file untouched from that point on. • Good for backing up session data under a new file name, or to a floppy or external drive. Save As Template Let’s take a quick look at each menu item. New Session (Ctrl+N) • Select this to—wait, let me guess—start a new session. • The OS will ask you to save changes to the current session. • Next, you get the chance to name the session, select which folder it ends up in, create a new folder to put it in, or cancel. • The session can be saved to the internal hard drive or to a 3.5" floppy disk. • A session consists of all snapshots, automation data, and—if you choose—custom EQ, effects, and dynamics patches. • A new session uses the Template as its initial status. The Startup session is no longer the “template” for new sessions, as it was in v2.0. The startup file is like any other; it is only created and named “Startup” if no other file exists. The Template is stored separately, but it can be updated at any point with the current static mix levels, setup parameters, and track attributes of any given mix. Simply pull down the File menu and initiate the Save Template operation. The following are stored in the Template: • Channel Name • Noise Filter setting (in Channel List) • Channel Layout (rearrangement) • MDS Network settings • Stereo/Surround setting • Current Tempo (default to 120 bpm) • Time View (SMPTE/BBT/Milliseconds) • Mix Editor – Grid Setting (resolution—called Snap Grid in the pull-down), Enable Snapping, Snap to Cues, Snap to Grid D8B Manual • Chapter 3 • page 51 Many other functions carry over from session to session when opening a new session (e.g., sample rate). If you require a more finely tuned template, try these approaches: 1) Import a snapshot of your favorite settings (you must save one to the snapshot library first). 2) Do a “Save As...” of the current file. Keep a primary snapshot on tap in this file to reset everything. Then select all channels and apply the Edit/Clear Automation. This doesn't clear any dynamic automation in the plug-ins, so you have to click on any MODE button in the Plugin Configuration window to clear plug-ins of assignment and automation. Note: Currently, it’s not possible to update or delete the Template from the control surface VFD. If you are working from the control surface without an on-screen interface, you may want to save a session with all of your favorite parameters in place, then after powering up, recall this session as the starting point for the new session. Remember to immediately save the new session under a different name so your original settings remain intact. Gain access to the Desktop by: • Clicking the File menu and dragging down to Desktop. • Pressing Control+D from the computer keyboard. • Clicking Desktop in the window selection bar along the bottom of the on-screen interface. To close open windows: • Press Control+W to close the active window (click once in a window to be sure it’s active). • Click in the triangle-shaped icon in the upper left-hand corner of the active window. • Click Close All in the window selection bar along the bottom of the on-screen interface. To exit the Desktop: • Click Mixer in the window selection bar along the bottom of the on-screen interface. • Press Control+D. Reset Template Restores a new session to the factory default settings for all static parameters. To reset the Template to the factory default settings, select the File menu Reset Template command. The Desktop Window (Ctrl+D) The Desktop offers file management features unavailable from the onboard Fat Channel VFD, such as deleting files, flushing the Toilet, mounting and refreshing drives, and copying multiple files or folders. Use the Desktop to: • Copy files between floppy disks and the internal hard drive. • Flush files to the toilet (delete). • Create new files. • Rename files. • Duplicate files. • Mount/Refresh drives. • Drag and drop files and folders between any two open windows. Note: The destination drive or folder must be opened and displaying its contents for proper placement to occur. In other words, don’t drop files or folders onto closed folders. D8B Manual • Chapter 3 • page 52 Hard Disk • Click the Hard Disk icon to open the internal hard drive. • Common navigation procedures apply through folders and sub-folders. Floppy Disk Mount/Refresh Drives • Click the on-screen Floppy Disk icon to open the floppy disk window. • Common navigation procedures apply through folders and sub-folders. Any time a file doesn’t seem to have ended up where you thought you put it, or you’ve swapped floppy disks, selecting Mount/Refresh Drives will update a file directory window to display its current contents. Desktop File Menu Use the Desktop File Menu to: • Close windows (ESC) • Go Back to Mixer (Ctrl+D) • Shutdown (Ctrl+Q) Select All Selects everything that’s selectable in the open window. Note: Anytime you save patches (EQ, compressor, gate, plug-ins, etc.) the Mackie OS defaults to the User Presets folder. Don’t fight this procedure! To guarantee that your file will be around through various OS and plugin updates, keep your presets in the default locations. Shutdown (Ctrl+Q) Use the shutdown function to close the Mackie Real Time OS prior to shutting off the D8B. The Edit Menu The primary edit window (faders overview screen) contains some functions common to normal computer use (Cut, Copy, Paste, Undo, Clear) along with several very useful features unique to the D8B operating system. The Edit Menu Contains: The Edit Menu within the hard disk and floppy disk windows contain the same options. New Folder (Ctrl+N) • This action creates a new folder in the active window. Cut, Copy, Paste, Rename, Duplicate Files You guessed it! All these items do all these things to any selected file or folder. Delete Files (DELETE) • Highlight the file or folder and select Delete from the Edit menu. • Drag any file or folder to the toilet icon to remove it from the disk. • A Warning window stands between you and complete erasure of the file to verify the action. • • • • • • • • • • • • • • • • Undo (Ctrl+Z) Redo (Ctrl+Shift+Z) Cut Channels (Ctrl+X) Copy Channel(s) (Ctrl+C) Paste Channels (Ctrl+V) Delete Events (DEL) Set Default Levels… Modify Levels (Alt+M) Insert Time Delete Time Insert Global Time Delete Global Time Clear Automation... Clear Edit History Play From Selection (Ctrl+Space) Select All (Ctrl+A) Note: Once a file is put in the toilet (DELETED), there is no way to recover it. It’s flushed! D8B Manual • Chapter 3 • page 53 • Information in the clipboard can be pasted to another channel, track, region, etc. • Cutting data typically restores selected channels or regions to their default settings or to off. • The History List keeps a running list of the Edit choices for later recall. Copy Channel(s) (Ctrl+C) • Places selected data on the clipboard, awaiting reassignment. • Copying data has no effect on the data being copied. • Copied data is reassigned using the Paste command (Paste Channels, or the Paste button in the onboard Clipboard section). Paste Channels (Ctrl+V) • Replaces the data in a selected channel, region, or area with relevant data residing in the clipboard. • When multiple channels are on the clipboard, data from the lower channel numbers are pasted first when there are fewer number of target tracks selected. • Paste can be undone. Delete Events (DEL) This action deletes any selected events or range of events. This action is entered on the History List and available for Undo, as long as it remains on the list. Set Default Levels… Let’s take a quick look at each menu item. Undo (Ctrl+Z) • Reverses an action. If you’ve made a bad automation pass, cut something you didn’t really want cut, pasted somewhere you didn’t want to paste, etc., simply select Undo and the D8B reverts to its previous status. • Selecting Undo multiple times steps back through the history list (list of actions taken), all the way back to the Top Level (starting point) if necessary. Open the History List (Ctrl+H) to check it out. Redo (Ctrl+Shift+Z) • Reverses an Undo. If you’ve undone an action, or set of actions, you might determine that your original guess was best. • Redo is a multilevel command, like Undo, so multiple redo commands retrace your steps through any undone actions in reverse order—the last is first and the first is last. Cut Channel (Ctrl+X) • Removes selected data: channel, track, automation, dynamics, etc. • Information that’s been Cut is stored on the clipboard, awaiting reassignment or purging. D8B Manual • Chapter 3 • page 54 • This is a very useful automation tool and is the primary starting point for the automation process. • For use in automation, this feature sets the current levels of the faders on the selected channels as the default through the range of SMPTE time code. • Changes to automation data can be selected to retain their adjusted status until another automation move is written, or to snap back to the default level upon exiting Write mode (see Write Flyback on page 60). Modify Levels (Alt+M) Insert Global Time • With the Mix Editor open, this feature globally inserts a region of no data change at the selected start point (on all channels for all data). • Selecting Insert Global Time in the Edit menu opens a window with settings for the insert start point and length of time inserted. Delete Global Time • With the Mix Editor open, this feature globally deletes a region of data change at the selected start point (on all channels for all data). • Selecting Delete Global Time in the Edit menu opens a window with settings for the deletion start point and length of time deleted. • Use this control to modify all selected channels for the user-selected parameter. • Choose the type of parameter in the top pull-down button. Set the action to Trim, Set, Min, or Max. • Trim adds or subtracts the selected value from all selected channels for the selected parameter. • Set moves the selected parameter to the specified value for all selected channels. • Min limits the minimum parameter setting to the specified value for all selected channels. • Max limits the maximum parameter setting to the specified value for all selected channels. Note: The Modify Levels command affects automation data only if the Include Automation box is checked. If the box is checked, levels are modified globally across the complete SMPTE time line on selected channels, for the selected parameter. Insert Time • Within the Mix Editor, this inserts a region of no data change in the selected channel region. • The amount of blank time inserted is equal to the length of the selected region. • Functional on any number of selected tracks. Delete Time • Deletes a selected time region in the Mix Editor window, including all data and changes. • The amount of deleted time is equal to the length of the selected region. • Functions on any number of selected channel regions. Clear Automation • Removes all automation data globally for the selected channels and the selected categories. • This action can be undone. • This action is listed in the History List and remains available for an Undo at any point, as long as it remains in the list. • Plug-in automation is cleared by removing the plug-in from its assigned slot. Clear Edit History • Removes all items from the History window. • This cannot be undone! Play From Selection (Ctrl+Space) • This action starts playback of the onboard D8B transport from the start time entered in the Mix Editor start time window. Select All (Ctrl+A) • Operates on list type windows (Snapshot, Locator, MIDI Map, etc.) for selecting all list items for deletion. D8B Manual • Chapter 3 • page 55 The Channel Menu The Channel menu contains: • Channel List (Ctrl+B) • Open Channel… • Save Channel As… • Group (Ctrl+G) • Ungroup • Channel Link… (Ctrl+L) • Unlink (Ctrl+U) • Faders to Unity (Ctrl+]) • Faders to Off (Ctrl+[) • Adjust Channel Delay… • Reset Channel Delay… • Reset Channel Layout... • Select Fader Bank (Alt+A) • Select All Faders (Alt+Shift+A) Let’s take a quick look at each menu item. Channel List (Ctrl+B) D8B Manual • Chapter 3 • page 56 • Allows for quick and easy setting of global channel parameters. • Change the channel name. • Easily set groups. • Set playback status to Run, Punch-Run, or Disabled. • Solo isolate channels. • Quickly set channel links. • Set individual channel delays of up to 255 samples (see “Adjust Channel Delay” on page 59). • Turn digital filter on or off (to eliminate analog channel noise). Playback—Allows automation playback enable and bypass for the individual channels. This feature is used in addition to the global automation bypass, but works on a per-channel basis. There are three modes within Playback: Run, Punch-Run and Disabled. Note: The three different Playback modes, Run, Punch-Run, and Disabled, all operate in the same manner for MIDI I/O as they do for automation. Remember that MIDI I/O pertains only to Fader, Mute, and Pan automation and control. Run: This is the default mode, and if dynamic automation is present on the channel, automation moves play back when time code is received and the global automation bypass is disabled. Disabled: This mode simply disables automation playback on the individual channel, regardless of the global Bypass status. “Disabled” is a safe area that you can use to prevent automation playback from chasing and overwriting your latest edits before you get a chance to commit the settings. The “Disabled” feature is also handy for setting up parameters within the context of a mix, relative to whether other individual channels or sections are automation bypassed. Punch-Run: Once you’ve automated a channel, you might want to preset a punch-in level to drop or boost the parameter of interest (especially a fader). In Absolute mode (Auto Touch off), the parameter cannot be altered if it is chasing automation, as you can see when you grab a fader knob during automation playback and it “fights” you. For this purpose, we created the Punch-Run mode. Place the channel in Punch-Run, which releases the playback chase mechanism until the channel has been placed in any automation Write mode. When Punch-Run is engaged, you can roll back the tape, freely adjust the parameter level and, when the punch-in point arrives to set the new level, press the WRITE button on the channel and the parameter level will be written to the track. At punch-out, two things will occur: the parameter level jumps to any preexisting level on the track (similar to Write Flyback, but the level is not necessarily the original level) and the channel parameters now chase on subsequent playback. You cycle through the modes by clicking on the Playback column in the specific channel’s row. From the console, hold down an individual channel strip’s SELECT button for 2 seconds, and then press the SELECT button under the Playback mode to toggle between the Disabled, Punch-Run, and Run states. Shortcuts: Note the “previous-click” shortcut (the last click has a memory if it was on a “like” parameter, and copies the previous-click setting to the next click). Also you can click and swipe down the list to change the column to the value that’s toggled by the click. From the control surface (or the keyboard) press the CONTROL button (or Ctrl key) and the channel SELECT button simultaneously to enter or exit (toggle) Punch-Run mode. The red bank LED (for Ch 25-48) above the SELECT button blinks to indicate Punch-Run status. Note: The Disabled state does not automatically reengage itself. Remember to toggle it to Playback status if you want automation moves to play once again. Write—This in an individual channel write-safe function that is independent of the global Automation Bypass and Automation filters. There are two modes, Enabled and Locked, where Enabled allows automation to be written, and Locked prohibits the overwriting of moves on the channels dynamic automation track. Note: The two modes, Enabled and Locked, operate in the same manner for MIDI I/O as they do for automation. Toggle the Write mode by clicking on the Write column in the specific channel’s row. From the console, hold down an individual channel strip’s SELECT button for 2 seconds, and then press the SELECT button under the Write mode in the Fat Channel Display to toggle between the enabled and locked states. Shortcuts: Note the “previous-click” shortcut (the last click has a memory if it was on a “like” parameter). You can also click and swipe down the list to change the column to the value that’s toggled by the click. Isolate—This turns Solo Isolate on and off. When Solo Isolate is on, the channel or track remains on when another channel is soloed. Filter—This noise-shaping filter can improve the signal-to-noise ratio for particularly noisy analog input sources. If you have Digital I/O cards (DIO•8, PDI•8, OPT•8) installed in channels 26 through 48, leave the filter off for those channels. Save the settings in your template so they carry over from session to session. Open Channel… • Static channel parameter settings can now be saved and recalled. • The Open Channel window provides access to previously saved channels on either a floppy disk or the internal hard drive. • Highlight the desired item and click Open to send the saved channel data to the selected channel. • Enable Auto Touch and All filters to write a channel setting into automation. On subsequent operations, use Punch-Run in the channel list to avoid automation chase conflicts. Save Channel As… • Allows static channel parameter settings to be named and saved for instant recall at a later time. • Descriptive naming provides for stress-free recall of a finely-honed channel status. • Save channel status to either a floppy disk or the internal hard drive. • Select New Folder to organize channels into logical groups: band name, instrument type, singers, drums, guitars, etc. D8B Manual • Chapter 3 • page 57 Group… (Ctrl+G) • Provides a very convenient way to group faders for control by a group master fader in the MASTERS fader bank. • Simply select all the desired channels for a specific group by Shift+Selecting throughout the Bank or Banks you choose, then use the pulldown menu to assign them all to a group. • This does not override any previous group settings outside the selected channels, however, a channel can only be assigned to one group. The most current group selection does override a previous channel group assignment. • This feature provides a way to add faders to an already existing group. Ungroup • Provides an easy way to remove channels from a previously established group. • Select some or all of the grouped channels to remove the selected channel from the group status. • Select “Retain All Levels” to keep the selected channel fader levels at their group-adjusted levels. This adds or subtracts the group master setting from the originally set channel levels in order to maintain the mix setting even when the faders are removed from the group. Channel Link… (Ctrl+L) • Link is still initiated by either first selecting two channels and then selecting “Channel Link…” under Channels in the upper menu bar, or by pressing and holding two adjacent channel SELECT buttons for two seconds, and then D8B Manual • Chapter 3 • page 58 following directions in the Fat Channel Display. An additional link initiation may be made using the Channel List feature. Note: You can select each channel in a linked pair individually. If you want to copy channel settings to a linked pair, you must select both channels (ShiftSelect) and then paste the settings. The features are outlined as follows: Any two (Odd/even or Even/odd) contiguous channel strips may be linked: (For example, channels 5 and 6, or FX1 and FX2; or channels 6 and 7, or Group Masters 2 and 3.) A channel may be paired with only one other channel strip in its bank. If channel 5 is linked with channel 4, it may not be simultaneously linked with channel 6. Channels may be paired across banks (e.g., Ch 24 and Ch 25) if necessary, but it’s not recommended for typical applications. • Link Setup provides a means to select the parameters that are linked between channels. • Choose only the parameters that need to be linked. For instance, in many cases only the faders need to link; all other parameters should remain intact in the way that they’ve been finetuned for the individual track. • Relative offset: Pressing [Shift] on the console or keyboard while moving any controller function on the D8B console surface or with the mouse allows a relative distance (or relative offset) of ANY linked parameter. For example, on two linked faders, press and hold [Shift], move one fader, let go of [Shift], and a new relative position is maintained. To maintain a pan spread, press and hold [Shift], move a linked pan V-Pot, release the [Shift} and the pans will maintain the offset spread to the extent of the maximum left or right value. • Remember that pressing [Ctrl] and moving a controller resets it to a normal, or default, position, so you can always realign and match the relative link to a zeroed offset. • Inverse Pan linking: Pan can be set to link inversely. This means that rotating the Pan control on one channel causes the Pan control on the linked channel to rotate in the opposite direction. • Inverse Switch toggling: You can press [Shift] and then press the MUTE button on a channel, and it will toggle oppositely to the other linked mute. This feature can be especially handy for applications such as vocal comps and bus switching. Inverse switching is set and recalled individually on all parameters, so Bus 1 and the linked Bus 1 can be inversely locked, while Bus 2 and mutes are locked to the same value. • Holding down [Shift] and enabling a linked channel mute, Bus 1-8 and L-R assigns, EQ on/off, Gate on/off and Comp on/off assignment enables the inverse function. To leave this mode, press [Shift] and the linked button again. The mode may also be initiated by using the keyboard [Shift] and clicking on a linked channel’s button. • Select the channels that will remain at the original position; all unselected channels will be offset by the selected number of samples (±255). • This feature helps compensate for phase and timing discrepancies in a synchronization scenario or any multi-playback/record device setup. Reset Channel Delay… Unlink (Ctrl+U) • This resets the time-altered channels to a status of no offset. Reset Channel Layout… • This action resets all channels to the default contiguous channel layout (1-97). It “undoes” all channel rearrangements across the board. Select Fader Bank (Alt+A) • Removes a link between channels. • Initiate by selecting the linked channels and then selecting “Unlink” under Channels in the upper menu bar, or by pressing and holding the linked channels’ SELECT buttons for two seconds, and then choosing Link Off in the Fat Channel Display. Faders to Unity (Ctrl+]) • Sets the selected channel faders to unity. • Affects faders only (including the MASTER L/R fader). Does not affect other channel parameters. Faders to Off (Ctrl+[) • Selects all 24 channels in the currently selected fader bank for clipboard, automation, and other operations pertaining to multiple channel modifications. Select All Faders (Alt+Shift+A) • Selects all 97 channels (96 plus the L/R mains) in all four fader banks for clipboard, automation, and other operations pertaining to multiple channel modifications. The Options Menu • Instantly sets selected channel faders to off. • Affects faders only (including the MASTER L/R fader). Does not affect other channel parameters. Adjust Channel Delay… Solo Latch • This feature provides a means to shift channels in time, relative to each other. To activate Solo Latch, simply select it in the Options Menu, so a check mark appears beside Solo Latch. Solo may be set to latch (i.e., more than one solo can be enabled as they are swiped across the screen D8B Manual • Chapter 3 • page 59 or on the panel) or to radio button (only one allowable at a time). If solo latch is not set (no check mark), multiple solos may be manually latched by either: 1) Pressing and holding another solo switch, while initiating more solos, or pressing multiple solos at one time. 2) Pressing and holding [Shift], while initiating more solos. Link Speakers • Links the Near Field and Main speaker levels • Changing the speaker level when either speaker set is selected changes the level on the other set. • Hold Shift on the control surface or keyboard while adjusting the speaker level to create an offset between the speaker levels. This is a convenient way to match monitor levels between speaker systems while still linking the overall volume changes. • Hold Ctrl while adjusting Speaker Level to delete the offset. Faders to Tape • Direct out levels (Level to Tape) from the tape out follow the sourced channels’ faders. For example, if channel 12 is assigned to direct out 24, adjusting channel 12’s fader directly affects the tape output level. • Switch this off for independent Level to Tape settings. Automation Sub-menu Trim Levels • This mode sets all faders to unity position and assigns all parameter controls (except mutes) to globally add or subtract from existing settings and recorded moves. • This is perfect for raising or lowering a complete set of moves. • For example, if the vocal track automation is perfectly crafted and structured, yet the entire track needs to come up a couple dB in the mix, fear not. Select Trim Levels, start time code, enter WRITE mode, and, with one move, increase vocal track fader 2 dB, throughout the duration of the pass. Note: Trim Levels automation writes linked parameters independently on linked channels. Auto Touch • Called AUTO TOUCH on the control surface. • Readies all selected automation parameters to enter write mode the instant the parameter is adjusted. • As soon as a selected channel parameter is altered, the channel strip enters write mode for the adjusted parameter. However, adjustments of parameters that haven’t be selected for automation in the onboard AUTOMATION or Automation Menu do not cause the channel to enter write mode. Faders • This readies the automation computer to record all fader movements for any write-selected channel. Mutes • This action readies the automation computer to record all mute activity. Pan • This readies the automation computer to record all Pan movements for the write-selected channels. • All surround pans are recorded as well as L/R positioning. However, surround output, depth of center, and LFE assignments are not written with this selection. All • Sets the automation computer to record all parameter changes for the write selected channels, other than the individually selectable FADERS, MUTES, and PAN. Write Flyback Bypass • With this command selected (Bypass button lit in the Automation section), automation data is neither recorded or played back • With this command deselected (no light), all write-selected parameter adjustments are written into automation data and referenced to time code. D8B Manual • Chapter 3 • page 60 • This controls what happens to the parameter levels upon punch-out of automation record. • With Write Flyback selected, each parameter recorded into automation returns to its previously adjusted status at the end of a record pass. A track that was off for an entire arrangement snaps back to off, after the level is increased, when punched out of record. • When Write Flyback mode is not selected, parameter adjustments in automation remain at their last user-adjusted setting, even after the end of the automation pass. Write Ready Mode The Plugins Menu • This option does not function when Auto Touch is selected. • When Write Ready is selected, channels are manually engaged to write automation data. • Write Ready mode assigns the transport RECORD button to punch the Write Ready channels into and out of automation record. • When the channel WRITE button is pressed, the yellow light blinks, signifying that the channel is ready to record automation. No automation will be recorded until the RECORD Master is enabled in the transport section. Transport Sub-menu Plugins (Ctrl+P) All three of these menu items are available in the Mix Options section of the Setup window. Use Pre-Roll • Sets machine location a specified amount ahead of the locate point. • The amount of Pre-roll is set in the Locator-MMC section of the Setup window. • Pre-roll is used to provide a set time period for all synchronized device transports to lock together. • Ideally, pre-roll is equal to the sync-lock time for the recording system’s transports, so that synchronized playback is a reality by the time the devices roll past the locate position. Record Safe • In Record Safe, the channel RECord/ReaDY buttons will not engage. However, automation data can still be written. One Button Punch • With this option selected, record mode is activated by pressing the RECORD button in the control surface’s transport section. When One Button Punch is not selected, the PLAY button must be held down while pressing RECORD to engage record mode. • To punch out of record status, simply press PLAY, STOP, REWIND or FAST FWD. • One Button Punch affects only the punch-in procedure. • The punch-out procedure is the same no matter what the status of One Button Punch (hit any other transport button to punch out). • This command opens the Plugin Configuration window. It is here that plug-ins are selected, inputs are chosen to feed plug-ins, and stereo or mono modes are selected. • There are sixteen plug-in slots—four dedicated to each FX card. Card one is allocated plug-in slots 1–4. Card 2 is allocated plugin slots 5–8. Card three is allocated slots 9–12. Card four is allocated slots 13–16. • For each active plug-in, the SLOT number button opens and closes the plug-in window. • MODE toggles between STEREO and MONO when using the UFX card. Each UFX card is divisible into two halves. Either half can be selected as stereo or two-channel mono. In other words, each UFX card can be configured as two stereo, four mono, or one stereo and two mono plugins. • The MODE selection is not applicable to the MFX cards. • MODE selection determines the plug-in options from the UFX card. • Select the desired plug-ins in the PLUGIN column. The available options are dependent on the installed plug-in card(s). • Each of the four card slots is allocated four possible inputs and four possible outputs. MFX cards are automatically configured with two mono inputs, each feeding a separate user-selected effect. Each MFX effect has a stereo output, automatically returning to two faders in the control surface EFFECTS bank. UFX cards offer a potential of four discrete inputs and outputs, configurable into plugin-specific stereo and mono configurations. D8B Manual • Chapter 3 • page 61 • When using the MFX card, each mono input feeds a stereo effect; each stereo effect returns to two faders on the EFFECTS bank. For example, with an MFX card installed in mixer card slot 1 and selected in the Plugin Configuration window, INPUTs are available at slots 1 and 2. If Aux 1 is selected for SLOT 1, the Aux 1 send feeds the input to Stereo Effect 1, whereas the returns enter the mixer at EFFECTS bank faders 1 and 2. • Once the plug-in is selected, the plug-in-specific input options appear in the INPUT menu. • A plug-in can also receive its input from a channel pre- or post-DSP insert or the main stereo left and right bus. When a plug-in is inserted “in-line” in this manner, its output is routed directly back into the channel or bus. • To deactivate a plug-in, select “none” in the associated PLUGIN column pull-down assignment menu. Click “OK” in the Alert dialog box. Warning: Deactivating a plug-in erases all automation data for the plug-in. Basic MFX Use Procedure 1. Open the Plugin Configuration window. 2. Select MFX 3.0 in the PLUGIN menu. When a plug-in card slot contains an MFX card, a single box covers the four plug-in slots allocated to that card. 3. Once MFX is selected, two mono inputs become available in the INPUT menu. 4. Click and hold on the input box to open a dropdown menu; drag to select the desired input. 5. Open the STEREO EFFECTS windows by clicking on the SLOT buttons to the left of each active input. 6. Verify audio send to the plug-in at the STEREO EFFECTS input meter, and that the ON button below the input meter is yellow. 7. Manually set up the desired effect or select from effects presets. 8. To hear the effect, unmute the appropriate channels and then raise the appropriate faders in the control surface EFFECTS bank. D8B Manual • Chapter 3 • page 62 Basic UFX Use Procedure 1. Open the Plugin Configuration window. 2. Select the desired Stereo or Mono MODE status. Change status by simply clicking on the current MODE status button. 3. Click and hold in the plug-in list to open the dropdown list of available plug-ins. Drag to select the desired plug-in(s) from the PLUGIN menu. 4. Once a UFX plug-in is selected, the plugin-specific inputs become available in the INPUT menu. 5. Click and hold on the input to open a drop-down menu; drag to select the desired input. 6. Open the selected plug-in window by clicking the SLOT buttons to the left of each active input. 7. Verify audio send to the plug-in at the input meter, and that the plug-in is ON. 8. Manually set up the desired effect or select from effects presets. 9. To hear the effect, unmute the appropriate channels and then raise the appropriate faders in the control surface EFFECTS bank. Shortcut to Plug-in Windows Plug-in windows can be opened and closed from the keyboard by using a combination of the shift, number, and Alt keys. Plug-in windows correspond to the active input slots in the Plugin Configuration window. • To open and close plug-in windows for SLOTS 1–9 press: Alt 1–9 • To open and close plug-in windows for SLOTS 10–16 press: Alt+Shift 0–6 Plug-ins Selector Toggle between Windows menu selections and Plug-ins Menu selections by clicking the 1/4" TRS icon on the far left end of the window selector strip. See Appendix C (Plug-in Configuration and Routing) for more information about configuring and routing plug-ins. The Windows Menu Contains: • About • Hot Keys • Close All (Ctrl+\) • Desktop (Ctrl+D) • Setup (Ctrl+1) • Snapshot (Ctrl+2) • Surround (Ctrl+3) • Locator (Ctrl+4) • Mix Editor (Ctrl+5) • FatChannel (Ctrl+6) • Panning (Ctrl+7) About This window displays the OS version, software authors, artist, etc. Hot Keys The more of these key commands you learn, the faster and more efficient you’ll be at recording. Some adjustments are necessary on the control surface or with the mouse, but many control settings flow very quickly from the keyboard. Once you begin to incorporate these into your routine you’ll quickly realize the power and creative freedom they offer. • Faders (Ctrl+8) • Event Track (Ctrl+9) • History List (Ctrl+H) • MIDI Map (Ctrl+ –) • Upgrade UFX Cards... • Erase UFX Memory... Let’s take a quick look at each menu item. D8B Manual • Chapter 3 • page 63 Close All (Ctrl+\) This command closes all open windows. The main faders overview backdrop is always displayed unless the Desktop is selected. The Desktop Window (Ctrl+D) The Desktop is where files are saved, named, copied, and organized. See the description in this chapter under the File menu (page 52). The Setup Window (Ctrl+1) MDS Network (Mackie Digital Systems Network) allows any number of consoles that are on the same MDS Network Channel to either generate or receive common Link Option controller actions. There are 8 MDS Channels, that are not unlike TV channels via ethernet, where the console has a unique Device Name (like 'Jolene' or 'Spike') and after setting the Device Name and assigning one of the 8 MDS Channels, the console may then join the party. Consoles are normally linked audio-wise via the ALT I/O 1–8 card slot where audio buses are configured to be transferred from a slave console to a master console for further mix processing. If using the buses for digital audio, all allowances for word sync must be made (both consoles need to be clocked from the same source). Note: All of these Ethernet messages are broadcast from any given control surface that is on-line and transmitting or receiving. Updating only occurs after the connection is established and the link parameters are modified. Network Channel General These personal preference settings are straight ahead. What’s the date and time? Do you like the mouse to be quick and nimble or a bit more deliberate? Do you want the on-screen interface to look more Mac-like (Gray Motif) or PC-esque (PC/UNIX)? Smart Save is a function that automatically saves your session every five minutes. Check the Create New Files box to save the session as a new session without overwriting the previously saved version. Display Intensity refers to the control surface VFD display, not the computer monitor display. MDS Network • Each Digital 8•Bus assigned to the same Network Channel is linked according to the functions selected under Link Options. • Communication between devices is dependent on common network channel numbers. All devices assigned to Network Channel 1 communicate together and act as one console across the selected Link Options. All devices on Network Channel 2 communicate; all devices on Network Channel 3 communicate; etc. • Communication between all devices sharing a common Network Channel is bidirectional on common Link Option selections. Device Name • This simply allows the D8B to be given a unique name for identification purposes across the network. Alt I/O 1–8 • This provides for the routing of the audio signals from Aux 1–12, Bus 1–8, or L/R output through any I/O card installed in the Alt I/O slot. Link Options • This provides the selection of control signals that are sent or received on the ethernet connection. • When multiple D8Bs are linked together via their individual ethernet connections, they communicate and respond according to the selections in the Link Options list. • Whichever parameters are selected are transmitted and received across the network on two or more D8Bs. • Whichever parameters are not selected act independently on each individual D8B. D8B Manual • Chapter 3 • page 64 Link Options are enabled and disabled according to what control surface actions you want to have linked on two or more consoles assigned to the same Network Channel. • Fader Banks: This option provides for bank selection across the network from any Digital 8•Bus sharing a common Network Channel number. Digital I/O • Aux Strip: This option links the selection of any aux bus across the network. For example, if Aux 1 is selected on any networked Digital 8•Bus console, it will be selected on all networked Digital 8•Bus consoles with Aux Strip selected. • Bus Assign: This links the BUS ASSIGN selection across the network. For example, selecting Bus 1– 8, L–R, or Route to Tape in the ASSIGNMENT section selects that assignment status in each networked D8B with Bus Assign selected. This allows the ASSIGN buttons to function identically on each D8B. • Cue Controls: This links the Phones/Cue selection across the network. For example, selecting any parameter in the PHONES/CUE MIX 1 section selects that parameter in each networked D8B with Cue Controls selected. • Solo Logic: This links the SOLO/STUDIO selection across the network. For example, selecting any solo or studio status in the SOLO/ STUDIO section selects that status in each networked D8B with Solo Logic selected. • Speakers: This links the Speaker selection across the network, including NEAR FIELD, MAIN, MONO, and DIM. • Sample Rate: This links the sample rate setting across the network. Selection of a sample rate status on any networked Digital•8 Bus sets the sample rate on the others with Sample Rate selected. This link syncs the sample rate setting but not the source setting (Apogee Clock Internal or Word Clock setting). Word clock connections must still be made using real live cables. The Digital I/O setup window allows you to make input and output settings for the I/O cards that are installed in the Tape In/Out card slots. The D8B automatically senses the card configurations and provides selection and patching options accordingly. Tape Banks Any of the following tape I/O cards can be installed in the three Tape In/Out slots and the Alt I/O slot in the back of the Digital 8•Bus. • DIO•8: This digital card provides input and output connections via ADAT and T/DIF protocol. Tape bank I/O selections are completely selectable on both inputs and outputs. The DIO•8's provide direct dubbing capabilities from ADAT optical to T/DIF format, and vice versa. Powerful patching options interconnect the Alesis ADAT format and the TASCAM DA series format. • PDI•8: The PDI•8 AES/EBU card connects to any digital device that supports the AES/EBU digital audio format. The PDI•8 allows for real-time sample rate conversion and status bit designation on its four pairs of inputs (click the Setup button in the Digital I/O Setup window). • Automation: This links the automation control across the network. For example, enabling automation by selecting ALL in the AUTOMATION section, enables ALL automation in each networked D8B with Automation selected. • Load/Save: This links the Load and Save commands across the network. If the Load or Save commands are initiated on one networked Digital 8•Bus, each networked D8B loads or saves a session. • OPT•8: The low-cost OPT•8 I/O card provides 8 channels of ADAT light pipe digital I/O. • AIO•8: This analog card offers 8 balanced linelevel inputs and outputs per card through a 25-pin D-Sub connector. D8B Manual • Chapter 3 • page 65 Alt I/O • The Alt I/O 1–8 operates according to the type of I/O card installed (AIO•8, DIO•8, PDI•8, OPT•8). • The Alt Inputs feed the 8 Alt Return channels on Fader Bank 3. • The Alt Outputs are configured via the Alt I/O 1–8 pull-downs in the MDS Network Setup window. Stereo I/O • These settings apply to the Stereo Digital I/O AES/EBU and S/PDIF connections on the back of the Digital 8•Bus. • The Stereo I/O is configurable for three levels of UV22 dither: Off, Low, and Normal. • In addition, Status Bits can be designated as Pro or Consumer, usually applicable to DAT mastering. Check with the device manufacturer (i.e., DAT, CD-R, MiniDisc) for the proper setting. • The Digital In toggles between AES/EBU and S/PDIF. This selection determines which Digital source is displayed on the Pre Insert>Channel Patch list. 3. To obtain the unlock code, have the ESN and plugin serial number ready. Then you have two options: • Log on to the Mackie plug-in authorization web page: (http://www.mackie.com/d8bauthorize.htm), or • Phone Mackie Tech Support at 800-258-6883. 4. When you have obtained an unlock code, click Authorize in the Licensing window and enter your unlock code in the UNLOCK CODE box. Click Enter, and enjoy your newly expanded console. Mix Options Licensing • This window provides an interface to install and authorize plug-ins. • To install a new plug-in, click Install, then insert the floppy disk provided by the plug-in manufacturer and click OK. • Authorized plug-ins are indicated by an opened padlock icon. • Locked plug-ins are indicated by a closed padlock icon. • To authorize a locked plug-in, highlight it in the Licensing window and click Authorize. • Enter a valid UNLOCK CODE to authorize each locked plug-in. Unlock codes are furnished by Mackie Designs. Unlock Procedure 1. Locate your D8B’s Electronic Serial Number (ESN). This is displayed at the bottom of the Licensing window. The 12 digit ESN is made from numbers 0–9 and letters A–F. It is unique to the D8B processor, and is not the serial number label on the rear of the control surface or CPU chassis. 2. You will also need your plug-in’s serial number which is printed on the floppy disk label. D8B Manual • Chapter 3 • page 66 Note: Most of these option items are also found under the Options menu at the top of the screen. Surround Mode • This pull-down list provides access to the various Surround Sound modes available on the D8B. • All standard mix modes are selectable through the Surround Mode list, including Stereo, Quad, LCRS, 5.1, and 7.1. Auto Arm • Once the Surround Mode is selected, Auto Arm provides a quick and easy way to arm all the channel buses to feed the appropriate outputs. • Stereo automatically activates all L/R assignments for all appropriate channels. • Quad automatically activates bus assignments 1, 2, 5, and 6. • LCRS automatically activates bus assignments 1, 2, 3, and 4. • 5.1 automatically activates bus assignments 1–6. • 7.1 automatically activates bus assignments 1–8. Clear • Automatically clears all bus assignments (whether set manually or activated automatically through the Auto Arm feature). Aux Select - Pre/Post • Select the desired Aux bus using the Aux Select pull-down list. • Set global pre/post status for the selected aux bus by clicking PRE or POST under “Aux 1–8 Pre/Post Assign Macros:”. • Individual channel aux pre/post assignments are performed by Alt+clicking on the Aux Send’s level bar in the overview screen. One Button Punch • With this option checked, connected record devices are placed into record mode by simply pressing the RECORD button in the Transport section. Note: The record devices must be in play mode. • When this option is cleared, both PLAY and RECORD must be pressed at the same time to enter record mode on connected record devices. Record Safe • When this option is checked, the D8B is prohibited from engaging connected record devices into record active status. • Use this mode when you want to guard against inadvertently erasing previously recorded material. Use PreRoll • Checking this option instructs the playback transports to begin before the specified locate point based on the Pre-Roll time specified in the LOCATOR-MMC Setup window. Use Write Ready • When this function is enabled, the transport Master Record button becomes a Master Write button and functions as a global Master write enable for the absolute and (absolute) trim dynamic automation modes. • When “Use Write Ready” is toggled (in the Mix Options Setup window, or under the GENERAL MIDI Setup menu in the Fat Channel Display), the Write LEDs begin flashing (when enabled) to indicate Write Standby mode. Individual channels remain in Write Standby (if write armed) up until the point that the Write Master is engaged (time code must be rolling), and returns to standby mode when the Write Master is toggled off. “Standby” is indicated by flashing LEDs, and “Armed” is indicated by solidly lit LEDs (actively writing). • Conversely, when “Use Write Ready” is disabled, and absolute and (absolute) trim dynamic automation is enabled, any channel Write may be immediately punched in and out of armed status. There is no standby mode. The transport Record Master only applies to MMC control (Record enable). Please Note: The Record Safe and Master Write functions provide protection against the accidental overwriting of audio and automation data. Write Flyback • This feature provides a choice for the punch-out ending level of an automation pass. You can choose to either leave levels at the current state or to snap levels back to the original punch-in state. • The purpose of the Write Flyback feature is to establish a rough mix on any given channel at the point when the channel is first punched in, so that a default level may be maintained right up to 23:59:59:29. Whether Write Flyback is enabled or not, any subsequent punches that occur after the last dynamic event on a track will always “rubber band” snap back to the original level state upon punch out. There are also applications when you may not necessarily want to have the automation track return to the original level, such as an ending track fade, where the levels started high but end low, or for an effects parameter that goes from one state to another and remains that way for the rest of a song. Disable Write Flyback when you don’t want the OS to create final levels for you. As a default, this box is checked (enabled), and acts similarly to the Set Default Levels function, although Write Flyback is a real-time process, whereas Set Default Levels is an off-line operation. MIDI Snapshots • When enabled, incoming MIDI program changes (received on any MIDI channel) can recall Snapshots numbered 0-99 on the console. • The D8B sends MIDI Program changes on MIDI channel 1 (by default, selectable in the Snapshot Window) when snapshots are recalled on the console, either via the dynamic automation snapshot track or by manually recalling a snapshot from either the snapshot window or via the front panel. • Incoming program changes may be used to write snapshot events into the dynamic automation track. Please note that incoming program changes do not currently update the snapshot number displayed on the panel transport 7-segment displays. To avoid a snapshot thru MIDI feedback loop, we recommend (as is normal practice with any MIDI instrument) that you avoid looping the MIDI Out to the MIDI In, unless it is meant to be done intentionally (e.g., a normal exception is master keyboard control over a workstation type instrument, through a sequencer). Bottom line—avoid mapping the D8B to control itself through a sequencer. Solo Latch • When Solo Latch is checked, SOLO buttons remain engaged even when a new SOLO button is pressed. • When Solo Latch is not checked, new SOLO selections disengage previous SOLO selections. • If Solo Latch is not set (checkbox not selected), multiple solos may be manually latched by either: ° pressing and holding another solo switch while initiating more solos, or pressing multiple solos at one time. ° pressing and holding [Shift] while initiating more solo’s. D8B Manual • Chapter 3 • page 67 To allow this operation, set the “Solo Latch” checkbox in the Mix Options Setup window, or press GENERAL in the Setup Section and, under Solo, select “SOLO LATCH” ON or OFF in the Fat Channel Display. MIDI File Tempo Map Link Speakers Default Tempo • When the Link Speakers checkbox is enabled, the Mains and Near Field SPEAKER LEVEL control is linked. Increasing or decreasing the SPEAKER LEVEL control simultaneously adjusts both the Near Field and the Main Control Room Output. This provides a consistent level when A/B’ing between speaker sets. The default option is an unlinked state (same as OSv1.0). • Holding down the [Shift] key and spinning the SPEAKER LEVEL V-Pot temporarily breaks the link. This can be used to establish a level offset between the two stereo output pairs. The level difference is maintained in the same operational manner as linked channel parameter offsets. The link offset may be updated at any time, using the [Shift] key. • Sets the automatically-set MIDI tempo reference for position alignments during an automation pass or locator activities. Faders to Tape • When this option is checked, source channel faders control the level to the tape outputs 1–24. • When this option is not checked, level to tape outputs 1–24 are adjusted by selecting LEVEL TO TAPE in the V-Pot Assign section and adjusting the channel V-pots. Calibrate • This operation resets the minimum and maximum fader values for the OS. • For optimum performance and positioning response, the fader calibration may be used periodically. The calibration takes a few minutes to perform its routine, so take a break, will ya? Caution: Do not touch the faders during the calibration procedure. Doing so could damage the servo motors. Note: This procedure is only available from the Mix Options Setup window on the screen. • Import a MIDI Tempo Map from a standard MIDI File to synchronize the D8B Bars/Beats/Ticks display with your MIDI sequencer MTC reference. Note: Tempo Map only recognizes 4/4 meter. Device ID selection • Sets the Device ID reference for connected record devices such as the HDR24/96, ADATs, or DA Series multitracks. Song Offset • Sets the consistent time difference between the record device time code and the D8B reference time code. • Generally used to ‘zero reference’ a song’s starting point in BBT. It’s easier to jump to measure 1 than 2:01:23 (usually). • Offset can be as little as one frame or as much as 23 hours, 59 minutes, 59 seconds, and 29 frames. Pre-Roll • Sets the time difference between a Locate point and the actual start point. Many record devices require a few seconds to synchronize, so the Pre-Roll time allows a brief time period in advance of the locate point to ensure transport sync and accuracy. FTP Server Locator-MMC Allow FTP Clients Check this option to enable the D8B for internetwork communication and file transfer. IP Address: • Note the D8B IP address displayed. The factory default is 10.10.28.20 • If your computer is set up for dynamic IP addressing, you can leave the default address as is or enter an address of your choice. You will need to know the D8B IP address to set up your FTP client software. • If your computer is set for a fixed IP address, set the first three fields of the D8B IP address to D8B Manual • Chapter 3 • page 68 match your computer’s address, and set the last field to something different. Be sure you don’t set it to the address of another device that you have on your network. Subnet: • In the Subnet window type 255.255.0.0 (default value) unless your network requires a subnet mask. Gateway: • If no Gateway is being used you can usually leave this setting blank, though some FTP clients require an entry even for a simple network. 10.10.10.10 is the default value. Apply When all parameters are set properly, click APPLY to instantly activate the changes. The Snapshot Window (Ctrl+2) Description • Double click in the description column of the desired snapshot to enter a text description, which is then saved with the snapshot data. • Don’t write your agent’s telephone number here, or say bad things about the guitar player... Snapshot Edit Window This provides access to the snapshot edit parameters. Simply click on the word “Edit” to reveal the snapshot edit parameter pull-down list. Selecting • Click once on the snapshot name to highlight it. • A highlighted snapshot can be saved as a selection for recall from within a different session, or it can be deleted from the list. • To make a snapshot active from the on-screen list, double click the snapshot number. • To make the snapshot active from the control surface, press SNAPSHOT in the transport section, use the numeric keys to type the snapshot number, then press ENTER. Naming • Each new snapshot is automatically given a number and the name “snapshot.” • To change its name, double click on “snapshot,” then type the new name. Press ENTER on the keyboard to complete the naming procedure. Filtered It’s often convenient to eliminate a parameter or set of parameters from a snapshot change. If, for example, you’ve set all the basic EQs in the first snapshot, it might be efficient to filter EQ changes out of any new, or subsequently recalled, snapshots. In this way the original equalization settings remain active throughout. • Filters are selectable on each snapshot. • Parameters which can be filtered from changes are: Fader, EQ, Phase, Mute, Compression, Plugins, Pan, Gate, Direct Routing, Auxes and Buses. New Snapshot (Alt+N) • Creates a new snapshot of the current mixer status throughout all parameters (channel and plug-in settings) except analog TRIM and the selection of MIC or LINE on channels 1–12. • Parameters not affected by snapshot recall are: Surround mode, Channel Key Input, ALT I/O Output assignment, Plug-in routing, Plug-in module type and parameter values (loading/unloading of configuration), and Channel List settings. Open Snapshot… • This opens a previously saved snapshot file from the disk. This is a very convenient feature that enables immediate recall over the mixer status for tracking, overdubs, mixdown, etc., such as a default mix setting. D8B Manual • Chapter 3 • page 69 Save Selection As • Saves current mixer snapshot selection (highlighted in the snapshot list) to a file for recall at a later date. • This is different from a stored snapshot in that it saves data in a file for retrieval, even from a different session. Snapshots, on the other hand, are stored specifically as a portion of a session file. as the selected channel’s front/rear position control. The control surface can perform surround pan positioning using the Etch-A-Sketch® (Etch-AMix) approach. MIDI Channel • Determines the send channel for MIDI data contained in the snapshot. Store Snapshot • Stores all snapshot data in the snapshot list for immediate selection at any time during a session. Stored snapshot data is only available from within the session in which it’s stored. Edit Playback Filter (Alt+I) • Opens the Snapshot Filter window. • Allows for elimination of specific parameter change information from snapshot data. • This window can also be opened by doubleclicking the “Filtered:” field in the Snapshot window. Unlock Snapshot • Sets the snapshot status to receive updates. • An unlocked snapshot can be overwritten by storing data in the same snapshot number. • An unlocked snapshot is indicated by the open padlock to the left of the snapshot number in the snapshot list. Lock Snapshot • Sets the snapshot to ignore updates. • A locked snapshot cannot be altered or overwritten. • Once you’ve stored a snapshot you’d rather not lose, lock it. If you want to further adjust this snapshot, store it to a different snapshot number and alter it. • A locked snapshot is indicated by a closed padlock to the left of the snapshot number in the snapshot list. Delete (Alt+Delete) • This removes the highlighted snapshot(s) from the snapshot list, even if they’re locked. • This cannot be undone. Renumber • Renumbers the snapshot list in ascending numerical order. Select All (Ctrl+A) • Highlights all snapshots in the list. The Surround Window (Ctrl+3) The surround window offers precise control over image positioning in any mixing panorama along with individual subwoofer level and depth of center control. Surround position control is available from the control surface by using the individual Channel pan for L/R positioning and the Master Pan V-Pot D8B Manual • Chapter 3 • page 70 Panning • Simply drag the colored ball to position a channel anywhere in the surround panorama. • The top of the pan grid represents the front speakers. • The bottom of the pan grid represents the rear speakers and the subwoofer. • The subwoofer (Bus 4) is not affected by pan, but in the case of LCRS, Bus 4 is the rear (surround) panned bus output. Flyback • Adjust surround position as usual, by dragging the red or green ball. However, when FLYBACK is selected, the ball (surround position) immediately snaps (flies) back to its original position once the mouse button is released. Output Assignment/Speaker Icons • Toggles channel sends to individual speakers within the surround system, between on and off. • Click the desired speaker position to include it in the channel’s surround pan position. Pan Position (Green Ball) • Selected by clicking the icon containing the green ball. • Acts as a retrievable surround pan, depth-ofcenter level, and sub-effect level preset that is instantly selected when the icon containing the green ball is clicked. Pan Position (Red Ball) • Selected by clicking the icon containing the red ball. • Acts as a retrievable surround pan, depth-ofcenter level, and sub-effect level preset that is instantly selected when the icon containing the red ball is clicked. Morph Speaker Icons • Activated by clicking the MORPH icon. • Automatically pans between the red and green surround positions, depth-of-center level, and subeffect level. Speaker icons are numbered consistently throughout the surround modes. Speakers 1 and 2 are always Front L/R; speaker 3 is always Front Center; speaker 4 is always the Subwoofer (except in the case of LCRS, when it’s the Mono Surround); speakers 5 and 6 are always Rear L/R; and speakers 7 and 8 are always Front Left Center and Front Right Center. To set speaker status across a 12 channel row (or a portion of a row), open the Panning Overview window (Ctrl+7), click on a speaker icon, and drag parallel left or right—all channels in the row will adopt the speaker status of the originally selected icon. Morph Time • Controls the amount of time it takes for the MORPH process to move between the two preset positions (red and green balls). • Can be adjusted between 1 and 121 seconds. Depth of Center • This control spreads (from the Center to the Left and Right) the channel surround pan position in the front half of the surround panorama. • The resultant moves can be recorded into automation. Depth of Center Level Meter • This display indicates the width of the center image from 0 (Center) to 100 (Left and Right only—phantom center channel). • 50 is an even level distribution among L, C, and R. Low Freq Effect • Acts as an individual channel level control to the subwoofer output. • The number four speaker icon controls the subwoofer on and off status (except LCRS). • Since low frequencies are omnidirectional, individual channel sends to the subwoofer are not controlled in the surround pan positioning grid. Their sends to the subwoofers are adjusted by the Low Freq Effect fader. • The fader control attenuates from 0.0 (full level) to –100 (off). • The level may be further boosted or attenuated at the Bus 4 fader for the entire subwoofer output. Stereo Channel Number Display • This numeric readout indicates the channel being affected. Surround Modes There are five surround modes available: Stereo Quad LCRS 5.1 7.1 Surround mode selection is accomplished in the Mix Options Setup window. The Surround Mode setting determines the look and functionality of the SURROUND SOUND pan window. Each Surround Mode shares similarities in functionality, yet there are also differences in functionality. Surround modes other than stereo use 4 to 8 speakers. While mixing in surround, the main stereo L/R bus may still be available and active. Pan positions between various front and rear speakers are sent to the L/R mix as simple L/R positioning. For example, a channel panned fully right-rear (speaker 6) displays equal level in the L/R mix as a channel panned fully right-front. • • • • • • Since stereo is a two dimensional mix mode, there’s not much use in using the surround window to pan. • MORPH and FLYBACK are available only in the surround pan window. These features offer creative possibilities in any multichannel mix mode. • Low Freq Effect and Depth of Center are not functional in this mode. D8B Manual • Chapter 3 • page 71 Quad • Notice the speakers are numbered 1, 2, 5, and 6. This provides consistency throughout the available surround configurations. Speakers 1 and 2 are always Front L/R, and speakers 5 and 6 are always Rear L/R. • Low Freq Effect and Depth of Center are not functional in this mode. LCRS 5.1 • Notice the speakers are numbered 1, 3, 2, 5, 4, and 6. Speakers 1 and 2 are Front L/R, speaker 3 is Front Center, speaker 4 is the Subwoofer, and speakers 5 and 6 are Rear L/R. Depth of Center • This control continuously varies the center image from dead-center (speaker 3) to a phantom-center (equally split between speakers 1 and 2). • With a Depth of Center setting of “0” the centerpanned channel is routed to the center speaker only (speaker 3). • With a Depth of Center setting of “100” the centerpanned channel is routed equally to the front left and right speakers (speakers 1 and 2). Low Freq Effect • Notice the speakers are numbered 1, 3, 2, and 4. Speakers 1 and 2 are Front L/R, speaker 3 is Front Center, and speaker 4 is Mono Surround. Depth of Center • This control varies the channel send level to the subwoofer (speaker 4). • This is the only control over channel levels to the subwoofer (speaker 4). • The pan grid has no effect on this adjustment. • With this control set to OFF there is no send level to the subwoofer. • Unity gain is achieved when this control is set to “0.0”. 7.1 • This control continuously varies the center image from dead-center (speaker 3) to a phantom-center (equally split between speakers 1 and 2). • With a Depth of Center setting of “0,” the centerpanned channel is routed to the center speaker only (speaker 3). • With a Depth of Center setting of “100” the centerpanned channel is routed equally to the left and right speakers (speakers 1 and 2). Low Freq Effect • This control has no effect in LCRS mode. • Notice the speakers are numbered 1, 7, 3, 8, 2, 5, 4, and 6. Speakers 1 and 2 are Front L/R, speaker 3 is Front Center, speaker 4 is the Subwoofer, speakers 5 and 6 are Rear L/R, and speakers 7 and 8 are Front L/R Center. Depth of Center • This control continuously varies the center image from dead-center (speaker 3) to a phantom-center (equally split between speakers 1 and 2). D8B Manual • Chapter 3 • page 72 • With a Depth of Center setting of “0” the centerpanned channel is routed to the center speaker only (speaker 3). • With a Depth of Center setting of “100” the centerpanned channel is routed equally to the front left and right speakers (speakers 1 and 2). • Note: Speakers 7 and 8 are unaffected by the Depth of Center control. Low Freq Effect • This control varies the channel send level to the subwoofer (speaker 4). • This is the only control over channel levels to the subwoofer (speaker 4). • The pan grid has no effect on this adjustment. • With this control set to OFF there is no send level to the subwoofer. • Unity gain is achieved when this control is set to “0.0”. • Deactivates all speaker selections. • Sets Depth of Center status to “0” (center pan routes to speaker 3 only in surround or equally to L/R in stereo). • Sets Low Freq Effect to 0.0 (unity gain). • Reset affects only the selected morph setting (red ball/green ball). • Channel settings that are reset are not stored on the Clipboard, and therefore they are not available for Paste functions. However, a reset can be reversed by selecting “Undo” in the Surround Sound window Menu or by pressing Ctrl+Z. Open Surround… • This action opens the Surround Files folder where previously saved surround settings are stored. • Highlight the desired setting and click Open or simply double click on the item to activate it for the selected channel. Right Click Save Surround As… Right click in the desired window to reveal the Surround Menu. This menu provides opportunity to: • Reset the channel surround parameters • Undo previous action • Open previously saved surround channel status • Save existing surround channel parameters • Cut, Copy, or Paste all channel settings • Enables archival of specific surround positions. • Opens the Surround folder and automatically names the file “Surround#X”. • To rename the file, simply type the desired text into the auto-highlighted File Name field or, if necessary, highlight the existing text and type the new file name. • Click Save to complete the action. MENU Cut • This action cuts all settings from the selected channel and resets it to the default settings. Pan is centered, speakers are deactivated, Depth of Center is set to “0”, and Low Freq Effect is set to “0.0”. • Though the result of a cut is like the result of “Reset,” settings that are cut are stored on the Clipboard and can be pasted into a selected channel. (Channel settings that are Reset are not stored on the Clipboard.) • Morph selection and time adjustments are not part of the Cut action. They are unaffected by cut, copy, or paste. Copy Surround Menu commands are only active on pannable channels. If a menu command is unavailable, it will display in gray upon Menu activation. Menu selections are not available in the Master Fader bank. Undo • This feature is available to Undo cut, copy, paste, arm, and reset commands. • As an added aid, the Undo command specifies the target of its action. • This feature does not undo changes in surround pan positioning. Reset • Resets the selected channel to front-center pan position. • This action copies all current surround channel settings to the Clipboard. Copied settings can be pasted to other selected channels. • All Surround Sound parameters are copied and are part of the Paste function. However, only data for selected Morph (green ball/red ball) is copied. • Morph selection and time adjustments are not part of the Copy action. They are unaffected by cut, copy, or paste. Paste Surround • This action replaces any current settings on a selected channel with previously copied or cut surround data. • Morph selection and time adjustments are not part of the Paste action. They are unaffected by cut, copy, or paste. D8B Manual • Chapter 3 • page 73 The Locator Window (Ctrl+4) enter the desired time in hours, minutes, and seconds, then press Enter to complete. Store locate time by selecting LOCATOR mode, entering the locate number, then pressing Store followed by Enter. • Locate points can be entered on the fly by simply clicking the New button at the desired time during playback. • Selected Locate points can be updated by clicking the Store button to overwrite with the current time. Automation Parameters These settings activate and deactivate the write status of all automation parameters. In addition, Bypass controls the read/playback status for all automation data. BYPASS Transport Controls Play, Stop, REWind, FFWD, Record These controls operate any connected record or playback devices. Devices are controlled through MIDI Machine Control (MMC) and must be set properly to receive transport control commands. Numeric Transport Position Indicator • This window defaults to SMPTE time code position, but can also indicate transport position in Bars/Beats/Ticks or Milliseconds. • To change the transport position readout, rightclick anywhere in its numeric window, then scroll and select from the pop-up menu. • From the control surface, toggle between SMPTE and Bars/Beats/Ticks by pressing the SMPTE VIEW button next to the POSITION readout. • When this is highlighted, automation data is completely ignored. • When this icon is not highlighted, all previously recorded automation data plays back and any selected automation data can be written, as long as channels are in automation write mode and time code is received at the MTC input. • See the Playback column in the Channel List (under Channel in the upper menu bar) for individual channel automation playback status. FADER • Highlight this button to enable the recording of fader movements into automation. MUTE • Highlight this button to enable the recording of mute on/off selections into automation. PAN • Highlight this button to enable the recording of pan and surround positions into automation. ALL • Highlight this button to enable the recording of all other automation parameters besides fader, mute, and pan, into automation. TOUCH Ways to Enter Locator SMPTE Position • Click in desired field (Hours, Minutes, Seconds, Frames) and drag up to increase and down to decrease. Press Enter or click out of the field to complete. • Click in the desired field and enter the number from the keyboard number row or numeric keypad. Press Enter or click out of the field to complete. • Press Tab to enter the SMPTE window, starting at the Hours field and enter the desired setting. Press Tab to move from field to field; press Return to complete action and to exit data entry mode. • Press the SET TIME button (in the Transport section on the console) to enter a locate time. Using the numeric keypad on the control surface, D8B Manual • Chapter 3 • page 74 • Highlight this button to enable automation data recording by simply moving an automation parameter control. • While automation is playing back, moving any selected parameter control begins instant recording of that automation parameter. TRIM • Highlight this button to move all faders to unity position for TRIM automation. • This status adds or subtracts the TRIM fader movement to or from all previous channel automation data. • Use this feature anytime you want to keep all previously recorded fader moves intact while offsetting the relative track level. LOCATOR Parameters New • Click this button to create a new cue point. • The new cue point is created at the existing SMPTE, millisecond, or measure position. • Cue point readout changes form depending on the readout format selected in the main Locator window (SMPTE, Bars, Milliseconds.) Delete • Click this button to Delete the highlighted cue point(s) from the Cue list. Renum • Cue points are ordered on the Cue list according to their Locator position (SMPTE, Bars, Milliseconds). If cue points are not created progressively from the beginning of the recording to the end, the Locator numbers (left of the Cue name) might become random. Click Renum to restructure the cue numbers into ascending order from the beginning of the recording to the end. hours). A vertical scroll bar allows for paging or incremental viewing of the channels or parameters, and the horizontal scroll bar allows for paging or scrolling time chunks, according to the current time resolution. The Mix Editor can view a single channel with all of its parameters or, by selecting the “Channel View” checkbox, you can view multiple channels of one parameter type (plus a background event of a different type). This allows you to view, for example, 12 EQ parameter tracks stacked on top of one another, or 6 stacked pan automation curves. Automation Event curves are displayed as dots (actually, small squares) that represent nodes, and lines that represent value ramping. The nodes represent editable points that are either created during the automation process in real time, or by the hand tool in the Mix Editor. Note that on/off or radio button-type parameters (e.g., Mutes, EQ On/Off, or Snapshots, etc.) that aren’t of a ramping type, are displayed as stepped values. Automation tracks may be cut, copied and pasted, in typical graphic editor fashion, using click and drag highlighting with the mouse cursor and ` (“I” icon). Single segment copy and multiple pasting may be performed easily with repeatable segments for a “groove” repetition approach. An entire time region across all parameters or channels (according to the current filter views) may be selected by clicking and dragging across the top time bar. Highlighted regions may be “nudged” up, down, left or right, for trim or offset needs, using the 4 nudge arrows (top center of the Mix Editor window). Note: Refer to the History List as well. It’s of great value when using the Mix Editor. Store • Click Store to enter the current Locator position into the highlighted Cue point. • If multiple cue points are highlighted, the Locator position is stored in the earliest occurring Cue point only. The Mix Editor Window (Ctrl+5) The Mix Editor window contains a graphic representation of automation data. Though automation data is primarily entered through the control surface knobs, buttons, and faders, it can also be altered graphically in the Mix Editor. Precise level and timing information is easily entered and adjusted here. The resizable window supports various selectable views from 1 to 24 channels, or parameters, of data on the Y axis and any length of time region on the X axis (up to 24 Auto Follow • This feature causes the Mix Editor to change views on the fly. When enabled, Auto Follow updates the Mix Editor to focus on any parameter you touch (by channel and function). When enabled, “Auto Scroll” updates the Mix Editor to scroll the screen past the timeline cursor, located at the screen’s halfway point. Edit Tools Left-click on the Mix Editor tools to select them. At any time, right-click in the channel/ parameter list to open a pop-up list for quick and D8B Manual • Chapter 3 • page 75 easy selection of the desired Edit Tool (I Beam, Hand, Magnify, or Eraser). Time Code Displays • Press the Alt key along with the up/down arrows on the keyboard to scroll up and down the channel/parameter list. • Three time code displays indicate the highlighted region start and end points, and the current cursor position (displayed in either SMPTE or BBT). • Values may be manually entered in the Start/End point fields for specific edits. • Press the Control key along with the up/down arrows on the keyboard to vertically zoom in on the channel/parameter list. The view varies between 2, 4, 8, 16, and 24 channels or parameters. Pointer Tool (Hand Tool) • Use this tool to enter new data nodes and to alter existing ones. • While the Pointer tool is selected, press the Control key to momentarily select the Erase tool. • The Pointer tool can create and move new or current automation nodes (curve turning points) while time code is being received (on the fly editing—before or to the left of the current time) or while time code isn’t being received (at any point on the timeline). Eraser Tool • Use this tool to click on and remove the data inflection nodes. Highlighter Tool (the I-Beam) • Use this tool to select data by time and channel. • Select the “I” tool and click and drag across a track to highlight a specific time region. • Click on another track name field to move the current highlighted region (time segment) to the selected track. • Click and drag across the top timeline bar to select specific sections of time across all tracks. • Double-click on one track to select the entire 24 hours of data. Note: You can select multiple adjacent channel parameters (in Channel View) or multiple adjacent parameters by pressing the Shift key on the keyboard while clicking on tracks. Magnify Tool • Use this tool to select specific data lengths and to expand the data time to fill the overview screen. • Click and drag with the Magnify tool to zoom into a specific area. Double-click to double the magnification. • Hold the Control key while in magnify mode to toggle between zoom in and zoom out. Zoom Arrows • The four blue zoom arrows at the top of the channel/ parameter list expand and contract the time axis (left and right arrows) and change the displayed number of automation tracks or parameters (up and down arrows—choices are 1, 2, 3, 4, 6, 12, and 24 tracks) when clicked with the mouse. • The keyboard arrows are mapped to control the same view display changes when the Mix Editor is open, using modifier keys as follows: • Press the Alt key on the keyboard along with the left/right arrows to scroll across the Mix Editor timeline. • Press the Control key along with the left arrow on the keyboard to zoom out. • Press the Control key along with the right arrow on the keyboard to zoom in. D8B Manual • Chapter 3 • page 76 Page and Back Pull-downs • Allows two automation types to be viewed as foreground and background data (great for seeing relational data like fader and pan, or surround front/rear pan vs. L-R pan). The foreground data curve is subject to all clipboard operations, while the back page curve remains untouched. To update either the foreground or background view, click on the drop-downs, drag across the type field or channel and release the mouse on the highlighted desired item. Auto-scroll Checkbox • When enabled, scrolls the data window along with the time code while the current time cursor remains centered in the window. Auto-follow Checkbox • When enabled, causes the screen to update and place the last selected, or ‘touched,’ channel strip or channel parameter to the topmost position in the window. Channel View • When disabled, provides a view of a single parameter across multiple channels. The parameter is selected in the Page pull-down box. • When turned on, you can view multiple parameters of a single channel. The channels are selected in the Page pull-down box, which includes the Master Fader, groups, buses, plugins, FX, returns, and MIDI channels. When Channel View is highlighted, the Mix Editor Channel List changes to a parameter list. This mode views one channel, effect, bus, aux, group, MIDI channel, or plug-in at a time. The list then contains all parameters available for automation. The six buttons to the left of the Page and Back pull-down lists act as filters for parameter selection: • When none of these six buttons is pressed, all data is displayed for the selected channel. • Highlight the EQ button to display EQ data only. • Highlight the Comp button to display compression data only. • Highlight the Gate button to display gate data only. • Highlight the FMP button to display fader, mute, and pan data only. • Highlight the Busses button to display bus data only. • Highlight the Auxes button to display aux data only. These buttons can be selected in combination with each other. For example, to view EQ and compression data, simply highlight both EQ and Comp. Four Nudge Arrows These arrows are located in the Mix Editor control palette immediately to the left of the Cursor, Start, and End time windows. • When these arrows are clicked with the mouse, highlighted data regions can be moved back and forth in time (left-right arrows), or values within the highlighted regions may be incrementally increased or decreased by using the up-down arrows. • The resolution of these moves is relative to the current screen resolution, so the greater the zoomin value, the finer the resolution of any modifications. • Using the nudge arrows is a good way to toggle mute events on and off by highlighting regions on a mute track and simply nudging up or down to change mute states. Flip View Icon This tool swaps the Page parameter views in the Mix editor. For example, if “Fader” is foreground and “Mute” is background, clicking on the flip icon will toggle the view to show “Mute” as foreground and “Fader” as background. Toggling the flip once more will flip the view back to the original view of “Fader” as foreground and “Mute” as background. Cue Points Tabs along the top of the time line indicate cue points. Simply click and drag the cue point tabs to reposition them in the Mix Editor window. Performance Note: For optimum graphic update performance during automation and playback, it is best to close all windows other than the Mix Editor. Automation Moves • The box under the Auto-Follow button displays Node usage and availability. D8B Manual • Chapter 3 • page 77 The Fat Channel Window (Ctrl+6) The Fat Channel overview is opened and closed by clicking on the “Fat Channel” button in the lower menu bar, or by pressing Ctrl+6 on the keyboard. The shortest way to open and close the Fat Channel is to double-click on a channel SELECT button. EQ There are four EQ types to choose from: • 4 Band Parametric • 20/20 EQ • British EQ • British H/P The default EQ type is the “4 Band Parametric EQ.” A quick summary of the EQ choices follows: 4-band Parametric • 4 parametric bands with analog style overlaps 20/20 EQ • 4 parametric bands with full 20Hz to 20kHz frequency sweep on each British EQ • Low-band hi-pass filter, 2 mid-parametric bands, and a high-band low-pass filter British H/P • Low-band hi-pass filter, 3 upper-parametric bands EQ types are saved and recalled with patches, snapshots, and sessions, and transferred via clipboard operations. D8B Manual • Chapter 3 • page 78 • Click the ON button near the bottom of the EQ window to turn on the EQ for the selected channel. • There are three methods to modify parameters in the EQ. • Click and drag on the graphic curve in the display window. Drag up and down to change the gain, left and right to change the frequency, and click and drag left and right while holding down the Alt key to change the Q. • Click and drag up or down on a control knob below the display window. • Click and drag up or down in the numeric display boxes (Gain, Freq, Q). Compressor The meter in the Compressor section indicates the amount of gain reduction applied by the Compressor. Thus, when there is no signal applied, the Reduction meter indicates 0 dB of reduction, with the needle all the way to the right. As the signal level increases above the Threshold setting of the Compressor, the needle moves down, indicating the amount of compression being applied at any given moment in time, to a maximum of 20 dB of reduction. MENU • Click the MENU button to Open, Save, Reset, Undo, Cut, Copy, and Paste an EQ patch. Note that the Reduction meter is triggered by the Compressor function only, and does not indicate the closing or opening of the gate. Threshold • Determines the level at which the compressor begins to act on the incoming signal. It is calibrated in decibels, ranging from –60.00 dB to –1.00 dB. Attack • Determines how fast the compressor reacts once the threshold has been exceeded. It is calibrated in milliseconds, ranging from 0.31 ms to 2560.00 ms (2.6 seconds). Release MEM A/B • Each MEMory stores the most recent MEM A or MEM B EQ settings made for the selected channel. • Click either of these memory positions to instantly select the stored settings. • Ideal for making quick A/B comparisons between EQ settings. MORPH • Click the MORPH button to smoothly fade from one MEMory setting to the other. • The amount of time it takes for this transition is set in the time window directly below the MORPH button. • MORPH time can be set as low as 1 second or as high as 121 seconds. • Determines how fast the compressor turns off once the signal falls below the threshold. It is calibrated in milliseconds, ranging from10.00 ms to 2500 ms (2.5 seconds). Ratio • Determines the change in output level as a function of the change in input level, once the threshold has been exceeded. It is calibrated in decibels, ranging from 1.00:1 to 19.99:1. Thus, if the ratio is 10:1, an increase in input level of 10 dB (assuming the input is above the threshold level), results in a 1 dB in output level. Output • Determines the overall gain of the compressor from input to output (as measured with the signal below the threshold level). Use this control to compensate for the loss of gain caused by the action of the compressor. It is calibrated in decibels, ranging from unity (00.00 dB) to +20.00 dB. D8B Manual • Chapter 3 • page 79 SOFT • This button turns on the soft-knee function, which determines the severity of the compression action. When highlighted, compression is smoother and more gentle. • When SOFT is not highlighted, the compression or limiting action is more immediate and extreme. ON • Click the ON button to turn on the compressor for the selected channel. MENU • Click the MENU button to Open, Save, Reset, Undo, Cut, Copy, and Paste an Compressor patch. The red LED, on the bottom right of the meter, is a “gate threshold” indicator and lights up to indicate when the Gate is on. Remember that additional channel metering is found on the console’s channel strips (post-EQ, pre-Fader) and also at the dual-solo meters (sharing duties with the L/R meters), indicating either PFL (post-EQ) or AFL levels, as determined by the solo section assignment. Threshold • Determines the level at which the gate acts on the incoming signal. It is calibrated in decibels, ranging from –60.00 dB to –1.00 dB. MEM A/B Attack • Each MEMory stores the most recent MEM A or MEM B EQ settings made for the selected channel. • Click either of these memory positions to instantly select the stored settings. • Ideal for making quick A/B comparisons between compressor settings. Release Gate The meter in the Gate section indicates either the input signal level or the output signal level, depending on the setting of the Meter switch next to the meter. This setting is global and is not recalled with any individual channel. The default meter setting is “In” (Input level). • Determines how fast the gate opens once the threshold has been exceeded. It is calibrated in milliseconds, ranging from 0.10 ms to 599.99 ms. • Determines how fast the gate closes once the signal falls below the threshold. It is calibrated in milliseconds, ranging from10.00 ms to 2500 ms (2.5 seconds). Range • Determines the change in output level as a function of the change in input level, once the signal level drops below the threshold. This is sometimes called downward expansion. It is calibrated in decibels, ranging from 0.00 dB to 100.00 dB. ON • Click the ON button to turn on the gate for the selected channel. MENU • Click the MENU button to Open, Save, Reset, Undo, Cut, Copy, and Paste an Gate patch. MEM A/B • Each MEMory stores the most recent MEM A or MEM B EQ settings made for the selected channel. • Click either of these memory positions to instantly select the stored settings. • Ideal for making quick A/B comparisons between gate settings. The I/O Signal meter displays the channel input signal, as measured at the post-Digital Trim/ pre-Compressor point. The channel output is measured at the post-Gate/pre-EQ point, with a range of –20 dBFS to 0 dBFS (the best signal-tonoise range). Even though this meter occupies a chunk of screen real estate in the Gate region, the needle movement is not directly displaying the Gate operation, but instead reflects the total gain contribution from the Digital Trim, Compressor, and Gate functions (when “Out” is selected). Additionally, on the I/O signal meter there is a “signal present” indicator (the green LED), which lights if the signal is above “minus infinity” dB (the same minimum range as the channel meter bars). At –20 dBFS, the needle movement kicks in. D8B Manual • Chapter 3 • page 80 Additional Fat Channel Controls Aux Sends • Use the on-screen knobs to adjust any of the aux send levels. • Press Control while clicking the Aux knob to set Aux send level to unity gain. • Click in the window directly below the Aux send knob to toggle the individual Aux Pre/Post status. • A yellow block beneath the Aux send level control indicates a Pre-Fader status for the Aux send. Digital Trim • Use the on-screen knob to adjust the channel digital trim. • Press Control while clicking the knob to set the Digital Trim to unity gain. Write • Highlight this button to put the selected channel into automation Write Ready mode. • This cannot be activated when the console is in automation BYPASS mode. Pan • Pan channel in the L/R spectrum. • Hold Control and click on the PAN button to snap to center position. Solo • Highlight SOLO to solo the channel. • Press “S” on the keyboard to solo the selected channel(s). • Press “D” on the keyboard to release the SOLO status on the selected channels. Mute • Highlight MUTE to mute the channel. • Press “M” on the keyboard to mute the selected channels. • Press the comma key on the keyboard to release the mutes on the selected channels. Channel Select • Use the arrows on either side of the channel number (or the arrow keys on the keyboard) to scroll up or down through the D8B channels. • Click in the “Chan. Select” window for a pull-down of all the channels. Channel Name • This displays the channel name. • Double-click on the name to highlight it, then type in the new channel name (up to 16 characters). Press Enter or click elsewhere to complete the operation. Assignment Fader • Use the on-screen fader to adjust the selected channel level. • Press Control while clicking anywhere in the fader throw area to snap the fader to unity gain. Pre-DSP Insert • Click and hold in this window to insert a channel, aux, bus, return or plug-in into the signal path before the DSP. • This insert is at the beginning of the signal path, just after the A/D converter and before Digital Trim, EQ, Dynamics or other processing. Post-DSP Insert • Assign the channel to the main L/R bus or any of the 8 bus outputs. • Click and hold in this window to insert a plug-in into the signal path post EQ, Dynamics, and other processing. Route to Tape Key Input • Highlight the desired numbers to send the channel to one or many tape outputs. • This is the most visual way to tell if a channel is routed to several tape outputs. • Use another channel’s audio to trigger the dynamic processor of the selected channel. • Click and hold in the Key Input window to select the key input source. Phase • Highlight PHASE to invert the channel polarity by 180 degrees. D8B Manual • Chapter 3 • page 81 Dynamics EQ L.F.E. (Low Freq Effect) • Use this window to filter the key input. This is often necessary to properly trigger the dynamics processor. Accentuate the high frequencies of a key instrument with lots of attack to solidify the keying process. • This EQ is edited as described for other EQ edit operations. • Dynamics EQ borrows the highest band of the regular channel equalizer. As a trade off, you get to equalize the key audio. However, you’re left with only three bands of EQ for the specified channel. • This control varies the channel send level to the subwoofer (speaker 4). • This is the only control over individual channel levels to the subwoofer (speaker 4). • The pan grid has no effect on this adjustment. • With this control set to OFF there is no send level to the subwoofer. • Unity gain is achieved when this control is set to “0.0”. The Panning Window (Ctrl+7) Pan Ball • Click and drag the pan ball to change surround pan positioning. • Top of the pan grid is front; bottom of the pan grid is rear. • Hold the Control key to restrict the pan ball to vertical movement. • Hold the Alt key down to restrict the pan ball to horizontal movement. Right Click Right click in the desired window to reveal the Surround Menu. This menu provides opportunity to: • Reset the channel surround parameters • Undo previous action • Open previously saved surround channel status • Save existing surround channel parameters • Cut, Copy, or Paste all channel settings This window is extremely useful in an active surround mixing environment. All the basic surround pan function are available for each channel (mics, tape, FX, and returns). Speaker Select • Highlight the desired speaker number icon to send a specific channel to any or all speakers. • Speakers are always numbered according to function: Front L/R are speakers 1 and 2; Front Center is speaker 3; Rear L/R are speakers 5 and 6; Front L/R Center are speakers 7 and 8; Speaker 4 is the Subwoofer (or Mono Surround for LCRS). • To set speaker status across a 12 channel row (or a portion of a row), click on a speaker icon and drag parallel left or right—all channels in the row will adopt the speaker status of the originally selected icon. D.O.C. (Depth of Center) • This control continuously varies the center image from dead-center (speaker 3) to a phantom-center (equally split between speakers 1 and 2). • With a Depth of Center setting of “0” the centerpanned channel is routed to the center speaker only (speaker 3). • With a Depth of Center setting of “100” the centerpanned channel is routed equally to the left and right speakers (speakers 1 and 2). D8B Manual • Chapter 3 • page 82 The Faders Window (Ctrl+8) TAPE Bank on top This mode places the tape return fader bank in the upper half of the screen display. Now all input faders are available at all times. This offers incredible value in many practical applications, even though the tape fader bank masks the Aux Sends, Bus Assignments, Tape Outs, Digital Trims, as well as EQ, phase, Compressor and Gate on/off buttons. • Record buttons are available on the tape fader bank. • Automation Write buttons are available on all 48 channels. Channel Numbers • Maintains previous channel layout. However, it’s not possible to reconfigure channels, once the Faders option is selected. Event Automation Track (Ctrl+9) • Use this feature to duplicate an action at a different time stamp. Simply duplicate the event, then edit the time stamp field by double-clicking on the time reference. Place the cursor on the desired time unit, then drag up to increase or down to decrease. Capture Event Time (Alt+T) • Highlight and release this Edit Menu item to copy the current Locator time position to the time reference window of the highlighted Event Automation Track item. Run Event (Alt+R) • Click any where in the event row to highlight it. • Choose Run Event from the Edit menu to activate (send) all event data to the designated destination. For example, when Run Event is selected while a snapshot event is highlighted, the snapshot data is instantly loaded into the D8B. • Avoids having to run time code to preview the event. Synchronize Events The Event List has been replaced by the Event Automation Track, which allows for a new approach to time stamping snapshot recall and modular DSP recall. A list of events can be easily placed, moved, and edited from this handy window. Snapshots, Plug-ins, Channels, as well as EQ, Compressor, and Gate Patches can all be accessed from the disk and placed with frame-accurate precision. Use this list to trigger files to load at a given timestamp. This is a handy way to automate an EQ, by the way, because you can edit the Patch and all references change. One way of looking at the patch event is as a mini snapshot. Synchronize Events is used to match file data from the current opened session with the DSP patch files (EQ, Comp, Gate, Channel, Plug-in) on disks that are referenced by the Session’s Event Automation Track. In short, it is a ‘Disk to RAM’ correlation. DSP files that the Event track references may need to be resynchronized due to the files having been renamed, deleted, updated, or moved. An important thing to keep in mind is that a session saves all of the Event Automation Track parameters, whether or not the original referenced DSP files exist at all. This ‘safety net of reproducibility’ was an important design issue; a session should completely reproduce snapshots and dynamic automation playback, regardless of file dependencies outside of a session. Synchronize Events does not act upon snapshots, because it does not directly reference snapshots from disk. Any changes to snapshots within a session operation will not be displayed as modified Event lines in the same manner as DSP patch file references. Visually, when a session using Events is loaded, the OS performs a match against the dependent files, and displays any detected changes by adding an asterisk to the ‘Action:’ column to any or all Event lines. Event lines must be highlighted first before performing a sync operation. Delete Events (Alt+Delete) New Event (Alt+N) Guess what! Select this item to delete any selected automation events. • Select this item to add a new event to the list. Select All (Ctrl+A) Duplicate Event • Highlight any list item, then select Duplicate Event. • This creates an identical copy of the selected event. Choose this item to select (highlight) all automation events on the list. Mute Icon Highlight any of the “M” icons to mute the triggering of automation event playback. D8B Manual • Chapter 3 • page 83 Current List Item Arrow The History List Window (Ctrl+H) • The arrow in the far left column represents the current or last triggered automation event. • The arrow moves to the next event as soon as the time code reaches the automation event time; it remains there until another event time is passed. New Event Type This pop-up window lets the user select the specific type of automation event: Snapshot, EQ, Compressor, Gate, Channel, or Plug-in. Load Target • This pop-up window lets the user select a channel destination for the selected data type. • A snapshot event does not permit target selection; it only requires the entry of the specific snapshot number. Browse/Path • Click the Browse button to search your D8B patch files for the desired automation event. • Highlight the proper patch in the list then press “Open” to load the event into the automation event list. Note: The folder that opens automatically for each event type contains user patches, so if you haven’t saved any patches, you won’t see any items on the list. Time Window • Enter the exact frame-accurate time for the automation event data to be activated. • Click each time segment and drag up or down to increase the time setting. • Time settings are also selectable by pressing the Tab key until the appropriate time field is highlighted, then entering the number from the numeric keypad or number keys on the keyboard. Tab from field to field. D8B Manual • Chapter 3 • page 84 • The History List Window lists actions taken in the Mix Editor. In addition, Automation Passes, Clear Automation…, Delete Global Time, Insert Global Time, Delete Events, and Modify Levels… commands are logged as single list items. Each of these actions is available for Undo, as long as they remain on the History List. • Using this list, it is possible to regress to any point in the mix. If at some point things went in the wrong direction, it’s easy to go back to where the mix was on the right track. • Highlight any item in the list to deactivate all forthcoming listed actions. When the mix is played, no actions listed below the selected event will occur. • If an event is selected in the list, then a change is made in the Mix Editor, all events following the selection will be replaced by the new event. • Use the Undo command from the Edit Menu (Ctrl+Z) or the control surface to regress through the mix event steps one at a time. • Use the Cut or Delete commands from the Edit Menu (Ctrl+X) to remove all events below the selected History List event. These actions are not replaced by Undo or Paste actions. • Use the Clear Edit History command from the Edit Menu to remove all events from the History List. This action cannot be undone. The MIDI Map Window (Ctrl + –) The MIDI Map window offers setup options for bidirectional MIDI control of practically the entire console’s parameter set. The MIDI Map is a complete feature revamp from the V2 Channel List, which consisted only of channel fader, mute, and pan MIDI routing. The V3 MIDI Map provides complete parameter access to channel functions, master fader, channel strip, and Aux master controls, and all plug-in parameters. In addition, the Master section and Transport controls are assignable to MIDI messages. Additionally, a ‘roving ’ Fat channel map routing may be added, so that MIDI control may follow the selected Fat Channel, which is great for external devices such as a joy stick or X-Y pad controlling (for example) a channel’s Surround Pan without hard mapping (and subsequent remapping). MIDI Maps may be created and saved to disk for subsequent recall. MIDI continuous controller, polyphonic aftertouch, and note on messages are assigned to the various parameters via the MIDI Map, in a linear approach of one controller type per parameter. In V2, mapping was limited to fader control as continuous controller messages, mutes as note on and off messages, and pan as polyphonic aftertouch control messages. In V3, any variable controller may be a continuous control message or a poly aftertouch message, and any switch message (on/off or assignment switches) can be assigned to a note on (or note off as note on of velocity 0) message. In V2, messaging was selectable as In (receive) or Out (send) but not both, whereas in V3 messaging may be bidirectional. This means you can control the console from a sequencer or control a sequencer from the console. Note that MIDI program changes may also be used to trigger D8B snapshots. Snapshot program change messages may occur simultaneously with MIDI Map control messaging. The shorter length MIDI program change messages allow for much greater MIDI bandwidth utilization, and in some cases can accomplish the required control without totally mapping the console via the MIDI Map. Snapshot triggering via MIDI is not enabled in the MIDI Map, but is set via the GUI Setup>Mix Options window, by checking the MIDI Snapshot box. A listing of D8B console parameters is found in the MIDI Implementation Chart at the end of this document. The off, minimum, and maximum values are listed with the associated MIDI controller values to aid in setting up a remote control map. Note that many of the console’s values are 8-bit resolution (255 values). Since MIDI conventionally sends only 128 values (two byte MSB/LSB precision is not supported by the D8B), intermediate steps will be interpolated by the D8B. Applications for the MIDI Map include remote transport control from MIDI applications that don’t support MMC (but do allow their own internal parameter mapping), surround joystick control, or any continuous controller or two-state switch application (lighting, remote mixing, show controls, etc.). Any mapped control information may be transmitted via manual adjustment on the console, snapshot recall, and/or automation playback (which may include snapshot or other Event track playback). Creating a Route A Route is created by opening the MIDI Map from the Windows menu, then selecting “New MIDI Route” from the MIDI Map File menu or simply clicking the NEW button at the bottom of the MIDI Map screen. A Route is made up of the following attributes: • (Selection): The first column (with no column header) denotes the Route number and selected Route within the map list. The number is a simple identifier, as there is no sorting mechanism for the MIDI Routes. The selection paradigm is the same for any D8B listing function; Shift-click allows for multiple selections and Ctrl-click allows for discontinuous selections. • MIDI Status: This choice offers the type of MIDI message (as XNh, where X is the status type, N is the MIDI channel, and h denotes that it’s listed in hexadecimal values). If the Route is mapping a switch parameter with two value states, it will be D8B Manual • Chapter 3 • page 85 • • • • • • • assigned as a Note On (9Nh) message. If the parameter is continuously variable, the Continuous Controller (BNh) or Polyphonic Aftertouch (ANh) may be used. #(number): This assignment is in the range of 0127 decimal values (00h-7Fh) for the associated Status type. Channel: A static value is selectable for a switch message type, in the range of 0-127 decimal values (00h-7Fh). It is not selectable and is the implied variable (dynamic, changing, whatever) output when using the continuous type status messaging. Note that for D8B controls that use less than 256-step resolution, (e.g., EQ type uses 4 values, whereas a fader uses 256 values), the full range of 128 MIDI values may not be used. Route To: This assigns the MIDI route to a console channel strip, master fader or aux send master, master section, or transport parameter. The actual Parameter within any chosen function is assigned in the Parameter column. Parameter: Available choices follow either the switch or variable control types of categories, as set by the MIDI status column selection. Mode: A value is displayed when the Route is a switch type. The displayed value is typically either On or Off, but may show some other type of descriptor, such as ‘Pre’ or ‘Post’ as an aid to determining the Status function. Direction: The MIDI Route is set to Receive, Send, or Both. Take care to avoid MIDI feedback. The File menu inside of the map contains the following additional commands: • Open MIDI Map: Recalls a saved MIDI Map from disk. If a map is currently in place, it will be entirely overwritten by the map from disk upon loading. • Save MIDI Map As...: Saves the current MIDI map to disk as a Map file, which is available for recall at a later date. • MIDI Channel: Sets the global MIDI channel for the entire map. • Delete MIDI Route: Deletes the currently D8B Manual • Chapter 3 • page 86 selected Route(s) within the list. The DELETE button at the bottom of the MIDI Map window does the same. Multiple Routes may be selected using the Shift-Select or ControlSelect keyboard combinations. Erase UFX Memory... When you update the plug-ins software on the D8B, it is necessary to clear the flash memory in the UFX cards that are installed in the D8B, and upgrade their memory to the latest version of the software. Note: This procedure requires you to reboot the D8B after it is completed. 1. Select “Erase UFX Memory...”. 2. Follow the on-screen instructions for erasing the flash UFX OS. 3. When the procedure is completed, click “Continue.” 4. Reboot the console by turning the power switch off on the Remote CPU, wait 5 seconds, and turn the power switch back on. Upgrade UFX Cards... After completing the procedure for erasing the UFX memory, it is necessary to upgrade the UFX cards to the newest software. Note: This procedure requires you to reboot the D8B after it is completed. 1. Select “Upgrade UFX Cards...”. 2. Follow the on-screen instructions for downloading the UDOS package to the UFX cards. 3. When the upgrade is completed, click “Continue.” 4. Reboot the console by turning the power switch off on the Remote CPU, wait 5 seconds, and turn the power switch back on. Applications Chapter 4 D8B Manual • Chapter 4 • page 87 Setting Up for a Session Channel Configuration/Planning This section of the Digital 8•Bus Owner’s Manual provides very application-specific descriptions of some common usages. Follow the checklist format to help ensure everything is set just right for your configuration. As your skills and knowledge increase, try new techniques. Build a system that’s optimized for your specific application. This actually has a lot to do with how well any audio experience unfolds. If you know where you’re headed with track expectations and instrumentation, you’ll be able to make better choices along the way. Plan; plan again; think about it; then, plan some more. Devise a mock up of the final track sheet before you begin recording. You’ll know more about how to get where you want to be. Listening Environment In any serious recording or live audio situation, the listening environment is one of the most important considerations. In a recording application, be sure the Digital 8•Bus is connected to excellent reference monitors, like the Mackie HR824’s. In addition, set up the system in an acoustically controlled and balanced environment. Avoid a control room with identical dimensions in any direction and set it up with a good mixture of absorption and reflection. In a live-sound setting, place the console out in the house at a good visual and auditory vantage point. If you’re mixing in mono, it’s okay to sit in line with one of the speaker clusters. When mixing in stereo or surround, select the best location—typically called the “sweet spot”—to critically assess the entire mix. Eliminate guess work. Maximize efficiency. Power-up Procedure A well-thought-out power-up procedure saves wear and tear on all your gear. This procedure helps minimize the opportunity for equipment damage while maximizing the chance of success. Refer to Figure 4-1 for a Fast Track Graphic representation of this procedure. ❏ Amplification system off: power amps or powered monitors ❏ Master Fader down ❏ Switch Console Power on • The D8B will create a Startup file with default settings if the User-Set Template has not yet been specified. ❏ Open and load a snapshot or a session (optional) Figure 4-1 Power-up Procedure Follow this procedure for a safe and sure startup routine. Deliberate, well-thought-out procedures help eliminate uncomfortable pauses in a session. They make recording a more enjoyable experience. Amp or Powered Monitors Off Master L/R Fader Down MASTER L/R dB Console Power On Select A starting Snapshot or Open Your Master Template 10 5 U 5 10 20 OR 30 40 50 60 Amp or Powered Monitors On Connect Instruments and Microphones Set Sample Clock Synth OR D8B Manual • Chapter 4 • page 88 • It’s a good idea to keep a snapshot of each working configuration as a starting point: tracking, overdubs, symphony, grunge band, etc. ❏ Connect all mics and instruments • • • Be sure all channel faders are down. Turn Master Fader down. Turn Speaker level down. Setup Window The Setup Window is very important to the functionality of the Digital 8•Bus. Its settings determine how the console functions within its own architecture as well as how it interfaces with other digital equipment. ❏ Set up sample clock • • • Verify consistent sample rate settings throughout all digital multitrack recording devices. Word clock and digital data transfer connections are very important to the efficiency and functionality of any digital system. Verify them. Most systems work best when the D8B is the Master word clock source. Use the Apogee Clock I/O card to send word clock to slave devices. ❏ Turn amplification system on • Wait until all other gear is powered up before turning on the monitor system. ❏ Enjoy the creative process Follow the checklist on the next page to verify that each Setup Window parameter is intentionally set. For specific recommendations for various parameter settings, refer to “The Setup Window” on page 64. Figure 4-2 Basic Connection for Multitrack Recording This diagram represents the fundamental connections in a D8B-based multitrack system. Sound sources feed Fader Bank 1 (MIC/LINE); Fader Bank 1 feeds the multitrack inputs via the AIO•8, DIO•8, or ADAT card outputs; the multitrack outputs feed Fader Bank 2 (TAPE) via the AIO•8, DIO•8, or ADAT card inputs; the mix output feeds the control room monitor system, master 2-track recorder, headphones, etc. Multitracks Audio Source Fader Bank 1 To Monitors Fader Bank 2 D8B Manual • Chapter 4 • page 89 Setup Window settings are automatically stored and are recalled in subsequent boot ups. ❏ General • Mouse Speed • Display Intensity • Date and Time • Smart Save selection • Appearance style ❏ Mackie Digital Systems (MDS) Network • Network Channel • Mixer Name • Alt I/O 1–8 assignments • Link Options across the digital network (connected Digital 8•Bus consoles) Digital I/O (Tape 1–24) ❏ • Sample rate • Apogee Clock status: Internal/Word Clock • Alt 1–8 Type, Inputs, and Outputs • Stereo I/O settings Licensing • Displays authorization status (locked or unlocked) of D8B plug-ins • Enables installation and authorization of plug-ins ❏ • Displays mixer serial number Mix Options • Surround Mode selection and Bus arming ❏ • Aux 1–8 global Pre/Post selection • Selection of One Button Punch, Record Safe, Use PreRoll, Use Write Ready, Write Flyback, MIDI Snapshots, Solo Latch, Link Speakers, and Faders to Tape • Fader Calibration Locator-MMC • MIDI File Tempo Map loading and resetting • Default Tempo setting ❏ • Device ID selection • Song Offset • Pre-Roll time FTP Server ❏ • Choose to allow FTP client • Set IP Address, Subnet, and Gateway D8B Manual • Chapter 4 • page 90 Installation and Connection of Optional I/O and Effects Cards The Input/Output cards are an essential part of the D8B multitrack system. These cards provided up to 24 tape outputs and inputs for use with any common analog and digital formats. Since the I/O cards are optional and interchangeable, you probably need to install them before you begin creating hit recordings. If you install multiple types of I/O cards, note which slots they’re installed in. Making a note of each I/O card type and its exact slot will help avoid subsequent problems. There are several optional cards available for the Digital 8•Bus which you can install into the card cage in the rear panel of the console. These cards provide additional inputs and outputs for specific applications, or additional digital signal processing power for effects. AIO•8 (Analog Hookup) This card provides 8 analog line-level inputs and outputs. Connections are made through two 25-pin D-Sub connectors. You can install this card in any of the Tape In/Out slots, or in the ALT I/O slot. DIO•8 (Digital Hookup) This card provides 8 digital inputs and 8 digital outputs. Connections are provided in both ADAT Multichannel Optical Interface and Tascam T/DIF-1 formats. You can install this card in any of the Tape In/Out slots, or in the ALT I/O slot. You can mix any combination of the AIO•8 and DIO•8 cards in the Tape I/O slots to suit your particular application. You can configure the card in the GUI (Setup>Digital I/O) and select the I/O connector you wish to use. OPT•8 Card (ADAT Optical) The inexpensive ADAT optical card functions with any device incorporating the ADAT format digital optical lightpipe. The OPT•8 card configures itself automatically; it doesn’t need to be adjusted in the Setup>Digital I/O window. Lightpipe connections between the D8B and the connected record/ playback device are clean and efficient. PDI•8 Card (AES/EBU) This card provides 8 digital inputs and 8 digital outputs in the AES/EBU standard format. Connection is made through a 25-pin D-Sub connector. You can install this card in any of the Tape In/Out slots, or in the ALT I/O slot. AES/EBU is a standard two-channel digital protocol used for long balanced cable applications. Thus, each conductor actually transmits two channels of digital audio data. MFX Effects Card This card provides two additional DSP engines for running internal effects. The Digital 8•Bus is shipped with one MFX card installed in Slot A. You can install up to three more MFX cards in Slots B, C, and D. UFX Effects Card This card provides up to four additional DSP engines for running internal effects. The UFX architecture provides access to the newest and coolest third-party plug-ins, as well as an array of groovy new Mackie plug-ins. The D8B effects card slots accommodate any combination of UFX and MFX cards. Connections for ADAT The connection for ADAT is made with a fiber optic cable, sometimes referred to as “lightpipe.” This connection provides 8 channels of digital audio. You can purchase this cable from your Alesis dealer, Monster Cable, Hosa, or other cable manufacturer. Connections for DA-88 The connection for T/DIF-1 is made with a 25-pin D-Sub connector. This connection provides 8 channels of bidirectional digital audio. This connection requires a 25-pin D-sub cable (Tascam Part Number PW-88D). D8B Manual • Chapter 4 • page 91 Installation of FX Cards IMPORTANT: Shut off power to the Digital 8•Bus’ Remote CPU before installing or removing cards. Also, install your FX cards in order. For example, put your first FX card in the slot marked “A,” your second FX card in slot “B,” etc. 1. Loosen the four spring-loaded screws on the blank cover plate to the FX card slot you want to fill. FX Card Cover Plate Removal 2. With your finger in the hole on the FX card (and the components on the circuit board facing to the left), push the card firmly into the white connector slots so it fits snugly. Do not touch any of the circuit board components or solder joints. 3. Replace the cover plate and tighten the screws securely using a slotted screwdriver. DO NOT OVERTIGHTEN THE SCREWS, or you run the risk of stripping the threads in the D8B. FX Card Installation D8B Manual • Chapter 4 • page 92 Installation of I/O Cards IMPORTANT: Shut off power to the Digital 8•Bus’ Remote CPU before installing or removing cards. 1. Using a #2 Philips screwdriver, unscrew the blank cover plate corresponding to the I/O card slot you want to fill. Remove Cover Plate for Tape I/O Card 2. Holding the I/O card so that the components on the green circuit board face to the left (see diagram), line up the card so the top and bottom edges fit into the white guide slots. Do not touch any of the circuit board components or solder joints. 3. Be sure to push the card in all the way—until the front of the I/O card is flush with the back panel of the D8B. This may require a good, solid push, so don’t be shy. Installing a Tape I/O Card 4. Tighten the spring-loaded screws on the I/O card securely using a slotted screwdriver. DO NOT OVERTIGHTEN THE SCREWS, or you run the risk of stripping the threads in the D8B. Tighten Screws on Tape I/O Card D8B Manual • Chapter 4 • page 93 Checklist for Basic Operational Functionality Connecting Analog Multitrack(s) Basic system functionality depends greatly on the accurate selection of a few key items. Work through this checklist to verify console settings. The previous chapters provide an explanation of each item. This checklist simply provides a mental road map to verify proper functionality. ❏ ❏ Control Room selection correct Monitor Speaker selection correct Mic/DI Line/Instrument ❏ Install DIO•8 or OPT•8 card into one or more of the D8B TAPE CARD slots. EQ Compression Gate Busing/Routing ❏ Using a fiber-optic lightpipe cable, connect the D8B Optical output to the ADAT Digital input connector. Signal Routing ❏ ❏ ❏ ❏ Using the appropriate cable, connect the multitrack outputs to the 25-pin D-sub TAPE INPUT connector. Connecting ADAT (Lightpipe) Multitrack(s) The Fat Channel ❏ ❏ ❏ ❏ ❏ Using the appropriate cable, connect 25-pin D-sub TAPE OUT connector to the multitrack inputs. ❏ Make sure all connections are tightly secured. Input source ❏ ❏ ❏ Install AIO•8 card(s) into one or more of the D8B TAPE CARD slots. This provides up to 32 tracks of I/O (including the ALT I/O card). ❏ Using a fiber-optic lightpipe cable, connect the ADAT Digital output connector to the D8B optical input. To L/R To Tape To Bus ❏ If the D8B is to be the slave, the sync source should be connected to the sync card BNC Word Clock input. Connecting the Analog Multitrack Connecting ADAT Lightpipe Simply connect the AIO•8 outputs to an analog console’s inputs for up to 32 channels (8 channels per card) of flexible and assignable audio routing, (including the ALT I/O). Using two fiber-optic lightpipe cables, simply connect the DIO•8 digital outputs the ADAT lightpipe inputs, and the ADAT outputs to the DIO•8 inputs, for up to 32 tracks (8 channels per card) of flexible and assignable digital audio (including the ALT I/O). AIO•8 Card ANALOG I/O APOGEE DIGITAL I/O 8-track ADAT TDIF OUTPUT DIO•8 Card INPUTS OUT Analog Multitrack ADAT OPTICAL IN OUTPUTS ADAT OPTICAL INPUT rear panel SYNC IN D8B Manual • Chapter 4 • page 94 Fiber-optic Lightpipe OUT Connecting TASCAM (TDIF) Multitrack(s) ❏ Install DIO•8 card into one or more of the D8B TAPE card slots. ❏ Using a 25-pin D-sub digital cable (TDIF), connect the D8B Digital I/O connector to the TASCAM MDM (e.g., DA-88) Digital I/O connector. ❏ Install BNC clock cable and make sure all connections are tightly secured. ❏ If the D8B is to be the slave, the sync source should be connected to the sync card BNC Word Clock input and the D8B Apogee Clock should be set to External in the Setup>Digital I/O window. Connecting TDIF Digital Use a 25-pin D-sub digital cable (TDIF) to connect the D8B Digital I/O connector to the TASCAM MDM (e.g., DA-88) Digital I/O connector, for up to 32 tracks (8 channels per card) of flexible and assignable digital audio, including the ALT I/O. In addition, connect the Sync output from the DIO•8 card to the Word Sync input of the DA-88. This connection indicates use of a DIO•8 Card with firmware version 127v2. DIO•8 Card Sync Cable TDIF APOGEE DIGITAL I/O Tascam DA-98 rear panel REMOTE INSYNC IN (FROM RC848/DA-88) SYNC OUT (TO DA-88) WORD SYNC DIGITAL I/O TDIF - 1 IN OUT OUT SYNC ADAT OPTICAL IN METER UNIT TDIF Interconnect Cable D8B Manual • Chapter 4 • page 95 Multitrack Recording Multitrack recording involves a continuous assessment of signal flow. If you follow a wellplanned thought process from the beginning of the signal path to the end, you’ll succeed in each audio task. When multitrack recording using the D8B, it’s helpful to visualize the basic signal flow between fader banks. For any multitrack setup, it’s important to keep track of the signal path from the console to the multitrack, then from the multitrack back into the console. The illustration below is a review demonstrating an important signal flow concept. ❏ Press Mic button on channels using microphone inputs. MIC ❏ Configure Auxes for desired Pre/Post status, select Surround Mode, set Mix Options. ❏ Test each instrument and mic to verify sufficient level at console input meter. MIC/LINE Bank TAPE IN Bank 1 OL 2 4 7 10 15 20 25 30 40 50 60 Work your way though this checklist for multitrack recording. ❏ Connect multitrack ins and outs to D8B. ❏ Follow basic power-up procedure. ❏ Select Mic/Line fader bank. 25 ❏ Adjust input trim for a reading around –15 on the meter. TRIM MASTERS SHIFT 1-24 25-48 LINE MIC 0 -20dB MIC/LINE TAPE IN (TRACK) (MONITOR) 60 +40dB 1 49-72 EFFECTS BANK SELECT ❏ Press phantom power button on the rear of the console for necessary mic inputs. . 12 +48V PH MIC ❏ Select L/R in the ASSIGNMENT section to confirm Assign lights on for all desired channels, or look on-screen to verify that all necessary channels have L/R button highlighted in Bus Assign section. 11 ASSIGNMENT +48V PH MIC ASSIGN BUS 2 ASSIGN BUS 7 LINE IN INSERT LINE IN INSERT Note: Condenser mics and active DIs use phantom power. Moving coil mics, ribbon mics, and most electronic instruments don’t need phantom power. D8B Manual • Chapter 4 • page 96 REC/RDY REC/RDY ASSIGN ASSIGN WRITE WRITE ASSIGN BUS 8 ASSIGN ASSIGN L-R ROUTE TO TAPE Multitrack Tracking Checklist ❏ ❏ ❏ ❏ ❏ ❏ ❏ ❏ ❏ ❏ ❏ ❏ ❏ Connect multitrack ins and outs to D8B. Follow basic power-up procedure. Select Mic/Line fader bank. Press phantom power button on the rear of the console for necessary mic inputs. Press Mic button on channels using microphone inputs. Set pre-fader auxes in Setup Window for monitor use. Test each instrument and mic to verify sufficient level at console input meter. Adjust input trim for a reading around –15 on the meter. Press L/R in the ASSIGNMENT section to confirm Assign lights on for all desired channels. Or, look onscreen to verify all necessary channels have L/R button highlighted in Bus Assign section. Set Master Fader to Unity position. Turn channel faders up to hear instrument or mic. As each channel is verified and audible, press channel mute. Assign Fader Bank 1 channels to desired tape track inputs. ❏ Set Master Fader to Unity position. ❏ Place tape inputs in record/ready to verify FAST TRACK signal at machine. It’s typically best to monitor signal from the multitrack rather than from the channel input. ❏ If levels on the multitrack appear too hot or cold, adjust level with the LEVEL TO TAPE control. Select TRACKING LEVEL. This sets the channel V-Pots to adjust the D8B output level to tape. ❏ Remove Fader Bank 1 from the L/R mix. ❏ Adjust control room monitor mix from Tape return in Fader Bank 2. ❏ Set levels in headphone system for musicians. ❏ Adjust headphone monitor volume in the PHONES/CUE MIX section. ❏ Adjust channel aux levels to onboard or outboard effects from Fader Bank 2. ❏ Verify that Master Output is connected to the mixdown machine. ❏ Record a pass on the multitrack. ❏ Play multitrack back. ❏ Once each channel is verified and audible, press channel mute. MASTER L/R dB 10 SELECT SELECT SELECT SOLO SOLO SOLO MUTE MUTE MUTE BUS 5 BUS 6 BUS 7 RET 5 RET 6 RET 7 21 45 22 46 23 47 5 U 5 10 20 30 40 50 60 dB ❏ Turn channel faders up to hear instrument or mic. dB dB 10 10 10 5 5 5 U U U 5 5 5 10 10 10 20 20 20 30 30 30 40 40 40 50 50 50 60 60 60 GROUP 1 FX 1 1 25 dB 10 5 U 5 10 20 30 40 50 60 D8B Manual • Chapter 4 • page 97 ❏ Assign MIC/LINE bank channels to desired tape tracks. ❏ If you want to monitor from the multitrack, remove the MIC/LINE Bank from the L/R mix. This has no effect on the output to tape. ❏ Adjust control room monitor mix from TAPE IN Bank. Verify channel assignment to the L/R bus. ❏ Place tape inputs in record/ready to verify signal at machine. It’s typically best to monitor signal from the multitrack rather than from the channel input. M o d u l a r D i g i t a l M u l t i t ra c k Record Ready Buttons TAPE IN Bank ❏ If levels on the multitrack appear too hot or cold, adjust level with the LEVEL TO TAPE control. Select TRACKING LEVEL. This sets the channel V-Pots to adjust the D8B output level to tape. D8B Manual • Chapter 4 • page 98 ❏ Set levels in headphone system for musicians. Aux 9/10 and 11/12 are perfect for stereo headphone sends. It’s often convenient for the musicians to, at first, monitor the L/R mix in the cue section (PHONES/CUE MIX 1 and 2). Once the initial L/R mix is established, copy it to the appropriate cue, then customize for individual monitoring needs. ❏ Adjust headphone monitor volume in the PHONES/CUE MIX section. PHONES/CUE MIX 1 PHONES/CUE MIX 2 AUX 9-10 COPY MIX TO CUE AUX 9-10 COPY MIX TO CUE AUX 11-12 CONTROL ROOM AUX 11-12 CONTROL ROOM LEVEL LEVEL ❏ Adjust channel aux levels to onboard or outboard effects from Fader Bank 2 (TAPE IN). ❏ Verify that Master Output is connected to the mixdown machine. The mix should be arriving at the mixdown recorder. It’s good to check this as part of your tracking process. At the conclusion of a session the artist will probably want to take a rough mix for evaluation—you’ll look better if it’s already set to go. BUS OUT 1-8 & SURROUND OUT MASTER OUT L R CR MAIN L R L CR NEAR FIELD L R R MASTER OUT ❏ Record a pass on the multitrack Play multitrack back—playback should sound identical to tracking and you’re ready to print a rough mix. D8B Manual • Chapter 4 • page 99 Sample Tracking Setup This diagram shows a typical hookup for tracking. Four microphones are connected to channels 1–4 for vocals. Two of them are condenser mics, which require phantom power, so the +48V PH switch is pushed in on those channels. A vocal enhancer is connected to the channel 1 INSERT jack to add a special effect to the lead vocal. Note: During tracking, dynamics control, like compression and limiting, are often included (insert or onboard) at the beginning of a signal path. Effects, like reverb, delay, and chorus are best left for adjustment during mixdown, or during tracking for monitor use only. Various instruments are connected to the line inputs of channels 11–14, either directly from their line-level outputs or through effects boxes or direct boxes. Each input from channels 1–24 is assigned to a tape output, which can be connected to an 8-, 16-, or 24-track recorder—simply use the appropriate I/O card for your setup. You can assign any input (1–48), any return (FX 1–16, RET 1–8), and Bus 1–8 to any unused tape out using the ROUTE TO TAPE button in the Bus Assignment Section (refer to Chapter 2 for review). D8B Manual • Chapter 4 • page 100 Monitoring Connect the outputs from the recorders to the TAPE Inputs on the Digital 8•Bus. This allows you to monitor the signal as it’s being recorded (assuming your recorder has that capability). To do this: • Assign channels 25–48 (or whatever channels are being used for tape returns) to the L-R bus. • In the Control Room Section, assign MASTER L-R as the Control Room Source. The configuration shown has two external effects devices connected for monitoring. Aux 8 send goes to a digital reverb, which has stereo outputs that feed into the line inputs of channels 19 and 20. Aux 11–12 goes out to a multi-effects stereo processor, which then comes back to the Digital 8•Bus through the line inputs of channels 23 and 24. In addition, Aux 1 and 2 are routed to the internal FX Card, which processes the signal with whatever plug-in has been downloaded to it. The processed signal is returned to the L-R bus via the FX 1–4 channel strips in Fader Bank 3. The signal at the CR MAIN, CR NEAR FIELD, and the STUDIO OUT is determined by the Control Room Source selection in the Control Room Section. You can connect a pair of headphones to the PHONES 1 or 2 jack and monitor the signal there as well. Select CONTROL ROOM as the source in the PHONES/CUE MIX 1 or 2 Section. ANALOG I/O ANALOG I/O ANALOG I/O MASTER OUT 21 2 TRACK C CR NEAR FIELD Powered near-field monitor speakers 2 TRACK B 2 TRACK A 22 CR MAIN MASTER OUT 23 24 15 LINE IN 16 19 13 PNCH I/0 TLKBK STUDIO OUT PHNS 1 PHNS 2 20 14 LINE IN INSERT LINE IN INSERT LINE IN INSERT AUX 12 AUX 11 AUX 10 10 11 12 Stereo Effects Procesor R L BUS OUT 1-8 & SURROUND OUT 17 18 Direct Box AUX 9 INSERT LINE IN 9 INSERT LINE IN 8 AUX 8 Reverb Digital 8•Bus Analog Recording/Tracking Hookup Example Optional AIO•8 Cards TO TAPE FROM TAPE TO TAPE FROM TAPE TO TAPE FROM TAPE 2-inch 24 track Sync Interface MIDI IN/OUT (Rear of Remote CPU) INSERT INSERT AUX 5 INSERT LINE IN 5 Internal Digital Audio Signal Path AUX 6 LINE IN LINE IN AUX 7 6 7 AUX 4 INSERT LINE IN 4 LINE IN INSERT LINE IN INSERT AUX 3 AUX 1 INSERT LINE IN 1 FX Card 1 AUX 2 2 3 Vocal Enhancer D8B Manual • Chapter 4 • page 101 To FX Return 3 and 4 (Fader Bank 3) To FX Return 1 and 2 (Fader Bank 3) digital control signal internal digital send internal digital return audio out audio in Mixdown Setup This simple checklist will help get the mix started. Notice that, each time, we follow the signal path from its source to its destination. ❏ Be sure the multitrack recorder is connected properly to the Tape In card(s). ❏ Roll tape to verify signal at TAPE IN Fader Bank. ❏ If any track reads excessively hot or cold on the D8B meter bridge, adjust the Digital Trim for a reading around -15 with no peaks (OL). Pressing DIGITAL TRIM activates the channel V-Pots as digital input trim adjustments. ❏ Select Master L/R in the Control Room section and adjust the speaker level to a moderately conservative level (about 9:00). CONTROL ROOM 2 TRACK A DIGITAL IN 1 2 TRACK B DIGITAL IN 2 2 TRACK C MASTER L-R MONO NEAR FIELD MAIN SPEAKERS SPEAKER LEVEL ❏ It’s often recommended that you monitor from the output of the mixdown recorder. If the outputs from the mixdown recorder are patched into the D8B 2-track or Digital inputs, simply select the mixdown recorder in the Control Room Section (Digital 1, Digital 2, 2 Tracks A–C). ❏ Adjust the channel faders, dynamics, pan, effects, and EQ for an excellent mix. Digital clipping could occur if a signal going into the D8B is too hot. Noise could occur if the signal is too low. Even though the D8B has plenty of headroom and very little noise, it’s still a good idea to verify optimum levels. ❏ With channel faders off, set the Master Fader at Unity. D8B Manual • Chapter 4 • page 102 ❏ Record the mix and enjoy the mind-boggling capabilities of the Mackie Digital 8•Bus. Optional AIO•8 Cards ANALOG I/O ANALOG I/O TO TAPE FROM TAPE ANALOG I/O TO TAPE FROM TAPE R L MASTER OUT BUS OUT 1-8 & SURROUND OUT 23 24 21 2 TRACK C CR NEAR FIELD Control Room Monitors Near-field Powered Monitors 2 TRACK B 2 TRACK A 22 15 LINE IN 16 CR MAIN MASTER OUT 2-Track Recorder 17 18 Digital 8•Bus Analog Recording/Mixdown Hookup Example Digital I/O AES/EBU OUT IN 2-inch 24 track TO TAPE FROM TAPE 2-Track DAT MIDI I/O (rear of D8B Remote CPU) Sync Interface Out In 19 13 PNCH I/0 TLKBK STUDIO OUT PHNS 1 PHNS 2 20 14 Stereo Reverb AUX 11 INSERT INSERT AUX 12 LINE IN 11 LINE IN 12 INSERT LINE IN 9 AUX 10 AUX 9 8 AUX 8 INSERT LINE IN Digital Delay INSERT LINE IN 10 AUX 7 INSERT LINE IN 7 AUX 6 INSERT LINE IN 6 AUX 5 INSERT LINE IN 5 INSERT LINE IN 3 INSERT LINE IN 2 AUX 4 AUX 3 AUX 2 1 INSERT LINE IN AUX 1 digital control signal audio out audio in INSERT LINE IN 4 Sample Mixdown Setup This sample mixdown setup helps provide ideas for how your mixdown setup might look. Each setup is unique in many ways, yet predictable in many ways. D8B Manual • Chapter 4 • page 103 Effects/Plug-ins MFX/UFX Before we look at more setup examples, lets cover some quick tips on efficient use of the Digital 8•Bus plugins. Follow these easy steps to use the Digital 8•Bus internal plug-ins. Note: In the plug-in windows, clicking directly on the Effects patch name displays a large pop-up menu of Factory or User patch names, which points to available patches in your working directory’s Presets folder. Always save your custom presets to the User Presets folder. Presets saved to the Factory Presets folder could be written over by future plug-in updates. It is still possible to use the up/down arrows to scroll through the patch names. 1. Open the Plugin Configuration window (click Plugins in the upper menu bar and select Plugins, or Crtl+P) and select the Mode (Stereo/Mono), Plugin, and Input that suits your needs for each available slot. 5. Click on the AUX button in the V-Pot Select Section that corresponds to the plugin you want to use. 2. Click the red 1/4" connector on the lower menu bar to reveal the plug-in selector buttons. 3. Select the plug-in you want to adjust by clicking on its button. 4. Plug-ins are organized in the order of the aux buses they correspond to. D8B Manual • Chapter 4 • page 104 6. Use the channel V-Pots to set individual channel send to the selected aux bus. Note: Alternately, you can click and drag on the horizontal bar in the auxes section at the top of the channel strip to adjust the aux send level. 7. Click and drag on the Master V-Pot to adjust the overall aux send level to the selected effect. You can click on the SOLO button in the Master V-Pot Section to monitor the aux send signal. 8. Click on the EFFECTS button to select Fader Bank 3. Click and drag, or physically move, the FX return fader(s) corresponding to the selected effect, to control the amount of processed signal returning to the left and right bus. Note: Currently the D8B OS doesn’t store effects or any DSP module names. If you create some effects that you really like, we suggest that you name them and store them to disk. For ease of retrieval and organization, create a dedicated effects folder and keep all your working effects patches there. Don’t forget to use the EQ portion of the effects module during patch creation. It certainly can enhance the sound of any given patch. Setting Up Plug-ins • Press Ctrl+P on the keyboard (or click Plugins in the upper menu bar and select Plugins) to open the Plugins Configuration window. • Adjust aux send levels from any applicable bank channels. Note: The default setting for each Aux Master level is 0.0 dB. This typically provides sufficient send level and doesn’t usually require adjustment. • For MFX Plug-ins, each card utilizes two separate mono sends, which are monitored as two separate stereo returns from the MFX plug-in. • UFX Plug-ins reside in groups of four on each card (2 stereo, 4 mono, or 1 stereo and 2 mono). • Select the EFFECTS bank to adjust effects return levels at the appropriate faders. • Pan effects returns left and right in pairs. • Listen to playback. • When tracking, it’s best to monitor the tape returns. Note: See the Plug-ins Manuals for specifics on individual plug-in functionality. D8B Manual • Chapter 4 • page 105 Dynamics and EQ Applications Dynamics and equalization are typically applied in one of three ways: 1. Processing Dynamics and EQ Before Tape • Select Fader Bank 1 (MIC/LINE). • Double-click SELECT on the desired channel to open the on-screen Fat Channel. • Set compression, EQ, or gate. Since Fader Bank 1 (MIC/LINE) feeds the multitrack inputs, any changes made from that bank are printed to tape. 2. Processing Dynamics and EQ After Tape • Choose Fader Bank 2 (TAPE IN). • Double-click SELECT button on the desired channel to open the on-screen Fat Channel. • Adjust compression, EQ, or gate. Since TAPE IN Bank receives its feed from the multitrack, Fat Channel changes made here don’t affect what is printed to tape. 3. Analog inserts • Using an insert cable, connect the channel send to the input of an external EQ or dynamics processor. • Connect the insert cable return side to the external device output. All channel level adjustments past the insert are dependent on the external device control settings, since the entire channel signal passes through the device. Dynamic and EQ control should occur only once in any given signal path. Avoid subjecting any signal path to multiple stages of dynamics or EQ processing. As a rule, fewer circuits almost always result in more pristine and accurate audio—even though the D8B signal path is incredibly accurate and transparent. Many engineers prefer to save all EQ for mixdown, so as to include the least audio manipulation for a more pure sound. Many recordists rough the sound in when recording, using whatever EQ and dynamics they feel the sound needs, then they perfect the audio during mixdown. Many excellent recordings have been the result of these techniques and more. Experiment, and let your ears determine what works best for you. D8B Manual • Chapter 4 • page 106 MIDI and the D8B MIDI Basics Your Digital 8•Bus works very well when incorporated in a MIDI network, utilizing a computer referenced to time code. Be sure to connect the D8B MIDI jacks to your MIDI interface. Within your computer-based MIDI sequencer, set the MIDI channel connected to the D8B to transmit MIDI Time Code (MTC). This is necessary to run automation from a Digital Audio Workstation (DAW). MIDI OUT BRC MIDI SYNC SYNC Digital 8•Bus Modular Digital Multitrack Modular Digital Multitrack MIDI IN MIDI Interface When you don’t include a computer in your setup, you need a device like the Alesis BRC to transmit MTC to the D8B for time reference when performing dynamic and snapshot automation. The Digital 8•Bus provides control over some key MIDI parameters. These parameters affect your system’s ease of use and efficiency, and should be verified: • MMC DEVICE ID: Some 8-track digital recorders require that you define the device ID numbers used for each recorder in the MIDI Machine Controller. Typically, tracks 1–8 are device 0, tracks 9–16 are device 1, and tracks 17–24 are device 2, so these are the default settings. • ONE BUTTON PUNCH: You can also select whether to press the PLAY and RECORD buttons to enter record mode, or just press the RECORD button (One Button Punch). Note: We recommend leaving One Button Punch off to provide an extra measure of safety in case you inadvertently press the RECORD button in the Transport Section. • MTC OFFSET: MIDI File Offset can be used to indicate the starting time deviation of a Standard MIDI File (SMF), referenced to absolute time code. • TEMPO MAP: If you use a sequencer in your recording process, you can create a standard MIDI file from the song(s) you’ve recorded. Copy the tempo map from the SMF to the Digital 8•Bus and “synchronize” the D8B display to the Bars:Beats:Ticks of the sequenced program. SMFs are loaded from the floppy disk drive. D8B Manual • Chapter 4 • page 107 MIDI Snapshots Once you’ve developed several snapshots for a mix, they can be recorded into a sequencer for consistent playback. This feature is set in the Mix Options window, under Setup in the lower menu bar. When enabled: 1) Incoming MIDI program changes (received on any MIDI channel) can recall Snapshots numbered 0–127 on the console. 2) The D8B sends MIDI Program changes on MIDI channel 1 when snapshots are recalled on the console, either via the dynamic automation snapshot track or by manually recalling a snapshot from either the snapshot window or via the front panel. 3) Place the sequencer in record on the D8B MIDI channel and cable. While the mix plays, select snapshots at the appropriate time. Each snapshot change is stored as data in the sequence and therefore can be shifted, cut, copied, pasted, etc. See “The Snapshot Window” on page 69 for information on how to set the program change MIDI channel. D8B Manual • Chapter 4 • page 108 Word Clock and the D8B — The Kitchen Sync In order for all digital components to function together in unity, they must all move together, sample-by-sample, through the digital data stream. Word clock is an incredibly important part of digital recording! The concept is simple: If multiple devices are synchronized together via word clock, they progress together through the digital data stream, one sample at a time. This is called sampleaccurate sync. Each system works in reference to one master device. Forty-eight thousand times a second (or whatever the common sample rate is) digital slaves keep track of the word clock status of the master device; they only output the next sample when the master device outputs the next sample. This type of system provides very accurate synchronization. Incorporating a time reference, like MTC, along with sample accurate sync enables time stamping of data changes, like start-stop time, snapshot placements, real-time automation data, etc. Hence, ultimately flexible and way cool automation capabilities of virtually every control on the Digital 8•Bus! Yahoo! The optional Clock I/O card for your Digital 8•Bus provides a means to send and receive digital word clock. This card is necessary: • When digitally combining the Digital 8•Bus with a computer-based DAW, MDMs, video recorders, etc. • When the D8B must send or receive word clock other than through ADAT lightpipe or AES/EBU connections. Sync data can transmit directly through ADAT Lightpipe and AES/EBU connections. However, a complete sync system needs two main ingredients: • Word clock, sample-accurate sync. This is provided through the Digital 8•Bus optical or AES/EBU connections, and through the optional Clock I/O card. • Time reference to stamp automation data for accurate playback. This is typically provided through MIDI Time Code (MTC). Word Clock INPUT Word Clock OUTPUT Word Clock OUTPUT 9-pin OUT 9-pin IN PCI-324 9-pin IN 9-pin OUT Computer MIDI MIDI IN OUT Control Track IN MIDI MIDI IN OUT Control Track 1 DTP Word Clock INPUT Word Clock INPUT Word Clock OUTPUT From PCI 324 Word Clock INPUT MIDI MIDI IN OUT Digital 8•Bus Master Word Clock Out From D8B Computer Every digital system needs a master sync source. The D8B prefers to be the master source but will function as a master or slave. Follow these simple steps to help assure a successful digital setup: • Determine which piece of gear is the master. The master must be able to generate proper word clock that can be read by all other digital equipment. • Set all digital equipment to the exact same word clock rate—typically 44.1 or 48kHz. • Connect the word clock output from the master device to the word clock input of the slave devices. Each digital device connected to the digital audio chain must receive a common word clock source, either directly or from a slave. • It is common procedure to chain word clock through digital devices. The D8B can provide master word clock to a central word clock hub, then the hub can send to multiple digital slaves (DAWs, MDMs, digital effects, etc.). • Set every slave device to respond to external word clock. • Draw a digital word clock flow chart for your system. This will help you verify a logical connection scheme. One piece of equipment connected incorrectly can mess up your entire system. Rats! The following illustration shows a common sync setup, using the Digital 8•Bus as the master word clock source and a hub to distribute to other digitally connected devices. Here are two more sample setups that include the D8B and other digital devices which depend on accurate and solid word sync. MIDI MIDI IN OUT Proper Sync Connection PCI 324 card output Sync Hub 2408 Word Clock OUTPUT M o d u l a r D i g i t a l M u l t i t ra c k Use expensive, properly impedance-matched cabling! It’s worth it! M o d u l a r D i g i t a l M u l t i t ra c k Note: When using the D8B as the master sync source, always power it up before other digitally connected gear. You’ll have a much better day. D8B Manual • Chapter 4 • page 109 Verifying Word Clock Sync Between Devices and the Digital 8•Bus • When the D8B is set to “Internal” in the Apogee Clock pop-up window, it generates word clock as a master device. All other devices must be connected as slaves. • If the D8B is slaved properly to a master word clock source, “Locked.” is displayed in the Setup>Digital I/O window next to the Apogee Clock pop-up window and an asterisk (*) flashes in the right-most portion of the control surface VFD. You probably have a bad word clock sync connection if: • You hear audio but it cuts in and out at regular intervals. • There is no audio signal at the input of the D8B even though everything seems to be connected properly. • All meters are full on and you hear a very ugly grating, grinding, static sound. • When the record/playback device transport is engaged, you see a question mark flashing in the right-most portion of the control surface VFD. Troubleshooting Word Clock Problems • If the D8B is improperly connected as a slave to the digital network, “Lock Error.” is displayed in the Setup>Digital I/O window next to the Apogee Clock pop-up window and a question mark (?) flashes in the right-most portion of the control surface VFD. D8B Manual • Chapter 4 • page 110 • Troubleshoot through the system from the master through the slaves. Connect the first two devices and verify their functionality. Once they’re up and running, add the next device, and so on. This is the most efficient manner to check out a system. • Verify connection, integrity, and quality of all sync cables. • Verify a consistent sample rate setting on all connected sync devices (all set to the same sample rate—44.1, 48k, etc.) • Verify that the master sync source word clock output is connected to the word clock input of the slave, and that additional slaves also receive word clock. Slaves can either receive word clock directly from the master device or daisy-chained through connected slaves. Patch word clock out of a connected slave into the word clock input of any other slave. • Verify that the master device word clock status is set to INTERNAL. • Verify that all slave devices are set to follow EXTERNAL word clock. • If the system doesn’t seem to work correctly, you might have an intermittent or broken sync cable. Always use high-quality 75Ω BNC word clock cables. Dither - To UV22 or Not to UV22: That Is the Question Digital audio’s weakness is its ability to accurately reproduce extremely low-level signals. As the amplitude decreases, there are fewer and fewer bits available to accurately represent the audio wave. In an analog system the audio simply sinks into the noise floor. Even when covered by noise, the waveform is still audibly intact. In a digital system, low level audio simply becomes inaccurate and sounds really bad. A few bits at the bottom of the amplitude range aren’t capable of faithfully converting the analog information to digital, let alone reinterpreting the digital data into analog variations in air pressure. Dither is a low-level noise that combines with your pristine audio at low levels to help keep enough digital bits active to replicate an accurate waveform throughout the conversion process from digital to analog to digital—go figure that it takes noise to make a system work that has no noise. UV22 is a very good-sounding type of dither that makes a way for more accurate reconstruction of this low-level audio. The frequency of the UV22 dither noise is lower than the conventional process and therefore provides a more transparent reconstruction. As a practical application, if your music is to be mastered by someone else in a professional mastering facility, you might not need to use the UV22 process—too much dither can accumulate too much noise. If you’re seeing the project through to the end you have three primary options: • Don’t dither. If your music is always loud—loud, loud, loud—you might not need to worry about dither because dither really only helps audio quality at low levels. However, if there is a fade out in your song, then of course everything isn’t always loud and you’ll want to take advantage of the UV22 process to feather the fade out with excellent audio clarity. • Dither once. The conventional approach has been to avoid dithering until the final version is mastered (prepared for duplication). In this case, wait until the final mix is printed to the replication master, then use a Normal UV22 setting on the Stereo I/O in the Setup window. Dither only once on Normal setting; dither noise is cumulative so too much dither equates to senseless noise. • Dither twice. If your music contains a wide dynamic range, you might not be able to resist the urge to use dither as you record to the multitrack. In this case, plan to use the UV22 process twice: use it once on the multitrack tracks—on the “Low” setting; use it again on the final printing of the master take—on the “Low” setting. If you use the UV22 process twice, using it on Low setting both times will closely equate to the dither noise resulting from using it once in “Normal” position. If your music contains only a few low-level passages try using the “Low” setting on the Stereo I/O. “Low” equates to a lower level of noise and, though it might not provide as much smoothing of low-level audio, it might be quite sufficient—and less noise just seems like a better choice wherever appropriate. D8B Manual • Chapter 4 • page 111 2. Connect three snakes between the HDR24/96 Outputs (top connector) and the corresponding D8B Tape Inputs (bottom connector). D8B–HDR24/96 Setup Hookups This section shows how the D8B is connected to the Mackie HDR24/96. These examples assume that the rest of your studio equipment (monitors, sound sources, outboard processing, etc.) is already connected. Before you begin, note how the three eightchannel I/O cards are arranged on the HDR24/96 rear panel: 1-8 is on the left, 9-16 is in the center, and 17-24 is on the right. Labeling cables before you begin will make connecting the HDR24/96 to your D8B easier. The specific hookups for each D8B and HDR24/96 I/O card are shown below. HDR24/96 Settings 1. Set the Sample Clock to Internal. 2. Set the Sample Rate and Bit Depth according to your preference. It is not necessary to set the D8B and HDR24/96 to the same Sample Rate since, with analog connections, the sample clocks on the two units are not synchronized. Console Settings Analog Hookup to HDR24/96 (AIO•8) This example describes the analog hookup for the D8B–HDR24/96 combination. Cables & Hardware 1. Set the D8B Sample Rate to 44.1kHz or 48kHz, and set the Apogee Clock to Internal (in the Digital I/O Setup window). (3) AIO•8 cards for HDR24/96 (3) AIO•8 cards for D8B (6) DB25 to DB25 analog snakes Hookup 1. Connect three snakes between the HDR24/96 Inputs (bottom connector) and the corresponding D8B Tape Outputs (top connector). This example describes the hookup for the D8B console equipped for analog I/O. HDR 24/96 Digital 8•Bus AIO•8 Cards D8B Manual • Chapter 4 • page 112 OUTPUT INPUT OUTPUT INPUT TAPE IN/OUTS OUTPUT OUTPUT INPUT ANALOG I/O ANALOG I/O ANALOG I/O OUTPUT (6) DB25 to DB25 Analog Snakes INPUT Note: Some older AIO•8 cards have the Input jack labeled as “From Tape” and the Output jack labeled as “To Tape.” Otherwise, they operate identically. Sigh ... long story. INPUT OUTPUT ANALOG I/O ANALOG I/O ANALOG I/O INPUT AIO•8 Cards TAPE IN/OUTS DIO•8 Sync out) to the HDR24/96 Word Clock In. To make the HDR24/96 the clock master, connect its Word Clock Out to the D8B Word Clock In. TDIF Hookup to HDR24/96 (DIO•8) Cables & Hardware (3) DIO•8 cards for HDR24/96 (3) DIO•8 cards for D8B (1) Clock I/O card for D8B (3) TDIF cables (1) 75 Ω BNC word clock cable HDR24/96 Settings 1. Set the Tape Input format for each DIO•8 card to TDIF, and the Tape Output format to TDIF. Hookup 2. If the HDR24/96 is the clock master, set the Sample Clock to Internal; if it is a clock slave, set it to Word Clock and depress the 75 Ω termination switch on the Sync card. 1. Connect the three TDIF cables between the corresponding TDIF jacks on the HDR24/96 and D8B. 2. When TDIF is used, the D8B must have a Clock I/O card installed. To make the D8B the clock master, connect its Word Clock Out (not 3. Set the Sample Rate to 44.1kHz or 48kHz according to your preference. TDIF Hookup with DIO•8 Apogee Clock I/O Card APOGEE SYNC DIO•8 Cards APOGEE DIGITAL I/O APOGEE DIGITAL I/O APOGEE DIGITAL I/O TDIF TDIF TDIF TDIF Connection Word Clock Out Word Clock Out OUT SYNC IN OUT IN ADAT OPTICAL SYNC TDIF APOGEE DIGITAL I/O TDIF OUT IN SYNC TDIF S IN OUT TDIF Connection DIO•8 Cards SYNC OUT OUT ADAT OPTICAL IN SYNC Word Clock In Word Clock Out TDIF Cables (DB25) HDR 24/96 IN Depress the Termination button if the HDR24/96 is set to Slave Use one only APOGEE DIGITAL I/O ADAT OPTICAL NOT APOGEE DIGITAL I/O SYNC WARNING HDR Sync Card ADAT OPTICAL Word Clock Out (HDR24/96 as Master) Word Clock Out (D8B as Master) Word Clock In Word Clock In ADAT OPTICAL ADAT OPTICAL APOGEE Digital 8•Bus C D8B Manual • Chapter 4 • page 113 Console Settings 1. Set the Tape Input and Tape Output format for each DIO•8 card to TDIF. 2. If the D8B is the clock master, set the Sample Rate to either 44.1kHz or 48kHz, and set the Apogee Clock to Internal (in the Digital I/O Setup window). If it is a clock slave, set the Apogee Clock to Word Clock. Set the Sample Rate to match the Sample Rate selected on the HDR24/96. ADAT Optical Hookup to HDR24/96 (DIO•8 or OPT•8) Cables & Hardware (3) DIO•8 or OPT•8 cards for HDR24/96 (3) DIO•8 or OPT•8 cards for D8B (1) Clock I/O card for D8B (6) ADAT Optical cables (1) 75Ω BNC word clock cable Hookup 1. Connect three ADAT Optical cables from the HDR24/96 Optical Outputs to the Optical Inputs on the corresponding D8B I/O cards. 2. Connect three ADAT Optical cables from the HDR24/96 Optical Inputs to the Optical Outputs on the corresponding D8B I/O cards. 3. When ADAT Optical is used, the D8B must have a Clock I/O card installed. To make the D8B the clock master, connect its Word Clock Out to the HDR24/96 Word Clock In. To make the HDR24/96 the clock master, connect its Word Clock Out to the D8B Word Clock In. HDR24/96 Settings 1. If you have DIO•8 cards installed, set the Tape Input and Tape Output format for each card to ADAT. OPT•8 cards need no configuration. 2. If the HDR24/96 is the clock master, set the Sample Clock to Internal. If the HDR24/96 is a clock slave, set the Sample Clock to Word Clock and depress the 75Ω termination button on the Sync card. 3. Set the Sample Rate to 44.1kHz or 48kHz according to your preference. D8B Manual • Chapter 4 • page 114 Console Settings 1. If you have DIO•8 cards installed, set the Tape Input and Tape Output format for each card to ADAT. OPT•8 cards need no configuration. 2. If the D8B is the clock master, set the Sample Rate to either 44.1kHz or 48kHz, and set the Apogee Clock to Internal (in the Digital I/O Setup window). If it is a clock slave, then set the Apogee Clock to Word Clock. Set the Sample Rate to match the Sample Rate selected on the HDR24/96. ADAT Optical Hookup with OPT•8 OPT•8 Cards Apogee Clock I/O Card APOGEE SYNC Word Clock Out Word Clock Out ADAT Optical Out APOGEE Digital•8 Bus ADAT Optical In Word Clock Out (HDR24/96 as Master) WARNING NOT Depress the Termination button if the HDR24/96 is set to Slave Word Clock Out (D8B as Master) Word Clock In Word Clock In HDR Sync Card ADAT Optical Out Use one only HDR 24/96 ADAT Optical In Word Clock In OPT•8 Cards Word Clock Out S C D8B Manual • Chapter 4 • page 115 HDR24/96 Settings AES/EBU Hookup to HDR24/96 (PDI•8) 1. If the HDR24/96 is the clock master, set the Sample Clock to Internal; if it is a clock slave, set the Sample Clock to Word Clock and depress the 75Ω termination switch on the Sync card. Cables & Hardware (3) PDI•8 cards for HDR24/96 (3) PDI•8 cards for D8B (1) Clock I/O card for D8B (3) DB25 to DB25 AES/EBU snakes (1) 75Ω BNC word clock cable 2. Set the Sample Rate to 44.1kHz or 48kHz according to your preference. Hookup Console Settings 1. Connect the three AES/EBU cables between the corresponding AES/EBU connectors on the HDR24/96 and D8B. 1. If the D8B is the clock master, set the Sample Rate to either 44.1kHz or 48kHz, and set the Apogee Clock to Internal (in the Digital I/O Setup window). If it is a clock slave, then set the Apogee Clock to Word Clock. Set the Sample Rate to match the Sample Rate selected on the HDR24/96. 2. When AES/EBU is used, the D8B must have a Clock I/O card installed. To make the D8B the clock master, connect its Word Clock Out to the HDR24/96 Word Clock In. To make the HDR24/96 the master, connect its Word Clock Out to the D8B Word Clock In. AES/EBU Hookup with PDI•8 PDI•8 I/O Cards Apogee Clock I/O Card APOGEE SYNC PDI•8 PDI•8 PDI•8 Word Clock Out Word Clock Out AES/EBU I/O Word Clock In Word Clock In AES/EBU I/O APOGEE AES/EBU I/O Digital 8•Bus AES/EBU Cables (DB25) PDI•8 PDI•8 PDI•8 HDR 24/96 Use one only AES/EBU I/O NOT HDR Sync Card AES/EBU I/O WARNING Depress the Termination button if the HDR24/96 is set to Slave Word Clock Out (D8B as Master) AES/EBU I/O Word Clock Out (HDR24/96 as Master) Word Clock In Word Clock Out D8B Manual • Chapter 4 • page 116 S C PDI•8 I/O Cards OK, so we fibbed a little. You can use PDI•8 cards in the D8B without a Clock I/O card installed, but doing so requires that you enable sample rate conversion on both the D8B and the HDR24/96 in lieu of word clock synchronization. Sample rate conversion results in a 4-bit loss in sample resolution that may degrade the quality of the sound slightly. On the positive side, you don’t need a Clock I/O card! 4. Set “Samplerate” to match the sample rate of the formatted ADAT tapes (typically 48kHz or 44.1kHz). ADATs 1. Select DIGITAL IN on the ADAT front panel. Modular Digital Multitrack Using the Digital 8•Bus with ADATs This is a simple setup. It works well and is easy to configure. However, it has some limitations. Without a MTC sync source there’s no way for the Digital 8•Bus to time-reference snapshot or dynamic automation. As long as automation isn’t a consideration, this setup is clean and efficient. CLOCK EXT 48K Cabling and Hookup 1. Connect a fiber optic cable between the ADAT’s lightpipe output and the D8B’s lightpipe input. Likewise, connect the D8B’s lightpipe output to the ADAT’s lightpipe input. (A DIO•8 or OPT•8 lightpipe card must be installed in the D8B to gain access to the ADAT digital tape inputs and outputs.) 2. When using multiple ADATs, connect SYNC OUT from the master ADAT to SYNC IN of the first slave, then from SYNC OUT of the first slave to SYNC IN of the second slave, and so on. INPUT MON INPUT DIGITAL INPUT SELECT DIGITAL INPUT INPUT MONITOR TRACK COPY ALL INPUT AUTO INPUT Settings D8B 1. Open the Setup window. 2. Click on “Digital I/O” to open the Digital I/O dialog box. Note: When powering up, turn the Digital 8•Bus on first, then turn the ADATs on. 3. Click on each Tape Input and Output box and select ADAT for each DIO•8 card installed. D8B Manual • Chapter 4 • page 117 Connecting the Digital 8•Bus to a BRC and ADATs The inclusion of a BRC controller or, for that matter, any other sync controller box with word clock and MTC, vastly increases the capabilities of the Digital 8•Bus. With centralized controls, common sync reference, and MIDI Time Code communication established, the digital system works together as one unit. Automation is achieved, referenced to MTC, and digital devices work together, sample-by-sample to make the most of your recordings. (See Figure on next page.) Cabling and Hookup 1. Connect a fiber optic cable between the ADAT’s lightpipe output and the D8B’s lightpipe input. Likewise, connect the D8B’s lightpipe output to the ADAT’s lightpipe input. (A DIO•8 or OPT•8 lightpipe card must be installed in the D8B to gain access to the digital tape inputs and outputs.) 2. Connect a BNC cable from the Clock I/O card’s WORD CLOCK OUT connector to the 48kHz IN connector on the BRC. Note: It is necessary to terminate this connection with a 50 ohm termination at the BRC end of the cable. You will need a BNC “T” connector (Radio Shack part number 278-112; male-female-female configuration) and a 50 ohm BNC terminator (Radio Shack part number 278-270). Connect the “T” connector to the 48kHz IN jack on the BRC. Then connect the BNC cable from the DIO•8 card to one side of the “T” and connect the 50 ohm terminator to the other side of the “T.” 3. Connect the 9-pin D-sub sync cables between the BRC (REMOTE OUT TO ADAT) and the first ADAT’s SYNC IN connector. Then connect the sync cables in a daisy-chain fashion between the remaining ADATs. 4. Connect MIDI cables between the MIDI OUT connector on the Digital 8•Bus’ Remote CPU and the MIDI IN connector on the BRC, and between the MIDI IN connector on the Digital 8•Bus’ Remote CPU and the MIDI OUT connector on the BRC. D8B Manual • Chapter 4 • page 118 Settings Graphics in the previous section will help you locate these controls. D8B 1. Click the “Setup” button in the bottom menu bar of the SVGA monitor to open the General Setup window. 2. Click the “Digital I/O” icon on the left side of the window to open the Digital I/O dialog box. 3. Click each Tape Input and Output box and select ADAT for each DIO•8 card installed. 4. Set the “Samplerate” to 48kHz. ADATs 1. On the front panel of the ADAT, select DIGITAL IN. BRC 1. Set the External Sync parameters to the following: a) Press the EDIT button. b) Set the Clock Source to “48KHz Input.” c) Set the Locate Reference to “Internal.” d) Press the EDIT button to exit the “Edit External Sync” page. e) Make sure the EXT SYNC button is still lit. 2. Press the EDIT button and the GEN SYNC button twice to bring up the MIDI page. Set the parameter to MTC. Press the EDIT button to exit out of the “Edit Generate Sync” page. Leave the GENERATE SYNC button lit. Notes: 1. You must turn on the Digital 8•Bus first, then turn on the ADATs. 2. Make sure the DIGITAL I/O button on the BRC is not lit. 3. Under the MIDI/UTIL button on the BRC, make sure #1 MIDI Echo is off and #8 Output Rew/FF is off. This is so the faders don’t run at high speed when shuttling around on your ADATs. BRC REMOTE OUT TO ADAT MIDI OUT INPUT INPUT OUTPUT LOCATE/PLAY LRC REMOTE 2 3 PUNCH IN/OUT 4 5 6 7 DIGITAL IN 8 SYNC OUT IN OUT INPUT INPUT OUTPUT LOCATE/PLAY LRC REMOTE 2 3 PUNCH IN/OUT 4 5 6 7 DIGITAL IN 8 SYNC OUT IN OUT INPUT INPUT OUTPUT OUTPUT 3 D 1 APOGEE CLOCK I/O IN 6 7 ADAT XT SLAVE DECK (TRACKS 17-24) 8 SYNC OUT IN TAPE 1- 8 TAPE 9- 16 TAPE 17- 24 APOGEE DIGITAL I/O APOGEE DIGITAL I/O TDIF IN 5 APOGEE DIGITAL I/O WORD CLOCK OUT DIGITAL I/O AES/EBU 4 DIGITAL OUT LINE INPUTS BUS OUT 1-8 & SURROUND OUT TDIF 2 PUNCH IN/OUT TDIF 1 LOCATE/PLAY LRC REMOTE C ADAT XT SLAVE DECK (TRACKS 9-16) OUTPUT 1 B ADAT XT MASTER DECK (TRACKS 1-8) OUTPUT 1 (BAL/UNBAL) 18 17 16 15 14 24 23 22 21 20 19 PHONES 1 PHONES 2 MASTER OUT L R 2 TRACK IN A L R CR MAIN L R 2 TRACK IN B L R CR NEAR FIELD L R 2 TRACK IN C L R 13 DIGITAL 8•BUS OUT IN OUT IN ADAT OPTICAL OUT IN ADAT OPTICAL 2 L OUT SYNC SYNC IN SYNC WORD CLOCK IN DIGITAL I/O S/PDIF ADAT OPTICAL OUT STUDIO OUT L R PUNCH I/O TALKBACK R MASTER OUT DIGITAL EFFECTS CARDS DIGITAL I/O SYNC ALT I/O TAPE IN/OUTS MACKIE DESIGNS THIS DEVICE COMPLIES WITH PART 15 OF THE FCC RULES. OPERATION IS SUBJECT TO THE FOLLOWING TWO CONDITIONS: 1) THIS DEVICE MAY NOT CAUSE HARMFUL INTERFERENCE AND 2) THIS DEVICE MUST ACCEPT ANY INTERFERENCE RECEIVED THAT MAY CAUSE UNDESIRED OPERATION VIDEO PARALLEL DATA CABLE (to Console) CONSOLE DATA A 48 KHz IN with 50Ω termination REMOTE CPU SERIAL KEYBOARD MOUSE CONCEIVED, DESIGNED, AND MANUFACTURED BY MACKIE DESIGNS INC • WOODINVILLE • WA • USA • MADE IN USA • FABRIQUE AU USA • COPYRIGHT ©1997 • THE FOLLOWING ARE TRADEMARKS OR REGISTERED TRADEMARKS OF MACKIE DESIGN INC.: "MACKIE", "DIGITAL SYSTEMS", D8B AND THE "RUNNING MAN" FIGURE • MIDI IN MIDI OUT Connecting the Digital 8•Bus to a BRC and ADATs MIDI IN D8B Manual • Chapter 4 • page 119 Connecting the Digital 8•Bus to ADATs Using an External Sync Box Cabling and Hookup 1. Connect a fiber optic cable between the ADAT’s lightpipe output and the D8B’s lightpipe input. Likewise, connect the D8B’s lightpipe output to the ADAT’s lightpipe input. (A DIO•8 or OPT•8 lightpipe card must be installed in the D8B to gain access to the digital tape inputs and outputs.) 2. Connect the 9-pin D-sub sync cables between the Sync Box (SYNC OUT) and the first ADAT’s SYNC IN connector. Then connect the sync cables in a daisy-chain fashion between the remaining ADATs. Connect the SYNC OUT on the last ADAT to the SYNC IN on the Sync Box to complete the loop. 3. Connect MIDI cables between the MIDI OUT connector on the Digital 8•Bus’ Remote CPU and the MIDI IN connector on the Sync Box, and between the MIDI IN connector on the Digital 8•Bus’ Remote CPU and the MIDI OUT connector on the Sync Box. 4. Set “Samplerate” to match the sample rate of the formatted ADAT tapes (typically 48kHz or 44.1kHz). ADATs 1. Select DIGITAL IN on the ADAT front panel. M o d u l a r D i g i t a l M u l t i t ra c k Settings D8B 1. Open the Setup window by pressing Ctrl+1 or Setup in the bottom menu bar on-screen. CLOCK EXT 48K INPUT MON INPUT DIGITAL 2. Click “Digital I/O” to open the Digital I/O dialog box. 3. Click each Tape Input and Output box and select ADAT for each DIO•8 card installed. INPUT SELECT DIGITAL INPUT INPUT MONITOR TRACK COPY ALL INPUT AUTO INPUT Notes: • When powering up, turn the Digital 8•Bus on first, then turn the ADATs on. • Make sure MMC and MTC are lit on the sync box. D8B Manual • Chapter 4 • page 120 SYNC BOX (Examples: JLCooper dataSYNC or Steinberg ACI) MIDI OUT SYNC IN SYNC OUT INPUT INPUT OUTPUT OUTPUT 1 LOCATE/PLAY LRC REMOTE 2 3 PUNCH IN/OUT 4 5 6 7 SYNC DIGITAL IN IN OUT OUT INPUT INPUT OUTPUT OUTPUT 1 LOCATE/PLAY LRC REMOTE 2 3 PUNCH IN/OUT 4 5 6 7 IN OUT OUT INPUT INPUT OUTPUT 3 D DIGITAL I/O AES/EBU 1 5 6 7 SYNC DIGITAL IN IN OUT TAPE 1- 8 TAPE 9- 16 TAPE 17- 24 APOGEE DIGITAL I/O APOGEE DIGITAL I/O APOGEE DIGITAL I/O IN 8 OUT LINE INPUTS BUS OUT 1-8 & SURROUND OUT TDIF PUNCH IN/OUT 4 TDIF C 2 TDIF LOCATE/PLAY LRC REMOTE B ADAT XT SLAVE DECK (TRACKS 17-24) OUTPUT 1 (BAL/UNBAL) 18 17 16 15 14 24 23 22 21 20 19 PHONES 1 PHONES 2 MASTER OUT L R 2 TRACK IN A L R CR MAIN L R 2 TRACK IN B L R CR NEAR FIELD L R 2 TRACK IN C L R 13 DIGITAL 8•BUS OUT IN OUT IN ADAT OPTICAL OUT IN 2 ADAT OPTICAL DIGITAL I/O S/PDIF ADAT OPTICAL OUT L SYNC SYNC SYNC IN OUT STUDIO OUT L R PUNCH I/O TALKBACK R MASTER OUT DIGITAL EFFECTS CARDS DIGITAL I/O SYNC ALT I/O TAPE IN/OUTS MACKIE DESIGNS THIS DEVICE COMPLIES WITH PART 15 OF THE FCC RULES. OPERATION IS SUBJECT TO THE FOLLOWING TWO CONDITIONS: 1) THIS DEVICE MAY NOT CAUSE HARMFUL INTERFERENCE AND 2) THIS DEVICE MUST ACCEPT ANY INTERFERENCE RECEIVED THAT MAY CAUSE UNDESIRED OPERATION VIDEO PARALLEL DATA CABLE (to Console) CONSOLE DATA A ADAT XT SLAVE DECK (TRACKS 9-16) 8 SYNC DIGITAL IN ADAT XT MASTER DECK (TRACKS 1-8) 8 REMOTE CPU SERIAL KEYBOARD MOUSE CONCEIVED, DESIGNED, AND MANUFACTURED BY MACKIE DESIGNS INC • WOODINVILLE • WA • USA • MADE IN USA • FABRIQUE AU USA • COPYRIGHT ©1997 • THE FOLLOWING ARE TRADEMARKS OR REGISTERED TRADEMARKS OF MACKIE DESIGN INC.: "MACKIE", "DIGITAL SYSTEMS", D8B AND THE "RUNNING MAN" FIGURE • MIDI IN MIDI OUT Connecting the D8B to ADATs Using an External Sync Box MIDI IN D8B Manual • Chapter 4 • page 121 Connecting the D8B to TASCAM MDMs Cabling and Hookup 1. Connect the digital cables between the TASCAM tape decks and the DIO•8 cards in the Digital 8•Bus. Note: You must use the special dubbing cables provided by TASCAM, part number PW-88D (1 meter) or PW-88DL (5 meters). These cables are reverse wired. Do not use a standard DB25 computer cable, which is wired straight through pin-to-pin. 2. Connect the sync cables (TASCAM part number PW-88S) between the master deck and the slaves in a daisy-chain fashion. Make sure the last deck has a Termination Plug connected to its SYNC OUT connector. For the DA-38: An MMC-38 MIDI Machine Control interface must be used prior to the SYNC IN connector on the master deck to implement MMC transport commands and track arming for up to three DA-38 machines. For the DA-88: You must have an SY-88 card installed in each DA-88 to implement MMC transport commands and track arming for up to three DA-88 machines. The SY-88 cards also provide SMPTE chase lock operation. Alternately, an MMC-38 MIDI Machine Control interface may be used prior to the SYNC IN connector on the master deck to implement MMC transport commands and track arming for up to three DA-88 machines. 3. Connect a BNC cable from the first DIO•8 (Tape 1–8) card’s SYNC connector to the WORD SYNC IN connector on the master deck. 4. Connect MIDI cables between the MIDI OUT connector on the Digital 8•Bus Remote CPU and the MIDI IN connector on the MMC-38 (or SY-88 on the master deck), and between the MIDI IN connector on the Digital 8•Bus’ Remote CPU and the MIDI OUT connector on the MMC-38 (or SY-88). Settings MMC-38 1. Set SW2 DIP switches 6 and 7 to the up position. All other switches should be in the down position. SY-88 1. DIP switches on the SY-88 are set internally. The DIP switches labeled S2 assign the device ID numbers (see the TASCAM SY-88 Owner’s Manual for ID setup information). TASCAM DA-38/DA-88 1. On the front panel of the TASCAM, select WORD CLOCK as the clock source. 2. Also on the front panel, turn on the DIGITAL IN. D8B Manual • Chapter 4 • page 122 3. Set the Machine ID on each recorder, with the first deck (master) having the lowest number and the last deck having the highest number. DA-88s start with ID #0 and DA-38s start with ID #1. DA-88 DA-38 Deck 1 0 1 Deck 2 1 2 Deck 3 2 3 Note: If using a DA-88 as the master and a DA-38 as a slave, assign the DA-88 ID #0, and the DA-38 ID #2. D8B 1. Click the “Setup” button in the bottom menu bar of the SVGA monitor to open the General Setup window. 2. Click the “Digital I/O” icon on the left side of the window to open the Digital I/O dialog box. 3. Click each Tape Input and Output box and select TDIF for each DIO•8 card installed. 4. Select the appropriate sample rate in the Digital I/O Setup window. For DA-38s with the MMC-38: a. Click the “Locator-MC” icon on the left side of the Setup window. b. Set all Device IDs to 1 (all D8B Device IDs must be set to 1 in order to arm tracks from the console). For DA-88s with the SY-88s: a. Click the “Locator-MC” icon on the left side of the Setup window. b. Set all Device IDs to one digit less than the DIP switch settings (S2) on the SY-88 cards for their respective machines. For example: SY-88 D8B Deck 1 1 0 Deck 2 2 1 Deck 3 3 2 REMOTE IN/SYNC IN (FROM RC-848/DA-88) SYNC OUT (TO DA-88) WORD SYNC IN REMOTE IN OUT REMOTE PUNCHIN/OUT MACHINE ID SYS SYS DSP DSP SYNC SYNC DA-88 MASTER DECK (TRACKS 1-8) (FROM RC-808) METER UNIT MODE RS-422 DIGITAL I/0 TDIF-1 TIME CODE IN OUT VIDEO IN THRU MIDI IN OUT THRU 1 2 3 4 5 6 7 8 MIDI IN MIDI OUT REMOTE IN/SYNC IN (FROM RC-848/DA-88) SYNC OUT (TO DA-88) WORD SYNC IN REMOTE IN OUT REMOTE PUNCHIN/OUT MACHINE ID SYS SYS DSP DSP SYNC SYNC (FROM RC-808) METER UNIT MODE RS-422 DIGITAL I/0 TDIF-1 TIME CODE IN OUT VIDEO IN THRU MIDI IN OUT THRU DA-88 SLAVE DECK (TRACKS 9-16) 1 2 3 4 5 6 7 8 TERMINATION PLUG REMOTE IN/SYNC IN (FROM RC-848/DA-88) SYNC OUT (TO DA-88) WORD SYNC IN OUT REMOTE IN REMOTE PUNCHIN/OUT MACHINE ID SYS SYS DSP DSP SYNC SYNC (FROM RC-808) METER UNIT MODE RS-422 DIGITAL I/0 TDIF-1 TIME CODE IN OUT VIDEO IN THRU MIDI IN OUT THRU DA-88 SLAVE DECK (TRACKS 17-24) 1 2 3 4 5 6 7 8 B C D DIGITAL I/O AES/EBU Other Notes 1 TAPE 1- 8 TAPE 9- 16 TAPE 17- 24 APOGEE DIGITAL I/O APOGEE DIGITAL I/O APOGEE DIGITAL I/O LINE INPUTS BUS OUT 1-8 & SURROUND OUT (BAL/UNBAL) 18 17 16 15 14 13 DIGITAL 8•BUS TDIF TDIF TDIF 1. You must turn on the Digital 8•Bus first, then turn on the Tascam recorders. 2. Make sure the MODE DIP switches on the DATA CABLE SY-88 have the 2nd (to Console) DIP switch in the up position and all the rest of the switches down. REMOTE CPU This selects the MIDI input. 3. The MMC-38 should have firmware version 1.05. The SY-88 should MIDI IN MIDI OUT have firmware version 4.01. The DA-88 should have firmware version 4.01. To determine the firmware version: MMC-38: Internally marked on EPROM. DA-88: Hold down the STOP/PLAY/REC buttons while powering up the DA-88 to display the DA-88 ROM version. SY-88: Hold down the PLAY/REC/FF buttons while powering up the DA-88 to display the SY-88 ROM version. 4. If using any of the newer 24-bit DTRS machines, you should have version 2.1 EPROMs installed in the DIO•8 cards (DIO•8 cards shipped after 7/2000 have version 2.1 EPROMs installed). If the label on the socketed IC (located on the bottom left corner of the DIO•8 card, near the edge connector) has anything but “v2.1” printed on it, you should get the free upgrade by contacting our parts department at 800-258-6883. IN 23 24 22 21 MASTER OUT L R 2 TRACK IN A L R CR MAIN L R 2 TRACK IN B L R CR NEAR FIELD L R 2 TRACK IN C L R 20 19 PHONES 1 PHONES 2 OUT IN ADAT OPTICAL OUT OUT IN IN 2 ADAT OPTICAL DIGITAL I/O S/PDIF ADAT OPTICAL OUT L OUT SYNC SYNC SYNC IN STUDIO OUT L R PUNCH I/O TALKBACK R MASTER OUT SYNC ALT I/O TAPE IN/OUTS VIDEO DIGITAL I/O PARALLEL CONSOLE DATA DIGITAL EFFECTS CARDS SERIAL KEYBOARD MOUSE CONCEIVED, DESIGNED, AND MANUFACTURED BY MACKIE DESIGNS INC • WOODINVILLE • WA • USA • MADE IN USA • FABRIQUE AU USA • COPYRIGHT ©1997 • THE FOLLOWING ARE TRADEMARKS OR REGISTERED TRADEMARKS OF MACKIE DESIGN INC.: "MACKIE", "DIGITAL SYSTEMS", D8B AND THE "RUNNING MAN" FIGURE • MACKIE DESIGNS THIS DEVICE COMPLIES WITH PART 15 OF THE FCC RULES. OPERATION IS SUBJECT TO THE FOLLOWING TWO CONDITIONS: 1) THIS DEVICE MAY NOT CAUSE HARMFUL INTERFERENCE AND 2) THIS DEVICE MUST ACCEPT ANY INTERFERENCE RECEIVED THAT MAY CAUSE UNDESIRED OPERATION Connecting the Digital 8•Bus to Tascam MDMs A D8B Manual • Chapter 4 • page 123 Digital Audio Workstation Setup Connecting the Digital 8•Bus to a Digital Audio Workstation (Digital Performer, Studio Vision Pro, Cakewalk Pro, etc.) shares considerations with the ADAT and TASCAM hookups. Word clock synchronization must be addressed; the master and slaves must be established; the clock rate must be consistent throughout; and the audio path into the console must be intelligently configured. computer’s sample rate (typically 48kHz or 44.1kHz). Selecting “Internal” in the Apogee Clock pull-down establishes the D8B as the master. Everything else in the digital chain must be capable of slaving to the Digital 8•Bus. DAW 1. Set the digital audio interface to follow ADAT optical at the interface input (from the D8B lightpipe output). 2. Connect the DAWs MIDI/digital audio interface to the Digital 8•Bus inputs and outputs. Note: A Pro Tools system works best when referenced to Superclock sync source, or when connected to a PDI•8 card through AES/EBU with SRC engaged. Let’s consider a common computer-based setup utilizing: • A combination digital audio/MIDI software package • A MIDI interface • A digital audio interface with lightpipe audio connections Cabling and Hookup 1. Connect the Digital 8•Bus lightpipe output, from the DIO•8 or OPT•8 card, to the digital audio interface lightpipe input. Likewise, connect the lightpipe output from the digital audio interface to the D8Bs lightpipe input. 2. Connect the digital audio interface to the computer per the manufacturer’s specifications. Settings D8B 1. Open the Setup window. 2. Click “Digital I/O” to open the Digital I/O dialog box. 3. Click each Tape Input and Output box and select the appropriate setting for each card installed. 4. Set the Digital 8•Bus “Samplerate” to match the D8B Manual • Chapter 4 • page 124 Note: Be sure to turn on the D8B before any of the other digital components. In addition, if your setup uses TDIF connections, refer to the previous setup scenario for TASCAM-specific settings. MIDI IN MIDI Interface MIDI OUT Software-based Digital Audio Workstation ADAT OPTICAL ADAT OPTICAL ADAT OPTICAL IN IN IN DAW Digital Interface 8 C TAPE 1- 8 TAPE 9- 16 TAPE 17- 24 APOGEE DIGITAL I/O APOGEE DIGITAL I/O APOGEE DIGITAL I/O D DIGITAL I/O AES/EBU 1 OUT IN OUT DIGITAL 8•BUS LINE INPUTS BUS OUT 1-8 & SURROUND OUT TDIF B OUT TDIF OUTPUT (BAL /UNBAL) 18 17 16 15 14 13 24 23 22 21 20 19 PHONES 1 PHONES 2 MASTER OUT L R 2 TRACK IN A L R CR MAIN L R 2 TRACK IN B L R CR NEAR FIELD L R 2 TRACK IN C L R OUT IN OUT IN OUT ADAT OPTICAL 2 IN DIGITAL I/O S/PDIF ADAT OPTICAL OUT L OUT SYNC SYNC IN SYNC A TDIF TDIF 7 BANK C TDIF ADAT OPTICAL 6 BANK B TDIF MASTER OUT DIGITAL EFFECTS CARDS STUDIO OUT L R PUNCH I/O R DIGITAL I/O SYNC ALT I/O TAPE IN/OUTS MACKIE DESIGNS THIS DEVICE COMPLIES WITH PART 15 OF THE FCC RULES. OPERATION IS SUBJECT TO THE FOLLOWING TWO CONDITIONS: 1) THIS DEVICE MAY NOT CAUSE HARMFUL INTERFERENCE AND 2) THIS DEVICE MUST ACCEPT ANY INTERFERENCE RECEIVED THAT MAY CAUSE UNDESIRED OPERATION DATA CABLE (to Console) PARALLEL MIDI OUT CONSOLE DATA 5 BANK A COMPUTER MOUSE KEYBOARD DATA AND SYNCHRONIZATION I/O CONCEIVED, DESIGNED, AND MANUFACTURED BY MACKIE DESIGNS INC • WOODINVILLE • WA • USA • MADE IN USA • FABRIQUE AU USA • COPYRIGHT ©1997 • THE FOLLOWING ARE TRADEMARKS OR REGISTERED TRADEMARKS OF MACKIE DESIGN INC.: "MACKIE", "DIGITAL SYSTEMS", D8B AND THE "RUNNING MAN" FIGURE • REMOTE CPU MIDI IN TALKBACK Connecting the Digital 8•Bus to A Digital Audio Workstation INPUT D8B Manual • Chapter 4 • page 125 Live Sound/Live Recording Setup In a live sound/recording application the console fader banks are chained together to form one large console. With the addition of up to 24 more mic preamplifiers, the tape inputs can be used to receive signal from any mic-level or linelevel source. The setups for live concert recording and live sound are similar. Each involves mixing everything as you go—moving faders, or setting and selecting snapshots. Whereas the live concert mix sends the final audio to the monitors and house sound system, the live recording mix sends the final audio to the 2track recorder and the headphones. Follow this simple procedure to set up for a live session. ❏ Power amps off ❏ Console power on ❏ Select a starting snapshot ❏ Turn Master Fader down ❏ Connect all mics and instruments ❏ Setup sample clock ❏ Power amps on ❏ Select Mic/Line fader bank ❏ Press Mic button on channels using microphone inputs ❏ Set Pre-Fader auxes in Setup Window for monitor use ❏ Test each instrument and mic to verify level at console input meter ❏ Adjust input trim for a reading around 15 on the meter ❏ Press L/R in the ASSIGNMENT section to confirm Assign lights on for all desired channels. Or, look on-screen to verify all channels have L/R button highlighted in Bus Assign section Live Application Tip #1: Buses 1–8 don’t sum to L/R Mix internally. Therefore, to utilize buses as masters, route the bus (sub) out the Alt I/O then back into any channel or Alt I/O input. Or, simply use the virtual groups as level and mute masters. ❏ Set Master Fader to Unity position ❏ Turn channel faders up to hear instrument or mic. ❏ Once the appropriate level is achieved, press the channel mute button. D8B Manual • Chapter 4 • page 126 ❏ Set up a quick mix using level, pan, EQ, dynamics, effects ❏ Adjust mix to the cue (headphone) buses. ❏ Store and label snapshot(s) Live Application Tip #2: Don’t forget the Snapshot filters. If you find a parameter setting that you want to keep throughout the performance (EQ, plugin, compressor, etc.), simply filter that parameter out of your saved set of snapshots. All your changes will still happen on cue as you scroll through snapshots, but your updated parameters will remain constant. ANALOG I/O FOH Speakers MASTER OUT 2 TRACK B 2 TRACK C CR MAIN CR NEAR FIELD 2 TRACK A 19 13 AUX 12 Separate Mix for Live Broadcast Feed PNCH I/0 TLKBK STUDIO OUT PHNS 1 PHNS 2 20 Processor Connecting the Digital 8•Bus for Live Sound/Live Recording Optional AIO•8 Cards R L MASTER OUT Cassette Deck 21 14 AUX 10 AUX 9 INSERT LINE IN 11 AUX 8 AUX 7 INSERT LINE IN 9 INSERT LINE IN 10 Stereo Monitors for Finicky Keyboard Player AUX 11 INSERT LINE IN 12 Stereo Reverb Digital I/O AES/EBU ANALOG I/O BUS OUT 1-8 & SURROUND OUT 8 Track Analog Recorder 22 23 24 15 LINE IN 16 17 18 CR1604-VLZ Digital Delay OUT IN ANALOG I/O TO TAPE FROM TAPE 2-Track DAT Drum Mics Horn Section Mics TO TAPE FROM TAPE Percussion Mics Mic Preamps TO TAPE Stereo Processor FROM TAPE INSERT INSERT AUX 5 LINE IN LINE IN AUX 6 7 8 AUX 4 INSERT LINE IN 6 Backup Vocals INSERT LINE IN 4 INSERT LINE IN 3 AUX 3 AUX 1 Power Amp mono mode AUX 2 FX Card 1 2 INSERT LINE IN INSERT LINE IN 1 internal digital send internal digital return audio out audio in audio insert Stage Monitors To FX Return 1 and 2 (Fader Bank 3) To FX Return 3 and 4 (Fader Bank 3) internal digital audio signal path INSERT LINE IN 5 Lead Vocals Vocal Enhancer D8B Manual • Chapter 4 • page 127 Post-Production Setup The Digital 8•Bus is an amazing tool, no matter what the setup. However, the more complex the setup, the more amazing the D8B becomes. Post-production provides potential for any tracks, effects, snapshots, automation moves, and general madness mayhem. Most post-production facilities use house sync to lock all video equipment together. The same piece of gear that generates house sync can provide the D8B and all connected audio gear with the necessary word clock to get everything functioning properly together. In order for the D8B to follow external word clock, an Apogee Clock I/O card is required. With the Clock I/O card installed, the available sample clock options increase. The D8B will slave to most any clock source from 32kHz to 48kHz. This is also the type of setup that might be found in a home studio that incorporates a central sync generator. 3. Click and hold on the “1” button at the top of channel 1. Sweep across to channel 6 to assign channels 1–6 to Bus 1. 4. Click and hold on the “2” button at the top of channel 6. Sweep across to channel 1 to assign channels 1–6 to Bus 2. 5. Click the MASTERS button next to the Master Fader to select Fader Bank 4. 6. Click and hold on the OUT box at the top of BUS 1 (channel 89). Drag down to “Tape Out 7” to assign Bus 1 to the multitrack record device track number 7. Bouncing/Summing Using Bus Outs You may find that you need to free up some more tracks to get everything to fit. You can do a submix and combine several tracks into one (or two) using the BUS 1–8 Submasters. Maybe you have six separate tracks for the kick drum, snare drum, cymbals left, cymbals right, tom 1, and tom 2. You can free up five extra tracks by bouncing these down to one track, or free up four extra tracks if you want to bounce them down to a stereo pair of tracks. The following steps show an example of how to bounce tracks 1–6 down to tracks 7 and 8 by using Bus 1 and 2. By using Buses 1 and 2, whatever pan positioning you’ve set up is retained. 1. Select Fader Bank 2 by clicking the TAPE button next to the Master Fader. 7. Click and hold on the OUT box at the top of BUS 2 (channel 90). Drag down to “Tape Out 8” to assign Bus 2 to the multitrack record device track number 8. 8. On the recording device, select record ready on the tracks 7 and 8. 9. Play the song while recording tracks onto the multitrack. 2. Turn off the L-R assignments for channels 25– 30 (tracks 1–6 returns). Turn off the L-R assignments for any other channels you don’t want to monitor while bouncing down. D8B Manual • Chapter 4 • page 128 10. With the original 6 channels muted, monitor the bounced track on the D8B TAPE IN bank (channels 31 and 32). Using Basic Automation What Type of Data Can Be Automated Virtually all of the D8B channel parameters are available for automation. However, there are a few exceptions—some obvious and some not so obvious. All D8B channel parameters can be automated except: • Analog Trims on channels 1–12 • Tape Output selection • Pre and Post insert selections • Plug-in Configuration selections—even though plug-in parameters can be automated • Channel reconfigurations Two Types of Automation Automation moves are divided into two basic types: snapshot and dynamic. Snapshot automation makes it possible to instantly reset all automated console settings to a predetermined fixed (static) position with a single command (snapshot recall). Dynamic automation allows you to record and play back any parameter changes, like fader positions or mute toggles, in real time while locked into time code. The Digital 8•Bus is powered by Mackie’s Real Time OS™ automation software. Upon initial powerup, the console Automation Section is bypassed. Snapshot Automation As described in Chapters 2 and 3 of this manual, snapshots are simple and painless to store on the D8B. Snapshot automation refers to simply scrolling through various snapshots at the appropriate time and place. (Recalling snapshots in the proper order and position can be accomplished through connection to a MIDI sequencer, or by placing snapshot events in the Event Automation Track.) Your MIDI sequencer sees a snapshot selection as a simple patch change, which can be recorded as part of the same sequence that might contain all or a portion of your music. • Set the sequencer to receive and record MIDI patch change data from the D8B MIDI channel and cable. • Select “MIDI Snapshots” in the Setup>Mix Options window. • Run the sequence with the D8B receiving MTC from the sequencer. • Place the sequencer in record mode on the D8B channel as you scroll through snapshots. Each of these snapshot changes record into the sequence. • Play the sequence back with the D8B receiving MIDI playback at its MIDI input. • Snapshots will playback in the same time and order that you selected them. • To fine-tune snapshot placement, open the sequence track and adjust the time position in the MIDI sequence. Dynamic Automation Dynamic automation is a function of the D8B automation system. The power and flexibility offered by the D8B is awesome. This one tool can revolutionize the way you do music. Each new automation pass helps mold and shape the music into a brilliant work of art. Dynamic automation involves real-time crafting of the mix with the assistance of a computer processor. Where Do I Start? Automation is somewhat intimidating at first. Fortunately, it doesn’t need to be. The power, flexibility, and ease of use provided by the Mackie designers makes the D8B painless and intuitive. If you’ve used other automation systems, you have a definite advantage. The concepts involved, as they apply to the D8B, are similar to most automation systems. The advantage the D8B offers over most other automation systems is its mind-boggling ability to automate virtually every parameter on the console. The following is a step-by-step, streamlined procedure to help get you automating. To clarify terminology and basic layout, refer to Chapter 2 of this manual. Automation In Bypass • Begin by setting up a basic mix with automation off. Select BYPASS in the Automation section of the control surface in the Options/Automation window, or in the on-screen Locator window. Clear Automation • • • • • • To avoid errant data, select all channels and clear all types of automation data. Select Mic/Line bank, then Select All (Control+A). Select Fader bank, then Select All (Control+A). Select Effects bank, then Select All (Control+A). Select Masters bank, then Select All (Control+A). Choose Clear Automation… from the Edit Menu. Check all types of data, then OK. Save Session As… • • Name your Mixes in a manner that is easy to reference consecutive revisions: For example, “BigBadBob Mix 1,” or “BigBadBob rev 1.0.” Using “rev 1.x,” “rev 2.x,” etc. provides an easy way to indicate major conceptual changes (1.0, 2.0, 3.0, etc.) from minor refinements (1.0, 1.1, 1.2, etc.) Setup Rough Mix • • Build the basic sound of the mix. Include fundamental EQ, Pan, Surround, Dynamics, Groups, etc. Save frequently, or set the D8B for SMART SAVES at regular intervals. D8B Manual • Chapter 4 • page 129 Save Snapshot For Safety As you build the mix, save snapshots as soon as the music begins to reveal itself. Label the snapshots for your own reference. Sometimes these basic mixes, which are derived from your initial “gut” reaction to the music, are the most powerful. Basic dynamic automation does not require these snapshot saves, but they’re often useful as the mix comes together, even if only as a crossreference. If you develop a string of snapshots that are very powerful, they can be strung together during automation. However, the procedure we’re outlining here highlights dynamic automation. Time Code From Playback Device Route MTC The D8B requires MIDI Time Code (MTC) at the MIDI input to operate automation along with the record/playback device. • Connect the MIDI output of your computer, sequencers, MIDI interface, or transport control to the MIDI input of the D8B. • Most sequencers or other record/playback devices that transmit MTC need to be configured to route to a specific MIDI channel, cable, or device. Consult your MTC source operator’s manual to confirm accurate and verifiable routing to the D8B. • • • • Exit Bypass Mode Once the default levels have been set, it’s time to exit BYPASS mode. From this point on, any parameter change can be written into automation. Select Parameters Choose the parameters you’d like to record as automation data on the first pass. This is typically a great time to ride basic fader, mute, and pan settings. However, there is no problem with selecting Faders, Mutes, Pan, and ALL so no matter what moves you make, they can be recorded and recalled by the automation processor. Any Combination of Faders, Mutes, and Pans on First Pass • • Verify MTC at D8B Transport SMPTE Window • • • When your sequencer or other record/playback device is running and MTC is transmitted, the D8B control surface position readout window will scroll MTC. You will see a continuous increase of Hours, Minutes, Seconds, and Frames. If you see this scrolling time code in the D8B POSITION display, it’s almost automation time! MTC also displays in the on-screen Locator window. If SMPTE VIEW is not selected, the readout will display Bars/Beats/Ticks (BBT). Press the SMPTE VIEW button at the left of the control surface readout to toggle between SMPTE and BBT. Set Default Levels… Once your ducks are in a row, you’re ready to begin the automation process! The Set Default Levels…” command determines the starting point for the entire mix. Fader levels can be written from the beginning of time code (00:00:00:00) to the end (23:59:59:30). If you don’t set default levels to your preference, levels will jump to any previously selected automation settings as soon as MTC begins. This can be very frustrating, but if you’ve religiously saved snapshots of your mix status, you won’t be far from repair. • Determine that your mix is solid enough that you’d like to have all parameters written as defaults. Don’t get too freaked out about this— D8B Manual • Chapter 4 • page 130 you’ll be tweaking the mix to perfection anyway. Verify that all channels are selected by choosing each of the four fader banks and confirming that all SELECT buttons are highlighted. Select Set Default Levels… from the Edit Menu. Respond “Yes” to complete the task. If you need to recall your static mix at any point, you can save or update snapshots at any time. Choose automation parameters by selecting them in the control surface AUTOMATION section, in the on-screen locator window, or the Options/Automation menu. The D8B shows no favoritism to any or all parameter writing during automation. You’ll discover the process that works best for you. Note: Faders, Mutes, and Pan all apply individually to the one parameter they name. ALL applies to all automation parameters other than Faders, Mutes, and Pan. Safety Net: You can undo any automation record pass or series of record passes using the History List. You can also redo your undo. Or undo your redo. Or undo your hairdo. Auto Touch Mode Auto Touch mode offers great flexibility and ease of use. When AUTO TOUCH is selected, automation data is recorded instantaneously for any parameter as soon as you change its setting. Select AUTO TOUCH by highlighting the control surface AUTO TOUCH button, clicking AUTO TOUCH in the on-screen Locator window, or selecting Auto Touch in the Options/Automation menu. You’ll know you’ve succeeded in writing automation data when you see the yellow light illuminate the control surface WRITE button or the on-screen channel WRITE icon. Start playback device • • Verify MTC in the Locator position readout. Verify selection of desired automation parameters—for now select FADERS, MUTES, PAN, and ALL. Move a channel fader Press the D8B Record Button • • As soon as the fader moves, the WRITE button illuminates, indicating automation data is being recorded. Exit Record and Rewind to Beginning of Track • Stop playback or press the WRITE button on the active channels to exit automation record mode. Rewind playback/Record device to the beginning of the automation pass. • • Start Playback from Beginning of Track • • If you’ve followed these directions thoroughly you’ll see the fader move that you recorded playback automatically. Welcome to the wonderful world of D8B automation! Repeat this Action for More Parameters • • Be sure you’ve selected the desired parameter before attempting the automation pass. Each time you perform a new automation pass, new data combines with the old in a seamless manner. Continue building the mix until everything is just right. Note: Auto Touch mode does not require any channel selection for automation to record! Simply move virtually any parameter on any channel to activate the record status for that channel on that automation parameter. Write Ready Mode It’s possible to build an entire mix using Auto Touch mode. It is easy to use, easy to build on, and it offers incredible creative flexibility. However, there are instances where Write Ready mode provides the perfect mode for a particular task. Write Ready Mode is very useful when several channels must be placed into automation record mode at the same time. • Note: Operation characteristics of the Transport RECORD button are determined by the settings in the Setup>Mix Options window. Select “One Button Punch” to enable record status by simply pressing the RECORD button alone. If “One Button Punch” is not selected the user must hold PLAY while pressing RECORD to enter record mode. Press Play or Stop to punch out of record. Exit Record and Rewind to Beginning of Track Start Playback from Beginning of Track Repeat this Action for More Parameters Write Punch-in Mode This mode functions in a very similar fashion to Write Ready mode. However, in this mode the Transport RECORD button is not needed. Exit AUTO TOUCH Mode Deselect Write Ready Mode • • • • Select Write Ready Mode • • This option is located in the Setup>Mix Options window as “Use Write Ready” and in the Options/Automation Menu as “Write Ready Mode.” In this mode, the Transport RECORD button is necessary for completing an automation pass. Press WRITE on All Desired Automation Channels • The yellow light or icon blinks, indicating record-ready status. Start the Playback Device • Even when the playback device starts, the automation system remains in ready status (yellow lights blinking) until the RECORD button is pressed in the control surface Transport section or the on-screen Locator window. This option is available in the Setup>Mix Options Menu and in the Setup>Mix Options window Start Playback Device, then Press the Write Button(s) on the Desired Channels Toggle the AUTO TOUCH button off Activate the Desired Automation Parameters Engage FADERS, MUTES, PAN, and/or ALL in the same manner as previously described. Press the RECORD button on the control surface in the transport control section or in the on-screen Locator window. Once record status has been achieved, the blinking yellow lights remain solid until the transport stops or the WRITE button is pressed. For the write-ready channels, fader, mute, and pan automation data is written as soon as record is pressed. For all other parameters (other than fader, mute, and pan), even though RECORD is pressed, automation data isn’t actually recorded until a parameter change is made. In this mode, pressing the channel WRITE buttons immediately places the channels into automation record mode. Pressing an active WRITE button (yellow light solidly on) immediately punches out of automation record mode for that channel. Adjust Automation Parameters on the WRITEEnabled Channels • It’s always important to verify the correct selection of intended automation parameters. Exit Record and Rewind to Beginning of Track Start Playback from Beginning of Track Repeat this Action for More Parameters Trim Levels This mode is perfect for updating sections of a mix. If you’ve worked and toiled over a track throughout a mix, adjusting the levels frequently, try TRIM mode. This valuable mode simply adds or D8B Manual • Chapter 4 • page 131 subtracts the same amount from a previously adjusted automation track. For example, when used for faders, all moves are maintained but the overall volume changes. Press TRIM LEVELS • Press TRIM LEVELS in the control surface Automation section, on-screen Locator window, or in the Options>Automation menu. Notice that the faders all snap to unity position. Choose Automation Mode Even though TRIM LEVELS is selected and the faders all move to unity position, the automation modes still retain their operational character. Use Channel Faders to Boost or Cut Previously Automated Channel Data • • • The faders automatically set at unity so they can be easily used to boost or cut the previously adjusted track content. This is an excellent mode to globally adjust channel levels. Simply raise or lower the fader level to boost or cut the sum of your previous adjustments for the selected channel. Auto Touch, Write Punch-in, and Write Ready Modes Function in TRIM mode, also Automate EQ, Dynamics, and Effects Automation of EQ, dynamics, and effects is simple. Select automation mode (ALL). Start the playback/record device. Activate automation record command. Make changes. In order for these parameters to record, ALL must be selected in the control surface AUTOMATION section, on-screen Locator window, or in the Options/Automation window. • • • • Automation Procedural Checklists These checklists are designed as skeletal reminders of the processes previously described. If you follow them and have a basic understanding of the D8B automation system, they’ll help instill an efficient automation procedure. Automation Start-up Procedure ❏ ❏ ❏ ❏ ❏ ❏ ❏ ❏ ❏ ❏ ❏ Automation In Bypass Clear Automation Save Session As… Set Up Rough Mix Save Snapshot For Safety Route Time Code (MTC) From Playback Device to D8B MIDI Input Verify MTC at D8B Transport SMPTE Window Set Default Levels… Exit Bypass Mode Select Parameters Any Combination of Faders, Mutes, Pans, and All Auto Touch Summary Checklist ❏ ❏ ❏ ❏ ❏ ❏ Enter Auto Touch Mode Start Playback Device Move a Channel Fader Exit Record and Rewind to Beginning of Track Start Playback from Beginning of Track Repeat this Action for More Parameters Write Ready Summary Checklist ❏ ❏ ❏ ❏ ❏ ❏ ❏ ❏ ❏ ❏ Exit the AUTO TOUCH and/or TRIM LEVELS Mode Activate the Desired Automation Parameters Select Write Ready mode in Options>Automation Press WRITE on All Desired Automation Channels Start the Playback Device Press the D8B Record Button Adjust faders, mutes, or any selected parameters on the WRITE enabled channels Exit Record and Rewind to Beginning of Track Start Playback from Beginning of Track Repeat this Action for more channels and Parameters Write Punch-in Summary Checklist ❏ ❏ ❏ ❏ ❏ ❏ ❏ ❏ Exit AUTO TOUCH and/or TRIM LEVELS Mode Exit Write Ready mode in the Options>Automation Menu Start Playback/Record Device and Verify MTC Press the Write Button(s) on the Desired Channels Adjust Automation Parameters on the WRITEEnabled Channels Exit Record and Rewind to Beginning of Track Start Playback from Beginning of Track Repeat this Action for More Parameters Trim Levels Summary Checklist ❏ ❏ ❏ ❏ ❏ ❏ ❏ ❏ D8B Manual • Chapter 4 • page 132 Press TRIM LEVELS Choose Automation Mode (All Modes Function as Expected) Start Playback/Record Device and Verify MTC Use Channel Faders to Boost or Cut Previously Automated Channel Data Exit Record and Rewind to Beginning of Track Start Playback from Beginning of Track Repeat this Action for More Parameters Exit Trim Levels to Return Faders to Normal Mode Appendices D8B Manual • Appendices • page 133 Appendix A Service Warranty Service Details concerning Warranty Service are spelled out on the Warranty Card included with your console (if the card is missing, let us know and we’ll rush one to you). If you think your console has a problem, please do everything you can to confirm it before calling for service, including reading through the Troubleshooting section of this owner’s manual. Doing so might save you from deprivation of your console and the associated suffering. Of all Mackie products returned for service (which is hardly any at all), roughly 50% are coded “CND” — Could Not Duplicate, which usually means the problem lay somewhere else in the system. Repair Service for the U.S. versions of our digital consoles is available only from our factory, located in sunny Woodinville, Washington. (Service for products living outside the United States can be obtained through local dealers or distributors.) If your console needs service, follow these instructions: 1. Review the troubleshooting suggestions in your owner’s manual (see next section). Please. 2. Call Tech Support at 1-800-258-6883, 7am to 5pm PST, to explain the problem and request an RA (Return Authorization) number. Have your Digital 8•Bus (or Remote CPU) serial number(s) ready. You must have an RA number before you can obtain service at the factory. 3. Set aside the power cord, owner’s manual, or anything else that you’ll ever want to see again. We are responsible only for the return of the product being repaired. 4. Pack the product in its original package, including the foam end caps and the upper tray. This is VERY IMPORTANT. When you call for the RA number, please let Tech Support know if you need new packaging. Mackie is not responsible for any damage that occurs due to non-factory packaging. 5. Include a legible note stating your name, shipping address (no P.O. boxes), daytime phone number, RA number, and a detailed description of the problem, including how we can duplicate it. 6. Write the RA number in BIG PRINT on top of the box. It must appear on the outside of the box. D8B Manual • Appendices • page 134 7. Ship the product to us. We recommend United Parcel Service (UPS). We suggest insurance for all forms of cartage. Ship to this address (unless told differently by your friendly Tech Support person): Mackie Designs SERVICE DEPT. 16140 Wood-Red Rd. NE, Ste. 5 Woodinville, WA 98072 8. We’ll try to fix the product in three to five business days. Ask Tech Support for current turnaround times when you call for your RA number. We normally send everything back prepaid using UPS Orange (three-day air). However, if you rush your product to us by air shipment, we’ll treat it in kind by placing on the ‘priority’ shelf. Once it is repaired, we’ll ship it back the same way in which it was received. This paragraph does not necessarily apply to nonwarranty service. Troubleshooting Guide Three Things to Keep in Mind As you become familiar with the Digital 8•Bus, you’ll find it helpful to keep these three questions in mind at all times: 1. What Fader Bank is selected? 2. What channel is selected? 3. What is the V-Pot assignment? In 90% of the cases, if something isn’t working as you expect it should, it’s because one of these three settings isn’t where you intend it to be. No power! • Our favorite question: Is it plugged in? Make sure the power cord is securely seated in the IEC socket and plugged all the way into the AC outlet. • Our next favorite question: Is the POWER switch on? If not, try turning it on. • Is the Fat Channel Display working? If not, make sure the AC outlet is live (check with a tester or lamp). If so, refer to “No Sound” below. • Make sure the DC power cable is securely connected at the rear panel of the console. No Sound! • Is the signal source working correctly, and properly connected to an input on the console? • Is the TRIM control (channels 1–12) or the Digital Trim control (channels 1–48) turned all the way down? • Is the MIC/LINE switch set to the correct position? • Is the channel fader control turned up? • Has the channel been assigned to an output bus in the Bus Assignment Section? • Is the master level control for the selected output bus turned all the way down? • Try soloing a channel and listen to the Control Room Outputs, or use headphones connected to the Phones Out (with Control Room selected in the Phones/Cue Mix Section). Make sure the Solo Level is turned up in the Studio/Solo Section, and the Control Room Level is turned up in the Control Room Section. Bad Sound • Is the input connector plugged completely into the jack? • Is it loud and distorted? Turn down the output level on the console. • Are any of the meters hitting the “OL” mark? Try turning down the TRIM control (channels 1–12) or the Digital Trim control (channels 1–48). Or try turning down the signal source volume control. • Solo the signal source and listen to it in the Control Room Output, or with headphones in the Phones output. Select PFL SOLO in the Studio/ Solo Section. Make sure the SOLO LEVEL control is turned up in the Studio/Solo Section, and the Control Room LEVEL control is turned up in the Control Room Section. If the signal sounds bad with PFL SOLO selected, the problem lies somewhere before the channel fader, with the source itself or the input settings on the console. If the signal sounds okay, the problem lies somewhere after the channel fader, with the output settings or the amplifier/speaker combination after the console. Noise/Hum • Check the signal cable between the console and the power amplifier. Make sure all connections are secure. • Make sure signal cables are not routed near AC cables, power transformers (wall warts), or other EMI sources. • Is there a light dimmer or other triac-based (SCR) device on the same AC circuit as the console? Use an AC line filter or plug the console (along with all other audio equipment) into a different AC circuit. • If you’re connecting an unbalanced source to the balanced input using an XLR or TRS connector, try disconnecting the unbalanced ground from pin 1 (XLR) or sleeve (TRS). D8B Manual • Appendices • page 135 Appendix B IVL Vocal Studio The Interface About the IVL Vocal Studio The IVL Vocal Studio is a truly unique tool that offers natural sounding harmonies, wild vocal effects, and vocal utilities. You will hear that Vocal Studio can help you to quickly create killer vocal tracks. In order to get you excited—and for your general information—here is what’s packed into IVL Vocal Studio: • Formant-Preserving Pitch Shifting • Intelligent Vocal Harmony (with four operating modes) • Pitch Corrector • Vocal Special Effects • Integral Reverb Effect Technologies Used Formant-Preserving Pitch Shifting: No chipmunks or Darth Vader here! With IVL’s patented formant-preserving pitch shifting algorithm, the Vocal Studio uses precise analyzation techniques on the input voice to naturally shift it higher or lower. Pitch recognition: IVL does more than just take a note and shift its pitch. The pitch shifting algorithm detects the exact pitch of the note in order to provide the most natural shifted sound. Intelligent Harmony: The Vocal Studio has musical knowledge. It took lessons from some amazing musicians. By using different control modes, you can choose how much of this intelligence the Vocal Studio will use when creating your harmonies. By selecting the key and scale that the vocal passage is in, and with IVL Vocal Studio’s pitch recognition, an intelligent harmony can be created with 1 to 4 voices. Voice Muting: These buttons allow you to mute individual voices. When Voice Muting is ON, the audio signal passes through Vocal Studio’s processing. When MUTE is selected, the audio signal is muted for that voice. The small number to the left of each button corresponds to the Harmony Ensemble voice that it affects. Note: The Digital 8•Bus ships with one MFX (Mackie Effects) card installed. You can load it with either the Mackie Effects plug-in or the IVL Vocal Studio plug-in. The IVL Vocal Studio software will run in demonstration mode, where it times out after about 10 minutes of use. You must then download the plug-in to the card once again to activate it for another 10 minute session. To authorize the IVL software plug-in, simply purchase and install a second MFX card into your Digital 8•Bus. Then you can download the Mackie Effects plug-in to one card, and the IVL Vocal Studio plug-in to the other card and use them both for as long as you like. D8B Manual • Appendices • page 136 Menu Click this button to save and load your own presets, save changes made to an existing preset, rename a preset, copy current settings to the clipboard, and paste settings from the clipboard to any other Vocal Studio preset. On/Off This button turns the IVL Vocal Studio on or off. Processing Mode Use this button to select either Harmony or Pitch Correct mode. Harmony: This button puts the IVL Vocal Studio into harmony mode, allowing 4 voices of harmony or doubled voices to be added to a mix. Pitch Correct: This button puts the IVL Vocal Studio into pitch correct mode, allowing a vocal line to be nudged to the note your ear wants to hear. Output Mode Stereo: This button selects two independent mono in/stereo out effects blocks. One effects block is used for pitch shifting, harmony, and doubling. The second effects block, assigned to a second aux send, is used for reverb. The input to the reverb effects block comes from a mix of its assigned aux send and the output of the harmony effects block. Each effects block then returns its processed signal to an individual stereo return. Quad: Selects mono in/quad out. Input from one auxiliary send is routed to the harmony processor. Four harmony voices are given discrete outputs to two stereo returns. Control Mode Manual: Any notes played on a MIDI keyboard become the harmony parts. These parts will stay on the note assigned by the keyboard even when your voice shifts to a new pitch. Using pitch bend and/or a modulation wheel, realistic expression is introduced. SmartChord: Chords played from a MIDI keyboard are interpreted by the Vocal Studio to create natural harmony parts that move in tandem with your voice. SmartKey: Enter the key and scale once, at the beginning of a song, and the Vocal Studio automatically creates natural harmonies in real time. This mode produces the most common type of harmony in popular music. Pitch Shift: Use this button to set a chromatic interval between the lead vocal and pitch-shifted voices to create true parallel melody lines. This is useful more for special effects than harmonies because our ear is tuned to the “moving third” interval that parallel (chromatic) harmonies don’t provide. Edit–Harmony Ensemble Interval: In SmartChord, SmartKey and Pitch Shift control modes, “Interval” determines how much higher or lower the harmony note is than the lead note. In SmartChord and Smart Key modes, the intervals are intelligent; that is, they will sharpen or flatten automatically to make the harmonies sound musically correct. For Pitch Shift, the interval chosen is always in parallel with the lead, regardless of the key and scale. Gender: The gender of each harmony voice can be changed to create mixed vocal ensembles without needing to see that special doctor in Sweden. Detune: Who sings a perfect third? No one, really. “Detune” adjusts a harmony note’s pitch to be slightly above or below the exact note it is creating. Volume: Controls the level for each harmony voice. Pan: Controls the stereo placement of each harmony voice. Styles: Styles are preset modifiers you can use to add realism to the harmony voices. Timing: This allows you to control the entries of the harmony parts, from 10 millisecond to random delays. Scoop: This controls how a harmony part slides into each note. Do they bend up to it? How much do they bend? Vibrato: This controls the amount of vibrato in your harmony parts. Envelope: This control is used with the “Manual” control mode. When in “Manual” control mode, a MIDI keyboard is used to trigger harmony notes. The “Envelope” control adjusts the attack and release timing of the harmony MIDI notes. This can add bite or smooth out the manual harmony sound. Key/Scale: When the SmartKey control mode is used, the key and type of scale of the song must be selected for the intelligent harmony to choose musically correct harmonies. D8B Manual • Appendices • page 137 Pitch Correct Mode Interval Pitch Bender: Use the bender to manually raise or lower the pitch of the shifted voices. This works just like a spring-loaded keyboard pitch bender. Pitch Bend Range: The range parameter lets you set the maximum amount of pitch bend that can be applied to the vocal. Pitch Controller: Use the keyboard to force the vocal to an exact pitch. Keyboard Octave Select: Selects the octave that the keyboard represents. Slope: Use this lovely window to set the transition rate between the original vocal sound and the pitch-corrected sound. Operation–Harmony Using the interval sliders, you can adjust the interval of each of the four harmony voices. Basically, “Interval” controls the voicing of the harmonies relative to your lead note. When in the SmartChord and SmartKey control modes, the interval settings are divided into seven coarse steps. Each step directs the voice in a different way. The following table describes the individual intervals in musical and nonmusical terms. Note that, although the descriptions for the SmartChord and SmartKey intervals are similar, SmartChord intervals follow the lead voice “loosely” and SmartKey intervals follow the lead voice’s every pitch movement. Step SmartChord non-musical description SmartChord musical description SmartKey non-musical description SmartKey musical description Bass lowest root of chord, octave down lowest octave below lead 3rd of chord, in the octave down low 3rd of chord, in the octave below Baritone low Harmony mode is used to create everything from harmonies to doubled voices. To make sure you are in Harmony mode, make sure it is selected. The Editing Parameters Tenor just underneath 5th of chord, in lead the octave below just underneath the lead 5th of chord, in the octave below Unison same as lead unison the same note as the lead unison Alto just above lead 3rd of chord just above the lead intelligent 3rd Mezzo high 5th of chord high 5th above lead an octave above the root highest octave above lead Soprano highest The editing parameters are the tools that allow you to put some spice into your harmonies or doubled voices. Some of the editing parameters are used in all control modes, and others are specific to one control mode. Parameter Interval Gender Detune Volume Pan Styles Envelope Key/Scale Manual yes yes yes yes yes yes SmartChord yes yes yes yes yes yes SmartKey yes yes yes yes yes yes yes D8B Manual • Appendices • page 138 PitchShift yes yes yes yes yes yes When using the Pitch Shift control mode, Interval works in a different, but simple way. Pitch Shift interval is set from –24 to +24 for each voice. Each digit corresponds to one semitone above or below the lead pitch. For example, –24 would be two octaves below the lead, +12 would be an octave above the lead. The intervals for Pitch Shift are represented with numbers as they are not “intelligent” intervals. Pitch Shift intervals are always a parallel distance away from the lead note no matter what the key and scale of the music. Gender 1. Harmonies: Detuning each harmony voice can create natural-sounding harmonies. In real life nobody sings perfectly in tune, so why should the IVL Vocal Studio have to? 2. Doubling: Detuning unison harmony voices can create the fattest of phat vocal sounds without singing a vocal line four times. Volume Using these sliders, you can adjust the gender of each of the four harmony voices. So, what is this gender thing? gender (jen’der) m. 1. The condition or quality of being of the male or female sex. In IVL Vocal Studio, “Gender” will give your harmony voices distinct character. When the gender amount is set at 0 (in the middle) there is no gender effect applied to the harmony voice. As you lower the gender amount, more male qualities are introduced into the voice. As you raise the gender amount, more female qualities are introduced into the voice. This is the control that gets you that deep bottom end you have been undoubtedly waiting for. Detune These sliders provide individual level control over your voices. If you are in QUAD output mode, VOLUME edit will not be available; volume will be controlled via the four assigned aux return faders. If you are using the Vocal Studio in Stereo output mode you will want to mix your voices using the Vocal Studio volume controls. Pan The detune sliders can be adjusted independently for each harmony voice. Detune is like a fine-tune adjustment on a keyboard. The detune amount ranges from –50 cents to +50 cents (50 cents is equal to 1 semitone). There is also a “normal” or “random” button located in the top-right corner of the detune window. When “normal” is selected, the detune amounts are fixed at their settings. With “random” selected, the detune amounts are randomly generated from 0 detune to the setting for each harmony voice. Detune is very useful for two different applications: Now the sliders are going the other way! The pan controls are used to place your harmony voices in a stereo field. Just as with the volume controls, you will want to set your pan controls differently depending on which output mode you are using. When in QUAD output mode, PAN is not available to edit. Instead, you control the pan on their dedicated aux returns. D8B Manual • Appendices • page 139 Vibrato adds another level of human quality to the harmony voices. The majority of singers use some amount of vibrato. Basically, Vibrato is like the modulation wheel on a keyboard, which modulates a harmony voice’s pitch by a small amount. The Vibrato presets are based on the amount of modulation, the rate of the modulation, and when the modulation starts. Styles In “Styles,” you can create that extra amount of personality and realism for your harmony voices. Each style is controlled by a spin dial. Spin the dial up or down to change the parameter; all of the Style parameters are adjusted globally for each harmony voice. Timing adjusts the entrances of the harmony voices. With “Timing” turned off, the harmony voices enter at the same time as the lead voice. Each timing parameter delays the harmony voices from the lead vocal. Just like tuning, no group of singers sings the notes at exactly the same time. The timing presets have been created using individual delays for each voice. Additionally, some time delay presets use randomization. Randomization randomly creates delay time for each voice from 0 delay to the delay time specified. The timing presets are listed below. Number 0 1 2 3 4 5 6 7 8 9 10 Name Off Tight Mix Medium Mix Loose Mix 5ms + Rand. 10ms +Rand. 20ms +Rand. 30ms +Rand. 40ms +Rand. 50ms +Rand. 80ms +Rand. Delay none between 5 and 12ms between 10 and 32ms between 20 and 36ms Max. Delay of 5ms Max. Delay of 10ms Max. Delay of 20ms Max. Delay of 30ms Max. Delay of 40ms Max. Delay of 50ms Max. Delay of 80ms Randomization none none none per voice per voice per voice per voice per voice per voice per voice Scoop adjusts how a voice attacks a note. Even professional singers never hit a note right on pitch. They hit their note slightly lower than the pitch they are aiming for and then “scoop” up to the correct note. The scoop presets are created using the amount of scoop (how far below the note) and how long it takes for the harmony voice to scoop to the actual note. Number 0 1 2 3 4 5 Name Off The Pros#1 The Pros#2 Semi Pro#1 Semi Pro#2 Swoopy Description no scooping low amount, fast rate scooping high amount, medium-fast rate scooping low amount, medium-slow rate scooping high amount, slow rate scooping low amount, very slow rate scooping D8B Manual • Appendices • page 140 Number 0 1 2 3 4 5 6 7 8 9 10 Name off Light Medium Heavy Light & Fast Med & Fast Heavy & Fast Light & Slow Med & Slow Heavy & Slow Chorale Description no vibrato low depth, medium rate with onset delay medium depth, medium rate with onset delay high depth, medium rate with onset delay low depth, fast rate with onset delay medium depth, fast rate with onset delay heavy depth, fast rate with onset delay low depth, slow rate with onset delay medium depth, slow rate with onset delay high depth, slow rate with onset delay low depth, very slow rate with no onset delay Portamento is used to limit the hard stepping between moving harmony notes. Portamento can add realism to the movement of harmonies. With Portamento, each harmony note slides into the next at a selected rate. The rates are selected with the Portamento spin dial from 0 (fastest) to 10 (slowest). PitchBend Range sets the pitch bend range that can be applied to the harmony voices using a MIDI device. The pitch bend range can be set from 0 to 12 semitones. Key/Scale is an edit mode used only in “SmartKey” mode. The use of Key/Scale is described farther on under the “SmartKey” section. Envelope is used only in the “Manual” control mode. The use of “Envelope” is described in the “Manual” section on page E-6. The Harmony Control Modes Harmony Control Modes determine the way in which harmonies are created. IVL Vocal Studio has four control modes. Each of these modes is tailored toward a different application. They can be categorized by two items: 1. Requires MIDI input: Using the D8B’s MIDI input, a keyboard or sequencer sends note information to the IVL Vocal Studio to create harmonies. 2. Intelligent Harmonies: IVL Vocal Studio uses intelligence to help create natural harmonies. Action Requires MIDI Input Use intelligent harmonies Smart Manual Chord yes yes no yes Smart Pitch Key Shift no no yes no Manual Because you can choose exactly which harmony notes you want, Manual mode is excellent for creating unusual harmony treatments. Where the SmartKey and SmartChord control modes follow the ascending and descending direction of your voice, Manual mode allows you to play a descending harmony line over an ascending melody line, for example. You can combine this aspect with the ability to play dense chord voicings with lots of sixths, sevenths, and ninth color notes to create harmony parts that are truly unique. When using Manual or SmartChord modes (the keyboard control modes), you can save time by using a MIDI sequencer to play any or all of the instrumental parts in your composition. As there are often pad chords on a synth or piano track, these can also be used to trigger harmonies. When you choose Manual mode in this situation, the harmony parts won’t follow the melody lines you sing; they’ll stay on the notes played on the instrument track. Because you’ll probably want to add notes here and there to your control track, it’s often a good idea to copy the instrument track to another open track in your sequencer and use the copy as your starting point. In manual mode there is an editing parameter called “Envelope.” You can use “Envelope” to shape the entrances and exits of harmony notes triggered through MIDI. The graph in the Envelope window represents volume against time. Adjusting the Attack time with the spin dial will vary the slope on the leading edge of the graph. A shallow slope will fade-in the harmony notes after Vocal Studio is triggered through MIDI. Adjusting the release time will vary the slope on the trailing edge of the graph. A shallow slope will fade the harmony notes out after the MIDI trigger is released. Steep slopes will make instantaneous attacks and releases. SmartChord SmartChord uses the intelligent harmonies of the Vocal Studio in conjunction with a MIDI keyboard hooked up to the D8B. On the keyboard, you would play the chords of a song in real time with the lead vocal. IVL Vocal Studio recognizes the chords and creates correct harmonies. SmartChord mode will follow the melody of your voice while staying musically related to the chords on the MIDI control track. To get harmonies in SmartChord mode you first need to select intervals for one to four of the harmony voices. You can select the intervals from the “Interval” edit window. See the previous section on Intervals. SmartChord mode, on the other hand, will follow the melody of your voice while staying musically related to the chords on the MIDI control track. SmartKey With the right combination of input vocal melody and underlying chord structure, the SmartKey mode can produce harmonies that sound unbelievably real. When you have a song that has a simple chord structure like those found in country and blues, you can dial up SmartKey mode and be on your way to a killer harmony line in mere moments. The “key” to making SmartKey work properly is to set the key and scale correctly. While it sounds like you’d need some music theory background to do this, don’t despair—if you can lean over and tell a fellow musician what key you’re going to play the next song in, you can set up SmartKey mode effectively. Let’s break it down into the two components of key and scale. Determining the key is easy; it’s often the first chord in a song. However, some songs are in a different key than the first chord (such as “Sweet Home Alabama,” which is in G but starts with a D chord). Scale can be either major or minor, and depends on the notes that make up the scale. . D8B Manual • Appendices • page 141 To select Key and Scale, you want to be in the Key/Scale Edit mode, shown above. Once in this editing window, Key is selected by clicking on a note on the piano. Select the scale using the spin dial above the piano keys. The Difference SmartKey harmony usually requires you to enter the one key that works for a whole song. SmartKey harmonies will sound correct in many songs but not all, and this is why you have a choice between it and SmartChord. SmartKey harmonies are also more active in harmony motion. SmartChord harmony requires you to input a different chord change for every chord in a song. They can be applied to almost any song you can play. This is the only practical difference between the two harmony types. Pitch Shift This mode doesn’t have the “smarts” that the other control modes do, so you’re best to stay away from harmonies and use this for special effects and doubling (unless you actually want your harmonies to sound like Gregorian chants). You can produce some interesting spoken-word effects by muting your input voice and pitch-shifting a single effect voice down a few tones or even an octave. Combine this with a little male gender and you can get pretty close to a newscast voiceover. Subtle pitch shifts are better, though, for changing male to female and vice versa. Pitch Shift mode is also handy for unison or octave-doubling effects. Turn on all four voices and place the interval settings in the middle. If you add detuning and a bit of scoop style, this will thicken up your vocal as if you had quadruple-tracked your voice. You can also take one or two of the effect voices and put them in octave positions for interesting effects, too. Reverb When any of the harmony modes are being used, you can also add a reverb harmony effect. However, to engage the reverb harmony effect you must be in Stereo Output mode. This sends your harmonies to one set of stereo returns on your D8B, and your reverb to another set of stereo returns. Reverb can be very useful in placing your harmonies deeper in your mix. D8B Manual • Appendices • page 142 Operation–Pitch Correction Mode To make sure you are in Pitch Correction mode select “Pitch Correct” from the Vocal Studio screen. What is Pitch Corrector Mode? Everyone mixing vocals has experienced out-oftune vocal tracks. Typically, there hasn’t been much at your finger tips to fix those nasty notes. Some lucky folks have been able to invest thousands of dollars in computer editing suites to do pitch correction. IVL Vocal Studio gives a simple yet effective pitch corrector to doctor your vocal tracks with your D8B. Vocal Studio’s pitch corrector is operated manually. Therefore, you have control over pitch fixing at all times. Generally, the less you correct the note, the more natural the result. However, the pitch corrector can force a vocal note anywhere. What are the Controls? The Pitch Corrector screen is separated into four control areas: Pitch Bender is used to bend out-of-tune vocal notes to the desired pitch. The pitch bender works just as a spring-loaded pitch bender would work on a keyboard. Use the mouse to drag the pitch bender up to raise the pitch. Drag the pitch bender down to lower the pitch. When you release your mouse button, the pitch bender will spring back to the center position, where the pitch will be unaffected. You can also use an external pitch bender from a MIDI keyboard with the same results. Pitch Bend Range sets a maximum amount the pitch can be corrected using the Pitch Bender. The pitch bend range is set by grabbing the red circle (located in the Pitch Bend Range window) with your mouse. When the range is set to maximum, the pitch can be corrected by ±12 semitones (1 octave) with the Pitch Bender. When the pitch bend range is set to its minimum the pitch can be corrected by ±50 cents (1 semitone). Set the range for the maximum amount of pitch correction needed. If the vocal track travels a full semitone out of tune, set the range to 1 or 2 semitones. Slope controls the switching rate between the pitch corrected sound and the original sound when using the Vocal Studio’s keyboard control graphic. Use the red circle in the Slope window to adjust the slope. When the Slope is pulled all the way to the left, the switch between original and pitch-corrected sound is instantaneous. The more you pull the slope to the right, the more gradual the fade between original and pitch-corrected sound becomes. This parameter can be set to make pitch correction more natural. Pitch Controller is used to force the vocal line to an exact pitch. Use the Octave buttons to set the octave you want the vocal line to be forced. Once you have set the octave, trigger the note you want using the Pitch Controller keyboard. As long as you are holding/triggering the note with the mouse or MIDI keyboard, the vocal line will sing the corrected pitch indefinitely. Only when you release the note will the vocal line return to the original pitch. An external MIDI keyboard can also be used to give immediate access to multiple octaves. D8B Manual • Appendices • page 143 Appendix C Plug-in Configuration and Routing Configuring the Plug-in After installing your UFX or MFX card, all you need to do is assign a plug-in to the card. Assigning the Plug-in to a UFX or MFX card 1. Click the Plugins menu and select Plugins, (or use the keyboard shortcut Ctrl+P). 2. In the Plugin Configuration window, locate the card slot that contains the UFX or MFX card to which you wish to assign a plug-in. 3. In the MODE column, click the MONO/STEREO toggle button and set it to mono or stereo (depending on the plug-in and the card). • When a plug-in is fed from an aux bus, its output appears on the FX Return channels (faders in the EFFECTS bank). The return channel is determined by the slot number and whether the effect output is mono or stereo. For example, a reverb with a mono input and stereo output that is installed in Slot 5 has its outputs on FX 5 and FX 6. Note: The default state for all FX channels is MUTE. You won’t hear the effect until you unmute its FX return channel(s). • A plug-in can also receive its input from a channel pre- or post-DSP insert or the main stereo left and right bus. When a plug-in is inserted in this manner, its output is routed directly back into the channel. Deactivating the Plug-in 4. In the Plugin column, select a plug-in from the pull-down menu. It should look something like this: 1. Select none from the associated plug-in dropdown assignment menu. 2. Click OK in the Alert dialog box. Note: A plug-in can also be loaded from the Setup section on the console. Assigning an Input Source to the Plug-in • Click the plug-in’s INPUT button to select an input source. In the following example, we have chosen the Aux 5 Bus as the input to the plug-in installed in slot 5. D8B Manual • Appendices • page 144 Warning: Deactivating a plug-in erases all automation data for the plug-in. Saving, Loading, and Resetting a Preset Plug-in settings can be saved and recalled from the hard drive. You can save and load files to either Memory A or Memory B. To Save a Preset: 1. Click and hold the Menu button. To Load a Preset: 1. Click Mem A or Mem B to choose the memory location from which to load the file. 2. Click and hold the Menu button. 2. Select Save User Preset to overwrite the file currently opened. 3. Select Save User Preset As to save to a new file name. The Save Preset File As dialog box appears. 3. Select Load (Plug-in) to open a file. The Load Preset File dialog box appears. 4. A default name for the preset is automatically displayed, such as Preset#1. If you want to rename it, simply type in the name you want, using up to 20 characters. A new sub folder can be easily created to help organize custom patches. 5. Select INTERNAL (default hard drive) or FLOPPY. 6. Click Save to complete the operation. 4. Click INTERNAL if the file is on the internal drive, or click FLOPPY if the file is on a floppy disk. 5. Select the preset you want to load. 6. Click Open to load the selected preset. Click in the Preset Display to load from the pull-down menu or scroll through presets using the Up/Down buttons. D8B Manual • Appendices • page 145 To Reset the Plug-in: Reset will reload the previous patch. 1. Click and hold the Menu button. 2. Select Reset (Plug-in). Automation and Snapshot Control Dynamic Real Time To write automation on a loaded plug-in: 1. Engage AUTO TOUCH. 2. Engage ALL, disengage BYPASS, and send timecode to the console –the POSITION readout will change to show time code is being received. 3. Move a parameter or recall a patch (user or factory preset). To Cut Preset Settings: 1. Click and hold the Menu button. 2. Select Cut (Plug-in). Subsequent edits to any recorded automation moves may be performed in the Mix Editor. Enable the channel view by clicking on the Channel View button, then choose the plug-in you wish to view from the page drop-down menu. This displays a list of available channel and plug-in parameters. The current settings are temporarily stored in the clipboard memory in case you want to paste them to a new preset. The plug-in also reverts to its default state (it is reset). To Copy Preset Settings: 1. Click and hold the Menu button. 2. Select Copy. The current settings are temporarily stored in the clipboard memory in case you want to paste them to a new patch. Note: Parameters can be controlled from either the GUI plug-in graphic parameters (using a mouse to modify the parameters) or via the VFD V-Pots and SELECT buttons (with the plug-in parameters called up on the VFD readout). To Paste Preset Settings: 1. Click and hold the Menu button. Dynamic Off-line 2. Select Paste (Plug-in). To write a snapshot on a loaded plug-in: The current settings are replaced with the setting in the clipboard memory. • Use the Event Automation Track, available under the Windows Menu as ‘Event Track’, to load plugin user (previously stored) or factory preset patches, at a specific time during automation playback. General Note: Plug-in settings are recalled as part of a console Snapshot, but may also be recalled as Presets (patches). If you are recalling snapshots and presets, be aware that one may override the other. D8B Manual • Appendices • page 146 FX Routing The Plug-in Configuration Window Card Slot Column Input Source Assignment Column Plug-in display toggle Plug-in Assignment Column Close Window Input Channel Assignment Pulldown Menu Button Card A Stereo/Mono Mode Column Stereo/Mono Toggle Button Card B Card C Card D (no card installed) Inserting a Plug-in into a Channel A pre- or post-DSP channel insert can also be used as the input source for a plug-in. When a channel insert point is selected, the plug-in output returns to the channel. The FX return path is disconnected, although the plug-in output is still displayed on the FX return channel meter. A plug-in channel insert assignment can be made from the Plugin Configuration window, or from a pull-down menu from the mixer screen. Post-DSP Pull-down Plug-in Configuration Window Pre-DSP Pull-down This assignment can also be made from the control surface and VFD by holding the desired channel’s SELECT button for two seconds, then paging over to Plug Pre or Plug Post, selecting the input source, then selecting the desired plugin slot from the follow-on menu. D8B Manual • Appendices • page 147 Using an Aux Send with a Plug-in • Click the associated INPUT menu button and select an Aux input source. In the example below, we have chosen the Aux 5 Bus. Pre-Fader and Post-Fader Auxiliary Sends Normally, effect sends are post-fader, so the signal sent to the effect follows the program level in the mix. Occasionally you may wish to feed an effect from a pre-fader source so that the signal level from the aux control is independent of the channel fader position. Aux sends are selectable pre- or post-fader globally (all Aux 1’s for instance) from the Mix Options screen in the Setup window, or individually on a channel-by-channel basis either from the channel strip or the Fat Channel. In the channel strip, Alt-click the Aux Send level indicator to toggle between pre-and postfader operation. Post-fader is indicated by a red bar, pre-fader is indicated by a yellow bar. Send the Input Signal to the Aux Bus 1. Send a signal to a D8B mixer input channel (MIC/LINE or TAPE IN). 2. Assign the input channel V-Pot/GUI Control Pot to an aux send. We have chosen AUX 5 according to the example above. 3. Use the AUX 5 control to adjust the input level to the plug-in. GUI Control Pot Assigned to AUX 5 Remember to select an aux send before using the V-pot or GUI Control Pot on the mixer input channel (MIC/LINE or TAPE IN). You will see the plug-in’s input meter become active as you raise the mixer input channel’s aux send. Set the plug-in input/output signal levels as you would with any effect, so the meter reaches its upper-most range every so often (always trust your ears first). This can be accomplished from the console or GUI. D8B Manual • Appendices • page 148 In the Fat Channel, clicking on the small indicators below the Aux knobs toggles between pre- and post-fader operation. Yellow indicates pre-fader, otherwise the aux is post-fader. The FX Return Channel • Switch the D8B Bank Select to EFFECTS (49-72) and bring up faders one and two (channels 49 and 50). You will also see meter activity associated with these channels. FX Channels 1&2 (channels 49&50) Stereo Plug-in The Plug button toggles between Windows menu buttons and FX buttons (lower left on the D8B mixer screen). Plugins button opens the Patch Configuration window (or Ctrl+P on the keyboard). Here the Delay Factor plug-in is selected for display. D8B Manual • Appendices • page 149 Appendix D Shortcuts Feature Surface Keyboard Mouse (click or pull down) New Session [New] Ctrl+N File > New Session Open Session [Load] Ctrl+O File > File Manager Save Session [Save Session] Ctrl+S File > Save Session Save Session As [Save Session As] File > Save Session As Save As Template File > Save As Template Toggle Desktop Ctrl+D Shutdown Ctrl+Q File > Shutdown Ctrl+1 Setup Ctrl+Z Edit > Undo (channels or moves) Ctrl+Shift+Z Edit > Redo (channels or move) Preferences [General] Undo [Undo] Redo File > Desktop (or Click Desktop in bottom menu bar) Cut Channels [Cut] Ctrl+X Edit > Cut Channels Copy Channels [Copy] Ctrl+C Edit > Copy Channel(s) Paste Channels [Paste] Ctrl+V Edit > Paste Channels DEL Edit > Delete Events Alt+M Edit > Modify Levels Delete Events Set Default Levels Edit > Set Default Levels Modify Levels Insert Time Edit > Insert Time Delete Time Edit > Delete Time Insert Global Time Edit > Insert Global Time Delete Global Time Edit > Delete Global Time Clear Automation Edit > Clear Automation Clear Edit History Edit > Clear Edit History Select All Ctrl+A Edit > Select All Select Fader Bank Alt+A Channel > Select Fader Bank Select All Faders Alt+Shift+A Channel > Select All Faders [tab], #’s, [enter] click on counter, #’s , [enter] Time Code Counter [set time, #’s, enter] Sort by column title in …window [tab] highlight column, [enter] click on title in window (New, Open, Save, Snap, Locate – any listing window) Window views: [Ctrl] + [number or letter] both opens and closes these windows: Feature Surface View Setup Keyboard Mouse (click or pull down) Ctrl+1 Windows > Setup View Snapshots Ctrl+2 Ctrl+2 Windows > Snapshot View Surround Ctrl+3 Ctrl+3 Windows > Surround View Locator Ctrl+4 Ctrl+4 Windows > Locator View Mix Editor Ctrl+5 Ctrl+5 Windows > Mix Editor View Fat Channel Ctrl+6 Ctrl+6 Windows > Fat Channel View Panning Ctrl+7 Ctrl+7 Windows > Panning View Faders Ctrl+8 Ctrl+8 Windows > Faders View Event Track Ctrl+9 Ctrl+9 Windows > Event Track View History List Ctrl+H Windows > History List View MIDI Map Ctrl+– Windows > MIDI Map [Mic/Line] View Ch 1–24 [Mic/Line] F1 View Ch 25–48 [Tape] F2 [Tape] View Ch 49–64 [Effects] F3 [Effects] View Masters [Masters] F4 [Master] Close Window Ctrl+W (or ESC) File> Close Window Close All Ctrl+\ Window> Close All View Plugin Configuration Ctrl+P [Plugins] in bottom menu bar (or Plugins > Plugins) View Plug-in Windows (slots 1–9) Alt+1 through Alt+9 View Plug-in Windows (slots 10–16) Alt+Shift+0 through Alt+Shift+6 D8B Manual • Appendices • page 150 Functions on SELECT(ed) Channel Example: Select channels 1–5 and type the letter [M] and these channels will mute. To unmute these same selected channels, type either a comma [ , ] or hold down the shift key and type the letter [M]. Feature Surface Channel List Keyboard Mouse (click or pull down) Ctrl+B Channel > Channel List Open Channel Channel > Open Channel Save Channel As Channel > Save Channel As Track Selection [Select] L/R arrow Click on Channel [Select] Multiple Track Selection [Shift]+[Select] [Shift]+L/R arrow [Shift] Swipe across channel [Select]s or Move Channel Selection Right mouse button/swipe across channel [Select]s L/R arrows Single Event Selection Left-click Multiple Event Selection [Shift] [Shift-click] Double-click on any [Select] Unselect All Faders Double-press any [Select] Left or right arrow Group [Group][Select] Ctrl+G Ungroup [Group][Select] Channel > Group Channel > Ungroup Faders to Unity Ctrl+] Channel > Faders to Unity Faders to Off Ctrl+[ Channel > Faders to Off Nudge Selected Faders Alt+up/down arrows Channel Link Hold adjacent [Select]s Ctrl+L Unlink Hold adjacent [Select]s Ctrl+U Adjust Channel Delay Channel > Channel Link Channel > Unlink Channel > Adjust Channel Delay Reset Channel Delay Channel > Reset Channel Delay Reset Channel Layout Channel > Reset Channel Layout Write toggle [Write] [W] (enable) [Write] [E] or [Shift] [W] (disable) Solo toggle [Solo] [S] (enable) [Solo] [D] or [Shift] [S] (disable) Solo Isolate toggle Alt+[Solo] Mute toggle [Mute] Channel > Channel List (or Alt+click on Solo) [M] (enable) [Mute] [ , ] or [Shift] [M] (disable) Transport Functions Feature Surface Keyboard Mouse (click or pull down) Play/Stop [Play][Stop] [Space] [PLAY][STOP] in Locator window Play [Play] [Space] [PLAY][STOP] in Locator window Play from Selection Ctrl+Space Edit > Play From Selection Set Selection Start [ Set Selection End ] Stop [Stop] Record Mode [Record] [Space] [PLAY][STOP] Location 00-99 in locate mode: 00-99 numeric entry, followed by [Enter] Locator window, double-click line [RECORD] Store Locate in locate mode: 00-99 numeric entry, followed by [Store] Locator window, click [New] Next/Previous Cue Ctrl+Enter/Alt+Enter New Cue Return to Zero (RTZ) +/– Double-click Cue Ctrl+M [New] empty locate, [enter] Rewind [<<] Shift+< [REW] Fast Forward [>>] Shift+> [FFWD] D8B Manual • Appendices • page 151 ODDS ’N’ ENDS Feature Surface Channel strip name Keyboard Mouse (click or pull down) Click on name field, enter [text], [tab] (right) or [shift] [tab] (left) Equal aux/trim levels (see clipboard ops) Bus assigns [Bus #], swipe [Assign]s (See clipboard ops) Click bar, right mouse button, swipe either direction Click bus, any mouse button, swipe either direction DSP function On/off toggles (Phase, EQ, Gate, Compressor) Click button, any mouse button, swipe either direction Bypass Automation Bypass Automation Bypass Automation in Locator window Motor Faders off Motor Faders off button Toggle checkbox / edit field Mouse Click Mix Editor Shortcuts Highlight from Selection Click and drag over area Scroll Mix Editor Alt+arrow(s) Zoom Mix Editor Ctrl+arrow(s) Dive Zoom Mix Editor Z Drag Mix Editor Screen D D8B Manual • Appendices • page 152 Use Highlighter (I-Beam) tool Appendix E MIDI Implementation Guide Product: Mackie Digital 8•Bus MIDI Implementation Chart Function Transmitted Basic Channel Default 00, MIDI Off (note 1) Changed 00-0F Mode Default Poly Messages Altered Note True voice 00-0F Number Velocity Note ON Mute on = 40 Note OFF Mute off = 01 Aftertouch Keys 00-7F Channel Pitch Bend X Control Change 00-7F Date: 3/01 Version: 3.0 Recognized Remarks 00, MIDI off (note 1) See 1) under notes 00-0F 2) per channel strip Poly Exception: program changes are Omni 00-0F Mute on = 40 Mute off = 01 00-7F X 00-7F Reassignable – applies to mute & pan messaging Mute only Pan control: range 127L to 127R Fader level Tx & Rx, assignable per D8B channel strip via the Channel List Rcv: Omni See note 3) Program Change True number 00-7F 00-7F System Exclusive note 3) X System Common Song Pos X X Song Sel X X Tune Req X X System Real-time Clock X MTC Commands X X Local On/Off X X Aux All Notes Off X X Messages Active Sensing X X System Reset X X Notes 1) System real time always active, MIDI On/Off defaults to OFF and MIDI channel 00. 2) Either Tx or Rx. 3) MMC open loop commands: STOP, PLAY, FF, REW, TRACK REC/RDY, SHUTTLE, STEP. 4) All values listed in hexadecimal. O: Yes X: No D8B Manual • Appendices • page 153 Appendix F Compatible Cables Analog and Digital Multitrack Cables The following companies supply analog and digital multitrack cables for use with the HDR24/96 I/O cards: Horizon Music, Inc. P.O. Box 1988, Cape Girardeau MO 63702-1988 Tel: (800) 255-9822; Fax: (800) 455-3460 http://www.horizonmusic.com AIO•8 Analog Interface Cables HDA8 Series DB25 to [specify connector] Connector options: 8 male XLR, 8 female XLR, or 8 1/4" TRS Standard lengths: 5, 10, 15, 20, 25 feet DIO•8 TDIF Interface Cables TDIF Series DB25 to DB25 Standard lengths: 5, 10, 15 feet PDI•8 AES/EBU Interface Cables HD44 Series DB25 to [specify connector] Connector options: 4 male + 4 female XLR, or DB25 Standard lengths: 5, 10, 15, 20, 25 feet Hosa Technology, Inc. 6920 Hermosa Circle, Buena Park CA 90620 Tel: (714) 736-9270; Fax (714) 522-4540 http://www.hosatech.com AIO•8 Analog Interface Cables DTP Series DB25 to 8 1/4" TRS DTF Series DB25 to 8 female XLR’s DTM Series DB25 to 8 male XLR’s Standard lengths: 3, 4, 5, 7 meters DIO•8 TDIF Interface Cables DBK Series DB25 to DB25 Standard lengths: 3, 15 feet OPT•8 / DIO•8 ADAT Optical Interface Cables OPT Series Standard ADAT Optical cables OPM Series Jacketed ADAT Optical cables w/ metal headshell OPT lengths: 2, 3, 6, 10, 13, 17, 30, 50 feet OPM lengths: 3, 5, 10, 15, 20, 30, 50 feet PDI•8 AES/EBU Interface Cables DBK Series DB25 to 4 male, 4 female XLR’s Standard length: 8 meters only D8B Manual • Appendices • page 154 Marshall Electronics PO Box 2027, Culver City, CA 90231 Tel: (800) 800-6608; Fax: (310) 391-8926 http://www.mars-cam.com/cable.html AIO•8 Analog Interface Cables DC-DAXM Series DB25 to 8 male XLR’s DC-DAXF Series DB25 to 8 female XLR’s DC-DAS Series DB25 to 8 1/4" TRS Standard lengths: 3, 5, 10, 15, 20, and 25 feet DIO•8 TDIF Interface Cables DCD-88D Series DB25 to DB25. Standard lengths: 1, 3, 6, 12, 15, 20, 25, and 33 feet. PDI•8 AES/EBU Interface Cables DC-SYX Series DB25 to 4 male, 4 female XLR’s DC-DUB Series DB25 to DB25 Standard lengths: 3, 5, 10, 15, 20, 25 feet Pro Co Sound, Inc. 135 E. Kalamazoo Ave., Kalamazoo, MI 49007 Tel: (800) 253-7360; Fax: (616) 388-9681 http://ww.procosound.com AIO•8 Analog Interface Cables DA-88 XM Series DB25 to 8 male XLR’s DA-88 XF Series DB25 to 8 female XLR’s DA-88 BQ Series DB25 to 8 1/4" TRS connectors Standard lengths: 5, 10, 15, 20 feet Other Cables In addition to the companies listed above, the following companies supply individual 110Ω AES/EBU and/or 75Ω word clock and video cables: Apogee Electronics Corporation 3145 Donald Douglas Loop South Santa Monica, CA 90405-3210 Tel: (310) 915-1000; Fax: (310) 391-6262 http://www.apogeedigital.com Canare 531 5th Street, Unit A, San Fernando, CA 91340 Tel: (818) 365-2446; Fax: (818) 365-0479 http://www.canare.com Whirlwind 99 Ling Rd., Rochester, NY 14612 Tel: (888) 733-4396; Fax: (716) 865-8930 http://www.whirlwindusa.com D8B Manual • Appendices • page 155 Index Symbols 2 Track A, B, and C ............................................................................................ 24, 34 20/20 EQ .................................................................................................................. 78 25-pin .................................................................................................................. 22, 23 4-band Parametric ................................................................................................... 78 5.1 ................................................................................................................................ 72 7.1 ................................................................................................................................ 72 A A-D Converter .................................................................................................... 12, 17 About ......................................................................................................................... 63 ADAT ....................................................................... 68, 91, 94, 108, 117, 118, 120 ADAT Optical ............................................................................ 22, 23, 65, 91, 124 ADAT Optical Hookup to HDR-24/96 ................................................................. 114 Adjust Channel Delay… .......................................................................................... 59 AES/EBU ........................................................................................................ 108, 154 AES/EBU (PDI•8) ....................................................................................................... 23 AES/EBU Digital I/O ................................................................................ 23, 35, 66 AES/EBU Hookup (PDI•8) ..................................................................................... 116 AFL ............................................................................................................................. 27 AFL Solo Button ........................................................................................................ 33 After-Fader Listen ................................................................................................... 27 AIO•8 ................................................................................. 22, 23, 65, 91, 112, 154 All ................................................................................................................ 37, 60, 74 Alt Button ................................................................................................................. 36 Alt I/O ................................................................................................ 23, 38, 64, 66 Analog and Digital Multitrack Cables ...................................................... 144, 154 Analog Hookup to HDR-24 (AIO•8) ...................................................................... 112 Analog I/O ....................................................................................................... 22, 112 Analog Inserts ........................................................................................................ 106 Analog Trim ............................................................................................................... 12 Antares ........................................................................................................................ 4 Apogee ............................................................................................................... 4, 155 Apogee Digital I/O ................................................................................................. 22 Assign ......................................................................................................... 26, 36, 81 Assignment Section ................................................................................................. 10 Authorize .................................................................................................................. 66 Auto Arm .................................................................................................................. 66 Auto Follow ............................................................................................................... 75 Auto Touch ............................................................................................... 37, 60, 130 Auto-follow Checkbox ........................................................................................... 76 Auto-scroll Checkbox ............................................................................................. 76 Automate EQ, Dynamics, and Effects ................................................................. 132 Automation In Bypass ........................................................................................... 129 Automation Parameters ......................................................................................... 74 Automation Procedural Checklists ..................................................................... 132 Automation Section ................................................................................................ 36 ALL ........................................................................................................................ 37 AUTO TOUCH ...................................................................................................... 37 BYPASS ................................................................................................................ 36 FADER MOTORS OFF .......................................................................................... 37 FADERS ................................................................................................................. 37 MUTES .................................................................................................................. 37 PAN ....................................................................................................................... 37 TRIM LEVELS ....................................................................................................... 37 Automation Sub-menu ........................................................................................... 60 All ........................................................................................................................ 60 Auto Touch ......................................................................................................... 60 Bypass ................................................................................................................. 60 Faders .................................................................................................................. 60 Mutes .................................................................................................................. 60 Pan ....................................................................................................................... 60 Trim Levels ......................................................................................................... 60 Write Flyback .................................................................................................... 60 Write Ready Mode ............................................................................................. 61 Aux 1–8 Buttons ....................................................................................................... 30 Aux 9–10 and 11–12 ........................................................................... 30, 34, 48, 98 D8B Manual • Appendices • page 156 Aux Buttons 1–8 ....................................................................................................... 48 Aux Out Section ...................................................................................................... 24 Aux Pans 9-10 and 11-12 ........................................................................................... 45 Aux Send Levels ....................................................................................................... 44 Aux Sends ........................................................................................................... 23, 81 Aux Solo .................................................................................................................... 27 B Bank Selection .......................................................................................................... 12 BBT ..................................................................................................... 39, 68, 76, 130 Block Diagram ........................................................................................................... 14 BNC Sync ................................................................................................................... 22 Bouncing/Summing Using Bus Outs ................................................................... 128 British EQ .................................................................................................................. 78 British H/P ............................................................................................................... 78 Bus 1–8 Buttons ....................................................................................................... 36 Bus Assignment Section ......................................................................................... 36 BUS 1–8 ............................................................................................................... 36 L-R ........................................................................................................................ 36 ROUTE TO TAPE ................................................................................................. 36 Bus Assignments ............................................................................................... 10, 47 Bus Out 1–8 ............................................................................................................... 23 Bypass ......................................................................................................... 36, 60, 74 C Cakewalk Pro .......................................................................................................... 124 Calibrate ................................................................................................................... 68 Canare ...................................................................................................................... 155 Capture Event Time (Alt+T) ................................................................................... 83 Card Cage Section ................................................................................................... 22 CAT5 ........................................................................................................................... 26 Channel Assign .......................................................................................................... 10 Channel Configuration/Planning ......................................................................... 88 Channel Insert .......................................................................................................... 22 Channel Layout Reconfiguration .......................................................................... 50 Channel Link… (Ctrl+L) ........................................................................................... 58 Channel List (Ctrl+B) ............................................................................................... 56 Channel Link… (Ctrl+L) Inverse Pan linking ..................................................................................... 58 Inverse Switch toggling ............................................................................. 58 Link Setup .................................................................................................... 58 Relative offset ............................................................................................ 58 Playback .............................................................................................................. 56 Disabled ....................................................................................................... 56 Punch-Run .................................................................................................... 56 Run ................................................................................................................ 56 Write .................................................................................................................... 57 Enabled .......................................................................................................... 57 Locked ........................................................................................................... 57 Channel Menu .......................................................................................................... 56 Adjust Channel Delay… .................................................................................... 59 Channel Link… (Ctrl+L) ..................................................................................... 58 Channel List (Ctrl+B) ........................................................................................ 56 Faders to Off (Ctrl+[) ....................................................................................... 59 Faders to Unity (Ctrl+]) .................................................................................... 59 Group… (Ctrl+G) ................................................................................................ 58 Open Channel… .................................................................................................. 57 Reset Channel Delay… ...................................................................................... 59 Reset Channel Layout… .................................................................................... 59 Save Channel As… .............................................................................................. 57 Select All Faders (Alt+Shift+A) ....................................................................... 59 Select Fader Bank (Alt+A) ................................................................................ 59 Ungroup .............................................................................................................. 58 Unlink (Ctrl+U) .................................................................................................. 59 Channel Name ........................................................................................................... 81 Channel Select .................................................................................................. 27, 43 Channel Select Display ..................................................................................... 12, 32 Channel Strip Section ............................................................................................. 26 Assign .................................................................................................................. 26 Channel Fader .................................................................................................... 27 Channel Meters ................................................................................................. 27 Channel V-Pot .................................................................................................... 26 Fader Bank Select LEDs .................................................................................... 27 Mic/Line Button ............................................................................................... 26 Mute .................................................................................................................... 27 Rec/Rdy ............................................................................................................. 26 Select .................................................................................................................. 27 Solo ...................................................................................................................... 27 Trim Level ........................................................................................................... 26 Write ................................................................................................................... 26 Channel V-Pot .......................................................................................................... 26 Channel View ........................................................................................................... 76 Channels 1–12 Inputs ............................................................................................... 22 Channels 13–24 Inputs ............................................................................................ 22 Checklist for Basic Operational Functionality ................................................... 94 Clear Automation ........................................................................................... 55, 129 Clear Edit History ..................................................................................................... 55 Clear Solo .......................................................................................................... 27, 34 Clipboard Section ..................................................................................................... 35 COPY .................................................................................................................... 35 CUT/ZERO SET .................................................................................................... 35 PASTE .................................................................................................................... 35 UNDO ................................................................................................................... 35 Clock I/O Card ............................................................................... 23, 89, 108, 118 Close All (Ctrl+\) ..................................................................................................... 64 Close Window (ESC) ................................................................................................. 51 Colophon ................................................................................................................. 164 Compressor ....................................................................................................... 33, 79 Compressor On/Off ............................................................................................... 45 Connecting a Mouse, Keyboard and SVGA Monitor ........................................... 25 Connecting ADAT (Lightpipe) Multitrack(s) ....................................................... 94 Connecting Analog Multitrack(s) ......................................................................... 94 Connecting TASCAM (TDIF) Multitrack(s) .......................................................... 95 Connecting the D8B to TASCAM MDMs ............................................................. 122 Connecting the Digital 8•Bus to a BRC and ADATs ........................................... 118 Connecting the Digital 8•Bus to ADATs Using an Ext ....................................... 120 Connections for ADAT ............................................................................................. 91 Console Data ............................................................................................................. 25 Continuous Controller .................................................................................... 25, 85 Control Button ........................................................................................................ 36 Control Room ..................................................................................................... 9, 34 Control Room Section ............................................................................................ 34 2 TRACK A, B, and C .......................................................................................... 34 DIGITAL IN 1 ........................................................................................................ 35 DIGITAL IN 2 ........................................................................................................ 35 DIM ....................................................................................................................... 35 MAIN .................................................................................................................... 35 MASTER L-R ......................................................................................................... 35 MONO .................................................................................................................. 35 NEAR FIELD .......................................................................................................... 35 SPEAKER LEVEL ................................................................................................... 35 TALKBACK ............................................................................................................ 35 Copy Button .............................................................................................................. 35 Copy Channel(s) (Ctrl+C) ........................................................................................ 54 Copy Mix to Cue ...................................................................................................... 34 CR Main ............................................................................................................... 6, 24 CR Near Field ..................................................................................................... 6, 24 Cue Level ................................................................................................................... 48 Cue Pan 1 and 2 ........................................................................................................ 48 Cue Points ................................................................................................................. 77 Cut Channel (Ctrl+X) ............................................................................................... 54 Cut, Copy, Paste, Rename, Duplicate Files ........................................................... 53 Cut/Zero Set Button ............................................................................................... 35 D D.O.C. ......................................................................................................................... 82 D8B/HDR-24 Setup ................................................................................................. 112 Data ............................................................................................................................ 25 Date and Time .......................................................................................................... 64 DAW .......................................................................................................................... 124 dbx ............................................................................................................................... 4 Default Tempo ......................................................................................................... 68 Delete Events (Alt+Delete) .................................................................................... 83 Delete Events (DEL) ................................................................................................. 54 Delete Files (DELETE) ............................................................................................... 53 Delete Global Time .................................................................................................. 55 Delete Time ............................................................................................................... 55 Depth of Center ................................................................................................ 71, 82 Desktop File Menu ................................................................................................... 53 Cut, Copy, Paste, Rename, Duplicate Files ..................................................... 53 Delete Files (DELETE) ......................................................................................... 53 Mount/Refresh Drives ...................................................................................... 53 New Folder (Ctrl+N) .......................................................................................... 53 Select All ............................................................................................................. 53 Desktop Window (Ctrl+D) .............................................................................. 52, 64 Desktop File Menu ............................................................................................. 53 Floppy Disk ......................................................................................................... 53 Hard Disk ............................................................................................................. 52 Device ID ......................................................................................................... 68, 107 Device Name ............................................................................................................ 64 Digital Audio Workstation Setup ........................................................................ 124 Digital Clipping ....................................................................................................... 102 Digital Effects Card .................................................................................................. 23 Digital Filter .............................................................................................................. 57 Digital I/O ................................................................................................. 22, 38, 65 Digital I/O Card ........................................................................................................ 23 Digital In 1 .................................................................................................................. 35 Digital In 2 ................................................................................................................. 35 Digital Performer ................................................................................................... 124 Digital Sync ................................................................................................................ 8 Digital Trim .............................................................................. 31, 46, 48, 81, 102 Dim Button ................................................................................................................ 35 DIO•8 .......................................................................... 22, 23, 57, 65, 91, 113, 154 Connections for ADAT ....................................................................................... 91 Connections for DA-88 ..................................................................................... 91 Direct Output .......................................................................................................... 22 Disabled .................................................................................................................... 56 Display Intensity ..................................................................................................... 64 Dither ................................................................................................................ 66, 111 DSP ........................................................................................................................ 7, 23 Duplicate Event ....................................................................................................... 83 Dynamic Automation ................................................................................... 129, 130 Dynamics and EQ Applications ........................................................................... 106 Dynamics EQ ............................................................................................................ 82 E Edit Menu .................................................................................................................. 53 Clear Automation .............................................................................................. 55 Clear Edit History .............................................................................................. 55 Copy Channel(s) (Ctrl+C) ................................................................................. 54 Cut Channel (Ctrl+X) ........................................................................................ 54 Delete Events (DEL) .......................................................................................... 54 Delete Global Time ............................................................................................ 55 Delete Time ......................................................................................................... 55 Insert Global Time ............................................................................................. 55 Insert Time .......................................................................................................... 55 Modify Levels (Alt+M) ...................................................................................... 55 Paste Channels (Ctrl+V) ................................................................................... 54 Play From Selection (Ctrl+Space) .................................................................... 55 Redo (Ctrl+Shift+Z) ........................................................................................... 54 Select All (Ctrl+A) .............................................................................................. 55 Set Default Levels… .......................................................................................... 54 Undo (Ctrl+Z) ..................................................................................................... 54 Edit Playback Filter (Alt+I) ..................................................................................... 70 Effects .................................................................................... 7, 8, 26, 29, 47, 104 Enabled ....................................................................................................................... 57 Enter Button ............................................................................................................. 39 EQ ................................................................................................................ 33, 45, 78 EQ to Dynamics ........................................................................................................ 33 Erase UFX Memory... ............................................................................................... 86 Eraser Tool ................................................................................................................ 76 Ethernet .................................................................................................................... 64 Ethernet Port ........................................................................................................... 26 Event Automation Track (Ctrl+9) ......................................................................... 83 Browse/Path ...................................................................................................... 84 Capture Event Time (Alt+T)lt+T) .................................................................... 83 Current List Item Arrow .................................................................................. 84 D8B Manual • Appendices • page 157 Delete Events (Alt+Delete) .............................................................................. 83 Duplicate Event ................................................................................................. 83 Load Target ........................................................................................................ 84 Mute Icon ........................................................................................................... 83 New Event (Alt+N) ............................................................................................ 83 New Event Type ................................................................................................. 84 Run Event (Alt+R) .............................................................................................. 83 Select All (Ctrl+A) ............................................................................................. 83 Synchronize Events ........................................................................................... 83 Time Window .................................................................................................... 84 External Sample Rates ............................................................................................. 23 F Fader Bank 1 ................................................................................................ 8, 28, 47 Fader Bank 2 ................................................................................................ 8, 28, 47 Fader Bank 3 ................................................................................................ 8, 29, 47 Fader Bank 4 ................................................................................................ 8, 29, 47 Fader Bank Select LEDs .......................................................................................... 27 Fader Bank Selection ................................................................................................ 8 Fader Banks ......................................................................................................... 7, 26 EFFECTS ............................................................................................................... 29 MASTERS ............................................................................................................ 29 MIC/LINE (TRACK) ............................................................................................ 28 TAPE IN (MONITOR) ......................................................................................... 28 Fader Motors Off Button ........................................................................................ 37 Faders ................................................................................... 27, 37, 42, 60, 74, 81 Faders to Off (Ctrl+[) .............................................................................................. 59 Faders to Tape .................................................................................. 30, 48, 60, 68 Faders to Unity (Ctrl+]) ................................................................................... 42, 59 Faders Window (Ctrl+8) ......................................................................................... 82 TAPE Bank on top .............................................................................................. 83 Fast Fwd Button ....................................................................................................... 40 Fat Channel ................................................................................................................. 7 Fat Channel Display ................................................................................................. 32 Fat Channel Section ................................................................................................. 32 COMPRESSOR ..................................................................................................... 33 EQ ......................................................................................................................... 33 Fat Channel Display ........................................................................................... 32 GATE ..................................................................................................................... 33 LOAD PATCH ........................................................................................................ 33 MEMORY A and B ............................................................................................... 33 NEXT ..................................................................................................................... 32 ON Button ........................................................................................................... 33 PLUG-INS ............................................................................................................. 33 PREVIOUS ............................................................................................................ 32 SAVE PATCH ......................................................................................................... 33 SETUP ................................................................................................................... 33 V-Pots and SELECT buttons .............................................................................. 32 Fat Channel Window (Ctrl+6) ................................................................................ 78 Assignment .......................................................................................................... 81 Aux Sends ............................................................................................................ 81 Channel Name .................................................................................................... 81 Channel Select .................................................................................................... 81 Compressor ........................................................................................................ 79 Attack ........................................................................................................... 79 MEM A/B ..................................................................................................... 80 MENU ............................................................................................................ 80 ON ................................................................................................................. 80 Output .......................................................................................................... 79 Ratio ............................................................................................................. 79 Release ......................................................................................................... 79 SOFT .............................................................................................................. 80 Threshold ..................................................................................................... 79 Digital Trim ......................................................................................................... 81 Dynamics EQ ...................................................................................................... 82 EQ ........................................................................................................................ 78 20/20 EQ ...................................................................................................... 78 4-band Parametric ...................................................................................... 78 British EQ ..................................................................................................... 78 British H/P ................................................................................................... 78 MEM A/B ..................................................................................................... 79 MENU ............................................................................................................ 79 MORPH ......................................................................................................... 79 Fader .................................................................................................................... 81 D8B Manual • Appendices • page 158 Gate ..................................................................................................................... 80 Attack ........................................................................................................... 80 MEM A/B ..................................................................................................... 80 MENU ............................................................................................................ 80 ON ................................................................................................................. 80 Range ............................................................................................................ 80 Release ......................................................................................................... 80 Threshold ..................................................................................................... 80 Key Input ............................................................................................................. 81 Mute ..................................................................................................................... 81 Pan ........................................................................................................................ 81 Phase .................................................................................................................... 81 Post-DSP Insert ................................................................................................... 81 Pre-DSP Insert ..................................................................................................... 81 Route to Tape ..................................................................................................... 81 Solo ....................................................................................................................... 81 Write .................................................................................................................... 81 Feedback Loop .................................................................................................. 47, 67 Fiber Optic ................................................................................................................ 22 Figures ADAT Optical Hookup to HDR24/96 (OPT•8) ............................................. 115 AES/EBU Hookup to HDR24/96 (PDI•8) ...................................................... 116 Analog Hookup to HDR24/96 (AIO•8) .......................................................... 112 Analog Recording/Mixdown Hookup Example .......................................... 103 Connecting ADAT Lightpipe ............................................................................ 94 Connecting TDIF Digital ................................................................................... 95 Connecting the Analog Multitrack ................................................................ 94 Connecting the D8B to ADATs Using an External Sync ............................... 121 Connecting the Digital 8•Bus for Live Sound/Live R ................................ 127 Connecting the Digital 8•Bus to a BRC and ADATs .................................... 119 Connecting the Digital 8•Bus to A Digital Audio Wo ................................ 125 Connecting the Digital 8•Bus to Tascam MDMs ......................................... 123 Figure 1-1 Completing the Microphone Signal Path ...................................... 9 Figure 1-2 Simple Microphone Connection/Basic Live ................................ 11 Figure 1-3 Setting Up to Track ........................................................................... 11 Figure 1-4 Basic Mixdown Setup ...................................................................... 12 Figure 1-5 Signal-Flow Diagram ........................................................................ 13 Figure 1-6 D8B Block Diagram .......................................................................... 14 Figure 1-7 D8B Gain Structure Diagram .......................................................... 16 Figure 2-1 Aux Sends 1-8 (Default-Mackie Stereo Ef .................................... 31 Figure 4-1 Power-up Procedure ....................................................................... 88 Figure 4-2 Basic Connection for Multitrack Recordi .................................. 89 Installation of FX Cards ................................................................................... 92 Installation of I/O Cards ................................................................................. 93 Physical Dimmensions ....................................................................................... 18 Quick EQ ............................................................................................................. 45 Quick Select Fat Channel ................................................................................. 43 Recording/Tracking Hookup Example ......................................................... 101 Signal Path (INSERTS) ....................................................................................... 49 TDIF Hookup to HDR24/96 (DIO•8) .............................................................. 113 Using PRE-Insert for Bus Mastering ............................................................... 49 V-Pots .................................................................................................................. 43 File Menu ................................................................................................................... 51 Close Window (ESC) ........................................................................................... 51 Desktop Window (Ctrl+D) ................................................................................ 52 New Session (Ctrl+N) ......................................................................................... 51 Open Session (Ctrl+O) ....................................................................................... 51 Save Session (Ctrl+S) ......................................................................................... 51 Save Session As… ................................................................................................ 51 Shutdown (Ctrl+Q) ............................................................................................ 53 Floppy Disk ......................................................... 19, 38, 51, 52, 53, 57, 107, 145 Flyback ............................................................................................... 60, 67, 70, 71 Formant-Preserving Pitch Shifting ...................................................................... 136 From Tape ................................................................................................................. 22 FTP ............................................................................................................................. 26 FTP Server ................................................................................................................. 69 G Gain Structure Diagram .......................................................................................... 16 Gate .................................................................................................................... 33, 80 Gate On/Off ............................................................................................................ 45 Gateway .................................................................................................................... 69 General ...................................................................................................................... 64 General Button ........................................................................................................ 38 Group Button ........................................................................................................... 38 Group… (Ctrl+G) ...................................................................................................... 58 GUI ............................................................................................................................. 42 J H K Hand Tool ................................................................................................................. 76 Hard Disk ................................................................................................................... 52 Hard Drive ........................................................................................... 38, 51, 52, 57 HDR24/96 ................................................................................................................. 112 Highlighter Tool ....................................................................................................... 76 History List Window (Ctrl+H) ............................................................................... 84 Hooking Stuff Up ...................................................................................................... 4 Horizon Music, Inc. ................................................................................................. 154 Hosa Technology, Inc. ............................................................................................ 154 Hot Keys .................................................................................................................... 63 HR824 ........................................................................................................................ 88 Key Input ................................................................................................................... 81 Keyboard .............................................................................................................. 6, 25 I I-Beam ....................................................................................................................... 76 I/O Cards ........................................................................................................... 22, 91 Include Automation ................................................................................................. 55 Insert ............................................. 22, 23, 48, 49, 66, 81, 100, 106, 129, 147 Insert Global Time ................................................................................................... 55 Insert Time ................................................................................................................ 55 Installation and Connection of Optional I/O and E ......................................... 91 Installation of FX Cards .......................................................................................... 92 Installation of I/O Cards ....................................................................................... 93 Intelligent Harmony .............................................................................................. 136 Internal Sample Rates ............................................................................................. 23 Inverse Pan Linking ................................................................................................. 58 Inverse Switch Toggling ......................................................................................... 58 IP Address ................................................................................................................. 68 IVL Vocal Studio ..................................................................................................... 136 Control Mode ................................................................................................... 137 Manual ................................................................................................. 137, 141 Pitch Shift .......................................................................................... 137, 142 Reverb .......................................................................................................... 142 SmartChord ........................................................................................ 137, 141 SmartKey ............................................................................................. 137, 141 Edit–Harmony Ensemble ................................................................................ 137 Detune ................................................................................................. 137, 139 Envelope ...................................................................................................... 137 Gender ................................................................................................. 137, 139 Interval ............................................................................................... 137, 138 Key/Scale ........................................................................................... 137, 140 Pan ........................................................................................................ 137, 139 PitchBend Range ....................................................................................... 140 Portamento ............................................................................................... 140 Scoop .................................................................................................. 137, 140 Styles .................................................................................................. 137, 140 Timing ................................................................................................. 137, 140 Vibrato ................................................................................................ 137, 140 Volume ................................................................................................ 137, 139 Formant-Preserving Pitch Shifting: ............................................................... 136 Intelligent Harmony ........................................................................................ 136 Menu .................................................................................................................. 136 On/Off .............................................................................................................. 136 Operation–Harmony ....................................................................................... 138 Output Mode .................................................................................................... 136 Quad ............................................................................................................ 137 Stereo .......................................................................................................... 136 Pitch Correct Mode ......................................................................................... 138 Keyboard Octave Select ........................................................................... 138 Pitch Bend Range .............................................................................. 138, 143 Pitch Bender ...................................................................................... 138, 142 Pitch Controller ................................................................................ 138, 143 Slope ................................................................................................... 138, 143 Pitch Recognition ............................................................................................. 136 Processing Mode .............................................................................................. 136 Harmony ..................................................................................................... 136 Pitch Correct .............................................................................................. 136 Voice Muting ..................................................................................................... 136 Jog & Shuttle Button .............................................................................................. 40 L L-R Button ................................................................................................................ 36 L.F.E. ........................................................................................................................... 82 L/R Output Assignments ....................................................................................... 47 Label Fader ............................................................................................................... 42 LCRS ........................................................................................................................... 72 Level to Tape ............................................................................ 30, 46, 48, 60, 98 Licensing ................................................................................................................... 66 Line ............................................................................................................................ 47 Line Input .................................................................................................................. 22 Link Options ............................................................................................................. 64 Link Setup ................................................................................................................. 58 Link Speakers ................................................................................................... 60, 68 Listening environment ........................................................................................... 88 Live Setup ................................................................................................................... 11 Live Sound/Live Recording Setup ....................................................................... 126 Load Button ............................................................................................................. 38 Load Patch Button .................................................................................................... 33 Load Target ............................................................................................................... 84 Locate ........................................................................................................................ 39 Locator Button ........................................................................................................ 39 Locator Window (Ctrl+4) ....................................................................................... 74 Automation Parameters .................................................................................. 74 ALL ................................................................................................................. 74 BYPASS .......................................................................................................... 74 FADER ............................................................................................................ 74 MUTE ............................................................................................................ 74 PAN ................................................................................................................ 74 TOUCH .......................................................................................................... 74 TRIM .............................................................................................................. 74 LOCATOR Parameters ........................................................................................ 75 Delete ............................................................................................................75 New ................................................................................................................ 75 Renum ............................................................................................................75 Store .............................................................................................................. 75 Numeric Transport Position Indicator .......................................................... 74 Transport Controls ........................................................................................... 74 Locator-MMC ........................................................................................................... 68 Lock Error ................................................................................................................ 110 Lock Snapshot .......................................................................................................... 70 Locked ............................................................................................................... 57, 110 Loop Button ............................................................................................................. 39 Low Freq Effect ................................................................................................. 71, 82 M Macintosh .................................................................................................................. 19 Mackie Effects .......................................................................................................... 23 Mackie Real Time OS ......................................................................................... 7, 36 About .................................................................................................................. 63 Magnify Tool ............................................................................................................ 76 Main Button .............................................................................................................. 35 Marshall Electronics .............................................................................................. 155 Massenburg ................................................................................................................ 4 Master Fader ............................................................................................................ 47 Master Fader/Bank Select Section ...................................................................... 28 EFFECTS ............................................................................................................... 29 Master L/R Fader ............................................................................................. 29 MASTERS ............................................................................................................ 29 MIC/LINE (TRACK) ............................................................................................ 28 SHIFT ................................................................................................................... 29 TAPE IN (MONITOR) ......................................................................................... 28 Master Input/Output Section ............................................................................... 23 Master Insert L/R ................................................................................................... 48 Master L–R Button ............................................................................................. 9, 35 D8B Manual • Appendices • page 159 Master L–R/Shortcuts Section ............................................................................ 36 ALT ....................................................................................................................... 36 CONTROL ........................................................................................................... 36 SELECT ................................................................................................................. 36 WRITE .................................................................................................................. 36 Master L/R Fader .................................................................................................... 29 Master Outputs ........................................................................................................ 23 Master Pan ................................................................................................................ 30 Master Section Description ................................................................................... 28 Master Solo (Aux) ................................................................................................... 30 Master Strip ............................................................................................................. 47 AUX buttons 1–8 ............................................................................................... 48 CUE LEVEL ........................................................................................................... 48 CUE PAN 1 and 2 ................................................................................................. 48 DIGITAL TRIM .................................................................................................... 48 Effects ................................................................................................................. 47 Line ...................................................................................................................... 47 Master Fader ...................................................................................................... 47 Master INSERT L/R ........................................................................................... 48 MASTER V-Pot .................................................................................................... 48 Masters ............................................................................................................... 47 SELECT ................................................................................................................. 48 Tape ..................................................................................................................... 47 TRACKING LEVEL ............................................................................................... 48 WRITE .................................................................................................................. 48 Master V-Pot Section .............................................................................................. 29 Masters ........................................................................................... 7, 8, 26, 29, 47 Max ............................................................................................................................. 55 MDS Network .......................................................................................................... 64 Link Options Automation ................................................................................................. 65 Aux Strip ...................................................................................................... 65 Bus Assign .................................................................................................... 65 Cue Controls ................................................................................................ 65 Fader Banks .................................................................................................. 65 Load/Save .................................................................................................... 65 Sample Rate ................................................................................................. 65 Solo Logic ..................................................................................................... 65 Speakers ....................................................................................................... 65 Memory A and B Buttons ........................................................................................ 33 Meters ................................................................................................................. 27, 31 MFX ................................................................................................... 23, 24, 62, 104 MFX Effects Card ...................................................................................................... 91 Mic Input .................................................................................................................. 22 Mic/Line ................................................................................................ 7, 8, 26, 28 Mic/Line Button ............................................................................................... 8, 26 Microphone Signal Path ........................................................................................... 9 MIDI ............................................................................................................. 25, 39, 85 MIDI and the D8B ................................................................................................... 107 MIDI Basics .............................................................................................................. 107 MIDI Channel ........................................................................................................... 70 MIDI File Tempo Map ............................................................................................. 68 MIDI Implementation Guide ................................................................................ 153 MIDI Machine Control .................................................................................... 44, 74 MIDI Map .................................................................................................................. 40 MIDI Map Window (Ctrl + –) ................................................................................. 85 Creating a Route ............................................................................................... 85 #(number) .................................................................................................... 86 Channel ........................................................................................................ 86 Direction ...................................................................................................... 86 MIDI Status .................................................................................................. 85 Mode ............................................................................................................. 86 Open MIDI Map .......................................................................................... 86 Parameter .................................................................................................... 86 Route To ....................................................................................................... 86 Save MIDI Map As... .................................................................................... 86 Selection ...................................................................................................... 85 MIDI Snapshots ............................................................................................... 67, 108 MIDI Status ............................................................................................................... 85 Min .............................................................................................................................. 55 Mix Editor Window (Ctrl+5) ................................................................................... 75 Auto Follow ......................................................................................................... 75 Auto-follow Checkbox ..................................................................................... 76 Auto-scroll Checkbox ....................................................................................... 76 Channel View ..................................................................................................... 76 D8B Manual • Appendices • page 160 Cue Points ........................................................................................................... 77 Edit Tools ............................................................................................................. 75 Eraser Tool ................................................................................................... 76 Highlighter Tool (the I-beam) .................................................................. 76 Magnify Tool ............................................................................................... 76 Pointer Tool (Hand Tool) ........................................................................... 76 Flip View Icon .................................................................................................... 77 Nudge Arrows .................................................................................................... 77 Page and Back Pull-downs ............................................................................... 76 Time Code Displays .......................................................................................... 76 Zoom Arrows ..................................................................................................... 76 Mix Options .............................................................................................................. 66 Mixdown Recorder ................................................................................................... 10 Mixdown Setup ............................................................................................... 12, 102 Mixdown Solo .................................................................................................... 27, 33 MMC ......................................................................................... 25, 40, 44, 74, 120 MMC DEVICE ID ...................................................................................................... 107 Modify Levels (Alt+M) ............................................................................................. 55 Monitor Speakers ...................................................................................................... 6 Monitoring ............................................................................................................. 100 Mono Button ............................................................................................................. 35 Morph ........................................................................................................................ 79 Mount/Refresh Drives ............................................................................................ 53 Mouse ................................................................................................................... 6, 25 Mouse Speed ............................................................................................................ 64 MTC .............................. 25, 39, 40, 68, 74, 107, 108, 117, 118, 120, 129, 130 MTC OFFSET ............................................................................................................ 107 Multi-sync Monitor ................................................................................................... 6 Multitrack Direct Outs ........................................................................................... 46 Multitrack Recording ....................................................................................... 8, 96 Multitrack Tracking Checklist ............................................................................... 97 Mute ............................................................................................................ 27, 42, 81 Mute Icon .................................................................................................................. 83 Mutes .......................................................................................................... 37, 60, 74 N Near Field Button ..................................................................................................... 35 Network Channel .................................................................................................... 64 New Button .............................................................................................................. 38 New Event (Alt+N) ................................................................................................... 83 New Event Type ....................................................................................................... 84 New Folder (Ctrl+N) ......................................................................................... 53, 57 New Session (Ctrl+N) ............................................................................................... 51 New Snapshot (Alt+N) ............................................................................................ 69 Next Arrow ................................................................................................................ 32 Node Usage .............................................................................................................. 77 Noise Filter ................................................................................................................ 51 Note On ............................................................................................................. 25, 85 Nudge Arrows .......................................................................................................... 77 Number Buttons 0–9 .............................................................................................. 39 O On Button .................................................................................................................. 33 One Button Punch ........................................................................... 40, 61, 67, 107 Open Channel… ........................................................................................................ 57 Open Session (Ctrl+O) ............................................................................................. 51 Open Snapshot… ..................................................................................................... 69 Open Surround… ...................................................................................................... 73 OPT•8 ................................................................................................... 23, 57, 65, 91 Options Menu .......................................................................................................... 59 Faders to Tape ................................................................................................... 60 Link Speakers ..................................................................................................... 60 Solo Latch ........................................................................................................... 59 P Pan ....................................................................................................... 37, 60, 74, 81 Pan Ball ............................................................................................................. 70, 82 Panning Window (Ctrl+7) ....................................................................................... 82 Depth of Center ................................................................................................ 82 Low Freq Effect ................................................................................................. 82 Pan Ball ............................................................................................................... 82 Speaker Select ................................................................................................... 82 Paste Button .............................................................................................................. 35 Paste Channels (Ctrl+V) .......................................................................................... 54 PDI•8 ........................................................................................... 23, 57, 65, 91, 154 PFL .............................................................................................................................. 27 PFL Solo Button ........................................................................................................ 33 Phantom Power .................................................................................................. 8, 22 Phase ................................................................................................................... 45, 81 Phones 1 and 2 .......................................................................................................... 24 Phones/Cue Mix Section ....................................................................................... 34 Aux 9–10 and 11–12 ........................................................................................... 34 CONTROL ROOM button ................................................................................. 34 COPY MIX TO CUE ............................................................................................ 34 LEVEL V-Pot ........................................................................................................ 34 Pitch Correct Mode ................................................................................................ 138 Pitch Recognition ................................................................................................... 136 Play Button ............................................................................................................... 40 Play From Selection (Ctrl+Space) .......................................................................... 55 Playback .................................................................................................................... 56 Plug-in Architecture ................................................................................................ 23 Plug-in Windows ............................................................................................. 62, 104 Plug-ins ........................................................................................................... 104, 144 Configuring the Plug-in ................................................................................... 144 FX Routing ......................................................................................................... 147 Inserting a Plug-in into a Channel ................................................................. 147 To Cut/Copy/Paste Preset Settings ............................................................. 146 To Load a Preset ............................................................................................... 145 To Reset the Plug-in ......................................................................................... 146 To Save a Preset ................................................................................................ 145 To write a snapshot on a loaded plug-in ..................................................... 146 To write automation on a loaded plug-in ................................................... 146 Using an Aux Send with a Plug-in .................................................................. 148 Plug-ins Button ................................................................................................. 33, 38 Plug-ins Selector ..................................................................................................... 62 Plugin Configuration Window ............................................................ 61, 104, 147 Plugins (Ctrl+P) ......................................................................................................... 61 Plugins Menu ............................................................................................................. 61 Plugins (Ctrl+P) ................................................................................................... 61 Plugin Configuration Window ................................................................... 61 Pointer Tool .............................................................................................................. 76 Polyphonic Aftertouch .................................................................................... 25, 85 Position Display ....................................................................................................... 39 Post Insert ................................................................................................................ 49 Post-DSP Insert ......................................................................................................... 81 Post-Fader Aux Select ............................................................................................. 44 Post-Production Setup .......................................................................................... 128 Power-up ..................................................................................................................... 7 Power-up Procedure ............................................................................................... 88 Powered Monitors ..................................................................................................... 6 Pre and Post DSP ....................................................................................................... 23 Pre Insert .......................................................................................................... 49, 66 Pre-DSP Insert ........................................................................................................... 81 Pre-Fader Aux Select ............................................................................................... 44 Pre-Fader Listen ....................................................................................................... 27 Pre-Roll ..................................................................................................................... 68 Previous Arrow ......................................................................................................... 32 Pro Co Sound, Inc. .................................................................................................. 155 Pro Tools .................................................................................................................. 124 Program Changes .................................................................................... 25, 67, 108 Proper Sync Connection ....................................................................................... 109 Punch I/O ................................................................................................................. 24 Punch-Run ................................................................................................................ 56 Q Quad .......................................................................................................................... 72 Quick EQ Box ............................................................................................................ 45 Quick Select Fat Channel ....................................................................................... 43 R Range Display ........................................................................................................... 39 Rear Panel Description ........................................................................................... 22 Rec/Rdy .................................................................................................................... 26 Record ............................................................................................................... 40, 44 Record Safe ............................................................................................... 44, 61, 67 Redo (Ctrl+Shift+Z) ................................................................................................. 54 Relative Offset ........................................................................................................ 58 Remote CPU Description ........................................................................................ 25 Renumber ................................................................................................................. 70 Repair ....................................................................................................................... 134 Reset Channel Delay… ............................................................................................ 59 Reset Channel Layout… .......................................................................................... 59 Reset Template ......................................................................................................... 52 Returns ....................................................................................................................... 23 Rewind Button ......................................................................................................... 40 Rotary Dial Encoder ................................................................................................ 40 Rough Mix ................................................................................................. 67, 99, 129 Route to Tape ................................................................................................... 36, 81 Rude Solo Light ....................................................................................................... 34 Run ............................................................................................................................. 56 Run Event (Alt+R) .................................................................................................... 83 S S/PDIF Digital I/O ................................................................................... 23, 35, 66 Sample Rate .............................................................................................................. 23 Sample Rate Conversion ........................................................................................ 65 Sample Tracking Setup ......................................................................................... 100 Save As Template ...................................................................................................... 51 Save As… Button ...................................................................................................... 38 Save Button .............................................................................................................. 38 Save Channel As… ..................................................................................................... 57 Save Patch Button .................................................................................................... 33 Save Session (Ctrl+S) ................................................................................................ 51 Save Session As… ............................................................................................. 51, 129 Save Snapshot For Safety ...................................................................................... 130 Save Surround As… ................................................................................................... 73 Scribble Strip ........................................................................................................... 42 Select .................................................................................................................. 48, 81 Select All .................................................................................................................... 53 Select All (Ctrl+A) ............................................................................................ 55, 83 Select All Faders (Alt+Shift+A) ............................................................................. 59 Select Button ........................................................................................................... 36 Select Fader Bank (Alt+A) ...................................................................................... 59 Sends .......................................................................................................................... 23 Sequencer .............................................................................................. 68, 107, 129 Service ...................................................................................................................... 134 Session Setup Section ............................................................................................. 38 DIGITAL I/O ....................................................................................................... 38 GENERAL ............................................................................................................. 38 GROUP ................................................................................................................ 38 LOAD ................................................................................................................... 38 NEW ..................................................................................................................... 38 PLUG-INS ............................................................................................................ 38 SAVE ..................................................................................................................... 38 SAVE AS… ............................................................................................................ 38 Set ............................................................................................................................... 55 Set Default Levels… ....................................................................................... 54, 130 Set Time Button ...................................................................................................... 39 Setting Up for a Session ......................................................................................... 88 Setting Up Plug-ins ................................................................................................ 105 Setup Button ..................................................................................................... 33, 65 Setup Window (Ctrl+1) ................................................................................... 64, 89 Digital I/O .......................................................................................................... 65 Alt I/O .......................................................................................................... 66 Stereo I/O .................................................................................................... 66 Tape Banks ................................................................................................... 65 FTP Server .......................................................................................................... 69 Allow FTP Clients ........................................................................................ 68 Apply ............................................................................................................ 69 Gateway ........................................................................................................ 69 IP Address .................................................................................................... 68 Subnet .......................................................................................................... 69 General ............................................................................................................... 64 Date and Time ............................................................................................. 64 Display Intensity ......................................................................................... 64 Mouse Speed ............................................................................................... 64 Smart Save ................................................................................................... 64 Licensing ............................................................................................................. 66 D8B Manual • Appendices • page 161 Locator-MMC ..................................................................................................... 69 Default Tempo ............................................................................................ 68 Device ID selection ..................................................................................... 68 MIDI File Tempo Map ................................................................................. 68 Pre-Roll ......................................................................................................... 68 Song Offset .................................................................................................. 68 MDS Network Alt I/O 1–8 ................................................................................................... 64 Device Name ................................................................................................ 64 Link Options ................................................................................................ 64 Network Channel ....................................................................................... 64 Mix Options ....................................................................................................... 66 Auto Arm ...................................................................................................... 66 Calibrate ....................................................................................................... 68 Clear .............................................................................................................. 66 Faders to Tape ............................................................................................. 68 Link Speakers .............................................................................................. 68 MIDI Snapshots ........................................................................................... 67 One Button Punch ...................................................................................... 67 Record Safe .................................................................................................. 67 Solo Latch .................................................................................................... 67 Surround Mode ........................................................................................... 66 Use PreRoll .................................................................................................. 67 Use Write Ready ......................................................................................... 67 Write Flyback .............................................................................................. 67 Shift ........................................................................................................................... 29 Shortcuts, 150 Plug-in Windows ............................................................................................... 62 Shutdown (Ctrl+Q) ................................................................................................... 53 Signal Flow ................................................................................................................ 12 Signal Routing ........................................................................................................... 10 Smart Save ................................................................................................................ 64 SMPTE ................................................................. 39, 54, 55, 74, 75, 76, 122, 130 SMPTE View Button ................................................................................................ 39 Snapshot Automation ........................................................................................... 129 Snapshot Button ...................................................................................................... 40 Snapshot Edit Window ........................................................................................... 69 Snapshot Filters .............................................................................................. 69, 126 Snapshot Window (Ctrl+2) .................................................................................... 69 Snapshot Edit Window ..................................................................................... 69 Delete (Alt+Delete) .................................................................................... 70 Edit Playback Filter (Alt+I) ........................................................................ 70 Lock Snapshot ............................................................................................. 70 MIDI Channel ............................................................................................... 70 New Snapshot (Alt+N) ............................................................................... 69 Open Snapshot… ......................................................................................... 69 Renumber ..................................................................................................... 70 Save Selection As ........................................................................................ 70 Select All (Ctrl+A) ....................................................................................... 70 Store Snapshot ............................................................................................ 70 Unlock Snapshot ......................................................................................... 70 Snapshot Filter .................................................................................................. 69 Solo ...................................................................................................... 27, 30, 42, 81 Solo Isolate ................................................................................................. 27, 43, 57 Solo Latch .......................................................................................................... 59, 67 Solo Level Button .................................................................................................... 34 Soloing Multiple Channels .................................................................................... 27 Song Offset .............................................................................................................. 68 Speaker Button ......................................................................................................... 10 Speaker Level ............................................................................................................ 10 Speaker Select ......................................................................................................... 82 Specifications ........................................................................................................... 17 Standard MIDI File ................................................................................................. 107 Status Bit Designation ............................................................................................ 65 Status Bits ................................................................................................................. 66 Stereo ......................................................................................................................... 71 Stereo I/O ................................................................................................ 38, 66, 111 Stop Button .............................................................................................................. 40 Store Button ............................................................................................................. 40 Store Snapshot ........................................................................................................ 70 Studio Level Button ................................................................................................ 34 Studio Out L-R ......................................................................................................... 24 Studio Vision Pro .................................................................................................... 124 Studio/Solo Section ................................................................................................ 33 AFL SOLO ............................................................................................................. 33 CLEAR SOLO ....................................................................................................... 34 D8B Manual • Appendices • page 162 MIXDOWN SOLO ............................................................................................... 33 PFL SOLO ............................................................................................................. 33 RUDE SOLO LIGHT ............................................................................................ 34 SOLO LEVEL ........................................................................................................ 34 STUDIO LEVEL .................................................................................................... 34 TALKBACK LEVEL ............................................................................................... 34 TALKBACK TO STUDIO ..................................................................................... 34 Subnet ....................................................................................................................... 69 Surge Protector ......................................................................................................... 6 Surround Mode ........................................................................................................ 66 Surround Modes ....................................................................................................... 71 5.1 ......................................................................................................................... 72 7.1 ......................................................................................................................... 72 LCRS ..................................................................................................................... 72 Quad .................................................................................................................... 72 Stereo ................................................................................................................... 71 Surround Out ............................................................................................................ 23 Surround Window (Ctrl+3) ..................................................................................... 70 Depth of Center ................................................................................................. 71 Flyback ................................................................................................................ 70 Low Freq Effect .................................................................................................. 71 MENU ................................................................................................................... 73 Copy ............................................................................................................... 73 Cut .................................................................................................................. 73 Open Surround… .......................................................................................... 73 Paste Surround ............................................................................................. 73 Reset .............................................................................................................. 73 Save Surround As… ...................................................................................... 73 Undo .............................................................................................................. 73 Morph .................................................................................................................. 71 Morph Time ........................................................................................................ 71 Output Assignment .......................................................................................... 70 Pan Ball ............................................................................................................... 70 Panning ............................................................................................................... 70 SVGA Monitor ........................................................................................................... 25 Sync Connection .................................................................................................... 109 Synchronize Events ................................................................................................. 83 T T/DIF .................................................................................................................. 65, 91 Talkback ............................................................................................................. 24, 35 Talkback Level Button ............................................................................................ 34 Talkback Mic ............................................................................................................. 31 Talkback to Studio Button .................................................................................... 34 Tape ........................................................................................................................... 47 Tape Bank on Top .................................................................................................... 83 Tape I/O ................................................................................................................... 38 Tape In .................................................................................................... 7, 8, 26, 28 Tape In/Outs ........................................................................................................... 22 Tascam Clock ............................................................................................................ 22 TC Electronics ............................................................................................................ 4 TDIF .................................................................................................. 22, 95, 122, 124 TDIF Hookup to HDR24/96 (DIO•8) .................................................................... 113 Template ....................................................................................... 38, 51–52, 57, 88 TEMPO MAP ............................................................................................................ 107 Time Code ...... 39, 40, 54, 56, 60, 68, 74, 76, 83, 84, 107, 108, 118, 129 Time Code From Playback Device ....................................................................... 130 Time Window ........................................................................................................... 84 To Tape ...................................................................................................................... 22 Touch (Auto Touch) ................................................................................................. 74 Tracking Level .................................................................................................. 48, 98 Tracking Setup ................................................................................................... 10, 11 Transport Controls .......................................................................................... 40, 74 Transport Section .................................................................................................... 39 ENTER .................................................................................................................. 39 LOCATOR ............................................................................................................ 39 LOOP ................................................................................................................... 39 Number Buttons 0–9 ....................................................................................... 39 POSITION display ............................................................................................. 39 RANGE display ................................................................................................... 39 SET TIME ............................................................................................................. 39 SMPTE VIEW ....................................................................................................... 39 SNAPSHOT .......................................................................................................... 40 STORE .................................................................................................................. 40 Transport Controls ........................................................................................... 40 FAST FWD ..................................................................................................... 40 JOG & SHUTTLE ........................................................................................... 40 PLAY .............................................................................................................. 40 RECORD ........................................................................................................ 40 REWIND ........................................................................................................ 40 Rotary Dial Encoder ................................................................................... 40 STOP .............................................................................................................. 40 Transport Sub-menu ................................................................................................ 61 One Button Punch .............................................................................................. 61 Record Safe ......................................................................................................... 61 Use Pre-Roll ........................................................................................................ 61 Trim ................................................................................................................ 9, 55, 74 Trim Levels ........................................................................................ 26, 37, 60, 131 Troubleshooting Guide .......................................................................................... 134 U UFX .................................................................................................... 23, 24, 62, 104 UFX Effects Card ....................................................................................................... 91 Undo (Ctrl+Z) ........................................................................................................... 54 Undo Button .............................................................................................................. 35 Ungroup .................................................................................................................... 58 Unity Gain .................................................... 26, 42, 44, 47, 48, 72, 73, 81, 82 Unlink (Ctrl+U) ......................................................................................................... 59 Unlock Procedure .................................................................................................... 66 Unlock Code ....................................................................................................... 66 Unlock Snapshot ..................................................................................................... 70 Updating Software ................................................................................................... 19 Upgrade UFX Cards... .............................................................................................. 86 UPS ............................................................................................................................... 6 Use Pre-Roll ....................................................................................................... 61, 67 Use Write Ready ...................................................................................................... 67 Using Basic Automation ........................................................................................ 129 Using the Digital 8•Bus with ADATs ..................................................................... 117 Using the Graphic User Interface (GUI) ............................................................... 42 UV22 ................................................................................................................... 66, 111 V W What Type of Data Can Be Automated .............................................................. 129 Whirlwind ................................................................................................................ 155 Windows .................................................................................................................... 19 Windows Menu ........................................................................................................ 63 About .................................................................................................................. 63 Close All (Ctrl+\) .............................................................................................. 64 Desktop (Ctrl+D) ............................................................................................... 64 Erase UFX Memory... ......................................................................................... 86 Event Automation Track (Ctrl+9) ................................................................... 83 Faders (Ctrl+8) ................................................................................................... 82 Fat Channel (Ctrl+6) ......................................................................................... 78 History List (Ctrl+H) ......................................................................................... 84 Hot Keys .............................................................................................................. 63 Locator (Ctrl+4) ................................................................................................. 74 MIDI Map (Ctrl + –) ........................................................................................... 85 Mix Editor (Ctrl+5) ............................................................................................. 75 Panning (Ctrl+7) ................................................................................................. 82 Setup (Ctrl+1) ..................................................................................................... 64 Digital I/O ................................................................................................... 65 FTP Server .................................................................................................... 69 General ......................................................................................................... 64 Licensing ....................................................................................................... 66 Locator-MMC .............................................................................................. 69 MDS Network .............................................................................................. 64 Mix Options ................................................................................................. 66 Snapshot (Ctrl+2) .............................................................................................. 69 Surround (Ctrl+3) .............................................................................................. 70 Upgrade UFX Cards... ........................................................................................ 86 Word Clock .......................................................................... 89, 108, 109, 110, 118 Write ............................................................................. 26, 36, 37, 44, 48, 57, 81 Write Flyback ................................................................................................... 60, 67 Write Ready Mode .......................................................................................... 61, 131 Z Zoom Arrows ............................................................................................................ 76 V-Pot ..................................................................... 13, 26, 29, 34, 35, 43, 44, 48 V-Pot Assign Section ............................................................................................... 30 Aux 1–8 Buttons ................................................................................................ 30 Aux 11–12 ............................................................................................................. 30 Aux 9–10 ............................................................................................................. 30 CHANNEL Select Display .................................................................................. 32 DIGITAL TRIM ..................................................................................................... 31 Level to Tape ...................................................................................................... 30 Master Meters .................................................................................................... 31 Talkback Mic ....................................................................................................... 31 Vacuum Fluorescent Display ................................................................................... 7 VFD ........................................................................................................................ 7, 32 Video Monitor ........................................................................................................... 6 Video Port ................................................................................................................... 6 Virtual Group ........................................................................................................... 38 Voice Muting ........................................................................................................... 136 D8B Manual • Appendices • page 163 Colophon This manual was a collaborative effort, created in part from the original Digital 8•Bus Owner’s Manual, with additional text and contributions from Bill Gibson, Brian McCully, Craig Chastain, and Trent Wagner. Final proofreading performed by Linn Compton, and final editing provided by Dave Franzwa. All production work was performed on various Macintosh computers using Adobe® PageMaker® 6.5 and Adobe® Illustrator® 8.0 and 9.0. ADAT is a trademark of Alesis Corporation. TASCAM is a registered trademark of TEAC Corporation. Apogee and UV22 Super CD Encoding are trademarks of Apogee Electronics. IVL is a trademark of IVL Ltd. Etch-aSketch is a registered trademark of the Ohio Art Company. The following are trademarks or registered trademarks of Mackie Designs Inc.: The Mackie Logo, Mackie Real Time OS, V-Pot, the “Running Man” figure, and the D8B “Badge” design. All other brand names mentioned are trademarks or registered trademarks of their respective holders, and are hereby acknowledged. ©2001 Mackie Designs Inc. All rights reserved. ® D8B Manual • Appendices • page 164 ™ Mackie Designs Inc. 16220 Wood-Red Rd. NE • Woodinville, WA 98072 • USA 800/898-3211 • Outside the US: 425/487-4333 Fax: 425/487-4337 • www.mackie.com email: [email protected] ©2001 Mackie Designs Inc. All rights reserved. #820-256-00