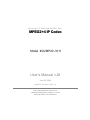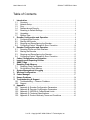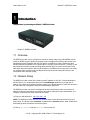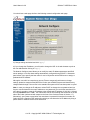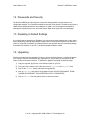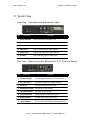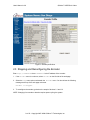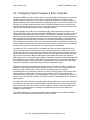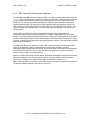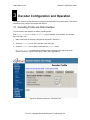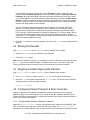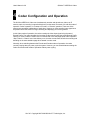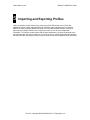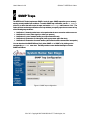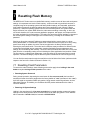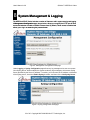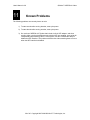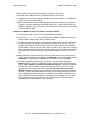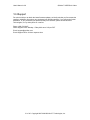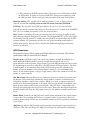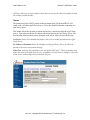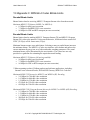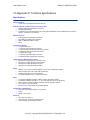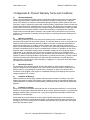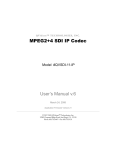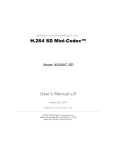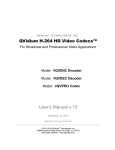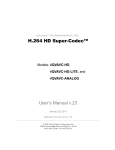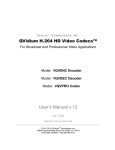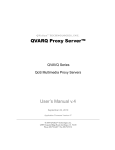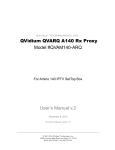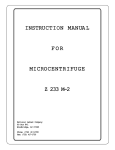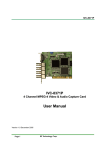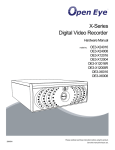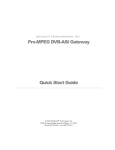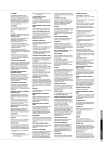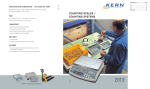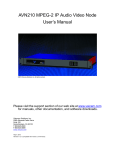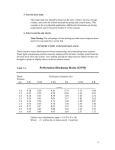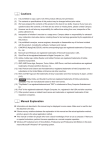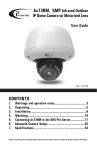Download MPEG2+4 Codec Manual..
Transcript
QVidium™ TECHNOLOGIES, INC. MPEG2+4 IP Codec Model #QVMP2C-1011 User’s Manual v.28 June 29, 2008 Application Firmware Version 121 © 2007-2008 QVidium™ Technologies, Inc. 12989 Chaparral Ridge Road, San Diego, CA 92130 Phone 858.792.6407 • Fax 858.792.9131 User’s Manual v.28 QVidium™ MPEG2+4 Codec Table of Contents 1 Introduction.............................................................................................................3 1.1 Overview ...........................................................................................................3 1.2 Network Setup .................................................................................................3 1.3 Ping....................................................................................................................5 1.4 Passwords and Security .................................................................................6 1.5 Resetting to Default Settings .........................................................................6 1.6 Upgrading .........................................................................................................6 1.7 System View.....................................................................................................7 2 Encoder Configuration and Operation.............................................................8 2.1 Configuring the Encoder.................................................................................8 2.2 Starting the Encoder .......................................................................................8 2.3 Stopping and Reconfiguring the Encoder ....................................................9 2.4 Configuring Packet Transport & Error Correction .....................................10 3 Decoder Configuration and Operation...........................................................13 3.1 Decoding Profile and Web Interface ...........................................................13 3.2 Starting the Decoder .....................................................................................15 3.3 Stopping and Reconfiguring the Decoder ..................................................15 3.4 Configuring Packet Transport & Error Correction .....................................15 4 Codec Configuration and Operation ..............................................................18 5 Importing and Exporting Profiles....................................................................19 6 SNMP Traps ..........................................................................................................20 7 Resetting Flash Memory....................................................................................21 7.1 Resetting Flash Parameters ........................................................................21 7.2 Re-Initializing Flash Memory........................................................................22 8 System Management & Logging .....................................................................23 9 Wireless Configuration ......................................................................................25 10 Codec Manager ....................................................................................................27 11 Known Problems .................................................................................................28 12 Troubleshooting & Support ..............................................................................29 12.1 Troubleshooting – Common Problems.......................................................29 12.2 Support............................................................................................................31 13 Appendix ...............................................................................................................32 13.1 Appendix A: Encoder Configuration Parameters ......................................32 13.2 Appendix B: Decoder Configuration Parameters ......................................37 13.3 Appendix C: MPEG2+4 Codec Bitrate Limits ............................................41 13.4 Appendix D: Technical Specifications ........................................................43 13.5 Appendix E: Product Warranty Terms and Conditions ............................45 2 of 45 - Copyright 2007-2008 QVidium™ Technologies, Inc. User’s Manual v.28 1 QVidium™ MPEG2+4 Codec Introduction Congratulations on purchasing the QVidium™ MPEG2+4 Codec. QVidium™ MPEG2+4 Codec 1.1 Overview The MPEG2+4 Codec can be configured to encode or decode video using either MPEG-2 (main profile) or MPEG-4 (simple profile) compression and to interface with resulting video stream over standard Ethernet/IP networks. With the QoS option, the MPEG2+4 Codec includes the latest industry-standard Pro-MPEG Forum Forward Error Correction (Code of Practice 3, release 2), and also implements QVidium’s patent-pending advanced ARQ Error Correction and Packet Pacing. With these advanced Quality of Service (QoS) features, the MPEG2+4 can send video over nearly any network and across the world, including wireless connections and the public Internet, with unsurpassed video transport quality. 1.2 Network Setup The MPEG2+4 Codec comes with a factory preset IP address of 192.168.1.100 and Netmask of 255.255.255.0. You can download and run our CodecManager application to change the IP settings, even when the IP address has been reset to an unknown address. Please refer to section 8 of this manual for configuration using the CodecManager application. The MPEG2+4 Codec can also be reconfigured through a web browser when you know the IP address. Follow the steps below to reconfigure the network settings through a web browser on a computer connected to the same subnet as the Codec. 1) Point your web browser to http://192.168.1.100 NOTE: The MPEG2+4 Codec requires user authentication to enter the web browser or to log in using Telnet. The factory preset username is “root” and the password is also “root.” Please enter these settings when prompted to access the system. 2) Click on “Configure” under the “Network” menu on the left. 3 of 45 - Copyright 2007-2008 QVidium™ Technologies, Inc. User’s Manual v.28 QVidium™ MPEG2+4 Codec You should see a web page similar to the following network configuration web page: 3) Change settings as desired and click “Apply”. 4) If you change the IP address, you will need to change the URL in the web browser to point to the new address after clicking on “Apply”. The Network Configure panel allows you to modify the static IP address parameters and DNS server settings, or to have these settings automatically configured through DHCP. A Hostname panel allows you to specify the host name for use in conjunction with a DNS server to assign a predetermined IP address. Although a user with Linux experience can use Telnet to temporarily add routes or change settings, please be aware that the MPEG2+4 Codec uses a RAM file system and therefore any changes made through Telnet to files in the standard file system will be lost when power is cycled. Note: In case you change the IP address or select DHCP or change the root password and you forget or cannot determine the new IP address or root password, you can hit the reset button for more than 2 seconds to reset the IP address to the default static IP address of 192.168.1.100 and the root password back to “root.” The reset button can be found through the small hole on the left side of the Codec (referenced with respect to the front of the Codec as shown in Section 1.7). Alternatively, upon power-up and when the reset button is pressed for less than 2 seconds, the Codec will emit a gratuitous ARP packet from which you can determine its IP address by using a packet snifter or network monitor such as Ethereal. 4 of 45 - Copyright 2007-2008 QVidium™ Technologies, Inc. User’s Manual v.28 QVidium™ MPEG2+4 Codec 1.3 Ping Selecting Ping allows you to test network connectivity by sending ping packets to an address or hostname you specify. However, to use a hostname in place of an IP address, you must have configured at least one DNS server. 5 of 45 - Copyright 2007-2008 QVidium™ Technologies, Inc. User’s Manual v.28 QVidium™ MPEG2+4 Codec 1.4 Passwords and Security The QVidium MPEG2+4 Codec requires a username and password to protect access to its configuration settings. This includes both Web access and Telnet access. The default user name is “root” and the default password is also initially set to “root.” You can change the password by selecting the Password menu item under the System Menu at the upper left of the Web page. 1.5 Resetting to Default Settings If you later forget the password or IP address, you can reset the these settings back to their initial factory defaults by pressing and holding the reset button in the small hole found on the side of the Codec for more than 2 seconds. As mentioned above, this reset will reset the networking settings to the default IP address of 192.168.1.100 and the password back to “root.” 1.6 Upgrading QVidium provides firmware upgrades from time to time to add new features, overcome limitations, or to fix bugs. QVidium would provide any upgrades as a .pkg file that you can upload into the Codec via the web browser interface. To perform an upgrade, just follow the following steps: 1) Copy the upgrade .pkg file into a convenient location on your PC. 2) Point your web browser to the Codec and click on “Upgrade” in the “System” menu. 3) Click on the “Browse” button and locate the upgrade file. 4) Click on “Upgrade” and wait for the upgrade to finish. DO NOT DISCONNECT FROM POWER OR INTERRUPT THIS OPERATION UNTIL IT COMPLETES. 5) Click on “Reboot” from the system menu to reboot the Codec. 6 of 45 - Copyright 2007-2008 QVidium™ Technologies, Inc. User’s Manual v.28 QVidium™ MPEG2+4 Codec 1.7 System View Front View – Input connectors and Indicator Lights Ref Component Description 1 Power Indicator Glows green when the power is on. 2 LAN Indicator Indicates connectivity/activity on 10/100 Ethernet port. 3 Composite Video Input for NTSC or PAL composite video signal. 4 Left Audio Line input for left stereo audio channel. 5 Right Audio Line input for right stereo audio channel. 6 S-Video Input for NTSC or PAL S-Video input. Rear View – Output Connectors, Ethernet Port, & TV Tuner Connectors Ref Component Description 1 TV-Tuner Output Pass-through connector from TV-Tuner Input. 2 TV-Tuner Input RF input for cable-TV or Off-the Air feed. 3 DC Power DC power adaptor input. (6V/2A) 4 Right Audio Output Right audio output channel. 5 Left Audio Output Left audio output channel. 6 Composite Video Composite video output (PAL/NTSC). 7 S-Video Output S-Video video output (PAL/NTSC). 8 10/100 Ethernet RJ-45 port for Fast Ethernet network connection. 7 of 45 - Copyright 2007-2008 QVidium™ Technologies, Inc. User’s Manual v.28 2 QVidium™ MPEG2+4 Codec Encoder Configuration and Operation The encoder is configured and operated from the web browser. This section explains how to configure and operate the Codec as a video encoder. 2.1 Configuring the Encoder 1. Enter http://IPAddress where IPAddress is the IP address of the QVidium MPEG2+4 Codec. (The default address is http://192.168.1.100.) http://192.168.1.100 2. Click on “Profile” under “Encoder” from the menu on the left. “The Encoder Profile” interface should display in the main area to the right of the menu system, as shown in Figure 1. 3. Enter the destination IP address and UDP port number, transport stream (TS) bitrate, and modify the other audio and video parameters, such as Stream Type, Audio Bitrate (in Kbps), Audio Sampling Rate (in samples/sec), Video Frame Rate, Video Encoding, Video Format, Video Resolution, Video Aspect Ratio, and Video Input, to suit your needs. If you do not wish to encode audio along with the video signal, select 0 for the Audio Bitrate. The choices for video input are: Composite, S-Video, CATV (Cable TV RF signal), and OTA (Off the Air RF signal). Enter a bit rate that is appropriate for your network and application. The user interface will warn you if you try to enter a bit rate beyond the operating limits of the codec. For more details on the range of MPEG encoding bit rates, please see Appendix C (Section 13.3). For more information on the various video and audio parameters (Frame Rate, Encoding, Format, Resolution, etc.) please see Appendix A (Section 13.1). 4. Press the “Save” button to save your changes. None of your changes will be saved nor have any effect unless you first save them. Note: The maximum audio input signal is -1 dBu (0.976 Volts peak, 0.690 mV rms). Above this level, the audio signal will clip (flatten out). By default, an MPEG2+4 IP Codec configured as a decoder outputs the analog audio signal with a total system gain of 1.83. (As explained in Section 3.2, you can adjust the decoder audio output signal level.) 2.2 Starting the Encoder Enter http://IPAddress where IPAddress is the IP address of the encoder. 1. Select the Encoder menu on the left side of the web page. 2. Select the Start menu option underneath the Encoder menu. Note: While encoding video from the TV Tuner interface (CATV or OTA), you can change the channel at anytime by selecting “Set Chan” from the encoder menu, entering the desired new channel, and clicking the “Change Channel” button. Note for WiFi Operation: If your MPEG2+4 Codec includes the WiFi option and you plan to send video over the Ethernet port, we recommend that you disable the WiFi adapter, as explained in Section 9. Please also refer to Section 11, Known Problems. 8 of 45 - Copyright 2007-2008 QVidium™ Technologies, Inc. User’s Manual v.28 QVidium™ MPEG2+4 Codec Figure 1: Encoder profile form. 2.3 Stopping and Reconfiguring the Encoder Enter http://IPAddress where IPAddress is the IP address of the encoder. 1. If the Encoder menu is not shown, select Encoder on the left side of the web page. 2. Select the Stop menu option underneath the Encoder menu. You should see the following message at the top of the web page main area. Encoder is Stopped. 3. To reconfigure the encoder, go back to the steps in Sections 2.1 and 2.2. NOTE: Changing from encode to decode requires power cycling the system. 9 of 45 - Copyright 2007-2008 QVidium™ Technologies, Inc. User’s Manual v.28 QVidium™ MPEG2+4 Codec 2.4 Configuring Packet Transport & Error Correction The QVidium MPEG2+4 Codec features some of the most powerful and advanced error correction capabilities found in any video over IP product. The QVidium MPEG2+4 IP Codec has both industry standard ProMPEG FEC error correction and QVidium ARQ error correction. QVidium’s patent-pending ARQ (Automatic Retransmission Request) provides the most robust possible error correction over wireless networks and the Internet. ARQ senses packet loss at the receiver and requests replacement packets from the server. ARQ can provide nearly flawless reproduction of a video stream even through extremely lossy or congested networks. For interoperability with a wide array of broadcast-quality video and networking equipment, the QVidium MPEG2+4 Codec implements the latest ProMPEG Code of Practice 3, release-2 video/IP encapsulation and forward error correction (FEC). FEC attempts to anticipate and avert packet loss by sending redundant packets calculated from buffering a large array of outgoing packets, and then using that redundant information at a receiver to reconstruct lost packets. Unfortunately, the accurate prediction of packet loss is impossible on most Internet and wireless connections. Thus FEC increases latency and link loading, yet cannot generally restore all lost packets, or even most of the lost data from these types of connections. So even with FEC enabled, there is no guarantee that the system can produce usable video over severely impaired connections. In contrast with FEC, QVidium’s ARQ is a feedback mechanism that detects packet loss at the receiver and requests the retransmission of only those lost packets from a video source. A userconfigurable buffer at the receiver (decoder) delays the video stream just long enough to allow the system to replace any missing packets and re-insert them in their proper order without disturbing play out of the video stream. Because ARQ senses actual packet loss, rather than attempt to predict packet loss, it can precisely and completely restore all lost packets without disturbing timing of the video play out. In contrast to FEC, ARQ can successfully recover lost packets regardless of the magnitude or pattern of the packet losses, provided that the network connection has enough capacity to send both the original video stream and the replacement packets. ARQ shares similarities with robust packet transport protocols, such as TCP/IP in that both use feedback to create robust network packet transport. However TCP/IP uses a sliding window that limits the number of packets that a source can have in transit and requires a positive acknowledgement for each window of packets. This limits TCP’s throughput, especially over links with long latencies. Furthermore, under heavy loss conditions, TCP/IP scales back the data transmission rates and provides no concise deadlines or constraints on packet delivery times. For real-time video, this limits the usefulness of TCP/IP and makes it unacceptable for live, low-latency video transport. In contrast with TCP/IP, QVidium designed its patent-pending ARQ error correction specifically for live, interactive, real-time video and audio signals to automatically recover nearly all lost packets with minimal latency and over nearly any link loss conditions. It adds a small configurable amount of delay to the network transport in exchange for significantly improving the robustness and reliability of video transport. This section explains how to configure the video transport capabilities of the QVidium MPEG2+4 Codec and how to enable ARQ or ProMPEG FEC error correction. 10 of 45 - Copyright 2007-2008 QVidium™ Technologies, Inc. User’s Manual v.28 QVidium™ MPEG2+4 Codec 2.4.1 Configuring Video over IP Network Parameters To configure the IP network parameters, within the Network Parameters section of the encoder profile, select among ProMPEG, ARQ, RTP, or UDP packet transport. Also, specify the destination IP address and UDP port number. The destination IP address may be a multicast or a unicast IP address. The encoder encapsulates the video and audio signals as UDP packets in all cases, regardless of the type of packet transport you select. Specifying “UDP Transport” eliminates the RTP header and encapsulates the encoder’s constant bit-rate (CBR) multiplexed MPEG-2 transport stream directly as the payload of the UDP packet. All the other transport selections add an RTP header to the CBR UDP packet stream. The RTP header adds a timestamp and packet sequence number before inserting the MPEG-2 transport stream packets into the RTP/UDP/IP packet payload. All of these transport types insert an integral number of 188-byte MPEG-2 transport stream packets into the packet payload as specified by the TS packets per IP packet parameter. ProMPEG IP encapsulation adheres to the IETF/RFC 2733 for video over IP that specifies that the packet payload must comprise an integral number of whole MPEG-2 transport stream packets within an RTP header, so all transport types, aside from UDP-only, are compatible with the ProMPEG Forum’s standard and the IETF/RFC 2733 standard. The MPEG2+4 IP Codec implements a special packet pacing algorithm that smoothes out the packet transmission rate and minimizes jitter in the output packet stream. You can set the packet pacing to one of three levels: Off, Medium, and Full. In general, you should leave packet pacing at the default “Full” setting. Some equipment, like certain set-top boxes, can handle higher video rates when pacing is set to Medium. 2.4.2 ProMPEG FEC: Forward Error Correction To enable ProMPEG Forward Error Correction (FEC), you must first select ProMPEG transport from the Profile dialog. Also, ProMPEG transport must be enabled at the decoder. With ProMPEG selected and the encoder started, the encoder will generate and intersperse parity checksum packets along with the normally generated RTP/UDP/IP video stream. ProMPEG FEC uses additional UDP ports for the parity checksum packets. Column checksum packets are sent on port P + 2 and row checksum packets use port P + 4, where P is the UDP port that you configured for the video over IP stream. By default, the video stream is on UDP port 10000, column checksum at UDP port 10002 and row checksum packets on UDP port 10004. ProMPEG FEC also dictates the use of a two-dimensional interleave matrix of packets. The FEC algorithm specifies that FEC parity checksum packets be generated along the packet matrix columns, and, optionally, rows. The MPEG2+4 Codec creates and intersperses these parity FEC packets according to the ProMPEG Forum’s Code of Practice #3, release-2, Annex A, which staggers the insertion of checksum packets to minimize burstiness in the output. When the FEC Type parameter is set to Row and Column row parity packets are generated in addition to the column parity packets. When the FEC Type parameter is set to Column Only column parity packets are generated, and row parity packet are not generated. The receiver can automatically detect and process either types of FEC parity packets without requiring any specific configuration other then enabling ProMPEG FEC. Note: For testing ProMPEG FEC, we suggest using the default settings of 7 MPEG-2 TS packets per IP packet, 10 rows, 10 columns, and checking Use Row FEC. Please make certain that ProMPEG transport has been selected at both the encoder and the decoder. Note for Firewalls: UDP ports at P+2 and P+4 must be opened to allow access to column and row checksum packet. (P is the UDP port for the video stream.) By default, column parity packets are sent on port 10002 and row parity on port 10004. 11 of 45 - Copyright 2007-2008 QVidium™ Technologies, Inc. User’s Manual v.28 QVidium™ MPEG2+4 Codec 2.4.3 ARQ: Automatic Retransmission Request To enable Automatic Retransmission Request (ARQ), you must first select ARQ transport from the Profile dialog. ARQ transport must also be enabled at the decoder. With ARQ selected and the encoder started, the encoder will begin to save outgoing packets for later retransmission, when necessary. You must also be certain to configure any firewalls to allow the ARQ retransmission request packets through. The default port for these upstream ARQ request packets is UDP port 7020, although you can configure this to any other valid, non-conflicting UDP port. However, if you choose to change the ARQ request port, you must make certain the settings at the encoder and decoder match. At the receiver, the ARQ error correction mechanism first buffers incoming packets in a synchronized network de-jitter buffer that maintains a constant, configurable delay for incoming packets. The de-jitter buffer processes RTP sequence numbers and reorders packets as necessary to restore proper packet sequence and to buffer against erratic network delays. Its goal is to output a smooth, consistent flow of packets with increasing sequence numbers. This output feeds the ARQ error correction mechanism. The ARQ unit at the receiver watches for gaps in RTP sequence number from the de-jitter buffer output, and immediately sends out retransmission requests when necessary. Incoming retransmitted ARQ packets bypass the de-jitter queue and find their correct place in the ARQ buffer, so that by the time packet are output by the ARQ buffer, the ARQ error correction mechanism should no longer contain any missing packets. When the encoder and decoder are both started, the decoder automatically measures the round-trip delay and packet jitter to the encoder and automatically configures ARQ for optimal operation according to a few basic user-specified parameters, as described in Section 3.4.3. Note: For testing ARQ error correction, select ARQ transport at both the encoder and decoder and use the default ARQ parameters at the decoder (receiver). 12 of 45 - Copyright 2007-2008 QVidium™ Technologies, Inc. User’s Manual v.28 3 QVidium™ MPEG2+4 Codec Decoder Configuration and Operation As with the encoder, the decoder can be configured and operated from a web browser. This section describes how to configure and operate the decoder. 3.1 Decoding Profile and Web Interface You must use the web interface to edit the decoding profile. Enter http://IPAddress where IPAddress is the IP address of the decoder. For example, http://192.168.1.100. 1. Make certain that the encoder is stopped as explained in Section 2.3. 2. Select the Decoder menu on the left side of the web page. 3. Select the Profile menu option underneath the Decoder menu. A Decoder Profile interface should display in the main area to the right of the menu system as shown in Figure 2a through 2c, below and in Appendix B. Figure 2a: Decoder profile form: “Decoding Tab” 13 of 45 - Copyright 2007-2008 QVidium™ Technologies, Inc. User’s Manual v.28 QVidium™ MPEG2+4 Codec Figure 2b: Decoder profile form: “Network Tab” 4. Edit the decoder profile. Five tabbed forms together comprise the complete decoder profile. These 5 forms, three of which are shown in Figures 2a through 2c, allow configuration of: video decoding, network configuration, ARQ error correction setup, and configuration of a remote QVidium video server and a remote QVidium MPEG2+4 Encoder, respectively. Please refer to Appendix B for a detailed description of each of these parameters. On the Decoding tab, shown in Figure 2a, enter video Stream Type (Transport or Program), Video Encoding (MPEG-2 or MPEG-4SP), and Video Format (NTSC or PAL) to match the encoder’s video settings. You should enter an estimate of the maximum anticipated incoming bitrate into the Max Stream Bitrate field. Leaving this blank will default to a value of 4 Mbps. An estimate less than the actual stream bitrate can cause pausing and freezing of the video. Too large of an estimate will add unnecessary additional delay to the video output. Figure 2c: Decoder profile form: “ARQ Tab 14 of 45 - Copyright 2007-2008 QVidium™ Technologies, Inc. User’s Manual v.28 QVidium™ MPEG2+4 Codec On the Network tab, shown in Figure 2b, enter a UDP port on which to receive IP video packets. Enter a multicast address when receiving multicast packets, otherwise, leave this field blank. Also enter the desired video format and video encoding type, to suit your needs. You may also adjust the size of the network de-jitter buffer delay, if desired. The Max Stream Bitrate field can be left blank if you do not know the maximum bit rate of the incoming stream. However, entering a value here will help the decoder optimize the receive buffer and thereby minimize the delay introduced at the decoder. The next 3 decoder profile panels configure optional features. If you do not need these features, you should leave them disabled or in their default state. The ARQ tab, shown in Figure 2c above, configures the parameters for Automatic Retransmission Request (ARQ) Error Correction. These parameters are explained in Appendix B. The last two panels, shown in Appendix B, configure features that can control a remote QVidium encoder or QVidium video server. For more details on these features, please consult Appendix B. In general, these features should be disabled if not used. 5. Press the Save button to save your changes. If you don’t click Save, then your changes will be ignored. 3.2 Starting the Decoder Enter http://IPAddress where IPAddress is the IP address of the decoder. 1. Select the Decoder menu on the left side of the web page. 2. Click on the Start button. Note: While the decoder is running, you can adjust the volume of the output audio signal by using the Volume panel from the Web interface. The default value is zero (0), and the range is ±27. Clicking on the save button will save this setting for the next time you start the decoder. 3.3 Stopping and Reconfiguring the Decoder Enter http://IPAddress where IPAddress is the IP address of the decoder. 1. If the Decoder menu is not shown, select Decoder on the left side of the web page. 2. Select the Stop menu option underneath the Decoder menu. You should see the following message at the top of the web page main area. Decoder is Stopped. 3.4 Configuring Packet Transport & Error Correction Section 3.4 describes the ProMPEG and ARQ error correction mechanisms of the QVidium MPEG2+4 Codec. This section explains how to configure the video transport capabilities of the QVidium MPEG2+4 Codec and how to configure the decoder of the Codec for proper operation of these error correction mechanisms. 3.4.1 Configuring the Decoder’s Network Transport Within the Network Parameters section of the decoder profile, select among ProMPEG, ARQ, RTP, or UDP packet transport. Also, specify the UDP port number. The Multicast Address specifies the IP multicast address, if any, to listen to for the Video/IP stream. If expecting a unicast 15 of 45 - Copyright 2007-2008 QVidium™ Technologies, Inc. User’s Manual v.28 QVidium™ MPEG2+4 Codec video/IP stream, leave this field blank. The decoder interprets the video and audio signals as UDP/IP packets in all cases, regardless of the type of packet transport you select. Specifying UDP treats the packet payload as raw MPEG-2 Transport Stream data. All the other transport types will assume that the incoming packets have an RTP header at the start of the payload, as per IETF/RFC 2733 and related standards. The network interface to the decoder includes QVidium’s patent-pending synchronized network dejitter buffering mechanism. In the decode interface, you may specify a delay for this de-jitter buffer in milliseconds. The decoder holds the specified number of milliseconds of packets to give the decoder ample time to account for random delays and to allow the decoder to correct packet ordering. The decoder uses RTP sequence numbers of incoming packets to insert incoming packets into their proper place in the de-jitter buffer before releasing those packets into the MPEG decoder. The de-jitter buffer also uses the RTP timestamp to synchronize the decoder’s network clock with the video source to adjust the de-jitter buffer hold time. 3.4.2 ProMPEG FEC: Forward Error Correction To enable ProMPEG Forward Error Correction (FEC), you must first select ProMPEG transport from the Profile dialog. Also, ProMPEG transport must be enabled at the encoder as described in section 2.4.2. With ProMPEG selected and the decoder started, the decoder will listen to additional UDP ports as specified in the ProMPEG 3.2 standard for FEC checksum packets. The decoder automatically configures the FEC decoding parameters from the incoming FEC checksum packets. Therefore, aside from enabling ProMPEG FEC, the decoder requires no further configuration for FEC. Note: For testing ProMPEG FEC, select ProMPEG transport and enter UDP port number and IP multicast address (only if multicasting) corresponding to the settings at the encoder. The jitter buffer can be left at the default of 50 ms, unless you expect larger network jitter. Also, make certain that ProMPEG transport has been selected on the encoder and configured as per Section 2.4.2. Note for Firewalls: UDP ports at P+2 and P+4 must be opened to allow access to column and row checksum packet. (P is the UDP port for the video stream.) By default, column parity packets are sent on port 10002 and row parity on port 10004. 3.4.3 ARQ: Automatic Retransmission Request Automatic Retransmission Request (ARQ) tried to recover any packets lost during transport to the decoder by adding a small amount of delay at the decoder during which time the decoder would have time to detect and request any missing packets. The size of this delay should also include adequate time for the missing packet to be received and inserted into the play out queue so that the video stream can continue to flow smoothly and unimpeded to the MPEG decoder. To enable ARQ, you must first select ARQ transport from the Profile dialog. Also, ARQ transport must be enabled at the encoder. With ARQ selected and the decoder started, the decoder will watch for gaps in the RTP sequence numbers from the output of the jitter buffer. When it detects missing packets, it sends retransmission requests to the encoder so that the encoder can quickly resend any missing packets. Incoming retransmitted ARQ packets bypass the network de-jitter queue and find their correct place in the ARQ buffer, so that by the time packet are output by the ARQ buffer, the output of the ARQ buffer should no longer contain any missing packets. The ARQ has five parameters that can be configured in manual mode: Target Latency, Burst Drop, Robust Mode, Number Retries, and Round Trip Time. In automatic mode, the system automatically measures and calculates the Round Trip Time and Number Retries. In most cases automatic mode and the default parameters should be adequate. Of the required parameters, the first parameter, Target Latency, specifies the total delay, in 16 of 45 - Copyright 2007-2008 QVidium™ Technologies, Inc. User’s Manual v.28 QVidium™ MPEG2+4 Codec milliseconds, allotted for the request, retransmission, and recovery process. The ARQ mechanism will attempt as many retries as possible within this target latency time. Thus, larger target latency times increase the delay before video is output, but allows for more chances of requesting and recovering any missing packets. A Burst Drop delay can also be specified to delay any retransmission requests for a time equal to the maximum expected packet loss time, such as from dynamic router changes of other sources of burst loss. A Robust Mode can also be selected. When selected (checked), a minimum of two tries will be attempted for recovering any missing packets. Increasing the Target Latency in robust mode will produce additional retransmission requests to the encoder. When not selected (unchecked), ARQ will always try at least once to recover any missing packets. Regardless of the Target Latency, normal (non-robust) mode will never send more than 2 retransmission requests per lost packet. To help with firewall configuration and to handle potential port conflicts, the user can change the default port that ARQ uses to send upstream retransmission requests, ARQ Port. However, you must make certain that the same ARQ port number is set in both the encoder as in the decoder. Although the automatic measurement of the round-trip time uses multiple measurements to take into account random network delays, for some networks you might wish to specify a larger roundtrip value, or to specify a larger number of retries in case the upstream link loses some of the retransmission request messages. In automatic robust-mode of ARQ operation, the system automatically measures the round-trip time and divides that number into your specified Target Latency to determine the number of retries to use. However in Manual Mode, you can force ARQ to always use a specified number or retransmission requests. Note: For testing ARQ error correction, select ARQ transport at both the encoder and decoder and use the default ARQ parameters at the decoder (receiver). Please also be certain that ARQ has also been selected at the encoder. Currently for ARQ, you MUST enable Full Pacing and limit the video TS bitrate to 6.5 Mbps or less on the encoder. 17 of 45 - Copyright 2007-2008 QVidium™ Technologies, Inc. User’s Manual v.28 4 QVidium™ MPEG2+4 Codec Codec Configuration and Operation The QVidium MPEG2+4 Codec can simultaneously encoder and decode two video over IP streams, each one traveling in opposite directions over the same IP network. We call this mode of operation “Codec” operation, in contrast to “Encode” or “Decode” operation. These two video streams are completely independent of each other. However, a video encoding input signal must be present before the codec can begin decoding and displaying an incoming stream. In this Codec mode of operation, the codec encodes the video input signal using the stored Encode Profile. The codec decodes the incoming IP video stream using the stored Decode Profile. Clicking on “Start” under the Codec menu on the left side of the web page starts Codec operation. “Stop” halts it. A “Status” menu item allows you to view the current status of both the encoding and decoding on the same statistics page when started in codec mode. Normally, when switching between the Encode and Decode modes of operation, the codec currently requires that you power cycle the system. However, you can switch between starting the Codec and the Encode modes of operation without power cycling. 18 of 45 - Copyright 2007-2008 QVidium™ Technologies, Inc. User’s Manual v.28 5 QVidium™ MPEG2+4 Codec Importing and Exporting Profiles Under the System you will find an Import menu item and an Export menu item. These two operations provide a quick and easy means for transferring the configuration of one QVidium MPEG2+4 Codec to another MPEG2+4 Codec. From the Web browser interface, clicking on Export opens a panel that allows you to specify the name of a file to store configuration information. To configure another codec with the same parameters, just point the browser to the second Codec that you want to configure. You can then click on Import to automatically configure that second codec, specifying the file you had just used to save the configuration of the first codec. 19 of 45 - Copyright 2007-2008 QVidium™ Technologies, Inc. User’s Manual v.28 6 QVidium™ MPEG2+4 Codec SNMP Traps The MPEG2+4 IP Codec implements SNMP v1 and v2c traps. SNMP traps allow you to remotely monitor several possible fault conditions. To enable SNMP trap notifications, set the IP address of the PC or device that will receive the traps, and set the Send Traps radio button to “Yes”. The Codec will then send a trap notification to the trap address you specify upon the occurrence of any of the following trap conditions: • • • • • Notification 1: Network packet loss or a lost packet that the error correction could not recover Notification 2: Loss of video signal (no video sync present) Notification 3: Loss of network stream (zero input network bit rate) Notification 4: Restoration of video signal (video sync present again after loss) Notification 5: Restoration of network stream (valid network stream resumes after interruption) You can download the SNMP MIB text file for either SNMP v1 or SNMP v2 by clicking on the corresponding Get MIB menu item. The MIB provides a more detailed description of these SNMP notifications. Figure 3: SNMP trap configuration. 20 of 45 - Copyright 2007-2008 QVidium™ Technologies, Inc. User’s Manual v.28 7 QVidium™ MPEG2+4 Codec Resetting Flash Memory The MPEG2+4 IP Codec uses non-volatile flash memory module to store all boot code and system settings. It incorporates two levels of flash memory: a low-level read-only partition that stores a complete image of the operating system and factory default settings, and a writable, applicationlevel partition that stores the working settings and current application code. When the device powers up, it loads the operating system from the low-level flash partition into system RAM and begins execution from system RAM. When the codec starts encoding or decoding, or when you use its web interface, the codec executes application programs, web pages, and scripts stored in the upper application-level flash partition. The codec also stores any system updates or changes to the current system settings in this upper-level of flash memory, including the IP address and password. Should you forget the systems IP address or password and wish to restore these to a know factory-default state, or if somehow the upper-level of flash becomes corrupted, such as by losing power when doing an update, the codec can be brought back to its factory-default state by following the procedures below. The codec has four different reset procedures for different levels of restoration subdivided into two categories: resetting flash default system parameters and settings, and re-initializing flash memory. These four reset procedures are listed here in order from least intrusive to completely erasing and re-initializing the entire application-level partition of flash. The first category, resetting flash parameters, involves holding in the reset button during normal operation. The second category requires that the system reset button be held in during boot-up. You can find the reset button through the small hole on the left side of the Codec (referenced with respect to the front of the Codec as shown in Section 1.3). 7.1 Resetting Flash Parameters To restore the codec’s settings, these following reset modes apply when holding in the reset button at anytime during normal operation of the codec. • Resetting System Password During normal operation, depressing the reset button for 2 or more seconds (but less than 8 seconds) will reset the codec’s password to the factory default of “root” (username is also “root”). It will also send out a gratuitous ARP reply packet. Using network monitoring software, such as Wireshark, Ethereal, or NetMon, you can detect this ARP packet and determine the codec’s current IP address. • Restoring All System Settings Holding in the reset button for 10 or more seconds during normal operation restores all system settings to their factory default values, and also sends out an ARP reply packet. The IP address will be restored to 192.168.1.100, the netmask to 255.255.255.0. 21 of 45 - Copyright 2007-2008 QVidium™ Technologies, Inc. User’s Manual v.28 QVidium™ MPEG2+4 Codec 7.2 Re-Initializing Flash Memory Depressing the reset button during reboot (within the first few seconds after applying power or rebooting the system) will erase and restore the application partition of flash memory from a factory default copy stored in the lower-level of read-only flash memory. • Cleaning Flash and Restoring Application Memory – Retains User Settings Holding in the reset button for more than 15 seconds (but less than 30 seconds) during reboot will erase all of the contents of the application partition of flash memory and restore it with the default version of the codec applications and web pages from default image stored in the lowerlevel, read-only partition of flash memory. However, this reset mode will first save all user settings, such as IP address and password, and then restores these settings after it restores the application software. • Initializing Flash and Restoring Application Memory – Factory Settings Holding in the reset button for more than 30 seconds during reboot will first re-initialize and reformat flash memory before restoring the default application software. It will also erase any user settings and completely restore the entire system to factory default settings. (However, it will attempt to save and restore any license files.) NOTE: USE THIS RESET MODE AS A LAST RESORT, such as if the system becomes completely unresponsive. 22 of 45 - Copyright 2007-2008 QVidium™ Technologies, Inc. User’s Manual v.28 8 QVidium™ MPEG2+4 Codec System Management & Logging The MPEG2+4 SDI IP Codec includes a number of features to aid in system security and logging. A Management Configuration page, shown below, allows you to specify the HTTP port for web access and whether to enable or disable Telnet access. By default, Telnet access is enabled and allows you to log in as root using the password root. Figure 4: Management Configuration web page. Under Logging, a Syslog Configuration page allows any log messages to be sent to a remote Linux Syslog Server. When enabled, the system sends any log messages to this remote Syslog Server specified by the Server IP address. To enable, you must enter the IP address or hostname of the Syslog server, check the Enable Syslog checkbox, and then click on Set Syslog Server. Figure 5: Syslog Configuration web page. 23 of 45 - Copyright 2007-2008 QVidium™ Technologies, Inc. User’s Manual v.28 QVidium™ MPEG2+4 Codec Under the Messages menu, you can view the local system and kernel messages and configure the amount of detail you wish to log. Unless you are debugging a particular configuration or network setup, we suggest keeping the log message level at zero (0) to conserve memory space. Every time you reboot or cycle power on the MPEG2+4 Codec, all local messages are lost. Thus, for more permanent logging, we suggest configuring a Syslog Server as described above. 24 of 45 - Copyright 2007-2008 QVidium™ Technologies, Inc. User’s Manual v.28 9 QVidium™ MPEG2+4 Codec Wireless Configuration The MPEG2+4 Codec is compatible with certain IEEE 802.11a/b/g/n (WiFi) wireless network interface mini-PCI adapters. Support for wireless networking is optional and can be purchased from your QVidium reseller if this option is not already installed. This section explains how to configure your QVidium MPEG2+4 Codec for wireless video networking when supplied with the Wireless Networking option. An MPEG2+4 Codec with the Wireless Networking option will have a Wireless menu along the left side of the web interface, just after the Network menu. The Wireless menu contains three submenus: Status, Configure, and Scan. Click on Configure to bring up the following configuration screen: Figure 4: Wireless Configuration. To properly configure the wireless networking interface, you must enable the WiFi interface and specify the correct ESSID, along with specifying whether to use Ad-Hoc or Managed mode and the IP Address and Netmask. To help you verify that you have correctly set up the wireless interface, we have provided the following checklist: 1) Verify that the IP address and Netmask are for a unique subnet that is either part of an existing WiFi subnet, or otherwise does not conflict with any other subnets on the same local-area network (LAN). Check that this subnet is also not on the same subnet as the Ethernet network interface. 2) Be certain that your Ethernet (wireline) network interface is not configured to be on the same subnet as any of the other subnets on your LAN, unless it is directly connected to and is part of a subnet on your LAN. Note: If, for example, you are using the default subnet of 192.168.1.0/24 for your Ethernet subnet, you cannot connect to an address 192.168.1.XXX that may be on your LAN via the WiFi wireless interface, unless your LAN is directly connected to your Ethernet interface. 25 of 45 - Copyright 2007-2008 QVidium™ Technologies, Inc. User’s Manual v.28 QVidium™ MPEG2+4 Codec 3) Verify that the ESSID is entered correctly, this setting is case-sensitive. You can use the Scan menu option to display a list of accessible WiFi networks. Figure 4, below, shows an example of a Scan output. In this example, the scan detected the ESSID QVidium_1, along with the MAC address and mode (Managed in this example) of that wireless access point. Figure 5: WiFi scan output. When you configure the wireless interface, the MPEG2+4 Codec will automatically add a default route to match that interface. You can check on the signal strength by clicking on the Status menu item under the Wireless menu. 26 of 45 - Copyright 2007-2008 QVidium™ Technologies, Inc. User’s Manual v.28 10 QVidium™ MPEG2+4 Codec Codec Manager QVidium supplies an application we call CodecManager as a free download for its customers under the Downloads section of the QVidium web site at http://www.qvidium.com. CodecManager will detect any MPEG2+4 Codecs and MPEG2+4 SDI Codecs connected through Layer-2 switches over the local-area network. At launch, CodecManager sends a Layer-2 MAC broadcast to which the QVidium products respond with their MAC address, IP Address, and name. From this application, you can double-click on a Codec to launch a browser window to that Codec. In addition, CodecManager makes it simple to change the IP Address, launch a Telnet window, or edit other settings of any Codec it detects directly from the CodecManager application, even if several codecs are mis-configured with the same IP address. You can also instantly stop all codecs by the simple click of a button. We encourage you to download and use the CodecManager application to manage your QVidium products, since it is easier, more convenient, and less intrusive than resetting the Codec flash settings. 27 of 45 - Copyright 2007-2008 QVidium™ Technologies, Inc. User’s Manual v.28 11 QVidium™ MPEG2+4 Codec Known Problems The following problems are currently known to exist: 1) To start encoder after running decoder, must cycle power 2) To start decoder after running encoder, must cycle power 3) On versions of MPEG2+4 IP Codec that include a built-in WiFi adapter, and when sending video over the wired Ethernet port with the WiFi port enabled, some units will unexpectedly stop streaming video. For this reason, we have included the ability to disable the WiFi interface. This problem with Ethernet video streaming does not occur when the WiFi interface is disabled. 28 of 45 - Copyright 2007-2008 QVidium™ Technologies, Inc. User’s Manual v.28 12 QVidium™ MPEG2+4 Codec Troubleshooting & Support 12.1 Troubleshooting – Common Problems No response from web browser or cannot ping system 1. Make certain that device is powered on and connected to your network. 2. Check that green LAN light in front is lit and link light at RJ-45 port is on. 3. Make certain that device is on the same subnet as the computer you plan to connect to. (Either use a cross-over Ethernet cable to connect directly to the computer or connect through the same switch as your computer.) 4. Use QVidium’s CodecManager application to find IP address of system and to confirm that Codec is online. You can download CodecManager from QVidium’s Download page (http://www.qvidium.com/), click on Downloads, and scroll down to the QVidium Codec Management Software section. Download and install the file: QVidiumCodecManagerXXX.msi (XXX is the current version number). If that fails to locate your Codec, then continue to step 5. 5. Locate reset button hole on side of box to the left of “PWR” LED 6. Use a straightened paperclip to depress and hold the reset button for 10 seconds. 7. Open a shell window (On Windows™ select “Start/Run…” and type “cmd”). 8. Clear the ARP cache by typing “arp –d” and hit Enter. 9. Try pinging the system by typing “ping 192.168.1.100”. Cannot get encoder to send IP packets 1. Check that a valid video signal is connected to the video Input you have configured. (Use the Encoder/Profile page to select among Composite, S-Video, and CATV. Make certain that you Saved the profile and afterwards hit the Start menu item. 2. Make certain that device is powered on and connected to your network. 3. Check that green LAN light in front is lit and link light at RJ-45 port is on. 4. Make certain that you have entered the correct IP address and UDP port for the destination (under Encoder/Profile) and the correct gateway (under Network/Configure) if the receiver is on another subnet. 5. Try pinging the destination system clicking on Network/Ping and entering the IP address for the decoder device. 6. Check the log under Messages/Show and the Kernel Log for possible error conditions. If the encoder log’s last message is “Waiting for Video Sync”, then check the video source and confirm the correct Video Input selection. Cannot get decoder to display video 1. Use network monitor software on look for blinking link lights to be certain that the encoder is sending packets to your decoder. If not, follow the steps for “Cannot get encoder to send IP packets”. 29 of 45 - Copyright 2007-2008 QVidium™ Technologies, Inc. User’s Manual v.28 QVidium™ MPEG2+4 Codec 2. Make certain that device is powered on and connected to your network. 3. Check that green LAN light in front is lit and link light at RJ-45 port is on. 4. Try pinging the encoder by entering the IP address for the source device. For a MPEG2+4 Codec, try clicking on “Network/Ping”. 5. Make certain that both encoder and decoder are set to the same stream type (Program or Transport), the same transport type (ProMPEG, ARQ, RTP, or UDP) and encoding type (MPEG2 or MPEG4). For a Set-Top Box, such as an Amino, make certain that the encoder is set to Transport & UDP. Cannot access MPEG2+4 Codec via network via wireless interface 1. For the following steps, connect a PC through the Ethernet interface. 2. Click on the Wireless/Scan menu and verify that the ESSID is specified correctly. Note that the ESSID is case sensitive and must match exactly. 3. Check that the wireless IP address is unique and the wireless subnet does not conflict with the Ethernet subnet. For example, if the Ethernet IP Address is at 192.168.1.100, with netmask 255.255.255.0, then at least one of the first 3 octets of the wireless IP address must be different, such as 192.168.2.XXX, where XXX can be any number from 1 through 254 that does not conflict with either the wireless access point or any other wireless device on the same WiFi network. Alternatively, the wireless IP address could be 10.10.1.100, etc. 4. Make certain that the wireless interface is set to the same mode as your wireless access point. If the scan says that your access point is “Managed”, then set the wireless interface to Managed. If the access point is Ad-Hoc, then configure the Codec to Ad-Hoc. 5. Check that the address on the LAN you are using is not on the same subnet as the Ethernet interface’s subnet. The MPEG2+4 Codec continues to have an active Ethernet subnet, even if nothing is connected to the Ethernet interface. If the Ethernet address is at 192.168.1.100, for example, and you are using a computer at 192.168.1.10 that connects to the WiFi interface via a router, then you will not be able to access the MPEG2+4 Codec. A packet going to the MPEG2+4 Codec will have a source address of 192.168.1.10. When that packet enters the Codec, then the reply packet will route to the local, unplugged Ethernet port and not be accessible to your network. All address on the same subnet must be directly accessible. In this example, the address 192.168.1.100 is not accessible to the PC at 192.168.1.10, even though they are on the same subnet (assuming that the subnet masks are 255.255.255.0). 30 of 45 - Copyright 2007-2008 QVidium™ Technologies, Inc. User’s Manual v.28 QVidium™ MPEG2+4 Codec 12.2 Support For technical help or to obtain the latest firmware updates, we kindly ask that you first contact the reseller or distributor from whom you purchased your QVidium product. If you still require further assistance, or you purchased your product directly from QVidium, please contact QVidium Technologies, Inc. by either phone or e-mail at: Phone: (858) 792-6407 Phone Support Hours: Monday - Friday 9:00 am to 5:00 pm PST E-mail: [email protected] E-mail Support Hours: 24-hour response time 31 of 45 - Copyright 2007-2008 QVidium™ Technologies, Inc. User’s Manual v.28 13 QVidium™ MPEG2+4 Codec Appendix 13.1 Appendix A: Encoder Configuration Parameters This section explains the parameters related to the analog input signals and encoding settings and how they relate to the operation of the encoder and error correction and network transport setup. Stream Transport Type (Transport or Program): Specifies whether the multiplex the video and audio streams as a single MPEG-2 Transport Stream or an MPEG-2 Program Stream. In both cases, the MPEG-2 Stream Type is independent of the video and audio encoding. You can select either transport type with any of the other audio and video parameters, including choice of video encoding. Transport Streams are more robust, while Program Streams reduce transport throughput overhead. DVDs and other recorded material typically use Program Stream, while normally streaming video uses Transport Stream. Transport Stream includes slightly higher throughput overhead by repeating stream information at regular intervals so that a decoder can more easily recover when an IP network loses part of the stream. However, when a network link has very limited bandwidth, you can select Program Stream to lower the stream bitrate. Transport Stream Bit Rate: Total constant bit rate for aggregate multiplexed multimedia stream. The transport stream bit rate includes the video program, audio program and program stream information. The encoder automatically sets the video encoding bit rate taling into account the transport stream rate minus the audio and program stream information rates. The transport stream bit rate is specified in bits per second and can range from 2.5 Mbps to 7.5 Mbps for 720x480, 704x480, 640x480, 720x576 and 704x576 resolutions or can range from 600Kbps to 7.5 Mbps for 352x240, 320x240 and 352x288 resolutions. The higher the bit rate, the better the video quality. Audio Bit Rate (compressed): The audio bit rate determines encoding audio quality and allows you to trade off audio throughput for quality. The audio bit rate can be set to one of 32,000, 64,000, 128,000, 192,000, 256,000 or 384,000 bits per second. Increasing the audio bitrate, up to a maximum value of 384 Kbps increases the audio fidelity. Regardless of the audio signal level on either channel, selecting an audio bitrate of 64 Kbps or higher will always force the encoder to send 2 channels of audio (stereo audio). Each audio channel uses one-half of the selected audio bitrate. Selecting 32 Kbps for the audio bitrate will discard the right audio channel (red connector) and only send the left channel of audio. Selecting zero (0) will disable the transmission of audio altogether. The MPEG2+4 IP Codec encodes audio using MPEG-1 Layer II encoding. 32 of 45 - Copyright 2007-2008 QVidium™ Technologies, Inc. User’s Manual v.28 QVidium™ MPEG2+4 Codec Audio Sampling Rate (Hz): The audio sampling rate specifies the clock rate for capturing and digitizing the incoming analog audio signal. Because of anti-aliasing filtering, the maximum audio frequency that can be digitized is limited to a frequency of about 1/3 to 1/2 of the audio sampling rate. Internal anti-aliasing filters severely attenuate audio signals above a frequency of about 1/3 of the sampling rate. Thus, for a standard music CD rate of 44.1 KHz, the maximum audio frequency that the encoder can pass is about 14.7 KHz. The valid selectable audio sampling clock rates are 22.05 KHz, 32 KHz, 44.1 KHz, and 48 KHz. Video Frame Rate (Full Frame Rate and fractions thereof): Select Full Frame Rate for normal video. This will encode the video signal at 29.97 frames per second for NTSC and 25 fps for PAL video format. If you need to produce lower video bitrates, and reducing the resolution is not sufficient or undesired, you can use this feature to sacrifice frame rate for lower bitrates. However, to use thus feature you must select MPEG-4SP encoding and Program Stream transport. By reducing the frame rate, you can reduce the stream bitrate to a minimum value of 143 Kbps. In general, reducing the frame rate also reduces the required video bitrate by the same factor. You can select factors of one-half (1/2), one-third (1/3) and other fractions down to one-sixth (1/6) of the standard NTSC or PAL frame rate. However in any case, the minimum allowable stream bitrate has a lower limit of 143 Kbps. Video Encoding: The MPEG2+4 IP Codec digitizes an analog composite or S-Video signal according to the ITU-R.BT-656 standard, performs a 4:2:2 to 4:2:0 conversion and compresses the digitized video using either the MPEG-2 video encoding standard (MP@ML, ISO/IEC-13818-2) or MPEG-4 simple profile (SP @ L1, L2, & L3 with extensions for D1 and interlacing, ISO/IEC 14496-2) compression as selected. MPEG-2 generally produces better quality video compression at video bitrates above 2.5 Mbps. MPEG-2 produces I, P, and B-Frames and will always produce a constant 29.97 (or 25.0) fps frame rate. We suggest that you select MPEG-4 compression at lower bitrates (especially 1.5 Mbps and lower). With MPEG-4, you can also select lower frame rates and it also includes a number of newer encoding techniques and degrees of freedom in compressing the video that are not available for MPEG-2. However, the MPEG-4 compression of the MPEG2+4 IP Codec is Simple Profile (Part 2 of the ISO MPEG-4 standard), meaning that it will not produce B-Frames (Bi-directional interpolated prediction frames), which is a disadvantage compared with MPEG-2 main profile encoding. Video Format: This allows selection between the NTSC standard as used in North America and Japan and the PAL video format used in Europe. The video format specifies both a set of permissible video resolutions and a video frame rate. NTSC captures interlaced video at 29.97 frames per second, while PAL captures interlaced video at 25 frames per second. Video Resolution (NTSC and PAL): The video resolution for Standard Definition video (D-1 resolution) is 720x480 pixels for NTSC resolution (480i) and 720x576 pixels for PAL video format (576i). This is the resolution commonly used for DVDs and Standard 33 of 45 - Copyright 2007-2008 QVidium™ Technologies, Inc. User’s Manual v.28 QVidium™ MPEG2+4 Codec Definition broadcasting. When you need to encode the video at lower bitrates, the MPEG2+4 IP Codec allows you to select lower resolutions (352x480 and 352x240 for NTSC and 352x576 and 352x288 for PAL). Computers, unlike video monitors, use square pixels. The MPEG2+4 Codec allows for 640x480 (4CIF), 480x480, and 320x240 (CIF) computer resolutions. The lowest resolution that the MPEG2+4 Codec supports is 352x240 for NTSC, 320x288 for PAL, and 340x240 for computer monitors. Separate pull-down menus allow independent selection of NTSC and PAL resolutions. The configuration only makes use of the appropriate menu for the video format you select and ignores the setting for the nonappropriate resolution. Video Resolution (NTSC): The user can select from among 5 standard video resolutions used with NTSC video: 720x480, 704x480, 640x480, 480x480, 352x480, 352x240, and 320x240. All resolutions are specified as horizontal pixels x vertical pixels. The three resolutions, 640x480, 480x480, and 320x240, are for use with computer displays and other devices that display square pixels. Video Resolution (PAL): The selectable PAL resolutions are: 720x576, 704x576, 640x576, 480x576, 352x576, 352x288, and 320x288 (horizontal x vertical pixels). Video Aspect Ratio (4:3 or 16:9): Standard Definition NTSC video has a 4:3 aspect ratio. This is the default setting. However, many new HD Camcorders and video mixing equipment have NTSC composite outputs. Setting the Aspect Ratio to 16:9 sets bits in the MPEG elementary stream that tell an MPEG decoder to decode the incoming video stream with this aspect ratio. However, it does not change the encoding resolution. Video Input: This selects between the composite video input, S-Video input, and the cable television (CATV) inputs. TV Channel: The MPEG2+4 Codec can encode video directly from a cable system. This specifies the specific cable channel to tune into and encode when the video input is set to CATV. Network Parameters The fields below relate to Ethernet/IP video transport settings. IP Transport: This selects the type of video IP packet encapsulation and error correction used by the codec in generating a Video/IP stream. All packetized video transport mechanisms encapsulate a multiplexed constant bit rate MPEG-2 transport stream. • ProMPEG is the default and enables an interleaved, parity-based forward error correction (FEC) as per the ProMPEG Forum’s Code of Practice (COP) 3, Release 2, Annex A and IETF RFC 2733 for IP encapsulation of video and audio data. • ARQ uses QVidium’s patent-pending error correction mechanism based on a timeconstrained selective packet retransmission algorithm, in place of FEC. It also 34 of 45 - Copyright 2007-2008 QVidium™ Technologies, Inc. User’s Manual v.28 QVidium™ MPEG2+4 Codec encapsulates the video as per COP3.2 (without the FEC) and RFC 2733. However it relies upon an upstream channel on UDP port 7020. • RTP disables all error correction mechanisms, but still encapsulates the MPEG-2 multiplexed data according to RFC2733. • UDP is similar to the RTP transport above, but does not add the RTP header to the UDP packets. Instead it simply encapsulates the MPEG-2 transport stream data directly into the UDP/IP packet payload. Destination IP Address or Hostname: This specifies the IP address or Hostname for the Video/IP stream. UDP Port: This specifies the UDP port number (P), base 10, for the Video/IP stream. ProMPEG Column Parity uses the port at P+2 and Row Parity at P+4. TS packets per IP packet: This field allows specification of the number of 188-byte MPEG-2 Transport Stream packets per IP packet. The standard MTU for Ethernet packets permits a maximum of 7 TS packets per IP packets, which is the default. Unicast TTL (Time-To-Live): This sets the IP packet’s Time-To-Live field for unicast data streams and thereby limits the number of intermediate IP router hops that each unicast IP packet can travel before being dropped by a router. (A unicast packet is a packet destined to travel to a single IP address.) Multicast TTL (Time-To-Live): This sets the IP packet’s Time-To-Live field for multicast data streams and thereby limits the number of intermediate IP router hops that each multicast IP packet can travel before being dropped by a router. TOS (Type-of-Service): The TOS (Type-of-Service) field in an IP packet specifies the packet priority and type of differentiated services requested by the packet to each router at each hop to a destination. Although setting this field will directly set the TOS byte field in the IP packets for the output video stream, routers along the way may not necessarily recognize or comply with this request. Pacing (Full, Medium, or Off): MPEG video compression produces blocks of data with each incoming frame or field. The size of these data blocks can vary by more than an order of magnitude depending upon whether the data corresponds to an I-, P- or B-Frame. Converting these data blocks into IP packets create intense bursts of packets of varying magnitude for each video frame. Packet bursts can overwhelm the buffering at switches and routers along the transmission path. The MPEG2+4 IP Codec includes a unique packet-pacing mechanism that smoothes out irregularities in the inter-packet transmission times. Enabling QVidium Packet Pacing will create a smoother, more evenly spaced packetized video stream. However, Packet Pacing will also add latency to the video transmission, due to the extra buffering required to store the packet bursts. Full Pacing, while minimizing packet transmission jitter, can also cause compatibility problems with some IP MPEG decoders. We therefore suggest leaving this setting at Medium for best performance and widest compatibility with other video decoders. 35 of 45 - Copyright 2007-2008 QVidium™ Technologies, Inc. User’s Manual v.28 QVidium™ MPEG2+4 Codec ProMPEG FEC The parameters below ONLY pertain to ProMPEG forward error correction. They will be ignored when ProMPEG IP Transport is not selected. Columns: This sets the number of columns in the two-dimensional packet interleave matrix used by ProMPEG Release 3 FEC to generate column parity checksum packets. The larger this number, the larger a contiguous burst packet drop that the FEC can handle will be. However, increasing the number of columns increases the transport latency. Column packets are sent on port P+2 (default: 10002). Rows: This sets the number of rows, R, in the two-dimensional packet interleave matrix. It thereby sets the FEC overhead, since one FEC packet is generated for each R rows. Thus, column-only FEC will add an additional 100/R percent to the baseline transport stream bit rate without FEC. Row parity is sent on port P+4 (default: 10004). In ProMPEG Release 3.2 FEC, a row parity packet can be generated along each row of the interleave matrix. Thus for a matrix having C columns, one row parity packet would be generated for each C columns. This can add an additional 100/C percent overhead to the transport stream bit rate for when enabled. However, these row checksum packets will NOT be generated UNLESS “FEC Type” (below) is "Row and Column" FEC. FEC Type: This allows selection between "Column Only" FEC and "Row and Column" FEC. Normally, FEC without row parity can be effective in reconstructing isolated single and burst packet losses. However, should the packet loss patterns become more frequent and occur at intervals less than the total (row x column) number of packets held in the interleave array, then column-only FEC will not be completely effective in recovering lost packets. The addition of row FEC increases the ability to recover lost packets when the losses start to occur in shorter intervals. ARQ The parameters below ONLY pertain to ARQ error correction. They will be ignored when ARQ IP Transport is not selected. ARQ Port: By default, ARQ normally sends upstream retransmission request packets on UDP port 7020. You can change this ARQ Port setting to any valid and non-conflicting UDP port. However, you must make certain that you specify the same port number at both the encoder and the decoder. 36 of 45 - Copyright 2007-2008 QVidium™ Technologies, Inc. User’s Manual v.28 QVidium™ MPEG2+4 Codec 13.2 Appendix B: Decoder Configuration Parameters This section explains the parameters related to the setup and operation of the MPEG Decoder, the error correction algorithms, and network transport configuration. Stream Type: The MPEG2+4 Codec can generate either an MPEG-2 Transport Stream or an MPEG-2 Program Stream, modified to periodically transmit key video parameters. For greatest robustness and interoperability with other video networking equipment, we suggest using the default setting of Transport Stream. However for the lowest possible stream bit rates, set the Stream Type to Program Stream. Video Encoding: The MPEG2+4 Codec generates analog composite and S-Video outputs from a video/IP packet stream encoded using either the MPEG-2 video encoding standard (MP@ML) or MPEG-4 simple profile ( ISO/IEC 14496-2) compression, as selected. Video Format: This allows selection between the NTSC standard as used in North America and Japan and the PAL video format used in Europe for the analog output video signal. NTSC generates interlaced video at 29.97 frames per second, while PAL generates interlaced video at 25 frames per second. Max Stream Bitrate: This parameter allows you to minimize the latency of the video stream. You should enter an estimate of the maximum anticipated incoming bitrate. Leaving this blank will default to a value of 4 Mbps. An estimate is less than the actual stream bitrate may cause occasional pausing or freezing of the video. Too large of an estimate will add unnecessary additional delay to the video output. Network Parameters The fields below relate to Ethernet/IP video transport settings. IP Transport: This selects the type of video IP packet decapsulation and error correction expected by the codec in receiving a Video/IP stream. All packetized video transport mechanisms expect to receive a multiplexed constant bit rate MPEG-2 transport stream to decapsulate and decode. • ProMPEG is the default and recovers lost packets from received ProMPEG FEC checksum packets as per the ProMPEG Forum’s Code of Practice (COP) 3, Release 2, Annex A and IETF RFC 2733 for IP encapsulation of video and audio data. • ARQ uses QVidium’s patent-pending error correction mechanism for lost packet recovery, in place of FEC. Like ProMPEG transport, it also expects to receive video as per COP3.2 (without the FEC) and RFC 2733. However it relies upon an upstream channel on UDP port 7020. • RTP disables all error correction mechanisms, but still decapsulates the MPEG-2 multiplexed data according to RFC2733. 37 of 45 - Copyright 2007-2008 QVidium™ Technologies, Inc. User’s Manual v.28 • QVidium™ MPEG2+4 Codec UDP is similar to the RTP transport above, but expects raw UDP packets without an RTP header. It expects to receive the MPEG-2 transport stream directly from the UDP payload. Use this setting for interoperability with some Set-Top Boxes. Multicast Address: This specifies the IP multicast address, if any, to listen to for the Video/IP stream. For receiving a unicast video/IP stream, leave this field blank. UDP Port: This specifies which UDP port number (P), base 10, to listen on for the Video/IP stream. Be certain to open also your firewall to port P+2 and P+4 for ProMPEG FEC. (P+2 for column parity and P+4 for row parity packets.) Jitter: Packets in incoming IP packet streams may lose their ordering or suffer variable delays during transport through an IP network. The QVidium MPEG2+4 IP Codec buffers all incoming video/IP packets in a buffer and reorders RTP encapsulated packets by RTP sequence number. This parameter specifies the size of this incoming packet buffer in milliseconds of delay. Specify 0 here to disable this additional buffering when latency needs to be minimize. ARQ Parameters The parameters below ONLY pertain to QVidium ARQ error correction. They will be ignored unless ARQ is selected for IP Transport. Target Latency: QVidium’s ARQ error correction operates through the addition of a small additional buffering delay to provide enough time to request and receive replacement for each lost packet. Target Latency gives the ARQ mechanism a target value for determining the necessary ARQ delay. The ARQ divides the Target Latency, specified in milliseconds, by the round-trip time to the video encoding source to determine the number of request attempts. Unless Robust Mode is enabled, it sets a minimum ARQ latency of one round-trip time. A larger Target Latency allows the system to increase the number or repeat requests. Max Burst Drop: Burst packet losses are common occurrences in many IP networks and the Internet. IP networks may dynamically change paths in response to load balancing, link failure avoidance, and for other reasons. During a re-route, a sequence of queued packets on a discontinued path may be dropped. A burst of packets may be dropped when higher priority packets stall a lower priority buffer. ARQ will notice a burst packet loss when the first packet after the loss arrives at the codec. Setting the Max Burst Drop Delay (in milliseconds) will delay the ARQ repeat request by this amount to handle packet burst losses. Robust Mode: Normally, the ARQ will only require that a minimum of one repeat request is sent to the video encoding source device, regardless of the Target Latency. However, enabling Robust Mode will increase the minimum number of repeat requests to a minimum of two retries. ARQ Port: By default, ARQ normally sends upstream retransmission request packets on UDP port 7020. You can change this ARQ Port setting to any valid and non-conflicting 38 of 45 - Copyright 2007-2008 QVidium™ Technologies, Inc. User’s Manual v.28 QVidium™ MPEG2+4 Codec UDP port. However, you must make certain that you specify the same port number at both the encoder and the decoder. Server The parameters below ONLY pertain to the operation of the QVidium MPEG2+4 IP Codec with a QVidium QoS Proxy Server. Leave this disabled when not connecting to a QoS Proxy Server. This feature allows the decoder to initiate and receive a unicast stream from a QoS Proxy Server. You must provide the IP address and control port for the QoS Proxy Server. The decoder then sends a control packet upstream to the server when you start the decoder. Use Server: Select No to disable this feature. Select Yes to enable operation with a QoS Proxy Server. IP Address or Hostname: Enter the IP address of the QoS Proxy Server to which the decoder will send a start-stream message. Echo Port: Normally, this should be left to the default UDP port 7. This port number must match the value at the QoS Proxy Server. In addition, you may need to configure a firewall at the server to allow ingress for packets on this port. 39 of 45 - Copyright 2007-2008 QVidium™ Technologies, Inc. User’s Manual v.28 QVidium™ MPEG2+4 Codec Notification The parameters below ONLY pertain to QVidium sender-notification feature. This feature allows the decoder to receive a unicast stream in applications where the decoder’s IP address is not initially known or may change and when security concerns may not permit multicast operation. In this mode of operation, the decoder transmits its IP address to a specified encoder each time the decoder is started. The encoder then dynamically changes its destination address to the address that it receives from the decoder each time the decoder sends this notification to a different destination address to the encoder. Notify Encoder: Select No to disable this feature. Select Yes to enable it. Encoder IP Address: Enter the IP address of the encoder to which the decoder will send the notification messages. Encoder Password: The QVidium MPEG2+4 Codec implements password protection on all access to its configuration settings. In order for the decoder to change the encoder’s IP destination address, you must specify the password for the encoder in this field. 40 of 45 - Copyright 2007-2008 QVidium™ Technologies, Inc. User’s Manual v.28 QVidium™ MPEG2+4 Codec 13.3 Appendix C: MPEG2+4 Codec Bitrate Limits Decode Bitrate Limits Bitrate limits related to receiving MPEG-2 Transport Stream video from the network: Maximum MPEG-2 TS bitrates (MPEG-2 or MPEG-4): • 6.5 Mbps for ARQ error correction • 7.5 Mbps for ProMPEG FEC error correction • 9.0 Mbps for UDP and RTP transport (no error correction) Encode Bitrate Limits Bitrate limits related to sending MPEG-2 Transport Stream (TS) and MPEG-2 Program Stream (PS) video to the network. Unless noted otherwise, all bitrates below assume full NTSC (29.9 fps) or PAL frame rates (25 fps). Minimum bitrates assume zero audio bitrate. Selecting a non-zero audio bitrate increases the minimum bitrate. The MPEG2+4 Codec user interface will calculate and enforce the correct minimum for any given set of video and audio encoding parameters. The actual minimum bitrate will be determined by the user interface. The values here are only provided as a guideline for estimating the required network loading. Maximum MPEG-2 TS bitrates (full pacing enabled): • 9.0 Mbps for ARQ error correction* • 7.5 Mbps for ProMPEG FEC error correction • 9.0 Mbps for UDP or RTP transport (no error correction) * When streaming to other QVidium products and software applications, including: StreamViewer software decoder, DVB-ASI/IP Gateway, MPEG2+4 CodecPro Minimum MPEG-2 TS bitrates for MPEG-2 and MPEG-4(SP) Encoding: • 2.42 Mbps for 720x480 video resolution • 1.65 Mbps for 480x480 video resolution • 1.24 Mbps for 352x480 video resolution • 671 Kbps for 352x240 video resolution • 619 Kbps for 320x240 video resolution Minimum MPEG-2 PS (Program Stream) bitrates for MPEG-2 or MPEG-4(SP) Encoding: • 2.31 Mbps for 720x480 video resolution • 1.54 Mbps for 480x480 video resolution • 1.13 Mbps for 352x480 video resolution • 564 Kbps for 352x240 video resolution • 512 Kbps for 320x240 video resolution 41 of 45 - Copyright 2007-2008 QVidium™ Technologies, Inc. User’s Manual v.28 QVidium™ MPEG2+4 Codec Half Frame Rate Minimum MPEG-2 PS bitrates for MPEG-4(SP) Encoding: • 1.16 Mbps for 720x480 video resolution • 769 Kbps for 480x480 video resolution • 564 Kbps for 352x480 video resolution • 282 Kbps for 352x240 video resolution • 256 Kbps for 320x240 video resolution Absolute Minimum Allowable MPEG-2 bitrate is 143 Kbps (1/3 frame rate & lower) Note: Video quality is content dependent and at minimum bitrates may not produce acceptable video for a given application. For bitrates under 1.5 Mbps, as a general rule we suggest that you use MPEG-4 encoding for best video quality. Codec (Bi-Directional) Bitrate Limits Bitrate limits related to simultaneously sending and receiving a MPEG-2 Transport Stream video to and from the network. Maximum MPEG-2 Transport Stream bitrates: • 3.0 Mbps with ProMPEG FEC • 4.5 Mbps with UDP, RTP or ARQ 42 of 45 - Copyright 2007-2008 QVidium™ Technologies, Inc. User’s Manual v.28 QVidium™ MPEG2+4 Codec 13.4 Appendix D: Technical Specifications Specifications Network Interface: • 1 IEEE 802.3 100/10 Base-TX Ethernet (RJ-45) IP Network Stream Conditioning & Error Correction (EC): • QVidium patent-pending ARQ error correction • QVidium packet pacing • Pro-MPEG Forum COP #3 Release 2 FEC, FEC packet linearization as per Pro-MPEG Forum COP #3.2, Annex A, 4-20 Rows x 4-25 Columns Network Protocols: • IP Encapsulation: RTP/UDP/IP and UDP/IP • IETF DiffServ and IEEE TOS compliance • IGMP v.2 Multicast, SNMP v.2 traps • DHCP Audio/Video Interfaces: • 1 S-Video video input • 1 Composite video input (RCA connector) • 1 CATV Input with loop through output (F-Type jacks) • 2 Unbalanced audio inputs (RCA connectors) • 1 S-Video video output • 1 Composite video output (RCA connector) • 2 Unbalanced audio outputs (RCA connectors) Transport Stream Bitrate (Audio & Video): • 400 Kbps to 9.0 Mbps (encode or decode no EC) • 400 Kbps to 7.5 Mbps (encode or decode w/EC) • 400 Kbps to 4.5 Mbps (bi-directional no EC) • 400 Kbps to 3.0 Mbps (bi-directional w/EC) Audio: • • • • MPEG-1 Layer-II audio encoding, ISO/IEC-11172-3 Layer 2 standards compliant Stereo bit rates: 64K, 128K, 192K, 256K & 384K bps Sampling rates: 32K, 44.1K & 48K samp/sec Input audio signal levels up to -1 dBu (0.976 Vpeak) Video: • • • • • 4:2:0 MPEG-2 MP@ML encoding: ISO/IEC-13818-2 standards compliant 4:2:0 MPEG-4 Simple Profile @ L1, L2, & L3 with extensions for D1 and interlacing NTSC: 720x480, 704x480, 640x480, 480x480, 352x480, 352x240, 320x240 PAL: 720x576, 704x576, 352x288 Encode Line 21 Closed Captioning (Teletext optional) Configuration and Monitoring: • Web setup & monitoring interface over IP network • Telnet • SNMP v1 & v2c traps Electrical: • DC Power Input: 6Vdc, or • AC Power Input: 100-240Vac 50/60Hz, 30VA • Auto sensing AC power adapter included 43 of 45 - Copyright 2007-2008 QVidium™ Technologies, Inc. User’s Manual v.28 QVidium™ MPEG2+4 Codec Mechanical: • Dimensions: 6.8”(W) x 4.1” (D) x 1.4” (H) • Dimensions (mm): 172(W) x 105 (D) x 35 (H) • Unit Weight: 1.6 lbs (726 g) Environmental: • Operating temperature: 0 to 50o C • Operating humidity: 0 to 90% R.H., non-condensing • Non-operating temperature: -20 to 70o C • Non-operating humidity: 0 to 95% R.H., non-condensing Regulatory: • RoHS, CE and FCC compliant Warranty: • Parts and labor: 1-year 44 of 45 - Copyright 2007-2008 QVidium™ Technologies, Inc. User’s Manual v.28 QVidium™ MPEG2+4 Codec 13.5 Appendix E: Product Warranty Terms and Conditions 1) Warranty Statement Thank you for purchasing a QVidium product. All QVidium products come with a one-year limited warranty against defects in material and workmanship during the warranty period. If a product proves to be defective in material or workmanship during the warranty period, QVidium will, at its sole option, repair or replace the product with a similar product. Replacement Product or parts may include remanufactured or refurbished parts or components. The replacement unit will be covered by the balance of the time remaining on the customer's original limited warranty. QVidium provides no warranty for the third-party software included with the product or installed by the customer. QVidium does not warrant that the operation of any product will be interrupted or error free and QVidium is not responsible for damage arising from failure to following instructions relating to the product’s use. 2) Warranty Conditions The warranty is valid only for the first consumer purchaser and is not transferable. Proof of purchase will be required for any limited warranty. The warranty does not cover: 1) any product on which the serial number has been defaced, modified or removed or 2) Damage, deterioration or malfunction resulting from: a) Accident, misuse, neglect, fire, water, lightning, or other acts of nature, unauthorized product modification, or failure to follow instructions supplied with the product; b) Repair or attempted repair by anyone not authorized by QVidium; c) Damage to or loss of any programs, data or removable storage media; d) Software or data loss occurring during repair or replacement; e) Any damage of the product due to shipment; f) Removal or installation of the product; g) Causes external to the product, such as electric power fluctuations or failure; h) Use of supplies or parts not meeting QVidium’s specifications; i) Normal wear and tear; j) Failure of owner to perform periodic product maintenance; k) which has been subjected to unusual physical or electrical stress, misuse, abuse, power shortage, or negligence or; l) Any other cause which does not relate to a product defect. 3) Warranty Procedure For the duration of the warranty period, QVidium will replace or repair defective products. If a product is suspected of being defective, the owner should contact the reseller or distributor that sold the product. A representative will authorize the exchange or repair of the defective item. Products must be shipped in the original or comparable packaging with shipping and insurance charges prepaid in U.S. currency. 4) Limitation of Warranty Neither QVidium nor its third party suppliers make any other warranty or condition of any kind whether expressed or implied, with respect to the QVidium products, and specifically disclaim the implied warranties or conditions of merchantability, satisfactory quality, and fitness for a particular purpose. 5) Limitation of Liability Except for the limited obligations specifically set forth in this warranty statement, in no event shall QVidium or its third party suppliers be liable for direct, indirect, special, incidental, or consequential damages, whether based on contract, tort, or any other legal theory and whether advised of the possibilities of such damages. Some states do not allow limitations on how long an implied warranty lasts or the exclusion or limitation of incidental or consequential damages, so the above limitations and/or exclusions may not apply to you. This warranty gives you specific legal rights and you may also have other rights which vary from state to state. 45 of 45 - Copyright 2007-2008 QVidium™ Technologies, Inc.