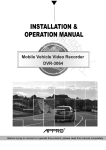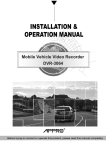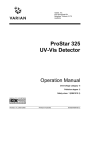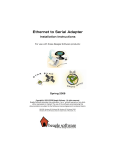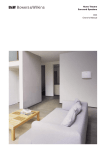Download 4PGUXBSF 0QFSBUJPO .BOVBM HDD Viewer V2.37
Transcript
4PGUXBSF0QFSBUJPO.BOVBM )%%7JFXFS7 #FGPSFUSZJOHUPDPOOFDUPSPQFSBUFUIJTQSPEVDUQMFBTFSFBEUIJTNBOVBMDPNQMFUFMZ +VO 1. Introduction........................................................................................................................ 1 Product Overview .............................................................................................................. 1 1.1 System Requirements ......................................................................................... 1 1.2 Instructions .......................................................................................................... 2 2. Installation ......................................................................................................................... 3 2.1 Installation Instructions - Software....................................................................... 3 2.1.1. Installing from the CD-ROM ................................................................................ 3 2.1.2 Installing from the run dialog ............................................................................... 3 2.1.3 Software Installation ............................................................................................ 3 2.2 Installation Instructions - Hardware ..................................................................... 5 3. Basic Operation ................................................................................................................. 6 4. Advanced Operation ........................................................................................................ 10 4.1 Save a single picture to a PC ............................................................................ 10 4.2 Save a video ( AVI / JPEGs ) to a PC ................................................................ 10 4.2.1 Archive videos of AVI into a PC ......................................................................... 10 4.2.2 Archive videos of JPEG into a PC ..................................................................... 11 4.3 Save a video clip ............................................................................................... 11 4.3.1 Archive video of AVI Clips into a PC .................................................................. 11 4.3.2 Archive video of JPEG Clips into a PC .............................................................. 13 APPENDIX 1. – Virtual Serial Port .......................................................................................... 14 1. Connection Application Software Installation. ........................................................... 14 2. How to configure HDD Viewer with Google Earth Pro. ............................................. 18 3. Google Earth Pro Setup ........................................................................................... 19 1. INTRODUCTION Product Overview The HDD Viewer is a tool that lets you play back and archive the video data on a hard disk from a MDR-304. By using the HDD Viewer, you can easily search the video for a critical moment and export the images or video to the standard JPEG/ AVI format as important evidence. Before you start using the HDD Viewer, please connect the hard disk to a PC either through the USB external cable. The Hi-Speed USB 2.0 interface (compatible with USB1.1) provides for easy installation with its plug and play design. The product is available in one package as below. If you discover damaged or missing items, please contact your retailer. The package includes: HDD Viewer CD-ROM Switching Power supply (with power cord) USB A to Mini 5 type Lead 1.1 System Requirements The following describes the suggested system requirements for the HDD Viewer software. System requirements: Hardware Requirements: 2GHz Pentium, 256Mbyte RAM or higher Operating system: Microsoft Windows NT/2000/2003/XP/Vista Please note: The PC must have supervisory rights, if on a network. 1 1.2 Instructions Features: For Hard Drives, CD-ROM, CD-RW, DVD-ROM, DVD-RW USB2.0 and USB1.1/1.0 compliant Supports ATA/ATAPI-6 Spec 1.0 and SATA I or SATA II USB2.0 up to 480 mbps transfer rate Hot Plug and Play Compact & Portable design Approval: CE, FCC, ROHS System Requirements: Connector in computer side: USB2.0 (USB1.1/1.0 compliant) Connector in device side: SATA or IDE Power supply: Switching power 12V/2A Operation System: Windows 98SE/ME/2000/XP/VISTA & MAC OS 9 or later Power specs: Input: 100-240V 50-60Hz Dual Output: 12V/2A, 5V/2A UL Certificated 2 2. INSTALLATION 2.1 Installation Instructions - Software 2.1.1. Installing from the CD-ROM Insert the CD-ROM in your CD Drive and follow instructions on the screen. If your Auto Play option is disabled on your CD-ROM drive, you will need to navigate to the CD-ROM drive through Windows Explore or My Computer and double click on the Setup.exe file. 2.1.2 Installing from the run dialog Open the RUN command promptly by clicking on the Windows Start button, then selecting Run. Then type in "D:\ Setup.exe " where D:\ is the letter of your CD ROM drive. If the CD ROM drive letter is something other than "D:\", you will need to find out what your current CD ROM drive letter designation is and use that instead. For example, if your CD ROM drive is "E:\", then you will have to enter " E:\ Setup.exe ". Follow on-screen instructions to install the HDD Viewer. 2.1.3 Software Installation Step 1: Setup program Click Next and installation will begin right away. 3 Step 2: License Agreement Click I Agree to continue after reading the license agreement. Step 3: Set up the Installation Folder Browse to select the path for the software modules, or just go on to the next step if you select the default path of C:\Program Files\HDD Viewer Please click Install to proceed with the installation. Wait just a few minutes to complete the setup functions. 4 Step 4: Finish the installation Click Finish to complete the installation. Step 5: Start to use the HDD Viewer After completing installation, you can double-click the icon in the desktop, which is shown below. Or click "Start Menu" in the computer and select "Programs" to open the "Program Selection" page. Then click the "HDD Viewer" icon to start the program. 2.2 Installation Instructions - Hardware Please follow the instructions and the diagram below to set up the system. Use the USB cable to connect the USB port on your PC or laptop/notebook. 5 3. BASIC OPERATION This section shows you how to operate the HDD Viewer. 1. Video display area: It displays images from the files in the HDD. 2. Single-channel or multi-channel modes: Click to select channels 1,2,3…all. The button and buttons 1/2/3/4 are used to select the video displaying modes and the video channels. 3. Longitude and latitude/ date and time/ time-stamp function: The area shows the longitude and latitude information. Note: Only functions in the vehicle recording by the mobile MDR-304 with GPS. Click (the time display district) to stamp “Time-stamp” on the video, and click it once again to hide it. For example: When you click the time display district, it will show the date, time, title of channels and longitude/ latitude on the screen. Click on the time display district again to deactivate it. 6 4. The information bar: 1 On the left side is the display mode of videos: PLAY/ PAUSE /STOP. Shows the speed of Km/H (kilometers per hour) or MPH (miles per hour). 2 Note: Only functions in the vehicle recording by the mobile MDR-304 with GPS. 3 Marks the process of driving: (Stop), (Right-turn) and (Left-turn). Note: Only functions in the vehicle recording by the mobile MDR-304 with GPS. 4 5. On the right side is the recording mode of videos: NTSC/ PAL. Scroll bar for video searching. Drag the square on the bar to search the video. 6. PLAY/ PAUSE/ STOP: Click 7. to play and to make the video pause. Click to stop the video. Previous file (entry)/ Next file (entry): Click to skip to the previous video clip ( the previous entry is in the list ). Click to play the next video clip( the next entry is in the list ). 8. Backward/ Forward: Click to play backward. The HDD Viewer provides fast play backward of recorded video at various speeds: -1x、-2x、-4x、-8x、-16x and -32x. Click to play forward. The HDD Viewer provides fast play forward of recorded video at various speeds: 1x、2x、4x、8x、16x and 32x. 9. 10. 11. Step backward/ Step forward: Click to move to the last image. Click to move to the next image. Shrink/ Restore the Playlist panel: Click to hide the file list panel and remain the video display panel. Click to display the file list panel. A. Click to open the “Help Document” for the HDD Viewer. B. Click to minimize the window. C. Click to maximize the window. D. Click to close the window. 7 12. Select File Mode / Disk Mode or rescan disk state. Mode select: Click A. File Mode: to select File Mode or Disk Mode. In this mode, the HDD Viewer will list the files in a specified directory. Those files could be the backup files from a MDR-304 hard disk, and you can directly play the information on the hard disk in the File Mode if the hard disk is formatted as the FAT32 file system on the MDR-304 in advance. B. Disk Mode: In this mode, the HDD Viewer reads and scans all the hard disks connected to the USB or IDE bus. Once the hard disk from a MDR-304 is recognized, the HDD Viewer will display the entry list for playback/archiving. Rescan disk: Click 13. to rescan all the disks. Select a hard disk drive and directory on the PC and the HDD. Click to select the directory (File Mode). Select a storage device from the drop-sown list (Disk Mode). 14. Select the Rec. Type ( All /Manual /Alarm /Rec in /Timer ). Select Rec. Type: Click All to choose the Rec. Type. List all the recording entries. Manual List only the manual recording entries. Alarm List only the alarm recording entries. Rec. in List only the rec. in ( rear terminal signal ) entries. Timer List only the timer ( scheduled ) recording entries. 15. File (Entry) List: It provides the information in files. You can double click the file list or just press the play button to play the files. 16. Time Search Click to select from the drop-down list of a monthly calendar, and 8 select the time. It will help you to search faster for a recorded video stored in the HDD of the device. Time Search: This allows you to play a recorded video stored in the HDD of the device. 17. Save a video clip ( AVI / JPEGs ) Click the button to save a video clip in the AVI or JPEG format. Please refer to section 4.2, “Save a video clip”, for more details. 18. Save a single picture Click the button to save a single picture in the JPEG format. Please refer to section 4.1, “Save a single picture”, for more details. 19. Settings Click the button to set the GPS output details. Select ON/ OFF to activate/ deactivate the GPS output function. Choose the other com port from the drop down menu. Both baud rates on the com ports should match. Please select the Km/H (kilometers per hour) or MPH (miles per hour) to meet your requirement. Press OK to finish the settings. Please refer to APPENDIX 1 for more details. 20. Resize this window: Drag to enlarge or narrow the screen. 9 4. ADVANCED OPERATION 4.1 Save a single picture to a PC Please take the following steps to archive a critical image in the PC. 1. Click the button to save a single picture in the JPEG format. 2. Please specify the File Name/ File Path where you want to export the picture. 3. Browse to select the path for the single picture, and type in the file name, or just go on to the next step if you select the default path of C:\shot.jpg 4. When all is ready, please click "Save" to start export. 5. You can also click "Cancel" to cancel all your previous settings. NOTE: The video will automatically PAUSE when you press the 4.2 button. Save a video ( AVI / JPEGs ) to a PC 4.2.1 Archive videos of AVI into a PC Please take the following steps to save videos in the AVI mode into the PC. 1. Click the button to enter the Export window. 2. Choose the AVI file format and Resolution. There are two modes of Resolution, and you can choose the High or Low quality as you wish ( for AVI only ). 3. Click the button to select the export directory. 4. Set the File Path and File Name where you want to export the clips. 5. Browse to select the path for the AVI, and type in the file name, or just go on to the next step if you 10 select the default path of C:\AVI.avi 6. When ready, please click "Save" to start exporting. 7. You can also click "Exit" to cancel all your previous settings. NOTE: The function is active only in the single channel mode. Please choose any one channel as you wish. 4.2.2 Archive videos of JPEG into a PC Please take the following steps to save videos in the JPEG mode into the PC. 1. Choose the File format. 2. Click the 3. Set the File Path where you want to export the clips. 4. When ready, please click "Save" to start exporting. 5. You can also click "Exit" to cancel all your previous settings. button to select the export directory. NOTE: The function is active only in the single channel mode. Please choose any one channel as you wish. 4.3 Save a video clip 4.3.1 Archive video of AVI Clips into a PC Please take the following steps to archive AVI clips in a PC. 1. Click the button to enter the Export window. 2. Choose the AVI file format and Resolution. There are two modes of Resolution, and you can choose the High or Low quality as you wish ( for AVI only ). 11 3. Slowly drag the square on the scroll bar to search the video. In the left-hand screen you can choose the Start point (In point) of the new AVI clip. In the right-hand screen you can choose the End point (Out point) of the new AVI clip. 4. Click the button to select the export directory. 5. Set the File Path and File Name where you want to export. 6. Browse to select the path for the AVI, and type the file name, or just go on to the next step if you select the default path of C:\AVI.avi 7. When ready, please click "Save" to start exporting. 8. It takes a few minutes to complete the process. You can also click "Cancel" to cancel your current exports. 9. When the export process is complete, click OK to finish it. NOTE: The function is active only in the single channel mode. Please choose any one channel as you wish. 12 4.3.2 Archive video of JPEG Clips into a PC Please take the following steps to archive JPEG clips in a PC. 1. Click the button to enter the Export window. 2. Choose the JPEG file format. 3. Slowly drag the square on the scroll bar to search the video. In the left-hand screen you can choose the Start point of the new JPEG clips. In the right-hand screen you can choose the End point of the new JPEG clips. 4. Click the button to select the export directory. 5. Set the File Path where you want to export. 6. When ready, please click "Save" to start exporting. 8. It takes a few minutes to complete the process. You can also click "Cancel" to delete your current exports. 9. When the exporting process is complete, click OK to end it. NOTE: The function is active only in the single channel mode. Please choose any one channel as you wish. 13 APPENDIX 1. – VIRTUAL SERIAL PORT 1. Connection Application Software Installation. You can use your personal PC with HDD Viewer to connect to the PaPaGo Electronic Mapping to monitor your geographic location and the surrounding public facilities. Please follow the steps below to install the software application. Insert the CD that came with the HDD Viewer into your CD-ROM drive. .Click the “My Computer” icon, select your CD-ROM drive, go to the “VirtualSerialPort” folder, and double click the “Setup.exe” file to start up the installation process. The windows screen below will appear on your screen. Click Install and installation will begin right away. Performing the Setup Functions: 14 Please choose “No, Not This Time,” and click the ”Next” button. Choose “Install the software automatically (Recommended),” and click the “Next” button. 15 The new hardware installation is complete; now please click the “Finish” button. Wait a few moments and a message will pop up on the screen. Again, please choose “No, Not This Time,” and click the ”Next” button. Choose “Install the software automatically (Recommended),” and click the “Next” button. 16 The new hardware installation is complete; now please click the “Finish” button. Wait a few moments and a message will pop up on the screen. Go to the “Device Manager” to make sure the driver is installed. Right click on the “My Computer” icon, select “Properties” click the “Hardware” tab, and then click the “Device Manager”. Now, “Virtual Serial Ports” will appear as a new category. Click the “+” sign to expand “Virtual bus for VrSerial”. 17 2. How to configure HDD Viewer with Google Earth Pro. 1. Check the Virtual Serial Port has being installed correctly. Please remember the two port numbers 2. The HDD Viewer Setup. Double click the HDD Viewer icon on your desktop to start up the application. Click the red circle button to bring up the “Setting” menu. Select ON/ OFF to activate/ deactivate the GPS output function. Choose a com port number to match one of the two number above. Both baud rates on the com ports should match. Please select the Km/H (kilometers per hour) or MPH (miles per hour) to meet your requirement. Press OK to finish the settings. Stamp function on: Stamp function off: NOTE: The stamp function will show the information of date, time, title of channels and longitude/ latitude. To turn off the stamp function, please click on the time display district to deactivate it. 18 3. Google Earth Pro Setup Double click the Goggle Earth Pro icon on your desktop to start up the application. Select Tools then GPS. Select Realtime tab and check the “Automatically follow the path”, and click on the “Start” button. 19 Then click on the playback button in the HDD Viewer. Then the map in Google Earth pro will move accordingly. 20 21 #SJHBEF&MFDUSPOJDTQMD #SJHBEF)PVTF5IF.JMMT4UBUJPO3PBE4PVUI%BSFOUI,FOU%"#% 4BMFT 'BDTJNJMF XXXCSJHBEFFMFDUSPOJDTDPNTBMFT!CSJHBEFFMFDUSPOJDTDPN +VO