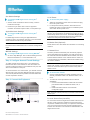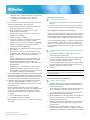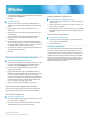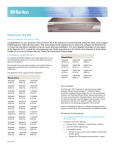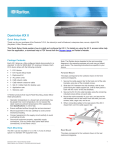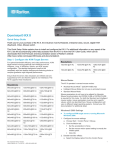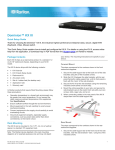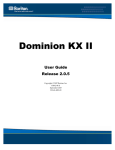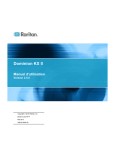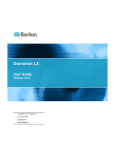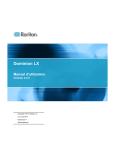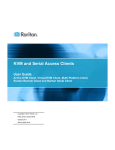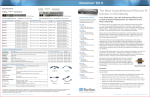Download Raritan DOMINION KX II DKX2-0E-E Setup guide
Transcript
Dominion KX II Quick Setup Guide Thank you for your purchase of the KX II, the industry's most full-featured, enterprise-class, secure, digital KVM (Keyboard, Video, Mouse) switch. This Quick Setup Guide explains how to install and configure the KX II. For additional information on any aspect of the KX II, see the accompanying online help accessed from the KX II or from the KX II User Guide, which can be downloaded from the Firmware and Documentation section of Raritan's website (http://www.raritan.com/support/firmware-and-documentation/). Step 1: Configure the KVM Target Servers For optimal bandwidth efficiency and video performance, KVM target servers running graphical user interfaces such as Windows, Linux, X-Windows, Solaris, and KDE require configuration. The desktop background need not be completely solid but desktop backgrounds featuring photos or complex gradients might degrade performance. Ensure that the server video resolution and refresh rate are supported by KX II and that the signal is non-interlaced. The KX II supports these resolutions: Resolutions 640x350 @70Hz 1024x768 @75Hz 640x350 @85Hz 1024x768 @90Hz 640x400 @56Hz 1024x768 @100Hz 640x400 @84Hz 1152x864 @60Hz 640x400 @85Hz 1152x864 @70Hz 640x480 @60Hz 1152x864 @75Hz 640x480 @66.6Hz 1152x864 @85Hz 640x480 @72Hz 1152x870 @75.1Hz 640x480 @75Hz 1152x900 @66Hz 640x480 @85Hz 1152x900 @76Hz 720x400 @70Hz 1280x720@60Hz 720x400 @84Hz 1280x960 @60Hz 720x400 @85Hz 1280x960 @85Hz 800x600 @56Hz 1280x1024 @60Hz 800x600 @60Hz 1280x1024 @75Hz 800x600 @70Hz 1280x1024 @85Hz KX II Quick Setup Guide QSG-DKX2-v2.2.0-0G-E y 255-62-4022-00 Resolutions 800x600 @72Hz 1360x768@60Hz 800x600 @75Hz 1366x768@60Hz 800x600 @85Hz 1368x768@60Hz 800x600 @90Hz 1400x1050@60Hz 800x600 @100Hz 1440x900@60Hz 832x624 @75.1Hz 1600x1200 @60Hz 1024x768 @60Hz 1680x1050@60Hz Mouse Modes The KX II operates in several mouse modes: • • • Absolute Mouse Mode™ (D2CIM-VUSB only) Intelligent Mouse Mode (do not use an animated mouse) Standard Mouse Mode Mouse parameters do not have to be altered for Absolute Mouse Synchronization but D2CIM-VUSB or D2CIM-DVUSB is required for this mode. For both the Standard and Intelligent mouse modes, mouse parameters must be set to specific values, which are described here. Mouse configurations will vary on different target operating systems. Consult your OS documentation for additional detail. Windows 2000 Settings To configure KVM target servers running Microsoft Windows® 2000®: 1. Configure the mouse settings: a. Choose Start > Control Panel > Mouse. b. Click the Motion tab. Set the acceleration to None. 1 Set the mouse motion speed setting to exactly the middle speed. Click OK. 2. Disable transition effects: a. Select the Display option from the Control Panel. b. Click the Effects tab. Deselect the "Use the following transition effect for menus and tooltips" option. 3. Click OK and close the Control Panel. Note: For KVM target servers running Windows XP, Windows 2000 or Windows 2008, you may wish to create a user name that will be used only for remote connections through the KX II. This will enable you to keep the target server's slow mouse pointer motion/acceleration settings exclusive to the KX II connection. Windows XP, 2000, and 2008 login pages revert to preset mouse parameters that differ from those suggested for optimal KX II performance. As a result, mouse synchronization may not be optimal for these screens. WARNING! Proceed only if you are comfortable adjusting the registry on Windows KVM target servers. You can obtain better KX II mouse synchronization at the login pages by using the Windows registry editor to change the following settings: HKey_USERS\.DEFAULT\Control Panel\Mouse: > MouseSpeed = 0;MouseThreshold 1=0;MouseThreshold 2=0. Windows XP, Windows 2003 and Windows 2008 Settings To configure KVM target servers running Microsoft Windows 7®, Windows XP®, Windows 2003® and Windows 2008®: 1. Configure the mouse settings: a. Choose Start > Control Panel > Mouse. b. Click the Pointer Options tab. c. In the Motion group: Set the mouse motion speed setting to exactly the middle speed. Disable the "Enhance pointer precision" option. Disable the Snap To option. Click OK. 2. Disable transition effects: a. Select the Display option from the Control Panel. b. Click the Appearance tab. Click the Effects button. Deselect the "Use the following transition effect for menus and tooltips" option. 3. Click OK and close the Control Panel. Note: For KVM target servers running Windows XP, Windows 2000 or Windows 2008, you may wish to create a user name that will be used only for remote connections through the KX II. This will enable you to keep the target server's slow mouse KX II Quick Setup Guide QSG-DKX2-v2.2.0-0G-E y 255-62-4022-00 pointer motion/acceleration settings exclusive to the KX II connection. Windows XP, 2000, and 2008 login pages revert to preset mouse parameters that differ from those suggested for optimal KX II performance. As a result, mouse synchronization may not be optimal for these screens. WARNING! Proceed only if you are comfortable adjusting the registry on Windows KVM target servers. You can obtain better KX II mouse synchronization at the login pages by using the Windows registry editor to change the following settings: HKey_USERS\.DEFAULT\Control Panel\Mouse: > MouseSpeed = 0;MouseThreshold 1=0;MouseThreshold 2=0. Windows Vista Settings To configure KVM target servers running Microsoft Windows Vista®: 1. Configure the mouse settings: a. Choose Start > Settings > Control Panel > Mouse. b. Click the Pointer Options tab. c. In the Motion group: Set the mouse motion speed setting to exactly the middle speed. Disable the "Enhanced pointer precision" option. Click OK. 2. Disable animation and fade effects: a. Select the System option from the Control Panel. b. Select Performance Information then Tools > Advanced Tools > Adjust to adjust the appearance and performance of Windows. c. Click the Advanced tab. d. Click the Settings button in the Performance group to open the Performance Options dialog. e. Under Custom options, deselect the following checkboxes: Animation options: Animate controls and elements inside windows Animate windows when minimizing and maximizing Fade options: Fade or slide menus into view Fade or slide ToolTips into view Fade out menu items after clicking 3. Click OK and Close the Control Panel. Linux Settings To configure KVM target servers running Linux®: • (Standard Mouse Mode only) Set the mouse acceleration to exactly 1 and set the threshold to exactly 1. Enter the following command: xset mouse 1 1. This should be set for execution upon login. 2 Sun Solaris Settings A. AC Power ® To configure KVM target servers running Sun Solaris™: 1. Set the mouse acceleration value to exactly 1 and the threshold to exactly 1. 2. Ensure that your video card is set to a supported resolution and that its output is VGA, not composite sync. Apple Macintosh Settings ® To configure KVM target servers running Sun Solaris™: For KVM target servers running an Apple Macintosh® operating system, the preferred method is to use the D2CIMVUSB and Absolute Mouse Synchronization. To connect the power supply: 1. Attach the included AC power cord to the KX II and plug into an AC power outlet. 2. For dual power failover protection, attach the second included AC power cord and plug it into a different power source than the first power cord. Note: If you only attach one power cord, the power LED on the KX II front panel will be red because the system is set to automatically detect both sources. See Power Supply Setup in the KX II help for information about turning off automatic detection for the power source that is not in use. B. Modem Port (Optional) Note: 'USB Profile 'Mac OS-X, version 10.4.9 and later' must be select from the USB Profile menu or the Port Configuration page. IBM AIX Settings Please see the KX II User Guide for information on connecting modems. C. Network Port Step 2: Configure Network Firewall Settings The KX II provides two Ethernet ports for failover purposes (not for load-balancing). By default, only LAN1 is active and the automatic failover is disabled. When enabled, if the KX II internal network interface or the network switch to which it is connected becomes unavailable, LAN2 will be enabled using the same IP address. To enable remote access to the KX II, your network and firewall must allow communication on TCP Port 5000. You can also configure the KX II to use a different TCP port, then allow communication on that port. Note: Because a failover port is not activated until after a failover has actually occurred, Raritan recommends that you either not monitor the failover port or monitor it only after a failover occurs. To configure KVM target servers running IBM AIX®: • Go to the Style Manager, click on Mouse Settings and set Mouse Acceleration to 1.0 and Threshold to 3.0. QS Rule To access the KX II via a web browser, your firewall must also allow access to TCP Port 443 (Standard HTTPS). Access to TCP Port 80 (Standard HTTP) enables automatic redirection of HTTP requests to HTTPS. QS Rule Step 3: Connect the Equipment To connect the network: 1. Connect a standard Ethernet cable (included) from the network port labeled LAN1 to an Ethernet switch, hub, or router. 2. To make use of the optional KX II Ethernet failover capabilities: Connect a standard Ethernet cable from the network port labeled LAN2 to an Ethernet switch, hub, or router. Enable Automatic Failover on the Network Configuration page. Note: Use both network ports only if you want to use one as a failover port. D. Local Access Port (Local PC) For convenient access to target servers while at the rack, use the KX II Local Access port. While the Local Access port is required for installation and setup, it is optional for subsequent use. The Local Access port also provides a graphical user interface from the KX II Local Console for administration and target server access. KX II Quick Setup Guide QSG-DKX2-v2.2.0-0G-E y 255-62-4022-00 3 The KX2-832 and KX2-864 also provide you with an Extended Local port, labeled EXT LOCAL on the back of the device, for access to target servers while at the rack. The Extended Local port is not required for the initial installation and setup. It is configured from the Local Console and Remote Console. To connect the local port: • Attach a multi-sync VGA monitor, mouse, and keyboard to the respective Local User ports using either a PS/2 or USB keyboard and mouse (DKX2-832 and DKX2-864 provide USB only). The physical connections for the Local User and Extended Local ports can be found on the back panel of the KX II. Connection Description Monitor Attach a standard multi-sync VGA monitor to the HD15 (female) video port. Keyboard Attach either a standard PS/2 keyboard to the Mini-DIN6 (female) keyboard port, or a standard USB keyboard to one of the USB Type A (female) ports. Mouse Attach either a standard PS/2 mouse to the Mini-DIN6 (female) mouse port or a standard USB mouse to one of the USB Type A (female) ports. Step 4: Configure the KX II Changing the Default Password The KX II ships with a default password. The first time you start the KX II you are required to change that password. To change the default password: 1. Power on the KX II using the power switch(s) at the back of the unit. Wait for the KX II unit to boot. (A beep signals that the boot is complete.) 2. Once the unit has booted, the KX II Local Console is visible on the monitor attached to the KX II local port. Type the default username (admin) and password (raritan) and click Login. The Change Password screen is displayed. 3. Type your old password (raritan) in the Old Password field. 4. Type a new password in the New Password field and retype the new password in the Confirm New Password field. Passwords can be up to 64 characters in length and can consist of English, alphanumeric characters as well as special characters. 5. Click Apply. 6. You will receive confirmation that the password was successfully changed. Click OK. The Port Access page is displayed. Assigning an IP Address E. Target Server Ports The KX II uses standard UTP cabling (Cat5/5e/6) to connect to each target server. To connect a target server to the KX II: 1. Use the appropriate Computer Interface Module (CIM). 2. Attach the HD15 video connector of your CIM to the video port of your target server. Ensure that your target server's video has already been configured to a supported resolution and refresh rate. For Sun servers, also ensure that your target server's video card has been set to output standard VGA (H-and-V sync) and not composite sync. 3. Attach the keyboard/mouse connector of your CIM to the corresponding ports on your target server. Using a standard straight-through UTP (Cat5/5e/6) cable, connect the CIM to an available server port on the back of your KX II device. Note: The DCIM-USB G2 provides a small slide switch on the back of the CIM. Move the switch to P for PC-based USB target servers. Move the switch to S for Sun USB target servers. A new switch position takes effect only after the CIM is powercycled. To power-cycle the CIM, remove the USB connector from the target server and plug it back in a few seconds later. QS Rule KX II Quick Setup Guide QSG-DKX2-v2.2.0-0G-E y 255-62-4022-00 These procedures describe how to assign an IP address on the Network Settings page. 1. Choose Device Settings > Network. The Network Settings page opens. 2. Specify a meaningful Device Name for your KX II device. Up to 32 alphanumeric characters that are valid special characters. No spaces. 3. In the IPv4 section, enter or select the appropriate IPv4specific network settings: a. Enter the IP Address if needed. The default IP address is 192.168.0.192. b. Enter the Subnet Mask. The default subnet mask is 255.255.255.0. c. Enter the Default Gateway if None is selected from the IP Auto Configuration drop-down. d. Enter the Preferred DHCP Host Name if DHCP is selected from the IP Auto Configuration drop-down. e. Select the IP Auto Configuration. The following options are available: None (Static IP) - This option requires that you manually specify the network parameters. This is the recommended option because the KX II is an infrastructure device and its IP address should not change. DHCP - Dynamic Host Configuration Protocol is used by networked computers (clients) to obtain unique IP addresses and other parameters from a DHCP server. 4 With this option, network parameters are assigned by the DHCP server. If DHCP is used, enter the Preferred host name (DHCP only). Up to 63 characters. 4. If IPv6 is to be used, enter or select the appropriate IPv6specific network settings in the IPv6 section: a. Select the IPv6 checkbox to activate the fields in the section and enable IPv6 on the device. b. Enter a Global/Unique IP Address. This is the IP address assigned to the KX II. c. Enter the Prefix Length. This is the number of bits used in the IPv6 address. d. Enter the Gateway IP Address. e. Link-Local IP Address. This address is automatically assigned to the device. It is used for neighbor discovery or when no routers are present. Read-Only f. Zone ID. This identifies the device with which the address is associated. Read-Only g. Select the IP Auto Configuration. The following options are available: None - Use this option if you do not want an auto IP configuration and prefer to set the IP address yourself (static IP). This is the default and recommended option. If None is selected for the IP auto configuration, the following Network Basic Settings fields are enabled: Global/Unique IP Address, Prefix Length, and Gateway IP Address allowing you to manually set the IP configuration. Router Discovery - Use this option to automatically assign IPv6 addresses that have Global or Unique Local significance beyond that of the Link Local, which only applies to a directly connected subnet. 5. Select Obtain DNS Server Address Automatically if DHCP is selected and Obtain DNS Server Address is enabled. When Obtain DNS Server Address Automatically, the DNS information provided by the DHCP server will be used. 6. If Use the Following DNS Server Addresses is selected, regardless of whether DHCP is selected or not, the addresses entered in this section will be used to connect to the DNS server. Enter the following information if the Following DNS Server Addresses option is selected. These addresses are the primary and secondary DNS addresses that will be used if the primary DNS server connection is lost due to an outage. a. Primary DNS Server IP Address b. Secondary DNS Server IP Address 7. When finished, click OK. Your KX II device is now network accessible. KX II Quick Setup Guide QSG-DKX2-v2.2.0-0G-E y 255-62-4022-00 Naming Target Servers To name the target servers: 1. Connect all of the target servers if you have not already done so. 2. Using the KX II Local Console, choose Device Settings > Port Configuration. The Port Configuration page opens. Specifying Power Supply Auto Detection The KX II provides dual power supplies and can automatically detect and provide notification regarding the status of these power supplies. Proper configuration ensures that the KX II sends the appropriate notifications should a power supply fail. The Power Supply Setup page is configured to automatically detect both power supplies when two power supplies are used. If only one power supply is used in your configuration, you can disable automatic detection from the Power Supply Setup page. To enable automatic detection for the power supplies in use: 1. Choose Device Settings > Power Supply Setup. The Power Supply Setup page opens. 2. If you are plugging power input into power supply number one (left-most power supply at the back of the device), select the Powerln1 Auto Detect option. 3. If you are plugging power input into power supply number two (right-most power supply at the back of the device), select the Powerln2 Auto Detect option. 4. Click OK. Note: If either of these checkboxes is selected and power input is not actually connected, the power LED at the front of the device turns red. Creating User Groups and Users To add a new user group: 1. Open the Group page by selecting User Management > Add New User Group or clicking the Add button from the User Group List page. The Group page is organized into the following categories: Group, Permissions, Port Permissions, and IP ACL. 2. Type a descriptive name for the new user group into the Group Name field (up to 64 characters). 3. Set the permissions for the group. Select the checkboxes before the permissions you want to assign to all of the users belonging to this group. 4. Set the port permissions. Specify the server ports that can be accessed by users belonging to this group (and the type of access). 5. Set the IP ACL. This feature limits access to the KX II device by specifying IP addresses. It applies only to users belonging to a specific group, unlike the IP Access Control 5 list feature that applies to all access attempts to the device (and takes priority).Optional 6. Click OK. To add a new user: 1. Open the User page by choosing User Management > Add New User or clicking the Add button on the User List page. 2. Type a unique name in the Username field (up to 16 characters). 3. Type the person's full name in the Full Name field (up to 64 characters). 4. Type a password in the Password field and retype the password in the Confirm Password field (up to 64 characters). 5. Choose the group from the User Group drop-down list. The list contains all groups you have created in addition to the system-supplied default groups. <Unknown>, which is the default setting, Admin, Individual Group. 6. To activate the new user, select the Active checkbox. The default is activated (enabled). 7. Click OK. Switching between Target Servers To switch between KVM target servers: 1. While already using a target server, access the KX II Port Access page. 2. Click the port name of the target you want to access. The Port Action menu appears. 3. Choose Switch From in the Port Action menu. The Virtual KVM Client window switches to the new target server you selected. Disconnecting a Target Server To disconnect a target server: 1. Click the port name of the target you want to disconnect. The Port Action menu appears. 2. Choose Disconnect. QS Rule Additional Information For more information about the KX II and the entire Raritan product line, see Raritan's website (www.raritan.com). For technical issues, contact Raritan Technical Support. See the Contact Support page in the Support section on Raritan's website for technical support contact information worldwide. QS Rule Step 5: Launch the KX II Remote Console To launch the KX II Remote Console: Raritan's products use code licensed under the GPL and LGPL. You can request a copy of the source code. For details, see the Open Source Software Statement at (http://www.raritan.com/about/legal-statements/open-sourcesoftware-statement/) on Raritan's website. 1. Log in to any workstation with network connectivity to your KX II and Java Runtime Environment installed (JRE is available on the Java website http://java.sun.com/). 2. Launch a supported web browser such as Internet Explorer (IE) or Firefox. 3. Type the following URL: http://IP-ADDRESS, where IPADDRESS is the IP address that you assigned to your KX II. You can also use https, the DNS name of the KX II assigned by the administrator (provided that a DNS server has been configured), or just simply type the IP address in the browser (KX II always redirects the IP address from HTTP to HTTPS.) The Login page opens. 4. Type your Username and Password. Click Login. Access and Control Target Servers Remotely The KX II Port Access page provides a list of all KX II ports, the connected target servers, their status, and availability. Accessing a Target Server To access a target server: 1. Click the Port Name of the target you want to access. The Port Action Menu is displayed. 2. Choose Connect from the Port Action menu. The video display switches to the target server interface. KX II Quick Setup Guide QSG-DKX2-v2.2.0-0G-E y 255-62-4022-00 6