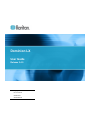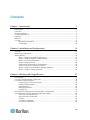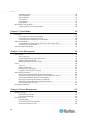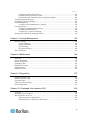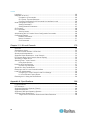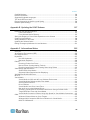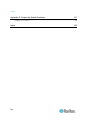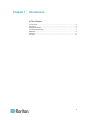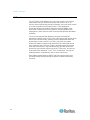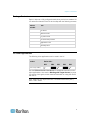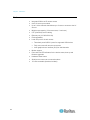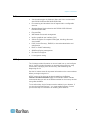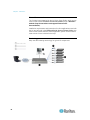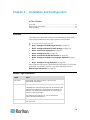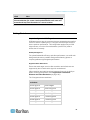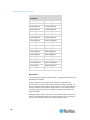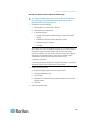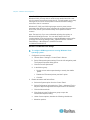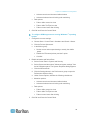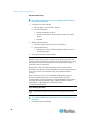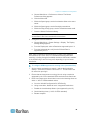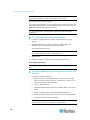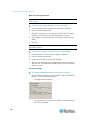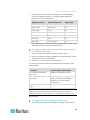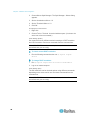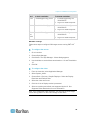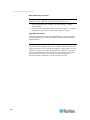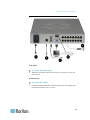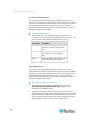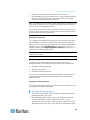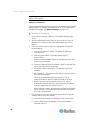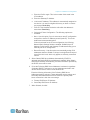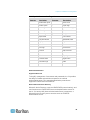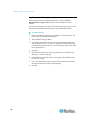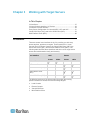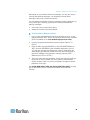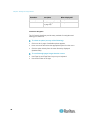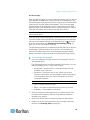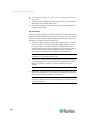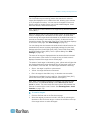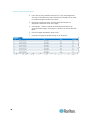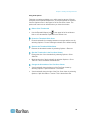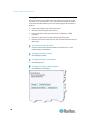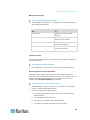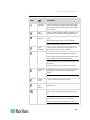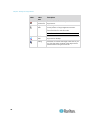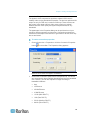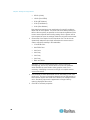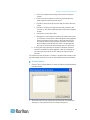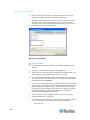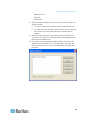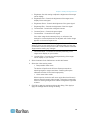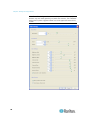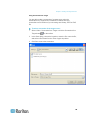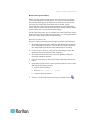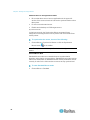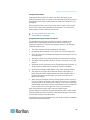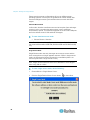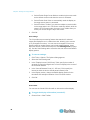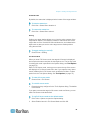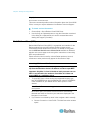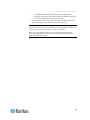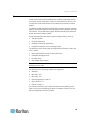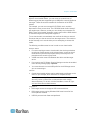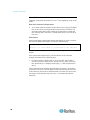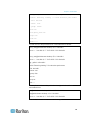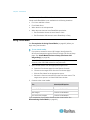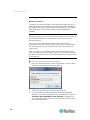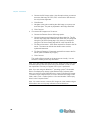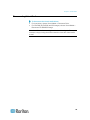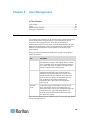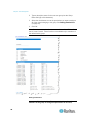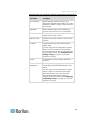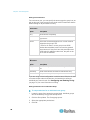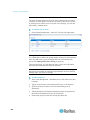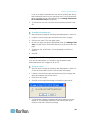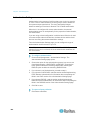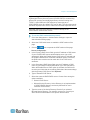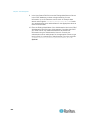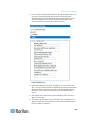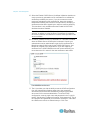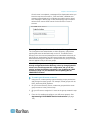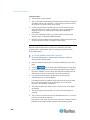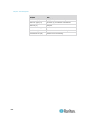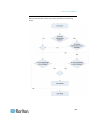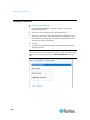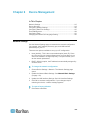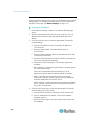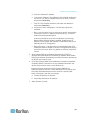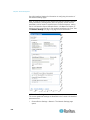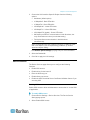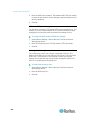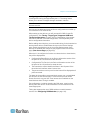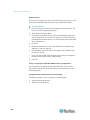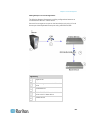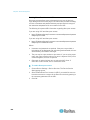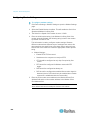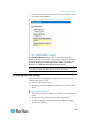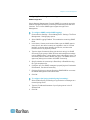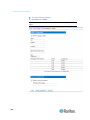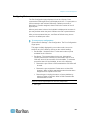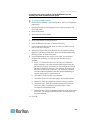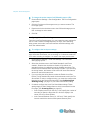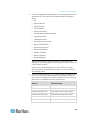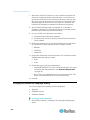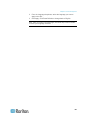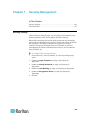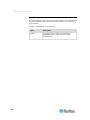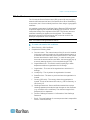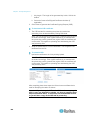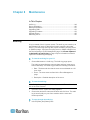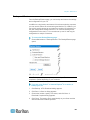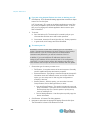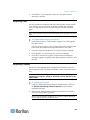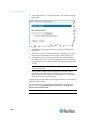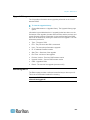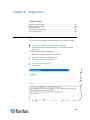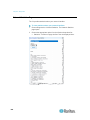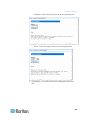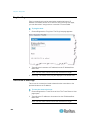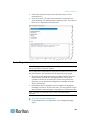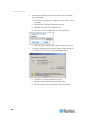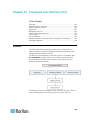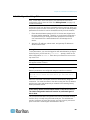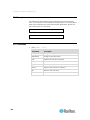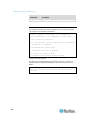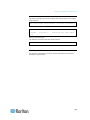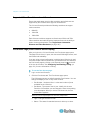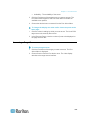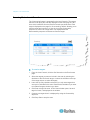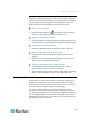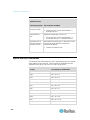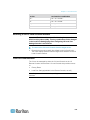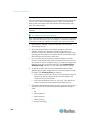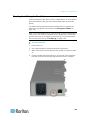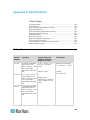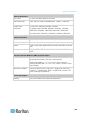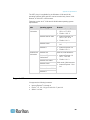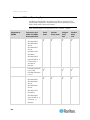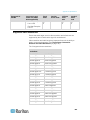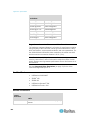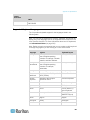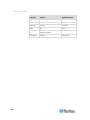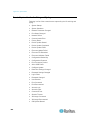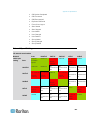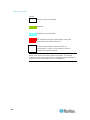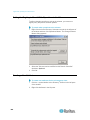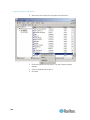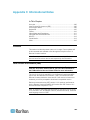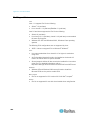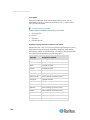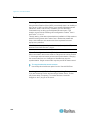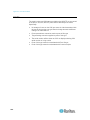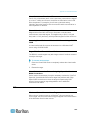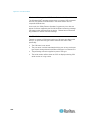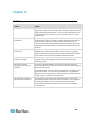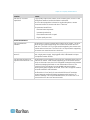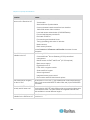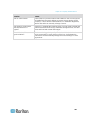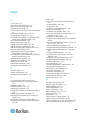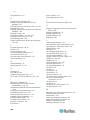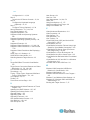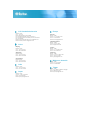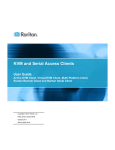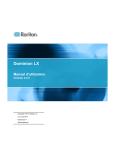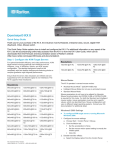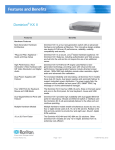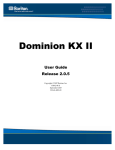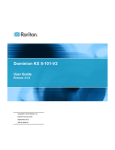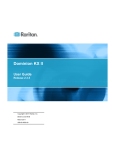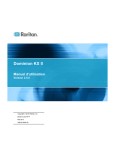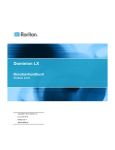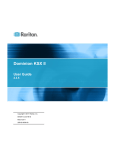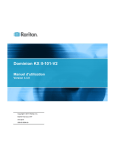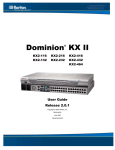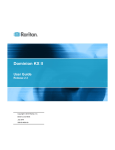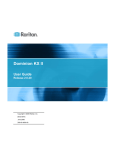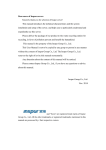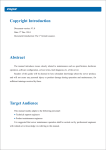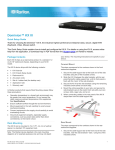Download Dominion LX User Guide
Transcript
Dominion LX
User Guide
Release 2.4.5
Copyright © 2011 Raritan, Inc.
LX-v2.4.5-0A-E
October 2011
255-80-8009-00
This document contains proprietary information that is protected by copyright. All rights reserved. No
part of this document may be photocopied, reproduced, or translated into another language without
express prior written consent of Raritan, Inc.
© Copyright 2011 Raritan, Inc. All third-party software and hardware mentioned in this document are
registered trademarks or trademarks of and are the property of their respective holders.
FCC Information
This equipment has been tested and found to comply with the limits for a Class A digital device,
pursuant to Part 15 of the FCC Rules. These limits are designed to provide reasonable protection
against harmful interference in a commercial installation. This equipment generates, uses, and can
radiate radio frequency energy and if not installed and used in accordance with the instructions, may
cause harmful interference to radio communications. Operation of this equipment in a residential
environment may cause harmful interference.
VCCI Information (Japan)
Raritan is not responsible for damage to this product resulting from accident, disaster, misuse, abuse,
non-Raritan modification of the product, or other events outside of Raritan's reasonable control or not
arising under normal operating conditions.
Rack Mount Safety Guidelines
In Raritan products which require Rack Mounting, please follow these precautions:
Operation temperature in a closed rack environment may be greater than room temperature. Do
not exceed the rated maximum ambient temperature of the appliances. See Specifications.
Ensure sufficient airflow through the rack environment.
Mount equipment in the rack carefully to avoid uneven mechanical loading.
Connect equipment to the supply circuit carefully to avoid overloading circuits.
Ground all equipment properly, especially supply connections, such as power strips (other than
direct connections), to the branch circuit.
Contents
Chapter 1 Introduction
1
LX Overview................................................................................................................................... 2
LX Photos ...................................................................................................................................... 4
Package Contents.......................................................................................................................... 7
LX Client Applications .................................................................................................................... 7
Hardware ....................................................................................................................................... 8
Software ......................................................................................................................................... 9
LX Help .......................................................................................................................................... 9
Related Documentation ..................................................................................................... 10
Terminology ....................................................................................................................... 10
Chapter 2 Installation and Configuration
12
Overview ...................................................................................................................................... 12
Default Login Information ............................................................................................................. 12
Getting Started ............................................................................................................................. 13
Step 1: Configure the KVM Target Servers ....................................................................... 13
Step 2: Configure Network Firewall Settings ..................................................................... 26
Step 3: Connect the Equipment......................................................................................... 27
Step 4: Configure the LX ................................................................................................... 29
Valid Special Characters for Target Names ...................................................................... 33
Step 5: Launch the LX Remote Console ........................................................................... 34
Step 6: Configure the Keyboard Language (Optional) ...................................................... 35
Step 7: Configure Tiering (Optional) .................................................................................. 36
Chapter 3 Working with Target Servers
37
LX Interfaces ................................................................................................................................ 37
LX Local Console Interface: LX Devices ..................................................................................... 38
LX Remote Console Interface ...................................................................................................... 38
Launching the LX Remote Console ................................................................................... 38
Interface and Navigation.................................................................................................... 40
Scanning Ports .................................................................................................................. 45
Managing Favorites ........................................................................................................... 48
Logging Out ....................................................................................................................... 51
Proxy Server Configuration for Use with MPC, VKC and AKC.................................................... 51
Virtual KVM Client (VKC) and Active KVM Client (AKC) ............................................................. 53
About the Virtual KVM Client ............................................................................................. 53
About the Active KVM Client ............................................................................................. 53
Toolbar............................................................................................................................... 55
Connection Properties ....................................................................................................... 57
Connection Information ..................................................................................................... 59
iii
Contents
Keyboard Options .............................................................................................................. 59
Video Properties ................................................................................................................ 65
Mouse Options................................................................................................................... 70
Tool Options ...................................................................................................................... 75
View Options...................................................................................................................... 78
Help Options ...................................................................................................................... 80
Multi-Platform Client (MPC) ......................................................................................................... 80
Launching MPC from a Web Browser ............................................................................... 80
Chapter 4 Virtual Media
82
Overview ...................................................................................................................................... 83
Prerequisites for Using Virtual Media ................................................................................ 85
Virtual Media in a Linux Environment ................................................................................ 86
Conditions when Read/Write is Not Available ................................................................... 88
Using Virtual Media ...................................................................................................................... 88
Virtual Media File Server Setup (File Server ISO Images Only) ....................................... 89
Connecting to Virtual Media .............................................................................................. 90
Disconnecting Virtual Media ........................................................................................................ 93
Chapter 5 User Management
94
User Groups................................................................................................................................. 94
User Group List.................................................................................................................. 95
Relationship Between Users and Groups ......................................................................... 95
Adding a New User Group................................................................................................. 95
Modifying and Existing User Group ................................................................................... 99
Users ............................................................................................................................................ 99
User List........................................................................................................................... 100
Adding a New User .......................................................................................................... 100
Modifying an Existing User .............................................................................................. 101
Logging a User Off (Force Logoff) ................................................................................... 101
Authentication Settings .............................................................................................................. 102
Implementing LDAP/LDAPS Remote Authentication ...................................................... 103
Returning User Group Information from Active Directory Server .................................... 107
Implementing RADIUS Remote Authentication ............................................................... 108
Returning User Group Information via RADIUS .............................................................. 111
RADIUS Communication Exchange Specifications......................................................... 111
User Authentication Process ........................................................................................... 113
Changing a Password ................................................................................................................ 114
Chapter 6 Device Management
115
Network Settings ........................................................................................................................ 115
Network Basic Settings.................................................................................................... 116
LAN Interface Settings ..................................................................................................... 118
Device Services ......................................................................................................................... 119
Enabling SSH .................................................................................................................. 119
HTTP and HTTPS Port Settings ...................................................................................... 120
Entering the Discovery Port ............................................................................................. 120
iv
Contents
Configuring and Enabling Tiering .................................................................................... 121
Enabling Direct Port Access via URL .............................................................................. 124
Enabling the AKC Download Server Certificate Validation ............................................. 125
Configuring Modem Settings ..................................................................................................... 126
Configuring Date/Time Settings ................................................................................................. 127
Event Management .................................................................................................................... 128
Configuring Event Management - Settings...................................................................... 129
Configuring Ports ....................................................................................................................... 131
Configuring Standard Target Servers .............................................................................. 132
Configuring KVM Switches .............................................................................................. 132
Configuring LX Local Port Settings.................................................................................. 134
Changing the Default GUI Language Setting ............................................................................ 136
Chapter 7 Security Management
138
Security Settings ........................................................................................................................ 138
Login Limitations .............................................................................................................. 139
Strong Passwords ........................................................................................................... 140
User Blocking................................................................................................................... 142
Encryption & Share .......................................................................................................... 144
SSL Certificates ......................................................................................................................... 147
Chapter 8 Maintenance
149
Audit Log .................................................................................................................................... 149
Device Information ..................................................................................................................... 150
Backup and Restore .................................................................................................................. 151
Upgrading CIMs ......................................................................................................................... 153
Upgrading Firmware .................................................................................................................. 153
Upgrade History ......................................................................................................................... 155
Rebooting the LX ....................................................................................................................... 155
Chapter 9 Diagnostics
157
Network Interface Page ............................................................................................................. 157
Network Statistics Page ............................................................................................................. 158
Ping Host Page .......................................................................................................................... 160
Trace Route to Host Page ......................................................................................................... 160
Device Diagnostics .................................................................................................................... 161
Chapter 10 Command Line Interface (CLI)
163
Overview .................................................................................................................................... 163
Accessing the LX Using CLI ...................................................................................................... 164
SSH Connection to the LX ......................................................................................................... 164
SSH Access from a Windows PC .................................................................................... 164
SSH Access from a UNIX/Linux Workstation .................................................................. 164
v
Contents
Logging In .................................................................................................................................. 165
Navigation of the CLI ................................................................................................................. 165
Completion of Commands ............................................................................................... 165
CLI Syntax -Tips and Shortcuts ....................................................................................... 166
Common Commands for All Command Line Interface Levels ........................................ 166
Initial Configuration Using CLI ................................................................................................... 167
Setting Parameters .......................................................................................................... 167
Setting Network Parameters............................................................................................ 167
CLI Prompts ............................................................................................................................... 168
CLI Commands .......................................................................................................................... 168
Security Issues ................................................................................................................ 169
Administering the LX Console Server Configuration Commands .............................................. 169
Configuring Network .................................................................................................................. 169
Interface Command ......................................................................................................... 170
Name Command ............................................................................................................ 171
IPv6 Command ................................................................................................................ 171
Chapter 11 LX Local Console
172
Overview .................................................................................................................................... 172
Simultaneous Users ................................................................................................................... 172
LX Local Console Interface: LX Devices ................................................................................... 173
Security and Authentication ....................................................................................................... 173
Supported Video Resolutions - Local Console .......................................................................... 174
Port Access Page (Local Console Server Display) ................................................................... 174
Accessing a Target Server ........................................................................................................ 175
Scanning Ports - Local Console ................................................................................................ 176
Using Scan Options ......................................................................................................... 177
Hot Keys and Connect Keys ...................................................................................................... 177
Connect Key Examples ................................................................................................... 178
Special Sun Key Combinations ................................................................................................. 178
Returning to the LX Local Console Interface ............................................................................. 179
Local Port Administration ........................................................................................................... 179
Configuring LX Local Console Local Port Settings.......................................................... 180
LX Local Console Factory Reset ..................................................................................... 182
Resetting the LX Using the Reset Button .................................................................................. 183
Appendix A Specifications
184
LX Specifications ....................................................................................................................... 184
LED Indicators ........................................................................................................................... 186
Supported Operating Systems (Clients) .................................................................................... 186
Supported Browsers .................................................................................................................. 187
Supported CIMS and Operating Systems.................................................................................. 188
Supported Video Resolutions .................................................................................................... 189
Target Server Connection Distance and Video Resolution ............................................. 190
vi
Contents
Certified Modems ....................................................................................................................... 190
Remote Connection ................................................................................................................... 190
Supported Keyboard Languages ............................................................................................... 191
TCP and UDP Ports Used ......................................................................................................... 193
Events Captured in the Audit Log and Syslog ........................................................................... 194
Network Speed Settings ............................................................................................................ 195
Appendix B Updating the LDAP Schema
197
Returning User Group Information............................................................................................. 197
From LDAP/LDAPS ......................................................................................................... 197
From Microsoft Active Directory ...................................................................................... 197
Setting the Registry to Permit Write Operations to the Schema ............................................... 198
Creating a New Attribute ............................................................................................................ 198
Adding Attributes to the Class ................................................................................................... 199
Updating the Schema Cache ..................................................................................................... 201
Editing rciusergroup Attributes for User Members ..................................................................... 201
Appendix C Informational Notes
205
Overview .................................................................................................................................... 205
Java Runtime Environment (JRE) ............................................................................................. 205
IPv6 Support Notes .................................................................................................................... 206
Keyboards .................................................................................................................................. 207
Non-US Keyboards .......................................................................................................... 207
Macintosh Keyboard ........................................................................................................ 209
Fedora ........................................................................................................................................ 210
Resolving Fedora Core Focus ......................................................................................... 210
Mouse Pointer Synchronization (Fedora) ........................................................................ 210
Resolving Issues with Firefox Freezing when Using Fedora .......................................... 210
Video Modes and Resolutions ................................................................................................... 211
SUSE/VESA Video Modes .............................................................................................. 211
Supported Video Resolutions Not Displaying.................................................................. 211
VM-CIMs and DL360 USB Ports ............................................................................................... 211
MCUTP ...................................................................................................................................... 212
Virtual Media .............................................................................................................................. 213
Virtual Media via VKC and AKC in a Windows Environment .......................................... 213
Virtual Media Not Refreshed After Files Added............................................................... 214
Active System Partitions .................................................................................................. 214
Drive Partitions ................................................................................................................ 214
Virtual Media Linux Drive Listed Twice ........................................................................... 215
Mac and Linux Locked, Mapped Drives .......................................................................... 215
Accessing Virtual Media on a Windows 2000 Server Using a D2CIM-VUSB ................. 215
Target BIOS Boot Time with Virtual Media ...................................................................... 215
Virtual Media Connection Failures Using High Speed for Virtual Media Connections .... 215
CIMs ........................................................................................................................................... 215
Windows 3-Button Mouse on Linux Targets.................................................................... 215
Windows 2000 Composite USB Device Behavior for Virtual Media................................ 216
MCUTP CIM Behavior ..................................................................................................... 216
vii
Contents
Appendix D Frequently Asked Questions
217
Chapter 12 LX FAQs................................................................................................................. 218
Index
viii
223
Chapter 1
Introduction
In This Chapter
LX Overview ..............................................................................................2
LX Photos ..................................................................................................4
Package Contents .....................................................................................7
LX Client Applications................................................................................7
Hardware ...................................................................................................8
Software.....................................................................................................9
LX Help ......................................................................................................9
1
Chapter 1: Introduction
LX Overview
The LX® KVM-over-IP switches give one to two remote users, with an
independent local port, BIOS-level access and control of up to 16
servers. When implementing tiering functionality, users can easily control
up to 256 computers from a single console. These appliances,
specifically designed for small to midsize businesses (SMBs), offer
economical, remote access from anywhere, efficient reliable server
management, and a minimum initial investment that provides affordable
scalability.
The LX comes standard with Raritan‟s Universal Virtual Media™,
providing the widest variety of CD, DVD, USB, internal and remote drives
that can be mounted locally, enabling remote management tasks and
eliminating the need to travel. For a clear, crisp view, the modern
architecture platform supports high definition (HD) 1920x1080 remote
video resolution and a common, modern, browser-based GUI for both
local and remote access, requires little training, provides at-the-rack
productivity, and ensures efficient use of all IT resources. Servers can
be accessed from Windows®, Linux®, Sun® or Macintosh® through the
leading browsers or stand-alone, with no client license fees.
With cabling bundles options, SMB IT staff can minimize their initial
investment today while preserving the option for added functionality
tomorrow.
2
Chapter 1: Introduction
Diagram key
Cat5 cable
Remote (network) access
Computer Interface
Module (CIM)
Local access
LX
IP LAN/WAN
Remote KVM and serial
devices
PSTN
Modem
3
Chapter 1: Introduction
LX Photos
LX 108
4
Chapter 1: Introduction
LX 116
LX 216
5
Chapter 1: Introduction
6
Chapter 1: Introduction
Package Contents
Each LX ships as a fully-configured stand-alone product in a standard 1U
19" rackmount chassis. Each LX device ships with the following contents:
Amount
included
Item
1
LX device
1
Rackmount kit
1
AC power cord
1
LX Quick Setup Guide
1
Application note
1
Warranty card
LX Client Applications
The following client applications can be used in the LX:
Product
Works with...
MPC
RRC
VKC
RSC
AKC
LX 2.4.5 (or later)
See the KVM and Serial Client Guide for additional information on the
client applications. Also see the Working with Target Servers (on page
37) section of this guide, which contains information on using the clients
with the LX.
Note: MPC and VKC require the Java™ Runtime Environment (JRE™).
AKC is .NET based.
7
Chapter 1: Introduction
Hardware
8
Integrated KVM-over-IP remote access
8 and 16 server port models
Up to 2 video channels that allows up to 2 users to connect to the LX
at once
Multiple user capacity (1/2 remote users; 1 local user)
UTP (Cat5/5e/6) server cabling
Ethernet port (10/100/1000 LAN)
Field upgradable
Local user port for in-rack access
Three back panel USB 2.0 ports for supported USB devices
Fully concurrent with remote user access
Local graphical user interface (GUI) for administration
Modem support
Front and rear LED indicators for the device status, boot-up and
firmware upgrades
Hardware Reset button
Serial port to connect to an external modem
19" rack-mountable (brackets included)
Chapter 1: Introduction
Software
Virtual media support in Windows®, Mac® and Linux® environments
with D2CIM-VUSB and D2CIM-DVUSB CIMs
Port scanning and thumbnail view of targets within a configurable
scan set
Absolute Mouse Synchronization with D2CIM-VUSB CIM and
D2CIM-DVUSB CIMs
Plug-and-Play
Web-based access and management
Intuitive graphical user interface (GUI)
256-bit encryption of complete KVM signal, including video and
virtual media
LDAP, Active Directory®, RADIUS, or internal authentication and
authorization
DHCP or fixed IP addressing
SNMP and Syslog management
IPv4 and IPv6 support
LX and generic tiering
LX Help
The LX help provides information on how to install, set up, and configure
the LX. It also includes information on accessing target servers, using
virtual media, managing users and security, and maintaining and
diagnosing the LX.
See the LX release notes for important information on the current release
before you begin using the LX.
A PDF version of the help can be downloaded from the Raritan
Firmware and Documentation page on the Raritan website. Raritan
recommends that you refer to the Raritan website for the most up-to-date
user guides available.
To use online help, Active Content must be enabled in your browser. If
you are using Internet Explorer 7, you must enable Scriplets. Consult
your browser help for information on enabling these features.
9
Chapter 1: Introduction
Related Documentation
The LX help is accompanied by the LX Quick Setup Guide, which can be
found on the Raritan Firmware and Documentation page of Raritan's
website (http://www.raritan.com/support/firmware-anddocumentation).
Installation requirements and instructions for client applications used with
the LX can be found in the KVM and Serial Access Clients Guide, also
found on the Raritan website. Where applicable, specific client functions
used with the LX are included in the help.
Terminology
Help uses the following terminology for typical LX components:
10
Chapter 1: Introduction
Diagram Key
TCP/IP
IPv4 and/or IPv6 added
KVM (Keyboard, Video, Mouse)
UTP Cable (Cat5/5e/6)
LX
Local Access Console
Local User - an optional user console (consisting of a
keyboard, mouse, and multi-sync VGA monitor)
attached directly to the LX to control KVM target
servers (directly at the rack, not through the network).
Remote PC
Networked computers used to access and control KVM
target servers connected to the LX.
CIMS
Dongles that connect to each target server. Available
for all of the supported operating systems.
Target Servers
KVM Target Servers - servers with video cards and
user interfaces (for example, Windows® operating
system®, Linux®, Solaris™, etc.) accessed remotely via
the LX.
See Supported CIMS and Operating Systems - LX for a list of the
supported operating systems and CIMs.
11
Chapter 2
Installation and Configuration
In This Chapter
Overview ..................................................................................................12
Default Login Information ........................................................................12
Getting Started ........................................................................................13
Overview
This section provides a brief overview of the installation process. Each
step is further detailed in the remaining sections of this chapter.
To install and configure the LX:
Step 1: Configure the KVM Target Servers (on page 13)
Step 2: Configure Network Firewall Settings (on page 26)
Step 3: Connect the Equipment (on page 27)
Step 4: Configure the LX (on page 29)
Step 5: Launch the LX Remote Console (on page 34)
Step 6: Configure the Keyboard Language (Optional) (on page
35)
Step 7: Configure Tiering (Optional) (on page 36)
Also included in this section is the default login information you will need.
Specifically, the default IP address, user name and password. See
Default Login Information (on page 12).
Default Login Information
Default
Value
User name
The default user name is admin. This user has
administrative privileges.
Password
The default password is raritan.
Passwords are case sensitive and must be entered in the
exact case combination in which they were created. For
example, the default password raritan must be entered
entirely in lowercase letters.
The first time you start the LX, you are required to
change the default password.
IP address
The LX ships with the default IP address of
192.168.0.192.
12
Chapter 2: Installation and Configuration
Default
Value
Important: For backup and business continuity purposes, it is strongly
recommended that you create a backup administrator user name and
password and keep that information in a secure location.
Getting Started
Step 1: Configure the KVM Target Servers
KVM target servers are the computers that are accessed and controlled
via the LX. Before installing the LX, configure all KVM target servers to
ensure optimum performance. This configuration applies only to KVM
target servers, not to the client workstations (remote PCs) used to
access the LX remotely.
Desktop Background
For optimal bandwidth efficiency and video performance, use solid color
backgrounds whenever possible. Backgrounds featuring photos or
complex gradients might degrade performance.
Supported Video Resolutions
Ensure that each target server's video resolution and refresh rate are
supported by the LX and that the signal is noninterlaced.
Video resolution and cable length are important factors in the ability to
obtain mouse synchronization. See Target Server Connection
Distance and Video Resolution (on page 190).
The LX supports these resolutions:
Resolutions
640x350 @70Hz
1024x768@85
640x350 @85Hz
1024x768 @75Hz
640x400 @56Hz
1024x768 @90Hz
640x400 @84Hz
1024x768 @100Hz
640x400 @85Hz
1152x864 @60Hz
640x480 @60Hz
1152x864 @70Hz
640x480 @66.6Hz
1152x864 @75Hz
13
Chapter 2: Installation and Configuration
Resolutions
640x480 @72Hz
1152x864 @85Hz
640x480 @75Hz
1152x870 @75.1Hz
640x480 @85Hz
1152x900 @66Hz
720x400 @70Hz
1152x900 @76Hz
720x400 @84Hz
1280x720@60Hz
720x400 @85Hz
1280x960 @60Hz
800x600 @56Hz
1280x960 @85Hz
800x600 @60Hz
1280x1024 @60Hz
800x600 @70Hz
1280x1024 @75Hz
800x600 @72Hz
1280x1024 @85Hz
800x600 @75Hz
1360x768@60Hz
800x600 @85Hz
1366x768@60Hz
800x600 @90Hz
1368x768@60Hz
800x600 @100Hz
1400x1050@60Hz
832x624 @75.1Hz
1440x900@60Hz
1024x768 @60Hz
1600x1200 @60Hz
1024x768@70
1680x1050@60Hz
1024x768@72
1920x1080@60Hz
Mouse Modes
The LX operates in Absolute Mouse Mode™, Intelligent Mouse Mode and
Standard Mouse Mode.
Mouse parameters do not have to be altered for Absolute Mouse
Synchronization but a D2CIM-VUSB or D2CIM-DVUSB is required. For
both the Standard and Intelligent Mouse Modes, mouse parameters must
be set to specific values. Mouse configurations vary on different target
operating systems. Consult your operating system documentation for
additional details.
Intelligent Mouse Mode works well on most Windows platforms but may
produce unpredictable results when Active Desktop is set on the target.
Do not use an animated mouse for Intelligent Mouse Mode.
14
Chapter 2: Installation and Configuration
Windows XP, Windows 2003 and Windows 2008 Settings
To configure KVM target servers running Microsoft® Windows
XP® operating system, Windows 2003® operating system or
Windows 2008® operating systems:
1. Configure the mouse settings:
a. Choose Start > Control Panel > Mouse.
b. Click the Pointer Options tab.
c.
In the Motion group:
Set the mouse motion speed setting to exactly the middle
speed.
Disable the "Enhance pointer precision" option.
Disable the Snap To option.
Click OK.
Note: When you are running Windows 2003 on your target server, if
you access the server via KVM and perform any one off the actions
listed below, mouse synchronization may be lost if it has been
previously enabled. You will need to select the Synchronize Mouse
command from the Mouse menu in the client to enable it again.
Following are the actions that may cause this to occur:
- Opening a text editor.
- Accessing the Mouse Properties, Keyboard Properties, and Phone
and Mode Options from the Windows Control Panel.
2. Disable transition effects:
a. Select the Display option from the Control Panel.
b. Click the Appearance tab.
c.
Click Effects.
d. Deselect the "Use the following transition effect for menus and
tooltips" option.
e. Click OK.
3. Close the Control Panel.
15
Chapter 2: Installation and Configuration
Note: For KVM target servers running Windows XP, Windows 2000 or
Windows 2008, you may wish to create a user name that will be used
only for remote connections through the LX. This will enable you to keep
the target server's slow mouse pointer motion/acceleration settings
exclusive to the LX connection.
Windows XP, 2000, and 2008 login pages revert to preset mouse
parameters that differ from those suggested for optimal LX performance.
As a result, mouse synchronization may not be optimal for these
screens.
Note: Proceed only if you are comfortable adjusting the registry on
Windows KVM target servers. You can obtain better LX mouse
synchronization at the login pages by using the Windows registry editor
to change the following settings: HKey_USERS\.DEFAULT\Control
Panel\Mouse: > MouseSpeed = 0;MouseThreshold
1=0;MouseThreshold 2=0.
Windows 7 and Windows Vista Settings
To configure KVM target servers running Windows Vista®
operating system:
1. Configure the mouse settings:
a. Choose Start > Settings > Control Panel > Mouse.
b. Select "Advanced system settings" from the left navigation panel.
The System Properties dialog opens.
c.
Click the Pointer Options tab.
d. In the Motion group:
Set the mouse motion speed setting to exactly the middle
speed.
Disable the "Enhanced pointer precision" option.
Click OK.
2. Disable animation and fade effects:
a. Select the System option from the Control Panel.
b. Select Performance Information then Tools > Advanced Tools >
Adjust to adjust the appearance and performance of Windows.
c.
Click the Advanced tab.
d. Click Settings in the Performance group to open the
Performance Options dialog.
e. Under Custom options, deselect the following checkboxes:
16
Animation options:
Chapter 2: Installation and Configuration
Animate controls and elements inside windows
Animate windows when minimizing and maximizing
Fade options:
Fade or slide menus into view
Fade or slide ToolTips into view
Fade out menu items after clicking
3. Click OK and Close the Control Panel.
To configure KVM target servers running Windows 7® operating
system:
1. Configure the mouse settings:
a. Choose Start > Control Panel > Hardware and Sound > Mouse.
b. Click the Pointer Options tab.
c.
In the Motion group:
Set the mouse motion speed setting to exactly the middle
speed.
Disable the "Enhanced pointer precision" option.
Click OK.
2. Disable animation and fade effects:
a. Select Control Panel > System and Security.
b. Select System and then select "Advanced system settings" from
the left navigation panel. The System Properties dialog appears.
c.
Click the Advanced tab.
d. Click the Settings button in the Performance group to open the
Performance Options dialog.
e. Under Custom options, deselect the following checkboxes:
Animation options:
Animate controls and elements inside windows
Animate windows when minimizing and maximizing
Fade options:
Fade or slide menus into view
Fade or slide ToolTips into view
Fade out menu items after clicking
3. Click OK and Close the Control Panel.
17
Chapter 2: Installation and Configuration
Windows 2000 Settings
To configure KVM target servers running Microsoft® Windows
2000® operating system:
1. Configure the mouse settings:
a. Choose Start > Control Panel > Mouse.
b. Click the Motion tab.
Set the acceleration to None.
Set the mouse motion speed setting to exactly the middle
speed.
Click OK.
2. Disable transition effects:
a. Select the Display option from the Control Panel.
b. Click the Effects tab.
Deselect the "Use the following transition effect for menus
and tooltips" option.
3. Click OK and close the Control Panel.
Note: For KVM target servers running Windows XP, Windows 2000 or
Windows 2008, you may wish to create a user name that will be used
only for remote connections through the LX. This will enable you to keep
the target server's slow mouse pointer motion/acceleration settings
exclusive to the LX connection.
Windows XP, 2000, and 2008 login pages revert to preset mouse
parameters that differ from those suggested for optimal LX performance.
As a result, mouse synchronization may not be optimal for these
screens.
Note: Proceed only if you are comfortable adjusting the registry on
Windows KVM target servers. You can obtain better LX mouse
synchronization at the login pages by using the Windows registry editor
to change the following settings: HKey_USERS\.DEFAULT\Control
Panel\Mouse: > MouseSpeed = 0;MouseThreshold
1=0;MouseThreshold 2=0.
Linux Settings (Red Hat 9)
Note: The following settings are optimized for Standard Mouse mode
only.
To configure KVM target servers running Linux® (graphical user
interface):
1. Configure the mouse settings:
18
Chapter 2: Installation and Configuration
a. Choose Main Menu > Preferences > Mouse. The Mouse
Preferences dialog appears.
b. Click the Motion tab.
c.
Within the Speed group, set the Acceleration slider to the exact
center.
d. Within the Speed group, set the Sensitivity towards low.
e. Within the Drag & Drop group, set the Threshold towards small.
f.
Close the Mouse Preferences dialog.
Note: If these steps do not work, issue the xset mouse 1 1 command
as described in the Linux command line instructions.
2. Configure the screen resolution:
a. Choose Main Menu > System Settings > Display. The Display
Settings dialog appears.
b. From the Display tab, select a Resolution supported by the LX.
c.
From the Advanced tab, verify that the Refresh Rate is
supported by the LX.
Note: Once connected to the target server, in many Linux graphical
environments, the <Ctrl> <Alt> <+> command will change the video
resolution, scrolling through all available resolutions that remain enabled
in the XF86Config or /etc/X11/xorg.conf, depending on your X server
distribution.
To configure KVM target servers running Linux (command line):
1. Set the mouse acceleration to exactly 1 and set the threshold to
exactly 1. Enter this command: xset mouse 1 1. This should be set
for execution upon login.
2. Ensure that each target server running Linux is using a resolution
supported by the LX at a standard VESA resolution and refresh rate.
3. Each Linux target server should also be set so the blanking times are
within +/- 40% of VESA standard values:
a. Go to the Xfree86 Configuration file XF86Config.
b. Using a text editor, disable all non-LX supported resolutions.
c.
Disable the virtual desktop feature (not supported by the LX).
d. Check blanking times (+/- 40% of VESA standard).
e. Restart computer.
19
Chapter 2: Installation and Configuration
Note: If you change the video resolution, you must log off of the target
server and log back in for the video settings to take effect.
Note for Red Hat 9 KVM Target Servers
If you are running Red Hat® 9 on the target server using a USB CIM, and
are experiencing problems with the keyboard and/or mouse, there is an
additional configuration setting you can try.
Tip: You might have to perform these steps even after a fresh OS
installation.
To configure Red Hat 9 servers using USB CIMs:
1. Locate the configuration file (usually /etc/modules.conf) in your
system.
2. Using the editor of your choice, make sure that the alias usbcontroller line in the modules.conf file is as follows:
alias usb-controller usb-uhci
Note: If there is another line using usb-uhci in the /etc/modules.conf
file, it needs to be removed or commented out.
3. Save the file.
4. Reboot the system in order for the changes to take effect.
Linux Settings (Red Hat 4)
Note: The following settings are optimized for Standard Mouse mode
only.
To configure KVM target servers running Linux® (graphical user
interface):
1. Configure the mouse settings:
a. Red Hat 5 users, choose Main Menu > Preferences > Mouse.
Red Hat 4 users, choose System > Preferences > Mouse. The
Mouse Preferences dialog appears.
b. Click on the Motion tab.
c.
Within the Speed group, set the Acceleration slider to the exact
center.
d. Within the Speed group, set the Sensitivity towards low.
e. Within the Drag & Drop group, set the Threshold towards small.
f.
Close the Mouse Preferences dialog.
Note: If these steps do not work, issue the xset mouse 1 1 command
as described in the Linux command line instructions.
20
Chapter 2: Installation and Configuration
2. Configure the screen resolution:
a. Choose Main Menu > System Settings > Display. The Display
Settings dialog appears.
b. On the Settings tab, select a Resolution supported by the LX.
c.
Click OK.
Note: Once connected to the target server, in many Linux graphical
environments, the <Ctrl> <Alt> <+> command will change the video
resolution, scrolling through all available resolutions that remain enabled
in the XF86Config or /etc/X11/xorg.conf, depending on your X server
distribution
Note: If you change the video resolution, you must log out of the target
server and log back in for the video settings to take effect.
SUSE Linux 10.1 Settings
Note: Do not attempt to synchronize the mouse at the SUSE Linux® login
prompt. You must be connected to the target server to synchronize the
mouse cursors.
To configure the mouse settings:
1. Choose Desktop > Control Center. The Desktop Preferences dialog
appears.
2. Click Mouse. The Mouse Preferences dialog appears.
3. Open the Motion tab.
4. Within the Speed group, set the Acceleration slider to the exact
center position.
5. Within the Speed group, set the Sensitivity slider to low.
6. Within the Drag & Drop group, set the Threshold slider to small.
7. Click Close.
To configure the video:
1. Choose Desktop Preferences > Graphics Card and Monitor. The
Card and Monitor Properties dialog appears.
2. Verify that a Resolution and Refresh Rate is in use that is supported
by the LX. See Supported Video Resolutions for more information.
Note: If you change the video resolution, you must log out of the
target server and log back in for the video settings to take effect.
21
Chapter 2: Installation and Configuration
Make Linux Settings Permanent
Note: These steps may vary slightly depending on the specific version of
Linux® in use.
To make your settings permanent in Linux (prompt):
1. Choose System Menu > Preferences > Personal > Sessions.
2. Click the Session Options tab.
3. Select the "Prompt on log off" checkbox and click OK. This option
prompts you to save your current session when you log out.
4. Upon logging out, select the "Save current setup" option from the
dialog.
5. Click OK.
Tip: If you do not want to be prompted upon log out, follow these
procedures instead.
To make your settings permanent in Linux (no prompt):
1. Choose Desktop > Control Center > System > Sessions.
2. Click the Session Options tab.
3. Deselect the "Prompt on the log off" checkbox.
4. Select the "Automatically save changes to the session" checkbox
and click OK. This option automatically saves your current session
when you log out.
Sun Solaris Settings
To configure KVM target servers running Sun™ Solaris™:
1. Set the mouse acceleration value to exactly 1 and the threshold to
exactly 1. This can be performed from:
22
The graphical user interface.
The command line xset mouse a t where a is the acceleration
and t is the threshold.
Chapter 2: Installation and Configuration
2. All KVM target servers must be configured to one of the display
resolutions supported by the LX. The most popular supported
resolutions for Sun machines are:
Display resolution
Vertical refresh rate
Aspect ratio
1600 x 1200
60 Hz
4:3
1280 x 1024
60,75,85 Hz
5:4
1152 x 864
75 Hz
4:3
1024 x 768
60,70,75,85 Hz
4:3
800 x 600
56,60,72,75,85 Hz
4:3
720 x 400
85 Hz
9:5
640 x 480
60,72,75,85 Hz
4:3
3. KVM target servers running the Solaris operating system must output
VGA video (H-and-V sync, not composite sync).
To change your Sun video card output from composite sync to
the nondefault VGA output:
1. Issue the Stop+A command to drop to bootprom mode.
2. Issue the following command to change the output resolution: setenv
output-device screen:r1024x768x70
3. Issue the boot command to reboot the server.
You can also contact your Raritan representative to purchase a video
output adapter:
If you have:
Use this video output adapter:
Sun 13W3 with composite
sync output
APSSUN II Guardian converter
Sun HD15 with composite
sync output
1396C converter to convert from
HD15 to 13W3 and an APSSUN II
Guardian converter to support
composite sync
Sun HD15 with separate sync
output
APKMSUN Guardian converter
Note: Some of the standard Sun background screens may not center
precisely on certain Sun servers with dark borders. Use another
background or place a light colored icon in the upper left hand corner.
Mouse Settings
To configure the mouse settings (Sun Solaris 10.1):
1. Choose Launcher. Application Manager - Desktop Controls opens.
23
Chapter 2: Installation and Configuration
2. Choose Mouse Style Manager. The Style Manager - Mouse dialog
appears.
3. Set the Acceleration slider to 1.0.
4. Set the Threshold slider to 1.0.
5. Click OK.
Accessing the Command Line
1. Right click.
2. Choose Tools > Terminal. A terminal window opens. (It is best to be
at the root to issue commands.)
Video Settings (POST)
Sun systems have two different resolution settings: a POST resolution
and a GUI resolution. Run these commands from the command line.
Note: 1024x768x75 is used as an example here; substitute the resolution
and refresh rate you are using.
To check current POST resolution:
Run the following command as the root: # eeprom outputdevice
To change POST resolution:
1. Run # eeprom output-device=screen:r1024x768x75.
2. Log out or restart computer.
Video Settings (GUI)
The GUI resolution can be checked and set using different commands
depending on the video card in use. Run these commands from the
command line.
Note: 1024x768x75 is used as an example here; substitute the resolution
and refresh rate you are using.
24
Chapter 2: Installation and Configuration
Card
To check resolution:
To change resolution:
32-bit
# /usr/sbin/pgxconfig -prconf
1. # /usr/sbin/pgxconfig -res
1024x768x75
2. Log out or restart computer.
64-bit
# /usr/sbin/m64config -prconf
1. # /usr/sbin/m64config -res
1024x768x75
2. Log out or restart computer.
32-bit
and
64-bit
# /usr/sbin/fbconfig -prconf
1. # /usr/sbin/fbconfig -res
1024x768x75
2. Log out or restart computer.
IBM AIX 5.3 Settings
Follow these steps to configure KVM target servers running IBM® AIX™
5.3.
To configure the mouse:
1. Go to Launcher.
2. Choose Style Manager.
3. Click Mouse. The Style Manager - Mouse dialog appears.
4. Use the sliders to set the Mouse acceleration to 1.0 and Threshold to
1.0.
5. Click OK.
To configure the video:
1. From the Launcher, select Application Manager.
2. Select System_Admin.
3. Choose Smit > Devices > Graphic Displays > Select the Display
Resolution and Refresh Rate.
4. Select the video card in use.
5. Click List. A list of display modes is presented.
6. Select a resolution and refresh rate supported by the LX. See
Supported Video Resolutions for more information.
Note: If you change the video resolution, you must log out of the target
server and log back in for the video settings to take effect.
25
Chapter 2: Installation and Configuration
Make UNIX Settings Permanent
Note: These steps may vary slightly depending on the type of UNIX® (for
example, Solaris™, IBM® AIX™) and the specific version in use.
1. Choose Style Manager > Startup. The Style Manager - Startup
dialog appears.
2. On the Logout Confirmation dialog, select the On option. This option
prompts you to save your current session when you log out.
Apple Macintosh Settings
For KVM target servers running an Apple Macintosh® operating system,
the preferred method is to use the D2CIM-VUSB and Absolute Mouse
Synchronization.
Step 2: Configure Network Firewall Settings
To enable remote access to the LX, your network and firewall must allow
communication on TCP Port 5000. Alternatively, configure the LX to use
a different TCP port, then allow communication on that port. To access
the LX via a web browser, your firewall must allow access to TCP Port
443 (Standard HTTPS). Access to TCP Port 80 (Standard HTTP)
enables automatic redirection of HTTP requests to HTTPS.
26
Chapter 2: Installation and Configuration
Step 3: Connect the Equipment
A. AC Power
To connect the power supply:
Attach the included AC power cord to the LX and plug it into an AC
power outlet.
B. Network Port
To connect the network:
Connect a standard Ethernet cable (included) from the network port
to an Ethernet switch, hub, or router.
27
Chapter 2: Installation and Configuration
C. Local Access Port (Local PC)
For convenient access to target servers while at the rack, use the LX
Local Access port. While the Local Access port is required for installation
and setup, it is optional for subsequent use. The Local Access port also
provides a graphical user interface from the LX Local Console for
administration and target server access. See Configuring LX Local Port
Settings for additional information.
To connect the local port:
Attach a multi-sync VGA monitor, mouse and keyboard to the
respective Local User ports using a USB keyboard and mouse. The
port connections are located on the back panel of the LX.
Connection
Description
Monitor
Attach a standard multi-sync VGA
monitor to the HD15 (female) video
port.
Keyboard
Attach a standard USB keyboard to
one of the USB Type A (female)
ports.
Mouse
Attach a standard USB mouse to one
of the USB Type A (female) ports.
D. Target Server Ports
For convenient access to target servers while at the rack, use the LX
Local Access port. While the Local Access port is required for installation
and setup, it is optional for subsequent use. The Local Access port also
provides a graphical user interface from the LX Local Console for
administration and target server access. See Configuring LX Local Port
Settings for additional information.
To connect a target server to the LX:
1. Use the appropriate Computer Interface Module (CIM). See
Supported Operating Systems (Clients) (on page 186) for
information on compatible CIMS.
2. Attach the UTP (Cat5/5e/6) cable of your CIM to the video port of
your target server. Ensure that your target server's video has already
been configured to a supported resolution and refresh rate. For Sun
servers, ensure that your target server's video card is set to output
standard VGA (H-and-V sync) and not composite sync.
28
Chapter 2: Installation and Configuration
3. Attach the keyboard/mouse connector of your CIM to the
corresponding ports on your target server. Using a standard straightthrough UTP (Cat5/5e/6) cable, connect the CIM to an available
server port on the back of your LX device.
Note: The DCIM-USB G2 provides a small slide switch on the back of the
CIM. Move the switch to P for PC-based USB target servers. Move the
switch to S for Sun USB target servers.
A new switch position takes effect only after the CIM is power-cycled. To
power-cycle the CIM, remove the USB connector from the target server
and plug it back in a few seconds later.
E. Modem Port (Optional)
The LX features a dedicated modem port for remote access even when
the LAN/WAN is unavailable. Using a straight-through serial (RS-232)
cable, connect an external serial modem to the port labeled MODEM on
the back of the LX. See Specifications (on page 184) for a list of
certified modems and Configuring Modem Settings (on page 126) for
information on configuring the modem.
Note: Raritan recommends configuring the modem by enabling the CD
(carrier detect) setting.
Step 4: Configure the LX
The first time you power up the LX device, there is some initial
configuration that you need to perform through the LX Local Console:
Change the default password
Assign the IP address
Name the KVM target servers
The LX can be configured remotely via web browser. This requires the
workstation have an appropriate Java Runtime Environment (JRE)
version installed.
Changing the Default Password
The LX ships with a default password. The first time you start the LX you
are required to change that password.
To change the default password:
1. Once the unit has booted, enter the default username (admin) and
password (raritan). Click Login.
2. Enter the old password (raritan), enter a new password and then
enter the new password again. Passwords can be up to 64
characters in length and can consist of English, alphanumeric and
special characters. Click Apply. Click OK on the Confirmation page.
29
Chapter 2: Installation and Configuration
Note: The default password can also be changed from the Raritan MultiPlatform Client (MPC).
Assigning an IP Address
These procedures describe how to assign an IP address on the Network
Settings page. For complete information about all of the fields and the
operation of this page, see Network Settings (on page 115).
To assign an IP address:
1. Choose Device Settings > Network. The Network Settings page
opens.
2. Specify a meaningful Device Name for your LX device. Up to 32
alphanumeric characters using valid special characters and no
spaces.
3. In the IPv4 section, enter or select the appropriate IPv4-specific
network settings:
a. Enter the IP Address if needed. The default IP address is
192.168.0.192.
b. Enter the Subnet Mask. The default subnet mask is
255.255.255.0.
c.
Enter the Default Gateway if None is selected from the IP Auto
Configuration drop-down.
d. Enter the Preferred DHCP Host Name if DHCP is selected from
the IP Auto Configuration drop-down.
e. Select the IP Auto Configuration. The following options are
available:
None (Static IP) - This option requires that you manually specify
the network parameters.
This is the recommended option because the LX is an
infrastructure device and its IP address should not change.
DHCP - Dynamic Host Configuration Protocol is used by
networked computers (clients) to obtain unique IP addresses
and other parameters from a DHCP server.
With this option, network parameters are assigned by the DHCP
server. If DHCP is used, enter the Preferred host name (DHCP
only). Up to 63 characters.
4. If IPv6 is to be used, enter or select the appropriate IPv6-specific
network settings in the IPv6 section:
a. Select the IPv6 checkbox to activate the fields in the section.
b. Enter a Global/Unique IP Address. This is the IP address
assigned to the LX.
30
Chapter 2: Installation and Configuration
c.
Enter the Prefix Length. This is the number of bits used in the
IPv6 address.
d. Enter the Gateway IP Address.
e. Link-Local IP Address. This address is automatically assigned to
the device. It is used for neighbor discovery or when no routers
are present. Read-Only
f.
Zone ID. This identifies the device with which the address is
associated. Read-Only
g. Select the IP Auto Configuration. The following options are
available:
None - Use this option if you do not want an auto IP configuration
and prefer to set the IP address yourself (static IP). This is the
default and recommended option.
If None is selected for the IP auto configuration, the following
Network Basic Settings fields are enabled: Global/Unique IP
Address, Prefix Length, and Gateway IP Address allowing you to
manually set the IP configuration.
Router Discovery - Use this option to automatically assign IPv6
addresses that have Global or Unique Local significance beyond
that of the Link Local, which only applies to a directly connected
subnet.
5. Select Obtain DNS Server Address Automatically if DHCP is
selected and Obtain DNS Server Address is enabled. When Obtain
DNS Server Address Automatically, the DNS information provided by
the DHCP server will be used.
6. If Use the Following DNS Server Addresses is selected, regardless
of whether DHCP is selected or not, the addresses entered in this
section will be used to connect to the DNS server.
Enter the following information if the Following DNS Server
Addresses option is selected. These addresses are the primary and
secondary DNS addresses that will be used if the primary DNS
server connection is lost due to an outage.
a. Primary DNS Server IP Address
b. Secondary DNS Server IP Address
7. When finished, click OK.
31
Chapter 2: Installation and Configuration
See LAN Interface Settings for information in configuring this section of
the Network Settings page.
Note: In some environments, the default LAN Interface Speed & Duplex
setting Autodetect (autonegotiator) does not properly set the network
parameters, which results in network issues. In these instances, setting
the LX LAN Interface Speed & Duplex field to 100 Mbps/Full Duplex (or
whatever option is appropriate to your network) addresses the issue. See
the Network Settings (on page 115) page for more information.
Configuring Date/Time Settings (Optional)
To set the date and time:
1. Choose Device Settings > Date/Time. The Date/Time Settings page
opens.
2. Choose your time zone from the Time Zone drop-down list.
3. To adjust for daylight savings time, check the "Adjust for daylight
savings time" checkbox.
4. Choose the method you would like to use to set the date and time:
User Specified Time - Choose this option to input the date and
time manually. For the User Specified Time option, enter the
date and time. For the time, use the hh:mm format (using a 24hour clock).
Synchronize with NTP Server - Choose this option to synchronize
the date and time with the Network Time Protocol (NTP) Server.
5. For the Synchronize with NTP Server option:
a. Enter the IP address of the Primary Time server.
b. Enter the IP address of the Secondary Time server. Optional
6. Click OK.
Naming Target Servers
To name the target servers:
1. Connect all of the target servers if you have not already done so.
See Step 3: Connect the Equipment for a description of connecting
the equipment.
2. Using the LX Local Console, choose Device Settings > Port
Configuration and then click the Port Name of the target server you
want to name.
3. Enter a name for the server, which can be up to 32 alphanumeric
and special characters. Click OK.
32
Chapter 2: Installation and Configuration
Valid Special Characters for Target Names
Character
Description
Character
Description
!
Exclamation point ;
Semi-colon
"
Double quote
=
Equal sign
#
Pound sign
>
Greater than sign
$
Dollar sign
?
Question mark
%
Percent sign
@
At sign
&
Ampersand
[
Left bracket
(
Left parenthesis
\
Backward slash
)
Right parenthesis ]
Right bracket
*
Asterisk
^
Caret
+
Plus sign
_
Underscore
,
Comma
`
Grave accent
-
Dash
{
Left brace
.
Period
|
Pipe sign
/
Forward slash
}
Right brace
<
Less than sign
~
Tilde
:
Colon
Remote Authentication
Supported Protocols
To simplify management of usernames and passwords, the LX provides
the ability to forward authentication requests to an external
authentication server. Two external authentication protocols are
supported: LDAP/LDAPS and RADIUS.
Note on Microsoft Active Directory
Microsoft® Active Directory® uses the LDAP/LDAPS protocol natively, and
can function as an LDAP/LDAPS server and authentication source for
the LX. If it has the IAS (Internet Authorization Server) component, a
Microsoft Active Directory server can also serve as a RADIUS
authentication source.
33
Chapter 2: Installation and Configuration
Create User Groups and Users
As part of the initial configuration, you must define user groups and users
in order for users to access the LX.
The LX uses system-supplied default user groups and allows you to
create groups and specify the appropriate permissions to suit your
needs.
User names and passwords are required to gain access to the LX. This
information is used to authenticate users attempting to access your LX.
See User Management (on page 94) for details on adding and editing
user groups and users.
Step 5: Launch the LX Remote Console
To launch the LX Remote Console:
1. Log in to any workstation with network connectivity to your LX, and
that has Microsoft .NET® and/or Java Runtime Environment® installed
(JRE® is available on the Java website http://java.sun.com/).
2. Launch a supported web browser such as Internet Explorer® or
Firefox®.
3. Enter the URL: http://IP-ADDRESS or http://IP-ADDRESS/akc for
.NET, where IP-ADDRESS is the IP address assigned to your LX.
You can also use https, the DNS name of the LX assigned by the
administrator (provided that a DNS server has been configured), or
type the IP address in the browser (LX always redirects the IP
address from HTTP to HTTPS.)
4. Enter your username and password. Click Login.
Access and Control Target Servers Remotely
The LX Port Access page provides a list of all LX ports, as well as the
connected target servers, their status, and availability.
Accessing a Target Server
To access a target server:
1. Click the Port Name of the target you want to access. The Port
Action Menu is displayed.
2. Choose Connect from the Port Action menu. A KVM window opens
with a connection to the target.
34
Chapter 2: Installation and Configuration
Switching between Target Servers
To switch between KVM target servers:
1. While already using a target server, access the LX Port Access
page.
2. Click the port name of the target you want to access. The Port Action
menu appears.
3. Choose Switch From in the Port Action menu. The new target server
you selected is displayed.
Disconnecting a Target Server
To disconnect a target server:
Click the port name of the target you want to disconnect. When Port
Action menu appears, click Disconnect.
Step 6: Configure the Keyboard Language (Optional)
Note: This step is not required if you are using the US/International
language keyboard.
If you are using a non-US language, the keyboard has to be configured
for the appropriate language. In addition, the keyboard language for the
client machine and the KVM target servers has to match.
Consult the documentation for your operating system for additional
information about changing the keyboard layout.
Changing the Keyboard Layout Code (Sun Targets)
Use this procedure if you are using a DCIM-SUSB and would like the
keyboard layout changed to another language.
To change the keyboard layout code (DCIM-SUSB only):
1. Open a Text Editor window on the Sun™ workstation.
2. Check that the Num Lock key is active and press the left Ctrl key and
the Del key on your keyboard. The Caps Lock light starts to blink,
indicating that the CIM is in Layout Code Change mode. The text
window displays: Raritan Computer, Inc. Current
keyboard layout code = 22h (US5 UNIX).
3. Type the layout code desired (for example, 31 for the Japanese
keyboard).
4. Press Enter.
5. Shut down the device and power on once again. The DCIM-SUSB
performs a reset (power cycle).
6. Verify that the characters are correct.
35
Chapter 2: Installation and Configuration
Step 7: Configure Tiering (Optional)
LX and generic tiering are supported by the LX. See the Device
Management (on page 115) section for more information on this
feature.
Connect from a target server port on the base device to the tier LX Local
Access port video/keyboard/mouse ports using a D2CIM-DVUSB.
To enable tiering:
1. From the tier base, choose Device Settings > Device Services. The
Device Service Settings page appears.
2. Select Enable Tiering as Base.
3. In the Base Secret field, enter the secret shared between the base
and the tiered devices. This secret is required for the tiered devices
to authenticate the base device. You will enter the same secret word
for the tiered device.
4. Click OK.
5. Enable the tiered devices. From the tiered device, choose Device
Settings > Local Port Settings.
6. In the Enable Local Ports section of the page, select Enable Local
Port Device Tiering.
7. In the Tier Secret field, enter the same secret word you entered for
the base device on the Device Settings page.
8. Click OK.
36
Chapter 3
Working with Target Servers
In This Chapter
LX Interfaces ...........................................................................................37
LX Local Console Interface: LX Devices .................................................38
LX Remote Console Interface .................................................................38
Proxy Server Configuration for Use with MPC, VKC and AKC ...............51
Virtual KVM Client (VKC) and Active KVM Client (AKC) .........................53
Multi-Platform Client (MPC) .....................................................................80
LX Interfaces
There are several user interfaces in the LX, providing you with easy
access anytime, anywhere to targets. These include the LX Local
Console, the LX Remote Console, the Virtual KVM Client (VKC), the
Active KVM Client (AKC), and the Multi-Platform Client (MPC). The
following table identifies these interfaces and their use for target server
access and administration locally and remotely:
User Interface
Local
Access
Remote
Admin
Access
Admin
LX Local Console
LX Remote Console
Virtual KVM Client (VKC)
Multi-Platform Client
(MPC)
Active KVM Client (AKC)
The following sections of the help contain information about using
specific interfaces to access the LX and manage targets:
Local Console
Remote Console
Virtual KVM Client
Multi-Platform Client
37
Chapter 3: Working with Target Servers
LX Local Console Interface: LX Devices
When you are located at the server rack, the LX provides standard KVM
management and administration via the LX Local Console. The LX Local
Console provides a direct KVM (analog) connection to your connected
servers; the performance is exactly as if you were directly connected to
the server's keyboard, mouse, and video ports.
There are many similarities among the LX Local Console and the LX
Remote Console graphical user interfaces. Where there are differences,
they are noted in the help.
The LX Local Console Factory Reset option is available in the LX Local
Console but not the LX Remote Console.
LX Remote Console Interface
The LX Remote Console is a browser-based graphical user interface that
allows you to log in to KVM target servers and serial targets connected to
the LX and to remotely administer the LX.
The LX Remote Console provides a digital connection to your connected
KVM target servers. When you log into a KVM target server using the LX
Remote Console, a Virtual KVM Client window opens.
There are many similarities among the LX Local Console and the LX
Remote Console graphical user interfaces, and where there are
differences, they are noted in the user manual. The following options are
available in the LX Remote Console but not the LX Local Console:
Virtual Media
Favorites
Backup/Restore
Firmware Upgrade
SSL Certificates
Launching the LX Remote Console
Important: Regardless of the browser used, you must allow popups from the device's IP address to launch the LX Remote Console.
38
Chapter 3: Working with Target Servers
Depending on your browser and security settings, you may see various
security and certificate warnings. It is necessary to accept these
warnings to launch the LX Remote Console.
You can reduce the number of warning messages during subsequent log
ins by checking the following options on the security and certificate
warning messages:
In the future, do not show this warning.
Always trust content from this publisher.
To launch the LX Remote Console:
1. Log in to any workstation with network connectivity to your LX, and
that has Microsoft .NET® and/or Java Runtime Environment® installed
(JRE® is available on the Java website http://java.sun.com/).
2. Launch a supported web browser such as Internet Explorer® or
Firefox®.
3. Enter the URL: http://IP-ADDRESS or http://IP-ADDRESS/akc for
.NET, where IP-ADDRESS is the IP address assigned to your LX.
You can also use https, the DNS name of the LX assigned by the
administrator (provided that a DNS server has been configured), or
type the IP address in the browser (LX always redirects the IP
address from HTTP to HTTPS.)
4. Type your user name and password. If this is the first time logging in,
log in with the factory default user name (admin) and password
(raritan, all lower case). You will be prompted to change the default
password. Click Login.
See Virtual KVM Client (VKC) and Active KVM Client (AKC) (on page
53) for information on the LX functions available via the Remote
Console.
39
Chapter 3: Working with Target Servers
Interface and Navigation
LX Interface
Both the LX Remote Console and the LX Local Console interfaces
provide a web-based interface for device configuration and
administration, as well as target server list and selection. The options are
organized into various tabs.
After a successful login, the Port Access page opens listing all ports
along with their status and availability. Two tabs are provided on the
page - View by Port and Set Scan. On the View by Port tab, sort by Port
Number, Port Name, Status (Up and Down), and Availability (Idle,
Connected, Busy, Unavailable, and Connecting) by clicking on the
column heading. Change the number of ports displayed on the page by
entering a number in the Rows per Page field at the bottom right of the
page and clicking Set. See Port Access Page (on page 43) for more
information.
Use the Set Scan tab to scan for up to 32 targets that are connected to
the LX. See Scanning Ports (on page 45).
40
Chapter 3: Working with Target Servers
Left Panel
The left panel of the LX interface contains the following information. Note
that some information is conditional and will only be displayed if you are
a certain of user, are using certain features, and so on. Conditional
information is noted here.
Information
Description
When displayed?
Time & Session
The date and time the
current session started.
Always
User
Username
Always
State
The current state of the
application, either idle or
active. If idle, the
application tracks and
displays the time the
session has been idle.
Always
Your IP
The IP address used to
access the LX.
Always
Last Login
The last login date and
time.
Always
Device Information
Information specific to the Always
LX you are using.
Device Name
Name assigned to the
device.
IP Address
The IP address of the LX. Always
Firmware
Current version of
firmware.
Always
Device Model
Model of the LX
Always
Always
Configured As
If you are using a tiering When the LX is part of a
Base or Configured configuration, this
tiered configuration
As Tiered*
indicates if the LX you are
accessing is the base
device or a tiered device.
Port States
The statuses of the ports
being used by the LX.
Always
Connected Users
The users, identified by
Always
their username and IP
address, who are
currently connected to the
LX.
41
Chapter 3: Working with Target Servers
Information
Description
When displayed?
Online Help
Links to online help.
Always
Favorite Devices
See Managing Favorites Always
(on page 48).
LX Console Navigation
The LX Console interfaces provide many methods for navigation and
making your selections.
To select an option (use any of the following):
Click on a tab. A page of available options appears.
Hover over a tab and select the appropriate option from the menu.
Click the option directly from the menu hierarchy displayed
(breadcrumbs).
To scroll through pages longer than the screen:
42
Use Page Up and Page Down keys on your keyboard.
Use the scroll bar on the right.
Chapter 3: Working with Target Servers
Port Access Page
After successfully logging on to the LX Remote Console, the Port Access
page appears. By default, the View by Port tab will be displayed on the
Port Access page. This page lists all of the LX ports, the connected KVM
target servers, and their status and availability. The Port Access page
provides access to the KVM target servers connected to the LX. KVM
target servers are servers that you want to control through the LX device.
They are connected to the LX ports at the back of the device.
Note: For each connection to a KVM target server, a new Virtual KVM
Client window opens.
If you are using a tiered configuration in which a base LX device is used
to access multiple other tiered devices, the tiered devices are viewed on
the Port Access page by clicking on the Expand Arrow icon to the left
of the tier device name. See Configuring and Enabling Tiering (on
page 121) for more information on tiering.
The port scanning feature is accessed from the Set Scan tab on the Port
Access page. The feature allows you to define a set of targets to be
scanned. Thumbnail views of the scanned targets are also available.
Select a thumbnail to open that target in its Virtual KVM Client window.
To use the Port Access page:
1. From the LX Remote Console, click the Port Access tab. The Port
Access page opens.
The KVM target servers are initially sorted by Port Number. You can
change the display to sort on any of the columns.
Port Number - Numbered from 1 to the total number of ports
available for the LX device.
Port Name - The name of the LX port. Initially, this is set to
Dominion-LX-Port# but you can change the name to something
more descriptive. When you click a Port Name link, the Port
Action Menu appears.
Note: Do not use apostrophes for the Port (CIM) Name.
Type - The type of server or CIM.
Status - The status for standard servers is either up or down.
Availability - The availability of the server.
2. Click the Port Name of the target server you want to access. The
Port Action Menu appears. See Port Action Menu for details on
available menu options.
3. Choose the desired menu command from the Port Action Menu.
4. Define a set of ports to be scanned on the LX using the Set Scan
function. See Scanning Ports (on page 45).
43
Chapter 3: Working with Target Servers
To change the display sort order and/or view more ports on the
same page:
1. Click the column heading by which you want to sort. The list of KVM
target servers is sorted by that column.
2. In the Rows per Page, enter the number of ports to be displayed on
the page and click Set.
Port Action Menu
When you click a Port Name in the Port Access list, the Port Action menu
appears. Choose the desired menu option for that port to execute it. Note
that only currently available options, depending on the port's status and
availability, are listed in the Port Action menu:
Connect - Creates a new connection to the target server. For the LX
Remote Console, a new Virtual KVM Client page appears. For the
LX Local Console, the display switches to the target server and
switches away from the local user interface. On the local port, the LX
Local Console interface must be visible in order to perform the
switch. Hot key switching is also available from the local port.
Note: This option is not available from the LX Remote Console for an
available port if all connections are busy.
Switch From - Switches from an existing connection to the selected
port (KVM target server). This menu item is available only for KVM
targets. This option is visible only when a Virtual KVM Client is
opened.
Note: This menu item is not available on the LX Local Console.
Disconnect - Disconnects this port and closes the Virtual KVM Client
page for this target server. This menu item is available only when the
port status is up and connected, or up and busy.
Note: This menu item is not available on the LX Local Console. The
only way to disconnect from the switched target in the Local Console
is to use the hot key.
44
Chapter 3: Working with Target Servers
Scanning Ports
The LX provides a port scanning feature that searches for selected
targets and displays them in a slide show view, allowing you to monitor
up to 32 targets at one time. You can connect to targets or focus on a
specific target as needed. Scans can include standard targets, tiered
Dominion devices, and KVM switch ports.
Note: Scanning for tiered devices is not supported by the Multi-Platform
Client (MPC).
When you start a scan, the Port Scan window opens. As each target is
found, it is displayed as a thumbnail in a slide show. The slide show
scrolls through the target thumbnails based on the default interval of 10
seconds or according to the interval you specify. As the scan scrolls
through the targets, the target that is the focus of the slide show displays
in the center of the page. See Scan Settings (on page 78)
You can change the time between the slide show thumbnail rotation, the
thumbnail focus interval, and the page display settings from the Scan
Settings tab of the Virtual KVM Client (VKC), Active KVM Client (AKC)
and Multi-Platform Client (MPC) Tools > Options dialog. See Scan
Settings (on page 78).
The name of the target is displayed below its thumbnail and in the task
bar at the bottom of the window. If a target is busy, a blank screen is
displayed instead of the target server access page.
The status of each target is indicated by green, yellow and red lights that
are displayed below the target thumbnail and, as the target is the focus
of the rotation, in the task bar. The status lights indicate the following:
Green - the target is up/idle or up/connected
Yellow - the target is down but connected
Red - the target is down/idle, busy, or otherwise not accessible
This feature is available from the Local Port, Virtual KVM Client (VKC),
Active KVM Client (AKC) and Multi-Platform Client (MPC).
Note: MPC uses a different method for initiating a scan than the other
Raritan clients. See Set Scan Group in the KVM and Serial Client
Guide for details. The scan results and scan options differ between the
Remote Console and the Local Console. See Scanning Ports - Local
Console (on page 176).
To scan for targets:
1. Click the Set Scan tab on the Port Access page.
2. Select the targets you want to include in the scan by selecting the
checkbox to the left of each target, or select the checkbox at the top
of the target column to select all targets.
45
Chapter 3: Working with Target Servers
3. Leave the Up Only checkbox selected if you only want targets that
are up to be included in the scan. Deselect this checkbox if you want
to include all targets, whether up or down.
4. Click Scan to begin the scan. As each target is scanned, it is
displayed in slide show view on the page.
5. Click Options > Pause to pause the slide show and stop it from
moving between targets, click Options > Resume to resume the slide
show.
6. Click on a target thumbnail to scan it next.
7. Connect to a target by double clicking on its thumbnail.
46
Chapter 3: Working with Target Servers
Using Scan Options
Following are options available to you while scanning targets. With the
exception of the Expand/Collapse icon, all of these options are selected
from the Options menu in the upper left of the Port Scan viewer. The
options will return to their defaults when you close the window.
Hide or View Thumbnails
Use the Expand/Collapse icon at the upper left of the window to
hide or view thumbnails. Expanded is the default view.
Pause the Thumbnail Slide Show
Pause thumbnails from rotating between one target and the next by
selecting Options > Pause. Rotating thumbnails is the default setting.
Resume the Thumbnail Slide Show
Resume the thumbnail rotation by selecting Options > Resume.
Size the Thumbnails in the Port Scan Viewer
Enlarge the size of the thumbnails by selecting Options > Size >
360x240.
Minimize the size of the thumbnails by selection Options > Size >
160x120. This is the default thumbnail size.
Change the Orientation of the Port Scan Viewer
View thumbnails along the bottom of the Port Scan viewer by
selecting Options > Split Orientation > Horizontal.
View thumbnails along the right of the Port Scan viewer by selecting
Options > Split Orientation > Vertical. This is the default view.
47
Chapter 3: Working with Target Servers
Managing Favorites
A Favorites feature is provided so you can organize and quickly access
the devices you use frequently. The Favorite Devices section is located
in the lower left side (sidebar) of the Port Access page and provides the
ability to:
Create and manage a list of favorite devices
Quickly access frequently-used devices
List your favorites either by Device Name, IP Address, or DNS
hostname
Discover LX devices on its subnet (before and after login)
Retrieve discovered LX devices from the connected Dominion device
(after login)
To access a favorite LX device:
Click the device name (listed beneath Favorite Devices). A new
browser opens to that device.
To display favorites by name:
Click Display by Name.
To display favorites by IP Address:
Click Display by IP.
To display favorites by the host name:
48
Click Display by Host Name.
Chapter 3: Working with Target Servers
Manage Favorites Page
To open the Manage Favorites page:
Click Manage in the left panel. The Manage Favorites page appears
and contains the following:
Use:
To:
Favorites List
Manage your list of favorite
devices.
Discover Devices - Local Subnet
Discover Raritan devices on the
client PC's local subnet.
Discover Devices - LX Subnet
Discover the Raritan devices on
the LX device subnet.
Add New Device to Favorites
Add, edit, and delete devices from
your list of Favorites.
Favorites List Page
From the Favorites List page, you can add, edit, and delete devices from
your list of favorites.
To open the Favorites List page:
Choose Manage > Favorites List. The Favorites List page opens.
Discovering Devices on the Local Subnet
This option discovers the devices on your local subnet, which is the
subnet where the LX Remote Console is running. These devices can be
accessed directly from this page or you can add them to your list of
favorites. See Favorites List Page (on page 49).
To discover devices on the local subnet:
1. Choose Manage > Discover Devices - Local Subnet. The Discover
Devices - Local Subnet page appears.
2. Choose the appropriate discovery port:
To use the default discovery port, select the Use Default Port
5000 checkbox.
To use a different discovery port:
a. Deselect the Use Default Port 5000 checkbox.
b. Type the port number in the Discover on Port field.
49
Chapter 3: Working with Target Servers
c.
Click Save.
3. Click Refresh. The list of devices on the local subnet is refreshed.
To add devices to your Favorites List:
1. Select the checkbox next to the device name/IP address.
2. Click Add.
To access a discovered device:
Click the device name or IP address for that device. A new browser
opens to that device.
Discovering Devices on the LX Subnet
This option discovers devices on the device subnet, which is the subnet
of the LX device IP address itself. You can access these devices directly
from this the Subnet page or add them to your list of favorites. See
Favorites List Page (on page 49).
This feature allows multiple LX devices to interoperate and scale
automatically. The LX Remote Console automatically discovers the LX
devices, and any other Raritan device, in the subnet of the LX.
To discover devices on the device subnet:
1. Choose Manage > Discover Devices - LX Subnet. The Discover
Devices - LX Subnet page appears.
2. Click Refresh. The list of devices on the local subnet is refreshed.
To add devices to your Favorites List:
1. Select the checkbox next to the device name/IP address.
2. Click Add.
To access a discovered device:
Click the device name or IP address for that device. A new browser
opens to that device.
Adding, Deleting and Editing Favorites
To add a device to your favorites list:
1. Choose Manage > Add New Device to Favorites. The Add New
Favorite page appears.
2. Type a meaningful description.
3. Type the IP Address/Host Name for the device.
50
Chapter 3: Working with Target Servers
4. Change the discovery Port (if necessary).
5. Select the Product Type.
6. Click OK. The device is added to your list of favorites.
To edit a favorite:
1. From the Favorites List page, select the checkbox next to the
appropriate LX device.
2. Click Edit. The Edit page appears.
3. Update the fields as necessary:
Description
IP Address/Host Name - Type the IP address of the LX device
Port (if necessary)
Product Type
4. Click OK.
To delete a favorite:
Important: Exercise caution in the removal of favorites. You are not
prompted to confirm their deletion.
1. Select the checkbox next to the appropriate LX device.
2. Click Delete. The favorite is removed from your list of favorites.
Logging Out
To quit the LX:
Click Logout in the upper right-hand corner of the page.
Note: Logging out also closes any open Virtual KVM Client and serial
client sessions.
Proxy Server Configuration for Use with MPC, VKC and AKC
When the use of a Proxy Server is required, a SOCKS proxy must also
be provided and configured on the remote client PC.
Note: If the installed proxy server is only capable of the HTTP proxy
protocol, you cannot connect.
To configure the SOCKS proxy:
1. On the client, select Control Panel > Internet Options.
51
Chapter 3: Working with Target Servers
a. On the Connections tab, click 'LAN settings'. The Local Area
Network (LAN) Settings dialog opens.
b. Select 'Use a proxy server for your LAN'.
c.
Click Advanced. The Proxy Settings dialog opens.
d. Configure the proxy servers for all protocols. IMPORTANT: Do not
select 'Use the same proxy server for all protocols'.
Note: The default port for a SOCKS proxy (1080) is different from
HTTP proxy (3128).
2. Click OK at each dialog to apply the settings.
3. Next, configure the proxies for Java™ applets by selecting Control
Panel > Java.
e. On the General tab, click Network Settings. The Network Settings
dialog opens.
f.
Select Use Proxy Server.
g. Click Advanced. The Advanced Network Settings dialog opens.
h. Configure the proxy servers for all protocols. IMPORTANT: Do not
select 'Use the same proxy server for all protocols'.
Note: The default port for a SOCKS proxy (1080) is different from
HTTP proxy (3128).
4. If you are using standalone MPC, you must also do the following:
i.
Open the start.bat file in MPC directory with a text editor.
j.
Insert the following parameters to the command line. Add them
before "-classpath": -DsocksProxyHost=<socks proxy ip addr> DsocksProxyPort=<socks proxy port>
The parameters should look as follows:
start javaw -Xmn128M -Xmx512M -XX:MaxHeapFreeRatio=70 XX:MinHeapFreeRatio=50 -Dsun.java2d.noddraw=true DsocksProxyHost=192.168.99.99 -DsocksProxyPort=1080 classpath .\sdeploy.jar;.\sFoxtrot.jar;.\jaws.jar;.\sMpc.jar
com.raritan.rrc.ui.RRCApplication %1
52
Chapter 3: Working with Target Servers
Virtual KVM Client (VKC) and Active KVM Client (AKC)
The Virtual KVM Client (VKC) and Active KVM Client (AKC) are
interfaces used to access remote targets. AKC and VKC share similar
features with the exception of the following:
Minimum system requirements
Supported operating systems and browsers
Keyboard macros created in AKC cannot be used in VKC.
Direct port access configuration (see Enabling Direct Port Access
via URL (on page 124))
AKC server certification validation configuration (see Prerequisites
for Using AKC)
About the Virtual KVM Client
Whenever you access a target server using the Remote Console, a
Virtual KVM Client (VKC) window opens. There is one Virtual KVM Client
for each target server connected. These windows can be accessed via
the Windows® task bar.
Note: Some features, such as client launch settings and smart cards, are
not supported by the LX and, as such, are not supported by AKC or VKC
when used in conjunction with the LX.
Note: The KX II-101-V2 only supports a connection to one target at a
time.
Virtual KVM Client windows can be minimized, maximized, and moved
around your computer desktop.
Note: Refreshing your HTML browser closes the Virtual KVM Client
connection, so exercise caution.
Note: If you are using Firefox 3.0.3, you may experience problems
launching the application. If this occurs, clear the browser cache and
launch the application again.
About the Active KVM Client
AKC is based on Microsoft Windows .NET technology and allows you to
run the client in Windows environments without the use of the Java
Runtime Environment (JRE), which is required to run Raritan's Virtual
KVM Client (VKC) and Multi-Platform Client (MPC).
Note: Some features, such as client launch settings and smart cards, are
not supported by the LX and, as such, are not supported by AKC or VKC
when used in conjunction with the LX.
53
Chapter 3: Working with Target Servers
AKC Supported .NET Framework, Operating Systems and Browsers
.NET Framework
AKC requires Windows .NET® version 3.5, and will work with both 3.5
and 4.0 installed but will not work with 4.0 alone.
Operating Systems
When launched from Internet Explorer®, AKC allows you to reach target
servers via the KX II 2.2 (and later) and the LX 2.4.5 (and later). AKC is
compatible with the following platforms running .NET Framework 3.5:
Windows XP® operating system
Windows Vista® operating system (up to 64 bit)
Windows 7® operating system (up to 64 bit)
Since .NET is required to run AKC, if you do not have .NET installed or
you have an unsupported version of .NET installed, you will receive a
message instructing you to check the .NET version.
Browser
Internet Explorer 6 or later
If you attempt to open AKC from a browser other than IE 6 or later, you
will receive an error message instructing you to check your browser and
to switch to Internet Explorer.
Prerequisites for Using AKC
In order to use AKC:
Ensure the cookies from the IP address of the device that is being
accessed are not currently being blocked.
Windows Vista, Windows 7 and Windows 2008 server users should
ensure that the IP address of the device being accessed is included
in their browser's Trusted Sites Zone and that Protected Mode is not
on when accessing the device.
Enable AKC Download Server Certificate Validation
If the device administrator has enabled the Enable AKC Download
Server Certificate Validation option:
54
Administrators must upload a valid certificate to the device or
generate a self-signed certificate on the device. The certificate must
have a valid host designation.
Each user must add the CA certificate (or a copy of self-signed
certificate) to the Trusted Root CA store in their browser.
Chapter 3: Working with Target Servers
Toolbar
Button
Button
Name
Connection
Properties
Description
Video
Settings
Opens the Video Settings dialog, allowing you to
manually adjust video conversion parameters.
Color
Calibration
Adjusts color settings to reduce excess color
noise.
Opens the Modify Connection Properties dialog
from which you can manually adjust bandwidth
options (such as connection speed, color depth,
and so forth).
Same as choosing Video > Color Calibrate.
Note: Not available in KX II-101-V2.
Target
Screenshot
Click to take a screenshot of the target server
and save it to a file of your choosing.
Audio
Opens a dialog that allows you to select from a
list of audio devices connected to a client PC.
Once audio devices have been connected to the
target, select to disconnect the devices.
Note: This feature is available with the KX II 2.4.0
(and later).
Note: This feature is not supported by the LX.
Synchronize
Mouse
Dual-mouse mode forces the realignment of the
target server mouse pointer with the mouse
pointer.
Note: Not available in KX II-101-V2.
Refresh
Screen
Forces a refresh of the video screen.
Auto-sense
Video
Settings
Forces a refresh of the video settings (resolution,
refresh rate).
Smart Card
Opens a dialog that allows you to select from a
list of smart card readers connected to a client
PC.
Note: This feature is available on the KSX II 2.3.0
(and later) and the KX II 2.1.10 (and later).
Note: This feature is not supported by the LX.
55
Chapter 3: Working with Target Servers
Button
Button
Name
Send
Ctrl+Alt+Del
Description
Sends a Ctrl+Alt+Del hot key combination to the
target server.
Single Cursor Starts Single Cursor mode in which the local
Mode
mouse pointer no longer appears onscreen.
Press Ctrl+Alt+O to exit this mode.
Note: Not available in KX II-101-V2.
56
Full Screen
Mode
Maximizes the screen real estate to view the
target server desktop.
Scaling
Increases or reduces the target video size so you
can view the entire contents of the target server
window without using the scroll bar.
Chapter 3: Working with Target Servers
Connection Properties
The dynamic video compression algorithms maintain KVM console
usability under varying bandwidth constraints. The devices optimize KVM
output not only for LAN use, but also for WAN use. These devices can
also control color depth and limit video output, offering an optimal
balance between video quality and system responsiveness for any
bandwidth.
The parameters in the Properties dialog can be optimized to suit your
needs for different operating environments. Connection properties are
saved across subsequent connections to generation 2 devices once they
are set and saved.
To set the connection properties:
1. Choose Connection > Properties or click the Connection Properties
button
in the toolbar. The Properties dialog appears.
Note: KX II-101 does not support 1G Ethernet.
2. Choose the Connection Speed from the drop-down list. The device
can automatically detect available bandwidth and not limit bandwidth
use. However, you can also adjust this usage according to
bandwidth limitations.
Auto
1G Ethernet
100 Mb Ethernet
10 Mb Ethernet
1.5 Mb (MAX DSL/T1)
1 Mb (Fast DSL/T1)
512 Kb (Medium DSL/T1)
384 Kb (Slow DSL/T1)
57
Chapter 3: Working with Target Servers
256 Kb (Cable)
128 Kb (Dual ISDN)
56 kb (ISP Modem)
33 kb (Fast Modem)
24 kb (Slow Modem)
Note that these settings are an optimization for specific conditions
rather than an exact speed. The client and server always attempt to
deliver video as quickly as possible on the network regardless of the
current network speed and encoding setting. But the system will be
most responsive when the settings match the real world environment.
3. Choose the Color Depth from the drop-down list. The device can
dynamically adapt the color depth transmitted to remote users in
order to maximize usability in all bandwidths.
15-bit RGB Color
8-bit RGB Color
4-bit Color
4-bit Gray
3-bit Gray
2-bit Gray
Black and White
Important: For most administrative tasks (server monitoring,
reconfiguring, and so on), the full 24-bit or 32-bit color spectrum
made available by most modern video graphics cards is not
necessary. Attempting to transmit such high color depths wastes
network bandwidth.
4. Use the slider to select the desired level of Smoothing (15-bit color
mode only). The level of smoothing determines how aggressively to
blend screen regions with small color variation into a single smooth
color. Smoothing improves the appearance of target video by
reducing displayed video noise.
5. Click OK to set these properties.
58
Chapter 3: Working with Target Servers
Connection Information
To obtain information about your Virtual KVM Client
connection:
Choose Connection > Info... The Connection Info window opens.
The following information is displayed about the current connection:
Device Name - The name of the device.
IP Address - The IP address of the device.
Port - The KVM communication TCP/IP port used to access the
target device.
Data In/Second - Data rate in.
Data Out/Second - Data rate out.
Connect Time - The duration of the connect time.
FPS - The frames per second transmitted for video.
Horizontal Resolution - The screen resolution horizontally.
Vertical Resolution - The screen resolution vertically.
Refresh Rate - How often the screen is refreshed.
Protocol Version - RFB protocol version.
To copy this information:
Click Copy to Clipboard. The information is available to be pasted
into the program of your choice.
Keyboard Options
Keyboard Macros
Keyboard macros ensure that keystroke combinations intended for the
target server are sent to and interpreted only by the target server.
Otherwise, they might be interpreted by the computer on which the
Virtual KVM Client is running (your client PC).
Macros are stored on the client PC and are PC-specific. Therefore, if you
use another PC, you cannot see your macros. In addition, if another
person uses your PC and logs in under a different name, that user will
see your macros since they are computer-wide.
Keyboard macros created in the Virtual KVM Client are available in MultiPlatform Client (MPC) and vice versa. However, keyboard macros
created in Active KVM Client (AKC) cannot be used in VKC or MPC, and
vice versa.
Note: KX II-101 does not support AKC.
59
Chapter 3: Working with Target Servers
Import/Export Keyboard Macros
Macros exported from Active KVM Client (AKC) cannot be imported into
Multi-Platform Client (MPC) or Virtual KVM Client (VKC). Macros
exported from MPC or VKC cannot be imported into AKC.
Note: KX II-101 does not support AKC.
To import macros:
1. Choose Keyboard > Import Keyboard Macros to open the Import
Macros dialog. Browse to the folder location of the macro file.
2. Click on the macro file and click Open to import the macro.
a. If too many macros are found in the file, an error message is
displayed and the import terminates once OK is selected.
b. If the import fails, an error dialog appears and a message
regarding why the import failed is displayed. Select OK to
continue the import without importing the macros that cannot be
imported.
3. Select the macros to be imported by checking their corresponding
checkbox or using the Select All or Deselect All options.
4. Click OK to begin the import.
a. If a duplicate macro is found, the Import Macros dialog appears.
Do one of the following:
60
Chapter 3: Working with Target Servers
Click Yes to replace the existing macro with the imported
version.
Click Yes to All to replace the currently selected and any
other duplicate macros that are found.
Click No to keep the original macro and proceed to the next
macro
Click No to All keep the original macro and proceed to the
next macro. Any other duplicates that are found are skipped
as well.
Click Cancel to stop the import.
Alternatively, click Rename to rename the macro and import
it. If Rename is selected, the Rename Macro dialog appears.
Enter a new name for the macro in the field and click OK.
The dialog closes and the process proceeds. If the name
that is entered is a duplicate of a macro, an alert appears
and you are required to enter another name for the macro.
b. If during the import process the number of allowed, imported
macros is exceeded, a dialog appears. Click OK to attempt to
continue importing macros or click Cancel to stop the import
process.
The macros are then imported. If a macro is imported that contains a hot
key that already exists, the hot key for the imported macro is discarded.
To export macros:
1. Choose Tools > Export Macros to open the Select Keyboard Macros
to Export dialog.
2. Select the macros to be exported by checking their corresponding
checkbox or using the Select All or Deselect All options.
61
Chapter 3: Working with Target Servers
3. Click Ok. A dialog from which to locate and select the macro file
appears. By default, the macro exists on your desktop.
4. Select the folder to save the macro file to, enter a name for the file
and click Save. If the macro already exists, you receive an alert
message. Select Yes to overwrite the existing macro or No to close
the alert without overwriting the macro.
Building a Keyboard Macro
To build a macro:
1. Click Keyboard > Keyboard Macros. The Keyboard Macros dialog
appears.
2. Click Add. The Add Keyboard Macro dialog appears.
3. Type a name for the macro in the Keyboard Macro Name field. This
name appears in the Keyboard menu after it is created.
4. From the Hot-Key Combination field, select a keyboard combination
from the drop-down list. This allows you to execute the macro with a
predefined keystroke. Optional
5. In the Keys to Press drop-down list, select each key you would like to
use to emulate the keystrokes that is used to perform the command.
Select the keys in the order by which they are to be pressed. After
each selection, select Add Key. As each key is selected, it appears
in the Macro Sequence field and a Release Key command is
automatically added after each selection.
6. To use the Send Text to Target function for the macro, click the
Construct Macro from Text button.
7. For example, create a macro to close a window by selecting Left Ctrl
+ Esc. This appears in the Macro Sequence box as follows:
Press Left Ctrl
62
Chapter 3: Working with Target Servers
Release Left Ctrl
Press Esc
Release Esc
8. Review the Macro Sequence field to be sure the macro sequence is
defined correctly.
a. To remove a step in the sequence, select it and click Remove.
b. To change the order of steps in the sequence, click the step and
then click the up or down arrow buttons to reorder them as
needed.
9. Click OK to save the macro. Click Clear to clear all field and start
over. When you click OK, the Keyboard Macros dialog appears and
lists the new keyboard macro.
10. Click Close to close the Keyboard Macros dialog. The macro now
appears on the Keyboard menu in the application. Select the new
macro on the menu to run it or use the keystrokes you assigned to
the macro.
63
Chapter 3: Working with Target Servers
Running a Keyboard Macro
Once you have created a keyboard macro, execute it using the keyboard
macro you assigned to it or by choosing it from the Keyboard menu.
Run a Macro from the Menu Bar
When you create a macro, it appears under the Keyboard menu.
Execute the keyboard macro by clicking on it in the Keyboard menu.
Run a Macro Using a Keyboard Combination
If you assigned a keyboard combination to a macro when building it, you
can execute the macro by pressing its assigned keystrokes. For
example, press the keys Ctrl+Alt+0 simultaneously to minimize all
windows on a Windows target server.
Modifying and Removing Keyboard Macros
To modify a macro:
1. Choose Keyboard > Keyboard Macros. The Keyboard Macros dialog
appears.
2. Choose the macro from among those listed.
3. Click Modify. The Add/Edit Macro dialog appears.
4. Make your changes.
5. Click OK.
To remove a macro:
1. Choose Keyboard > Keyboard Macros. The Keyboard Macros dialog
appears.
2. Choose the macro from among those listed.
3. Click Remove. The macro is deleted.
Ctrl+Alt+Del Macro
Due to its frequent use, a Ctrl+Alt+Delete macro is preprogrammed.
Clicking on the Ctrl+Alt+Delete button
in the toolbar sends this key
sequence to the server or to the KVM switch to which you are currently
connected.
In contrast, if you were to physically press the Ctrl+Alt+Del keys, the
command would first be intercepted by your own PC due to the structure
of the Windows operating system, instead of sending the key sequence
to the target server as intended.
64
Chapter 3: Working with Target Servers
Setting CIM Keyboard/Mouse Options
To access the DCIM-USBG2 setup menu:
1. Put the mouse focus on a window such as Note Pad (Windows®
operating system) or an equivalent.
2. Select Set CIM Keyboard/Mouse options. This is the equivalent of
sending the Left-Control and Num Lock to the target. The CIM setup
menu options are then displayed.
3. Set the language and mouse settings.
4. Exit the menu to return to normal CIM functionality.
Video Properties
Refreshing the Screen
The Refresh Screen command forces a refresh of the video screen.
Video settings can be refreshed automatically in several ways:
The Refresh Screen command forces a refresh of the video screen.
The Auto-sense Video Settings command automatically detects the
target server's video settings.
The Calibrate Color command calibrates the video to enhance the
colors being displayed.
In addition, you can manually adjust the settings using the Video Settings
command.
To refresh the video settings, do one of the following:
Choose Video > Refresh Screen or click the Refresh Screen button
in the toolbar.
Auto-Sense Video Settings
The Auto-sense Video Settings command forces a re-sensing of the
video settings (resolution, refresh rate) and redraws the video screen.
To automatically detect the video settings, do the following:
Choose Video > Auto-sense Video Settings or click the Auto-Sense
Video Settings button
in the toolbar. A message stating that the
auto adjustment is in progress appears.
65
Chapter 3: Working with Target Servers
Calibrating Color
Use the Calibrate Color command to optimize the color levels (hue,
brightness, saturation) of the transmitted video images. The color
settings are on a target server-basis.
Note: The Calibrate Color command applies to the current connection
only.
Note: The KX II-101 does support color calibration.
To calibrate the color, do the following:
Choose Video > Calibrate Color or click the Calibrate Color button
in the toolbar. The target device screen updates its color
calibration.
Adjusting Video Settings
Use the Video Settings command to manually adjust the video settings.
To change the video settings:
1. Choose Video > Video Settings or click the Video Settings button
in the toolbar to open the Video Settings dialog.
2. Adjust the following settings as required. As you adjust the settings
the effects are immediately visible:
a. Noise Filter
The device can filter out the electrical interference of video output
from graphics cards. This feature optimizes picture quality and
reduces bandwidth. Higher settings transmit variant pixels only if
a large color variation exists in comparison to the neighboring
pixels. However, setting the threshold too high can result in the
unintentional filtering of desired screen changes.
Lower settings transmit most pixel changes. Setting this
threshold too low can result in higher bandwidth use.
b. PLL Settings
Clock - Controls how quickly video pixels are displayed across
the video screen. Changes made to clock settings cause the
video image to stretch or shrink horizontally. Odd number
settings are recommended. Under most circumstances this
setting should not be changed because the autodetect is usually
quite accurate.
Phase - Phase values range from 0 to 31 and will wrap around.
Stop at the phase value that produces the best video image for
the active target server.
66
Chapter 3: Working with Target Servers
c.
Brightness: Use this setting to adjust the brightness of the target
server display.
d. Brightness Red - Controls the brightness of the target server
display for the red signal.
e. Brightness Green - Controls the brightness of the green signal.
f.
Brightness Blue - Controls the brightness of the blue signal.
g. Contrast Red - Controls the red signal contrast.
h. Contrast Green - Controls the green signal.
i.
Contrast Blue - Controls the blue signal.
If the video image looks extremely blurry or unfocused, the
settings for clock and phase can be adjusted until a better image
appears on the active target server.
Warning: Exercise caution when changing the Clock and Phase
settings. Doing so may result in lost or distorted video and you may
not be able to return to the previous state. Contact Raritan Technical
Support before making any changes.
j.
Horizontal Offset - Controls the horizontal positioning of the
target server display on your monitor.
k.
Vertical Offset - Controls the vertical positioning of the target
server display on your monitor.
3. Select Automatic Color Calibration to enable this feature.
4. Select the video sensing mode:
Best possible video mode
The device will perform the full Auto Sense process when
switching targets or target resolutions. Selecting this option
calibrates the video for the best image quality.
Quick sense video mode
With this option, the device will use a quick video Auto Sense in
order to show the target's video sooner. This option is especially
useful for entering a target server's BIOS configuration right after
a reboot.
5. Click OK to apply the settings and close the dialog. Click Apply to
apply the settings without closing the dialog.
67
Chapter 3: Working with Target Servers
Note: Some Sun background screens, such as screens with very dark
borders, may not center precisely on certain Sun servers. Use a different
background or place a lighter colored icon in the upper left corner of the
screen.
68
Chapter 3: Working with Target Servers
Using Screenshot from Target
You are able to take a screenshot of a target server using the
Screenshot from Target server command. If needed, save this
screenshot to a file location of your choosing as a bitmap, JPEG or PNG
file.
To take a screenshot of the target server:
1. Select Video > Screenshot from Target or click the Screenshot from
Target button
on the toolbar.
2. In the Save dialog, choose the location to save the file, name the file,
and select a file format from the 'Files of type' drop-down.
3. Click Save to save the screenshot.
69
Chapter 3: Working with Target Servers
Changing the Maximum Refresh Rate
If the video card you are using on the target uses custom software and
you are accessing the target through MPC or VKC, you may need to
change the maximum refresh rate of the monitor in order for the refresh
rate to take effect on the target.
To adjust the monitor refresh rate:
1. In Windows®, select Display Properties > Settings > Advanced to
open the Plug and Play dialog.
2. Click on the Monitor tab.
3. Set the 'Screen refresh rate'.
4. Click OK and then OK again to apply the setting.
Mouse Options
When controlling a target server, the Remote Console displays two
mouse cursors: one belonging to your client workstation and the other
belonging to the target server.
You can operate in either single mouse mode or dual mouse mode.
When in dual mouse mode, and provided the option is properly
configured, the mouse cursors align.
When there are two mouse cursors, the device offers several mouse
modes:
70
Absolute (Mouse Synchronization)
Intelligent (Mouse Mode)
Standard (Mouse Mode)
Chapter 3: Working with Target Servers
Mouse Pointer Synchronization
When remotely viewing a target server that uses a mouse, two mouse
cursors are displayed: one belonging to your remote client workstation
and the other belonging to the target server. When the mouse pointer
lies within the Virtual KVM Client target server window, mouse
movements and clicks are directly transmitted to the connected target
server. While in motion, the client mouse pointer slightly leads the target
mouse pointer due to mouse acceleration settings.
On fast LAN connections, you can disable the Virtual KVM Client mouse
pointer and view only the target server's pointer. You can toggle between
these two modes (single mouse and dual mouse).
Mouse Synchronization Tips
Be sure to follow these steps when configuring mouse synchronization:
1. Verify that the selected video resolution and refresh rate are among
those supported by the device. The Virtual KVM Client Connection
Info dialog displays the actual values that the device is seeing.
2. For KX II and LX devices, verify that the cable length is within the
specified limits for the selected video resolution.
3. Verify that the mouse and video have been properly configured
during the installation process.
4. Force an auto-sense by clicking the Virtual KVM Client auto-sense
button.
5. If that does not improve the mouse synchronization (for Linux, UNIX,
and Solaris KVM target servers):
a. Open a terminal window.
b. Enter the xset mouse 1 1 command.
c.
Close the terminal window.
6. Click the "Virtual KVM Client mouse synchronization" button
.
71
Chapter 3: Working with Target Servers
Additional Notes for Intelligent Mouse Mode
Be sure that there are no icons or applications in the upper left
section of the screen since that is where the synchronization routine
takes place.
Do not use an animated mouse.
Disable active desktop on KVM target servers.
Synchronize Mouse
In dual mouse mode, the Synchronize Mouse command forces
realignment of the target server mouse pointer with Virtual KVM Client
mouse pointer.
To synchronize the mouse, do one of the following:
Choose Mouse > Synchronize Mouse or click the Synchronize
Mouse button
in the toolbar.
Note: This option is available only in Standard and Intelligent mouse
modes.
Standard Mouse Mode
Standard Mouse mode uses a standard mouse synchronization
algorithm using relative mouse positions. Standard Mouse mode requires
that mouse acceleration is disabled and other mouse parameters are set
correctly in order for the client and server mouse to stay synchronized.
To enter Standard Mouse mode:
72
Choose Mouse > Standard.
Chapter 3: Working with Target Servers
Intelligent Mouse Mode
In Intelligent Mouse mode, the device can detect the target mouse
settings and synchronize the mouse cursors accordingly, allowing mouse
acceleration on the target. Intelligent mouse mode is the default for nonVM targets.
During synchronization, the mouse cursor does a “dance” in the top left
corner of the screen and calculates the acceleration. For this mode to
work properly, certain conditions must be met.
To enter intelligent mouse mode:
Choose Mouse > Intelligent.
Intelligent Mouse Synchronization Conditions
The Intelligent Mouse Synchronization command, available on the
Mouse menu, automatically synchronizes mouse cursors during
moments of inactivity. For this to work properly, however, the following
conditions must be met:
The active desktop should be disabled on the target.
No windows should appear in the top left corner of the target page.
There should not be an animated background in the top left corner of
the target page.
The target mouse cursor shape should be normal and not animated.
The target mouse speeds should not be set to very slow or very high
values.
Advanced mouse properties such as “Enhanced pointer precision" or
“Snap mouse to default button in dialogs” should be disabled.
Choose “Best Possible Video Mode” in the Video Settings window.
The edges of the target video should be clearly visible (that is, a
black border should be visible between the target desktop and the
remote KVM console window when you scroll to an edge of the
target video image).
When using the intelligent mouse synchronization function, having a
file icon or folder icon located in the upper left corner of your desktop
may cause the function not to work properly. To be sure to avoid any
problems with this function, Raritan recommends you do not have file
icons or folder icons in the upper left corner of your desktop.
After autosensing the target video, manually initiate mouse
synchronization by clicking the Synchronize Mouse button on the toolbar.
This also applies when the resolution of the target changes if the mouse
cursors start to desync from each other.
If intelligent mouse synchronization fails, this mode will revert to standard
mouse synchronization behavior.
73
Chapter 3: Working with Target Servers
Please note that mouse configurations will vary on different target
operating systems. Consult your OS guidelines for further details. Also
note that intelligent mouse synchronization does not work with UNIX
targets.
Absolute Mouse Mode
In this mode, absolute coordinates are used to keep the client and target
cursors in sync, even when the target mouse is set to a different
acceleration or speed. This mode is supported on servers with USB ports
and is the default mode for VM and dual VM targets.
To enter absolute mouse mode:
Choose Mouse > Absolute.
Note: For LX, Absolute Mouse Synchronization is available for use with
the virtual media-enabled USB CIM (D2CIM-VUSB and D2CIM-DVUSB)
only.
Single Mouse Mode
Single Mouse mode uses only the target server mouse cursor and the
local mouse pointer no longer appears onscreen. While in single mouse
mode, the Synchronize Mouse command is not available (there is no
need to synchronize a single mouse cursor).
Note: Single mouse mode does not work on Windows or Linux targets
when using VM as a client.
To enter single mouse mode, do the following:
1. Choose Mouse > Single Mouse Cursor.
2. Click the Single/Double Mouse Cursor button
74
in the toolbar.
Chapter 3: Working with Target Servers
To exit single mouse mode:
Press Ctrl+Alt+O on your keyboard to exit single mouse mode.
Tool Options
General Settings
To set the tools options:
1. Click Tools > Options. The Options dialog appears.
2. Select the Enable Logging checkbox only if directed to by Technical
Support. This option creates a log file in your home directory.
3. Choose the Keyboard Type from the drop-down list (if necessary).
The options include:
US/International
French (France)
German (Germany)
Japanese
United Kingdom
Korean (Korea)
French (Belgium)
Norwegian (Norway)
Portuguese (Portugal)
Danish (Denmark)
Swedish (Sweden)
German (Switzerland)
Hungarian (Hungary)
Spanish (Spain)
Italian (Italy)
Slovenian
Translation: French - US
Translation: French - US International
In AKC, the keyboard type defaults to the local client, so this option
does not apply. Additionally, the KX II-101 and KX II-101-V2 do not
support single cursor mode, so the Exit Single Cursor Mode function
does not apply for those devices.
4. Configure hotkeys:
75
Chapter 3: Working with Target Servers
Exit Full Screen Mode - Hotkey. When you enter Full Screen
mode, the display of the target server becomes full screen and
acquires the same resolution as the target server. This is the hot
key used for exiting this mode.
Exit Single Cursor Mode - Hotkey. When you enter single cursor
mode, only the target server mouse cursor is visible. This is the
hot key used to exit single cursor mode and bring back the client
mouse cursor.
Disconnect from Target - Hotkey. Enable this hotkey to allow
users to quickly disconnect from the target.
For hotkey combinations, the application does not allow you to
assign the same hotkey combination to more than one function. For
example, if Q is already applied to the Disconnect from Target
function, it won't be available for the Exit Full Screen Mode function.
Further, if a hotkey is added to the application due to an upgrade and
the default value for the key is already in use, the next available
value is applied to the function instead.
5.
Click OK.
Keyboard Limitations
Turkish Keyboards
If using a Turkish keyboard, you must connect to a target server through
the Active KVM Client (AKC). It is not supported by other Raritan clients.
Slovenian Keyboards
The < key does not work on Slovenian keyboards due to a JRE
limitation.
Language Configuration on Linux
Because the Sun JRE on Linux has problems generating the correct Key
Events for foreign-language keyboards configured using System
Preferences, Raritan recommends that you configure foreign keyboards
using the methods described in the following table.
76
Language
Configuration method
US Intl
Default
French
Keyboard Indicator
German
System Settings (Control Center)
Japanese
System Settings (Control Center)
UK
System Settings (Control Center)
Korean
System Settings (Control Center)
Belgian
Keyboard Indicator
Chapter 3: Working with Target Servers
Language
Configuration method
Norwegian
Keyboard Indicator
Danish
Keyboard Indicator
Swedish
Keyboard Indicator
Hungarian
System Settings (Control Center)
Spanish
System Settings (Control Center)
Italian
System Settings (Control Center)
Slovenian
System Settings (Control Center)
Portuguese
System Settings (Control Center)
Note: The Keyboard Indicator should be used on Linux systems using
Gnome as a desktop environment.
Client Launch Settings
LX users can configure client launch settings that allow you to define the
screen settings for a KVM session.
Note: This feature is available in MPC, not AKC or VKC.
To configure client launch settings:
1. Click Tools > Options. The Options dialog appears.
2. Click on the Client Launch Settings tab.
To configure the target window settings:
a. Select 'Standard - sized to target Resolution' to open the window
using the target's current resolution. If the target resolution is
greater than the client resolution, the target window covers as
much screen area as possible and scroll bars are added (if
needed).
b. Select Full Screen to open the target window in full screen mode.
To configure the monitor on which the target viewer is launched:
a. Select 'Monitor Client Was Launched from' if you want the target
viewer to be launched using the same display as the application
that is being used on the client (for example, a web browser or
applet).
b. Use Select From Detected Monitors to select from a list of
monitors that are currently detected by the application. If a
previously selected monitor is no longer detected, 'Currently
Selected Monitor Not Detected' is displayed.
To configure additional launch settings:
77
Chapter 3: Working with Target Servers
a. Select Enable Single Cursor Mode to enable single mouse mode
as the default mouse mode when the server is accessed.
b. Select Enable Scale Video to automatically scale the display on
the target server when it is accessed.
c.
Select Pin Menu Toolbar if you want the toolbar to remain visible
on the target when it is in Full Screen mode. By default, while the
target is in Full Screen mode, the menu is only visible when you
hover your mouse along the top of the screen.
3. Click OK.
Scan Settings
The LX provides a port scanning feature that searches for selected
targets and displays them in a slide show view, allowing you to monitor
up to 32 targets at one time. You can connect to targets or focus on a
specific target as needed. Scans can include standard targets, tiered
Dominion devices, and KVM switch ports. See Scanning Ports (on page
45). Use the Scan Settings tab to customize the scan interval and default
display options.
To set scan settings:
1. Click Tools > Options. The Options dialog appears.
2. Select the Scan Settings tab.
3. In the "Display Interval (10-255 sec):" field, specify the number of
seconds you want the target that is in focus to display in the center of
the Port Scan window.
4. In the "Interval Between Ports (10 - 255 sec):" field, specify the
interval at which the device should pause between ports.
5. In the Display section, change the default display options for the
thumbnail size and split orientation of the Port Scan window.
6. Click OK.
View Options
View Toolbar
You can use the Virtual KVM client with or without the toolbar display.
To toggle the display of the toolbar (on and off):
78
Choose View > View Toolbar.
Chapter 3: Working with Target Servers
View Status Bar
By default, the status bar is displayed at the bottom of the target window.
To hide the status bar:
Click View > Status Bar to deselect it.
To restore the status bar:
Click View > Status Bar to select it.
Scaling
Scaling your target window allows you to view the entire contents of the
target server window. This feature increases or reduces the size of the
target video to fit the Virtual KVM Client window size, and maintains the
aspect ratio so that you see the entire target server desktop without
using the scroll bar.
To toggle scaling (on and off):
Choose View > Scaling.
Full Screen Mode
When you enter Full Screen mode, the target's full screen is displayed
and acquires the same resolution as the target server. The hot key used
for exiting this mode is specified in the Options dialog, see Tool Options
(on page 75).
While in Full Screen mode, moving your mouse to the top of the screen
will display the Full Screen mode menu bar. If you want the menu bar to
remain visible while in Full Screen mode, enable the Pin Menu Toolbar
option from the Tool Options dialog. See Tool Options (on page 75).
To enter full screen mode:
Choose View > Full Screen.
To exit full screen mode:
Press the hot key configured in the Tool's Options dialog. The default
is Ctrl+Alt+M.
If you want to access the target in full screen mode at all times, you can
make Full Screen mode the default.
To set Full Screen mode as the default mode:
1. Click Tools > Options to open the Options dialog.
2. Select Enable Launch in Full Screen Mode and click OK.
79
Chapter 3: Working with Target Servers
Help Options
About Raritan Virtual KVM Client
This menu command provides version information about the Virtual KVM
Client, in case you require assistance from Raritan Technical Support.
To obtain version information:
1. Choose Help > About Raritan Virtual KVM Client.
2. Use the Copy to Clipboard button to copy the information contained
in the dialog to a clipboard file so it can be accessed later when
dealing with support (if needed).
Multi-Platform Client (MPC)
Raritan Multi-Platform Client (MPC) is a graphical user interface for the
Raritan product lines, providing remote access to target servers
connected to Raritan KVM over IP devices. For details on using MPC,
see the KVM and Serial Access Clients Guide available on Raritan's
website on the same page as the user guide. Instructions on launching
MPC are provided there.
Please note this client is used by various Raritan products. As such,
references to other products may appear in this section of help.
Launching MPC from a Web Browser
Important: Regardless of the browser you use, you must allow popups from the Dominion device's IP address in order to open MPC.
Important: Only Mac 10.5 and 10.6 with an Intel® processor can run
JRE 1.6 and, therefore, be used as a client. Mac 10.5.8 does not
support MPC as a standalone client.
1. To open MPC from a client running any supported browser, type
http://IP-ADDRESS/mpc into the address line, where IP-ADDRESS
is the IP address of your Raritan device. MPC opens in a new
window.
Note: The Alt+Tab command toggles between windows only on the
local system.
When MPC opens, the Raritan devices that were automatically
detected and which are found on your subnet are displayed in the
Navigator in tree format.
2. If your device is not listed by name in the navigator, add it manually:
a. Choose Connection > New Profile. The Add Connection window
opens.
80
Chapter 3: Working with Target Servers
b. In the Add Connection window, type a device Description,
specify a Connection Type, add the device IP address, and click
OK. These specifications can be edited later.
3. In the Navigator panel on the left of the page, double-click the icon
that corresponds to your Raritan device to connect to it.
Note: Depending on your browser and browser security settings, you
may see various security and certificate check and warning messages. It
is necessary to accept the options in order to open MPC.
Note: If you are using Firefox 3.0.3, you may experience problems
launching the application. If this occurs, clear the browser cache and
launch the application again.
81
Chapter 4
Virtual Media
In This Chapter
Overview ..................................................................................................83
Using Virtual Media .................................................................................88
Disconnecting Virtual Media ....................................................................93
82
Chapter 4: Virtual Media
Overview
Virtual media extends KVM capabilities by enabling KVM target servers
to remotely access media from a client PC and network file servers. The
LX supports virtual media access of hard drives and remotely mounted
images.
The D2CIM-VUSB CIM and D2CIM-DVUSB (computer interface module)
support virtual media sessions to KVM target servers supporting the USB
2.0 interface. These CIMs also support Absolute Mouse Synchronization
as well as remote firmware update.
Virtual media provides the ability to perform tasks remotely, such as:
Transferring files
Running diagnostics
Installing or patching applications
Complete installation of the operating system
The following virtual media types are supported for Windows®, Mac® and
Linux™ clients:
Internal and USB-mounted CD and DVD drives
USB mass storage devices
PC hard drives
ISO images (disk images)
Note: ISO9660 is the standard supported by Raritan. However, other ISO
standards can be used.
The following client operating systems are supported:
Windows
Mac OS X 10.5
Mac OS X 10.6
Red Hat Desktop 4.0 and 5.0
Open SUSE 10, 11
Fedora 13 and 14
The Virtual KVM Client (VKC) and Multi-Platform Client (MPC) can be
used to mount virtual media types with the exception of Mac OS X 10.5,
which is supported exclusively by MPC.
83
Chapter 4: Virtual Media
Diagram key
84
Desktop PC
CD/DVD drive
LX
USB mass storage device
CIM
PC hard drive
Target server
Remote file server (ISO
images)
Chapter 4: Virtual Media
Prerequisites for Using Virtual Media
With the virtual media feature, you can mount up to two drives (of
different types) that are supported by the USB profile currently applied to
the target. These drives are accessible for the duration of the KVM
session.
For example, you can mount a specific CD-ROM, use it, and then
disconnect it when you are done. The CD-ROM virtual media “channel”
will remain open, however, so that you can virtually mount another CDROM. These virtual media “channels” remain open until the KVM session
is closed as long as the USB profile supports it.
To use virtual media, connect/attach the media to the client or network
file server that you want to access from the target server. This need not
be the first step, but it must be done prior to attempting to access this
media.
The following conditions must be met in order to use virtual media:
Dominion Device
For users requiring access to virtual media, the device permissions
must be set to allow access to the relevant ports, as well as virtual
media access (VM Access port permission) for those ports. Port
permissions are set at the group-level.
A USB connection must exist between the device and the target
server.
If you want to use PC-Share, Security Settings must also be enabled
in the Security Settings page. Optional
You must choose the correct USB profile for the KVM target server
you are connecting to.
Client PC
Certain virtual media options require administrative privileges on the
client PC (for example, drive redirection of complete drives).
Note: If you are using Microsoft Vista or Windows 7, disable User
Account Control or select Run as Administrator when starting
Internet Explorer. To do this, click the Start Menu, locate IE, rightclick and select Run as Administrator.
Target Server
KVM target servers must support USB connected drives.
KVM target servers running Windows 2000 must have all of the
recent patches installed.
USB 2.0 ports are both faster and preferred.
85
Chapter 4: Virtual Media
Virtual Media in a Linux Environment
Following is important information for Linux® users regarding using virtual
media.
Root User Permission Requirement
Your virtual media connection can be closed if you mount a CD ROM
from a Linux client to a target and then unmount the CD ROM. The
connection also closes when a floppy drive has been mounted and
then a floppy disk is removed. To avoid these issues, you must be a
root user.
Permissions
Users must have the appropriate access permissions in order to connect
the Drive/CD-ROM to the target. This can be checked using:
guest_user@administrator-desktop:~$ ls -l /dev/sr0
brw-rw----+ 1 root cdrom 11, 12-03-2010 11:52 /dev/sr0
In the above example, the permission must be changed to allow read
access.
On a system that supports ACLs in its file utilities, the ls command
changes its behavior in the following way:
For files that have a default ACL or an access ACL that contains
more than the three required ACL entries, the ls(1) utility in the long
form produced by ls -l displays a plus sign ( + ) after the permission
string.
This is indicated in the example provided here for /dev/sr0, use getfacl –
a /dev/sr0 to see if the user has been provided access as part of an ACL.
In this case they have and are therefore able to connect the cd-rom onto
the target even though the output of the ls –l command may indicate
otherwise.
86
Chapter 4: Virtual Media
guest_user@administrator-desktop:~$ getfacl -a /dev/sr0
getfacl: Removing leading '/' from absolute path names
# file: dev/sr0
# owner: root
# group: cdrom
user::rwuser:guest_user:rwgroup::rwmask::rwother::--A similar check of the permissions for a removable device shows:
guest_user@administrator-desktop:~$ ls -l /dev/sdb1
brw-rw---- 1 root disk 8, 17 12-03-2010 12:02 /dev/sdb1
guest_user@administrator-desktop:~$ ls -l /dev/sdb1
brw-rw---- 1 root disk 8, 17 12-03-2010 12:02 /dev/sdb1
> getfacl -a /dev/sdb1
getfacl: Removing leading '/' from absolute path names
# file: dev/sdb1
# owner: root
# group: disk
user::rwgroup::rwother::--This requires that the user is provided read only permissions for the
removable device:
root@administrator-desktop:~# chmod 664 /dev/sdb1
root@administrator-desktop:~# ls -l /dev/sdb1
brw-rw-r-- 1 root disk 8, 17 12-03-2010 12:02 /dev/sdb1
The drive is then available to connect to the target.
87
Chapter 4: Virtual Media
Conditions when Read/Write is Not Available
Virtual media Read/Write is not available in the following situations:
For Linux® and Mac® clients
For all hard drives
When the drive is write-protected
When the user does not have Read/Write permission:
Port Permission Access is set to None or View
Port Permission VM Access is set to Read-Only or Deny
Using Virtual Media
See Prerequisites for Using Virtual Media (on page 85) before you
begin using virtual media.
To use virtual media:
1. If you plan to access file server ISO images, identify those file
servers and images through the Remote Console File Server Setup
page. See Virtual Media File Server Setup (File Server ISO
Images Only) (on page 89).
Note: ISO9660 format is the standard supported by Raritan.
However, other CD-ROM extensions may also work.
2. Open a KVM session with the appropriate target server.
a. Open the Port Access page from the Remote Console.
b. Connect to the target server from the Port Access page:
Click the Port Name for the appropriate server.
Choose the Connect command from the Port Action menu. The
target server opens in a Virtual KVM Client window.
3. Connect to the virtual media.
For:
Select this VM option:
Local drives
Connect Drive
Local CD/DVD drives
Connect CD-ROM/ISO
ISO Images
Connect CD-ROM/ISO
File Server ISO Images
Connect CD-ROM/ISO
Upon completion of your tasks, disconnect the virtual media. See
Disconnecting Virtual Media (on page 93).
88
Chapter 4: Virtual Media
Virtual Media File Server Setup (File Server ISO Images Only)
Note: This feature is only required when using virtual media to access file
server ISO images. ISO9660 format is the standard supported by
Raritan. However, other CD-ROM extensions may also work.
Note: SMB/CIFS support is required on the file server.
Use the Remote Console File Server Setup page to designate the files
server(s) and image paths that you want to access using virtual media.
File server ISO images specified here are available for selection in the
Remote Server ISO Image Hostname and Image drop-down lists in the
Map Virtual Media CD/ISO Image dialog. See Mounting CD-ROM/DVDROM/ISO Images (on page 91).
To designate file server ISO images for virtual media access:
1. Choose Virtual Media from the Remote Console. The File Server
Setup page opens.
2. Check the Selected checkbox for all media that you want accessible
as virtual media.
3. Enter information about the file server ISO images that you want to
access:
IP Address/Host Name - Host name or IP address of the file
server.
Image Path - Full path name of the location of the ISO image. For
example, /sharename0/path0/image0.iso,
\sharename1\path1\image1.iso, and so on.
Note: The host name cannot exceed 232 characters in length.
4. Click Save. All media specified here are now available for selection
in the Map Virtual Media CD/ISO Image dialog.
Note: You cannot access a remote ISO image via virtual media using an
IPv6 address due to technical limitations of third-party software used by
the LX, KX, KSX or KX101 G2 device.
Note: If you are connecting to a Windows 2003® server and attempt to
load an ISO image from the server, you may receive an error stating
"Virtual Media mounting on port failed. Unable to connect to the file
server or incorrect File Server username and password". If this occurs,
disable "Microsoft Network Server: Digitally Sign Communications".
Note: If you are connecting to a Windows 2003 Server and attempt to
load an ISO image from the server, you may receive an error stating
"Virtual Media mounting on port failed. Unable to connect to the file
server or incorrect File Server username and password". If this occurs,
disable the "Microsoft Network Server: Digitally Sign Communications"
option on the server under the Domain Controllers policies.
89
Chapter 4: Virtual Media
Connecting to Virtual Media
Mounting Local Drives
This option mounts an entire drive, which means the entire disk drive is
mounted virtually onto the target server. Use this option for hard drives
and external drives only. It does not include network drives, CD-ROM, or
DVD-ROM drives. This is the only option for which Read/Write is
available.
Note: KVM target servers running certain versions of the Windows
operating system may not accept new mass storage connections after an
NTFS-formatted partition (for example, the local C drive) has been
redirected to them.
If this occurs, close the Remote Console and reconnect before
redirecting another virtual media device. If other users are connected to
the same target server, they must also close their connections to the
target server.
Note: In the KX II 2.1.0 (and later), when you mount an external drive
such as a floppy drive, the LED light on the drive will remain on because
the device is checking the drive every 500 milliseconds to verify the drive
is still mounted.
To access a drive on the client computer:
1. From the Virtual KVM Client, choose Virtual Media > Connect Drive.
The Map Virtual Media Drive dialog appears. ()
2. Choose the drive from the Local Drive drop-down list.
3. If you want Read and Write capabilities, select the Read-Write
checkbox. This option is disabled for nonremovable drives. See the
Conditions when Read/Write is Not Available (on page 88) for
more information. When checked, you will be able to read or write to
the connected USB disk.
90
Chapter 4: Virtual Media
WARNING: Enabling Read/Write access can be dangerous!
Simultaneous access to the same drive from more than one entity
can result in data corruption. If you do not require Write access,
leave this option unselected.
4. Click Connect. The media will be mounted on the target server
virtually. You can access the media just like any other drive.
Mounting CD-ROM/DVD-ROM/ISO Images
This option mounts CD-ROM, DVD-ROM, and ISO images.
Note: ISO9660 format is the standard supported by Raritan. However,
other CD-ROM extensions may also work.
To access a CD-ROM, DVD-ROM, or ISO image:
1. From the Virtual KVM Client, choose Virtual Media > Connect CDROM/ISO Image. The Map Virtual Media CD/ISO Image dialog
appears.
2. For internal and external CD-ROM or DVD-ROM drives:
a. Choose the Local CD/DVD Drive option.
b. Choose the drive from the Local CD/DVD Drive drop-down list.
All available internal and external CD and DVD drive names will
be populated in the drop-down list.
c.
Click Connect.
3. For ISO images:
91
Chapter 4: Virtual Media
a. Choose the ISO Image option. Use this option when you want to
access a disk image of a CD, DVD, or hard drive. ISO format is
the only format supported.
b. Click Browse.
c.
Navigate to the path containing the disk image you want to use
and click Open. The path is populated in the Image Path field.
d. Click Connect.
4. For remote ISO images on a file server:
a. Choose the Remote Server ISO Image option.
b. Choose Hostname and Image from the drop-down list. The file
servers and image paths available are those that you configured
using the File Server Setup page. Only items you configured
using the File Server Setup page will be in the drop-down list.
c.
File Server Username - User name required for access to the file
server. The name can include the domain name such as
mydomain/username.
d. File Server Password - Password required for access to the file
server (field is masked as you type).
e. Click Connect.
The media will be mounted on the target server virtually. You can
access the media just like any other drive.
Note: If you are working with files on a Linux® target, use the Linux Sync
command after the files are copied using virtual media in order to view
the copied files. Files may not appear until a sync is performed.
Note: If you are using the Windows 7® operating system®, Removable
Disk is not displayed by default in the Window's My Computer folder
when you mount a Local CD/DVD Drive or Local or Remote ISO Image.
To view the Local CD/DVD Drive or Local or Remote ISO Image in this
folder, select Tools > Folder Options > View and deselect "Hide empty
drives in the Computer folder".
Note: You cannot access a remote ISO image via virtual media using an
IPv6 address due to third-party software technical limitations.
92
Chapter 4: Virtual Media
Disconnecting Virtual Media
To disconnect the virtual media drives:
For local drives, choose Virtual Media > Disconnect Drive.
For CD-ROM, DVD-ROM, and ISO images, choose Virtual Media >
Disconnect CD-ROM/ISO Image.
Note: In addition to disconnecting the virtual media using the Disconnect
command, simply closing the KVM connection closes the virtual media
as well.
93
Chapter 5
User Management
In This Chapter
User Groups ............................................................................................94
Users .......................................................................................................99
Authentication Settings ..........................................................................102
Changing a Password ...........................................................................114
User Groups
The LX stores an internal list of all user and group names to determine
access authorization and permissions. This information is stored
internally in an encrypted format. There are several forms of
authentication and this one is known as local authentication. All users
have to be authenticated. If the LX is configured for LDAP/LDAPS or
RADIUS, that authentication is processed first, followed by local
authentication.
Every LX is delivered with three default user groups. These groups
cannot be deleted:
User
Admin
Description
Users that are members of this group have full
administrative privileges. The original, factory-default
user is a member of this group and has the complete
set of system privileges. In addition, the Admin user
must be a member of the Admin group.
Unknown
This is the default group for users who are
authenticated externally using LDAP/LDAPS or
RADIUS or who are unknown to the system. If the
external LDAP/LDAPS or RADIUS server does not
identify a valid user group, the Unknown group is
used. In addition, any newly created user is
automatically put in this group until assigned to
another group.
Individual
Group
An individual group is essentially a “group” of one.
That is, the specific user is in its own group, not
affiliated with other real groups. Individual groups can
be identified by the “@” in the Group Name. The
individual group allows a user account to have the
same rights as a group.
Up to 254 user groups can be created in the LX. Up to 254 user groups
can be created in the LX.
94
Chapter 5: User Management
User Group List
User groups are used with local and remote authentication (via RADIUS
or LDAP/LDAPS). It is a good idea to define user groups before creating
individual users since, when you add a user, you must assign that user
to an existing user group.
The User Group List page displays a list of all user groups, which can be
sorted in ascending or descending order by clicking on the Group Name
column heading. From the User Group List page, you can also add,
modify, or delete user groups.
To list the user groups:
Choose User Management > User Group List. The User Group List
page opens.
Relationship Between Users and Groups
Users belong to a group and groups have privileges. Organizing the
various users of your LX into groups saves time by allowing you to
manage permissions for all users in a group at once, instead of
managing permissions on a user-by-user basis.
You may also choose not to associate specific users with groups. In this
case, you can classify the user as “Individual.”
Upon successful authentication, the device uses group information to
determine the user's permissions, such as which server ports are
accessible, whether rebooting the device is allowed, and other features.
Adding a New User Group
To add a new user group:
1. Select User Management > Add New User Group or click Add on the
User Group List page.
95
Chapter 5: User Management
2. Type a descriptive name for the new user group into the Group
Name field (up to 64 characters).
3. Select the checkboxes next to the permissions you want to assign to
all of the users belonging to this group. See Setting Permissions
(on page 96).
4. Click OK.
Note: Several administrative functions are available within MPC and from
the LX Local Console. These functions are available only to members of
the default Admin group.
Setting Permissions
Important: Selecting the User Management checkbox allows the
members of the group to change the permissions of all users,
96
Chapter 5: User Management
including their own. Carefully consider granting these permissions.
Permission
Description
Device Settings
Network settings, date/time settings, port
configuration (channel names and so on), event
management (SNMP, Syslog), virtual media file
server setups.
Diagnostics
Network interface status, network statistics,
ping host, trace route to host, LX diagnostics.
Maintenance
Backup and restore database, firmware
upgrade, factory reset, reboot.
Modem Access
Permission to use the modem to connect to the
LX device.
PC-Share
Simultaneous access to the same target by
multiple users.
If you are using a tiered configuration in which
a base LX device is used to access multiple
other tiered devices, all devices must share the
same PC-Share setting. See Configuring and
Enabling Tiering (on page 121) for more
information on tiering.
Security
SSL certificate, security settings (VM Share,
PC-Share).
User
Management
User and group management, remote,
authentication (LDAP/LDAPS/RADIUS), login
settings.
If you are using a tiered configuration in which
a base LX device is used to access multiple
other tiered devices, user, user group and
remote authentication settings must be
consistent across all devices. See Configuring
and Enabling Tiering (on page 121) for more
information on tiering.
97
Chapter 5: User Management
Setting Port Permissions
For each server port, you can specify the access type the group has, as
well as the type of port access to the virtual media. Please note that the
default setting for all permissions is Deny.
Port access
option
Description
Deny
Denied access completely
View
View the video but not interact with the connected
target server.
Control
Control the connected target server. Control must be
assigned to the group if VM.
In order for all users in a user group to see KVM
switches that are added, each user must be granted
Control access. If they don't have this permission and
a KVM switch is added at a later time, they will not be
able to see the switches.
VM access
option
Description
Deny
Virtual media permission is denied altogether for the
port.
Read-Only
Virtual media access is limited to read access only.
Read-Write
Complete access (read, write) to virtual media.
If you are using a tiered configuration in which a base LX device is used
to access multiple other tiered devices, the tiered device enforces
individual port control levels. See Configuring and Enabling Tiering
(on page 121) for more information on tiering.
Setting Permissions for an Individual Group
To set permissions for an individual user group:
1. Locate the group from among the groups listed. Individual groups
can be identified by the @ in the Group Name.
2. Click the Group Name. The Group page opens.
3. Select the appropriate permissions.
4. Click OK.
98
Chapter 5: User Management
Modifying and Existing User Group
Note: All permissions are enabled for the Admin group and cannot be
changed.
To modify an existing user group:
1. From the Group page, change the appropriate fields and set the
appropriate permissions.
2. Set the Permissions for the group. Select the checkboxes before the
permissions you want to assign to all of the users belonging to this
group. See Setting Permissions (on page 96).
3. Set the Port Permissions. Specify the server ports that can be
accessed by users belonging to this group (and the type of access).
See Setting Port Permissions (on page 98).
4. Click OK.
To delete a user group:
Important: If you delete a group with users in it, the users are
automatically assigned to the <unknown> user group.
Tip: To determine the users belonging to a particular group, sort the User
List by User Group.
1. Choose a group from among those listed by checking the checkbox
to the left of the Group Name.
2. Click Delete.
3. When prompted to confirm the deletion, click OK.
Users
Users must be granted user names and passwords to gain access to the
LX. This information is used to authenticate users attempting to access
your LX. Up to 254 users can be created for each user group.
If you are using a tiered configuration in which a base LX device is used
to access multiple other tiered devices, users will need permission to
access the base device and permissions to access each individual tiered
device (as needed). When users log on to the base device, each tiered
device is queried and the user can access each target server they have
permissions to. See Configuring and Enabling Tiering (on page 121)
for more information on tiering.
99
Chapter 5: User Management
User List
The User List page displays a list of all users including their user name,
full name, and user group. The list can be sorted on any of the columns
by clicking on the column name. From the User List page, you can also
add, modify, or delete users.
To view the list of users:
Choose User Management > User List. The User List page opens.
Adding a New User
It is a good idea to define user groups before creating LX users because,
when you add a user, you must assign that user to an existing user
group. See Adding a New User Group (on page 95).
From the User page, you can add new users, modify user information,
and reactivate users that have been deactivated.
Note: A user name can be deactivated when the number of failed login
attempts has exceeded the maximum login attempts set in the Security
Settings page. See Security Settings.
To add a new user:
1. Select User Management > Add New User or click Add on the User
List page.
2. Type a unique name in the Username field (up to 16 characters).
3. Type the person's full name in the Full Name field (up to 64
characters).
4. Type a password in the Password field and retype the password in
the Confirm Password field (up to 64 characters).
5. Choose the group from the User Group drop-down list.
100
Chapter 5: User Management
If you do not want to associate this user with an existing User Group,
select Individual Group from the drop-down list. For more information
about permissions for an Individual Group, see Setting Permissions
for an Individual Group (on page 98).
6. To activate the new user, leave the Active checkbox selected. Click
OK.
Modifying an Existing User
To modify an existing user:
1. Open the User List page by choosing User Management > User List.
2. Locate the user from among those listed on the User List page.
3. Click the user name. The User page opens.
4. On the User page, change the appropriate fields. See Adding a New
User (on page 100) for information about how to get access the User
page.
5. To delete a user, click Delete. You are prompted to confirm the
deletion.
6. Click OK.
Logging a User Off (Force Logoff)
If you are an administrator, you are able to log off another locally
authenticated user who is logged on to the LX.
To log off a user:
1. Open the User List page by choosing User Management > User List
or click the Connected User link in the left panel of the page.
2. Locate the user from among those listed on the User List page and
select the checkbox next to their name.
3. Click Force User Logoff.
4. Click OK on the Logoff User dialog to forcefully log the user off.
5. A confirmation message is displayed to indicate that the user was
logged off. This message contains the date and time the log off
occurred. Click OK to close the message.
101
Chapter 5: User Management
Authentication Settings
Authentication is the process of verifying that a user is who he says he
is. Once a user is authenticated, the user's group is used to determine
his system and port permissions. The user's assigned privileges
determine what type of access is allowed. This is called authorization.
When the LX is configured for remote authentication, the external
authentication server is used primarily for the purposes of authentication,
not authorization.
If you are using a tiered configuration in which a base LX device is used
to access multiple other tiered devices, the base device and the tiered
devices must using the same authentication settings.
From the Authentication Settings page you can configure the type of
authentication used for access to your LX.
Note: When remote authentication (LDAP/LDAPS or RADIUS) is
selected, if the user is not found, the local authentication database will
also be checked.
To configure authentication:
1. Choose User Management > Authentication Settings. The
Authentication Settings page opens.
2. Choose the option for the authentication protocol you want to use
(Local Authentication, LDAP/LDAPS, or RADIUS). Choosing the
LDAP option enables the remaining LDAP fields; selecting the
RADIUS option enables the remaining RADIUS fields.
3. If you choose Local Authentication, proceed to step 6.
4. If you choose LDAP/LDAPS, read the section entitled Implementing
LDAP Remote Authentication for information about completing the
fields in the LDAP section of the Authentication Settings page.
5. If you choose RADIUS, read the section entitled Implementing
RADIUS Remote Authentication for information about completing the
fields in the RADIUS section of the Authentication Settings page.
6. Click OK to save.
To return to factory defaults:
102
Click Reset to Defaults.
Chapter 5: User Management
Implementing LDAP/LDAPS Remote Authentication
Lightweight Directory Access Protocol (LDAP/LDAPS) is a networking
protocol for querying and modifying directory services running over
TCP/IP. A client starts an LDAP session by connecting to an
LDAP/LDAPS server (the default TCP port is 389). The client then sends
operation requests to the server, and the server sends responses in turn.
Reminder: Microsoft Active Directory functions natively as an
LDAP/LDAPS authentication server.
To use the LDAP authentication protocol:
1. Click User Management > Authentication Settings to open the
Authentication Settings page.
2. Select the LDAP radio button to enable the LDAP section of the
page.
3. Click the
icon to expand the LDAP section of the page.
Server Configuration
4. In the Primary LDAP Server field, type the IP address or DNS name
of your LDAP/LDAPS remote authentication server (up to 256
characters). When the Enable Secure LDAP option is selected and
the Enable LDAPS Server Certificate Validation option is selected,
the DNS name must be used to match the CN of LDAP server
certificate.
5. In the Secondary LDAP Server field, type the IP address or DNS
name of your backup LDAP/LDAPS server (up to 256 characters).
When the Enable Secure LDAP option is selected, the DNS name
must be used. Note that the remaining fields share the same settings
with the Primary LDAP Server field. Optional
6. Type of External LDAP Server.
7. Select the external LDAP/LDAPS server. Choose from among the
options available:
Generic LDAP Server.
Microsoft Active Directory. Active Directory is an implementation
of LDAP/LDAPS directory services by Microsoft for use in
Windows environments.
8. Type the name of the Active Directory Domain if you selected
Microsoft Active Directory. For example, acme.com. Consult your
Active Directive Administrator for a specific domain name.
103
Chapter 5: User Management
9. In the User Search DN field, enter the Distinguished Name of where
in the LDAP database you want to begin searching for user
information. Up to 64 characters can be used. An example base
search value might be: cn=Users,dc=raritan,dc=com. Consult
your authentication server administrator for the appropriate values to
enter into these fields.
10. Enter the Distinguished Name of the Administrative User in the DN of
Administrative User field (up to 64 characters). Complete this field if
your LDAP server only allows administrators to search user
information using the Administrative User role. Consult your
authentication server administrator for the appropriate values to type
into this field. An example DN of Administrative User value might be:
cn=Administrator,cn=Users,dc=testradius,dc=com.
Optional
104
Chapter 5: User Management
11. If you entered a Distinguished Name for the Administrative User, you
must enter the password that will be used to authenticate the
Administrative User's DN against the remote authentication server.
Enter the password in the Secret Phrase field and again in the
Confirm Secret Phrase field (up to 128 characters).
LDAP/LDAP Secure
12. Select the Enable Secure LDAP checkbox if you would like to use
SSL. This will enable the Enable LDAPS Server Certificate Validation
checkbox. Secure Sockets Layer (SSL) is a cryptographic protocol
that allows LX to communicate securely with the LDAP/LDAPS
server.
13. The default Port is 389. Either use the standard LDAP TCP port or
specify another port.
14. The default Secure LDAP Port is 636. Either use the default port or
specify another port. This field is only used when the Enable Secure
LDAP checkbox is selected.
105
Chapter 5: User Management
15. Select the Enable LDAPS Server Certificate Validation checkbox to
use the previously uploaded root CA certificate file to validate the
certificate provided by the server. If you do not want to use the
previously uploaded root CA certificate file, leave this checkbox
deselected. Disabling this function is the equivalent of accepting a
certificate that has been signed by an unknown certifying authority.
This checkbox is only available when the Enable Secure LDAP
checkbox has been enabled.
Note: When the Enable LDAPS Server Certificate Validation option is
selected, in addition to using the Root CA certificate for validation,
the server hostname must match the common name provided in the
server certificate.
16. If needed, upload the Root CA Certificate File. This field is enabled
when the Enable Secure LDAP option is selected. Consult your
authentication server administrator to get the CA certificate file in
Base64 encoded X-509 format for the LDAP/LDAPS server. Use
Browse to navigate to the certificate file. If you are replacing a
certificate for the LDAP/LDAPS server with a new certificate, you
must reboot the LX in order for the new certificate to take effect.
Test LDAP Server Access
17. The LX provides you with the ability to test the LDAP configuration
from the Authentication Settings page due to the complexity
sometimes encountered with successfully configuring the LDAP
server and LX for remote authentication. To test the LDAP
configuration, enter the login name and password in the "Login for
testing" field and the "Password for testing" field respectively. This is
the username and password you entered to access the LX and that
the LDAP server will use to authenticate you. Click Test.
106
Chapter 5: User Management
Once the test is completed, a message will be displayed that lets you
know the test was successful or, if the test failed, a detailed error
message will be displayed. It will display successful result or detail
error message in failure case. It also can display group information
retrieved from remote LDAP server for the test user in case of
success.
Returning User Group Information from Active Directory Server
The LX supports user authentication to Active Directory® (AD) without
requiring that users be defined locally on the LX. This allows Active
Directory user accounts and passwords to be maintained exclusively on
the AD server. Authorization and AD user privileges are controlled and
administered through the standard LX policies and user group privileges
that are applied locally to AD user groups.
IMPORTANT: If you are an existing Raritan, Inc. customer, and have
already configured the Active Directory server by changing the AD
schema, the LX still supports this configuration and you do not
need to perform the following operations. See Updating the LDAP
Schema (on page 197) for information about updating the AD
LDAP/LDAPS schema.
To enable your AD server on the LX:
1. Using the LX, create special groups and assign proper permissions
and privileges to these groups. For example, create groups such as
KVM_Admin and KVM_Operator.
2. On your Active Directory server, create new groups with the same
group names as in the previous step.
3. On your AD server, assign the LX users to the groups created in step
2.
4. From the LX, enable and configure your AD server properly. See
Implementing LDAP/LDAPS Remote Authentication (on page
103).
107
Chapter 5: User Management
Important Notes
Group Name is case sensitive.
The LX provides the following default groups that cannot be changed
or deleted: Admin and <Unknown>. Verify that your Active Directory
server does not use the same group names.
If the group information returned from the Active Directory server
does not match the LX group configuration, the LX automatically
assigns the group of <Unknown> to users who authenticate
successfully.
If you use a dialback number, you must enter the following casesensitive string: msRADIUSCallbackNumber.
Based on recommendations from Microsoft, Global Groups with user
accounts should be used, not Domain Local Groups.
Implementing RADIUS Remote Authentication
Remote Authentication Dial-in User Service (RADIUS) is an AAA
(authentication, authorization, and accounting) protocol for network
access applications.
To use the RADIUS authentication protocol:
1. Click User Management > Authentication Settings to open the
Authentication Settings page.
2. Click the RADIUS radio button to enable the RADIUS section of the
page.
3. Click the
icon to expand the RADIUS section of the page.
4. In the Primary Radius Server and Secondary Radius Server fields,
type the IP address of your primary and optional secondary remote
authentication servers, respectively (up to 256 characters).
5. In the Shared Secret fields, type the server secret used for
authentication (up to 128 characters).
The shared secret is a character string that must be known by both
the LX and the RADIUS server to allow them to communicate
securely. It is essentially a password.
6. The Authentication Port default is port is 1812 but can be changed
as required.
7. The Accounting Port default port is 1813 but can be changed as
required.
8. The Timeout is recorded in seconds and default timeout is 1 second,
but can be changed as required.
The timeout is the length of time the LX waits for a response from the
RADIUS server before sending another authentication request.
108
Chapter 5: User Management
9. The default number of retries is 3 Retries.
This is the number of times the LX will send an authentication
request to the RADIUS server.
10. Choose the Global Authentication Type from among the options in
the drop-down list:
PAP - With PAP, passwords are sent as plain text. PAP is not
interactive. The user name and password are sent as one data
package once a connection is established, rather than the server
sending a login prompt and waiting for a response.
CHAP - With CHAP, authentication can be requested by the
server at any time. CHAP provides more security than PAP.
109
Chapter 5: User Management
Cisco ACS 5.x for RADIUS Authentication
If you are using a Cisco ACS 5.x server, after you have configured the
LX for RADIUS authentication, complete the following steps on the Cisco
ACS 5.x server.
Note: The following steps include the Cisco menus and menu items used
to access each page. Please refer to your Cisco documentation for the
most up to date information on each step and more details on performing
them.
110
Add the LX as a AAA Client (Required) - Network Resources >
Network Device Group > Network Device and AAA Clients
Add/edit users (Required) - Network Resources > Users and Identity
Stores > Internal Identity Stores > Users
Configure Default Network access to enable CHAP Protocol
(Optional) - Policies > Access Services > Default Network Access
Create authorization policy rules to control access (Required) Policy Elements > Authorization and Permissions > Network Access
> Authorization Profiles
Dictionary Type: RADIUS-IETF
RADIUS Attribute: Filter-ID
Attribute Type: String
Attribute Value: Raritan:G{KVM_Admin} (where KVM_Admin is
group name created locally on Dominion KVM Switch). Case
sensitive.
Configure Session Conditions (Date and Time) (Required) - Policy
Elements > Session Conditions > Date and Time
Configure/create the Network Access Authorization Policy
(Required) - Access Policies > Access Services > Default Network
Access>Authorization
Chapter 5: User Management
Returning User Group Information via RADIUS
When a RADIUS authentication attempt succeeds, the LX determines
the permissions for a given user based on the permissions of the user's
group.
Your remote RADIUS server can provide these user group names by
returning an attribute, implemented as a RADIUS FILTER-ID. The
FILTER-ID should be formatted as follows: Raritan:G{GROUP_NAME}
where GROUP_NAME is a string denoting the name of the group to
which the user belongs.
Raritan:G{GROUP_NAME}:D{Dial Back Number}
where GROUP_NAME is a string denoting the name of the group to
which the user belongs and Dial Back Number is the number associated
with the user account that the LX modem will use to dial back to the user
account.
RADIUS Communication Exchange Specifications
The LX sends the following RADIUS attributes to your RADIUS server:
Attribute
Data
Log in
Access-Request (1)
NAS-Port-Type (61)
VIRTUAL (5) for network connections.
NAS-IP-Address (4)
The IP address for the LX.
User-Name (1)
The user name entered at the login screen.
Acct-Session-ID (44)
Session ID for accounting.
User-Password(2)
The encrypted password.
Accounting-Request(4)
Acct-Status (40)
Start(1) - Starts the accounting.
NAS-Port-Type (61)
VIRTUAL (5) for network connections.
NAS-Port (5)
Always 0.
NAS-IP-Address (4)
The IP address for the LX.
User-Name (1)
The user name entered at the login screen.
Acct-Session-ID (44)
Session ID for accounting.
Log out
Accounting-Request(4)
111
Chapter 5: User Management
112
Attribute
Acct-Status (40)
Data
Stop(2) - Stops the accounting
NAS-Port-Type (61)
VIRTUAL (5) for network connections.
NAS-Port (5)
Always 0.
NAS-IP-Address (4)
The IP address for the LX.
User-Name (1)
The user name entered at the login screen.
Acct-Session-ID (44)
Session ID for accounting.
Chapter 5: User Management
User Authentication Process
Remote authentication follows the process specified in the flowchart
below:
113
Chapter 5: User Management
Changing a Password
To change your password:
1. Choose User Management > Change Password. The Change
Password page opens.
2. Type your current password in the Old Password field.
3. Type a new password in the New Password field. Retype the new
password in the Confirm New Password field. Passwords can be up
to 64 characters in length and can consist of English alphanumeric
characters and special characters.
4. Click OK.
5. You will receive confirmation that the password was successfully
changed. Click OK.
Note: If strong passwords are in use, this page displays information
about the format required for the passwords. For more information about
passwords and strong passwords, see Strong Passwords (on page
140).
114
Chapter 6
Device Management
In This Chapter
Network Settings ...................................................................................115
Device Services .....................................................................................119
Configuring Modem Settings .................................................................126
Configuring Date/Time Settings ............................................................127
Event Management ...............................................................................128
Configuring Ports ...................................................................................131
Changing the Default GUI Language Setting ........................................136
Network Settings
Use the Network Settings page to customize the network configuration
(for example, the IP address, discovery port, and LAN interface
parameters) for your LX.
There are two options available to set up your IP configuration:
None (default) - This is the recommended option (static IP). Since
the LX is part of your network infrastructure, you most likely do not
want its IP address to change frequently. This option allows you to
set the network parameters.
DHCP - With this option, the IP address is automatically assigned by
a DHCP server.
To change the network configuration:
1. Choose Device Settings > Network. The Network Settings page
opens.
2. Update the Network Basic Settings. See Network Basic Settings
(on page 116).
3. Update the LAN Interface Settings. See LAN Interface Settings.
4. Click OK to set these configurations. If your changes require
rebooting the device, a reboot message appears.
To reset to factory defaults:
Click Reset to Defaults.
115
Chapter 6: Device Management
Network Basic Settings
These procedures describe how to assign an IP address on the Network
Settings page. For complete information about all of the fields and the
operation of this page, see Network Settings (on page 115).
To assign an IP address:
1. Choose Device Settings > Network. The Network Settings page
opens.
2. Specify a meaningful Device Name for your LX device. Up to 32
alphanumeric characters using valid special characters and no
spaces.
3. In the IPv4 section, enter or select the appropriate IPv4-specific
network settings:
a. Enter the IP Address if needed. The default IP address is
192.168.0.192.
b. Enter the Subnet Mask. The default subnet mask is
255.255.255.0.
c.
Enter the Default Gateway if None is selected from the IP Auto
Configuration drop-down.
d. Enter the Preferred DHCP Host Name if DHCP is selected from
the IP Auto Configuration drop-down.
e. Select the IP Auto Configuration. The following options are
available:
None (Static IP) - This option requires that you manually specify
the network parameters.
This is the recommended option because the LX is an
infrastructure device and its IP address should not change.
DHCP - Dynamic Host Configuration Protocol is used by
networked computers (clients) to obtain unique IP addresses
and other parameters from a DHCP server.
With this option, network parameters are assigned by the DHCP
server. If DHCP is used, enter the Preferred host name (DHCP
only). Up to 63 characters.
4. If IPv6 is to be used, enter or select the appropriate IPv6-specific
network settings in the IPv6 section:
a. Select the IPv6 checkbox to activate the fields in the section.
b. Enter a Global/Unique IP Address. This is the IP address
assigned to the LX.
c.
116
Enter the Prefix Length. This is the number of bits used in the
IPv6 address.
Chapter 6: Device Management
d. Enter the Gateway IP Address.
e. Link-Local IP Address. This address is automatically assigned to
the device. It is used for neighbor discovery or when no routers
are present. Read-Only
f.
Zone ID. This identifies the device with which the address is
associated. Read-Only
g. Select the IP Auto Configuration. The following options are
available:
None - Use this option if you do not want an auto IP configuration
and prefer to set the IP address yourself (static IP). This is the
default and recommended option.
If None is selected for the IP auto configuration, the following
Network Basic Settings fields are enabled: Global/Unique IP
Address, Prefix Length, and Gateway IP Address allowing you to
manually set the IP configuration.
Router Discovery - Use this option to automatically assign IPv6
addresses that have Global or Unique Local significance beyond
that of the Link Local, which only applies to a directly connected
subnet.
5. Select Obtain DNS Server Address Automatically if DHCP is
selected and Obtain DNS Server Address is enabled. When Obtain
DNS Server Address Automatically, the DNS information provided by
the DHCP server will be used.
6. If Use the Following DNS Server Addresses is selected, regardless
of whether DHCP is selected or not, the addresses entered in this
section will be used to connect to the DNS server.
Enter the following information if the Following DNS Server
Addresses option is selected. These addresses are the primary and
secondary DNS addresses that will be used if the primary DNS
server connection is lost due to an outage.
a. Primary DNS Server IP Address
b. Secondary DNS Server IP Address
7. When finished, click OK.
117
Chapter 6: Device Management
See LAN Interface Settings for information in configuring this section of
the Network Settings page.
Note: In some environments, the default LAN Interface Speed & Duplex
setting Autodetect (autonegotiator) does not properly set the network
parameters, which results in network issues. In these instances, setting
the LX LAN Interface Speed & Duplex field to 100 Mbps/Full Duplex (or
whatever option is appropriate to your network) addresses the issue. See
the Network Settings (on page 115) page for more information.
LAN Interface Settings
The current parameter settings are identified in the Current LAN interface
parameters field.
1. Choose Device Settings > Network. The Network Settings page
opens.
118
Chapter 6: Device Management
2. Choose the LAN Interface Speed & Duplex from the following
options:
Autodetect (default option)
10 Mbps/Half - Both LEDs blink
10 Mbps/Full - Both LEDs blink
100 Mbps/Half - Yellow LED blinks
100 Mbps/Full - Yellow LED blinks
1000 Mbps/Full (gigabit) - Green LED blinks
Half-duplex provides for communication in both directions, but
only one direction at a time (not simultaneously).
Full-duplex allows communication in both directions
simultaneously.
Note: Occasionally there are problems running at 10 Mbps in either
half or full duplex. If you are experiencing problems, try another
speed and duplex setting.
See Network Speed Settings (on page 195) for more information.
3. Select the Bandwidth.
4. Click OK to apply the LAN settings.
Device Services
The Device Services page allows you to configure the following
functions:
Enable SSH access
Enable tiering for the base LX
Enter the discovery port
Enable direct port access
Enable the AKC Download Server Certificate Validation feature if you
are using AKC
Enabling SSH
Enable SSH access to allow administrators to access the LX via the SSH
v2 application.
To enable SSH access:
1. Choose Device Settings > Device Services. The Device Service
Settings page opens.
2. Select Enable SSH Access.
119
Chapter 6: Device Management
3. Enter the SSH Port information. The standard SSH TCP port number
is 22 but the port number can be changed to provide a higher level of
security operations.
4. Click OK.
HTTP and HTTPS Port Settings
You are able to configure HTTP and/or HTTPS ports used by the LX. For
example, if you are using the default HTTP port 80 for another purpose,
changing the port will ensure the device does not attempt to use it.
To change the HTTP and/or HTTPS port settings:
1. Choose Device Settings > Device Services. The Device Service
Settings page opens.
2. Enter the new ports in the HTTP Port and/or HTTPS Port fields.
3. Click OK.
Entering the Discovery Port
The LX discovery occurs over a single, configurable TCP Port. The
default is Port 5000, but you can configure it to use any TCP port except
80 and 443. To access the LX from beyond a firewall, your firewall
settings must enable two-way communication through the default Port
5000 or a non-default port configured here.
To enable the discovery port:
1. Choose Device Settings > Device Services. The Device Service
Settings page opens.
2. Enter the Discovery Port.
3. Click OK.
120
Chapter 6: Device Management
Configuring and Enabling Tiering
LX and generic tiering are supported by the LX. The tiering feature
allows you to access LX targets through one base LX device.
Note: Base and tiered devices must all be operating with the same
firmware revision.
Devices can be added and removed from a configuration as needed up
to a maximum of two tiered levels.
When setting up the devices, you will use specific CIMS for specific
configurations. See Tiering - Target Types, Supported CIMS and
Tiering Configurations (on page 122) for a description of the targets
that can be included in a tiered configuration, CIM compatibility and
device configuration information.
Before adding tiered devices, you must enable tiering for the base device
and the tiered devices. Enable base devices on the Device Settings
page. Enable tiered devices on the Local Port Settings page. Once
devices are enabled and configured, they appear on the Port Access
page (Port Access Page (on page 43)).
When the LX is configured to function as a base device or tiered device,
they will be displayed as:
Configured As Base Device in the Device Information section of the
left panel of the LX interface for base devices.
Configured As Tier Device in the Device Information section of the
left panel of the LX interface for tiered devices.
The base device will be identified as Base in the left panel of the
tiered device's interface under Connect User.
Target connections to a tier port from the base will be displayed as 2
ports connected.
The base device provides remote and local access over a consolidated
port list from the Port Access page. Tiered devices provide remote
access from their own port lists. Local access is not available on the
tiered devices when Tiering is enabled.
Port configuration, including changing the CIM name, must be done
directly from each device. It cannot be done from the base device for
tiered target ports.
Tiering also supports the use of KVM switches to switch between
servers. See Configuring KVM Switches (on page 132).
121
Chapter 6: Device Management
Enabling Tiering
Connect from a target server port on the base device to the tier LX Local
Access port video/keyboard/mouse ports using a D2CIM-DVUSB.
To enable tiering:
1. From the tier base, choose Device Settings > Device Services. The
Device Service Settings page appears.
2. Select Enable Tiering as Base.
3. In the Base Secret field, enter the secret shared between the base
and the tiered devices. This secret is required for the tiered devices
to authenticate the base device. You will enter the same secret word
for the tiered device.
4. Click OK.
5. Enable the tiered devices. From the tiered device, choose Device
Settings > Local Port Settings.
6. In the Enable Local Ports section of the page, select Enable Local
Port Device Tiering.
7. In the Tier Secret field, enter the same secret word you entered for
the base device on the Device Settings page.
8. Click OK.
Tiering - Target Types, Supported CIMS and Tiering Configurations
Port configuration, including changing the CIM name, must be done
directly from each device. It cannot be done from the base device for
tiered target ports.
Unsupported and Limited Features on Tiered Targets
The following features are not supported on tiered targets:
122
Virtual media tiered devices
MCCAT as a tiered device
Chapter 6: Device Management
Cabling Example in Tiered Configurations
The following diagram illustrates the cabling configurations between an
LX tiered device and an LX base device.
Connect from a target server port on the base device to the tier LX Local
Access port video/keyboard/mouse ports using a D2CIM-DVUSB.
Diagram key
Target server
CIM from target server to the LX tiered
device
LX tiered device
D2CIM-DVUSB CIM from the LX tiered
device to the LX base device
LX base device
123
Chapter 6: Device Management
Enabling Direct Port Access via URL
Direct port access allows users to bypass having to use the device's
Login dialog and Port Access page. This feature also provides the ability
to enter a username and password directly and proceed to the target if
the username and password is not contained in the URL.
The following is important URL information regarding direct port access:
If you are using VKC and direct port access:
https://IPaddress/dpa.asp?username=username&password=passwo
rd&port=port number
If you are using AKC and direct port access:
https://IPaddress/dpa.asp?username=username&password=passwo
rd&port=port number&client=akc
Where:
Username and password are optional. If they are not provided, a
login dialog will be displayed and, after being authenticated, the user
will be directly connected to the target.
The port may be a port number or port name. If you are using a port
name, the name must be unique or an error is reported. If the port is
omitted altogether, an error is reported.
Client=akc is optional unless you are using the AKC client. If
client=akc is not included, VKC is used as the client.
To enable direct port access:
1. Choose Device Settings > Device Services. The Device Service
Settings page opens.
2. Select Enable Direct Port Access via URL if you would like users to
have direct access to a target via the Dominion device by passing in
the necessary parameters in the URL.
3. Click OK.
124
Chapter 6: Device Management
Enabling the AKC Download Server Certificate Validation
If you are using the AKC client, you can choose to use the Enable AKC
Download Server Certificate Validation feature or opt not to use this
feature.
Option 1: Do Not Enable AKC Download Server Certificate
Validation (default setting)
If you do not enable AKC Download Server Certificate Validation, all
Dominion device users must:
Ensure the cookies from the IP address of the device that is being
accessed are not currently being blocked.
Windows Vista, Windows 7 and Windows 2008 server users should
ensure that the IP address of the device being accessed is included
in their browser's Trusted Sites Zone and that Protected Mode is not
on when accessing the device.
Option 2: Enable AKC Download Server Certificate Validation
If you do enable AKC Download Server Certificate Validation:
Administrators must upload a valid certificate to the device or
generate a self-signed certificate on the device. The certificate must
have a valid host designation.
Each user must add the CA certificate (or a copy of self-signed
certificate) to the Trusted Root CA store in their browser.
To install the self-signed certificate when using Windows Vista®
operating system and Windows 7® operating system:
1. Include the LX IP address in the Trusted Site zone and ensure
'Protected Mode' is off.
2. Launch Internet Explorer® using the LX IP address as the URL. A
Certificate Error message will be displayed.
3. Select View Certificates.
4. On the General tab, click Install Certificate. The certificate is then
installed in the Trusted Root Certification Authorities store.
5. After the certificate is installed, the LX IP address should be removed
from the Trusted Site zone.
To enable AKC download server certificate validation:
1. Choose Device Settings > Device Services. The Device Service
Settings page opens.
2. Select the Enable AKC Download Server Certificate Validation
checkbox or you can leave the feature disabled (default).
3. Click OK.
125
Chapter 6: Device Management
Configuring Modem Settings
To configure modem settings:
1. Click Device Settings > Modem Settings to open the Modem Settings
page.
2. Select the Enable Modem checkbox. This will enable the Serial Line
Speed and Modem Init String field.
3. The Serial Line Speed of the modem is set to 115200.
4. Enter the initial modem string in the Modem Init String field. If the
modem string is left blank, the following string is sent to the modem
by default: ATZ OK AT OK.
This information is used to configure modem settings. Because
different modems have different ways of settings these values, this
document does not specify how to set these values, rather the user
should refer to the modem to create the appropriate modem-specific
string.
a. Modem Settings:
Enable RTS/CTS flow control
Send data to the computer on receipt of RTS
CTS should be configured to only drop if required by flow
control.
DTR should be configured for Modem resets with DTR
toggle.
DSR should be configured as always on.
DCD should be configured as enabled after a carrier signal is
detected. (that is, DCD should only be enabled when modem
connection is established with the remote side)
5. Enter the IPv4 modem server address in the Modem Server IPv4
Address field and the client modem address in the Modem Client
IPv4 Address field.
Note: The modem client and server IP addresses must be on the
same subnet and cannot overlap the device's LAN subnet.
126
Chapter 6: Device Management
6. Click OK to commit your changes or click Reset to Defaults to return
the settings to their defaults.
See Certified Modems (on page 190) for information on certified
modems that work with the LX. For information on settings that will give
you the best performance when connecting to the LX via modem, see
Creating, Modifying and Deleting Profiles in MPC - Generation 2
Devices in the KVM and Serial Access Clients Guide.
Note: Modem access directly to the LX HTML interface is not supported.
You must use standalone MPC to access the LX via modem.
Configuring Date/Time Settings
Use the Date/Time Settings page to specify the date and time for the LX.
There are two ways to do this:
Manually set the date and time.
Synchronize the date and time with a Network Time Protocol (NTP)
server.
To set the date and time:
1. Choose Device Settings > Date/Time. The Date/Time Settings page
opens.
2. Choose your time zone from the Time Zone drop-down list.
3. To adjust for daylight savings time, check the "Adjust for daylight
savings time" checkbox.
127
Chapter 6: Device Management
4. Choose the method you would like to use to set the date and time:
User Specified Time - Choose this option to input the date and
time manually. For the User Specified Time option, enter the
date and time. For the time, use the hh:mm format (using a 24hour clock).
Synchronize with NTP Server - Choose this option to synchronize
the date and time with the Network Time Protocol (NTP) Server.
5. For the Synchronize with NTP Server option:
a. Enter the IP address of the Primary Time server.
b. Enter the IP address of the Secondary Time server. Optional
6. Click OK.
Event Management
The LX Event Management feature allows you enable and disable the
distribution of system events to SNMP Managers, the Syslog and the
audit log.
128
Chapter 6: Device Management
Configuring Event Management - Settings
SNMP Configuration
Simple Network Management Protocol (SNMP) is a protocol governing
network management and the monitoring of network devices and their
functions. The LX offers SNMP Agent support through Event
Management.
To configure SNMP (enable SNMP logging):
1. Choose Device Settings > Event Management - Settings. The Event
Management - Settings page opens.
2. Select SNMP Logging Enabled. This enables the remaining SNMP
fields.
3. In the Name, Contact, and Location fields, type the SNMP agent's
name (that is, the device's name) as it appears in the LX Console
interface, a contact name related to this device, and where the
Dominion device is physically located.
4. Type the Agent Community String (the device's string). An SNMP
community is the group to which devices and management stations
running SNMP belong. It helps define where information is sent. The
community name is used to identify the group. The SNMP device or
agent may belong to more than one SNMP community.
5. Specify whether the community is Read-Only or Read/Write using
the Type drop-down list.
6. Configure up to five SNMP managers by specifying their Destination
IP/Hostname, Port # and Community.
7. Click the Click here to view the Dominion SNMP MIB link to access
the SNMP Management Information Base.
8. Click OK.
To configure the Syslog (enable Syslog forwarding):
1. Select Enable Syslog Forwarding to log the device's messages to a
remote Syslog server.
2. Type the IP Address/Hostname of your Syslog server in the IP
Address field.
3. Click OK.
129
Chapter 6: Device Management
To reset to factory defaults:
Click Reset To Defaults.
Note: IPv6 addresses cannot exceed 80 characters in length for the host
name.
130
Chapter 6: Device Management
Configuring Ports
The Port Configuration page displays a list of the LX ports. Ports
connected to KVM target servers are displayed in blue. For ports with no
CIM connected or with a blank CIM name, a default port name of
Dominion-LX_Port# is assigned, where Port# is the number of the LX
physical port.
When a port's status is down, Not Available is displayed as its status. A
port may be down when the port's CIM has removed or powered down.
After you have renamed the port, use Reset to Default at any time to
return it to its default port name.
To access a port configuration:
1. Choose Device Settings > Port Configuration. The Port Configuration
Page opens.
This page is initially displayed in port number order, but can be
sorted on any of the fields by clicking on the column heading.
Port Number - Numbered from 1 to the total number of ports
available for the LX device.
Port Name - The name assigned to the port. Alternatively,
rename ports that are currently not connected to the LX via a
CIM and, as such, have a status of Not Available. To rename a
port with a status of Not Available, do one of the following:
Rename the port. When a CIM is attached the CIM name will
be used.
Rename the port, and select 'Persist name on Next CIM
Insertion'. When a CIM is attached the name that has been
assigned will be copied into the CIM.
Reset the port, including the name, to factory defaults by
selecting 'Reset to Defaults'. When a CIM is attached the
CIM name will be used.
Note: Do not use apostrophes for the Port (CIM) Name.
Port Type:
131
Chapter 6: Device Management
DCIM - Dominion CIM
Not Available - No CIM connected
MCUTP - Master Console MCUTP, CIM in a cable
PCIM - Paragon CIM
Dual - VM - Virtual media CIM (D2CIM-VUSB and D2CIMDVUSB)
KVM Switch - Generic KVM Switch connection
2. Click the Port Name for the port you want to edit. The Port page for
KVM opens.
Configuring Standard Target Servers
To name the target servers:
1. Connect all of the target servers if you have not already done so.
See Step 3: Connect the Equipment (on page 27) for a description
of connecting the equipment.
2. Choose Device Settings > Port Configuration. The Port Configuration
page opens.
3. Click the Port Name of the target server you want to rename. The
Port Page opens.
4. Select Standard KVM Port as the subtype for the port.
5. Assign a name to identify the server connected to that port. The
name can be up to 32 characters, and alphanumeric and special
characters are allowed.
6. In the Target Settings section, select 720x400 Compensation if you
are experiencing display issues when the target is using this
resolution.
7. Select 'Use international keyboard for scan code set 3' if connecting
to the target with a DCIM-PS2 and require the use of scan code set 3
with an international keyboard.
8. Click OK.
Configuring KVM Switches
The LX allows tier attachments to generic analog KVM switches
supporting hot key switching. A variety of KVM hot key sequences are
provided to choose from. Select one to match the hot key sequence
supported on the analog KVM switch connected to via this port. That will
allow targets on the tiered analog KVM switch to be accessible from a
consolidated port list on the Port Access page.
Important: In order for user groups to see the KVM switch that you
create, you must first create the switch and then create the group. If
132
Chapter 6: Device Management
an existing user group needs to see the KVM switch you are
creating, you must recreate the user group.
To configure KVM switches:
1. Choose Device Settings > Port Configuration. The Port Configuration
page opens.
2. Click the Port Name of the target server you want to rename. The
Port Page opens.
3. Select KVM Switch.
4. Select the KVM Switch Model.
Note: Only one switch will appear in the drop-down.
5. Select KVM Switch Hot Key Sequence.
6. Enter the Maximum Number of Target Ports (2-32).
7. In the KVM Switch Name field, enter the name you want to use to
refer to this port connection.
8. Activate the targets that the KVM switch hot key sequence will be
applied to. Indicate the KVM switch ports have targets attached by
selecting „Active‟ for each of the ports.
9. In the KVM Managed Links section of the page, you are able to
configure the connection to a web browser interface if one is
available.
a. Active - To activate the link once it is configured, select the
Active checkbox. Leave the checkbox deselected to keep the
link inactive. Entering information into the link fields and saving
can still be done even if Active is not selected. Once Active is
selected, the URL field is required. The username, password,
username field and password field are optional depending on
whether single sign-on is desired or not.
b. URL Name - Enter the URL to the interface.
c.
Username - Enter the username used to access the interface.
d. Password - Enter the password used to access the interface.
e. Username Field - Enter the username parameter that will be
used in the URL. For example username=admin, where
username is the username field.
f.
Password Field - Enter the password parameter that will be used
in the URL. For example password=raritan, where password is
the password field.
10. Click OK.
133
Chapter 6: Device Management
To change the active status of a KVM switch port or URL:
1. Choose Device Settings > Port Configuration. The Port Configuration
page opens.
2. Click the Port Name of the target server you want to rename. The
Port Page opens.
3. Deselect the Active checkbox next to the KVM switch target port or
URL to change its active status.
4. Click OK.
Configuring LX Local Port Settings
From the Local Port Settings page, you can customize many settings for
the LX Local Console including keyboard, hot keys, video switching
delay, power save mode, local user interface resolution settings, and
local user authentication.
To configure the local port settings:
Note: Some changes you make to the settings on the Local Port Settings
page will restart the browser you are working in. If a browser restart will
occur when a setting is changed, it is noted in the steps provider here.
1. Choose Device Settings > Local Port Settings. The Local Port
Settings page opens.
2. Select the checkbox next to the Enable Standard Local Port to
enable it. Deselect the checkbox to disable it. By default, the
standard local port is enabled but can be disabled as needed. The
browser will be restarted when this change is made. If you are using
the tiering feature, this feature will be turned off since both features
cannot be used at the same time.
3. If you are using the tiering feature, select the Enable Local Port
Device Tiering checkbox and enter the tiered secret word in the Tier
Secret field. In order to configure tiering, you must also configure the
base device on the Device Services page. See Configuring and
Enabling Tiering (on page 121) for more information on tiering.
4. If needed, configure the Local Port Scan Mode settings. These
settings apply to Scan Settings feature, which is accessed from the
Port page. See Scanning Ports (on page 45).
134
In the "Display Interval (10-255 sec):" field, specify the number of
seconds you want the target that is in focus to display in the
center of the Port Scan window.
In the "Interval Between Ports (10 - 255 sec):" field, specify the
interval at which the device should pause between ports.
Chapter 6: Device Management
5. Choose the appropriate keyboard type from among the options in the
drop-down list. The browser will be restarted when this change is
made.
US
US/International
United Kingdom
French (France)
German (Germany)
JIS (Japanese Industry Standard)
Simplified Chinese
Traditional Chinese
Dubeolsik Hangul (Korean)
German (Switzerland)
Portuguese (Portugal)
Norwegian (Norway)
Swedish (Sweden)
Danish (Denmark)
Belgian (Belgium)
Note: Keyboard use for Chinese, Japanese, and Korean is for
display only. Local language input is not supported at this time for LX
Local Console functions.
Note: If using a Turkish keyboard, you must connect to a target
server through the Active KVM Client (AKC). It is not supported by
other Raritan clients.
6. Choose the local port hotkey. The local port hotkey is used to return
to the LX Local Console interface when a target server interface is
being viewed. The default is to Double Click Scroll Lock, but you can
select any key combination from the drop-down list:
Hot key:
Take this action:
Double Click Scroll Lock
Press Scroll Lock key twice quickly
Double Click Num Lock
Press Num Lock key twice quickly
Double Click Caps Lock
Press Caps Lock key twice quickly
Double Click Left Alt key
Press the left Alt key twice quickly
Double Click Left Shift key
Press the left Shift key twice quickly
Double Click Left Ctrl key
Press the left Ctrl key twice quickly
135
Chapter 6: Device Management
7. Select the Local Port Connect key. Use a connect key sequence to
connect to a target and switch to another target. You can then use
the hot key to disconnect from the target and return to the local port
GUI. Once the local port connect key is created, it will appear in the
Navigation panel of the GUI so you can use it as a reference. See
Connect Key Examples for examples of connect key sequences.
8. Set the Video Switching Delay from between 0 - 5 seconds, if
necessary. Generally 0 is used unless more time is needed (certain
monitors require more time to switch the video).
9. If you would like to use the power save feature:
a. Select the Power Save Mode checkbox.
b. Set the amount of time (in minutes) in which Power Save Mode
will be initiated.
10. Choose the resolution for the LX Local Console from the drop-down
list. The browser will be restarted when this change is made.
800x600
1024x768
1280x1024
11. Choose the refresh rate from the drop-down list. The browser will be
restarted when this change is made.
60 Hz
75 Hz
12. Choose the type of local user authentication.
Local/LDAP/RADIUS. This is the recommended option. For more
information about authentication, see Remote Authentication
(on page 33).
None. There is no authentication for Local Console access. This
option is recommended for secure environments only.
13. Click OK.
Changing the Default GUI Language Setting
The LX GUI supports the following localized languages:
Japanese
Simplified Chinese
Traditional Chinese
To change the GUI language:
1. Select Device Settings > Language. The Language Settings page
opens.
136
Chapter 6: Device Management
2. From the Language drop-down, select the language you want to
apply to the GUI.
3. Click Apply. Click Reset Defaults to change back to English.
Note: Once you apply a new language, the online help is also localized
to match your language selection.
137
Chapter 7
Security Management
In This Chapter
Security Settings....................................................................................138
SSL Certificates .....................................................................................147
Security Settings
From the Security Settings page, you can specify login limitations, user
blocking, password rules, and encryption and share settings.
Raritan SSL certificates are used for public and private key exchanges,
and provide an additional level of security. Raritan web server certificates
are self-signed. Java applet certificates are signed by a VeriSign
certificate. Encryption guarantees that your information is safe from
eavesdropping and these certificates ensure that you can trust that the
entity is Raritan, Inc.
To configure the security settings:
1. Choose Security > Security Settings. The Security Settings page
opens.
2. Update the Login Limitations (on page 139) settings as
appropriate.
3. Update the Strong Passwords (on page 140) settings as
appropriate.
4. Update the User Blocking (on page 142) settings as appropriate.
5. Update the Encryption & Share (on page 144) settings as
appropriate.
6. Click OK.
138
Chapter 7: Security Management
To reset back to defaults:
Click Reset to Defaults.
Login Limitations
Using login limitations, you can specify restrictions for single login,
password aging, and the logging out idle users.
Limitation
Description
Enable single login
limitation
When selected, only one login per user name is
allowed at anytime. When deselected, a given
user name/password combination can be
connected into the device from several client
workstations simultaneously.
Enable password
aging
When selected, all users are required to change
their passwords periodically based on the
number of days specified in Password Aging
Interval field.
This field is enabled and required when the
Enable Password Aging checkbox is selected.
Enter the number of days after which a password
change is required. The default is 60 days.
Log out idle users,
After (1-365
minutes)
Select the "Log off idle users" checkbox to
automatically disconnect users after the amount
of time you specify in the "After (1-365 minutes)"
field. If there is no activity from the keyboard or
mouse, all sessions and all resources are logged
out. If a virtual media session is in progress,
139
Chapter 7: Security Management
Limitation
Description
however, the session does not timeout.
The After field is used to set the amount of time
(in minutes) after which an idle user will be
logged out. This field is enabled when the Log
Out Idle Users option is selected. Up to 365
minutes can be entered as the field value
Strong Passwords
Strong passwords provide more secure local authentication for the
system. Using strong passwords, you can specify the format of valid LX
local passwords such as minimum and maximum length, required
characters, and password history retention.
Strong passwords require user-created passwords to have a minimum of
8 characters with at least one alphabetical character and one
nonalphabetical character (punctuation character or number). In addition,
the first four characters of the password and the user name cannot
match.
When selected, strong password rules are enforced. Users with
passwords not meeting strong password criteria will automatically be
required to change their password on their next login. When deselected,
only the standard format validation is enforced. When selected, the
following fields are enabled and required:
140
Field
Description
Minimum length of strong
password
Passwords must be at least 8
characters long. The default is 8, but it
can be up to 63.
Maximum length of strong
The default is 8 minimum and 16 the is
Chapter 7: Security Management
Field
password
Description
the default maximum.
Enforce at least one lower
case character
When checked, at least one lower case
character is required in the password.
Enforce at least one upper
case character
When checked, at least one upper case
character is required in the password.
Enforce at least one
numeric character
When checked, at least one numeric
character is required in the password.
Enforce at least one
printable special character
When checked, at least one special
character (printable) is required in the
password.
Number of restricted
This field represents the password
passwords based on history history depth. That is, the number of
prior passwords that cannot be
repeated. The range is 1-12 and the
default is 5.
141
Chapter 7: Security Management
User Blocking
The User Blocking options specify the criteria by which users are blocked
from accessing the system after the specified number of unsuccessful
login attempts.
The three options are mutually exclusive:
142
Option
Description
Disabled
The default option. Users are not blocked
regardless of the number of times they fail
authentication.
Chapter 7: Security Management
Option
Description
Timer Lockout
Users are denied access to the system for the
specified amount of time after exceeding the
specified number of unsuccessful login attempts.
When selected, the following fields are enabled:
Attempts - The number of unsuccessful login
attempts after which the user will be locked
out. The valid range is 1 - 10 and the default
is 3 attempts.
Lockout Time - The amount of time for which
the user will be locked out. The valid range is
1 - 1440 minutes and the default is 5 minutes.
Note: Users in the role of Administrator are
exempt from the timer lockout settings.
Deactivate User-ID When selected, this option specifies that the user
will be locked out of the system after the number
of failed login attempts specified in the Failed
Attempts field:
Failed Attempts - The number of unsuccessful
login attempts after which the user's User-ID
will be deactivated. This field is enabled when
the Deactivate User-ID option is selected. The
valid range is 1 - 10.
When a user-ID is deactivated after the specified
number of failed attempts, the administrator must
change the user password and activate the user
account by selecting the Active checkbox on the
User page.
143
Chapter 7: Security Management
Encryption & Share
Using the Encryption & Share settings you can specify the type of
encryption used, PC and VM share modes, and the type of reset
performed when the LX Reset button is pressed.
WARNING: If you select an encryption mode that is not supported by
your browser, you will not be able to access the LX from your browser.
To configure encryption and share:
1. Choose one of the options from the Encryption Mode drop-down list.
When an encryption mode is selected, a warning appears, stating
that if your browser does not support the selected mode, you will not
be able to connect to the LX. The warning states "When the
Encryption Mode is specified please ensure that your browser
supports this encryption mode; otherwise you will not be able to
connect to the LX."
Encryption
mode
144
Description
Auto
This is the recommended option. The
LX autonegotiates to the highest level
of encryption possible.
RC4
Secures user names, passwords and
KVM data, including video
transmissions using the RSA RC4
encryption method. This is a 128-bit
Secure Sockets Layer (SSL) protocol
that provides a private
communications channel between the
LX device and the Remote PC during
initial connection authentication.
AES-128
The Advanced Encryption Standard
(AES) is a National Institute of
Standards and Technology
specification for the encryption of
electronic data. 128 is the key length.
When AES-128 is specified, be certain
that your browser supports it,
otherwise you will not be able to
connect. See Checking Your
Browser for AES Encryption (on
page 146) for more information.
AES-256
The Advanced Encryption Standard
(AES) is a National Institute of
Standards and Technology
Chapter 7: Security Management
Encryption
mode
Description
specification for the encryption of
electronic data. 256 is the key length.
When AES-256 is specified, be certain
that your browser supports it,
otherwise you will not be able to
connect. See Checking Your
Browser for AES Encryption (on
page 146) for more information.
Note: MPC will always negotiate to the highest encryption and will
match the Encryption Mode setting if not set to Auto.
Note: If you are running Windows XP® operating system with Service
Pack 2, Internet Explorer® 7 cannot connect remotely to the LX using
AES-128 encryption.
2. Apply Encryption Mode to KVM and Virtual Media. When selected,
this option applies the selected encryption mode to both KVM and
virtual media. After authentication, KVM and virtual media data is
also transferred with 128-bit encryption.
3. PC Share Mode. Determines global concurrent remote KVM access,
enabling up to eight remote users to simultaneously log into one LX
and concurrently view and control the same target server through the
device. Click the drop-down list to select one of the following options:
Private - No PC share. This is the default mode. Each target
server can be accessed exclusively by only one user at a time.
PC-Share - KVM target servers can be accessed by up to eight
users (administrator or non-administrator) at one time. Each
remote user has equal keyboard and mouse control, however,
note that uneven control will occur if one user does not stop
typing or moving the mouse.
4. If needed, select VM Share Mode. This option is enabled only when
PC-Share mode is enabled. When selected, this option permits the
sharing of virtual media among multiple users, that is, several users
can access the same virtual media session. The default is disabled.
5. If needed, select Local Device Reset Mode. This option specifies
which actions are taken when the hardware Reset button (at the
back of the device) is depressed. For more information, see
Resetting the LX Using the Reset Button (on page 183). Choose
one of the following options:
Local device reset
mode
Description
Enable Local Factory Returns the LX device to the factory defaults.
Reset (default)
145
Chapter 7: Security Management
Local device reset
mode
Description
Enable Local Admin
Password Reset
Resets the local administrator password only.
The password is reset to raritan.
Disable All Local
Resets
No reset action is taken.
Checking Your Browser for AES Encryption
The LX supports AES-256. If you do not know if your browser uses AES,
check with the browser manufacturer or navigate to the
https://www.fortify.net/sslcheck.html website using the browser with the
encryption method you want to check. This website detects your
browser's encryption method and displays a report.
Note: Internet Explorer® 6 does not support AES 128 or 256-bit
encryption.
AES 256 Prerequisites and Supported Configurations
AES 256-bit encryption is supported on the following web browsers only:
Firefox® 2.0.0.x and 3.0.x (and later)
Internet Explorer 7 and 8
In addition to browser support, AES 256-bit encryption requires the
installation of Java™ Cryptography Extension® (JCE®) Unlimited Strength
Jurisdiction Policy Files.
Jurisdiction files for various JREs™ are available at the “other downloads”
section of the following link:
146
JRE1.6 - http://java.sun.com/javase/downloads/index_jdk5.jsp
Chapter 7: Security Management
SSL Certificates
The LX uses the Secure Socket Layer (SSL) protocol for any encrypted
network traffic between itself and a connected client. When establishing
a connection, the LX has to identify itself to a client using a cryptographic
certificate.
It is possible to generate a Certificate Signing Request (CSR) and install
a certificate signed by the Certificate Authority (CA) on the LX. The CA
verifies the identity of the originator of the CSR. The CA then returns a
certificate containing its signature to the originator. The certificate,
bearing the signature of the well-known CA, is used to vouch for the
identity of the presenter of the certificate.
Note: The CSR must be generated on the LX.
To create and install a SSL certificate:
1. Select Security > SSL Certificate.
2. Complete the following fields:
a. Common name - The network name of the LX once it is installed
in the user's network (usually the fully qualified domain name). It
is identical to the name that is used to access the LX with a web
browser but without the prefix “http://”. In case the name given
here and the actual network name differ, the browser will pop up
a security warning when the LX is accessed using HTTPS.
b. Organizational unit - This field is used for specifying to which
department within an organization the LX belongs.
c.
Organization - The name of the organization to which the LX
belongs.
d. Locality/City - The city where the organization is located.
e. State/Province - The state or province where the organization is
located.
f.
Country (ISO code) - The country where the organization is
located. This is the two-letter ISO code, e.g. DE for Germany, or
US for the U.S.
g. Challenge Password - Some certification authorities require a
challenge password to authorize later changes on the certificate
(e.g. revocation of the certificate). The minimum length of this
password is four characters.
h. Confirm Challenge Password - Confirmation of the Challenge
Password.
i.
Email - The email address of a contact person that is responsible
for the LX and its security.
147
Chapter 7: Security Management
j.
Key length - The length of the generated key in bits. 1024 is the
default.
k.
Select the Create a Self-Signed Certificate checkbox (if
applicable).
3. Click Create to generate the Certificate Signing Request (CSR).
To download a CSR certificate:
1. The CSR and the file containing the private key used when
generating it can be downloaded by clicking Download.
Note: The CSR and the private key file are a matched set and should
be treated accordingly. If the signed certificate is not matched with
the private key used to generate the original CSR, the certificate will
not be useful. This applies to uploading and downloading the CSR
and private key files.
2. Send the saved CSR to a CA for certification. You will get the new
certificate from the CA.
To upload a CSR:
1. Upload the certificate to the LX by clicking Upload.
Note: The CSR and the private key file are a matched set and should
be treated accordingly. If the signed certificate is not matched with
the private key used to generate the original CSR, the certificate will
not be useful. This applies to uploading and downloading the CSR
and private key files.
After completing these three steps the LX has its own certificate that is
used for identifying the card to its clients.
Important: If you destroy the CSR on the LX there is no way to get it
back! In case you deleted it by mistake, you have to repeat the three
steps as described above. To avoid this, use the download function
so you will have a copy of the CSR and its private key.
148
Chapter 8
Maintenance
In This Chapter
Audit Log................................................................................................149
Device Information.................................................................................150
Backup and Restore ..............................................................................151
Upgrading CIMs .....................................................................................153
Upgrading Firmware ..............................................................................153
Upgrade History .....................................................................................155
Rebooting the LX ...................................................................................155
Audit Log
A log is created of the LX system events. The audit log can contain up to
approximately 2K worth of data before it starts overwriting the oldest
entries. To avoid losing audit log data, export the data to a syslog server
or SNMP manager. Configure the syslog server or SNMP manager from
the Device Settings > Event Management page. See Events Captured
in the Audit Log and Syslog (on page 194) for information on what is
captured in the audit log and syslog.
To view the audit log for your LX:
1. Choose Maintenance > Audit Log. The Audit Log page opens.
The Audit Log page displays events by date and time (most recent
events listed first). The Audit Log provides the following information:
Date - The date and time that the event occurred based on a 24hour clock.
Event - The event name as listed in the Event Management
page.
Description - Detailed description of the event.
To save the audit log:
Note: Saving the audit log is available only on the LX Remote Console,
not on the Local Console.
1. Click Save to File. A Save File dialog appears.
2. Choose the desired file name and location and click Save. The audit
log is saved locally on your client machine with the name and
location specified.
To page through the audit log:
Use the [Older] and [Newer] links.
149
Chapter 8: Maintenance
Device Information
The Device Information page provides detailed information about your
LX device and the CIMs in use. This information is helpful should you
need to contact Raritan Technical Support.
To view information about your LX and CIMs:
Choose Maintenance > Device Information. The Device Information
page opens.
The following information is provided about the LX:
Model
Hardware Revision
Firmware Version
Serial Number
MAC Address
The following information is provided about the CIMs in use:
Port (number)
Name
Type of CIM - DCIM or VM
Firmware Version
Serial Number of the CIM - this number is pulled directly from the
supported CIMs.
Note: Only the numeric portion or the serial numbers are displayed for
the DCIM-USB, DCIM-PS2 and DCIM-USB G2 CIMs. For example,
XXX1234567 is displayed. The serial number prefix GN is displayed for
CIMs that have field configured serial numbers.
150
Chapter 8: Maintenance
Backup and Restore
From the Backup/Restore page, you can backup and restore the settings
and configuration for your LX.
In addition to using backup and restore for business continuity purposes,
you can use this feature as a time-saving mechanism. For instance, you
can quickly provide access to your team from another LX by backing up
the user configuration settings from the LX in use and restoring those
configurations to the new LX. You can also set up one LX and copy its
configuration to multiple LX devices.
To access the Backup/Restore page:
Choose Maintenance > Backup/Restore. The Backup/Restore page
opens.
Note: Backups are always complete system backups. Restores can be
complete or partial depending on your selection.
If you are using Firefox® or Internet Explorer® 5 or earlier, to
backup your LX:
1. Click Backup. A File Download dialog appears.
2. Click Save. A Save As dialog appears.
3. Choose the location, specify a file name, and click Save. A
Download Complete dialog appears.
4. Click Close. The backup file is saved locally on your client machine
with the name and location specified.
151
Chapter 8: Maintenance
If you are using Internet Explorer 6 or later, to backup your LX:
1. Click Backup. A File Download dialog appears that contains an Open
button. Do not click Open.
In IE 6 (and later), IE is used as the default application to open files,
so you are prompted to open the file versus save the file. To avoid
this, you must change the default application that is used to open
files to WordPad®.
2. To do this:
a. Save the backup file. The backup file is saved locally on your
client machine with the name and location specified.
b. Once saved, locate the file and right-click on it. Select properties.
c.
In general tab, click Change and select WordPad.
To restore your LX:
WARNING: Exercise caution when restoring your LX to an earlier
version. Usernames and password in place at the time of the backup
will be restored. If you do not remember the old administrative
usernames and passwords, you will be locked out of the LX.
In addition, if you used a different IP address at the time of the
backup, that IP address will be restored as well. If the configuration
uses DHCP, you may want to perform this operation only when you
have access to the local port to check the IP address after the update.
1. Choose the type of restore you want to run:
Full Restore - A complete restore of the entire system. Generally
used for traditional backup and restore purposes.
Protected Restore - Everything is restored except device-specific
information such as IP address, name, and so forth. With this
option, you can setup one LX and copy the configuration to
multiple LX devices.
Custom Restore - With this option, you can select User and
Group Restore, Device Settings Restore, or both:
User and Group Restore - This option includes only user and
group information. This option does not restore the certificate
and the private key files. Use this option to quickly set up
users on a different LX.
Device Settings Restore - Use this option to quickly copy the
device information.
2. Click Browse. A Choose File dialog appears.
3. Navigate to and select the appropriate backup file and click Open.
The selected file is listed in the Restore File field.
152
Chapter 8: Maintenance
4. Click Restore. The configuration (based on the type of restore
selected) is restored.
Upgrading CIMs
Use this procedure to upgrade CIMs using the firmware versions stored
in the memory of your LX device. In general, all CIMs are upgraded
when you upgrade the device firmware using the Firmware Upgrade
page.
Note: Only D2CIM-VUSB and D2CIM-DVUSB can be upgraded from this
page.
To upgrade CIMs using the LX memory:
1. Choose Maintenance > CIM Firmware Upgrade. The CIM Upgrade
from page opens.
The Port (number), Name, Type, Current CIM Version, and Upgrade
CIM Version are displayed for easy identification of the CIMs.
2. Check the Selected checkbox for each CIM you want to upgrade.
3. Click Upgrade. You are prompted to confirm the upgrade.
4. Click OK to continue the upgrade. Progress bars are displayed
during the upgrade. Upgrading takes approximately 2 minutes or less
per CIM.
Upgrading Firmware
Use the Firmware Upgrade page to upgrade the firmware for your LX
and all attached CIMs. This page is available in the LX Remote Console
only.
Important: Do not turn off your LX unit or disconnect CIMs while the
upgrade is in progress - doing so will likely result in damage to the
unit or CIMs.
To upgrade your LX unit:
1. Locate the appropriate Raritan firmware distribution file (*.RFP) on
the Raritan website http://www.raritan.com on the Firmware
Upgrades web page.
2. Unzip the file. Please read all instructions included in the firmware
ZIP files carefully before upgrading.
Note: Copy the firmware update file to a local PC before uploading.
Do not load the file from a network drive.
153
Chapter 8: Maintenance
3. Choose Maintenance > Firmware Upgrade. The Firmware Upgrade
page opens.
4. Click Browse to navigate to the directory where you unzipped the
upgrade file.
5. Select the Review CIM Version Information? checkbox if you would
like information displayed about the versions of the CIMs in use.
6. Click Upload from the Firmware Upgrade page. Information about
the upgrade and version numbers is displayed for your confirmation
(if you opted to review CIM information, that information is displayed
as well):
Note: At this point, connected users are logged out, and new login
attempts are blocked.
7. Click Upgrade. Please wait for the upgrade to complete. Status
information and progress bars are displayed during the upgrade.
Upon completion of the upgrade, the unit reboots (1 beep sounds to
signal that the reboot has completed).
As prompted, close the browser and wait approximately 5 minutes before
logging in to the LX again.
For information about upgrading the device firmware using the MultiPlatform Client, see Upgrading Device Firmware in the KVM and
Serial Access Clients Guide.
Note: Firmware upgrades are not supported via modem.
154
Chapter 8: Maintenance
Upgrade History
The LX provides information about upgrades performed on the LX and
attached CIMS.
To view the upgrade history:
Choose Maintenance > Upgrade History. The Upgrade History page
opens.
Information is provided about the LX upgrade(s) that have been run, the
final status of the upgrade, the start and end times, and the previous and
current firmware versions. Information is also provided about the CIMS,
which can be obtained by clicking the show link for an upgrade. The CIM
information provided is:
Type - The type of CIM
Port - The port where the CIM is connected
User - The user who performed the upgrade
IP - IP address firmware location
Start Time - Start time of the upgrade
End Time - end time of the upgrade
Previous Version - Previous CIM firmware version
Upgrade Version - Current CIM firmware version
CIMs - Upgraded CIMs
Result - The result of the upgrade (success or fail)
Rebooting the LX
The Reboot page provides a safe and controlled way to reboot your LX.
This is the recommended method for rebooting.
Important: All KVM and serial connections will be closed and all
users will be logged off.
155
Chapter 8: Maintenance
To reboot your LX:
1. Choose Maintenance > Reboot. The Reboot page opens.
2. Click Reboot. You are prompted to confirm the action. Click Yes to
proceed with the reboot.
156
Chapter 9
Diagnostics
In This Chapter
Network Interface Page .........................................................................157
Network Statistics Page.........................................................................158
Ping Host Page ......................................................................................160
Trace Route to Host Page .....................................................................160
Device Diagnostics ................................................................................161
Network Interface Page
The LX provides information about the status of your network interface.
To view information about your network interface:
Choose Diagnostics > Network Interface. The Network Interface
page opens.
The following information is displayed:
Whether the Ethernet interface is up or down.
Whether the gateway is pingable or not.
The LAN port that is currently active.
To refresh this information:
Click Refresh.
157
Chapter 9: Diagnostics
Network Statistics Page
The LX provides statistics about your network interface.
To view statistics about your network interface:
1. Choose Diagnostics > Network Statistics. The Network Statistics
page opens.
2. Choose the appropriate option from the Options drop-down list:
158
Statistics - Produces a page similar to the one displayed here.
Chapter 9: Diagnostics
Interfaces - Produces a page similar to the one displayed here.
Route - Produces a page similar to the one displayed here.
3. Click Refresh. The relevant information is displayed in the Result
field.
159
Chapter 9: Diagnostics
Ping Host Page
Ping is a network tool used to test whether a particular host or IP
address is reachable across an IP network. Using the Ping Host page,
you can determine if a target server or another LX is accessible.
To ping the host:
1. Choose Diagnostics > Ping Host. The Ping Host page appears.
2. Type either the hostname or IP address into the IP Address/Host
Name field.
Note: The host name cannot exceed 232 characters in length.
3. Click Ping. The results of the ping are displayed in the Result field.
Trace Route to Host Page
Trace route is a network tool used to determine the route taken to the
provided hostname or IP address.
To trace the route to the host:
1. Choose Diagnostics > Trace Route to Host. The Trace Route to Host
page opens.
2. Type either the IP address or host name into the IP Address/Host
Name field.
Note: The host name cannot exceed 232 characters in length.
160
Chapter 9: Diagnostics
3. Choose the maximum hops from the drop-down list (5 to 50 in
increments of 5).
4. Click Trace Route. The trace route command is executed for the
given hostname or IP address and the maximum hops. The output of
trace route is displayed in the Result field.
Device Diagnostics
Note: This page is for use by Raritan Field Engineers or when you are
directed by Raritan Technical Support.
Device diagnostics downloads the diagnostics information from the LX to
the client machine. Two operations can be performed on this page:
Execute a special diagnostics script provided by Raritan Technical
Support during a critical error debugging session. The script is
uploaded to the device and executed. Once this script has been
executed, you can download the diagnostics messages using the
Save to File function.
Download the device diagnostic log for a snapshot of diagnostics
messages from the LX device to the client. This encrypted file is then
sent to Raritan Technical Support. Only Raritan can interpret this file.
Note: This page is accessible only by users with administrative
privileges.
To run the LX System diagnostics:
1. Choose Diagnostics > LX Diagnostics. The LX Diagnostics page
opens.
161
Chapter 9: Diagnostics
2. To execute a diagnostics script file emailed to you from Raritan
Technical Support:
a. Retrieve the diagnostics file supplied by Raritan and unzip as
necessary.
b. Click Browse. A Choose File dialog box opens.
c.
Navigate to and select the diagnostic file.
d. Click Open. The file is displayed in the Script File field.
e. Click Run Script. Send this file to Raritan Technical Support.
3. To create a diagnostics file to send to Raritan Technical Support:
a. Click Save to File. The File Download dialog opens.
b. Click Save. The Save As dialog box opens.
c.
Navigate to the desired directory and click Save.
d. Email this file as directed by Raritan Technical Support.
162
Chapter 10 Command Line Interface (CLI)
In This Chapter
Overview ................................................................................................163
Accessing the LX Using CLI ..................................................................164
SSH Connection to the LX.....................................................................164
Logging In ..............................................................................................165
Navigation of the CLI .............................................................................165
Initial Configuration Using CLI ...............................................................167
CLI Prompts ...........................................................................................168
CLI Commands ......................................................................................168
Administering the LX Console Server Configuration Commands .........169
Configuring Network ..............................................................................169
Overview
The Command Line Interface(CLI) can be used to configure the LX
network interface and perform diagnostic functions provided you have
the appropriate permissions to do so.
The following figures describe an overview of the CLI commands. See
CLI Commands (on page 168) for a list of all the commands, which
include definitions and links to the sections in this chapter that give
examples of these commands.
The following common commands can be used from all levels of the CLI
to the preceding figure: top, history, log off, quit, show, and help.
163
Chapter 10: Command Line Interface (CLI)
Accessing the LX Using CLI
Access the LX by using one of the following methods:
SSH (Secure Shell) via IP connection
A number of SSH clients are available and can be obtained from the
following locations:
Putty - http://www.chiark.greenend.org.uk/~sgtatham/putty/
http://www.chiark.greenend.org.uk/~sgtatham/putty/
SSH Client from ssh.com - www.ssh.com http://www.ssh.com
Applet SSH Client - www.netspace.org/ssh
http://www.netspace.org/ssh
OpenSSH Client - www.openssh.org http://www.openssh.org
SSH Connection to the LX
Use any SSH client that supports SSHv2 to connect to the LX. You must
enable SSH access from the Devices Services page.
Note: For security reasons, SSH V1 connections are not supported by
the LX.
SSH Access from a Windows PC
To open an SSH session from a Windows® PC:
1. Launch the SSH client software.
2. Enter the IP address of the LX server. For example, 192.168.0.192.
3. Choose SSH, which uses the default configuration port 22.
4. Click Open.
The login as: prompt appears.
See Logging In (on page 165).
SSH Access from a UNIX/Linux Workstation
To open an SSH session from a UNIX®/Linux® workstation and
log in as the user admin, enter the following command:
ssh -l admin 192.168.30.222
The Password prompt appears.
See Logging In (on page 165).
164
Chapter 10: Command Line Interface (CLI)
Logging In
To log in, enter the user name admin as shown:
1. Log in as admin
2. The Password prompt appears. Enter the default password: raritan
The welcome message displays. You are now logged on as an
administrator.
After reviewing the following Navigation of the CLI (on page 165)
section, perform the Initial Configuration tasks.
Navigation of the CLI
Before using the CLI, it is important to understand CLI navigation and
syntax. There are also some keystroke combinations that simplify CLI
use.
Completion of Commands
The CLI supports the completion of partially-entered commands. After
entering the first few characters of an entry, press the Tab key. If the
characters form a unique match, the CLI will complete the entry.
If no match is found, the CLI displays the valid entries for that level.
If multiple matches are found, the CLI displays all valid entries.
Enter additional text to make the entry unique and press the Tab key to
complete the entry.
165
Chapter 10: Command Line Interface (CLI)
CLI Syntax -Tips and Shortcuts
Tips
Commands are listed in alphabetical order.
Commands are not case sensitive.
Parameter names are single word without underscore.
Commands without arguments default to show current settings for
the command.
Typing a question mark ( ? ) after a command produces help for that
command.
A pipe symbol ( | ) indicates a choice within an optional or required
set of keywords or arguments.
Shortcuts
Press the Up arrow key to display the last entry.
Press Backspace to delete the last character typed.
Press Ctrl + C to terminate a command or cancel a command if you
typed the wrong parameters.
Press Enter to execute the command.
Press Tab to complete a command. For example, Admin Port >
Conf. The system then displays the Admin Port > Config >
prompt.
Common Commands for All Command Line Interface Levels
Following are the commands that are available at all CLI levels. These
commands also help navigate through the CLI.
166
Commands
top
Description
Return to the top level of the CLI hierarchy, or the
“username” prompt.
history
Display the last 200 commands the user entered
into the LX CLI.
help
Display an overview of the CLI syntax.
quit
Places the user back one level.
logout
Logs out the user session.
Chapter 10: Command Line Interface (CLI)
Initial Configuration Using CLI
Note: These steps, which use the CLI, are optional since the same
configuration can be done via KVM. See Getting Started (on page 13)
for more information.
LX devices come from the factory with default factory settings. When you
first power up and connect to the device, you must set the following basic
parameters so the device can be accessed securely from the network:
1. Reset the administrator password. All LX devices are shipped with
the same default password. Therefore, to avoid security breaches it
is imperative that you change the admin password from raritan to
one customized for the administrators who will manage the LX
device.
2. Assign the IP address, subnet mask, and gateway IP address to
allow remote access.
Setting Parameters
To set parameters, you must be logged on with administrative privileges.
At the top level, you will see the "Username" > prompt, which for the
initial configuration is "admin". Enter the top command to return to the
top menu level.
Note: If you have logged on with a different user name, that user name
will appear instead of admin.
Setting Network Parameters
Network parameters are configured using the interface command.
admin > Config > Network > interface ipauto none ip
192.168.151.12 mask 255.255.255.0 gw 192.168.151.1
mode auto
When the command is accepted, the device automatically drops the
connection. You must reconnect to the device using the new IP address
and the user name and password you created in the resetting factory
default password section.
Important: If the password is forgotten, the LX will need to be reset
to the factory default from the Reset button on the back of the LX.
The initial configuration tasks will need to be performed again if
this is done.
The LX now has the basic configuration and can be accessed remotely
via SSH, GUI, or locally using the local serial port. The administrator
needs to configure the users and groups, services, security, and serial
ports to which the serial targets are attached to the LX.
167
Chapter 10: Command Line Interface (CLI)
CLI Prompts
The Command Line Interface prompt indicates the current command
level. The root portion of the prompt is the login name. For a direct admin
serial port connection with a terminal emulation application, Admin Port
is the root portion of a command.
admin >
For SSH, admin is the root portion of the command:
admin > config > network >
0
CLI Commands
168
Enter admin > help.
Command
Description
config
Change to config sub menu.
diagnostics
Change to diag sub menu.
help
Display overview of commands.
history
Display the current session's command line history.
listports
List accessible ports.
logout
Logout of the current CLI session.
top
Return to the root menu.
userlist
List active user sessions.
Chapter 10: Command Line Interface (CLI)
Enter admin > config > network.
Command
Description
help
Display overview of commands.
history
Display the current session's command line history.
interface
Set/get network parameters.
ipv6_interface
Set/get IPv6 network parameters.
logout
Logout of the current CLI session.
name
Device name configuration.
quit
Return to previous menu.
stop
Return to the root menu.
Security Issues
Elements to consider when addressing security for console servers:
Encrypting the data traffic sent between the operator console and the
LX device.
Providing authentication and authorization for users.
Security profile.
The LX supports each of these elements; however, they must be
configured prior to general use.
Administering the LX Console Server Configuration Commands
Note: CLI commands are the same for SSH and Local Port access
sessions.
The Network command can be accessed in the Configuration menu for
the LX.
Configuring Network
The network menu commands are used to configure the LX network
adapter.
Commands
interface
Description
Configure the LX device network interface.
name
Network name configuration
169
Chapter 10: Command Line Interface (CLI)
Commands
ipv6
Description
Set/get IPv6 network parameters.
Interface Command
The Interface command is used to configure the LX network interface.
The syntax of the interface command is:
interface [ipauto <none|dhcp>] [ip <ipaddress>]
[mask <subnetmask>] [gw <ipaddress>] [mode <mode>]
Set/Get ethernet parameters
ipauto <none|dhcp> IP auto configuration (none/dhcp)
ip <ipaddress> IP Address
mask <subnetmask> Subnet Mask
gw <ipaddress> Gateway IP Address
mode <mode> Set Ehternet Mode
(auto/10hdx/10fdx/100hdx/100fdx/1000fdx)
Interface Command Example
The following command enables the interface number 1, sets the IP
address, mask, and gateway addresses, and sets the mode to auto
detect.
Admin > Config > Network > interface ipauto none ip
192.16.151.12 mask 255.255.255.0 gw 192.168.51.12
mode auto
170
Chapter 10: Command Line Interface (CLI)
Name Command
The name command is used to configure the network name. The syntax
of the name is:
name [devicename <devicename>] [hostname <hostname>]
Device name configuration
devicename <devicename>
Device Name
hostname
only)
Preferred host name (DHCP
<hostname>
Name Command Example
The following command sets the network name:
Admin > Config > Network > name devicename My-KSX2
IPv6 Command
Use the IPv6_command to set IPv6 network parameters and retrieve
existing IPv6 parameters.
171
Chapter 11 LX Local Console
In This Chapter
Overview ................................................................................................172
Simultaneous Users ..............................................................................172
LX Local Console Interface: LX Devices ...............................................173
Security and Authentication ...................................................................173
Supported Video Resolutions - Local Console ......................................174
Port Access Page (Local Console Server Display) ...............................174
Accessing a Target Server ....................................................................175
Scanning Ports - Local Console ............................................................176
Hot Keys and Connect Keys..................................................................177
Special Sun Key Combinations .............................................................178
Returning to the LX Local Console Interface.........................................179
Local Port Administration.......................................................................179
Resetting the LX Using the Reset Button ..............................................183
Overview
The LX provides at-the-rack access and administration via its local port,
which features a browser-based graphical user interface for quick,
convenient switching between servers. The LX Local Console provides a
direct analog connection to your connected servers, which provides the
same performance is as if you were directly connected to the server's
keyboard, mouse, and video ports. The LX Local Console provides the
same administrative functionality as the LX Remote Console.
Simultaneous Users
The LX Local Console provides an independent access path to the
connected KVM target servers. Using the Local Console does not
prevent other users from simultaneously connecting over the network.
And even when remote users are connected to the LX, you can still
simultaneously access your servers from the rack via the Local Console.
172
Chapter 11: LX Local Console
LX Local Console Interface: LX Devices
When you are located at the server rack, the LX provides standard KVM
management and administration via the LX Local Console. The LX Local
Console provides a direct KVM (analog) connection to your connected
servers; the performance is exactly as if you were directly connected to
the server's keyboard, mouse, and video ports.
There are many similarities among the LX Local Console and the LX
Remote Console graphical user interfaces. Where there are differences,
they are noted in the help.
The LX Local Console Factory Reset option is available in the LX Local
Console but not the LX Remote Console.
Security and Authentication
In order to use the LX Local Console, you must first authenticate with a
valid username and password. The LX provides a fully-integrated
authentication and security scheme, whether your access is via the
network or the local port. In either case, the LX allows access only to
those servers to which a user has access permissions. See User
Management (on page 94) for additional information on specifying
server access and security settings.
If your LX has been configured for external authentication services
(LDAP/LDAPS, RADIUS, or Active Directory), authentication attempts at
the Local Console also are authenticated against the external
authentication service.
Note: You can also specify no authentication for Local Console access;
this option is recommended only for secure environments.
To use the LX Local Console:
1. Connect a keyboard, mouse, and video display to the local ports at
the back of the LX.
2. Start the LX. The LX Local Console interface displays.
173
Chapter 11: LX Local Console
Supported Video Resolutions - Local Console
Ensure that each target server's video resolution and refresh rate are
supported by the LX and that the signal is noninterlaced.
The LX Local Console provides the following resolutions to support
various monitors:
800x600
1024x768
1280x1024
Each of these resolutions supports a refresh rate of 60Hz and 75Hz.
Video resolution and cable length are important factors in the ability to
obtain mouse synchronization. See Target Server Connection
Distance and Video Resolution (on page 190).
Port Access Page (Local Console Server Display)
After you login to the LX Local Console, the Port Access page opens.
This page lists all of the LX ports, the connected KVM target servers, and
their status and availability.
If you are using a tiered configuration in which a base LX device is used
to access multiple other tiered devices, the tiered devices are viewed on
the Port Access page by clicking on the Expand Arrow icon to the left
of the tier device name. See Configuring and Enabling Tiering (on
page 121) for more information on tiering.
To use the Port Access page:
1. Log in to the Local Console.
2. Click the Port Access tab. The Port Access page opens.
The KVM target servers are initially sorted by Port Number. You can
change the display to sort on any of the columns.
Port Number - Numbered from 1 to the total number of ports
available for the LX device.
Port Name - The name of the LX port. Initially, this is set to
Dominion-LX-Port# but you can change the name to something
more descriptive. When you click a Port Name link, the Port
Action Menu appears.
Note: Do not use apostrophes for the Port (CIM) Name.
174
Type - The type of server or CIM.
Status - The status for standard servers is either up or down.
Chapter 11: LX Local Console
Availability - The availability of the server.
3. Click the Port Name of the target server you want to access. The
Port Action Menu appears. See Port Action Menu for details on
available menu options.
4. Choose the desired menu command from the Port Action Menu.
To change the display sort order and/or view more ports on the
same page:
1. Click the column heading by which you want to sort. The list of KVM
target servers is sorted by that column.
2. In the Rows per Page, enter the number of ports to be displayed on
the page and click Set.
Accessing a Target Server
To access a target server:
1. Click the Port Name of the target you want to access. The Port
Action Menu is displayed.
2. Choose Connect from the Port Action menu. The video display
switches to the target server interface.
175
Chapter 11: LX Local Console
Scanning Ports - Local Console
The LX scanning feature is supported by the Local Console. The targets
that are found during the scan are displayed on the Scan page one at a
time, which is different from the Remote Console port slide show. Each
target is displayed on the page for 10 seconds by default, allowing you to
view the target and connect to it. Use the Local Port ConnectKey
sequence to connect to a target when it is displayed and the
DisconnectKey sequence to disconnect from the target.
To scan for targets:
1. From the Local Console, click the Set Scan tab on the Port Access
page.
2. Select the targets you want to include in the scan by selecting the
checkbox to the left of each target, or select the checkbox at the top
of the target column to select all targets.
3. Leave the Up Only checkbox selected if you only want targets that
are up to be included in the scan. Deselect this checkbox if you want
to include all targets, whether up or down.
4. Click Scan to begin the scan. A Port Scan window opens. As each
target is found, it is displayed in the window.
5. Connect to a target when it is displayed by using the ConnectKey
sequence.
6. Click Stop Scan to stop the scan.
176
Chapter 11: LX Local Console
Using Scan Options
Following are options available to you while scanning targets. With the
exception of the Expand/Collapse icon, all of these options are selected
from the Options menu in the upper left of the Port Scan viewer. The
options will return to their defaults when you close the window.
Hide or View Thumbnails
Use the Expand/Collapse icon at the upper left of the window to
hide or view thumbnails. Expanded is the default view.
Pause the Thumbnail Slide Show
Pause thumbnails from rotating between one target and the next by
selecting Options > Pause. Rotating thumbnails is the default setting.
Resume the Thumbnail Slide Show
Resume the thumbnail rotation by selecting Options > Resume.
Size the Thumbnails in the Port Scan Viewer
Enlarge the size of the thumbnails by selecting Options > Size >
360x240.
Minimize the size of the thumbnails by selection Options > Size >
160x120. This is the default thumbnail size.
Change the Orientation of the Port Scan Viewer
View thumbnails along the bottom of the Port Scan viewer by
selecting Options > Split Orientation > Horizontal.
View thumbnails along the right of the Port Scan viewer by selecting
Options > Split Orientation > Vertical. This is the default view.
Hot Keys and Connect Keys
Because the LX Local Console interface is completely replaced by the
interface for the target server you are accessing, a hot key is used to
disconnect from a target and return to the local port GUI. A connect key
is used to connect to a target or switch between targets.
The Local Port hot key allows you to rapidly access the LX Local
Console user interface when a target server is currently being viewed.
The default is to press the Scroll Lock key twice in rapid succession, but
you can designate another key combination (available in the Local Port
Settings page) as the hot key. See Configuring LX Local Console Local
Port Settings for more information.
177
Chapter 11: LX Local Console
Connect Key Examples
Standard servers
Connect key action Key sequence example
Access a port from
the local port GUI
Access port 5 from the local port GUI:
Switch between
ports
Switch from target port 5 to port 11:
Disconnect from a
target and return to
the local port GUI
Disconnect from target port 11 and return to the
local port GUI (the page from which you
connected to target):
Press Left ALT > Press and Release 5 >
Release Left ALT
Press Left ALT > Press and Release 1 >
Press and Release 1 > Release Left ALT
Double Click Scroll Lock
Special Sun Key Combinations
The following key combinations for Sun™ Microsystems server‟s special
keys operate on the local port. These special are available from the
Keyboard menu when you connect to a Sun target server:
178
Sun key
Local port key combination
Again
Ctrl+ Alt +F2
Props
Ctrl + Alt +F3
Undo
Ctrl + Alt +F4
Stop A
Break a
Front
Ctrl + Alt + F5
Copy
Ctrl + Alt + F6
Open
Ctrl + Alt + F7
Find
Ctrl + Alt + F9
Cut
Ctrl + Alt + F10
Paste
Ctrl + Alt + F8
Mute
Ctrl + Alt + F12
Compose
Ctrl+ Alt + KPAD *
Chapter 11: LX Local Console
Sun key
Local port key combination
Vol +
Ctrl + Alt + KPAD +
Vol -
Ctrl + Alt + KPAD -
Stop
No key combination
Power
No key combination
Returning to the LX Local Console Interface
Important: The LX Local Console default hot key is to press the
Scroll Lock key twice rapidly. This key combination can be changed
in the Local Port Settings page. See Configuring LX Local Port
Settings from the Local Console.
To return to the LX Local Console from the target server:
Press the hot key twice rapidly (the default hot key is Scroll Lock).
The video display switches from the target server interface to the LX
Local Console interface.
Local Port Administration
The LX can be managed by either the LX Local Console or the LX
Remote Console. Note that the LX Local Console also provides access
to:
Factory Reset
Local Port Settings(available in the Remote Console, as well)
Note: Only users with administrative privileges can access these
functions.
179
Chapter 11: LX Local Console
Configuring LX Local Console Local Port Settings
From the Local Port Settings page, you can customize many settings for
the LX Local Console including keyboard, hot keys, video switching
delay, power save mode, local user interface resolution settings, and
local user authentication.
Note: Only users with administrative privileges can access these
functions.
To configure the local port settings:
Note: Some changes you make to the settings on the Local Port Settings
page will restart the browser you are working in. If a browser restart will
occur when a setting is changed, it is noted in the steps provider here.
1. Choose Device Settings > Local Port Settings. The Local Port
Settings page opens.
2. Select the checkbox next to the Enable Standard Local Port to
enable it. Deselect the checkbox to disable it. By default, the
standard local port is enabled but can be disabled as needed. If you
are using the tiering feature, this feature will be turned off since both
features cannot be used at the same time.
3. If you are using the tiering feature, select the Enable Local Port
Device Tiering checkbox and enter the tiered secret word in the Tier
Secret field. In order to configure tiering, you must also configure the
base device on the Device Services page. See Configuring and
Enabling Tiering (on page 121) for more information on tiering.
4. If needed, configure the Local Port Scan Mode settings. These
settings apply to Scan Settings feature, which is accessed from the
Port page. See Scanning Ports (on page 45).
In the "Display Interval (10-255 sec):" field, specify the number of
seconds you want the target that is in focus to display in the
center of the Port Scan window.
In the "Interval Between Ports (10 - 255 sec):" field, specify the
interval at which the device should pause between ports.
5. Choose the appropriate keyboard type from among the options in the
drop-down list. The browser will be restarted when this change is
made.
180
US
US/International
United Kingdom
French (France)
German (Germany)
Chapter 11: LX Local Console
JIS (Japanese Industry Standard)
Simplified Chinese
Traditional Chinese
Dubeolsik Hangul (Korean)
German (Switzerland)
Portuguese (Portugal)
Norwegian (Norway)
Swedish (Sweden)
Danish (Denmark)
Belgian (Belgium)
Note: Keyboard use for Chinese, Japanese, and Korean is for
display only. Local language input is not supported at this time for LX
Local Console functions.
Note: If using a Turkish keyboard, you must connect to a target
server through the Active KVM Client (AKC). It is not supported by
other Raritan clients.
6. Choose the local port hotkey. The local port hotkey is used to return
to the LX Local Console interface when a target server interface is
being viewed. The default is to Double Click Scroll Lock, but you can
select any key combination from the drop-down list:
Hot key:
Take this action:
Double Click Scroll Lock
Press Scroll Lock key twice quickly
Double Click Num Lock
Press Num Lock key twice quickly
Double Click Caps Lock
Press Caps Lock key twice quickly
Double Click Left Alt key
Press the left Alt key twice quickly
Double Click Left Shift key
Press the left Shift key twice quickly
Double Click Left Ctrl key
Press the left Ctrl key twice quickly
7. Select the Local Port Connect key. Use a connect key sequence to
connect to a target and switch to another target. You can then use
the hot key to disconnect from the target and return to the local port
GUI. Once the local port connect key is created, it will appear in the
Navigation panel of the GUI so you can use it as a reference. See
Connect Key Examples for examples of connect key sequences.
8. Click OK.
181
Chapter 11: LX Local Console
LX Local Console Factory Reset
Note: This feature is available only on the LX Local Console.
The LX offers several types of reset modes from the Local Console user
interface.
Note: It is recommended that you save the audit log prior to performing a
factory reset. The audit log is deleted when a factory reset is performed
and the reset event is not logged in the audit log. For more information
about saving the audit log, see Audit Log (on page 149).
To perform a factory reset:
1. Choose Maintenance > Factory Reset. The Factory Reset page
opens.
2. Choose the appropriate reset option from the following options:
Full Factory Reset - Removes the entire configuration and resets
the device completely to the factory defaults. Note that any
management associations with CommandCenter will be broken.
Because of the complete nature of this reset, you will be
prompted to confirm the factory reset.
Network Parameter Reset - Resets the network parameters of
the device back to the default values (click Device Settings >
Network Settings to access this information):
IP auto configuration
IP address
Subnet mask
Gateway IP address
Primary DNS server IP address
Secondary DNS server IP address
Discovery port
Bandwidth limit
LAN interface speed & duplex
3. Click Reset to continue. You will be prompted to confirm the factory
reset because all network settings will be permanently lost.
4. Click OK proceed. Upon completion, the LX device is automatically
restarted.
182
Chapter 11: LX Local Console
Resetting the LX Using the Reset Button
On the back panel of the device, there is a Reset button. It is recessed to
prevent accidental resets (you will need a pointed object to press this
button).
The actions that are performed when the Reset button is pressed are
defined in the graphical user interface. See Encryption & Share (on
page 144).
Note: It is recommended that you save the audit log prior to performing a
factory reset. The audit log is deleted when a factory reset is performed
and the reset event is not logged on the audit log. For more information
about saving the audit log, see Audit Log (on page 149).
To reset the device:
1. Power off the LX.
2. Use a pointed object to press and hold the Reset button.
3. While continuing to hold the Reset button, power the LX device back
on.
4. Continue holding the Reset button for 10 seconds. Once the device
has been reset, two short beeps signal that the reset is complete.
183
Appendix A Specifications
In This Chapter
LX Specifications ...................................................................................184
LED Indicators .......................................................................................186
Supported Operating Systems (Clients) ................................................186
Supported Browsers ..............................................................................187
Supported CIMS and Operating Systems .............................................188
Supported Video Resolutions ................................................................189
Certified Modems ..................................................................................190
Remote Connection ...............................................................................190
Supported Keyboard Languages ...........................................................191
TCP and UDP Ports Used .....................................................................193
Events Captured in the Audit Log and Syslog .......................................194
Network Speed Settings ........................................................................195
LX Specifications
Dominion Description
LX Model
Product Dimension
(WxDxH), Shipping
Weight and Power
DLX-108
11.45" x 10.63 " x1.73 " ; Operating Temperature:
291 mm x 270mm x
0° – 40° C (32° – 104° F)
44mm
DLX-116
DLX-216
Economical, extensible
8-port KVM-over-IP
switch, 1 remote, 1 local
user, virtual media,
single power and single
LAN
Economical, extensible
16-port KVM-over-IP
switch, 1 remote, 1 local
user, virtual media,
single power and single
LAN
8.82 lbs ; 4.0kg
Environment
Humidity:
20% – 85% RH
Single Power
100-240V AC, 50-60Hz,
0.5A, 30 Watts, 25.794
kcal/h
Economical, extensible
16-port KVM-over-IP
switch, 2 remote, 1 local
user, virtual media,
single power and single
LAN
184
Appendix A: Specifications
Hardware Supported
Form Factor
1U, rack mountable (brackets included)
Local Access Port
Video: HD15(F) VGA; Keyboard/Mouse : USB(F); 3 USB rear
Sample Video
Resolutions
PC text mode: 640x350, 640x480, 720x400
PC graphic mode: 640x480, 800x600, 1024x768, 1152x864,
1280x1024, 1440x900, 1680x1050,1600x1200, 1920x1080
Sun video mode: 1024x768, 1152x864, 1152x900, 1280x1024
Remote Connection
Ports
8(DLX-108) or 16 (DLX-116, DLX-216)
Users
Local user; 1 or 2 remote users (model dependent)
Network
Single 10/100/1000 gigabit Ethernet access, dual-stack: IPv4 and
IPv6
Protocols
TCP/IP; HTTP; HTTPS; UDP; RADIUS; SNMP; DHCP; PAP;
CHAP
Computer Interface Modules (CIMs) and Cat5 Cables
Dominion CIMs
Available for USB, Dual USB, Universal Virtual Media/Absolute
Mouse Synchronization, PS2, Sun, Serial Devices
Dimensions (WxDxH) = 1.7" x 3.5" x 0.8"; 43mm x 90mm x
19mm (Dual USB) and 1.3" x 3.0" x 0.6"; 33mm x 76mm x 15mm
(other DCIMs)
Cat5 MCUTP Cables
Service and Support
Warranty*
KVM UTP cable for PS/2, USB, Sun – lengths from 0.6m (2 ft.) –
6m (20 ft.). Specifications: RJ45 <-> HDB-15M, mini-din 6 x 2
(PS/2), USB type A (USB/Sun)
Two years standard with advanced replacement
185
Appendix A: Specifications
LED Indicators
Front Panel LED
Boot-up - Blue and Red LED = ON
Operational - Solid blue
Firmware upgrade - Blue LED blinks
Rear Panel LED
10 Mbps/Half - Both LEDs blink
10 Mbps/Full - Both LEDs blink
100 Mbps/Half - Yellow LED blinks
1 Gbps/Full - Green LED blinks
Supported Operating Systems (Clients)
The following operating systems are supported on the Virtual KVM Client
and Multi-Platform Client (MPC):
Client operating system
Windows 7
®
Yes
®
Windows XP
Yes
Windows 2008®
Yes
®
Yes
Windows Vista
Windows 2000® SP4 Server
Yes
Windows 2003® Server
Yes
®
Windows 2008 Server
Yes
Red Hat® Desktop 5.0
Yes
Red Hat Desktop 4.0
Yes
Open SUSE 10, 11
Yes
®
Fedora 13 and 14
Yes
Mac® OS
Yes
Solaris™
No
®
Linux
186
Virtual media (VM) support on client?
Yes
Appendix A: Specifications
The JRE™ plug-in is available for the Windows® 32-bit and 64-bit
operating systems. MPC and VKC can be launched only from a 32-bit
browser, or 64-bit IE7 or IE8 browser.
Following are the Java™ 32-bit and 64-bit Windows operating system
requirements.
Mode
Windows x64
32-bit mode
Operating system
®
Windows XP
Windows Server 2003®
Windows Vista
®
Windows 7®
Windows x64
64-bit mode
Windows XP
Windows XP
Professional®
Windows XP Tablet®
Windows Vista
Windows Server 2003
Browser
Internet Explorer® 6.0
SP1+ or 7.0, IE 8
Firefox® 1.06 - 3
Internet Explorer 6.0
SP1++, IE 7, IE 8
Firefox 1.06 - 3
Internet Explorer 7.0 or
8.0
Internet Explorer 9.0
Firefox 1.06 - 3
64bit OS, 32bit browsers:
Internet Explorer 6.0
SP1+, 7.0 or 8.0
Firefox 1.06 - 3
64bit mode, 64bit browsers:
Internet Explorer 7.0 or
8.0
Windows Server 2008
Windows 7
Supported Browsers
LX supports the following browsers:
Internet Explorer® 6 through 9
Firefox® 1.5, 2.0, 3.0 (up to build 3.6.17) and 4.0
Safari® 3 or later
187
Appendix A: Specifications
Supported CIMS and Operating Systems
In addition to the D2CIMs, most Dominion CIMs are supported. The
following table displays the supported target server operating systems,
CIMs, virtual media, and mouse modes.
Note: D2CIM-VUSB is not supported on Sun™ (Solaris™) targets.
Supported LX
D2CIMs
D2CIM-VUSB
D2CIM-DVUSB
188
Target server and
remote rack PDUs
(where applicable)
Windows XP
Windows 2000
Windows 2000
Server
Windows 2003
Server
Windows Vista
Windows 7
Windows 2008
Open SUSE 10, 11
Fedora Core 3
and above
Mac OS
Red Hat Enterprise
Linux 4 ES
Red Hat Enterprise
Linux 5
Windows XP
Windows 2000
Windows 2000
Server
Windows 2003
Server
Windows Vista
Windows 7
Windows 2008
Open SUSE 10, 11
Fedora 8 - 11
Mac OS
Virtual
media
Absolute
Mouse mode
Intelligent
Mouse
mode
Standard
Mouse
mode
Appendix A: Specifications
Supported LX
D2CIMs
Target server and
remote rack PDUs
(where applicable)
Red Hat Enterprise
Linux 4 ES
Virtual
media
Absolute
Mouse mode
Intelligent
Mouse
mode
Standard
Mouse
mode
Red Hat Enterprise
Linux 5
Supported Video Resolutions
Ensure that each target server's video resolution and refresh rate are
supported by the LX and that the signal is noninterlaced.
Video resolution and cable length are important factors in the ability to
obtain mouse synchronization. See Target Server Connection
Distance and Video Resolution (on page 190).
The LX supports these resolutions:
Resolutions
640x350 @70Hz
1024x768@85
640x350 @85Hz
1024x768 @75Hz
640x400 @56Hz
1024x768 @90Hz
640x400 @84Hz
1024x768 @100Hz
640x400 @85Hz
1152x864 @60Hz
640x480 @60Hz
1152x864 @70Hz
640x480 @66.6Hz
1152x864 @75Hz
640x480 @72Hz
1152x864 @85Hz
640x480 @75Hz
1152x870 @75.1Hz
640x480 @85Hz
1152x900 @66Hz
720x400 @70Hz
1152x900 @76Hz
720x400 @84Hz
1280x720@60Hz
720x400 @85Hz
1280x960 @60Hz
800x600 @56Hz
1280x960 @85Hz
800x600 @60Hz
1280x1024 @60Hz
800x600 @70Hz
1280x1024 @75Hz
800x600 @72Hz
1280x1024 @85Hz
800x600 @75Hz
1360x768@60Hz
189
Appendix A: Specifications
Resolutions
800x600 @85Hz
1366x768@60Hz
800x600 @90Hz
1368x768@60Hz
800x600 @100Hz
1400x1050@60Hz
832x624 @75.1Hz
1440x900@60Hz
1024x768 @60Hz
1600x1200 @60Hz
1024x768@70
1680x1050@60Hz
1024x768@72
1920x1080@60Hz
Target Server Connection Distance and Video Resolution
The maximum supported distance is a function of many factors including
the type/quality of the Cat5 cable, server type and manufacturer, video
driver and monitor, environmental conditions, and user expectations. For
the 1600x1200 and 1920x1080 video resolutions, the refresh rate is 60
and the maximum connection distance is 50 ft. (15 m).
Note: Due to the multiplicity of server manufacturers and types, OS
versions, video drivers, and so forth and the subjective nature of video
quality, Raritan cannot guarantee performance across all distances in all
environments.
See the Supported Video Resolutions (on page 13) for the video
resolutions supported by the LX.
Certified Modems
USRobotics® 56K 5686E
ZOOM® v90
ZOOM v92
USRobotics Sportster® 56K
USRobotics Courier™ 56K
Remote Connection
Remote
connection
Details
Network
190
10BASE-T, 100BASE-T, and 1000BASE-T (Gigabit)
Ethernet
Appendix A: Specifications
Remote
connection
Details
Protocols
TCP/IP, UDP, SNTP, HTTP, HTTPS, RADIUS,
LDAP/LDAPS
Supported Keyboard Languages
The LX provides keyboard support for the languages listed in the
following table.
Note: You can use the keyboard for Chinese, Japanese, and Korean for
display only; local language input is not supported at this time for the LX
Local Console functions. For more information about non-US keyboards,
see Informational Notes (on page 205).
Note: Raritan strongly recommends that you use system-config-keyboard
to change languages if you are working in a Linux environment.
Language
Regions
Keyboard layout
US English
United States of America and
most of English-speaking
countries: for example, Canada,
Australia, and New Zealand.
US Keyboard layout
US English
International
United States of America and
most of English-speaking
countries: for example,
Netherlands
US Keyboard layout
UK English
United Kingdom
UK layout keyboard
Chinese
Traditional
Hong Kong S. A. R., Republic of
China (Taiwan)
Chinese Traditional
Chinese
Simplified
Mainland of the People‟s
Republic of China
Chinese Simplified
Korean
South Korea
Dubeolsik Hangul
Japanese
Japan
JIS Keyboard
French
France
French (AZERTY)
layout keyboard.
German
Germany and Austria
German keyboard
(QWERTZ layout)
French
Belgium
Belgian
Norwegian
Norway
Norwegian
Danish
Denmark
Danish
191
Appendix A: Specifications
192
Language
Regions
Keyboard layout
Swedish
Sweden
Swedish
Hungarian
Hungary
Hungarian
Slovenian
Slovenia
Slovenian
Italian
Italy
Italian
Spanish
Spain and most Spanish
speaking countries
Spanish
Portuguese
Portugal
Portuguese
Appendix A: Specifications
TCP and UDP Ports Used
Port
Description
HTTP, Port 80
This port can be configured as needed. See HTTP and HTTPS Port
Settings (on page 120). By default, all requests received by the LX via
HTTP (port 80) are automatically forwarded to HTTPS for complete
security. The LX responds to Port 80 for user convenience, relieving
users from having to explicitly type in the URL field to access the LX,
while still preserving complete security.
HTTPS, Port 443
This port can be configured as needed. See HTTP and HTTPS Port
Settings (on page 120). By default, this port is used for multiple
purposes, including the web server for the HTML client, the download
of client software (MPC/VKC) onto the client's host, and the transfer of
KVM and virtual media data streams to the client.
LX (Raritan KVMover-IP) Protocol,
Configurable Port
5000
This port is used to discover other Dominion devices and for
communication between Raritan devices and systems. By default, this
is set to Port 5000, but you may configure it to use any TCP port not
currently in use. For details on how to configure this setting, see
Network Settings (on page 115).
SNTP (Time Server) The LX offers the optional capability to synchronize its internal clock to
on Configurable
a central time server. This function requires the use of UDP Port 123
UDP Port 123
(the standard for SNTP), but can also be configured to use any port of
your designation. Optional
LDAP/LDAPS on
Configurable Ports
389 or 636
If the LX is configured to remotely authenticate user logons via the
LDAP/LDAPS protocol, ports 389 or 636 will be used, but the system
can also be configured to use any port of your designation. Optional
RADIUS on
Configurable Port
1812
If the LX is configured to remotely authenticate user logons via the
RADIUS protocol, either port 1812 will be used, but the system can also
be configured to use any port of your designation. Optional
RADIUS Accounting If the LX is configured to remotely authenticate user logons via the
on Configurable Port RADIUS protocol, and also employs RADIUS accounting for event
1813
logging, port 1813 or an additional port of your designation will be used
to transfer log notifications.
SYSLOG on
Configurable UDP
Port 514
If the LX is configured to send messages to a Syslog server, then the
indicated port(s) will be used for communication - uses UDP Port 514.
SNMP Default UDP
Ports
Port 161 is used for inbound/outbound read/write SNMP access and
port 162 is used for outbound traffic for SNMP traps. Optional
TCP Port 21
Port 21 is used for the LX command line interface (when you are
working with Raritan Technical Support).
193
Appendix A: Specifications
Events Captured in the Audit Log and Syslog
Following is a list of the events that are captured by the LX audit log and
syslog:
194
System Startup
System Shutdown
Network Parameter Changed
Port Status Changed
Network Failure
Communication Error
Factory Reset
Device Update Started
Device Update Completed
Device Update Failed
Firmware Update Failed
Firmware File Discarded
Firmware Validation Failed
Configuration Backed Up
Configuration Restored
Port Connection Denied
Active USB Profile
Certficiate Update
Date/Time Settings Changed
Password Settings Changed
Login Failed
Password Changed
User Blocked
Port Connected
Port Disconnected
Access Login
Access Logout
Connection Lost
Session Timeout
VM Image Connected
VM Image Disconnected
CIM Update Started
Appendix A: Specifications
CIM Update Completed
CIM Connected
CIM Disconnected
Duplicate CIM Serial
Forced User Logout
Scan Started
Scan Stopped
User Added
User Changed
User Deleted
Group Added
Group Changed
Group Deleted
Network Speed Settings
LX network speed setting
Network
switch port
setting
Auto
1000/Full
100/Full
100/Half
10/Full
10/Half
Auto
Highest
Available
Speed
1000/Full
1000/Full
1000/Full
1000/Full
100/Full
100/Half
LX: 100/Full 100/Half
10/Full
LX: 10/Full
Switch:
100/Half
Switch:
10/Half
No
No
No
No
Communica Communicat Communica Communicat
tion
ion
tion
ion
LX: 100/Half LX: 100/Half 100/Full
Switch:
100/Full
Switch:
100/Full
100/Half
100/Half
Switch:
10/Full
10/Half
LX: 100/Half No
No
Communica Communicat
Switch:
tion
ion
100/Full
LX: 100/Full 100/Half
Switch:
100/Half
LX: 10/Half
10/Half
10/Half
No
No
Communica Communicat
tion
ion
No
No
No
10/Full
Communica Communica Communicat
tion
tion
ion
LX: 10/Half
No
No
No
LX: 10/Full
Communica Communica Communicat
Switch:
tion
tion
ion
10/Half
10/Half
Switch:
10/Full
195
Appendix A: Specifications
Legend:
Does not function as expected
Supported
Functions; not recommended
NOT supported by Ethernet specification; product will
communicate, but collisions will occur
Per Ethernet specification, these should be “no
communication,” however, note that the LX behavior
deviates from expected behavior
Note: For reliable network communication, configure the LX and the LAN
switch to the same LAN Interface Speed and Duplex. For example,
configure both the LX and LAN Switch to Autodetect (recommended) or
set both to a fixed speed/duplex such as 100MB/s/Full.
196
Appendix B Updating the LDAP Schema
Note: The procedures in this chapter should be attempted only by
experienced users.
In This Chapter
Returning User Group Information ........................................................197
Setting the Registry to Permit Write Operations to the Schema ...........198
Creating a New Attribute .......................................................................198
Adding Attributes to the Class ...............................................................199
Updating the Schema Cache.................................................................201
Editing rciusergroup Attributes for User Members ................................201
Returning User Group Information
Use the information in this section to return User Group information (and
assist with authorization) once authentication is successful.
From LDAP/LDAPS
When an LDAP/LDAPS authentication is successful, the LX determines
the permissions for a given user based on the permissions of the user's
group. Your remote LDAP server can provide these user group names
by returning an attribute named as follows:
rciusergroup
attribute type: string
This may require a schema extension on your LDAP/LDAPS server.
Consult your authentication server administrator to enable this attribute.
In addition, for Microsoft® Active Directory®, the standard LDAP
memberOf is used.
From Microsoft Active Directory
Note: This should be attempted only by an experienced Active Directory®
administrator.
Returning user group information from Microsoft's® Active Directory for
Windows 2000® operating system server requires updating the
LDAP/LDAPS schema. See your Microsoft documentation for details.
1. Install the schema plug-in for Active Directory. See Microsoft Active
Directory documentation for instructions.
2. Run Active Directory Console and select Active Directory Schema.
197
Appendix B: Updating the LDAP Schema
Setting the Registry to Permit Write Operations to the Schema
To allow a domain controller to write to the schema, you must set a
registry entry that permits schema updates.
To permit write operations to the schema:
1. Right-click the Active Directory® Schema root node in the left pane of
the window and then click Operations Master. The Change Schema
Master dialog appears.
2. Select the "Schema can be modified on this Domain Controller"
checkbox. Optional
3. Click OK.
Creating a New Attribute
To create new attributes for the rciusergroup class:
1. Click the + symbol before Active Directory® Schema in the left pane
of the window.
2. Right-click Attributes in the left pane.
198
Appendix B: Updating the LDAP Schema
3. Click New and then choose Attribute. When the warning message
appears, click Continue and the Create New Attribute dialog
appears.
4. Type rciusergroup in the Common Name field.
5. Type rciusergroup in the LDAP Display Name field.
6. Type 1.3.6.1.4.1.13742.50 in the Unique x5000 Object ID field.
7. Type a meaningful description in the Description field.
8. Click the Syntax drop-down arrow and choose Case Insensitive
String from the list.
9. Type 1 in the Minimum field.
10. Type 24 in the Maximum field.
11. Click OK to create the new attribute.
Adding Attributes to the Class
To add attributes to the class:
1. Click Classes in the left pane of the window.
199
Appendix B: Updating the LDAP Schema
2. Scroll to the user class in the right pane and right-click it.
3. Choose Properties from the menu. The user Properties dialog
appears.
4. Click the Attributes tab to open it.
5. Click Add.
200
Appendix B: Updating the LDAP Schema
6. Choose rciusergroup from the Select Schema Object list.
7. Click OK in the Select Schema Object dialog.
8. Click OK in the User Properties dialog.
Updating the Schema Cache
To update the schema cache:
1. Right-click Active Directory® Schema in the left pane of the window
and select Reload the Schema.
2. Minimize the Active Directory Schema MMC (Microsoft®
Management Console) console.
Editing rciusergroup Attributes for User Members
To run the Active Directory® script on a Windows 2003® server, use the
script provided by Microsoft® (available on the Windows 2003 server
installation CD). These scripts are loaded onto your system with a
Microsoft® Windows 2003 installation. ADSI (Active Directory Service
Interface) acts as a low-level editor for Active Directory, allowing you to
perform common administrative tasks such as adding, deleting, and
moving objects with a directory service.
To edit the individual user attributes within the group
rciusergroup:
1. From the installation CD, choose Support > Tools.
2. Double-click SUPTOOLS.MSI to install the support tools.
201
Appendix B: Updating the LDAP Schema
3. Go to the directory where the support tools were installed. Run
adsiedit.msc. The ADSI Edit window opens.
4. Open the Domain.
202
Appendix B: Updating the LDAP Schema
5. In the left pane of the window, select the CN=Users folder.
6. Locate the user name whose properties you want to adjust in the
right pane. Right-click the user name and select Properties.
203
Appendix B: Updating the LDAP Schema
7. Click the Attribute Editor tab if it is not already open. Choose
rciusergroup from the Attributes list.
8. Click Edit. The String Attribute Editor dialog appears.
9. Type the user group (created in the LX) in the Edit Attribute field.
Click OK.
204
Appendix C Informational Notes
In This Chapter
Overview ................................................................................................205
Java Runtime Environment (JRE) .........................................................205
IPv6 Support Notes ...............................................................................206
Keyboards .............................................................................................207
Fedora ...................................................................................................210
Video Modes and Resolutions ...............................................................211
VM-CIMs and DL360 USB Ports ...........................................................211
MCUTP ..................................................................................................212
Virtual Media ..........................................................................................213
CIMs ......................................................................................................215
Overview
This section includes important notes on LX usage. Future updates will
be documented and available online through the Help link in the LX
Remote Console interface.
Note: Some topics in this section reference other multiple Raritan
devices because various devices are impacted by the information.
Java Runtime Environment (JRE)
Important: It is recommended that you disable Java™ caching and
clear the Java cache. Please refer to your Java documentation or
the KVM and Serial Access Clients Guide for more information.
The LX, KX II, KX II-101 and KX II-101-V2 Remote Console and MPC
require the Java Runtime Environment™ (JRE™) to function since the
Remote Console checks the Java version. If the version is incorrect or
outdated, you will be prompted to download a compatible version.
Raritan recommends using JRE version 1.6 for optimum performance,
but the Remote Console and MPC will function with JRE version 1.6.x
and later with the exception of 1.6.2.
Note: In order for multi-language keyboards to work in the LX, KX II, KX
II-101 and KX II-101-V2 Remote Console (Virtual KVM Client), install the
multi-language version of JRE.
205
Appendix C: Informational Notes
IPv6 Support Notes
Java
Java™ 1.6 supports IPv6 for the following:
Solaris™ 10 (and later)
Linux® kernel 2.1.2 (and later)/RedHat 6.1 (and later)
Java 5.0 and above supports the IPv6 for the following:
Solaris 10 (and later)
Linux kernel 2.1.2 (and later), kernel 2.4.0 (and later) recommended
for better IPv6 support
Windows XP® SP1 and Windows 2003®, Windows Vista® operating
systems
The following IPv6 configurations are not supported by Java:
J2SE 1.4 does not support IPv6 on Microsoft® Windows®.
Linux
It is recommended that Linux kernel 2.4.0 or higher is used when
using IPv6.
An IPv6-enabled kernel will need to be installed or the kernel will
need to be rebuilt with IPv6 options enabled.
Several network utilities will also need to be installed for Linux when
using IPv6. For detailed information, refer to
http://www.bieringer.de/linux/IPv6/IPv6-HOWTO/IPv6-HOWTO.html
Windows
Windows XP and Windows 2003 users will need to install the
Microsoft IPV6 service pack to enable IPV6.
Mac Leopard
IPv6 is not supported in KX II version 2.0.20 for Mac® Leopard®.
Samba
206
IPv6 is not supported for use with virtual media when using Samba.
Appendix C: Informational Notes
Keyboards
Non-US Keyboards
French Keyboard
Caret Symbol (Linux® Clients Only)
The Virtual KVM Client and the Multi-Platform Client (MPC) do not
process the key combination of Alt Gr + 9 as the caret symbol (^) when
using French keyboards with Linux clients.
To obtain the caret symbol:
From a French keyboard, press the ^ key (to the right of the P key), then
immediately press the space bar.
Alternatively, create a macro consisting of the following commands:
1. Press Right Alt
2. Press 9.
3. Release 9.
4. Release Right Alt.
Note: These procedures do not apply to the circumflex accent (above
vowels). In all cases, the ^ key (to the right of the P key) works on French
keyboards to create the circumflex accent when used in combination with
another character.
Accent Symbol (Windows XP® Operating System Clients Only)
From the Virtual KVM Client and the Multi-Platform Client, the key
combination of Alt Gr + 7 results in the accented character displaying
twice when using French keyboards with Windows XP clients.
Note: This does not occur with Linux clients.
Numeric Keypad
From the Virtual KVM Client and the Multi-Platform Client, the numeric
keypad symbols display as follows when using a French keyboard:
Numeric keypad symbol
Displays as
/
;
.
;
207
Appendix C: Informational Notes
Tilde Symbol
From the Virtual KVM Client and the Multi-Platform Client, the key
combination of Alt Gr + 2 does not produce the tilde (~) symbol when
using a French keyboard.
To obtain the tilde symbol:
Create a macro consisting of the following commands:
Press right Alt.
Press 2.
Release 2.
Release right Alt.
Keyboard Language Preference (Fedora Linux Clients)
Because the Sun™ JRE™ on Linux® has problems generating the correct
KeyEvents for foreign-language keyboards configured using System
Preferences, Raritan recommends that you configure foreign keyboards
using the methods described in the following table.
208
Language
Configuration method
US Intl
Default
UK
System Settings (Control Center)
French
Keyboard Indicator
German
Keyboard Indicator
Hungarian
System Settings (Control Center)
Spanish
System Settings (Control Center)
Swiss-German
System Settings (Control Center)
Norwegian
Keyboard Indicator
Swedish
Keyboard Indicator
Danish
Keyboard Indicator
Japanese
System Settings (Control Center)
Korean
System Settings (Control Center)
Slovenian
System Settings (Control Center)
Italian
System Settings (Control Center)
Portuguese
System Settings (Control Center)
Appendix C: Informational Notes
Note: The Keyboard Indicator should be used on Linux systems using
Gnome as a desktop environment.
When using a Hungarian keyboard from a Linux client, the Latin letter U
with Double Acute and the Latin letter O with Double Acute work only
with JRE 1.6.
There are several methods that can be used to set the keyboard
language preference on Fedora® Linux clients. The following method
must be used in order for the keys to be mapped correctly from the
Virtual KVM Client and the Multi-Platform Client (MPC).
To set the keyboard language using System Settings:
1. From the toolbar, choose System > Preferences > Keyboard.
2. Open the Layouts tab.
3. Add or select the appropriate language.
4. Click Close.
To set the keyboard language using the Keyboard Indicator:
1. Right-click the Task Bar and choose Add to Panel.
2. In the Add to Panel dialog, right-click the Keyboard Indicator and
from the menu choose Open Keyboard Preferences.
3. In the Keyboard Preferences dialog, click the Layouts tab.
4. Add and remove languages as necessary.
Macintosh Keyboard
When a Macintosh® is used as the client, the following keys on the Mac®
keyboard are not captured by the Java™ Runtime Environment (JRE™):
F9
F10
F11
F14
F15
Volume Up
Volume Down
Mute
Eject
As a result, the Virtual KVM Client and the Multi-Platform Client (MPC)
are unable to process these keys from a Mac client's keyboard.
209
Appendix C: Informational Notes
Fedora
Resolving Fedora Core Focus
Using the Multi-Platform Client (MPC), occasionally there is an inability to
log in to an LX, KX II or KSX II device, or to access KVM target servers
(Windows®, SUSE, and so forth). In addition, the Ctrl+Alt+M key
combination may not bring up the Keyboard Shortcut menu. This
situation occurs with the following client configuration: Fedora® Core 6
and Firefox® 1.5 or 2.0.
Through testing, it has been determined that installation of libXp resolves
window focusing issues with Fedora Core 6. Raritan has tested with
libXp-1.0.0.8.i386.rpm; this resolved all of the keyboard focus and
popup-menu problems.
Note: libXp is also required for the SeaMonkey (formerly Mozilla®)
browser to work with the Java™ plug-in.
Mouse Pointer Synchronization (Fedora)
When connected in dual mouse mode to a target server running Fedora®
7, if the target and local mouse pointers lose synchronization, changing
the mouse mode from or to Intelligent or Standard may improve
synchronization. Single mouse mode may also provide for better control.
To resynchronize the mouse cursors:
Use the Synchronize Mouse option from the Virtual KVM Client.
Resolving Issues with Firefox Freezing when Using Fedora
If you are accessing Firefox® and are using a Fedora® server, Firefox
may freeze when it is opening. To resolve this issue, install the
libnpjp2.so Java™ plug-in on the server.
210
Appendix C: Informational Notes
Video Modes and Resolutions
SUSE/VESA Video Modes
The SuSE X.org configuration tool SaX2 generates video modes using
modeline entries in the X.org configuration file. These video modes do
not correspond exactly with VESA video mode timing (even when a
VESA monitor is selected). The LX, on the other hand, relies on exact
VESA mode timing for proper synchronization. This disparity can result in
black borders, missing sections of the picture, and noise.
To configure the SUSE video display:
1. The generated configuration file /etc/X11/xorg.conf includes a
Monitor section with an option named UseModes. For example,
UseModes "Modes[0]"
2. Either comment out this line (using #) or delete it completely.
3. Restart the X server.
With this change, the internal video mode timing from the X server will be
used and will correspond exactly with the VESA video mode timing,
resulting in the proper video display on the LX.
Supported Video Resolutions Not Displaying
When using a CIM, there are some video resolutions, as listed in
Supported Video Resolutions, that may not be available to you for
selection by default.
To view all available video resolutions if they do not appear:
1. Plug the monitor in.
2. Next, unplug the monitor and plug in the CIM. All video resolutions
will not be available and can be used.
VM-CIMs and DL360 USB Ports
HP® DL360 servers have one USB port on the back of the device and
another on the front of the device. With the DL360, both ports cannot be
used at the same time. Therefore, a dual VM-CIM cannot be used on
DL360 servers.
However, as a workaround, a USB2 hub can be attached to the USB port
on the back of the device and a dual VM-CIM can be attached to the
hub.
211
Appendix C: Informational Notes
MCUTP
The serial number and CIM name provided on the MCUTP are not stored
in the device. As such, MCUTP ports behave differently than others.
Specifically:
212
No storage of name on the CIM, port name is a label associated with
the port as long as the port type doesn't change because a different
CIM type is connected to it
Power associations cannot be made to ports of this type
Target Settings cannot be applied to ports of this type
The serial number will be shown as 'N/A' on displays showing CIM
serial number or in log entries
Ports of this type cannot be associated with Port Groups
Ports of this type cannot be associated with Connect Scripts
Appendix C: Informational Notes
Virtual Media
Virtual Media via VKC and AKC in a Windows Environment
Windows XP® operating system administrator and standard user
privileges vary from those of the Windows Vista® operating system and
the Windows 7® operating system.
When enabled in Vista or Windows 7, User Access Control (UAC)
provides the lowest level of rights and privileges a user needs for an
application. For example, a Run as Administrator option is provided for
Internet Explorer® for Administrator level tasks; otherwise these are not
be accessible even though the user has an Administrator login.
Both of these features affect the types of virtual media that can be
accessed by users via Virtual KVM Client (VKC) and Active KVM Client
(AKC). See your Microsoft® help for additional information on these
features and how to use them.
Following is a list virtual media types users can access via VKC and AKC
when running in a Windows environment. The features are broken down
by client and the virtual media features that are accessible to each
Windows user role.
Windows XP
If you are running VKC and AKC in a Windows XP environment, users
must have Administrator privileges to access any virtual media type other
than CD-ROM connections, ISOs and ISO images.
Windows Vista and Windows 7
If you are running VKC and AKC in a Windows Vista or Windows 7
environment and UAC is enabled, the following virtual media types can
be accessed depending on the user's Windows role:
Client
Administrator
AKC and Access to:
VKC
Fixed drives and fixed
drive partitions
Standard User
Access to:
Removable drives
CD/DVD drives
Removable drives
ISO images
CD/DVD drives
Remote ISO images
ISO images
Remote ISO images
213
Appendix C: Informational Notes
Drive Partitions
The following drive partition limitations exist across operating
systems:
Windows and Mac targets are not able to read Linux formatted
partitions
Windows® and Linux® cannot read Mac formatted partitions
Only Windows Fat partitions are supported by Linux
Windows FAT and NTFS supported by Mac
Mac users must unmount any devices that are already mounted in
order to connect to a target server. Use >diskutil umount
/dev/disk1s1 to unmount the device and diskutil mount /dev/disk1s1
to remount it.
Virtual Media Not Refreshed After Files Added
After a virtual media drive has been mounted, if you add a file(s) to that
drive, those files may not be immediately visible on the target server.
Disconnect and then reconnect the virtual media connection.
Active System Partitions
You cannot mount active system partitions from a Mac or Linux client.
Linux Ext3/4 drive partitions need to be unmounted via umount
/dev/<device label> prior to a making a virtual media connection.
Drive Partitions
The following drive partition limitations exist across operating systems:
214
Windows and Mac targets are not able to read Linux formatted
partitions
Windows® and Linux® cannot read Mac formatted partitions
Only Windows Fat partitions are supported by Linux
Windows FAT and NTFS supported by Mac
Mac users must unmount any devices that are already mounted
in order to connect to a target server. Use >diskutil umount
/dev/disk1s1 to unmount the device and diskutil mount
/dev/disk1s1 to remount it.
Appendix C: Informational Notes
Virtual Media Linux Drive Listed Twice
For KX II 2.4.0 (and later) and LX 2.4.5 (and later), users who are logged
in to Linux™ clients as root users, the drives are listed twice in the Local
Drive drop-down. For example, you will see eg /dev/sdc and eg
/dev/sdc1 where the first drive is the boot sector and the second drive is
the first partition on the disk.
Mac and Linux Locked, Mapped Drives
Mapped drives from Mac® and Linux® clients are not locked when
mounted onto connected targets. This applies only to KX II 2.4.0 (and
later) and LX 2.4.5 (and later), which provides support for Mac and Linux.
Accessing Virtual Media on a Windows 2000 Server Using a D2CIMVUSB
A virtual media local drive cannot be accessed on a Windows 2000®
server using a D2CIM-VUSB.
Target BIOS Boot Time with Virtual Media
The BIOS for certain targets may take longer to boot if media is mounted
virtually at the target.
To shorten the boot time:
1. Close the Virtual KVM Client to completely release the virtual media
drives.
2. Restart the target.
Virtual Media Connection Failures Using High Speed for Virtual
Media Connections
Under certain circumstances it may be necessary to select the "Use Full
Speed for Virtual Media CIM" when a target has problems with "High
Speed USB" connections or when the target is experiencing USB
protocol errors caused by signal degradation due to additional
connectors and cables.
CIMs
Windows 3-Button Mouse on Linux Targets
When using a 3-button mouse on a Windows® client connecting to a
Linux® target, the left mouse button may get mapped to the center button
of the Windows client 3-button mouse.
215
Appendix C: Informational Notes
Windows 2000 Composite USB Device Behavior for Virtual Media
The Windows 2000® operating system does not support USB composite
devices, like Raritan‟s D2CIM-VUSB, in the same manner as noncomposite USB devices.
As a result, the “Safely Remove Hardware” system tray icon does not
appear for drives mapped by the D2CIM-VUSB and a warning message
may appear when disconnecting the device. Raritan has not observed
any problems or issues from this message.
MCUTP CIM Behavior
There is no storage of CIM serial number or CIM name provided on the
MCUTP, so ports with this type behave different than other CIMS,
specifically:
216
The CIM name is not stored
The port name is a label associated with the port as long as the port
type doesn't change because a different CIM type is connected to it
Target Settings cannot be applied to ports of this type
The serial number will be shown as 'N/A' on displays showing CIM
serial number or in log entries
Appendix D Frequently Asked Questions
In This Chapter
LX FAQs ................................................................................................218
217
Chapter 12
LX FAQs
Question
What is the Dominion LX?
Answer
The Dominion LX is a family of economical KVM-over-IP switches with
single power, single LAN and virtual media. Targeted towards small and
midsize businesses with less than 75 servers under management, they
provide BIOS-level, IP control of 8 or 16 servers with one or two user
remote access.
Can you describe the typical
LX customer?
The typical customer, usually an IT administrator or software
developer/tester, works for a small or midsize business that needs fullfeatured, remote KVM-over-IP access at an economical price. LX
customers want productivity-enhancing features such as virtual media,
Absolute Mouse Synchronization™ and common remote and local user
interfaces.
What‟s so special about the
Dominion LX?
The LX provides a full-featured, high-quality KVM-over-IP switch at an
affordable price. Unlike other products in its price range, it supports
productivity-enhancing features such as virtual media, Absolute Mouse
Synchronization and a common browser-based user interface.
What types of IT equipment
can the LX manage?
LX can manage computer and serially-controlled equipment, including
computer servers and equipment, telecommunications gear and
networking devices.
What types of remote
management functions are
supported?
Dominion LX provides reliable, out-of-band, remote management.
This includes BIOS-level KVM-over-IP control, remote virtual media and
optional modem access.
LX provides anytime, anywhere remote management, regardless of the
target device‟s state. You can enter at the BIOS level, run hardware
diagnostics, reboot a hung server, install software from DVDs and even
reimage a server – all from a remote location.
How does the Dominion LX
compare to the competition?
The competition is typically an entry-level KVM-over-IP switch with
limited features and an old-school OSD user interface. The competition
lacks standard features such as virtual media, Absolute Mouse
Synchronization,1920x1080 remote video resolution and standard
security features.
218
Chapter 12: Frequently Asked Questions
Question
What is the LX‟s value
proposition?
Answer
A high-quality KVM-over-IP switch, at an economy price, for the IT and
development staffs of small and midsize businesses.
The LX‟s value proposition is based on anytime/anywhere, remote
access and control of servers and other IT devices.
LX customers benefit from:
Technical Questions
What LX models are
available?
What are the hardware
features?
Reduced travel expenses
Increased productivity
Decreased mean time to repair
Higher quality services
The Dominion LX family includes three KVM-over-IP models. The DLX108 is an 8-port switch supporting one remote user session and one
local user. The DLX-116 is a 16-port switch supporting one remote user
session and one local user. The DLX-216 is a 16-port switch supporting
two remote user sessions and one local user.
The Dominion LX has a 1U-sized, compact case with 8 or 16 server
ports, single power supply, single gigabit LAN, USB-based local port
with optional modem access.
How does the Dominion LX
The Dominion KX II is Raritan's, top-of-the line, enterprise-class, secure
compare to the Dominion KX KVM-over-IP switch. With models supporting up to 64 remote servers
II?
and up to 8 remote users, the KX II is targeted at enterprise and midsize
customers managing hundreds or even thousands of servers. The
Dominion KX II is the industry‟s most reliable and secure switch,
featuring dual power supplies, dual LAN, FIPS 140-2 encryption module
and smart card/CAC authentication.
The Dominion LX is a family of economical KVM-over-IP switches
targeted towards small and midsize businesses with less than 75
servers to manage. The LX provides BIOS-level, IP control of 8 or 16
servers with one or two user remote access.
219
Chapter 12: Frequently Asked Questions
Question
What are the standard
features of the Dominion LX?
Answer
Standard Dominion LX features include:
Virtual media
Absolute Mouse Synchronization
Common browser-based remote/local user interface
1920x1080 remote video resolution
Local and remote authentication (LDAP/AD/Radius)
Port and administrator permissions
Dual stack IPv6/IPv4
Port scanning and thumbnail views
Tiering (cascading) with other LX switches
Modem access
Basic security features
See the Dominion LX Features and Benefits document for more
information.
What KX II features are not
available in the LX?
The following KX II features are not available in the LX:
CommandCenter® Secure Gateway (CC-SG) centralized
management
Mobile access via iPad® and iPhone® (CC-SG required)
Blade server support
Digital audio over IP
FIPS 140-2 encryption module
Smart card/CAC support
Secure login banner
Integrated remote power control
Dual monitor and KVM client launch options
What CIMs (server dongles)
can the LX use?
The Dominion LX can use: (1) the standard and virtual media Dominion
CIMs, (2) the economical MCUTP cable-CIMs, and (3) the P2CIM-SER
serial CIMs.
What is a MCUTP cable-CIM,
and why would I want one?
For customers who don‟t plan to use virtual media or Absolute Mouse
Synchronization, MCUTP cable-CIMs provide an economical alternative
to the Dominion CIMs. The cable CIM is an integrated CIM and Cat5
cable available in several different lengths.
Is centralized management
Centralized management is not available as a standard feature for the
available for the Dominion LX? Dominion LX.
220
Chapter 12: Frequently Asked Questions
Question
What is virtual media?
Answer
Virtual media is a powerful feature that enables a user to mount drives
and media from the user‟s desktop to remote servers during a KVM
connection. This is ideal to install software, run hardware diagnostics,
transfer files and even remotely reimage a server.
What types of virtual media
does the Dominion LX
support?
Dominion LX supports the following types of virtual media: internal and
USB-connected CD/DVD drives, USB mass storage devices, PC hard
drives and local and remote ISO images.
What is Absolute Mouse
Synchronization?
This is a technology developed by Raritan in which the local and remote
mouse cursors stay in synch right out of the box. It eliminates the
cumbersome need to manually change the mouse settings on each
target server.
221
Index
A
A. AC Power • 27
About the Active KVM Client • 53
About the Virtual KVM Client • 53
Absolute Mouse Mode • 74
Access and Control Target Servers Remotely •
34
Accessing a Target Server • 34, 175
Accessing the LX Using CLI • 164
Accessing Virtual Media on a Windows 2000
Server Using a D2CIM-VUSB • 215
Active System Partitions • 214
Adding a New User • 100, 101
Adding a New User Group • 95, 100
Adding Attributes to the Class • 199
Adding, Deleting and Editing Favorites • 50
Adjusting Video Settings • 66
Administering the LX Console Server
Configuration Commands • 169
AKC Supported .NET Framework, Operating
Systems and Browsers • 54
Apple Macintosh Settings • 26
Assigning an IP Address • 30
Audit Log • 149, 182, 183
Authentication Settings • 102
Auto-Sense Video Settings • 65
B
B. Network Port • 27
Backup and Restore • 151
Building a Keyboard Macro • 62
C
C. Local Access Port (Local PC) • 28
Cabling Example in Tiered Configurations •
123
Calibrating Color • 66
Certified Modems • 127, 190
Changing a Password • 114
Changing the Default GUI Language Setting •
136
Changing the Default Password • 29
Changing the Keyboard Layout Code (Sun
Targets) • 35
Changing the Maximum Refresh Rate • 70
Checking Your Browser for AES Encryption •
144, 146
CIMs • 215
Cisco ACS 5.x for RADIUS Authentication •
110
CLI Commands • 163, 168
CLI Prompts • 168
CLI Syntax -Tips and Shortcuts • 166
Client Launch Settings • 77
Command Line Interface (CLI) • 163
Common Commands for All Command Line
Interface Levels • 166
Completion of Commands • 165
Conditions when Read/Write is Not Available •
88, 90
Configuring and Enabling Tiering • 43, 97, 98,
99, 121, 134, 174, 180
Configuring Date/Time Settings • 127
Configuring Date/Time Settings (Optional) • 32
Configuring Event Management - Settings •
129
Configuring KVM Switches • 121, 132
Configuring LX Local Console Local Port
Settings • 180
Configuring LX Local Port Settings • 134
Configuring Modem Settings • 29, 126
Configuring Network • 169
Configuring Ports • 131
Configuring Standard Target Servers • 132
Connect Key Examples • 178
Connecting to Virtual Media • 90
Connection Information • 59
Connection Properties • 57
Create User Groups and Users • 34
Creating a New Attribute • 198
Ctrl+Alt+Del Macro • 64
D
D. Target Server Ports • 28
Default Login Information • 12
Desktop Background • 13
Device Diagnostics • 161
Device Information • 150
Device Management • 36, 115
Device Services • 119
Diagnostics • 157
Disconnecting a Target Server • 35
Disconnecting Virtual Media • 88, 93
Discovering Devices on the Local Subnet • 49
Discovering Devices on the LX Subnet • 50
223
Index
Drive Partitions • 214
E
E. Modem Port (Optional) • 29
Editing rciusergroup Attributes for User
Members • 201
Enabling Direct Port Access via URL • 53, 124
Enabling SSH • 119
Enabling the AKC Download Server Certificate
Validation • 125
Enabling Tiering • 122
Encryption & Share • 138, 144, 183
Entering the Discovery Port • 120
Event Management • 128
Events Captured in the Audit Log and Syslog •
149, 194
F
Favorites List Page • 49, 50
Fedora • 210
French Keyboard • 207
Frequently Asked Questions • 217
From LDAP/LDAPS • 197
From Microsoft Active Directory • 197
Full Screen Mode • 79
G
General Settings • 75
Getting Started • 13, 167
H
Hardware • 8
Help Options • 80
Hot Keys and Connect Keys • 177
HTTP and HTTPS Port Settings • 120, 193
I
IBM AIX 5.3 Settings • 25
Implementing LDAP/LDAPS Remote
Authentication • 103, 107
Implementing RADIUS Remote Authentication
• 108
Import/Export Keyboard Macros • 60
Informational Notes • 191, 205
Initial Configuration Using CLI • 167
Installation and Configuration • 12
Intelligent Mouse Mode • 73
Interface and Navigation • 40
Interface Command • 170
Introduction • 1
224
IPv6 Command • 171
IPv6 Support Notes • 206
J
Java Runtime Environment (JRE) • 205
K
Keyboard Language Preference (Fedora Linux
Clients) • 208
Keyboard Limitations • 76
Keyboard Macros • 59
Keyboard Options • 59
Keyboards • 207
L
LAN Interface Settings • 118
Launching MPC from a Web Browser • 80
Launching the LX Remote Console • 38
LED Indicators • 186
Left Panel • 41
Linux Settings (Red Hat 4) • 20
Linux Settings (Red Hat 9) • 18
Local Port Administration • 179
Logging a User Off (Force Logoff) • 101
Logging In • 164, 165
Logging Out • 51
Login Limitations • 138, 139
LX Client Applications • 7
LX Console Navigation • 42
LX FAQs • 218
LX Help • 9
LX Interface • 40
LX Interfaces • 37
LX Local Console • 172
LX Local Console Factory Reset • 182
LX Local Console Interface
LX Devices • 38, 173
LX Overview • 2
LX Photos • 4
LX Remote Console Interface • 38
LX Specifications • 184
M
Mac and Linux Locked, Mapped Drives • 215
Macintosh Keyboard • 209
Maintenance • 149
Make Linux Settings Permanent • 22
Make UNIX Settings Permanent • 26
Manage Favorites Page • 49
Managing Favorites • 42, 48
Index
MCUTP • 212
MCUTP CIM Behavior • 216
Modifying an Existing User • 101
Modifying and Existing User Group • 99
Modifying and Removing Keyboard Macros •
64
Mounting CD-ROM/DVD-ROM/ISO Images •
89, 91
Mounting Local Drives • 90
Mouse Modes • 14
Mouse Options • 70
Mouse Pointer Synchronization • 71
Mouse Pointer Synchronization (Fedora) • 210
Multi-Platform Client (MPC) • 80
N
Name Command • 171
Naming Target Servers • 32
Navigation of the CLI • 165
Network Basic Settings • 115, 116
Network Interface Page • 157
Network Settings • 30, 32, 115, 116, 118, 193
Network Speed Settings • 119, 195
Network Statistics Page • 158
Non-US Keyboards • 207
Note on Microsoft Active Directory • 33
O
Overview • 12, 83, 163, 172, 205
P
Package Contents • 7
Ping Host Page • 160
Port Access Page • 40, 43, 121
Port Access Page (Local Console Server
Display) • 174
Port Action Menu • 44
Prerequisites for Using AKC • 54
Prerequisites for Using Virtual Media • 85, 88
Proxy Server Configuration for Use with MPC,
VKC and AKC • 51
R
RADIUS Communication Exchange
Specifications • 111
Rebooting the LX • 155
Refreshing the Screen • 65
Related Documentation • 10
Relationship Between Users and Groups • 95
Remote Authentication • 33, 136
Remote Connection • 191
Resetting the LX Using the Reset Button •
145, 183
Resolving Fedora Core Focus • 210
Resolving Issues with Firefox Freezing when
Using Fedora • 210
Returning to the LX Local Console Interface •
179
Returning User Group Information • 197
Returning User Group Information from Active
Directory Server • 107
Returning User Group Information via RADIUS
• 111
Running a Keyboard Macro • 64
S
Scaling • 79
Scan Settings • 45, 78
Scanning Ports • 40, 43, 45, 78, 134, 180
Scanning Ports - Local Console • 45, 176
Security and Authentication • 173
Security Issues • 169
Security Management • 138
Security Settings • 138
Setting CIM Keyboard/Mouse Options • 65
Setting Network Parameters • 167
Setting Parameters • 167
Setting Permissions • 96, 99
Setting Permissions for an Individual Group •
98, 101
Setting Port Permissions • 98, 99
Setting the Registry to Permit Write
Operations to the Schema • 198
Simultaneous Users • 172
Single Mouse Mode • 74
Software • 9
Special Sun Key Combinations • 178
Specifications • 29, 184
SSH Access from a UNIX/Linux Workstation •
164
SSH Access from a Windows PC • 164
SSH Connection to the LX • 164
SSL Certificates • 147
Standard Mouse Mode • 72
Step 1
Configure the KVM Target Servers • 12, 13
Step 2
Configure Network Firewall Settings • 12,
26
Step 3
Connect the Equipment • 12, 27, 132
Step 4
225
Index
Configure the LX • 12, 29
Step 5
Launch the LX Remote Console • 12, 34
Step 6
Configure the Keyboard Language
(Optional) • 12, 35
Step 7
Configure Tiering (Optional) • 12, 36
Strong Passwords • 114, 138, 140
Sun Solaris Settings • 22
Supported Browsers • 187
Supported CIMS and Operating Systems •
188
Supported Keyboard Languages • 191
Supported Operating Systems (Clients) • 28,
186
Supported Protocols • 33
Supported Video Resolutions • 13, 189, 190
Supported Video Resolutions - Local Console
• 174
Supported Video Resolutions Not Displaying •
211
SUSE Linux 10.1 Settings • 21
SUSE/VESA Video Modes • 211
Switching between Target Servers • 35
T
Target BIOS Boot Time with Virtual Media •
215
Target Server Connection Distance and Video
Resolution • 13, 174, 189, 190
TCP and UDP Ports Used • 193
Terminology • 10
Tiering - Target Types, Supported CIMS and
Tiering Configurations • 121, 122
Tool Options • 75, 79
Toolbar • 55
Trace Route to Host Page • 160
U
Unsupported and Limited Features on Tiered
Targets • 122
Updating the LDAP Schema • 107, 197
Updating the Schema Cache • 201
Upgrade History • 155
Upgrading CIMs • 153
Upgrading Firmware • 153
User Authentication Process • 113
User Blocking • 138, 142
User Group List • 95
226
User Groups • 94
User List • 100
User Management • 34, 94, 173
Users • 99
Using Scan Options • 47, 177
Using Screenshot from Target • 69
Using Virtual Media • 88
V
Video Modes and Resolutions • 211
Video Properties • 65
View Options • 78
View Status Bar • 79
View Toolbar • 78
Virtual KVM Client (VKC) and Active KVM
Client (AKC) • 39, 53
Virtual Media • 82, 213
Virtual Media Connection Failures Using High
Speed for Virtual Media Connections • 215
Virtual Media File Server Setup (File Server
ISO Images Only) • 88, 89
Virtual Media in a Linux Environment • 86
Virtual Media Linux Drive Listed Twice • 215
Virtual Media Not Refreshed After Files Added
• 214
Virtual Media via VKC and AKC in a Windows
Environment • 213
VM-CIMs and DL360 USB Ports • 211
W
Windows 2000 Composite USB Device
Behavior for Virtual Media • 216
Windows 2000 Settings • 18
Windows 3-Button Mouse on Linux Targets •
215
Windows 7 and Windows Vista Settings • 16
Windows XP, Windows 2003 and Windows
2008 Settings • 15
Working with Target Servers • 7, 37
U.S./Canada/Latin America
Monday - Friday
8 a.m. - 6 p.m. ET
Phone: 800-724-8090 or 732-764-8886
For CommandCenter NOC: Press 6, then Press 1
For CommandCenter Secure Gateway: Press 6, then Press 2
Fax: 732-764-8887
Email for CommandCenter NOC: [email protected]
Email for all other products: [email protected]
China
Europe
Europe
Monday - Friday
8:30 a.m. - 5 p.m. GMT+1 CET
Phone: +31-10-2844040
Email: [email protected]
United Kingdom
Monday - Friday
8:30 a.m. to 5 p.m. GMT
Phone +44(0)20-7090-1390
Beijing
France
Monday - Friday
9 a.m. - 6 p.m. local time
Phone: +86-10-88091890
Monday - Friday
8:30 a.m. - 5 p.m. GMT+1 CET
Phone: +33-1-47-56-20-39
Shanghai
Germany
Monday - Friday
9 a.m. - 6 p.m. local time
Phone: +86-21-5425-2499
Monday - Friday
8:30 a.m. - 5:30 p.m. GMT+1 CET
Phone: +49-20-17-47-98-0
Email: [email protected]
GuangZhou
Monday - Friday
9 a.m. - 6 p.m. local time
Phone: +86-20-8755-5561
India
Monday - Friday
9 a.m. - 6 p.m. local time
Phone: +91-124-410-7881
Japan
Monday - Friday
9:30 a.m. - 5:30 p.m. local time
Phone: +81-3-3523-5991
Email: [email protected]
Melbourne, Australia
Monday - Friday
9:00 a.m. - 6 p.m. local time
Phone: +61-3-9866-6887
Taiwan
Monday - Friday
9 a.m. - 6 p.m. GMT -5 Standard -4 Daylight
Phone: +886-2-8919-1333
Email: [email protected]