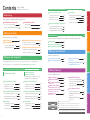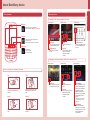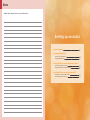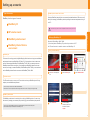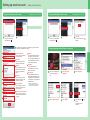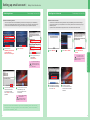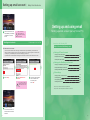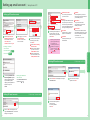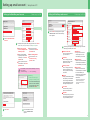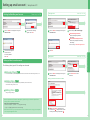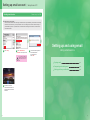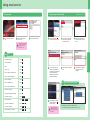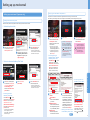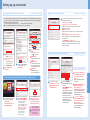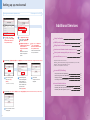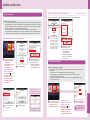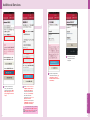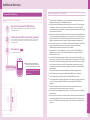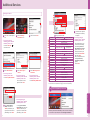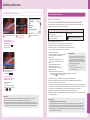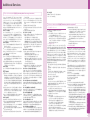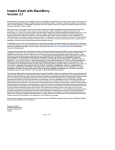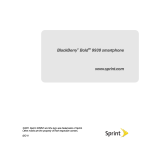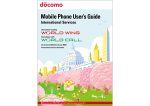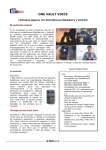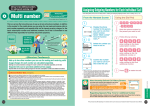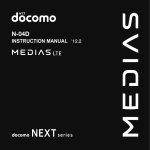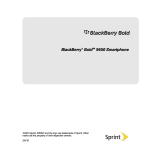Download Blackberry INTERNET SERVICE - VERSION 3 User`s guide
Transcript
User s Guide User’s Guide BlackBerry Internet Service BlackBerry Internet Service General Inquiries <docomo Information Center> 9 a.m. to 8 p.m. (open all year round) ・Please double-check the number before dialing. 0120-005-250 (toll free) • Information available in: English, Portuguese, Chinese, and Spanish. Can be called from mobile phones (including non-DOCOMO phones). ●From a DOCOMO mobile phones (no area code) 1 5 1 ● From landline telephones, etc. 0120-800-000 (toll free, in Japnese only) (toll free, in Japanese only) • May not be accessible from some IP phones. • Can not be called from landline phones ● For applications and after service, call above numbers or visit your nearest docomo shop as indicated on our website. BlackBerry ® Bold ™ 9900 NTT DOCOMO website http://www.nttdocomo.co.jp/ FOMA, Xi, i-mode, sp-mode, sp-mode logo, docomo mail and WORLD WING are trademarks or registered trademarks of NTT DOCOMO, INC. BlackBerry®, RIM®, Research In Motion® and related trademarks, names and logos are the property of Research In Motion Limited and are registered and/or used in the U.S. and countries around the world. ●miCoach and miCoach logo are trademarks or registered trademarks of adidas. ●mixi and the mixi logo are registered trademarks of mixi Inc. ●All products or company names shown in this guide are trademarks or registered trademarks of the respective companies. ●Actual screens may differ from those shown in this guide. ● ● Mobile phone manners are important! Recycled paper is used in this guide. Please be mindful of issues such as other s privacy when people’ you are using mobile phones with cameras to take and send pictures. The contents of this guide are valid as of March 2014. March 2014 2014 3 March Use an i-mode email address with BlackBerry. Wi-Fi indoors, FOMA*1 outdoors In moving bullet trains*2 Enjoy watching YouTube*3 Using docomo Wi-Fi (BlackBerry) Using FOMA Bullet trains, stations, etc.*2 Outdoors (Illustration) Easy connection anytime, anywhere. With docomo Wi-Fi (BlackBerry), you can connect to public wireless LANs in docomo Wi-Fi areas and docomo Wi-Fi roaming areas such as inside bullet trains*2, stations, hotels, and cafeterias. In areas where both FOMA and a wireless LAN are available, your device always selects the wireless LAN to minimize communication charges. You can also enjoy YouTube*3. You can use an i-mode email address (@docomo.ne.jp) with BlackBerry in conjunction with your existing ISP email and BlackBerry email. Moreover, if you are switching from an i-mode compatible handset, you can use your existing i-mode email address. *1: Separate communication charges are applicable. *2: Available on the N700 series trains of the Tokaido Shinkansen (Tokyo to Shin-osaka) and the waiting rooms in the concourses of all 17 stations. Please note that the N700 series trains of the Tokaido Shinkansen do not have the docomo Wi-Fi logo. Data transfer speed in each car is up to approx. 2 Mbps. ・Requires sp-mode contract. You need to restart the device after completing the sp-mode contract. ・Requires BlackBerry Internet Service and BlackBerry Dual Service contracts. sp-mode cannot be used in conjunction with a BlackBerry Enterprise Service contract. ・Only certain sp-mode functions can be used with BlackBerry® Bold™ 9900, BlackBerry® Bold™ 9780, BlackBerry® Curve™ 9300, BlackBerry® Bold™ 9700 and BlackBerry® Bold™ (software must be updated to version 5.0.0). ・BlackBerry is not compatible with Deco-mail creation and transmission. ・When switching from an i-mode compatible handset, you can use your existing i-mode email address with BlackBerry only if you cancel the i-mode contract and make an sp-mode contract at the same time. ・i-mode services are not available. ・Free email service for Family Discount members does not apply to email sent/received with BlackBerry. ・Mail Tsukai-hodai does not apply to email sent/received with BlackBerry. ・docomo mail cannot be used with BlackBerry devices. *3: YouTube and other mobile streaming services can only be used with Wi-Fi connections. sp-mode contract 300 Monthly ¥ (excl. tax ) Please see P.54 for details on setting up sp-mode email. 01 docomo Wi-Fi (BlackBerry) Available wherever the mark (left) is exhibited. docomo Wi-Fi (BlackBerry) is accessible from BlackBerry® Bold™ 9900, BlackBerry® Bold™ 9780, BlackBerry® Curve™ 9300, BlackBerry® Bold™ 9700, BlackBerry® Bold™, PCs, portable gaming consoles, etc. docomo Wi-Fi (BlackBerry) 300 Monthly ¥ (excl. tax ) Please see P.71 for details on setting up docomo Wi-Fi (BlackBerry). 02 Contents User’s Guide Setting up email account (setup from a PC) BlackBerry Internet Service About BlackBerry Internet Service About BlackBerry device ・ Be sure to read the following P.05 ・ Basic operation P.07 ・ Notes on using BlackBerry Internet Service P.05 ・ Main menu icons P.08 ・Setting up filters for email accounts P.43 ・Editing ISP email accounts ・Deleting ISP email accounts P.39 ・Switching devices ・Changing language settings P.48 ・Sending service books P.49 P.40 Setting up the BlackBerry email account ・Setting up the BlackBerry email account P.41 ・Editing the BlackBerry email account ・Deleting the BlackBerry email account P.43 P.11 Setting up BlackBerry ID P.12 P.14 Setting up BIS user account (setup from the device) ・Creating a new BIS user account ・Changing the BIS user account password P.15 P.17 Setting up BIS user account (setup from a PC) P.50 P.17 P.18 Overview of basic email operations such as viewing, composing and sending email. Opening email Composing and sending email Setting up delivery confirmation P.51 P.52 P.53 Setting up sp-mode email Overview of sp-mode usage. Setting up and using email Steps to use sp-mode email Notes on using sp-mode email To use BlackBerry Internet Service, you must set up an email address for the BlackBerry device. P.55 P.56 There are two ways to set up an email address: from the BlackBerry device or from a PC. Setting up email account (setup from the device) ™ Setting up ISP email accounts ・Setting up ISP email accounts P.21 ・Setting up ISP email accounts P.29 ・Editing ISP email accounts ・Deleting ISP email accounts P.22 ・Editing ISP email accounts ・Deleting ISP email accounts P.31 P.23 P.32 Setting up the BlackBerry email account ・Setting up the BlackBerry email account P.24 ・Setting up the BlackBerry email account P.32 ・Editing the BlackBerry email account ・Deleting the BlackBerry email account P.25 P.34 P.26 ・Editing the BlackBerry email account ・Deleting the BlackBerry email account ・Changing language settings P.26 ・Changing language settings Additional Services P.35 ・Switching devices ・Sending service books P.27 ・Switching devices ・Sending service books P.36 Safety Confirmation SMS Rejection Settings Billing Details Confirmation (Japanese only) imadoco search /imadoco kantan search (Japanese only) Directly send a message with your voice (Japanese only) docomo ID issue (Japanese only) P.35 Other settings P.28 P.59 P.37 FAQ P.81 P.65 docomo Wi-Fi (Black Berry) P.66 ・ Steps to use docomo Wi-Fi (BlackBerry) P.73 P.67 ・ Notes on using docomo Wi-Fi (BlackBerry) P.74 ・ Setting up the device P.75 P.68 ・ Connecting to docomo Wi-Fi (BlackBerry) P.77 P.69 P.70 Access Restriction Service ・ About Access Restriction Service P.78 ・ BlackBerry Web Filter usage instructions (Japanese only) P.79 ・ BlackBerry Web Filter regulations (Japanese only) P.80 ■ This document is for use in Japan only. ■ This document describes operating instructions for BlackBerry ® Bold ™ 990 0. ■ The contents of this document may be changed at any time without notice. Index P.83 ■ The latest version of this document can be viewed at the following URL: http://www.nttdocomo.co.jp/service/provider/blackberryservice/usage/index.html Additional Services Setting up the BlackBerry email account Other settings Checking /changing email settings on BlackBerry (Japanese only) P.57 Overview of additional services. For BlackBerry® Bold™ 9780, BlackBerry® Curve™ 9300, BlackBerry® Bold™ 9700 and BlackBerry® Bold™ . Setting up ISP email accounts (Japanese only) Setting up sp-mode email For devices other than BlackBerry ® Bold™ 9900 For BlackBerry Bold 9900 ® P.20 Setting up sp-mode email Setting up and using email ・Confirming your PIN and IMEI numbers ・Creating a new BIS user account P.47 P.42 Using email service Overview of various account settings. ・Creating a new BlackBerry ID ・Changing BlackBerry ID P.39 Setting up accounts Setting up accounts ・Setting up ISP email accounts Before using Please read before setting up BlackBerry Internet Service. Types of accounts Other settings Setting up ISP email accounts Before using P.38 ■ For more convenient BlackBerry device usage, download configuration software from the following URL: http://www.nttdocomo.co.jp/support/utilization/application/foma/utility/smart _phone/ 03 04 About BlackBerry Internet Service 必ずお Be sure 読 みください to read the following Notes on using BlackBerry Internet Service Device notes The BlackBerry device can only be used in the service area of the FOMA network provided by NTT DOCOMO and in NTT DOCOMO’s roaming service areas. Availability of features varies depending on signal conditions. You are required to submit an application for WORLD WING to use your mobile phone overseas (WORLD WING service is not available in certain countries and regions). Only certain sp-mode functions can be used with BlackBerry® Bold™ 9900, BlackBerry® Bold™ 9780, BlackBerry® Curve™ 9300, BlackBerry® Bold™ 9700 and BlackBerry® Bold™ (software must be updated to version 5.0.0). The BlackBerry device is not compatible with i-mode functions. Blackberry devices can only be used under a subscription for the BlackBerry Internet Service optional services for FOMA and Xi service. If you do not subscribe to BlackBerry Internet Service, you cannot use Blackberry device communications functions (email, browsing, messenger, etc.) other than those such as voice service and SMS. The number of email messages, phone book entries, and other items that can be stored varies depending on memory space remaining in the BlackBerry device. The device software is structured so that when the amount of memory space remaining becomes small, saving new email messages, address book entries, and other items may overwrite email and other user data starting from the oldest data in order to secure space for that new data. We recommend that you take memos or otherwise save information registered to the BlackBerry device. Please note that NTT DOCOMO assumes no responsibility if registered information is lost in malfunction and repairs or other handling of the BlackBerry device. 05 Before using For BlackBerry Internet service subscribers who use a DOCOMO UIM Card: After turning BlackBerry device on, it will periodically access the Research In Motion Limited server in the background to update information related to email, applications, and other BlackBerry device functions you have already set, and to maintain a constant connection. Please note that packet communications charges may be expensive, so we strongly recommend subscribing to a packet flat-rate service such as Pake-hodai FLAT. Be sure to use Global Pake-hodai in countries and regions in which it is supported. Refer to the User’s Guide (International Service) or DOCOMO website for more details about Global Pake-hodai. NTT DOCOMO provides Research In Motion Limited with the following information in order to verify the customer when making initial BlackBerry Internet Service settings. ① Customer’s phone number ② Manufacturer’s serial number of DOCOMO UIM Card Device data transfer service for BlackBerry is not offered at docomo Shops. The phone book and other data saved on the BlackBerry device cannot be transferred at a repair service counter. We recommend that you use the BlackBerry ® Desktop Software backup function to save data to a PC before visiting a repair service counter. You can also transfer and store data such as photos and video clips you take with the device, as well as music data, to a microSD memory card. Some data may remain if you delete data (address book, etc.) on a DOCOMO UIM Card registered on other handset. To completely delete all data on the DOCOMO UIM Card, delete that data with other handset. Please note that certain third-party applications (such as Documents To Go) do not support editing or viewing of files in Japanese. NTT DOCOMO does not guarantee operation of all functions with such applications. Please direct any questions regarding installed third-party applications to the original publisher. Your warranty is void if you disassemble or modify the BlackBerry device. docomo mail cannot be used with BlackBerry devices. BlackBerry Internet Service notes A separate subscription to the email service of an email service provider (POP/IMAP) is required. However, operation has not been verified with all email services. Please see the follwing DOCOMO website for information on email services for which operation has been verified. (Japanese only) http://www.nttdocomo.co.jp/service/provider/blackberryservice/index.html Japanese text in email and on websites may be garbled under certain conditions. Attached files may not be viewable in some cases. If using an email address exclusively for the BlackBerry device, functions such as “More All”, “More” and, “Open Attachment” will no longer be available after approximately 30 days have passed from receiving the email. It may take as long as 15 minutes to receive email depending on the email service you subscribe to. Unlike with BlackBerry Enterprise Solution, Server-to-End message encryption is not provided. Unlike BlackBerry Enterprise Solution, administrators of BlackBerry Internet Service cannot perform remote device locking and initialization. We recommend that you protect your BlackBerry device with a password, or use BlackBerry Protect® available from Research In Motion Limited. Functions may differ from BlackBerry Internet Service provided by carriers in other countries. You cannot use a device other than your own BlackBerry device to send or receive email with the email address exclusive to your BlackBerry device. You will no longer be able to receive email if you change the email password for your ISP account. Please set the password again in the email account editing screen if you change the password. 06 About BlackBerry device Basic operation Main menu icons Home screen Menu screen Setup screen Menu key Before using For BlackBerry® Bold™ 9900 and BlackBerry® Bold™ 9780 ・Open the menu in an application. ・Cancel operation.(“Menu key” →“Close”) Trackpad ・Align the cursor with the menu item you want to use. ・Press to open the screen for that item. Escape key ・Exit a screen. ・Cancel an action. ・Go back one page. Messages Setup Email Accounts View the message list as well as compose and send email. Display the settings menu icons. Navigation bar Options Set up your BlackBerry email account and additional email accounts. Open the tray and display all icons. Open the main list of device options and confirm the device PIN and IMEI numbers. For BlackBerry® Curve™ 9300, BlackBerry® Bold™ 9700 and BlackBerry® Bold™ Home screen Menu screen Setup screen How to use the touch panel | BlackBerry® Bold™ 9900 Tap Flick Touch an item such as icon or menu with your finger lightly and release it. Stroke the screen with your finger lightly and flick up / down / left / right. Shrink Stretch Messages Setup Email Settings View the message list as well as compose and send email. Display the settings menu icons. Set up your BlackBerry email account and additional email accounts. (This icon appears automatically under the “Setup” icon on the Home screen when you have signed up for BlackBerry Internet Service.) Options Open the main list of device options and confirm the device PIN and IMEI numbers. ・Please refer to the FAQ page if the Email Settings icon is not displayed. Setup Wizard Place fingers wide apart then close them. 07 Place fingers close together then open them. Display the initial settings screen. You can set language for display and input, time, and fonts, and register owner information, etc. 08 Memo ● Write down anything, such as account information. Setting up accounts Types of accounts P.11 Setting up BlackBerry ID ・Creating a new BlackBerry ID ・Changing BlackBerry ID P.12 P.14 Setting up BIS user account (setup from the device) ・Creating a new BIS user account P.15 ・Changing the BIS user account password P.17 Setting up BIS user account (setup from a PC) 09 ・Confirming your PIN and IMEI numbers P.17 ・Creating a new BIS user account P.18 10 Setting up accounts Types of accounts BlackBerry has four types of accounts. BlackBerry Internet Service user account Creating a BlackBerry Internet Service user account (described hereafter as “BIS user account” ) allows you to manage your BlackBerry device by entering the user name and password to log in on a PC. BlackBerry ID Please save a copy of the user name and password of each account for your records. ISP email accounts BlackBerry Internet Service user account Required for BlackBerry ® Bold™ 9900. If you already have a BlackBerry ID, perform the procedure on P.27. An ISP email account is needed to create a new BlackBerry ID. Setting up accounts Setting up BlackBerry ID BlackBerry email account Creating a new BlackBerry ID BlackBerry ID This account is for setting up email, using BlackBerry App World™ and more. Input your email address and password to create a new BlackBerry ID. Refer to P.12 for instructions on how to create a new account. When creating a BlackBerry ID with BlackBerry® Bold™ 9900, you cannot create a new BlackBerry Internet Service user account. If you already have a BlackBerry Internet Service user account, even though you create a BlackBerry ID with BlackBerry® Bold™ 9900, you can continue to use the BlackBerry Internet Service user account with BlackBerry® Bold™ 9900. 1 Press “All” in the Navigation bar. 2 Press the “Setup” icon. 4 Press “Create New”. 5 Confirm BlackBerry membership terms and conditions and press “I Agree”. 3 Press “Email Accounts”. ISP email accounts The ISP email accounts you use on your PC can also be used on your BlackBerry device. Setup requires your email address and password. You can set up a maximum of 10 ISP email addresses. Email service for which operation verified: Google, OCN, So-net, Plala, @nifty (as of August, 2012). BlackBerry email account The BlackBerry email account is exclusively for use with your BlackBerry device. You can set up this account by entering your user name (the part before @ in your email address) and password. You can set up one BlackBerry email account per BlackBerry Internet Service subscription. Email address example:aaaa@docomo.blackberry.com 11 12 Setting up accounts Changing BlackBerry ID A B C 7 D 1 Press “All” in the Navigation bar. 2 Press the “Options” icon. 3 Press “Device”. F G H Setting up accounts E The message “You’ve created a BlackBerry ID!” appears.Press “Continue”. A 6 Type in the fields and press “Submit”. A First Name/Last Name Enter your name. B Screen Name Enter the screen name. C Username Enter the valid ISP email account. ・Username can regist ISP email account. D Password Enter the password. E F Confirm Password Enter the same password that you entered in D . G Password Recovery Question Enter question for sending your password to your ISP email account that you entered in C in case of forgetting the password. H B Answer Enter the answer for the Password Recovery Question. I would like to receive information on RIM and BlackBerry products and services. Checkmark in the checkbox to receive the information. C D E 4 Press “BlackBerry ID”. F 5 The settings screen for BlackBerry ID account appears. To change settings, type in the fields. A First Name/Last Name You can change your name. B Screen Name You can change the screen name of your choice. C Username You can change ISP email account you registered before. ・Username can regist ISP email account. D 8 13 Confirm The BlackBerry Prosumer Service Agreement and press “I Accept”. 9 Enter the “Password” of your email address. Press “Continue”. 10 The screen above appears if setup is successfully completed. Press “Close”. E Recovery Question You can change the question and answer for sending your password to your ISP email account in case of forgetting the password. F I would like to receive information on RIM and BlackBerry products and services. Checkmark in the checkbox to receive the information. BlackBerry ID Password You can change the password you registered before. 14 Setting up accounts 6 Press “Menu key press “Save”. ”, then 7 8 The message “Your BlackBerry ID account has been updated.” appears. Press “OK”. 4 Press “Create User Name”. 5 Press “Create Login”. 6 Enter the “User name” and “Password” of your choice. Enter the password again in the “Confirm password” field. Press “Next”. 7 When you have finished creating a BlackBerry Internet Service user name, the message “You are almost done! Your BlackBerry Internet Service user name was successfully created.” appears. Press “Next”. 8 Verify the email address you set up. Enter the “email password” of your email address. Press “Next”. 9 The screen above appears if verification is successfully completed. Press “OK”. Setting up BIS user account | Setup from the device Setting up accounts Password input screen appears. Enter the “BlackBerry ID Password” you registered before and press “OK”. You cannot create a new BIS user account on BlackBerry ® Bold™ 9900. Creating a new BIS user account ● Please note that once you set up the BIS user account, you cannot change or delete the user name. ● You will need the password you set up for your email account to create a new BIS user account. 1 Press “All” in the Navigation bar. Press the “Setup” icon. ◎ For devices other than BlackBerry ® Bold™ 9780 2 Press “Email Accounts”. • When launching Email Accounts for the first time, the “End User Agreement” will be displayed. See 3 to 8 on P. 29. 3 Press “Settings”. You must complete this operation to become able to send/receive emails. If you have more than one email account, repeat this step 8 to verify all of them. After verifying all of your email accounts, the screen shown in step 9 appears. Press the “Menu key ” at the Home screen. Select “Setup” → “Email Settings” to display the 3 screen in step . 15 16 Setting up accounts Changing the BIS user account password Follow steps 1 to 3 on P.15 1 7 Press “Change Password”. 5 Enter the “Old password” (the one currently set). 6 Enter the “New password”. Enter it again in the “Confirm password” field, then press “Save”. The screen above appears if your password has been successfully updated. Press “OK”. ◎ For devices other than BlackBerry® BoldTM 9780 Press “Menu key ” at the Home screen. 4 PIN and IMEI numbers appear. 2 Press “Options”. 3 Select “Device” and press “Device and status information”. ◎ For devices other than BlackBerry® BoldTM 9780 Press “Status”. Setting up accounts 4 Press “All” in the Navigation bar. ● Your PIN and IMEI numbers are inscribed on the side of the box your BlackBerry device came in and on the device itself (behind the battery). Creating a new BIS user account Setting up BIS user account | Setup from a PC If you are using BlackBerry ® Bold ™ 9900 and already have a BlackBerry ID, you cannot create a new BIS user account on a PC. Confirming your PIN and IMEI numbers ● PIN number: An identification number for BlackBerry devices. Every BlackBerry device has a its own unique PIN number. ● IMEI number: A production number for mobile devices. Every mobile device has a its own unique IMEI number. 17 ● If you are setting up an email account for the first time, you will need to set up a user name and password on website for PC. You will need to insert a DOCOMO UIM Card with a BlackBerry Internet Service subscription into the device and turn on mobile network. If you agree to the “End User Agreement” for setting up an email account, you cannot create a new BIS user account on a PC. Use the BIS user account you set up on the device and log in to the website. 18 Setting up accounts Setting up and using email Setting up email account (set up from the device) 12345678 ************* A B C For BlackBerry® Bold™ 9900 1 Access https://docomo.blackberry. com/ with your PC’s browser and click “Create New Account”. 2 Read the End User Agreement, check mark the checkbox and click “I Agree” if you agree. 3 A B Enter the device PIN (half-width alphanumeric characters) for your BlackBerry device in “Device PIN”. Enter the device IMEI number (half-width alphanumeric characters) in “Device IMEI”. ・Dots do not need to be entered. C Click “Continue”. ◎ Confirming your PIN and IMEI numbers P.17 Setting up ISP email accounts ・Setting up ISP email accounts ・Editing ISP email accounts ・Deleting ISP email accounts ・Editing the BlackBerry email account ・Deleting the BlackBerry email account ・Sending service books ************* B ************* C Configure your BIS user account. Enter a user name of your choice in the “User name” field. (Enter between 4 and 32 half-width alphanumeric characters.) A distinction is made between uppercase and lowercase. Underscores [_], hyphens [-], and dots [.] can be used. 19 P.26 P.27 P.28 5 A B Enter the email address you wish to use in the “Email address ” filed. Enter the password of your email address in the “Email password” field. Click “Next”. Setting up ISP email accounts 6 ・If you don’t konw your password, please contact your email service provider. ・If the user name you specify is already in use, see [Reference] below. D P.26 For BlackBerry ® Bold ™ 9780, BlackBerry ® Curve ™ 9300, BlackBerry ® Bold ™ 9700 and BlackBerry ® Bold ™ . B C C P.25 For devices other than BlackBerry® Bold™ 9900 A C B P.24 A D A P.23 Other settings ・Switching devices 4 P.22 Setting up the BlackBerry email account ・Setting up the BlackBerry email account ・Changing language settings ○○○○○ P.21 Enter the password of your choice in the “Choose password” field. (Enter between 8 and 16 half-width alphanumeric characters.) Re-enter the password in the “Confirm password” field. Click “Next”. The message “Email Account Successfully Added” appears and an email message is sent to your BlackBerry device, notifying you that registration is completed. To quit, click “Finish”. If automatic authentication cannot be made with the email address and password, please enter the user name, password, and POP server address manually in the “Signature and Settings”. ・Setting up ISP email accounts ・Editing ISP email accounts ・Deleting ISP email accounts ◎ If the user name you specify is already in use User name candidates appear. Select one of the candidates or enter another user name, and then click “Next”. P.31 P.32 Setting up the BlackBerry email account ・Setting up the BlackBerry email account ・Editing the BlackBerry email account ・Deleting the BlackBerry email account P.32 P.34 P.35 Other settings ・Changing language settings ・Switching devices ・Sending service books [Reference] P.29 P.35 P.36 P.37 ・Please have ready the ISP email address and password you intend to use. ・Packet communications charges apply when setting up email addresses. ・Please make sure the device is sufficiently charged before setting up from the device. ・You can set up to a maximum of 11 email addresses (up to 10 ISP email addresses supporting POP or IMAP access and one BlackBerry email address). 20 14 Setting up email account | Setup from the device For BlackBe rr y Bold™ 9 9 0 0 ® ● Once you apply for BlackBerry Internet Service, the icon for setting up your email account automatically appears under the “Setup” icon on the Home screen of the BlackBerry device. Setting up ISP email accounts 7 1 Press “All” in the Navigation bar. 2 Press the “Setup” icon. 3 Enter the “Password” of your email address. Press “Continue”. 8 Depending on your provider, this page may look different or the “Continue” page may be displayed. Each time you set up an email account, an icon like that shown below appears and you receive an email message stating that setup is complete. Setting up and using email If automatic authentication does not occur and an error appears after pressing “Continue”, please follow the displayed directions. Please contact your email service provider if further confirmation on this issue is required. If you don’ t know your password, please contact your email service provider. Press “Email Accounts” . The screen above appears if setup is successfully completed. ◎ Setting up an additional email account Press “Set up another email account”. Repeat steps 5 to 8 . ◎ Setting up the BlackBerry email account P.24 4 Press “Set up another email account”. 5 Select your current provider. If your current provider does not appear, select “Other”. 6 Enter the “Email address” you obtained from your email service provider. Editing ISP email accounts Follow steps 1 to 3 on P. 21 ● How to enter characters ・ Entering alphabetical characters in caps → Press and hold the desired letter key. ・ Entering numbers/symbols → Press the “Alt key ” on the lower left corner of the device then press the desired number/symbol key. 4 21 Select an email account you wish to edit and press “Menu key ”. 5 Press “Edit”. 22 Setting up email account 6 | Setup from the device The setting screen appears. To change settings, type in the fields. After filling up the fields, press “Save”. Setting up the BlackBerry email account Follow steps 1 to 4 on P. 21 Depending on your provider, this page may appear differently or may not appear at all. The following services are not available when configuring an sp-mode email account: “ E Reply to”, “ F Auto BCC” and “ G Deleted items”. A B C A Email account name You can change the name of your email account. B Your name Enter the name you wish to appear in the sender field. C Signature Enter the signature you’d like to show at the end of emails sent from your BlackBerry device. D E F E Reply to If a reply email address has been set, replies to your email will be sent to the reply email address, not the email address from which the original message was sent. F Auto BCC A copy of the email will be automatically sent to the email address you entered. G D G Password Enter the password of your email address. 5 6 Press “Create New Address”. Enter the “User name” and “Password” of your choice. 7 Email addresses cannot be created with a BlackBerry email account with the following. ・Consecutive dots (eg., “..” ) ・A dot “.” just before @ Deleted items Check mark the checkbox so that email deleted from the server in ISP email will automatically be deleted on the device, too. Scroll down and enter the password again set in step 6 in the “Confirm password” field. Setting up and using email ・Synchronization may take time. ● How to enter characters ・ Entering alphabetical characters in caps → Press and hold the desired letter key. Deleting ISP email accounts ・ Entering numbers/symbols → Press the “Alt key Follow steps 1 to 3 on P. 21 ” on the lower left corner of the device then press the desired number/symbol key. 4 Select an email account you wish to delete and press “Menu key ”. 5 Press “Delete”. 6 Press “Yes”. The screen shown in step appears. 4 8 Scroll down further and select the “Security question” in case of forgetting the password. 9 [Reference] ◎ If the user name you specify is already in use User name candidates appear. Select one of the candidates or enter another user name, and then press “Continue”. 23 Enter the answer in the “Answer to security question” field. Press “Continue”. ・If the user name you specify is already in use, see [Reference] below. 10 The screen above appears if setup is successfully completed. Each time you set up an email account, an icon like that shown below appears and you receive an email message stating that setup is complete. ◎ Setting up additional ISP email accounts P.21 24 Setting up email account | Setup from the device Editing the BlackBerry email account 4 5 Select an BlackBerry email account you wish to edit. Press “Menu key ”. 6 C The editing screen appears. To change settings, type in the fields. After filling up the fields, press “Save”. Email account name You can change the name of your email account. B Your name Enter the name you wish to appear in the sender field. C Signature Enter the signature you’d like to show at the end of emails sent from your BlackBerry device. D D Password You can change your email password by entering a new password in this field. E Security question You can change your security question by selecting a new security question. F Answer to security question You can change your security qestion by entering the answer in this fild. E F G H I 25 4 Press “Edit”. A B Deleting the BlackBerry email account G Reply to If a reply email address has been set, replies to your email will be sent to the reply email address, not the email address from which the original message was sent. H Auto BCC A copy of the email will be automatically sent to the email address you entered. I Auto forward Copies of all email received will automatically be forwarded to the email address you entered. Select “All messages” or “Only messages with attachments”. Select an BlackBerry email account you wish to delete. Press “Menu key ”. 5 Press “Delete”. Follow steps 1 to 3 on P.21 6 Press “Yes”. The screen shown in step appears. 4 Changing language settings (English to Japanese) Setting up and using email A Follow steps 1 to 3 on P.21 1 Press “All” in the Navigation bar. Press the “Options” icon. 2 Press “Typing and Language”. 3 Press “Language”. 4 Select “Display Language”. 5 Press “日本語”. 6 Press “Menu key ”and “Save”. All menues switch to Japanese. ・Filters will not be applied when automatic forwarding is set, and all email received will be forwarded. 26 Setting up email account | Setup from the device Switching devices S e nding se r vice books Follow steps 1 to 3 on P. 21 ● What are service books? ● What are switching devices ? Service books are data files containing information about your BlackBerry Internet Service settings. Send the service books if you have problems such as not being able to receive email correctly on your BlackBerry device. If problems aren’t resolved after sending service books, contact docomo Information Center. This section explains how to transfer BlackBerry Internet Service settings from your old BlackBerry device to your new BlackBerry device. Execute these steps on your new device. Please note that you will not be able to send/receive emails using your new device until you complete this operation. 4 5 Press “Continue”. 4 6 Press “Menu key ”. 5 Press “Service Books”. Enter the password of your email address. Press “Activate”. 7 7 8 Confirm that the icon for the email address you are setting up appears on the Home screen. Press “Send Service Books”. If you have more than one email account, the service book will be sent to all of them. If you have more than one email account, enter the appropriate passwords for each of them. The screen above appears if email account has been successfully activated. Press “Close” to finish the procedure. 6 The screen above appears if Service Books were successfully sent. Press “OK”. 8 Setting up and using email Enter the current “BlackBerry ID Username” and “BlackBerry ID Password”. Press “Sign In”. Follow steps 1 to 3 on P. 21 Confirm on the Home screen that email from the Activation Server has been delivered. If the icon does not appear, please follow the instructions at “Sending service books” on P.28. ◎ A BIS user account and/or BlackBerry email account on BlackBerry ® Bold ™ 9900 cannot be transferred when changing to BlackBerry ® Bold ™ 9780, BlackBerry ® Bold ™ 9700, BlackBerry ® Curve ™ 9300 or BlackBerry ® Bold ™. 27 28 Setting up email account | Setup from the device For devices othe r than BlackBe rr y ® Bold T M 9 9 0 0 ● How to enter characters ・Screen captures are based on BlackBerry® Bold™ 9780. ・ Entering alphabetical characters in caps → Press and hold the desired letter key. ・ Entering numbers/symbols → Press the “Alt key ● Once you apply for BlackBerry Internet Service, the icon for setting up your email account automatically appears under the “Setup” icon on the Home screen of the BlackBerry device. ” on the lower left corner of the device then press the desired number/symbol key. Setting up ISP email accounts 7 1 2 Press “Email Accounts”. 3 ◎ For devices other than BlackBerry® BoldTM 9780 Press the “Menu key ” at the Home screen. Select “Setup”→ “Email Settings” to display the screen shown in step 3 . BlackBerry Internet Service setup site appears. Press “View End User Agreement”. The End User Agreement appears. Please read and scroll down to the bottom of the screen. Each time you set up an email account, an icon like that shown below appears and you receive an email message stating that setup is complete. ◎ Setting up an additional email account Press “Add Another Account”. 7 . 5 Repeat steps to Setting up and using email Press “All” in the Navigation bar. Press the “Setup” icon. If setup is successfully completed, the message “Success!” appears. ◎ Setting up the BlackBerry A email account P.32 B 4 A B Under “I have read and understand the Legal Terms and Conditions”, check mark “Yes” if you understand. Under “Do you agree to be bound by the Legal Terms and Conditions?”, press “I Agree” if you agree. Please note that once you B above, you complete will not be able to set up from a PC until you set up the BIS user account from the device. • Please see P.15 for creating a new BIS user account. 29 5 Enter the “Email address” you obtained from your email service provider. 6 Enter the “Email password” of your email address. Press “Next”. If automatic authentication does not occur and an error appears after pressing “Next”, please follow the displayed directions. Please contact your email service provider if further confirmation on this issue is required. If you don’t know your password, please contact your email service provider. 30 Setting up email account | Setup from the device Editing ISP email accounts Deleting ISP email accounts Follow steps 1 to 2 on P. 29 Follow steps 1 to 2 on P. 29 A B C D 3 Press “Edit” under the email account you wish to edit. 3 E F Press “Delete” under the email account you wish to delete. 4 Confirm the email account to be deleted and press “Delete”. 5 To continue on and delete another account, repeat the procedure from step 3 . G 4 Setting up the BlackBerry email account Depending on your provider, this page may appear differently or may not appear at all. The following services are not available when configuring an sp-mode email account: “ B Reply to”, “ F Auto BCC to” and “ G Deleted items”. A Email account name You can change the name of your email account. B Reply to If a reply address has been set, replies to your email will be sent to the reply email address, not the email address from which the original message was sent. C D Your name Enter the name you wish to appear in the sender field. Password Enter the password of your email address. E Signature Enter the signature you’d like to show at the end of emails sent from your BlackBerry device. F Auto BCC to A copy of the email will be automatically sent to the email address you entered. G Deleted items Check mark the checkbox so that email deleted from the server in ISP email will automatically be deleted on the device, too. ・Synchronization may take time. 3 Press “Add An Email Account”. ・ If you don’t have an email account, scroll down to step 4 . 4 Press “Need an Email Address?”. Follow steps 1 to 2 on P. 29 5 Setting up and using email The editing screen appears. To change settings, type in the fields. After filling up the fields, press “Save”. Enter the “Email address” and “Email password” of your choice. Email addresses cannot be created with a BlackBerry email account with the following. ・Consecutive dots (eg., “..” ) ・A dot “.” just before @ ● How to enter characters ・ Entering alphabetical characters in caps → Press and hold the desired letter key. ・ Entering numbers/symbols → Press the “Alt key 5 31 Enter the password of your email address. Press “OK”. 6 To continue on and edit another account, repeat the procedure from step 3 . ” on the lower left corner of the device then press the desired number/symbol key. 32 Setting up email account | Setup from the device Editing the BlackBerry email account Follow steps 1 to 2 on P. 29 A 6 Scroll down and enter the email password again in the “Confirm password ” field. 7 Scroll down further and select the “Security question” in case forgetting a passsword. 8 B Enter the answer to your security question in the “Answer to security question” field. C 3 D Press “Edit” under the BlackBerry email account. E F G 4 9 Press “Finish”. ・If the user name you specify is already in use, see [Reference] below. [Reference] ◎ If the user name you specify is already in use User name candidates appear. Select one of the candidates or enter another user name, and then press “Finish”. ◎ Setting up an additional ISP email account P.29 33 A Email account name You can change the name of your email account. B Reply to If a reply address has been set, replies to your email will be sent to the reply email address, not the email address from which the original message 10 If setup is successfully completed, the message “Success!” appears. Press “Finish”. Each time you set up an email account, an icon like that shown below appears and you receive an email message stating that setup is complete. The editing screen appears. To change settings, type in the fields. After filling up the fields, press “Save”. C D E Your name Enter the name you wish to appear in the sender field. Signature Enter the signature you’d like to show at the end of emails sent from your BlackBerry device. Auto BCC to A copy of the email will be automatically sent to the email address you entered. F Auto forward to Copies of all email received will automatically be forwarded to the email address you entered. Select “All messages” or “Only message with attachments”. Setting up and using email H ・Filters will not be applied when automatic forwarding is set, and all email received will be forwarded. G Password You can change your email password by pressing “Change Password” button, then entering a new password in this field. H Change Security Question You can change your security question by pressing this button, then entering the question and answer in the fields. 34 Setting up email account 5 Enter the password of your email address. Press “OK”. 6 | Setup from the device 6 The screen above appears if setup is successfully completed. The screen above appears if setup is successfully completed. Press “OK”. 7 All menus switch to Japanese. Switching devices Deleting the BlackBerry email account Follow steps 1 to 2 on P. 29 Follow steps 1 to 2 on P. 29 ● What are switching devices ? 3 Press “Delete” under the BlackBerry email account. 4 Press “Delete”. 5 The screen above appears if email account is successfully deleted. 3 Changing language settings (English to Japanese) Follow steps 1 to 2 on P.29 Confirm the email account that you are transferring from your old device, then press “Move Email Accounts”. Please note that you cannot send/receive emails on your new device if you do not select “Move Email Accounts”. 4 Enter the password of your email address. Press “Validate”. 5 Setting up and using email This section explains how to transfer BlackBerry Internet Service settings from your old BlackBerry device to your new BlackBerry device. Execute these steps on your new device. Please note that you will not be able to send/receive emails using your new device until you complete this operation. The screen above appears if your email accounts have been successfully moved. Press “OK”. If you have more than one email account, repeat the steps to verify all of them. If you forget your password, please contact docomo Information Center for BlackBerry email and email service provider for ISP email. ◎ A BIS user account and/or BlackBerry email account on BlackBerry ® Bold ™ 9900 cannot be 3 35 Press “Settings”. 4 Press “Language”. 5 Select “日本語” and then press “Save”. transferred when changing to BlackBerry ® Bold ™ 9780, BlackBerry ® Bold ™ 9700, BlackBerry ® Curve ™ 9300 or BlackBerry ® Bold ™. 36 Setting up email account | Setup from the device Setting up and using email 6 Confirm that the icon for the email address you are setting up appears on the Home screen. Setting up email account (set up from a PC) If the icon does not appear, please next instructions at “Sending service books”. Sending service books Follow steps 1 to 2 on P. 29 Ac c es f r o m t h e fo ll ow i n g URL https://docomo.blackberry.com/ ● What are service books? Service books are data files containing information about your BlackBerry Internet Service settings. Send the service books if you have problems such as not being able to receive email correctly on your BlackBerry device and not displaying email icon. If problems aren’t resolved after sending service books, contact docomo Information Center. Setting up ISP email accounts ・Setting up ISP email accounts ・Editing ISP email accounts ・Deleting ISP email accounts P.39 P.39 P.40 Setting up the BlackBerry email account ・Setting up the BlackBerry email account ・Editing the BlackBerry email account ・Deleting the BlackBerry email account P.41 P.42 P43 Other settings ・Setting up filters for email accounts 3 Press “Help”. 4 Press “Send Service Books”. If you have more than one email account, the service book will be sent to all of them. 6 37 5 The screen above appears if Service Books were successfully sent. Press “OK”. ・Switching devices ・Changing language settings ・Sending service books P.43 P.47 P.48 P.49 ・Prepare your ISP email ad dres s an d pa s sword. ・Prepare us er name an d pa s sword for BIS us er ac c ount. Confirm on the Home screen that email from the Activation Server has been delivered. 38 Setting up email account | Setup from a PC Setting up ISP email accounts A Email account name You can change the name of your email account. B Reply to If a reply email address has been set, replies to your email will be sent to the reply email address, not the email address from which the original message was sent. A B C D E A F G B C 1 Access https://docomo. blackberry.com/ with your PC’s browser. Enter the “User name” and “Password”. Click “Log In”. 2 After logging in, click “Set Up Another Email Account” on the Email Accounts screen. 3 The setting screen appears. After filling up the fields, click “Next”. A ◎ Creating a new BIS user account B From the device P.15 C P.17 The editing screen appears. To change settings, type in the fields. After filling up the fields, press “Save”. Depending on your provider, this page may appear differently or may not appear at all. The following services are not available when configuring an sp-mode email account: “ B Reply to”, “ F Auto BCC to” and “ G Synchronize”. Select “Add an existing email account”. Enter the email address you wish to use in the “Email address” field. Enter the password for that email address in the “Email password” field. Your name Enter the name you wish to appear in the sender field. D Password Enter the password of your email address. Deleting ISP email accounts 44 The message “Email Account Successfully Added” appears and an email message is sent to your BlackBerry device, notifying you that registration is complete. To quit, click “Finish”. 39 F Auto BCC to A copy of the email will be automatically sent to the email address you entered. G Synchronize Check mark the checkbox so that email deleted from the server in ISP email will automatically be deleted on the device, too. ・ Synchronization may take time. Follow step 1 on P.39 ◎ Setting up an additional email account 2 Click the “Delete” icon displayed to the right of “Email Accounts”. 4 The screen above appears if email account is successfully deleted. Click “OK”. Click “Add Another Account”. Repeat steps 2 to 4 . Editing ISP email accounts 2 Signature Enter the signature you’d like to show at the end of emails sent from your BlackBerry device. Setting up and using email From a PC 3 C E 3 The confirmation message appears. Press “OK”. Follow step 1 shown ab ove Click the “Edit” icon displayed to the right of “Email Accounts”. The General Settings screen appears. 40 Setting up email account | Setup from a PC Setting up the BlackBerry email account Editing the BlackBerry email account Follow step 1 on P.39 Follow step 1 on P.39 A A B B C C 2 D D Click the “Edit” icon displayed to the right of “Email Accounts” and the General Settings screen appears. E 2 Click “Set Up Another Email Account”. I The setting screen appears. After filling up the fields, click “Finish”. ・If the user name you specify is already in use, see [Reference] below. A C Enter the same email password in the “Confirm password” field. Select “Need an email account (name@docomo. blackberry.com)?”. D Enter the email address (single-byte alphanumeric characters) in the “Email address” field. E Select “Security question”. F Enter the answer in the “Answer to security question” field. Enter the password for the email address in the “Email password” field. 3 A Email account name You can change the name of your email account. B Password You can change your email password by entering a new password in this field. C Email addresses cannot be created with a BlackBerry email account with the following. ・Consecutive dots (eg., “..” ) ・A dot “.” just before @ [Reference] ◎ If the user name you specify is already in use User name candidates appear. Select one of the candidates or enter another user name, and then click “Finish”. 41 5 The editing screen appears. To change settings, type in the fields. After filling up the fields, press “Save”. D Security question You can change your security question by selecting a new security question and entering the answer. Reply to If a reply email address has been set, replies to your email will be sent to the reply email address, not the email address from which the original message was sent. E Your name Enter the name you wish to appear in the sender field. F Signature Enter the signature you’d like to show at the end of emails sent from your BlackBerry device. G Auto BCC to A copy of the email will be automatically sent to the email address you entered. H Auto forward to Copies of all email received will automatically be forwarded to the email address you entered. I Auto forward Copies of all email received will automatically be forwarded to the email address you entered. Select “All messages” or “Only messages with attachments”. Setting up and using email B Click “Finish”. F G H F 3 4 E ・Filters will not be applied when automatic forwarding is set, and all email received will be forwarded. The email address that was set up in “Email Accounts” appears. 42 Setting up email account | Setup from a PC Deleting the BlackBerry email account Not apply filters Follow step 1 on P.39 Follow step 1 on P. 39 A B 2 Click the “Delete” icon displayed to the right of “Email Accounts”. 3 The confirmation message appears. Click “OK”. 2 Click the “Filters” icon displayed to the right of “Email Accounts” . 3 When choosing “When no filters apply”. A B Forward messages to device: Receive messages regardless of filter settings. Do not forward messages to device: Receive only messages as defined by filter settings. ・The default setting is “Forward messages to device”. 4 4 Click “OK”. Adding filters Follow step 1 on P. 39 Setting up filters for email accounts The following three types of filter settings can be made. Not apply filters P.44 You can choose whether your BlackBerry device receives emails, which does not meet filter setting conditions, or not. 2 Click the “Filters” icon displayed to the right of “Email Accounts”. 3 Setting up and using email The screen above appears if email account is successfully deleted. Click “OK”. Click “Add a Filter” to add a new filter. Setting up conditions and actions for filters Adding filters P.44 You can set up filter settings and choose whether your BlackBerry device receives emails, which meet filter setting conditions, or not. A Editing filters P.46 Change existing filter settings. B ◎See the sp-mode User’s Guide for Smartphone (Japanese only) for details on Spam Email Settings with an sp-mode email account. How to set up spam email prevention C docomo ser vice por tal > sp -mode > メール設 定 (Email Set tings) > 迷 惑メール対 策設 定 (Spam Email Prevention Set tings) ◎Email Virus Check for your sp-mode email account is available free of charge upon completion of the required application form. 43 6 A Enter “Filter name”. Depending on the conditions set in B , messages will be received according to the settings as specified in C . 44 Setting up email account | Setup from a PC Follow step 1 on P. 39 Editing filters A B A B 5 Choose conditions for applying filters. A B Select the conditions for applying filters from the menu. Select actions applied by filters and click “Add Filters”. A Forward messages to device: BlackBerry device receives only messages as defined by filter settings. 3 Click the “Edit” icon. 4 The “Filter” editing screen appears. Select the item to edit and update it. After editing, click “Save”. 5 The screen above appears if your filter has been successfully updated. Click “OK”. The screen above appears if your filter has been successfully added. Click “OK”. ・Select one of two options: “Header only” or “Level 1 notification”. B Do not forward messages to device: BlackBerry device does not receive messages as defined by filter settings. ◎ Device screen when you select “Header only” Recipients do not receive the email message. To check the message, press the “Menu key select “More”. 45 7 Click the “Filters” icon displayed to the right of “Email Accounts”. Setting up and using email ・When “From” field is XXX (Enter part of email address in “Contains” field) ・When “Subject” field is XXX (Enter part of subject in “Contains” field) ・When “To” field is XXX (Enter part of email address in “Contains” field) ・When “CC” field is XXX (Enter part of email address in “Contains” field) 6 2 ◎ Device screen when you select “Level 1 notification” Forwarded email appears in red. ” and 46 Setting up email account | Setup from a PC Switching devices Changing language settings(English to Japanese) Follow step 1 on P.39 Follow step 1 on P.39 ● What are switching devices? This section explains how to transfer BlackBerry Internet Service settings from your old BlackBerry device to your new BlackBerry device. Please note that you will not be able to send/receive emails using your new device until you complete this operation. Insert a DOCOMO UIM Card registered for BlackBerry Internet Service into the device you want to switch to, then turn on the mobile network. 2 Enter “Password” for each email address and click “Validate”. ・If you do not want to transfer the email address and want to delete it, click “Delete This Address Instead”. 3 6 Click “Detect New Device”. After all email addresses are verified, click “Finish”. 4 7 Click “Language”. 5 The display switches to Japanese. Click “OK”. 3 Click “日本語”. 4 Click “Save”. Click “Move”. Setting up and using email 5 Click “Change Device”. 2 The screen above appears if your email accounts have been successfully moved to your new BlackBerry device. Click “OK”. ◎ A BIS user account and/or BlackBerry email account on BlackBerry ® Bold ™ 9900 cannot be 47 transferred when changing to BlackBerry ® Bold ™ 9780, BlackBerry ® Bold ™ 9700, BlackBerry ® Curve ™ 9300 or BlackBerry ® Bold ™. 48 Setting up email account | Setup from a PC Sending service books Follow step 1 on P.39 ● What are service books? Service books are data files containing information about your BlackBerry Internet Service settings. Send the service books if you have problems such as not being able to receive email correctly on your BlackBerry device. If problems aren’t resolved after sending service books, contact docomo Information Center. Setting up and using email 2 Click “Help”. 3 Click “Send Service Books” in the Help screen. If you have more than one email account, the service book will be sent to all of them. 5 49 4 The screen above appears if Service Books were successfully sent. Click “OK”. Using email service Opening email P.51 Composing and sending email P.52 Setting up delivery confirmation P.53 Confirm on the Home screen that email from the Activation Server has been delivered. 50 Using email service Opening email 1 Press your email address icon. Composing and sending email 2 Press the message you wish to open. 3 The message appears. Follow step 1 on P. 51 2 Press the “Menu key ” and press “Compose Email”. 3 If you have set up multiple email accounts, press the “Send Using” field. 4 Press the email address of the email account you wish to use. 5 In the “To” field, enter the recipient’s email address or the first letter of the recipient’s name if registered in the address book (and choose the desired candidate). 6 Enter a title in the “Subject” field. 7 Scroll down to the message input screen and enter a message. Press the “Messages” icon if you wish to check email received by all email accounts at once. 51 Shortcuts Compose message 新規メール作成 Press C Forward message Press F Reply Press R Reply to all Press L Move to bottom of message list Press B Move to top of message list Press T Move to next date Press N Move to previous date Press P Move to next unopened item Press U Search for message Press S Add flag to highlighted message Press W Move down a screen Press SPACE Move up a screen Press ALT View received messages Press ALT I View sent messages Press ALT O Mark message as unopened Press ALT U TIPS SPACE 8 After entering the message, press the “Menu key ” and press “Send”. Mail can also be sent by selecting the icon of the email account you wish to send from. Setting up and using email TIPS Easy operation with icon menu! Display the icon menu by pressing and holding the screen or trackpad when viewing a list of email or composing email. ・Only with BlackBerry® Bold™ 9900 and BlackBerry® Bold™ 9780. 52 Using email service Setting up delivery confirmation Follow step 1 on P. 51 ● Each email account has its own settings. If you have multiple email accounts, please set up for each account. Setting up sp-mode email 2 Press the “Menu key Press “Options”. ” 3 Press “Email Preferences”. ◎ For devices other than BlackBerry® BoldTM 9900 and BlackBerry® BoldTM 9780 Press “Email Settings”. 4 Press the email account under “Message Services”. Confirm Delivery: Confirm receipt of sent email. • Requires the recipient’s email server to be compatible with delivery confirmation. Confirm Read: Confirm if the recipient opened your email. 5 Press the email account you wish to set up. 6 Select settings for each option. To complete the settings, press the “Menu key ”. Press “Save”. • If the recipient does not send a read receipt, you will not be able to confirm. Steps to use sp-mode email P.55 Notes on using sp-mode email P.56 Setting up sp-mode email (Japanese only) P.57 Checking/changing email settings on BlackBerry (Japanese only) P.59 ・See the Mobile Phone User’s Guide [sp-mode] smartphone version for sp-mode instructions and regulations. ・Requires sp-mode contract. You need to restart the device af ter completing the sp-mode contract. ・Compatible models BlackBerry ® Bold™ 9900, BlackBerry ® Bold™ 9780, BlackBerry ® Cur ve™ 9300, BlackBerry ® Bold™ 9700 and BlackBerry ® Bold™ (software must be updated to version 5.0.0). Send Delivery Receipts: Send delivery receipts after receiving email. Send Read Receipts: Send read receipts after receiving email. →Settings: Yes, No, Prompt (always ask first) 53 54 Setting up sp-mode email Steps to use sp-mode email Notes on using sp-mode email ● 1 ● Applying for sp-mode ● ・ Requires BlackBerry Internet Service and BlackBerry Dual Service contracts. sp-mode cannot be used in conjunction with a BlackBerry Enterprise Service contract. ・ See the Mobile Phone User’s Guide [sp-mode] smartphone version for sp-mode instructions and regulations. ● ● 2 Installing the docomo service portal ● ● P.57 ● ● ● 3 Setting up your email address and password P.58 ● ● 4 Setting up your email account P.20 or P.38 ● You can set up your email account from the device (P.20) or a PC (P.38). ● ● sp-mode Email Comparison Table Item BlackBerry Number of messages that Email can be sent at the address same time Other functions (Japanese only) Max. 100 messages ● Checking ● Suspending sending/receiving email with BlackBerry ● Confirming your email password ● Changing ● Changing ● Deleting 55 P.60 email settings with BlackBerry your email password P.60 P.61 email storage period at the sp-mode center P.63 P.62 Max. 50 bytes Max. 100 two-byte characters Max. 8 MB (Body text: Receiving, up to 32 KB; Sending, up to 16 KB.) Max. 10 MB × Max. 5,000 two-byte characters Max. 2 MB total Max. 90 KB total ○ ○ *1 Pictograms HTML email P.62 email stored at the sp-mode center Title Size per message Body text when sending/ Attached file receiving In-line attachments i-mode Max. 5 messages Max. 64 bytes Displayed address Checking/changing email settings with BlackBerry Android / Windows Mobile Setting up sp-mode email Start using Requires sp-mode contract. You need to restart the device after completing the sp-mode contract. Requires BlackBerry Internet Service and BlackBerry Dual Service contracts. sp-mode cannot be used in conjunction with a BlackBerry Enterprise Service contract. Only certain sp-mode functions can be used with BlackBerry® Bold™ 9900, BlackBerry® Bold™ 9780, BlackBerry® Curve™ 9300, BlackBerry® Bold™ 9700 and BlackBerry® Bold™ (software must be updated to version 5.0.0). BlackBerry is not compatible with Deco-mail creation and transmission. When switching from an i-mode compatible handset, you can use your existing i-mode email address with BlackBerry only if you cancel the i-mode contract and make an sp-mode contract at the same time. i-mode services are not available. Free email service for Family Discount members does not apply to email sent/received with BlackBerry. Mail Tsukai-hodai does not apply to email sent/received with BlackBerry. Input languages other than Japanese or English are not supported. You can only use an sp-mode email address compatible with a DOCOMO UIM Card phone number on your BlackBerry device. Addresses containing contiguous dots such as “...” or with a dot immediately preceding the @ mark cannot be used with BlackBerry. Existing email addresses with dots such as these must be changed before using BlackBerry. After changing your email address, you need to configure the new email address according to the BlackBerry Email Account. When sending/receiving email with BlackBerry, email stored at the sp-mode center will be kept for 30 days at the default setting. If email is stored beyond the maximum storage period, you cannot receive further email. If this happens, go to “BlackBerry利用設定(BlackBerry usage setting)” → “spモードセンターのメール 保存期間変更(Change email storage period in sp-mode center)” to set up an email storage period shorter than 30 days, or go to “BlackBerry利用設定(BlackBerry usage setting)”→“spモードセンターのメール削除 (Delete emails in sp-mode center)” to delete email stored at the sp-mode center. docomo mail cannot be used with BlackBerry devices. BlackBerry devices cannot receive email if docomo mail is enabled. When installing a DOCOMO UIM Card configured with docomo mail into a BlackBerry device, first disable docomo mail then install the card. ×*2 ○ ○ Deco-mail × ○ Attachment type ○ (Some file types cannot be sent or received and will be deleted when received.) ○ (No limit) *1 Pictograms cannot be used in a signature. *2 Received HTML email can be displayed. However, some decoration type may not display properly. 56 Setting up sp-mode email Setting up your email address and password Setting up sp-mode email (Japanese only) It may take a few minutes to initialize an application when launching it for the first time. The following email setting screens will not appear when BlackBerry email sending/receiving is ON. Installing the docomo service portal docomo service portal is an application used to setup sp-mode and a docomo ID. ◎ For BlackBerry ® Bold™ 9900 1 1 3 Select “All” in the Navigation bar. Press the “docomo service portal” i c on. 2 ・When launching the docomo service portal for the first time, the “End User Agreement” will be displayed. Please agree to the End User Agreement, then press “Accept”. Press “Download” and install the application. ・ You will be charged a packet communication fee to download the docomo service portal. Scroll down, then confirm the “BlackBerry Virtual Preload Agreement”. To agree, press “ 同意します (Agree)” Press “All” in Navigation bar. Confirm that the “docomo service portal” icon is displayed, then press on the icon to launch. ◎ For devices other than BlackBerry® Bold™ 9900 and BlackBerry® Bold™ 9780 Press“Menu Key ” at the Home screen, then press “Downloads” icon. Contirm that the “docomo service portal” icon is displayed, then press on the icon to launch. Continue to step. ◎ For devices other than BlackBerry ® Bold™ 9900 2 3 Press “Yes”. ◎ If you check“Do not ask again”and press“No”or complete setup for sp-mode email, the initial setting screen for sp-mode will not appear. ◎ To have it re-appear, press“Menu key ”at the top screen of the docomo service portal, then press “sp-mode Email Settings” . ・ The initial setting screen will not Input “sp-mode password” at the authentication screen. Press “Submit”. The default password is “0000”. If you applied for sp-mode at the same time you cancelled i-mode, the i-mode password is automatically applied. appear after you complete setup for sp-mode email. 1 Press “All” in the Navigation bar. Press the “ドコモブラック ベリーサイト (docomo site for BlackBerry)” icon. Press the “docomo service portal” banner. ◎ For devices other than BlackBerry® Bold™ 9780 Press “Menu key ” at the Home screen, press “Internet Browser” icon, then open “ド コモブラックベリーサイト (docomo site for BlackBerry)”. Press the “docomo service portal” banner. ・If the docomo Site for BlackBerry does not appear, input the following URL: http://smartphone. nttdocomo.co.jp/m/ 57 2 Press “ ダウンロード (Download)”. 3 Press “Download” and install the application. ◎ For devices other than BlackBerry ® Bold ™ 9900 B ・ You will be charged a packet communication fee to download the docomo service portal. C 4 Type in the fields and press “Submit”. A Email address Enter the email address of your choice. B Email password Enter the email password for sending/receiving email on your BlackBerry device. C Usage notes Read the usage notes, then check the check box. 5 The screen above appears if setup to send/receive email is successfully completed with BlackBerry. Write down and save a copy of your email address and password. Go to BlackBerry email account setting screen to set up the account. Press “Go to Top”. ◎ Setting up an email account For BlackBerry ® Bold ™ 9900 P.21 Setting up sp-mode email A Press “Run the setting up an email account for BlackBerry” on the confirmation screen. The screen shown in step 3 or step 5 on P.29 appears. 58 Setting up sp-mode email Follow steps 1 to 3 on P. 58 Switching sp-mode email and i-mode email addresses Follow steps 1 to 3 on P. 59 Checking email settings with BlackBerry 4 If you subscribe to both sp-mode and i-mode under the same subscription, the i-mode email address will not be available in sp-mode. To use the i-mode email address with sp-mode, configure the setting for switching the email address. ● Your email address cannot be switched if: ・ You are using a secret code with i-mode. ・ Email function has been suspended. ● If you are using Meadokaetemo Tensou Service, the service will be cancelled. A confirmation screen is displayed, allowing you to check BlackBerry email settings. BlackBerr yからのメール 送 受 信 (Sending /receiving email with BlackBerr y) Shows whether or not sending/receiving email with BlackBerry is enabled. 使 用量(Use d amount) Shows the amount of space used by email at the sp-mode center. 保 存メール 通 数(Number of store d email messages) A Shows the number of email messages stored at the sp-mode center. メール 保 存 期 間(Email storage period) B Shows email storage period at the sp-mode center. Stored email is automatically deleted if the storage period is exceeded. C 6 Type in the fields and press “Submit”. ・Press “Submit”. The screen is step 5 on P.58 appears. Follow steps 1 to 3 on P. 59 Suspending sending / receiving email with BlackBerry A Email address Confirm the switched email 5 4 Press “Switch Email Addresses”. address. B Email password Enter the email password for sending/receiving email on your BlackBerry device. C Usage notes Read the usage notes, then check the check box. Confirm the email addresses you want to switch, then press “Submit”. A B C stored at the sp -mode center)” Receive email using a different smartphone. Checking / changing email settings on BlackBerry (Japanese only) 7 1 59 Press “All” in the Navigation bar and launch “docomo service portal”. Press “sp-mode” and “メール 設 定 (Email Settings)”. 2 Press “BlackBerry利用設 定 (Setting up the BlackBerry)” ・If you want to change the email address before configuring BlackBerry usage settings, press “ 希望アドレス (Select address of your choice)”. See the Mobile Phone User’s Guide [sp-mode] smartphone version for details on Smartphone usage. 3 Input “ sp モードパスワード ( sp-mode password)” at the authentication screen, then press “ 決 定 (Enter)”. The default password is “0000”. If you applied for sp-mode at the same time you cancelled i-mode, the i-mode password is automatically applied. Scroll down, then press “BlackBerry からのメール 送 受 信停止 (Suspend email with BalckBerry)”. 8 The “メール送受信停止 (Suspend email)” screen is displayed. Select A , B or C and press “ 決 定 (Enter) ” When sending/receiving email with BlackBerry, email at the sp-mode center will be stored for 30 days at the default setting. When switching from a BlackBerry device to another Smartphone, delete unnecessary email. “sp モードセンターに保 存されてい るメールを残す (Leave emails B 指定 期 間より前に受 信したメールを 削 除する (Delete emails received before a designated number of days)” Access email received after a designated number of days using a different smartphone. C Setting up sp-mode email A sp モードセンターに保 存されてい るメールを全て削 除する (Delete all emails stored at the sp -mode center)”. Do not receive email stored at the sp-mode center using a different smartphone. 60 Setting up sp-mode email A When selecting “spモードセンターに保存されているメールを残す (Leave emails stored at the sp-mode center)” Follow steps 1 to 3 on P. 59 Changing your email password 9 Press “決定 (Enter)” to stop sending/receiving email with BlackBerry. B When selecting “指定期間より前に受信したメールを削除する (Delete emails recieved before a designated number of days)” 9 Input designated period, then press “ 決 定 (Enter)”. ・ Select from 1 to 30 days. C 10 When deleting email within the designated storage period, you can also confirm how email is stored at the sp-mode center. Press “決定 (Enter)”. 7 Scroll down, then press “ メールパスワード変 更 (Change the password)”. 8 Enter the “メールパスワード (Email password)” to send/receive email with BlackBerry. Press “決定 (Enter)”. Passwords must contain letters and numbers and be 8-20 characters long. 11 Press “決定 (Enter)” to stop sending/receiving email with BlackBerry. 9 The email address and password confirmation screen will be displayed in order to send/receive email with BlackBerry. Write down and save a copy of your email address and password. ◎ Setting up an email account For BlackBerry ® Bold ™ 9900 P.21 For devices other than BlackBerry ® Bold ™ 9900 When selecting “spモードセンターに保存されているメールを全て削除する (Delete all emails stored at the sp-mode center)” ◎See the sp-mode User’s Guide for Smartphone P.29 (Japanese only) for details on changing email addresses. Changing email storage period at the sp-mode center Follow steps 1 to 3 on P. 59 Confirming your email password ◎ Setting up an email account For BlackBerry ® Bold ™ 9900 7 Scroll down, then press “ メールパスワード確 認 (Confirm the password)”. 61 Follow steps 1 to 3 on P. 59 8 The current email address and password are displayed. Write down and save a copy of your email address and password. P.21 For devices other than BlackBerry Bold 9900 ® ™ 7 Scroll down, then press “ sp モードセンター のメール 保 存 期 間変 更 (Change the email storage period at the sp -mode center)”. 8 Input your desired email storage period in the “メール 保存期間 (Email storage period)” field. Press “決定 (Enter)”. Setting up sp-mode email 9 Press “決定 (Enter)” to stop sending/receiving email with BlackBerry. When using email with a Smartphone other than BlackBerry, the email storage period at the sp-mode center is 30 days regardless of this setting. ・ The default setting for email storage period is 30 days. ・ Select from 1 to 30 days. P.29 62 Setting up sp-mode email Follow steps 1 to 3 on P. 59 Deleting email stored at the sp-mode center Additional Services A B 7 A Scroll down, then press “spモードセンターのメール削除 (Delete emails stored at the sp-mode center)”. 8 “メール削除 (Delete emails)” A or screen appears. Select B and press “決定(Enter)”. A “指定期間より前に受信したメー ルを削除する (Delete emails received before a designated number of days)” Delete email received before a designated period. B “spモードセンターに保存されて いるメールを全て削除する (Delete all emails stored at the sp-mode center)” Delete all email stored at the sp-mode center. When selecting “指定期間より前に受信したメールを削除する (Delete emails recieved before a designated number of days)” Safety Confirmation P.65 SMS Rejection Settings P.66 Billing Details Confirmation (Japanese only) P.67 imadoco search/imadoco kantan search (Japanese only) P.68 Directly send a message with your voice (Japanese only) P.69 docomo ID issue (Japanese only) P.70 ・Compatible models for above services BlackBerry ® Bold™ 9900, BlackBerry ® Bold™ 9780, BlackBerry ® Cur ve™ 9300, BlackBerry ® Bold™ 9700 and BlackBerry ® Bold™ (software must be updated to version 5.0.0). docomo Wi-Fi (BlackBerry) ・Steps to use docomo Wi-Fi (BlackBerry) 9 Input desired period, then press “ 決 定 (Enter)”. ・ Select from 1 to 30 days. B 11 The deletion completion screen is displayed. When selecting “spモードセンターに保存されているメールを全て削除する (Delete all emails stored at the sp-mode center)” 9 63 10 When deleting email within the designated storage period, you can also confirm how email is stored at the sp-mode center. Press “決定 (Enter)”. ・Notes on using docomo Wi-Fi (BlackBerry) ・Setting up the device ・Connecting to docomo Wi-Fi (BlackBerry) P.73 P.74 P.75 P.77 Access Restriction Service ・About Access Restriction Service ・BlackBerry Web Filter usage instructions (Japanese only) ・BlackBerry Web Filter regulations (Japanese only) P.78 P.79 P.80 The confirmation screen is displayed. 64 Additional Services Follow steps 1 on P. 65 How to register messages on Disaster Message Board Safety Confirmation If you are in a disaster area, you can post details about your situation on Disaster Message Board. ● What is Safety Confirmation ? This is a public safety service that is available when an earthquake with a seismic intensity of 6-lower or greater, or other major disaster occurs. If you are in a disaster area, you can post details about your situation, which family and friends can view via internet, sp-mode or i-mode. Moreover, messages that you post to the Safety Confirmation can be automatically delivered to email addresses registered in advance. ・Requires sp-mode contract. You must restart the device after completing the sp-mode contract. ・Safety Confirmation can be accessed only when the service is available, and cannot be used at other times. ・Please check the DOCOMO website for more details about using Disaster Status Confirmation Services. 2 How to confirm messages on Disaster Message Board 3 1 Press “All” in the Navigation bar, then launch “ docomo service portal”. Press “Safety Confirmation ”. Select “English”. ◎ For devices other than BlackBerry® Bold™ 9900 and BlackBerry® Bold™ 9780 2 Press “Confirm Msg”. Press “Register Msg”. ・ For Family Discount users, when posting a message for the first time, a screen is displayed asking whether or not to display your mobile phone number along with the posted messages to Family Discount group members. Enter the mobile phone number of the person who may be affected by the disaster then press “Search”. ・Do not enter hyphens for your mobile phone number. 3 Select the check box that describes your current situation, input your message then press “Register”. The message “Your message was registered.” Appears after your message has been posted. SMS Rejection Settings ● What are SMS Rejection Settings? Reject all SMS or unidentified SMS messages. Deactivation and confirmation of the setting service are also available. ・Please refer to the User’s Guide (Network service) PART 2 regarding SMS. ・As part of DOCOMO's countermeasures against SMS spam mail, the number of outgoing SMS messages must be under 200 a day. ・Please check the DOCOMO website for details about the International MMS Rejection Settings. http://www.nttdocomo.co.jp/ Press “Menu Key ” at the Home screen, press the “Download” icon then launch “docomo service portal”. Press “Safety Confirmation”. Select “English”. ◎ Screen shown when Safety Confirmation are not available. (Japanese only) 4 Press on a message that you wish to view . 5 Message is displayed. Registration and confirmation of disaster status are not available. 65 Press “All” in the Navigation ◎ For devices other than BlackBerry® Bold™ 9900 and bar, then launch “docomo BlackBerry® Bold™ 9780 service portal”. Press “SMS Rejection Settings”. Press “Menu key ”at the Home screen, press “Download” icon, then launch “docomo service portal”. Press “SMS Rejection Settings”. 2 Enter the “NW password” and press “設定(Select)”. Please note that the network password is different from the sp-mode password. Additional Services 1 66 Additional Services 3 The top page for SMS Rejection Settings is displayed. Select the conditions and press “決定 (Select)”. Setting is completed when the setting completion screen appears. ・ When SMS messages are sent from a phone other than a DOCOMO mobile phone to a subscriber who has activated SMS Rejection Settings, messages will not be delivered, however communications charges may apply to the sender. imadoco search/imadoco kantan search (Japanese only) ● What is imadoco search/imadoco kantan search? imadoco search (Location Search Service) can be always check on the map the whereabouts of the person who registered in advance. imadoco kantan search (Location Search Service Lite) can easily check the whereabouts of your friends or other loved ones. ・ Requires sp-mode contract. You must restart the device after completing the sp-mode contract. ・ Requires imadoco search contract (¥210/month including tax). ・ Please check the DOCOMO website for more details about using imadoco search/imadoco kantan search. imadoco search: http://www.nttdocomo.co.jp/english/service/safety/imadoco/index.html imadoco kantan search: http://www.nttdocomo.co.jp/english/service/information/imadoco_kantan/index.html ・ Recipients of SMS messages sent from FOMA or Xi handsets way always be notifed of the Caller ID. ・ Settings to reject SMS can only be configured from your handset. ・ When performing “Register reject numbers” and “Regist accept numbers” procedures using “登録番号編集 (Edit)”, you need to designate phone numbers. ・ The “Register accept numbers” setting enables you to receive SMS messages only from designated phone numbers. However, Int'l MMS messages may not be received, similar to the “Reject All SMS” and “Reject Intl. SMS” settings. ・ “Reject All SMS” and “Regist accept numbers” cannot be combined with other reject settings. How to use imadoco search Billing Details Confirmation (Japanese only) ● What is Billing Details Confirmation? You can check usage for the current month and billing information (amount billed, billing details, etc.) for the past three months. ・Requires sp-mode contract. You need to restart the device after completing the sp-mode contract. 1 Press “All” in the Navigation bar, then launch “docomo service portal”. Press “Billing Details Confirmation ”. ◎ For devices other than BlackBerry® Bold™ 9900 and BlackBerry® Bold™ 9780 2 Input the “ネットワークパスワー ド (NW password)”, then press “決定 (Enter)”. Press “All” in the Navigation bar, then launch “docomo service portal ”. Press “imadoco search/imadoco kantan search”. ◎ For devices other than BlackBerry® Bold™ 9900 and BlackBerry® Bold™ 9780 Press “Menu key ” at the Home screen, press “Download” icon, then launch “docomo service portal”. Press “imadoco search / imadoco kantan search”. 2 Press “イマドコサーチ (imadoco search)”. 3 Input the “sp-mode password” and press “決定 (Enter)”. Please note that the network password is different from the sp-mode password. △△△△△ ◎ How to confirm Scheduled Search, Alarm Search and other 3 Your account charges are displayed. ◎How to confirm registration email for bills or billing details email Position the cursor over the URL on the email screen, then press “Menu key ” and “Open docomo service portal.” imadoco search results delivered by email (Message R) 4 Select the phone number of the person you want to find and press “いますぐ検索 (Search now)” to locate the person. Press “Menu key ” on the email screen and select “Get Plain Text”. Position the cursor over the URL on the email screen, then press “Menu key ” and “Open docomo service portal.” Additional Services Press “Menu key ” at the Home screen, press “Download” icon, then launch “docomo service portal”. Press “Billing Details Confirmation”. 67 1 68 Additional Services How to use imadoco kantan search Follow steps 1 on P. 68 1 2 Press “イマドコかんたんサーチ (imadoco kantan search)”. 3 Press “実際に使ってみる (Try out imadoco kantan search)”. 4 Input the “sp-mode password” and press “決定 (Enter)”. Press “All” in the Navigation bar, then launch “docomo service portal”. Press “Directly send a message with your voice”. 2 Press “受信メッセージ (Received messages)”. ◎ For devices other than BlackBerry® Bold™ 9900 and BlackBerry® Bold™ 9780 3 Press “Menu key ” at the Home screen, press “Download” icon, then launch “docomo service portal”. Press “Directly send a message with your voice”. A list of received messages is displayed. Press “再生 (Play)” to listen to a message. docomo ID issue (Japanese only) 5 Enter the “phone number” of the person you want to find and press “いますぐ検索 (Search now)” to locate the person. ● What is docomo ID? A docomo ID is necessary in order to confirm your identity each time you use a docomo service (My docomo, etc.) from a PC. It is also required for accessing sites that are compatible with “Login with docomo ID” and “Sending to mobile phones with docomo ID”. Directly send a message with your voice (Japanese only) ● What is Directly send a message with your voice? 1 Press “All” in the Navigation bar, then launch “docomo service portal”. Press “docomo ID issue”. ◎ For devices other than BlackBerry® Bold™ 9900 and BlackBerry® Bold™ 9780 Press “Menu key ” at the Home screen, press “Download” icon, then launch “docomo service portal”. Press “docomo ID issue”. 69 2 Press “docomo IDを発行する (Issue docomo ID)”. Additional Services Koe-no-Takuhaibin (Directly send a message with your voice) is a service for directly delivering a message with your voice. You can use the “docomo service portal” to check and listen to messages received with “Koe-no-Takuhaibin”. ・ Requires sp-mode contract. You must restart the device after completing the sp-mode contract. ・ Please check the DOCOMO website for more details about using Koe-no-Takuhaibin. http://www.nttdocomo.co.jp/service/communication/koe_no_takuhaibin/ (Japanese only) 70 Additional Services 6 5 3 4 Check “ドコモのメールアドレス で登録する (Register with a docomo email address)” and enter the password in the “パスワード (Password)” field. Enter the same password in the “パスワードの 再入力 (Re-enter the password)” field and press “内容を確認する (Confirm the registration information)”. It is recommended to enter your alternate email address in the “予備メールアドレス (Alternate email address)” field in case of forgetting your ID and password. 71 Confirm the registration information and press “上記 の内容で発行する (Issue a docomo ID with the above information)”. Additional Services Confirm the docomo ID policy, enter the network password and press “規約に 同意して進む (Agree to the policy and go to the next step)”. The docomo ID issue completion screen is displayed. 72 Additional Services docomo Wi-Fi (BlackBerry) Notes on using docomo Wi-Fi (BlackBerry) ● To use docomo Wi-Fi (BlackBerry), you need a subscription to BlackBerry Internet Service, BlackBerry Enterprise Service, or BlackBerry Dual Service. ● YouTube and other mobile streaming services can only be used with Wi-Fi. Please note that switching from wireless LAN networks to the FOMA network is automatic. Separate communication charges are applicable. (The network being used is indicated by the icon in the upper right of the home screen.) ● • These are indicated on a customer copy of the contract provided when you sign up for the service. (If you forget your docomo Wi-Fi user ID or password, you can re-aquire them by accessing My docomo.) Wireless LAN connections are available on the N700 series trains of the Tokaido Shinkansen (Tokyo to Shin-osaka) and the waiting rooms in the concourses of all 17 stations. Please note that the N700 series trains of the Tokaido shinknasen do not have the docomo Wi-Fi logo on display. Communication speed is up to approx. 2 Mbps per carriage of Senkansen train. ● Set up device This service lets you connect to the Internet or send/receive emails through NTT DOCOMO’s wireless IP communication network by connecting to a wireless LAN with wireless IEEE802.11a/b/g/n in areas where a docomo Wi-Fi is available. ● The docomo Wi-Fi user ID and password you need to use docomo Wi-Fi (BlackBerry) is indicated on a customer copy of the contract provided when you sign up for the service. (Please be sure to save it.) ● In docomo Wi-Fi roaming areas, please note that you must input an SSID and WEP key as required by the local network. There is a separate charge for using the docomo Wi-Fi roaming area service. For details on these charges, please see the docomo Wi-Fi website or contact docomo Information Center. In docomo Wi-Fi roaming areas, please note that you might encounter technical problems including not being able to connect due to the local network's system condition. Steps to use docomo Wi-Fi (BlackBerry) 1 2 3 Sign up for docomo Wi-Fi (BlackBerry) • Requires a subscription to BlackBerry Internet Service, BlackBerry Enterprise Service, or BlackBerry Dual Service. Confirm docomo Wi-Fi user ID and password P.75 Follow the steps on P.75 to set up. Start using ■ For further details (including details on changing the docomo Wi-Fi user ID and password), please visit My docomo website. http://www.nttdocomo.co.jp/ http://www.mydocomo.com/ web/home/ URL: http://www.nttdocomo.co.jp/service/data/docomo_wifi/area/roaming/index.html ● Please note that you must input the provided SSID and WEP key to use the service. ● You are responsible for preventing usage of the SSID and WEP key by others. ● You are responsible for any charges incurred due to your supervisory oversight, incorrect use, or use by a third party of the SSID and WEP key, unless caused by NTT DOCOMO’s negligence. ● Only a limited number of users can access the service per accessible area. Once the maximum number is reached, you cannot connect to the service. ● 9 73 When you use the service next to or near a microwave, medical equipment, automatic doors, or any other mechanical devices that use certain frequencies, radio wave interference may result. NTT DOCOMO cannot be held responsible for any conditions or inconveniences this may cause. Additional Services ● Each accessible area has different accessible hours. You cannot use the service outside the accessible hours. 74 Additional Services Setting up the device A B C D E F 9 G Press “All” in the Navigation bar. 1 2 Press the “Manage Connections” icon. 3 ◎ For devices other than BlackBerry® Bold™ 9900 and BlackBerry® Bold™ 9780 Press the “Menu key the Home screen. 8 Check mark the “Wi-Fi”. ◎ Device A B C ” at Filling up fields as follws. ® ™ BlackBerry Bold 9900 User name docomo Wi-Fi user ID*1 docomo Wi-Fi password*2 E CA certification F Internal link security Auto Save and Connect ◎ Device D E F BlackBerry Bold 9300 ® ™ Security type Enterprise subtype Password CA certification Internal link security ◎ Device 4 Press “Wi-Fi Network”. ◎ For devices other than BlackBerry® Bold™ 9900 Press “Set Up Wi-Fi Network”. 5 Press “Other ways to connect”. ◎ For devices other than BlackBerry® Bold™ 9900 and BlackBerry® Bold™ 9780 The Set Up Wi-Fi screen appears. Press “Next”. 6 Press “Manually Connect to Network”. ◎ For devices other than BlackBerry® Bold™ 9900 and BlackBerry® Bold™ 9780 Press “Manually Add Network”. B C D E F Security type Enterprise subtype User name Password CA certification Internal link security G VerSign Class 3 Root (SS V4) EAP-MS-CHAP v2 BlackBerry Bold OS5.0 ® Save ™ BlackBerry Bold OS4.6 ® PEAP ̶ ™ docomo Wi-Fi user ID*1 docomo Wi-Fi password*2 VerSign Class 3 Root (SS V4) VerSign Class 3 Root Version 1 (SS) EAP-MS-CHAP v2 Save How to display Manage Connections ◎ For devices other than BlackBerry® Bold™ 9900 and BlackBerry® Bold™ 9780 In the “Type the Network Name (SSID)” field, enter the “SSID” provided when you signed up for docomo Wi-Fi (BlackBerry). Press “Add”. Enter a profile name of your choice and save the setting. If the message “Save this Wi-Fi Network as a Profile?” appears, choose “Yes” and enter a profile name of your choice in the “Profile Name” field. Press “Next”. Set up is complete when the message “Wi-Fi setup successfully completed” appears. Press “Finish”. BlackBerry® Bold™ 9900 and BlackBerry® Bold™ 9780 users: Select top of the screen and press trackpad to launch “Manage Connections”. Additional Services 75 In the “Network Name (SSID)” field, enter the “SSID” provided when you signed up for docomo Wi-Fi (BlackBerry). Press “Next”. ™ ◎ For devices other than BlackBerry® Bold™ 9900 and BlackBerry® Bold™ 9780 *1: Current docomo Wi-Fi User ID when applying for docomo Wi-Fi (BlackBerry) *2: Current docomo Wi-Fi password when applying for docomo Wi-Fi (BlackBerry) TIPS 7 BlackBerry Bold 9700 ® PEAP ̶ docomo Wi-Fi user ID*1 docomo Wi-Fi password*2 User name G A VeriSign Class 3 Code Signing 2009-2 CA VeriSign Class 3 Public PCA G B ™ PEAP Enterprise subtype Password C ® WPA/WPA2 Enterprise D A BlackBerry Bold 9780 Security type The above screen appears if settings are successfully completed. 76 Additional Services Connecting to docomo Wi-Fi (BlackBerry) Access Restriction Service About Access Restriction Service Access Restriction Service (BlackBerry Web Filter) is available for users of BlackBerry Internet Service. BlackBerry Web Filter restricts access to harmful sites to minors, such as dating sites, and allows access to all sites excluding those in the access restriction category. BlackBerry Web Filter 1 Press “All” in the Navigation bar. 2 Press the “Manage Connections” icon. 3 Check mark the “Wi-Fi”. ◎ For devices other than BlackBerry® Bold™ 9900 and BlackBerry® Bold™ 9780 Press the “Menu key the Home screen. 4 ” at A connection has been made when the “Wi-Fi” icon changes from to . ◎ For devices other than BlackBerry® Bold™ 9900 and BlackBerry® Bold™ 9780 Confirming the Wi-Fi connection. A connection has been made when the “Wi-Fi” icon changes from to . Your device automatically switches from FOMA network to a wireless LAN network whenever possible. (An icon on the Home screen indicates which network you are using.) When you start up the browser, an icon for the network you are using appears in the upper right corner. When your device switches from FOMA network to a wireless LAN network, however, the icon may not display properly. Should this happen, press “Close” in the menu and restart the browser. 77 ○ Standard sites × Sites in access restriction category ● Requires BlackBerry Web Filter contract *3. ● Packet communications charges will apply when accessing online sites. ● Access Restriction Service is offered by BlackBerry Internet Service. BlackBerry Web Filter only employs the “black list” system for filtering content. The “white list” system and custom functions are not available. *1 Access restriction categories ● About EMA Illegal, aggression/destruction, adult, security, dating, gamble, communication, grotesque, adult EMA (Content Evaluation and Monitoring Association) is oriented, occult a third-party organization that aims to protect young people and promote healthy growth. It examines and ・SNS, blogs and bulletin boards fall under issues approval of sites, offers educational advice, and “communication” so access will be restricted. continually monitors the mobile network for new sites. *2 EMA Details on approved sites: Read more about EMA on the right. http://www.ema.or.jp/ *3 BlackBerry Web Filter contract ・Packet communications charges will apply You can apply for this service as follows: when accessing the website. ● At a docomo shop ● By phone <docomo Information Center> From DOCOMO mobile phones: 151 (toll free, in Japanese only; no area code) From landlines: 0120- 005 -250 (toll free) ● Some applications may not work properly when using Access Restriction Service. ● BlackBerry Web Filter restricts sites based on URLs stored in a database provided by NetSTAR Inc. BlackBerry Web Filter does not check site content. ● Some search sites may override access restriction, depending on how a particular site can be accessed from the search results. In addition, although a site is a dating site, etc. it may still be accessible even when Access Restriction Service is enabled, depending on the URL obtained from the NetSTAR Inc. database. ● Canceling access restriction for minors requires a guardian’ s letter of consent and ID. ● BlackBerry Web Filter is provided by DOCOMO Systems, Inc. Our company contracts with customers instead of DOCOMO Systems, Inc. ● Important For new BlackBerry Internet Service contracts With the implementation of the “Act on Establishment of Enhanced Environment for Youth's Safe and Secure Internet Use” from April 1, 2009, we are required to ask customers to apply for Access Restriction Service (filtering service) if the device will be used by a minor in conjunction with BlackBerry Internet Service. Moreover, if the device will be used by a minor without a filtering service, written consent may be required, depending on municipality. Additional Services ●Attention Access websites other than those in an access restriction category*1. (Note that EMA-approved*2 sites are not covered by this restriction.) 78 Additional Services ブラックベリー Webフィルタご利用規則 (BlackBerry Web Filter usage instructions) 79 それのある行為 (5) サーバへの不正なアクセス等、本サービスの運営を妨げる行為 (6) コンピュータウイルス等の有害なプログラムを、本サービスを 通じて、または本サービスに関連して使用し、もしくは提供する 行為 (7) 特定商取引に関する法律に違反する行為 (8) その他法令または公序良俗に反する行為、またはそのおそれ のある行為 (9) その他当社が不適切と判断する行為 第 7 条(本サービスの中断) (1) 当社は、次の場合には、直ちに本サービスの全部または一部の 中断を行うことができるものとします。 ①当社の設備またはサービスの障害による場合 ②当社の設備の保守上または工事上やむを得ない場合 ③接続事業者およびアプリケーション提供元の都合による場合 ④その他技術上または当社の業務の遂行上やむを得ない場合 (2) 前項に定める本サービスの全部もしくは一部の中断によって 生じ たお客さまの損害について当社は一切責任を負わない ものとします。 第 8 条(本サービスの利用停止) (1) 当社は、お客さまが次の各号に該当するときは、直ちに本サー ビスの利用を停止することがあります。 ①本規則第 6 条(禁止事項)の定めに違反したとき ②本サービスご契約時に虚偽の申告をしたとき ③前各号のほか、本規則に反する行為であって、本サービスに 関する当社の業務の遂行に支障を及ぼし、または及ぼすお それのある行為をしたとき ④その他当社が不適切と判断したとき (2) 前項に定める本サービスの利用停止によって生じたお客さま の損害について当社は一切責任を負わないものとします。 第 9 条(本サービスの廃止、変更および追加) 当社は、本サービスについて、その全部または一部の提供廃止、 変更もしくは追加をすることができます。なお、全部の提供廃止の 場合には、お客さまと当社との間の本契約は終了するものとしま す。当社は、本サービスのその全部または一部の提供廃止、変更 もしくは追加によって生じたお客さまの損害について一切責任を 負わないものとします。 第 10 条(お客さまの申し出による本契約の解約) お客さまが本契約の解約を希望される場合は、当社指定の方法に 基づき、お客さまからドコモに対し本契約の解約の申し出を行うも のとします。 第 11 条(名義変更等による本契約の終了) お客さまが本サービスをご利用いただいている BB 接続機能の廃 止があった場合、本契約は解約となります。 第 12 条(BB 接続機能の承継) FOMA サービス契約または Xi サービス契約の承継により、本サー ビスをご利用いただいている BB 接続機能の利用が承継される場 合、本契約も同時に承継されるものとします。 第 13 条(本規則の変更について) 当社は、当社の都合によりお客さまの承諾を得ることなく、本規則 等を変更することができるものとします。この場合には、本サービ スの提供条件等については、変更後の本規則等が適用されます。 第 14 条(準拠法および合意管轄について) 本サービスおよび本規則の準拠法は、日本法とし、お客さまと当社 の間で本サービスまたは本規則に関連して訴訟の必要が生じた場 合は、東京地方裁判所を第一審の専属的合意管轄裁判所とします。 ブラックベリー Webフィルタご利用細則 (BlackBerry Web Filter regulations) 1. アクセス制限サービスについて アクセス制限サービスの概要は、以下のとおりです。 (1) サービス概要 ①アクセス制限サービスは、本サービスを利用したインターネッ ト上のサイトの閲覧を制限するサービスです。 ②アクセス制限サービスをご利用いただくためには、別途当社 の定めるところに従い、サービス利用の申込みが必要となりま す。また、アクセス制限サービスの解約についても、別途当社 の定める方法に従うものとします。 <アクセス制限サービス> アクセス制限サービスは、インターネット上のサイトのうち、下記に 定めるカテゴリに該当すると判断してネットスター株式会社が指定し たサイト(第三者機関(EMA 等)が閲覧可能と認定したサイトは除 きます)の閲覧を制限するサービスです。また、サイトの閲覧にあた り、閲覧するサイトの URL が IP アドレス(※1)の場合にも閲覧が 制限されます。なお、アクセス制限サービスは、ネットスター株式会 社により提供された URL データベースに登録されている URL 情 報に基づきサイトの閲覧を制限するものであり、サイトの内容を個 別に確認し、閲覧を制限するものではありませんので、カテゴリに現実 。 に該当する全てのサイトの閲覧が制限されるものではありません(※2) 【閲覧制限の対象となるカテゴリ】 不法(違法と思われる行為、違法と思われる薬物、不適切な薬物 利用) 主張(軍事・テロ・過激派、武器・兵器、告発・中傷、自殺・家出、 主張一般) アダルト(性行為、ヌード画像、性風俗、アダルト検索・リンク集) セキュリティ (ハッキング、不正コード配布、公開プロキシ) ギャンブル(ギャンブル一般) 出会い(出会い・異性紹介、結婚紹介) グロテスク(グロテスク) オカルト(オカルト) コミュニケーション (ウェブチャット、 掲示板、 IT 掲示板、SNS・ブログ) 成人嗜好(娯楽誌、喫煙、飲酒、アルコール製品、水着・下着・フェ チ画像、文章による性的表現、コスプレ) ※1 IP アドレスとは、インターネット上のコンピュータ(サーバ)を特 定する番号で、32 ビットの数字からなるものです。 ※2 一般サイトを検索する検索サイトをご利用の場合、検索サイト の検索結果からサイトへアクセスする仕組みによっては、閲覧制 限の対象とならないことがあります。 (2) ご利用上の注意 ①アクセス制限サービスのご利用中は、お客さまがインストール したアプリケーションが動作しなくなる場合があります。 ②50M バイトを超えるサイトの閲覧を制限いたします。 ③アクセス制限サービスは、HTTP 通信のみを対象とし、 Secure Sockets Layer 通信は対象外とします。 ④アクセス制限サービスは、いかなる場合においても完全な機能 を果たすことを保証するものではありません。 ⑤当社は、アクセス制限サービスがお客さまの利用される端末 に影響を及ぼさないことを保証するものではありません。 (3) 未成年者のお客さまによるご利用 ①お客さまが未成年者の場合、お客さまご自身のほか、お客 さまの法定代理人によりアクセス制限サービスの申込みお よび解約の申し出を行っていただくことができます。 ②お客さまが未成年者の場合、お客さまご自身によるアクセス 制 限サービスの解約の申し出の際には、お客さまの法定代 理人の同意書を確認させていただく必要があります。 (4) その他 アクセス制限の対象となるカテゴリおよびサイトは、追加、削 除または変更する場合があります。 2.ご利用の際の注意事項 お客さまが本サービスをご利用いただくための端末、OS、アク セスするサイト、インストールするアプリケーション等は、端末、 OS、アクセスするサイト、インストールするアプリケーション等の 提供元がお客さまに提供するものです。そのため、当社はこれら の端末、OS、サイト、アプリケーション等につき、お客さまに対し 一切責任を負わないものとします。そのため、端末、OS、アクセ スするサイト、インストールするアプリケーション等の提供元およ び動作の状況についてはお客さまにおいて十分にご確認いただ くとともに、以下の事項にご注意の上、本サービスをご利用くだ さい。 お客さまが閲覧されるサイトによっては、ご利用されるお客さま を特定するあるいはお客さまの属性等の情報に応じたサイトを 表示する等のために、以下の情報をお客さまがサイトを閲覧する 際に情報等の提供者等にインターネットを経由して通知される 場合があります。 1) ユーザーエージェント(端末の機種名等) 2) 端末情報(端末の製造番号やドコモ UIM カードの製造番号) 3) アプリケーションに入力された情報 4) 端末内に登録された情報 5) 位置情報 6) Cookie(※1)によりお客さまの端末に保存された情報 7) お客さまがサイトを閲覧する際に、当該お客さまが直前に閲覧 していたサイトの URL に関する Referer 情報(※2) ※1 Cookie とは、サイトを提供する情報等の提供者またはその他 の者が、サイトへの閲覧日時、閲覧回数等、お客さまに関する 情報をお客さまの携帯電話機に送信して、お客さまの携帯電 話機に保存しておく仕組みです。Cookie の設定を「有効」に した場合、情報等の提供者またはその他の者から Cookie を 利用して送信されお客さまの携帯電話機に保存された情報 が、次回以降当該サイトを閲覧したときに当該サイトの提供 者である情報等の提供者またはその他の者に対して送信さ れる場合があります。 Cookie の設定を変更されたい場合は、お客さまご自身でお客 さまの端末またはブラウザの設定を変更してください。 ※2 Referer 情報とは、お客さまが情報等の提供者またはその他 の者のサイトを閲覧する際に、お客さまが直前に閲覧してい たサイトの URL に関する情報をいいます。 Additional Services ドコモ・システムズ株式会社(以下「当社」といいます)がお客さ まに提供するブラックベリー Web フィルタ(以下「本サービス」と いいます)は、このブラックベリー Web フィルタご利用規則(以下 「本規則」といいます)、ブラックベリー Web フィルタご利用細則 (以下「ご利用細則」といいます)等で規定する利用上の条件(以 下総称して「ご利用規則等」といいます)に従って提供されます。 お客さまは、ご利用規則等の内容を承諾されない限り、本サービ スをご利用いただくことはできません。 第 1 条(サービス概要) 本サービスは、株式会社エヌ・ティ・ティ・ドコモ(以下「ドコモ」 といいます)とドコモの FOMA サービス契約約款または Xi サー ビス契約約款に定めるブラックベリー接続機能(タイプAに係るも のに限ります。(以下「BB 接続機能」といいます))を利用される 方に対し、当社がアクセス制限機能を提供するサービスです。なお、 サービスの詳細についてはご利用細則に記載のとおりとします。 第 2 条(利用条件) (1) 本サービスは、BB 接続機能を利用される契約者のみがご利 用できるサービスです。 (2) 本サービスのご利用については、別途当社の定めるところに従 い、サービス利用の申込みが必要となります。 (3) 本サービスのご利用にあたっては、本サービスへの対応端末 (以下「端末」といいます)が必要となります。 第 3 条(申込と承諾) (1) 本サービスの申込みは、ご利用規則等の内容を承諾いただい た上、当社指定の方法により、当社の代理権を有するドコモに 対して行う必要があります。 (2) 当社が前項の申込みを承諾したときに、お客さまと当社の間に、 ご利用規則等の定めを内容とする本サービスの利用契約(以 下「本契約」といいます)が成立します。 第 4 条(利用料) 本サービスの利用料は、BB 接続機能の利用料に含まれるもの とします。 第 5 条(免責事項) (1) 当社は、本サービスの内容およびお客さまが本サービスの利 用の結果として得る情報等についてその安全性、正確性、確実 性、有用性等についていかなる保証も行わないものとし、お客 さまに損害が発生した場合であっても、一切責任を負わないも のとします。またお客さまと情報等の提供者との間に紛議等が 発生した場合は、お客さまと情報等の提供者との間で解決する ものとし、当社に対しては何らの苦情の申立て等を行わないも のとします。 (2) 当社は、お客さまが本サービスの利用の結果として収集され た情報等その他のデータの保存、毀損、消失についていかな る証も行わないものとし、お客さまに損害が発生した場合で あっても、一切責任を負わないものとします。 (3) 本サービスの提供および遅滞に関連して発生したお客さまの 損害について当社は一切責任を負わないものとします。 第 6 条(禁止事項) お客さまは本サービスを利用して次の行為を行わないものとします。 (1) 当社もしくは第三者の著作権その他の知的財産権を侵害する 行為または侵害するおそれのある行為 (2) 当社もしくは第三者の財産、プライバシーもしくは肖像権を侵 害する行為または侵害するおそれのある行為 (3) 当社もしくは第三者に不利益もしくは損害を与える行為または それらのおそれのある行為 (4) 犯罪的行為もしくは犯罪的行為に結びつく行為またはそのお 第 15 条(附則) 本規則は、平成 22 年 12 月 1 日から実施します。 ドコモ・システムズ株式会社 80 FAQ Please check the FAQ page before contacting us. 4Q -1 4A-1 4Q -2 4A-2 4Q -3 A-3 4Q -4 4A-4 4Q -5 4A-5 81 I forgot my email password. 4Q -6 For BlackBerry email account: 1. Press “Edit” for the BlackBerry email account. 2. Press “Forgot Password?” 3. Enter the answer for your secret question and press “OK”. Your password will be sent. For ISP email accounts: Contact your email service provider. Can spam email prevention be configured for an i-mode email address (@docomo.ne.jp) with my BlackBerry device? 4A-6 You can set spam mail prevention for sp-mode from the docomo service portal. Please refer to “How to spam email prevention” on P.43 I cannot send/receive emails after initializing (deleting security) my BlackBerry device. I forgot my log in password and user name for my BlackBerry Internet Service user account. 4Q -7 If you forget your log in password, it will be sent to a PC. Procedure: 1. Click “Forgot Password?” at the log in screen on a PC. 2. Enter your user name or PIN and click “Request Password”. 3. The information will be transmitted and your password will be sent. A-7 You must switch the device. Validate your previous email address. Please refer to “Switching devices” on P.27 for BlackBerry ® Bold ™ 9900 or on P.36 for other BlackBerry ® devices. Contact docomo Information Center if you forget your user name. 0120-055-250 (toll free) ◎ From mobile phones: ◎ From DOCOMO mobile phones (no area code): 151 (toll free, in Japanese only) 0120 - 800 - 000 (toll free, in Japanese only) ◎ From landline telephones, etc.: 4Q -8 Can I display Flash images and play back flash videos and YouTube videos full-screen? 4A-8 No. Flash images and videos cannot be displayed. ・Flash is not compatible. However, you can watch YouTube videos when using Wi-Fi. • Some videos cannot be watched. 4Q -9 Is there a setting for not sending "Request a read receipt for this message"? 4A-9 Yes. Please refer to “Setting up delivery confirmation” on P.53. I cannot receive email. For BlackBerry Internet Service, the email account icon is not displayed. How do I display it? Please try to send service book. Please refer to “Send service books” on P.28 for BlackBerry® BoldTM 9900 or on P.37 for other BlackBerry® devices. Can I use an existing i-mode email address (@docomo.ne.jp) in sp-mode? Can I use an existing sp-mode email address (@docomo.ne.jp) in i-mode? 4 -10 Q Yes. When making a contract for sp-mode when canceling i-mode, the existing email address is automatically enabled. When making a contract for i-mode when canceling sp-mode, the existing email address is automatically enabled. A 4 -10 Yes. You can view and save attached files on the device. Also, you can save to a microSD™ card. Procedure: 1. Open the email screen, press the “Menu key ” and select “Open attachment”. 2. The list of attached files is displayed. Press the “Menu key ” again. 3. Select “Open attachment” to view. Select “Download attachment” to select a destination where you want to save the file. 4 -11 Q The "Email Settings" icon is not displayed. 4 -11 A Procedure: 1.Press “All” in the Navigation bar. 2. Press “Options” → “Device” → “Advanced System Settings” → “Host Routing Table” . 3. Press “Menu key ” , then press “Register Now” . 4. A message confirming registration will be sent. I forgot my BlackBerry ID log in password and user name. If you forget your log in password, it can be reissued. Procedure: 1. Click “Forgot Password?” at log in screen. 2. Enter your BlackBerry ID user name. 3. Enter the registered answer for your secret question when creating your BlackBerry ID. Your password will be sent. ・If you forget your user name, it cannot be reissued. You need to create a new BlackBerry ID. Can I view and save attached document files (PDF, Excel, Word, PowerPoint, etc.) and music files on the device? Can I save to a microSD™ card? 82 Index Expand your world with BlackBerry® New BlackBerry’ s services. Function names and terminology are listed in alphabetical order. A ・Auto BCC P.23,25,31,34,40,42 P.25,34,42 ・Auto Forward B P.11,12 ・BlackBerry ID ・BlackBerry Internet Ser vice user account P.11,15 (BIS user account) P.57 ・BlackBerry Virtual Preload Agreement ・BlackBerry email account P.11,24,32,41 P.84 ・BlackBerry ® Messenger P.13 ・BlackBerry membership terms P.55,58 ・BlackBerry usage settings ・Billing Details Confirmation (Japanese only) P.67 ・BlackBerry Web Filter P.78 ・BlackBerry Internet Ser vice contract P.01,05,12,56,74 ・BlackBerry Enterprise Ser vice contract P.01,56,74 ・BlackBerry Dual Ser vice contract P.01,56,74 C ・Connection management P.75,76,77 D ・docomo ID issue (Japanese only) ・docomo service portal P.70 P.55,65 ・Directly send a message with your voice ・Deleted items ・Deco-mail ・Delivery confirmation P.69 P.23,31,40 P.01,56 ・Language settings ・Mail Tsukai-hodai P.08 ・Menu key P.07 N ・Navigation bar ・Network PIN number P.08 P.66,67 P ・PIN number ・Pictograms P.17 P.56 R ・Recovery question ・Roaming area P.14 P.02,74 S ・Safety Confirmation ・SMS Rejection Settings ・sp-mode email ・sp-mode password ・sp-mode contract ・SSID ・Sending ser vice books P.65 P.66 P.54 P.58 P.01,56 P.74,75 P.28,37,49 ・Shortcuts P.51 P.23,25,31,34,40,42 ・Signature P.02,74 ・docomo Wi-Fi (BlackBerry) P.02,73 ・Security question E ・ EMA P.78 ・Escape key P.07 ・End User Agreement P.29 F P.01,56 P.43 H ・Home screen P.36 P.01,56 P.53 P.84 P.08 With BlackBerry App World™ on your BlackBerry® smartphone, it is easy to discover apps, themes and games. You can quickly find apps, filter searches based on app ratings and even request apps from friends. P.26,35,48 ・Messages P.05,06 ・Filters Dedicated application store for BlackBerry P.68 M ・Move Email Accounts ・docomo UIM Card ・Family Discount P.11,21,29,39 ・ISP email account ・imadoco search/imadoco kantan search ・docomo Wi-Fi ・docomo BlackBerry Site P.17 ・IMEI number L P.84 ・ BlackBerry App World ™ (Japanese only) BlackBerry App World ™ I P.78 ・Access Restriction Service ・Switch devices P.25,34,42 P.27,36,47 T ・Touch panel ・Trackpad ・WEP key ・Wi-Fi Communicate with BlackBerry smartphones in real time Communicate with BlackBerry smartphones in real time. BlackBerry® Messenger is a dedicated instant messenger for BlackBerry smartphones. Even better than email, it offers communication in real-time. Share photos and data, including voice recordings and calendars with group members by using the group function for BlackBerry® Messenger. P.07,52 P.07 W ・Website for PC BlackBerry ® Messenger P.17,38 P.74 P.02,73 docomo site for BlackBerry Portal site exclusively for BlackBerry users (Japanese only) Display the portal site by pressing the“docomo site for BlackBerry”icon. It introduces various work and lifestyle information in addition to BlackBerry services. This lets you stay abreast of news and weather forecast on a real-time basis. URL : http://smartphone.nttdocomo.co.jp/m/ 83 ・For devices other than BlackBerry® Bold™ 9900 and BlackBerry® Bold™ 9780, press the“Internet Browser”icon to display the portal site. 84