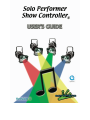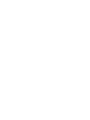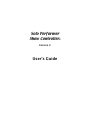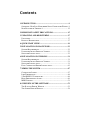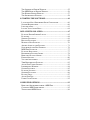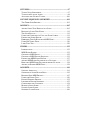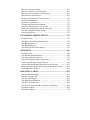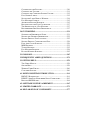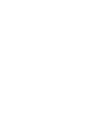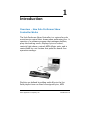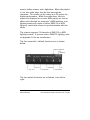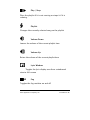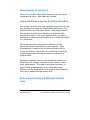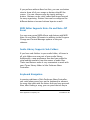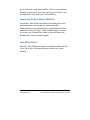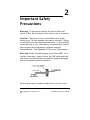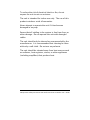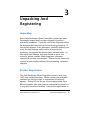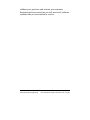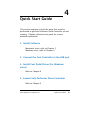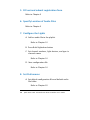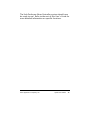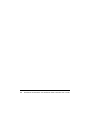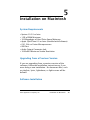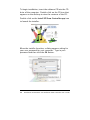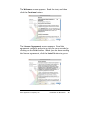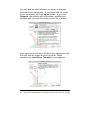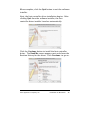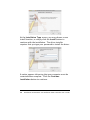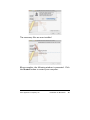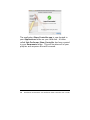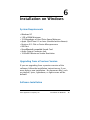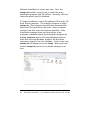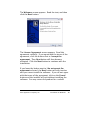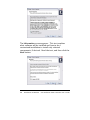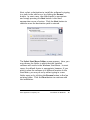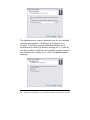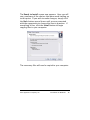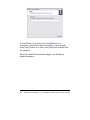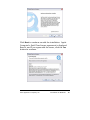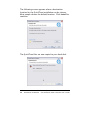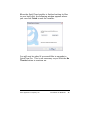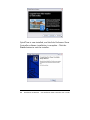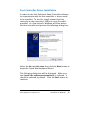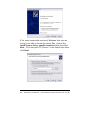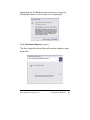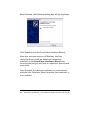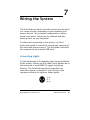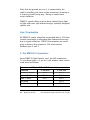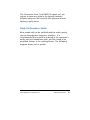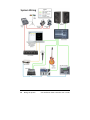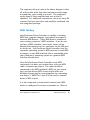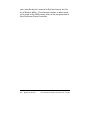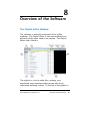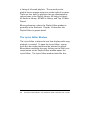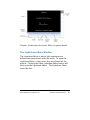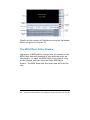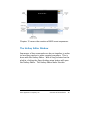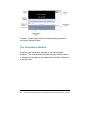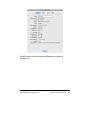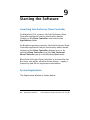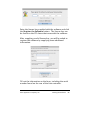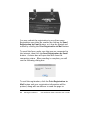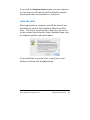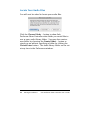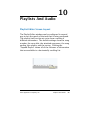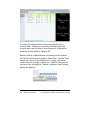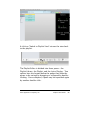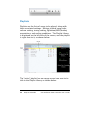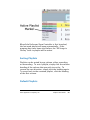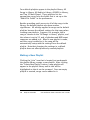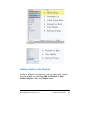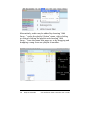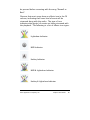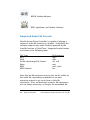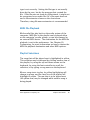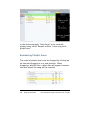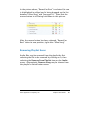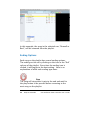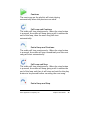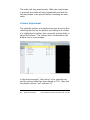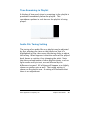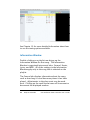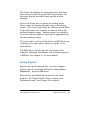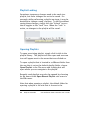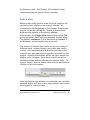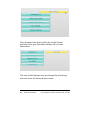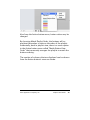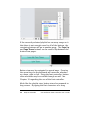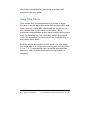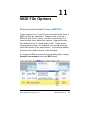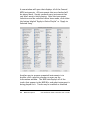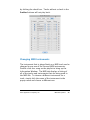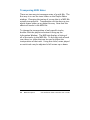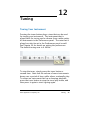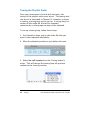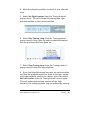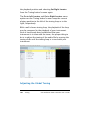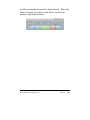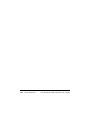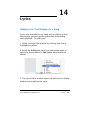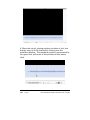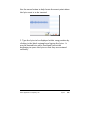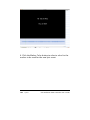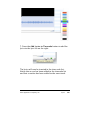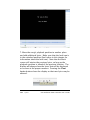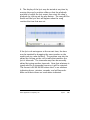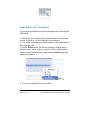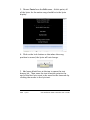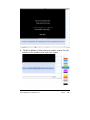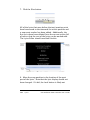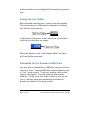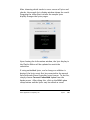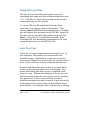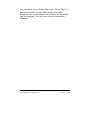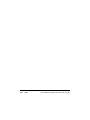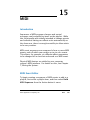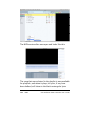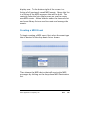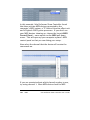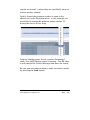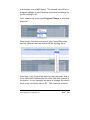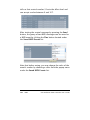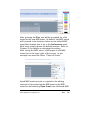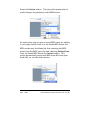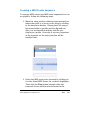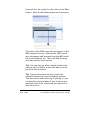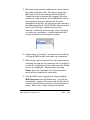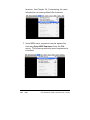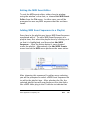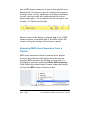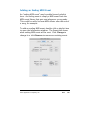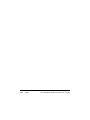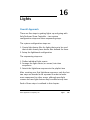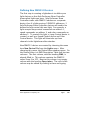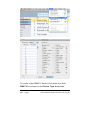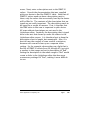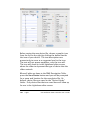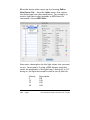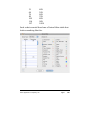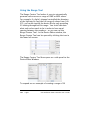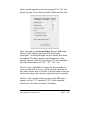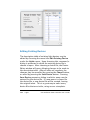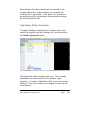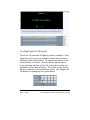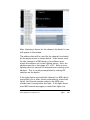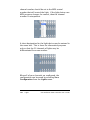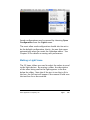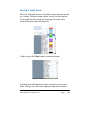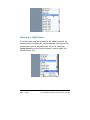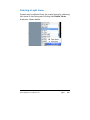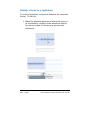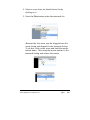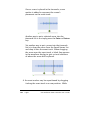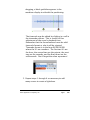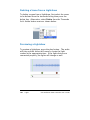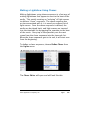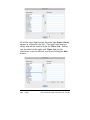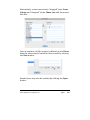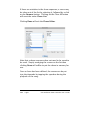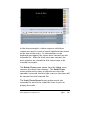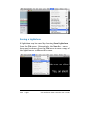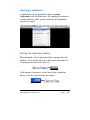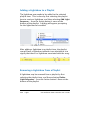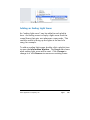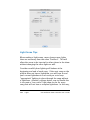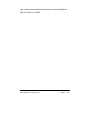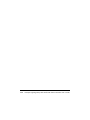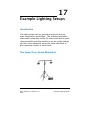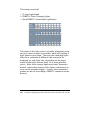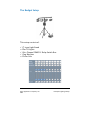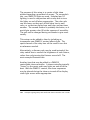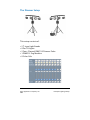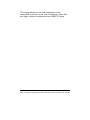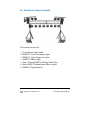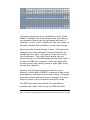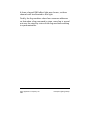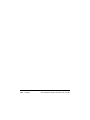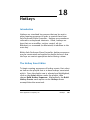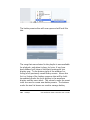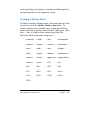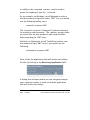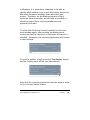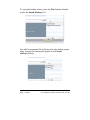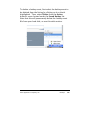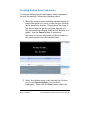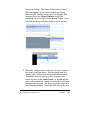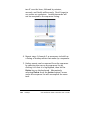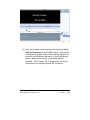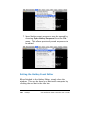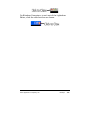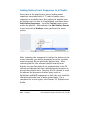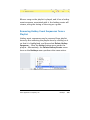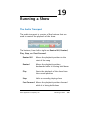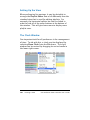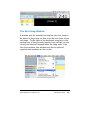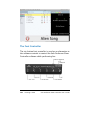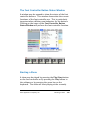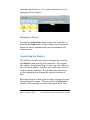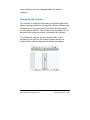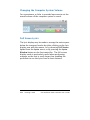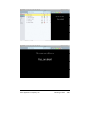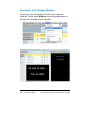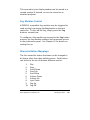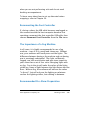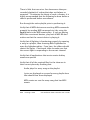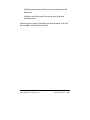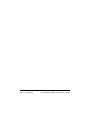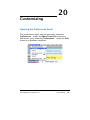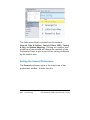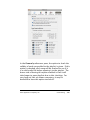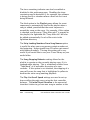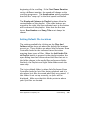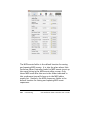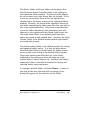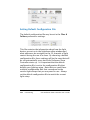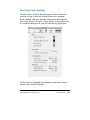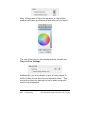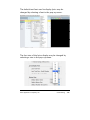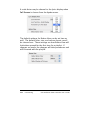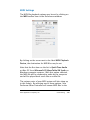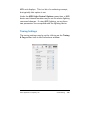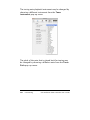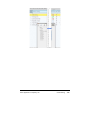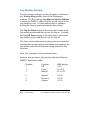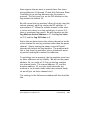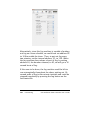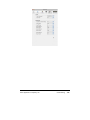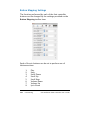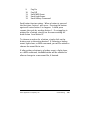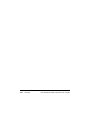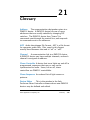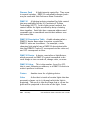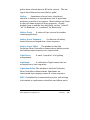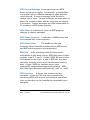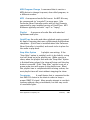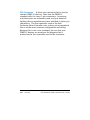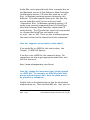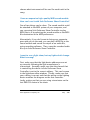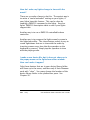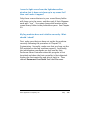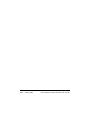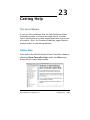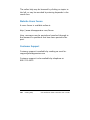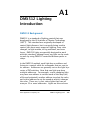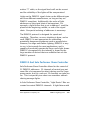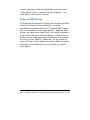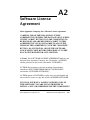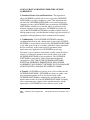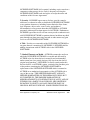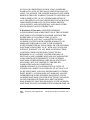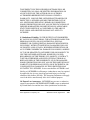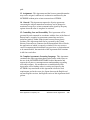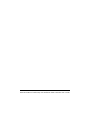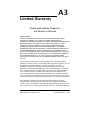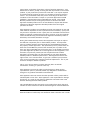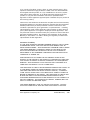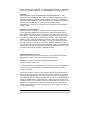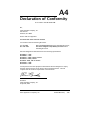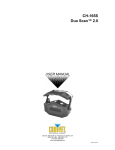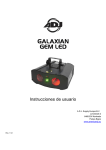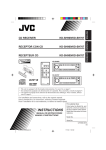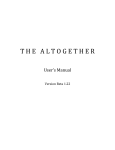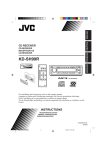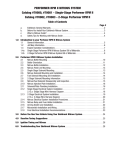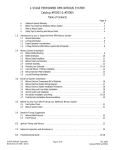Download Alien Apparatus Solo Performer Show Controller User`s guide
Transcript
Solo Performer Show Controller® Version 4 User’s Guide Copyright ©2009 Alien Apparatus Company, Inc. 2018 Marina Court San Leandro, CA 94577 All Rights Reserved http://www.alienapparatus.com Information is subject to change without notice. No material may be reproduced or transmitted in any form or by any means, electronic or mechanical, for any purpose without the express written permission of Alien Apparatus Company, Inc. Solo Performer Show Controller® and Alien Apparatus® are registered trademarks of Alien Apparatus Company, Inc. Microsoft® and Windows® are registered trademarks of Microsoft Corporation. Macintosh® is a registered trademark of Apple Computer Corporation. QuickTime and the QuickTime logo are trademarks used under license. The QuickTime logo is registered in the U.S. and other countries. Contents 1 INTRODUCTION...........................................................................9 OVERVIEW - HOW SOLO PERFORMER SHOW CONTROLLER WORKS.. 9 NEW FEATURES IN VERSION 4......................................................... 12 2 IMPORTANT SAFETY PRECAUTIONS................................. 15 3 UNPACKING AND REGISTERING..........................................17 UNPACKING..................................................................................... 17 PRODUCT REGISTRATION................................................................. 17 4 QUICK START GUIDE............................................................... 19 5 INSTALLATION ON MACINTOSH..........................................23 SYSTEM REQUIREMENTS................................................................. 23 UPGRADING FROM A PREVIOUS VERSION ........................................ 23 SOFTWARE INSTALLATION............................................................... 23 6 INSTALLATION ON WINDOWS.............................................. 31 SYSTEM REQUIREMENTS................................................................. 31 UPGRADING FROM A PREVIOUS VERSION ........................................ 31 SOFTWARE INSTALLATION............................................................... 31 FOOT CONTROLLER DRIVER INSTALLATION.................................... 43 7 WIRING THE SYSTEM.............................................................. 47 CONNECTING LIGHTS...................................................................... 47 LINE TERMINATION......................................................................... 48 5-PIN DMX512 CONNECTORS......................................................... 48 HIGH-PERFORMANCE AUDIO........................................................... 49 MIDI CABLING................................................................................ 51 8 OVERVIEW OF THE SOFTWARE........................................... 53 THE PLAYLIST EDITOR WINDOW..................................................... 53 THE LYRICS EDITOR WINDOW........................................................ 54 THE LIGHTSHOW EDITOR WINDOW................................................. 55 THE MIDI EFFECTS EDITOR WINDOW............................................. 56 THE HOTKEY EDITOR WINDOW....................................................... 57 THE INFORMATION WINDOW........................................................... 58 9 STARTING THE SOFTWARE................................................... 60 LAUNCHING SOLO PERFORMER SHOW CONTROLLER...................... 60 SYSTEM REGISTRATION................................................................... 60 JOINT THE ELIST.............................................................................. 63 LOCATE YOUR AUDIO FILES............................................................ 64 10 PLAYLISTS AND AUDIO......................................................... 65 PLAYLIST EDITOR SCREEN LAYOUT ................................................ 65 PLAYLISTS....................................................................................... 68 SORTING PLAYLISTS........................................................................ 69 DEFAULT PLAYLISTS........................................................................ 69 MAKING A NEW PLAYLIST............................................................... 70 ADDING AUDIO TO THE PLAYLIST ................................................... 71 SUPPORTED AUDIO FILE FORMATS.................................................. 76 MIDI FILE PLAYBACK..................................................................... 77 PLAYLIST SELECTIONS..................................................................... 77 REORDERING PLAYLIST ITEMS......................................................... 78 REMOVING PLAYLIST ITEMS............................................................ 79 ENDING OPTIONS............................................................................. 80 VOLUME ADJUSTMENT.................................................................... 82 TIME REMAINING IN PLAYLIST ........................................................ 83 AUDIO FILE TUNING SETTING......................................................... 83 INFORMATION WINDOW.................................................................. 84 SAVING PLAYLISTS.......................................................................... 85 PLAYLIST LOCKING......................................................................... 86 OPENING PLAYLISTS........................................................................ 86 BUTTON VIEW................................................................................. 87 AUDIO FILE TIPS.............................................................................. 91 USING CLICK TRACKS..................................................................... 92 11 MIDI FILE OPTIONS................................................................93 REMOVING INSTRUMENTS FROM A MIDI FILE................................. 93 CHANGING MIDI INSTRUMENTS..................................................... 95 TRANSPOSING MIDI NOTES............................................................ 96 12 TUNING....................................................................................... 97 TUNING YOUR INSTRUMENT........................................................... 97 TUNING THE PLAYLIST AUDIO......................................................... 98 ADJUSTING THE GLOBAL TUNING................................................. 100 13 EVENT SEQUENCES OVERVIEW...................................... 103 THE THREE-STEP PROCESS............................................................ 103 14 LYRICS......................................................................................105 ADDING LYRIC TEXT DISPLAYS TO A SONG ................................... 105 DELETING A LYRIC TEXT EVENT................................................... 112 THE LOCK BUTTON....................................................................... 113 USING THE CLIPBOARD TO COPY AND PASTE LYRICS.................... 113 EXITING THE LYRIC EDITOR.......................................................... 118 EMBEDDED TEXT IN KARAOKE & MIDI FILES.............................. 118 USING LRC LYRIC FILES............................................................... 120 LYRIC TEXT TIPS........................................................................... 120 15 MIDI........................................................................................... 123 INTRODUCTION.............................................................................. 123 MIDI EVENT EDITOR..................................................................... 123 CREATING A MIDI EVENT ............................................................. 125 CREATING A MIDI EVENTS SEQUENCE .......................................... 133 EXITING THE MIDI EVENT EDITOR............................................... 137 ADDING MIDI EVENT SEQUENCES TO A PLAYLIST........................ 137 REMOVING MIDI EVENT SEQUENCES FROM A PLAYLIST .............. 138 ADDING AN ENDING MIDI EVENT................................................. 139 16 LIGHTS..................................................................................... 141 OVERALL APPROACH .................................................................... 141 OVERVIEW OF LIGHT DEVICE FILES............................................... 142 DEFINING NEW MIDI DEVICES..................................................... 147 USING THE RANGE TOOL ............................................................... 150 EDITING EXISTING DEVICES.......................................................... 152 LIGHTSHOW EDITOR OVERVIEW.................................................... 153 CONFIGURING THE CHANNELS....................................................... 154 MAKING A LIGHT SCENE ............................................................... 157 SAVING A LIGHT SCENE................................................................. 159 OPENING A LIGHT SCENE............................................................... 160 DELETING A LIGHT SCENE............................................................. 161 ADDING A SCENE TO A LIGHTSHOW............................................... 162 DELETING A SCENE FROM A LIGHTSHOW....................................... 166 PREVIEWING A LIGHTSHOW........................................................... 166 MAKING A LIGHTSHOW USING CHASES......................................... 167 SAVING A LIGHTSHOW ................................................................... 172 OPENING A LIGHTSHOW................................................................. 173 EXITING THE LIGHTSHOW EDITOR................................................. 173 ADDING A LIGHTSHOW TO A PLAYLIST.......................................... 174 REMOVING A LIGHTSHOW FROM A PLAYLIST ................................. 174 ADDING AN ENDING LIGHT SCENE ................................................ 175 LIGHT SCENE TIPS......................................................................... 176 17 EXAMPLE LIGHTING SETUPS...........................................179 INTRODUCTION.............................................................................. 179 THE SETUP/TEAR-DOWN MINIMALIST.......................................... 179 THE BUDGET SETUP...................................................................... 181 THE DIMMER SETUP...................................................................... 183 AN ADVANCED SETUP EXAMPLE................................................... 185 18 HOTKEYS.................................................................................189 INTRODUCTION.............................................................................. 189 THE HOTKEY EVENT EDITOR......................................................... 189 CREATING A HOTKEY EVENT......................................................... 191 CREATING HOTKEY EVENT SEQUENCES........................................ 196 EXITING THE HOTKEY EVENT EDITOR........................................... 200 ADDING HOTKEY EVENT SEQUENCES TO A PLAYLIST ................... 202 REMOVING HOTKEY EVENT SEQUENCES FROM A PLAYLIST.......... 203 ENDING HOTKEY EVENTS.............................................................. 204 19 RUNNING A SHOW.................................................................205 THE AUDIO TRANSPORT ................................................................ 205 SETTING UP THE VIEW................................................................... 206 THE CLOCK WINDOW.................................................................... 206 THE NEXT SONG WINDOW............................................................ 207 THE FOOT CONTROLLER................................................................ 208 THE FOOT CONTROLLER BUTTON STATUS WINDOW..................... 209 STARTING A SHOW......................................................................... 209 STOPPING A SHOW......................................................................... 210 CONTROLLING THE PLAYLIST........................................................ 210 CHANGING THE VOLUME............................................................... 211 CHANGING THE COMPUTER SYSTEM VOLUME.............................. 212 FULL SCREEN LYRICS.................................................................... 212 SECONDARY LYRIC DISPLAY WINDOW.......................................... 214 FOG MACHINE CONTROL............................................................... 215 ALTERNATE BUTTON MAPPINGS.................................................... 215 RECONNECTING THE FOOT CONTROLLER...................................... 217 THE IMPORTANCE OF A FOG MACHINE .......................................... 217 RECOMMENDED PRE-SHOW PREPARATION .................................... 217 20 CUSTOMIZING........................................................................221 OPENING THE PREFERENCES PANEL.............................................. 221 SETTING THE GENERAL PREFERENCES.......................................... 222 SETTING DEFAULT FILE LOCATIONS.............................................. 225 SETTING DEFAULT CONFIGURATION FILE...................................... 228 FONT AND COLOR SETTINGS......................................................... 229 MIDI SETTINGS............................................................................. 233 TUNING SETTINGS......................................................................... 235 FOG MACHINE SETTINGS............................................................... 238 BUTTON MAPPING SETTINGS......................................................... 242 21 GLOSSARY............................................................................... 245 22 FREQUENTLY ASKED QUESTIONS.................................. 251 23 GETTING HELP...................................................................... 259 THE USERS MANUAL..................................................................... 259 ONLINE HELP................................................................................. 259 WEBSITE USERS FORUM................................................................ 260 CUSTOMER SUPPORT..................................................................... 260 A1 DMX512 LIGHTING INTRODUCTION............................. 261 DMX512 BACKGROUND............................................................... 261 DXM512 AND SOLO PERFORMER SHOW CONTROLLER................ 263 REDUCED DMX MODES................................................................ 264 A2 SOFTWARE LICENSE AGREEMENT................................265 A3 LIMITED WARRANTY..........................................................273 A4 DECLARATION OF CONFORMITY...................................277 Introduction 1 Overview - How Solo Performer Show Controller Works The Solo Performer Show Controller is a system for solo musicians to control their shows when performing live. It consists of a software program that manages playlists, plays the backing music, displays lyrics on screen, controls light shows, controls MIDI effects units, and is controllable by a six-button foot pedal for hands-free operation onstage. Playlists are defined by adding audio files to the list. Each playlist item can then be assigned lyrics, MIDI Alien Apparatus Company, Inc. Introduction 9 events, hotkey events, and a lightshow. When the playlist is run, the audio plays item by item through the computer. This audio can be routed to a PA system for higher performance. While the audio plays, the lyric events are displayed on-screen, MIDI events are sent to effect units through the computer’s MIDI interface, and lighting events are output to either DMX512 or MIDI lights to create light scenes in synchronization with the audio. The system supports 32 channels of DMX512 or MIDI lighting control. If you are new to DMX512 lighting, refer to Appendix A1 for an introduction. The foot controller’s default functions are as shown below: The foot switch functions are as follows, from left to right: 10 Introduction Solo Performer Show Controller User’s Guide Play / Stop Plays the playlist if it is not running or stops it if it is running. Playlist Changes the currently selected song on the playlist Volume Down Lowers the volume of the current playlist item Volume Up Raises the volume of the current playlist item Lyric Window Toggles the lyric display area from a windowed view to full-screen Fog Toggles the fog machine on and off Alien Apparatus Company, Inc. Introduction 11 New Features in Version 4 Version 4 includes several new features that have been requested by users. New features include: Improved Window Layout for Better Workflow One of the most obvious new changes in version 4 is that the windows are layed out significantly differently. The Playlist Editor now has three panes - the playlist library, the playlist, and the lyrics display and a header with transport controls. The three panes can be resized or collapsed to show the information that is important when it is important. The setup buttons from previous editions of Solo Performer Show Controller are now removed. Their functionality is replaced by the Action button that is under the playlist, and is also accessible by contextual menus when right-clicking or control-clicking on a playlist item. All editor windows, such as the Lightshow Editor and MIDI Editor all include a waveform view with an event track underneath. The event track shows markers in spots where events appear in the timecode listing. Markers can be dragged to move them to new locations and can be copied and pasted as well. Button View for Playing Without Fixed Set Lists 12 Introduction Solo Performer Show Controller User’s Guide If you perform without fixed set lists, you can use button view to show all of your songs as buttons that fill the screen. You can choose songs by simply picking a button. Buttons can be color-coded and moved around for easy organizing. Button View can be configured for different button sizes and column layouts as well. MIDI Editor Supports Note-On and Note-Off Event You can now control MIDI effects and devices with MIDI Note-On and Note-Off events in addition to the Program Change and Control Message options of the past releases. Audio Library Supports Sub-Folders If you have sub-folders in your audio folder, all items in all sub-folders are now part of your audio library. Additionally, a new preference item has been added to strip leading numbers from the names of audio files. These two features make it very convenient to work with your iTunes library folder in Solo Perfomer Show Controller. Keyboard Navigation In previous editions of Solo Performer Show Controller, you could alway press keys on the keyboard to advance to songs that start with the letters that you have pressed. Now, after finding a song, you can press the tab key to Alien Apparatus Company, Inc. Introduction 13 go to the next songs that match. This is a very handy feature to use when you have very long set lists or are using Button View with your entire library. Improved Authorization Method Previously, Solo Performer Show Controller had to be authorized by connecting the foot controller. Authorization was maintained by connecting the foot controller every 45 days. Now, authorization is done only once by a license key code so you will never be bothered by this procedure again. And Much More! See the "Solo Performer Show Conroller Readme.rtf" file for a list of all of the new features and fixes in this release. 14 Introduction Solo Performer Show Controller User’s Guide Important Safety Precautions 2 Warning! To prevent or reduce the risk of electrical shock or fire, do not expose this unit to rain or moisture. Caution! There are no user serviceable parts inside these units. Do not attempt any repairs yourself. Doing so will void your manufacturers warranty. In the unlikely event that any of our units require service please contact your nearest Alien Apparatus customer support representative. See Appendix A3 for more information. Warning! Route all cabling away from foot traffic. As a further precaution, strain-relieve the USB cable near the computer as shown below to prevent computer damage due to accidental cable movements. Do not spill water or other liquids into or on your unit. Alien Apparatus Company, Inc. 15 Important Safety Precautions To reduce the risk of electrical shock or fire, do not expose the unit to rain or moisture. The unit is intended for indoor use only. The use of this product outdoors voids all warranties. Never attempt to operate the unit if it has become damaged in any way. Ensure that all cabling in the system is free from frays or other damage. Do not operate the unit with damaged cables. The unit should only be cleaned as recommended by the manufacturer. It is recommended that cleaning be done with only a soft cloth. Do not use any solvents. The unit should be situated away from heat sources such as radiators, heat registers, stoves, or other appliances (including amplifiers) that produce heat. 16 Important Safety PrecautionsSolo Performer Show Controller User’s Guide Unpacking And Registering 3 Unpacking Every Solo Performer Show Controller system has been thoroughly tested and has been shipped in perfect operating condition. Carefully check the shipping carton for damage that may have occurred during shipping. If the carton appears to be damaged, carefully inspect your units for any damage and be sure all accessories necessary to operate the system have arrived intact. In the event that damage has been found or parts are missing, please contact Alien Apparatus customer support for further instructions. Please do not return the system to your dealer without first contacting customer support. Product Registration The Solo Performer Show Controller carries a one year (365 day) limited warranty. When running the included software for the first time, a registration screen will appear. Please fill out the on-screen registration form. When complete, the form may be submitted by email, or it may be printed and mailed. Submit the registration to Alien Apparatus Company, Inc. Unpacking & Registering 17 validate your purchase and activate your warranty. Registering also ensures that you will receive all software updates that you are entitled to receive. 18 Unpacking & Registering Solo Performer Show Controller User’s Guide Quick Start Guide 4 This section explains in brief the steps that must be performed to get Solo Performer Show Controller up and running. Chapter references are given for a more detailed explanation. 1. Install Software Macintosh users, refer to Chapter 5 Windows users, refer to Chapter 6 2. Connect the Foot Controller to the USB port 3. Install Foot Pedal Driver (for Windows users) Refer to Chapter 6 4. Launch Solo Performer Show Controller Refer to Chapter 9 Alien Apparatus Company, Inc. Quick Start Guide 19 5. Fill out and submit registration form Refer to Chapter 9 6. Specify Location of Audio Files Refer to Chapter 9 7. Configure the Lights A. Add an audio file to the playlist Refer to Chapter 10 B. Press Build Lightshow button C. Set channel numbers, light devices, and type in channel names Refer to Chapter 16 D. Save configuration file Refer to Chapter 16 8. Set Preferences A. Set default configuration file and default audio file folder 20 Refer to Chapter 20 Quick Start Guide Solo Performer Show Controller User’s Guide The Solo Performer Show Controller system should now be ready to use! Refer to the rest of this User’s Guide for more detailed information on specific functions. Alien Apparatus Company, Inc. Quick Start Guide 21 22 Installation on Macintosh Solo Performer Show Controller User’s Guide 5 Installation on Macintosh System Requirements • System 10.3.9 or later • 1 GB of RAM Minimum • 120 Megabytes of Hard Drive Space Minimum • Apple QuickTime 6.0 or later (Installed with Software) • G4 1 GHz or Faster Microprocessor • USB Port • Audio Output Connector Jack • 1200x800 Minimum Screen Resolution Upgrading from a Previous Version If you are upgrading from a previous version of the software, follow the installation instructions as if you were doing a new installation. No document files, such as playlists, lyrics, lightshows, or light scenes will be deleted. Software Installation Alien Apparatus Company, Inc. Installation on Macintosh 23 To begin installation, insert the software CD into the CD drive of the computer. Double-click on the CD icon that appears on the desktop to view the contents of the CD. Double-click on the Install SP Show Controller.app icon to launch the installer. When the installer launches, a dialog appears asking for your user password for your computer. Type in your password and then click the OK button. 24 Installation on Macintosh Solo Performer Show Controller User’s Guide The Welcome screen appears. Read the text, and then click the Continue button. The License Agreement screen appears. Read this agreement carefully and print a copy for your records by clicking on the Print button. When you are done reading the license agreement, click the Install button to go on. Alien Apparatus Company, Inc. Installation on Macintosh 25 You will then be asked whether you agree or disagree with the license agreement. If you agree with the terms of the agreement, click the Agree button. If you click Disagree, the installer will quit without installing the software and you may return the product for a refund. After agreeing to the terms of the license agreement, the files will then be copied to your hard disk. When complete the Installation Complete screen appears. 26 Installation on Macintosh Solo Performer Show Controller User’s Guide When complete, click the Quit button to exit the software installer. Next, the foot controller driver installation begins. After clicking Quit from the software installer, the foot controller driver installer launches automatically. Click the Continue button to install the foot controller driver. The Read Me screen appears next and shows the Revision History for the driver. Click Continue to go on. Alien Apparatus Company, Inc. Installation on Macintosh 27 At the Installation Type screen, you may choose a new install location, or simply click the Install button to continue with the installation. The driver installer requires that you type your password to install the driver. A notice appears informing that your computer must be restarted when complete. Click the Continue Installation button to continue. 28 Installation on Macintosh Solo Performer Show Controller User’s Guide The necessary files are now installed When complete, the following window is presented. Click the Restart button to restart your computer. Alien Apparatus Company, Inc. Installation on Macintosh 29 The application Show Controller.app is now located in your Applications folder on your hard disk. A folder called Solo Performer Show Controller has been created in your Documents folder. This will be where all of your playlists and sequence files will be saved. 30 Installation on Macintosh Solo Performer Show Controller User’s Guide 6 Installation on Windows System Requirements • Windows XP • 1 GB of RAM Minimum • 150 Megabytes of Hard Drive Space Minimum • Apple QuickTime 6.0 or later (Installed with software) • Pentium III 1 GHz or Faster Microprocessor • USB Port • SoundBlaster® compatible Sound Card • Audio Output Connector Jack • 1200x800 Minimum Screen Resolution Upgrading from a Previous Version If you are upgrading from a previous version of the software, follow the installation instructions as if you were doing a new installation. No document files, such as playlists, lyrics, lightshows, or light scenes will be deleted. Software Installation Alien Apparatus Company, Inc. Installation on Windows 31 Software installation is a two-part step. First, the setup.exe installer must be run to install the main application program and QuickTime. Secondly, the foot controller driver must be installed. To begin installation, insert the software CD into the CD drive of the computer. The installer program is called setup.exe. This program should launch automatically when the CD is inserted in the drive. Some computer systems have this auto-start feature disabled. If the installation program does not launch after a few moments, manually launch the installation program by finding setup.exe on the CD using Windows Explorer. Note that on some Windows systems, the file name extensions might be set to be hidden. If this is the case, setup.exe will appear as merely setup. When you have located setup.exe, launch it by double-clicking on its icon. 32 Installation on Windows Solo Performer Show Controller User’s Guide The Welcome screen appears. Read the text, and then click the Next button. The License Agreement screen appears. Read this agreement carefully. If you agree with the terms of the agreement, click the button next to I accept the agreement. Then Next button will then become activated. Click the Next button to continue with the installation. If you leave the button next to I do not accept the agreement selected, the Next button will stay inactive and you cannot install the software. If you do not agree with the terms of the agreement, click on the Cancel button and the installer will quit without installing the software. You may return the product for a refund. Alien Apparatus Company, Inc. Installation on Windows 33 The Information screen appears. This text explains what software will be installed and how to do a customized installation to install only selected components, if desired. Read the text, and then click the Next button. 34 Installation on Windows Solo Performer Show Controller User’s Guide Next, select a destination to install the software by typing in a path in the edit box or by clicking the Browse button. In most cases, the default path is appropriate and simply pressing the Next button is the most appropriate course of action. Click the Next button to continue once the destination path is entered. The Select Start Menu Folder screen appears. Here, you may choose the folder in which that the installed software will reside in the Windows Start Menu. In most cases, the default choice is appropriate, however, if you wish to place the software in a different location in the Start Menu, you may do so by either typing in a new folder name or by clicking the Browse button to find an existing folder. Click the Next button to continue with the installation. Alien Apparatus Company, Inc. Installation on Windows 35 The opportunity to create a desktop icon for the installed software now appears. By default, a desktop icon is created. A desktop icon will allow the software to be launched very quickly by double-clicking on it. If you do not wish to have a desktop icon installed, simply uncheck the checkbox by clicking on it. Click the Next button to continue. 36 Installation on Windows Solo Performer Show Controller User’s Guide The Ready to Install screen now appears. Here you will see a summary of the choices that were made leading up to this point. If you wish to make changes, simply click the Back button several times until you are presented with the opportunity to change the item in question. If everything is fine, click the Install button to begin copying files to your computer. The necessary files will now be copied to your computer. Alien Apparatus Company, Inc. Installation on Windows 37 If QuickTime 6.0 or later is not installed on your computer, QuickTime will be installed. If you already have QuickTime 6.0 or later, the QuickTime installer will be skipped. When the QuickTime installer begins, the following window appears: 38 Installation on Windows Solo Performer Show Controller User’s Guide Click Next to continue on with the installation. Apple Computer’s QuickTime license agreement is displayed. Read it, and if you agree with the terms, click the Yes button to continue. Alien Apparatus Company, Inc. Installation on Windows 39 The following screen appears where a destination location for the QuickTime installation can be chosen. Most people choose the default location. Click Install to continue. The QuickTime files are now copied to your hard disk. 40 Installation on Windows Solo Performer Show Controller User’s Guide When the QuickTime Installer is finished writing its files to your hard disk, the following window appears where you can click Finish to exit the installer. You will next be asked if you would like to upgrade to QuickTime Pro. This is not necessary so you click the No Thanks button to continue on. Alien Apparatus Company, Inc. Installation on Windows 41 QuickTime is now installed, and the Solo Performer Show Controller software installation is complete. Click the Finish button to exit the installer. 42 Installation on Windows Solo Performer Show Controller User’s Guide Foot Controller Driver Installation In order for the Solo Performer Show Controller software to communicate with the foot controller, a driver needs to be installed. To do this, simply connect the foot controller to the computer’s USB port using the cable provided. In a few seconds, Windows will auto-detect the foot controller and present the following dialog box: Select the No, not this time then click the Next button to begin the Found New Hardware Wizard. The following dialog box will be displayed. Make sure that Install the software automatically is selected. It should be selected by default. Click the Next button to continue. Alien Apparatus Company, Inc. Installation on Windows 43 If for some reason the version of Windows that you are using is not able to locate the driver files, choose the Install from a list or specific location option and click Next. Fill in the path “D:\Drivers” in the search box then click Next. 44 Installation on Windows Solo Performer Show Controller User’s Guide Depending on the Windows version you are using, the following screen, or one similar to it, may appear: Click Continue Anyway to go on. The foot controller driver files will now be copied to your hard disk. Alien Apparatus Company, Inc. Installation on Windows 45 When finished, the following dialog box will be displayed: Click Finish to exit the Found New Hardware Wizard. Note that on some versions of Windows, the foot controller driver needs an additional component installed, so the Found New Hardware Wizard may launch again and you will have to repeat this process one more time. Once finished, the necessary software to communicate with the Solo Performer Show Controller foot controller is now installed. 46 Installation on Windows Solo Performer Show Controller User’s Guide Wiring the System 7 The Solo Performer Show Controller system may be wired in a variety of ways, depending on the complexity and impact desired. In its simplest configuration, nothing needs to be wired! Simply run the software and play backing music on your computer! To add more functionality to the system, use the 6button foot pedal to control the starting and stopping of the show with volume control. The foot pedal is wired to the computer by the included USB cable. Connecting Lights To take advantage of the dazzling light show possibilities of the system, a three-pin XLR cable can be hooked up to the foot pedal to send DMX512 signals to lighting fixtures. The Solo Performer Show Controller foot controller requires a standard 3-pin XLR style male connector wired to the lights as shown below: Alien Apparatus Company, Inc. Wiring the System 47 Note that the ground pin, pin 1, is connected to the cable's shielding, but never to the connector's housing or a chassis ground in any way. Doing so could cause erratic behavior. DMX512 signal cables must be daisy chained from light to light and never split without using a specially designed splitter unit. Line Termination All DMX512 chains should be terminated with a 120-ohm resistor terminator to eliminate data transmission errors due to signal reflection. DMX512 terminators are small plug-in devices that connect a 120-ohm resistor between pins 2 and 3. 5-Pin DMX512 Connectors Some DMX512 light fixtures use 5 pin XLR connectors. To use these lights, a 3 pin to 5-pin adapter cable can be used wired as follows: 3 Pin to 5 Pin XLR Conversion Function 3-Pin XLR 5-Pin XLR Ground / Shield Pin 1 Pin 1 Data – (Cold) Pin 2 Pin 2 Data + (Hot) Pin 3 Pin 3 Not Used Pin 4 Not Used Pin 5 48 Wiring the System Solo Performer Show Controller User’s Guide The Conversion from 3 pin DMX512 signals to 5 pin signals is done very often in the lighting industry. Adapter cables can be found for this purpose in most lighting supply stores. High-Performance Audio Most people will not be satisfied with the audio merely coming through their computer speakers. It is recommended that a cable be inserted in the computer's audio-out jack (headphone jack), and be routed to an amplified system, or to a mixing board. The following diagram shows such a system: Alien Apparatus Company, Inc. Wiring the System 49 50 Wiring the System Solo Performer Show Controller User’s Guide The important thing to note in the above diagram is that all of the audio, both from the computer and the stage microphones, gets routed to a mixer. The combined audio signal is then amplified and sent to the PA speakers. For additional convenience, there are many PA systems that have the mixer and amplifier combined into one integrated package. MIDI Cabling Solo Performer Show Controller is capable of sending MIDI files, program changes, and control messages to external MIDI devices. These MIDI devices connect to your existing computer’s MIDI interface. If you do not yet have a MIDI interface, most music stores sell an adapter that connects to your computer via the USB port or serial port. Solo Performer Show Controller uses the computer operating system’s MIDI services to send MIDI messages, so any MIDI interface that is compatible with your computer’s operating system as a general MIDI interface should work. Since Solo Performer Show Controller sends MIDI commands, but does not receive them, only one MIDI cable is required per device. The cable should be connected to the MIDI interface’s MIDI out port at one end, and the devices MIDI in port at the other end. Multiple devices may be strung together by connecting one device’s “MIDI Thru” port (if it has one) to another device’s MIDI in port. It is also important to know which channel your MIDI device is configured to receive commands on. Refer to Alien Apparatus Company, Inc. Wiring the System 51 your specific device’s manual to find out how to do this, as all devices differ. This channel number is what needs to be used in the MIDI events that can be programmed in Solo Performer Show Controller. 52 Wiring the System Solo Performer Show Controller User’s Guide 8 Overview of the Software The Playlist Editor Window The software is primarily composed of five editor windows. The Playlist Editor is the main window from which all of the other editors are opened. The Playlist Editor looks like this: The playlist is a list of audio files, settings, and associated event sequences that stream with them, collectively defining a show. To the left of the playlist is Alien Apparatus Company, Inc. Overview of the Software 53 a listing of all saved playlists. The currently active playlist has an orange arrow icon to the right of its name. There are four built-in playlists that are represented by colored rows in the Playlist Library: All Songs in Library, All Audio in Library, All MIDI in Library, and Top 25 Most Played. When performing a show, the Playlist Editor window is generally in the forefront. Chapter 10 describes the Playlist Editor in greater detail. The Lyrics Editor Window The Lyrics Editor is where the text that displays with song playback is created. To open the Lyrics Editor, a song must first be on the playlist and be selected in yellow. When these conditions are met, clicking on the Edit Lyrics setup button on the Playlist Editor window opens the Lyrics Editor. The Lyrics Editor window looks like this: 54 Overview of the Software Solo Performer Show Controller User’s Guide Chapter 14 describes the Lyrics Editor in greater detail. The Lightshow Editor Window The Lightshow Editor is where light sequences are defined that stream back with the audio. To open the Lightshow Editor, a song must first be selected on the playlist. Clicking the Open Lightshow Editor button will then open the Lightshow Editor. The Lightshow Editor looks like this: Alien Apparatus Company, Inc. Overview of the Software 55 Details on the creation of lightshows using the Lightshow Editor are given in Chapter 16. The MIDI Effects Editor Window Sequences of MIDI effects changes can be created on the MIDI Editor that will playback in time with the audio on the playlist. To open the MIDI Editor, first select a song on the playlist and then click the Open MIDI Editor button. The MIDI Editor will then open and will look like this: 56 Overview of the Software Solo Performer Show Controller User’s Guide Chapter 15 covers the creation of MIDI event sequences. The Hotkey Editor Window Sequences of key commands can be put together in order to send key presses to other running programs. This is done with the Hotkey Editor. With a song selected on the playlist, clicking the Open Hotkey setup button will open the Hotkey Editor. The Hotkey Editor looks like this: Alien Apparatus Company, Inc. Overview of the Software 57 Chapter 18 describes how to create hotkey sequences using the Hotkey Editor. The Information Window Another very important window is the information window. The information window displays details about a selected song and can be opened by double-clicking on a playlist row. 58 Overview of the Software Solo Performer Show Controller User’s Guide Details about the Information Window are given in Chapter 10. Alien Apparatus Company, Inc. Overview of the Software 59 Starting the Software 9 Launching Solo Performer Show Controller On Macintosh OS X systems, the Solo Performer Show Controller application may be launched by double clicking on the Show Controller icon found in the Applications folder. On Windows operating systems, the Solo Performer Show Controller application may be launched by either double clicking on the Show Controller desktop icon, or by selecting Show Controller from the Solo Performer Show Controller group in the Windows Start menu. When Solo Performer Show Controller is launched for the first time, you will be asked to do two things – supply a license key and fill out registration information. System Registration The Registration Window is shown below: 60 Starting the Software Solo Performer Show Controller User’s Guide Enter the license key supplied with the software and click the Register the Software button. The license key can be found on the CD sleeve that came with the software. After supplying a valid license key, you will be asked to register the software by supplying some additional information. Fill out the information on the form, including the serial number found on the rear of the foot controller. Alien Apparatus Company, Inc. Starting the Software 61 You may submit the registration in one of two ways. Registration can either be emailed by clicking the Send Registration by Email button, or it may be printed and mailed by clicking the Print Registration to Mail button. To email the form, make sure that you are connected to the internet, then click the Send Registration by Email button. A status box will open that will show the connection status. When sending is complete, you will see the following dialog box: To mail the registration, click the Print Registration to Mail button and your registration information will be printed, along with an address to send the page to. 62 Starting the Software Solo Performer Show Controller User’s Guide If you click the Register Later button, you may continue on, but bear in mind that you will be asked to register the program the next time that it is launched. Joint the eList When registration is complete, you will be asked if you would like to join the Solo Performer Show Controller eList. The eList is a mailing list to help you stay on top of the current Solo Performer Show Controller news such as software updates and special offers. If you would like to join the eList, supply your email address and then click the Join button. Alien Apparatus Company, Inc. Starting the Software 63 Locate Your Audio Files You will next be asked to locate your audio files. Click the Choose Folder… button to show Solo Performer Show Controller what folder you would like to use as your audio library folder. You may also create a new folder by choosing the Create Folder… button or simply go on without specifying a folder by clicking the Choose Later button. The audio library folder can be set at any time in the Preferences window. 64 Starting the Software Solo Performer Show Controller User’s Guide Playlists And Audio 10 Playlist Editor Screen Layout The Playlist Editor window can be configured in several way to suit the needs of the task that is being perfomed. The playlist itself can be set up to show a varitey of different infomation. The default settings show the song number, the song title, the attached sequences, the song ending, the volume, and the tuning. Clicking the "Expand Playlist" shows all of the columns of information that are available in a horizontally scrolling list. Alien Apparatus Company, Inc. Playlists And Audio 65 Pressing the same button returns the playlist to its normal view. Adding or removing columns from the normal view can be done in the program's Preferences window as described in Chapter 20. Button View is a different way of looking at the playlist and will be discussed in greater detail later. Button View shows all songs on the playlist as an array of buttons rather than as a single-column list. Button View can be turned on by clicking the "Switch to Button View" button below the playlist: 66 Playlists and Audio Solo Performer Show Controller User’s Guide A click on “Switch to Playlist View” returns the view back to the playlist. The Playlist Editor is divided into three panes - the Playlist Library, the Playlist, and the Lyrics Display. Two splitter bars are located below the panes that allow the panes to be resized by dragging or collapsed by doubleclicking. Once collapsed, a pane may be expanded again by another double-click. Alien Apparatus Company, Inc. Playlists And Audio 67 Playlists Playlists are the lists of songs to be played, along with their associated settings. Settings include song order, volume setting, tuning setting, lightshow/MIDI/hotkey associations, and ending conditions. The Playlist Library is displayed on the left side of the screen, and the playlist is right next to it, as shown below. The “active” playlist has an orange arrow icon next to its title in the Playlist Library as shown below: 68 Playlists and Audio Solo Performer Show Controller User’s Guide When Solo Performer Show Controller is first launched, the last used playlist will open automatically. If the program has never been used before, the “All Songs in Library” built-in playlist will be active. Sorting Playlists Playlists can be sorted by any column, either ascending or descending. To sort a playlist, simply click the column heading of the column that you wish to sort by. To reverse the sort direction, simply click the heading again. To revert back to the unsorted playlist, click the heading of the first column. Default Playlists Alien Apparatus Company, Inc. Playlists And Audio 69 Four default playlists appear in the playlist library: All Songs in Library, All Audio in Library, All MIDI in Library, and Top 25 Most Played. These playlists list the appropriate songs from the folder that is set up as the “Audio File Folder” in the preferences. Besides providing quick access to all of the songs in the library, the default playlists also have another significance. All settings applied to songs on the default playlists become the default settings for that song when creating new playlists. Suppose, for example, that a song is chosen on the “All Songs in Library” playlist, and the volume is set to 50, and a lightshow and MIDI event sequence are added to it. When a new playlist is made, and this song is added to it, the song will be automatically setup with the settings from the default playlist. Note that changing the settings in a default playlist does not affect previously created playlists. Making a New Playlist Clicking the “plus” icon that is located just underneath the playlist library creates a new playlist. After clicking the “Create New Playlist” button, a new playlist will appear in the playlist library and its title will be highlighted so that it can be renamed. Once an empty playlist is created, songs can be added to it. 70 Playlists and Audio Solo Performer Show Controller User’s Guide Adding Audio to the Playlist Audio is added to a playlist in one of many way. Audio may be added by choosing Add to Playlist or Add Folder Playlist under the Audio menu. Alien Apparatus Company, Inc. Playlists And Audio 71 Alternatively, audio may be added by choosing “Add Song…” under the playlist “Action” menu, right-clicking or control-clicking the playlist and choosing “Add Song…” from the menu that pops up, or by dragging and dropping a song from one playlist to another. 72 Playlists and Audio Solo Performer Show Controller User’s Guide A dialog box will appear where the audio file may be selected for adding to the playlist. The default starting folder is the audio folder that is set in the Preferences. See Chapter 20 for details about changing the program preferences. Another way to add audio to a playlist is by dragging and dropping. To do this, first open a playlist that has a song or group of songs in it that is to be added to the new playlist. Select those songs on the playlist by clicking on them, then click the mouse button and hold it down. While the mouse button is held down, drag the mouse so that it is on top of the name of the playlist that is to receive the songs. Let go of the mouse button, and the songs have been added to the playlist, along with all of the settings for those songs from the old playlist. To see what was done, open the new playlist by clicking on the playlist’s name in the playlist library. After adding a song file to the playlist, the playlist will look something like this: There are several things to note about a row in the playlist. First, when a song is added to the list, you will notice a stop sign icon in the row. This is an indication that after the song is done being played, no more songs will play unless the play button is pressed again. This is a “Stop” Alien Apparatus Company, Inc. Playlists And Audio 73 ending. If the Stop icon is clicked on, it will turn into a green arrow. This signifies that after the song is done being played, the next item on the list will start immediately without any user intervention. Subsequent clicking on the ending icon will step through the various ending options. See the section on Ending Options further in this chapter. Secondly, if effects, such as a lightshow, MIDI event sequence, or a hotkey sequence are associated with the song, one of several effects icons will appear in the row. Details of how MIDI event sequences are made and are set to a playlist follow in Chapter 15. Similarly, details on lightshows follow in Chapter 16 and hotkey event sequences follow in Chapter 18. The screen shot below shows various the ending icons and the various effects icons: Note that the song, “Amongst Us” has a Continue arrow in the ending column. When “Amongst Us” is done playing, the next song on the list “Little Green Men” will begin automatically. The Stop icon in the “Little Green Men” row indicates that the show will stop after “Little Green Men” is done playing, awaiting the play button to 74 Playlists and Audio Solo Performer Show Controller User’s Guide be pressed before resuming with the song “Roswell or Bust”. Observe that most songs have an effects icon in the FX column, indicating that some kind of event will be streamed along with the audio. The type of icon indicates what type(s) of events are being streamed with the playback. The following is a list of effects icon types: Lightshow Indicator MIDI Indicator Hotkey Indicator MIDI & Lightshow Indicator Hotkey & Lightshow Indicator Alien Apparatus Company, Inc. Playlists And Audio 75 MIDI & Hotkey Indicator MIDI, Lightshow, and Hotkey Indicator Supported Audio File Formats Solo Performer Show Controller is capable of playing a variety of audio file formats in a playlist. Essentially, the software supports any audio format supported by the installed version of QuickTime. Supported audio formats are shown in the following table: File Type MP3 M4A Audio Interchange File Format Wave MIDI MIDI Karaoke File Extension .mp3 .m4a .aif, .aiff .wav .mid, .midi .kar Note that the file extension may or may not be visible on the audio file, depending on whether or not your operating system is set up to show or hide file extensions. Also, on Macintosh systems, file extensions are not always necessary, so long as the embedded file 76 Playlists and Audio Solo Performer Show Controller User’s Guide type is set correctly. Setting the file type is not usually done by the user, but by the program that created the file. If the file was not made on a Macintosh, it might not be recognized as an audio file if it’s file name does not end in the extension shown on the chart above. Therefore, using file name extensions is recommended. MIDI File Playback While audio files play back on the audio system of the computer, MIDI files in the playlist can be played either on the computer’s audio system, or can be streamed to an external MIDI device. The destination for the MIDI file playback is set in the preferences. See Chapter 20, Customizing, for more information on how to choose the MIDI file playback destination and other MIDI options. Playlist Selections The song that will be played next is highlighted in yellow. This selection may be changed by clicking another row of the playlist, by using the up and down arrows on the keyboard, by using the foot controller to scroll the selection, or by typing a song name on the keyboard. When a song starts to play, its yellow highlighting will change to green, and the next line of the playlist will highlight in yellow. The row that is to be played next (the yellow row) may be changed while another song is being played. Alien Apparatus Company, Inc. Playlists And Audio 77 In the above example, “Alien Song” is the currently playing song, while “Roswell or Bust” is the song to be played next. Reordering Playlist Items The order of playlist items can be changed by clicking on an item and dragging it to a new position. When dragging a playlist item, a black line will appear between the rows where the song will be inserted. 78 Playlists and Audio Solo Performer Show Controller User’s Guide In the picture above, “Roswell or Bust” is selected (its row is highlighted in yellow) and is being dragged up the list between “Alien Song” and “Amongst Us”. Note that the mouse button is still being held down in this picture. After the mouse button has been released, “Roswell or Bust” takes its new position, right after “Alien Song”. Removing Playlist Items Audio files may be removed from the playlist by first selecting the file to be removed by clicking on it, then selecting the Remove From Playlist item on the Audio menu. Alternatively, Remove Song may be chosen from the playlist’s Action button menu. Alien Apparatus Company, Inc. Playlists And Audio 79 In this example, the song in the selected row, “Roswell or Bust”, will be removed from the playlist. Ending Options Each song on the playlist has several ending options. The ending can be set by clicking on the icon in the “End” column of the playlist. Every time the ending icon is clicked, it will toggle to the next setting. Here is an explanation of what each ending type does: Stop The song will stop when it gets to the end and wait for the play button to be pressed before resuming to the next song on the playlist. 80 Playlists and Audio Solo Performer Show Controller User’s Guide Continue The next song on the playlist will start playing automatically when the previous one ends. Full Loop and Continue The audio will loop continuously. When the stop button is pressed, the audio will keep going until it reaches the end of the loop, then the next song will start automatically. Partial Loop and Continue The audio will loop continuously. When the stop button is pressed, the audio will stop immediately and the next song will start automatically. Full Loop and Stop The audio will loop continuously. When the stop button is pressed, the audio will keep going until it reaches the end of the loop and then it will stop and wait for the play button to be pressed before resuming the next song. Partial Loop and Stop Alien Apparatus Company, Inc. Playlists And Audio 81 The audio will loop continuously. When the stop button is pressed, the audio will stop immediately and wait for the play button to be pressed before resuming the next song. Volume Adjustment The playback volume of a playlist item may be set by first selecting the item on the playlist by clicking on it so that it is highlighted in yellow, then move the volume slider to adjust the volume. The volume level is indicated on the playlist row as a percentage. In the above example, “Alien Song” is the selected row and the volume slider has been moved to 75%. Note that the playlist column “Vol” indicates 75. 82 Playlists and Audio Solo Performer Show Controller User’s Guide Time Remaining in Playlist A display of how much time is remaining in the playlist is presented immediately below the playlist. This countdown updates in real-time as the playlist is being played. Audio File Tuning Setting The tuning of an audio file on a playlist may be adjusted by first selecting the item on the playlist so that it is highlighted in blue, then move the tuning slider to adjust the tuning. What happens is that the audio will be played back slower or quicker, thus changing the pitch. Note that the synchronization of other playlist events, such as light events and lyric text, are not affected by the difference in speed. All of these will happen at a slightly slower or quicker rate as well. The tuning setting is shown on the playlist row. A setting of 0 indicates that there is no adjustment. Alien Apparatus Company, Inc. Playlists And Audio 83 See Chapter 12 for more detailed information about how to use the tuning options available. Information Window Double-clicking on a playlist row brings up the Information Window for that song. The Information Window is organized into several tabs– General, Events, Lyrics, and MIDI. All of the settings in the Information Window apply only to the song that is selected on the playlist. The General tab displays information about the song, such as how long it is and how many times it has been played. Adjustments to the play count may be made here. Clicking on the small arrow icons will increment or decrement the displayed number. 84 Playlists and Audio Solo Performer Show Controller User’s Guide The Events tab displays the event sequences that have been chosen to play along with the song playback. By using the buttons provided, these settings may be changed. Also in the Events tab is a setting for ending events. These events will display after the song is done being played. This can be very useful for setting a reverb effect to the off position, for example, in order to talk to the audience between songs. Another typical use would be to set the lights to display a scene that is appropriate for the time between songs. The Lyrics tab is used to set the track in a MIDI file to use to display lyrics and chords. Refer to Chapter 14 for more details. The MIDI tab is used to suppress instruments from playback, substitute instruments, and transpose notes in a MIDI file. See Chapter 11 for more details. Saving Playlists Playlists are saved automatically. You may, however, make a copy of an existing playlist by choosing Save Playlist As… from the File menu. When saving, the default file location for the saved playlist is the “Playlist Folder” that is chosen in the Preferences panel. See Chapter 20 for details. Alien Apparatus Company, Inc. Playlists And Audio 85 Playlist Locking Sometimes temporary changes need to be made to a playlist, but these changes are not to be saved. For example, while performing a playlist on stage, it may be desirable to change a song’s volume. To do this without saving these changes, simply click the “Unlock” icon so that it toggles to the “Lock” icon. When the “Lock” is active, no changes to the playlist will be saved. Opening Playlists To open an existing playlist, simply click its title in the playlist library. The playlist will then open and an arrow icon will appear next to the name that was clicked on. To open a playlist that is located in a different folder than the one that is set as the default playlist folder, choose Open Playlist in the File menu and a dialog box will open where you can navigate to the playlist. Recently used playlists may also be opened by choosing its file name in the Open Recent Playlist sub-menu in the File menu. Note that when opening a playlist, the default folder for opening a playlist is the one that is chosen in the 86 Playlists and Audio Solo Performer Show Controller User’s Guide Preferences panel. See Chapter 20 for details about customizing Solo Performer Show Controller. Button View Button view can be used to show all of the songs in the currently active playlist as an array of buttons. As mentioned at the beginning of this chapter, button view may be shown by clicking the “Switch to Button View” button at the bottom of the playlist window. Alternatively, the Toggle View menu choice in the File menu will switch back and forth between the two views. The hotkey, command-T on a Macintosh or control-T on Windows, will accomplish the same task. The buttons in button view can be set up in a variety of different sizes, column layouts, and colors and can be moved. It is important to note that the position of the buttons does not need to correspond to the order on the playlist. Initially, the buttons will be set up to match the playlist order, however, the buttons may be moved to another position without affecting the playlist order. To move a button, first the button view must be unlocked by clicking on the lock button: Once the button view buttons are unlocked, the currently selected button will have a blue ring around it and it may be dragged to a new location. Alien Apparatus Company, Inc. Playlists And Audio 87 Once dropped, the button will snap to the closest position on its grid the other buttons will re-order themselves. The size of the buttons may be changed by choosing a new size from the Action button menu. 88 Playlists and Audio Solo Performer Show Controller User’s Guide Also from the Action button menu, button colors may be changed. By choosing Match Playlist Order, the buttons will reposition themselves to take on the order of the playlist. Incidentally, back in playlist view, there is a menu option in the Action button menu called “Match Button View Order” that conversely arranges the playlist to match the button ordering. The number of columns that are displayed can be chosen from the Action button’s menu as shown: Alien Apparatus Company, Inc. Playlists And Audio 89 If the currently selected playlist has so many songs on it that there is not enough room for all of the buttons, the remaining buttons will go to another page. The Page Up and Page Down buttons can be used to flip between the button view pages. Button view may be navigated in several ways. Pressing the arrow keys on the keyboard will move the selection up, down, right or left. Using the foot controller, button view selections may be scrolled through as well. See Chapter 19 regarding the use of the foot controller. Much like the playlist view, button view also responds to key presses. By typing the first characters of a song 90 Playlists and Audio Solo Performer Show Controller User’s Guide name, button view will jump to the first song having those characters. Pressing tab will advance to the next match. Audio File Tips Audio files used for backing tracks can be obtained from a variety of sources. Here are a few examples of how backing audio may be obtained: • From a compact disc recording. Note that on Windows systems, compact disc audio must first be converted to another format such as .mp3 or .aiff to be used with Solo Performer Show Controller • From a multi-track recording with selected tracks muted • From MIDI files obtained on the internet (see Chapter 11 for a method to suppress selected tracks) • From MIDI files constructed with a computer program that sequences MIDI files • From internet vendors who transcribe MIDI files from audio files for a nominal fee • From a drum machine recording • From mail order houses and internet web sites that sell music with only rhythm tracks. This type of music is very Alien Apparatus Company, Inc. Playlists And Audio 91 commonly distributed for practicing musicians and quality can be very good. Using Click Tracks Click tracks may be incorporated in a variety of ways. One way is to mix down the audio files as mono files and then construct stereo files containing the mono mix on one channel and a click track on the other. Most musicians underestimate how a mono audio track sounds when performing live, but once they realize that stereo tracks are optimized for listening at one location only, it may make more sense. Another way to accomplish a click track is to mix down the audio files in a surround-sound format such as Dolby 5.1 or 7.1. To accomplish this, an audio interface that supports multi-channel surround sound playback is required. 92 Playlists and Audio Solo Performer Show Controller User’s Guide MIDI File Options 11 Removing Instruments from a MIDI File Track suppression is used to remove instruments from a MIDI file that are unwanted. Suppose that you have a MIDI file that has 12 tracks, and one of the tracks is a vocal melody track played by a piano. Suppose further that another track is a lead guitar track. If you were a singing guitar player, for example, you would not want these two tracks to be played back. You would probably only want the rhythm tracks to be included. To suppress MIDI instruments from playing back, choose Remove Instruments from the MIDI menu. Alien Apparatus Company, Inc. MIDI File Options 93 A new window will open that displays all of the General MIDI instruments. All instruments that are checked will be played back. Simply uncheck every instrument that you don’t want to have playing. After the instrument selections and de-selections have been made, click either the button labeled “Apply to Entire Playlist” or “Apply to Selected Song”. Another way to remove unwanted instruments is to double-click a playlist selection to open up the Information window. The MIDI tab displays all of the tracks that appear in the MIDI file, and what instrument is being played on it. Tracks may be enabled or disabled 94 MIDI File Options Solo Performer Show Controller User’s Guide by clicking the check box. Tracks without a check in the Enabled column will not play back. Changing MIDI Instruments The instrument that is played back on a MIDI track can be changed to any one of the General MIDI instruments. Double-click on a song on the playlist to bring up the Information Window. The MIDI tab displays a listing of all of the tracks and instruments that are being used in the MIDI file. To choose a different instrument for a track, simply click the name of the instrument in the popup menu and choose a different one. Alien Apparatus Company, Inc. MIDI File Options 95 Transposing MIDI Notes There are two ways to transpose notes of a midi file. The first way is to use the tuner slider on the Playlist Editor window. Changing the tuning of a song that is a MIDI file actually transposes it. Transposition can be done up to a whole octave either up or down this way. Note that this affects all tracks in the MIDI file. To change the transposition of only specific tracks, double-click the playlist selection to bring up the Information Window. The MIDI tab displays a listing of all of the tracks in the MIDI file. To the right side of each row, there is a slider that can be used to adjust the transposition of the track. Using this slider, notes played on each track may be adjusted a full octave up or down. 96 MIDI File Options Solo Performer Show Controller User’s Guide Tuning 12 Tuning Your Instrument Pressing the tuner button plays a tone that can be used for tuning your instrument. The instrument that is played back for tuning can be chosen from a wide variety of instruments in the Preferences panel. The note that is played can also be set in the Preferences panel as well. See Chapter 20 for details on setting the preferences. The default tuning note is A 440Hz. To stop the tuner, simply press the tuner button a second time. Note that the volume of some instruments decay over a period of time, while others continually play. To restart an instrument that has a decaying playback, press the tuner button to stop the tuner play mode, and then press it again to start it going again. Alien Apparatus Company, Inc. Tuning 97 Tuning the Playlist Audio Once your instrument is in tune with the tuner, the tuning of the playlist audio must be set. The tuning level can be set as described in Chapter 12, however, to assist in tuning, a tuning loop can be set up. A tuning loop is a section of the audio file that will be repeated continuously so that proper tuning can be obtained. To set up a tuning loop, follow these steps: 1. First identify a clean note in the audio file that you wish to have repeated indefinitely. 2. Move the playback position to just before the note. 3. Select Set Left Locator from the Tuning button’s menu. This will change the tuning loop left position readout to the current position. 98 Tuning Solo Performer Show Controller User’s Guide 4. Move the playback position so that it is just after the note. 5. Select Set Right Locator from the Tuning button’s popup menu. This will change the tuning loop right position readout to the current position. 6. Select Play Tuning Loop from the Tuning button’s popup menu to loop-play the audio contained between the two positions that have been set. 7. Select Stop Tuning Loop from the Tuning button’s popup menu to stop the loop playback. 8. If you find that the tuning loop was not set accurately and that the playback starts too soon or too late, simply move the playback position to a better spot, then select Set Left Locator from the Tuning button’s menu again. This will update the starting location of the loop. Similarly, the ending position may be updated by moving Alien Apparatus Company, Inc. Tuning 99 the playback position and selecting Set Right Locator from the Tuning button’s menu again. The Go to Left Locator and Go to Right Locator menu options on the Tuning button’s menu snap the current playing position to the left of the tuning loop or to the right, respectively. With a well-chosen tuning loop, the playback of the loop may be compared to the playback of your instrument. Since it has already been established that your instrument is in tune with the tuner, the proper thing to do is to adjust the tuning of the audio file by moving the tuning slider until the tuning loop is in tune with your instrument. Adjusting the Global Tuning 100 Tuning Solo Performer Show Controller User’s Guide A slider is available to provide “global tuning”. When this slider is moved, all playlist audio will be tuned up or down an equivalent amount. Alien Apparatus Company, Inc. Tuning 101 102 Event Sequences Solo Performer Show Controller User’s Guide 13 Event Sequences Overview The Three-Step Process To add events to songs, such as lyrics, lightshows, MIDI effects changes, and hotkeys, three steps must be taken. First, each individual event needs to be defined. Secondly, each event needs to be positioned in a timesequence. And thirdly, each sequence must be attached to the song itself on the playlist. In this manner, multiple lightshows could, for example, be created in for a single song by making two or more lightshow sequences. Then depending on what lighting is planned for the show, the appropriate lightshow file could be chosen for that performance and attached to the playlist item. Because song lyrics are not apt to change from show to show, at least for the same audio file, lyric sequences work slightly differently than the others. For lyric sequences, only one lyric sequence may be created for each song. This actually simplifies the process because the third step of attaching the sequence to a playlist item does not need to be done - it happens automatically. In general, the steps are: Alien Apparatus Company, Inc. Event Sequences 103 1. Create the individual events 2. Arrange the events into a time-sequence 3. Attach the sequence to the song on the playlist The first two steps are done in one of the editor windows, such as the Lyrics Editor, the Lightshow Editor, the MIDI Editor, or the Hotkeys Editor. This can be done by selecting a song on the playlist and then choosing either Edit Lyrics, Build Lightshow, Build MIDI Sequence, or Build Hotkey Sequence from the Action button's menu on the Playlist Editor window. The third step is done in the Playlist Editor by selecting the song on the playlist and then choosing either Add Lightshow, Add MIDI Sequence, or Add Hotkey Sequence from the Action button's menu on the Playlist Editor window. The following chapters will examine each of the event sequence types individually, however, the process for each is very similar - especially if you keep in mind the three-step process described above. 104 Event Sequences Solo Performer Show Controller User’s Guide Lyrics 14 Adding Lyric Text Displays to a Song Lyrics may be added to any song on the playlist so that they appear onscreen at the appropriate time during song playback. To add lyrics: 1. Select a song on the playlist by clicking it so that it highlights in yellow. 2. Select the Edit Lyrics item from the Lyrics menu or select the Action button’s Edit Lyrics menu option as shown. 3. The Lyrics Editor window opens up with a lyrics display window and a table to the right. Alien Apparatus Company, Inc. Lyrics 105 4. Move the song’s playing position to where a lyric text display event is to be inserted by clicking into the waveform display. The playback position, represented by the green line, will move to the position of the mouse click. 106 Lyrics Solo Performer Show Controller User’s Guide Use the zoom button to help locate the exact point where the lyric event is to be inserted. 5. Type the lyrics to be displayed at this song position by clicking in the black rectangle and typing the lyrics. It may be desirable to add a few blank lines at the beginning to space the lyrics so that they are centered vertically. Alien Apparatus Company, Inc. Lyrics 107 6. Click the Marker Color button to select a color for the marker to be used for the new lyric event. 108 Lyrics Solo Performer Show Controller User’s Guide 7. Press the Add Lyrics to Timecode button to add the lyrics to the lyric list on the right. The lyrics will now be inserted in the time code list. Notice that a row has been added to the timecode list and that a marker has been added to the event track. Alien Apparatus Company, Inc. Lyrics 109 7. Move the song’s playback position to another place and add additional lyrics. Make sure that the lock icon is in the unlocked position (See further in this chapter for information about the lock icon). Note that the black screen still retains the previous lyrics, so long as the playback position is ahead of the previous location. The display will always show the lyrics that will be displayed on-screen at the proper moment. Pressing the Clear Lyrics button clears the display so that new lyrics may be entered. 110 Lyrics Solo Performer Show Controller User’s Guide 8. The display of the lyric may be tested at any time by moving the song’s position slider so that the playback position is before the lyric event, then start the song’s playback by clicking on the play button. The song will be heard and the lyric text will appear when the song reaches the time that was set. If the lyrics do not appear at the correct time, the time may be tweaked by dragging the event marker on the event track to a new location. The position may also be edited by clicking on the cell in table that contains the lyric’s timecode. The timecode may then be manually edited by typing another timecode. Note that whatever is typed must be in timecode format or it will be rejected. The format is XX:XX:XX:XXX where the X’s are numbers indicating hours, minutes, seconds, and milliseconds. Make sure that colons are used where indicated. Alien Apparatus Company, Inc. Lyrics 111 Deleting a Lyric Text Event Lyrics may be deleted from the playback list by doing the following: 1. Select the lyric event to be deleted from the timecode list by clicking it, or by clicking on the marker 2. The song’s playback position jumps to the timecode of the selected row 3. Select Delete from the Action button’s popup menu. Alternatively, right-click or control-click on the marker itself or the timecode entry and choose Delete from the contextual menu. 4. The lyric is deleted from the table 112 Lyrics Solo Performer Show Controller User’s Guide The Lock Button When the lock button is unlocked, the lyrics display will update the screen as the song position is moved. When in the locked position, the lyrics display will not change automatically with the song. The locked position is very useful while editing, but the unlocked position is generally what is used for song playback. Using the Clipboard to Copy and Paste Lyrics Lyrics can be copied from another source such as a word processor or text editor, and pasted into the Lyrics Editor using Paste from the Edit menu. This can be done one screen-full of information at a time, or the new Slice feature can be used. To Slice button, along with the Lock button, make it easy to copy and paste an entire song’s lyrics to the Lyric Editor. Follow these steps to paste complete lyrics into Solo Performer Show Controller: 1. Copy lyrics from a Word Processor or text editor using Copy on the text editor’s Edit menu. 2. Return to Show Controller and move the song position to where the first lyric is to be placed. Alien Apparatus Company, Inc. Lyrics 113 3. Choose Paste from the Edit menu. At this point, all of the lyrics for the entire song should be in the lyrics display. 4. Click on the Lock button so that when the song position is moved, the lyrics will not change. 5. Add some blank lines at the top to space the text down a bit. Then move the text insertion point to the end of the first lyric event to be saved to the timecode by clicking the mouse in the lyric text. 114 Lyrics Solo Performer Show Controller User’s Guide 6. Click the Marker Color button to select a color for the marker to be used for the new lyric event. Alien Apparatus Company, Inc. Lyrics 115 7. Click the Slice button. All of the lyrics that were before the text insertion point have been saved to the timecode list at this position and a new event marker has been added. Additionally, the first lyrics have been deleted from the current screen full of text so that the rest of the lyrics can be worked with. The Lyrics Editor should now look like this: 8. Move the song position to the location of the next part of the lyrics. Note that the lyric display should not have changed. If it did, the Lock button is likely not 116 Lyrics Solo Performer Show Controller User’s Guide active, and you will have to go back to the word processor to copy the lyrics again. 9. Move the text insertion point to the end of the next group of lyrics to save 10. Click the slice button to place the lyrics. 11. Repeat this process until all of the lyrics have been placed in the timecode list. 12. Click the Lock button to unlock the changing of the lyrics display. 13. Play back the song from the beginning to verify that the lyrics are saved correctly. If the timecode requires a bit of tweaking to get the lyrics to appear at the right time, simply drag the event marker on the event track to a new location. It may be helpful to zoom in first to enlarge the waveform display near the event marker. Another way of editing the position of an event is by clicking on the time in the timecode list and editing the numbers. Most of the lyrics will likely require that some formatting be done to them so that they are centered in the display, for example. To edit a lyric page, click the timecode of the page in the timecode list to make the lyric be shown. Make sure that the lock is in the unlocked position when this is done. Now, edit the display as much as required. When finished, simply press the “Put Lyrics in Timecode” Alien Apparatus Company, Inc. Lyrics 117 button and the current display will overwrite the previous one. Exiting the Lyric Editor When finished entering lyrics, simply close the window. This can be done on a Macintosh computer by clicking the red dot in the title bar. On Windows Computers, to exit out of the Lyrics Editor, click the red close box as shown: When the playlist is run in the Playlist Editor, the lyrics will now display onscreen. Embedded Text In Karaoke & MIDI Files Any text that is embedded in a MIDI file may be used as a source of lyrics. Karaoke MIDI files, whose filename ends in “.kar”, work as well. To do this, double-click on the song in the playlist. This will open the Information window. On the Lyrics tab, select a track to use for the lyrics. Another track may optionally be selected to display the chords of the song as well. 118 Lyrics Solo Performer Show Controller User’s Guide After choosing which tracks to use a source of lyrics and chords, the sample lyric display window shows the result. Dragging the slider that is under the sample lyrics display changes the lyrics pages. Upon leaving the Information window, the lyric display in the Playlist Editor will be updated to match the selections. If using embedded lyrics, and a change or addition is desired, the lyrics must first be converted to the normal Solo Performer Show Controller lyrics format. To do this, simply choose Convert Embedded Lyrics from the Lyrics menu. After doing this, click on the Edit Lyrics setup button and the lyrics may be edited as usual. Alien Apparatus Company, Inc. Lyrics 119 Using LRC Lyric Files LRC lyric files are text files that contain lyrics and associated time code and have a filename that ends with “.lrc”. LRC files are fairly common and can be found at various web sites on the internet. To use an LRC lyric file with Solo Performer Show Controller, first select a song on the playlist. Then choose Import LRC File from the Lyrics menu. A dialog box will appear that prompts for the LRC file. Select the file that is to be used with the selected song and click Open. A lyric file for use with Solo Performer Show Controller will be automatically generated for the song using the data that is in the LRC lyric file. Lyric Text Tips There are a couple of approaches to entering lyrics. In one approach, each phrase may be entered as an individual event. Alternatively, a whole verse may be entered and allowed to stay onscreen for a long period of time. Either technique may be employed with success. Another technique that may be done is to insert blank screens a few seconds after a lyric is displayed. This works particularly well when a lyric is repeated a few times in a row. Without the blanking of the screen, one would not know when the second lyric is to be, because the appearance of the screen would be the same. Another technique that may be used is to put non-lyrical information on the screen that may be helpful during a performance. For example, when a guitar solo is coming, 120 Lyrics Solo Performer Show Controller User’s Guide one could put a lyric display that reads “(Guitar Solo)” so that the performer knows what needs to be done. Whatever such informational text needs to be displayed can be displayed. Use lyric text as your information billboard. Alien Apparatus Company, Inc. Lyrics 121 122 MIDI Solo Performer Show Controller User’s Guide MIDI 15 Introduction Sequences of MIDI program changes and control messages can be applied to items on the playlist. While this functionality was initially intended to change presets and individual settings on effects units automatically as the show runs, there is enough versatility to allow artists to be very creative. MIDI event sequences are composed of one or more MIDI events, each of which can contain up to six sub-events. This allows, for example, six different effect parameters to be changed all in one shot and saved as a MIDI event. Physical MIDI devices are cabled to your computer system's MIDI interface. For details on this, see Chapter 7, Wiring the System. MIDI Event Editor To begin creating a sequence of MIDI events to add to a playlist, first select a playlist item, and then select Build MIDI Sequence from the Action button’s menu. Alien Apparatus Company, Inc. MIDI 123 The MIDI events editor now open and looks like this: The song that was selected in the playlist is now available for playback, and when it plays, its lyrics, if any have been defined, will show in the black rectangular lyrics 124 MIDI Solo Performer Show Controller User’s Guide display area. To the bottom right of the screen is a listing of all previously saved MIDI events. Above this list is a listing of the MIDI sequence that will be built. The controls under the lyric display area are used to create new MIDI events. Action buttons under the timecode list and event library list are used to create and manage the events. Creating a MIDI Event To begin creating a MIDI event, first select the event type that is desired in the drop down list as shown. Then choose the MIDI device that will receive the MIDI messages by clicking on the drop down MIDI Destination list. Alien Apparatus Company, Inc. MIDI 125 In this example, Solo Performer Show Controller found that there are two MIDI devices connected to the computer’s MIDI system: a TC Halion VoiceLive effect unit and a Digitech GNX3 guitar processor. If you don’t see your MIDI devices showing up, choose the Launch MIDI Control Panel… menu option on the MIDI pull down menu. This will open up your computer system’s MIDI control panel so that you can debug your setup. Now select the channel that the device will receive the commands on. If you are uncertain about which channel number to use, try using channel 1. Most MIDI devices look for MIDI 126 MIDI Solo Performer Show Controller User’s Guide signals on channel 1 unless they are specifically setup to look at another channel. Finally, choose the program number to send to the effects unit in the P1 popup menu. In this example, we would like to change the guitar to preset number 55 during the chorus of our song. Program change events do not require a Parameter 2 value, thus the P2 popup menu is inactive. This P2 value is only needed for Control Message and Note-On events. We can now test what we have to make sure that it works by pressing the Send button. Alien Apparatus Company, Inc. MIDI 127 After pressing the send button, the Digitech GNX3 unit changed its preset, but it changed to preset number 56! Many MIDI effects units display their preset numbers starting with one, even though they start with zero internally. This means that on some effects units, in order to change to a displayed preset number, we would have to subtract one from the displayed number and use that as our program number. So, to get preset number 55 to appear on the GNX3 unit in our example, we would have to use 54 as our program number. Note that there is a preference item that can be set to make this easier. The preference item “renumbers” the program changes so that their starting program number shows up as 1 instead of 0. Setting this preference item in this way will make the correlation between the software’s display and the MIDI device compatable. To continue with our example, suppose further that we want to change both the guitar sound and the vocal reverb level during the chorus of a song at the same time. To do this, we can add a second line of 128 MIDI Solo Performer Show Controller User’s Guide instructions to our MIDI event. The second line will be a program change to the VoiceLive processor to change its reverb setting to 85. First, choose the event type Program Change in the drop down list. Now choose the device to receive the Control Message and the channel that the device will be reading from. Now type in the Control number for the parameter that is to be controlled followed by the value that that control is to receive. In our example, we want to change the reverb level of the VoiceLive unit to 85. The VoiceLive manual Alien Apparatus Company, Inc. MIDI 129 tells us that control number 91 sets the effect level and can accept a value between 0 and 127. After testing the control message by pressing the Send button, the group of two MIDI messages can be saved as a MIDI event by clicking the Plus button located under the Saved MIDI Events list. Note that before saving, you may change the color of the event’s marker by choosing a color from the popup menu under the Saved MIDI Events list. 130 MIDI Solo Performer Show Controller User’s Guide After pressing the Plus, you will be prompted for a file name for the new MIDI event. By default, the MIDI events will be saved in the location chosen as the default MIDI event files location that is set in the Preferences panel. Most users simply choose the default location. Refer to Chapter 20 for details on changing this setting. After saving the MIDI event, it will appear in the MIDI events list in the lower right of the screen. In this example, we saved the file as “Chorus & Guitar” Saved MIDI events may be re-opened to the editing controls by first selecting the MIDI event in the MIDI event list and selecting Open Event from the Saved MIDI Alien Apparatus Company, Inc. MIDI 131 Events list Action button. This gives the opportunity to make changes to previously saved MIDI events. An even easier way to open a saved MIDI event for editing is to simply double-click it in the Saved MIDI Events list. MIDI events may be deleted by first selecting the MIDI event from the MIDI event list and selecting Delete Event from the Saved MIDI Events list Action button. This action permanently erases the MIDI event file from your hard disk, so use this with caution. 132 MIDI Solo Performer Show Controller User’s Guide Creating a MIDI Events Sequence To arrange MIDI events into MIDI event sequences for use on playlists, follow the following steps: 1. Move the song position indicator approximately to where the event is to occur in the song by clicking in the waveform display. Playing back the song a few times helps to get the position figured out. Also, use the waveform display and the lyric display as a guide. Accuracy is not very important at the moment, as the exact position will be tweaked later. 2. Select the MIDI event to be inserted by clicking on it in the Saved MIDI Events list so that it highlights. Then click the Plus button located under the timecode list to add the selected event to the Alien Apparatus Company, Inc. MIDI 133 timecode list. Be careful to select the correct Plus button. Refer to the following picture if necessary. The name of the MIDI event will now appear in the MIDI sequence listing. Alternatively, MIDI events may be dragged and dropped from the MIDI event list to the sequence list. Users will find the drag and drop method to be quicker. Tip! You can drag an event straight to the event track to place a marker at the spot where you let go of the mouse button. Tip! Pressing the space bar also inserts the selected event at the current playback position. This even works when the song is playing, so you can play the song and when it gets to where you want the event to be, simply tap the space bar to insert the event. 134 MIDI Solo Performer Show Controller User’s Guide 3. Move the song position indicator to a place before the newly inserted event. Play the song and the MIDI event will stream along with the playback. Tweak the event’s position by dragging its event marker to a new location. or by editing the time in the sequence listing by clicking on the time displayed and typing. All times must be entered in the following format: XX:XX:XX:XXX where the first two X’s are the hour, followed by minutes, seconds, and finally milliseconds. Don’t forget to use colons as separators. Invalid timecodes will not be accepted to the sequence listing. 4. Repeat steps 1 through 3 as necessary to build up a listing of MIDI events that make up a sequence. 5. MIDI events can be removed from the sequence by selecting the row on the sequence list by clicking it so that it is highlighted, then click press the Delete key on the keyboard. Alternatively, selecting Delete from the Timecode list’s Action button’s menu will accomplish the same task. 6. Save the MIDI event sequence by choosing Save MIDI Sequence from the File menu. You will be prompted to supply a file name and the file will be saved in the directory indicated in the Preferences panel. Most users simply choose the default Alien Apparatus Company, Inc. MIDI 135 location. See Chapter 20, Customizing, for more information on setting default file locations. 7. Saved MIDI event sequences may be opened by choosing Open MIDI Sequence from the File menu. This allows previously saved sequences to be edited. 136 MIDI Solo Performer Show Controller User’s Guide Exiting the MIDI Event Editor To exit the MIDI event editor, either close its window using the window’s close box, or choose Exit MIDI Event Editor from the File menu. In either case, you will be prompted to save any MIDI sequence that has not been saved. Adding MIDI Event Sequences to a Playlist Every Item in the playlist may have a MIDI Event Sequence associated with it. To add a MIDI Event Sequence to a playlist item, first select the playlist item by clicking on it so that it is highlighted, and then select Add MIDI Sequence… from the Action button’s menu located under the playlist. Alternatively, the Add MIDI Events menu item on the MIDI menu performs the same action. After choosing this command, by either menu selection, you will be prompted to select a MIDI Event Sequence file to add to the playlist item. After selecting the file, the selected playlist row will now display an icon that looks like a MIDI cable plug in the FX column to indicate that Alien Apparatus Company, Inc. MIDI 137 that a MIDI events sequence is part of that playlist item. Because the FX column is used to indicate the presence of other items such as lightshows and hokey sequences as well, the icon could be combined with the icon of other event types. For a complete list of icon types, see Chapter 10, Playlists and Audio. When a song on the playlist is played, and it has a MIDI event sequence associated with it, the MIDI events will stream, using the timing of the song as a guide. Removing MIDI Event Sequences from a Playlist MIDI event sequences may be removed from playlist items by first selecting the playlist item that has an attached MIDI sequence by clicking on it so that it is highlighted, and then selecting Delete MIDI Sequence… from either the Action button’s menu under the playlist or from the MIDI menu on the menu bar. 138 MIDI Solo Performer Show Controller User’s Guide Adding an Ending MIDI Event An “ending MIDI event” may be added to each playlist item. An ending event is simply a MIDI event from the MIDI event library that gets sent whenever a song ends. This could be useful to reset MIDI effects after the end of a song, for example. To add an ending MIDI event, double-click a playlist item to open the Information window. The Events tab shows what ending MIDI event will be sent. Click Change to change it or click Remove to remove an existing event. Alien Apparatus Company, Inc. MIDI 139 140 Lights Solo Performer Show Controller User’s Guide Lights 16 Overall Approach There are five steps to getting lights up and going with Solo Perfomer Show Controller - two system configuration steps and three sequencing steps. The system configuration steps are: 1. Create light device files for lights that are to be used that do not already have device files defined for them. 2. Setup the lightboard configuration The sequencing steps are: 1. Define individual light events 2. Arrange the light events (or scenes) into time sequences 3. Attach the lightshow sequence to the playlist item After creating your first lightshow sequence, only the last two steps are needed to be repeated in order to make more sequences for other songs, although new light scenes and new light devices may be added at any time. Each of these steps is outlined in this chapter. Alien Apparatus Company, Inc. Lights 141 Overview of Light Device Files It is worth mentioning at the outset that light-specific device files never really NEEDED. They are supplied and can be created as a convenience to make working with lights easier. All DMX512 lights may be controlled using the included “Generic” device file. The “Generic” device file will make all values from 0 to 255 available for use. The downside is that the descriptions under the slider on the Light Editor will be numbers that may be meaningless without referring to the DMX table in the light’s manual. Sadly, this is the exact approach that most lighting controllers on the market take. Light-specific device files are provided with Solo Performer Show Controller in order to make working with lights much easier and more intuitive. For example, if a light has a channel that can be set in one of 16 different colors, the light device file for that channel will allow the channel slider’s value to read “RED” or “GRN” or “BLU”, etc. rather than a “meaningless” number. All unused or duplicate values are removed so that the slider has only 16 settings rather than 256. Also, the light channel will have an icon that looks like a color wheel so that it is immediately obvious that the channel controls color. If a light-specific device file is not provided for a light that is to be used in a lightshow, either the “Generic” device file may be used or a new one can be easily created using the following procedure. 142 Lights Solo Performer Show Controller User’s Guide Defining New DMX512 Devices The first step in creating a lightshow is to define your light devices so that Solo Performer Show Controller knows what lights you have. Solo Performer Show Controller treats each DMX512 address as a separate device, thus if a light requires 3 DMX512 addresses, 3 Solo Performer Show Controller devices will need to be defined to fully control this one light. For example, a light accepts lamp control commands on address 1, speed commands on address 2, and color commands on address 3. To control this light, a Lamp Control device is created, as well as a Speed Control device and Color Control device. This light will then take up three channels in the lightshow editor window. New DMX512 devices are created by choosing the menu item New Device File from the Lights menu. After choosing this menu, the Device Editor window opens. On the Device Editor is a DMX Description Table that has two columns. The first column, with the heading DMX, is already filled in. This column contains the DMX512 values from 0 to 255. Next to this column is an empty column with the heading Description. The cells in this column may be edited by clicking in them and typing. Alien Apparatus Company, Inc. Lights 143 To create a new DMX512 device, first make sure that DMX512 is selected in the Device Type drop down 144 Lights Solo Performer Show Controller User’s Guide menu. Next, enter a description next to the DMX512 values. Consult the documentation that was supplied with your device to find the DMX512 table. Note that all DMX512 values need not have a description next to them; only the values that are actually used by the device will be filled in. The contents of the description that are typed are not really important. The description needs to be typed for a couple of reasons. First, it signifies that the DMX value in that row is important to your device. All rows without descriptions are not used in the Lightshow editor. Secondly, the description that is typed here is the text that shows up under the sliders in the Lightshow editor screen. It is therefore best to keep the description short in length, but meaningful. Also, it is best to keep the number of rows used to a minimum, because each row will show up as a separate slider setting. So, for example, when setting up a light that is Red for all DMX512 values from 20 through 40, just pick a number in that range and set its description to "Red". Setting the description in the whole range to "Red" would create a slider in the Lightshow editor that has many unnecessary settings for "Red", making it more difficult to use. Alien Apparatus Company, Inc. Lights 145 Before saving the new device file, choose a graphic icon from the list on the right by clicking the button beside the icon of your choice. The text descriptions are present only to serve as a suggested use for the icon. The text will not appear anywhere, only the icon will. The icon will show up in the lightshow editor screen above the slider to represent the type of device that the slider controls. When all edits are done to the DMX Description Table, press the Save Device button and you will be prompted for a name and location for the new device file. By default, device files are saved to the "Device Library" folder. Only device files that are saved here will show up for use in the Lightshow editor screen. 146 Lights Solo Performer Show Controller User’s Guide To abandon the work in the Device Editor, choose the Cancel button to exit from the Device Editor without saving a device file. Defining New MIDI Devices MIDI light devices are defined using the Device Editor window, much like DMX512 devices. MIDI light devices can be configured in several ways: 1. Change settings based on Note-On command velocities. 2. Change settings based on Poly Aftertouch command amounts. 3. Change settings based on a Control Message command’s value. 4. Change settings based on a program change. In all cases, the value that is sent to the light is what is defined in the device editor. This can be velocity, poly after-touch amount, control value, or program number. The parameter that determines what light will get the command is not defined here. For example, the note number or control number could be used to determine what light is to respond to the command. This is done in by setting the channel number. Details of how to do this follow later in Configuring the Channels in this chapter. Alien Apparatus Company, Inc. Lights 147 When the device editor opens up by choosing Define New Device File… from the Lights menu, first choose the device type from the popup menu. For example, to make a light device that responds to MIDI Note-On commands, choose MIDI Note. Now enter a description for the light values that you want to use. For example, if using a MIDI dimmer pack that varies the brightness of the light from 0 being off, to 127 being on, the light device table could be set up like this: Velocity 0 13 25 38 148 Description Off 10% 20% 30% Lights Solo Performer Show Controller User’s Guide 51 64 76 89 102 114 127 40% 50% 60% 70% 80% 90% 100% Such a device would then have a Device Editor table that looks something like this: Alien Apparatus Company, Inc. Lights 149 Using the Range Tool The Range Creator Tool makes it easy to automatically generate values across a range of DMX or MIDI values. For example, if a light’s channel controlled the dimming of the light and it used the full range of values from 0 to 255, you could simplify the device file by only providing 20 setting throughout this range. You could calculate what each value needs to be in order to have equal spacing between the numbers... or you can use the Range Creator Tool. In the Device Editor window, the Range Creator Tool can be opened by clicking the icon in the lower left corner: The Range Creator Tool then opens as a side panel to the Device Editor Window. To expand on our example of creating a range of 20 150 Lights Solo Performer Show Controller User’s Guide values evenly spaced across the range of 0 to 255, the Range Creator Tool’s fields would be filled out like this: After pressing the Generate Range button, DMX table shown in the following picture is automatically generated. Scrolling through the list reveals that there are indeed 20 values present and they appear to be equally spaced. Note that a prefix of “D” was specified, thus the descriptions are “D1”, “D2”, “D3”, etc. There is also a checkbox if having the first number be zero is preferable to a one. In the case of a dimmer or any other device that is actually in the off state at the low end of the range, this may be a good option to consider. Further, if you would rather see the actual DMX value appear such as “13” instead of “D2” in this example, check the “Use values as labels” checkbox. Alien Apparatus Company, Inc. Lights 151 Editing Existing Devices The description table of existing light devices may be edited by choosing the menu item Edit Existing Device under the Lights menu. Upon choosing this command, a dialog is presented in which the existing device file is chosen to open. After choosing a device file, the Device Editor window will open, allowing changes to be made to the description table. After all edits are complete, the changes may be cancelled by pressing the Cancel button, or saved by pressing the Save Device button. Pressing Save Device presents a dialog in which a name may be entered for the device file. If a new name is chosen for the device file, a new device file will be created, leaving the original intact. This is a great way to make many device files that are similar, using one as a template. 152 Lights Solo Performer Show Controller User’s Guide Alternatively, the same name may be entered as the original device file, and the option to overwrite the existing file is presented. If the goal is to update the existing device file, choosing to overwrite the existing file will accomplish this. Lightshow Editor Overview To begin building a lightshow for a playlist item, first select the playlist item by clicking on it, and then press the Build Lightshow button. The lightshow editor window opens up. This is where lightshows are constructed for the playlist song selection. To make a lightshow, light scenes need to be defined. Then, the scenes are arranged in order on the timecode list. Alien Apparatus Company, Inc. Lights 153 Configuring the Channels There are 32 channels of lighting control available. Each channel can be set up to control a device that has been defined in the device editor. To choose the device to be controlled by a channel, click the device button and a menu will pop up that will list all of the devices that are available in your device library. The folder of the device library is chosen in the preference panel. See Chapter 20 for details on changing user preferences. 154 Lights Solo Performer Show Controller User’s Guide After choosing a device for the channel, the device’s icon will appear in the button. The address that will be used for the channel is selected by the popup menu as shown below. If the device used for this channel is a DMX device, this address must match the address set on the lighting device. Also, the address must be in the range of 1 to 32. Refer to your lighting device’s manual for information on setting up its address. This is usually accomplished by setting DIP switches on the device. If the light device used with this channel is a MIDI device using Note-On or After-touch commands to control the lights, the Channel number refers to the MIDI note number that is assigned to this light. If the light device uses MIDI control messages to control the lights, the Alien Apparatus Company, Inc. Lights 155 channel number should be set to the MIDI control number that will control the light. If the light device uses MIDI program changes for control, then the channel number is unimportant. A short designation for the light device may be entered in the name box. This is there for information purposes only so that the 32 channels of lights may be differentiated from one another. When all of your channels are configured, the configuration can be saved by selecting Save Configuration from the Lights menu. 156 Lights Solo Performer Show Controller User’s Guide Saved configurations may be opened by choosing Open Configuration from the Lights menu. The most often used configuration should also be set to be the default configuration, that is, the one that opens automatically when you enter the lightshow editor. See Chapter 20 for details on saving user preferences. Making a Light Scene The 32 lower sliders are used to select the values to send to the light devices. By moving a slider, the description of the value being sent to the light appears in the box below the slider. Note that if the text is too big to fit in the box, the full text will appear if the mouse is held over the text box for a few seconds. Alien Apparatus Company, Inc. Lights 157 The first item in each slider’s list is “Previous”. Using this setting for a light scene causes this light to merely keep on doing what it was previously doing in the last light scene displayed. Using this setting, a scene could be added where only one light does something and all of the other lights are set to “Previous”. This would allow this scene to be inserted into a lightshow in various places to make the one light change without affecting other lights. Also note that when the sliders are moved, the corresponding lighting device will change in response to the slider movement if it is connected and the light’s address is set up properly! The upper 32 sliders are used to set the speed that it takes for the lower slider to achieve its value. Normally a value of 0 is used, making the lights instantly change their DMX value to the value of the lower slider. There are cases, however, when a fade is desired. Using the upper sliders, a fade up to 20 seconds long can be achieved. To clarify, suppose a light channel currently has a value of 125 and the scene changes so that the lower slider is 180 and the upper slider is 10. That means that the light would ramp up its value from 125 to a final value of 180 over a 10 second period that starts when the new scene is sent. 158 Lights Solo Performer Show Controller User’s Guide Saving a Light Scene When all channels are set, the slider states may be saved as a scene. Before saving, select a color for the marker to be used for this scene by choosing from the color menu below the Saved Scenes list. Finally, press the Plus button as shown below: A dialog box will appear to enter a name for the scene. After saving, the scene will appear in the scene listing. Alien Apparatus Company, Inc. Lights 159 Opening a Light Scene A saved scene may be opened to the slider controls for viewing and/or editing by simply double-clicking on the scene name on the Saved Scenes list or by selecting Open Scene from the Action button’s menu under the Saved Scenes list. 160 Lights Solo Performer Show Controller User’s Guide Deleting a Light Scene Scenes may be deleted from the scene listing by selecting the scene in the listing and clicking the Delete Scene button as shown below. Alien Apparatus Company, Inc. Lights 161 Adding a Scene to a Lightshow To make a lightshow, scenes are added to the timecode listing. To do this: 1. Move the playback position to where the scene is to be placed by clicking in the waveform display. Use zoom button if necessary to get accurate placement. 162 Lights Solo Performer Show Controller User’s Guide 2. Select a scene from the Saved Scenes list by clicking on it 3. Press the Plus button under the timecode list Alternatively, the scene may be dragged from the scene listing and dropped in the timecode listing. To do this, click on the scene and hold the mouse button down. Then drag the mouse pointer to the timecode listing and release the mouse. Alien Apparatus Company, Inc. Lights 163 Once a scene is placed in the timecode, a new marker is added to represent the scene’s placement on the event track. Another way to put a selected scene into the timecode list is to simply press the Enter or Return key. Yet another way to put a scene into the timecode list is to drag the scene from the Saved Scenes list and drop it onto the event track. When dragging the scene over the event track, a black line appears in the waveform display to give a visual reference of where the scene will be placed. 4. An event marker may be repositioned by dragging it along the event track to a new position. While 164 Lights Solo Performer Show Controller User’s Guide dragging, a black guideline appears in the waveform display to aid with the positioning. The timecode may be edited by clicking in a cell in the timecode column. This is useful for fine adjustment of the scene’s playback time. Remember that the format entered must be valid timecode format or else it will be rejected. Timecode format is in the form XX:XX:XX:XXX where the X’s are numbers. The first two X’s are the hour, the second two are the minute, the next two are the seconds, and the final three are the milliseconds. Don’t forget the colon separators! 5. Repeat steps 1 through 4 as necessary to add many scenes to create a lightshow. Alien Apparatus Company, Inc. Lights 165 Deleting a Scene from a Lightshow To delete a scene from a lightshow, first select the scene to be deleted from the timecode listing then press the delete key. Alternative, select Delete from the Timecode list’s Action button menu as shown below: Previewing a Lightshow To preview a lightshow, press the play button. The audio will play and the sliders will move to create the light scenes at the appropriate time. If the light devices are connected properly, the lights will change as well. 166 Lights Solo Performer Show Controller User’s Guide Making a Lightshow Using Chases Making lightshows using chase sequences is a fast way of making lightshows that appear to react to the beat of the audio. This entails creating an “ordering” of light scenes to define a “chase” sequence. The chase sequence has no time associated with it; it is merely an ordered list of light scenes. Once the chase sequence is defined, the audio can be played back, and light scenes are inserted into the timecode list by tapping the spacebar to the beat of the music. Every tap of the spacebar puts the next scene from the chase sequence into the timecode list. When the chase sequence gets to its end, it will start over from the beginning. To define a chase sequence, choose Define Chase from the Lights menu. The Chase Editor will open and will look like this: Alien Apparatus Company, Inc. Lights 167 All of the saved light scenes from the light Scene Library appear in a listing on the left. The right-side listing is empty and will be used to build the Chase List. Scenes can be added to the right-side Chase List by first selecting a scene on the left, and then clicking the Add button. 168 Lights Solo Performer Show Controller User’s Guide Alternatively, scenes may also be “dragged” from Scene Library and “dropped” to the Chase List with the mouse like this: Once a sequence of light scenes is defined on the Chase List, the chase may be saved for future recall by clicking the Save button. Saved chases may also be recalled by clicking the Open button. Alien Apparatus Company, Inc. Lights 169 If there are mistakes in the chase sequence, a scene may be taken out of the list by selecting it, followed by a click on the Remove button. Clicking on the Clear All button will reset the entire Chase List. Clicking Done will exit the Chase Editor. Note that a chase sequence does not need to be saved to be used. Simply arranging the scenes on the list then clicking Done will suffice to put the chase in memory for use. Once a chase has been defined, the scenes can be put into the timecode by tapping the spacebar during the playback of the song. 170 Lights Solo Performer Show Controller User’s Guide In the above example, a chase sequence with three scenes was used to create a simple lightshow that moves to the beat of the music. As the spacebar on the keyboard was tapped, the scenes were inserted into the timecode list. After the third scene was inserted, the next spacebar tap caused the first chase scene to be inserted once again. The Delete Chase menu option from the Lights menu removes the chase from memory. The Reset Chase menu option resets chase so that the next time the spacebar is pressed, the first light scene on the chase will be inserted into the timecode list. The Undo Chase Record menu option reverts the timecode list back to the state that it was in prior to playing the audio. Alien Apparatus Company, Inc. Lights 171 Saving a Lightshow A lightshow may be saved by choosing Save Lightshow from the File menu. Alternatively, the Save As… menu item may be chosen from the File menu to save a copy of the lightshow as a different file name. 172 Lights Solo Performer Show Controller User’s Guide Opening a Lightshow A lightshow may be opened by choosing Open Lightshow from the File menu. By opening a previously saved lightshow, edits can be made and the lightshow may be re-saved. Exiting the Lightshow Editor When finished in the Lightshow Editor, simply close the window. This can be done on a Macintosh computer by clicking the red dot in the title bar. On Windows Computers, to exit out of the Lightshow Editor, click the red close box as shown: Alien Apparatus Company, Inc. Lights 173 Adding a Lightshow to a Playlist The lightshow now needs to be added to the selected playlist item. This is done by first selecting the playlist item to receive a lightshow, and then selecting Add Light Sequence… from the Action button’s menu at the bottom of the playlist. A dialog will appear prompting for the lightshow to be added. After adding a lightshow to a playlist item, the playlist row will have a lightshow indicator icon attached to it to signify that there is a lightshow associated with the song. Removing a Lightshow from a Playlist A lightshow may be removed from a playlist by first selecting the playlist item, and then selecting Delete Light Sequence… from the Action button’s menu at the bottom of the playlist. 174 Lights Solo Performer Show Controller User’s Guide Adding an Ending Light Scene An “ending light scene” may be added to each playlist item. An ending scene is simply a light scene from the scene library that gets sent whenever a song ends. This could be useful to bring up the lights at the end of a song, for example. To add an ending light scene, double-click a playlist item to open the Information Window. The Events tab shows what ending light scene will be sent. Click Change to change it or click Remove to remove an existing scene. Alien Apparatus Company, Inc. Lights 175 Light Scene Tips When making a light scene, never change more lights than are necessary from the value “Previous”. This will allow the scene to be inserted in other places in the show without changing the other lights as well. Consider carefully how lighting will behave at the beginning and end of each song. If the next song on the playlist does not have a lightshow, you will have to end your current lightshow in such a way so as to keep "appropriate" lighting in place through the song without a lightshow. Another, perhaps better, way to handle this is to create a "one-scene" light show to use for every song that will not have a complex lightshow. In this way, 176 Lights Solo Performer Show Controller User’s Guide you can be assured that the previous song's lightshow will not still be in effect. Alien Apparatus Company, Inc. Lights 177 178 Example Lighting SetupsSolo Performer Show Controller User’s Guide 17 Example Lighting Setups Introduction The light setups that are possible are limited only by ones imagination and budget. The following examples show some minimalist setups for those who want a quick show assembly and disassembly or are on a tight budget, and also some advanced setups for those who wish to give maximum impact to their show. The Setup/Tear-Down Minimalist Alien Apparatus Company, Inc. 179 Example Lighting Setups This setup consists of: • 1 T-type Light Stand • 2 DMX512 Color Changing Lights • 1 Small DMX512 Controlled Fog Machine The intent of this light setup is to make equipment setup and tear-down as quick as possible, while still yielding a high-impact visual show. The two color changing lights allow for a multitude of different light scenes to be produced, as each light may, depending on the exact model of the lights chosen, have 16 or more possible colors. Most color changer lights even have "automatic modes", where they change colors either continuously or via a sound-activated trigger. Usually, these automatic modes can be set by sending a DMX512 command to the fixtures. 180 Example Lighting SetupsSolo Performer Show Controller User’s Guide The Budget Setup This setup consists of: •1 •4 •1 •1 •4 T-type Light Stand Par 38 Lights Six-Channel DMX512 Relay Switch Box Fog Machine Color Gels Alien Apparatus Company, Inc. 181 Example Lighting Setups The purpose of this setup is to create a light show without spending a great deal of money. To accomplish this, non-DMX512 lights are used. Standard par 38 lighting is used in conjunction with a relay box to turn the lights on and off when appropriate. The color gels can be chosen so that each of the lights has its own color, or so that two lights have one color and two have another. The second method is probably the better, as it would give greater color fill at the expense of versatility. The gels can be changed during set breaks to give more variety. This setup can be added to later by including an inexpensive non-DMX512 moving effects light. The spare channel of the relay box can be used to turn this on whenever needed. Alternatively, a dimmer pack may be used instead of the relay switch box to control the brightness of each fixture, rather than only turning the fixtures on and off. The next example illustrates this. Another item that may be added is a DMX512 controllable chase controller. A chase controller typically “listens” to the music and turns lights on and off to the beat. With the DMX512 control, the chase sequences may be altered during the show or turned off to display static light scenes when appropriate. 182 Example Lighting SetupsSolo Performer Show Controller User’s Guide The Dimmer Setup This setup consists of: •2 •8 •2 •1 •8 T-type Light Stands Par 38 Lights Four-Channel DMX512 Dimmer Packs DMX512 Fog Machine Color Gels Alien Apparatus Company, Inc. 183 Example Lighting Setups This setup allows for the light brightness to be controlled, as well as some scene switching. Note that the lights used are inexpensive non-DMX512 lights. 184 Example Lighting SetupsSolo Performer Show Controller User’s Guide An Advanced Setup Example This setup consists of: •1 •8 •2 •1 •1 •4 •2 Truss Beam Light Stand DMX512 Color Changing Lights DMX512 Gobo Projector Lights DMX512 Effect Light Four-Channel DMX512 Relay Switch Box Non-DMX512 Moonflower Effect Lights DMX512 Fog Machines Alien Apparatus Company, Inc. 185 Example Lighting Setups This setup squeezes a lot of capability out of 21 of the DMX512 channels of Solo Performer Show Controller as an example of how to run big lightshows with only 32 channels! In fact, in this example, we still have eleven of the light channels still available to use for other things! Notice how the channel sharing is done. The eight color changers have their addresses shared so that they are divided into four pairs. Each group of two has its own set of addresses. Each light fixture within one pair therefore reacts in synchronization with the other light in its pair to a DMX512 command. Since each light takes up one channel, the pairing results in eight lights using up only four channels. Similarly, the two gobo projectors share the same address, so that when a DMX512 command is sent to the gobo address, both gobos do the same thing. The gobos projectors chosen here each use six channels, but since they are paired, only six channels total will be used. The DMX relay pack that controls the moonflowers provides four relays and uses up four DMX channels. 186 Example Lighting SetupsSolo Performer Show Controller User’s Guide A three-channel DMX effect light was chosen, so three channels will be allocated to this light. Finally, the fog machines share four common addresses so that when a fog command is given, more fog is spread out over the stage by virtue of two fog machines working in synchronization. Alien Apparatus Company, Inc. 187 Example Lighting Setups 188 Hotkeys Solo Performer Show Controller User’s Guide Hotkeys 18 Introduction Hotkeys are simulated key presses that can be sent to other running programs in order to control them from Solo Performer Show Controller. Hotkeys are sometimes referred to as keyboard shortcuts. Often, hotkeys are keys that use a modifier, such as control, alt (on Windows), or command (on Macintosh) in addition to the main key. Within Solo Performer Show Controller, hotkey sequences may be constructed and applied to playlist items so that the keys are sent at appropriate times during a show. The Hotkey Event Editor To begin creating sequences of hotkey events, first select an item on the playlist that is to have hotkeys associated with it. Once the playlist row is selected and highlighted, click on the Action button under the playlist, then choose Build Hotkey Sequence. Alternatively, the Build Hotkey Events menu option on the Hotkeys menu accomplishes the same task. Alien Apparatus Company, Inc. Hotkeys 189 The hotkey event editor will now open and will look like this: The song that was selected in the playlist is now available for playback, and when it plays, its lyrics, if any have been defined, will show in the black rectangular lyric display area. To the bottom right of the window is a listing of all previously saved hotkey events. Above this list is a listing of the hotkey sequence that will be built. Immediately under the lyrics display is the waveform display and the event track. The controls under the event track are used to create new hotkey events. The buttons under the two list boxes are used to manage hotkey 190 Hotkeys Solo Performer Show Controller User’s Guide events by doing such things as saving and deleting them, and placing them in the sequence listing. Creating a Hotkey Event To begin creating a hotkey event, first enter the keys that are to be sent in the Hotkey Event to Send box. To include special non-printable keys, simply type the key name enclosed in greater-than and less-than signs <like this>. Here is a table of the special keys that Solo Performer Show Controller recognizes: <control> <shift> <alt> <command> <option> <enter> <return> <windows> <esc> <tab> <up> <down> <left> <right> <delete> <backspace> <insert> <clear> <page up> <page down> <home> <end> <f1> <f2> <f3> <f4> <f5> <f6> <f7> <f8> <f9> <f10> <f11> <f12> <f13> <f14> <f15> Alien Apparatus Company, Inc. Hotkeys 191 In addition, the command <pause> may be used to pause the sending of keys for .1 seconds. As an example, on Windows, to tell Notepad to make a new document and type the letters “ABC” in it, you would use the following hotkey event: <control>n<pause>ABC The <control>n portion is Notepad’s keyboard shortcut for making a new document. The <pause> portion helps to ensure that the new window is open and available before sending the “ABC” keys. Similarly, on Macintosh, to tell TextEdit to create a new document and type “ABC” into it, you would use the following: <command>n<pause>ABC Next, select the application that will receive the hotkey. Do this by clicking in the Receiving Application field. A dialog box will open where you can navigate through your computer system in order to find the application that will receive the hotkey. 192 Hotkeys Solo Performer Show Controller User’s Guide In Windows, it is particularly important to be able to specify which window is to receive the hotkey because in Windows, document windows often have their own menus. Therefore, on the Windows version of Solo Performer Show Controller, an edit field is provided in which the name of the receiving window may be optionally included. To make Solo Performer Show Controller be the frontmost window again, after sending the hotkey event, make sure that the check box in the lower left corner is checked. Otherwise, the receiving application will remain in the forefront. To test the hotkey, simply press the Test Hotkey button and the hotkey event will be sent immediately. Note that the receiving application must be open in order for it to receive hotkey events. Alien Apparatus Company, Inc. Hotkeys 193 To save the hotkey event, press the Plus button located under the Saved Hotkeys list. You will be prompted for a filename for the hotkey event. After saving, the hotkey will appear in the Saved Hotkeys listing. 194 Hotkeys Solo Performer Show Controller User’s Guide To delete a hotkey event, first select the hotkey event to be deleted from the listing by clicking on it so that it highlighted. Then, select Delete from the Action button’s menu located under the Saved Hotkey list. Note that this will permanently delete the hotkey event file from your hard disk, so use this with caution. Alien Apparatus Company, Inc. Hotkeys 195 Creating Hotkey Event Sequences To arrange hotkey events into hotkey event sequences for use on playlists, follow the following steps: 1. Move the song position indicator approximately to where the event is to occur in the song by clicking in the waveform display. Playing back the song a few times helps to get the position figured out. Use the waveform display and the lyric display as a guide. Use the Zoom button if necessary. Accuracy is not very important at the moment, as the exact position can be tweaked later. 2. Select the hotkey event to be inserted by clicking on it in the Saved Hotkeys list so that it highlights. Then click the Plus button under the 196 Hotkeys Solo Performer Show Controller User’s Guide timecode listing. The name of the hotkey event will now appear in the hotkey sequence listing. Alternatively, hotkey events may be dragged and dropped from the Saved Hotkeys list to the timecode list or straight to the Event Track. Users will find the drag and drop method to be quicker. 3. Move the song position indicator to a place before the newly inserted event. Play the song and the hotkey event will stream along with the playback. Tweak the event’s time by either dragging the event marker in the Event Track or byediting the time in the sequence listing by clicking on the time displayed and typing. All times must be entered in the following format: XX:XX:XX:XXX where the first Alien Apparatus Company, Inc. Hotkeys 197 two X’s are the hour, followed by minutes, seconds, and finally milliseconds. Don’t forget to use colons as separators. Invalid timecodes will not be accepted to the sequence listing. 4. Repeat steps 1 through 3 as necessary to build up a listing of hotkey events that make up a sequence. 5. Hotkey events can be removed from the sequence by selecting the row on the sequence list by clicking it so that it is highlighted, then hit the Delete key on the keyboard. Alternatively, selecting Delete from the Action button’s menu under the sequence list will accomplish the same task. 198 Hotkeys Solo Performer Show Controller User’s Guide 6. Save the hotkey event sequence by choosing Save Hotkey Sequence from the File menu. You will be prompted to supply a file name and the file will be saved in the directory indicated in the Preferences panel. Most users simply choose the default location. See Chapter 20, Customizing, for more information on setting default file locations. Alien Apparatus Company, Inc. Hotkeys 199 7. Saved hotkey event sequences may be opened by choosing Open Hotkey Sequence from the File menu. This allows previously saved sequences to be edited. Exiting the Hotkey Event Editor When finished in the Hotkey Editor, simply close the window. This can be done on a Macintosh computer by clicking the red dot in the title bar. 200 Hotkeys Solo Performer Show Controller User’s Guide On Windows Computers, to exit out of the Lightshow Editor, click the red close box as shown: Alien Apparatus Company, Inc. Hotkeys 201 Adding Hotkey Event Sequences to a Playlist Every Item in the playlist may have a hotkey event sequence associated with it. To add a hotkey event sequence to a playlist item, first select the playlist item by clicking on it so that it is highlighted, and then select Add Hotkey Sequence… from the Action button menu under the playlist. Alternatively, the Add Hotkey Events menu item on the Hotkeys menu performs the same action. After choosing this command, by either the button or the menu selection, you will be prompted to select a hotkey event sequence file to add to the playlist item. After selecting the file, the selected playlist row will now display an icon that looks like a keyboard key in the FX column to indicate that that a hotkey events sequence is part of that playlist item. Because the FX column is used to indicate the presence of other items such as lightshows and MIDI sequences as well, the icon could be combined with the icon of other event types. For a complete list of icon types, see Chapter 10, Playlists and Audio. 202 Hotkeys Solo Performer Show Controller User’s Guide When a song on the playlist is played, and it has a hotkey event sequence associated with it, the hotkey events will stream, using the timing of the song as a guide. Removing Hotkey Event Sequences from a Playlist Hotkey event sequences may be removed from playlist items by first selecting the playlist item by clicking on it so that it is highlighted, and then select Delete Hotkey Sequence… from the Action button menu under the playlist. Alternatively, the Delete Hotkey Events menu item on the Hotkeys menu performs the same action. Alien Apparatus Company, Inc. Hotkeys 203 Ending Hotkey Events An “ending hotkey event” may be added to each playlist item. An ending event is simply a hotkey event from the hotkey event library that gets sent whenever a song ends. This could be useful to trigger another program after the end of a song, for example. Another example would be to automatically make the lyrics display go from full screen to normal at the completion of a song. To add an ending hotkey event, double-click a playlist item to open the Information window. The Events tab shows what ending hotkey event will be sent. Click Change to change it or click Remove to remove an existing event. 204 Hotkeys Solo Performer Show Controller User’s Guide Running a Show 19 The Audio Transport The audio transport is a series of five buttons that are used to control the playback of the show. The buttons, from left to right are Rewind All, Rewind, Play, Stop, and Fast Forward. Rewind All Moves the playback position to the start of the song Rewind Moves the playback position backwards while it is being held down Play Starts the playback of the show from the current position Stop Halts a currently playing show Fast Forward Moves the playback position forward while it is being held down Alien Apparatus Company, Inc. Running a Show 205 Setting Up the View When performing live onstage, it may be desirable to arrange the Playlist Editor view a bit differently than the standard view that is used for editing playlists. For example, the horizontal splitter bar can be clicked in order to hide all of the setup buttons at the bottom of the window. This will give more room to display more playlist rows. The Clock Window One important task for all performers is the management of time. To aid with this, a clock may be displayed by selecting Show Clock from the File menu. The clock window can be resized by dragging its resize handle in the lower right corner. 206 Running a Show Solo Performer Show Controller User’s Guide The Next Song Window A window may be opened that displays the next song to be played in large type so that it can be seen from across the stage. To the right of the displayed song title is the ending icon of the currently playing song so that you can clearly see what will happen when the song ends. Like the clock window, this window may be resized and repositioned anywhere on the screen. Alien Apparatus Company, Inc. Running a Show 207 The Foot Controller The six-button foot controller is used as an alternative to the software controls to control the Solo Performer Show Controller software while performing live. 208 Running a Show Solo Performer Show Controller User’s Guide The Foot Controller Button Status Window A window may be opened to show the status of the foot controller buttons. This window shows what the current functions of the foot controller are. This is particularly important when defining new behaviors for the buttons. Clicking on the icons on the Foot Controller Button Status Window will perform the foot controller function. Starting a Show A show may be played by pressing the Play/Stop button on the foot controller or by pressing the Play button in the software or by pressing the space bar on the keyboard. The show will start playing at the currently Alien Apparatus Company, Inc. Running a Show 209 selected playlist item or, if no row is selected, from the beginning of the playlist. Stopping a Show Pressing the Play/Stop button on the foot controller or pressing the Stop button in the software or pressing the space bar on the keyboard will stop the playback of a running show. Controlling the Playlist The playlist row selection may be changed by pressing the Playlist button on the foot controller. By pressing this button, the playlist will go to the next row. When at the end of the playlist, a further press will make the first playlist item be selected. The up and down arrow keys on the keyboard also change the playlist selection as well. While the show is running, the currently playing song will be highlighted in green. The song that is highlighted in yellow is the song that is cued to be played next. This 210 Running a Show Solo Performer Show Controller User’s Guide song selection may be changed while the show is running. Changing the Volume The volume of a playlist item may be adjusted while the show is playing either by moving the volume slider in the software or by pressing one of the two volume buttons on the foot controller. Two buttons are provided: one to decrease the volume and one to increase the volume. To change the volume by the volume slider in the software, first click on the volume button under the playlist and a volume adjustment slider will appear. Alien Apparatus Company, Inc. Running a Show 211 Changing the Computer System Volume For convenience, a slider is provided onscreen to set the overall volume of the computer system’s sound. Full Screen Lyrics The lyric display may be made to occupy the entire space below the transport header by either clicking on the lyric display area with the mouse, or by choosing Full Screen Lyrics from the Lyrics menu, or by pressing the Lyrics Window button on the foot controller. The full screen display mode is particularly useful when performing onstage, as the text is much larger thus enabling the performer to see the lyrics from a short distance. 212 Running a Show Solo Performer Show Controller User’s Guide Alien Apparatus Company, Inc. Running a Show 213 Secondary Lyric Display Window Lyrics may also be displayed in their own separate window. Select Lyric Window from the Lyrics menu to display the secondary lyrics window. 214 Running a Show Solo Performer Show Controller User’s Guide This secondary lyrics display window can be moved to a second monitor if desired, or even be moved to an attached projector. Fog Machine Control A DMX512 compatible fog machine may be triggered to send out fog by pressing the Fog button on the foot controller. To turn off the fog, simply press the Fog button a second time. To configure a fog machine to respond to the Fog button presses, the fog machine address and commands are set in the preferences panel. See Chapter 20 for details on setting this up. Alternate Button Mappings The foot controller button functions can be changed to do things other than their default actions. Each button can be set to do one of thirteen different actions: 1. 2. 3. 4. 5. 6. 7. 8. 9. 10. Play Stop Scroll Down Scroll Up Scroll Stop Volume Down Volume Up Lyric Zoom Fog On Fog Off Alien Apparatus Company, Inc. Running a Show 215 11. 12. 13. Send MIDI Event Send Light Scene Send Hotkey Command Suppose, for example, that you don’t have a fog machine, you don’t need to display full screen lyrics, and the two volume buttons are not used because you did a good job in setting up the playback volumes of each song in the playlist ahead of time. That means that you have four buttons that you don’t really use. You could re-map these buttons to perform an alternate function, such as controlling another program by sending a hotkey, or changing your vocal reverb sound by sending a MIDI event to your effects unit. One example of an alternate use of the buttons is to control a PowerPoint presentation that displays chord diagrams by sending hotkeys to change slides. Another possibility is to re-map all of the switches to light scenes and just use the system to switch lights. This is a great alternate use for the system on the days when you have a full band and don’t need backing accompaniment. In effect, you would be using the system as a lighting controller with manually selected scene changes. The same concept as in the last example can also be applied to hotkeys and MIDI events as well. All of the buttons could be mapped to send hotkeys or MIDI events and you’ve got yourself a foot controller that will control external software programs or MIDI devices on the days 216 Running a Show Solo Performer Show Controller User’s Guide when you are not performing solo and do not need backing accompaniment. To learn more about how to set up alternate button mappings, refer to Chapter 20. Reconnecting the Foot Controller If, during a show, the USB cable becomes unplugged or the connection with the host computer becomes lost somehow, reconnect the foot controller USB cable, then choose Reconnect Foot Controller from the File menu. The Importance of a Fog Machine In all cases, it is highly recommended to use a fog machine - even if it is a small and cheap one. Without one, your audience will hardly even see the lights. The difference between having a fog machine and not having one is amazingly substantial. One light, sufficiently fogged, can look much better and give more impact to your show than a set of four color-changing lights with no fog. Fog in the air will make the colors of the lights visible as a cone of light between the light fixture and the floor. Without fog, the audience will not see the colors "in the air", but will only see the lighting on whatever surface the lighting strikes, but nothing in between. Recommended Pre-Show Preparation Alien Apparatus Company, Inc. Running a Show 217 There is little that can ruin a live show worse than prerecorded playback of a show that does not behave as expected. To minimize the threat of such a disaster, it is highly recommended that the following be done before a show is performed before an audience: Run through the entire playlist prior to performing it. Verify that all MIDI devices are receiving MIDI commands properly by sending MIDI commands to it by using the Send button in the MIDI event editor. If you are playing MIDI files on external devices, play back a MIDI file and make sure that the correct device is playing it. Verify that all lighting is functioning properly by opening a song in a playlist, then choosing Build Lightshow to open the lightshow editor. From here, the sliders should control the lights. Check each slider to make sure that the correct light is responding to the correct channel. Verify that all applications that are to receive hotkey events are opened Verify that all of the required files for the show are in their correct places by checking that: Audio plays for every song on the playlist Lyrics are displayed on screen for every playlist item that should have them displayed MIDI events are sent for every song that has MIDI events 218 Running a Show Solo Performer Show Controller User’s Guide Lightshows are present for every song that should have one Hotkeys are being sent for every song that has hotkey events Selecting each song and playing a few seconds of it will be enough to verify these issues. Alien Apparatus Company, Inc. Running a Show 219 220 Customizing Solo Performer Show Controller User’s Guide Customizing 20 Opening the Preferences Panel The preferences panel may be opened by choosing Preferences… under the Show Controller menu on a Macintosh, or by choosing Preferences… under the Edit menu on a Windows computer. Alien Apparatus Company, Inc. Customizing 221 The Preferences Panel is divided into six sections: General, Files & Folders, Fonts & Colors, MIDI, Tuning & Fog, and Button Mapping. Clicking on a toolbar item at the top of the window will change the contents of the Preferences Panel to give access to the settings indicated by the toolbar item. Setting the General Preferences The General preference pane is the initial view of the preferences window. It looks like this: 222 Customizing Solo Performer Show Controller User’s Guide In the General preferences pane, the option to check the validity of each song added to the playlist is given. If this option is checked, each song will be checked to see if it is a valid audio file before opening it to the playlist. The down-side of having this option enabled is that it will take longer to open playlists due to this checking. For very long set lists on slower computers, it may be desirable to have this option turned off. Alien Apparatus Company, Inc. Customizing 223 The time-remaining indicator can also be enabled or disabled in this preference pane. Disabling the timeremaining may be desirable if, for example, the software is being used in a situation where a fixed set list is not being followed. The third option in the Playlist group allows for event sequences to automatically load to the playlist when a song is added, provided that the event sequence is named the same as the song. For example, if this option is checked, and the song “Crazy Alien.mp3” is opened to the playlist, the lightshow file “Crazy Alien.lsh” will also be added automatically if such a file exists in the lightshow directory. The Strip Leading Numbers From Song Names option is useful for when your song names contain numbers at the beginning. Songs ripped from CDs often get named with leading numbers. Turning this setting on is very useful if you would like to use your iTunes library as your audio folder. The Song Stopping Behavior setting allows for the playlist to remain on the currently playing song, if it is stopped while playing. This is sometimes referred to as “Tape Mode” as it resembles the action of a tape recorder. If this option is not checked, the stopping of a song will cause the song that is highlighted in yellow to become the active song awaiting playback. The Play List Scroll Speed settings are used to set up how scrolling through songs using the foot controller behaves. The Initial Pause Duration is the amount of time that it takes to go from one song to another at the 224 Customizing Solo Performer Show Controller User’s Guide beginning of the scrolling. If the Final Pause Duration set to a different number, the speed will change as the scrolling progresses. The Acceleration setting regulates how fast the “ramp-up” to the final speed is achieved. The Displayed Columns in Playlist buttons allow the customization of the playlist. If the slide buttons are moved to the right, the item indicated next to the button will be shown on the playlist. Note that the first two items, Row Number and Song Title must always be shown. Setting Default File Locations The settings available by clicking on the Files And Folders toolbar item are where the default file locations are set up. These folders are where Solo Performer Show Controller looks for the indicated items first when opening these types of files. When the Add Audio File to Playlist button is pressed in the playlist window, the open dialog box that follows shows the files that are in the folder chosen in the audio files preferences folder. Similarly, the Playlists and Light Show folders work the same way. The Lyrics default folder is where Solo Performer Show Controller looks for lyric files during playback and it is also where lyric files are saved when they are created. If this folder is not set up correctly, no lyrics will be displayed. Make sure that this folder points to where your lyric files are located. Alien Apparatus Company, Inc. Customizing 225 The MIDI events folder is the default location for saving and opening MIDI events. It is also the place where Solo Performer Show Controller looks for MIDI events to set up the event listing in the MIDI event editor screen. Only those MIDI event files that are in the folder indicated in this preference item will show up in the MIDI editor events list. Similarly, the MIDI sequences folder is the default location for saving and opening MIDI event sequences. 226 Customizing Solo Performer Show Controller User’s Guide The Device folder and Scene folder are the places that Solo Performer Show Controller looks in for setting up the Lightshow Editor window. The Device folder should be set to where your light device files are located. If this is not set up correctly, there will be no light devices showing up in the device menus of the Lightshow Editor window. Similarly, the Scene folder should be the set to the folder containing the light scene files that you wish to use in the Lightshow Editor. Only those scene files that are in the folder indicated in this preference item will show up in the Lightshow Editor Saved Light Scenes list. The Light Show Folder is the default place that light shows are saved to and opened from. Similarly, the Light Chases Folder is the default location where light chases are saved and opened. The hotkey events folder is the default location for saving and opening hotkey events. It is also the place where Solo Performer Show Controller looks for hotkey events to set up the event listing in the Hotkey Editor window. Only those hotkey event files that are in the folder indicated in this preference item will show up in the Hotkey Editor’s Saved Hotkeys list. Similarly, the hotkey sequences folder is the default location for saving and opening hotkey event sequences. To change a default folder, click the Choose… button to the right of the item that you wish to change, and a dialog will appear for the selection of the folder. Alien Apparatus Company, Inc. Customizing 227 Setting Default Configuration File The default configuration file may be set in the Files & Folders preferences settings. This file contains the information about how the light devices are set up in the lightshow editor window and what addresses are assigned to the 32 channels of light control during the run of a show. By choosing a default configuration file, these settings will be the ones that will be set automatically every time Solo Performer Show Controller starts up. It is important that the default configuration file is set to the configuration file that defines your lighting setup. Note that you could have multiple configuration files that correspond to the various light setups that you may want to use. Always set the default configuration file to match the current light setup. 228 Customizing Solo Performer Show Controller User’s Guide Font And Color Settings Various colors used in Solo Performer Show Controller may be set up in this tab of the Preferences window. Most notably, the lyric display background and default text color can be set here. If you prefer to use black text on a white background, you can set that up right here. Colors may be changed by clicking on the color square next to the text description. Alien Apparatus Company, Inc. Customizing 229 After clicking one of the color squares, a color picker window will open up allowing a new color to be chosen. The size of the text on the playlist may be set with the Play List Font Settings. Additionally, you may choose to put all song names in italics if they do not have lyrics entered for them. This may aid in setup by alerting you as to what songs still need to be completed. 230 Customizing Solo Performer Show Controller User’s Guide The default text font used to display lyrics may be changed by selecting a font in the pop-up menu. The font size of the lyrics display may be changed by selecting a size in the pop-up menu. Alien Apparatus Company, Inc. Customizing 231 A scale factor may be chosen for the lyrics display when Full Screen is chosen from the Lyrics menu. The default settings for Button View can be set here as well. The default color, size, and column layout can all be chosen here. These settings are how Button View will look when opened for the first time for a playlist. If changes are made, the changes will take precedence and will be saved with the playlist. 232 Customizing Solo Performer Show Controller User’s Guide MIDI Settings The MIDI file playback options may be set by clicking on the MIDI toolbar item in the Preferences window. By clicking on the arrow next to the label MIDI Playback Device, the destination for MIDI files may be set. Note that the first item on the list is QuickTime Audio on Mac OS X and Microsoft GS WaveTable SW Synth on Windows computer systems. With this option selected, the MIDI file will be rendered to audio by the computer and will be played back much like an audio file. The various ports of your MIDI system will also show up in this listing. By selecting one of these options, Solo Performer Show Controller will stream MIDI files to the Alien Apparatus Company, Inc. Customizing 233 chosen device and no audio will be played on the computer. The Reset Channels Before Each Song Play option sends reset commands to all of the controllers on each channel to ensure that the playing will start from a fresh start. By checking the Send MIDI Pre-Events check-box, all non-note MIDI events in the MIDI file, such as tempo changes, program changes, and control messages, that occur before the playback position of the MIDI file will be sent before the MIDI notes are sent. This is a very useful option to have checked when starting a MIDI file from a position other than its beginning. In such a case, without this option being enabled, the song tempo and instrument changes would not be set up properly. The Send Note Off Commands when Stopped is another useful feature to have enabled. Without this option enabled, when stopping a MIDI file, all notes that are being played will continue to be played, as if “stuck” on. This is because MIDI works by sending note-on and note-off commands and the playback was stopped before the note-off commands were issued. By having the Send Note Off Commands when Stopped option checked, all notes that are playing will be stopped. The MIDI program patch starting number may be set in the MIDI Events group box. MIDI equipment typically start their program patch numbers from zero internally, but display the starting number as one. With this option checked, patch number zero will show up as one in Solo Performer Show Controller to match the number that the 234 Customizing Solo Performer Show Controller User’s Guide MIDI unit displays. This is a bit of a confusing concept, but typically this option is set. Under the MIDI Light Control Options group box, a MIDI device and channel number may be set to receive lighting command changes. If using MIDI lighting, set up these two parameters to correspond with the lighting device. Tuning Settings The tuning settings may be set by clicking on the Tuning & Fog toolbar item in the Preferences window. Alien Apparatus Company, Inc. Customizing 235 The tuning note playback instrument may be changed by choosing a different instrument from the Tuner Instrument pop-up menu. The pitch of the note that is played back for tuning may be changed by choosing a different note from the Tuner Pitch pop-up menu. 236 Customizing Solo Performer Show Controller User’s Guide Alien Apparatus Company, Inc. Customizing 237 Fog Machine Settings The fog machine settings can be changed by clicking on the Tuning & Fog toolbar item of the Preferences window. The first setting, Fog Machine Action Address, is where the DMX512 address of the on/off action of the fog machine is set. It is this address that is changed during the show to start and stop the flow of fog. The Fog On Value setting is the value that is sent to the fog machine action address to turn the fog on. Similarly, the Fog Off Value setting is the value that is sent to the fog machine action address to turn the fog off. The three setup addresses and setup values are optional settings that can be used to send setup commands to the fog machine when Solo Performer Show Controller first launches. Here’s an example of a fog machine setup: Suppose that we have a fog machine with the following DMX512 description table: Channel 1 1 1 2 3 4 238 Function Off Timer Manual DMX Setting 0-50 51-250 251-255 Interval Duration Volume 0-255 0-255 0-255 Customizing Solo Performer Show Controller User’s Guide Now suppose that we want to control these four items using addresses 24 through 27 with Solo Performer Show Controller to put out fog whenever the fog button is pressed. The first step is to set the DIP switches on the fog machine to address 24. We will control the fog machine’s flow of fog by using the volume channel, which by setting the DIP switches, is now address 27. When the volume channel’s data value is set to zero, there is no fog and when it is set to 255, there is maximum fog output. We will therefore set the Fog Machine Action Address to 27, the Fog On Value to 255, and the Fog Off Value to 0. Notice that we have chosen the volume channel to be the action channel for the fog machine rather than the power channel. Simply turning the power on and off could theoretically control the fog machine. The problem with this is that most fog machines have a substantial warmup period, making this method less effective. To get things set up properly, the fog machine must have its other addresses set up initially. We will set the power address, 24, to a value of 255 to put the fog machine into manual mode. The interval address, 25, and the duration address, 26, are only useful when the fog machine is set to timer mode rather than manual mode, so we will just set these channels to 0. The settings in the Preferences window will then look like this: Alien Apparatus Company, Inc. Customizing 239 Alternatively, since this fog machine is capable of putting out fog on a time schedule, we could have set address 24 to 128 to enable the timer. Then, to put out fog every two minutes, set the interval address, 25, to 128. When the fog machine does release a burst of fog, by setting address 26, the duration channel, to 85, we will get a 10 second burst of fog. If this were to be done, the fog machine could be left to run automatically throughout the show, putting out 10second puffs of fog in two-minute intervals and could be stopped completely by pressing the fog button on the foot controller. 240 Customizing Solo Performer Show Controller User’s Guide Alien Apparatus Company, Inc. Customizing 241 Button Mapping Settings The function performed by each of the foot controller buttons can be changed by the settings provided on the Button Mapping toolbar item. Each of the six buttons can be set to perform one of thirteen actions: 1. 2. 3. 4. 5. 6. 7. 8. Play Stop Scroll Down Scroll Up Scroll Stop Volume Down Volume Up Lyric Zoom 242 Customizing Solo Performer Show Controller User’s Guide 9. 10. 11. 12. 13. Fog On Fog Off Send MIDI Event Send Light Scene Send Hotkey Command Each button has two states. When a button is pressed the first time, Action 1 will occur. Pressing the button again will cause Action 2 to happen. A third press repeats the cycle by sending Action 1. If no toggling is wanted for a button, simply use the same setting for both Action 1 and Action 2. To choose an action for a button, simply click on the button next to the action desired. If choosing a hotkey event, light show, or MIDI command, you will be asked to choose the event file to use. If after setting a button to a hotkey event, a light show, or a MIDI command, the Edit button will be enabled to allow a change to a new event file, if desired. Alien Apparatus Company, Inc. Customizing 243 244 Glossary Solo Performer Show Controller User’s Guide Glossary 21 Address The communication designation given to a DMX512 device. A DMX512 device has one or more addresses that are usually settable by changing DIP switches. The DMX512 device then “listens” for commands sent through the control line, and responds to commands sent to its addresses. AIFF Audio Interchange File Format. AIFF is a file format for computer audio files. Files saved in this format usually have filenames that end in “.aif” or “.aiff”. Channel A communication link to a DMX512 device. A DMX512 device may have multiple channels, and each channel is assigned an address. Chase Controller A device that turns lights on and off in programmed sequences that may or may not be synchronized to audio. Some, but no all, chase controllers are DMX512 controllable. Chase Sequence An ordered list of light scenes or patterns. Device Editor This is the window in the Solo Performer Show Controller software where new DMX512 devices may be defined and edited. Alien Apparatus Company, Inc. Glossary 245 Dimmer Pack A light intensity controller. They come in several varieties. DMX512 controllable dimmer packs may be used with Solo Performer Show Controller. DMX512 A lighting industry standard for light control that was published by the U.S. Institute of Theatre Technology (USITT). In this light control method, the control cables for lights are wired by daisy-chaining them together. Each light has a separate address and responds only to commands sent to that address over the control line. DMX512 Description Table A table showing what a DMX512 device does when it receives a particular DMX512 value on its address. For example, a color changing light might have a DMX512 description table that says DMX512 value 25 corresponds to the color red, and 135 corresponds to blue. DMX512 Device A device, most often a light fixture, which responds to DMX512 control commands to do such things as turn on and off, change color, or move. DMX512 Value This is the number, from 0 to 255, that is sent, following an address, to a DMX512 device to make it perform its actions. Fixture Another term for a lighting device. Gobo A disc that is inside of certain lights that has geometric shapes cut in it, through which the light is projected. The result is that the shape that is cut on the gobo will be projected in the color of the light. Some 246 Glossary Solo Performer Show Controller User’s Guide gobos have colored glass to fill in the cutouts. The bat signal from Batman was very likely a gobo! Hotkey Sometimes referred to as a keyboard shortcut; a hotkey is a key sequence that is typed that performs an action in a program. Most hotkeys are listed in the pull-down menus of most programs. Usually hotkeys have a modifier key with them such as “control”, “alt” (in Windows), or “command” (in Macintosh). Hotkey Event A series of keys to send to another running application. Hotkey Event Sequence A collection of hotkey events that are arranged into a time sequence. Hotkey Event Editor The window in the Solo Performer Show Controller software where hotkey events and hotkey event sequences are constructed. Light Scene arrangement. A static “snapshot” of a lighting Lightshow A collection of light scenes that are arranged into a time sequence. Lightshow EditorThe window in the Solo Performer Show Controller software where lightshows are constructed by arranging scenes in a time sequence. MIDI A standard for communicating music and settings information to synthesizer controllers and effects units. Alien Apparatus Company, Inc. Glossary 247 MIDI Control Message A command sent to a MIDI device to change a setting. For example, a reverb effect unit might have six different settings to affect how the reverb sounds. A control message could be sent to change one of them. Control messages have two parts to them: the control number and the value that the control is to receive. Control messages are often abbreviated as CC numbers in MIDI device manuals. MIDI Event A collection of up to six MIDI program changes or control messages. MIDI Event Sequence A collection of MIDI events that are arranged into a time sequence. MIDI Event Editor The window in the Solo Performer Show Controller software where MIDI events and MIDI event sequences are constructed. MIDI File A file containing note and instrument information to play back a song. MIDI files come in three varieties, type 0, 1, and 2. A type 0 MIDI file has all of its information on one track. A type 1 MIDI file, the most common, contains one or more simultaneous tracks of data. A type 2 MIDI file contains one or more sequentially independent single-track patterns. MIDI files often have filenames that end with “.mid” or “.midi”. MIDI Interface A device that connects to your computer, usually by USB, that has connectors for connecting MIDI devices such as keyboards and effects units so that they can be controlled or recorded by you computer. 248 Glossary Solo Performer Show Controller User’s Guide MIDI Program Change A command that is sent to a MIDI device to change its preset, also called program, to a different number. MP3 A compressed audio file format. An MP3 file may be compressed (or “encoded”) in many ways. Solo Performer Show Controller works with all mp3 formats supported by your installed version of QuickTime. MP3 filenames typically end with “.mp3” or “.mpeg” Playlist A sequence of audio files with attached lightshows and lyrics. QuickTime An audio and video playback engine created by Apple Computer that runs on Macintosh and Windows computers. QuickTime is installed when Solo Performer Show Controller is installed, and needs to be in place for the audio to play back. Stop After Option A playlist row setting. If the “Stop After” option is enabled, and it is by default, a stop icon will show up in the playlist row. When running a show, when the playlist item with the “Stop After” option is finished being played, the show will stop until the play button is pressed. If the “Stop After” option is not on, a green arrow icon will appear in the playlist row. When this playlist item is completed while running a show, the next playlist item will start without stopping the show. Terminator A small device that is connected to the last DMX512 device in the chain in order to keep a proper DMX512 signal. Many people attempt to run their systems without using a terminator, but this may result in unreliable lights. Alien Apparatus Company, Inc. Glossary 249 XLR Connector A three-pin connector that is used to connect DMX512 devices. Note that the DMX512 standard calls for using 5-pin connectors. In practice, only three pins are commonly used, and just about all lighting device manufacturers have switched to three-pin connectors. The foot controller used in the Solo Performer Show Controller uses a three-pin arrangement that is of the most common configuration and wiring. Because this is not a true standard, be sure that your DMX512 devices are wired per the diagram that is printed on the foot controller next to the connector. 250 Glossary Solo Performer Show Controller User’s Guide Frequently Asked Questions 22 The software is not seeing my foot controller. What should I look for? If you’ve installed the software from a web-site download, and not from the CD, the problem is most likely that the foot controller driver is not installed. The driver is not included in the download installer; it is only on the CD. Put the CD in and follow the instructions in the installation Chapters 5 and 6 to install the driver. If you have installed the driver and it is still not working, look at your device manager in Windows and see if the driver shows up in the list with a conflict icon next to it. If there is a driver conflict, delete the driver and reinstall it. When I play an audio file, I do not hear any sound. What can I do? First, make sure that your computer is set up to play audio. If you are running the Windows version of Solo Performer Show Controller, make sure that you have a sound card installed. Check the computer system sound Alien Apparatus Company, Inc. FAQ 251 output volume to make sure that the sound is not turned off. Verify that QuickTime is installed. If using Windows, a re-installation of QuickTime may help. Can I use Solo Performer Show Controller to control other software programs? Yes! This can be done through the use of hotkeys. Hotkeys have been used successfully to control video programs, slideshows, and PowerPoint presentations, for example. See Chapter 18 for details. I have a DMX512 compatible light, but I do not know its DMX Description Table. What do I do? The first suggestion would be to try to obtain the table from the manufacturer. Most manufacturers publish their manuals on their web site for free downloading. Also, on the Alien Apparatus Company, Inc. web site, there is a library section with DMX512 description tables and device files for lighting equipment from many lighting manufacturers. See the following web page: http://www.alienapparatus.com/library.html If you come up completely empty in getting a table, the light device can still be used provided that you do some experimenting to figure out how it works. It is recommended that you make a test device file using the Device Editor and fill in the descriptions for lines 1 though 20 with the numbers 1 through 20. So, for example, DMX value 1 would have a description of “1”, 252 FAQ Solo Performer Show Controller User’s Guide and DMX value 20 would have a description of “20”. Save this device and go to the lightshow editor screen. Set the device on one of your channels to be your newly created device. Attach your light fixture and make sure its address matches the address on Solo Performer Show Controller’s channel. Now move the slider and record what the light does for each number. Having done this, now go back and edit the device so that it now has the numbers 21 through 40 in the description column next to the numbers 21 through 40. Make sure that you delete the previous set of numbers, from 1 to 20. Now go back to the lightshow editor and repeat the testing. This process should be done all the way through to the last row of the DMX512 description table. When you are done, you will have a list of what all the DMX512 values do. Now you can go make a real device file for the light. Where can I get audio files to use with Solo Performer Show Controller? See the audio file tips section of Chapter 10. Also, visit the user forums at the Alien Apparatus Company, Inc. web site for more suggestions. http://www.alienapparatus.com/forum How can I play audio files that are on a compact disc? Alien Apparatus Company, Inc. FAQ 253 Audio files can be played directly from a compact disc on the Macintosh version of Solo Performer Show Controller. On Macintosh systems, CD audio files show up as .aiff files. In Windows operating systems, things are a bit different. CD audio contents show up as .cda files that are not audio files at all, but are only very small “information” files. In Windows operating systems, CD audio is not currently supported directly in QuickTime, thus Solo Performer Show Controller cannot read CD audio directly. The CD audio files must first be converted to a format that QuickTime can handle, such as .mp3, .wav, or .aiff. There are lots of utility programs that can be found on the internet to do this conversion. How do I suppress an instrument in the audio? If the audio file is a MIDI file, this can be done. See Chapter 11, MIDI File Options. If the file is not a MIDI file, this cannot be done. For suggestions on how to get appropriate audio files, visit the user forums at: http://www.alienapparatus.com/forum How do I change the instrument that is being played in a MIDI file? For example, my MIDI file plays back drums and piano parts, but I want the piano part to be played as a saxophone. Double click on the playlist item so that the Information window shows up. Then click the MIDI tab. Here you can 254 FAQ Solo Performer Show Controller User’s Guide choose what instrument will be used for each track in the song. I have an expensive high-quality MIDI sound module. How can I use it with Solo Performer Show Controller? One of two things can be done. The sound module could be attached to the MIDI system of your computer, and you can setup Solo Performer Show Controller to play MIDI files to it by selecting the sound module as the MIDI file destination in the MIDI preferences. Alternatively, if you don’t want to bring your expensive gear with you on the road, you can play a MIDI file to the sound module and record its output as an audio file, using recording software. Then, open the recorded audio file up in Solo Performer Show Controller. I want to run a light show, but my lights don't change. What is wrong? First, make sure that the light device addresses are set up correctly following the light manufacturer’s instructions. Secondly, make sure that the channel that is controlling the device in Solo Performer Show Controller is set to the correct address. This can be seen in the lightshow editor window. Thirdly, make sure that your cabling is correct and that the wiring on the lighting device matches the diagram on the foot controller. Lastly, make sure that you are using a terminator on the last DMX512 device in the chain. Alien Apparatus Company, Inc. FAQ 255 How do I make my lights change in time with the music? There are a couple of ways to do this. The easiest way is to active a “sound activated” setting on your lights, if your lights have this feature. This can be done by sending a DMX512 command to the lights. See your lights’ DMX512 description table to see if your lights support this. Another way is to use a DMX512 controllable chase controller. Another way is to program the lights scene by scene in the lightshow editor. The chase feature makes it easy to create lightshows that are in time with the audio by inserting scenes every time that the spacebar on the keyboard is pressed. Simply tap the spacebar in time with the playing audio. I made a new device file, but it does not show up in the popup menu on the lightshow editor window. How can I make it appear? Only those devices that are in your device library folder will show up in the menu, and then only if their filename ends with “.dmx”. You many change the location of the device library folder in the preferences pane. See Chapter 20. 256 FAQ Solo Performer Show Controller User’s Guide I saved a light scene from the lightshow editor window, but it does not show up in my scene list? How can I make it appear? Only those scenes that are in your scene library folder will show up in the menu, and then only if their filename ends with “.scn”. You many change the location of the scene library folder in the preferences pane. See Chapter 20. My fog machine does not initialize correctly. What should I check? First, make sure that you have set up the fog machine correctly following the procedure in Chapter 20, Customizing. Secondly, make sure that you have set the DIP switches on the fog machine properly. And finally, the initialization commands are only sent by Solo Performer Show Controller when the program is first launched and when the foot controller is first detected. Unplug the foot controller and plug it back in. Then choose Reconnect Foot Pedal from the File menu. Alien Apparatus Company, Inc. FAQ 257 258 Getting Help Solo Performer Show Controller User’s Guide Getting Help 23 The Users Manual If you run into problems with the Solo Performer Show Controller system, we first encourage you to read the user’s guide section or help section that covers your area of concern. Also, the Common Problems page contains many answers to common problems. Online Help From within the Solo Performer Show Controller software, choosing Show Controller Help under the Help menu brings up the online help system. Alien Apparatus Company, Inc. Getting Help 259 The online help may be browsed by clicking on topics to the left, or may be searched by entering keywords in the search box. Website Users Forum A users forum is available online at: http://www.alienapparatus.com/forum Here, messages may be posted and searched through to find answers to questions that have been posted in the past. Customer Support Customer support is available by sending an email to: [email protected] Customer support is also available by telephone at: 888-533-6012. 260 Getting Help Solo Performer Show Controller User’s Guide DMX512 Lighting Introduction A1 DMX512 Background DMX512 is a standard of lighting control that was developed by the US Institute of Theater Technology (USITT). This standard was originally developed to control light dimmers, but is currently being used to control just about every aspect of lighting, from color changes, to light motion, to fog machines, and even lasers. DMX512 lights are specially designed to work with this standard, although most any light can be made to work by using DMX512 controlled dimmer packs or relays. In the DMX512 method, each light has an address and listens to a control cable for commands that are sent to its address. Addresses are generally set on the light by a series of DIP switches. Note that one light may have multiple addresses. For example, a color changing light may have one address to set the mode of the lamp (on/ off/sound activated), another address to select the color, and a third address to set the speed at which it changes the color. There are, in fact, some lights that have as many as 32 or more addresses. Lights on this scale are Alien Apparatus Company, Inc. DMX512 Lighting Intro 261 generally very complicated and expensive, and beyond the scope of solo act lighting. When the address of the light is set by DIP switches, the first address of the light is being set and the other addresses of the same light will be offset from the first. For example, if a light has three addresses and the DIP switches are set to address 15, the light will be using addresses 15, 16, and 17. When a command is sent to its address, the light will respond to that command. A DMX512 light will have a DMX description table that describes what every command does. For example, a value of 0 might turn off the light, 10 might make it red, and 255 might make it blue. Note that more than one light may be set to the same address. If this is the case, when a command is sent, all of the lights with that address will respond. In this way, many lights can be controlled in synchronization using only one DMX512 address. The DMX512 protocol is capable of controlling up to 512 addresses per “universe”, however most controllers only provide a subset of this. Each universe represents a separate control line. Each control line is connected to the lights in a “daisy-chain” manner, whereby the controller is connected to the first light, then the second light is connected to the first, and the third is connected to the second, etc. The last light in the chain must be terminated with a small plug-in resistor device to keep the signal from reflecting from the end and interfering with the transmitted signal. If it is inconvenient to run the control line in one straight run, DMX512 splitters exist. It is important to use these rather than to just 262 DMX512 Lighting Intro Solo Performer Show Controller User’s Guide make a “Y” cable, as the signal levels will not be correct and the reliability of the lights will be compromised. Lights on the DMX512 signal chain can be different types and from different manufactures, so long as they are DMX512 compliant. Additionally, the order of light addresses on the signal chain is unimportant. For example, a light fixture that is set to address 1 could be placed at the beginning, middle, or end of the signal chain. No special ordering of addresses is necessary. The DMX512 protocol is designed for speed and simplicity. Therefore, no error checking is done, and as such, DMX512 is not appropriate for controlling potentially dangerous equipment such as pyrotechnics. However, for stage and theater lighting, DMX512 is easy to use, is fast enough for most applications, and is capable of producing spectacular large-scale light shows. DMX512's acceptance by the industry is shown by the large number of devices that are available that use the DMX512 protocol. DXM512 And Solo Performer Show Controller Solo Performer Show Controller allows for the control of 32 DMX512 addresses. 32 channels of control may not seem like a lot compared to what is being used for huge arena events, but for a solo act, 32 channels can take you far. This is especially true when one considers address sharing amongst lights. In Solo Performer Show Controller, “Light Device” files are created to control DMX512 channels. A light fixture with Alien Apparatus Company, Inc. DMX512 Lighting Intro 263 several channels of control would then require several “Light Device” files to control all of the channels – one Light Device file for each channel. Reduced DMX Modes To maximize the amount of lights that may be controlled with Solo Performer Show Controller, it may be worthwhile to consider the use of “reduced DMX” modes that are available on some light fixtures. Reduced DMX modes, on lights that support this, are usually enabled by a DIP switch setting on the light fixture. These reduced modes simply allow less control of the light in exchange for using up less DMX512 addresses. So, by giving up control of some of the light’s parameters that may not be important to you anyway, you may be able to control more lights. 264 DMX512 Lighting Intro Solo Performer Show Controller User’s Guide Software License Agreement A2 Alien Apparatus Company, Inc. Software License Agreement CAREFULLY READ THE FOLLOWING LICENSE AGREEMENT. BY OPENING THE PACKAGE OR CLICKING ON THE "AGREE" BUTTON, YOU ARE CONSENTING TO BE BOUND BY AND ARE BECOMING A PARTY TO THIS AGREEMENT. IF YOU DO NOT AGREE TO ALL OF THE TERMS OF THIS AGREEMENT, CLICK THE "DISAGREE" BUTTON, DO NOT INSTALL OR USE THE SOFTWARE, AND, IF APPLICABLE, RETURN THIS PRODUCT TO THE PLACE OF PURCHASE FOR A FULL REFUND. 1. Grant. This SOFTWARE LICENSE AGREEMENT made by and between Alien Apparatus Company, Inc. (hereinafter "AUTHOR") and the purchaser of the license (hereinafter "LICENSEE"): AUTHOR has proprietary software including documentation identified as SOLO PERFORMER SHOW CONTROLLER™ (hereinafter "LICENSED SOFTWARE"); AUTHOR grants to LICENSEE a royalty-free, non-transferable and non-exclusive license to copy and use the LICENSED SOFTWARE. IF YOU DO NOT HAVE A VALIDLY LICENSED COPY OF THIS SOFTWARE, YOU ARE NOT AUTHORIZED TO INSTALL, COPY, OR OTHERWISE USE THE COMPONENTS Alien Apparatus Company, Inc. Software License Agreement 265 AND YOU HAVE NO RIGHTS UNDER THIS LICENSE AGREEMENT. 2. Permitted License Uses and Restrictions. This Agreement allows LICENSEE to install and use one copy of the LICENSED SOFTWARE on a single computer at a time. This Agreement does not allow the LICENSED SOFTWARE to exist on more than one computer at a time, and LICENSEE may not make the LICENSED SOFTWARE available over a network where it could be used by multiple computers at the same time. LICENSEE may make one copy of the LICENSED SOFTWARE in machine-readable form for backup purposes only; provided that the backup copy must include all copyright or other proprietary notices contained on the original. 3. Confidentiality. The LICENSED SOFTWARE constitutes confidential information and contains trade secrets of the AUTHOR. LICENSEE is not permitted to disclose the LICENSED SOFTWARE to any third party except in accordance with this License Agreement. Except as and only to the extent expressly permitted in this Agreement or by applicable law, LICENSEE may not copy, decompile, reverse engineer, disassemble, modify, create derivative works of, or otherwise attempt to discover the source code of the LICENSED SOFTWARE or any part thereof. The LICENSED SOFTWARE is protected by United States and International copyright law. ANY USE OF THE LICENSED SOFTWARE, EXCEPT AS EXPRESSLY PERMITTED IN THIS LICENSE AGREEMENT, MAY SUBJECT LICENSEE TO CIVIL DAMAGES AND LEGAL FEES, AND MAY BE A SERIOUS CRIME. 4. Transfer. LICENSEE may not rent, lease, lend or sublicense the LICENSED SOFTWARE. LICENSEE may, however, make a onetime permanent transfer of all of your license rights to the LICENSED SOFTWARE to another party, provided that: (a) the transfer must include all of the LICENSED SOFTWARE, including all its component parts, original media, printed materials and this Agreement; (b) LICENSEE does not retain any copies of the 266 Software License Agreement Solo Performer Show Controller User’s Guide LICENSED SOFTWARE, full or partial, including copies stored on a computer or other storage device; and (c) the party receiving the LICENSED SOFTWARE reads and agrees to accept the terms and conditions of this License Agreement. 5. Security. LICENSEE agrees not to disclose, provide, transfer, sublicense, or otherwise make available the LICENSED SOFTWARE or any portion whatsoever, including but not limited to flow charts, logic diagrams, object codes, source codes, and technical documentation, to any person other than LICENSEE or AUTHOR personnel without prior written approval of AUTHOR. Furthermore, LICENSEE agrees that it will not store on any media or otherwise use said LICENSED SOFTWARE or portions thereof such that any third party through any data processing network or other means may gain access to said LICENSED SOFTWARE. 6. Title. No title to or ownership of the LICENSED SOFTWARE or any parts thereof is transferred to LICENSEE. LICENSEE shall do nothing inconsistent with AUTHOR's title in the LICENSED SOFTWARE. 7. Limited Warranty on Media. AUTHOR warrants the media on which the LICENSED SOFTWARE is recorded and delivered by AUTHOR to be free from defects in materials and workmanship under normal use for a period of ninety (90) days from the date of original retail purchase. LICENSEE's exclusive remedy under this Section shall be, at AUTHOR's option, a refund of the purchase price of the product containing the LICENSED SOFTWARE or replacement of the LICENSED SOFTWARE which is returned to AUTHOR or an authorized representative of the AUTHOR with a copy of the receipt. THIS LIMITED WARRANTY AND ANY IMPLIED WARRANTIES ON THE MEDIA INCLUDING, BUT NOT LIMITED TO, THE IMPLIED WARRANTIES OF MERCHANTABILITY, OF SATISFACTORY QUALITY, AND OF FITNESS FOR A PARTICULAR PURPOSE, ARE LIMITED IN DURATION TO NINETY (90) DAYS FROM THE DATE OF ORIGINAL RETAIL PURCHASE. SOME JURISDICTIONS DO Alien Apparatus Company, Inc. Software License Agreement 267 NOT ALLOW LIMITATIONS ON HOW LONG AN IMPLIED WARRANTY LASTS, SO THE ABOVE LIMITATION MAY NOT APPLY TO LICENSEE. THE LIMITED WARRANTY SET FORTH HEREIN IS THE ONLY WARRANTY MADE TO LICENSEE AND IS PROVIDED IN LIEU OF ANY OTHER WARRANTIES (IF ANY) CREATED BY ANY DOCUMENTATION OR PACKAGING. THIS LIMITED WARRANTY GIVES LICENSEE SPECIFIC LEGAL RIGHTS, AND LICENSEE MAY ALSO HAVE OTHER RIGHTS WHICH VARY BY JURISDICTION. 8. Disclaimer of Warranties. LICENSEE EXPRESSLY ACKNOWLEDGE AND AGREE THAT USE OF THE LICENSED SOFTWARE IS AT LICENSEE'S SOLE RISK AND THAT THE ENTIRE RISK AS TO SATISFACTORY QUALITY, PERFORMANCE, ACCURACY AND EFFORT IS WITH LICENSEE. EXCEPT FOR THE LIMITED WARRANTY ON MEDIA SET FORTH ABOVE AND TO THE MAXIMUM EXTENT PERMITTED BY APPLICABLE LAW, THE LICENSED SOFTWARE IS PROVIDED "AS IS", WITH ALL FAULTS AND WITHOUT WARRANTY OF ANY KIND, AND THE AUTHOR AND THE AUTHOR'S LICENSORS (COLLECTIVELY REFERRED TO AS "AUTHOR" FOR THE PURPOSES OF SECTIONS 8 AND 9) HEREBY DISCLAIM ALL WARRANTIES AND CONDITIONS WITH RESPECT TO THE LICENSED SOFTWARE, EITHER EXPRESS, IMPLIED OR STATUTORY, INCLUDING, BUT NOT LIMITED TO, THE IMPLIED WARRANTIES AND/OR CONDITIONS OF MERCHANTABILITY, OF SATISFACTORY QUALITY, OF FITNESS FOR A PARTICULAR PURPOSE, OF ACCURACY, OF QUIET ENJOYMENT, AND NON-INFRINGEMENT OF THIRD PARTY RIGHTS. AUTHOR DOES NOT WARRANT AGAINST INTERFERENCE WITH LICENSEE'S ENJOYMENT OF THE LICENSED SOFTWARE, THAT THE FUNCTIONS CONTAINED IN THE LICENSED SOFTWARE WILL MEET LICENSEE REQUIREMENTS, THAT THE OPERATION OF THE LICENSED SOFTWARE WILL BE UNINTERRUPTED OR ERROR-FREE, OR 268 Software License Agreement Solo Performer Show Controller User’s Guide THAT DEFECTS IN THE LICENSED SOFTWARE WILL BE CORRECTED. NO ORAL OR WRITTEN INFORMATION OR ADVICE GIVEN BY THE AUTHOR OR AN AUTHOR'S AUTHORIZED REPRESENTATIVE SHALL CREATE A WARRANTY. SHOULD THE LICENSED SOFTWARE PROVE DEFECTIVE, LICENSEE ASSUMES THE ENTIRE COST OF ALL NECESSARY SERVICING, REPAIR OR CORRECTION. SOME JURISDICTIONS DO NOT ALLOW THE EXCLUSION OF IMPLIED WARRANTIES OR LIMITATIONS ON APPLICABLE STATUTORY RIGHTS OF A CONSUMER, SO THE ABOVE EXCLUSION AND LIMITATIONS MAY NOT APPLY TO LICENSEE. 9. Limitation of Liability. TO THE EXTENT NOT PROHIBITED BY LAW, IN NO EVENT SHALL THE AUTHOR BE LIABLE FOR PERSONAL INJURY, OR ANY INCIDENTAL, SPECIAL, INDIRECT OR CONSEQUENTIAL DAMAGES WHATSOEVER, INCLUDING, WITHOUT LIMITATION, DAMAGES FOR LOSS OF PROFITS, LOSS OF DATA, BUSINESS INTERRUPTION OR ANY OTHER COMMERCIAL DAMAGES OR LOSSES, ARISING OUT OF OR RELATED TO LICENSEE'S USE OR INABILITY TO USE THE LICENSED SOFTWARE, HOWEVER CAUSED, REGARDLESS OF THE THEORY OF LIABILITY (CONTRACT, TORT OR OTHERWISE) AND EVEN IF THE AUTHOR HAS BEEN ADVISED OF THE POSSIBILITY OF SUCH DAMAGES. SOME JURISDICTIONS DO NOT ALLOW THE LIMITATION OF LIABILITY FOR PERSONAL INJURY, OR OF INCIDENTAL OR CONSEQUENTIAL DAMAGES, SO THIS LIMITATION MAY NOT APPLY TO LICENSEE. In no event shall the AUTHOR's total liability to LICENSEE for all damages (other than as may be required by applicable law in cases involving personal injury) exceed the amount of fifty dollars ($50.00). The foregoing limitations will apply even if the above stated remedy fails of its essential purpose. 10. Export Law Assurances. LICENSEE may not use or otherwise export or reexport the LICENSED SOFTWARE except as authorized by United States law and the laws of the jurisdiction in which the Alien Apparatus Company, Inc. Software License Agreement 269 LICENSED SOFTWARE was obtained. In particular, but without limitation, the LICENSED SOFTWARE may not be exported or reexported (a) into (or to a national or resident of) any U.S. embargoed countries (currently Cuba, Iran, Iraq, Libya, North Korea, Sudan and Syria) or (b) to anyone on the U.S. Treasury Department's list of Specially Designated Nationals or the U.S. Department of Commerce Denied Person’s List or Entity List. By using the LICENSED SOFTWARE, LICENSEE represents and warrants that LICENSEE is not located in, under control of, or a national or resident of any such country or on any such list. 11. Government End Users. The LICENSED SOFTWARE and related documentation are "Commercial Items", as that term is defined at 48 C.F.R. §2.101, consisting of "Commercial Computer Software" and "Commercial Computer Software Documentation", as such terms are used in 48 C.F.R. §12.212 or 48 C.F.R. §227.7202, as applicable. Consistent with 48 C.F.R. §12.212 or 48 C.F.R. §227.7202-1through 227.7202-4, as applicable, the Commercial Computer Software and Commercial Computer Software Documentation are being licensed to U.S. Government end users (a) only as Commercial Items and (b) with only those rights as are granted to all other end users pursuant to the terms and conditions herein. Unpublished-rights reserved under the copyright laws of the United States. 12. Termination. In the event that LICENSEE neglects or fails to perform or observe any of its obligations under this Agreement, or if any assignment shall be made of its business for the benefit of creditors, of if a receiver, trustee in bankruptcy or similar official shall be appointed to take charge of all or part of its property, or if it is adjudged a bankrupt, AUTHOR may immediately terminate this agreement and all licenses granted hereunder. If after repeated efforts AUTHOR is unable to make the software operate as warranted, the LICENSEE may terminate the license(s) of LICENSED SOFTWARE and receive a refund of the License Fee(s) 270 Software License Agreement Solo Performer Show Controller User’s Guide paid. 13. Assignment. This Agreement and the licenses granted hereunder may not be assigned, sublicensed, or otherwise transferred by the LICENSEE without prior written consent from AUTHOR. 14. General. This Agreement supersedes all prior agreements concerning the subject matter herein and may not be changed or terminated except by a written communication signed by the party against whom the same is sought to be enforced. 15. Controlling Law and Severability. This Agreement will be governed by and construed in accordance with the laws of the State of Pennsylvania, as applied to agreements entered into and to be performed entirely within Pennsylvania between Pennsylvania residents. This Agreement shall not be governed by the United Nations Convention on Contracts for the International Sale of Goods, the application of which is expressly excluded. If for any reason a court of competent jurisdiction finds any provision, or portion thereof, to be unenforceable, the remainder of this Agreement shall continue in full force and effect. 16. Complete Agreement; Governing Language. This Agreement constitutes the entire agreement between the parties with respect to the use of the LICENSED SOFTWARE licensed hereunder and supersedes all prior or contemporaneous understandings regarding such subject matter. No amendment to or modification of this Agreement will be binding unless in writing and signed by the AUTHOR. Any translation of this Agreement is done for local requirements and in the event of a dispute between the English and any non-English versions, the English version of this Agreement shall govern. Alien Apparatus Company, Inc. Software License Agreement 271 272 Declaration of Conformity Solo Performer Show Controller User’s Guide Limited Warranty A3 WORLDWIDE LIMITED WARRANTY AND TECHNICAL SUPPORT General Terms EXCEPT AS EXPRESSLY SET FORTH IN THIS LIMITED WARRANTY, ALIEN APPARATUS COMPANY, INC. MAKES NO OTHER WARRANTIES OR CONDITIONS, EXPRESS OR IMPLIED, INCLUDING ANY IMPLIED WARRANTIES OF MERCHANTABILITY AND FITNESS FOR A PARTICULAR PURPOSE. ALIEN APPARATUS COMPANY EXPRESSLY DISCLAIMS ALL WARRANTIES AND CONDITIONS NOT STATED IN THIS LIMITED WARRANTY. ANY IMPLIED WARRANTIES THAT MAY BE IMPOSED BY LAW ARE LIMITED IN DURATION TO THE LIMITED WARRANTY PERIOD. SOME STATES OR COUNTRIES DO NOT ALLOW A LIMITATION ON HOW LONG AN IMPLIED WARRANTY LASTS OR THE EXCLUSION OR LIMITATION OF INCIDENTAL OR CONSEQUENTIAL DAMAGES FOR CONSUMER PRODUCTS. IN SUCH STATES OR COUNTRIES, SOME EXCLUSIONS OR LIMITATIONS OF THIS LIMITED WARRANTY MAY NOT APPLY TO YOU. This limited warranty applies to the Alien Apparatus Company branded hardware products sold by or leased from Alien Apparatus Company, Inc., its worldwide subsidiaries, affiliates, authorized resellers, or country distributors (collectively referred to in this Limited Warranty as “Alien Apparatus”) with this Limited Warranty. This Limited Warranty is applicable in all countries and may be enforced in any country where Alien Apparatus or its authorized service providers offer warranty service subject to the terms and conditions set forth in this limited warranty. However, warranty service availability and response times may vary from country to country and may also be subject to registration requirements in the country of purchase. Alien Apparatus warrants that the Alien Apparatus product you have purchased from Alien Apparatus or from an Alien Apparatus authorized reseller is free from defects in materials and workmanship under normal use for a period of one (1) year from the date of purchase. The Limited Warranty Alien Apparatus Company, Inc. Limited Warranty 273 period starts on the date of purchase or lease from Alien Apparatus. Your dated sales or delivery receipt, showing the date of purchase or lease of the product, is your proof of the purchase or lease date. You may be required to provide proof of purchase or lease as a condition of receiving warranty service. You are entitled to warranty service according to the terms and conditions of this document if a repair to your Alien Apparatus branded hardware is required within the Limited Warranty period. This Limited Warranty extends only to the original purchaser or lessee of this Alien Apparatus branded product and is not transferable to anyone who obtains ownership of the Alien Apparatus branded product from the original purchaser or lessee. Alien Apparatus products are manufactured using new materials or new and used materials equivalent to new in performance and reliability. Spare parts may be new or equivalent to new. Spare parts are warranted to be free from defects in material or workmanship for thirty (30) days or for the remainder of the Limited Warranty period of the Alien Apparatus hardware product in which they are installed, whichever is longer. During the Limited Warranty Period, Alien Apparatus will repair or replace the defective component parts or the hardware product. All component parts or hardware products removed under this Limited Warranty become the property of Alien Apparatus. The replacement part or product takes on either the Limited Warranty status of the removed part or product or the thirty (30) day Limited Warranty of the spare part. In the unlikely event that your Alien Apparatus product has a recurring failure, Alien Apparatus, at its discretion, may elect to provide you with a replacement unit of Alien Apparatus’s choosing that is at least equivalent to your Alien Apparatus branded product in hardware performance. Alien Apparatus reserves the right to elect, at its sole discretion, to give you a refund of your purchase price or lease payments (less interest) instead of replacement. This is your exclusive remedy for defective products. This is not a service contract, and this warranty does not include maintenance, cleaning, or periodic check-up. Alien Apparatus reserves the right to make changes in design and/or improvements upon its products without any obligation to include these changes in any products theretofore manufactured. Alien Apparatus does not warrant that the operation of this product will be uninterrupted or error-free. Alien Apparatus is not responsible for damage that occurs as a result of your failure to follow the instructions that came with the Alien Apparatus branded product. This Limited Warranty does not apply to any product from which the serial number has been removed or that has been damaged or rendered defective 274 Declaration of Conformity Solo Performer Show Controller User’s Guide (a) as a result of accident, misuse, abuse, or other external causes; (b) by operation outside the usage parameters stated in the user documentation that shipped with the product; or (c) by modification or service by anyone other than (i) Alien Apparatus, (ii) an Alien Apparatus authorized service provider, or (iii) your own installation of end-user replaceable Alien Apparatus or Alien Apparatus approved parts if available for your product in the servicing country. These terms and conditions constitute the complete and exclusive warranty agreement between you and Alien Apparatus regarding the Alien Apparatus branded product that you have purchased or leased. These terms and conditions supersede any prior agreements or representations – including representations made in Alien Apparatus sales literature or advice given to you by Alien Apparatus or an agent or employee of Alien Apparatus – that may have been made in connection with your purchase or lease of the Alien Apparatus branded product. No change to the conditions of this Limited Warranty is valid unless it is made in writing and signed by an authorized representative of Alien Apparatus. Limitation of Liability IF YOUR ALIEN APPARATUS BRANDED HARDWARE PRODUCT FAILS TO WORK AS WARRANTED ABOVE, YOUR SOLE AND EXCLUSIVE REMEDY SHALL BE REPAIR OR REPLACEMENT. ALIEN APPARATAUS’S MAXIMUM LIABILITY UNDER THIS LIMITED WARRANTY IS EXPRESSLY LIMITED TO THE LESSER OF THE PRICE YOU HAVE PAID FOR THE PRODUCT OR THE COST OF REPAIR OR REPLACEMENT OF ANY HARDWARE COMPONENTS THAT MALFUNCTION IN CONDITIONS OF NORMAL USE. ALIEN APPARATUS IS NOT LIABLE FOR ANY DAMAGES CAUSED BY THE PRODUCT OR THE FAILURE OF THE PRODUCT TO PERFORM, INCLUDING ANY LOST PROFITS OR SAVINGS OR SPECIAL, INCIDENTAL, OR CONSEQUENTIAL DAMAGES. ALIEN APPARATUS IS NOT LIABLE FOR ANY CLAIM MADE BY A THIRD PARTY OR MADE BY YOU FOR A THIRD PARTY. THIS LIMITATION OF LIABILITY APPLIES WHETHER DAMAGES ARE SOUGHT, OR A CLAIM MADE, UNDER THIS LIMITED WARRANTY OR AS A TORT CLAIM (INCLUDING NEGLIGENCE AND STRICT PRODUCT LIABILITY), A CONTRACT CLAIM, OR ANY OTHER CLAIM. THIS LIMITATION OF LIABILITY CANNOT BE WAIVED OR AMENDED BY ANY PERSON. THIS LIMITATION OF LIABILITY WILL BE EFFECTIVE EVEN IF YOU HAVE ADVISED ALIEN APPARATUS OR AN AUTHORIZED REPRESENTATIVE OF ALIEN APPARATUS OF THE POSSIBILITY OF ANY SUCH DAMAGES. THIS LIMITATION OF LIABILITY, HOWEVER, WILL NOT APPLY TO CLAIMS FOR PERSONAL INJURY. THIS LIMITED WARRANTY GIVES YOU SPECIFIC LEGAL RIGHTS. YOU MAY ALSO HAVE OTHER RIGHTS THAT MAY VARY FROM STATE TO STATE OR Alien Apparatus Company, Inc. Limited Warranty 275 FROM COUNTRY TO COUNTRY. YOU ARE ADVISED TO CONSULT APPLICABLE STATE OR COUNTRY LAWS FOR A FULL DETERMINATION OF YOUR RIGHTS. Software ALIEN APPARATUS DOES NOT WARRANT SOFTWARE PRODUCTS. Alien Apparatus’s only obligations with respect to software distributed by Alien Apparatus under the Alien Apparatus brand are set forth in the applicable end-user license agreement. Non-Alien Apparatus hardware and software products are provided “AS IS.” However, non-Alien Apparatus manufacturers, suppliers, or publishers may provide their own warranties directly to you. Software Technical Support Software technical support is defined as assistance with questions and issues about the software that was included by Alien Apparatus with the Alien Apparatus branded product at the time of your purchase or lease of the product. Technical support for software is available for the first ninety (90) days from the date of product purchase or lease. Your dated sales or delivery receipt, showing the date of purchase or lease of the product, is your proof of the purchase or lease date. You may be required to provide proof of purchase or lease as a condition of receiving software technical support. After the first ninety (90) days, technical support for software that was included with the Alien Apparatus branded product at the time of your purchase or lease of the product is available for a fee. Requesting Warranty Service To request warranty service for the product, contact the Alien Apparatus authorized reseller from which you purchased the product. Worldwide, warranty service may be requested by emailing [email protected]. In the United States and Canada, warranty service may also be requested by calling the Alien Apparatus Toll Free Technical Phone Support Center at 1-888-533-6012. For warranty service, send the product only to the Alien Apparatus factory. All shipping charges must be pre-paid. If the requested repairs or service, including parts replacement, are within the terms of this Limited Warranty, Alien Apparatus will pay return shipping charges only to a designated point within the United States. If the entire unit is sent, it must be shipped in its original packing. No accessories should be shipped with the product. If any accessories are shipped with the product, Alien Apparatus shall have no liability whatsoever for the loss or damage to any such accessories, nor for its safe return thereof. 276 Declaration of Conformity Solo Performer Show Controller User’s Guide A4 Declaration of Conformity In accordance with EN 45014:1998 We, Alien Apparatus Company, Inc. P.O. Box 761 Horsham, PA 19044 declare that the equipment Solo Performer Show Controller SC1000 In accordance with the following Directives: 73 / 23 / EEC 89 / 336 / EEC The Low Voltage Directive and its amending directives; The Electromagnetic Compatibility Directive and its amending directives has been designed and manufactured to the following specifications: EN EN EN EN EN EN EN 50081-1: 1992 50082-1: 1997 55014-1: 2000, with A1 and A2 55014-2: 2000, with A1 55015: 2000, with A1 and A2 55103-1: 1996 55103-2: 1996 I hereby declare that the equipment named above has been designed to comply with the relevant sections of the above referenced specifications. The unit complies with all essential requirements of the Directives. Ronnie Benditt President Alien Apparatus Company, Inc. On April 8, 2004 Alien Apparatus Company, Inc. Limited Warranty 277