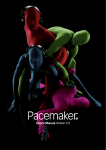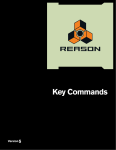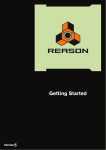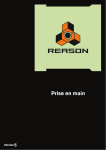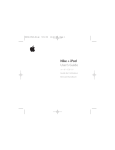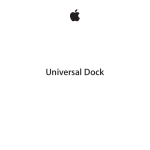Download Propellerhead Reason Specifications
Transcript
OPERATION MANUAL BALANCE AUDIO INTERFACE Operation Manual by Fredrik Hylvander The information in this document is subject to change without notice and does not represent a commitment on the part of Propellerhead Software AB. The software described herein is subject to a License Agreement and may not be copied to any other media except as specifically allowed in the License Agreement. No part of this publication may be copied, reproduced or otherwise transmitted or recorded, for any purpose, without prior written permission by Propellerhead Software AB. ©2013 Propellerhead Software and its licensors. All specifications subject to change without notice. Propellerhead Balance, Reason and Reason Essentials are trademarks of Propellerhead Software. All other commercial symbols are protected trademarks and trade names of their respective holders. All rights reserved. TABLE OF CONTENTS INTRODUCTION 5 Welcome! 6 About this manual 6 Conventions in the manual 6 Adjusting input levels 20 About the Clip Safe function 21 Muting the audio outputs 22 Using the Direct Monitoring function 22 Support and FAQ 6 Box contents 7 TECHNICAL SPECIFICATIONS 23 Overview 7 System requirements 8 Mac OS X 8 Windows 8 SAFETY AND REGULATIONS 25 Important notice to consumers 26 GETTING STARTED 9 The FCC Compliance Statement 27 Setting up with Reason Essentials 10 Authorizing Reason Essentials with Propellerhead Balance 11 Setting up Propellerhead Balance with other recording software 12 Installing Windows audio drivers 12 USING 13 Connecting headphones 14 Connecting Propellerhead Balance to an amplification system 15 Connecting microphones 16 Connecting instruments 18 Connecting an electric guitar or electric bass 18 Connecting keyboards, mixers or other electronic instruments 19 4 TABLE OF CONTENTS Industry Canada Statement 27 Korea Class B Statement 27 VCCI Class B Statement 27 Notice regarding disposal (EU only) 28 CHAPTER 1 INTRODUCTION Welcome! Thank you for purchasing Propellerhead Balance and Reason Essentials! Propellerhead Balance is Propellerhead's first hardware product, and the package brings a complete solution for home studio music-making and recording: the interface, the recording software, the virtual instruments and the sounds. We're very proud of the groundbreaking Clip Safe functionality and inputs for all your gear, the built-in Ignition Key, the good looks, how it feels in your hand and how it fits on your desktop, and... We could go on for hours. Suffice it to say, we're very proud. A strong driving force for us at Propellerhead is communication with all the people around the world that use our programs to realize their musical ideas. And a big part of this communication takes place on our own user forums. This is a unique meeting place where professionals and beginners meet on equal terms to exchange ideas. But even more importantly, it's a forum open to you. We think you will enjoy talking to other Reason users all over the world, just as much as we'll enjoy talking to you. Connect Balance. Fire up Reason Essentials. Let it all out. Yours truly, The Propellerhead Software Team www.propellerheads.se About this manual This is the Operation Manual for the Propellerhead Balance audio interface. In this Operation Manual, the Propellerhead Balance features and functions are described in detail. Conventions in the manual Text conventions The text conventions are pretty straightforward. The examples below describe when certain text styles are used: D This bullet type and text style instructs the user to perform the task(s) described in the sentence. ! This text style means IMPORTANT INFORMATION. Read carefully to avoid problems! q This text style is used for tips and additional info. Support and FAQ For support and FAQ, please visit www.propellerheads.se/support. 6 INTRODUCTION Box contents When you purchase Propellerhead Balance, the box comes with the following items: WARRANTY ENGLISH 1. Propellerhead warrants to the end user Customer this hardware product against defects in materials and workmanship for a period of one (1) year after the date of the original purchase from Propellerhead or from a channel authorized by Propellerhead, provided the hardware product is unused at the time of purchase. 2. If a defect exists, at its option Propellerhead will (a) repair the product at no charge, using new or refurbished replacement parts, (b) exchange the product with a product that is new or which has been manufactured from new or serviceable used parts and is at least functionally equivalent to the original product, or (c) refund the purchase price of the product. 3. A replacement product assumes the remaining warranty of the original product or 90 days, whichever provides longer coverage for the Customer. When a product or part is exchanged, any replacement item becomes the Customer’s property and the replaced item Propellerhead’s. When a refund is given, Customer’s product becomes Propellerhead’s property. QUICK START 4. The Limited Warranty does not apply to any non-Propellerhead hardware product or any software, even if packaged or sold with the Propellerhead hardware. Manufacturers, suppliers, or publishers, other than Propellerhead, may provide their own warranties to the end user purchaser, but Propellerhead, in so far as permitted by law, provides their products ”as is”. Software distributed by Propellerhead with or without the Propellerhead brand name (including, but not limited to system software) is not covered under this Limited Hardware Warranty. Refer to the licensing agreement accompanying the software for details of rights with respect to Propellerhead software use. Propellerhead does not warrant that the operation of the product will be uninterrupted or error free. Propellerhead is not responsible for damage arising from failure to follow instructions relating to the product’s use. BALANCE AUDIO INTERFACE 5. It is the responsibility of the Customer to keep a separate backup copy of the system software, application software and data, and disable any security passwords. Customer is responsible for reinstalling all such software, data and passwords. Data recovery is not included in the warranty service and Propellerhead is not responsible for data that may be lost or damaged during transit or during a repair. QUICK START 6. This Propellerhead Limited Hardware Warranty applies only to hardware products manufactured by or for Propellerhead that can be identified by the ”Propellerhead” trademark, trade name, or logo affixed to them. Propellerhead Limited Hardware Warranty does not apply to any non-Propellerhead hardware products or any software, even if packaged or sold with Propellerhead hardware. Non-Propellerhead manufacturers, suppliers, or publishers may provide their own warranties. DÉMARRAGE RAPIDE USB cable KURZANLEITUNG 7. This warranty does not apply: to damage caused by accident, abuse, misuse, misapplication; to damage caused by service (including upgrades and expansions) performed by anyone who is not a Propellerhead Authorized Service Provider; to a product or part that has been modified without written permission of Propellerhead; or if any Propellerhead serial number has been removed or defaced. クイックスタート Quick Start Guide Propellerhead Balance audio interface Hardware Warranty Reason Essentials DVD with license number printed on the sleeve Overview USB port (Type B) Channel 1/L input selector Channel 1/L input level Level/ Tune Clip Safe Channel 2/R input level Mute/ Direct Monitoring Mic In L/R with +48V Phantom Power Channel 2/R input selector Headphones Level Main Out Level Guitar In L/R with Pad switch Line 1 In L/R Line 2 In L/R Headphones jack Main Out L/R Top and rear view of the Propellerhead Balance audio interface INTRODUCTION 7 System requirements Below you will find the minimum computer system requirements for running the Propellerhead Balance interface together with Reason Essentials: Mac OS X • Intel Mac with dual core processor • 4 GB RAM or more • DVD drive • Mac OS X 10.7 or later • 3 GB free hard disk space (program may use up to 20 GB scratch disk space) • Free USB2.0 port • Internet connection for registration Windows • Intel or AMD processor with dual cores • 4 GB RAM or more • DVD drive • Windows 7 or later • 3 GB free hard disk space (program may use up to 20 GB scratch disk space) • Free USB2.0 port • Internet connection for registration 8 INTRODUCTION CHAPTER 2 GETTING STARTED Setting up with Reason Essentials ! Don’t connect the Propellerhead Balance audio interface to your computer before you have installed Reason Essentials! 1. Insert the enclosed Reason Essentials DVD into your computer. 2. On Windows, double-click Install Reason Essentials.exe and follow the on-screen instructions. The Reason Essentials installer will automatically install the Propellerhead Balance audio driver as well. D On Mac, drag the Reason Essentials folder and drop it on the Applications folder. 3. When the installation is completed, connect the Propellerhead Balance interface to a free USB2.0 port on your computer with the supplied USB cable (or other standard USB cable). ! Do NOT connect the Propellerhead Balance audio interface to the computer via a USB Hub or similar. Connecting the Propellerhead Balance interface to a computer Your computer will now recognize the Propellerhead Balance audio interface. On Windows computers you will be asked to confirm the audio driver installations - do so. The MIC LEDs on the panel will light up to indicate a working USB connection: The MIC LEDs on the panel light up to indicate connection 4. Launch Reason Essentials and follow the on-screen instructions to register and authorize your products. See the Reason Essentials Installation Manual pdf for more details. 10 GETTING STARTED Authorizing Reason Essentials with Propellerhead Balance The Propellerhead Balance audio interface comes with a specially designed built-in protection key - the Ignition Key - which is a part of the Reason Essentials protection system. To be able to use the special Reason Essentials and Propellerhead Balance features, such as Clip Safe, you need to transfer your Reason Essentials license to the Ignition Key which is fitted inside the Propellerhead Balance audio interface. A big advantage, when you have your Reason Essentials license on the Propellerhead Balance Ignition Key, is that this allows you to connect your Propellerhead Balance interface to any other computer that has Reason Essentials installed and run the program in authorized mode without further ado. In other words, the Propellerhead Balance audio interface doubles as a protection dongle for Reason Essentials. Proceed as follows to transfer your Reason Essentials license to the built-in Ignition Key in Propellerhead Balance: 1. Log in to your User Account at www.propellerheads.se. 2. Click the “Your Products” link. 3. Click the “Manage License” link for your Reason Essentials product and follow the instructions on the page to transfer your license to the built-in Ignition Key in the Propellerhead Balance interface. If you are going to use Propellerhead Balance with other DAW software than Reason Essentials, you don’t have to authorize the built-in Ignition Key. GETTING STARTED 11 Setting up Propellerhead Balance with other recording software If you are going to use the Propellerhead Balance audio interface with a recording software from another manufacturer on a Windows computer, you will have to install the Propellerhead Balance audio driver on your system. ! Note that this only concerns Windows computers. If you are using a Mac computer, no additional audio driver needs to be installed. Installing Windows audio drivers 1. Insert the Reason Essentials DVD. Installing Windows audio drivers 2. Navigate to the Balance Audio Driver folder on the Propellerhead Balance DVD and double click Install Balance Audio Driver.exe. 3. Follow the on-screen instructions. 4. Connect the Propellerhead Balance interface to your computer via the supplied USB cable. 5. Launch your recording software and select Propellerhead Balance as audio interface in the program. When you use a recording software from another manufacturer, you will have to manually select the Propellerhead Balance audio driver in the applicable audio input/output selection menu/dialog. Consult the manual for your recording software for information about selecting audio inputs and outputs. 12 GETTING STARTED CHAPTER 3 USING Connecting headphones ! Before connecting your headphones to the Propellerhead Balance audio interface, make sure the Headphone Level knob is set to a low value to prevent hearing damage! The Headphones Level knob 1. Connect a pair of standard stereo headphones to the Headphones jack. Connecting a pair of headphones the Headphones output 2. Adjust the headphones volume by turning up the Headphones Level knob. The Headphones Level knob ! 14 Before switching off your computer and the Propellerhead Balance interface, be sure to disconnect the headphones or turn down the Headphones Level knob completely to avoid pops! USING Connecting Propellerhead Balance to an amplification system ! Before connecting audio cables between Propellerhead Balance and an amplifier+speaker system, or powered monitor speakers, make sure the Main Out Level knob on the Propellerhead Balance audio interface is set to a low value and that the volume on your amplifier/powered monitors are set to a low value. Loud volumes could cause hearing damage! The Main Out Level knob 1. Connect a balanced (TRS) or unbalanced (TS) 1/4” plug cable between the Left Out of the Propellerhead Balance audio interface and the left input of your amplifier/powered monitor speaker. Left Right Connecting powered monitor speakers The Main Out jacks of the Propellerhead Balance interface are balanced for a minimum of noise sensitivity. However, you can connect unbalanced cables to these as well - it won’t damage the interface. 2. Connect another cable between the Right Out and the right input of your amplifier/powered monitor speaker. 3. Adjust the volume by turning up the Main Out Level knob. The Main Out Level knob D You might also need to adjust the volume on your amplifier/powered speakers. ! Before switching off your computer with the Propellerhead Balance interface connected, be sure to switch off or turn down the volume completely on your amplifier/powered monitor speakers to avoid loud pops! USING 15 Connecting microphones ! If you are going to use a ribbon microphone, make sure that the 48V Phantom Power is switched Off before connecting the microphone. Otherwise, the ribbon microphone might get permanently damaged! ! Before connecting a microphone to any of the MIC inputs, make sure you have either muted the Propellerhead Balance outputs (see “Muting the audio outputs”) or turned down the volume completely (or shut off) your powered monitor speakers/amplifier/headphones. This is to prevent pops and/or audio feedback loops, which might cause hearing damage! q When you are recording using a microphone, it’s always wise to mute the Propellerhead Balance outputs or shut off your speakers/amplifier and only use headphones to prevent the risk of audio feedback loops. Before playing back audio from your computer through speakers, always set the Input Level knob(s) to zero (fully counter clockwise) - or disconnect your microphone to prevent the risk of audio feedback loops! 1. Turn the Main Out Level knob and Headphones knob (if headphones are connected) all the way down. 2. Turn the input level knobs all the way down. 3. Connect your microphone to one of the MIC inputs. Dynamic microphone Connecting a dynamic microphone to one of the MIC inputs D If you are using a condenser microphone, press the 48V Phantom Power button next to the corresponding MIC input. This will supply the condenser microphone with the appropriate power. 16 USING ! Consult the manual for your microphone for information about specific power requirements. 48V Phantom Power switches Condenser microphone Connecting a condenser microphone to one of the MIC inputs and activating 48V Phantom Power When 48V Phantom Power is active on a MIC input, the corresponding 48V LED lights up on the front panel: The 48V LEDs for MIC inputs 1/Left and 2/Right on the front panel 4. Make sure the appropriate MIC Input Selector button is selected on the front panel. Then, adjust the input signal level by turning the corresponding input level knob (see “Adjusting input levels”). Channel 1/L input level Channel 2/R input level MIC 1/Left MIC 2/Right Selecting MIC Input source and adjusting input level 5. Raise the volume (Main Out Level knob and/or Headphones Level knob) to a comfortable level. ! Before disconnecting a microphone, turn the Main Out Level knob, Headphones knob (if headphones are used), and the corresponding input level knob(s) all the way down. If you are using a condenser microphone, then switch off the Phantom Power by pressing the corresponding 48V button on the rear panel and wait for 15 seconds before disconnecting the microphone. USING 17 Connecting instruments Connecting an electric guitar or electric bass 1. Connect your electric guitar/bass to one of the 1/4” jacks marked ‘GUITAR’. These jacks are designed especially for use with passive electric guitar/bass signals and are unbalanced. Connecting an electric guitar to one of the GUITAR inputs ! If your electric guitar/bass use active electronics (e.g. powered by an internal battery) it could be a good idea to activate the Pad switch for the corresponding GUITAR input. This will attenuate the input signal level to better adapt it to the input specifications. Pad switch Connecting an active electric guitar and activating the Pad for the GUITAR LEFT input 2. Press the appropriate GUITAR button on the front panel and adjust the input signal level by turning the corresponding Input Level knob (see “Adjusting input levels”). Channel 1/L input level GUITAR 1/Left Channel 2/R input level GUITAR 2/Right Selecting Input source and adjusting input level 18 USING Connecting keyboards, mixers or other electronic instruments 1. Connect your instrument/mixer to any of the 1/4” jacks marked ‘LINE 1’ or ‘LINE 2’. These jacks are designed especially for line level signals and accept balanced (TRS) plugs. However, it’s also possible to connect and use unbalanced cables with TS (Tip+Sleeve) plugs. D Connect both the LEFT and RIGHT inputs if your instrument has stereo outs (two mono cables). Left Right Left Right Connecting a synthesizer (in stereo) to one of the LINE input pairs 2. Set your instrument's/mixer’s output level somewhere between 80-100% of max volume. 3. Press the appropriate LINE button(s) on the front panel and adjust the input signal level(s) by turning the corresponding Input Level knob(s) (see “Adjusting input levels”). Channel 1/L input level Line 1 Left Channel 2/R input level Line 1 Right Line 2 Left Line 2 Right Selecting Line Input(s) and adjusting the input level(s) ! If your instrument is connected to the Propellerhead Balance audio interface in stereo (via two mono cables), make sure both Input Level knobs on Propellerhead Balance are set to identical positions. Otherwise the stereo panning of the connected instrument will not be correct. USING 19 Adjusting input levels Adjusting the input levels on the Propellerhead Balance audio interface is easy. The Input Level knobs move in distinct steps which makes it very easy to set the same level on both inputs in a stereo recording situation. The main thing to keep in mind when setting input levels is to refrain the signal from clipping. In this example we have connected an electric guitar to the GUITAR LEFT input of the Propellerhead Balance audio interface. 1. Select desired input signal by pressing the corresponding Input Selector button. The LED on the selected input button lights up. GUITAR 1/Left Selecting the GUITAR 1/Left input as source 2. Play the connected instrument and adjust the Input Level 1 knob upwards (clockwise). A detected input signal is indicated by a green Signal/Clip LED: Input signal present on the GUITAR 1/Left input 3. Turn up the Input Level knob until the Signal/Clip LED turns red. A red Signal/Clip LED indicates that the input signal is too loud and that the signal clips: Clipping signal present on the GUITAR 1/Left input 20 USING 4. Turn the Input Level knob back (counter clockwise) until the Signal/Clip LED switches to green again. When no more clipping occurs when you play your instrument, the signal level is good for recording. Just make sure the LED doesn’t turn red at any time. Optimal input signal level on the GUITAR 1/Left input About the Clip Safe function If you are recording using Reason Essentials you can use the unique Clip Safe function. This function eliminates any audio clipping and lets you heal any clipped audio after recording. Refer to the Reason Essentials Operation Manual pdf for more information on how to use the Clip Safe function. USING 21 Muting the audio outputs Muting the audio outputs can be a good idea to prevent audio feedback loops when you record using microphones: 1. Press the Mute/Direct Monitoring button for a brief (less than 2 seconds) moment. The main audio outputs are muted and the Mute/Direct Monitoring LED turns red. ! Note that the Headphones output is not muted. Mute/Direct Monitoring The Mute function activated 2. Press the Mute/Direct Monitoring button again to disable the mute. The LED goes off. Using the Direct Monitoring function Direct Monitoring means listening directly to the selected audio input(s). It works like a “direct through” (with zero latency) and can be useful when checking that the input signal doesn’t distort, for example: 1. Press and hold the Mute/Direct Monitoring button for more than 2 seconds. The Mute/Direct Monitoring LED turns white. ! Note that Direct Monitoring works both through the main audio outputs and through the Headphones jack. Mute/Direct Monitoring The Direct Monitoring function activated 2. Press the Mute/Direct Monitoring button again to disable the direct monitoring function. The LED goes off. 22 USING CHAPTER 4 TECHNICAL SPECIFICATIONS Audio Inputs • 2 balanced XLR MIC inputs. Switchable 48VDC Phantom Power. • 2 unbalanced 1/4” GUITAR inputs. With switchable -9dB Pad. • 4 balanced 1/4” LINE inputs. Audio Outputs • 2 balanced 1/4” outputs. • Stereo Headphones 1/4” output. Digital Conversion • 2 channels, 24-bit. 44.1kHz/48kHz/96kHz. USB • USB2.0. Propellerhead Balance is powered via the USB bus and requires connection straight to a USB2.0 port of the computer. General • Dimensions (WxHxD): W=130 mm (5.2“), D=198 mm (7.8“), H=75 mm (3.0“). • Weight: 0.65 kgs (1.4 lb.). • Power consumption: Max 500mA. Environment • Operating temperature: 0° to 35°C (32° to 95°F). • Storage temperature: -20° to 45°C (-4° to 113°F). • Humidity: Relative humidity of 5%-95% (non-condensing). Specifications are subject to change without notice. 24 TECHNICAL SPECIFICATIONS CHAPTER 5 SAFETY AND REGULATIONS Important notice to consumers Avoid hearing damage Mind your ears! Using your headphones at a high volume may damage your hearing permanently. Adjust the volume of your Propellerhead Balance audio interface to a safe level to avoid this from happening. If you experience ringing in your ears, lower the volume or stop using your Propellerhead Balance audio interface. Connectors Do not force a connector into a jack! If the connector and the jack cannot be joined without force, they do not match. Make sure that the connector and the jack match, and verify that the connector is positioned correctly in relation to the jack. Operating and storage temperatures Use your Propellerhead Balance audio interface in a place where the temperature is always between 0° and 35°C (32° to 95°F). Store your Propellerhead Balance interface in a place where the temperature is always between -20° and 45°C (-4° to 113°F). Keep foreign matter out of your Propellerhead Balance audio interface Never use your Propellerhead Balance audio interface nearby liquids, such as drinks, bathtubs, shower stalls, etc. If liquid gets into the device, it could cause a breakdown. Protect your Propellerhead Balance audio interface from direct sunlight and rain or other moisture. Make sure to not spill any food or liquid on your Propellerhead Balance audio interface. If foreign matter gets into the device, unplug the Propellerhead Balance audio interface from the computer. Interference with other electrical devices Radios and televisions placed nearby the Propellerhead Balance audio interface may experience reception interference. Operate the Propellerhead Balance audio interface at a suitable distance from radios and televisions. ! In order for the Propellerhead Balance audio interface to comply with international standards you may not connect and use cables that are longer than 30 meters. Do not make repair yourself No user-serviceable parts are inside! Do not attempt to open your Propellerhead Balance audio interface or disassemble it. You run the risk of voiding the limited warranty. Care If your Propellerhead Balance audio interface becomes dirty, power off the device and unplug all cables. Then wipe it with a clean, dry cloth. Do not use liquid cleaners such as benzene or thinner, or cleaning compounds or flammable polishes, as they may damage your device. Handling To avoid breakage, do not apply excessive force to connectors, jacks or the buttons. Be careful not to drop your Propellerhead Balance audio interface when using or transporting the device. 26 SAFETY AND REGULATIONS The FCC Compliance Statement This device has been tested and found to comply with the limits for a Class B digital device, pursuant to Part 15 of the FCC rules. These limits are designed to provide reasonable protection against harmful interference in a residential installation. This equipment generates, uses, and can radiate radio frequency energy and, if not installed and used in accordance with the instructions, may cause harmful interference to radio communications. However, there is no guarantee that interference will not occur in a particular installation. If this equipment does cause harmful interference to radio or television reception, which can be determined by turning the equipment off and on, the user is encouraged to try to correct the interference by one or more of the following measures: 1. Reorient or relocate the receiving antenna. 2. Increase the separation between the equipment and the receiver. 3. Connect the equipment into an outlet on a circuit different from that which the receiver is connected. 4. Consult the dealer or an experienced radio/TV technician for help. ! Unauthorized changes or modification to this system can void the user’s authority to operate this equipment. Responsible party (contact for FCC matters only): Propellerhead Software AB Hornsbruksgatan 23 SE-117 34 Stockholm Sweden Industry Canada Statement This class B device meets all requirements of the Canadian interference-causing equipment regulations. Cet appareil numérique de la classe B respecte toutes les exigences du Réglement sur le matériel brouilleur du Canada. Korea Class B Statement B 급 기기 ( 가정용 방송통신기기 ) 이 기기는 가정용 (B 급 ) 으로 전자파적합등록을 한 기기로서 주로 가정에서 사용하는 것을 목적으로 하며 , 모든 지역에서 사용할 수 있습니다 . VCCI Class B Statement 情報処理装置等電波障害自主規制について この装置は、情報処理装置等電波障害自主規制協議会 (VCCI) の基準に基づくク ラス B 情報技術装置です。この装置は家庭環境で使用されることを目的としてい ますが、この装置がラジオやテレビジョン受信機に近接して使用されると、受信 障害を引き起こすことがあります。 取扱説明書に従って正しく取扱をしてください。 SAFETY AND REGULATIONS 27 Notice regarding disposal (EU only) This symbol means that according to local laws and regulations your product should be disposed of separately from household waste. When this product reaches its end of life, take it to a collection point designated by local authorities. Some collection points accept products for free. The separate collection and recycling of your product at the time of disposal will help conserve natural resources and ensure that it is recycled in a manner that protects human health and the environment. Le symbole ci-dessus signifie que vous devez vous débarrasser de votre produit sans le mélanger avec les ordures ménagères, selon les normes et la législation de votre pays. Lorsque ce produit n’est plus utilisable, portez-le dans un centre de traitement des déchets agréé par les autorités locales. Certains centres acceptent les produits gratuitement. Le traitement et le recyclage séparé de votre produit lors de son élimination aideront à préserver les ressources naturelles et à protéger l’environnement et la santé des êtres humains. Das Symbol oben bedeutet, dass dieses Produkt entsprechend den geltenden gesetzlichen Vorschriften und getrennt vom Hausmüll entsorgt werden muss. Geben Sie dieses Produkt zur Entsorgung bei einer offiziellen Sammelstelle ab. Bei einigen Sammelstellen können Produkte zur Entsorgung unentgeltlich abgegeben werden. Durch das separate Sammeln und Recycling werden die natürlichen Ressourcen geschont und es ist sichergestellt, dass beim Recycling des Produkts alle Bestimmungen zum Schutz von Gesundheit und Umwelt beachtet werden. Questo simbolo significa che, in base alle leggi e alle norme locali, il prodotto dovrebbe essere eliminato separatamente dai rifiuti casalinghi. Quando il prodotto diventa inutilizzabile, portarlo nel punto di raccolta stabilito dalle autorità locali. Alcuni punti di raccolta accettano i prodotti gratuitamente. La raccolta separata e il riciclaggio del prodotto al momento dell’eliminazione aiutano a conservare le risorse naturali e assicurano che venga riciclato in maniera tale da salvaguardare la salute umana e l’ambiente. El símbolo anterior indica que, de acuerdo con la legislación local, la eliminación de este producto debe realizarse de forma separada de la de los residuos domésticos. Cuando este producto ya no pueda utilizarse, llévelo a uno de los puntos de recogida especificados por las autoridades locales. Algunos de estos puntos de recogida prestan el servicio gratuitamente. La recogida selectiva y el reciclaje de su producto en el momento de desecharlo contribuirán a la conservación de los recursos naturales y garantizarán un procesamiento de los residuos respetuoso con la salud de las personas y con el medio ambiente. Symbolen ovan betyder att produkten enligt lokala lagar och bestämmelser inte får kastas tillsammans med hushållsavfallet. När produkten har tjänat ut måste den tas till en återvinningsstation som utsetts av lokala myndigheter. Vissa återvinningsstationer tar kostnadsfritt hand om uttjänta produkter. Genom att låta den uttjänta produkten tas om hand för återvinning hjälper du till att spara naturresurser och skydda hälsa och miljö. 28 SAFETY AND REGULATIONS