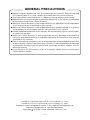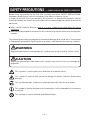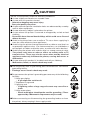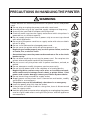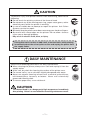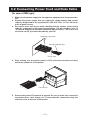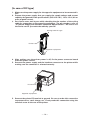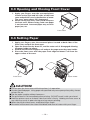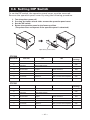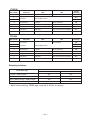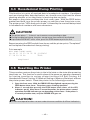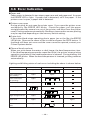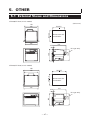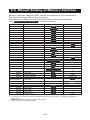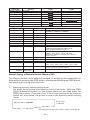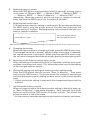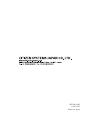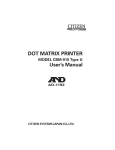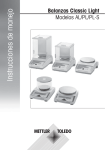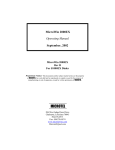Download Citizen CT-P290 User`s manual
Transcript
LINE THERMAL PRINTER
MODEL
CT-P290/CT-P291
CT-P292/CT-P293
User’s Manual
WEEE MARK
En
,I\RXZDQWWRGLVSRVHWKLVSURGXFWGRQRWPL[ZLWKJHQHUDOKRXVHKROGZDVWH7KHUHLVD
VHSDUDWHFROOHFWLRQV\VWHPVIRUXVHGHOHFWURQLFVSURGXFWVLQDFFRUGDQFHZLWKOHJLVODWLRQXQGHU
WKH:((('LUHFWLYH'LUHFWLYH(&DQGLVHIIHFWLYHRQO\ZLWKLQ(XURSHDQ8QLRQ
Ge
:HQQ6LHGLHVHV3URGXNWHQWVRUJHQZROOHQGDQQWXQ6LHGLHVELWWHQLFKW]XVDPPHQPLWGHP
+DXVKDOWVPOO(VJLEWLP5DKPHQGHU:((('LUHNWLYHLQQHUKDOEGHU(XURSlLVFKHQ8QLRQ
'LUHNWLYH(&JHVHW]OLFKH%HVWLPPXQJHQIUVHSDUDWH6DPPHOV\VWHPHIUJHEUDXFKWH
HOHNWURQLVFKH*HUlWHXQG3URGXNWH
Fr
6LYRXVVRXKDLWH]YRXVGpEDUUDVVHUGHFHWDSSDUHLOQHOHPHWWH]SDVjODSRXEHOOHDYHFYRV
RUGXUHVPpQDJqUHV,OH[LVWHXQV\VWqPHGHUpFXSpUDWLRQGLVWLQFWSRXUOHVYLHX[DSSDUHLOV
pOHFWURQLTXHV FRQIRUPpPHQW j OD OpJLVODWLRQ :((( VXU OH UHF\FODJH GHV GpFKHWV GHV
pTXLSHPHQWVpOHFWULTXHVHWpOHFWURQLTXHV'LUHFWLYH(&TXLHVWXQLTXHPHQWYDODEOH
GDQVOHVSD\VGHO¶8QLRQHXURSpHQQH
/HVDSSDUHLOVHWOHVPDFKLQHVpOHFWULTXHVHWpOHFWURQLTXHVFRQWLHQQHQWVRXYHQWGHVPDWLqUHV
GDQJHUHXVHVSRXUO¶KRPPHHWO¶HQYLURQQHPHQWVLYRXVOHVXWLOLVH]HWYRXVYRXVHQGpEDUUDVVH]
GHIDoRQLQDSSURSULpH
Sp
6LGHVHDGHVKDFHUVHGHHVWHSURGXFWRQRORPH]FOHFRQUHVLGXRVGRPpVWLFRVGHFDUiFWHU
JHQHUDO([LVWHXQVLVWHPDGHUHFRJLGDVHOHFWLYDGHDSDUDWRVHOHFWUyQLFRVXVDGRVVHJ~Q
HVWDEOHFHODOHJLVODFLyQSUHYLVWDSRUOD'LUHFWLYD&(VREUHUHVLGXRVGHDSDUDWRV
HOpFWULFRV\HOHFWUyQLFRV5$((YLJHQWH~QLFDPHQWHHQOD8QLyQ(XURSHD
It
6HGHVLGHUDWHJHWWDUHYLDTXHVWRSURGRWWRQRQPHVFRODWHORDLULILXWLJHQHULFLGLFDVD(VLVWH
XQVLVWHPDGLUDFFROWDVHSDUDWRSHULSURGRWWLHOHWWURQLFLXVDWLLQFRQIRUPLWjDOODOHJLVOD]LRQH
5$(('LUHWWLYD&(YDOLGDVRORDOO¶LQWHUQRGHOO¶8QLRQH(XURSHD
Du
'HSRQHHUGLWSURGXFWQLHWELMKHWJHZRQHKXLVKRXGHOLMNDIYDOZDQQHHUXKHWZLOWYHUZLMGHUHQ(U
EHVWDDW LQJHYROJH GH :(((ULFKWOLMQ 5LFKWOLMQ (* HHQ VSHFLDDO ZHWWHOLMN
YRRUJHVFKUHYHQYHU]DPHOV\VWHHPYRRUJHEUXLNWHHOHNWURQLVFKHSURGXFWHQZHONDOOHHQJHOGW
ELQQHQGH(XURSHVH8QLH
Da
+YLVGXYLOVNLOOHGLJDIPHGGHWWHSURGXNWPnGXLNNHVPLGHGHWXGVDPPHQPHGGLWDOPLQGHOLJH
KXVKROGQLQJVDIIDOG'HUILQGHVHWVHSDUDWLQGVDPOLQJVV\VWHPIRUXGWMHQWHHOHNWURQLVNHSURGXNWHU
LRYHUHQVVWHPPHOVHPHGORYJLYQLQJHQXQGHU:(((GLUHNWLYHWGLUHNWLY(&VRP
NXQHUJ OGHQGHLGHQ(XURS LVNH8QLRQ
Por 6HTXLVHUGHLWDUIRUDHVWHSURGXWRQmRRPLVWXUHFRPROL[RFRPXP'HDFRUGRFRPDOHJLVODomR
TXHGHFRUUHGD'LUHFWLYD5(((±5HVtGXRVGH(TXLSDPHQWRV(OpFWULFRVH(OHFWUyQLFRV
&(H[LVWHXPVLVWHPDGHUHFROKDVHSDUDGRSDUDRVHTXLSDPHQWRVHOHFWUyQLFRVIRUDGH
XVRHPYLJRUDSHQDVQD8QLmR(XURSHLD
Pol -HĪHOL]DPLHU]DV]SR]E\üVLĊWHJRSURGXNWXQLHZ\U]XFDMJRUD]HP]H]Z\Ná\PL
GRPRZ\PLRGSDGNDPL:HGáXJG\UHNW\Z\:((('\UHNW\ZD(&
RERZLą]XMąFHMZ8QLL(XURSHMVNLHMGODXĪ\ZDQ\FKSURGXNWyZHOHNWURQLF]Q\FK
QDOHĪ\VWRVRZDüRGG]LHOQHVSRVRE\XW\OL]DFML
Declaration of Conformity
This printer conforms to the following Standards:
The Low Voltage Directive 2006/95/EC, the EMC Directive 2004/108/EC, the RoHS
Directive 2002/95/EC, and the WEEE Directive 2002/96/EC.
LVD : EN60950-1
EMC : EN55022
EN61000-3-2
EN61000-3-3
EN55024
Class A
This declaration is applied only for 230V model.
IMPORTANT: This equipment generates, uses, and can radiate radio frequency energy
and if not installed and used in accordance with the instruction manual, may cause
interference to radio communications. It has been tested and found to comply with
the limits for a Class A computing device pursuant to Subpart J of Part 15 of FCC
Rules, which are designed to provide reasonable protection against such interference
when operated in a commercial environment. Operation of this equipment in a
residential area is likely to cause interference, in which case the user at his own
expense will be required to take whatever measures may be necessary to correct
the interference.
CAUTION: Use shielded cable for this equipment.
Sicherheitshinweis
Die Steckdose zum Anschluß dieses Druckers muß nahe dem Gerät angebracht und
leicht zugänglich sein.
For Uses in Canada
This Class A digital apparatus complies with Canadian ICES-003.
This digital apparatus does not exceed the class A limits for radio noise emissions
from digital apparatus, as set out in the radio interference regulations of the Canadian
department of communications.
Pour L’utilisateurs Canadiens
Cet appareil numérique de la classe A est conforme à la norme NMB-003 du Canada.
Cet appareil numérique ne dépasse pas les limites de carégorie a pour les émissions
de bruit radio émanant d’appareils numériques, tel que prévu dans les réglements
sur l’interférence radio du départment Canadien des communications.
GENERAL PRECAUTIONS
● Before using this product, be sure to read through this manual. After having read
this manual, keep it in a safe, readily accessible place for future reference.
● The information contained herein is subject to change without prior notice.
● Reproduction or transfer of part or all of this document in any means is prohibited
without permission from Citizen Systems.
● Note that Citizen Systems is not responsible for any operation results regardless
of missing, error, or misprinting in this manual.
● Note that Citizen Systems is not responsible for any trouble caused as a result of
using options or consumables that are not specified in this manual.
● Except explained elsewhere in this manual, do not attempt to service, disassemble,
or repair this product.
● Note that Citizen Systems is not responsible for any damage attributable to
incorrect operation/handling or improper operating environments that are not
specified in this manual.
● Data is basically for temporary use and not stored for an extended period of time
or permanently. Please note that Citizen Systems is not responsible for damage
or lost profit resulting from the loss of data caused by accidents, repairs, tests or
other occurrence.
● If you find loss of information, error, or uncertain matter, please contact your
Citizen Systems dealer.
CITIZEN is a registered trade mark of Citizen Holdings Co., Japan
CITIZEN es una marca registrada de Citizen Holdings Co., Japón
Company names and product names in this manual are trademarks or
registered trademarks of relevant companies.
Copyright c 2010 by CITIZEN SYSTEMS JAPAN CO., LTD.
—1—
SAFETY PRECAUTIONS ... WHICH SHOULD BE STRICTLY OBSERVED
Before using this product for the first time, carefully read these SAFETY PRECAUTIONS.
Improper handling may result in accidents (fire, electric shock or injury).
In order to prevent injury to operators, third parties, or damage to property, special
warning symbols are used in the User’s Manual to indicate important items to be strictly
observed.
● After having read this Manual, keep it in a safe, readily accessible place for future
reference.
● Some of the descriptions contained in this manual may not be relevant to some printer
models.
The following describes the degree of hazard and damage that could occur if the printer
is improperly operated by ignoring the instructions indicated by the warning symbols.
WARNING
Neglecting precautions indicated by this symbol may result in fatal or serious injury.
CAUTION
Neglecting precautions indicated by this symbol may result in injury or damage to
properties.
This symbol is used to alert your attention to important items.
This symbol is used to alert you to the danger of electric shock or electrostatic
damage.
This symbol denotes a request to unplug the printer from the wall outlet.
This symbol is used to indicate useful information, such as procedures, instructions
or the like.
This symbol is used to indicate prohibited actions.
—2—
PRECAUTIONS ON PRINTER INSTALLATION
WARNING
■ Do not use or store this product in a place where it will be exposed
to:
* Flames or moist air.
* Direct sunlight.
* Hot airflow or radiation from a heating device.
* Salty air or corrosive gases.
* Ill-ventilated atmosphere.
* Chemical reactions in a laboratory.
* Airborne oil, steel particles, or dust.
* Static electricity or strong magnetic field.
• Neglecting these warnings may result in printer failure, overheating,
emission of smoke, fire, or electric shock.
■ Do not drop any foreign object nor spill liquid into the printer. Do not
place any object on the printer either.
■ Do not drop any metallic object such as paper clip, pin or screw into
the printer.
■ Do not place a flower vase, pot or cup containing water on the printer.
■ Do not spill coffee, soft drinks or any other liquid into the printer.
■ Do not spray insecticide or any other chemical liquid over the printer.
• A metallic foreign object, if accidentally dropped into the printer, may
cause printer failure, fire, or electric shock. Should it occur,
immediately turn the printer off, unplug it from the supply outlet,
and call your local Citizen Systems dealer.
Do not handle the printer in the following ways:
■ Do not allow the printer to sustain strong impacts or hard jolts (e.g.,
trampling, dropping, striking with a hard edge).
■ Never attempt to disassemble or modify the printer.
• Neglecting to handle properly may result in printer failure,
overheating, emission of smoke, fire, or electric shock.
■ Install, use, or store the printer out of the reach of children.
• Electric appliances could cause an unexpected injury or accident if
they are handled or used improperly.
• Keep the power cord and signal cables out of the reach of children.
Also children should not be allowed to gain access to any internal
part of the printer.
• The plastic bag the printer came in must be disposed of properly or
kept away from children. Wearing it over the head may lead to
suffocation.
—3—
CAUTION
Do not use the printer under the following conditions.
■ A state subject to vibration or unstable state.
■ A state with this product slanted.
• Otherwise dropping may cause injury.
• Poor print quality may occur.
■ A state where the printer ventilation holes are obstructed by a nearby
wall or other equipment.
■ A state where any object is placed on the printer
■ A state where the printer is covered or wrapped by a cloth or bed
clothing
• Be careful about internal heat buildup, which could cause fire and
deform the case.
■ Avoid using the printer near a radio or TV set or from supplying it
from the same outlet as these appliances.
■ Avoid using the printer interconnected with a cable or cord that has
no protection against noise. (For interconnections, use shielded or a
twisted pair of cables and ferrite cores, or other anti-noise devices.)
■ Avoid using the printer with a device that is a strong source of noise.
• The printer may have an adverse effect on nearby radio or TV
transmissions. There may also be cases when nearby electrical
appliances adversely influence the printer, causing data errors or
malfunction.
■ A state where this product is installed vertically or sidelong.
• Malfunction, failure, or electric shock may result.
■ Use the printer with its grounding post connected to a convenient
grounding facility.
• If leakage occurs electric shock may result.
■ Do not connect the printer’s grounding post onto any of the following
facilities:
* Utility gas piping
• A gas explosion could result.
* Telephone line ground
* Lightning rod
• If lightning strikes a large surge of current may cause fire or
shock.
* Utility water pipes
• Plastic water pipes should not be used for grounding. (Those
approved by a Waterworks Department may be used.)
■ Before connecting or disconnecting the grounding lead to or from
the printer, always unplug it from supply outlet.
—4—
PRECAUTIONS IN HANDLING THE PRINTER
WARNING
Please observe the following precautions for power source and power
cord:
■ Do not plug or unplug the power cord with a wet hand.
■ Use the printer only at the specified supply voltage and frequency.
■ Use only the specified AC adapter with the printer.
■ Check to make sure that the supply outlet from which the printer is
powered has a sufficient capacity.
■ Do not supply the printer from a power strip or current tap shared
with other appliances.
■ Do not plug the power cord into a supply outlet with dust or debris
left on its plug.
■ Do not use a deformed or damaged power cord.
■ Do not move the printer while the printer power is on.
• Neglecting to handle properly may result in printer failure, emission
of smoke, fire, or electric shock.
• An overload may cause the power cord to overheat or fire or the circuit
breaker to trip.
■ Do not allow anything to rest on the power cord. Do not place the
printer where the power cord will be trampled on.
■ Do not use or carry the printer with its power cord bent, twisted, or
pulled.
■ Do not attempt to modify the power cord unnecessarily.
■ Do not lay the power cord in the neighbor of a heating device.
• Neglecting these cautions may cause wires or insulation to break,
which could result in leakage, electric shock, or printer failure. If the
power cord sustains damage, contact your Citizen Systems dealer.
■ Do not leave things around the supply outlet.
■ Supply power to the printer from a convenient wall outlet, readily
accessible in an emergency.
• The printer may not be immediately shut down in an emergency.
■ Insert the power plug fully into the outlet.
■ If the printer will not be used for a long time, leave it disconnected
from its supply outlet.
■ Hold the plug and connector when plugging or unplugging the power
cord or signal cable after turning off the printer and the appliance
connected to it.
—5—
CAUTION
Caution label is attached on the position shown in the following figure. Carefully
read the precautions in handling before using the printer.
THIS LABEL INDICATES THE
RISK OF ANY INJURY DUE TO
“HIGH TEMPERATURE” OF THE
PRINT HEAD.
■ Do not transport this printer with the paper roll inside.
• Printer failure or breakage may occur.
To prevent possible failure of this product, never use the equipment
under the following condition.
■ During printing, do not open the front cover.
■ Avoid operating the printer without paper properly loaded.
■ Avoid the use of paper not complying with specifications.
• May result in poor print quality.
■ Avoid using torn pieces of paper or spliced with plastic adhesive
tapes.
■ Avoid forcibly pulling already loaded paper by hand.
■ Avoid wedging the paper into the printer.
• May jam paper.
■ Avoid using a sharp pointed device to operate panel keys.
■ Be sure to firmly insert the cable plug into its mating socket.
• A cross connection may damage the printer’s internal electronics or
the host system’s hardware.
—6—
CAUTION
To prevent injury and printer failures from worsening, observe the
following:
■ Do not touch the printing surface of the thermal head.
■ Do not touch any of the moving parts (e.g., paper cutter, gears, active
electrical parts) while the printer is working.
■ In case of trouble do not attempt to repair the printer. Ask Citizen
Systems service for repair.
■ Be careful that the printer cover does not entrap your hands or fingers.
■ Be careful with sharp edges on the printer. Do not allow them to
injure you or damage property.
• May result in electric shock, burn, or injury.
If the printer emits smoke, an odd smell, or unusual noise while printing,
immediately abort the current print session and unplug the printer from
the supply outlet.
DAILY MAINTENANCE
Observe the following precautions for daily maintenance.
■ When cleaning the printer, always turn it off and unplug it from the
supply outlet.
■ Use a soft, dry cloth for cleaning the surface of the printer case.
■ For severe stains, use a soft cloth slightly dampened with water.
■ Never use organic cleaning solvent such as alcohol, paint thinner,
trichloroethylene, benzene, or ketone. Never use a chemically
processed cleaning cloth.
■ To remove paper dust, use a soft brush.
CAUTION
• The thermal head is at a dangerously high temperature immediately
after printing. Allow it to cool off before launching maintenance work.
—7—
THE TABLE OF CONTENTS
1. GENERAL OUTLINE .................................................................... 9
1.1
1.2
1.3
1.4
1.5
Features ..........................................................................................9
Unpacking .....................................................................................10
Model Classification ..................................................................... 11
Basic Specifications ..................................................................... 12
Power Supply Used ..................................................................... 13
2. EXPLANATION OF PRINTER PARTS........................................ 13
2.1
2.2
2.3
2.4
Printer Appearance ...................................................................... 13
Front Cover Inside ........................................................................ 14
Operation Panel ............................................................................ 15
Other Built-in Functions ............................................................... 15
3. PREPARATION ........................................................................... 16
3.1
3.2
3.3
3.4
3.5
3.6
Mounting on Rack ........................................................................ 16
Connecting Power Cord and Data Cable .................................... 17
Opening and Closing Front Cover .............................................. 19
Setting Paper ................................................................................ 19
Adjusting Paper Adjust Guide ..................................................... 20
Setting DIP Switch ....................................................................... 21
4. MAINTENANCE AND TROUBLESHOOTING ........................... 23
4.1
4.2
4.3
4.4
4.5
4.6
Releasing Cutter Lock .................................................................. 23
Cleaning the Print Head and Platen ............................................ 24
Self-printing .................................................................................. 24
Hexadecimal Dump Printing ....................................................... 25
Resetting the Printer .................................................................... 25
Error Indication .............................................................................26
5. OTHER ....................................................................................... 27
5.1
5.2
5.3
5.4
5.5
External Views and Dimensions ................................................. 27
Printing Paper ............................................................................... 28
Manual Setting of Memory Switches ......................................... 29
Specifications of Power Supply and Interface Connectors ...... 32
Specifications of Connector for USB Interface .......................... 33
—8—
1. GENERAL OUTLINE
This product is a thermal panel printer to be built in a rack or the like that can
be used for a variety of applications including data communication terminals,
POS terminals, and various kinds of terminals for measuring instruments.
With extensive built-in features, it can be used in a wide range of applications.
Before using this product, be sure to read through this manual.
1.1 Features
●Clamshell structure facilitating paper handling and head cleaning
● Drip-proof design of panel (against vertical drips) (Protection class: JIS Class 1)
● High speed (150 mm/s) printing.
● Low noise printing by line thermal system.
● Durable to low temperature operation up to -20°C*.
● Equipped with auto cutter (full and partial cutting) (CT-P291/CT-P293)
● Factory-set optional USB interface.
● Built-in input buffer.
● A variety of multiple choices of functions by memory switch.
● Registration of user-defined characters and logos into flash memory.
● Page mode. Now you can arrange pages freely.
● Barcode & 2D Barcode printing is supported.
*This feature is supported only with the printer. The user is requested to prepare the power
supply and other peripheral devices.
—9—
1.2 Unpacking
When unpacking the printer, confirm that the following are provided:
● Printer:
1
● Sample paper roll:
1 roll
● Quick start guide:
1
● Wiring cable:
1
● Ferrite core:
1
● Mounting attachment:
1
● Screws for fixing mounting attachment:
2
● Wire clamp:
1
● CD-ROM:
1
● Power connector board (DC type only):
1
● Power connector board cover (DC type only):
1
● Screws for mounting power connector board (DC type only): 2
(NN type)
Sample paper roll
Quick start guide
(DC type)
Wiring cable
Printer
Ferrite core
Mounting
attachment
Screws for fixing
mounting
attachment
Wire clamp
DC type only
Power connector
board
Power connector
board cover
Screws for
mounting power
connector board
— 10 —
CD-ROM
1.3 Model Classification
The printer models are classified by the following designation method:
CT - P290
Model
0: 2 inch
1: 2 inch
2: 3 inch
3: 3 inch
AL
U - WH - NN
Wiring cable
NN: Standard harness
DC: HOSHIDEN connector use
(Without auto cutter)
(With auto cutter)
(Without auto cutter)
(With auto cutter)
Body case color
WH: White
Interface
PR: Serial+Parallel
UB: USB only (Option)
AL:Serial+Parallel+USB
Destination
J: Japan
U: North America
— 11 —
1.4 Basic Specifications
Item
Model
Specifications
CT-P291
CT-P290
Print method
CT-P292
CT-P293
Line thermal dot print method
Print width
54 mm (default 51 mm)/432 dots, 72 mm/576 dots
Dot density
8 dots/mm
Print speed*1
MAX 150 mm/s (1200 dot lines/s)
Number of print
columns
Font A: 34 columns (default) Max 36columns
Font B: 45 columns (default) Max 48columns
Font C: 51 columns (default) Max 54columns
Character size
Font A: 12 × 24 dots, 1.50 × 3.00 mm
Font B: 9 × 17 dots, 1.13 × 2.13 mm
Font C: 8 × 16 dots, 1.00 × 2.00 mm
As space for internal space of character font is included, actual character
is smaller than those in the above table.
Character type
Alphanumeric, International (12 characters × 16 countries), PC437
PC850(858)/852/857/858/860/863/864/865/866/WPC1252/Katakana/
Thai code 18
Font A: 48 columns
Font B: 64 columns
Font A: 72 columns
User memory
256 KB (Capable of registering user-defined characters and logos)
Types of bar code
UPC-A/E, JAN (EAN) 13/8 columns, ITF, CODE 39, CODE 128,
CODABAR, CODE 93, PDF417, QR Code
Line spacing
4.25 mm (1/6 inch) Settable by a command
Paper roll
Paper width 48-58 mm
Paper width 80-58 mm
Paper thickness: 65-75 µm
Interfacing
Serial (RS-232C compliant)
Parallel (Centronics or IEEE1284 nibble mode compliant)
USB (Option)
*2
Input buffer
4k bytes/45 bytes (Parallel is only for 4K setting.)
Input voltage
Input voltage DC24 V ±10%, Current consumption: 1.9A (9A at peak)
Weight
650g
Outside dimensions
700g
750g
800g
2 inch model:107(W) × 120.5(D) × 109 (H) mm
3 inch model:127(W) × 120.5(D) × 109 (H) mm
Operating temperature −20 to 50°C(* 0 to 45°C in the use of 36AD2), 35 to 85% RH (No condensation)
and humidity *3
Storage temperature
and humidity
−20 to 60°C, 10 to 90% RH (No condensation)
Reliability
Print head life: 100 km, 1 × 108 pulses (At normal temperature/
humidity with recommended paper used)
Auto cutter life:1 million cuts (At normal temperature, normal humidity,
with 65 mm paper with full cutting)
Safety standard
*4
UL, C-UL, FCC Class A, TÜV-Bauart, CE Marking
Notes:
*1: The above print speed is available under the condition of 24.0 V, 25 C and print duty of 12.5%.
Print speed may be delayed by the setting of print conditions or by the combination of
commands.
*2: Interface installed varies by model category.
*3: However, print quality may partly be out of warranty.
*4: Standard acquired by the use of CITIZEN AC adapter 36AD2.
— 12 —
1.5 Power Supply Used
Power supply that can meet these specifications shall be prepared.
The power supply shall be capable of supplying DC 24 V ±10%, 1.2 to 1.5A
(9A or more at peak).
CAUTION!
■ Avoid using power supply having excessively high current capacity.
2. EXPLANATION OF PRINTER PARTS
2.1 Printer Appearance
Operation panel cover
Mounting
attachment
Case
USB interface
(Optional)
Operation
panel
Interface
Manual cutter
(CT-P290/CT-P292 only)
FG terminal
Front cover
Power connector board (AT type)
(Front view)
(Rear view)
●Front cover
Opened or closed in the case of paper handling, paper jam, etc.
● Manual cutter(CT-P290/CT-P292 only)
Used when cutting paper. (If the paper length is short, cutting remainder
may present.)
●Case
Internal mechanism is covered with the case. Do not apply excessive force.
● Operation panel cover
Opened or closed when changing the DIP switch setting.
● Operation panel
Provides LED indication of the printer status. The FEED button allows paper
feeding.
● USB interface (Optional)
Use a mini-B type connector.
— 13 —
See 5.4 Specifications of Power Supply and Interface Connectors
● Interface
Attached power cord and wiring cable are connected.
● FG terminal
The printer frame is connected to ground. Be sure to keep this wiring.
● Mounting attachment
A metal attachment for mounting the printer in a rack or the like.
● Power connector board
Used for connecting the AC adapter.
2.2 Front Cover Inside
Paper adjust guide
Auto cutter fixed blade
Paper holder
DIP switch
Thermal head
Paper guide
Platen
Auto cutter
(CT-P291/CT-P293)
● Paper holder
A place where thermal paper roll is set.
See 3.4 Setting Paper
● Paper adjust guide
Adjusts this guide to meet the paper width to be set.
●Paper guide
Thermal paper roll is set and held.
● Auto cutter fixed blade
Used for cutting paper.
See 3.6 Setting DIP Switch
● DIP switch
Allows various kinds of setting.
● Thermal head
Prints characters and/or graphic data on thermal paper.
● Platen
Feeds paper while pressing the thermal paper onto thermal head.
● Auto cutter (CT-P292/CT-P293)
Cuts the paper with a command at the end of printing. Cutting method is
selectable between partial cut and full cut with a command.
— 14 —
2.3 Operation Panel
FEED switch
POWER LED
ERROR LED
PAPER LED
● FEED switch
Pressing this button once causes the paper to feed one line. The longer the
button is pressed, the more paper is fed.
In case of auto cutter error, press the FEED button after removing the cause
of the error.
● POWER LED (Green)
Illuminated when the printer power is on and off when the printer power is
off. May blink or light in a special mode or in case of failure.
● ERROR LED (Red)
See 4.6 Error Indication
Lights or blinks in case of an error, etc.
The interval length of blinking represents the type of error.
● PAPER LED (Orange)
Lights or blinks when paper is empty.
2.4 Other Built-in Functions
● User memory
Allows downloading of user-defined characters and logo data in the
nonvolatile memory. The stored data remains even after the printer power is
turned off. For the registration method, refer to Command Reference Manual
in separate document. For the registration method, refer to Command
Reference Manual contained in the CD-ROM supplied with the printer.
● Memory switch (Memory SW)
Setting of various kinds of functions can be stored in nonvolatile memory.
The functions are valid even if the printer power is turned off.
— 15 —
3. PREPARATION
3.1 Mounting on Rack
1. Insert the printer into the specified rack, etc. as shown in the following figure.
2. Attach the supplied mounting attachment to the printer from the rear and fix
the printer with the supplied screws.
3. After mounting, make sure the front cover can be opened and closed normally.
4. Apply appropriate force when tightening the screws while paying attention
to prevent deformed mounting attachment and printer case. Excessive
tightening may cause not only stress on the printer but also printer failure,
etc.
5. The mounting rack shall be about 1 to 3 mm thick.
Rack
Mounting attachment
Printer
Front cover
CAUTION!
■ Screws for fixing mounting attachment must not be longer than 15 mm.
■ Install the printer with its front cover set vertical.
— 16 —
3.2 Connecting Power Cord and Data Cable
[In case of NN type]
1. Make sure the power supply for the opposite equipment to be connected is
OFF.
2. Prepare the power supply that can supply the supply voltage and current
capacity designated in the specifications (DC 24 V ±10%, 1.2 to 1.5A (9A or
more at peak current).
3. Pass ferrite cores one by one while checking the pin number of the wiring
cable for connection to the opposite equipment. For pin numbers, refer to
“5.4 Power Supply and Interface Connector Specifications”. Be sure to use
the Ferrite core if you make the cable by yourself.
Opposite equipment
Wiring cable NN type
Ferrite core
4. After making sure the printer power is OFF, orient the connector correctly
and firmly connect it to the printer.
FG terminal
5. Connect the printer FG terminal to ground. Be sure to make this connection
to prevent noise, static charge, etc. Firmly make this connection using the
terminal screw at the rear of the printer.
— 17 —
[In case of DC type]
1. Make sure the power supply for the opposite equipment to be connected is
OFF.
2. Prepare the power supply that can supply the supply voltage and current
capacity designated in the specifications ((DC 24 V ±10%, 1.2 to 1.5 A (9 A or
more at peak current).
3. Pass ferrite cores one by one while checking the pin number of the wiring
cable for connection to the opposite equipment. For pin numbers, refer to
“5.4 Power Supply and Interface Connector Specifications”. Be sure to use
the Ferrite core if you make the cable by yourself.
Wiring cable DC type
Ferrite core
Opposite equipment
4. After making sure the printer power is off, fix the power connector board
with two places screws.
5. Connect the power supply and the interface connector to the printer while
making sure the connector is oriented correctly.
FG terminal
Opposite equipment
5. Connect the printer FG terminal to ground. Be sure to make this connection
to prevent noise, static charge, etc. Firmly make this connection using the
terminal screw at the rear of the printer.
— 18 —
3.3 Opening and Closing Front Cover
1. Apply your fingers onto the concaved places
located at the right and left sides of the front
cover and pull the cover in the direction of arrow.
The cover opens about 150° downward.
2. When closing the cover, firmly hold and press
the front cover. When closing, make sure paper
is not loosened. Loosened paper may result in
paper jam, etc.
Front cover
3.4 Setting Paper
1. Apply your fingers onto the concaved places located at both sides of the
front cover and pull the front cover.
2. Open the front cover by about 15°, and the cutter unit is disengaged allowing
the paper holder to appear.
3. Confirm the direction of paper roll and put the paper onto the paper holder.
4. Close the front cover with the paper front edge fed about 5 cm from the
upper surface of the case.
Front cover
Paper holder
CAUTION!
■ Do not open the front cover while the printer is in operation.
■ Use the specified paper. Using paper not specified may cause poor print quality, shorter
printer life, etc.
■ Set the paper straight without looseness.
■ The print head is hot immediately after printing. DO NOT touch it with your hand.
■ Hold the printer cover at its both sides and close it firmly. Holding the front cover at
one side may result in poor closing causing uneven printing.
■ When closing the front cover, avoid pinching a finger.
■ Be careful not to touch the cutter fixed blade and manual cutter with your finger.
— 19 —
3.5 Adjusting Paper Adjust Guide
By changing the position of the paper adjust guide, narrower paper can be set.
The paper adjust guide is set to the factory to the position shown below.
● For CT-P290/CT-P291: 58-mm wide paper roll
● For CT-P292/CT-P293: 80-mm wide paper roll
1. Open the front cover and loosen the screw that fixes
the paper adjust guide. The amount of loosening the
screw is a half turn of a screwdriver. Excessive loosening
the screw may result in detachment of screw.
2. In order to secure the clearance between the paper roll
used and paper adjust guide, set a spacer (coin or the
like) with a diameter of 1 to 2 mm to the paper holder
located at the FEED switch side.
spacer
3. With the paper adjust guide pressed to the edge of the
paper roll, position the paper adjust guide.
4. Tighten the screw with a Phillips screwdriver to fix the
adjust guide while pressing and holding the paper adjust
guide not to get slanted. Excessive tightening may result
in breakage of the paper adjust guide.
5. Remove the spacer and verify that there is a clearance
by moving the paper roll toward right and left.
CAUTION!
■ If you change the paper width, degradation of print quality, faulty paper feeding, shorter
life, or other phenomenon may occur in rare case. In this case, verify that there is no
fault in the use conditions of printing. Even if no improvement is achieved, return the
paper width to the value specified at the time of factory shipment.
■ If you change the paper width, paper-loading feature may be degraded.
— 20 —
3.6 Setting DIP Switch
To set the DIP switch, the operation panel cover must be removed.
Remove the operation panel cover by using the following procedure.
1.
2.
3.
4.
Turn the printer power off.
Pressing the hooks at both sides remove the operation panel cover.
Set the DIP switch.
Return the operation panel to the former position.
(The printer does not operate if the operation panel is detached.)
Operation panel cover
CT-P290
Switch No.
1
Function
OFF
ON
Auto cutter
Available
Interface
See Table below.
4
Destination
Japan
North America
ON
5
Spare
Fixed
-
OFF
6
Print head installed
-
2 inch
ON
7
Character
Normal
Low current consumption
OFF
8
Reserved
Fixed
-
OFF
2
-
Initial
Settings
OFF
OFF
3
OFF
CT-P291
Switch No.
1
Function
OFF
ON
Auto cutter
-
Interface
See Table below.
4
Destination
Japan
North America
ON
5
Spare
Fixed
-
OFF
6
Print head installed
-
2 inch
ON
7
Character
Normal
Low current consumption
OFF
8
Reserved
Fixed
-
OFF
2
Unavailable
Initial
Settings
ON
OFF
3
OFF
— 21 —
CT-P292
Switch No.
1
Function
OFF
Initial
Settings
OFF
ON
Auto cutter
Available
Interface
See Table below.
4
Destination
Japan
North America
ON
5
Spare
Fixed
-
OFF
6
Print head installed
3 inch
-
OFF
7
Character
Normal
Low current consumption
OFF
8
Reserved
Fixed
-
OFF
2
-
OFF
3
OFF
CT-P293
Switch No.
1
Function
OFF
Initial
Settings
ON
ON
Auto cutter
-
Interface
See Table below.
4
Destination
Japan
North America
ON
5
Spare
Fixed
-
OFF
6
Print head installed
3 inch
-
OFF
7
Character
Normal
Low current consumption
OFF
8
Reserved
Fixed
-
OFF
2
Unavailable
OFF
3
OFF
Selecting Interface
Switch No.
Baud Rate (bps)
2
3
Parallel + USB (VCOM)
OFF
OFF
Parallel + USB (Printer class)
OFF
ON
Serial MSW setting + USB (VCOM)
ON
OFF
Serial 19200*+ USB (Printer class)
ON
ON
* With initial setting, 19200 bps, stop bit 2, 8 bits, no parity
— 22 —
4. MAINTENANCE AND TROUBLESHOOTING
4.1 Releasing Cutter Lock
Dropping of foreign object, paper jam or the like in the printer may cause a
cutter lock error. If the cuter lock error is slight, press the FEED button or use a
cutter lock release command to start the auto recovery operation. Auto cutter
returns to the initial position. Turning power on again can also recover the
initial position.
If the cutter lock error cannot be recovered with the above steps, use the
following procedure to remove the cutter lock error.
1. Turn the printer power off.
2. Apply your fingers onto the concaved places located at both sides of the
front cover and pull the cover.
3. If the front cover cannot be opened because the cutter blade is obstructed by
the operation panel cover, detach the hook located in the back and remove
the operation panel cover from the printer. Then, pull the front cover.
4. Open the front cover and remove the cause of the cutter lock.
5. Using a screwdriver, turn the white plastic screw at the right side to lower
the blade.
6. Set paper correctly, close the front cover, and then turn the printer power on.
Here, confirm that the ERROR LED is OFF.
Front cover
CAUTION!
■ The print head is hot immediately after printing. DO NOT touch it with your hand.
■ DO NOT touch the heating element of the print head with a bare hand or metal object.
■ Be careful not to touch the cutter blade.
■ If the cutter lock error cannot be recovered even if you have tried the procedure of
pressing the FEED button or using a cutter lock release command several times, repeat
the above procedure from step 1. Avoid continuous operation under irrecoverable
condition.
— 23 —
4.2 Cleaning the Print Head and Platen
Dust, paper dust or the like on the thermal head
or platen unit may cause poor print quality,
paper feed error, etc. Periodic cleaning of
thermal head and platen unit is recommended.
1. Turn the printer power off.
2. Apply your fingers onto the concaved
places located at both sides of the front
cover and pull the front cover.
3. Wipe off any dust on the heating element
of the thermal head and platen rubber
using a cotton swab soaked in ethyl
alcohol.
thermal head
Platen
Front cover
CAUTION!
■ The print head is hot immediately after printing. DO NOT touch it with your hand.
■ DO NOT touch the heating element of the print head with a bare hand or metal object.
4.3 Self-printing
Insert paper into the printer. With the FEED button pressed and held, turn the
printer power on, keep the FEED button held for about 1 second, and then
release the FEED button. The printer starts self-printing. The printer prints
model name, version, DIP switch setting, memory switch setting, and built-in
fonts.
Firmware version
Interface
Serial communication
condition (Only serial
interface model)
Buffer size
DIP switch setting
(Only serial interface
model)
— 24 —
Memory
switch
setting
4.4 Hexadecimal Dump Printing
This function is to print all received data in hexadecimal numbers. If problems
such as missing data, data duplication, etc. should occur, this function allows
checking whether or not the printer is receiving data correctly.
Set paper to the printer and keep the front cover open. With the FEED button
pressed and held, turn the printer power on and then close the printer cover.
The printer prints “HEX dump print mode” followed by the received data printed
in hexadecimal numbers and some characters.
CAUTION!
■ The printer prints “.” if there is no characters corresponding to data.
■ During hexadecimal dump, functions except some command will be disabled.
■ If print data DOES NOT cover a line, press the FEED button to print the line.
Repeat pressing the FEED switch three times, and the printer prints “Completed”
and completes hexadecimal dump printing.
Print example
HEX DUMP PRINT MODE
1B 40 31 32 33 34 35 36 .@123456
37 38 39 30 0A
7890.
Completed
4.5 Resetting the Printer
This procedure restores the printer to the initial state or the state after powering
the printer on. This function is used in place of the power on operation necessary
for starting transition to various printer functions (4.3 Self Printing, 4.4
Hexadecimal Dump Printing, 5.3 Manual Setting of Memory Switches) without
the printer power switch. Reset the printer in the following procedure.
1. Open the front cover. With the ERROR LED kept lighted, repeat pressing the
FEED button three times. The printer starts resetting operation.
2. About 1 second after pressing the FEED button three times, all the LED
indicators go off. After about 1 second thereafter, the printer enters normal
operation and LED indicators go on depending on the status. If the printer is
in normal printable state, only the POWER LED goes on.
CAUTION!
■ Printer reset operation does not start under the error condition (4.6 Error Indication).
— 25 —
4.6 Error Indication
● Paper end
Paper empty is detected in two steps: paper near-end and paper end. It causes
the ERROR LED to light. If paper end is detected, refill the paper. If the
printer cover is open, a paper-end is detected.
● Printer cover open
During printing, do not open the printer cover. If you open the printer cover
accidentally, the ERROR LED blinks. Check the paper, pull the paper
straightforward by several cm out of the printer, and then close the printer
cover. Printing resumes automatically. Sending a command to resume printing
may be required depending on the memory switch setting.
● Cutter lock
If the cutter blade stops operating due to paper jam or the like, the ERROR
LED blinks. Remove the cause of the trouble and press the FEED button. If
the blade still does not move and the cover cannot be opened, contact your
Citizen Systems dealer.
● Thermal head overheat
When you print dense characters or dark image, the head temperature rises.
If the head temperature exceeds a specified level, the printer stops printing
operation and waits till the head temperature is lowered. During waiting, the
ERROR LED blinks. When the head temperature is lowered, printing resumes
automatically.
Lighting and blinking status of each error including the above is shown below.
Status
Head overheat error
POWER LED (Green)
Lights
ERROR LED (Red)
Front cover open
(At standby)
Lights
Lights
Front cover open
(In printing)
Lights
Cutter lock error
Lights
PAPER LED (Orange)
Memory check error
Low voltage error
Lights
High voltage error or
Lights
Paper end
Lights
Macro execution
wait
Lights
Lights
— 26 —
5. OTHER
5.1 External Views and Dimensions
CT-P290/CT-P291 (2 inch model)
(Unit: mm)
118
102
103+0.5
104+0.5
Dimensions for
Installation
107
110
10.5
102
109
DC type only
CT-P292/CT-P293 (3 inch model)
138
122
103+0.5
124+0.5
Dimensions for
Installation
127
10.5
110
— 27 —
102
109
DC type only
5.2 Printing Paper
Use the print paper shown in the following table or the paper with equivalent
quality.
Paper Type
Product Name
Recommended thermal TF50KS-E2D from Nippon Paper
paper roll
PD160R from Ohji Paper
F230AA from Mitsubishi Paper
(Unit: mm)
3.5
4
4
CT-P290/CT-P291 use
CT-P292/CT-P293 use
CAUTION!
DO NOT use the following type of paper roll.
■ Paper with folds.
■ Paper with bent corners.
■ Paper pasted or glued to the core.
■ In-wound paper roll (print side in).
— 28 —
60~75
Paper width 80
Maximum print area 72
Printing surface
φ50 or less
3.5
Maximum print area 51
+0
−1
φ18
φ12
Paper width 58
+0
−1
5.3 Manual Setting of Memory Switches
Memory switches (Memory SW) can be set manually or by a command.
For manual setting, refer to the next page.
The function of each memory switch is shown in the following table.
(The white-on-black characters are factory setting.)
Switch No.
Memory SW1-1
SW1-2
SW1-3
SW1-4
SW1-5
SW1-6
SW1-7
SW1-8
Setting
Power ON Info
Buffer Size*1
Busy Condition
Receive Error
CR mode
Reserved
DSR Signal
Reserved
0 (OFF)
Valid
4k bytes
Full/Err
Print ?
Ignored
Fixed
Invalid
Fixed
1 (ON)
Not send
45 bytes
Full
No Print
LF
−
Valid
−
Memory SW2-1
SW2-2*2
SW2-3
SW2-4
SW2-5
SW2-6
SW2-7
SW2-8
Reserved
Auto Cutter
Spool Print
Full Col Print
Resume aft PE
Reserved
Reserved
Reserved
−
Invalid
Invalid
LineFeed
Next
Fixed
Fixed
−
Fixed
Valid
Valid
WaitData
Top
−
−
Fixed
Memory SW3-1
SW3-2
SW3-3
SW3-4
SW3-5
Resum Cttr Err
Reserved
Parallel reset
Reserved
Character size*3
SW3-6
SW3-7
SW3-8
Reserved
CBM1000 Mode
Resum Open Err
FEED switch valid
Fixed
Valid
Fixed
48 (CT-P292/CT-P293)
34 (CT-P290/CT-P291)
Fixed
Invalid
Close
FEED switch invalid
−
Invalid
−
32
32
−
Valid
Command
Reserved
Reserved
Feed&Cut at TOF
Reserved
Reserved
Reserved
Reserved
Partial only
−
−
−
Fixed
Fixed
Fixed
Fixed
Invalid
Fixed
Fixed
Fixed
−
−
−
−
Valid
Memory SW4-1
SW4-2
SW4-3
SW4-4
SW4-5
SW4-6
SW4-7
SW4-8
*1. In the case of parallel interface and USB interface, the input buffer is 4 Kbytes regardless of
this setting.
*2. MSW2-2 functions only when DS1 is ON (Valid).
*3. Depending on the DSW-6 setting.
— 29 —
Switch No.
Memory SW5-1
SW5-2
SW5-3
SW5-4
SW5-5
SW5-6
SW5-7
SW5-8
Setting
Reserved
Reserved
Reserved
Reserved
Reserved
Speed/Quality
Reserved
Reserved
Switch No.
Memory SW7-1
Setting
Baud Rate
Default
9600 bps
Data Length
Stop Bit
Parity
Flow Control
Reserved
VCom Protocol
8bits
1bit
NONE
DTR/DSR
PC Setting
Code Page
PC437
SW9-2
Int’ char Set
U.S.A
SW9-3
SW9-4
Kanji
JIS/Shift JIS
OFF
JIS
SW7-2
SW7-3
SW7-4
SW7-5
SW7-6
SW7-7
Memory SW9-1
Memory SW10-1 Print Density
0 (OFF)
Fixed
Fixed
Fixed
Fixed
Fixed
Speed priority
Fixed
Fixed
100%
SW10-2
Print Speed
Level 9
SW10-3
Reserved
-
1 (ON)
−
−
−
−
−
Quality priority
−
−
Set Values
1200 bps, 2400 bps, 4800 bps, 9600 bps,
19200 bps, 38400 bps, 57600 bps
7bits, 8bits
1bit, 2bits
NONE, EVEN, ODD
DTR/DSR, XON/XOFF
PC Setting, DTR/DSR, XON/XOFF
PC437/Katakana/PC850,858/PC860/PC863/
PC865/PC852/PC866/PC857/WPC1252/
Space page/PC864/Thai Code 18
U.S.A, France, Germany, England, Denmark,
Sweden, Italy, Spain, Japan, Norway,
Denmark 2, Spain 2, Latin America, Korea,
Croatia, China
ON, OFF
JIS, Shift JIS
70%, 75%, 80%, 85%, 90%, 95%, 100%, 105%,
110%, 115%, 120%, 125%, 130%, 135%, 140%
Level 1, Level 2, Level 3, Level 4, Level 5,
Level 6, Level 7, Level 8, Level 9
-
Manual Setting of Memory Switch (Memory SW)
The memory switch can be selected, changed, or written by the combination of
three actions: pressing the FEED button, pressing and holding the FEED button,
and opening or closing the front cover.
1.
Entering memory switch setting mode.
Set paper to the printer and keep the front cover open. With the FEED
button pressed and held, turn the printer power on, and then press the
FEED button twice. Close the cover. If the current settings of the memory
switch etc. are printed, the printer is now in the memory switch setting
mode.
0: OFF state
1: ON state
Memory SW (1) 00000000
(No indication for 0/1 with memory switch 7 through 10)
— 30 —
2.
Selecting memory switch
When the FEED button is pressed short (within 2 seconds), printing occurs
in the order of “Memory SW1” → “Memory SW2” → “Memory SW3” →
......“Memory SW10” → “Save To Memory” → “Memory SW1” → ......
repeatedly. When the memory switch you want to change is reached,
press and hold the FEED button (for more than 2 seconds).
3.
Selecting each switch item
2-15 items are provided for setting in each switch. By pressing and holding
the FEED button long, the printer goes to the next item and prints the
current setting of the item. Repeat pressing and holding till the item you
want to change is reached.
Power ON Info (Valid
OFF state: ERROR LED OFF
ON state: ERROR LED ON
)
(With memory switches 7 and 10, the ERROR LED goes on only when they are set to the factory-set values.)
4.
Changing the setting
When the item you want to change is printed, press the FEED button short.
The changed set value is printed. (When change of set value is repeated,
the original set value is recovered). When you press the FEED button long,
the set value is accepted and then the printer goes to the next setting item.
5.
Returning to the memory switch select mode
When the setting of the desired content is completed, open the front cover
and then close the printer cover. This allows the printer to print the setting
of the changed memory switch.
6.
Saving the setting and exiting the memory switch setting mode
Press the FEED button short to move to “Save To Memory”. Then press
and hold the FEED button. The printer prints the content of new setting
and exits the memory switch setting mode to return to the normal standby
state.
* Unless saving the setting is executed, the changed setting cannot be
enabled.
7.
Initializing the memory switch
When you want to return the memory switch setting to the initial state, go
to “Save To Memory” in the above procedure. Here, open the front cover
and press and hold the FEED button till buzzer sounds. This allows the
printer to return to the initial state.
* All the memory switches settings are returned to the factory set values.
— 31 —
5.4 Specifications of Power Supply and Interface Connectors
Connector pin assignment for power supply, serial interface and parallel
interface is shown below.
Signal name
Input and output
1
Pin No.
A1
AUTOFD
Input
2
3
4
5
6
7
8
9
10
11
12
13
14
15
16
17
18
19
20
21
22
23
24
25
26
27
28
29
30
31
32
33
34
35
36
37
38
39
40
B1
A2
B2
A3
B3
A4
B4
A5
B5
A6
B6
A7
B7
A8
B8
A9
B9
A10
B10
A11
B11
A12
B12
A13
B13
A14
B14
A15
B15
A16
B16
A17
B17
A18
B18
A19
B19
A20
B20
SELECT IN
NC
GND
GND
GND
Vp
Vp
Vp
Vp
Vp
Vp
GND
GND
GND
GND
GND
GND
ERROR
PE
DTR
TXD
RXD
DSR
nSTB
BUSY
nACK
DATA 0
DATA 1
DATA 2
DATA 3
DATA 4
DATA 5
DATA 6
DATA 7
PE
nFAULT
nRESET
SELECT
Input
Output
Output
Output
Output
Input
Input
Output
Output
Output
Output
Output
Output
Output
Output
Output
Output
Output
Output
Output
Input
Input
Function
ParallelI/F AUTO FD
ParallelI/F SELECT IN
Not usable
GND
GND
GND
Power supply for driving mechanism
Power supply for driving mechanism
Power supply for driving mechanism
Power supply for driving mechanism
Power supply for driving mechanism
Power supply for driving mechanism
GND
GND
GND
GND
GND
GND
Not usable
ERROR LED output
PE LED output
SerialI/F DTR
SerialI/F TxD
SerialI/F RxD
Serial/F DSR
ParallelI/F nSTB
ParallelI/F BUSY
ParallelI/F ACK
ParallelI/F DATA 0
ParallelI/F DATA 1
ParallelI/F DATA 2
ParallelI/F DATA 3
ParallelI/F DATA 4
ParallelI/F DATA 5
ParallelI/F DATA 6
ParallelI/F DATA 7
ParallelI/F PE
ParallelI/F nFAULT
ParallelI/F nRESET
ParallelI/F SELECT
2 4
38 40
1 3
37 39
— 32 —
a. The ERROR and PE LED indicators are provided with a resistance of 330 W in
the circuit to keep the current value at 10 mA. To use this terminal, adopt an
LED rated with about 2V of forward voltage. If you use an LED exceeding 10
mA, the control board may be destructed.
b. For the power supply for driving mechanism (pins 7 through 12) at the power
terminals and GND (pins 13 through 18), supply power to all the pins to keep
the capacity.
*GND of pins 4 through 6 shall be used for grounding the interface or the
like. If unnecessary, common use of GND for pins 13 through 18 is
recommended.
c. The serial interface is equipped with RS-232C driver and receiver. Be sure to
use it at RS-232C level.
d. The RESET terminal (pin 39) is pulled up with 3.3 kW. If this terminal is not
used, set it to NC.
e. Either serial interface or parallel interface is usable.
* You can use either one of the interfaces and cannot use both at the same
time.
f. The attached cable is about 300 mm in length. Adjust the length as necessary.
However, avoid excessive extension of wiring. Otherwise, printer malfunction
may result due to noise, etc.
*In consideration of the effect by noise, etc., unused wiring requires some
treatment such as cutting from the root.
g. As pin 19 is used inside of the printer, Never connect it to the opposite
equipment.
CAUTION!
■ Wrong wiring may cause trouble not only on the printer but also on the opposite
equipment connected.
5.5 Specifications of Connector for USB Interface
Pin No.
1
2
3
4
5
5 4 3 2 1
USB miniB type
Name
VBus(+5V)
-Data(D-)
+Data(D+)
NC
GND
NC:FNone Connect
CAUTION!
■ The USB interface is a factory-set option. It is not installed in the standard printer.
■ Purchase your USB cable by confirming the connector type.
— 33 —
ZH74902-00F
1.00E-1002
Printed in Japan