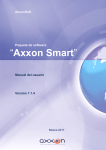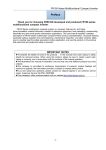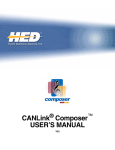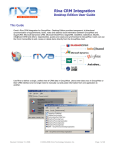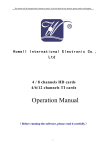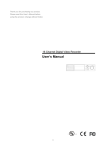Download SAFE-TECH DS-6101HFI-IP User`s guide
Transcript
AIRSHIP © 2009 User's Guide 4.6 © 2009, Airship Industries, Inc. Page 1 AIRSHIP © 2009 Table of Contents Introduction Introduction Basic System Components Basic Features Release Notes Server Server Quick Setup First Launch Server Setup Tool Resolution Settings Settings Tools Analysis Tools Windows Configuration Manager Settings IP Camera Setup Main Screen Main Controls Camera Display Cameras, Sensor, and Matrix Camera Adjust Color PTZ Presets & Tours System Data and Messages Settings System General Sensor/Relay Network Devices User Management Group User Authorization Settings Cameras Display Color Video Profile Schedule PTZ Alarms General Motion Area Record Alarm Relay PTZ Preset Sensors Schedule Alarm Sensor Record 5 6 6 7 8 21 22 27 29 30 31 32 33 34 35 39 40 43 44 45 46 47 48 50 51 52 53 55 56 58 59 60 61 62 65 66 68 70 73 76 78 79 81 82 83 84 85 86 88 89 Page 2 AIRSHIP © 2009 Relay List PTZ Preset Relays Matrix Output Electronic Map Client Client Quick Setup First Login Client Setup Tool Resolution Settings Settings Tools Analysis Tools Windows Configuration Manager Settings Quick Connect to DVR Server Main Screen Main Controls Camera Display Camera Group Panel Camera Adjust Color PTZ Presets & Tours System Data and Messages Settings System General Network Servers Groups User Management Group User Authorization Settings Matrix Output Electronic Map Embedded DVRs Connect to Embedded DVR Add an eDVR Server Remote Configuration Web Client First Launch Quick Setup Guide Main Screen Main Controls Camera Display Camera List Camera Adjust Web Playback Main Menus Camera and Date/Time Search Playback Controls Playback 90 91 92 93 94 96 97 103 104 105 106 107 108 109 110 112 113 115 116 117 118 119 120 122 123 125 126 127 128 131 133 134 135 136 138 139 140 141 143 145 147 147 148 150 151 152 153 154 155 156 157 158 159 Page 3 AIRSHIP © 2009 Main Screen Camera and Date/Time Search Playback Control Clip Export Replay Proxy x3 Digital Zoom Sync Play Motion Search Seek Instant Replay Frames Mode Tools Intro to Tools CD / DVD Disc Burn Client Connection Electronic Map Event Log Snapshot Image Editor Relay Control Remote Server Control Snapshot Image Printer Snapshot Viewer View Bookmark Launch External Clip Viewer Exported Clips Viewer Weekly Review Clip Joiner 160 161 162 164 167 169 170 171 172 173 174 175 176 178 179 180 181 182 183 184 185 186 187 188 192 193 196 Page 4 AIRSHIP © 2009 Introduction Page 5 AIRSHIP © 2009 Introduction The Airship Digital Video Recording System is an Enterprise Class digital video/audio server and recorder that provides real time video/audio monitoring and recording from multiple cameras. This User Guide covers the Hybrid DVR Server and Client software. Analog Video The DVR Server uses dedicated H.264 hardware and processors for video/audio compression. Up to 48 channels of video are simultaneously captured, compressed, and recorded in real time. The corresponding audio channels are captured, compressed, and recorded as well. IP Cameras The Airship Server can also record and store video from TCP/IP network based cameras. (See your vendor for the currently supported list.) IP Cameras added to an Airship Server are treated like just another camera; the Airship Client connects to the Airship Server and is able to view 'just another camera' which happens to be an IP Camera. Embedded DVRs The Airship Client is also able to connect to HikVision Embedded DVR's, enabling complete remote use and administration. Remote Clients Airship Client and Web Client are available for remote live view, recording, playback, and complete management through the local area network and Internet. Basic System Components Server The primary Airship Server is a Windows PC/Server and consists of PCI H.264 Video Capture/Compression boards and the Server software. The Server is responsible for monitoring and recording the video/audio inputs. It also provides a network service for real-time video streaming and playback of recorded files over a network. The system can be optionally equipped with an alarm controller for connecting alarm sensors and relays. The Server can also connect to IP Cameras, treating them like just another camera, recording the video stream and providing live view and playback access to Clients. Playback The Airship Playback program is accessible from the Server, Client, and Web Client. Playback is used to review recordings made on the Server. Playback provides many useful Page 6 AIRSHIP © 2009 features to make searching for the right video easy and even a CD Burner to make it easy to provide evidence or just export video for safe keeping. Client The Airship Client systems run on regular Windows PC‟s. The Client features remote operation of the AirshipServer system and HikVision Embedded DVRs, such as remote monitoring, remote Server control, and recording playback. Complete recording search, video clip export, and server alarm notification makes the Client complete. Web Client The Airship Web Client runs from any Windows PC through Internet Explorer. Since it requires no software installation, the Web Client is ideal for use in remote monitoring situations, or to check in on an internet connected Airship Server when away from the facility. Basic Features Airship Server software is capable of real time monitoring and recording of up to 48 video/audio input channels. (Actual number of cameras will vary based on model.) Multiple record modes: manual, scheduled, or alarm event. Efficient file storage and network bandwidth utilization using advanced H.264 video compression. Support for connecting IP Cameras to the DVR Server, recording their video streams for later playback just like any Analog Camera input. Fully featured remote network client capable of full remote administration, real-time monitoring and recording playback from multiple server systems. Local and remote playback of recorded video and audio files. Supports external alarm sensors and relays through an alarm control unit. Video recording and notification in the event of camera motion detection and/or sensor inputs. Support for popular models of pan, tilt, and zoom (PTZ) cameras. Page 7 AIRSHIP © 2009 Release Notes -------------------------------08-10-2009 Build 4.6.0.0 release -------------------------------- This release is named 4.6 New Features: - Bandwidth Throttle - allows the user to limit bandwidth used by clients to connect to a server. - Replay Proxy - Client now has ability to connect to a replay proxy server, which will cache server remote recordings locally. - This results in better playback performance for reviews from a remote Client especially over a low bandwidth connection - HikVision and Axis Multi-Channel IP Devices - Added support for HikVision and Axis Multi-Channel IP devices. - Tested on Axis 241Q Video server and HikVision DS-6101HFI-IP. - Video Scrubbing - dragging timeline cursor across playback timeline will actively display video data throughout timeline. - PCI Audio - audio can now be received via PCI bus. No need for audio cable from the Encoder to the Motherboard. - Remote Restart - client software now has the ability to remotely restart server within Remote Server Control. - Improved Disk Performance - significantly improved disk write performance on servers. - Improved Client Live View Performance - significantly improved live view performance, enabling users to view more live view simultaneously. - Changed license structure - After upgrading to 4.6, user may need to re-license their software. - This change should only affect users who are using IP devices or client embedded devices. - Added a keyframe multiplier value into Server setup.ini. This allows users to modify the keyframe interval. Fixes: - Disabled disk cycling on client when client local recording is disabled - Disabled matrix tab option if there are no Decoder cards available - Changed default keep days for events on server from 31 days to 7 days. - Improved Instant Playback by using last recording time rather than current time. - Added new export clip forms to embedded video playback - Added extended tools menu into playback Tools section as well. Extended tools can be created within setup.ini. - Removed extraneous permissions options within server settings. - Fixed some inconsistent labeling between remote server setup and local server setup. - Fixed a performance issue with Arecont IP devices using H.264. - Fixed an issue where video was not being redrawn when paused. - Fixed an issue where seek was not letting users go back across a gap in the timeline. - Fixed an issue where the event log recycling procedure may lock up the Server UI, causing a restart. - Fixed an issue where sensors were not auto recovering their state after server restarts. Page 8 AIRSHIP © 2009 - Fixed an issue where autoscan was not automatically starting after server restarts. - Fixed an issue where exported IP video was not correctly drawing alarm video segments. - Fixed an issue where shutting down server with Arecont IP device caused an access violation. - Fixed an issue where client live view screen was not drawn correctly upon adding a server for the first time. - Fixed an issue where exiting server setting page would cause server UI to not respond. - Fixed an issue where canceling out of export form on server then shutting down caused an error. - Fixed an issue where pausing video at the beginning of the day could cause playback control to be not available anymore. - Fixed an issue where connection messages in system message area was not showing the correct server IP. - Fixed an issue where remote setup was showing incorrect Axis IP settings. - Fixed an issue where CD/DVD burning form was not showing network drives. - Fixed an issue where playback would not display video after user enters Settings for the first time on server. - Fixed an issue where auto preview off was not being enabled correctly on dual monitor setups. - Fixed an issue where having live view and playback open on client while going into Settings was causing an error. - Fixed an issue where user could not disable auto-login to windows option on client. - Fixed an issue where sync exporting embedded and hik video used incorrect export form. - Fixed an issue where clip viewer was not using enough space for description within video information. - Fixed an issue where going into full screen for Hikvision IP camera in clip viewer did not show video. - Fixed an issue where user could not restore clip viewer controls after hiding it. - Fixed an issue where exported IP device MPEG video did not play correctly in clip viewer. - Fixed an issue where changing windows regional settings to a different date format could cause server to not start. - Fixed an issue where Hikvision IP device showed incorrect settings in server setup. - Fixed an issue where alarm messages from embedded devices were not being received in the correct order. - Fixed an issue where exported IP device video included gaps incorrectly in the timeline. - Fixed an issue where Panasonic IP device remote settings were not correctly displayed. -------------------------------05-05-2009 Build 4.5.3.0 release -------------------------------- This release is named 4.530 New Features: - Changed disk id structure (NOTE: This change requires the client to retrieve server properties from the upgraded server to resume functionality). - Client now has ability to auto-scan existing groups. - Playback now has new seek feature functionalities. User is now able to set a custom start time for all recordings. - Export Clips - Significantly increased export speed. Page 9 AIRSHIP © 2009 - Clip export now supports multi-clip exports and sync play exports - Exports now no longer block the UI. - Multiple exports can now be done at the same time and can be paused. - Introduction of a new export clip download manager - NOTE: Windows 32 bit Operating Systems have a Maximum EXE size of 4GB. Any selfexecutable EXE bigger than the maximum sizes are unplayable. - They must be played within the Clip Viewer. - Improved stretch live view performance. - Added support for Hikvision IP camera (NOTE: This does not include Hikvision IP Video Servers). - Passwords now can include special characters for increased password strength. - Client on startup now auto updates any camera name changes from the server. - Client now has a new option available on UI to add all currently shown live view or playback cameras to a new group. - Client now will attempt to reconnect to the server if the server goes down unexpectedly. - Support for Axis H.264 IP camera (BETA) Fixes: - Fixed an issue where matrix out audio was not available. - Fixed an issue with embedded alarms not being received by client until server properties is retrieved again. - Fixed an issue where embedded alarms in conjunction with full screen on alarm feature was not working as intended. - Fixed an issue where motion frames from stretch cards were not being initialized correctly, causing motion search to miss some search results. - Fixed an issue with server manager wizard not allowing a new server to be managed using a template. - Fixed an issue where server live view port was not binding on all interfaces. - Fixed an issue where recording file may write to the wrong file if two files gets created with the same name. - Removed some unused image file extensions in the save image option in image process. - Fixed an issue where the replay server may not start correctly when user turns on remote client service in server setup. - Fixed an issue where live viewing axis 207 camera caused an error on the client. - Fixed an issue with unable to retrieve properties for ip cameras using non-default ports. - Fixed an issue with client and server setup tool causing some errors. - Fixed an issue where stretch and certain ip cameras may receive false video loss alarms. - Fixed an issue where some embedded box alarms may not be received by the client software. - Fixed an issue where clients may still receive embedded box alarms even after the device has been removed from server list. - Fixed an issue with sync export not working across different days. - Fixed an issue where client may give an error while shutting down. - Fixed an issue in clip viewer where clips with sizes greater than 4GB were not played correctly - Fixed a display issue in export clips viewer - Full screen in clip viewer is now completely full screen and does not show window bars. - Fixed an issue with replay server on server side causing an error during client playback - Fixed an issue where adding a new video profile was causing an error. - Fixed an issue where instant replay was not working correctly in release 4.520 - Fixed an issue where user could not enter full screen using keyboard shortcuts after adding a new camera group in client Page 10 AIRSHIP © 2009 - Fixed an issue where restore setting option in setup tool was not completing successfully if Setup configuration was not already created. - Fixed an issue where going into full screen in playback was causing some UI errors. - Limited maximum length of group name when creating a group using add group option on UI. - Some minor ui adjustments were done. - Updated hover text on some playback icons. - Modified so if recording is not available at the specified seek time for a particular camera, the recording defaults to 5 minutes before the end of available recording. -------------------------------04-01-2009 Build 4.5.2.0 release -------------------------------- This release is named 4.520 Beta New Features: - Add support for Hikvision IP camera Clip export now supports multi-clip exports and sync play exports Passwords now can include special characters Client on startup now auto updates any camera name changes from the server Client now has the option to add all currently live view cameras to a new group Client now will attempt to reconnect to the server if the server goes down unexpectedly Support for Axis H.264 IP camera (beta) -------------------------------02-26-2009 Build 4.5.1.0 release -------------------------------- This release is named 4.510 - Added support for additional Stretch Encoder Cards: VCC6416, VRC6004, VRC6008 - Fixed a license issue with Stretch Encoder Cards. -------------------------------02-01-2009 Build 4.5.0.0 release -------------------------------- This release is name 4.500 New Features - Added support for Stretch encoder card types - Added support for client connection to 3rd Party DVR Servers. - Added support for Panasonic IP cameras (Notes below on some Known Issues) - NOTE: Panasonic cameras NS202, NS202A, NS954, and NW964 cannot use to set up motion areas, even though there is currently no indication of this within the software. Turning on motion detection will turn on motion detection for whole video window. - NOTE: Panasonic cameras do not return the specific motion area that motion was found in. This means that if a Panasonic IP camera has multiple areas, It will only be the first motion area to display an alarm when triggered. Page 11 AIRSHIP © 2009 - NOTE: Panasonic Models NW484, NF302, and NS954 and some others have a known Panasonic firmware issue that causes a camera color change after resetting the IP camera. To fix this, configure the device using its web setup. In "Camera Setup" => "Image" => "Image Adjust", Click "RESET" on the Red/Blue Gain, and the Aperture/Pedestal Level. Once you've fixed this, the problem should not happen again until you reset the camera. A fix may be available in later firmware versions. - NOTE: Due to an undocumented change in operation, some cameras may not be able to use our software to modify the on-screen camera name. The camera name in our software will be able to change, but to change it on the OSD, you must use the cameras web setup. Go to "Camera Setup" => "Cam Function". The only camera we've found with this change so far is the NF302. - NOTE: If, when using Panasonic's web software, you get a "Concurrent Access Limit" screen, you can still view the camera by switching from "MPEG-4" to "JPEG" on the "Image type" on the left. - NOTE: Testing has been done on NW484, NF302, NP244, and NS954 models. Most other models should work, although the NP1004 may have a few problems as it has a significantly different feature set. - (BETA) Added support for Sony IP cameras - (BETA) Added support for ACTi IP cameras - (BETA) Added support for Arecont IP cameras - Weekly Review - Tool to search multiple cameras and display recording data from searched cameras - Added backplay ability to Exported clips. - NOTE: Backplay will only be available to newly exported clips using 4.5 release. Old exported clips will not have backplay functionality. - Bookmark Mouseovers - Hovering over bookmarks in timeline now shows time and description summary of bookmark. - Client Setup Tool now forces decoder cards to live view automatically. - Additional default alarm sound choices included. Fixes - Alarm Panel now exits after all alarms entries are deleted by user. - Added additional device information into IP camera setup tool when retrieving camera properties. - IP Setup Tool now indicates when a retrieve was successful. - Changed CD Burner form to now allow usage of application main form while CD burner form is open. - Fixed an issue where IP camera reconnect events were causing the application to pause. - Fixed an issue where IP camera backplay was not smooth. - Fixed an issue where the remote event log was causing an error in some cases. - Fixed an issue where motion search was taking too long to return search results from servers with a large number of recordings - Fixed an issue where motion search was including old search results when executing a new search - Fixed an issue where motion search was displaying random images while searching. - Fixed an issue where the send email form body text field did not have any scroll bars. - Fixed an issue where an error would result when server starts with only IP cameras and decoder cards. - Fixed an issue in dual screen setup concerning playback states. - Fixed an issue in IP Setup Tool to not allow device numbers to duplicate - Fixed an issue in exported clips where backplay was not working in full screen. - Fixed an issue where the server would not start correctly if xml bookmark path was not Page 12 AIRSHIP © 2009 defined correctly in setup.ini - Fixed an issue in playback concerning play all mode. - Fixed an issue in playback concerning sync play using hardware channels. - Fixed an issue where autoscan with only one camera on server was causing incorrect behavior. - Fixed an issue in clip mode where the clipping form can get lost behind the main application UI. - Fixed an issue where shutting down the client before logging in would cause an error. - Fixed various performance issues. - Fixed various improper shut down issues. -------------------------------11-21-2008 Build 4.3.0.0 release -------------------------------- This release is named 4.300 New Features: - Backplay - Playback recordings can now be played backwards. - Smooth play - all channels are now available for smooth fast forward. - Snapshot on pause - snapshots are available on recordings while paused. - Embedded fast forward - embedded playback now supports more fast forward speeds. - Watchdog - ini file for watchdog has a configurable timeout setting for customized amount of time watchdog will wait before restarting a hanged server. - Client login - first time login to client now requires user to input a password for main 'system' account, like server. - Client shutdown - user no longer needs to be logged into client to shut down client application. Fixes: - Improved audio and video frame rate qualities. - Increased motion sensitivity. It was not very sensitive before - Fixed an issue where dual stream enabled caused recordings to be choppy - Fixed an issue where licensed boxes were still running on the 30 days demo count. - Fixed an issue where per day disk cycle was not being done correctly. - Fixed an issue where per day disk cycle on startup of server was very slow. - Fixed an issue where server camera quality seen on client side was off by one. - Fixed an issue where turning off permissions for the 32nd channel on server caused playback to fail. - Fixed an issue where saving a ptz tour group caused the server to hang on next startup. - Fixed an issue where in some cases exiting sync play caused motion search option to be grayed out in playback - Fixed an issue where in some cases motion search were not returning any results due to resizing the picture. - Fixed an issue where viewing bookmarks in dual screen configuration caused server live view to turn off. - Fixed an issue where in some cases client remote setup was not allowing relays to be managed when server was on schedule. - Fixed an issue where the description fields in exported clip menu were editable while export was happening - Fixed an issue where the hour timeline cursor was a little too low Page 13 AIRSHIP © 2009 - Fixed an issue where in some cases coming out of frame by frame caused playback control states to be incorrect. - Fixed some minor export clip issues. -------------------------------11-05-2008 Build 4.2.4.3 release -------------------------------- This release is named 4.243 Fixed Issues: - Fixed an Issue where licensed servers will still inform users that their trial licenses have expired. - Tweaked motion sensitivity values to be more sensitive. -------------------------------10-19-2008 Build 4.2.4.2 release -------------------------------- This release is named 4.242 Fixed Issues: - Added DST fix. Lost hour will now be contained in a special DST folder that is viewable in Playback through DST timeline. - Increased client event log days to more than one year. - Removed limitations of trial mode to only 30 days. - Added ability to use domain name users when auto-login to windows. - No video sources message when starting server modified to be more informative - Fixed an issue where last few seconds of certain days were not being played back. -------------------------------09-04-2008 Build 4.2.4.1 release -------------------------------Known Issues: - Embedded device motion alarms are off by one in alarm window. Hikvision issue. - Added more options for Fast Forward. Higher than 2x will have some issues and are still in beta form. Fixed Issues: - Added ability to use DNS names for both embedded devices and Servers. - Added additional embedded device compatibility. - Added audible alarms back into client for alarms. - Fixed an issue with not able to close playback on single screen in certain cases - Fixed an issue where first embedded box added does not show live view or playback until the - client is restarted. - Fixed an issue where the emap was not auto-appearing on embedded device alarms if option is chosen. - Fixed an issue where client call/set preset commands to IP cameras were not being Page 14 AIRSHIP © 2009 accepted. - Increased amount of days user can keep event logs to more than one year. - Fixed an issue where relays were being handled by schedules as well. - Fixed an issue where recording using schedules caused a small gap in recording at midnight. - Fixed an issue where currently recording video files were not playable in playback - Fixed multiple issues regarding embedded client sensor alarms. - Fixed an issue with remote control message regarding sensor alarms. -------------------------------08-08-2008 Build 4.2.4.0 release -------------------------------- This release is named 4.240 - Fixed an issue where having the server in auto-preview off mode for more than 50 days caused server to lock up. - Fixed an issue with server demo license - Added manual input of export clip start and end times - Improved startup latency on client live view - Added the ability to close all playback channels all at once. - Playback UI will automatically open if the application is running in dual monitor mode. - Channels dragged into playback will now start five minutes before the most recent recording. - Added minimize functionality to Client live view, Client Playback, and Server Playback. - Export clips menu now has the option to specify the exact start and end time for a clip. - Fixed an issue where selecting another channel after selecting an ip camera causes an error in client remote setup. - Fixed an issue where using ptz controls on last camera in camera list was causing range check errors in client remote setup. - Dual stream message notifying user that encoder card does not supported hide half ability no longer shows during server startup all the time. The message will show when user attempts to use dual stream on - Fixed an issue where audio through a hardware decode channel was not working correctly. - Fixed an issue where videos that has less than a 40 second gap in between files causes playback to not skip over the gap. - Fixed an issue where enabling dual stream on all channels, then starting recording on all channels would stop client live view. - Fixed an issue where enabling dual stream caused all motion data to be lost. - Fixed an issue where audio through an ip camera was causing a buzzing noise. - Fixed an issue with network latency of a ptz camera. - Fixed an issue where the cancel button was being displayed incorrectly during a export clip process if user stopped in the middle of the process. - Fixed an issue with instant replay at midnight. The behavior for instant replay now is to go back to the very beginning of the current day, not to the day before. - Fixed an issue where playback of the first channel was not working. - Fixed an issue where starting playback of a channel that just started recording was causing an access violation. - Fixed an issue with IP camera motion alarm data causing slight gaps between the nonmotion and motion recordings. Page 15 AIRSHIP © 2009 - Fixed an issue where there was a skip when transitioning from normal video to motion video in playback. - Fixed an issue where removing a server that has system messages displayed will cause access violation when trying to scroll through those messages. - Fixed an issue where going into full screen in playback with video playing caused an access violation. - Fixed an issue where trying to go to frame by frame from instant replay, zoom, or play all was causing some state issues. - Fixed an issue where going back to time where other channel have no recording more than once causes playback to speed up while in sync play mode. - Fixed an issue where trying to playback a segment of video at a time where other channels have no more video paused playback while in sync play mode. - Fixed an issue where dragging large video files or folder larger than 2gb seems to cause range check error in the disc burning utility. - Fixed an issue in Live view where dragging in groups to live view with small number screen configurations caused unpredictable screen displays. - Fixed an issue where opening two clips created a range check error and access violation on the second video clip. - Fixed an issue where Multiple screen output change to single still counts cameras as being open in output. - Fixed an issue where adding a bookmark through frame mode shows video time as 189912-30 00:00:00. - Fixed an issue where ptz presets did not work on IP cameras from the Client. - Exported clip viewer only shows .mpg and .exe files. - Fixed an issue where an operator who does not have permission to shut down is still able to shut down using alt-f4 keyboard shortcut. - Added a message indicating that Server should be restarted once you change storage locations. - Fixed an issue where having a channel in live view causes playback audio volume bar to not function. - Removed option to turn automatic deletion off. Automatic deletion should always be on. - Fixed an issue where Embedded device video streams were causing an access violation on close in live view. - Fixed an issue where turning on local recording for ip camera then dragging camera into live view caused a range check error. - Fixed an issue where server must be restarted at least once before playback will locate video recording correctly. - Fixed an issue where displaying motion area in live view, then going into setup causes first camera motion areas to display. - Fixed an issue where motion area right click menu is different than in local setup and in remote setup. - Fixed an issue where having audio turned on and exiting the system caused an access violation in the web client. - Fixed an issue where smart search temporary data files were not being deleted when application exited. - Fixed some spelling errors and grammar throughout the application. - Fixed an issue where viewing a live view channel from one embedded device will stop a live view channel from an already being viewed embedded device. -------------------------------07-27-2008 Build 4.2.3.6 release -------------------------------- Page 16 AIRSHIP © 2009 - This release is named 4.236 - Fixed issue where Sub stream from embedded devices were not being used. - Fixed license issue where non-unique serial numbers from embedded devices were being used. - Fixed issue where camera feeds from different embedded devices were showing incorrect video. -------------------------------07-02-2008 Build 4.2.3.5 release -------------------------------- This release is named 4.235 - Modified external player to allow full screen on ESC. Export Clip now allows time to be entered manually when exporting. Modified external player to allow frame mode. Reduced latency on analog cameras for client live view. Added option to disable client local recording. Added label on login form to indicate default user name. Added option to not allow video profiles to be modified. Fixed issue where sync play was not behaving correctly across days. -------------------------------05-06-2008 Build 4.2.3.1 release -------------------------------- This release is named 4.231 - Fixed issue where enabling dual stream then starting server recording caused client live view to malfunction. - Fixed issue where hardware decoders were not outputting audio correctly. - Fixed issue where server was not saving camera ptz settings correctly. - Fixed issue where a disconnected server was causing a bigger timeout on the client than expected. - Added a configurable value into Client ini file for timeout on event posts (for managed clients). -------------------------------04-18-2008 Build 4.2.3.0 release -------------------------------- This release is named 4.230 - Schedules no longer check for Hard disk ID - Fixed an issue where the client performance was degraded when more than four high resolution live view channels were viewed. - Removed current functionality of Frame by Frame. - New Frame forward feature to replace frame by frame - frame forward and back one frame at a time. Limitations are that user can only go back to the point where they started frame forward. To go back more, must use timeline to move back to a point before then Page 17 AIRSHIP © 2009 and go forwards. - Fixed issue where playback of recorded video from embedded machine was causing a memory leak. - Fixed issue where exported self-executable video was not playing back the last part of the video. - Fixed issue where local recording of embedded machines was not being done correctly. - Fixed issue where playback of pre-recording alarm video was failing. - Versioning number is no longer shown in Setup. - Modified alarm labels within setup to be more correct with their usage. - Fixed issue where error occurred when the client shut down. - Fixed issue where the sensors were not turning off correctly when in alarmed state. -------------------------------04-03-2008 Build 4.2.2.0 release -------------------------------- This release is named 4.220 - Fixed issue where 4.2 Web Client could not co-exist with 4.1 Web Client - Fixed issue where 4.2 Web Client was causing an error when trying to live view a channel - Fixed issue where exiting web client could cause an error. - Fixed issue where the default storage location was not being assigned correctly when starting the server for the first time. - Fixed issue where embedded box playback behavior was incorrect - Fixed issue where dragging an entire group into playback was causing a slow-down in application performance. - Fixed issue where sensor icon in main gui was not toggling correctly for sensors greater than maximum number of cameras. -------------------------------03-20-2008 Build 4.2.1.0 release -------------------------------- This release is named 4.210 - Changed database type for client event logging. - Fixed issue in playback where recordings couldn't be played if storage locations were changed. - Fixed issue in client event log where going into event log and clicking around a few times caused lock-up - Fixed in client system messages window was not populating with entries - Added additional screen limitation into Client Setup Tool - Fixed an error that appeared when server was shut down. - Fixed issue with storage path not being allowed to change from default. - Fixed issue with startup where log files were being created to location of where user saved the license request file. - Modified error message when user tries to save with no storage location defined in setup. - Fixed issue where client was not starting if an older client log database was within client directory. - Fixed issue during client startup where if no client database was encountered, application would still try to delete the file. Page 18 AIRSHIP © 2009 - Fixed an issue in clip export where beginning an export and then immediately canceling the export was causing an error. -------------------------------03-14-2008 Build 4.2.0.0 release -------------------------------- This release is named 4.2 - Added Axis IP Camera Support. - Live view Axis IP camera through Server - Record and Playback from Axis IP Cameras - Export IP recordings - Added Hikvision Embedded DVR Support. - Live view of Embedded DVR through Client - Full access to all Embedded DVR Settings remotely - Remotely view recorded video from Embedded DVR - Added Integration with Enterprise Management Suite - Added POS Integration - Enhancements - Server setup information stored in instance based xml file rather than within the registry. - Improved Client loading times during large installations - Improved memory management and usage of both Server and Client. - Improved loading playback cameras - Users are now able to double click on a camera to load that camera into an empty channel. - Added Client Splash screen to notify when Client is starting up. - Alarm bar in client no longer flashes when an alarm is triggered. The bar will appear when an alarm is triggered and clicking on the bar will take the user to Alarm events viewer. - Fixed issue where exported self-executable clips were not playable. - Fixed issue where local recording was not recycling. - Fixed issue where user sometimes could not log into the web client. - Fixed issue where trying to save storage location gave an error. - Fixed issue where on user was able to drag playback channel into a live view channel on dual monitors. - Fixed issue where cameras assigned to the last channel was not behaving correctly in live view. - Fixed issue where viewing a camera in setup the first time you add a server was causing an error. - Fixed issue where static images for certain screen configurations were not sizing correctly when going into full screen mode. - Fixed issue where adding a lot of motion areas to a camera would cause the server to be unresponsive when exiting setup. - Fixed issue where user could not start or stop recording remotely from client. - Modified time out message when trying to retrieve server properties from client so that it is no longer just a blank message. - Fixed issue where login with a user without playback permission with the playback window still open did not close the playback window automatically. - Fixed issue where user with no playback permission was able to bypass this through alarm viewer. - Fixed issue where choosing instant replay option in alarm viewer would close the alarm Page 19 AIRSHIP © 2009 viewer. - Fixed issue where setup would open on the secondary monitor rather than the primary on a dual monitor configuration. - Fixed issue where automatic restart of server while desktop was locked caused and error. - Fixed issue where going into client setup was timing out. - Limited maximum number of motion areas that can be added to a single camera to 15. - Fixed issue where Auto Load Group setting was being ignored if auto-login to application was turned on. - Fixed issue where going into full screen in playback caused an error. - Fixed issue where playback was broken in dual screen. - Fixed issue where recorded audio was not played if channel had previous recording with no audio. - Fixed issue where Server setup tool was not resetting settings to default. - Fixed issue with logging out of server causing error. - Fixed issue with switching users between live viewing IP cameras causing an error. - Fixed issue with server startup progress bar. - Set default recording time to 15 minutes. - Fixed issue where having check user enabled in remote client disabled ability for system user on server to view local playback files. - Fixed issue where right clicking on camera list enables some functionality that should not be available. - Fixed issue where having Pre-record on caused recording to be dropped when an alarm triggered. - Fixed issue where new video profile was not selectable until another camera was selected. - Fixed issue where start all and stop all live views still worked in auto-scan mode. - Fixed issue where coming out of setup sometimes made application unresponsive. - Fixed issue where Send to email on motion detection created snapshots with bad file extensions. - Fixed issues where trying to drag a playback screen into matrix out produces an odd error. - Fixed issue where exiting client sometimes caused an error. - Fixed issue where playback stopped working after you entered frame mode. - Fixed issue where clicking on camera list after exiting setup sometimes caused an error. - Modified message displayed when trying to save a video profile with a blank name. - Fixed issue where Digital zoom did not work on IP cameras. - Fixed issue where exported clip of IP cameras did not work. - Fixed error when adding videos or images to burn directory on client. - Fixed error when clicking on image or video in burn directory on client. - Fixed issue where having backslashes and empty spaces at end of CD and folder name in burn tool caused those folders to be unreadable. - Fixed issue where choosing instant replay from live view in dual screen mode created some incorrect states. - Fixed issue where taking a snapshot while in fast forward mode, then going into snapshot viewer was causing an error. - Fixed issue where Snapshot to Email option for IP cameras did not send correct snapshot pictures. - Fixed issue where taking a screenshot while Autoscan was on required clicking on the screen first. - Fixed issue where right click with left click held down allowed access to settings without stopping live view. - Fixed issue where trying to open another instant playback from the Emap with all screens filled already caused an error message. Page 20 AIRSHIP © 2009 Server Page 21 AIRSHIP © 2009 Server Quick Setup 1. First Login Default User Names and Passwords There are 3 default users groups, each with different user permissions. System is the only User that is active, use it for first run and to setup other users. The passwords are CaSe SeNsItIvE, so be sure that the Caps Lock key is not active on the keyboard. User: system Password: system Group: Administrators Abilities: Complete system configuration and access, EXCEPT cannot access remotely. You can give the Administrators Group the Remote permission if you deem it necessary. This user cannot be deleted or changed to non-administrator rights. Its password can and should be changed User: admin Password: admin Group: Administrators Abilities: Complete system configuration and access, EXCEPT cannot access remotely. You can give the Administrators Group the Remote permission if you deem it necessary. User: poweruser Password: poweruser Group: Power Users Abilities: Can connect from remote, use all features, and configure everything EXCEPT User Management and General System settings. You can give the Power Users Group the General System settings permission if you deem it necessary. User: operator Password: operator Group: Operators Abilities: Can access all cameras, playback, from both local and remote. Cannot change system settings or manage users. 2. Help Yourself Integrated User Guide Click on the button to the right of the main screen to open the complete Airship User‟s Guide. This guide contains complete descriptions of every button and control. If you don‟t see what you need, try the Search feature. Online Help Visit our website at http://www.airshipdvr.com and go to the Support page to find answers to Frequently Asked Questions, technical information, or even download the newest version of the Airship User‟s Guide. You can also submit a technical support question via email – just Page 22 AIRSHIP © 2009 write to [email protected] . 3. Cameras Change Screen Layout Click the button to select how many cameras (screens) to see at one time. Double-Click a screen to pop it to 1 Screen View; Double-Click again to return to multiple view. Right-Click and choose Full Screen or hit the ESC key or your keyboard to pop the cameras to Full Screen. Camera List Explore the Cameras list on the left Security Assets column. Click the camera icon to turn a Live View off and on. Click the round icon to manually turn on Recording. Click the siren icon to manually turn on Motion Detection. This one stays white until a Motion is Detected – then it turns orange. Change Camera Color Settings Use the Color panel at the bottom left to change the Camera color settings – make your video as clear as possible! 4. Setup Click on the button to open the Setup screen. Folders on the left menu can be branched open by clicking on the + signs. Click on a Folder to see the settings there. Take the time to look around! System Click the + sign next to the System folder See the General folder for settings that affect the entire system, such as Alarm Duration, Audible Alarm sounds, On-Screen PTZ operation, etc. See the Network folder to turn Remote access off or on and configure Email Server settings. Users Go to User Management, Users. Click on Edit User to change each user‟s password. Remember: passwords are CaSe SeNsItIvE, so make sure Caps Lock is off. Add users as needed for Server or Client access. Email addresses are used for Email features throughout the software. Page 23 AIRSHIP © 2009 Cameras Go to the Cameras folder, click the + sign to see the list of Cameras. Click on one to see its settings. On the Display tab on the right, you can give your Camera a real name. On the Schedule tab you can create recording schedules for normal and/or Motion Detection recording periods. (NOTE: the Schedule button back on the main Server screen needs to be clicked to activate your Schedule.) On the Alarms tab you can tell Airship what to do when an Alarm occurs. 5. Playback On the main Server screen, click the button on the upper left. Drag a camera from the list on the left onto a display screen on the right. You should see video for that camera, starting with the first recordings of the current day. Use the Calendar panel on the left to choose from previous days. Double-click on the Timeline to see the video you want at that point in time. Click on Clip ModeExport to export a clip of your recorded video. Use the Motion Search panel to search for movement in a camera. Use Seek to pull up a particular time from a camera or several cameras. Click Calendar to go back to normal mode viewing. Click on Digital Zoom at the top to zoom in on 3 different areas of the recording at the same time. Click the Snapshot button to take pictures of video frames while you are reviewing the recording. Check out the Tools menu for lots of functions like Snapshot Viewer and Exported Clips Viewer. 6. Recommendations We want you to explore the software, so here areis a list of settings that many environments benefit from. See the User‟s Guide for complete details. Change all Default User Passwords to secure your systems against unauthorized access. Activate Pre-Record for 510 seconds. If you have PTZ cameras, configure them and then turn on On-Screen PTZ Control. Turn on 24x7 Motion Detection at a higher quality than Normal recordings. Reduce Normal recording quality or frame rate to save space and increase recording time; or turn it off altogether. If no one needs to access the Server remotely, turn off Remote and Web Client access. Make and Set Camera Motion Detection areas so that trees in the distance (or other such objects) don‟t set off alarms. Set the Colors on each camera to get the best image. Use Color Schedule for outdoor cameras. Page 24 AIRSHIP © 2009 Add IP Cameras to DVR Server 1. What to Know Before we can connect an IP Camera to your Airship DVR, there are some basic prerequisites that you must know and complete in setting up your IP Camera. Follow the IP Camera manufacturer‟s instructions to complete this list: Make and Model number of the IP Camera. The IP Camera must be on the same network as the Airship DVR. Note the IP Camera‟s IP Address and Port Number. You will need to first connect the IP camera to a PC to change the network settings and password using the setup tool that comes with the camera to put it on the same network as the Airship DVR Server. The IP Camera must be configured with a User and Password. We recommend not using the default user and password combination, as this publicly accessible information can compromise security. 2. Licensing On the Airship DVR Server, you must have available licenses for the IP Cameras you want to connect. To find out what licenses you have: Login to your Airship DVR Server While in Live View, Click on the Tools menu Click License Info See the IP DEVICES area to see what licenses are available and if there are any unlicensed devices configured. If you already have IP Cameras connected, make sure that adding your new IP Cameras will not go over the number of licensed IP Devices listed here. Click Create License Request to generate a LicenseRequest.dat file to send to your Airship Reseller in order to place a purchase order for new IP Camera Licenses. Click OK when you are done here. 3. Adding a New IP Camera First, make sure you can connect to the IP Camera from the Airship DVR Server system. Follow your camera manufacturer‟s instructions for connecting to your IP Camera and make sure you can see video with the IP Camera‟s own software. Usually this is done with Internet Explorer. Exit the Airship DVR Server software if you have it running. (This will end video recording until we are finished adding the new IP Camera.) Add IP Cameras Run the Server Setup Tool found on the Desktop or in the Start Menu. Click on IP Camera Setup, then the IP Setup button. Click the + button to add a new IP Camera to the list. Page 25 AIRSHIP © 2009 Fill in the IP Address, port number (usually 80), a Name you can use to recognize it later, and choose the maker‟s name from the Type list. Click OK to save the new device item. At this time the Enable column entryflag will read NO in the device list. Click and highlight the IP camera on the list and click on Configure to view the IP Camera‟s connection details. Add the IP Camera‟s User and Password. Click Retrieve to try the first connection to the IP Camera. You should now see the Device Properties filled in, with a status of Connected. You can also click Configure to open the web-based management on the camera, just like using Internet Explorer before. Click Close Now the Enabled column entry should read YES. Repeat above steps to add more IP Cameras. Click Save to save the settings of the newly added IP cameras. Exit the IP Setup Tool, as well as the Server Setup Tool. View and Configure IP Cameras Start the Airship DVR Server via the icon on the Desktop or Start Menu. Login as an administrator user, and by clicking the Live View icon next to the newly added IP Camera names, you should be able to see the IP Camera‟s live View. Note that some cameras take longer than others for that initial video connection. Go into the Airship DVR Server Settings to configure Recording and Alarm options for the new IP Cameras. Remember to use the Server Setup Tool to Backup your settings, which now include all of your IP Camera configurations. 4. Recommendations Here is a list of settings related to IP Cameras that many environments benefit from. See the User‟s Guide for complete details. Do not leave Live View for an IP Cameras active on the DVR Server if you aren‟t monitoring it. Displaying the IP Camera video takes up CPU and other system resources that should be available to the DVR Server for normal daily work when no one is actively reviewing video. IP Camera features vary a lot – go to Settings, Cameras, and click on each new IP Camera to review all of the available settings tabs. You‟ll find that the available configuration options change from model to model and vary greatly from analog cameras. Don‟t forget to review Remote Client‟s Camera Groups to add the new IP Cameras to the Airship User‟s Groups list. Otherwise, the users can‟t see your new IP Cameras! Care and Feeding of a DVR Protect Your Airship Server --- Feed it cool clean air and good uninterrupted power. Surge Protection Page 26 AIRSHIP © 2009 Power Surges are just what they sound like, too much electricity in the wrong place. There is no good way to experience a power surge, so you MUST protect your equipment from it. (The same goes for your home computer, too!) Get at minimum a basic Surge Protector, one which protects the Hot, Neutral, and the Ground wires. Basic Surge Protectors with MOV elements die protecting everything plugged into them. Be sure to plug in your DVR and monitor. Better a $20.00 Surge Protector dies than an expensive DVR or Monitor. Have extras on hand, just in case… Uninterrupted Power Supply When you manually “shut down” the DVR, it gets to put all its tools and services away so it can remember to take up right where it left off. However, whenbefore the power suddenly goes out, the DVR WAS working, as in, it was busy doing lots of stuff. If you are lucky, when the power comes back on your DVR will wake up and start. Sometimes that isn‟t the case, requiring a full system Recovery (using the Airship Recovery Disc) An Uninterrupted Power Supply (UPS) keeps everything running until you can shut the DVR down safely. Some UPS can tell your DVR when they are going to run out of power and shut the DVR down, gently. A UPS has electronics and must be protected from Power Surges, too, so a UPS goes between your DVR and the Surge Protector. In other words plug the Surge Protector into the wall outlet, the UPS into the Surge Protector and the DVR and Monitor into the UPS. Air & Cooling Hot electronics are unhappy electronics. Airship DVRs and most computers use air to stay cool. Don‟t put the DVR in a closet, down low to the ground or stuff them into a corner. They need Air to breathe and not overheat. They move a lot of air (and whatever else is in that air) through them, a lot more air than a typical computer. When “stuff” (dust-bunnies, dirt, sawdust, etc...) gets trapped inside the DVR they slow the airflow which makes the DVR run hotter than it should. That leads to performance issues and hardware failures. At the very least, keep the space comfortable for a person – preferably a bit cooler. Maintenance Periodic maintenance is necessary. It shouldn‟t take long and won‟t have to be done often unless the environment you have the DVR in is hot, dirty and dusty. You need to keep its intake air clean and cool. Filters have to be changed and cleaned regularly or the airflow will slow which leads to failure. If there is an accident or a fire, don‟t forget the DVR kept breathing during that event and is now full of whatever was in the air whether it was smoke, Flame Retardant or dirt and dust. Clean it ASAP or it will shorten its life. First Launch Consult the System Integrator's Guide for installation steps, including H.264 Encoder Driver installation, IP Camera setup, Licensing, and minimum system requirements. First Login Page 27 AIRSHIP © 2009 Licensing When you first launch the Server, if you do not have a valid installed Airship Software license, you will be prompted with the License notification window. Choose “Continue” and your Airship Server will launch in Demo Mode. In Demo mode, you can run the Server for 30 days from the date of installation without a license. After 30 days, the server is disabled and you must obtain a license to use the software. There are no restrictions to the software during the demo period. Your server is fully licensed when shipped, and will only enter Demo Mode IF: 1 - You have added a new IP Camera device that exceeds the number you are licensed for. 2 - Your Airship Server has had some hardware repair work done and a new encoder was installed or the encoder was moved to another Server. 3 - You have added a new Embedded DVR device to the Airship Client. To create a license request, launch the Airship Server or Client. When the unlicensed page appears, click the Generate License Request button to save a licenserequest.dat file. Email this file to your sales representative to get a new license created. Default System User When you first launch Airship Server, you will be asked to login. The server will be installed with a default user named „system‟. The password is by default „system‟. Once you have logged in, you may change the default password for user „system‟ to a more secure password of your choosing. This can be done by going to User Management. You can also add additional users if you wish. On subsequent logins, you can enter the user 'system' and the password you set. Page 28 AIRSHIP © 2009 Server Setup Tool The Server Setup Tool provides access to adjustments and settings that cannot be changed when the Server is running. Exit the Server and run the Server Setup Tool via the shortcut on the Windows Desktop or Start Menu. Page 29 AIRSHIP © 2009 Resolution Settings IMPORTANT NOTE: CHANGING THIS SETTING REQUIRES A COMPLETE SYSTEM RESET AND ALL PRIOR CONFIGURATIONS AND USER ACCOUNTS WILL BE LOST This setting is here for you to allocate processing power on the encoders to change the system from a flexible CIF system to a full 4CIF system or vice versa. Airship H.264 Encoders cannot do 4CIF and 30 frames per second on every channel when configured for Normal. When configured as such, the system will drop 1/3 to 1/2 of the video frames, depending on how much motion is occurring on the cameras. Normal (enable all channels and dual stream) - With this setting every channel is enabled and can be configured for any resolution or frame rate the user specifies. QCIF, CIF, 2CIF, and DCIF are all available for 30 fps recording. 4CIF is also available on every camera, but may lose frames above 15-20 fps. Enable all Channels 4CIF at reduced frame rate (disable dual stream) - With this setting the Dual Stream feature is deactivated. Any Dual Streams settings in the Server will be ignored and all Clients will get the main video stream instead. You can configure all cameras for QCIF, CIF, 2CIF, DCIF, and 4CIF. Performance will be better on 4CIF recordings and fewer frames will be lost than in Normal mode. Enable all channels 4CIF at full frame rate (hide half of channels and enable dual stream) - With this setting, the EVEN numbered cameras will be disabled. The remaining ODD numbered cameras can then be configured for 4CIF at 30 frames per second. Dual Stream configured on cameras will be used to send video streams to the Clients. With this setting, a 64 camera system becomes a 32 4CIF camera system. A 16 camera system becomes a 8 4CIF camera system, and so on. Playback Max Screens - This setting allows you to change the number of simultaneous playback screens that are available. The default value is 4 and is highly recommended. Increasing the number of playback screens can adversely affect Server performance in systems that are already very busy with especially those with constant high resolution, realtime recording. Page 30 AIRSHIP © 2009 Settings Tools Backup - Click this button to export the system settings to a file. You will be asked to name the backup set. This ONLY backs up the DVR Server Settings, not the recording data, Windows settings, or any other information. Useful for taking a system settings backup in case of a system failure or just before testing new settings. The settings can also be copied to other Airship servers when configuring multiple units. The Server Settings are stored under the Server's installation directory, usually at C:\Program Files\Airship\\Server\Settings\Manual\. Each backup set has a unique folder name. Be sure to copy the entire folder contents when copying the backup set to another DVR or location. Restore - Click this button to restore a previously exported settings file. You will select from a list of previous backups. Reset - This button wipes all settings of the Server software. This should not be done unless a problem needs troubleshooting and wiping all settings is necessary to attempt to repair the system. ALL server settings, including ALL user settings, schedules, etc, will be lost. Only previously taken backups can be restored, or a complete manual re-setup of the server is required. Import - Used to upgrade from Pre 4.2 Server Versions. Click this button to import the registry entries from a pre-release 4.2 server into the new xml setup format. A) Uninstall the existing 4.1x software. B) Install the new software and run this Server Setup Tool FIRST. C) Run this Import and save the file to C:\Program Files\Airship\Server\Setup\setup.xml. This saves the registry to the new xml format. D) Launch the Airship Server to use your imported settings. Page 31 AIRSHIP © 2009 Analysis Tools Check Encode/Decode cards - Click this button to run a simple test on the video compression hardware. This is useful if a camera is not showing a signal or if the system appears to not see as many cameras as it should. If the correct number of channels is not shown, please contact Technical Support for further assistance. Note that you must exit the Server application prior to launching this diagnostic. Test DirectX - This button launches Microsoft DirectX Diagnostic. We can use this to export a system information file that is useful in troubleshooting and make sure the Video Card is working properly. If this program reports any error on the Display tab, please contact Technical Support for further assistance. System Info - This opens the Windows System Information program, which can provide valuable troubleshooting information. Managers - This opens the Windows Computer Manager, which includes the Device Manager and other Windows system internals that may be needed for troubleshooting or repairs. Page 32 AIRSHIP © 2009 Windows Configuration Network - This button opens the Windows Network Connections window, where an administrator familiar with Windows Networking can change the network settings as needed. Only users familiar with Windows networking should attempt to edit the system's networking settings. Network Configuration takes you to the Windows Network Connections folder. 1. Double-click on the Local Area Connection icon. 2. This opens the network status form where you can see the IP address currently assigned. 3. Click on the Properties button to open the Local Area Connection Properties screen. 4. Double-click on Internet Protocol to edit the TCP/IP settings as needed. NOTE: If users are connected remotely, they will lose their connection when you modify the system networking settings. System - This screen allows you to change the system hostname. Go to the Computer Name tab and click Change... Other Windows performance tuning can be done from this screen, as needed with Technical Support assistance. Date/Time - This opens the Windows Date/Time settings. Please configure your server for your local timezone and check that the time is accurate. This is also where you can set all the Servers and Workstations in your Airship system to synchronize time to a single time-server. This is particularly useful in making all searches work together accurately. Page 33 AIRSHIP © 2009 Manager Settings Airship Enterprise Manager Server is a centralized administrative server which allows all Airship Servers and Clients to store all settings in a central location. This allows all User Permissions, Camera Groups, and E-Maps to be stored in one place and used at any Client a Managed User logs into. This also allows for cloning of DVR Server settings, automatic backup of settings changes, and provides a central database for all Server and Client Event Logs. To add an Airship DVR Server to an Enterprise Server, use this Managed Mode Setup assistant. Before you begin, you should know the following about your Enterprise Management Server: Database Server IP Address: (default is '10.2.2.5') Database Name: (default is 'dvr') Database Username: (default is 'root') Database Password: (default is 'airship') Database Port Number: (default is '3306') Web Services Port Number: (default is '80') Once you have verified this information for your notes, click Next and enter that information. Follow the on-screen instructions to either add a new DVR, replaced a malfunctioned DVR, or create a Clone of an existing DVR. See the Airship Enterprise Management Server User's Guide for complete details. Page 34 AIRSHIP © 2009 IP Camera Setup IP Camera Setup is used to add new IP Cameras to a Server. Airship DVR, Hybrid DVR, and NVR Servers are able to connect to an IP Camera via a TCP/IP network. Once the Airship Server is connected, Airship treats the IP Camera video just like any Analog video stream, by providing Live View of the IP Camera and Recording the IP Camera Video to the Server's hard drive storage array for later Playback. Notes: The settings available on the Server for an IP Camera will depend on what functions the IP Camera has available. The Airship Server settings will reveal and hide settings according to what features are supported by the IP Camera being used. The maximum number of IP Cameras you can connect to an Airship DVR/NVR Server varies greatly, depending on the Airship model ordered and the video stream settings of the IP Cameras concerned. It is best to set the system up for a few cameras at a time, and use the Windows Task Manager to view CPU usage and other resource utilization, making sure that the average CPU usage does not go above 80%. Viewing IP Camera video streams can be much more network and CPU intensive than normal Airship Analog H.264 video streams. Careful testing is advised. The setup.ini file on both the Server and the Client have settings which help you set maximum values for the number of IP Cameras connected and viewed. Airship does not re-compress or transcode the IP Camera's video format. Airship Clients must connect through an Airship Server to view the IP Camera's Live Video stream. Some IP Cameras have limits on the number of connections they can handle. This can mean that any additional outside connections to the IP Camera will disconnect the Airship Server. Our software development team is not able to test every single model of IP Camera on the market. Due to the rapid pace of IP Camera development, we cannot guarantee that every model made by a supported manufacturer will work with full functionality. Contact your Airship Reseller or Sales to inquire about the list of tested IP Camera models, OR to request testing on your favorite IP Camera model. Check the Release Notes for important information about compatibility. Adding an IP Camera to Server Follow your IP Camera manufacturer's instructions for getting your IP Camera onto your network and do the initial setup including: username and password settings permanent static IP Address any other settings you prefer for your IP Camera Then, follow these instructions for adding your IP Camera to the Airship DVR/NVR Hybrid Server. Page 35 AIRSHIP © 2009 1. 2. 3. 4. 5. 6. 7. 8. 9. 10. 11. 12. 13. 14. Exit the Airship Server application. Run the Server Setup Tool. Go to IP Camera Setup and click the IP Setup button. Click the Add + button to add a new IP Camera. Enter all of the required information. IP Address: The IP Address of the IP Camera. Should be the same you used to connect to the IP Camera for initial configuration. Port: Usually this is 80, however your IP Camera may be configured differently. Name: Choose a useful name, such as Front Door or South Hallway. Type: Choose your IP Camera type or manufacturer name. (If you do not see your IP Camera maker's name here, contact Airship Support to request development on your favorite IP Camera at [email protected]) Enabled: This is an indication of whether or not the IP camera is able to be used by the server or not. Once you have successfully retrieved the properties from the IP camera, confirming that the IP address is valid and the user and password are correct, this value changes from no to yes. Click OK to save your settings. Highlight the IP camera from the list in the IP Setup Tool and click Configure. Enter the Username and Password. Click Retrieve to conduct a test connection and retrieve camera information. If the information below says Connected and fills in the firmware version and other information, then we have conducted a successful test connection. To troubleshoot any problems, use the Configure button to attempt to connect to the IP Camera's web service. If you have trouble connecting, make sure that you can connect to the IP Camera with the username and password you entered here by connecting to Page 36 AIRSHIP © 2009 15. 16. 17. 18. the IP Camera with Internet Explorer ON THIS Airship SERVER. Always test from the Server when you have trouble connecting an IP Camera to the Server. Click Close. Repeat these steps to add more IP Cameras. Click Save. Exit the IP Setup tool and exit the Server Setup Tool. Server Licensing Most Airship DVR/NVR Servers come preconfigured for a certain number of allowed IP Camera connections. If you go over that preconfigured limit, you will see the following License information screen. If you do not already have IP Camera licenses for your Airship Server, contact your Sales representative. Airship Server will allow you to run for 30 days in demo mode without a license. 1. Start the Airship Server. 2. You will see the following License information screen. Note the number of IP Cameras licensed and the number configured. 3. Follow the instructions to create a LicenseRequest.dat file that you will need to send to your Airship Sales representative to acquire a complete license. 4. Click Continue to launch the Airship Server. Note that an unlicensed device will always cause Airship Server to stop at the license screen before continuing to load and start any automated recording. Configuring the IP Camera in Server Now that the IP Camera connection is defined and licensed, you can configure the IP Camera just like any other Analog camera. By default, all users can see the new IP Camera, alarms are turned On but not Active, and no recording is active. 1. Go to Settings 2. Note the Devices tree item where you can see your IP Camera connection information and use the Configure button to open the IP Camera's web service configuration screen. 3. Click the + next to Cameras. IP Cameras are alwasy listed AFTER any Analog cameras. 4. Click on the IP Camera's icon, which will have the Name of your IP Camera. 5. All configuration options visible are known to be supported by the IP Camera. Example: If a camera does not have Hue or Brightness controls available, then the settings will not be visible here. 6. Refer to Settings, Cameras and the sub-articles there to learn how to configure all of the available settings. You can enable appropriate alarms, create your recording schedule, and review User Permissions for the new IP Camera. Page 37 AIRSHIP © 2009 Page 38 AIRSHIP © 2009 Main Screen The Server's main screen allows access to all of the commonly used features and functions. The following articles outline each area of the main screen: Main Control Camera Display Camera, Sensor, and Matrix Panel Camera Adjust System Data and Messages Page 39 AIRSHIP © 2009 Main Controls The Main Control buttons comprise the system configuration and several commonly used features for which quick action is often needed. Many of these functions depend on proper setup as documented in the Configuration chapter. The first two buttons are in the upper right corner... Login/Logout Click the Login/Logout button to lock the Server main screen, preventing further user interaction until the user logs in again. The Login/Logout button changes to Login, indicating that the system is locked. Click the Login/Logout button again and you will be required to enter a User and Password to unlock the system. This function also serves to „logout‟ of the Server and „login‟ as a different user with different authenticated rights. See Setup | User Management for further details. Note: when you first launch the system, the screen is locked and you need to select the login/logout button to continue. Exit Click this button to exit the Server. You will be prompted to confirm the action. You must enter a User and Password with rights to exit the Server, as this is a secured function. The rest of the main controls are in the button bar. Descriptions below are given from left to right on the button bar. Playback Use this button to go to the Playback screen. If you have Dual Monitors, Playback will automatically open on the second monitor. Audio This button turns the audio channel on or off for the selected channel – the default is off. The button changes color when Audio is on. Screens This button pops up a menu of display screen layout choices, based on the number of channels you would like to see at the same time. The channel screens will be laid out starting with the orange highlighted, currently selected camera on the Display Screen area. Page 40 AIRSHIP © 2009 To change the maximum number of screens available in the Playback layout, see Resolution Settings, Playback Max Screens in Server Setup Tool. AutoScan Activate AutoScan to scan through all available channels, using a specified display screen layout and a specified Interval. Click this button and you are prompted for the Screen Layout (number of Channels) and the Scan Time Interval in seconds. When you click OK, the AutoScan button changes color to indicate that AutoScan is active. The channels will cycle in numerical order as configured. To deactivate AutoScan, click on the AutoScan button. You will need to choose another display screen layout to see more channels than the AutoScan configuration allowed. Note: This feature is sometimes called Tour Mode or MUX Mode. Snapshot This button will take and store a snapshot of the current frame of the orange highlighted, currently selected channel. The snapshot image is presented to you immediately in a pop-up window. After closing the image window, you can access the snapshots via the Playback or Tools function. Please see Snapshot Viewer for further details. Schedule Once a Schedule has been configured, this button activates or deactivates the Schedule. The button changes color when the Schedule is active. When the schedule is turned on, recording on ALL the cameras stop irrespective of the alarm state and the schedule takes effect immediately. A message box asks you to confirm this is ok. When the Schedule is active, none of the cameras can be manually turned on for recording or alarm. When the schedule is turned off, the current state of recording and alarm on all the cameras stays as is at the time schedule was deactivated. So, alarms and recordings will continue through their durations unless manually turned off. Settings The button provides access to System Configuration options. Please see the Configuration chapter for complete details. Page 41 AIRSHIP © 2009 Tools This button provides access to the Tools menu. Please see the Tools chapter for complete details. Help This button opens the help window of the Airship Server. Page 42 AIRSHIP © 2009 Camera Display Camera Display functions are accessible via Mouse interaction. Single-Click on a channel to select it for further action; a thin orange line will outline the selected channel. Note that most functions only affect the orange outlined, currently selected channel. Double-Click on a channel: Brings that channel to single full view. (Double-click again to return to the previously configured multi-channel view.) Right-Click on any channel will show a pop-up menu: Disable Audible Alarm: If an audible alarm has been triggered, use this switch to turn it off. Disable All Audible Alarms: If an audible alarm has been triggered on any channel(s), use this switch to turn it off. You do not have to choose which channel to turn off with this option, however if there are multiple alarms you will turn them all off at once. Full Screen: Switches between the current view and a full screen view where the control borders on the right and bottom are removed. Your keyboard ESC key performs the same function. Display Motion Detection Areas: Outlines the configured Motion Detection Areas in green. See the section on Alarms for further details of this feature. Screen Display: Displays the selected number of channels, starting with the orange outlined, currently selected channel. Add Bookmark / View Bookmark: Displays the Bookmark Entry screen, where users can enter notes about an event. See View Bookmark for more information. Instant Playback: The sub-menu allows you to select how many seconds in the past you would like to see an Instant Replay for. The Playback screen is shown and immediately plays back the last 10, 30, or 60 seconds of video for the selected camera. Page 43 AIRSHIP © 2009 Cameras, Sensor, and Matrix The Cameras, Sensor, and Matrix panel has control of different features of each camera, sensor, or matrix out. Cameras Live View Click on the camera icon to turn the different incoming camera live views on and off. The icon is in gray when the live view is off and changes to orange when the live view is on. Right-click and choose Start All to turn them all on or Stop All to turn them all off. Record Click on the record icon to activate or deactivate recording for the corresponding camera. The icon is in gray when the camera is not in recording and changes to red when in recording. Right-click and choose Start All to turn them all on or Stop All to turn them all off. NOTE: This is the manual Recording control. If Schedule is activated, you cannot activate or deactivate recording. You will see a message if you attempt to do so. Alarm Click on the alarm icon to activate or deactivate Alarm detection for the corresponding channel. The icon is in gray when alarm is deactivated, changes to orange when activated, and turns to red when alarm is trigged. Right-click and choose Start All Alarm to turn them all on or Stop All Alarm to turn them all off. NOTE: This is the manual Alarm control. If Schedule is activated, you cannot activate or deactivate alarms. You will see a message if you attempt to do so. Sensor Click on the alarm icon to activate or deactivate Sensor detection for the corresponding sensor. The icon is in gray when sensor alarm is deactivated, changes to orange when activated, and turns to red when sensor is trigged. Right-click and choose Arm All to turn them all on or Disarm All to turn them all off. NOTE: This is the manual Sensor control. If Schedule is activated, you cannot activate or deactivate alarms. You will see a message if you attempt to do so. Matrix Click on the camera icon to turn the different matrix output on and off. The icon is in gray when the matrix output is turned off and changes to orange when it is on. Note: This function is only available on Airship Servers that have Analog Monitor Outputs Page 44 AIRSHIP © 2009 Camera Adjust The Camera Adjustment panel has controls for camera Color settings, as well as PTZ camera positioning and programming. Page 45 AIRSHIP © 2009 Color Color The color panel has the Brightness, Contrast, Saturation, and Hue controls for the cameras. (Hover over the slider controls for the ToolTip to appear with the text label.) Select a camera and adjust the settings so that the image is most clear. Default sets all sliders to their default locations for the selected channel. You can copy one camera's settings to all others with Copy To All. Page 46 AIRSHIP © 2009 PTZ PTZ The PTZ (Pan-Tilt-Zoom) Camera Control allows easy access to all PTZ Camera functions. Please refer to the Configuration | Cameras | PTZ to configure a PTZ Camera for use. Note: Not all PTZ cameras support all functions noted in this documentation, and in some rare cases, the protocols supported will not completely match up to the protocols supported by the PTZ device. Testing specific hardware for a given application is warranted where PTZ functionality is required. Zoom: The camera zooms in and out for tighter or wider view of the scene. Focus: Adjusts the camera lens focus for the clearest image. Iris: Opens and closes the camera iris, allowing more or less light into the lens. Arrow Keys: Click and hold the mouse button on an individual arrow key to move the camera to the corresponding direction and release the mouse to stop. Note that some cameras do not support diagonal motion. Click the PTZ Settings button and select additional PTZ features as follows. Set Presets: Opens the Preset Programming screen (see Preset Programming below). Set Speed: Adjusts the speeds of Pan, Tilt, Focus, Zoom, and Scan. Wiper: Activates or deactivates a PTZ lens wiper, if so equipped. (Some cameras have other auxiliary controls which this will activate and deactivate.) Light: Activates or deactivates a PTZ light, if so equipped. (Some cameras have other auxiliary controls which this will activate and deactivate.) Scan: Activates or deactivates the preset Scan. Page 47 AIRSHIP © 2009 Presets & Tours Presets The Presets panel allows you to call PTZ Presets and Start and Stop the programmed tour. First, select the PTZ camera on the display screen so that it is highlighted in orange. Then, use the number pad to select the Preset number to move the PTZ camera to. Finally, click Go to Preset. Click Start Tour to start the selected PTZ camera's programmed Tour. Preset Programming: Preset Programming allows you to program a PTZ camera to react to an Alarm, and program the PTZ camera to perform a series of movements called a Tour. This system allows you to define a set of Presets, which are numbered positions for the camera to point to. From there, you can program the PTZ camera to go to a specified Preset in reaction to an Alarm or tour through the Presets in a certain order. Steps to Program Presets 1. Position: Click on the PTZ camera display screen so that it is highlighted in orange. From the main PTZ Panel, use the arrow keys to position to camera. 2. Click on PTZ Tab > PTZ Tools > Set Presets 3. Preset: Use the number pad to select the Preset Number to set. 4. 5. 6. Set Preset: Click Set to associate that position with the selected Preset number. Call Preset: If the Preset is already programmed, click Call to have the camera move to that position now. Delete: Deletes a Preset setting. Steps to Program Tour 1. 2. Confirm Presets: To check what presets are programmed for the camera, use the number pad to select a preset number and click Call. Add: Add the selected Preset to the Scan Preset Serial list. Set the Keep Time to have the Camera stay at a certain location for a specified period of time. Note that the Keep Time must include the time it takes the camera to Page 48 AIRSHIP © 2009 move from the previous location to the desired location, plus how long to stay there. 3. Delete: Removes the Preset location from the Scan. 4. Modify: Changes a Tour Preset 5. 6. Enable Tour Checkbox: Check this box at the top to start the Tour according to the list of presets configured. Save: Saves any changes to the Tour. Page 49 AIRSHIP © 2009 System Data and Messages System Data Located at the bottom center portion of the main screen, this panel shows the Date / Time, current Server Uptime, logged on username, and percentage of used disk space on the system. System Messages Located at the bottom right of the screen, this panel shows system messages, including user login and logout, alarms notifications, and other information. Newest messages are at the top; use the scroll bar on the right to review older messages. Page 50 AIRSHIP © 2009 Settings The configuration interface is arranged as a list of folders on the left and a series of configuration screens on the right. Wherever you see the ? button throughout the software, just click on it to see a helpful reminder about the function of nearby controls. Buttons at the bottom are global for all folders: Screen Keyboard: Activates the Windows On-Screen Keyboard, for use with systems that do not have a keyboard attached. OK: Saves changes and closes Local Setup. Cancel: Closes Local Setup without saving any changes made since the last Save. Apply: Applies changes without closing Local Setup. We recommend using this button often, every time you move to a different Tab or Channel, to make sure that if you hit Cancel you do not lose changes you intended to keep. Page 51 AIRSHIP © 2009 System The System folder contains General, Sensor/Relay, and Network configuration options. Note that these settings are effective immediately upon clicking the OK or Save button except where a camera or channel is currently in use for Alarm, Recording or Remote Client. Page 52 AIRSHIP © 2009 General Startup and Exit Secure Desktop: Disable the use of Windows hot keys and removes the Windows Taskbar, among other items, from the user desktop. Shutdown Windows on Exit: If checked, Windows will shutdown the system when the Server application is exited by a user. Auto-Login to Windows and Start Server: Configure this option to have Windows automatically login and launch the Server application in case of a reboot or unplanned power outage. Display Login Window When Starting Up: When checked, the Server will prompt the user to login; otherwise use Setup User to configure the Server to launch, run as that user and then lock itself. Auto Restart Computer: Use this feature to schedule a self-reboot for maintenance. Auto Start Schedule: If checked, on startup the Server will automatically activate the automated Recording and Alarm Detection Schedules as defined in Cameras and Sensors. Alarm Alarm Output Duration: Configure how long each Alarm event will last once triggered. This effects how long Audible Alarms are heard and how long Relays are tripped. Note that this value does not control length of recording in any way. Audible Alarm: Configure an audible alarm to be heard through the system's PC speakers. Use the file chooser on the right to choose a *.wav file to sound the alarm. Post-Alarm Record: Configure how long to record video when an Alarm results in recording. The recording time starts from the time the Alarm is triggered. Note that this value is normally greater-than or equal to the Alarm Output Duration. Pre-Record: Configure how many seconds prior to the Alarm Event the system should attempt to include in Alarm based recordings. The maximum is 15 seconds, but this is not always possible, depending on how much video is actually available in the system's memory buffers. Miscellaneous Options Default Instant Replay Time: Set the number of seconds for Instant Replay in the Playback function. Auto Live View Off: Check this box to have the lock user interface and disable the local Live View screen after n minutes of inactivity. Doing so ensures that Server resources are dedicated to servicing remote users and recording needs when no one is using the Server interface directly. On Screen PTZ Operation: If checked, you can use the mouse to control PTZ camera movement on and PTZ enabled camera that you want on the Main GUI, instead of using the PTZ rosette. Show Viewer on Snapshot: If checked, the Snapshot Viewer will appear when you use the Snapshot viewer, to show you the snapshot you just took. Page 53 AIRSHIP © 2009 Setup Holidays: Here you can define what dates constitute holidays for use in the automated Schedules. Page 54 AIRSHIP © 2009 Sensor/Relay The Sensor/Relay configuration allows you to configure and name the Sensors and Relays that are attached to the Server. An I/O Alarm Controller (purchased separately) is required for connecting alarm sensors and relays. A RS-232 to RS-485 converter may be needed to connect the alarm controller to the PC‟s serial port (RS-232). The system can be configured to respond to sensor inputs in a variety of ways as described in the Sensor and Cameras | Alarms sections. COM Port: Set which COM Port the Alarm Controller is plugged into via the RS-232/485 converter. Address: Set the RS-485 address for the Alarm Controller. Sensors: Set the number of Sensors on the Alarm Controller at the COM Port and Address specified. Relays: Set the number of Relays on the Alarm Controller at the COM Port and Address specified. Enable Device: Check this box to enable the I/O device configured. Activate Relays: Check this box to activate all Relay actions as defined in Cameras | Alarms. Page 55 AIRSHIP © 2009 Network The Network screen allows you to enable and disable various remote access functions, like Clients, and change various ports used by the Remote Clients and Web Clients, among other options. Note that a change to ports here will require a change to default port settings on the Remote and Web Clients. While we recommend that customers change the default ports when network security is a concern, it is important to note the port settings used and keep those settings written down outside of the Network tab. Network Administrators should be made aware of the ports required for Client to Server communications. Router configurations will need to be updated if the ports are changed. Care should be taken to avoid port conflicts with other software in use on the Server and Clients. Remote Client Service Maximum Bandwidth Used: This setting governs the total Bitrate the Server is allowed to service all Client connections. Sometimes called Bandwidth Throttle. Remote Client Service: If checked, the Server will accept incoming Client connections. Check User: If checked, the Server will invoke User Permissions on all incoming connections. If not checked, then any user with the Client software on the network can access all functions of the Server. This box is normally only left unchecked for installer and troubleshooting purposes. Max Connections: Set the maximum number of connections allowed by the Server. Ports (All other fields in this section): The network port numbers used by the various functions of the Server and Client are listed here and can be changed. NOTE: You must change the Command Port on ALL Client connections if you change the Command Port here. Web Service Web Service: If checked, the Server will activate its integrated web service. Limit one channel per user: If checked, the Server will only allow one video stream per remote web client. Server Port Configure the web service port. 80 is the default. If changed, the users must enter the port number as part of the web address in their web browsers. E-Mail The Server can send email alerts based on various alarm types, and this email configuration is used when a user sends a snapshot or video clip via email. SMTP Server: Enter the SMTP server hostname. Port: Enter the port number for the SMTP service. 25 is the default SMTP port. Return Email Address: Enter the email address recipients should reply to. Page 56 AIRSHIP © 2009 To: Enter the e-mail address that the server should send Alarm email alerts to. Server Requires Authentication: If your SMTP server requires a login, check this box and use the Setup SMTP Login User button to enter the user and password. Test: Use this button to send a test email to verify that the e-mail settings are correct. Page 57 AIRSHIP © 2009 Devices The Devices folder lists all IP Cameras configured using the Server Setup Tool. (This folder is not visible if no IP Cameras are configured on the Server.) Click the + on the folder to see the list of configured devices. Click on a device icon to view basic information about the device connection and other data like firmware version. Click on Configure Remote Device to open the device's own remote configuration screen. This is just an Internet Explorer browser window connecting directly to the device's own configuration screen, so please refer to the IP Camera's own user guide for more details about configuring your IP Camera. Cameras related to Devices listed here are also listed under Cameras. Page 58 AIRSHIP © 2009 User Management The User Management interface defines Users and Groups and their security authorization rights on the Server and from Remote Clients. Users belong to Groups, and Groups have specific Permissions. All Users in a given Group have the same security rights. As many Groups as needed can be created. See the Authorization Settings for the default permissions set. From the Main Screen, click the Settings button and go to the User Management folder on the left of the Settings screen. Page 59 AIRSHIP © 2009 Group The default Groups are Administrators, Power Users, and Operators. Note that Default User Groups cannot be deleted or modified. Note: Only the Administrators group can have the permission to access User Management. Click Add Group to create a new Group. Click Delete Group to delete the selected Group. Click Edit Group to modify a Group name. Page 60 AIRSHIP © 2009 User Users are added and assigned to Groups, which define what rights those users have in the Server and remote Clients. Click Add User to create a new user. Enter the username, password, Group and e-mail address (email address is optional). Click OK to save. Click Delete User to remove a user. After you remove a user they can no longer login, but if they were already logged in, they remain so. Click Edit User to modify a user's password, assigned group or email address. Page 61 AIRSHIP © 2009 Authorization Settings The authorization settings cover every feature of the product, down to which channels a user can have access to for various functions. Choose the Group on the left and then check or uncheck the permissions settings as needed. The default Group templates are shown, with their rights indicated. The Group has that right. Authorization Sub-category Description ● means that Admin Power User Operator Remote The user is allowed Remote Access to this Server from Client or Web Client ◦ ● ● Login The user is allowed to login locally at the Server ● ● ● Setup The user is allowed to access overall Setup (subject to restrictions according to the sub-category) ● ● ◦ System The user is allowed to configure all System items, General, Sensor/Relay, and Network ● ◦ ◦ User Management Allowed to manage users and groups, including granting rights to other users and self. Only the default Administrators group can have access to this permission. ● ◦ ◦ Cameras Allowed to configure Camera Display Setup and Color. ● ● ◦ Video Profiles Allowed to configure Camera Video Profiles (tab) ● ● ◦ Schedule Allowed to configure Camera Recording Schedules (tab) ● ● ◦ PTZ Allowed to configure Camera PTZ settings (tab) ● ● ◦ Alarms Allowed to configure Camera Alarms (tab) ● ● ◦ Sensors Allowed to configure Sensor, including schedules, alarms, etc. ● ● ◦ Page 62 AIRSHIP © 2009 Relays Allowed to configure Relays ● ● ◦ Matrix Output Allowed to configure Matrix Output channels ● ● ◦ E-Map Allowed to configure electronic maps ● ● ◦ Allowed to Live View Channels (subject to restrictions according to the subcategory) ● ● ● Select specific channels allowed for Live View ● ● ● Allowed to Record channels ● ● ● Select specific channels allowed for Recording ● ● ● Allowed to activate Motion Detection alarms ● ● ● Select specific channels allowed for Motion Detection alarms ● ● ● Allowed to activate Sensor alarms ● ● ● Select specific channels allowed for Sensor alarms ● ● ● Allowed to activate and deactivate Relay triggers manually ● ● ● Select specific relays allowed to trigger manually ● ● ● Schedule Allowed to activate and deactivate Schedule ● ● ◦ PTZ Allowed to use the Main GUI PTZ controls ● ● ● Playback Allowed to playback recordings ● ● ● Select specific channels to allow playback. ● ● ● Allowed to view Event Logs (subject to restrictions according to the subcategory) ● ● ◦ Live View Channel List Recording Channel List Motion Detection Channel List Sensor Channel List Manual Output Relay Channel List Channel List Event Log Page 63 AIRSHIP © 2009 Event Allowed to view the Event log ● ● ◦ Disk Allowed to view the Disk log ● ● ◦ Alarm Allowed to view the Alarm log ● ● ◦ Network Allowed to view the Network log ● ● ◦ ● ● ● Change Screen Layout Audio Monitor Allowed to activate or deactivate the Audio monitoring feature ● ● ◦ Matrix Control Allowed to use the Main GUI Matrix controls ● ● ● Camera Auto Scan Allowed to configure, activate, and deactivate Camera Auto Scan ● ● ● Tools Allowed to use the Tools (subject to restrictions according to the subcategory) ● ● ● Disk Usage Allowed to view disk usage information ● ● ● E-map Allowed to use the E-map ● ● ● Two Way Audio Allowed to use the Two-Way Audio communication ● ● ● Minimize Allowed to minimize the Server application to the Windows Taskbar ● ● ◦ Allowed to Shutdown the Server application and Windows. ● ● ◦ Shut Down Page 64 AIRSHIP © 2009 Cameras The Cameras folder contains all Cameras available on this Server. NOTE: IP Cameras have a subset of features available (such as Schedule and Alarm handling) and some features (such as video resolution and stream format) are configurable only on the IP Camera's own configuration screen. See Devices for more information The overview provided shows some basic settings. Click the + sign next to the Cameras folder to branch it down and then click on the Cameras on the left to see their detailed configuration screens. Camera List: Camera Number: Displays the camera ID based on physical input to the decoder card. Camera Name: Displays the assignable name given to the camera (camera name is assigned on the Display tab). Normal Resolution: Displays the assigned resolution the camera will use for normal recording. Alarm Resolution: Displays the assigned resolution the camera will use in the event of alarm. Schedule: Indicates whether the specific camera has recording / alarm schedule assigned. Note: In most of the Cameras setting screens you can use the Copy To... button to copy the current Camera settings tab to other cameras. Use it carefully, as you can easily replace one cameras settings with incorrect ones on accident. Page 65 AIRSHIP © 2009 Display The Display screen shows you a current view of the Camera selected on the left, along with several Camera configuration options. Relocating OSD Text: The On-Screen Display text blocks can be moved anywhere on the channel screen. Simply click on the camera name block or the date/time block and drag them to the desired locations. Display Camera Name: You can enter a meaningful camera name, which will be shown on the On-Screen Display (OSD) and at various places throughout the Server and Client interfaces. Date Format: Configure the date format for the OSD. Display Camera Name: If checked, you see the camera name on the OSD. Page 66 AIRSHIP © 2009 Display Date and Time: If checked, you see the Server date/time on the OSD. High Contrast Overlay Font: If checked, the OSD font is often easier to see in most scenes. Video Format: Displays NTSC or PAL, depending on the Camera type. Privacy Mask Enable Privacy Mask: If checked, you can use the mouse to draw one or more squares over the video screen to hide certain areas from view. Right click on a Mask to remove it. Clear All Masks: Removes all Masks from the Camera. Dual Stream Enable Dual Stream: If checked, then Remote Clients will see this Camera using a live view stream as defined below. Resolution: Set the screen resolution, or detail level. Frame Rate: Set the frame rate of the video stream. Quality: Set the compression quality. Higher quality uses more network and decoding resources on the Client. Stream Limit: Check this box to force a maximum network bandwidth usage for the stream. Default and Copy To Default button: Sets ALL settings on this tab back to defaults for the selected channel. Copy To… button: Allows you to copy the current channels settings to some or all of the other channels. NOTE: The Camera Name, OSD Locations, and Privacy Mask are NOT copied to other channels. Page 67 AIRSHIP © 2009 Color The Color tab allows you to change the channels brightness, contrast, hue, and saturation settings. This function allows you to automatically adjust for environmental lighting changes at night or during the day, or for other situations such as exterior lighting timers. Brightness: Brightness control to brighter or darker image. Contrast: Contrast control for greater or lesser contrast between dark and light. Saturation: Saturation control for more or less vibrant colors. Hue: For color Hue correction, such as adjusting for florescent lighting. Default: This button returns all four settings to their default positions. Set Schedule: Opens the Advanced Color Schedule panel. Copy To…: Allows you to copy the cameras color change schedule to any or all other channels. Color Schedule The advanced color schedule allows you to schedule changes in the color settings at any time of day. You can increase the brightness and saturation for nighttime outdoors, or reduce the contrast to make shadows in bright daylight more clear. Color Name: Enter a name to describe your new color time setting. Start Time: Enter the start time for the color settings to take effect. End Time: Enter the end time for the color settings to return to the cameras normal setting (shown above). Add: Adds the specified time frame to the Schedule. Page 68 AIRSHIP © 2009 Delete: Deletes the time frame selected in the Schedule. Modify: Edits Saturation, Contrast, Hue, and Brightness value for the time selected in the Schedule. NOTES: A Color Schedule time frame may not start before midnight and end after midnight. To approximate this we have the time frames end right at midnight and a matching color scheme start right at 12:00:01 in the morning. Extreme values in any of the color settings can result in 'noisier' video, increasing the size of resulting video files and potentially reducing the amount of video a Server can store. If your color changes cause more noise in the live view, back off on the changes until you get a good balance between video clarity and low noise in the video image. If a Color Schedule ends without another time frame right afterwards, that Camera will revert to the settings in the main Color setting above. Page 69 AIRSHIP © 2009 Video Profile The Video Profile settings allow you to configure the resolution, quality, and frame rate for video recording on the Server. You can define just one for all uses, or create different video profiles for motion recording and other uses. Video Profiles Video Profile: Select the Video Profile used for normal recording and live viewing. Alarm Video Profile: Select the Video Profile used for Alarm recording. Advanced Video Profiles Click this button to open the Advanced Video Profiles editor. You cannot delete any Default profiles, but you can add any that you need. Note that this list of Video Profiles is the same for ALL Cameras, so if you change a Video Profile in use by multiple Cameras, the changes will take effect for ALL Cameras. Click Add Profile to create a new Video Profile. Click Delete Profile to remove a Video Profile. (Does not work on Default Profiles.) Click Edit Profile to modify a Video Profile. Profile Name: assigned name to custom Video Profiles. Quality: 1 = Highest Quality and 6 = Lowest Quality. The higher the quality the larger the file per minute of recording. Higher quality = less compression Frame Rate: Set the number of Frames Per Second (FPS) for the recording. The higher Page 70 AIRSHIP © 2009 the FPS the larger the file per minute of recording. Record Audio: Check this box to record the audio signal along with the video signal. NOTE: Check your local laws to make sure that audio recording is permitted in your jurisdiction. Resolution: Set the desired recording resolution. This higher the resolution the larger the recording file. Sizes are in Pixels per image CIF 352x240 (NTSC) / 352x288 (PAL) 2CIF 704x240 (NTSC) / 704x288 (PAL) DCIF 528x320 (NTSC) / 528x384 (PAL) 4CIF 704x480 (NTSC) / 704x576 (PAL) Limit Size: This setting allows you to enforce a maximum MB per Hour size limit. This ensures that recordings played back on a remote Client are streamed at a given maximum bitrate and is useful in dealing with network bandwidth limitations. De-Interlace: This setting defines how much processing to expend in smoothing out the video presentation. De-interlacing can make the image appear smoother by reducing the jagged edges between horizontal lines in an interlaced image when an object is moving. The effect is called interlace artifacts, or combing. The default is best for most applications; this should only be modified when absolutely required as this setting can adversely affect video quality and size of recorded video files. Using Video Profiles Any new video profile you added in the Advance screen appears immediately in the Video Profile pulldown menu. Select the video profile that you want to use for a camera and click Apply to make that profile the default for the current camera. See Setup | Cameras | Schedule, Setup | Cameras | Alarms, and Setup | Sensors | Alarms for advanced usage of Video Profiles. Copy To… button: Allows you to copy the current channels settings to some or all of the other channels. Page 71 AIRSHIP © 2009 Page 72 AIRSHIP © 2009 Schedule The Schedule feature allows you to configure the Server to carry out certain activities automatically. Once your Schedules are defined, you must activate the Schedule using the Schedule button on the Main GUI or select Auto Start Schedule from the Server Setup > System > General tab. Using this Schedule, you can define 24x7 constant recording at a lower quality video resolution and frame rate setting, and then set Alarm Recording periods with a higher quality video profile. This ensures that we can have 24x7 recording and then increase the quality of our recording when an alarm is triggered. This can save a lot of recording storage space by using less data to store recordings for times when there is no motion on a given camera. You can also define different Sensor Detection time periods for each day of the week and Holidays. Button Bar Use the mouse to draw time periods on the Weekly Calendar for either Record or Motion. Modify: changes the selected time period. Copy schedule: copy the currently selected day of the week. Paste schedule: apply the copied day to another day of the week. Page 73 AIRSHIP © 2009 Video Profile: Choose the profile you want to use when creating new time periods. Weekly Calendar The weekly calendar lists each day of the week, plus a Holidays setting. (See the System | General setup options to Setup Holidays.) Hours of each day are listed at the top, and along the right see that we have broken each day into two rows. One for Normal Recording and the other for Alarm Recording. Normal is constant recording for the defined time period. Alarm recording activates Alarm Detection, resulting in Recordings when an Alarm occurs on the Camera for the specified Time Period. Click on the day/time grid to draw a line representing a schedule time period. Normal Recording is in blue, and Alarm Recording is in Red. Clear One Day: clears the currently selected day of the week. Clear All Time Segments: This button will completely clear the weekly schedule for the current Camera. Set Schedule for 24x7 Recording: This button marks all days for 24 hour constant recording. Set Schedule for 24x7 Motion Detection: This button marks all days for 24 hour Alarm recording. Copy to...button: Copies ALL days of the week for the currently selected channel to other channels. Example In this example we will have Alarm Recording for motion detection at all times of every day except during normal working hours, 8:30 AM to 6:00 PM, Monday through Friday. Steps: 1. 2. 3. 4. 5. 6. Have your Video Profiles already defined in the Video Profiles tab, then come back to the Schedule tab. Choose the video profile you want used for constant recording in the Video Profile list at the top. Using the mouse, draw an blue along the Record area of a day of the week, cover the time from 8:30 AM to 6:00 PM Next, choose the Video Profile you want for Alarm recording. Using the mouse, draw a red line along the Alarm area of the same day of the week, covering all other times. Note that when you click on the different time periods, they are highlighted in orange. Page 74 AIRSHIP © 2009 7. 8. 9. You can edit the details of a selected time period by clicking the Modify button, or right click on the time period and choose modify. Here, you can fine-tune the time segment and choose a different Video Profile. Once you have configured time periods for a single day, you can Copy and Paste the entire day to another day using the buttons above. Once you have completed your Schedule for one Camera, use the Copy To button at the bottom to copy this Camera's Schedule to any other Camera's where the identical Schedule should be applied. You can also apply the Schedule and then go edit that Camera's own Schedule as needed. Overlapping Schedules and Video Profiles Since you can define different Video Profiles for different uses, there are some rules to know so that the system knows what Video Profile to use in case of a conflict or timing overlap. When Normal and Alarm recordings have different Video Profiles, the Alarm Video Profile takes precedence, even if it is a lower quality setting. If an Alarm Recording is occurring on a Camera, and then another Alarm or Sensor tries to initiate recording with a different Video Profile, the first alarm's duration must end before the next Alarm's Video Profile will take effect. If a Schedule time period comes to an end and there is no other time period indicating a Video Profile, then the Camera goes back to the Video Profile indicated on the Video Profiles tab. Page 75 AIRSHIP © 2009 PTZ The PTZ (Pan / Tilt / Zoom) configuration tab allows you to enter the configuration details for any PTZ cameras connected to the Server. Be sure to reference your PTZ camera manufacturer's documentation for the correct settings to enter here. NOTE: Other PTZ camera types and protocols can also be supported - please talk with your system integrator or email us at [email protected] to find out more. The Server supports the following PTZ camera protocols: KTD-312 NiceCam Pelco D Pelco P Lilin PIH Philips TC8560/700 Samsung Yaan Speed Dome TD-500 PTZ Protocol: Select the correct protocol for use by this camera. COM Port: Select the COM port that the PTZ control is connected to. Baud Rate: Select the correct baud rate. Address: Select the correct RS-485 address for the Camera. Page 76 AIRSHIP © 2009 Page 77 AIRSHIP © 2009 Alarms Alarm settings are required to enable a variety of functions concerning alarms throughout the system, from PTZ Presets to Schedules and more. Remember that this entire set of Alarm functions can be set on a per channel basis, allowing great flexibility and innovative Sensor/Alarm/Recording combinations. Note: To “trigger an Alarm” means that the system is in an Alarm “condition” for a specific Camera, for a specified Alarm Output Duration, causing one or more Alarm Actions to occur. Once the Alarm is no longer being “triggered”, the Duration will count the specified number of seconds, at which time the Alarm “condition” will end. There are 5 tabs under Alarms, plus two buttons that function for all tabs: Copy To…: Allows you to copy the current channels settings to some or all of the other channels. NOTE: Once all of the Alarm detection and handling settings are set, you must go to the Main GUI, Channel Control, select Alarm, and activate the Alarm detection for the channels you want. Alternately, activating the automated Schedule via the Main Menu also activates all Alarm scheduled detection. Page 78 AIRSHIP © 2009 General The Alarms system has three Alarm triggers. Each trigger has settings for different Actions to take when the Alarm is triggered. See the Sensors section for Sensor Alarm functions. Alarm Triggers Motion Detection: Motion Detected in the video signal will trigger an Alarm for this channel. See the Motion Area tab for configuration details. Video Signal Loss: A loss of video signal will trigger an Alarm for this channel. Video Source Tampering: If the Camera appears to have been tampered with, such as spray paint over the lens, this Alarm will trigger. Alarm Settings and Actions Enable: When checked, this Alarm Trigger is enabled for this Camera. Enable Audible Alarm: When checked, an audible alarm as defined in the System | General setup will sound through the Server's attached speakers. Full Screen: When checked, this Camera will automatically pop to Full Screen mode on the Server when the Alarm is triggered. Page 79 AIRSHIP © 2009 Move To Preset: If checked, the PTZ camera on this channel will go to a pre-defined Preset. See the PTZ Preset section for details. Notify Client: Sends a message to any Clients currently connected to this Camera. Record: If checked, the Alarm condition will result in recordings captured for the channels specified on the Record tab under Alarms. The default is the same Camera number for which we are currently configuring Alarms. Output to Relay: If checked, the Alarm condition will cause the output relays configured on the Alarm Relays tab to be triggered. Send Email: Sends an Email alert as defined in the Network configuration. For Motion Detection there are two settings for Email Alerts: For a Motion Detection alarm, the Server can send an email with a number of automatically created snapshot images from the camera. Check your Email settings if you have not done so already. Snapshots to Email: How many Snapshots to send. Snapshot Delay: Time to wait between Snapshots. For Video Source Tampering there are two special settings: Duration to Trigger: This setting indicates how long the Camera scene appears to be tampered with before the Alarm is triggered. For example, a hand briefly covering the scene may not be enough to trigger the Alarm, but paint sprayed over the lens would trigger after a few seconds. NOTE: The Pre-Record setting should be set to a higher value than the Duration To Trigger so there is a better chance of recording what occurred before the tampering. Threshold: This setting governs how much of the scene must be covered or 'tampered' with for the alarm to trigger. The default, 5, indicates about half the screen. Page 80 AIRSHIP © 2009 Motion Area When Motion Detection is used as the Alarm Type, motion can be detected on the entire channel screen, or you can select a sub set of up to 7 manually configured motion detection areas. IP cameras detect motion in the camera itself, and send motion detection information to the Server. For analog cameras, the H.264 Video Encoder does the actual detection of motion on the video image and the Server software receives these alerts and takes action accordingly. Note that the default Motion Detection area covers the entire screen, so if left undefined, the entire screen is used to detect motion. Also, Motion Detection settings cannot be copied to other cameras. Click anywhere in the screen and drag to draw a rectangle of the area you want to select. Repeat elsewhere on the screen to create up to 7 such areas. Motion Sensitivity: This setting controls the Server's sensitivity to Motion alerts from the H.264 Video Encoder. 1 is most sensitive, 10 is least sensitive. You can also increase sensitivity by dividing the view into multiple Motion Areas. Clear All Motion Areas: Click this button to clear all Motion Detection areas for this Camera. Page 81 AIRSHIP © 2009 Record When an Alarm condition is triggered for the current selected Camera and the Recording option is checked on the General tab, select which Cameras should be recorded. All Cameras use the same Post Alarm Record duration, but they use their own individual recording quality settings as defined in the Cameras | Video Profile | Alarm Video Profile setting. This is useful in cases where traffic flows in a known direction from one camera to another. For example, if people walk in front of cameras 1, 4, and 2 in that order, you can have all three cameras start recording when camera 1 has motion detected. Page 82 AIRSHIP © 2009 Alarm Relay Select which Alarm Control Relay to trigger as a result of any Alarm on the current Camera. Simply check the box or boxes on the relays you want triggered when a Camera Alarm occurs. See the System | Sensor/Relay folder for setup details on the connected Alarm Control device. Also see the Tools | Relay Control for manual control of Alarm Relays. Page 83 AIRSHIP © 2009 PTZ Preset When an Alarm is triggered on the selected Camera, we can instruct the PTZ control to move the Camera to a desired Preset location. Double-click on the Camera you want to move to a preset due to an alarm trigger. Normal Preset: This is the PTZ preset to return to after that Alarm Duration ends. Alarm Preset: This is the PTZ Preset to move to when an Alarm occurs. Click OK to save your changes or Cancel to discard them. Page 84 AIRSHIP © 2009 Sensors The Sensors folder contains all Sensors available on this Server. See the System | Sensor/Relay folder for Alarm Controller device configuration. The overview provided shows some basic settings. Click the + sign next to the Sensors folder to branch it down and then click on a Sensor on the left to see their detailed configuration screens. Sensor List Sensor Number: Displays sensor ID based on physical I\O input. Sensor Name: Displays the assignable name given to the sensor. (Sensor name is assigned on the sensor/relay tab) Schedule: Indicates whether the specific sensor has a schedule assigned. Record Cameras: Displays which cameras will trigger recording in the event a sensor is tripped. Note: In most of the Cameras setting screens you can use the Copy To... button to copy the current Sensor settings tab to other Sensors. Use it carefully, as you can easily replace one sensors settings with incorrect ones on accident. Page 85 AIRSHIP © 2009 Schedule The Schedule feature allows you to configure the Server to carry out certain activities automatically. Once your Schedules are defined, you must activate the Schedule using the Schedule button on the Main GUI. Using this Schedule, you can define different Sensor Detection time periods for each day of the week and Holidays. Button Bar Use the mouse to draw time periods on the Weekly Calendar for either Record or Motion. Modify: Changes the selected time period. Copy Schedule: Copy the currently selected day of the week. Paste Schedule: Apply the copied day to another day of the week. Weekly Calendar The weekly calendar lists each day of the week, plus a Holidays setting. (See the System | General setup options to Setup Holidays.) Hours of each day are listed across the top. Click on the day/time grid to draw a line representing a schedule time period. Clear One Day: Clears the currently selected day of the week. Page 86 AIRSHIP © 2009 Clear All Time Segments: This button will completely clear the weekly schedule for the current Camera. Set Schedule for 24x7 Sensor Detection: This button marks all days for 24 hour Sensor recording. Copy to... button: Copies ALL days of the week for the currently selected Sensor to other Sensors. Page 87 AIRSHIP © 2009 Alarm When a Sensor is triggered, the system can take different actions. Sensor Alarm Actions Enable Audible Alarm: When checked, an audible alarm as defined in the System | General setup will sound through the Server's attached speakers. Record: If checked, the sensor trigger will result in recordings captured for the channels specified on the Sensor Record tab. Move To Preset: If checked, one or more PTZ Cameras will go to a pre-defined Preset. See the PTZ Preset section for details. Notify Client: Sends a message to any Clients currently connected to this Sensor. Output to Relay: If checked, the sensor trigger will cause the output relays setup on the Relay Out tab to be triggered. Send Email: Sends an Email alert as defined in the Network configuration. Page 88 AIRSHIP © 2009 Sensor Record When an Sensor is triggered and the Recording option is checked on the Alarm tab, select which Cameras should be recorded. All Cameras use the same Post Alarm Record duration, but they use their own individual Recording quality settings. Page 89 AIRSHIP © 2009 Relay List This is where you select which Alarm Control Relay to trigger as a result of any Sensor detection on the current sensor. Simply check the box or boxes on the relays you want triggered when a Camera Alarm occurs. See the System | Sensor/Relay folder for setup details on the connected Alarm Control device. Also see the Tools | Relay Control for manual control of Alarm Relays. Page 90 AIRSHIP © 2009 PTZ Preset When a Sensor is triggered we can instruct the PTZ control to move a Camera to a desired Preset location. Check the Camera you want to move to a preset due to a Sensor trigger. Normal Preset: This is the PTZ preset to return to after that Alarm Duration ends. Alarm Preset: This is the PTZ Preset to move to when an Alarm occurs. Click OK to save your changes or Cancel to discard them. Page 91 AIRSHIP © 2009 Relays The Relays folder contains all Relays available on this Server. See the System | Sensor/Relay folder for Alarm Controller device configuration. The overview provided shows some basic settings. Click the + sign next to the Relays folder to branch it down and then click on a Relay on the left to see their detailed configuration and use the Test Relay button to manually trigger the relay signal. Page 92 AIRSHIP © 2009 Matrix Output If your Server has a H.264 Decoder card(s) installed, the Server uses them to output selected channels to an external analog monitor. You can easily tell if your Server is equipped because there will be a tree on the left with 1 icon per output channel. The Matrix Output setup allows you to select which Live Cameras or Playback Screens to output on an analog channel. You can also output another Matrix Configuration as a single screen. You can configure each Matrix Output to display 1, 4, 13, or 16 channels in a matrix. Note: You cannot display IP cameras through the Decoder Card Matrix Output. You can display IP cameras through the standard Airship displays and through the Airship Virtual Matrix using the Airship Virtual Matrix Drivers (VMD). Matrix Size: Select how many cameras are to be displayed on the output channel; 1, 4, 13, or 16, using the buttons at the top. Live Cameras: On the left of the window you will see the numbered list of Cameras. Drag-n-Drop one of these Cameras to one of the black Display areas on the right. You will see a label for that Camera in the Display area. Playback Screens: The Playback Screens represent screens from the Playback application. When you have the Playback application running, the video displayed on those playback screens will be output to analog through the Matrix. Video Format: Select NTSC or PAL to match the analog monitor that you are connecting the output to. Apply or OK: Your Matrix setup will take effect when you click OK or Apply. When finished with this setup, simply connect each of the two Analog Output Video Decoder / Matrix cards BNC connectors to any standard BNC or RCA style input on a standard analog monitor. And finally, to turn an Analog Output 'on', go to the Main Screen and see the Matrix tab on the right - click the icon for the output you want to activate. Page 93 AIRSHIP © 2009 Electronic Map The Electronic Map system allows you to map out the location of cameras and sensors on a map so that video surveillance personnel can more easily visualize events on camera within a given space. A Map Image must be in JPEG or Bitmap format with a *.jpg,*.jpeg or *.bmp extension. You are able to place the locations of physical cameras on the map, as well as the locations of various sensors. See Tools | Electronic Map for usage information. Click on Add E-Map to add a new Map. You can have up to 16 maps on a Server. Click on Delete E-Map to remove a Map. Use Edit E-Map Name to modify a Map's name. Save the new map and then select it from the list on the left. Page 94 AIRSHIP © 2009 Load E-Map Image: Click to browse for the image file to use for your map. Click OK when you select your image file. Adding Cameras, Sensors, and Relays: Use the tree on the left to Drag-n-Drop the Camera, Sensor, or Relay icons onto the Map image. Auto Pop-Up on Alarm: When checked, the E-Map will pop-up for an Alarm Condition, highlighting the camera and/or sensor associated with the Alarm. This gives surveillance personnel an immediate knowledge of the location of the Alarm condition within the monitored space. Page 95 AIRSHIP © 2009 Client Page 96 AIRSHIP © 2009 Client Quick Setup Minimum System Requirements If you have an Airship Workstation, these requirements are already met. However, if you are installing the Airship DVR Client on other workstations or laptops, meeting these requirements is important. Increased Video, RAM, and CPU capacities provide increased performance. High Performance Mid Range Entry Level CPU Intel Core 2 Quad 2.6GHz Intel Core 2 Duo 2.33GHz Intel Pentium 4 2.8GHz Motherboar d Intel chipset 945 or above RAM 4 GB 2 GB 1 GB Display ATI or nVidia 512 MB PCIe x16 with DirectX 9.0c. 1024 x 768 pixels and 16 or 32 bit color. ATI or nVidia 256 MB PCIe x16 with DirectX 9.0c. 1024 x 768 pixels and 16 or 32 bit color ATI or nVidia 128 MB PCIe x16 with DirectX 9.0c. 1024 x 768 pixels and 16 or 32 bit color Web Browser Microsoft Internet Explorer 6, 7, or 8. Used for Web Client access. OS Windows XP Pro, Windows Vista Business or Ultimate Editions. Windows Server 2003 may also be used, please contact [email protected] for special configuration info. Web Client Airship Web Client provides quick and easy live view and playback in your web browser. Pre-Requisite Your Airship Administrator must activate the Web Service from the DVR Server‟s Settings, under System, Network. You need a User account created on the Airship DVR Server for you to use. See Settings, User Management. You must know the IP Address or Hostname of the DVR Server on your network. Use Airship Web Client Open Internet Explorer and enter the address using your DVR Server‟s IP Address or Hostname such as: http://10.2.2.101/ You will be prompted to download an Active X Control. Click on the information bar to reveal a drop-down menu. Click on "Install ActiveX Control". A Security Warning dialog box appears. Click on Page 97 AIRSHIP © 2009 the "Install" button. After the installation is completed, the Airship Web Client login window appears. Enter your username and password. Use the Live View and Playback buttons to switch modes. Drag and Drop Cameras from the list on the left to the Display Area on the right to view cameras and recorded video. Desktop Client Installation Locate and insert your Airship Software CD into your workstation‟s CD/DVD drive. If it does not auto run, manually run the Menu.exe program on the CD. Click the Install Airship Client Software link to start the installation. Follow the instructions on-screen until the Airship Client is installed. You will find two important shortcuts on the Desktop and in the Start Menu: Airship Client and Client Setup Tool Use the Client Setup Tool to: Change settings such as Max Live or Playback Screens Backup settings or restore in case of a problem Run analysis programs Get quick access to Windows settings like Networking and Date/Time settings First Login Default System User When you first launch Airship Client, you will be required to create the password for the 'system' user. Please be sure to memorize it. This first-run login should be set with a secure password. On subsequent logins, you can enter the user 'system' and the password you set at first login. You can also go to User Management to change the 'system' user password, and if you wish, add other new users. NOTE: Logging into the Client does NOT necessarily log you into a DVR Server. See section 7 for more information. Setup NOTE: For setup of embedded DVR Servers, please see the Airship Client Setup for Embedded DVR section next. Page 98 AIRSHIP © 2009 Click on the button to open the Setup screen. Folders on the left menu can be branched open by clicking on the + signs. Click on a Folder to see the settings there. Click the buttons for details. Systems Click the + sign next to the System folder See the General folder for settings that affect the entire system, such as Auto Login, Audible Alarm sounds, etc. See the Network folder to configure Email notification settings. Users Go to User Management, Users. Click on Edit User to change each user‟s password. Remember: passwords are CaSe SeNsItIvE, so make sure Caps Lock is off. Add users as needed for Server or Client access. Email addresses are used for Email features throughout the software. Connecting to DVR Servers You need to know your DVR Server‟s IP Address and a user login to access it. Once you have that… In Client Settings, click on the Servers folder. Click Add Server. Enter the DVR Server‟s IP Address or Hostname, a Name that you can recognize it by, and the Server Type. (DVR/DVS is the correct type for an Airship DVR Server) Click OK. On the left, branch out the Server folder and you‟ll see a new icon for this new Server. Click on the new server at icon. Try clicking on Retrieve Server Properties (see the note below if Retrieve Server Properties fails). If your network connection is good and your user has access, then your Server Properties below will get filled in with the number of cameras, etc. A new Group with the newly connected DVR‟s cameras listed will be created for you. See the Groups folder on the left to see this new Group and make any changes you want. The Group section is where you can hide cameras you don‟t wish to view. Click OK at the bottom right to save your new DVR Server settings for this Client. On the Main Screen you‟ll see the new Group and you can drag-n-drop the cameras listed onto the Display Area to see Live Views from the new DVR Server or click on Playback to review recorded video. (note: Group Camera settings are displayed in Live and Playback, not Server camera settings) If Retrieve Server Properties Fails HereThere are two things to try: Click the Server Specific Login option and enter a User and Password that has been configured on the Airship DVR Server for your use. Check User Group Permissions on the DVR Server for Remote access. Page 99 AIRSHIP © 2009 Exit Settings and click the Lock icon above twice to log out and then log in with a user that has been configured for access to the Airship DVR Server. If there are any networking errors, you‟ll need to check the Airship DVR Server‟s network settings and troubleshoot normal TCP/IP networking issues. Note the Command Port in use, the default is 6001. If this is changed on the DVR Server, you must match that change here. View Cameras Click the Screens button to select how many cameras to see at one time. Double-Click a screen to pop it to 1 Screen View; Double-Click again to return to multiple views. Right-Click and choose Full Screen or hit the ESC key or your keyboard to pop the cameras to Full Screen. Explore the Cameras list on the left. Drag one camera onto the display area to see just one video. Drag an entire Group onto the display area to see all the cameras in that group (up to your configured maximum limit). Use the Color panel at the bottom left to change the Camera color settings – make your video as clear as possible! Playback On the main Client screen, click the button on the upper left. Drag a camera from the list on the left onto a display screen on the right. You should see video for that camera, starting five minutes ago. Use the Calendar panel on the left to choose from previous days. Click on the Timeline to see the video you want at that point in time. Click on Clip Mode Export to export a clip of your recorded video. Use the Motion Search panel to search for movement in a camera. Use Seek to pull up a particular time from a camera or several cameras. Click Calendar to go back to normal mode viewing. Click on Digital Zoom at the top to zoom in on 3 different areas of the recording at the same time. Click the Snapshot button to take pictures of video frames while you are reviewing the recording. Check out the Tools menu for lots of functions like Weekly Review, Snapshot Viewer, Exported Clips Viewer. Recommendations Here is a list of features and concepts that many users benefit from. See the Airship User‟s Guide for complete details. Change all Default User Passwords to secure your systems against unauthorized access. Create new Camera Groups to organize your cameras in a way that makes sense, Page 100 AIRSHIP © 2009 regardless of which DVR they are from. A Group for Doors, a Group for Hallways, a Group for Parking Lots, etc. Use the Client Setup Tool to tune your Maximum Live and Playback Screens settings for your workstation. By monitoring your CPU usage with Windows Task Manager, you can slowly add more Videos until the CPU usage is near 90%. Then set the Maximum Allowed to keep your Airship Client running smooth. Create an E-Map of your facility so you can easily reference a camera by location. Client Setup for Embedded DVR Before reading THIS Section, you should review the Airship DVR Client Setup above for general Client installation information, as well as the Airship Embedded DVR Setup to configure your Embedded DVR for Remote Access. Connecting to Embedded DVR You need to know your Embedded DVR‟s IP Address and a user login to access it. Once you have that… In Client Settings, click on the Servers folder. Click Add Server. Enter the DVR Server‟s IP Address or Hostname, a Name that you can recognize it by, and the Server Type. (HIK Embedded is the correct type for an Airship Embedded DVR) Click OK. On the left, branch out the Server folder and you‟ll see a new icon for this new Server. Click on that icon. Try clicking on Retrieve Server Properties (see the note below if Retrieve Server Properties fails). If your network connection is good and your user has access, then your Server Properties below will get filled in with the number of cameras, etc. A new Group with the newly connected DVR‟s cameras listed will be created for you. See the Groups folder on the left to see this new Group and make any changes you want. Click OK at the bottom right to save your new DVR Server settings for this Client. On the Main Screen you‟ll see the new Group and you can drag-n-drop the cameras listed onto the Display Area to see Live Views from the new DVR Server or click on Playback to review recorded video. If Retrieve Server Properties Fails Here are two things to try: Click the Server Specific Login option and enter a User and Password that has been configured on the Airship Embedded DVR for your use. Check the User is administrator on the Embedded DVR. The default login on the Embedded Server is username: admin, password:12345 Exit Settings and click the Lock icon above twice to log out and then log in with a user that has been configured for access to the Airship Embedded DVR. Page 101 AIRSHIP © 2009 If there are any networking errors, you‟ll need to check the Airship Embedded DVR‟s network settings and troubleshoot normal TCP/IP networking issues. Note the Command Port in use, the default is 8000 for an Embedded DVR. If this is changed on the Embedded DVR, you must match that change here. Licensing When you first launch the Airship Client, there will be no license required. However, once you connect to an Airship Embedded DVR and restart the Client software, you will be prompted with the License window. You are then in Demo mode, and can only run the Client for 30 days from the date of installation without a license. Some usage of the unlicensed device will be limited. When the demo period is over the embedded devices are no longer available. Standard Airship Servers will continue to be available. First be sure you have successfully connected or retrieved Follow instructions on the License screen to generate a LicenseRequest.dat file. Email the LicenseRequest.dat file to your vendor. You will then receive a License.dat file in return. Simply copy the License.dat file into the C:\Program Files\Airship\ \Client folder. Restart the Airship Client to activate your license. Please see the Airship User‟s Guide for details on acquiring a license. Remote Configuration Click the Settings button on the Airship Client main screen. Click the + next to Servers. Click on the icon with the Name of your Embedded DVR. On the right you see some connection information. Click Configure Remote Server to open the Remote Server Settings. From here, explore the tree of folders on the left to see all the Embedded DVR settings. Use the Apply or OK buttons at the bottom to send your changed settings to the Embedded DVR. NOTE: Some settings changes require that the Embedded DVR be restarted for them to take effect. Help Yourself Integrated User Guide Page 102 AIRSHIP © 2009 Click on the button to the right of the main screen to open the complete Airship User‟s Guide. This guide contains complete descriptions of every button and control. If you don‟t see what you need, try the Search feature. Online Help Visit our website at http://www.airshipdvr.com and go to the Support page to find answers to Frequently Asked Questions, technical information, or even download the newest version of the Airship User‟s Guide. You can also submit a technical support question via email – just write [email protected] . First Launch Consult the System Integrator's Guide for installation steps, including H.264 Decoder Driver installation, Licensing, and minimum system requirements. First Login Licensing When you first launch the Client, if you have unlicensed devices configured for use (such as an Embedded DVR, 3rd Party DVR, or any other licensed components) you may be prompted with the License notification window. Select Continue and you will run in Demo Mode. If you are in Demo mode you can only run the Client for 30 days from the date of installation without a license. Some usage of the unlicensed device may be limited. Please contact your Airship representative for details on acquiring a license and installing it. Default System User When you first launch Airship Client, you will be required to create the password for the 'system' user. This first-run login should be set with a secure password. Please make a note of the new password and keep it secure.. On subsequent logins, you can enter the user 'system' and the password you set at first login. Go to User Management to change the 'system' user password, and if you wish, add other new users. Page 103 AIRSHIP © 2009 Client Setup Tool The Client Setup Tool provides access to adjustments and settings that cannot be changed when the Client is running. Exit the Client and run the Client Setup Tool via the shortcut on the Windows Desktop or Start Menu. Page 104 AIRSHIP © 2009 Resolution Settings IMPORTANT NOTE: Careful testing is required to make sure a PC with an Airship Client installed is capable of performing with the selected settings. These settings are here for you to set maximum allowable camera displays for the Client. This is important so that the user does not request more video streams than their PC can handle at once. With some testing, you can determine how many videos a given PC can show at the same time. The fastest way to find out is to use the Windows Task Manager to view CPU usage as videos are added to the Client Display, one at a time. Once the CPU usage reaches 80%, then you are at a safe maximum number. Other hardware limitations may be present, in some cases the PC hardware may not be capable of displaying the video at all. If there are H.264 Decoders installed, then this screen tells you how many channels the available Decoders can handle. H.264 Decoders are hardware components (co-processors) installed inside the user's PC Workstation which do the hard work of decoding the video stream, instead of the CPU. These can only be used for Live Views, however, so be careful with Playback evaluation as all video streams viewed in Playback will require the CPU for decoding. Airship Client Workstations are also available to handle your specific need, please contact your Airship Representative for more information. Page 105 AIRSHIP © 2009 Settings Tools Backup - Click this button to export the system settings to a file. You will be asked to name the backup set. This ONLY backs up the DVR Client Settings, not the recording data, Windows settings, or any other information. Useful for taking a system settings backup in case of a system failure or just before testing new settings. Restore - Click this button to restore a previously exported settings file. You will select from a list of previous backups. Reset - This button wipes all settings of the Client software. This should not be done unless a problem needs troubleshooting and wiping all settings is necessary to attempt to repair the system. ALL Client settings, including ALL user settings, schedules, etc, will be lost. Only previously taken backups can be restored, or a complete manual re-setup of the server is required. (Clients connected to an Enterprise Manager are affected very little by this button, since they download all User Rights, Servers, and Camera Groups from the Enterprise Management Server.) The Client Settings are stored under the Client's installation directory, usually at C:\Program Files\Airship\ Client\Settings\Manual\. Page 106 AIRSHIP © 2009 Analysis Tools Check Encode/Decode cards - Click this button to run a simple test on the video compression hardware. This is useful if a camera is not showing a signal or if the system appears to not see as many cameras as it should. An Airship Client may include a decoder card as an option to improve live view performance. Encoders are not usually used in an Airship Client. If the correct number of channels is not shown, please contact Technical Support for further assistance. Test DirectX - This button launches Microsoft DirectX Diagnostic. We can use this to export a system information file that is useful in troubleshooting and make sure the Video Card is working properly. If this program reports any error on the Display tab, please contact Technical Support for further assistance. System Info - This opens the Windows System Information program, which can provide valuable troubleshooting information. Managers - This opens the Windows Computer Manager, which includes the Device Manager and other Windows system internals that may be needed for troubleshooting or repairs. f Page 107 AIRSHIP © 2009 Windows Configuration Network - This button opens the Windows Network Connections window, where an administrator familiar with Windows Networking can change the network settings as needed. Only users familiar with Windows networking should attempt to edit the system's networking settings. Network Configuration takes you to the Windows Network Connections folder. 1. Double-click on the Local Area Connection icon. 2. This opens the network status form where you can see the IP address currently assigned. 3. Click on the Properties button to open the Local Area Connection Properties screen. 4. Double-click on Internet Protocol to edit the TCP/IP settings as needed. NOTE: If users are connected remotely, they will lose their connection when you modify the system networking settings. System - This screen allows you to change the system hostname. Go to the Computer Name tab and click Change... Other Windows performance tuning can be done from this screen, as needed with Technical Support assistance. Date/Time - This opens the Windows Date/Time settings. Please configure your server for your local timezone and check that the time is accurate. This is also where you can set all the Servers and Workstations in your Airship system to synchronize time to a single time-server. This is particularly useful in making all searches work together accurately. Page 108 AIRSHIP © 2009 Manager Settings Airship Enterprise Manager Server is a centralized administrative server which allows all Airship Servers and Clients to store all settings in a central location. This allows all User Permissions, Camera Groups, and E-Maps to be stored in one place and used at any Client a Managed User logs into. This also allows for cloning of DVR Server settings, automatic backup of settings changes, and provides a central database for all Server and Client Event Logs. To add an Airship Client to an Enterprise Server, use this Managed Mode Setup assistant. Before you begin, you should know the following about your Enterprise Management Server: Database Server IP Address: (default is '10.2.2.5') Database Name: (default is 'dvr') Database Username: (default is 'root') Database Password: (default is 'airship') Database Port Number: (default is '3306') Web Services Port Number: (default is '80') Once you have verified this information for your notes, click Next and enter that information. Follow the on-screen instructions to add your Client to the EMS. All users who login to this Client from then on must be configured and administered from the EMS. See the Airship Enterprise Management Server User's Guide for complete details. Page 109 AIRSHIP © 2009 Quick Connect to DVR Server Server Preparation Before configuring a Client, you must prepare the Airship Server. Make sure the Server is working properly by itself before proceeding. Create a User with Remote capability on the Server (not to be confused with the Server folder in the Airship Client Setup) 1. Click on the Settings button in the toolbar. 2. In the Airship Setup window expand the User Management folder and select User. 3. Click the Add User icon and enter a new user name and password. 4. Choose a default Group that has the Remote permission selected, such as Power User. Or create a new Group with permissions needed. 5. Note which users belong to the Group(s) that have the Remote capability. Enable Remote Client Services 1. In Airship Server (not the Server folder in Airship Client setup) go to Setup > System > Network. 2. Under Remote Client Service check the Enabled box. 3. Under Playback Services make sure the Enabled box is checked. (It should be by default.) 4. Click OK on the Setup window. 5. There is no need to restart the Server - Remote Client Services should be running immediately. Setup Connections to a Server To connect to a Server, click on Setup in the Client. Add a Server to the Client. 1. Click on the Server folder. 2. Click the + button to the right to add a new Server. 3. Enter the requested information. Click OK. 4. The Server's name icon will appear on the left tree. Click on the Server name icon. 5. To the right you will see information about the Server connection, but the icon will have a yellow sign on it, indicating that we have not yet connected to this server. 6. Select the newly created server & then check the Server Specific Login box. 7. Click Setup User and enter a User and Password that has the Remote ability on the selected Server. 8. Click the Retrieve Server Properties button to connect to the Server and retrieve its information. If the Number of Cameras field is updated with the correct number of Page 110 AIRSHIP © 2009 discovered cameras, then you are connected. Any errors presented should help indicate any problems with network connectivity. 9. If the Add Group box is checked, then a new Camera Group is created for you when you Retrieve Server Properties. 10. Once connected, click the Apply button to save your new Server configuration. Now, configure Camera Groups for the Client. 1. Click on the Groups folder. 2. Click the + sign to create a new camera group. This is basically a label for the group. Click OK. 3. The Group name icon will appear on the left. Click on the icon. 4. To the right you will see a tree listing the Server we just configured. Click the + sign there to branch the tree down. 5. You can simply drag the overall Cameras icon to the grid on the right to add all cameras from that Server to this Group, or you can select individual cameras one by one and leave out the cameras you don‟t wish to have in that Group.. 6. Click the Apply button to save your new Group configuration. 7. Repeat the above steps to add more Servers or Groups. Click OK when you are done to go back to the Main Screen. Now you can use the Client to view live video streams. 1. See the Group name in the Camera Selector. 2. Click the '>' by the server name to see the Cameras under the Group. 3. Drag and Drop one camera onto the Display Area. In a few seconds you should see the live video from the Server. Use the Client to view recorded video on the Server. 1. Click the Playback button to go to the Playback window. 2. See the Group name on the side of the screen. 3. Click the > sign to see the Cameras under the Group. 4. Drag and Drop one camera onto the Display Area. In a few seconds you should see the recorded video from the Server. Note: It is useful to configure at least two groups when first learning about the system. This gives you the option to drag and drop the entire group of cameras rather than one camera at a time. Also, take time to review other settings and options under Setup > System > General and Setup > System > Network. Page 111 AIRSHIP © 2009 Main Screen The Client's main screen allows access to all of the commonly used features and functions. The following articles outline each area of the main screen: Main Controls Camera Display Camera Group Panel Camera Adjust System Data and Messages Page 112 AIRSHIP © 2009 Main Controls The Main Control buttons comprise the system setup and several commonly used features for which quick action is often needed. Many of these functions depend on proper setup as documented in the Setup chapter. The first two buttons are in the upper right corner... Login/Logout Click the Login/Logout button to lock the Server main screen, preventing further user interaction until a user logs in again. The Login/Logout button changes to Login, indicating that the system is locked. Click the Login/Logout button again and you will be required to enter a User and Password to unlock the system. This function also serves to „logout‟ of the Server and „login‟ as a different user with different authenticated rights. See Setup | User Management for further details. Exit Click this button to exit the Server. You will be prompted to confirm the action. You must enter a User and Password with rights to exit the Server, as this is a secured function. The rest of the main controls are in the button bar. Descriptions below are giving from left to right on the button bar. Playback This button takes you to the Playback screen. If you have Dual Monitors, Playback will open on the second monitor. Alarm The Alarm button will flash if the Client receives an Alarm notification from a connected Server. Click this button to view the Alarms screen. Select an alarm record to take action on that alarm event. Live View: See the related camera's live view. The first unused display screen will be used. Playback: See the alarm's related recordings, if any. The first unused display screen will be used. Remote Control: Open Remote Control. Emap: Open Emap. Clear Alarm Info: Deletes all alarm records. You will no longer be able to reference these alarm notifications from this report. Page 113 AIRSHIP © 2009 Audio This button turns the audio channel on or off for the selected channel – the default is off. The button changes color when Audio is on. Screens This button pops up a menu of display screen layout choices, based on the number of channels you would like to see at the same time. Note that the channel screens will be laid out starting with the orange highlighted, currently selected camera on the Display Screen area. Snapshot This button takes and stores a snapshot of the current frame of the highlighted, currently selected channel. The snapshot image is presented to you immediately in a pop-up window (provided you have this option enabled in Settings>System>General>Miscellaneous Options; you can also set this option in the Snapshot viewer). After closing the image window, you can access the snapshots via Tools Snapshot viewer function. Please see Snapshot Viewer for further details. Settings The button provides access to System Configuration options. Please see the Configuration chapter for complete details. Tools This button provides access to the Tools menu. Help This button opens the help window of the Airship Client. Page 114 AIRSHIP © 2009 Camera Display Camera Display functions are accessible via Mouse interaction. Single-Click on a channel to select it for further action; a thin orange line will outline the selected channel. Note that most functions only affect the orange outlined, currently selected channel. Double-Click on a channel: Brings that channel to single full view. (Double-click again to return to the previously configured multi-channel view.) Right-Click on any channel shows a pop-up menu: Full Screen: Switches between the current view and a full screen view where the control borders on the right and bottom are removed. Your keyboard ESC key performs the same function. Add Bookmark: Displays the Bookmark Entry screen, where users can enter note about an event. See View Bookmark for more information. Instant Replay: The sub-menu allows you to select the number of seconds in the past for which you would like to see an Instant Replay. The Playback screen is shown and immediately plays back the last 10, 30, or 60 seconds of video for the selected camera. Screen Display: Displays the selected number of channels, starting with the orange outlined, currently selected channel. Start Record: This initiates local recording for the currently displayed channel. Close Channel: This option terminates the connection for the currently displayed channel. Stop All Live Views: This option stops all live view and disconnects all channels from the Server(s). Stop All Recordings: This option stops all local recordings. Page 115 AIRSHIP © 2009 Camera Group Panel The Camera Group Panel has controls for Groups of cameras. The different option buttons allow control of different features of each camera. Live View Click on the camera icon to turn the different incoming camera live views on and off. The live view will begin in the next available screen; if no screens are available the live view will begin in the currently selected screen. Alternatively, you can click and drag a camera or group to any of the screens. Right-click and choose Stop All Live Views to turn all live views off at once. Record Click on the round record icon to activate or deactivate recording for the corresponding camera. Right-click and choose Start All Recordings in Group to turn on all recordings for a given group, Stop All Recordings in Group to turn off all recordings for a given group, or Stop All Recordings to turn off recording for all groups. Page 116 AIRSHIP © 2009 Camera Adjust The Camera Adjustment panel has controls for camera Color settings, as well as PTZ camera positioning and programming. Page 117 AIRSHIP © 2009 Color Color The color panel has the Brightness, Contrast, Saturation, and Hue controls for the cameras. (Hover over the slider controls for the ToolTip to appear with the text label.) Select a camera and adjust the settings so that the image is most clear. Default sets all sliders to their default locations for the selected channel. You can copy one camera's settings to all others with Copy To All. Page 118 AIRSHIP © 2009 PTZ PTZ The PTZ (Pan-Tilt-Zoom) Camera Control allows easy access to all PTZ Camera functions. Please refer to the Configuration | Cameras | PTZ to configure a PTZ Camera for use. Note: Not all PTZ cameras support all functions noted in this documentation, and in some rare cases, the protocols supported will not completely match up to the protocols supported by the PTZ device. Testing specific hardware for a given application is warranted where PTZ functionality is required. Zoom: The camera zooms in and out for tighter or wider view of the scene. Focus: Adjusts the camera lens focus for the clearest image. Iris: Opens and closes the camera iris, allowing more or less light into the lens. Arrow Keys: Click and hold the mouse button on an individual arrow key to move the camera to the corresponding direction and release the mouse to stop. Note that some cameras do not support diagonal motion. Click the PTZ Settings button and select additional PTZ features as follows. Set Presets: Opens the Preset Programming screen (see Preset Programming below). Set Speed: Adjusts the speeds of Pan, Tilt, Focus, Zoom, and Scan. Wiper: Activates or deactivates a PTZ lens wiper, if so equipped. (Some cameras have other auxiliary controls which this will activate and deactivate.) Light: Activates or deactivates a PTZ light, if so equipped. (Some cameras have other auxiliary controls which this will activate and deactivate.) Scan: Activates or deactivates the preset Scan. Page 119 AIRSHIP © 2009 Presets & Tours Presets The Presets panel allows you to call PTZ Presets and Start and Stop the programmed tour. First, select the PTZ camera on the display screen so that it is highlighted in orange. Then, use the number pad to select the Preset number to move the PTZ camera to. Finally, click Go to Preset. Click Start Tour to start the selected PTZ camera's programmed Tour. Preset Programming: Preset Programming allows you to program a PTZ camera to react to an Alarm, and program the PTZ camera to perform a series of movements called a Tour. This system allows you to define a set of Presets, which are numbered positions for the camera to point to. From there, you can program the PTZ camera to go to a specified Preset in reaction to an Alarm or tour through the Presets in a certain order. Steps to Program Presets 1. Position: Click on the PTZ camera display screen so that it is highlighted in orange. From the main PTZ Panel, use the arrow keys to position to camera. 2. Click on PTZ Tools > Set Presets 3. Preset: Use the number pad to select the Preset Number to set. 4. 5. 6. Set Preset: Click Set to associate that position with the selected Preset number. Call Preset: If the Preset is already programmed, click Call to have the camera move to that position now. Delete: Deletes a Preset setting. Steps to Program Tour 1. 2. Confirm Presets: To check what presets are programmed for the camera, use the number pad to select a preset number and click Call. Add: Add the selected Preset to the Scan Preset Serial list. Set the Keep Time to have the Camera stay at a certain location for a specified period of time. Note that the Keep Time must include the time it takes the camera to move from the previous location to the desired location, plus how long to Page 120 AIRSHIP © 2009 stay there. 3. Delete: Removes the Preset location from the Scan. 4. Modify: Changes a Tour Preset 5. 6. Enable Tour Checkbox: Check this box at the top to start the Tour according to the list of presets configured. Save: Saves any changes to the Tour. Page 121 AIRSHIP © 2009 System Data and Messages System Data Located at the bottom center portion of the main screen, this panel shows the Date / Time, current Server Uptime, logged on username, and percentage of used disk space on the system. The Storage Used indicates local storage on the client, not the server it is connected to. System Messages Located at the bottom right of the screen, this panel shows system messages, including user login and logout, alarms notifications, and other information. Newest messages are at the top; use the scroll bar on the right to review older messages. Page 122 AIRSHIP © 2009 Settings Setup contains most of the configuration options. This interface is arranged as a list of folders on the left and a series of configuration screens on the right. Wherever you see the button throughout the software, just click on it to see a helpful reminder about the function of nearby controls. Buttons at the bottom are global for all folders: Screen Keyboard: Activates the Windows On-Screen Keyboard, for use with systems that do not have a keyboard attached. OK: Saves changes and closes Local Setup. Cancel: Closes Local Setup without saving any changes made since the last Save. Apply: Applies changes without closing Local Setup. We recommend using this button often, every time you move to a different Tab or Channel, to make sure that if you hit Cancel you do not lose changes you intended to keep. Page 123 AIRSHIP © 2009 Page 124 AIRSHIP © 2009 System The System folder contains General and Network configuration options. Note that these settings are effective immediately upon clicking the OK or Apply button. Page 125 AIRSHIP © 2009 General Startup and Exit Secure Desktop: Disable the use of Windows hot keys and removes the Windows Taskbar, among other items, from the user desktop. Shutdown Windows on Exit: If checked, Windows will shutdown the system when the application is exited by a user. Auto-Login to Windows and Start Client: Configure this option to have Windows automatically login and launch the Client application in case of a reboot or unplanned power outage. Display Login Window When Starting Up: The Client will always prompt for login unless the Setup User information is entered to allow the Client to launch as that user and then lock itself. Auto Restart Computer: Use this feature to schedule a self-reboot for maintenance. Miscellaneous Options Show Snapshot Viewer: If checked, the Snapshot Viewer will appear when you use the Snapshot viewer, to show you the snapshot you just took. Default Instant Replay Time: Set the number of seconds for Instant Replay in the Playback function. Days to keep events log: Configure how many days of Event Logs to retain before automatically deleting them. Setup Storage Locations: Configure recording file storage locations on the local hard drives. The Default shows all local drives. If the Client system has a drive other than just the C: drive, we recommend not using the C: drive if at all possible, for performance reasons. Page 126 AIRSHIP © 2009 Network E-mail This email configuration is used when a user sends a snapshot or video clip via email. SMTP Server: Enter the SMTP server hostname. Port: Enter the port number for the SMTP service. 25 is the default SMTP port. Return Email Address: Enter the email address recipients should reply to. Server Requires Authentication: If your SMTP server requires a login, check this box and use the Setup SMTP Login User button to enter the user and password. Page 127 AIRSHIP © 2009 Servers The Server folder contains all remote Servers available from this Client. Click Add Server button to create a new Server. Enter the Server's IP Address, Name, Type, and check the Enabled box. Click Delete Server button to delete the selected Server. Note: You have to remove the Server from use in all Groups first. Click Edit Server button to change a Server configuration. To see a remote server's cameras, you must first connect to it. 1. 2. Click on the Server folder. Click the Add Server button in order to add a new Server. The Server Type entry for Airship Servers is DVR/DVS. Server Type entry for Hikvision embedded servers is HIK Embedded. 3. Enter the requested information. Click OK. 4. The Server's name icon will appear on the left tree. Click on the Server name icon. 5. To the right you will see information about the Server connection, but the icon will have a yellow ! 6. 7. 8. sign on it, indicating that we have not yet connected to this server. Check the Server Specific Login box. Click Setup User and enter a User and Password that has the Remote ability on the Server. Click the Retrieve Server Properties button to connect to the Server and retrieve its information. If the Number of Cameras field is updated with the correct number of discovered cameras, then you are connected. Any errors presented should help indicate any problems with network connectivity. Page 128 AIRSHIP © 2009 9. Once connected, click the Apply button to save your new Server configuration. Server Setup Enable: If unchecked, the server is disabled from use by the Client. Server Type: Currently only the DVR/DVS type is allowed. IP Address: Change the IP Address if needed. Command Port: Change this port number if the Command Port on the Server is different from the default, 6001. Server Specific Login: If checked, you will connect to this Server with the user indicated in Setup User, rather than the user you logged into the Client as. Retrieve Server Properties: Click this button to initiate a connection to the Server. If the Server Properties below get filled in with the Number of Cameras, etc, then you are connected. Configure Remote Server: Click this to open the Remote Server Setup window. You can configure all Server options available in Server Setup, just like if you were at the Server itself. See Server | Setup. NOTE: You must have the Setup permission for your user. See Server | Setup | User Management. Server Properties Here you see the number of Cameras, Sensors, and Relays available on the connected Server. You can also see the Port numbers that the Client will use to communicate with this server. This information is useful to network administrators when troubleshooting a Page 129 AIRSHIP © 2009 connection problem. Page 130 AIRSHIP © 2009 Groups The Group folder contains the Camera Groups available for this Client. Click Add Group button to create a new Group. Enter the Group Name. Click Delete Group button to delete the selected Group. Click Edit Group button to modify a Group name. Auto-Load Group on Client Startup allows you to choose which Group of cameras will automatically connect when the Client is started. Configure Camera Groups 1. 2. 3. 4. 5. Click on the Group folder on the left. Click the Add Group button to create a new camera group. This is basically a label for the group. Click OK. The Group name icon will appear on the left. Click on the icon. To the right you will see a tree listing the Server you just configured. Click the + sign there to branch the tree down. You can simply drag the overall "Cameras" icon to the grid on the right to add all cameras from that Server to this Group, or you can select individual cameras one by one. 6. Click the Apply button to save your new Group configuration. 7. Repeat the above steps to add more Groups. Click OK when you are done. Page 131 AIRSHIP © 2009 Group Setup Click Delete Camera button to remove a Camera from the Group. Up and Down Arrows: Move the Cameras up and down in the list on the right. This also changes their display order on the Client's Main GUI. Enable group: If checked, you can use this Group. If unchecked, the settings are saved, but you cannot use this Group in the Main GUI or Playback. Page 132 AIRSHIP © 2009 User Management The User Management interface defines Users and Groups and their security authorization rights on local Client. A Server will further apply security permissions to a matching user name when it connects. See Server | Configuration | User Management for details. Users belong to Groups, and Groups have specific Permissions. All Users in a given Group have the same Permissions. See the Authorization Settings for the default permissions set. Page 133 AIRSHIP © 2009 Group The default Groups are Administrators, Power Users, and Operators. Click Add Group to create a new Group. Click Delete Group to delete the selected Group. Click Edit Group to modify a Group name. Note that Default User Groups cannot be deleted or modified. Page 134 AIRSHIP © 2009 User Users are added and assigned to Groups, which define what rights those users have in the Server and remote Clients. Click Add User to create a new user. Enter the name, password, assign a Group and enter email address. Click OK to save. (Email address is optional field) Click Delete User to remove a user. After you remove a user they can no longer login, but if they were already logged in, they remain so. Click Edit User to modify a user's account. Page 135 AIRSHIP © 2009 Authorization Settings The authorization settings cover every feature of the product, down to which channels a user can have access to for various functions. The default Group templates are shown, with their rights indicated. The Group has that right. means that Authorization Admin Power User Operator Access overall Setup (subject to restrictions according to the sub-category) ● ● ◦ System Configure all System items, General, Sensor/Relay, and Network ● ◦ ◦ Server Add remote Servers to the Client setup ● ● ◦ Groups Configure channel Groups in the Client ● ● ◦ User Management Manage users and groups, including granting rights to other users and self. ● ◦ ◦ Matrix Output Configure Matrix Output channels ● ● ◦ E-Map Configure electronic maps ● ● ◦ Live View Access to Live View Channels and adjust color settings ● ● ● Recording Record channels ● ● ● Local Playback Playback local recordings ● ● ● Remote Playback Playback remote recordings (includes backup Servers) ● ● ● PTZ Use the PTZ controls on any channel ● ● ● Local Event Log View Event Logs ● ● ◦ Change Screen Layout Change the Screen Layout. ● ● ● Audio Monitor Activate or deactivate the Audio monitoring feature ● ● ◦ Matrix Control Use the Main GUI Matrix controls ● ● ● Sub-category Setup Description Page 136 AIRSHIP © 2009 Camera Auto Scan Configure, activate, and deactivate Camera Auto Scan ● ● ● Tools Use the Tools ● ● ● Disk Usage View disk usage information ● ● ● E-map Use the E-map ● ● ● Two Way Audio Use the Two-Way Audio communication ● ● ● Minimize Minimize the Client application to the Windows Taskbar ● ● ◦ Shutdown the Client application and Windows. ● ● ◦ Shut Down Page 137 AIRSHIP © 2009 Matrix Output If the Client system has a H.264 Decoder card(s) installed, you can use it to output selected channels to an external analog monitor. The Matrix Output setup allows you to select which Live Cameras to output on an analog channel. You can also output another Matrix Configuration as a single screen. You can configure each Matrix Output to display 1, 4, 13, or 16 channels in a matrix. Matrix Size: Select how many cameras are to be displayed on the output channel; 1, 4, 12, or 16, using the buttons at the top. Live Cameras: On the left of the window you will see the numbered list of Cameras. Drag-n-Drop one of these Cameras to one of the black Display areas on the right. You will see a label for that Camera in the Display area. Video Format: Select NTSC or PAL to match the analog monitor that you are connecting the output to. Apply or OK: Your Matrix setup will take effect when you click OK or Apply. When finished with this setup, simply connect each of the two Analog Output Video Decoder / Matrix card's BNC connectors to any standard BNC or RCA style input on a standard analog monitor. Note: IP cameras that may be connected to the Airship Server will not be available to display through the analog outputs of the Matrix. Page 138 AIRSHIP © 2009 Electronic Map The Electronic Map system allows you to map out the location of cameras on a map so that video surveillance personnel can more easily visualize events on camera within a given space. A Map Image must be in JPEG format with a *.jpg or *.jpeg extension or Bitmap format with a *.bmp extension. You are able to place the locations of physical cameras on the map. See Tools | Electronic Map for usage information. NOTE: Electronic Maps on Clients are not shared, so each Client user must configure their own Electronic Maps. Click on Add E-Map to add a new Map. You can have up to 16 maps. Click on Delete E-Map to remove a Map. Use Edit E-Map Name to modify a Map's name. Save the new map and then select it from the list on the left. Load Map Image: Click to browse for the image file to use for your map. Click OK when you select your image file. Adding Cameras, Sensors, and Relays: Use the tree on the left to Drag-n-Drop the Camera, Sensor, or Relay icons onto the Map image. Auto Pop-Up on Alarm: When checked, the E-Map will pop-up for an Alarm Condition, highlighting the camera and/or sensor associated with the Alarm. This gives surveillance personnel an immediate knowledge of the location of the Alarm condition within the monitored space. Page 139 AIRSHIP © 2009 Embedded DVRs The Airship Client can connect to a HikVision Embedded DVR in much the same way as the Client connects to a PC-based Airship Server. The following articles cover the Embedded DVR specifics - other features and functions work in the same was as connecting to a PC-based Airship Server. Presently, only HikVision Embedded DVR's are supported - however it is important to note that HikVision devices are resold under a variety of names and brands around the world. Page 140 AIRSHIP © 2009 Connect to Embedded DVR Embedded DVR Server Preparation Before connecting a Client, you must prepare the eDVR Server. Make sure the eDVR is working properly by itself before proceeding. Refer to your Embedded DVR Server User Manual for details on finishing this checklist: 1. Create a User with Remote capability on the eDVR Server. Note the User(s) and Password(s) available for remote connection. The default username is admin, password is 12345 for a Hikvision Embedded Device. 2. Enable Remote Client Services. (Default is 'on'.) 3. Set the TCP/IP configuration and connect the eDVR to the network that your Client workstation will be on. Note the IP address. Setup Connections to a Server 1. To connect to an eDVR Server, click on Setup in the Client. 2. Click on the Servers folder. 3. Click the + button to the right to add a new Server. 4. Enter the requested information. 5. Be sure to set the Server Type to your type of Embedded DVR (Hik Embedded, for example). 6. Click OK. 7. The Server's name icon will appear on the left tree. Click on the Server name icon. 8. To the right you will see information about the eDVR Server connection, but the icon will have a yellow ! sign on it, indicating that we have not yet connected to this eDVR. 9. Check the Server Specific Login box. 10. Click Setup User and enter a User and Password that has the Remote ability on the Server. 11. Click the Retrieve Server Properties button to connect to the Server and retrieve its information. If the Number of Cameras field is updated with the correct number of discovered cameras, then you are connected. Any errors presented should help indicate any problems with network connectivity. 12. If the Add Group box is checked, then a new Camera Group is created for you when you Retrieve Server Properties. 13. Once connected, click the Apply button to save your new Server configuration. Now, configure Camera Groups for the Client. 1. Click on the Group folder. Page 141 AIRSHIP © 2009 2. Click the + sign to create a new camera group. This is basically a label for the group. Click OK. 3. The Group name icon will appear on the left. Click on the icon. 4. To the right you will see a tree listing the Server we just configured. Click the + sign there to branch the tree down. 5. You can simply drag the overall Cameras icon to the grid on the right to add all cameras from that Server to this Group, or you can select individual cameras one by one. 6. Click the Apply button to save your new Group configuration. 7. Repeat the above steps to add more Servers or Groups. Click OK when you are done to go back to the Main Screen. Now you can use the Client to view live video streams. 1. See the Group name in the Camera Selector. 2. Click the > sign to see the Cameras under the Group. 3. Drag and Drop one camera onto the Display Area. In a few seconds you should see the live video from the Server. Use the Client to view recorded video on the Server. 1. Click the Playback button at the bottom and select Remote Playback. 2. See the Group name on the side of the screen. 3. Click the > sign to see the Cameras under the Group. 4. Drag and Drop one camera onto the Display Area. In a few seconds you should see the recorded video from the Server. Note: It is useful to configure at least two groups when first learning about the system. Also, take time to review other settings and options under Setup > System > General and Setup > System > Network. Page 142 AIRSHIP © 2009 Add an eDVR Server In the Client, click on the Settings button. The Server folder contains all remote Servers (both PC-based and eDVRs) available from this Client. Click Add Server button to create a new Server. Enter the Server's IP Address, Name, Type (such as Hik Embedded), and check the Enabled box. Click Delete Server button to delete the selected Server. Note: You have to remove the Server's cameras from use in all Groups first. Click Edit Server button to change a Server configuration. To see a remote server's cameras, you must first connect to it. 1. To connect to an eDVR Server, click on Setup in the Client. 2. Click on the Servers folder. 3. Click the + button to the right to add a new Server. 4. Enter the requested information. 5. Be sure to set the Server Type to your type of Embedded DVR (Hik Embedded, for example). 6. Click OK. 7. The Server's name icon will appear on the left tree. Click on the Server name icon. 8. To the right you will see information about the eDVR Server connection, but the icon will have a yellow ! sign on it, indicating that we have not yet connected to this eDVR. 9. Check the Server Specific Login box. 10. Click Setup User and enter a User and Password that has Remote connection permission on the Server. 11. Click the Retrieve Server Properties button to connect to the Server and retrieve its information. If the Number of Cameras field is updated with the correct number of discovered cameras, then you are connected. Any errors presented should help indicate any problems with network connectivity. 12. If the Add Group box is checked, then a new Camera Group is created for you when you Retrieve Server Properties. 13. Once connected, click the Apply button to save your new Server configuration. Server Setup Enable: If unchecked, the server is disabled from use by the Client. Server Type: Select the appropriate server type. Server Type for Hikvision embedded servers is HIK embedded. IP Address: Change the IP Address if needed. Page 143 AIRSHIP © 2009 Command Port: Change this port number if the Command Port on the Server is different from the default, 6001. Server Specific Login: If checked, you will connect to this Server with the user indicated in Setup User, rather than the user you logged into the Client as. Retrieve Server Properties: Click this button to initiate a connection to the Server. If the Server Properties below get filled in with the Number of Cameras, etc, then you are connected. Configure Remote Server: Click this to open the Remote Server Setup window. You can configure all eDVR Server options available, just like if you were at the eDVR Server itself. NOTE: You must have the Setup permission for your user. See your Embedded DVR's User Manual for details on creating a user with remote permissions. Server Properties Here you see the number of Cameras, Sensors, and Relays available on the connected Server. You can also see the Port numbers that the Client will use to communicate with this server. This information is useful to network administrators when troubleshooting a connection problem. Page 144 AIRSHIP © 2009 Remote Configuration All detected features and settings on the Embedded DVR are presented here in much the same way as with the PC-based Airship Server. Since different Embedded DVR's have different settings and features available, this document will provide an overview outline for the general arrangement of major feature sets. From the Client Main Screen, click on Settings. Then find the Servers folder in the Settings screen. Click the + sign to list the connected Server. Click on a Server icon. The Server Type field will indicate if it is an Embedded DVR Server. To remotely configure the Embedded DVR, click the Configure Remote Server button. A new window will appear. System General Overall settings including Record Times, whether or not to overwrite hard drives when full, and how to handle System Exceptions such as Hard Disk Failures, etc. Also includes connection information for RS-232 devices. Sensor/Relay Allows you to label Sensors and Relays, as well as setting the connection type from Normal Open to Normal Closed. Network Allows you to change the network settings such as IP Address, port numbers, Network Attached Storage (NAS) location, Remote Management settings (for central monitoring), etc. WARNING : Changing the Main IP Address, Subnet Mask, Port number, MAC Address, and network media mode may cause the Embedded DVR to reboot AND may require that you change the Client's connection details for the Embedded DVR. Proceed with care, making sure that you can reconfigure these items directly on the Embedded DVR manually if an error is made. User Management Users Depending on the type of Embedded DVR, you can add or edit Users and set User Permissions. Click on the User icon to change names and set password. Click on ausername below to set permissions on that user. Cameras Display Change settings for the Camera Name, On-Screen Display date/time, Privacy Mask, and other general camera settings such as video resolution and frame rate. Color Adjust video contrast, brightness, saturation, and hue. Schedule Set the Normal and Alarm recording schedule for the Camera. See Server - Settings - Page 145 AIRSHIP © 2009 Cameras - Schedule for usage details. PTZ If this camera is a PTZ camera, configure the PTZ protocol needed here. Alarms Settings for whether to monitor Motion Detection, Video Signal Loss, and other alarm types. Also, how to handle an alarm, such as Record, trigger a Relay, On Screen warning, etc. Motion Area Set the area of the video screen to monitor for motion. Set motion sensitivity. Other features may also be available, such as causing other cameras to record when this camera has an alarm, or Video Tampering settings. Sensors Schedule Set the schedule for monitoring Sensors. See Server - Settings - Sensors - Schedule for usage details. Alarm Settings for how to handle a Sensor Alarm. Record Set which camera(s) to record is a Sensor is triggered. Relay Out Set which relays to trigger is a Sensor is triggered. PTZ Preset Settings to move a PTZ camera to a preset location is a Sensor is triggered. Relays Set the schedule for when a relay is available to be triggered. Page 146 AIRSHIP © 2009 Web Client First Launch First Login The 'system' user is not allowed to login via the Web Client. Check User Management | Groups to see what groups and users have the Remote permission. See the Quick Setup Guide for Web Client to create a Web Client user. Page 147 AIRSHIP © 2009 Quick Setup Guide This Quick Setup Guide references settings and features which are explained in further detail throughout this product documentation. Please refer to those sections for assistance if any steps here are unclear. Server Preparation Before configuring the Web Client, you must configure the Server. Make sure the Server is working properly by itself before proceeding. Create a User with Remote capability on the Server 1. In Server go to Setup | User Management folder. 2. Click Add and enter a new user name and password. 3. 4. Choose a default Group that has the Remote permission selected, such as Power User. Or create a new Group with permissions needed. Note which users belong to the group(s) that have the Remote capability. Enable Web Services Page 148 AIRSHIP © 2009 1. 2. 3. 4. 5. In Server go to Setup | System | Network. Under Remote Client Services check the overall Remote Client checkbox, and check the Web Service checkbox. You can check the Limit one channel per user box to prevent multiple users from overloading the available network bandwidth. Click OK on the Setup window. There is no need to restart the Server - Web Services should be running immediately. Connect to the Server via Internet Explorer 1. 2. 3. 4. To connect to a Server via the Web Client, point your Internet Explorer address to the Server's IP Address or DNS name. You will be prompted to install an ActiveX control - allow the browser to install the ActiveX control. (Browser security settings may need to be adjusted to allow the download and installation of an ActiveX control.) Use a login with 'Remote' permission enabled. Enter the user name and password. Click Login. You should see the Web Client interface with your server IP or name in the tree on the left. Note: The Web Client can connect to just one Server at a time. Now you can use the Web Client to view live video streams. 1. See the Server name on the side of the screen. 2. Click the + sign to see the Cameras under the Group. 3. Drag and Drop one camera onto the Display Area. In a few seconds you should see the live stream from the Server. Use the Web Client to view recorded video on the Server. 1. Click the Playback button at the top left. 2. See the Server name on the side of the screen. 3. Click the + sign to see the Cameras under the Group. 4. Drag and Drop one camera onto the Display Area. In a few seconds you should see the recorded video from the Server. Page 149 AIRSHIP © 2009 Main Screen The Web Client's main screen allows access to all of the commonly used features and functions. The following articles outline each area of the main screen: Main Controls Camera Display Camera List Camera Adjust Page 150 AIRSHIP © 2009 Main Controls The Main Control buttons allows access to all of the commonly used features and functions. Screens This button pops up a menu of display screen layout choices, based on the number of channels you would like to see at the same time. Note that the channel screens will be laid out starting with the orange highlighted, currently selected channel on the Display Screen area. Snapshot This button will take and store a snapshot of the current frame of the Orange highlighted, currently selected channel. Playback This button takes you to go to the Playback screen. Audio This button turns the Audio channel on or off for the selected channel – the default is off. The button changes color when Audio is on. Page 151 AIRSHIP © 2009 Camera Display Camera Display functions are accessible via Mouse interaction. Single-Click on a channel to select it for further action; a thin orange line will outline the selected channel. Note that most functions only affect the orange outlined, currently selected channel. Double-Click on a channel: Brings that channel to single full view. (Double-click again to return to the previously configured multi-channel view.) Right-Click on any channel will show a pop-up menu: Full Screen: Switches between the current view and a full screen view. Close Channel: This option will terminate the connection for the currently displayed channel. Page 152 AIRSHIP © 2009 Camera List The Camera List panel displays the cameras available via the Web Client. The Server IP address is displayed as the top node. To view a camera, just click and drag the camera to any of the screens you wish to display. The displayed channels will be indicated by the camera icon being lighted orange. Page 153 AIRSHIP © 2009 Camera Adjust The Camera Adjustment panel has controls for camera color settings, as well as PTZ camera positioning and programming. PTZ The PTZ (Pan-Tilt-Zoom) Camera Control allows easy access to all PTZ Camera functions. Please refer to the Server Setup | Cameras | PTZ to configure a PTZ Camera for use. Note: Not all PTZ cameras support all functions noted in this documentation, and in some rare cases, the protocols supported will not completely match up to the protocols supported by the PTZ device. Testing specific hardware for a given application is warranted where PTZ functionality is required. Zoom: The camera zooms in and out for tighter or wider view of the scene. Focus: Adjusts the camera lens focus for the clearest image. Iris: Opens and closes the camera iris, allowing more or less light into the lens. Arrow Keys: Click and hold the mouse button on an individual arrow key to move the camera to the corresponding direction and release the mouse to stop. Note that some cameras do not support diagonal motion. Click the PTZ Settings button and select additional PTZ features as follows. Wiper: Activates or deactivates a PTZ lens wiper, if so equipped. (Some cameras have other auxiliary controls which this will activate and deactivate.) Light: Activates or deactivates a PTZ light, if so equipped. (Some cameras have other auxiliary controls which this will activate and deactivate.) Color The color panel has the Brightness, Contrast, Saturation, and Hue controls for the cameras. (Hover over the slider controls for the ToolTip to appear with the text label.) Select a camera and adjust the settings so that the image is most clear. Default sets all sliders to their default location for the selected channel. Page 154 AIRSHIP © 2009 Web Playback Web Playback works very much like the main Playback found in the Server and Client, but with simpler functionality. The following articles outline each area of the web playback screen: Main Menus Camera and Date/Time Search Playback Controls Page 155 AIRSHIP © 2009 Main Menus The Main Menu buttons are comprised of several commonly used features for which quick action is often needed. Hover the mouse over a button to see its label. Main Menu Screen Display: Select the number of playback windows you want to use. Your administrator may have limited the number of screens you can use for Playback, according to the abilities of the system hardware. Snapshot: Takes a Snapshot of the currently selected playback screen. Page 156 AIRSHIP © 2009 Camera and Date/Time Search Start playback by simply dragging a Camera onto the Playback Display area. From there you can use the Calendar and Timeline controls to choose what time you want to view. First, drag a Camera from the list on the left onto a Display Screen on the right. When you drop the Camera, playback of available recordings will start immediately, beginning with the first recordings from today. (If there are no recordings today, it will start with the beginning of yesterday or whatever most recent date has recordings.) The Calendar at the bottom starts with the current day selected. Dates in Orange also have recordings available for the camera selected. Double-click on a date with recordings to choose a previous date and playback will start immediately at the beginning of the chosen day. Recording Period Indicators The red and gray bars on the Minutes and Hours Display Bars show time periods for which there are recordings. Orange indicates Alarm recordings. Gray indicates Manual or Scheduled recordings. Minutes Display Bar: This bar shows the minute-by-minute breakdown of the currently selected hour for the currently highlighted channel. Here you can double-click in the Display Bar to fine-tune the Start Position for playback. Hour Display Bar: This grid shows the currently selected date broken down by hours. Inside you see the Recording Period Indicators for each channel, giving you a quick view of recording events. Double-click on the Hour Display Bar grid to go to the desired time. Page 157 AIRSHIP © 2009 Playback Controls Playback provides easy video control, just like a DVD player, except that we can view multiple videos at once. Hover over the buttons to see their label: Time Indicator: Displays the current time for the currently selected playback display screen. Play / Pause: Starts the playback of the selected recordings (if paused or stopped). Fast Forward: Click the button and choose the speed from the menu. Note that 4x and greater speeds show only periodic frames of the video, while 2x speed is smooth. Fast Rewind: Rewinds or reverses playback. Click the button and choose the reverse speed from the menu. Enable Smooth Play: Select this option to enhance the appearance of video playback. To enable smooth play, right click on a channel and select the option in the menu. NOTE: This option uses more system resources than regular playback. Stop: Stops playback completely. Playback continues from the beginning again after clicking Stop. Mute and Volume Controls: Click Mute or slide the volume control to adjust volume on recordings that include sound. Right-Click on any channel will show a pop-up menu: Full Screen: Switches between the current view and a full screen view. Enable Smooth Play: Select this option to enhance the appearance of video playback. NOTE: This option uses more system resources than regular playback. Close Channel: This option will terminate the connection for the currently displayed channel. Page 158 AIRSHIP © 2009 Playback Page 159 AIRSHIP © 2009 Main Screen The Server and Client use a common Playback interface. Note: See Web Playback for details about the Web Client Playback features. The Main Screen controls are comprised of several commonly used features for which quick action is often needed. Hover the mouse over a button to see its label. Dual Monitor Configuration If your Airship Workstation or other PC has two VGA monitors, then the Airship Client Playback should open on the 2nd monitor. If it does not, make sure your Windows Display Settings have the 2nd screen activated and that Monitor 1 is the primary display. It may also be necessary to configure the screen layout side-by-side, when monitor 1 on the left and monitor 2 directly to the right. After making any changes, exit the Airship Client, reboot the workstation, and try it again. Contact your support representative for further assistance. Screen Display: Select the number of playback windows you want to use. Your administrator may have limited the number of screens you can use for Playback, according to the abilities of the system hardware. Snapshot: Takes a Snapshot of the currently selected playback screen. Instant Replay: Immediately plays the last few moments on the currently selected Camera. See Set Instant Replay Time to configure how far back to go. Digital Zoom: Activate x3 Digital Zoom Mode for the currently selected playback screen. Disc Burn: Opens the Media burner along with any CD burn list assembled from Video Clips or Snapshots. Tools: See the Tools section for details on the options found here Mute and Volume: Click Mute or slide the volume control to adjust volume on recordings that include sound. Motion Search: Activates Motion Search Mode for the currently selected playback screen. Frame Mode: Activates Frame By Frame Mode for the currently selected playback screen. Page 160 AIRSHIP © 2009 Camera and Date/Time Search Start playback by simply dragging a Camera onto the Playback Display area. From there you can use the Calendar and Timeline controls to choose what time you want to view. First, drag a Camera from the list on the right onto a Display Screen. When you drop the Camera, playback of available recordings will start immediately, beginning with the first recordings from today. (If there are no recordings today, it will start with the beginning of yesterday or whatever most recent date has recordings.) The Calendar at the bottom starts with the current day selected. Dates in Orange also have recordings available for the camera selected. Double-click on a date with recordings to choose a previous date and playback will start immediately at the beginning of the chosen day. Recording Period Indicators The red and gray bars on the Minutes and Hours Display Bars show time periods for which there are recordings. Orange indicates Alarm recordings. Gray indicates Manual or Scheduled recordings. Yellow indicates a Bookmark. Hover over it to see Bookmark Notes taken at that time. Minutes Display Bar: This bar shows the minute-by-minute breakdown of the currently selected hour for the currently highlighted channel. Here you can double-click in the Display Bar to fine-tune the Start Position for playback. Hour Display Bar: This grid shows the currently selected date broken down by hours. Inside you see the Recording Period Indicators for each channel, giving you a quick view of recording events. Double-click on the Hour Display Bar grid to go to the desired time. Page 161 AIRSHIP © 2009 Playback Control Playback provides easy video control, just like a DVD player, except that you can view multiple videos at once. Hover over the buttons to see their label. The following list is in order from left to right: Playback Time Indicator: Shows the time for the currently selected playback video in 24 hr format. Jump Controls: The arrow keys on your PC keyboard can be used to skip quickly through video playback. The jump time is displayed here. Left Arrow: Jump in reverse Right Arrow: Jump forward Up Arrow: Increase jump time to 10 seconds, 1 minute, or 1 hour. Down Arrow: Decrease jump time to 10 seconds, 1 minute, or 1 hour. Clip Mode: Click the Clip Mode button to start selecting a section of video and exporting it as a video file for later viewing. Seek: Displays a precise time selector so you can go directly to a precise recording time for the currently selected camera. Rewind: Rewinds or reverses playback. Click the button and choose the reverse speed from the menu. During Rewind, we show only I Frames. When video is Paused, this button is used to skip to the previous frame. Backplay: Plays the video in reverse, starting with the nearest I Frame. This is useful for analyzing detailed motion and hand movements. Play / Pause: Starts the playback of the selected recordings (if paused or stopped). Fast Forward: Click the button and choose the speed from the menu. Note that 16x shows only I Frames of the video, while 2x, 4x, and 8x speed is smooth. When video is Paused, this button is used to skip to the next frame. Stop: Stops playback completely. Playback continues from the beginning again after clicking Stop. Play All: Starts playback on all screens that are currently paused or stopped. Sync Play: Click the Sync Play button to make all currently playing cameras sync to the time of the selected playback screen. You now have the exact same time playing on all cameras, so you can get a complete picture of all activity at a crucial point in time. Note: Using Sync Playback on more than 4 cameras is not recommended, as this can negatively affect the system performance. This depends on the Client and Server Page 162 AIRSHIP © 2009 machines capacity for streaming and rendering multiple video streams rapidly. See notes in Remote Camera Management for more information. Page 163 AIRSHIP © 2009 Clip Export The Video Clip controls allow you to select a section of video and export it as a video file for later viewing. Clips are stored as video embedded within an executable program. You'll notice that the file extension is EXE, meaning it is a program, with the selected video contained inside. This has two main advantages: 1. You can give the Clip to any one with a Windows PC, and they can play the Clip. 2. Video Authentication is built in, making it practically impossible to edit the video without the viewer knowing that this has occurred. You can export the Clip is a raw MPG file using the Clip Export tool noted here. Further, you can use the External Player to convert that MPG file to a raw, uncompressed AVI file, which can be used by most video editing suites and DVD authoring programs. (NOTE: MPG and AVI formats lose the video authentication features of the EXE clip format.) Best Practices 30 Minutes or Less: We recommend creating Clips of 30 minutes or less in most cases, keeping the individual files small enough to easily share. This also tends to be a best-practice for making sure that a network problem does not interrupt the Clip process, resulting in an unusable Clip. Less Than 2 GB: No matter how long the Clip in minutes, creating a Clip of more than 2 Gigabytes should be avoided. Some versions of Windows in certain instances cannot correctly create a file larger than 2 Gigabytes, so you would not be able to share the clip with all users. 2 Gigabytes can be anywhere from 1 to 1000 hours of video depending on the video resolution and frame rate, so make a few sample clips with your installed system to see how large your clip files are for 10 minute segments. Then you will have a good rule of thumb to follow when it's important to make good clip files. Clip Mode: Click on the Clip Mode button to start. When you do so, the label on the Clip Mode button will change to Save Clip. The Timeline Control will display a blue Clip Time bar with white start and end pointers.. The clip time can be adjusted by moving the clip start and clip end position indicators located on the ends of the Clip Time bar. The Orange pointer shows the location of the video you are currently viewing. Save Clip: Clicking the Clip Mode/Save Clip button again will bring up the Export Recording dialogue box: Page 164 AIRSHIP © 2009 Start Time and End Time: These allow you to fine tune the start and end of the clip. Include Player: Check this box to export the video inside a portable video player program. Uncheck it to export as a *.mpg file. (Windows Media Player Plug-in is required to playback this file type.) Send as email: Check this box to send the video clip as an email attachment Note that many email systems will reject any *.exe file, and some will reject them even if you ZIP them first. It is best to uncheck the Include Player option if you want to send a Clip as an email, UNLESS you know that the recipient is able to receive .exe files via email. Note that many email systems cannot handle very large files, so it is best to know how large the video clip file is before sending it to anyone. The Server or Client that you are using must be configured with the appropriate Error! Hyperlink reference not valid. information. Send to CD burn list: Check this box to add the Video Clip to the Error! Hyperlink reference not valid. list. When the export process finishes, CD Burner application will open with this file in the list to burn to a CD or DVD. Append to Play List: Check this box to add the Video Clip to the Play List with other clips. The order of the play list can be modified later in the Clip Joiner Tool on the Live View Tools menu. Description: Enter any descriptive text that will help later when viewing this clip. This is Page 165 AIRSHIP © 2009 only allowed when you use the Include Player option. Click on Save As... to select a location on the local hard drive to save the file. This button changes to say Save until current position, which you can click to stop the process, retaining the download already in place. You will see a progress indicator at the bottom, indicating the amount downloaded. Cancel: Click this button to cancel the entire export process. Close: Click this button to go back to the main Playback window. Download Manager The Download Manager, available by going to Tools -> Downloads in the Playback UI, lets users see the progress on currently exporting clips or previously exported clips. The Download Manager will show the estimated time left of currently exporting clips and any other clips that were exported before that are finished. Double clicking on finished clips will open the selected clips. You can pause and cancel any currently exporting clip within the Download Manager. Cancelling the clip will cause the export progress to stop at the current time. You can resume any paused clip by clicking on the pause button again. To clear finished clips from the Manager, right click on the Manager form and select 'Clear Finished'. This will remove all completed clips from the Download Manager Form. Note that this will NOT delete the clips from the hard drive. To view the clips after you have cleared them from the Download Manager, go to the Exported Clips Viewer located under Tools. Playing the Video Clip To play a *.mpg file you can use the Error! Hyperlink reference not valid. (found in the Tools menu) or Windows Media Player, but you need to install the H.264 Plug-in for Windows Media Player, first. The latest H.264 Plug-in is available on the Airship download page. To play a self-contained video clip, just double-click on the *.exe that was exported. Size the playback window as you wish and click the Play button. All of the normal video playing functions are there, including fast-forward, rewind, frame-by-frame, etc. You can also run the integrated video authentication check from the File menu. The Video Information option from the File menu tells you what Server recorded the file and at what time, further assuring untampered video evidence. Page 166 AIRSHIP © 2009 Replay Proxy This feature allows users to buffer remote recordings on the local computers(Client) for review later. This is useful for low bandwidth installations where the network speeds are not suitable for fast review. Once the Replay Proxy has cached the requested video, the video will play just as if you were viewing the recording at the DVR. Enabling Replay Proxy The Replay Proxy can be enabled by going into Setup.ini located in the Client install directory. To do this: 1. Shut down the Client software if it is running. 2. Browse to Client installation directory. By default, this is located in C:\Program Files\Airship\Client. 3. Open file named Setup.ini 4. Browse to a section named „[ReplayProxy]‟. 5. Change the value of „Enabled‟ from 0 to 1. 6. Save the Change and close Setup.ini The above steps will enable the Replay Proxy. Once it is enabled, you may restart Airship Client. The Replay Proxy will automatically start with the Airship Client. Using Replay Proxy The Replay Proxy is a proxy server that caches any recorded video currently being viewed by the user. Once the video is cached, it can be played by with faster speeds on the local Client. To begin caching, simply drag over any recorded video into playback. While the video is playing, the proxy will be caching continuously. You can see which parts are cached by looking on the timeline. The cached sections of video show up on the timeline as small white lines within the timeline. On a low bandwidth connection, you will see an improvement in playback performance for cached videos compared to non-cached videos being streamed from the server. Note: By default, the cached files are stored in the cache folder located in the client installation directory. This can be modified within Setup.ini. By default, cached files are deleted when the Airship Client is shut down . Please refer to Setup.ini for additional options related to Replay Proxy. Advanced Replay Proxy Settings Setup.ini contains all advanced Replay Proxy options under [ReplayProxy] header. These values can be changed to customize the cache directory, location of the Replay Proxy, data Page 167 AIRSHIP © 2009 ports used, and many more options. Please note that these options are advanced options. Setting them to incorrect values may cause the Replay Proxy to work incorrectly and could cause adverse behavior to the Airship Client Software as well. Please consult your integrator for more information on Replay Proxy settings. Page 168 AIRSHIP © 2009 x3 Digital Zoom Designed for wide-scene and precise-scene monitoring applications, x3 Digital Zoom allows you to define three simultaneous zoom areas at once on the playback screen. Using x3 Digital Zoom 1. In Playback drag a camera onto a screen area. Select the timeframe you want to view. 2. Click the Zoom button. 3. You now see the one playback screen with three smaller Zoom areas below. 4. Use your mouse to draw a rectangle on the playback screen. When you release the mouse, the 1st Zoom screen will display the selected rectangle, up close. 5. Click on the next Zoom area and then draw another rectangle in the main screen. 6. Click the Zoom button again to return to normal view. Note: x3 Digital Zoom feature does not attempt to 'smooth out' or otherwise modify the camera image when you zoom in. Therefore, if you zoom in extremely tight you will notice some pixelation. This is expected, since we want to present the exact same video image as the normal camera, just bigger. x3 Digital Zoom uses the performance of DirectX and your high performance AGP or PCI Express video card for the best experience. Lower performance systems may exhibit some 'hesitation' or other performance related issues. Page 169 AIRSHIP © 2009 Sync Play You can synchronize playback from multiple cameras. This feature makes it easy to see the same event from multiple camera angles, or see multiple events which occurred at the exact same point in time. 1. Drag-and-drop several cameras onto the display area and begin playback. 2. Now, select a variety of times to show playback on all of those cameras, searching for a particular event. 3. Now, you've found the event. Click the Sync Play button to make all currently playing cameras sync to the time of the selected playback screen. 4. You now have the exact same time playing on all cameras, so you can get a complete picture of all activity at a crucial point in time. Notes: Using Sync Playback on more than 4 cameras is not recommended, as this can easily affect the Playback and Server performance. This depends on the Client and Server machines' capacity for streaming and rendering multiple video streams rapidly. Using H.264 Decoder cards help reduce system requirements to playback video, but Sync Play still uses main system resources to keep the video streams in sync. Sync Play can be used with playback screens that are on different days. Playback will sync on the same time of day. . This can be useful when looking at events that occur at the same time each day. Sync Play Clip Export (Multi Clip Export) Exporting a clip while in Sync Play will allow you to export a single clip with up to 4 cameras playing together in the exported clip. 1. Select a number of cameras you wish to play together. Depending on your system this could be up to 16 cameras. 2. Select Sync Play 3. Select Clip Mode 4. Size the length of the video clip you wish to export 5. Select Save Clip and the rest is just like saving any other clip as discussed in the previous section. Page 170 AIRSHIP © 2009 Motion Search The Motion Search feature allows a user to search a given camera's recordings for motion in precise areas of the scene. For example, if a camera has a view of 3 doors, you can search for motion on door number 2 only, ignoring the other doors in the same scene. Using Motion Search 1. In Playback, choose a camera and drag-and-drop that camera onto a screen area. Go to the time period that you want to view to start your Motion Search. 2. Click the Search tab. 3. The scene is now paused on your screen. 4. 5. 6. 7. 8. Use the mouse to draw a rectangle around the area of the scene that you want to search for motion. In the Search panel you can narrow down the search to a specific time frame and set the motion sensitivity. Click the Search button to find the first 9 results and display them on the display area. (If you do not get any results, increase the sensitivity. If you are getting false-positives, reduce the sensitivity.) In order to continue searching the timeline past the initial 9 results click the Next button. Click the Calendar tab to exit Motion Search Mode. Motion Search Results The Search Results tab is located at the top of the Cameras list. A list of searches performed in the current session is kept, and by clicking the + button you can select a particular result item. A Result Set is listed as [Camera Name] Search [Date Time] To view a set of saved Motion Search result images, right click on the Result Set and select Image List. Use the Next and Previous buttons to view more results from the search. Playing a Result: From the Image List, you can select a result image and click the Play button at the top of the screen to playback that recording. Bookmarking a Result: From the Image List you can create a Bookmark of a given result by clicking the Bookmark button at the top of the screen. Note: Camera image clarity can affect Motion Search motion detection in a variety of ways. Analog noise or 'snow' in the video signal is detected as motion in most cases. Sudden changes in lighting conditions or even falling rain counts as motion, too. You can decrease the sensitivity to reduce the chance of false-positives due to environmental effects. Page 171 AIRSHIP © 2009 Seek The Seek search feature allows a user to search a given time for any recordings based on that point in time. For example, if you know an event happened at a specific moment in time, every camera you pull into the playback window will start its search from that moment. That will continue to be the behavior of the playback window until you clear the Seek point. Using Seek 1. In Playback select the Seek tab under Playback options. 2. Set the Date and Time you wish to Seek from and click the Create Start Point button. 3. 4. 5. 6. You have now set a Date and Time that all playback will start from as you bring cameras into the playback window. The playback controls work as usual by pausing, playing exporting etc the selected screen highlighted with the orange border. To release the Start Point and allow default search times select the Clear Start Point button. You can also Seek on an existing camera by selecting it, setting the Date and Time of the Start Point and selecting the Seek button Click the Calendar tab to exit Seek Search Mode. Page 172 AIRSHIP © 2009 Instant Replay The Instant Replay feature allows you to quickly pull up the last few moments of a given camera's most recent recording. What is Instant? This feature is best used in 24x7 continuous recording environments. If you have sporadic alarm-only triggered recordings, then 'instant' may be several minutes or hours ago. While there is merit to that usage, it can be confusing for a new user. In a continuous recording environment, 'instant' is truly instant, since there is always up-to-the-second recording available. Configure Instant Replay 1. 2. 3. In the Setup screen, click on the General tab. Set the Default Instant Replay Time setting. The maximum value is 300 seconds, or 5 minutes. A value of 10 would mean that you start replay from 10 seconds prior to the end of the most recently available recording. Using Instant Replay 1. Select a display screen area. 2. Click the Replay button. 3. Enter the Group or Camera Name in the Instant Replay panel. 4. Click Play. 5. 6. You can change the Instant Replay time on the panel, and set it back to the configured default using the Reset button. To exit Instant Replay, simply click the Replay button again. Note: Using Instant Replay on a Group of more than 4 cameras is not recommended, as this can easily affect the system performance. This depends on the Client and Server machines capacity for streaming and rendering multiple video streams rapidly. Contact your hardware vendor for more details. Page 173 AIRSHIP © 2009 Frames Mode Frames Mode allows you to freeze-frame a recording and take Snapshots. Normal Usage (New usage as of version 4.3) 1. 2. 3. 4. 5. Have a video playing. Press the Pause button at the bottom center of the Playback Controls. Use the Fast Forward >> and Rewind << buttons to go to the next or previous frame. You can click the Snapshot button to take a snapshot of the current frame. Click Play > to continue playing normally again. Page 174 AIRSHIP © 2009 Tools Page 175 AIRSHIP © 2009 Intro to Tools Tools are available for each type of user interface for a variety of uses, such as Snapshot viewing, Bookmark reports, and Server Remote Control. See the following chapters for more information. From the Live View screen on the Server you will be able to select from the Tools Menu: Emap Viewer Event Log Exported Clips Viewer Snapshot Viewer Client Connection Relay Control License Info Weekly Review About Clip Joiner From the Playback screen on the Server you will be able to select from the Tools Menu: Image Process Exported Clips Viewer Snapshot Viewer Launch External Player Weekly Review Downloads From the Live View screen on the Client you will be able to select from the Tools Menu: Auto Scan Local Event Log Remote Event Log Emap Exported Clips Viewer Snapshot Viewer Remote Server Control Check Network Refresh Servers License Info Weekly Review About Clip Joiner From the Playback screen on the Client you will be able to select from the Tools Menu: Image Process Exported Clips Viewer Page 176 AIRSHIP © 2009 Snapshot Viewer Launch External Player Weekly Review Downloads Page 177 AIRSHIP © 2009 CD / DVD Disc Burn Click on the Disc Burn button to open the Media Burner program. This application is capable of writing to CD and DVD drives which are recognized by Windows as CD-R, CD-RW, DVD/+R, or DVD-/+RW. Directory: You can add, delete, and rename directories on the CD/DVD you are creating, to better organize the recordings for future reference. Files: You can manually add or delete individual files from the list to be burned. You can also clear the entire list using the Clear button. Start Burn: Starts the CD or DVD Burning process. Stop Burn: Stops a current burning process. The media being burned will not be useable if you stop in mid-burn. Eject: Ejects the selected drive. Load Project: Load an existing saved project to be burned. Save Project: Saves the current project to be burned later. Keyboard: Opens Windows On-Screen Keyboard. Drive: Select which CD or DVD Burner device to use. Burn Speed: Select the Burn Speed. Try Max first, and then try a slower setting if you experience problems when burning media. The supported burn speeds are read from Window‟s detection of the hardware. Media Label: Click once on the media label to change it. The default is the current yyyymm-dd. Burn List: Here you see the list of files to be burned to CD. This includes all files 'Added to the Burn List' from Snapshot Viewer, Video Clip Export, or other tools. Windows Directory Tree: The Windows Directory tree defaults to the Server or Client's WorkFolder. Snapshots and other files are in the subdirectories. To add a file to the burn list, just drag it over to the burn list on the left and drop it. Add To Burn List: Add the selected recording files to the Files To Be Burned directory listing on the left. Page 178 AIRSHIP © 2009 Client Connection Select this tool from the Tools Menu on the Airship Server This report allows you to see how many Clients are connected, and what their IP addresses are. It also allows you to disconnect those Clients from the Server. In addition, it shows the amount of bandwidth each individual client is using streaming Live View. Page 179 AIRSHIP © 2009 Electronic Map The Emaps Tool is accessible from the Tools Menu of the Live View in either the Client or the Server The Electronic Maps shows you the Electronic Maps configured for the local system. Note that Electronic Maps are not shared between Servers and Clients. The Emap in the Client is not the same as the Emap in the Server. Each is separate. The Electronic Maps Display will show Cameras and Sensors in an Alarm condition with a flashing red dot. Relays that are currently 'on' will also flash. Hide Cameras: Hides Cameras on the map. Hide Sensors: Hides Sensors on the map. Hide Relays: Hides Relays on the map. Hide Emap List: Hides the Electronic Maps List on the left. Page 180 AIRSHIP © 2009 Event Log Local Event Log The Event Log is available from the Tools Menu from both the Client and Server The Event Logs include normal Events plus Disk, Alarm, and Network activity. Event: Records user activity on the Server. Disk: Records important Disk cleanup related activities and errors. Alarm: Records all Alarm events. Network: Records all Network events, such as remote users connecting, etc. Remote Event Log The Remote Event Log is available from the Tools Menu from the Client The Remote Event Log allows you to examine the Event Log of each connected Server The Remote Event Log include normal Events plus Disk, Alarm, and Network activity. Event: Records user activity on the Server. Disk: Records important Disk cleanup related activities and errors. Alarm: Records all Alarm events. Network: Records all Network events, such as remote users connecting, etc. Page 181 AIRSHIP © 2009 Snapshot Image Editor The Snapshot Viewer allows you to view and review your Snapshots as well as Delete, Print, Email or burn Snapshots onto a CD/DVD. The Image Editor in the Snapshot Viewer allows you to make adjustments to a Snapshot so that the image is as clear as possible. This is useful with snapshots of dark scenes or scenes where the important images are in shadows or washed out by bright lighting. Select a Snapshot to work with. Edit Image takes you to the Image Editor Open: Allows you to search for a Snapshot in another location. Save: Save any changes to the current Snapshot in Image Editor. Restore: Revert the image to the last state it was saved. Print: Send the image to the printer. You can select more than one copy and which printer to use (if there is more than one available) and then click OK. Gray: Changes the image to gray tones. Gamma: Increases the gamma (lighting) Noise: Adds random noise to the image. Negative: Increases the image exposure, affecting the image like an old-style camera exposure setting. Red, Green, and Blue: Choose which color range(s) the following settings affect in the image: Brightness: Increase or decrease overall image brightness. Contrast: Increase or decrease the overall difference between dark and light in the image. Saturation: Increase or decrease color vibrancy in the image. Page 182 AIRSHIP © 2009 Relay Control The Relay Control is available from the Live View of the Server. This interface allows you to manually activate or deactivate relays on a connected Alarm Sensor/Relay device. This is useful for testing devices connected to the relays. On: Activates the selected relay. Off: Deactivates the selected relay. Page 183 AIRSHIP © 2009 Remote Server Control Remote Server Control is available on the Client and allows you to connect to a Server and perform administrative and user functions that are otherwise only available on the Server's Main GUI, such as Stop and Start Schedule, restart the Server, etc. Click on a Server from the list. On the right there are buttons to Exit the Server, Shutdown Windows, and Start or Stop the Schedule. Click on the Camera icon to take action on ALL Cameras, including Start and Stop Recording and Alarm Detection. Click on an individual Camera to Start and Stop Recording or Alarm Detection. Click on the Sensor icon to Start and Stop all Alarm Detection for ALL Sensors. Click on an individual Sensor icon to Start and Stop Alarm Detection for one Sensor. Page 184 AIRSHIP © 2009 Snapshot Image Printer The Snapshot Image Printer is available from the Snapshot Viewer screen. The Image Printer sends a simple and clear image of the selected snapshot, along with other helpful information, to your printer for fast distribution to your security professionals. Your selected snapshot should be visible already. First, check you Page Layout options to make sure the correct information is included. Page Layout Alignment: Set the horizontal and vertical display options as you prefer. Picture Comment: Add helpful information in the field below once you check this box. Add date and time: Check this box to include the date and time on the printout. Close: Exits the Image Printer Setup: Opens standard Windows printer options, including multiple copies and which printer to send to. Print: Sends the image and accompanying information to the printer. Page 185 AIRSHIP © 2009 Snapshot Viewer The Snapshot Viewer allows you to search for Snapshots taken by users, and also open them in the Image Processor to clarify the image if needed. Search Group: Select the Camera Group. (On a Server there is only one, Local.) Date: Select the date you want to search in. Type: Select whether the snapshot you want was taken during Live View or during Playback. Tools Edit Image: Opens the Image Editor Email Image: Allows you to send the selected image(s) as an email attachment. Many email systems cannot handle very large files, so it is best to know how large the files are before sending them. The Server must be configured with the appropriate Network information for Email to work. Add to CD to Burn: Adds the image to the CD Burner's list. When you open the CD Burner this file will be in the list to burn to a CD or DVD. Select All: Click this button to check all selector boxes for all images in the search results list. Delete: Click this button to delete all snapshots in the search results box. Page 186 AIRSHIP © 2009 View Bookmark Bookmarks are pointers made during recording playback or Live View that are available for later reference. Users can create a bookmark from a Live View screen or a Playback screen from the on-screen Right-Click menu. Bookmarks are not shared between Clients and Servers, so a bookmark made on a Client is only viewable from that Client. Creating a Bookmark 1. Right-Click on the desired screen area. 2. Click Add Bookmark. 3. Enter the appropriate Severity and any additional information about the bookmark into the Description form. Bookmarks in Playback 1. If a Bookmark is made in Live View or in Playback, then later reviews of that video will have a special yellow marker on the Playback Timeline. 2. Hover over the yellow Bookmark to see a short version of the Bookmark Notes. View Bookmark The Tool called View Bookmark allows users to later review all bookmarks and search for bookmarks for a given time frame. 1. Click on Tools and select View Bookmark. 2. Check the Search Conditions you want to use to search, such as: Group Camera Date and Time Type User Severity 3. Click on the Search button. 4. The results are listed on the left starting with the oldest. 5. Select an item to view it's Event Description on the right. Page 187 AIRSHIP © 2009 Launch External Clip Viewer The Clip Viewer is capable of playing multiple exported clips either synchronously or in a play list. Clip Viewer supports DVR generated .mpg and clip exported .exe files. Click on the Tools button and then click on Launch External Player. Main View The interface consists of: 1. Menu Bar 2. Viewing Screens 3. Play Lists 4. Play Controls 5. Time Line 6. Status Bar Resizing The application is resizable by grabbing the lower right hand corner thumb. The splitters are able to shrink, expand, or hide the Time Line and Play Lists. Drag Drop Drag drop any compatible clip from the windows explorer into the Clip Viewer to begin playback. Clip Viewer will automatically close the previously opened clip. Menu Bar Open file... Selects a valid .mpg or .exe export from the DVR. Close file Closes the currently playing file. Video Information Brings up a window displaying clip details and descriptions. Authenticate Video Authenticates the video files if supported. The authentication is only valid for EXE clips and not MPEG clips. Full Screen Maximizes the currently selected screen. The same behavior can be achieved by pressing ESC on your keyboard. Hide Controls Hides all of the components except for the viewing screens. To restore the controls, either click on the screen or press Ctrl+F1 on your keyboard. Page 188 AIRSHIP © 2009 Save Snapshot Folder When enabled, this feature remembers the last directory snapshots are saved. Subsequent snapshot clicks will be automatically saved to that directory, rather than bringing up the save prompt. Resize To Screen Resizes the application to the dimensions of the currently selected video. If the application is too large to fit on the current monitor, it will be downsized to fit to the screen. Resize will ensure correct aspect ratio. Viewing Screens Displays currently playing video. When the application re-sizes, the view screens will be stretched. To correct the screen size and aspect ratio, use View-> Resize To Screen. Single click to change the screen focus. Double click to maximize a single screen. Play Lists Each screen contains a list of video clips that will be played in order. The clip is displayed in the format: Camera Name - Clip Start time (HH:MM:SS). The currently playing clip will be displayed in a different colored font. To play another clip immediately, double click on the name of the clip. Play Controls All play controls affect only the currently selected screen, unless in Sync Play. 1. Pause - pauses video. When in pause, the Rewind(2) and Fast Forward(4) buttons become single frame forward and frame back. 2. Rewind - plays video backwards at 2x speed up to 16x. Only I-Frames are displayed. 3. Play - plays video at 1x speed. 4. Fast Forward - plays video at 2x speed up to 16x. 5. Back play - plays video backwards from 1x speed to .25x speed. 6. Slow Motion - plays video from .75 speed to .25 speed. 7. Stop - stops the video. 8. Sync Play - plays all screens simultaneously. The selected screen becomes the master screen and all other screens will attempt to synchronize to its time stamp. 9. Speed of video playback. Negative speeds mean the video is playing backwards. 10. Current playback state. 11. Takes a snapshot of the selected screen. 12. Turns audio on and off. The slider controls the volume. Time Line The time line allows users to quickly view video time information, and to navigate to any Page 189 AIRSHIP © 2009 time in playback. The Time Line is variable using the Zoom function to provide fine or coarse control over the timeline as needed. The Time Line is also moveable to center the cursor in the viewing screen for better control. 1. The numbers at the beginning and the end of the time line describe the beginning and the end time of the current time view. The timeline is variable so these numbers change as you resize the timeline – see Zoom Function 2. End time. 3. The gray bar represents video that is available at that time. 4. The Tics under the gray bar represent the start of a fixed interval of time, which range from seconds to hours. As you resize the Time Line their interval of time can change see Zoom function. 5. The cursor represents the current time of the selected video. Click and drag the cursor to seek to any point of the clip. Seek functionality 1. Double click on any part of the time line to seek to the closest video. If in Sync Play, the seek will be applied to all playing screens. 2. Click and drag the cursor(s) to seek. Notice the exact time of the seek will be displayed under the cursor. You can move the timeline itself with a simple click and drag to center the cursor or explore parts of the timeline not visible in the viewing window - see Zoom function. Note: In a raw Mpeg4 .mpg file, the time line will span exactly 24 hours. Since there is no index to accurately seek based on time, you can seek only by relative positioning. For example, if you want to seek to approximately 50% of the file, double click on 12:00 spot on the time bar. Zoom functionality 1. Click and drag the time line to change the view time. The Time Line is moveable to center the cursor in the viewing screen for better control. 2. To zoom, hold down Right Click on your Mouse and use the Mouse Wheel. To zoom in, Right Click + Mouse Wheel Up. To zoom out, Right Click + Mouse Wheel Down. The Time Line is variable using the Zoom function to provide fine or coarse control over the timeline as needed. Zoom to expand or contract the Time Line. Help! The cursor is nowhere to be seen (See below). This can occur if the playback time is outside of the zoomed time. When this happens, an arrow will appear on either the right or left side of the time line. Click on the arrow to zoom the time line in a window where the cursor is visible. Status Bar 1. Time indicator - displays the current play time of the selected video. NOTE: This may be inaccurate when playing raw recorded or exported .mpg files. The time will instead indicate the date the file was created, and the number of seconds played so far. 2. DVR name - displays the name of the DVR the clip was recorded on, if available. Page 190 AIRSHIP © 2009 3. Camera name - displays the camera the clip was recorded on, if available. 4. Resize thumb - grab to resize the application GUI. Page 191 AIRSHIP © 2009 Exported Clips Viewer The Exported Clips Viewer is located Under the Tools Menu. To Play a Clip double click on its filename. Use the Date Selector to view clips from only the selected date. Use the Type Selector to view clips of only the selected type. Select All: Select all of the exported clips. Delete: Delete all of the selected clips from your hard disk drive. Email Clip: Click this button to send all of the selected clips (10 maximum) as an email attachment. Note that many email systems cannot handle very large files, so it is best to know how large the video clip file is before sending it to anyone. The Server or Client that you are using must be configured with the appropriate Error! Hyperlink reference not valid. information in order to send an email message. Add to CD: Click this button to add the selected Video Clips to the Error! Hyperlink reference not valid. burn list. The CD Burner will launch automatically allowing you to quickly burn the files to a CD or DVD. Page 192 AIRSHIP © 2009 Weekly Review Weekly Review enables you to search for Alarm recording periods on lots of cameras, a whole week at a time! For the Airship user who doesn't monitor their DVR constantly, Weekly Review provides a great way to review recorded video for Alarms or missing video. However, care should be taken to tune all camera Alarms to avoid missing events or recording false positives. Page 193 AIRSHIP © 2009 1. Add Cameras or a group of cameras to the right-side of the camera selection lists. Dragand-drop or use the buttons in the middle. 2. Pick your start date to search. The default is one week ago. 3. Click Search Recorded Video. Page 194 AIRSHIP © 2009 4. Wait for the Search in Progress bar at the bottom to finish, or if the search is taking too long, click cancel and choose fewer cameras. (Network conditions affect the performance of the search function - patience often helps in remote access situations.) 5. The big grid shows time periods where video is available. o Alarm video is shown in orange where any of the cameras chosen have alarm recordings. o Normal video is shown in grey where any cameras have normal recordings. o If no video is available for the recording, then the timeline is blank. 6. Use Previous Week and Next Week buttons to flip back and forth in time, week-by-week. 7. Click anywhere in the timeline to select a point to start playing the selected video. A white start point indicator is placed wherever you click. 8. Use Play Selected Video From to manually pick and date and time, or just us the time shown when you click in the timeline above. 9. Click Play Selected Video to go to the main Airship Playback screen. o Note that the Airship Playback has a cap on how many videos can be played back at the same time, so if that cap is 4, then you will see the first 4 cameras from the selected list in Weekly Review. This cap can be changed with the Client Setup Tool. 10. Use the Alt+Tab key on your keyboard to flip between Playback and Weekly Review. Page 195 AIRSHIP © 2009 Clip Joiner Select the Clip Joiner from the Live View or Playback Tools Menu This tool allows you to take individual clips that have been saved to the playlist and put them together as a group to play at once or in succession. Add: Allows you to select clips from local or remote sources to put into a Play List or Sync Play group. Select the clips in the order you want to replay them. Delete: Remove clips from the Play List. You can use this to easily reorder a Play List Description: Give the new Play list or Group a name Play Type: Select whether you want to stitch the video clips into a Play List or into Join Files: Takes the listed files and joins them into a new joined file which you can play from the Exported Clips Viewer. Page 196 AIRSHIP © 2009 Index -AAdd an eDVR Server 143 Alarm 88 Analysis Tools 32, 107 Audio On/Off 107 Authorization Settings 62 -BBasic Features 7 Basic System Components 6 -CCamera Adjust 154, 45 Camera and Date/Time Search 157, 161 Camera Display 152, 43 Cameras, Sensor, and Matrix 44 CD / DVD Disc Burn 178 Chat Room 178 Client Quick Setup 97 Client Setup Tool 104 Clip Export 164 Clip Joiner 196 Color 68, 118, 46 Connect to Embedded DVR 141 -DDevices 58 Drivers for H.264 Encoder Boards 58 -EElectronic Map 180, 94 Electronic Map 180, 94 Embedded DVRs 140 Exported Clips Viewer 192 -FFirst Launch 27 -GGeneral 79, 53 General 79, 53 Group 134, 60 -IImage Viewer Incident Report Information Panel 60 Instant Replay 173 Page 197 AIRSHIP © 2009 Intro to Tools Introduction 6 IP Camera Setup 35 -LLaunch External Clip Viewer 188 Local Log -MMain Controls 40, 113, 151 Main Controls 40, 113, 151 Main Menus 156, 156 Main Screen 160, 39 Main Screen 160, 39 Main Screen 160, 39 Manager Settings 34, 109 Matrix Output 93, 138 Motion Area 81 Motion Area 81 -NNetwork 56 -PPlayback & Other Controls 56 Playback Control 162 Playback Control 162 Playback Controls 158 Playback Screens 158 Preset Programming 158 Presets & Tours 48, 120 PTZ 119, 47, 76 PTZ Preset 84 -QQuick Connect to DVR Server 110 -RRelay List Relays 92 Release Notes 8 Remote Configuration 145 Remote Disk Space 145 Remote Event Log 145 Remote Server Control 145 Remote Server Control 145 Replay Proxy 167 Resolution Settings 30, 105 -SSchedule 73 Page 198 AIRSHIP © 2009 Search Parameters 73 Search Results 73 Seek 172 Sensor Record 89 Sensor/Relay 55 Server and Client Software Installation 55 Server Configuration Server Login 55 Server Quick Setup 22 Server Setup Tool 29 Settings 51 Settings 51 Settings Tools 31, 106 Snapshot Image Editor Snapshot Image Printer 185 Snapshot Viewer 186 Sync Play 170 System 52 System Configuration 52 System Data and Messages 50, 122 -UUninstall 122 User 61 User Management 59 -VVideo Profile 70 View Bookmark 187 Viewer Control 187 -WWeb Client Main User Interface 187 Web Playback 155 Web Remote Playback 155 Weekly Review 193 Windows Configuration 33, 108 Page 199 AIRSHIP © 2009 Airship Industries, Inc. © 2009 Page 200