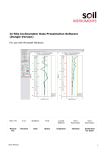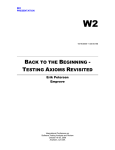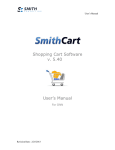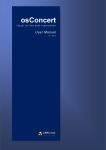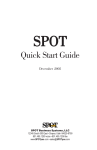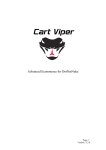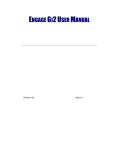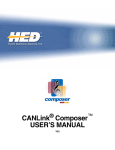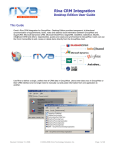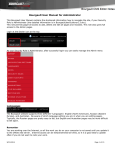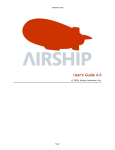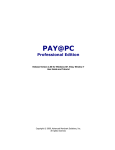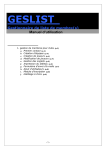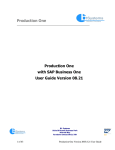Download Smith Registration Pro Users Guide
Transcript
Users Manual Payment Registration Software v. 5.00 User Manual Revision Date: 5/20/2014 1 Users Manual Table of Contents I. Introduction ................................................................................................................. 4 II. Smith Payment Registration Pro Module ................................................................... 4 III. Prerequisites ............................................................................................................. 4 IV. Installing the Payment Registration Module............................................................ 5 V. Configuring the Basic Module Settings ...................................................................... 8 A. General Registration Setup................................................................................... 9 B. Product Layout ................................................................................................... 11 C. Payment Setup .................................................................................................... 12 D. Email Setup ........................................................................................................ 15 E. Saving the Registration Settings ........................................................................ 15 F. Product Setup ......................................................................................................... 16 G. Product Description ............................................................................................ 18 H. User Role Setup .................................................................................................. 19 I. Recurring Billing ................................................................................................... 20 J. Trail Subscription Setup ........................................................................................ 21 VI. Dashboard .............................................................................................................. 23 A. Manage Customers ............................................................................................. 23 B. Registration and Payments ................................................................................. 24 C. Subscriptions ...................................................................................................... 24 D. Moderation ......................................................................................................... 26 1. Approving Members and Serial Numbers ...................................................... 27 VII. Registration Setup .................................................................................................. 28 A. Registration Settings .......................................................................................... 29 1. General Registration Setup ............................................................................. 29 2. Product Layout ............................................................................................... 31 3. Payment Setup ................................................................................................ 32 4. Coupons and Discounts .................................................................................. 35 5. Billing Terms .................................................................................................. 37 6. Email ............................................................................................................... 38 7. Company Fields .............................................................................................. 39 8. Show/Hide Fields ........................................................................................... 40 9. Custom Textboxes .......................................................................................... 41 10. Custom Dropdown Lists ................................................................................. 42 11. Custom Radio Button Lists............................................................................. 43 12. Custom Checkboxes ....................................................................................... 44 13. Custom Listboxes ........................................................................................... 45 14. File Upload ..................................................................................................... 46 15. Confirmation Page (Before Payment) Setup .................................................. 47 16. Confirm Status Page (After Payment) ............................................................ 48 Revision Date: 5/20/2014 2 Users Manual 17. 18. 19. 20. Dnn Profile Properties .................................................................................... 49 Moderation...................................................................................................... 50 Gift Card ......................................................................................................... 51 CRM ............................................................................................................... 52 B. Products .............................................................................................................. 52 C. Categories ........................................................................................................... 53 D. Coupons.............................................................................................................. 54 E. Templates ........................................................................................................... 56 1. Page Templates ............................................................................................... 56 2. Email Templates ............................................................................................. 58 F. Import ..................................................................................................................... 62 1. Import Field Spec ........................................................................................... 62 G. Serial Number .................................................................................................... 64 1. Serial Number Assignment ............................................................................. 65 H. Postback URL .................................................................................................... 65 I. License ................................................................................................................... 66 VIII. My Accounts Module ......................................................................................... 67 A. Cancelling Multiple Subscriptions ..................................................................... 67 IX. Setting up SSL ....................................................................................................... 68 X. PCI Compliance ........................................................................................................ 68 Revision Date: 5/20/2014 3 Users Manual I. Introduction The Smith Payment Registration Pro module is designed to help you build a robust online payment or subscription system and will ecommerce enable your Dnn portal. This software can satisfy both a professional user, interested in advanced functionality and a novice for whom simplicity is the main factor. You will find the module very user friendly and easy to use. You just go to our site, buy the software, build your store and start selling. This manual will guide you step-by-step through installation, setup and use of the shopping cart software. The module supports most major payment gateways and merchant account providers. If you do not have a payment gateway or merchant account setup, please contact Smith Consulting at 949-829-3020 we are certified resellers for Authorize.Net, Chase PaymentTech, Wells Fargo, and TransFirst. Thank you for using the Smith Payment Registration Pro module! II. Smith Payment Registration Pro Module There are two modules that are included with Smith Payment Registration Pro: Module Includes Description Payment Registration Module The Payment Registration module is the module that you place on your DNN page allowing customers to register, make payment, or subscribe to your products or services. This module also includes the admin interface which you will use to configure your settings, manage orders, and customers. The My Accounts module allows the user to login to your portal and view their registrations and payment history. Additionally, users can view their current subscription record, renewal date and cancel their subscriptions. My Accounts Module III. Prerequisites Revision Date: 5/20/2014 4 Users Manual Type Requirement DNN Version DNN 6.x.x – DNN 7.x.x Database MS SQL Server 2000/2005/2008 Operating System Windows 2000/2003/2008/2012 .Net Framework .Net Framework 2.0/3.0/3.5+ IV. Installing the Payment Registration Module The Smith Payment Registration module is delivered as a standard DNN installable zip or PA (Private Assembly). You install the Smith Payment Registration just like you would install any other DNN module. Step 1 - Log in to your DNN site using Host account. From the host menu you'll use Extensions to install the module. In order to do that, you should login as host, or an administrator account with module upload permissions. Figure 1 - DNN Host Menu You can reach Module Definitions from the Host menu item as show in figure 1 above. Install the new module from the Host -> Modules menu in DNN. Step 2 - Install New Module On Module Extensions screen, choose Install Extension wizard from the menu. Revision Date: 5/20/2014 5 Users Manual Figure 2 – Install Extension Wizard Step 3 - Browse the ZIP File Remember the place where you saved the module ZIP file you downloaded? Then browse it. Figure 3 – Choose File Step 4 - Pick the file After you accessed the file, choose it and press Open. Revision Date: 5/20/2014 6 Users Manual Figure 4 – Open the File Step 5 - Add the File The file appears in the textbox. Check it once again and then click next to install the new Module. Revision Date: 5/20/2014 7 Users Manual Step 6 – Complete the Install Wizard Go through the DNN install module wizard until the module is installed successfully. Step 7 - Module Installed If you do not see any error messages, it means that the module is installed correctly. Click the Return link Step 8 – Create a new page in your DNN portal and add the Smith Registration module to the page. V. Configuring the Basic Module Settings The first step after installing and adding the module to a page is to configure the Registration Settings. This section will guide you on how to quickly configure the basic Registration Settings. To load the registration settings hover over the Registration Setup tab and click Registration Settings: Revision Date: 5/20/2014 8 Users Manual A. General Registration Setup This section goes over configuring the basic fields in the Registration Settings. Registration Name – Enter the name of your registration form to identify the instance of the module in your portal. Currency – Select the currency symbol that you would like to be displayed. User Profile Setup – The user profile setup allows you to configure how the Dnn user is created after successful Payment. Default User Name as Email – When this option is selected the user will not be prompted to enter a DNN username. The module will use the email entered as the DNN username. Show User Name – When “Show User Name” is selected a username textbox will be displayed on the Step 1 page above the password textboxes where the user will be required to enter a DNN username. Revision Date: 5/20/2014 9 Users Manual Hide User Name and Password – Select this option to configure the module to allow users to check out and make payment without creating a DNN user account. Dnn Registration Type – Select the type of user registration that is set in your Dnn portal. If you are not sure, you can check this by navigating to the admin menu, select site settings, and under the user account settings tab you will see User Registration. Express Registration - Check this box if you would like the registration (step 1) and the payment page (step 2) to be combined on a single page. Please Note: This feature only is supported for the Single Product Layout. Hide Confirmation Pages – Check this box if you would like the confirmation pages to be hidden after registration of payment. Redirect Logged in Users – Check this box if you want to redirect users to the user profile page when they are logged in. User Profile URL – Enter the URL of the user profile page in your portal. This URL is used only when the “Redirect Logged in Users” checkbox is checked. Smith Module Integration: Use Smith Cart Customer – Check this box to enable the Smith Registration module to use the Smithcart Customer table for saving and retrieving customer data. If this checkbox is unchecked (default) the Smith Registration customer table will be used. Please note, this option requires that you have Smithcart already installed. Billing Manager Integrated - Check this box if you have installed the Smith Billing Manager module and wish to integrate the ability for customers to login and pay invoices generated with Billing Manager and .the Payment Registration Pro module. Smith Billing Manager is a similar program to QuickBooks and allows you to generate and email invoices to your customers. Revision Date: 5/20/2014 10 Users Manual B. Product Layout The product layout section allows you to configure specific settings that control the layout of your products. Single Product Layout – Select this option if you are only offering a single product, service, or membership. The single product layout will display a simple product name label, and price label to the user. Labels can be changed by modifying the Resx files. Multi Product Dropdown List - Select this option if you are offering multiple products, services or memberships and want to display your products in a dropdown list to the user. Multi Product Table Layout – Select this option if you are offering multiple products, services, or memberships and want the layout to display as follows: Hide Product Display – Select this option if you want to configure the module for “registration only” . No Payment will be included. Product Listing Columns - Select the number of columns in which you wish to display your products. Revision Date: 5/20/2014 11 Users Manual Please Note: This setting applies to the “Multi Product Table Layout” option only Product List Direction - Formats the product listing page of your catalog to list products in either a vertical or horizontal direction according to the sort order configured for your products in the product setup screen. Show Contact Link – When checked displays a Contact Us link below the multi product display grid. Only applies to Multi Product Table Layout. Contact Us URL: Enter the full URL that you would like to redirect users to when they click the contact us link displayed below the product table layout displayed on the step 1 of registration. C. Payment Setup The following section describes how to configure the payment setup in the Smith Registration Pro module. Payment Gateway - The payment gateway is the server and software programs that the Smith Registration module sends credit card or echeck (ACH) transaction to for processing. Revision Date: 5/20/2014 12 Users Manual If you do not have a gateway or merchant account setup, please contact Smith Consulting at 949-829-3020. We are certified merchant account and payment gateway resellers. In addition, we offer free setup and configuration of the registration module and payment gateway if you sign up through us. Here are some of the Major Payment Gateways supported. Authorize.Net (AIM) Authorize.Net Hosted Payment Page (SIM) Authorize.Net Recurring Billing (ARB) PayPal Website Payments Standard and Pro QuickBooks Merchant Services (QBMS) Innovative (QuickBooks) SkipJack TransFirst NMI - Network Merchants, Inc. eWay - http://www.eway.com.au (Australia) Manual Processing (No Gateway) – If you choose this option the module allows the user to complete the registration without processing the credit card through a gateway. The module stores the customer’s registration and credit card information in the database and you can process the credit card transaction at a later time manually through your credit card terminal or virtual terminal. For more information on Payment Gateways and Recurring Billing features supported in the Registration Pro module please see the following link to our payment gateway user’s guide: Payment Gateway Guide Test Mode – When checked allows you to submit test transactions to the payment Gateway. Authorize Only – Check this box if you want your credit card transactions to authorize only and manually settle later. Show PayPal Checkout Option - The PayPal checkout option allows you to give users the option to checkout using PayPal Websites Standard in addition to the gateway you have configured in the Payment Gateway Field. To enable this check the Show PayPal Checkout Option checkbox in the Payment Setup. Revision Date: 5/20/2014 13 Users Manual Payment Method Setup: Credit Card – Check this box if you want the user to be able to pay by credit card. Test credit card/information - You can use while you are testing credit card transactions. Test Credit Card: 4012888888881881 CVV2: 123 Billing Name: John Doe Billing Address: 20 Anywhere Billing Zip: 92677 Card Expiration Date: 10/16 eCheck Checking – Check this box if you want the user to have the option to pay using their checking account. eCheck Savings – Check this box if you want the user to have the option to pay using their savings account. Hide Payment Section – Check this box if you would like the hide the payment section of the Smith Registration Pro module. Surcharge: No Surcharge – No surcharge will be applied Show Surcharge Amount – Select this option to apply a surcharge to the product or service. Show Surcharge Percentage – The surcharge percent field allows you to enter a percent to be added to the product or service price. Note: Do not add the percent sign, just the number (i.e. 7.5). Revision Date: 5/20/2014 14 Users Manual D. Email Setup The following section describes the email setup. Mail To Email Address – Enter the email address for your website administrator that you would like the email notifications to be sent to. Mail From Address - Enter the email address that the confirmations email will be sent from. Example: [email protected] Manage Email Templates – This link will direct you to the Email Template Management screen where you will be able to add your User and Admin email templates. Please Note: The email templates must be added before store notifications can be sent. E. Saving the Registration Settings Save Settings – Once you are finished configuring these basic registration settings click the “Save Settings” button at the bottom of your screen to save. Settings Save Successfully – After you click the Save Settings button you the page will be refreshed and you will see Settings Saved Successfully. Revision Date: 5/20/2014 15 Users Manual Return – Now the basic required registration settings are completed and the next step is to setup a product. F. Product Setup The first step after configuring the basic registration settings is to setup your first product. To load the manage products screen click the manage products button. Manage Products – After you select Products form the menu you will be directed to the Manage Products screen, where you can add a product. Revision Date: 5/20/2014 16 Users Manual Product Fields – The Product Name and Price are both marked in red because they are required fields for creating a new product. Sort Order - The sort order field controls the order in which the categories are displayed in the product catalog. Enter a numeric number from 1 to 999. The product will be sorted in ascending order by the sort order field. Category – Here you can assign your product to a category. This is a way an great way for users to organize products. Product Name – Enter your product name in this field. The product name is displayed to thee user on the Registration page and checkout screens. Revision Date: 5/20/2014 17 Users Manual Product Sku – Enter your Product sku or model number in this field. The product sku is typically a unique number that identifies your product for inventory purposes. Price – Enter the price of the product in this field. Price Units – The cost or price of an item based on unit of measure. If you populate the unit price field, the price per unit is displayed next to the product price on the Registration page. Sales Price – Provides the ability to set a sale price for a product. Member Price – A special price offered only to those who are registered within your Dnn store. Quantity on Hand - The quantity on hand field is used to manage your available inventory for your product. Enter the current available product quantity you have available in your inventory. Every time a user purchases a unit of product the quantity on hand is decremented by the number of units purchased Show Quantity - Check this box if you would like to display the “Quantity on Hand” for the product. If the “Quantity on Hand” checkbox is not checked then the quantity on hand will be hidden. User Entered Amounts - Check this box if you would for the user to be able to enter a price for your product or service. This option is typically used for online bill payment or sites that collect online donations. Tax Exempt – Check this box if you do not want tax to be charged for the product. Exclude Coupons - Check the exclude coupons checkbox if you wish to exclude this product from being discounted when the user enters a valid coupon code during checkout. This enables you to choose which products are discounted when you have an active coupon. G. Product Description Enter a detailed description for your product here using the rich text editor. HTML fully supported. Revision Date: 5/20/2014 18 Users Manual H. User Role Setup The user role setup section allows you to configure the module to add and/or remove the user from one or more roles after successful registration. Revision Date: 5/20/2014 19 Users Manual Role(s) to Add after Successful Payment – The Registration module allows you to select multiple roles to add a user to upon successful registration and credit card authorization, the user will be placed in the roles that you choose here. All the currently defined roles in your DNN portal will be available as checkboxes. To add new roles, go to the DNN Admin menu > Security Roles menu option. Default DNN roles are Administrators, Registered Users, Subscribers, Translator, and Unverified Users. Role(s) to Remove after Successful Payment – The Registration module allows you to select one or more roles to remove a user from upon successful registration and credit card authorization; the user will be removed from the roles that you choose here. All the currently defined roles in your DNN portal will be available as checkboxes. I. Recurring Billing The following settings are used to configure the recurring billing options in the Registration module. Enable Recurring Billing – Check this box if you want to enable recurring billing for the product. Subscription Interval – This dropdown box is where you select the subscription interval for the products recurring payments. The following recurring intervals supported are: Weekly Every 2 Weeks Monthly Revision Date: 5/20/2014 20 Users Manual Every 2 Months Quarterly (Every 3 Months) Semi-Annually Yearly Example: If you choose monthly and the user registers on 1/1/09, the first payment will be automatically billed on 1/1/09 at midnight. Their second payment will be billed 2/1/09 and so on. Total Occurrences - This setting only applies if you have checked the box for recurring billing above. Enter a numeric value for the number of times that you want the recurring billing to charge the customer. Enter "12" to bill the customer’s card 12 times. Enter "9999" to have the recurring billing continue until being cancelled manually. Start Recurring Billing Today – Choose when to start the recurring billing. Start Recurring Billing Today – When selected recurring billing transaction will start the date of the transaction. Prompt User for Recurring Start Date - When selected the user will be prompted to enter the start date for the recurring billing. Pre-Defined Recurring Start Date – When selected allows you to enter a specific month and day to start recurring billing. J. Trail Subscription Setup Trial Subscriptions allow you to configure an initial trial period of time and amount where you offer free or discounted access to your subscription or membership. For example, you can offer users 7 days of free unlimited access to your service before the normal recurring billing charge starts. The user will be required to enter their billing information and credit card, but will not be charged until after the trial period has expired. Revision Date: 5/20/2014 21 Users Manual Enable Trail – Check this box to enable Trail Subscirptions. Trial Interval – This dropdown list allows you to configure the interval onyourtrial subscriptions. The following trial intervals are supported: Daily Weekly Monthly Semi-Annually Yearly Trial Occurrences - Number of billing occurrences or payments in the trial period. Trial Amount - The amount to be charged for each payment or occurrence during a trial period. To enable a free trial enter 0 here. Charge Trial Amount Up Front – Check this box to charge the full actualized trial amount up front when the user checks out. For example, if you have checked “Charge Trial Amount Up Front” and have configured your trial settings as follows: Trial Interval = Monthly Trial Occurrences = 3 Trial Amount = $15 When the user checks out and successfully pays they will be charged $45 up front and the normal recurring billing charges will start in three months after the trial period ends. Once the number of trial occurrences for the subscription is complete, the regular amount you entered in the product price field or recurring billing amount field will be charged for the remaining re occurring payments. Revision Date: 5/20/2014 22 Users Manual VI. Dashboard The following section will describe how use and navigate through the Dashboard on section of the Admin Menu. The Dashboard allows you to easily manage customers, subscriptions, payments and more. A. Manage Customers To view your customer payments click the “Customer Payments” option under the dashboard on the Admin Menu. The Customer Listing screen allows the portal admin the following functionality: Add Customer – This feature allows you to add existing Dnn users as customers. Show All – This button will extend the list of your customers to display on one page. Filter – Search and filter users who have made online payments in your portal. Use the Filter button to: Sort by any customer or payment field Revision Date: 5/20/2014 23 Users Manual Edit – Select the Edit button to edit and update existing customer information. Payments – Select the Payments button to be directed to the Management screen where you can manage your customer registrations and payments. B. Registration and Payments To view your customer registration and payment information select the Registration and Payment option under the dashboard on the admin menu. The registration and payments screen allows the portal admin the following functionality: Search and filter users who have made online payments in your portal. Sort by any customer or payment field View users who have paid, registered or subscribed View what users subscribed to View the date a user’s subscription is scheduled for renewal Select, modify, and save registered users information Delete customer payment and subscription records. C. Subscriptions The subscriptions screen displays detail information about the user and their subscription status. To view your subscriptions click the “Subscriptions” button on the under the dashboard on the admin menu. When you click the “Subscriptions” button the following screen displayed: Revision Date: 5/20/2014 24 Users Manual Sorting the Data Grid Each column heading in the grid is a hyperlink, if you click the column heading in the grid it will sort on the field heading clicked in ascending order, if you click the column heading again the grid will sort in descending order on the field heading clicked. Filtering Subscriptions To filter subscriptions select the field you want to filter on from the “Search” dropdown list: Next, type in the value you want to find and click the “Go” button and the data grid will be filtered on the criteria specified. Change Subsciption – Select the “Change” button to change the subscription the customer is subscribed too. The following “Change Membership” screen will popup. Revision Date: 5/20/2014 25 Users Manual The “Change Membership” screen displays the Current Membership the customer is subscribed to. In addition, the dropdown allows you to select the membership or subscription you would like the customer to be changed to. D. Moderation The Moderation screen displays detailed information about new members that have registered in the portal that are not yet approved. The Moderation screen works with the serial number feature and provides a one stop operations screen to view new members. Before using the new members screen to moderate and approve users you must first configure the moderation settings in the registration module. Please see the following link for configuring the registration module moderation settings. The serial number feature can be used in the following applications. Gift Cards Loyalty Cards Membership Card Prepaid Cards Product Serial Numbers License Keys Integration with virtually any POS, PMS, CRM, Retail Management Systems Linkage of dissimilar systems within one or multiple venues (a One Card Solution – OCS) to provide a robust integrated prepaid, gift or loyalty system over your entire enterprise Any application where you assign a unique number or card to members To view new members that are registered in your portal click the “New Members” button on the Admin Menu. When you click the “Approve New Members” button the following screen displayed: Revision Date: 5/20/2014 26 Users Manual The new member screen displays a grid view listing of all new members who have paid online and by default is sorted showing newest members first. Sorting the Data Grid Each column heading in the grid is a hyperlink, if you click the column heading in the grid it will sort on the field heading clicked in ascending order, if you click the column heading again the grid will sort in descending order on the field heading clicked. Filtering Members by Date Range To filter user payments by date range just click on the calendar icons for “From Date” and “To Date” and choose the date range you want and then click the filter button and the order grid will filter members by the date the member signed up. To remove the filter click the “Show All” button and all the orders will be displayed again. Filtering User Members using custom criteria In the header of the data grid are textboxes that allow you to filter the grid using custom criteria. If multiple filter criteria are entered the data will be filtered using an “And” condition. Simply enter the value in the textbox and click the filter button and the data will filter on the criteria you entered. To remove the filter and show all user payments click the “Show All” button. 1. Approving Members and Serial Numbers To approve new members the admin clicks the “Approve” button next to the new member. Revision Date: 5/20/2014 27 Users Manual Then you will see the following Customer Approval screen popup. The “Approve Customer” screen provides the following functionality: Select Role – Select a role to add the new member to and click the “Apply Role” button. Use Company Role - If you check the “Use Company Role” checkbox and click “Apply Role” the user is automatically added the company role entered during registration. If the role does not exist a new Dnn role will be created using the company name entered by the user during registration. If the company name role already exists the member will automatically be added to the existing DNN company role. VII. Registration Setup The following section will describe how to navigate and configure all of the settings under the Registration Setup on the Admin Menu. Revision Date: 5/20/2014 28 Users Manual A. Registration Settings The next step is to configure the module settings. To load the registration settings hover over the registration setup on the admin menu and select registration settings: 1. General Registration Setup The first section that is displayed at the top of the page is the “General Registration Setup”. Registration Name – Enter the name of your registration form to identify the instance of the module in your portal. Currency – Select the currency symbol that you would like to be displayed. Revision Date: 5/20/2014 29 Users Manual User Profile Setup The user profile setup allows you to configure how the Dnn user is created after successful Payment. Default User Name as Email – When this option is selected the user will not be prompted to enter a DNN username. The module will use the email entered as the DNN username. Show User Name – When “Show User Name” is selected a username textbox will be displayed on the Step 1 page above the password textboxes where the user will be required to enter a DNN username. Hide User Name and Password – Select this option to configure the module to allow users to check out and make payment without creating a DNN user account. Dnn Registration Type Select the type of user registration that is set in your Dnn portal. If you are not sure, you can check this by navigating to the admin menu, select site settings, and under the user account settings tab you will see User Registration. Express Registration - Check this box if you would like the registration (step 1) and the payment page (step 2) to be combined on a single page. (Please Note: This feature only is supported for the Single Product Layout.) Hide Confirmation Pages – Check this box if you would like the confirmation pages to be hidden after registration of payment. Redirect Logged in Users – Check this box if you want to redirect users to the user profile page when they are logged in. User Profile URL – Enter the URL of the user profile page in your portal. This URL is used only when the “Redirect Logged in Users” checkbox is checked. Smith Module Integration Use Smith Cart Customer – Check this box to enable the Smith Registration module to use the Smithcart Customer table for saving and retrieving customer data. If this checkbox is unchecked (default) the Smith Registration customer Revision Date: 5/20/2014 30 Users Manual table will be used. Please note, this option requires that you have Smithcart already installed. Billing Manager Integrated - Check this box if you have installed the Smith Billing Manager module and wish to integrate the ability for customers to login and pay invoices generated with Billing Manager and .the Payment Registration Pro module. Smith Billing Manager is a similar program to QuickBooks and allows you to generate and email invoices to your customers. 2. Product Layout The product layout section allows you to configure specific settings that control the layout of your products. Single Product Layout – Select this option if you are only offering a single product, service, or membership. The single product layout will display a simple product name label, and price label to the user. Labels can be changed by modifying the Resx files. Multi Product Dropdown List - Select this option if you are offering multiple products, services or memberships and want to display your products in a dropdown list to the user. Multi Product Table Layout – Select this option if you are offering multiple products, services, or memberships and want the layout to display as follows: Revision Date: 5/20/2014 31 Users Manual Hide Product Display – Select this option if you want to configure the module for “registration only” . No Payment will be included. Product Listing Columns - Select the number of columns in which you wish to display your products. Please Note: This setting applies to the “Multi Product Table Layout” option only Product List Direction - Formats the product listing page of your catalog to list products in either a vertical or horizontal direction according to the sort order configured for your products in the product setup screen. Show Contact Link – When checked displays a Contact Us link below the multi product display grid. Only applies to Multi Product Table Layout. Contact Us URL: Enter the full URL that you would like to redirect users to when they click the contact us link displayed below the product table layout displayed on the step 1 of registration. 3. Payment Setup The following section describes how to configure the payment setup in the Smith Registration Pro module. Revision Date: 5/20/2014 32 Users Manual Payment Gateway - The payment gateway is the server and software programs that the Smith Registration module sends credit card or echeck (ACH) transaction to for processing. If you do not have a gateway or merchant account setup, please contact Smith Consulting at 949-829-3020. We are certified merchant account and payment gateway resellers. In addition, we offer free setup and configuration of the registration module and payment gateway if you sign up through us. Here are some of the Major Payment Gateways supported. Authorize.Net (AIM) Authorize.Net Hosted Payment Page (SIM) Authorize.Net Recurring Billing (ARB) PayPal Website Payments Standard and Pro QuickBooks Merchant Services (QBMS) Innovative (QuickBooks) SkipJack TransFirst NMI - Network Merchants, Inc. eWay - http://www.eway.com.au (Australia) Manual Processing (No Gateway) – If you choose this option the module allows the user to complete the registration without processing the credit card through a gateway. The module stores the customer’s registration and credit card Revision Date: 5/20/2014 33 Users Manual information in the database and you can process the credit card transaction at a later time manually through your credit card terminal or virtual terminal. For more information on Payment Gateways and Recurring Billing features supported in the Registration Pro module please see the following link to our payment gateway user’s guide: Payment Gateway Guide Test Mode – When checked allows you to submit test transactions to the payment Gateway. Authorize Only – Check this box if you want your credit card transactions to authorize only and manually settle later. Payment Gateway Checkout Option Show PayPal Checkout Option – Check this box if you would like to display an option for the user to checkout with using PayPal. After you check the box the following textboxes will be displayed where you will need to enter the following: Merchant – Enter your merchant id for Paypal here. Merchant Logo URL – Enter the URL for the image of the logo that you would like to be displayed at PayPal. Payment Method Setup Credit Card – Check this box if you want the user to be able to pay by credit card. Test credit card/information - You can use while you are testing credit card transactions. Test Credit Card: 4012888888881881 CVV2: 123 Billing Name: John Doe Billing Address: 20 Anywhere Billing Zip: 92677 Revision Date: 5/20/2014 34 Users Manual Card Expiration Date: 10/16 eCheck Checking – Check this box if you want the user to have the option to pay using their checking account. eCheck Savings – Check this box if you want the user to have the option to pay using their savings account. Hide Payment Section – Check this box if you would like the hide the payment section of the Smith Registration Pro module. Surcharge No Surcharge – No surcharge will be applied Show Surcharge Amount – Select this option to apply a surcharge to the product or service. Show Surcharge Percentage – The surcharge percent field allows you to enter a percent to be added to the product or service price. Note: Do not add the percent sign, just the number (i.e. 7.5). 4. Coupons and Discounts The registration module allows you to configure coupons, promotions and offer discounts to your users. The following is a screen shot of the coupons and discount settings: Coupon Setup Show Coupon – Check this box if you want to offer your customer the ability to enter a coupon and receive a discount on their payment. If you check this box a Revision Date: 5/20/2014 35 Users Manual coupon text box will be displayed on step 1 of the payment form for the user to enter their coupon code. If the user enters a valid coupon code their payment total will be discounted by the amount or percentage of the coupon that you configured in the Manage Coupons section. Note: The show coupons option is not available if you have checked the “Express Registration” checkbox described above. If you are using Express Checkout and would like to offer coupons and discounts to your users then select the “Show Promotion” checkbox described below. Show Promotion – When selected, displays configurable promo message with link to show popup to enter promo code or coupon to offer users a discount on your product, service or membership. Show Promotions Text – When the “Show Promotions” checkbox is checked you can enter promotions text with dynamic tokens that will be displayed to the user to explain more about the promotion you are offering. Tokens – The following tokens are supported in the promotions text for inserting dynamic data: [PRODUCTNAME] – Name of the product or service selected by the user. [PRICE] – The price of the product or service [UNITS] – Price units of the of the product or service [ACTUALRECURCOST] – The actual recurring cost of the purchase minus any discounts and promotions offered. [ACTUALINTERVAL] – The recurring interval of the subscription (i.e. Monthly, Quarterly, etc.) Club Membership Discount Setup Show Club Code - When checked displays a "Club Code" field on the Step 1 registration page. The "Club Code" label can be changed by modifying the resx file. Club Code Profile Field - Allows you to select a DNN profile field to map the club code upon user registration. During registration the club code is entered by the user on the Step 1 registration page and saved to the DNN profile field configured here. Revision Date: 5/20/2014 36 Users Manual Registration Checkout when Club Membership is Setup When the club membership feature is enabled and configured, upon successful user registration the module does the following: Gets the club role configured in the SmithCart club management screen (smith_clubs table) Adds the user to the DNN role specified. Saves the club code to users profile After a user has successfully registered, this feature enables you to make use of all the DNN role features available in SmithCart. For example, SmithCart features like the following can be applied to the user when the user is logged in and shopping in your SmithCart store: Member Pricing by Role Discounts by Role Coupons by Role Hide and Show Price by Role Etc., etc. 5. Billing Terms The registration module allows you to configure billing terms or payment terms for your company that will be displayed to the user during registration. Revision Date: 5/20/2014 37 Users Manual 6. Email The following section describes the email setup. Mail To Email Address – Enter the email address for your website administrator that you would like the email notifications to be sent to. Mail From Address - Enter the email address that the confirmations email will be sent from. Example: [email protected] Manage Email Templates – This link will direct you to the Email Template Management screen where you will be able to add your User and Admin email templates. Please Note: The email templates must be added before store notifications can be sent. Revision Date: 5/20/2014 38 Users Manual 7. Company Fields The following section describes the Company Fields section of the registration settings Show Company Name – Check this box if you would like to display a field for users to enter their company name during registration. Company Required – Check this box if you would like the company field displayed on the registration from to be required. Show SS# or Tax ID – Check this box if you want to show the SS# or Tax ID textbox on the registration form. Show Owner Type Dropdown - Check this box if you want to show the Owner type dropdown on the registration form. Dropdown values include Corporation, Partnership, LLC, Individual, etc… Show Signer Section – Check this box if you want to show the signer section textboxes on the registration form. The signer section shows two additional textboxes for first name and last name. Revision Date: 5/20/2014 39 Users Manual 8. Show/Hide Fields Show Fields Show Mobile Phone – Check this box to show the mobile phone textbox on the registration form. Show Home Phone – Check this box to show the home phone textbox on the registration form. Show Fax Number – Check this box to show the fax number textbox on the registration form. Show Recurring Billing Message – When checked and after a coupon has been applied by the user a message is displayed under the coupon textbox to inform the user of the one time and recurring billing charge as sperate line items. Used in conjuction with the coupon “Discount First Recurring Payment Only” feature. Show Custom Fields on – When checked, displays a custom fields defined in the custom fields section on the confirmation pages and email confirmation. Hide Fields Hide Address Fields – Check this box if you would like to hide the address fields on the registration form. Revision Date: 5/20/2014 40 Users Manual Secton Titles Show Customer Title – When checked, the title of the customer fields will be shown. Show Address Title – When checked, the title of the contact fields will be shown. Show Additional Info Title – When checked, the title of the additional info fields will be shown. Show Top Page Image – Check this box to display the image at the top of the registration page. 9. Custom Textboxes The registration module allows you to configure thirteen unique custom texboxes including a multiline textbox where a user can enter comments, special instructions or similar memo style information. All textboxes can set to be required. Show Textbox – Check this box to display the custom textbox field on the registration form. Textbox Label – Enter the label you would like to be displayed to the left of the text box. Textbox Required – Check this box to make the textbox required for the user register. Revision Date: 5/20/2014 41 Users Manual 10. Custom Dropdown Lists The registration module allows you to configure three custom dropdown lists in addition to all the standard and other custom fields available in the module. Show Dropdown – Check this box if you would like the custom dropdown field to be dispalyed. Dropdown Datasource - There are two options available for configuring the values in the dropdown; User entered Values and User entered SQL. User Entered Values - When you select user entered values you will be able to type the values entered directly into the dropdown values textbox. User entered SQL – When you select user entered SQL you will be using the native DNN Lists to populate the values in the dropdown. If you are not familiar with DNN Lists feature, login as host and navigate to the hosts – lists menu where you will be able to create your custom list. Once you have built your list using the DNN lists feature then you can enter a simple SQL statement to query the list and populate the datasource for your custom dropdown box. Dropdown Label – Enter the label you would like to be displayed to the left of the dropdown. Revision Date: 5/20/2014 42 Users Manual Dropdown Values – Enter and add the values you would like to be displayed in the dropdown. 11. Custom Radio Button Lists The registration module allows you to configure three unique custom radio button lists in addition to all the standard fields and other custom fields available in the module. Show Radiobutton List – Check this box if you would like to display a radiobutton list on the registration form. RadiobuttonList Datasource - There are two options available for configuring the values in the dropdown; User entered Values and User entered SQL. User entered values – When you select user entered values you will be able to type the values entered directly into the dropdown values textbox. User entered SQL – When you select user entered SQL you will be using the native DNN Lists to populate the values in the dropdown. If you are not familiar with DNN Lists feature, login as host and navigate to the hosts – lists menu where you will be able to create your custom list. Once you have built your list using the DNN lists feature then you can enter a simple SQL statement to query the list and populate the datasource for your custom dropdown box. Radiobutton Label – Enter the label you would like to be displayed to the left of the radiobutton. Radiobutton Values – Enter and add the values you would like to be displayed for the radiobutton options. Revision Date: 5/20/2014 43 Users Manual 12. Custom Checkboxes The registration module allows you to configure one unique custom checkbox and two different checkbox lists in addition to all the standard fields and other custom fields available in the module. Show Custom Checkbox Show Checkbox – Check this box if you would like to display a checkbox on the registration form. This can be useful for setting up a required checkbox for terms and conditions or creating an optional checkbox for users to subscribe to emails. Checkbox Label – Enter the label you would like to be displayed to the left of the checkbox. Checkbox List Required – Check this box if you would like the set the checkbox to be required to complete registration. Show Custom Checkbox List Show Checkbox – Check this box if you would like to display a custom checkbox list on the registration form. Checkbox List Required – Check this box to make the checkbox list required to complete registration. Revision Date: 5/20/2014 44 Users Manual Repeat Columns – Select the number of columns you want the checkbox list to display Checkbox List Datasource - There are two options available for configuring the values in the dropdown; User entered Values and User entered SQL. User entered values – When you select user entered values you will be able to type the values entered directly into the dropdown values textbox. User entered SQL – When you select user entered SQL you will be using the native DNN Lists to populate the values in the dropdown. If you are not familiar with DNN Lists feature, login as host and navigate to the hosts – lists menu where you will be able to create your custom list. Once you have built your list using the DNN lists feature then you can enter a simple SQL statement to query the list and populate the datasource for your custom dropdown box. Checkbox List Label – Enter the label you would like to be displayed to the left of the checkbox list. Checkbox List Values – Enter the values you would like to be displayed for each checkbox. 13. Custom Listboxes The registration module allows you to configure one unique custom listbox in addition to all the standard fields and other custom fields available in the module. Show Listbox – When “Show Listbox” is checked, a list box will be displayed on step 1 of the payment registration form. The user defined list box is useful for adding terms and conditions or custom content that you wish the user to read and/or agree to before registering and making payment. Revision Date: 5/20/2014 45 Users Manual Listbox Label – Enter the label you would like to be displayed to the left of the listbox. Listbox Text - The list box will accept html and can contain an unlimited number of characters. The default height of the list box is 450px (“ListBoxScroll” class defined in module.css). If the content exceeds 450px a scroll bar will automatically appear allowing the user to scroll thru the text. 14. File Upload The registration module has the ability for you to configure a custom file upload control that can be displayed on the registration page allowing the user to upload any file type you desire; pictures, pdf, etc. Show File Upload - When the show file upload checkbox is checked, a file upload control will be displayed on the step 1 page of the payment form. The file upload is useful to allow the user to upload a file or picture during registration. The file will be uploaded to the server and can be viewed or downloaded from the admin menu at a later time by the portal admin. File Upload Label – The file upload label is the label that shows up next to the file upload control described above. Revision Date: 5/20/2014 46 Users Manual 15. Confirmation Page (Before Payment) Setup The following settings allow you to add and configure custom fields on the confirmation page before payment. These custom fields will appear directly above the process payment or submit button of the confirmation page. Titles Confirmation Page Title – Enter the title you would like to be displayed at the top of the confirmation page ( before payment). Additional Info Title – Enter the title you would like displayed above the custom fields section on the confirmation page (before payment). Custom Listbox Show Listbox - When “Show Listbox” is checked, a list box will be displayed on confirmation page just before payment is made. The user defined list box is useful for adding terms and conditions or custom content that you wish the user to read and/or agree to before registering and making payment. Listbox Label – The Listbox Label is the label that is displayed next to the custom listbox displayed on the step 1 page. Revision Date: 5/20/2014 47 Users Manual Listbox Text – The Listbox Text is the text that is displayed in the custom list box displayed on the step 1 page. The listbox will accept html and can contain an unlimited number of characters. The default height of the list box is 450px (“ListBoxScroll” class defined in module.css). If the content exceeds 450px a scroll bar will automatically appear allowing the user to scroll thru the text. Custom Check box Show Checkbox - When the show checkbox is checked, a checkbox will be displayed on the step 1 page of the payment form. The checkbox is useful for opt in marketing like adding a user to your email list or can be used to require the user agree to the terms and conditions displayed in the list box described above. Checkbox Label – The checkbox label is the label that shows up next to the checkbox described above. Checkbox Required – Check this box if you want to make the checkbox required before the user can proceed to the next screen to make payment. 16. Confirm Status Page (After Payment) The following setting allows you to configure custom page to redirect the user to after payment or registration is completed. Titles Confirm Status Page Title – Enter the title you would like to be dispayed at the top of the confirmation status page (after payment). Additional Info Title – Enter the title you would like to be displayed above the custom fields section on the confirmation status page (after payment). Revision Date: 5/20/2014 48 Users Manual Submit Message Title – Enter the submission message title you would like displayed to the user after they submit their information. The message will only be displayed if you have selected to hide the payment section in the payment setup. Success Redirect URL - Choose the URL that you want to direct the user to after they have successfully completed their online payment and registration. 17. Dnn Profile Properties The following section allows you to save/update 4 different fields of information input by the customer on registration to the Dnn Profile. DNN Profile Property - Select the Dnn profile property you would like to update with the value you enter in the textbox below. Profile Property Value – Enter the value you want to save to the Dnn profile property you selected above. This value will be saved upon successful registration. Revision Date: 5/20/2014 49 Users Manual 18. Moderation The following section describes how to configure moderation for new members that have registered. Expand the section titled “Moderation Setup” and you will see the following screen: No Moderation (Default) – Select this option if you do not want to moderate new user registrations. When this option is selected users will automatically be added to the role you have configured in the manage products screen. Moderate Registrations – Select this option if you want to moderate new user registrations. Moderate Serial Numbers - Select this option if you want to moderate new user registrations where serial numbers are assigned. Moderate Registrations and Serial Numbers - Select this option if you want to moderate both new user registrations and new serial numbers that are assigned during registration. For more information on moderating and approving new members see the following section titled New Member Moderation and Approval. For more information on the serial number feature in the registration module see the following section titled Managing Serial Numbers. Revision Date: 5/20/2014 50 Users Manual 19. Gift Card The Smith Payment Registration Pro module is pre integrated with Gava Systems (http://www.gavasystems.com) for Gift, Loyalty and Membership Card activation and management. The following is a screen shot of the Gift, Loyalty and Membership Card activation settings: Enable Gift Card – Enables real time Gift Card or Membership Card processing. Membership Length (days) – Allows you to configure the number of days to configure the Gift, Loyalty or Membership Card for. The membership days parameter is sent to the Gava Systems web service and loads the card in real time. The Gift, Loyalty and Membership Card feature can be used in the following Applications: Gift Cards Loyalty Cards Membership Cards Prepaid Cards This feature can also be integrated with virtually any POS, PMS, CRM, Retail Management Systems: Linkage of dissimilar systems within one or multiple venues (a One Card Solution – OCS) to provide a robust integrated prepaid, gift or loyalty system over your entire enterprise Any application where you assign a unique number or card to members The module was built using a flexible architecture means implementation with virtually any application or web service for creating cards keys is possible. If you would like a quote to customize or integrate the module with another vendor or 3rd party web service please contact us at 949-829-3020 and our trained staff of professional consults will be happy to discuss custom solutions for your business. Revision Date: 5/20/2014 51 Users Manual 20. CRM Contact us at Sales@smith-consultling to learn how Microsoft Dynamics integrates with the Registration Pro Module and how Smith Consulting can deliver the operational business solution you need to Increase Revenues, Reduce Operation Costs and ultimately increase your bottom line: profit. B. Products The following section describes the Product Management screen. If you are searching for information on how to add products you will need to reference the Product Setup section of the manual. Manage Products – After you select Products from under the Registration Setup on the admin menu, you will be directed to the Manage Products screen. Revision Date: 5/20/2014 52 Users Manual The Product Management Screen provides a listing of all your products. You can quickly view your product Name ID, Sort Order, Description, Price. Edit – Select Edit to enter the Product Setup. Delete – Select Delete to remove the product from the module. C. Categories The following section describes the categories management screen and how to create categories for your products. First select the Categories link under the Registration Setup on the Admin Menu. Manage Categories – The Manage Categories Screen where you can Add, Edit, and Delete Categories. The Category listing displays all of your Categories by Name, Category Id, and Sort Order. Revision Date: 5/20/2014 53 Users Manual D. Coupons To add, edit, or import coupons click the button titled “Manage Coupons” from the Store Admin Menu. This section will describe how to manually add coupons as well as importing them. To enable customers to enter coupon codes during registration you will need to select the show coupon checkbox in the Registration Settings. Manage Coupons – The manage coupons screen displays a listing of all your coupons by Name, Coupon Code, Coupon Amount or Discount Percentage. This screen also allows you to quickly edit and delete coupons. Edit Coupon - From the data grid that lists your coupons click the edit link next to the coupon if you wish to edit. Make the changes to the coupon and click the update button to save your changes. Click the cancel button to cancel your changes. Delete Coupon - From the data grid that lists your coupons click the delete link next to the coupon you wish to delete. Add Coupon - Click the “Add New Coupon” button to add a new coupon and the following screen will be displayed. Revision Date: 5/20/2014 54 Users Manual Coupon Code – The coupon code is an alphanumeric value that the user enters on the payment form to apply the discount. Coupon Name – The coupon name is a unique name that you assign to the coupon to help you reference the sale or promotion you are offering discounts for. The coupon name does not show up on the front end payment for the user. The coupon name is only used for backend reporting. Coupon Amount – The coupon amount is the total dollar amount you want to discount the payment by when the user enters a valid coupon code. It should be entered as a numeric amount without the dollar sign. Discount Percentage – The discount percentage is the percent that you want to discount the payment by when the user enters a valid coupon code. It should be entered as a number without decimals or percentage sign. For example, 10% should be entered as 10 and 25% should be entered as 25. Make sure you enter a coupon amount or a discount percentage not both. Discount First Recurring Payment Only – When checked, applies coupon discount to the first recurring payment only. Before this feature was added, a coupon discount would apply to all recurring payments if you had recurring billing configured for a product. **Only applies when recurring billing is configured. Import Coupon – You can import coupons by uploading a .CSV file. Revision Date: 5/20/2014 55 Users Manual E. Templates The following sections describe page and email template that can be modified to display a custom layout in the Smith Registration Pro module. 1. Page Templates Page Templates allow you to customize the product table display layout in the registration module. To access and configure your Page Templates navigate to the Page Templates under the Registration Setup on the Admin Menu. The following screen will then be displayed allowing you to add and edit the Page Templates: Add Page Template – Click the Add Page Template button which displays the following screen: Revision Date: 5/20/2014 56 Users Manual Name - Choose the Template Name to modify. Customize the layout, content, Text, and HTML using editor. Tip – Cut and paste the html from the window to your favorite html editor for full screen viewing and color coding. Customize the HTML to your desired layout and CSS styling. Submit - Click the Submit button to save the Page Template The Page Template will be saved in your Portals\0\SmithCart\Templates folder. Edit – Navigate back to the Page Template Management screen to edit or delete the templates created. Revision Date: 5/20/2014 57 Users Manual 2. Email Templates The following section describes how to create and edit the Page and Email templates thatcan be modified to display a custom layout in the Smith Registration Pro module. To navigate to the Email Templates, select the Templates submenu under the Registration Setup, on the Admin Menu. The following screen will then be displayed allowing you to click add and edit your Email Templates. Add Email Templates - Email Templates allows you to use a rich text editor to customize the subject and body of the registration confirmation emails that are automatically emailed after the user and portal admin after successfully registering using the registration module. After you select the add templates button the following screen will be displayed: Revision Date: 5/20/2014 58 Users Manual Name – This dropdown box is used when adding a new email template. The registration module supports two types of emails, user confirmation emails and administrator emails. The user email is sent to the user after a successful registration to the portal. The administrator template is sent to the email address associated with the portal admin. Subject - Enter the subject line for the email that will be sent out to either the user or the portal admin upon successful registration and payment. Template - Enter the text for the body of the email that will be sent to the customer or portal admin upon successful registration and payment. As you can see the rich text editor is used for you to compose the body of your email. All the features of the rich text editor are supported. Revision Date: 5/20/2014 59 Users Manual Email Tokens - The following tokens can be entered in the email body to customize the email message. Revision Date: 5/20/2014 60 Users Manual Note: All email tokens should be entered in uppercase. Submit - When you are finished configuring your email templates click the “Submit” button at the bottom of your screen to save. Revision Date: 5/20/2014 61 Users Manual F. Import The Import Customer and Payments function allows you to import data to the following Smith Registration Pro and DNN entities: Customer Payment History Recurring Billing DNN User Profile In addition, to importing to the items list above, the order import will create a DNN user account and profile for a customer if one does not exists. The Import Customer and Payments function provides the ability to import an unlimited number of records to the database. You can navigate there by selecting Imports under the Registration Setup of the Admin Menu. 1. Import Field Spec The import file can be in one of the following two formats: Pipe Delimited (Recommended) Comma Delimited The following is the import file field specification for importing customers and payment history into the registration module: Revision Date: 5/20/2014 62 Users Manual Revision Date: 5/20/2014 63 Users Manual G. Serial Number The import serial numbers function allows you to import serial numbers from a CSV file. To import serial numbers navigate to Registration Setup on the Admin menu and select Serial Numbers. The field specification for the CSV is just a single column of serial numbers. The following is an example of a serial number CSV file: 1QCSUCTB82OMVJH ZUM7SGA2PWS12DC XTF76Z5G1RQW3HC 7AEQWPK5PXMMS5E VK3YJF20RVDI8TN SUELS613BWUSWGE X5M96I1LQZTK9J4 3QKPC56DOQ7LCYS OTYW9RABOR71WVX Step1: Click the choose file button and choose the CSV file to upload. Step2: Click the button titled “Import Serial Numbers” Revision Date: 5/20/2014 64 Users Manual After you have imported the serial numbers they will automatically be displayed in the product serial number data grid. 1. Serial Number Assignment If the serial number feature is turned in the module settings, after successful registration the module will automatically assign a serial number to the customer and save the customer ID and payment ID with the serial number in the database. H. Postback URL The Silent Post URL feature allows the Smith Registration module to receive notification messages from the Authorize.Net payment gateway regarding Automated Recurring Billing (ARB) transaction status. Note: The silent post URL feature is only supported with the Authorize.Net payment gateway. When you click the “Silent Post URL” button from the Admin Menu: You are redirected to a blank page. This is a hidden page that the registration module created for the sole purpose of receiving silent posts from Authorize.Net. Cut and paste the URL from the browser and save it. Then go to the Authorize.Net website and login using your userid and password. To add or edit a silent post URL at Authorize.Net: 1. Log into the Merchant Interface at https://secure.authorize.net Revision Date: 5/20/2014 65 Users Manual 2. Click Settings under Account in the main menu on the left 3. Click Silent Post URL in the Transaction Format Settings section 4. Enter the secondary URL to which you would like the payment gateway to copy the transaction response 5. Click Submit If an ARB credit card transaction for one of your portal members declines for any reason (NSF, card expired, etc.) a silent post message will be sent from Authorize.Net to your portal and received by the registration module. The transaction details regarding the declined transaction will be stored to the database and the user will be removed from the DNN role they were added to when they registered. I. License Smith Payment Registration Pro is licensed per domain name and will run on portal alias “localhost” without a license key. You will need a license key to run it from other portal aliases without displaying the trial message. To purchase a license visit our online store at https://www.smith-consulting.com/buynow.aspx If you have purchased Smith Payment Registration already you can request a license here http://www.smith-consulting.com/forums/licenserequest.aspx To add the license select License under the Registration Setup on the Admin Menu. Revision Date: 5/20/2014 66 Users Manual VIII. My Accounts Module Smith Registration Pro comes standard with a module titled the “My Accounts” module. The My Accounts module allows the user to login and do the following: View payment history View subscription history Change subscriptions Cancel subscriptions DNN Page Security Permissions - The My Accounts module should be added to a portal page that only registered users can access. The following is a screen shot of the My Accounts module. When a user is logged in and has active subscriptions in their account. A. Cancelling Multiple Subscriptions By placing multiple registration modules on separate pages the Smith Payment Registration module allows you to offer multiple levels of subscriptions in your portal. This feature allows users to sign up for more than one subscription. If the user has subscribed to multiple subscriptions, the “my accounts” module will list all subscriptions that the user has subscribed to. Additionally, the user can click the “Cancel Subscription” button next to their subscription and the module will post a message to Authorize.Net cancelling their recurring credit card billing (ARB). This self service feature will save you hours of customer service time! Revision Date: 5/20/2014 67 Users Manual IX. Setting up SSL Before you execute the steps below you must have an SSL certificate installed on your server. Contact your hosting to request SSL be installed on your website. 1. 2. 3. 4. 5. 6. 7. 8. Login to DNN with your host account Navigate to Admin > Site Settings Navigate to Advanced Settings > SSL Settings Check off the SSL Enabled option - Indicates an SSL Certificate has been installed for this site Check off the SSL Enforced option - When this option is set, Pages which are not marked as secure will not be accessible with SSL ( HTTPS ) SSL URL (Optional) – This option is only needed if you are on a shared hosting platform. Specify a URL which will be used for secure connections for this site. Standard URL – If an SSL URL in item 6 above, you will also need to specify a Standard URL for unsecure connections (i.e. http://www.yourdomain.com ). Click on Update to save the changes. The steps above will configure the SSL settings for your DNN portal, next you need to indicate what pages you want SSL turned on. Pages with SSL enabled will load a bit slower than non SSL pages due to the overhead associated with the encryption so its recommended that you only enable SSL on pages that have sensitive information. 1. 2. 3. 4. 5. X. Navigate to Admin > Page Settings Select the page you want to secure and click on Edit Selected Page Navigate to Advanced Settings > Other Settings Check off the option for Secure Click update to save the changes. PCI Compliance Security of your customer’s personal information and credit card data is number one priority for Smith Consulting and our shopping cart was built to be fully PCI compliant. The Payment Card Industry Data Security Standard (PCI DSS) is a set of requirements designed to ensure that ALL companies that process, store or transmit credit card information maintain a secure environment. The PCI DSS is administered and managed by the PCI SSC www.pcisecuritystandards.org an independent body that was created by Revision Date: 5/20/2014 68 Users Manual the major payment card brands (Visa, MasterCard, American Express, Discover and JCB.). 1. Credit Card Encryption – The Smith Payment Registration module stores credit card numbers in the database using RSA 256 bit encryption which is an approved encryption by PCI/DSS standards. 2. Card Security Code – CVV/CID on the back of a credit card is collected from the user and sent to the payment gateway for authorization but is never stored in the database. 3. SSL – Cart fully supports SSL 4. The Payment Registration module supports validation for SQL injection and cross site scripting to prevent unauthorized access to the database Revision Date: 5/20/2014 69