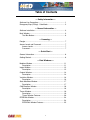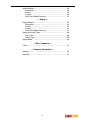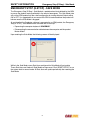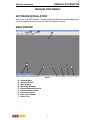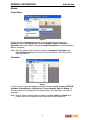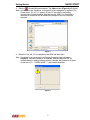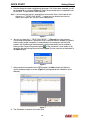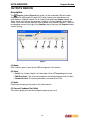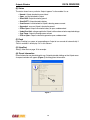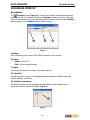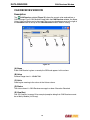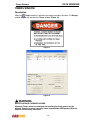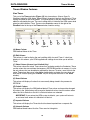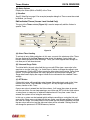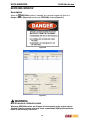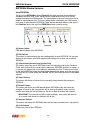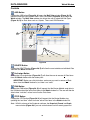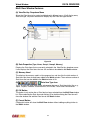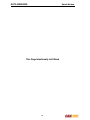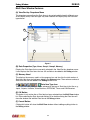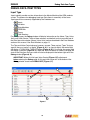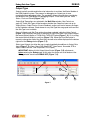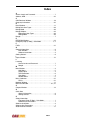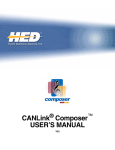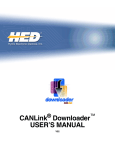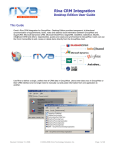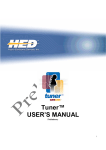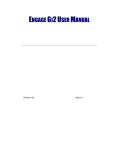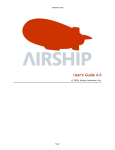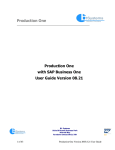Download CANLink Conductor User Manual.book
Transcript
™ ® CANLink Conductor USER’S MANUAL V03 Information contained within this document is accurate at the time of publication. HED®, Inc. reserves the right to change specifications without notice. No part of this publication may be reproduced or used in any form, including graphic, electronic, or mechanical including photocopying, recording, taping, or information storage and retrieval systems, without the express written permission of Hydro Electronic Devices, Inc. © 2008 Hydro Electronic Devices, Inc. - All Rights Reserved. IMPORTANT NOTICE - PLEASE READ FIRST THIS SOFTWARE IS USED AT YOUR OWN RISK. IMPROPER USE OF THIS SOFTWARE MAY RESULT IN IMPROPER FUNCTIONING OF A MODULE. THE USER IS SOLELY RESPONSIBLE FOR THE RESULTS OF ANY USE OF THE SOFTWARE. HED MAKES NO REPRESENTATIONS OR WARRANTIES OF ANY KIND, EXPRESS OR IMPLIED, WITH REGARD TO THE SOFTWARE, ITS USE, OR ANY RESULT THAT MAY BE OBTAINED THROUGH ITS USE. USE OF THE SOFTWARE REQUIRES PROFESSIONAL JUDGMENT AND IT IS SOLELY THE USER'S RESPONSIBILITY TO ASSESS THE APPROPRIATENESS OF ANY APPLICATION OF THE SOFTWARE. HED WILL NOT BE LIABLE TO THE USER OR ANY THIRD PARTY FOR ANY DAMAGES OF ANY KIND, DIRECT, CONSEQUENTIAL OR OTHERWISE, REGARDLESS OF THE LEGAL THEORY, ARISING FROM OR ASSOCIATED WITH THE SOFTWARE OR ITS USE. DISCLAIMER OF WARRANTY. The Software is provided on an "AS IS" basis, without warranty of any kind, including, without limitation, the warranties of merchantability, fitness for a particular purpose and non infringement. The entire risk as to the quality and performance of the Software is borne by You. Should the Software prove defective, You, not Vendor or its licensors, assume the entire cost of any service and repair. If the Software is intended to link to, extract content from or otherwise integrate with a third party service, Vendor makes no representation or warranty that Your particular use of the Software is or will continue to be authorized by law in Your jurisdiction or that the third party service will continue to be available to You. This disclaimer of warranty constitutes an essential part of the agreement. VENDOR HEREBY EXPRESSLY DISCLAIMS ALL OTHER WARRANTIES, EXPRESS OR IMPLIED, INCLUDING BUT NOT LIMITED TO, THE IMPLIED WARRANTIES OF MERCHANTABILITY, TITLE, NONINFRINGEMENT AND FITNESS FOR A PARTICULAR PURPOSE. LIMITATION OF LIABILITY. UNDER NO CIRCUMSTANCES AND UNDER NO LEGAL THEORY, TORT, CONTRACT, OR OTHERWISE, SHALL VENDOR OR ITS LICENSORS BE LIABLE TO YOU OR ANY OTHER PERSON FOR (AND VENDOR HEREBY EXPRESSLY DISCLAIMS ANY AND ALL LIABILITY FOR) ANY INDIRECT, SPECIAL, PUNITIVE, INCIDENTAL, OR CONSEQUENTIAL DAMAGES OF ANY CHARACTER INCLUDING, WITHOUT LIMITATION, DAMAGES FOR WORK STOPPAGE, COMPUTER FAILURE OR LOSS OF REVENUES, PROFITS, GOODWILL, USE, DATA OR OTHER INTANGIBLE OR ECONOMIC LOSSES. IN NO EVENT WILL VENDOR OR ITS LICENSORS BE LIABLE FOR ANY DAMAGES IN EXCESS OF THE AMOUNT PAID TO LICENSE THE SOFTWARE, EVEN IF YOU OR ANY OTHER PARTY SHALL HAVE INFORMED VENDOR OR ITS LICENSORS OF THE POSSIBILITY OF SUCH DAMAGES, OR FOR ANY CLAIM. NO CLAIM, REGARDLESS OF FORM, MAY BE MADE OR ACTION BROUGHT BY YOU MORE THAN ONE (1) YEAR AFTER THE BASIS FOR THE CLAIM BECOMES KNOWN TO THE PARTY ASSERTING IT. INDEMNIFICATION. You and Your agents will indemnify and hold harmless Vendor and its officers, directors, shareholders, employees, agents, successors, assigns and affiliates from and against any award of costs or damages brought against Vendor to the extent that such award is (i) based on a claim regarding the use, installation or configuration of Software by You or Your agents; or (ii) based on a claim regarding modification, translation, customization or localization to the Software by You or Your agents. Vendor shall indemnify and hold You harmless against liability to third parties (only for liability solely the fault of Vendor) to the extent arising from the violation of any third party's copyright rights in connection with the use by You of the Software (a) as delivered by Vendor to You and (b) in accordance with this License Agreement, provided that (i) Vendor shall have the right to conduct any defense and/or settlement in any such third party action arising as described herein, (ii) You shall fully cooperate with such defense, and (iii) Vendor receives prompt written notice from You. In no event shall You settle any such claim, lawsuit, or proceeding without Vendor's prior approval, and Vendor shall have no liability for any such unapproved settlement so made. This indemnification is limited to the Software delivered to You or as modified by Vendor and does not cover third party claims arising from modifications to or uses of the Software in a manner not authorized by Vendor. FULL TEXT OF THE CANLink® Conductor™ LICENSE IS INCLUDED WITH THE SOFTWARE Table of Contents — Safety Information — Software Use Precautions.......................................................... 1 Emergency Stop (E-Stop) - Safe Mode...................................... 2 — General Information — Software Installation ................................................................... 3 Main Window.............................................................................. 3 Tool Bar Buttons................................................................... 6 — Licensing — Dongle ........................................................................................ 7 Access Levels and Password..................................................... 7 Access Levels ...................................................................... 7 Password.............................................................................. 7 — Quick Start — General Information.................................................................... 8 Getting Started ........................................................................... 8 — Data Windows — Modules Window ...................................................................... 11 Description ......................................................................... 11 Inputs Window.......................................................................... 12 Description ......................................................................... 12 Outputs Window ....................................................................... 14 Description ......................................................................... 14 Variables Window..................................................................... 16 Description ......................................................................... 16 State Machines Window........................................................... 17 Description ......................................................................... 17 CAN Receives Window ............................................................ 18 Description ......................................................................... 18 Timers Window......................................................................... 19 Description ......................................................................... 19 Timers Window Features ................................................... 20 EEPROMs Window .................................................................. 24 Description ......................................................................... 24 EEPROMs Window Features ............................................. 25 i Watch Window......................................................................... Description......................................................................... Access ............................................................................... Controls ............................................................................. Multi View Window Features ............................................. 29 29 29 30 31 — Debug — Debug Window ........................................................................ Description......................................................................... Access ............................................................................... Controls ............................................................................. Multi View Window Features ............................................. 33 33 34 35 37 Debug Data Item Types........................................................... 38 Input Type.......................................................................... 38 Output Type ....................................................................... 39 Debug Mode ............................................................................ 40 — Misc. Conductor — FAQ’s....................................................................................... 41 — Company Information — Address ................................................................................... 42 Web Site .................................................................................. 42 ii SAFETY INFORMATION Software Use Precautions Safety Information SOFTWARE USE PRECAUTIONS This CANLink Conductor software is designed to be used in diagnostic troubleshooting of HED, Inc. installed CANLink module systems. Because this software can alter the settings of any of these modules, extreme caution should be taken to understand how module setting adjustments will impact operation of the Original Equipment Manufacturer’s (OEM) product. Users of this software should be fully authorized and trained in the use of the CANLink® Orchestra™ suite of software packages. The user should also have full working knowledge of the OEM product before making any troubleshooting adjustments with the Conductor software. Death or serious injury may result from debugging and/or altering any Data Item. Users should also understand that adjustments made with this software could cause unexpected movement or other undesired results of the OEM’s product. WHEN DEBUG IS ACTIVATED, YOU ARE ASSUMING CONTROL OF SELECTED DATA ITEMS DIRECTLY AND POTENTIALLY BYPASSING SAFETY INTERLOCKS AND NORMAL OPERATION. THIS MAY RESULT IN SERIOUS INJURY OR DEATH TO YOU OR OTHERS IN THE VICINITY OF THE EQUIPMENT. 1 SAFETY INFORMATION Emergency Stop (E-Stop) - Safe Mode EMERGENCY STOP (E-STOP) - SAFE MODE The Emergency Stop (E-Stop) - Safe Mode is a predetermined state defined by the OEM to ensure the product reacts predictably in the event of emergency. This Safe Mode state will put the OEM product into the safest configuration by turning selected Outputs either ON or OFF. It is suggested that you contact the OEM to understand how the product will behave once the Safe Mode is engaged. At any time that the Conductor software is connected to an OEM product, the Emergency Stop (E-STOP) - Safe Mode can be activated one of two ways. • Depressing the computer keyboard “SPACEBAR” • Disconnecting the communication cable between the computer and the product Master Modul. Upon entering the Safe Mode, the following screen will be displayed. While in the Safe Mode, some Data Items configured for Safe Mode will not update. These Data Items are fixed until Safe Mode has been reset. Click “RESET ESTOP” to run the system back in normal mode. All Data Items will update periodically after resetting the Safe Mode. 2 GENERAL INFORMATION Software Installation General Information SOFTWARE INSTALLATION Refer to the CANLink® Orchestra™ Software Installation Manual for system requirements and for procedures on how to install the CANLink Conductor software. MAIN WINDOW A B C D F E Figure 1 A. B. C. D. E. F. G. H. I. Program Menu Tool Bar Buttons Main Window Minimized Windows Opened Database Location Communication Status Connection Status User Level Indicator Active Time 3 G H I GENERAL INFORMATION Main Window Menus Project Menu Figure 2 Use this function to Connect to a module using a specific communication port, Download - downloads Application software or Module Firmware, Connect or Disconnect from active modules, display the Project Description of a specific project or Exit the Conductor. Note: With this release of the Conductor software, the Snapshot, Datalogger and Save Window Setup menu choices are not active features at this time and will remain grayed out. View Menu Figure 3 Use this function to open the following Conductor windows: Inputs, Outputs, EEPROM, Variables, State Machines, CAN Receives, Timers, Modules, Watch or Debug. If a Data Item type is not configured for this specific project, that Data Item’s name will be grayed out. Note: With this release of the Conductor software, the Error Codes and Graph menu choices are not active features at this time and will remain grayed out. 4 GENERAL INFORMATION Main Window Window Menu Figure 4 Use this function to pull the currently opened windows to the foreground. Help Menu Figure 5 Use this feature to find out about the Conductor or request a temporary license file. 5 GENERAL INFORMATION Main Window Tool Bar Buttons These buttons provide simple access to all major Conductor data windows and other Conductor functions. A B C D Figure 6 Note: With this release of the Conductor software, the View Graph Window button and View Snapshot Window button are not active features and will remain grayed out. (A) Connect/Disconnect Button Clicking this button will result in connection to or disconnection from the Master Module in the OEM product. The button will appear in two ways depending upon whether there is a communications link between the product and your computer. If the button appears as “Connected,” click it to disconnect. Conversely, if the button appears as “Disconnected,” you can click it to re-establish the connection. The button will display as follows: Connected Disconnected (B) View Debug Window Button Clicking this button will open the Debug window. The Debug button allows for direct control of Inputs, Outputs andVariables via the Conductor. Debugging is designed to aid in the troubleshooting of OEM product problems. A detailed description of how to use debugging is included later in this document. See Debug on page 33. View Debug Window Off View Debug Window On ( C) View Watch Window Button Clicking this button will open the Watch window. This button works best for large systems with many Inputs, Outputs, Variables, etc., where it is inconvenient to monitor several Data Items simultaneously within their respective data windows. See Watch Window on page 29. View Watch Window Off View Watch Window On (D) Downloader Button Clicking this button will open the CANLink® Downloader™ software. This will allow you to either download an existing Composer application or download new firmware to a Master Module. 6 LICENSING Dongle Licensing DONGLE A dongle is required for the Conductor to operate in normal mode. If the dongle is lost or damaged, a temporary license file can be requested by clicking Help>Request Temp License File menu option from the Main window. This will create a file called HEDLicenseFile.dat. HEDLicenseFile.dat must be sent to HED where it will be read and a file called LicenseRequest.dat will be created and sent to you. LicenseRequest.dat must be placed in the Conductor installation path. If no dongle or license request file is present, the Conductor will run in *** DEMO MODE *** or *** READ ONLY MODE *** with limited capabilities. ACCESS LEVELS AND PASSWORD Access Levels Access levels to features in the Conductor are controlled by your OEM supplied password. Different access levels allow different level users to use some or all features of the Conductor. Based on your access level, some features described in this manual may not be available. Password The Conductor password is supplied by the OEM. The password is case-sensitive. The password determines your level of access to some or all features of the Conductor. Contact your OEM if you feel that you require a different level of access to other features of the Conductor. 7 QUICK START General Information Quick Start GENERAL INFORMATION This guide will outline the steps needed to quick launch the Conductor. This assumes that the Master Module has been programmed with the appropriate firmware and that all connections to the module have been made and that the module is powered. A dongle or temporary license file is also required for the Conductor to operate. GETTING STARTED 1. Open the Conductor. Click Start>Programs>Orchestra>Conductor (Figure 1). Figure 1 2. The first screen to display will be the Conductor splash screen (Figure 2). The equipment OEM may configure their logo on this screen. The version of the Conductor software can be viewed on this screen. The Conductor Main window will then open. Figure 2 8 QUICK START Getting Started 3. Click the Connect/Disconnect button. The Open window (Figure 3) will display. Note: In order to run the Conductor, a file specific to your equipment is required. This file will be an .IOc_XX_YY (where XX and YY are used for designating revision) type file and should be obtained from the OEM. If an invalid file is selected, no connection will be made and a prompt will warn of invalid file selection. Figure 3 4. Select the .IOc_XX_YY file supplied by the OEM and click Open. Note: If a dongle is not connected, a No Dongle Found message will appear (Figure 4). Connect a dongle to an available USB port and click OK. If a second attempt is made to connect without a dongle, the Conductor will open on the next try in *** DEMO MODE *** with limited capabilities. Figure 4 9 QUICK START Getting Started 5. After the dongle has been installed and the proper .IOc file has been selected, you will be prompted for a password (Figure 5). Enter the password that was supplied to you by the OEM. The password is case-sensitive. Note: If an incorrect password is entered three consecutive times, the Conductor will default to a *** READ ONLY MODE *** where you can observe the status of Inputs and Outputs etc., but you cannot debug them. Figure 5 6. You can also enter the *** READ ONLY MODE *** (Figure 6) by simply clicking Cancel when prompted for a password. Once a valid password is entered or Cancel is clicked, and a proper connection is made between your computer and the OEM product, the Conductor will be connected. A proper connection can be verified by looking at the Connect/Disconnect button on the Conductor’s main toolbar or by observing the red flashing Comm cell icon (Figure 7) in the status bar at the bottom of the Main window. Figure 6 7. After successful connection to the OEM product, the Main window will display a similar window example as shown (Figure 7) (configured default windows may be different). Figure 7 8. The Conductor is ready for use at this time. 10 DATA WINDOWS Modules Window Data Windows MODULES WINDOW Description The Modules window (Figure 1) includes all CANLink modules on your OEM product.The Name, Status, CAN Status and Version can be observed from this window. A B C D Figure 1 (A) Name Each module is given a name by the OEM and appears in this column. (B) Status • Running: module is communicating correctly • Missing: there is a communication problem with the module • Needs Config: error, contact OEM • Needs Assign: error, contact OEM • Wake up: error, contact OEM • Comm Fail: error, contact OEM • Soft Reset: error, contact OEM • In Stub: error, contact OEM • Unknown: module may be “Missing” Note: Viewing a module’s status is the best starting point when troubleshooting a system problem. If a module is “Missing,” all of its Inputs and Outputs will not be contributing to the control of the system. Ensuring proper communications between all system members is an imperative first step (check wiring and power). 11 DATA WINDOWS Inputs Window (C) CAN Status • OK: system is communicating correctly • CAN1 Bad: Dual CAN system only, utilizing the second CAN bus (CAN2), CAN1 is not functioning properly • CAN2 Bad: Dual CAN system only, utilizing the first CAN bus (CAN1), CAN2 is not functioning properly • Unknown: status unknown, module may be “Missing” (D) Version Each module’s firmware is identified with a version number by the OEM and appears in this column. INPUTS WINDOW Description The Inputs window (Figure 2) contains all the connected CANLink module Inputs for the OEM product. Within the Inputs window, the Name, Value and Units can be observed. Also, there are two pull-down menus to the right of the View/Sort label at the top on the Inputs window. D B A C Figure 2 (A) Name Each Input is given a name by the OEM and appears in this column. (B) Value In this column, the values of all Inputs will be displayed. It will either be a numeric value for analog inputs, or ON or OFF for digital inputs. (C) Units Indicates how to interpret numeric values. (D) View/Sort If your equipment has many Inputs, such that they cannot all be viewed in the Inputs window at once, you can use the View/Sort dropdown menus to view Inputs in two convenient ways (besides viewing them all). 12 DATA WINDOWS Inputs Window One way is to View/Sort out all Inputs for a given module on the system. To do this, first pull down on the left dropdown menu (which defaults to All) and select Module. Then, pull down on the other menu and select the Master Module of interest (Figure 3). At that point, all the Inputs for that module only will appear in the Inputs window. Figure 3 The other way to View/Sort is by predetermined groups. To do this, pull down on the left dropdown and select Group. Then, pull down on the right dropdown menu and select a group type (Figure 4). Your OEM predetermines the types of groups and which Inputs are listed within a group. Figure 4 (E) Pinout Information Pinout information can be obtained for any input by double-clicking on the Input name. A separate window will appear (Figure 5) showing pinout information. E Figure 5 13 DATA WINDOWS Outputs Window OUTPUTS WINDOW Description The Outputs window (Figure 6) has within it all the connected CANLink module Outputs for the OEM product. It does NOT include Outputs from other devices not controlled by a CANLink module. For all Outputs listed within the Outputs window, the Name, Value, and Units can be observed. In addition, Current Feedback and/or Status and/or Flash status may be observed if the hardware in the module supports it. There are two dropdown menus to the right of the View/Sort label at the top of the Outputs window, used for sorting. G A B C D E F Figure 6 (A) Name Each Output is given a name by the OEM and appears in this column. (B) Value • On/Off: If an Output is digital, it will show either ON or OFF depending on its state. • PWM Duty Cycle: The value commanded is a percentage ranging from 0% to 100%. • Constant Current: The value commanded is a current value in mA. (C) Units Used to give meaning to the values in the Values column. (D) Current Feedback (Cur Fdbk) This column displays the current through the output, given in mA. 14 DATA WINDOWS Outputs Window (E) Status The status shows how a particular Output “appears” to the module it is on. • • • • • • • • • • Normal: Output attached to normal load Open: no load attached to Output Short GND: Output shorted to ground Short BATT: Output shorted to battery OverCurrent: load attached to Output is drawing excess current Grounded: servo on Output is shorted to ground STB or Open: Output is shorted to battery or open, undetermined Under/Over Volt: voltage supplied to Output is either above or below required voltage Over Temp: Output is drawing excess current STG or Open: Output is shorted to ground or open, undetermined (F) Flash Output Flashing is a means of commanding an Output to turn on and off automatically. If Flash is enabled, it will display “On” in this column. (G) View/Sort See (D) View/Sort on page 12 for example. (H) Pinout Information Pinout information can be obtained for any Output by double-clicking on the Output name. A separate window will appear (Figure 7) showing pinout information. H Figure 7 15 DATA WINDOWS Variables Window VARIABLES WINDOW Description The Variables window (Figure 8) is where all the module’s variable information can be displayed. For all Variables listed within the Variables window, the Name, Value and Units can be observed. Also, there are two dropdown menus to the right of the View/Sort label at the top on the Variables window, used for sorting. D B A C Figure 8 (A) Name Each Variable is given a name by the OEM and appears in this column. (B) Value • Digital: ON or OFF • Other: Various numeric values (C) Units Used to give meaning to the values in the Values column. (D) View/Sort See (D) View/Sort on page 12 for example (exception being that Variables cannot be sorted by Module, just Group). (E) Variables Information Variables information can be obtained by double-clicking on the Variable name. A separate information window will appear (Figure 9). E Figure 9 16 DATA WINDOWS State Machines Window STATE MACHINES WINDOW Description The State Machines window (Figure 10) will display the current value for the State Machines. For all State Machines listed within the State Machines window, the Name and Value can be observed. Also, there are two dropdown menus to the right of the View/Sort label at the top on the State Machines window, used for sorting. C B A Figure 10 (A) Name Each State Machine is given a name by the OEM and appears in this column. (B) Value • Number Range from 0 - 255 • Other: An enumeration of a specifically named value. (C) View/Sort See (D) View/Sort on page 12 for example (exception being that State Machines cannot be sorted by Module, just Group). (D) State Machines Information State Machines information can be obtained by double-clicking on the State Machines name. A separate information window will appear (Figure 11). D Figure 11 17 DATA WINDOWS CAN Receives Window CAN RECEIVES WINDOW Description The CAN Receives window (Figure 12) shows the current value received from a CAN message. For all CAN Receives listed within the CAN Receives window, the Name, Value, Units and Status can be observed. There are two dropdown menus to the right of the View/Sort label at the top on the CAN Receives window, used for sorting. E B A C D Figure 12 (A) Name Each CAN Receive is given a name by the OEM and appears in this column. (B) Value Number Range from 0 - 4294967294 (C) Units Used to give meaning to the values in the Values column. (D) Status The status shows if a CAN Receives message has been Cleared or Received. (E) View/Sort See (D) View/Sort on page 12 for example (exception being that CAN Receives cannot be sorted by Module, just Group). 18 DATA WINDOWS Timers Window TIMERS WINDOW Description When the Timers function is selected, two separate windows will open. The Danger window (Figure 13) and the main Timers window (Figure 14). Figure 13 Figure 14 WARNING MASTER MODULE OVERRIDE HAZARD Whenever Timers values are changed, the functionality of the system may be affected. Entering a wrong value may cause unpredictable OEM product behavior. Death or serious injury can result. 19 DATA WINDOWS Timers Window Timers Window Features View Timers This part of the Timers window (Figure 15) lists nine columns (Name, Save On Shutdown indication, Edit, Value, Saved, Default, Imported, Intervals and Status) of Timer settings installed on the OEM product. The Value column is the only column that can be edited or adjusted by the user. The user’s editing ability is limited by the OEM access level given for each individual Timer. There are two dropdown menus to the right of the View/Sort label at the top of the Timers window, used for sorting. I A B C D E F G H Figure 15 (A) Name Column OEM defined Name of the Timer. (B) Edit Column This column is used to display the user’s editing ability for each Timer. If a lock icon displays in this column, your OEM-supplied user settings do not allow you to edit this Timer. (C) Value Column (Access Level Limited Only) This column shows the actual Timer values that are being read by the Conductor. These are the values that are read from the temporary EEPROMs locations in memory. It is also the only column that can be edited or adjusted by the user. To enter a new Value for the active Timer, place the cursor in the Value window below and enter the new value and click the SET button (hitting the “ENTER” key will also place the cursor in the Value window). (D) Saved Column This column will display all values that are currently being stored in the processor’s EEPROM. (E) Default Column This column will display the OEM-defined default Timer values and cannot be changed. All values in the Value column will be reset to the default values from this column when either the Set to Defaults or Set ALL to Defaults buttons are selected. IMPORTANT: If you restore the OEM system to defaults, your system will return to an un-tuned state where all calibrations will be lost. (F) Imported Column This column will display the Timer data that has been imported from a separate file. (G) Intervals Column OEM defined timed Interval that the Timer uses for timing data. 20 DATA WINDOWS Timers Window (H) Status Column Displays the Status (RUN or PAUSE) of the Timer. (I) View/Sort See (D) View/Sort on page 12 for example (exception being that Timers cannot be sorted by Module, just Group). Edit Individual Timers (Access Level Limited Only) This part of the Timers window (Figure 16) is used to temporarily edit the Value of a specific Timer. A C D E B F Figure 16 (A) Select Timer Heading To activate all entry fields and buttons in this area, you must first select one of the Timers that are displayed in the View Timers window above this window. If entry fields and buttons remain grayed out after selecting a Timer, your OEM-supplied user settings do not allow you to use these features. (B) Value and Range Fields The Value field is the only active field that you can edit. Either type a new value in the open box or use the Value Up (^) or Value Down (v) button to change the setting in one unit increments. Click the SET button to enter the new values into the active Timers Value column. The Range label boxes are always grayed out and cannot be changed. The Range label boxes display the range of values that are allowed for the selected Timers settings. (C) SET Button Clicking this button will immediately enter the new Value adjustment made to the Value column of the active Timer selected. Clicking SET will only change the temporary memory location of this Timer. Once a new value is entered into the Value column, it will cause the system to operate with the new Value. You can keep entering a new Value and SET it into the Value column as many times as necessary to achieve the desired result. Every time a new Value is entered, the system will run using the new values. In this way, a system can be tweaked quickly without committing or saving the trial and error values. Once you are satisfied with the new Value, save the new settings by clicking the Save ALL button. If the new values are not saved, the next time the modules are reset the new values will be lost and the old saved values will be reloaded. Clicking Save ALL will change the processor’s EEPROM memory location. 21 DATA WINDOWS Timers Window (D) Set to Saved Button Clicking this button will immediately reset the Value column of the active Timers selected to the values that are displayed in the Saved column. (E) Set to Default Button Clicking this button will immediately reset the Value column of the active Timers selected to the values that are displayed in the Default column. WARNING! MASTER MODULE OVERRIDE HAZARD. Whenever Timers values are reset to their default settings, the functionality of the OEM product system may be affected and cause unpredictable behavior. Death or serious injury can result. (F) Set to Imported Button Clicking this button will immediately reset the Value column of the active Timers selected to the values that are displayed in the Imported column. Edit All Writable Timers (Access Level Limited Only) This part of the Timers window (Figure 17) is used to edit the values of all active writable Timers at once. If these four buttons remain grayed out after selecting a Timer, your OEM-supplied user settings do not allow you to use these features. A C B D Figure 17 (A) Save ALL Button Clicking this button will immediately enter the new Value adjustments made into the Value column of all active Timers and also changes the processor’s EEPROM memory location. If the new values are not saved, the next time the modules are reset the new values will be lost and the old saved values will be reloaded. (B) Set ALL to Saved Button Clicking this button will immediately reset all active Timer values to the values that are displayed in the Saved column. (C) Set ALL to Defaults Button Clicking this button will immediately reset all active Timer values to the values that are displayed in the Default column. WARNING! MASTER MODULE OVERRIDE HAZARD. Whenever Timers values are reset to their default settings, the functionality of the OEM product system may be affected and cause unpredictable behavior. Death or serious injury can result. (D) Set ALL to Imported Button Clicking this button will immediately reset all active Timer values to the values that are displayed in the Imported column. 22 DATA WINDOWS Timers Window Timers Functions This part of the Timers window (Figure 18) is used to import, export or print the values of all active Timers. If these two buttons remain grayed out after selecting a Timer, your OEM-supplied user settings do not allow you to use these features. A B Figure 18 (A) Export to File Button Clicking this button will automatically save the current Timers values to a file that will reside in the Conductor software folder. This file can be used later for reference or for importing these settings back into the Conductor. IMPORTANT: Exporting to a file may cause communication problems between the Conductor and the module. It may be necessary to reconnect to the module after an Export to File action. (B) Import from File Button Clicking this button will open a dialog box prompting the user to locate and select a previously saved Timers values file. Selecting this file will allow the Conductor to then read Timers values from the new file. Timer Information Timer information can be obtained by double-clicking on the Timer name. A separate information window will appear (Figure 19). Figure 19 23 DATA WINDOWS EEPROMs Window EEPROMS WINDOW Description When the EEPROMs function is selected, two separate windows will open: the Danger window (Figure 20) and the main EEPROMs window (Figure 21). Figure 20 Figure 21 WARNING MASTER MODULE OVERRIDE HAZARD Whenever EEPROMs values are changed, the functionality of the system may be affected. Entering a wrong value may cause unpredictable OEM product behavior. Death or serious injury can result. 24 DATA WINDOWS EEPROMs Window EEPROMs Window Features View EEPROMs This part of the EEPROMs window (Figure 22) lists eight columns (Name, Save On Shutdown indication, Edit, Value, Saved, Default, Imported and Units) of EEPROM settings installed on the OEM product. The Value column is the only column that can be edited or adjusted by the user. The user’s editing ability is limited by your OEM access level given for each individual EEPROM. There are two dropdown menus to the right of the View/Sort label at the top of the EEPROMs window, used for sorting. H A B D C E F G Figure 22 (A) Name Column OEM-defined Name of the EEPROMs. (B) Edit Column This column is used to display the user’s editing ability for each EEPROM. If a lock icon displays in this column, your OEM-supplied user settings do not allow you to edit this EEPROM. (C) Value Column (Access Level Limited Only) This column shows the actual EEPROMs values that are being read by the Conductor. These are the values that are read from the temporary EEPROMs locations in memory. It is also the only column that can be edited or adjusted by the user. To enter a new value for the active EEPROM, place the cursor in the Value window below, enter the new value and click the SET button (hitting the “ENTER” key will also place the cursor in the Value window). (D) Saved Column This column will display all values that are currently being stored in the processor’s EEPROM. (E) Default Column This column will display the OEM-defined default EEPROM values and cannot be changed. All values in the Value column will be reset to the default values from this column when either the Set to Defaults or Set ALL to Defaults buttons are selected. IMPORTANT: If you restore the OEM system to defaults, your system will return to an un-tuned state where all calibrations will be lost. (F) Imported Column This column will display the EEPROMs data that has been imported from a separate file. (G) Units Column Displays the Units of the EEPROMs. 25 DATA WINDOWS EEPROMs Window (H) View/Sort See (D) View/Sort on page 12 for example (exception being that EEPROMs cannot be sorted by Module, just Group). Edit Individual EEPROM Value (Access Level Limited Only) This part of the EEPROMs window (Figure 23) is used to temporarily edit the Value of a specific EEPROM. A C D E F B Figure 23 (A) Select EEPROM Heading To activate all entry fields and buttons in this area, you must first select one of the EEPROMs that are displayed in the View EEPROMs window above this window. If entry fields and buttons remain grayed out after selecting an EEPROM, your OEM-supplied user settings do not allow you to use these features. (B) Value and Range Fields The Value field is the only active field that you can edit. Either type a new value in the open box or use the Value Up (^) or Value Down (v) button to change the setting in one unit increments. Click the SET button to enter the new values into the active EEPROMs Value column. The Range label boxes are always grayed out and cannot be changed. The Range label boxes display the range of values that are allowed for the selected EEPROM settings. (C) SET Button Clicking this button will immediately enter the new Value adjustment made to the Value column of the active EEPROM selected. Clicking SET will only change the temporary memory location of this EEPROM. Once a new value is entered into the Value column, it will cause the system to operate with the new Value. You can keep entering a new Value and SET it into the Value column as many times as necessary to achieve the desired result. Every time a new Value is entered, the system will run using the new values. In this way, a system can be tweaked quickly without committing or saving the trial and error values. Once you are satisfied with the new Value, save the new settings by clicking the Save ALL button. If the new values are not saved, the next time the modules are reset the new values will be lost and the old saved values will be reloaded. Clicking Save ALL will change the processor’s EEPROM memory location. (D) Set to Saved Button Clicking this button will immediately reset the Value column, of the active EEPROMs selected to the values that are displayed in the Saved column. 26 DATA WINDOWS EEPROMs Window (E) Set to Default Button Clicking this button will immediately reset the Value column of the active EEPROMs selected to the values that are displayed in the Default column. WARNING! MASTER MODULE OVERRIDE HAZARD. Whenever EEPROMs values are reset to their default settings, the functionality of the OEM product system may be affected and cause unpredictable behavior. Death or serious injury can result. (F) Set to Imported Button Clicking this button will immediately reset the Value column of the active EEPROMs selected to the values that are displayed in the Imported column. Edit All EEPROM Values that are Writable (Access Level Limited Only) This part of the EEPROMs window (Figure 24) is used to edit the values of all active writable EEPROMs at once. If these four buttons remain grayed out after selecting an EEPROM, your OEM-supplied user settings do not allow you to use these features. A C B D Figure 24 (A) Save ALL Button Clicking this button will immediately enter the new Value adjustments made into the Value column of all active EEPROMs and also changes the processor’s EEPROM memory location. If the new values are not saved, the next time the modules are reset the new values will be lost and the old saved values will be reloaded. (B) Set ALL to Saved Button Clicking this button will immediately reset all active EEPROM values to the values that are displayed in the Saved column. (C) Set ALL to Defaults Button During system development, a set of “best guess” values for each EEPROM is determined and used for factory defaults. The values are nominal and are intended as a basis from which to start the tuning process. At times, should the tuning process go awry, click this button to return all values in the Value column to the Default settings. Clicking this button will immediately reset all active EEPROM values to the values that are displayed in the Default column. WARNING! MASTER MODULE OVERRIDE HAZARD. Whenever EEPROMs values are reset to their default settings, the functionality of the OEM product system may be affected and cause unpredictable behavior. Death or serious injury can result. (D) Set ALL to Imported Button Clicking this button will immediately reset all active EEPROM values to the values that are displayed in the Imported column. 27 DATA WINDOWS EEPROMs Window EEPROM Functions This part of the EEPROMs window (Figure 25) is used to import, export or print the values of all active EEPROMs. If these two buttons remain grayed out after selecting an EEPROM, your OEM-supplied user settings do not allow you to use these features. A B Figure 25 (A) Export to File Button Clicking this button will automatically save the current EEPROMs values to a file that will reside in the Conductor software folder. This file can be used later for reference or for importing these settings back into the Conductor. IMPORTANT: Exporting to a file may cause communication problems between the Conductor and the module. It may be necessary to reconnect to the module after an Export to File action. (B) Import from File Button Clicking this button will open a dialog box prompting the user to locate and select a previously saved EEPROMs values file. Selecting this file will allow the Conductor to then read EEPROMs values from the new file. EEPROM Information EEPROM information can be obtained by double-clicking on the EEPROM name. A separate information window will appear (Figure 26). Figure 26 28 DATA WINDOWS Watch Window WATCH WINDOW Description The Watch window works best for large systems with many Inputs, Outputs, Variables, etc., where it is inconvenient to monitor several Data Items simultaneously within their respective data windows. In the Watch window, the user will be able to select up to 20 Memory Locations of Data Items to “watch.” The Master Module that is selected for the project will determine the number of Memory Locations for Data Items that are available to “watch.” Data Items take one or two Memory Locations based on their configuration at design time. As Data Items are added to the Watch window, notice that the Memory Used bar indicates how much memory has been used (Figure 28, J). Access View Watch Window Button Clicking this button will open the Watch window (Figure 27, A). The Watch window can also be opened from the Main window View menu by selecting Watch (Key Command Shortcut - Ctrl-W) from the dropdown menu (Figure 27, B). BB A B Figure 27 29 A A C DATA WINDOWS Watch Window Controls ADD Button Clicking the ADD button (Figure 28, A) opens the Multi View window (Figure 28, B), which will allow the user to select from a list of Data Items (Figure 28, C) to add to the Watch window. The Multi View window also allows the user to select the Sub-Types (Figure 28, D) for Data Items such as Outputs, Timers and CAN Receives. E F G H B J A I C D Figure 28 DELETE Button Clicking the DELETE button (Figure 28, E) will allow the user to delete an individual Data Item from the Watch window list. Un-Assign Button Clicking the Un-assign button (Figure 28, F) will allow the user to remove all Data Items from the Watch window with one button push. IMPORTANT: Before you click this button, make sure you want to remove all Data Items from the Watch window list, as there is no “undo.” RUN Button Clicking the RUN button (Figure 28, G) will request that the Master Module send data to the Conductor about the active Data Items in the Watch window list. The user will then be able to view “real-time” values from all active Data Items. STOP Button Clicking the STOP button (Figure 28, H) will request that the Master Module stop updating the “real-time” values for those active Data Items in the Watch window list. Note: With this release of the Conductor software, the Snapshot, Record and Graph menu choices (Figure 28, I) are not active features and will remain grayed out. 30 DATA WINDOWS Watch Window Multi View Window Features (A) View/Sort by: Dropdown Menu Allows the Data Items to be sorted and displayed in different ways. All will display every Data Item type. Any other selection will display only the Data Item type chosen. C A B D F E Figure 29 (B) Data Properties (Type, Name, Group1, Group2, Memory) Displays the Data Items that are currently selected in the View/Sort by: dropdown menu. It also displays the Data Items that are still available to be added to the Watch window. (C) Memory Used This displays the memory used in a blue progress bar and also lists the total number of Data Items that have already been added to the Watch window. The maximum number of Data Items that can be added to the Watch window is 20. (D) Data Item Type Icon This is an icon that gives quick visual reference to the type of Data Item in that line, e.g., Inputs, Outputs, Variables, State Machines, EEPROMs, Timers and CAN Receives. (E) OK Button This button is only active after a Data Item has been selected from the Multi View window list. Either selecting the Data Item and clicking OK or double-clicking the Data Item will close the window and add the Data Item to the Watch window. (F) Cancel Button Clicking this button will close the Multi View window without adding anything further to the Watch window. 31 DATA WINDOWS Watch Window This Page Intentionally Left Blank 32 DEBUG Debug Window Debug DEBUG WINDOW Description When the Debug function is selected, two separate windows will open. The Danger window (Figure 1) and the main Debug window (Figure 2). Figure 1 Figure 2 WARNING MASTER MODULE OVERRIDE HAZARD Whenever Debug is activated, you are assuming direct control of selected Data Item’s value and potentially bypassing safety interlocks and normal operation. Entering a wrong value may cause unpredictable OEM product behavior. Death or serious injury can result. 33 DEBUG Debug Window In the Debug window, the user will be able to select up to 20 Data Items to “debug.” The Master Module that is selected for the project will determine the number of Data Items that are available to “debug.” It allows for artificial manipulation of Inputs, Outputs, Variables, EEPROMs, Timers, CAN Receives and State Machines. The window will display Name Type, Value, Units and Value Control of all Data Items added to the Debug window. Access View Debug Window Button Clicking this button will open the Debug window (Figure 3, A). The Debug window can also be opened from the Main window View menu by selecting Debug (Key Command Shortcut - Ctrl-D) from the dropdown menu (Figure 3, B). B A Figure 3 34 DEBUG Debug Window Controls ADD Button Clicking the ADD button (Figure 4, A) opens the Multi View window (Figure 4, B), which will allow the user to select from a list of Data Items (Figure 4, C) to add to the Debug window. The Multi View window also allows the user to select the Sub-Types (Figure 4, D) for Data Items such as Outputs, Timers and CAN Receives. E F G H B A I C D Figure 4 DELETE Button Clicking the DELETE button (Figure 4, E) will allow the user to delete an individual Data Item from the Debug window list. Un-Assign Button Clicking the Un-Assign button (Figure 4, F) will allow the user to remove all Data Items from the Debug window with one button push. IMPORTANT: Before you click this button, make sure you want to remove all Data Items from the Debug window list, as there is no “undo.” 35 DEBUG Debug Window RUN Button Clicking the RUN button (Figure 4, G) will request that the Master Module send current data to the Conductor about the active Data Items in the Debug window list. The user will then be able to: • • • • • Turn specific Data Items ON or OFF Adjust “real-time” values from all active Data Items Run or Pause Timers Clear or Receive data from CAN bus Apply hypothetical conditions to Outputs (Open, Short GND, Short BATT, OverCurrent, Grounded, STB or Open, Under/Over Volt, Over Temp and STG or Open) STOP Button Clicking the STOP button (Figure 4, H) will request that the Master Module stop updating the “real-time” values for those active Data Items in the Watch window list. Note: With this release of the Conductor software, the Snapshot and Record menu choices (Figure 4, I) are not active features and will remain grayed out. 36 DEBUG Debug Window Multi View Window Features (A) View/Sort by: Dropdown Menu This dropdown menu allows the Data Items to be sorted and displayed in different ways. All will display every Data Item type. Any other selection will display only the Data Item type chosen. C A B D F E Figure 5 (B) Data Properties (Type, Name, Group1, Group2, Memory) Displays the Data Items that are currently selected in the View/Sort by: dropdown menu. It also displays the Data Items that are still available to be added to the Debug window. (C) Memory Used This displays the memory used in a blue progress bar and also lists the total number of Data Items that have already been added to the Debug window. The maximum number of Data Items that can be added to the Debug window is 20. (D) Data Item Type Icon This is an icon that gives quick visual reference to the type of Data Item in that line, e.g., Inputs, Outputs, Variables, State Machines, EEPROMs, Timers and CAN Receives. (E) OK Button This button is only active after a Data Item has been selected from the Multi View window list. Either selecting the Data Item and clicking OK or double-clicking the Data Item will close the window and add the Data Item to the Debug window. (F) Cancel Button Clicking this button will close the Multi View window without adding anything further to the Debug window. 37 DEBUG Debug Data Item Types DEBUG DATA ITEM TYPES Input Type Inputs typically provide run-time information to the Master Module of the OEM products system. The process for debugging Input type Data Items is essentially all the same. Input types that are currently supported by the Conductor are: Inputs • • Variables State Machines • • EEPROMs • Timers CAN Receives • For all Input types, the Debug window will display information on the Name, Type, Value, Units, and Value Control. Three of these columns are identical to what you would see in the Data Items data window (Name, Value, Units) and are described in the Data Windows section of this manual. See Data Windows on page 11. The Type and Value Control columns however, are new. There are two “Types” that can appear; they are “analog” or “digital” (Figure 6, A). If an Input is digital, the control field will display a TURN ON or TURN OFF button (Figure 6, B). If it is analog, the control field will display a scroll bar (Figure 6, C). When the Scroll Bar button is moved, to change the state of the Data Item, the new value will also be displayed in the bottom right cell of the Debug window (Figure 6, D). IMPORTANT: Make all initial Input Value Control (Figure 6, E) adjustments before entering the Debug mode. At this point the center cell at the bottom of the Debug window should read DEBUG OFF (Figure 6, F). E A B C F Figure 6 38 D DEBUG Debug Data Item Types Output Type Outputs typically provide read/write value information to and from the Master Module of the OEM products system. The process for debugging an Output type is more complicated than debugging Inputs. The complexity comes into play when considering four different Sub-Type options for debugging Outputs. These Sub-Types are Value, Status, Flash and Current (Figure 7, A). Output Sub-Type options are selected in the Multi-View window. See Controls on page 35. These Sub-Types will be based on whether the Output has been set up for Output Status, Output Flash or Current Feedback, and/or your level of access privileges to the Conductor software. Check-boxes for any Sub-Type that are grayed out mean that the Sub-Type is not available. Once all Outputs and Sub-Type options have been selected, adjusting Value Control (Figure 7, B) is basically the same as adjusting an Input Data Item. If an Output is digital, the control field will display a TURN ON or TURN OFF button (Figure 7, C). If it is analog, the control field will display a scroll bar (Figure 7, D). When the Scroll Bar button is moved, to change the state of the Data Item, the new value will be displayed in the bottom right cell of the Debug window (Figure 7, E). Status type Outputs also allow the user to apply hypothetical conditions to Output Data Items (Figure 7, F) (Open, Short GND, Short BATT, OverCurrent, Grounded, STB or Open, Under/Over Volt, Over Temp and STG or Open). IMPORTANT: Make all initial Output Value Control (Figure 7, B) adjustments before entering the Debug mode. At this point, the center cell at the bottom of the Debug window should read DEBUG OFF (Figure 7, G). B A F C G Figure 7 39 D E DEBUG Debug Mode DEBUG MODE Once all desired Data Items have been selected and added to the Debug window, the Debug session can begin. WARNING MASTER MODULE OVERRIDE HAZARD Whenever Debug is activated, you are assuming direct control of selected Data Item values and potentially bypassing safety interlocks and normal operation. Entering a wrong value may cause unpredictable OEM product behavior. Death or serious injury can result. Remember that at any time that the Conductor software is connected to an OEM product, the Emergency Stop (E-STOP) - Safe Mode can be activated one of two ways. • Depressing the computer keyboard “SPACEBAR” • Disconnecting the communication cable between the computer and the product Master Module 1. Clicking the RUN button will start the Debug session. 2. The “Potential DANGER” Hazard window (Figure 8, A) will be prominently displayed and the bottom left cell of the Debug window will show a “CAUTION” animation (Figure 8, B) as a reminder of the potential severity of making any major Data Item overrides. The center cell of the Debug window will also change to “DEBUG ON” (Figure 8, C) to indicate that you are in Debug mode. 3. You can now make careful adjustments to any Data Item in the Debug window by selecting a Data Item (Figure 8, D) and using the controls in the Value Control column (Figure 8, E) to make the desired adjustment. Pay close attention to how the Data Item adjustment impacts control of the OEM product. If the product ever begins to act in an unpredictable or unexpected manner, IMMEDIATELY press the keyboard “SPACEBAR” to enter the Emergency Stop (E-STOP) - Safe Mode. 4. After all diagnostic troubleshooting has been completed and all Data Items have been adjusted, click the STOP button to end the Debug session. E D B C Figure 8 40 A MISC. CONDUCTOR FAQ’s Misc. Conductor FAQ’S 1. Why doesn’t the Conductor connect with my equipment’s system? • Check for proper connection between the Master Module and the PC. • Verify that you are selecting the correct .IOc file configured for your system. • Check for adequate power supplied to the Master Module on your system. 2. How can I verify that the Conductor is communicating with my equipment’s system? • Check that the Connect/Disconnect button shows connected. Connected • Check that the red Comm icon is flashing in the status bar at the bottom of the Main window. 3. Some features are not available in my Conductor software. Why? • Your password does not allow access to those features. • The system was not configured to allow those features. • This software release does not support these features at this time. 4. How can I obtain new/change passwords, obtain a new .IOc file or change access levels? Contact the Original Equipment Manufacturer (OEM) for assistance. 41 COMPANY INFORMATION Address Company Information ADDRESS HED (Hydro Electronic Devices, Inc.) 2120 Constitution Ave. Hartford, WI 53207 WEB SITE www.hedonline.com 42 Index A Access Levels and Password. . . . . . . . . . . . . . . . . . . . . . . . 7 Address, HED. . . . . . . . . . . . . . . . . . . . . . . . . . . . . . . . . . . 42 C CAN Receives Window . . . . . . . . . . . . . . . . . . . . . . . . . . . 18 Company Information . . . . . . . . . . . . . . . . . . . . . . . . . . . . . 42 D Data Windows . . . . . . . . . . . . . . . . . . . . . . . . . . . . . . . . . . 11 Debug Data Item Types . . . . . . . . . . . . . . . . . . . . . . . . . . . 38 Debug Mode . . . . . . . . . . . . . . . . . . . . . . . . . . . . . . . . . . . . 40 Debug Window . . . . . . . . . . . . . . . . . . . . . . . . . . . . . . . . . . 33 Debug Data Item Types . . . . . . . . . . . . . . . . . . . . . . . . 38 Debug Mode. . . . . . . . . . . . . . . . . . . . . . . . . . . . . . . . . 40 Dongle . . . . . . . . . . . . . . . . . . . . . . . . . . . . . . . . . . . . . . . . . 7 E EEPROMs Window . . . . . . . . . . . . . . . . . . . . . . . . . . . . . . 24 Emergency Stop (E-Stop) - Safe Mode . . . . . . . . . . . . . . 1, 2 F FAQ’s . . . . . . . . . . . . . . . . . . . . . . . . . . . . . . . . . . . . . . . . . 41 G General Information . . . . . . . . . . . . . . . . . . . . . . . . . . . . . . . 8 Main Window . . . . . . . . . . . . . . . . . . . . . . . . . . . . . . . . . 3 Software Installation. . . . . . . . . . . . . . . . . . . . . . . . . . . . 3 Getting Started . . . . . . . . . . . . . . . . . . . . . . . . . . . . . . . . . . . 8 I Inputs Window . . . . . . . . . . . . . . . . . . . . . . . . . . . . . . . . . . 12 L Licensing Access Levels and Password . . . . . . . . . . . . . . . . . . . . 7 Dongle . . . . . . . . . . . . . . . . . . . . . . . . . . . . . . . . . . . . . . 7 M Main Window . . . . . . . . . . . . . . . . . . . . . . . . . . . . . . . . . . . . 3 Help Menu . . . . . . . . . . . . . . . . . . . . . . . . . . . . . . . . . . . 5 Project Menu . . . . . . . . . . . . . . . . . . . . . . . . . . . . . . . . . 4 Tool Bar Buttons . . . . . . . . . . . . . . . . . . . . . . . . . . . . . . 6 View Menu . . . . . . . . . . . . . . . . . . . . . . . . . . . . . . . . . . . 4 Window Menu . . . . . . . . . . . . . . . . . . . . . . . . . . . . . . . . 5 Misc. Conductor . . . . . . . . . . . . . . . . . . . . . . . . . . . . . . . . . 41 FAQ’s . . . . . . . . . . . . . . . . . . . . . . . . . . . . . . . . . . . . . . 41 Modules Window . . . . . . . . . . . . . . . . . . . . . . . . . . . . . . . . 11 Multi View Window . . . . . . . . . . . . . . . . . . . . . . . . . . . . 31, 37 O Outputs Window . . . . . . . . . . . . . . . . . . . . . . . . . . . . . . . . . 14 Q Quick Start General Information . . . . . . . . . . . . . . . . . . . . . . . . . . . . 8 Getting Started . . . . . . . . . . . . . . . . . . . . . . . . . . . . . . . . 8 S Safety Information Emergency Stop (E-Stop) - Safe Mode . . . . . . . . . . . . . 1 Software Use Precautions . . . . . . . . . . . . . . . . . . . . . . . 1 Software Installation . . . . . . . . . . . . . . . . . . . . . . . . . . . . . . . 3 Software Use Precautions . . . . . . . . . . . . . . . . . . . . . . . . . . 1 State Machines Window . . . . . . . . . . . . . . . . . . . . . . . . . . . 17 Index T Timers Window . . . . . . . . . . . . . . . . . . . . . . . . . . . . . . . . . . 19 V Variables Window . . . . . . . . . . . . . . . . . . . . . . . . . . . . . . . . 16 W Watch Window . . . . . . . . . . . . . . . . . . . . . . . . . . . . . . . . . . 29 Windows CAN Receives . . . . . . . . . . . . . . . . . . . . . . . . . . . . . . . 18 Data . . . . . . . . . . . . . . . . . . . . . . . . . . . . . . . . . . . . . . . 11 Debug. . . . . . . . . . . . . . . . . . . . . . . . . . . . . . . . . . . . . . 33 EEPROMs . . . . . . . . . . . . . . . . . . . . . . . . . . . . . . . . . . 24 Inputs . . . . . . . . . . . . . . . . . . . . . . . . . . . . . . . . . . . . . . 12 Main . . . . . . . . . . . . . . . . . . . . . . . . . . . . . . . . . . . . . . . . 3 Modules . . . . . . . . . . . . . . . . . . . . . . . . . . . . . . . . . . . . 11 Multi View . . . . . . . . . . . . . . . . . . . . . . . . . . . . . . . . 31, 37 Outputs. . . . . . . . . . . . . . . . . . . . . . . . . . . . . . . . . . . . . 14 State Machines. . . . . . . . . . . . . . . . . . . . . . . . . . . . . . . 17 Timers . . . . . . . . . . . . . . . . . . . . . . . . . . . . . . . . . . . . . 19 Variables . . . . . . . . . . . . . . . . . . . . . . . . . . . . . . . . . . . 16 Watch . . . . . . . . . . . . . . . . . . . . . . . . . . . . . . . . . . . . . . 29 Index CANLink Software Products