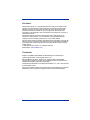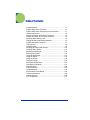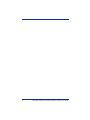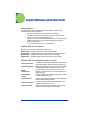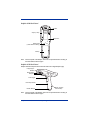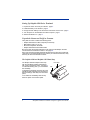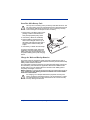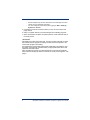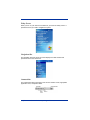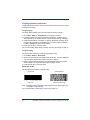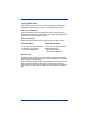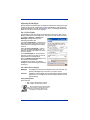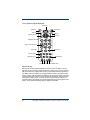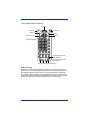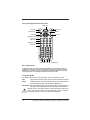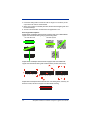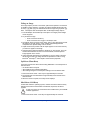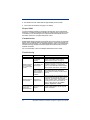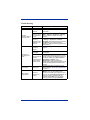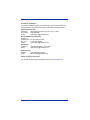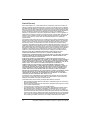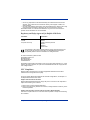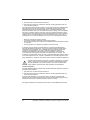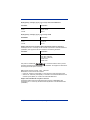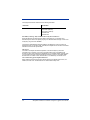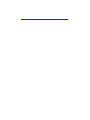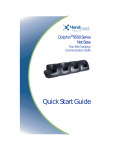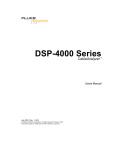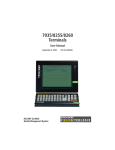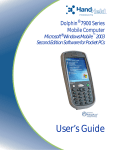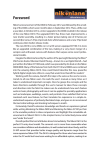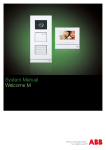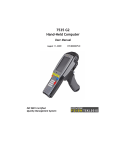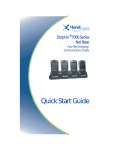Download Dolphin Peripherals 9500 Specifications
Transcript
Dolphin® 9500 Series Mobile Computers Windows Mobile ™ 2003 Software for Pocket PCs ™ Quick Start Guide Disclaimer Hand Held Products, Inc. (“Hand Held Products”) reserves the right to make changes in specifications and other information contained in this document without prior notice, and the reader should in all cases consult Hand Held Products to determine whether any such changes have been made. The information in this publication does not represent a commitment on the part of Hand Held Products. Hand Held Products shall not be liable for technical or editorial errors or omissions contained herein; nor for incidental or consequential damages resulting from the furnishing, performance, or use of this material. This document contains proprietary information that is protected by copyright. All rights are reserved. No part of this document may be photocopied, reproduced, or translated into another language without the prior written consent of Hand Held Products. © 2005 Hand Held Products, Inc. All rights reserved. Web Address: www.handheld.com Trademarks Dolphin, HomeBase, Mobile Base and QuadCharger are trademarks or registered trademarks of Hand Held Products, Inc. Windows Mobile, Windows, Windows NT, Windows 2000, Windows ME, Windows XP, ActiveSync, Outlook, and the Windows logo are trademarks or registered trademarks of Microsoft Corporation. The Bluetooth trademarks are owned by Bluetooth SIG, Inc., U.S.A. and licensed to Hand Held Products. Other product names mentioned in this manual may be trademarks or registered trademarks of their respective companies and are hereby acknowledged. Table of Contents Congratulations! ................................................................... 1-1 Dolphin 9500 Series Terminals ............................................ 1-1 Dolphin 9500 Series Peripherals and Accessories............... 1-1 Hardware Overview .............................................................. 1-2 Setting Up Dolphin 9500 Series Terminals........................... 1-4 Unpack the Carton and Verify its Contents .......................... 1-4 Install the Main Battery Pack ................................................ 1-5 Charge the Main and Backup Batteries................................ 1-5 Initialize the Mobile Computer .............................................. 1-7 Today Screen ...................................................................... 1-9 Navigation Bar ...................................................................... 1-9 Verifying Operations with Demos ...................................... 1-10 Verifying Radio Status ....................................................... 1-11 Adjusting the Backlight ...................................................... 1-13 Entering Information ........................................................... 1-14 Using the Keyboards .......................................................... 1-14 Using the Stylus.................................................................. 1-18 Using the Imager ............................................................... 1-19 Taking an Image ................................................................ 1-21 Soft Reset (Warm Boot) ..................................................... 1-21 Hard Reset (Cold Boot) ...................................................... 1-21 Suspend Mode ................................................................... 1-22 Communications................................................................. 1-22 Troubleshooting.................................................................. 1-22 Product Service and Repair ............................................... 1-24 Technical Assistance ......................................................... 1-25 Limited Warranty ............................................................... 1-26 FCC Compliance ................................................................ 1-27 Dolphin® 9500 Series Mobile Computers Quick Start Guide iii iv Dolphin® 9500 Series Mobile Computers Quick Start Guide Dolphin 9500 Series Quick Start Guide Congratulations! You have made a wise choice in selecting the Dolphin, a device known worldwide for the following features: • • • • • • Microsoft Windows Mobile 2003 Software for Pocket PCs Integrated, wireless, triple-radio design for real-time data collection Ergonomic form factor and lightweight design Rugged construction that withstands harsh treatment and real world use Adaptus Imaging Technology provides advanced point-and-shoot decoding and imaging 7.4V, 14.8 watt hour Lithium-ion (Li-ion) batteries Dolphin 9500 Series Terminals There are four terminals in the Dolphin 9500 Series: Dolphin 9500 Ergonomic form factor for single-handed use. Dolphin 9550 Integrated pistol grip for high-volume scanning applications. Dolphin 9501 Flashlight form factor a laser scanner and imager. Dolphin 9551 Integrated pistol-grip with a laser scanner and imager. Dolphin 9500 Series Peripherals and Accessories Dolphin HomeBase™ Charging/communications cradle with auxiliary battery well. Data transfers via RS-232 serial or USB ports. Dolphin MobileBase™ Mobile charging/communication cradle. RS-232 serial transfers data transfers and powers out at 5 volts. Dolphin QuadCharger™ Four-slot battery charger that charges four Li-ion batteries in under four hours. One slot doubles as a battery analyzer. Dolphin Mobile Charger Charges a Dolphin terminal by plugging into a vehicle cigarette lighter/power port. Dolphin Net Base Four-slot charging/communication cradle designed for Ethernet-based communications. Dolphin ChargeBase Four-slot charging cradle that stores, powers, and charges a terminal in each slot. Dolphin Cable Kits USB or serial cables that charge and communicate with the terminal directly, without a cradle. Dolphin® 9500 Series Mobile Computers Quick Start Guide 1 Hardware Overview The front, side, and bottom panels of all Dolphin 9500 Series terminals are the same. Front Panel Side Panel Image Engine window Decode LED Scan LED Magnesiumalloy top cover IrDA COM Port LCD with Touch Screen Access Door to the Secure Digital (SD) memory interface Audio Jack (2.5mm) SCAN key POWER SCAN + SFT Navigation keys VOL ESC + TAB PG ENT NUM VOL 1 5 F E Keypad 7 ; F1 H 9 L , : F2 R F5 P O N Q D 0 M @ END K J - SEND 6 G 8 I 3 C B 4 Hand Strap PG 2 A *S F6 F3 F4 T F7 U V W START INS BKSP Y Z SP CTRL F8 X DEL ALT Bottom Panel 17-pin industrial-grade mechanical connector Hand strap clip Note: 2 Dolphin 9550 and Dolphin 9551 terminals do not have a hand strap. Dolphin® 9500 Series Mobile Computers Quick Start Guide Dolphin 9500 Back Panel Speaker Stylus (in slot) Microphone Battery Well (underneath the battery) Battery Note: The back panel of the Dolphin 9501 has an expanded bottom housing to accommodate the laser engine. Dolphin 9550 Back Panel Dolphin 9550 and Dolphin 9551 terminals feature an integrated pistol-grip. Image Engine Window Rubber Nose Bumpers Scan Trigger Pistol-Grip Handle Rubber Bumper Stylus (inserted in the handle) Note: The back panel of the Dolphin 9551 has an expanded bottom housing to accommodate the laser engine. Dolphin® 9500 Series Mobile Computers Quick Start Guide 3 Setting Up Dolphin 9500 Series Terminals 1. Unpack the carton and verify its contents - page 4. 2. Install the battery in the terminal - page 5. 3. Charge the main battery in the terminal for a minimum of four hours - page 5. 4. Turn the power on and initialize the mobile computer - page 7. 5. Allow Autoinstall to run - page 8. Unpack the Carton and Verify its Contents Verify that the carton contains the following items: • Dolphin 9500 Series mobile computer (the terminal) • Main battery pack (7.4v Li-ion) • Microsoft Companion CD-ROM • Dolphin 9500 Series Quick Start Guide Be sure to keep the original packaging in the event that the Dolphin terminal should need to be returned for service - see page 24. Each order includes a Dolphin Software Development Kit and User’s Guide CD; verify that you received this CD with your order. If you ordered accessories, verify that they are also included with the order. The Dolphin 9500 and Dolphin 9501 Hand Strap The Dolphin 9500 and Dolphin 9501 ship with the handstrap installed and fastened with a clip on the bottom panel - see page 2. To install the battery pack, you must detach the handstrap. To detach the handstrap, push the clip of the handstrap down and away from the terminal. Move the strap up and away from the bottom panel. To re-attach the handstrap, slide the clip back into place on the bottom panel. 4 Hand Strap Clip Dolphin® 9500 Series Mobile Computers Quick Start Guide Install the Main Battery Pack ! Use only the Li-ion battery packs provided by Hand Held Products. The use of any battery pack not sold/manufactured by Hand Held Products in the Dolphin 9500 Series terminal will void your warranty and may result in damage to the Dolphin terminal or battery. 1. Remove the Li-ion battery pack from its package. Hold the terminal with the front panel (keyboard) facing down. 2. If necessary, detach the handstrap. 3. Take the battery and insert the end without the locking tab into the top of the battery well and push down with a hinging motion until the locking tab snaps. 4. If necessary, re-attach the hand strap. To remove the battery pack, detach the handstrap, press the locking tab on the battery pack away from the bottom panel, and pull the battery pack up with a hinging motion. Charge the Main and Backup Batteries The power supply for the Dolphin mobile computer consists of two types of battery power: the main battery pack installed in the back panel and the backup battery located inside the terminal. The main battery powers the terminal. The internal backup battery charges off the main battery, and maintains the application data stored in RAM and the system clock for up to 30 minutes when the terminal’s main battery pack is completely discharged or removed. Before initial use - The terminals are shipped with both batteries discharged of power. Charge the main battery pack for a minimum of four hours before initial use in the terminal. For charging, use a Dolphin 9500 Series peripheral and the power cables provided by Hand Held Products. Use of peripherals or cables not sold/manufactured by Hand Held Products will void the warranty and may damage the terminal. ! Dolphin® 9500 Series Mobile Computers Quick Start Guide 5 Using the Dolphin HomeBase 1. Connect the HomeBase to the power supply provided by Hand Held Products. 2. Slide the terminal into the terminal well until the Dock LED lights solid green to indicate that the terminal is properly seated. 3. The battery pack begins charging. POWER SCA N SF T VOL + E SC PG A Charging a Spare Battery Pack F I J Q U The HomeBase features an auxiliary battery well. Insert a spare battery pack into this well and the battery charges in four hours. The auxiliary battery well charges batteries independently of the terminal well. The Aux Battery LED indicates the charging status of the battery in this well. B 7 M ; @ - N F1 : R F5 STAR T Y E NT VO L 1 4 E + TA B N UM V INS Z CTRL 2 PG C 5 G 8 K 3 D 6 9 , O *S W L P F3 F7 BKSP SP END H 0 F2 F6 SEND T X F4 F8 DEL ALT Using the Mobile Base 1. Connect the Mobile Base to the appropriate power source using a cable from Hand Held Products. 2. Slide the terminal into the terminal well until the Dock LED lights solid green to indicate that the terminal is properly seated. 3. The battery pack begins charging. Other Charging Options When the Li-ion battery is installed in the terminal, use a charging/communication cable. When the Li-ion battery is not installed in the terminal, place the battery pack in the Dolphin QuadCharger. DO CK COM 6 M Dolphin® 9500 Series Mobile Computers Quick Start Guide Initialize the Mobile Computer 1. Power on the device. The decode LED lights and the scan LED blinks for approximately three seconds. Do NOT press any keys while the terminal is booting up. 2. The terminal initializes and the splash screen displays for a few seconds. The Build numbers indicate the software version number. 7.XX Bootloader 7.XX Kernel 7.XX Keyboard 3. The system performs a hard reset. When the display activates again, follow the instructions that appear. 4. You are prompted to align the screen by tapping the target five times. Use the stylus provided by Hand Held Products. • Alignment should always be performed with a stylus designed for touch screen applications. The small point is required for accurate calibration. Dolphin® 9500 Series Mobile Computers Quick Start Guide 7 • • Press the stylus firmly into the center of the cross-hair target once and release. Do not “double-tap” the target. You can re-align the screen at any time by going to Start > Settings > System tab > Screen. 5. Complete the series of screens that teach you how to use the stylus and popup menus. 6. Setup is complete. Wait as your terminal begins auto-installing programs. 7. When Autoinstall is complete, the system performs a soft reset that ends on the Today screen. Autoinstall Autoinstall occurs after each hard reset. For each program that loads, a status bar indicates that the program is loading. Do NOT touch the keyboard or the screen while programs are loading. All configurations of the Dolphin 9500 Series install Demos and Utilities. If the terminal is configured with a wireless radio, the appropriate radio drivers and utilities for each radio install. After Autoinstall is complete, the terminal performs a soft reset automatically. When it finishes booting up after the soft reset, the Today screen appears - see page 9. 8 Dolphin® 9500 Series Mobile Computers Quick Start Guide Today Screen When you turn on your device for the first time, you’ll see the Today screen. It provides the tools you need to navigate the system. Navigation Bar The navigation bar at the top of the screen displays the date and time and provides access to the Start menu. Command Bar The command bar along the bottom of the screen contains menus, appropriate application icons, and perform tasks. Dolphin® 9500 Series Mobile Computers Quick Start Guide 9 Verifying Operations with Demos Dolphin 9500 Series mobile computers contain Demos that you can use to verify imaging and decoding. Verify Imaging The Image Demo enables you to use the imager to capture an image. 1. Go to Start > Demos > Image Demo. The image demo opens. 2. Point the terminal at an object and press the SCAN key. A preview of the object appears on the terminal screen, and the decode and scan LEDs light. 3. Release the SCAN key. The image is captured. By default, the image saves to the My Device folder as “imagedemo.jpg.” To save to a different location, tap File > Save As and select a new location. 4. Press the ESC key to close the demo. For more information about taking an image, see Using the Imager on page 19. Verify Decoding The Scan Demo enables you to decode a sample bar code. 1. Go to Start > Demos > Scan Demo. 2. Aim the terminal at a bar code and press the SCAN key. The scan LED lights red, and a green aimer beam projects out from the scanner. 3. When a good scan is obtained, the decode LED lights solid green and the terminal beeps. The bar code readout appears on the screen. 4. Press the ESC key to close the demo. Sample Bar Codes Use the following bar codes to verify decoding: Sample 128 Code 128 Sample PDF417 PDF417 Test Message Note: The Dolphin 9551 and Dolphin 9501 support only 1D symbologies; use Code 128 to verify scanning. For more information, see Decoding a Bar Code on page 19. 10 Dolphin® 9500 Series Mobile Computers Quick Start Guide Verifying Radio Status Dolphin 9500 Series terminals can be configured with 802.11b, Bluetooth™, GSM/GPRS (Dolphin 9500 only) radios or a combination of these radios. Radio Driver Installation Radio drivers install during the autoinstall whenever the mobile computer is initialized; when first turned on or after a hard reset. Only the appropriate drivers for your terminal’s radio configuration install. Radio Combinations Dolphin 9500 Series terminals can be configured with more than one radio. Co-located radios Co-operational radios You can have both radios installed but can operate only one at a time. • 802.11b and GSM/GPRS You can power up and operate both radios simultaneously. • Bluetooth and 802.11b • Bluetooth and GSM/GPRS Radio Manager The Radio Manager enables you to choose which of the terminal’s radios are powered up or down. When powered up, the radio is transmitting; when powered down, the radio is not transmitting. Verify which radio is powered up after the autoinstall and soft reset are complete. When a single radio installs, its radio driver is powered up automatically. In general, when more than one radio installs, the terminal powers up the 802.11b radio. However, if a GSM radio is installed, the terminal powers up the GSM radio. Dolphin® 9500 Series Mobile Computers Quick Start Guide 11 Verify the Radio Status 1. Go to Start > Settings > Connections tab > Radio Manager. The Radio Manager appears identifying which radio modules are installed on the terminal. 2. The highlighted entry is the radio that is currently powered up; its Status is Ready. Powering up a Radio or Radio Combination To successfully power up a radio, both the hardware module and the software driver must be installed on the terminal. 1. In the Radio Modes list, select the radio or radio combination. 2. Tap Apply. When the radio is powered up, the Status field reads “Success.” 3. Tap OK to save and exit the Radio Manager. For detailed information about the Radio Manager and radio options, see the Dolphin 9500 Series User’s Guide. 12 Dolphin® 9500 Series Mobile Computers Quick Start Guide Adjusting the Backlight Both the keyboard and the display are backlit to enable better viewing in low-light conditions. All terminal configurations contain a Backlight key that toggles the keyboard backlight on and off; see Backlight, page 1-14. Backlight functionality differs for color and monochrome displays. On a Color Display The backlight for the color display is user-defined. There are two tabs: one for Battery and the other for External power. The options on each tab are the same. Go to Start > Settings > System tab > Backlight. Backlight settings open displaying the Battery tab. In the Turn off backlight… drop-down list, select the number of minutes you want to elapse before the backlight automatically turns off. Select the Turn on backlight… option if you want the display backlight to turn on when the a button is pressed or the touch screen is tapped. In the Dim backlight if… drop-down list, select the number of minutes you want to elapse before the backlight dims. Move the Backlight Intensity slider to set the intensity of the backlight. Tap OK to save settings. The display backlight functions according to the settings saved here. On a Monochrome Display Backlight The backlight for monochrome displays turns on and off when you press the Backlight key but not when you tap the screen. Contrast In addition to the backlight, monochrome displays feature contrast adjustment. You can adjust the contrast using the keyboard or the system settings. Using the Keyboard Press and hold • • Red + ESC to decrease the contrast Red + TAB to increase the contrast All three keyboards have red indicators over each key to indicate which key to press in combination with the red modifier key to adjust the contrast. Dolphin® 9500 Series Mobile Computers Quick Start Guide 13 Using the System Settings Tap Start > Settings > System tab > Contrast. The current settings display. Use the slider to adjust the contrast to the desired setting. The contrast instantly adjusts as you move the slider between Light and Dark. Tap OK to save adjustments. Entering Information To enter information, you can use • the keyboard (page 14), • the stylus on the touch screen (page 18), • the imager (page 19). Using the Keyboards The Dolphin 9500 Series features three keyboard options: 35-key numeric/alpha, 43-key alpha/numeric, and 56-key full alpha/numeric. Each keyboard is backlit for easy viewing in various lighting conditions and contains centrally located keys for both right- and left-hand operation. Each keyboard also contains function, navigation and modifier keys. Using the Function Keys Name Key Function Backlight By default, the Backlight key turns the keyboard backlight on and off; see page 13. Backspace The BKSP key moves the cursor back one space each time the key is pressed. If you are typing text, the previous charac3ter is deleted each time this key is pressed. Press and hold to delete multiple characters. This key appears only on the 35- and 56-keyboards. On the 43-key keyboard, backspacing is achieved by pressing Red + SP keys. Delete The Delete key deletes the next character forward each time the key is pressed. This key appears only on the 35- and 56-key keyboards. On the 43-key keyboard, deleting is achieved by pressing Red + Backlight keys. Enter The Enter key confirms data entry. Escape The Escape key performs a cancel action. 14 Dolphin® 9500 Series Mobile Computers Quick Start Guide Using the Function Keys Name Key Function Power The Power key puts the terminal into and wakes the terminal from suspend mode. This is also known as suspend/resume. SCAN The SCAN key activates the image/scan engine and “wakes” the terminals from suspend mode. Its position allows convenient one-handed engine activation. Space The Space key moves the cursor one space. Tab The Tab key moves the cursor to the next tab stop or the next control (on a form, for instance). Using the Navigation Keys Located in the center of each keyboard for easy access with either hand, the navigation keys enable you to navigate the cursor through an application screen. Press To … Move the cursor up one row or line. Move the cursor down one row or line. Move the cursor one character to the right. Move the cursor one character to the left. Using the Modifier Keys Name & Key Function Shift The SFT key modifies only the next key pressed. In addition, you can double-tap SFT or press SFT + Red to toggle Caps Lock on and off. CTRL and ALT Functions of the ALT and CTRL keys depend on the software application in use and the keys pressed in combination with each. Blue and Red The blue and red keys are used in combination with other keys to type special characters and perform system functions. Each key modifies only the next key pressed. The overlay of each keyboard is color-coded to indicate the character typed or function performed when each key is pressed with the red or blue keys. Dolphin® 9500 Series Mobile Computers Quick Start Guide 15 35-key Numeric/Alpha Keyboard SCAN key Power key Shift key Alpha Lock key Escape key Tab key Enter key Navigation keys Alpha Lock Indicators Space key Delete key Function keys Backspace key Backlight key CTRL, Blue, Red, ALT Modifier keys Alpha Lock Key Because the 35-key keyboard defaults to numeric mode, the Alpha Lock key appears only on the 35-key keyboard. Numeric mode is when you type numbers with the number keys. Alpha mode is when you type letters with the number keys. The Alpha Lock key enables you to toggle between numeric and alpha modes. On the overlay, there are alpha lock indicators above specific number keys that specify the letter typed when you press that key in alpha mode. Please note that when typing in alpha mode, you must use the same multi-press method you would use when typing letters on a phone keypad. Each key press types the next letter in the sequence as displayed by the alpha lock indicator. 16 Dolphin® 9500 Series Mobile Computers Quick Start Guide 43-key Alpha/Numeric Keyboard SCAN key Power key Shift key Number Lock key Escape key Tab key Enter key Navigation keys Backlight key (use with SFT to delete) Space key (use with SFT to backspace) CTRL, Blue, Red, ALT Modifier keys Number Lock Key Because the 43-key keyboard defaults to alpha mode, the Number Lock key appears only on the 43-key keyboard. Alpha mode is when you type letters with the letter keys. Numeric mode is when you type numbers with the letter keys. The Number Lock key enables you to toggle between alpha and numeric modes. On the overlay, there are number lock indicators above specific letter keys that specify the number typed when you press that key in numeric mode. Dolphin® 9500 Series Mobile Computers Quick Start Guide 17 56-key Full Alpha/Numeric Keyboard SCAN key Power key Backlight key Shift key Escape key Tab key Enter key Navigation keys Insert key Space key Backspace key Delete key CTRL, Blue, Red, ALT Modifier keys Key Combinations In addition to the color-coded functions indicated on each overlay, there are keyboard combinations for specific functions and special characters on each keyboard. For charts of the key combinations associated with each keyboard, see the Appendix A of the Dolphin 9500 Series User’s Guide. Using the Stylus The stylus functions as a mouse; generally, a tap is the same as a click. Tap: Tap the touch screen once to open menu items and select options. Drag: Hold the stylus on the screen and drag across the screen to select text and images. Drag in a list to select multiple items. Tap & hold: Tap and hold the stylus on an item and a popup menu appears. On the pop-up menu, tap the action of the task you want to perform. ! 18 Use the stylus or your finger to select or enter information on the touch screen. Use of other objects, such as paper clips, pencils, or ink pens can damage the touch screen and will void the warranty. Dolphin® 9500 Series Mobile Computers Quick Start Guide Using the Imager The terminal contains a compact image engine that instantly reads all popular 1D and 2D bar codes. It also supports omni-directional aiming and decoding for greater flexibility in handling the device in real-world settings. The imager can also capture digital images, such as signatures and pictures of damaged inventory. Images are saved in industry-standard file formats. Image Engine Options - Dolphin 9500 and Dolphin 9550 Name Aimer Decodes from … IMAGETEAM™ 4100SR Green aiming beam 2.5 to 12.5 in. (6.3 to 32 cm.) IMAGETEAM™ 4300SR Laser aimer 2.5 to 12.5 in. (6.3 to 32 cm.) IMAGETEAM™ 4100SF Green aiming beam 2.1 to 8.9 in. (5 to 22.6 cm.) IMAGETEAM™ 4300SF Laser aimer 2.1 to 8.9 in. (5 to 22.6 cm.) IMAGETEAM™ 4100HD Green aiming beam 2.2 to 6.5 in. (5.6 to 16.5 cm.) Image Engine Options - Dolphin 9501 and Dolphin 9551 Name Aimer Decodes from … SE1200HP Long-range 5 mil - 2.75 to 7 in (0.07 to 0.17 m) 55 mil reflective - 5 to 50 in (.13 to 1.27 m) SE1200LR Long-range 10 mil - 10 to 24 in (0.25 to .6 m) 100 mil reflective - 66 to 232 in (1.67 to 5.9 m) SE1200ALR Long-range 13 mil - 18 to 39 in (0.45 to 1 m) 100 mil reflective - 102 to 363 in (2.6 to 9.2 m) Decoding a Bar Code See Sample Bar Codes on page 10 to practice decoding. 1. Point the Dolphin terminal directly at the bar code. The imager faces straight out the top panel. The green aiming beam should be oriented in line with the bar code to achieve optimal decoding. 2. Project the green aiming beam: • • Press and hold the SCAN key OR Press and hold the Scan Trigger on the Dolphin 9550 and Dolphin 9551. 3. The scan LED lights red. Decode LED Scan LED Dolphin® 9500 Series Mobile Computers Quick Start Guide 19 4. Center the aiming beam over the bar code. A range of 4–10 inches (10–25 cm) from the bar code is recommended. 5. When a bar code is successfully decoded, the decode LED lights green and the terminal beeps. 6. The bar code information is entered into the application in use. Scanning Position Options Dolphin 9500 and Dolphin 9550 terminals equipped with an IT4100SF/SR/HD support omni-directional aiming using a green aiming beam. 1D Linear Bar Code 2D Matrix Symbol Dolphin 9500 and Dolphin 9550 terminals equipped with an IT4300SF/SR support omni-directional aiming with red laser aimers (1D bar code shown). Dolphin 9551 and Dolphin 9501 terminals have a red aiming beam, read only 1D linear bar codes, and do not support omni-directional scanning. 20 Dolphin® 9500 Series Mobile Computers Quick Start Guide Taking an Image The image-capture process is an intuitive, split-second operation. The terminal is capable of saving images in a number of industry-standard file formats such as *.bmp, *.jpg and *.png. The default file format for images is a grayscale *.jpg. Note: The Dolphin 9551 and Dolphin 9501 do not support image capture. 1. Point the Dolphin terminal directly at the object. The imager points straight out the top panel. 2. To preview the image: • • Press and hold the SCAN key. Press and hold the Scan Trigger on the Dolphin 9550. 3. The display shows a preview of the object. This is a live video image of what the imager is currently viewing. It has a slightly degraded appearance compared to the captured image. This is normal. 4. Adjust the terminal’s position until the object appears on the screen the way you want it to appear in the image. 5. Hold the terminal still and release the SCAN key or Scan Trigger. The scan and decode LEDs flash red, the touch screen flashes, and the captured image appears on the screen. 6. Unless otherwise specified by the application in use, the image is saved to the My Device folder. The image file can be uploaded to a host PC using Microsoft® ActiveSync® and a Dolphin communication peripheral. Soft Reset (Warm Boot) A soft reset re-boots the device without losing RAM data. You would perform a soft reset when • the terminal fails to respond. • after installing some software applications. • after making changes to certain system settings, such as network cards. 1. Press and hold the CTRL + SFT keys for approximately five seconds. 2. The decode and scan LEDs flash for approximately three seconds as the terminal resets. 3. When the reset is complete, the Today screen displays. Hard Reset (Cold Boot) A hard reset resets the operating system, restores the terminal back to factory defaults, and resets the terminal after a bootloader, keyboard, and kernel upgrade. A hard reset erases all of the data stored in RAM memory and all RAM installed applications. ! 1. Press and hold the CTRL + ESC keys for approximately five seconds. Dolphin® 9500 Series Mobile Computers Quick Start Guide 21 2. The decode and scan LEDs flash for approximately three seconds. 3. The terminal re-initializes (see page 7 for details). Suspend Mode To put the Dolphin terminal into suspend mode manually, press and hold the Power key. To wake the Dolphin terminal from suspend mode, press the Power or SCAN keys. The terminal goes into suspend mode automatically when the terminal is inactive for a programmed period of time. Communications Dolphin 9500 Series terminals communicate with a host computer or peripheral device via the industrial-grade mechanical connector on the bottom panel, the IrDA port on the side panel, or an integrated wireless radio. For synchronization and data exchange, Dolphin terminals support Microsoft ActiveSync and the wireless connection. For more information, refer to the Dolphin 9500 Series User’s Guide. Troubleshooting Issue Dolphin terminal does not power on or loses power quickly. Cause Solution Li-ion battery is not installed properly. Verify that the Li-ion battery is seated securely in the battery well so that the battery contacts connect; see page 5 Li-ion battery not fully charged. Using a peripheral, fully charge the Li-ion battery for a minimum of four hours, re-install the battery (see page 5.), and power on again. For more information about batteries, see the Dolphin 9500 Series User’s Guide. A Li-ion battery from a company other than Hand Held Products is installed. Dolphin terminal turns itself off. Terminal is in suspend mode. Tapping a button or icon does not perform the associated task. The screen is not aligned. 22 Use of any battery not sold/manufactured by Hand Held Products may damage the terminal and/or the battery and will void the warranty. Dolphin terminals are programmed to go into Suspend Mode automatically after a period of inactivity. The default is three minutes running on battery power. These settings can be changed from one to five minutes on battery or external power. Go to Start > Settings > System tab > Power. Go to Start > Settings > System tab > Screen > Align Screen. Tap the target as directed; see page 7. Dolphin® 9500 Series Mobile Computers Quick Start Guide Troubleshooting Issue Receive message that the memory is full. Terminal not accepting scan data. The radio is not transmitting. Slow system performance. Cause Solution Too many files stored on the terminal. Delete unnecessary files. Upload files to a host PC or device with enough memory to store them. Storage memory is set too low for the applications in use. Adjust the storage memory allocation. Go to Start > Settings > System tab > Memory. Use the slider to increase the storage memory. Too many applications are installed on the terminal. Remove unnecessary programs. Go to Start > Settings > System tab > Remove Programs. Select the program in the list and tap Remove. The Remove Programs function in Settings removes programs from RAM memory. The scan is not functioning properly. Verify scanning with the Image Demo; see page 10. The bar code is unreadable. Verify the state of the bar code to see if it is unreadable. The terminal has not been programmed for the type of bar code scanned. Verify the type of bar code and if the terminal has been programmed to decode it. To see the bar code types the Dolphin terminal can decode by default, go to Start > Demos > Scan Demo > Options menu > Symbologies. A list of symbologies appears; the symbologies selected in this list are the symbologies that the terminal can decode. The radio is not powered up. Verify that the radio is powered up in the Radio Manager. See Verifying Radio Status on page 11. Too many programs are running. Go to Start > Settings > System tab > Memory. You can check the Program memory on the Main tab. To stop a running program, tap the Running Programs tab. To stop one program, select that running program and tap Stop. You can stop all running programs by tapping Stop All. Dolphin® 9500 Series Mobile Computers Quick Start Guide 23 Product Service and Repair Hand Held Products provides service for all its products through service centers throughout the world. To obtain warranty or non-warranty service, return the unit to Hand Held Products (postage paid) with a copy of the dated purchase record attached. Contact the appropriate location below to obtain a Return Material Authorization number (RMA #) before returning the product. North America Hand Held Products Corporate Offices Telephone: (800) 782-4263, Option 3 Fax: (704) 566-6015 E-mail: [email protected] America Latina Hand Held Products America Latina Teléfono: (239) 263-7600 Fax: (239) 263-9689 E-mail: [email protected] Brazil Hand Held Products Brazil Telephone: +55 (21) 2176-0250 Fax: +55 (21) 2176-0249 E-mail: [email protected] Europe, Middle East, and Africa Hand Held Products Europe Telephone:+ 31 (0) 40 29 01 633 Fax: + 31 (0) 40 2901631 E-mail: [email protected] Asia Pacific Hand Held Products Asia/Pacific Telephone: +852-2511-3050 Fax: +852-2511-3557 E-mail: [email protected] Japan Hand Held Products Japan Telephone: +81-3-5770-6312 Fax: +81-3-5770-6313 E-mail: [email protected] Online Product Service and Repair Assistance You can also access product service and repair assistance online at www.handheld.com. 24 Dolphin® 9500 Series Mobile Computers Quick Start Guide Technical Assistance If you need assistance installing or troubleshooting your scanner, please call your Distributor or the nearest Hand Held Products technical support office: North America/Canada: Telephone: Fax number: E-mail: (800) 782-4263, option 4 (8 a.m. to 6 p.m. EST) (315) 685-4960 [email protected] Europe, Middle East, and Africa: TelephoneEuropean Ofc: Int+31 (0) 40 29 01 600 U.K. Ofc: Int+44 1925 240055 E-mail: [email protected] Asia Pacific: Telephone: E-mail: Int+852-3188-3485 or 2511-3050 [email protected] America Latina: Teléfono: E-mail: (704) 998-3998, opción 8 [email protected] Online Technical Assistance You can also access technical assistance online at: www.handheld.com. Dolphin® 9500 Series Mobile Computers Quick Start Guide 25 Limited Warranty Hand Held Products, Inc. (“Hand Held Products“) warrants its products to be free from defects in materials and workmanship and to conform to Hand Held Products’ published specifications applicable to the products purchased at the time of shipment. This warranty does not cover any Hand Held Products product which is (i) improperly installed or used; (ii) damaged by accident or negligence, including failure to follow the proper maintenance, service, and cleaning schedule; or (iii) damaged as a result of (A) modification or alteration by the purchaser or other party, (B) excessive voltage or current supplied to or drawn from the interface connections, (C) static electricity or electro-static discharge, (D) operation under conditions beyond the specified operating parameters, or (E) repair or service of the product by anyone other than Hand Held Products or its authorized representatives. This warranty shall extend from the time of shipment for the duration published by Hand Held Products for the product at the time of purchase (“Warranty Period”). Any defective product must be returned (at purchaser’s expense) during the Warranty Period to Hand Held Products’ factory or authorized service center for inspection. No product will be accepted by Hand Held Products without a Return Materials Authorization, which may be obtained by contacting Hand Held Products. In the event that the product is returned to Hand Held Products or its authorized service center within the Warranty Period and Hand Held Products determines to its satisfaction that the product is defective due to defects in materials or workmanship, Hand Held Products, at its sole option, will either repair or replace the product without charge, except for return shipping to Hand Held Products. EXCEPT AS MAY BE OTHERWISE PROVIDED BY APPLICABLE LAW, THE FOREGOING WARRANTY IS IN LIEU OF ALL OTHER COVENANTS OR WARRANTIES, EITHER EXPRESSED OR IMPLIED, ORAL OR WRITTEN, INCLUDING, WITHOUT LIMITATION, ANY IMPLIED WARRANTIES OF MERCHANTABILITY OR FITNESS FOR A PARTICULAR PURPOSE. HAND HELD PRODUCTS’ RESPONSIBILITY AND PURCHASER’S EXCLUSIVE REMEDY UNDER THIS WARRANTY IS LIMITED TO THE REPAIR OR REPLACEMENT OF THE DEFECTIVE PRODUCT. IN NO EVENT SHALL HAND HELD PRODUCTS BE LIABLE FOR INDIRECT, INCIDENTAL, OR CONSEQUENTIAL DAMAGES, AND, IN NO EVENT, SHALL ANY LIABILITY OF HAND HELD PRODUCTS ARISING IN CONNECTION WITH ANY PRODUCT SOLD HEREUNDER (WHETHER SUCH LIABILITY ARISES FROM A CLAIM BASED ON CONTRACT, WARRANTY, TORT, OR OTHERWISE) EXCEED THE ACTUAL AMOUNT PAID TO HAND HELD PRODUCTS FOR THE PRODUCT. THESE LIMITATIONS ON LIABILITY SHALL REMAIN IN FULL FORCE AND EFFECT EVEN WHEN HAND HELD PRODUCTS MAY HAVE BEEN ADVISED OF THE POSSIBILITY OF SUCH INJURIES, LOSSES, OR DAMAGES. SOME STATES, PROVINCES, OR COUNTRIES DO NOT ALLOW THE EXCLUSION OR LIMITATIONS OF INCIDENTAL OR CONSEQUENTIAL DAMAGES, SO THE ABOVE LIMITATION OR EXCLUSION MAY NOT APPLY TO YOU. All provisions of this Limited Warranty are separate and severable, which means that if any provision is held invalid and unenforceable, such determination shall not affect the validity of enforceability of the other provisions hereof. The limited duration of the warranty for Dolphin 9500 Series is as follows: • Dolphin 9500 and Dolphin 9550 terminals with an integrated imager are covered by a two-year limited warranty. • Dolphin 9551 and Dolphin 9501 terminals with an integrated laser engine are covered by a one-year limited warranty. • Touch screens are covered by a one-year limited warranty. • The limited duration of the warranty for the Dolphin 9500 Series HomeBase, Mobile Base, Mobile Charger, Net Base, ChargeBase, and QuadCharger is for one year. • The limited duration of the warranty for batteries is one year. Use of any battery not sold/manufactured by Hand Held Products may damage the terminal and/or the battery and will void the warranty. Batteries returned to Hand Held Products in a reduced state may or may not be replaced under this warranty. Battery life will be greatly increased when following the battery instructions in the Dolphin 9500 Series User’s Guide. 26 Dolphin® 9500 Series Mobile Computers Quick Start Guide • Use of any peripheral not manufactured/sold by Hand Held Products will void the warranty. This includes but is not limited to: cables, power supplies, cradles, and docking stations. • Use only power adapters approved for use by Hand Held Products. Failure to do so may result in improper operation or damage to the unit and will void the warranty. Hand Held Products, Inc. extends these warranties only to the first end-users of the products. These warranties are non-transferable. Regulatory and Safety Approvals for Dolphin 9500 Series Parameter Specification U.S.A Canada European Community FCC Part 15, Class B ICES-003 EN 55022 (CISPR 22) Class B EN60950 EN60825-1 EN55024:1998 The CE Mark on the product indicates that the system has been tested to and conforms with the provisions noted within the 89/336/EEC Electromagnetic Compatibility Directive and the 73/23/EEC Low Voltage Directive. For further information, please contact: Hand Held Products, Inc. Nijverheidsweg 9 5627 BT Eindhoven The Netherlands Hand Held Products shall not be liable for use of our product with equipment (i.e., power supplies, personal computers, etc.) that is not CE marked and does not comply with the Low Voltage Directive. FCC Compliance Dolphin mobile computers meet or exceed all applicable standards and have been manufactured to the highest level of quality. To see the specific labels associated with RF terminals configurations, see Chapter 1 of the Dolphin 9500 Series User’s Guide. Dolphin 9500 Series Batch Terminal Dolphin 9500 Series Batch terminals comply with part 15 of the FCC rules. Operation is subject to the following two conditions: 1. Devices may not cause harmful interference. 2. Devices must accept any interference received, including interference that may cause undesired operation. Dolphin 9500 Series RF Terminal with 802.11b and/or Bluetooth Radio This device complies with Part 15 of the FCC Rules. Operation is subject to the following two conditions: Dolphin® 9500 Series Mobile Computers Quick Start Guide 27 1. This device may not cause harmful interference. 2. This device must accept any interference received, including interference that may cause undesired operation. This equipment has been tested and found to comply with the limits for a Class B digital device pursuant to Part 15 of the FCC Rules. These limits are designed to provide reasonable protection against harmful interference in a residential installation. This equipment generates, uses, and can radiate radio frequency energy and, if not installed and used in accordance with the instructions, may cause harmful interference to radio communications. If this equipment does cause harmful interference to radio or television reception, which can be determined by turning the equipment off and on, the user is encouraged to try to correct the interference by one or more of the following measures: • • • • Reorient or relocate the receiving antenna. Increase the separation between the equipment and receiver. Connect the equipment into an outlet on a circuit different from that to which the receiver is connected. Consult the dealer or an experienced radio/TV technician for help. If necessary, the user should consult the dealer or an experienced radio/television technician for additional suggestions. The user may find the following booklet helpful: “Something About Interference.” This is available at FCC local regional offices. Our company is not responsible for any radio or television interference caused by unauthorized modifications of this equipment or the substitution or attachment of connecting cables and equipment other than those specified by our company. The correction is the responsibility of the user. Use only shielded data cables with this system. In accordance with FCC 15.21, changes or modifications not expressly approved by the party responsible for compliance could void the user’s authority to operate the equipment. ! This device and its antenna must not be co-located or operating in conjunction with any other antenna or transmitter. To maintain compliance with FCC RF exposure guidelines for body-worn operation, do not use accessories that contain metallic components other than specified by the manufacturer. Canadian Compliance This Class B digital apparatus complies with Canadian ICES-003. Operation is subject to the following two conditions: 1. This device may not cause harmful interference. 2. This device must accept any interference received, including interference that may cause undesired operation. To prevent radio interference to the licensed service, this device is intended to be operated indoors and away from windows to provide maximum shielding. Equipment (or its transmit antenna) that is installed outdoors is subject to licensing. Cet appareil numérique de la Classe B est conforme à la norme NMB-003 du Canada. 28 Dolphin® 9500 Series Mobile Computers Quick Start Guide RF, Regulatory, and Safety Agency Approvals for 802.11b and Bluetooth Parameter Specification RF Approvals U.S.A Canada FCC Part 15.247 RSS 210 RF, Regulatory, and Safety Agency Approvals for GSM Parameter Specification RF Approvals U.S.A Canada FCC Part 24 RSS 133 Dolphin 9500 Series 802.11b and/or Bluetooth R&TTE Compliance Statement The Dolphin RF are in conformity with all essential requirements of the R&TTE Directive (1999/5/EC). This equipment has been assessed to the following standards: Parameter Specification R&TTE EN 300 328-2:2000 EN 301 489-1 (2002-08) EN 301 489-17 (2002-08) EN 60950:2000 EN 50361:2001 This product is marked with in accordance with the Class II product requirements specified in the R&TTE Directive, 1999/5/EC. The equipment is intended for use throughout the European Community. PAN European Frequency Range: 2.402 - 2.480 GHz Restrictions for use in France are as follows: • Indoor use - Maximum power (EIRP*) of 100 mW for the entire 2400-2483.5 MHz • Outdoor use - Maximum power (EIRP*) of 100 mW for the 2400-2454 MHz band and maximum power (EIRP*) of 10 mW for the 2454-2483 MHz band. Dolphin 9500 GSM R&TTE Compliance Statement The Dolphin 9500 terminal is the only terminal that supports a GSM/GPRS radio. The Dolphin RF is in conformity with all essential requirements of the R&TTE Directive (1999/5/EC). Dolphin® 9500 Series Mobile Computers Quick Start Guide 29 This equipment has been assessed to the following standards: Parameter Specification R&TTE EN 301 511: 2000 EN 301 489-1 (2002-08) EN 301 489-7 (2002-08) EN 60950:2000 EN 50361:2001 Pacemakers, Hearing Aids, and Other Electrically Powered Devices Most manufacturers of medical devices adhere to the IEC 601-1-2 standard. This standard requires devices to operate properly in an EM Field with a strength of 3V/m over a frequency range of 26 to 1000MHz. The maximum allowable field strength emitted by the Dolphin is 0.3V/m according to Subpart B of Part 1 of the FCC rules. Therefore, the Dolphin RF has no effect on medical devices that meet the IEC specification. Microwaves The radio in the Dolphin RF terminal operates on the same frequency band as a microwave oven. Therefore, if you use a microwave within range of the Dolphin RF terminal you may notice performance degradation in your wireless network. However, both your microwave and your wireless network will continue to function. The Dolphin Batch terminal does not contain a radio, and therefore, is not affected by microwave ovens. Care and Cleaning of the Dolphin 9500 Series When needed, clean the image engine window and the LCD display with a clean, nonabrasive, lint-free cloth. The terminal can be cleaned with a damp cloth. 30 Dolphin® 9500 Series Mobile Computers Quick Start Guide Hand Held Products, Inc. 700 Visions Drive P.O. Box 208 Skaneateles Falls, NY 13153-0208 95-9550-WMS-QS Rev D 2/16/05