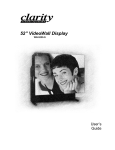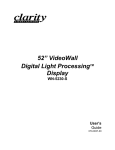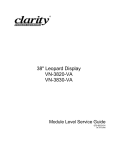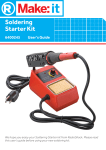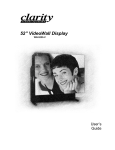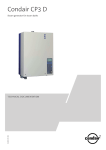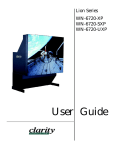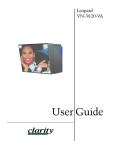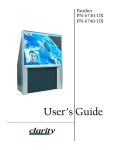Download Clarity WN-5220-V Product data
Transcript
52” VideoWall Display WN-5220-V Module Level Service Guide 070-0001-01 Clarity Visual Systems 1997 by Clarity Visual Systems™, Inc. All Rights Reserved. Contents of this publication may not be reproduced in any form without permission of Clarity Visual Systems, Inc. Trademark Credits Macintosh is a registered trademark of Apple Computer Corp. IBM is a registered trademark of International Business Machines, Inc. Windows is a trademark of Microsoft Corp. All other names are trademarks or registered trademarks of their respective companies. Disclaimer The information contained in this document is subject to change without notice. Clarity Visual Systems Company makes no warranty of any kind with regard to this material. While every precaution has been taken in the preparation of this manual, Clarity Visual Systems shall not be liable for errors or omissions contained herein or for incidental or consequential damages in connection with the furnishing, performance, or use of this material. ii September 1997 WN-5220-V Module Level Service Guide LIMITED WARRANTY. Clarity warrants to Buyer that the WN-5220-V (the “Product”), if properly used and serviced, will perform substantially in accordance with the product data sheet and users manual, and will be free from defects in material and workmanship for 1 year following date of shipment. This warranty does not apply to lamps (see following section for lamp warranty) and other consumable parts. The main illumination lamp is considered a consumable, and is warranted against failure for the first 3000 hours of usage, or 125 calendar days, whichever occurs first. The replacement of other consumable parts are the Buyer's responsibility. If any Product fails to conform to the written warranty, Clarity's exclusive liability and Buyer's exclusive remedy will be, at Clarity's option, to repair, replace or credit Buyer's account with an amount equal to the price paid for any such defective Product returned by Buyer during the warranty period, provided that: (a) Buyer promptly notifies Clarity in writing that such Product failed to conform, furnishes an explanation of any alleged deficiency and obtains from Clarity a return authorization; and (b) Clarity is satisfied that claimed deficiencies actually exist and were not caused by accident, misuse, neglect, alteration, improper installation, repair or improper testing. Clarity will have a reasonable time to make repairs, to replace Products or to credit Buyer's account. LIMITATIONS. ANY WRITTEN WARRANTY OFFERED BY CLARITY IS IN LIEU OF ALL OTHER WARRANTIES, EXPRESS OR IMPLIED. CLARITY NEITHER ASSUMES NOR AUTHORIZES ANY OTHER PERSON TO ASSUME ANY OTHER LIABILITIES IN CONNECTION WITH THE SALES OR USE OF ANY PRODUCT WITHOUT LIMITATION. CLARITY DISCLAIMS ALL OTHER WARRANTIES, EXPRESS OR IMPLIED, INCLUDING ANY WARRANTY OF MERCHANTABILITY OR FITNESS FOR A PARTICULAR. IN NO EVENT WILL CLARITY BE LIABLE TO BUYER OR ANY OTHER PARTY FOR PROCUREMENT COSTS, LOSS OF PROFITS, LOSS OF USE, OR FOR ANY OTHER INCIDENTAL, CONSEQUENTIAL, INDIRECT OR SPECIAL DAMAGES OR FOR CONTRIBUTION OR INDEMNITY CLAIMS, HOWEVER CAUSED. CLARITY'S LIABILITY SHALL BE LIMITED TO ACTUAL DIRECT DAMAGES NOT IN EXCESS OF THE AMOUNTS PAID TO CLARITY BY BUYER FOR THE PRODUCT. THESE LIMITATIONS WILL APPLY TO ALL CLAIMS, INCLUDING, WITHOUT LIMITATION, WARRANTY, CONTRACT, INDEMNITY, TORT (INCLUDING NEGLIGENCE), STRICT LIABILITY OR OTHERWISE. iii Clarity Visual Systems This page intentionally left blank. iv September 1997 WN-5220-V Module Level Service Guide Table of Contents SAFETY ............................................................................................................................ 1 MODULE IDENTIFICATION ................................................................................................ 5 PREVENTATIVE MAINTENANCE ......................................................................................... 9 SCREEN .................................................................................................................9 LAMP ...................................................................................................................10 AIR FILTER..........................................................................................................11 CLEANING THE SCREEN ......................................................................................12 CLEANING THE MIRRORS ...................................................................................12 SERVICE MENU............................................................................................................... 13 FIELD REPLACEABLE UNIT PROCEDURES ......................................................................... 17 ELECTRONICS MODULE ......................................................................................17 OPTICAL ENGINE ................................................................................................21 POWER SUPPLY ..................................................................................................29 MIRRORS ............................................................................................................31 INTERNAL CABLES ..............................................................................................33 TROUBLESHOOTING ....................................................................................................... 35 POWER AND START-UP PROBLEMS ....................................................................35 IMAGE PROBLEMS ..............................................................................................38 FUNCTIONAL TESTS........................................................................................................ 41 OPTICAL DEFECT SPECIFICATION......................................................................42 INDEX ............................................................................................................................ 45 v Clarity Visual Systems This page intentionally left blank. vi September 1997 WN-5220-V Module Level Service Guide Safety Please read this chapter carefully before attempting to install, use, service, or repair the WN5220-V VideoWall. Hazardous voltage inside. Can shock, burn, or cause death. No user serviceable parts inside. Refer all service to qualified serviceman. 1 Clarity Visual Systems Hazardous voltage. Can shock, burn or cause death. Disconnect power cord before servicing this unit. Refer to service manual for details. Explosion hazard. Hot bulb under high pressure. Wait more than 5 minutes before changing lamp. Handle lamp assembly carefully; do not touch bulb. See instructions for changing lamp assembly. Hot surface near lamp. Skin burn hazard. Wait more than 5 minutes for lamp housing to cool before replacing lamp assembly. See instruction manual. 2 September 1997 WN-5220-V Module Level Service Guide UV radiation from unprotected, operating bulb. Eye damage injury. Do not disturb light path shielding from the bulb. ∇ WARNING Only the WN-5220-V lamp, air filter, and fuse are user serviceable. Refer all other service to a qualified service center. Failure to do so can result in electrical shock, ultraviolet radiation burns, contact heat burns, serious injury, or irreparable damage to the WN-5220-V. ∇ WARNING The area around the projection lamp and the projection lamp assembly can become extremely hot during and after use. Use extreme caution and let the WN-5220-V’s lamp assembly cool for 5 minutes before touching or replacing the lamp assembly. ∇ WARNING The WN-5220-V contains electrical interlocks that prevent operation when the front screen or lamp access cover are removed. Do not bypass these interlocks, except for servicing. Never operate the WN-5220-V with any access panels or the front screen removed from the unit, except for servicing. Operating the WN-5220V with access panels or the front screen removed can expose service or operating personnel to ultraviolet burns and high electrical voltages. Always wear ultraviolet-blocking eyeware with side guards when servicing the WN-5220-V. ∇ WARNING The WN-5220-V uses a high-intensity projection-lamp module. Do not attempt to replace the projection lamp module with any alternative light source. Doing so can cause overheating or unacceptable image quality. Use only the projection lamp module specified by Clarity Visual Systems. Use of any other lamp voids the warranty. ∇ WARNING Do not block the WN-5220-V cooling fan or free air movement under, over, or around the WN-5220-V. Loose papers or other objects may not be nearer to the WN-5220-V than 6 inches on any side. ∇ CAUTION Air handling ducts can discharge unwanted dust or high-temperature air directly on VideoWall. Do not operate the WN-5220-V in dusty or high-temperature conditions. ∇ NOTE Where several WN-5220-V VideoWalls displays are combined vertically, installation of the top level requires a minimum of 16 inches of clearance to position and fasten the VideoWall in place. 3 Clarity Visual Systems ∇ CAUTION Some types of environmental lighting, such as incandescent, or high-intensity discharge lamps such as metal halide or mercury vapor lamps create high temperatures. This can cause excessive heating of the WN-5220-V VideoWall. The WN-5220-V VideoWall installation should be positioned away from lighting to prevent heat buildup. ∇ CAUTION The front screen of the WN-5220-V VideoWall can be easily scratched and the optical quality degraded by fingerprints. Install the WN-5220-V VideoWall in such a way that it is not exposed to touching or possible scratching by hard objects. 4 September 1997 WN-5220-V Module Level Service Guide Module Identification There are eight main modules in the WN-5220-V. These are field replaceable modules that represent most of the functional pieces of the VideoWall. Two of them, the Lamp and Air Filter, are designed to be user replaceable since they are a consumable that will need to be replaced periodically. The Screen assembly is also user replaceable, but it should not need to be replaced unless it becomes scratched or dented. Replacement instructions are documented in this manual as well as in the User’s Guide. There are five modules that should only be replaced by qualified service technicians. These five are: 1. Electronics Module 2. Optical Engine 3. Power Supply Module 4. Mirrors – big and small 5. Internal Cables – HV lamp, DC, safety interlock and LCD Module Totally replaceable from front Totally replaceable from back Lamp Yes Yes Filter Yes, but more difficult Yes Big Mirror No No Small Mirror No - needs front and bottom access No Power Supply Module Yes – power cable must be pulled forward with power supply Yes Electronics Module No – Must detach data/video cables from the back Yes Optical Engine No – mechanical centering of the LCD must be done from the back Yes The following pictures show the approximate location of the modules from the front and the back of the VideoWall. 5 Clarity Visual Systems Front View (screen off) Back View 6 September 1997 WN-5220-V Module Level Service Guide Back View (access covers off) Front/Side View (screen off) 7 Clarity Visual Systems Front View of the Internal Cables The High Voltage Lamp Cable runs between the Power Supply Module and the Lamp. The LCD Flat Cable runs between the Electronics Module and the Optical Engine. The DC Power Wiring Harness runs between the Power Supply Module and the Electronics Module. The fans also connect to this harness. The Interlock Wiring Harness connects to the DC Power Wiring Harness and makes a serial connection through the two interlock switches and the thermal switch. 8 September 1997 WN-5220-V Module Level Service Guide Preventative Maintenance Preventive maintenance consists of replacing the air filter when it is dirty, ensuring that the screen is clean and free of smudges or scratches, and cleaning the mirrors if they become smudged or dusty. The projection lamp has a service life of 3,000 hours and should be replaced at that time for trouble-free operation. Screen Removing the screen provides service access to other replaceable modules from the front of the VideoWall. ∇ WARNING The WN-5220-V VideoWall contains electrical interlocks that prevent operation when the front screen is removed. Never operate the VideoWall with any access panels or the front screen removed from the unit, except when required for servicing. Operating the VideoWall with access panels or the front screen removed can expose service or operating personnel to ultraviolet burns and high electrical voltages. Always wear ultraviolet-blocking eyeware with side guards when servicing the VideoWall. 1. Grasp the screen on each side at the bottom Pull out to separate the latch-hooks from the latches. 2. Slip fingers between the screen frame Slip fingers between the screen frame and the VideoWall chassis as close to the top latches as possible and. pull the top of the screen from the latches. 3. Using both hands… Carefully remove the screen and set it aside. Protect it from damage. NOTE It may be easier to remove the screen from a VideoWall installed in a video wall configuration by first removing screens from surrounding units to allow hand access to the screen frame to be removed. Improperly removing the screen can damage the screen latches. An optional screen removal tool is available, the SRT-100. Contact Clarity Visual or your reseller for more information. 9 Clarity Visual Systems Lamp ∇ WARNING Before attempting to remove the lamp module, switch off the WN-5220-V with the remote and allow the lamp cooling cycle to complete (3 – 4 minutes) before switching off power at the rear-panel power switch. The lamp module may be removed and replaced from the front by first removing the screen, or from the rear by removing the lamp service access cover. ∇ WARNING ∇ CAUTION Some circuits contain line voltage when the WN-5220-V VideoWall is connected to the electrical mains, even when power is switched off. Before servicing the VideoWall, always switch the AC power off at the rear-panel power switch and remove the power cord or switch-off the circuit breaker that controls the VideoWall. Do not touch the glass portion of the lamp or reflector. Oils from the skin will cause these surfaces to become etched when the lamp is operated, dramatically shortening the life of the lamp. If lamp should be accidentally touched, clean it with isopropyl alcohol and a soft cloth. 1. Turn off the power Switch off the WN-5220-V using the remote and allow the cooling cycle to complete (3 – 4 minutes) before switching off the AC power at the rearpanel switch. 2. Unplug power cord Unplug the AC power cord from the WN-5220-V. 3. Remove screen or lamp access cover To gain access to the lamp from the front of the VideoWall, remove the screen first. To gain access to the lamp from the rear of the VideoWall, unfasten the 8 quarter-turn screws on the lamp access cover and remove the cover. 4. Unplug high voltage lamp connector The lamp connector is next to the reflector fan. Unplug the connector by pulling up on it. 5. Unhook the lamp Unhook the two latches holding the lamp module to the optical assembly. 6. Remove the lamp Lifting up on the lamp handle, tilt the lamp module away from the latches until it can be pulled free of the optical assembly. Carefully remove from the VideoWall by lifting the lamp module straight up to clear the fans, and then withdrawing. 7. Replace the lamp Replace the old lamp module with a new one. 8. Reset the Lamp Hours Reset the lamp hours in the menu. Replacement is the reverse of the above procedure. After installing the lamp module, ensure that the high-voltage connector is securely in place and that the latches are securely latched before replacing the screen or the lamp service access cover. Air Filter 10 September 1997 WN-5220-V Module Level Service Guide Length of time between air filter replacements depends on the environment in which the VideoWall is operated. Air filter cleanliness should be monitored often and the air filter replaced at least every 3000 hours of operation. An excessively dirty air filter can block airflow to the optical assembly and cause excessive heat buildup inside the VideoWall. The air filter is most easily accessed from the rear of the VideoWall by first removing the lamp access cover. ∇ NOTE Use care when removing the air filter to avoid causing accumulated dust to fall into the optical assembly. 1. Turn off the power Switch off the WN-5220-V using the remote and allow the cooling cycle to complete (3 – 4 minutes) before switching off the AC power at the rear-panel switch. 2. Unplug power cord Remove the AC power cord from the WN-5220-V. 3. Remove screen or lamp access cover To gain access to the filter from the front of the VideoWall, remove the screen first. To gain access to the filter from the rear of the VideoWall, unfasten the 8 quarter-turn screws on the lamp access cover and remove the cover. 4. Remove the filter From the rear, pull the filter straight out. From the front, pull the filter up and to the right. Gently work the filter out of the VideoWall. 5. Remove residual dust Vacuum away any dust around the fan and filter supports. 6. Install new filter Install a new filter with the arrow on the top edge up and pointed toward the optical assembly (front of display). Some air filters are not marked with an arrow. When installing these filters, the wire mesh side of the filter should be facing the fans. 7. Replace the screen or lamp access cover 8. Check for airflow Turn the unit on and verify that the fans are working. 11 Clarity Visual Systems Cleaning the Screen The screen’s lenticular pattern is sensitive to smudges and scratches. To clean smudges from the screen, use a soft cloth and a non-abrasive, non-hydrocarbon cleaner. Wipe the screen from top to bottom, or vertically (in the direction of the lenticular pattern). Cleaning the Mirrors The WN-5220-V’s optical mirrors can become dusty in normal operation, particularly if the operating environment is dusty. When the WN-5220-V is serviced, these mirrors may also accumulate accidental smudges and fingerprints. Dust and smudges on the mirrors can seriously degrade the WN-5220-V’s performance, so these should be removed as soon as possible. Use an inert dry dusting gas or dry, filtered compressed air to remove dust from the mirrors. To remove smudges, use an optical grade lens cleaning spray (such as OCLI Thin Film Cleaner) and a disposable commercial lens tissue. After spraying the cleaner, wipe the mirror surface with the lens tissue only enough to remove smudges. 12 September 1997 WN-5220-V Module Level Service Guide Service Menu The Service Menu provides access to the several options that can be useful in diagnosing failures and setting-up the displays. The service menu for both the older electronics (one Monitor ID knob) and the newer electronics (two Monitor ID knobs) is accessed the same way, but the contents of the two menus are different. On the older electronics, the Service Menu was added at revision 3. Firmware older than revision 3 does not have the Service Menu feature. To access the Service Menu, bring up the main menu and go to the About sub-menu where it shows the Clarity (or OEM) address and phone number. Newer Electronics Older Electronics Firmware version 3 or higher Source Select Frequency Phase Input Level Position Color Balance Curtain Hours Save Config Recall Config Reset Config Misc Control About Source Select Frequency Phase Input Level Position Color Balance Curtain Hours Save Config Recall Config Reset Config Misc Control About OR Clarity Visual Systems 9025 SW Hillman Court Suite 3122 Wilsonville, OR 97070 USA Tel(503) 570-0700 Web www.ClarityVisual.com Clarity Visual Systems 9025 SW Hillman Court Suite 3122 Wilsonville, OR 97070 (503) 570-0700 Project: Version: Build: Date: Firmware Revision 03e 574-0003-00 RevA 0155 Fri, Aug 29, 1997 Press the following arrow keys on the remote in sequence: ! ! # $ UP UP RIGHT LEFT % DOWN 13 Clarity Visual Systems This will bring up the Service Menu, providing access to the following features: Older Electronics (one Monitor ID knob and firmware version 3 or higher) Service Menu [ [ [ [ [ < ] ] ] ] ] > Lockout Disable Reset System Hours Initialize EEPROM Test Patterns Gamma Disable OEM Select: 000 Lockout Disable Reduces the standby-delay time from 3 minutes to 3 seconds. This can be useful when diagnosing start-up problems. This feature should be used with caution! If the lamp has been on and the display is turned off, it needs several minutes to cool down before attempting to reignite the lamp. When an arc-lamp of this type is first turned on, the power supply has to produce between 4000 and 30,000 volts to heat the gas in the lamp to start the illumination reaction. As the gas heats up, the voltage drops to the operating voltage of around 90 volts. If an attempt is made to restart a hot lamp, the initial surge of high voltage will cause permanent damage to the lamp – significantly reducing it’s life. The 3 minute standby-delay prevents re-ignition of a hot lamp. By selecting the Lockout Disable feature it is now possible to attempt to re-ignite a hot lamp. Reset System Hours Erases the accumulated system hours and restarts the timer at zero hours. Initialize EEPROM Erases all stored data from the display’s memory including all user saved settings, system hours and lamp hours. 14 September 1997 WN-5220-V Module Level Service Guide Test Patterns Brings up the following sub-menu that generates the full-screen patterns: Test Patterns [X] [ ] [ ] [ ] [ ] [ ] [ ] [ ] Off White Black 50% Gray Red Green Blue Geometry Most of these are self explanatory. Off – allows the source data/video to be displayed Geometry- displays a black background with a white grid pattern. The outside edge of the image is a white line that is one line wide. Six pixels (lines) in from the edge is another rectangle that is one line wide. This pattern is useful for mechanically centering the LCD and verifying geometry issues. Gamma Disable Changes the gamma curve that the WN-5220-V electronics use to linearize what the LCD displays. Basically, it changes the way the color information is displayed. OEM Select (firmware version 3e and higher) This feature selects the OEM name that is displayed in the About menu. The default setting of 000 sets the brand name to Clarity. Newer Electronics (two Monitor ID knobs) Service Menu [ ] Lockout Disable [ ] Test Patterns [ ] Gamma Disable < > OEM Select: 000 Lockout Disable Reduces the standby-delay time from 3 minutes to 3 seconds. This can be useful when diagnosing start-up problems. This feature should be used with caution! If the lamp has been on and the display is turned off, it needs several minutes to cool down before attempting to reignite the lamp. 15 Clarity Visual Systems When an arc-lamp of this type is first turned on, the power supply has to produce between 4000 and 30,000 volts to heat the gas in the lamp to start the illumination reaction. As the gas heats up, the voltage drops to the operating voltage of around 90 volts. If an attempt is made to restart a hot lamp, the initial surge of high voltage will cause permanent damage to the lamp – significantly reducing it’s life. The 3 minute standby-delay prevents re-ignition of a hot lamp. By selecting the Lockout Disable feature it is now possible to attempt to re-ignite a hot lamp. Test Patterns Brings up the following sub-menu that generates the full-screen patterns: Test Patterns [X] [ ] [ ] [ ] [ ] [ ] [ ] [ ] Off White Black 50% Gray Red Green Blue Geometry Most of these are self explanatory. Off – allows the source data/video to be displayed Geometry- displays a black background with a white grid pattern. The outside edge of the image is a white line that is one line wide. Six pixels (lines) in from the edge is another rectangle that is one line wide. This pattern is useful for mechanically centering the LCD and verifying geometry issues. Gamma Disable Changes the gamma curve that the WN-5220-V electronics use to linearize what the LCD displays. Basically, it changes the way the color information is displayed. OEM Select This feature selects the OEM name that is displayed in the About menu. The default setting of 000 sets the brand name to Clarity. 16 September 1997 WN-5220-V Module Level Service Guide Field Replaceable Unit Procedures Electronics Module The Electronics Module houses the controller board, which provides connections for all signals entering and leaving the WN-5220-V. It also contains the microprocessor and all control circuitry that drives the LCD. This procedure requires access to the back of the VideoWall. ∇ CAUTION Always switch off the WN-5220-V before connecting or disconnecting cables. Failure to do so (“hot plugging” the cables) can destroy the controller board. 1. Turn the lamp off Switch off the WN-5220-V using the remote and allow the cooling cycle to complete (3 – 4 minutes) before switching off the AC power at the rear-panel switch. 2. Remove power cord Remove the AC power cord from the WN-5220-V. 3. Remove input cables Remove any signal cables from the rear panel of the WN5220-V. 4. Remove the screen Only if servicing from the front. 5. Disconnect the LCD cable On the electronics module, disconnect the LCD ribbon cable, using a small flat-blade screwdriver. Carefully lift a tab on each end of the connector and removing the cable (note that the cable’s conductors face the front of the WN-5220-V for reinstallation). 6. Disconnect the Interlock/Fan connector Disconnect the 4 pin Interlock/Fan connector part of the DC Power Wiring Harness. 7. Disconnect the DC power connector 8. Undo the 2 thumb screws The 2 screws are captive and do not separate from the module. One screw is near the power supply and the 17 Clarity Visual Systems other is on the opposite corner of the Electronics Module near the projection lens. 9. Remove the Electronics Module From inside, lift the electronics module and withdraw. Be careful not to scrape the big mirror. Replacement is the reverse of this procedure. When replacing the ribbon cable, make sure that the conductors are oriented toward the front, seat the cable in the connector evenly, and push down the tabs at each end. Both tabs must be fully locked down. Controller Board The controller board is the electronic circuitry inside of the Electronics Module. To remove it, follow these steps. ∇ CAUTION 18 September 1997 Always discharge static electricity from your body before touching exposed electronic circuits. Failure to do so may result in damage to the electronic circuits. Discharge the static electricity by wearing a grounded wrist strap or touching a grounded, conductive surface. 1. Remove the Electronics Module See the Electronics Module removal procedure on the previous page. 2. Discharge static electricity from your body Connect a static dissipation system between you and earth ground. Wrist straps, cords and instructions are commonly available at electronics stores. Failure to discharge static electricity may cause permanent damage to the electronic components when the board is handled! 3. Remove cover plate The cover plate (plate that has ventilation holes) can be pulled or pried off. There are no screws attaching the cover. 4. Remove the screws from the board Some may have 3 threaded mounting posts on the Electronics Module under the 3 screws shown in the picture on the next page. These are in addition to the other 9 screws that attach the controller board to the metal enclosure. WN-5220-V Module Level Service Guide If this is true for the defective electronic controller board being replaced, you will need to remove the 3 sets of nuts and washers from the back of the new (replacement) electronic controller board prior to installation. Otherwise the new board will be overflexed in that area and may lead to premature failure. Make sure that the two black heatsinks remain with the parts referenced as U43 and U7. 19 Clarity Visual Systems This page intentionally left blank. 20 September 1997 WN-5220-V Module Level Service Guide Optical Engine The optical engine contains the VideoWall’s illumination and imaging optics and the LCD. It’s main components are: ♦ ♦ ♦ ♦ ♦ projection lens output fresnel LCD assembly Input polarizer input fresnel Optical Engine Light Path Lamp Light Tunnel Relay Lens Set Projection Lens LCD Mirror Output Fresnel Input Fresnel Input Polarizer 21 Clarity Visual Systems The optical engine must have access from the rear of the display for full servicing. The LCD assembly has two vertical adjustment screws that can only be adjusted with the Lamp Access Cover removed. Without access to these two screws, it may not be possible to properly position an image on the screen. 1. Turn the lamp off Switch off the WN-5220-V using the remote and allow the cooling cycle to complete (3 – 4 minutes) before switching off the AC power at the rear-panel switch 2. Remove power cord Remove the AC power cord from the WN-5220-V 3. Remove the Lamp Access Cover and air filter Unfasten the 8 quarter-turn screws on the lamp access cover and remove the cover 4. Remove the lamp 5. Remove the depixelation filter to prevent it from being scratched Note its rotational orientation in retaining clips on the front of the projection lens and remove the depixelation filter (it must be reinstalled with the same rotational orientation, so mark the top edge with a marking pen if not already marked). 6. Remove the high voltage lamp connector Remove the two screws from the high-voltage connector retaining plate. These are located on either side of where the lamp connector plugs into the Optical Engine. Withdraw the high-voltage cable from the optical engine by pulling it down and out. 7. Disconnect the two LCD fan connectors The fan connectors are located next to the air filter. Pull on the connector, not on the wires. 8. Disconnect the lamp fan and reflector fan connectors The fan connectors are located beneath the lamp and reflector fan area. One connector goes to the Lamp Fan and the other goes to the Reflector Fan. Pull on the connector, not on the wires. 9. Disconnect cable from the thermal switch The two bayonet connectors attach to the thermostat on the side of the Optical Engine where the lamp latches are. 10. Remove the LCD cable Lifting the tabs on each edge of the connector, remove the LCD ribbon cable from it’s connector on the Optical Engine (note conductor orientation on the cable for reinstallation – they should be facing the direction of the lamp). 11. Loosen the two nuts at the front of the Optical Engine base flange Loosen several turns, but do not remove, the two self-locking nuts holding the front base flange of the Optical Engine to the chassis of the VideoWall. These are located between the Optical Engine and the step in the display’s chassis. 12. Remove the one nut from the rear of the Optical Engine base flange The nut is located on the base flange between the air filter and the Electronics Module. 13. Remove the Optical Engine Lift and pull the Optical Engine out of the chassis. ∇ CAUTION 22 September 1997 Make sure that the Lamp and Reflector fans get reconnected and are operating. Failure to do so can lead to overheating of the lamp, resulting in a ruined lamp. WN-5220-V Module Level Service Guide ∇ CAUTION Make sure that the LCD fans get reconnected and are operating. Failure to do so can lead to overheating of the LCD, resulting in a ruined LCD. When the new Optical Engine is installed it will be necessary to center the LCD image on the screen and adjust the size of the image. Optical Adjustment Process The LCD is initially centered and the image sized at the factory. Anytime its alignment adjusters are disturbed, for example during an LCD replacement, the LCD must be realigned using this procedure. Centering the LCD After replacing the Optical Engine or the LCD, it may be necessary to re-adjust the LCD’s position. The image may not fully cover the screen even after making position adjustments with the remote control or the image may not be square on the screen. Centering the LCD to the screen is a fairly simple procedure that gets easier each time you do it. ∇ WARNING The WN-5220-V contains electrical interlocks that prevent operation when the front screen is removed. Do not bypass these interlocks, except for servicing. Operating the WN-5220-V with access panels or the front screen removed can expose service or operating personnel to intense light, high electrical voltages and hot surfaces. Always wear ultraviolet-blocking eyeware with side guards when servicing the WN-5220-V. 1. Attach the AC power cable 2. Remove the Lamp Access Cover Unfasten the 8 quarter-turn screws on the lamp access cover and remove the cover 3. Re-install the screen (if it is off) 4. Close the rear safety interlock switch Using a small wedge (made from a wire/cable tie, business card, etc.), close the switch so that the VideoWall will operate without the Lamp Access Cover on. Be careful not to damage the switch by over-prying. 5. Turn the display on Turn the power switch to the on position, wait for the three minute standby-delay cycle and press the On button 6. Display the built-in Geometry pattern To access the Service Menu (firmware version 3.0 or higher) go to the About sub-menu and press the remote’s arrow keys in the following sequence: up, up, right, left, 23 Clarity Visual Systems down. Go to the Test Patterns menu and move the cursor to the Geometry pattern. This is a white grid pattern on a black background that will define the edges of the LCD. For more information on the Service Menu see Service Menu on page 13. 7. Cover the front of the Screen Put a sheet of cloth, paper, cardboard or other nonscratching material over the front of the display. This will allow better viewing of the screen from the rear of the display where the LCD positioning will be done. 8. Remove the light block tape from the top setscrew hole The light block tape covers the hole on the Optical Engine top cover next to the LCD interconnect board. In this hole is the screw that adjusts the horizontal position. 9. Adjust the position of the LCD From the rear of the VideoWall, adjust the three .050” hex socket head screws so that the LCD is centered on the screen. The horizontal adjustment screw is accessed through a hole next to the LCD Interconnect board. Use the grid lines as a reference when making adjustments. The 2 vertical tilt-and-adjustment screws are located through the large access holes in the LCD Fan assembly. 24 September 1997 WN-5220-V Module Level Service Guide Back View (filter off) Optically Sizing the Image The image must be properly sized to allow for proper alignment of video images across adjacent displays. When placing other displays adjacent to each other it is important that all displays have the same image size. If they don’t then the composite image won’t line up. The mullion around the edge of the screen covers approximately 3 lines of the image on each edge. This allows the displays to be stacked horizontally and vertically and still maintain a good aggregate image. That is why you will have to adjust the image up and down 6 steps (lines) with the remote when looking for the edge of the image when it is properly sized. All of this assumes that the Optical Engine’s Output Fresnel is in the standard nonoverscan position (the slot closest to the LCD). 25 Clarity Visual Systems When adjusting the size of the image it is only necessary to adjust based on the vertical portion of the image. When the image is sized vertically, it should also be the correct size horizontally. ∇ WARNING Operating the WN-5220-V with access panels or the front screen removed can expose service or operating personnel to intense light, high electrical voltages and hot surfaces. Always wear ultraviolet-blocking eyeware with side guards when servicing the WN5220-V. 1. Attach the AC power cable 2. Remove the Lamp Access Cover Unfasten the 8 quarter-turn screws on the lamp access cover and remove the cover 3. Re-install the screen (if it is off) 26 September 1997 4. Close the rear safety interlock switch Using a small wedge (made from a wire/cable tie, business card, etc.), close the switch so that the display will operate without the Lamp Access Cover on. Be careful not to damage the switch by over-prying. 5. Turn the display on Turn the power switch to the on position, wait for the three minute standby-delay cycle and press the On button 6. Display a Geometry pattern The built-in Geometry pattern won’t work in this application. You need to be able to adjust the image up and down with the remote. The built-in Geometry pattern can’t be moved with the remote. Use a PC or other input source with displayed image similar to the built-in Geometry pattern or use the Geometry pattern in Clarity’s Diag software for Windows. 7. Find the upper edge of the image Adjust the image up or down using the remote until the upper edge of the image is just touching the lower edge of the upper mullion. The image is in the correct position when you can press the down arrow button and the image shifts down, leaving a blank row next to the mullion and when you press the up arrow button the edge of the image is hidden behind the mullion. 8. Count the number of steps to the bottom edge of the image Press the up arrow button one at a time and count the number of steps until the bottom edge of the image is just above the top edge of the bottom mullion. 9. If the number of steps is less than 6 the image is too small and needs to be enlarged Rotate the lens into the Optical Engine (clockwise) to enlarge the size of the image. Repeat steps 7 through 9 until the image is exactly 6 pixels taller than the viewable portion of the image on the Screen. 10. If the number of steps is greater than 6 the image is too large and needs to be reduced Rotate the lens out of the Optical Engine (counter-clockwise) to reduce the size of the image. Repeat steps 7 through 10 until the image is exactly 6 pixels taller than the viewable portion of the image on the Screen. WN-5220-V Module Level Service Guide LCD Assembly The LCD assembly may be accessed without removing the optical engine. Access to the front and rear of the VideoWall is required for this procedure. 1. Turn the lamp off Switch off the WN-5220-V using the remote and allow the cooling cycle to complete (3 – 4 minutes) before switching off the AC power at the rear-panel switch 2. Remove power cord Remove the AC power cord from the WN-5220-V 3. Remove the lamp 4. Remove the Screen 5. Remove the Lamp Access Cover Unfasten the 8 quarter-turn screws on the lamp access cover and remove the cover 6. Disconnect the LCD cable Lifting the tabs on each edge of the connector, remove the LCD ribbon cable from it’s connector on the Optical Engine (note conductor orientation on the cable for reinstallation – they should be facing the direction of the lamp). 7. Remove the Optical Engine top cover Remove the 5 screws that attach the top cover to the Optical Engine. Also remove the light block tape. 8. Remove the air filter 9. Loosen the 2 set screws The two set screws are located behind the LCD fan shroud. There is a small hole at the top of the LCD fan bracket (above a larger hole) that allows access to the upper set screw. There may not be a hole for the lower set screw on some older displays. If not, then the LCD fan bracket must be removed (four screws) to gain access to the lower set-screw. 10. Remove the 2 adjustment screws The adjustment screws are located behind the larger holes. See Step 9 of the LCD Centering Process on page 26. 11. The LCD Assembly should pull straight out of the top at this point The LCD assembly should not be disassembled further. Replacement is the reverse of the above procedure. After the new LCD Module is installed, it will be necessary to center the LCD. Follow the process for centering the image on page 23. 27 Clarity Visual Systems This page intentionally left blank. 28 September 1997 WN-5220-V Module Level Service Guide Power Supply The Power supply module contains the following items: • • • • • • • • • Fuse (in the AC Input Module) Power switch Voltage selector switch Fan relay Lamp Relay High voltage lamp power supply DC power supply AC line filter Cooling fan The easiest way to diagnose a power supply problem is to check the voltages on the cables coming from the Power Supply module. The following block diagram shows what is connected to what in the Power Supply module and what the voltages should be on a properly functioning VideoWall. Orange 115V/230V 1b Voltage 1 Selector Switch 1a Orange 115V Orange LAMP RELAY 1 4 2 Brown A Lamp Return Line + HV POWER SUPPLY 3 Neutral Brown 9/16" hole 230V C3/R1 To Lamp Coil T4 To Lamp Gnd AC INPUT B MODULE C L i n AC Line L o e Filter a d D Blue Lamp status feedback Lamp Control In Lamp Control In Gnd Brown Blue Pin 2 +5 Pin 3 is Line Pin 3 +5 Pin 1 is Neutral Pin 6 -5 DC POWER SUPPLY Green/Yellow 10 9 Green Black Gnd Pin 4 Gnd Pin 5 Gnd Pin 1 +12 11 From Interlock Loop From Electronics J23-3 Yellow 2 Yellow 3 Violet 6 Black 4 Black 7 Black To J12-2 Interlock 1 5 Green/Yellow +5VDC to Electronics +5VDC to Electronics -5VDC to Electronics Gnd to Electronics Gnd to Electronics Lamp fan Gnd Lamp fan Gnd Green/Yellow Orange 1 +12VDC to Electronics Black s t u d Orange Green/Yellow 2 1 Chassis Ground Stud FAN RELAY - + 4 3 +12V Fan Fan Control FAN 2 2 1 1 Red 12 Lamp fan +12VDC LCD fan +12VDC Blue 8 Fan Control Gnd Black Red Power Supply Block Diagram 29 From Electronics J23-2 Clarity Visual Systems The Power Supply module can be simply removed with the following process. 1. Turn the lamp off Switch off the WN-5220-V using the remote and allow the cooling cycle to complete (3 – 4 minutes) before switching off the AC power at the rear-panel switch 2. Remove power cord Remove the AC power cord from the WN-5220-V 3. Remove the Screen (front access) or Power Supply Access Cover (rear access) 4. Loosen the 2 thumb screws These are captive screws and should not be totally removed from the Power Supply. Just unscrew them from the chassis. 5. Disconnect the DC power cable Lift the Power Supply module out far enough to disconnect the DC power cable. 6. Remove the Power Supply module lid Set the module on the front edge of the VideoWall’s chassis. Remove the two side screws attaching the lid to the module. 7. Disconnect the high voltage lamp cable Pull the spade connector off of the high voltage lamp supply. Remove the nut and washer securing the other high voltage cable. After removing the high voltage cable from the Power Supply module, replace the washer and nut on the threaded post and put the lid and it’s screws back on the defective module. Replacement is the reverse of the above procedure. When repositioning the new module, make sure that the power supply mates with the two locking posts on the side of the module. It may be necessary to force the Power Supply module towards the chassis side wall to accomplish this. 30 September 1997 WN-5220-V Module Level Service Guide Mirrors Big Mirror When removing and replacing the Big Mirror it is advisable to have someone assist from the front to minimize the possibility of dropping the mirror on the other modules. 1. Turn the lamp off Switch off the WN-5220-V using the remote and allow the cooling cycle to complete (3 – 4 minutes) before switching off the AC power at the rear-panel switch 2. Remove power cord Remove the AC power cord from the WN-5220-V 3. Remove the Screen 4. Unscrew the 36 mounting screws Remove them from the back and top of the VideoWall. Have a second person support the mirror from the front while removing these screws to avoid dropping the mirror on the components below. Small Mirror 1. Turn the lamp off Switch off the WN-5220-V using the remote and allow the cooling cycle to complete (3 – 4 minutes) before switching off the AC power at the rear-panel switch 2. Remove power cord Remove the AC power cord from the WN-5220-V 3. Remove the Screen 4. Unscrew the 4 mounting screws on the bottom of the chassis Bottom View 31 Clarity Visual Systems 5. Unscrew the 2 mounting screws on the front of the chassis Some displays were originally manufactured with 3 screws. Front View of Step Area Under Screen 6. Removed the Small Mirror Note the location of any washers that are between the Small Mirror and the chassis. Save these washers. When replacing the Small Mirror place any washers back in the same location as the were with the original mirror. Do not replace screw #3 in the front of the chassis. 32 September 1997 WN-5220-V Module Level Service Guide Internal Cables Thermal Switch T Green (40") 11 Green (40") 8 Blue (40") Fan Control 9 Black (40") DC Gnd Yellow (38") Yellow (38") Violet 1 7 5 12 1 Interlock Connector 2 Controller Board 1 4 2 Lamp On P23 Fan/ Interlock Connector 4 Interlock J23 3 3 Fan On 1 1 Gnd +5V DC 2 2 +5V +5V DC 3 3 +5V (38") -5V DC 6 Black (38") DC Gnd Orange (38") +12V DC Black (38") DC Gnd Black (82") DC Gnd Black (48") DC Gnd 3 4 2 2 10 6 Receptacle w/ male pins Interlock Loop To Power Supply Module 2 Screen Switch Lamp Access Cover Switch Red Red (82") (48") P22 4 6 -5V DC Power Connector J22 4 Gnd 1 1 +12V 5 5 Gnd 2 Lamp Fan 2 1 Connector 2 Relay Fan +12V DC 2 Lamp Fan 2 Connector 1 Lamp Fan +12V DC 2 LCD Fan 1 1 Connector LCD Fan 1 2 LCD Fan 2 1 Connector LCD Fan 2 1 2 1 2 1 2 1 Color Coding Black Yellow Violet Orange - +12VDC Red Blue Green Yellow/Green Dark Blue Brown - DC Gnd +5VDC -5VDC +12V Fan Fan Control Lamp Control/Interlock Chassis/AC Ground AC Neutral AC Line Wiring Harness Diagram 33 Clarity Visual Systems This page intentionally left blank. 34 September 1997 WN-5220-V Module Level Service Guide Troubleshooting Power and Start-Up Problems When AC power is applied to the unit by turning on the main AC power switch, the unit enters a 3-minute standby-delay sequence. During this time, the STBY lamp on the rear panel flashes and the Lamp and Fan lamps are off. Also during this time, the unit does not respond to remote or manual controls and alerts you that it is locked by giving 3 short beeps when you press a button on the remote control. The unit enters the standby mode when the 3-minute standby-delay is complete. This is shown when the STBY lamp comes steadily on. At this time the unit is ready to accept an “ON” command. This is the sequence of events that must occur for a WN-5220-V-V to light the lamp and display an image. Normal Power-Up Sequence Sequence Note 1. Attach acceptable AC power to VideoWall Verify that 115V/230V switch is set to the appropriate voltage! 2. Turn on main power switch The main power switch is located on the back of the VideoWall, next to the connector that the AC power cord plugs into. 3. Electronics go into standbydelay mode STBY LED comes on for a few seconds and then flashes for 3 minutes STBY LED comes on for a few seconds and blinks for about 5 seconds when Lockout Disable is marked in the Service Menu Failure Symptoms At This Part Of The Sequence STBY LED does not come on at all • Check the voltage at the wall outlet • Verify that the DC cable is correctly plugged into the Electronics Module and the Power Supply Module • Check fuse at AC plug on Power Supply Module • Check the DC voltages on the cable connector at the Electronics Module. if any of them don’t match the voltages on the wiring 35 Clarity Visual Systems Normal Power-Up Sequence Sequence Note Failure Symptoms At This Part Of The Sequence diagram, replace the Power Supply Module. • Replace the Electronics Module STBY LED comes on and then goes out and stays out • Cover the IR window on the Electronics Module with a piece of opaque tape to determine if the problem is due to too many stray IR signals • Replace the Electronics Module 4. VideoWall is in the standby state waiting for an ON command STBY LED stays on solid LAMP and FAN LEDs are off If Auto On is enabled in the Misc Control menu, the VideoWall will attempt to turn on automatically 5. When the VideoWall receives an ON command the fans turn on and the lamp ignites Buzzer will beep once FAN and LAMP LEDs light STBY LED goes off The time that it takes for the lamp to fire is 2 seconds times the Monitor ID Unit setting on the rear connector panel Electronics go back into standby-delay mode (fans will run and the FAN LED will stay on while in this standby-delay mode) • Verify that the interlock switches are fully closing • Check the thermal switch The lamp doesn’t fire • Verify that the lamp power connector is plugged in • Replace the lamp. • Replace the Power Supply Module All 3 LEDs are on • Press the POWER button on the connector panel, press the ON button on the remote or cycle power to the VideoWall 6. The electronics turn on the LCD and start sending data to it If there is video present on the selected source (see Source Select in menu), the video image will be displayed. If there is no video present, the message “VIDEO ABSENT” will be displayed. Menus can be accessed and settings saved and changed. Menu can be selected, but no video is present • Make sure that the right source is selected in the menu • Verify that the Curtain option in the menu is not on • Check the video cable connections • Replace the Electronics Module No menu or video can be displayed • Replace the remote batteries and/or 36 September 1997 WN-5220-V Module Level Service Guide Normal Power-Up Sequence Sequence Note Failure Symptoms At This Part Of The Sequence remote • Replace the Electronics Module • Remove and reinstall LCD Cable • Replace the LCD Interconnect board • Replace the LCD Much of the preliminary diagnostics can be done by observing the 3 LED’s on the rear connector panel. Table 1 shows the LED combinations for the most likely failure modes. Standby LED Lamp LED Fan LED Indication Flashing Off On Normal operation or Interlocks open. See Note 1 Off On On Power Module, lamp, highvoltage wiring. See Note 2 Off Off On Electronics Module. See Note 3 Table 1 Note 1 If the STBY LED is flashing and the Lamp LED is off, one of two conditions exist. Either the display was just shut down normally with the On/Off button or the unit has shut itself down and the likely cause is that the interlock circuit is open. The interlock circuit consists of switches on the front screen and rear lamp access panel. These prevent accidental exposure to the lamp when it is turned on. Verify that the screen and rear lamp access doors are in place. Note 2 If the STBY LED is off, the Lamp LED is on, and the Fan LED is on, the electronics module is operating and the likely problem is with the Power Module, lamp, or the high-voltage cabling that connects the two. Note 3 If the STBY LED is off and Lamp LED is off and the Fan LED is on, the electronics module is probably at fault. 37 Clarity Visual Systems Image Problems Follow these steps in order. Check Symptom Image is dim the operation of the VideoWall after each step. 1. Verify that the VideoWall has adequate ventilation and that the fans are working 2. 3. Verify that the input signal is good Adjust the White Level via the menu while displaying a white video image and the Black Level while displaying a black video image Set each of the colors in the Color Balance menu to 31 Replace the lamp Check the light path for obstructions Verify that all of the mirrors are attached securely and not cracked 4. 5. 6. 7. Lamp ignites, but – 1. • • • Verify that the correct source is selected in the Source Select menu 2. If the image has a strong green hue: Older Electronics (one Monitor ID switch) - verify that the input signal is not is not setup as sync on green. If it is, it will need to be set to use separate Horizontal and Vertical sync pulses. Newer Electronics (two Monitor ID switches) MAC II - verify that the input signal is not is not setup as sync on green. If it is, it will need to be set to use separate Horizontal and Vertical sync pulses. RGBS Video – enable the Sync on Green feature in the Misc Control menu No image Screen is all black or all white Image has an abnormally strong hue of a single color 3. Verify that the input signal is good. VGA or MAC II – video card is outputting 640 x 480 pixels, 72 Hz or less Composite Video – video processor settings are properly set 4. Verify that Curtain in the menu is off 5. Adjust the White Level and Black Level in the menu 6. Check the LCD ribbon cable connections at both ends. Make sure that the cable is fully seated in the connector and that the ZIF connectors are locked. The conductors on the cable should be facing away from the board. 7. Verify that the LCD interconnect board is fully seated and attached to the LCD 8. Replace the LCD Interconnect board 9. Replace the LCD cable 10. Replace the Electronics Module 11. Replace the LCD Module 38 September 1997 WN-5220-V Module Level Service Guide Image is keystoned 1. 2. Check all mirrors and verify that they are securely attached If one is not, replace the defective mirror assembly Displayed image is too small or too large 1. Make sure that the processor driving the VideoWall is scaling the video correctly Adjust the Frequency setting in the menu Make sure that the image is positioned correctly on the screen using the remote control Make sure that the LCD is centered on the screen Verify that the fresnels are in their proper positions Adjust the projection lens. Turn the lens out to make the image smaller. Turn the lens in to make the image larger. 2. 3. 4. 5. 6. Active area of the image is not fully on the screen 1. 2. 3. 4. Adjust image position with the remote Verify that the LCD is correctly seated in the LCD Frame and that the LCD Frame is fully seated in the guide slots Adjust the LCD position in the LCD Frame with the positioning screws. Display the built-in test pattern image called Geometry to help see the edges of the LCDs active area. Replace the LCD module 39 Clarity Visual Systems This page intentionally left blank. 40 September 1997 WN-5220-V Module Level Service Guide Functional Tests Every display should be fully tested after it is repaired to verify that all features and functions are working properly. Take a few minutes to check everything thoroughly to insure that other problems won’t appear after you have left the customer’s site. Prior to starting these tests make sure that the Input Levels have been properly set. Color balance the display or make sure that the red, green and blue Color Balance numbers are all set to 31. Test Video Mode Pattern or Image Pass Criteria Mechanical Air Flow N/A Air is blowing out of the Power Supply Access Cover and the exhaust vent of the Lamp Access Cover “On” sub-pixels Any Black Less than 12 – see Optical Defect Specification below “Off” sub-pixels Any White Less than 10 - see Optical Defect Specification below Geometry/ Keystone Issues Any Geometry Less than 2 pixel tilt across screen Size External source only Geometry Image has 3 rows or columns behind each mullion and the rest of the image is in the viewable portion of the screen. Dirt/Smudges Any White None visible - see Optical Defect Specification below Optical Electrical 41 Clarity Visual Systems Test Video Mode Pattern or Image Pass Criteria VGA Data path VGA 256 shades of red, green and blue No blank or missing colors MAC II Data path MAC II 256 shades of red, green and blue No blank or missing colors 31.5K Video Data path 31.5K Video 256 shades of red, green and blue No blank or missing colors Row or Column shorts Any Checkerboard No solid black/white rows or columns Loop-Thru Any Any Video must pass through and display on another display or monitor RS-232 N/A N/A Able to control VideoWall with PC via RS-232 port Optical Defect Specification 1. Scope The following specification defines the maximum allowable defects in the image of the Clarity WN5220-V-V. These defects include non-operational pixels, other bright or dark spots caused by scratches, blemishes, dust, lint, and smudges (abrupt discontinuities in uniformity). Gray shade noise and image retention are separate defects specified. 2. Definitions a) Non-operational pixel. i) Bright pixel. A non-operational bright pixel appears as a bright red, green, or blue dot when a black image is displayed. The size of the spot corresponds to the size of a pixel on the screen. These defects are defects in the LCD. ii) Dark pixel. A non-operational dark pixel appears as a dark black spot when a white image is displayed. The size of the spot corresponds to the size of a pixel on the screen. These defects are defects in the LCD. b) Scratches, blemishes, dust, lint. 42 September 1997 WN-5220-V Module Level Service Guide These defects are defined as opaque defects that are not non-operational pixels. Scratches are usually in the laminated films on the LCD, on the input polarizer, or on the Fresnel lenses. Scratches can also be present on the screen itself. Blemishes are usually foreign material contamination in the laminated films. Dust and lint usually only cause a noticeable defect when on the LCD, Fresnels, or polarizers. d) Smudges. A smudge is defined as an abrupt discontinuity in uniformity, visible in a white or gray image. Generally these are fairly large yet subtle, caused by contamination on the mirrors, fingerprints on the LCD, polarizers, or Fresnel lenses. 3. Test Conditions. The unit under test is to be properly calibrated to a source capable of displaying a black image, a white image, and a grey image. The screen is viewed normal to the screen at a distance of 1.5 meters in a room with 300 to 700 Lux ambient illumination. The ambient temperature should be 20 to 25 degree C. 4. Acceptance Criteria. a) Bright non-operational pixels. Counted if visible through a 5% transparency filter. A total of 12 bright non-operational pixels are allowed. A total of 5 bright non-operational pixels are allowed if they are joined. b) Dark non-operational pixels. Counted if visible. A total of 10 dark non-operational pixels are allowed. A total of 2 dark non-operational pixels are allowed if they are joined. c) Scratches, blemishes, dust, lint. Counted if the length + width > 1 pixel and is visible at 1.5 meters. A total of 20 defects are allowed, including all bright and dark non-operational pixels. d) Screen scratches. Counted if visible at 1.5 meters. No noticeable screen scratches allowed. e) Smudges. Counted if visible at 1.5 meters. No noticeable smudges allowed. 43 Clarity Visual Systems This page intentionally left blank. 44 September 1997 WN-5220-V Module Level Service Guide Index A Ac Line Filter ..........................................29 Air Filter ..............................................5, 11 Air Filter, Replacing ...............................11 B Big Mirror................................................31 C Cables .....................................................33 Centering The Lcd .................................23 Cleaning Mirrors ....................................12 Cleaning The Mirrors.............................12 Cleaning The Screen .............................12 Cleaning Viewscreen.............................12 Color .......................................................13 Controller Board ....................................18 Cooling Fan ............................................29 Curtain ....................................................13 Replacing............................................11 Frequency...............................................13 Functional Tests ....................................41 Fuse.........................................................29 G Gamma Disable ..........................14, 15, 16 H High Voltage Lamp Cable........................8 High Voltage Lamp Power Supply........29 I Identification.............................................5 Image Problems .....................................38 Initialize Eeprom ....................................14 Input Fresnel ..........................................21 Input Polarizer ........................................21 Interlock Wiring Harness.........................8 Internal Cables ...................................5, 33 D K DC Power Supply...................................29 DC Power Wiring Harness ......................8 Depixelation Filter Orienting ............................................22 Keystone .................................................39 E Electronics Module Removing And Replacing .................17 Electronics Module… ..5, 8, 17, 18, 22, 35, 36, 37, 38 F Fan ....................................................35, 37 Fan Relay................................................29 Field Replaceable Unit Procedures......17 Filter Depixelation, Orienting .........22, 23, 26 L Lamp . …5, 8, 10, 22, 23, 26, 27, 29, 35, 37, 38, 41 Lamp Relay.............................................29 Lcd Assembly.............................21, 22, 27 Removing And Replacing .................27 Lcd Assembly.........................................27 Lcd Flat Cable ..........................................8 Led Status Table ....................................37 Level........................................................13 Limited Warranty.....................................Iii Lockout Disable ...................14, 15, 16, 35 M Mirrors.................................................5, 31 45 Clarity Visual Systems Mirrors, Cleaning ...................................12 Misc Control ...........................................13 Module Identification...............................5 O OEM Select .......................................15, 16 Optical Adjustment Process.................23 Optical Defect Specification .................42 Optical Engine Parts Of...............................................21 Optical Engine.... …5, 8, 21, 22, 23, 24, 25, 26, 27 Optically Sizing The Image ...................25 Orienting Depixelation Filter.....22, 23, 26 Output Fresnel .......................................21 P Phase ......................................................13 Position...................................................13 Power And Start-Up Problems .............35 Power Problems, Troubleshooting ......35 Power Supply .........................................29 Power Supply Block Diagram...............29 Power Supply Module .............5, 8, 35, 36 Power Switch .........................................29 Preventative Maintenance ......................9 Projection Lens....................18, 21, 22, 39 R Recall ......................................................13 Reset .......................................................13 46 September 1997 Reset System Hours ..............................14 S Safety ........................................................1 Save Configuration ....................14, 15, 16 Screen ...5, 9, 24, 26, 27, 30, 31, 32, 38, 43 Service Menu..........................................13 Small Mirror ............................................31 Smudges On Mirrors, Cleaning ............12 Source .....................................................13 Status Table, Led ...................................37 Stby ...................................................35, 37 System Hours .........................................14 T Test Conditions......................................43 Test Patterns ........................14, 15, 16, 24 Tests........................................................41 Troubleshooting Power Problems ................................35 Troubleshooting.....................................35 V Viewscreen Cleaning..............................................12 Voltage Selector Switch ........................29 W Warranty...................................................iii Wiring Harness Diagram .......................33