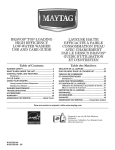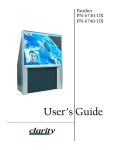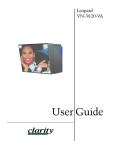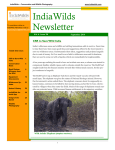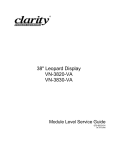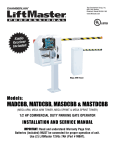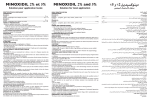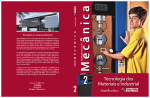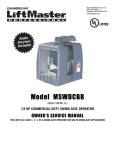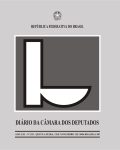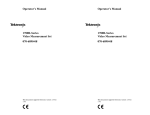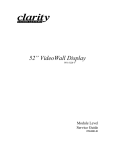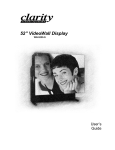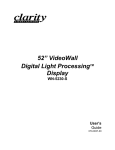Download Lion User`s Guide, 070-0053-09
Transcript
Lion Series
WN-6720-XP
WN-6720-SXP
WN-6720-UXP
User Guide
WN-6720-XP
WN-6720-SXP
WN-6720-UXP
67" Display Wall Unit
User’s Guide
070-0094-07
19 November 2003
i
© 2003 by Clarity Visual Systems™, Inc.
All Rights Reserved.
Contents of this publication may not be reproduced in any form without permission of Clarity Visual Systems,
Inc.
Trademark Credits
Windows™ is a trademark of Microsoft Corp.
Clarity's Big Picture™ is a trademark of Clarity Visual Systems, Inc.
All other names are trademarks or registered trademarks of their respective companies.
Disclaimer:
The information contained in this document is subject to change without notice.
Clarity Visual Systems Company makes no warranty of any kind with regard to this material. While every precaution has been taken in the preparation of this manual, Clarity Visual Systems shall not be liable for errors or
omissions contained herein or for incidental or consequential damages in connection with the furnishing, performance, or use of this material.
ii
LIMITED WARRANTY: Clarity warrants to Buyer that the WN-6720-XP, the WN-6720-SXP, or the
WN-6720-UXP, (the “Product”), if properly used and serviced, will perform substantially in accordance with the
product data sheet and users manual, and will be free from defects in material and workmanship for one year following date of shipment. This warranty applies to all parts except air filters, which are considered consumables.
If any Product fails to conform to the written warranty, Clarity's exclusive liability and Buyer's exclusive remedy
will be, at Clarity's option, to repair, replace or credit Buyer's account with an amount equal to the price paid for
any such defective Product returned by Buyer during the warranty period, provided that: (a) Buyer promptly notifies Clarity in writing that such Product failed to conform, furnishes an explanation of any alleged deficiency and
obtains from Clarity a return authorization; and (b) Clarity is satisfied that claimed deficiencies actually exist
and were not caused by accident, misuse, neglect, alteration, improper installation, repair or improper testing.
Clarity will have a reasonable time to make repairs, to replace Products or to credit Buyer's account.
LIMITATIONS: Any written warranty offered by Clarity is in lieu of all other warranties, express or implied.
Clarity neither assumes nor authorizes any other person to assume any other liabilities in connection with the
sales or use of any product without limitation. Clarity disclaims all other warranties, express or implied, including any warranty of merchantability or fitness for a particular purpose.
In no event will clarity be liable to buyer or any other party for procurement costs, loss of profits, loss of use, or
for any other incidental, consequential, indirect or special damages or for contribution or indemnity claims,
however caused. Clarity's liability shall be limited to actual direct damages not in excess of the amounts paid to
clarity by buyer for the product. These limitations will apply to all claims, including, without limitation, warranty, contract, indemnity, tort (including negligence), strict liability or otherwise.
iii
iv
Table of Contents
1
Unpacking the Lion … 1
1.1 Unpacking the Display … 2
1.2 What Accessories Should I Have? … 4
1.3 Quick Start … 6
2
About the Lion UXP and XP … 9
2.1 Questions About the Lion … 10
2.2 Your Personal Safety Is Important … 12
2.3 Power Consumption and Dimensions … 14
2.4 How To Use Menus and Diagnostics … 16
2.4.1 Using the Remote Control and Menus … 18
2.4.2 What the Diagnostic LEDs Can Tell You … 20
2.4.3 Reading On-Screen Diagnostic Code … 22
2.4.4 Reading the Status Menus … 24
3
Installing the Lions … 27
3.1 What You Will Do … 28
3.2 Installing the Clarity’s Big Picture™ Key … 30
3.3 Installing VIM (Video Decoder Module) … 32
3.4 Building a Wall of Lions … 34
3.4.1 To Assemble a Vertical Wall … 36
3.4.2 To Assemble a Tilted Wall … 38
3.5 Next Steps in Building a Wall … 40
3.5.1 Connecting Power … 42
3.5.2 Connecting Picture Sources … 44
3.5.2.1 Using Analog Computer Sources … 46
3.5.2.2 Using Digital Computer Sources … 48
3.5.2.3 Using RGBS Sources … 50
v
3.5.2.4 Using Composite and S-Video Sources … 52
3.5.3 The Limits of Loop-Thru … 54
3.5.4 Connecting RS232 Control Cables … 56
3.6 Installing the Screen … 58
3.6.1 Opening and Closing the Screen … 60
3.6.2 Removing a Screen Completely … 62
3.7 Taking a Wall Apart … 64
vi
4
Adjusting the Picture … 67
4.1 What To Do First … 68
4.2 An Important Step: Aligning the LCD … 70
4.2.1 How LCD Alignment works … 72
4.2.2 Keystoned Pictures … 74
4.3 Setup Part 1: Sources … 76
4.3.1 How to Select the Source … 78
4.3.2 Mode Detect in Action … 80
4.3.3 Frequency and Phase … 82
4.3.4 Analog Level Adjustments … 84
4.3.5 Adjustments for Video Sources … 86
4.3.6 Setup for Digital Sources … 88
4.3.7 Special Notes for 1080i & 1024i Modes … 90
4.4 Setup Part 2: Walls … 92
4.4.1 How to Use Clarity’s Big Picture™ … 94
4.4.1.1 About Aspect Ratios … 96
4.4.1.2 Making the Image Fit the Screen … 98
4.4.2 Position Control … 100
4.4.3 Zoom Adjustments … 102
4.4.4 Matching Colors Across All Displays … 104
4.5 Setup Part 3: Saving … 106
4.5.1 How to Save Your Work … 108
4.5.2 Recalling What You Saved … 110
4.5.3 Deleting a Saved Memory … 112
4.5.4 Details in Save / Recall / Delete … 114
5
Operating the Lion … 117
5.1 Selecting Sources During Operations … 118
5.1.1 Mode Detect: Automatic or Manual? … 120
5.2 Lamp Control and Lamp Resting … 122
5.3 Normal Startup Sequence … 124
5.4 The Hours Menu … 126
5.5 Setting Some Default Conditions … 128
5.5.1 Curtain and Its Colors … 130
5.5.2 About Auto Codes … 132
5.6 Test Patterns … 134
6
Controlling the Lion with RS232 … 137
6.1 Controlling the Displays with RS232 … 138
6.2 Sending RS232 Commands … 140
6.3 Check List for RS232 Control … 142
6.4 RS232 Command List … 144
7
Troubleshooting … 159
7.1 Solving Power and Startup Problems … 160
7.2 Solving Image Problems … 162
7.3 Getting Technical Support … 164
8
Routine Maintenance … 167
8.1 Removing a Lamp … 168
8.2 Installing a Lamp … 170
8.3 Changing the Air Filter … 172
8.4 Cleaning the Screen, Mirror … 174
8.5 Upgrading Lion UXP Firmware … 176
9
Reference Section … 179
9.1 Menu Structures … 180
9.2 On-Screen Diagnostic Codes and LEDs … 192
9.3 Measurement Drawings, Lion XP, UXP … 194
9.4 Measurement Drawings, Lion SXP … 196
9.5 Connector Diagrams … 198
9.6 Glossary of Terms … 200
9.7 Regulatory Information … 204
9.8 Packing for Shipment … 206
9.9 Specifications … 208
Index … 217
vii
viii
1
Unpacking the Lion
1.1
1.2
1.3
Unpacking the Display … 2
What Accessories Should I Have? … 4
Quick Start … 6
1
1.1 Unpacking the Display
You have already opened the package, but read this section anyway. It tells you how to take the two
pieces apart and how to handle them.
The Lion ships in three main pieces:
• the lower (smaller) section,
• the upper (larger) section,
• the screen.
The Lion is packed with the lower section above the
upper section to save space, and the two are bolted
together.
The screen is packed in a separate compartment,
because it is partly glass and requires special handling.
during manufacturing. They have the same serial
number. Keep them together as a pair when
assembling later. The screens are not serialized.
Lower section of
Lion shipped on
top
Upper section
of Lion
shipped on
bottom
How to unpack the display
!
Lions are usually shipped it groups to build a wall.
Package number 1 will have the accessories
necessary for building the wall. Open #1 first.
1. After cutting the packaging straps, lift the screen
box off and set it aside. Keep it vertical, and set it
down gently.
!
In some shipments some or all of the screens are
on a separate pallet. Leave them on the pallet until
they are needed.
2. Open the top of the carton and fold the flaps
down.
3. Using the flaps, lift the carton up and off the display.
4. Remove the packing material from the top and
the accessories box.
5. Remove two bolts with wingnuts on them at each
side of the display. This separates the two sections
of the display. See pictures, opposite.
6. Lift off and set aside the top section. Use two persons to handle these sections. (This smaller part
is the lower section of the display.)
7. Remove the two eye bolts holding the rest of the
display to the pallet.
8. Lift off and remove the larger section. (This is the
upper section of the display.)
!
2
Do not remove the screen from its carton. Do not
attach the upper, larger section of the display on
the lower, smaller section at this time. You will do
this eventually, but not now. The upper and lower
sections of the display were calibrated as a unit
Accessories box
Screen is shipped
in separate carton
on same pallet.
Upper and lower sections
in larger carton
Retaining bolts
are here
Screen in smaller
carton
Lion as it is packaged
Lion is it will be assembled
Retaining bolts on a
Lion SX
Step 5. Remove these wingnuts
and bolts (two on each side) to separate the two parts of the Lion.
Retaining bolts on a
Lion XP or UXP
3
1.2 What Accessories Should I Have?
Some of the accessories come with each WN-6720 display unit. Other accessories come with each
order for displays.
The accessories for each display include things like
the power cord, VGA cable, bolts. Each display needs
a complete set of these items, and they are packed
with the display.
The requirements for other accessories depends on
the wall configuration. You need only one Center
Screen Bracket for a 2 × 2 wall, but for a 1 × 4 wall,
you don’t need any. These accessories are shipped
with each order for a group of displays. (Additional
accessories may be ordered from Clarity, if the configuration changes.)
Accessories with each order of WN-6720 displays
(The list number corresponds to numbers in the pictures and diagrams.)
1. Center Screen Bracket: This large plate with 8
holes holds four displays together where they
meet.
2. Side Screen Bracket: This plate, which has 4 holes
and a flange, holds two displays together at the
end of a row.
3. Top-Bottom Screen Bracket: This plate, which has
4 holes and no flange, holds two displays together
at the top or bottom of a column.
4. UL-LR Screen Bracket: This plate, which has 2
holes and a flange, is used in either the upper-left
or lower-right corner of a wall to hold the screen.
5. UR-LL Screen Bracket: This plate, also with two
holes, is used in either the upper-right or lowerleft corner.
!
The screen brackets are marked ‘4-5’ for
WN-6720-SX and ‘3-4’ for the WN-6720-X and -UX.
They are not interchangeable between these model
number groups
6. Suction Cup: This tool is used to open the screen
after the wall is built, particularly screens in the
middle of the wall where you cannot grab the
edges.
Accessories with each WN-6720 display
(Numbers in parentheses after the item name is the
quantity included with each display.)
1. User’s Guide: (1, not pictured). This book is the
User’s Guide.
2. Remote Control (1): The batteries are already
installed.
4
3. Screen Latch (2): Holds the screen open so you
can work on the unit from the front.
4. Power Cord (1, not pictured): For use in North
America.
5. VGA Cable (1, not pictured): 15-pin cable for analog computer pictures. Although this is called a
VGA cable, it carries anything up to UXGA.
6. Bolts, side to side (2 bolts, 4 washers, 2 wingnuts): These are used to bolt the displays together
side-to-side.
7. Bolts, 10-32 × a" flat head, Phillips (8) for screen
alignment brackets.
8. Digital Cable (1, not pictured).
9. Exhaust Fan Shroud is stored in the Air Intake
Bay and mounts on the Lamp Bay Cover.
Other things you may need
RJ45 to 9-pin adapter, if you will use RS232 commands to control the displays. It adapts the computer’s 9-pin serial port to the RJ45 connector
used on all the displays.
Computer network cables, to interconnect the displays for RS232 control, one cable for each display.
Tools:
#2 Phillips screwdriver
#3 Phillips screwdriver
flat blade screwdriver, large
socket wrench, a"
Screen cleaner: #50 Glass Cleaner (See ’Cleaners to
use’ on page 176 for details and alternatives.)
Service Manual: A service manual is available for
purchase or from www.ClarityVisual.com, reseller
section (part number 070-0054).
15
Customer supplies
these items, if needed.
RJ45 to 9-pin adapter, partly assembled, not supplied.
RJ45 cable, computer network type, not supplied.
5
1.3 Quick Start
These instructions apply to setting up and testing ONE Lion alone. It is not necessary to do this if you
are building a wall of Lions. For a list of steps to install and configure a wall of Lions, see ’What You Will
Do’ on page 28.
This is the fastest way to display a computer picture
on one Lion. Do not use these instructions to build a
wall of Lions.
Constructing one Lion
1. Unpack one Lion as described earlier in ’Unpacking the Display’ on page 2.
2. Place the lower section on a flat floor.
3. Lift the upper section over the lower section and
align the rear panels. Notice that pins in the lower
section fit holes in the upper section. Place the
upper (larger) section on top of the lower section.
4. Tighten all 10 captive screws inside the Air Intake
Bay and Lamp Bay. There are 5 screws in each
bay, 2 along the outside wall and 3 along the
inside wall.
WARNING
Be sure these screws are tight before proceeding.
5. Change the light shield in the Electronics Bay to
its operating position, higher and more toward the
rear. Or remove the light shield completely for
this test.
6. Remove the lens cap without turning the lens.
7. Remove the exhaust fan shroud from the Air
Intake Bay and install it on the Lamp Bay cover
with the opening to the rear.
8. Install 4 corner screen brackets, one in each corner of the large opening. There are two types of
corner screen brackets: UL-LR and UR-LL, meaning Upper Left–Lower Right and Upper Right–
Lower Left. The flanges should be on the left and
right sides of the upper section, not on the top
and bottom.
9. Extend the two arms in the upper section that will
hold screen.
10. Remove the screen from the packing case.
11. Arrange the screen so the narrow slot on the side
is at the top.
12. Loosen the nut behind this narrow slot on both
sides. Notice that this nut has a shoulder on its
inside.
13. With two persons, lift the screen at the sides. Tilt
the bottom of the screen away from the display at
6
30° or more and hang it on the screen guide hooks
so the upper studs on the screen go in the notches
on the guide arms. It is easier to do this one side
at a time, one person holding still, and the other
person hanging the screen on the hook.
14. Tighten the nuts. These nuts have shoulders to
hold the screen and allow it to rotate. Manipulate
the screen to make the shoulders on the nuts go
into the round holes in the screen guide arms.
Tighten the nuts.
15. Push the screen in evenly on both sides. Press the
heel of your hand against the corner until the
spring-loaded latches click into place. You may
have to lift the screen a little to get guide pins on
the chassis to fit into the holes in the back of the
screen. Don’t hit the glass hard. Glass can break.
Connecting power and picture
1. Connect the power cord and turn on the AC Master switch.
2. Connect a computer’s VGA output to the Analog
1 input connector.
3. From the front of the display, aim the remote control at the screen from a distance of about 10 feet
(3 m) and do the following:
a) Press SOURCE on the remote. If the Source in
this menu is not Analog 1, press the left arrow
key several times until it is, then press ENTER.
b) Press the down arrow to move the selector to
Find Mode and press ENTER.
c) Press FREQ/PHASE, highlight Find Freq/Phase
and press ENTER.
d) Press SIZE/POS and press ENTER twice.
e) Press PREV.
f) For optimum picture quality, go to ’Analog
Level Adjustments’ on page 84.
You should now see a picture on the screen.
After testing
1. Turn off the lamps and replace lens cap.
2. Move the light shield into its original shipping
position before removing the upper section
3. Take the display apart before moving it.
a) Remove the screen and store it carefully.
b) Remove screen brackets from corners and save
them.
c) Return light shield to shipping position.
d) Remove upper section from lower section.
Step 4. Tighten 10 captive screws in
these four areas.
Step 5.a Light shield in shipping
position.
Step 6. Remove the lens cap.
Step 5.b Light shield in operating
position.
Step 13. Screen should be at this angle
when fitting screen guides. (Not necessary
to install Latches for this test.)
Upper Right Screen
Bracket installed
Step 14. Screen guide arm, shoulder nut
tightened. Screen should rest on shoulder
of nut, not on threads of screw.
7
8
2
About the Lion UXP and XP
2.1
2.2
2.3
2.4
Questions About the Lion … 10
Your Personal Safety Is Important … 12
Power Consumption and Dimensions … 14
How To Use Menus and Diagnostics … 16
2.4.1
Using the Remote Control and Menus … 18
2.4.2
What the Diagnostic LEDs Can Tell You … 20
2.4.3
Reading On-Screen Diagnostic Code … 22
2.4.4
Reading the Status Menus … 24
9
2.1 Questions About the Lion
How high can I stack Lions?
Four units high without special support. Any wall two high or more should have the
upper units tied to a wall or other structure to prevent tipping.
What is a Lion?
What is a Lion SX, Lion UX,
Lion X, Lion XP, Lion UXP?
Lion is the name for the Clarity displays with model numbers that begin: WN-6720-.
Name
Model
Resolution
Aspect Ratio
Lion X
WN-6720-X
1024 × 768
4×3
Lion SX
WN-6720-SX
1280 × 1024
5×4
Lion UX
WN-6720-UX
1600 × 1200
4×3
Lion XP
WN-6720-XP
1024 × 768
4×3
Lion SXP
WN-6720-SXP
1280 × 1024
5×4
Lion UXP
WN-6720-UXP
1600 × 1200
4×3
The term ‘Lion’ refers to any of these.
How does a Lion UXP differ from
a Lion UX? Or an XP differ from
an X?
The XP, SXP and UXP have a different lamp system, using two lamps instead of four
and a more efficient light transmission system. This produces a brighter picture with
better brightness uniformity. They also has a new air filtration. All of this means is that
some of the menus in Lion XP, Lion SXP and Lion UXP are different from previous
Lions, but most menus are the same.
How much does a Lion weigh?
A fully assembled Lion weighs 247 lbs. (113 kg)
The screen weighs 48 lbs. (22 kg)
The lower section weighs 98 lbs. (45 kg)
The upper section weighs 101 lbs. (46 kg)
What is the operating temperature range?
0° to 35°C (32° to 95° F). The ambient air temperature, that is, the temperature of the
incoming air, should not be higher than this.
What kinds of inputs does the
Lion accept?
Computer: UXGA, 1600 × 1200; SXGA, 1280 × 1024; XGA, 1024 × 768; SVGA,
800 × 600; VGA, 640 × 480.
Note: Lion X, XP and Lion SX will accept resolutions up to 1600 × 1200 and down
convert them to their (lower) native resolution.
Video: (optional) NTSC, PAL, SECAM in either composite or S-Video.
Digital Computer: DVI at the Computer resolutions noted above.
RGB: Separate H&V sync, composite sync, or sync on green at any of the computer
or video scan rates.
A complete list of analog input modes is given in ’Using Analog Computer Sources’
on page 46.
What options are available for
the Lion?
VIM: Video Input Module; accepts NTSC, PAL and SECAM in composite or S-Video.
BP: Clarity’s Big Picture™; lets you spread one picture over multiple displays, as in a
video wall.
What is Clarity’s Big Picture™?
Clarity’s Big Picture™ option spreads one picture source over all (or some) of the displays in a wall. In a 3 × 3 wall, each of the nine Lions gets the same picture by
looping one source through all inputs. When Clarity’s Big Picture is set up and
turned on, each cube displays the correct section of the picture to produce one
large picture covering the whole wall.
Note that Clarity’s Big Picture uses all the resolution available. In a 2 × 2 wall of
Lion X cubes with a UXGA picture source, the displays will use the resolution of the
source, each display using an 800 × 600 quarter of the original.
10
Does the wall have to be square
to use Clarity’s Big Picture™?
No, it can be any rectangular shape: 2 × 4, 6 × 1, etc., up to 32 × 32.
Do I have to use the whole wall
to use Clarity’s Big Picture™?
No. In a 4 × 4 wall, you can arrange it as one picture covering the whole thing, or as
four 2 × 2s each with a separate picture, or as a 3 × 3 in one corner with five separate pictures surrounding this, or as two 4 × 1s (4 high, 1 wide) at each side and
two 2 × 2s in the middle. Each of these configurations can be stored separately in
memory and recalled instantly.
Can I tilt the wall of Lions?
Yes, up to 15° forward, backward or to either side. However, it must be installed to
give service people rear access.
Can I make a curved wall of
Lions?
The Lion was designed for a flat wall. The screen brackets and other interconnecting
parts require a flat wall. Curved walls would have to be custom designed by you.
How much power does a Lion
use?
It depends on how many lamps you are using. For 2 lamps, the maximum power is
690 W. See the table ’Maximum Current and Power Used By One Lion’ on page 14
or ’Specifications’ on page 208 for a complete list
How many lamps does it use?
The Lion UXP has two (2) lamps, but you can use one if you wish.
What is the aspect ratio of the
screen, Width:Height?
4:3, or 1.33 for Lion UXP and XP.
Stacking Lions in various ways can give other aspect ratios, as listed in the tables:
page 15 and 15
What is the difference between
analog computer pictures and
DVI?
VGA, SVGA and the rest of this family are analog signals. Each pixel is represented by
three voltages, one each for red, green and blue. Anything that affects these voltage levels during transmission and processing changes the brightness or color of
the picture.
DVI, Digital Video Interface, represents each pixel with a number. The number is sent
as a string of binary digits, or bits. Things that change the voltage level of the bits
do not change the picture, unless these changes are very severe.
If I don’t have DVI picture
sources, can I still use its advantages?
Yes. Connect any analog source picture—VGA, SVGA, SXGA, NTSC, S-Video,
RGBS—to the appropriate input connector of the first display. Then connect the
first display’s Digital Output connector to the next display’s Digital Input connector.
Continue in this way to connect the other displays.
How many displays I can connect in this way?
No loop-thru system can continue forever without some signal degradation. The
details of these limits, and how to work around them, are given in ’The Limits of
Loop-Thru’ on page 54.
Can all servicing be performed
from the front? From the rear?
All servicing can be performed from either the front or the rear. However, for display
walls that tilt forward from vertical, rear servicing is required, and front servicing is
not possible.
How much space do I have to
leave behind the displays?
At least 8", 200 mm. Additional space may be needed, depending on the cooling system available and your need to service from the rear. If the wall is tilted, there must
be enough space for a person to stand and work behind the displays.
Why does a tilted wall need to be
serviced from the rear only?
When the wall is tilted, the screens are screwed into place from the rear. This is a
safety requirement. You cannot remove the screen from the front when these
screws are used, so you have to work from the rear.
What tools do I need for installation?
#2 Phillips screwdriver
Large, flat-blade screwdriver
Socket wrench set with a" socket
What does ‘cube’ mean?
One WN-6720; one Lion of any type.
What does ‘wall’ mean?
A stack of Lions bolted together. A list of terms used in this manual is in ’Glossary of
Terms’ on page 200.
11
2.2 Your Personal Safety Is Important
The WN-6720 is heavy. It sometimes contains very high voltages. It produces UV (ultra-violet) radiation, and in some parts, it is very hot. If your physical health and safety mean nothing to you, you may
skip this section and take your chances. More sensible people will take two minutes to read this section at least once.
The fully assembled display weighs about 247 lbs
(113 kg), which is why you assemble it by parts as
you build the wall.
The individual pieces are not light, either:
• lower section, 98 lbs, 45 kg.
• top section, 101 lbs, 46 kg.
• screen, 48 lbs, 22 kg.
These pieces are large and awkward to handle.
Never lift or move pieces alone. Always have at least
two people.
When assembling a wall, you will need more than
two people to handle and control the sections.
• The lamps need very high voltages to ignite,
around 20,000 volts.
• The lamps produce lots of light and UV radiation (ultra-violet) as well. UV light can damage
your retinas. After the light leaves the lamps
and passes through the LCD, there is no more
UV.
12
• The screen is heavy (about 50 lbs) and made of
glass. Breakable glass. Treat it with care. Always
handle the screen with two people. When it is
not on the display, keep it in a safe place, where
it will not be hit, and no one will lean against it.
• There is no electrical interlock on the screen.
Opening the screen does not turn off the high
voltage to the lamps. The Lamp Bay door has
an intrusion switch; opening this door shuts off
the lamps.
!
The plug on the power cord serves as the
disconnect for this product.
!
Der Netzstecker dient bei diesem Produkt als
Trenneinrichtung vom Stromversorgungsnetz.
13
2.3 Power Consumption and Dimensions
For complete specification details, see ’Specifications’ on page 208.
Maximum Current and Power Used By One Lion
# o f lamps used
Tons A/C
1
required
2
Heat, 1000
BTU/hr
14
1
2
2 lamps (690 W)
1 lamp (460 W)
Voltage
Amps
Amps
230 V
3.2 A
2.2 A
115 V
6A
4A
1
0.10
0.18
2
0.20
0.36
1.2
2.2
2.4
4.3
A ir C o nditio ning R equired fo r Vario us Lio n Wall C o nfiguratio ns
N umber o f displays
3
4
5
6
7
8
9
10
12
14
15
16
0.29 0.39 0.49 0.59 0.69 0.79 0.88 0.98
1.18
1.37
1.47
1.57
0.54 0.72 0.90 1.08 1.26 1.44
1.62
1.80
2.16 2.52 2.70 2.88
3.5
6.5
4.7
8.6
5.9
10.8
7.1
13.0
8.2
15.1
9.4
17.3
10.6
19.5
11.8
21.6
14.1
25.9
16.5
30.3
17.7
32.4
18.9
34.6
18
1.77
3.24
20
1.96
3.60
21.2
38.9
23.6
43.2
Size and aspect ratios of several wall configurations
for Lion UXP and XP in inches
Aspect ratio of
screen
(height:width)
Wall size
Size (inches)
Screen
width
Wall height Wall width
High
Wide
Total
1:?
W:H
Screen
height
1
1
1
1.333
4:3
40.2
53.6
58.4
53.6
1
2
2
2.667
8:3
40.2
107.2
58.4
107.2
2
1
2
0.667
3:2
80.4
53.6
98.6
53.6
1
3
3
4.000
1:3
40.2
160.8
58.4
160.8
3
1
3
0.444
4:9
120.6
53.6
138.8
53.6
1
4
4
5.333
16:3
40.2
214.4
58.4
214.4
4
1
4
0.333
1:3
160.8
53.6
179
53.6
2
2
4
1.333
4:3
80.4
107.2
98.6
107.2
2
3
6
2.000
2:1
80.4
160.8
98.6
160.8
3
2
6
0.889
8:9
120.6
107.2
138.8
107.2
2
4
8
2.667
8:3
80.4
214.4
98.6
214.4
4
2
8
0.667
2:3
160.8
107.2
179
107.2
3
3
9
1.333
4:3
120.6
160.8
138.8
160.8
3
4
12
1.778
16:9
120.6
214.4
138.8
214.4
4
3
12
1.000
1:1
160.8
4
16
1.333
4:3
160.8
214.4
179
4
160.8
160.8
179
214.4
Size and aspect ratios of several wall configurations
for Lion UXP and XP in millimeters
Aspect ratio of
screen
(height:width)
Wall size
High Wide Total 1 : ?
W:H
Screen
height
Size (mm)
Screen
width
Wall height Wall width
1
1
1
1.333
4:3
1021
1361
1481
1361
1
2
2
2.667
8:3
1021
2723
1481
2723
2
1
2
0.667
3:2
2042
1361
2502
1361
1
3
3
4.000
1:3
1021
4084
1481
4084
3
1
3
0.444
4:9
3063
1361
3523
1361
1
4
4
5.333
16:3
1021
5446
1481
5446
4
1
4
0.333
1:3
4084
1361
4545
1361
2
2
4
1.333
4:3
2042
2723
2502
2723
2
3
6
2.000
2:1
2042
4084
2502
4084
3
2
6
0.889
8:9
3063
2723
3523
2723
2
4
8
2.667
8:3
2042
5446
2502
5446
4
2
8
0.667
2:3
4084
2723
4545
2723
3
3
9
1.333
4:3
3063
4084
3523
4084
3
4
12
1.778
16:9
3063
5446
3523
5446
4
3
12
1.000
1:1
4
4
16
1.333
4:3
4084
4084
4084
5446
4545
4545
4084
5446
15
2.4 How To Use Menus and Diagnostics
For most of the setup and control you will use the remote control to open menus and read them.
The remote control works much like a remote control for a TV or VCR, but it does more. It opens
menus, changes values, moves the image, balances
colors, sets up Clarity’s Big Picture™, and zooms the
picture.
You can setup and adjust the displays with the
remote or with RS232 commands. In most cases you
do initial setup and adjustment with the remote, as
explained here.
You have several ways to determine the state of the
Lion, whether it is working properly.
• The Status menus tell you about the current state
of the lamps and other things, but the lamps must
be on to see these menus. Pressing the MONITOR
button several times lets you see all these menus.
See ’Reading the Status Menus’ on page 24.
• The On-Screen Diagnostic Codes flash two bright
spots on the screen in a code. This code tells you
the most important information when the lamps
won’t light. Pressing the MONITOR button once
turns on this code. See ’Reading On-Screen Diagnostic Code’ on page 22.
• The Diagnostic LEDs, on top of the electronics
module, can be seen from the front or the rear.
The LEDs can each show three colors: green, red
and amber, although not all three colors are used
by each one. (You have to be looking straight down
at them to see the amber color clearly.) These also
can indicate why the lamps won’t light. See ’What
the Diagnostic LEDs Can Tell You’ on page 20.
If the AC power is on, press MONITOR once on the
remote control to see the first of the Status menus. If
the lamps are not lit, you won’t be able to see any of
Status menus, but you will see the On-Screen Diagnostic Code.
If the lamps are lit, pressing the MONITOR button
several times will step through all the status menus.
You can see the Diagnostic LEDs when you open
the screen. You can also see them from the rear when
you open the cover of the Electronics Bay.
16
• To see the Status menus, press MONITOR on the remote several
times to step through them all. See ’Reading the Status Menus’
on page 24
• To see the On-Screen Diagnostic Codes, press MONITOR once.
This turns on the blinking code whether the lamps are lit or
not. See ’Reading On-Screen Diagnostic Code’ on page 22
• To see the Diagnostic LEDs, look in the Electronics Bay from
the front or rear. From the rear, lift or remove the Electronics
Bay cover. See ’What the Diagnostic LEDs Can Tell You’ on
page 20
17
2.4 How To Use Menus and Diagnostics
2.4.1 Using the Remote Control and Menus
Use the remote control to open menus and move through them both to control the display and to read
its present state. Some remote control buttons cycle through a menu chain—a group of logically connected controls.
The remote control opens menus on the screen and
gives you control of the electronics. The remote has
several fast key buttons that go directly to the menus
you want.
The fast keys lead you through a menu chain,
which is a series of menus. Each press of a fast key
moves you to the next menu in the chain.
Some of the menu chains are slightly intelligent.
They take you through different paths depending on
the type of source currently selected.
In all menu chains, the last press of the key turns
off the last menu.
Seeing the menus
Press the MENU button on the remote control to
open the Main Menu. The up and down arrow buttons on the remote move the highlight bar through
the various items. Press ENTER to choose an item.
The ENTER button either activates the current
selection or it moves you to the next menu.
Using menu chains
An example of menu chains is shown on the facing
page. Pressing the SIZE/POS button on the remote one
time opens the Position menu. Pressing it again
opens the Zoom Control menu. One more press
closes the menus.
You can also go to any of these menus from the
main menu. Press MENU. Then use the up-down
arrow keys to highlight the menu you want. Press
ENTER.
Most menus are accessible from menus chains or
from the main menu. Misc Control is an example:
• Press MENU, selecting Misc and pressing ENTER
opens a menu from which you can choose other
menus.
• Pressing MISC several times opens all the lower
level Misc menus one after another.
Sometimes the path through a menu chain
depends on the selected source.
Pressing PREV closes the current menu and steps
you back through all previously opened menus.
Complete menu chains are shown starting in the
Reference Section.
18
!
Every time you close a menu, all the settings for the
display are saved as the “current” setting. If the AC
power is turned off and then turned on again, the
display will come back the way it was when the last
menu was closed.
19
2.4 How To Use Menus and Diagnostics
2.4.2 What the Diagnostic LEDs Can Tell You
These LEDs on the electronics module can tell you a lot about the system: whether the fans are running, whether any interlocks are open.
The Diagnostic LEDs are on the electronics module.
To see the Diagnostic LEDs, open the screen and
raise the cover of the center bay. Near the front
(screen side) of the electronics module you will see
the LEDs.
Lamp LEDs are arranged in the same pattern as the
lamps themselves.
• Off: The lamp is off. Lamp ballast power is not
applied, and the lamp is not on.
• Green: The lamp is on. Lamp ballast power has
been applied, and the lamp is lit (has not failed).
• Amber: The lamp is not yet on. Lamp ballast
power is applied, but the lamp is not lit.
• Red: The system tried to turn on the lamp, but
lamp would not light. Lamp ballast power is not
applied, and the lamp did not light the last time it
tried to light. The system will not try this lamp
again until the lamps are cycled off, then on.
When lamps are turned on, the electronics module
assumes that both lamps are good (have not failed).
When a lamp is marked as failed (red LED), the electronics module will not try that lamp again until both
lamps are turned off, then on.
Fan LEDs indicate the fan’s state. To turn on any
lamps, all fans must be working.
• Green: This fan is running.
• Amber: This fan failed, but it is now working
again.
• Red: This fan failed, and it caused the lamps to go
out. Lamps cannot be lit.
Standby is green when the lamps are ready to light
and the display is waiting for an ON command. It
is normally off.
Interlock: A switch opens when the Lamp Bay door
opens. The Interlock LED turns red and the lamps
will not light. If the lamps were lit, they go off
immediately. The Interlock LED will turn green
when the Lamp Bay door is closed again. See Lockout below.
Lockout is red whenever the Interlock LED turns red.
As long as it is red, you cannot light the lamps.
The only way to turn off the Lockout LED is to
cycle the AC power off, then on again. When AC
20
power comes back, the Lockout LED will be off
provided the condition that caused the lockout has
been corrected. These events cause a Lockout condition:
• Lamp Bay door opens
• any fan stops when it should be on
• overtemp condition occurs, if Temperature Monitoring is on
• both lamps fail
Lockout is green for about 15 seconds after AC
power is applied and again immediately after you
turn off all lamps. Lamps cannot be turned on during
this period.
Temperature: There are four temperature sensors;
lamps, power supply, electronics module board,
and Air Intake Bay. If any of these exceed a preset
limit, this LED turns red. If it approaches close to
the limit but does not exceed it, you are warned by
an amber LED.
RS232 Data: Stays on green for one second every
time an RS232 command is received, whether or
not the command was addressed to this cube.
RS232 CMD: Stays on green for one second every
time an RS232 command is received that was
addressed to this cube, whether it is a global command addressed to all cubes, a specific command:
for this cube only, or a command meant for a
group that includes this cube.
Remote IR: This LED flickers whenever IR radiation
is detected, indicating that a command is being
received from the remote, or that there is stray IR
from other sources in the area. This LED flickers
very briefly, so it is sometimes hard to see.
Power supply LED
The power supply has an LED on it labeled ‘BALLAST POWER.’ It indicates that the 350-volt supply for
the lamp ballasts is working.
LEDs on the front edge
of the electronics module
as seen from the rear.
As seen from the front
LED Indicators on the Electronics Module
LED
Off
Green
Red
Amber
Lamps
Off
On
Failed: shows red only
if Lamp Control is on;
otherwise it is amber
when the lamp fails.
Striking, but not lit yet.
If Lamp Control is off,
and the lamp has failed,
the LED will remain
amber.
Fans
Off
Running
Failed;
all lamps shut off
Failed previously; OK
now.
Interlock
Normal;
interlocks closed
Lamp Bay cover open
or thermal cutoff open.
Temperature
Normal
Temperature
exceeded limit
RS232 Data
On green for one second when any RS232 data is received
RS232 CMD
On green for one second when data for this cube is received
Remote IR
Flickers whenever IR is detected from any source, including Remote
Standby
Normal
(lamps on)
Ready for
Lamp ON command
Lockout
Normal
(Standby or
lamps on)
Lamps can’t be lit
during this time;
wait.
An interlock or other
failure event occurred.
You must cycle power
to reset this Lockout.
Normal; valid
source detected
Source not valid or
no source
Source
Temperature approaching limit
Testing for sync type
21
2.4 How To Use Menus and Diagnostics
2.4.3 Reading On-Screen Diagnostic Code
When the lamp won’t light, this is the fastest way to learn why. Press the MONITOR button on the
remote to see this code.
The On-Screen Diagnostic Code lets you troubleshoot, even when the lamp won’t ignite. This code is
a brief series of lights of two colors that appear on the
screen. These lights blink in a simple code, shown on
the facing page.
The code is built so you can read it even if you are
color blind. One color always stays on three times as
long as the other, so you can read the code by the
sequence of colors or by the time sequence.
To start the On-Screen Diagnostic Code, press the
MONITOR button.You will immediately see the LEDs
on the screen. The tables show the patterns of the
codes and what they mean. If the lamps are on, you
will also see the Cube Status menu.
To stop the On-Screen Diagnostic Code, press the
button again. The Status menu goes away.
MONITOR
Auto Codes will turn on the On-Screen Diagnostic
Codes automatically if the system goes into lockout
for any reason. They will turn off when the lamps are
turned on. Auto Codes can be turned on or off in the
Miscellaneous menu.
The Priority rating in the table shows which problems are most important. If there are two problems,
only the pattern with the lower number will show in
the code. When this problem is fixed, the next problem will show in the code.
22
Lion UXP On-Screen Diagnostic Codes
Starts with Red
Lamps turn off.
Condition
Priority
Each block represents 0.2 seconds
Lamp Bay door open
1
R
Any Fan stopped
2
R
350 V missing
3
R
Sensor overtemp, lamps off 1
4
R
Lockout 2
5
R
Sensor overtemp, lamps not off 3
6
Lamp failure, either lamp
R
R
R
Amber
R
R
Amber
R
Amber
R
R
R
R
Amber
R
R
7
Amber
R
Sensor approached limit
8
Amber
R
Standby state 4
9
Amber
Lamps on, no alarms
10
Amber on continuously
Starts with Amber.
Lamps stay on.
zt
Amber
Amber
R = Red
1 Sensor over limit and Temp Monitor is On.
2 Conditions 1, 2, 3, or 4 will cause Lockout. After fixing the problem, you may see Condition 5, Lockout. You must
cycle AC power off, then on, to reset the Lockout condition.
3
Sensor over limit and Temp Monitor is Off.
4 Waiting for a Lamp On command.
23
2.4 How To Use Menus and Diagnostics
2.4.4 Reading the Status Menus
The Status Monitor menu chain shows lots of information about the current state of the cube. Even
when the lamps are not lit, the Monitor button, which normally start the Status Monitor menu chain,
can tell you the most important things about the cube.
To look at all the Status Monitor menus, press MONITOR on the remote. Each press of this button steps to
the next status menu. You can go directly to any of
the six menus from the main menu. None of these
menus have any control over the Lion, so there is no
highlight selector in any of them.
Cube Status
• Display—model name of this display (Lion UXP)
and the resolution of the LCD (1600 × 1200 pixels).
• Lamp—current state of the two lamps, Front and
Rear.
• Fans—current state of each fan.
• Fan Mon—whether fan monitoring is on or off.
(Service Guide)
• Lamp Bay Door—current state of the Lamp Bay
door switch (OK means the switch is closed).
• 350V Power—whether power is available to the
lamp ballasts.
• Interlock—whether the interlocks are being monitored to shut off the lamps (normally on).
• LI—Last Interlock event and the time it occurred.
This menu shows that the last event to turn off
the lamps was that the Lamp Bay Door was
opened. This happened 327 hours and 39 minutes
ago in System Time. System Time is accumulated
as long as the electronics module is on.
Setup Summary
This is the current state of the Lion. Although this
looks like the same information as the Save and
Recall menus, the values may not be the same as a
numbered memory. You, or someone else, might have
changed something since a memory was recalled.
This is the state of the display right now.
Setup Summary shows the current Color Balance
settings, which are the ones in the global memory.
(Color Balance settings are not saved in individual
numbered memories.) It’s also a good place to see the
RS232 address.
The look of this menu varies depending on the
currently selected source.
24
Serial Status
• Current setting in the Baud Rate menu (page
page 138).
• Current RS232 address (page 138).
• Number of bytes Received and Transmitted for
each of the four ports. Port 1 is RS232 In and Out.
Port 2 is the Load Date and Trace connectors.1
• The bottom four rows show Parity errors (not
used), Overrun (of UART capacity), Breaks in
reception or transmission, and Framing errors on
the two ports. Port 1 is used for ordinary control of
the cube. Port 2 is for loading new firmware and
monitoring the cube’s status. Pressing ENTER also
resets these counts.
!
Pressing ENTER in this menu resets all the counts
to zero.
Board Jumpers
These jumpers are on the electronics module
board. The right column is a label that shows the
state of the jumper: open-installed. None of these
jumpers are for user control. They are here for information only.
Hardware Versions
This is for information only. It shows the version
of the main chips in the electronics module.
1
The RS232 Out port might receive data from a
display further along the serial string and transmit this data out the In port, sending it eventually to the controlling computer.
25
26
3
Installing the Lions
3.1
3.2
3.3
3.4
3.5
3.6
3.7
What You Will Do … 28
Installing the Clarity’s Big Picture™ Key … 30
Installing VIM (Video Decoder Module) … 32
Building a Wall of Lions … 34
3.4.1
To Assemble a Vertical Wall … 36
3.4.2
To Assemble a Tilted Wall … 38
Next Steps in Building a Wall … 40
3.5.1
Connecting Power … 42
3.5.2
Connecting Picture Sources … 44
3.5.2.1
Using Analog Computer Sources … 46
3.5.2.2
Using Digital Computer Sources … 48
3.5.2.3
Using RGBS Sources … 50
3.5.2.4
Using Composite and S-Video Sources … 52
3.5.3
The Limits of Loop-Thru … 54
3.5.4
Connecting RS232 Control Cables … 56
Installing the Screen … 58
3.6.1
Opening and Closing the Screen … 60
3.6.2
Removing a Screen Completely … 62
Taking a Wall Apart … 64
27
3.1 What You Will Do
This section is a checklist for people familiar with Lion installation. For others, it is also an outline of
the procedures, an overview. The numbers in parentheses are the pages where the procedures are
explained in detail.
You can build a video wall up to four units high by
any number wide. The displays need 8" (20 cm) of
clear space at the rear for ventilation. Tilted walls
need more space behind (page 38).
Installation
1. Lay down one row of lower sections (36; page 38
for tilted walls), and align these units perfectly
level and straight with each other.
2. Cover this row with their top sections (match
serial numbers), bolt the tops to the bottoms.
Assure that the row is straight and squared (36 or
38).
Serial numbers
should match,
top and bottom.
3. Stack another row of lower sections on these and
bolt them side to side with the cubes below (36 or
38).
4. Stack a second row of tops and bolt them to their
lower sections (36 or 38).
5. Bolt the Screen Brackets on the front (36 or 38).
6. Remove the metal Electronics Bay cover and
remove the soft, plastic lens cover (40).
7. Install the hood over the Exhaust Fan (40).
8. Install the Video Input Module (32) and Big Picture keys (30), if these were purchased.
9. Connect power (42), picture source (44-54), and
RS232 control cables (56).
10. Install all the screens (58).
11. Turn on AC power in each display.
Configuration
1. Check LCD alignment (70).
2. Select the sources (78).
3. Adjust to computer source frequency and phase
(82).
4. Adjust to computer sources (84).
5. Adjust to video sources (86).
6. Set up Big Picture, if you are using this option
(94).
28
7. Set Mode Detect options (120).
8. Adjust picture position (100) and zoom size (102)
with Big Picture off.
9. Set up Big Picture, if you are using this option,
and aspect ratio (100-102).
10. Adjust picture position (100) and zoom size (102)
with Big Picture on.
11. Check and set Lamp Control (68).
12. Check and set the options in Misc Control menus
(128).
13. Save your work (108).
Space behind a vertical wall
A vertical wall needs only 8 inches (20 cm) of
space behind it. However, this space must not be dead
air space. There must be some way for exhaust air
from the displays to get away. If the space behind the
stack is enclosed or has very poor air circulation, the
displays will get too hot.
If the air does not circulate well enough naturally,
consider adding a fan behind the stack, or plan A/C
venting. The installer is responsible for ensuring that
the ambient temperature is always within specifications.
Space behind a tilted wall
For tilted walls—those that lean forward—rear servicing is essential. This means there must be enough
space behind a tilted wall for a person to stand, kneel,
and work.
Setting the ID address
If the wall will be high and large, it may be difficult
to adjust the displays using the remote control
because of the distance. Many installers prefer to use
RS232 commands to adjust the cubes. If you plan to
work this way, it is good idea to set the RS232 ID
address while the cubes are still on the floor. See
’Controlling the Displays with RS232’ on page 138, if
you have not done this before.
The MOST IMPORTANT thing to do when assembling
a wall of Lions
When you build a wall of Lions, align the first row
of lower sections exactly. The alignment of the bottom row is critical.
Check the straightness of this row with string
stretched very tight. Or use a long carpenter’s level.
Simply sighting down the row, eye-balling it, is not
good enough. The slightest deviations from absolutely
straight should be corrected with shims or other
means.
Plan to spend half or more of the entire setup time
for the whole wall on this one task—getting the first
row straight. When the first row is perfectly straight,
the rest of the wall goes up easily and the screens will
fit well and work well.
About the screen brackets
The screen brackets were designed to do two
things:
• assist in aligning the display chassis properly with
each other;
• provide alignment points at the corners of the
screens.
When a wall has been properly installed, there will be
a small gap between the screens; they will not quite
touch each other. This is so the screens can be opened
and closed easily and not be wedged together tightly
with no movement possible.
!
Not building a wall? Even if you use only one Lion,
you must still use the UR-LL and UL-LR Screen
Brackets as described in the next sections. This
assures that the single screen is in the correct
position. The image was adjusted at the factory with
these brackets installed.
The Lion was designed to build flat display walls,
that is, all the screens together produce a flat picture
space.
Vertical 2 × 2 wall of Lions using Clarity’s Big Picture™ in a conference room.
29
3.2 Installing the Clarity’s Big Picture™ Key
These instructions apply only if you have a Big Picture key. This component is shipped separately and
not installed at the factory.
It is easiest to install the Big Picture key while the
display is still in the packing case, but you can also do
it after the units are assembled. It is not necessary to
remove the electronics module from the chassis to
install the Decoder Board.
1. If the display is assembled, turn off the AC Switch
and remove the power cord.
WARNING
Always remove the power cord when adding a
Big Picture key.
1. If the unit is assembled, open the screen or work
from the rear. Remove the light shield (cover) in
the Electronics Bay.
2. Attach the ground strap to your wrist and clip the
other end to a metal part of the main chassis that
is not painted.
WARNING
Failure to properly use a grounding strap can
destroy sensitive electronic components in the
electronics module.
3. Remove the LCD Cable connector from the electronics module.
WARNING
If you don’t remove the LCD Cable, you will
break the printed circuit board in a later step.
4. Remove five screws on the top of the electronics
module that hold the cover.
5. Remove the cover of the electronics module.
a) Lift up very slightly on the edge of the black
electronics module cover that is closest to the
AC power connector.
• Move the cover away from the power connector and lift it off.
6. Install the Big Picture key in its connector. The
outline around the connector shows you which
way it goes in.
7. Reinstall the cover of the electronics module.
a) Check first to see that all the LEDs are straight
up and that none of them are bent over.
30
b) Keeping the cover almost flat, hook the cover
on the five tabs.
c) Carefully lay the cover all the way down over
the electronics module, watching the LEDs to
see that they go in their holes.
8. Screw the cover in place with the five screws.
9. Reconnect the LCD Cable.
Steps 3. & 7.: Arrows point to LCD cable and
connector.
Step 4.: Arrows show locations of five screws that
hold the electronics module cover.
Step 5.a: Removing the cover.
Step 5.b: Cover removed.
Step 6.a: Big Picture key connector.
Step 6.b: Big Picture key installed.
31
3.3 Installing VIM (Video Decoder Module)
These instructions apply only if you have a VIM board. This component is shipped separately and not
installed at the factory.
It is easy to install the Decoder Board while the display is still in the packing case, but you can also do it
after the units are assembled. It is not necessary to
remove the electronics module from the chassis to
install the Decoder Board.
10. If the display is assembled, turn off the AC Switch
and remove the power cord.
WARNING
Always remove the power cord when adding
or removing a Decoder Board.
11. If the unit is assembled, open the screen or work
from the rear. Remove the light shield (cover) in
the Center Bay.
12. Attach the ground strap to your wrist and the
chassis.
a) Unroll the one-time ground strap.
b) Wrap the black end of the ground strap around
your wrist with the black, sticky strip inside
touching your wrist.
c) Peel the cover off the copper sticky strip at the
other end and stick it to an exposed metal part
of the electronics module chassis that is not
painted.
WARNING
Failure to properly use a grounding strap can
destroy sensitive electronic components in the
electronics module.
13. Remove the LCD Cable connector from the electronics module.
WARNING
If you don’t remove the LCD Cable, you will
break the printed circuit board in a later step.
14. Remove five screws on the top of the electronics
mocule that hold the cover.
15. Remove the cover of the electronics module.
a) Lift up very slightly on the edge of the black
electronics module cover that is closest to the
AC power connector.
b) Move the cover away from the power connector
and lift it off.
32
16. Inspect the Decoder Board to see that all its pins
are straight, and plug it into its connector.
! If you have to remove the ground strap from your wrist
for any reason, be sure to reconnect it before you touch
any part of the electronics module.
17. Install the four screws that hold the Decoder
Board.
18. Reinstall the cover of the electronics module.
a) Check first to see that all the LEDs are straight
up and that none of them are bent over.
b) Keeping the cover almost flat, hook the cover
on the five tabs.
c) Carefully lay the cover all the way down over
the electronics module, watching the LEDs to
see that are visible through their holes.
19. Screw the cover in place with the five screws.
20. Reconnect the LCD Cable.
Steps 13. & 18.: Arrows point to LCD cable and
connector.
Step 14.: Arrows show locations of five screws that
hold the electronics module cover.
Step 15.a: Removing the cover.
Step 15.b: Cover removed.
Step 16.: Inserting Decoder Board
Step 17.: Arrows show locations of screws
that hold the Decoder Board.
33
3.4 Building a Wall of Lions
Whether the video wall is vertical (Section 3.4.1) or it is tilted forward (Section 3.4.2), this information
should help you get the job done efficiently and effectively.
Vertical and tilted walls are built with almost the
same steps, so the next two sections are almost identical. Use the section that applies, and take note of
these points:
1. The most important thing in building a wall is to
make the first row straight. Don’t be in a hurry to
get all the rows stacked up.
a) Use a tightly stretched string to assure that the
row is straight. “Eyeballing” it is not good
enough.
b) If the first row is not straight, the problems just
get worse as you go up.
c) The first row does not have to be level, but it
must be straight.
d) Plan to spend the time necessary to make the
first row straight. It will save time later.
2. Install the screen brackets as the wall goes up and
all the screw holes for mounting one of them
become available.
a) Do not use the brackets to pull the cubes into
place. If it looks like this is necessary, the row
is not straight.
b) If some of the screen brackets do not fit correctly as you build the wall, check the straightness of the bottom row with a stretched string.
c) The flange, found on some of the brackets,
always goes to the outside edge of the wall.
3. Side-to-side bolts go through parts of four cubes:
the large chassis of the two cubes below and the
legs of the two cubes above.
4. Do not hang the screens on any of the cubes until
the very end.
5. Be sure to screw the large upper chassis to the
lower part (with the legs). There are 10 captive
screws in the large upper chassis to do this. If you
do not do this, the upper section will fall off when
you hang its screen.
34
The most important thing in building a
wall is to make the first row straight.
35
3.4 Building a Wall of Lions
3.4.1 To Assemble a Vertical Wall
Build the wall by stacking the pieces separately. Keep the edges straight and flat. Leave at least 8"
behind.
If the wall will tilt forward, stop here and go to ’To
Assemble a Tilted Wall’ on page 42.
Assembling the first row
1. Place the lower sections of the display (the smaller
pieces) in a line on the floor or on a platform you
have provided. Bolt the legs together, side-to-side,
using the ¼-20 × 2" bolts, wingnuts, and washers.
!
If you have not read ’The most important thing to
do when assembling a wall of Lions’ on page 32,
read it now.
2. Set the upper sections with matching serial numbers on these lower sections. They fit together
with guide pins in the lower section.
3. Bolt them together using the 10 captive bolts in
each upper section. These Phillips-head bolts are
inside the upper section, two at the left and right
walls, and three at each of the center dividers.
4. Stretch a string parallel to the top and bottom
edges to assure that the row is straight. It should
be straight horizontally as well as vertically.
5. Use a steel tape to measure the whole wall, which
is now only one row high, from corner to corner
on both diagonals. If diagonals are the same, the
wall is a rectangle with square corners.
If the diagonal measurements are not the same,
the wall is skewed.
Use shims under the legs to make corrections.
!
It is important to get the first row right. Any mistake
here will become worse as the wall goes up.
6. Install screen brackets along the bottom:
a) Top-Bottom Screen Bracket along the bottom
wherever two units come together;
36
b) UL-LR Screen Bracket in the lower right corner;
c) UR-LL Screen Bracket in the lower left corner.
7. Stack a another row of lower sections on top of
this first row.
8. Bolt the rows loosely side-to-side using the bolts,
wingnuts and washers supplied. These bolts go
through four displays, the legs of two lower sections and the sides of two upper sections. For end
units, use the short bolts and wingnuts that held
the sections together during shipping. (’Unpacking the Display’ on page 2, Step 5.)
9. Set another row of upper sections and bolt them
tightly to their lower sections with 10 captive
screws.
10. Install Screen Brackets along the horizontal line
between the completed rows:
a) Center Screen Brackets and
b) Side Screen Brackets.
11. Again, measure the diagonals of the whole wall. If
the tape is not long enough for the whole wall,
measure as much as you can diagonally. Make any
adjustments needed to make the diagonals equal.
12. Tighten the side-to-side bolts in this row.
Tie back
13. Starting with the second row, tie upper units to a
wall or other building structure to prevent tipping.
Each display has ¼-20 holes in the back for this
purpose.
Continue with more rows
14. Repeat steps 7. through 13. until the wall is complete.
15. When the last row is on,
a) put the Top-Bottom Screen Brackets along the
top, and
b) put the UL-LR Screen Brackets and UR-LL
Screen Brackets in the top corners.
16. Check that all the bolts are tight.
Step 1. Two bottom sections
arranged. Check for straight and
level. (These units have a custom
front panel for appearance.)
Step 7. Start a second row.
Step 2. One top section is on the first row
of bottom sections.
Step 8. Bolt the displays side-to-side when
the second row of lower
sections is on.
UL/LR Bracket (#4)
(also used at lower
right corner)
Step 3. Tighten the 10 captive screws
to hold the two sections together.
Step 9. The last top section goes
on this 2 × 2 wall.
UR/LL Bracket (#5)
(also used at lower
left corner)
Top Bracket (#3)
Center Bracket (#1)
Side Bracket (#2)
Side Bracket (#2)
Steps 6., 10. & 15. Screen
brackets. Do not use the
brackets to pull the units into Top Bracket (#3)
alignment. They hold the
(also used at
units together and provide
bottom)
screen alignment pins.
37
3.4 Building a Wall of Lions
3.4.2 To Assemble a Tilted Wall
You can tilt a wall of Lions up to 15° forward. There are several safety issues to consider, and the wall
must have enough space behind for a person to stand and work.
Tilted walls are built almost like vertical walls, but
they have these special considerations:
• Stops: Use some method to prevent the base of the
bottom unit from sliding forward.
• Tipping: Tie the displays to a supporting wall or
other structure to prevent tipping.
• Rear access: The screens on a tilted wall will be
bolted closed from the inside, so rear access is
essential.
1. Place the lower sections of the display (the smaller
pieces) in a line on the floor or on a platform you
have provided. Bolt the legs together, side-to-side,
using the ¼-20 × 2" bolts, wingnuts, and washers.
!
If you have not read ’The most important thing to
do when assembling a wall of Lions’ on page 32,
read it now.
2. Prevent the bottom row from slipping forward.
This can be done with an angle bracket in front of
the legs, or by using an angle bracket at the rear
and bolting it to the ¼-20 holes provided near the
bottom of the lower section. Bolting at the rear
helps prevent tipping.
3. Set the upper sections with matching serial numbers on these lower sections. They fit together
with guide pins in the lower section.
4. Bolt them together using the 10 captive bolts in
each upper section. These Phillips-head bolts are
inside the upper section, two at the left and right
walls, and three at each of the center dividers.
5. Stretch a string parallel to the top and bottom
edges to assure that the row is straight. It should
be straight horizontally as well as vertically.
6. Use a steel tape to measure the whole wall, which
is now only one row high, from corner to corner
on both diagonals. If diagonals are the same, the
wall is a rectangle with square corners.
38
If the diagonal measurements are not the same,
the wall is skewed.
Use shims under the legs to make corrections.
!
It is important to get the first row right. Any mistake
here will become worse as the wall goes up.
7. Install screen brackets along the bottom:
a) Top-Bottom Screen Bracket along the bottom
wherever two units come together;
b) UL-LR Screen Bracket in the lower right corner;
c) UR-LL Screen Bracket in the lower left corner.
8. Stack a another row of lower sections on top of
this first row.
9. Bolt the rows loosely side-to-side using the bolts,
wingnuts and washers supplied. These bolts go
through four displays, the legs of two lower sections and the sides of two upper sections. For end
units, use the short bolts and wingnuts that held
the sections together during shipping. (’Unpacking the Display’ on page 2, Step 5.)
10. Set another row of upper sections and bolt them
tightly to their lower sections with 10 captive
screws.
11. Install Screen Brackets along the horizontal line
between the completed rows:
a) Center Screen Brackets and
b) Side Screen Brackets.
12. Again, measure the diagonals of the whole wall. If
the tape is not long enough for the whole wall,
measure as much as you can diagonally. Make any
adjustments needed to make the diagonals equal.
13. Tighten the side-to-side bolts in this row.
Tie back
14. Starting with the second row, tie upper units to a
wall or other building structure to prevent tipping.
Each display has ¼-20 holes in the back for this
purpose. This is particularly important with tilted
walls.
Continue with more rows
15. Repeat steps 8. through 14. until the wall is complete.
16. When the last row is on,
a) put the Top-Bottom Screen Brackets along the
top, and
Step 1. Two bottom sections
arranged. Check for straight and
level. (These units have a custom
front panel for appearance.)
b) put the UL-LR Screen Brackets and UR-LL
Screen Brackets in the top corners.
17. Check that all the bolts are tight.
18. Tie back the top row.
Step 3. One top section is on the first row
of bottom sections.
Step 9. Bolt the displays side-to-side when
the second row of lower
sections is on.
Step 8. Start a second row.
UL/LR Bracket (#4)
(also used at lower
right corner)
Step 4. Tighten the 10 captive screws
to hold the two sections together.
Step 10. The last top section
goes on this 2 × 2 wall.
UR/LL Bracket (#5)
(also used at lower
left corner)
Top Bracket (#3)
Center Bracket (#1)
Side Bracket (#2)
Side Bracket (#2)
Steps 7., 11. & 16. Screen brackets. Do not
use the brackets to pull the units into alignment. They hold the units together and provide screen alignment pins.
Top Bracket (#3)
(also used at bottom)
39
3.5 Next Steps in Building a Wall
Just to be sure everything was done properly, go through this quick checklist. Then do the next few
steps.
Check list
So far, all these items should be complete for all
displays in the wall:
! Cubes bolted together, side-to-side, through legs
of cube above.
! All upper sections screwed to lower sections
with 10 captive screws.
! Screen brackets at all four corners of each cube.
! Flanges on screen brackets appear only on the
outside edges of the complete wall, never on top
or bottom of the wall.
! Diagonal measurement of whole wall is the
same in both directions.
! Screens are NOT installed.
! Remove the Electronics Bay cover
When shipped, the Electronics Bay cover is in a position to cover the lens. After you have assembled the
display, remove this cover. Later, put it in the operating position.
The cover is held with four spring-loaded pins, two
of them visible from the front, and two visible from
the rear. You can open it from either front of rear.
You can remove the cover entirely, which makes it
easier to work. Be sure to put it in place when you are
finished. The cover is a light shield.
CAUTION
If you take the wall or cube apart, be sure to
move the Electronics Bay cover to the
shipping position. In the operating position,
the cover extends below the bottom of the
upper section, and if you take the upper
section off and set it on the floor, the cover will
be damaged.
! Remove the lens cover.
The lens cover is a soft, plastic cup, usually red. If
you want to keep it, put it in the Air Intake Bay.
CAUTION
Do not install the screens yet.
! Install the exhaust fan shroud
40
The exhaust fan shroud is stored in the Air Intake
Bay.
Install the shroud on top of the Lamp Bay cover so
the opening points to the rear. If the opening points
toward the screen, light will leak onto the screen, producing a bright spot. Tighten the captive screws.
Shipping position: the Electronics Bay cover is in this position covering the lens.
After you assemble the display, move it to the position shown on the right.
Remove the lens cover.
Lamp bay cover without showing exhaust
fan before shroud is
installed, as seen
from the front.
Open the Air Intake Bay.
Remove and unwrap the exhaust
fan shroud.
Exhaust fan shroud,
unwrapped
Lamp bay cover without showing exhaust
fan after shroud is
installed, as seen
from the front.
41
3.5 Next Steps in Building a Wall
3.5.1 Connecting Power
Each display may draw up to 6 amps (3 amps at 230 V). The AC Master switch on the power supply
module is a circuit breaker, which will trip to the off position in the event of an overload. The power
supply is auto-ranging.
Connect a power cable to the power supply and to an
AC source. The power supply is auto-ranging, so it
works with any source from 100 to 240 VAC, 50 to
60 Hz.
The AC Master switch on the power supply is a
circuit breaker.
When the AC Master
switch is …
… it means
lit
AC power is available and
switch is on.
not lit
switch is off,
or no AC is available.
If there is an overload, the circuit breaker switch
will move to the OFF position. Reset the breaker by
switching it to the ON position.
CAUTION
A circuit breaker that trips may be a sign of
trouble. Find the trouble first, or call a qualified
service person who can find the trouble.
About UPS supplies
Some installations use a UPS—Uninterruptible
Power Supply. These will work on the Lion if the output of the UPS is a sine wave.
Many UPS systems have square wave or stepped
wave outputs. These types will not work with Lion.
The Lion 350-volt power supply for the lamps
requires a sine wave input.
42
AC Master switch
AC power in
43
3.5 Next Steps in Building a Wall
3.5.2 Connecting Picture Sources
The three basic types of inputs are 1) analog computer (UXGA down to VGA), 2) digital computer and
3) video (NTSC, PAL and SECAM, optional). Each of these inputs has a separate loop-thru output. With
the DVI the selected input is always available as a digital signal on the Digital Out connector.
The Lion has these connectors for picture sources:
Picture Source Connectors
Picture comes in
Picture goes out
Analog 1
Analog 1 or Digital
Analog 2
Analog 2 or Digital
Digital
Digital
Composite Video*
Composite Video or Digital
S-Video*
S-Video or Digital
*Optional
DVI, or Digital Video Interface, is a standard for
digitally connecting computers to their monitors or
for interconnecting any displays.
The Lion converts any of its inputs to the DVI
standard and makes this available at the Digital Out
connector. This means you can bring in any picture
source—UXGA, SXGA, SVGA, NTSC, RGBS—to the
first display and connect the rest of the displays in
the loop with DVI. The advantages of DVI are:
• DVI is less subject to picture degradation than
analog methods of loop-thru. (However, even with
DVI, loop-thru is not infinite.)
• DVI inputs require much less setup and adjustment. You adjust the picture in the first cube only,
the cube with the analog input. Setup time is
reduced.
Loop-thru
Loop-thru means to connect the inputs of several
displays together in a series string. This makes connections simpler and easier. There are many loopthrus in the Lion:
• Analog 1 In is a VGA connector, which accepts
computer pictures up to UXGA. It has its own
loop-thru called Analog 1 Out. Any picture coming into the Analog 1 In connector comes out the
Analog 1 Out connector to the next display. These
44
also accept RGB with separate H & V sync, composite sync, or sync on green.
• Analog 2 In is just like Analog 1 In, and it has its
own Analog 2 Out.
• C-Video In (composite video) has its own loopthru called C-Video Out. These are both BNC connectors.
• S-Video In has its own loop-thru called S-Video
Out. These are both 4-pin DIN connectors.
• Digital In has its own loop-thru, Digital Out.
What is special about Digital Out?
For all the loop-thrus, except Digital, what goes in
is what comes out. Whatever goes in Analog 1 In
comes out Analog 1 Out; it is not changed in any
way, but it is buffered.
Digital Out is different. The selected source picture—Analog 1, Digital, S-Video, etc.—is also available at the Digital Out connector as a DVI picture.
• For Analog 1 Out, Analog 2 Out, C-Video Out and
S-Video Out, switching inputs does not change
what comes from their output connectors. The
Analog 2 Out connector always has the same picture as Analog 2 In, regardless of which connector
is currently used for the displayed picture. In the
upper pair of illustrations, switching from one
input to another on the first cube only changes the
picture in the first cube, not in the rest of the wall.
• For the Digital Out connector, switching inputs
does change what comes out of it. The selected
picture always comes out the Digital Out connector. In the lower illustrations, switching sources in
Cube 1 does change the picture in the rest of the
wall.
SXGA
picture
source
S-Video
picture
source
A
B
SXGA
picture
source
Analog
1 In
Analog 1 Out
Cube 1
S-Video
In
A
S-Video Out
Analog Analog 1 Out
1 In
Cube 3
S-Video
In
A
Analog
1 In
Analog 1 Out
Cube 2
S-Video
In
A
S-Video
picture
source
Analog Analog 1 Out
1 In
Cube 4
A
A
Cube 3
Digital In
A
Digital Out
Cube 2
Digital In
Cube 4
Digital In
A
Digital Out
A
Digital Out
In this digital loop-thru arrangement, Cube 1 selects the
Analog 1 input, and all other cubes select Digital In.
All cubes show picture A.
B
Cube 1
S-Video
In
S-Video Out
Cube 3
A
Analog
1 In
Analog 1 Out
Cube 2
S-Video
In
A
S-Video Out
Analog Analog 1 Out
1 In
Cube 4
A
S-Video
In
S-Video Out
Then Cube 1 (only) selects S-Video as the source picture.
Cube 1 shows picture B, but all the other cubes continue
to show picture A. Nothing changed for them.
Analog 1 In
Cube 1
Analog 1 Out
S-Video
In
SXGA
picture
source
S-Video In Digital Out
Analog
1 In
Analog Analog 1 Out
1 In
S-Video
In
S-Video Out
A
B
B
S-Video
picture
source
S-Video Out
When all cubes have Analog 1 selected as the source
picture, all cubes show picture A.
SXGA
picture
source
A
S-Video
picture
source
A
B
Analog 1 In
Cube 1
B
S-Video In Digital Out
Cube 3
Digital In
B
Digital Out
Cube 2
Digital In
Cube 4
Digital In
B
Digital Out
B
Digital Out
Then Cube 1 (only) selects S-Video In, and all other cubes
stay with Digital In. All cubes show picture B.
Cubes 2, 3 and 4 did not change their input selections,
but their pictures changed.
45
3.5 Next Steps in Building a Wall
3.5.2 Connecting Picture Sources
3.5.2.1 Using Analog Computer Sources
These inputs include everything from 1600 × 1200 down to 640 × 480. Analog 1 and Analog 2 are the
analog computer input connectors. They have separate outputs.
The two Analog inputs are identical, and each can be
separately configured to accept any of the computer
resolutions within range.
Each Analog input has a separate, buffered output
for loop-thru.
The range of supported computer resolutions,
including refresh (vertical) rate, is listed in the table
on the facing page.
The electronics module as seen from the front of the display.
46
Formats Supported at Analog 1, Analog 2 and Digital Connectors
Resolution
640 × 480
800 × 600
1024 × 768
1280 × 1024
1600 × 1200
640 × 480
832 × 624
Name
VGA
SVGA
XGA
SXGA
UXGA
MAC
720 x 480p
1280 × 720p
HDTV
Refresh
rate
(Hz)
H Freq
(kHz)
Pixel
Freq
(MHz)
60
31.5
25.175
800
72
37.9
31.5
832
75
37.5
31.5
840
85
43.3
36
832
56
35.1
36
1024
60
37.9
40
1056
72
48.1
50
1040
75
46.9
49.5
1040
85
53.7
56.25
1048
60
48.4
65
1344
70
56.5
75
1328
75
60.2
78.75
1312
80
64
85.5
1376
85
68.77
94.5
1376
60
64
108
Pixels
per
line
1688
60 (a)
63.5
109.9
1730
70
77.4
130.6
1726
75
80
135
1688
85
91.1
157.5
1728
60
75
162
2160
67
34.97
31.33
859
75
49.72
57.28
1152
60
31.54
27.00
858
60
45
74.25
1650
1920 × 1080i
30
33.75
74.25
2200
720 × 400
70
31.47
28.32
936
85
37.9
35.5
936
60
63.3
89.12
1323
720 × 400
VESA
1024 × 1024i
1024 × 1024i
1024 × 1024ni
1024 × 1024ni
1152 × 900
1152 × 900
SUN
60
64.5
88.75
1376
66
61.8
92.99
1504
76
71.73
105.59
1472
47
3.5 Next Steps in Building a Wall
3.5.2 Connecting Picture Sources
3.5.2.2 Using Digital Computer Sources
DVI (Digital Video Interface) connects computers to picture display devices with digital signals. This
reduces picture degradation.
The Digital Out connector is different from the oth-
selected, the Digital Out connector carries the picture
from Analog 1 as a digital picture.
ers: It does not always carry the same picture as the
Digital Input.
The picture on the Digital Output is always the
picture on the selected input. When Analog 1 is
The electronics module as seen from the front of the display.
DDC protocol
The Lion does not support the DDC protocol. This
protocol provides communication from a display
device, such as a computer monitor, to a computer.
Essentially, the computer asks the monitor, “What
is the highest resolution you are capable of?” If the
monitor says, “SXGA,” the computer will not send
UXGA to it.
If your computer source requires a response from
the display device, it may not function properly with
the Lion. You must turn off this requirement in the
computer. n
48
Formats Supported at Analog 1, Analog 2 and Digital Connectors
Resolution
640 × 480
800 × 600
1024 × 768
1280 × 1024
1600 × 1200
640 × 480
832 × 624
Name
VGA
SVGA
XGA
SXGA
UXGA
MAC
720 x 480p
1280 × 720p
HDTV
Refresh
rate
(Hz)
H Freq
(kHz)
Pixel
Freq
(MHz)
Pixels
per line
60
31.5
25.175
800
72
37.9
31.5
832
75
37.5
31.5
840
85
43.3
36
832
56
35.1
36
1024
60
37.9
40
1056
72
48.1
50
1040
75
46.9
49.5
1040
85
53.7
56.25
1048
60
48.4
65
1344
70
56.5
75
1328
75
60.2
78.75
1312
80
64
85.5
1376
85
68.77
94.5
1376
60
64
108
1688
60 (a)
63.5
109.9
1730
70
77.4
130.6
1726
75
80
135
1688
85
91.1
157.5
1728
60
75
162
2160
67
34.97
31.33
859
75
49.72
57.28
1152
60
31.54
27
858
60
45
74.25
1650
1920 × 1080i
30
33.75
74.25
2200
720 × 400
70
31.47
28.32
936
85
37.9
35.5
936
60
63.3
89.12
1323
720 × 400
1024 × 1024i
1152 × 900
1152 × 900
VESA
1024 × 1024i
SUN
66
61.8
92.99
1504
76
71.73
105.59
1472
49
3.5 Next Steps in Building a Wall
3.5.2 Connecting Picture Sources
3.5.2.3 Using RGBS Sources
RGBS sources can have composite sync or sync on green. These sources connect to the Analog 1 or
Analog 2 connector, but they are handled differently in the Lion.
RGB (or RGBS) signals can have
• composite sync,
• separate H & V sync,
• sync on green,
RGB inputs can be in computer-like format, in
which case, the range of acceptable resolutions is the
same as for the Analog inputs as shown in the table.
RGB pictures go into the Analog 1 and Analog 2
inputs. If the RGB comes to the first display on three
or four BNC connectors, you will need to provide an
adapter to 15-pin.
The electronics module as seen from the front of the display.
50
51
3.5 Next Steps in Building a Wall
3.5.2 Connecting Picture Sources
3.5.2.4 Using Composite and S-Video Sources
Video sources are either C-Video (composite video) or S-Video. Each connector has a separate output.
Both C-Video and S-Video accept NTSC, PAL, and SECAM pictures.
If you use S-Video loop-thru, use high quality S-Video
cables. Some cables, particularly the ones that come
free with VCRs, are low quality. Looping through a
series string of these will quickly degrade the picture.
The usual effect is loss of chroma (color).
The electronics module as seen from the front of the display.
52
Video Formats Supported in
Composite and S-Video Connectors
Name
Active lines
Vertical rate
Horizontal rate
NTSC
525
60 Hz (59.94)
15.734 kHz
PAL
625
50 Hz
15.25 kHz
SECAM
625
50 Hz
15.25 kHz
53
3.5 Next Steps in Building a Wall
3.5.3 The Limits of Loop-Thru
Looping signals through from one display to another is very convenient, but it cannot be done forever.
There are several ways to distribute signals to all the cubes without significantly degrading the picture.
analog signal – VGA, SVGA, RGBS, NTSC, PAL,
SECAM – to 6 or 8 displays. After that you may see
noise and distortion in the picture.
Digital signals—coming into the Digital In connector and looping out the Digital Out—also deteriorate as they are processed again and again in each
display. At UXGA rates, after 4 or 5 displays, you may
see dropouts and sparkles in the picture.
!
DVI can often loop-thru to 4 or 5 displays and
sometimes more. The number of cubes that can
serially loop with Digital In/Out depends on many
local factors beyond Clarity’s control. There is no
guaranty that any specific number of displays can
be successfully linked digitally.
So how do you feed one signal to 16 cubes in a
4 × 4 wall? Or 48 cubes in a 4 × 12 wall? Here are
some suggestions.
Analog, then Digital
In this example, a wall of 16 cubes is connected
with both analog and digital loop-thrus.
The source is an SVGA picture from a PC. This
comes into the Analog 1 connector of the first cube
and loops out of the Analog Loop-Thru to the
Analog 1 connector of the second cube.
54
The Digital Out of each cube in the first column is
connected to the Digital In of the next cube in the
row, and so on across the whole row.
PC
SVGA
Analog
connections
You can string displays together, feeding the same
Digital
connections
In this system, the farthest cube is only seven
cubes away from the source.
Digital distribution amp
If you want to connect a large wall with digital
only, use an external digital distribution amplifier.
In this system, the first cube is fed an SVGA picture from a PC, as before. Then the Digital Out is
taken to the external distribution amp (DA).
The DA feeds the rest of the cubes in the first column, and the digital outputs feed the rows. In this
arrangement, the farthest cube is six away from the
source (including the DA).
PC
SVGA
Distribution
Amplifier
Digital
connections
Digital
connections
Other ways
Some installations use a very large DA, or several
DAs, and feed each cube with a separate line. This is
done quite often with analog DAs and works well.
Other possibilities include feeding an analog signal
to one cube, taking its digital output to a digital DA,
and feeding all the rest of the cubes directly from that
digital DA.
Which method to use?
Whatever method you use, try to arrange it so that the
signal to the farthest cube goes through no more than
7 or 8 amplifiers. In counting amplifiers, include each
DA and each cube the picture loops thru, but not the
source itself.
Video loop-thru
Straight video loop-thru of composite or S-Video
sources also has limitations. How far loop-thru will
continue to look good depends somewhat on the
length and quality of the cables used.
In S-Video particularly, there are inexpensive, low
quality cables available that won’t loop beyond a few
displays. The early symptom is loss of chroma (color).
For video loop-thru, it is not necessary to terminate
the last cube. The signal is terminated and buffered in
each cube.
55
3.5 Next Steps in Building a Wall
3.5.4 Connecting RS232 Control Cables
Many installations control the displays with RS232 commands from a computer or processor. This is
the best way to turn the whole wall on and off.
RS232 control has one big advantage: you can control
all the cubes from a computer at a considerable distance from the wall. You can control
• cubes one at a time;
• several video walls separately;
• all the cubes in all the walls at the same time.
!
If your installation will not use RS232 control, skip
this section.
RS232 connections are made with cables like those
used for computer networks. These cables have eight
(8) conductors and have RJ-45 connectors on each
end.
!
It is important that the cable have ‘straight through’
connections. To know if your cable is correct, hold
the two connectors side by side with the ends
pointing in the same direction. Look at the side of
the connectors that do not have the locking tab. If
the colors of the wires inside the connector are the
same left to right for both connectors, this is the
correct cable. If the colors are mirror reflections of
each other, it is the wrong type.
You need an adapter to go from the computer’s 9-pin
serial output connector to an RJ-45 connector. Adapters of this type are readily available at computer and
electronic supply stores. You will only need one
adapter; all the rest of the connections will be RJ-45
to RJ-45.
The adapter is not pre-wired. You will make three
connections inside the adapter, as described on the
facing page and in ’Glossary of Terms’ on page 200.
Connecting RS232 cables
1. Connect the adapter to the serial output connector of the controlling computer. (This computer
does not have to be the same one as the computer
used as a picture source.) The serial output is
sometimes called the Comm Port, and sometimes
there are two.
!
If the serial output is a 25-pin connector, use a 25to-9-pin adapter, then the 9-pin to RJ-45 adapter.
2. Connect a cable from the RJ-45 adapter to the
nearest cube’s RS232 In connector.
56
3. Connect this first cube’s RS232 Out connector to
the next cube’s RS232 In connector.
4. Continue in this way until all cubes are connected.
!
The order in which you connect the cubes is not
important. You can connect them in any order that
is convenient and keeps the cable lengths to a
minimum.
Wiring the adapter
To change the RJ45 connectors to
9-pin D-sub connectors, use a standard
RJ45-to-9-pin adapter and connect it
internally as shown. The wiring shown
for this adapter is correct for straightthru cables. Straight-thru cables are
wired 1-to-1, 2-to-2, etc.
Yellow wire
pin 3
Black wire
pin 2
Green wire
pin 5
RJ45
9-pin
6
3
5
5
3
2
5
3
4
9
8
1
2
7
6
57
3.6 Installing the Screen
This is a two-person job. Do this after the whole wall is built and the cables are connected.
Install the screen after the whole wall is built.
CAUTION
Be sure the upper chassis is securely bolted
to the lower section before installing the
screen. If they are not bolted together, the
upper section will tip over with the added
weight of the screen.
CAUTION
The screen is heavy, about 48 pounds (21 kg),
it is glass and it is expensive. Take care.
1. There are four slots in the back edge of the screen.
Orient the screen so the four slots are toward the
top. The screen guide arms go through the upper
(thin) slots.
2. Check that the four shoulder nuts on the inside of
the screen are very loose.
3. With two persons, lift the screen at the sides. Tilt
the bottom of the screen away from the display at
30° or more and hang it on the screen guide hooks
so the upper studs on the screen go in the notches
on the guide arms. It is easier to do this one side
at a time, one person holding still, and the other
person hanging the screen on the hook.
4. Tighten the nuts. These nuts have shoulders to
hold the screen and allow it to rotate. Manipulate
the screen to make the shoulders on the nuts go
into the round holes in the screen guide arms.
Tighten the nuts.
CAUTION
It is critical that the screen hangs on the
shoulders of the nuts and not on the threads.
5. Pull the screen all the way out on the guides. Keep
it even on both sides as you pull it out.
Attaching the latch arms
1. Inside the display chassis, install the two screen
latch arms, one on each side.
a) The small open end points out toward the
screen.
b) The smooth side should be against the chassis
wall.
58
c) The arms rest in brackets on the inside walls
on the chassis and poke out the lower slots in
the chassis.
2. Slide the latch arms forward and into the lower
slots on the screen.
3. Slip the latch arms onto the studs in the screen.
4. Tighten the nuts. These nuts also have shoulders.
Make sure the shoulders fit into the round holes
at the end of the latch arms.
Open the screen all the way
Pull the bottom of the screen out slowly. As you do
this, the screen will tilt and notches on the ends of
the latch arms will catch on the chassis. The screen
will then stay in this open position, allowing you to
work inside.
!
Where screens are adjacent to each other, be sure
the screens do not catch on each other when you
are tilting them. Damage to the screens could
result.
Close the screen
1. With one person on each side, pull out slightly on
the bottom of the screen and lift the latch arms at
the chassis end. This will disengage the notches
on the latch arm.
2. Lower the bottom of the screen until the screen is
vertical.
3. Push the screen all the way in.
4. Press the heel of your hand against the corner
until the spring-loaded latches click into place.
You may have to lift the screen a little to get guide
pins on the chassis to fit into the holes in the
back of the screen. Don’t hit the glass hard. Glass
can break.
For tilted walls
For walls that are tilted forward, there is one more
required process. Inside the display on the right and
left sides of the screen, there is a retaining screw.
These screws prevent the screen from rolling forward,
should the spring latches accidentally let go.
1. Close the screen from the front.
2. Open the left and right rear panels. Tighten the
screen retaining screws in the middle of the right
and left sides of the chassis.
n
Screen guide attached to screen, seen from inside
the screen.
View from inside. Upper arm is Screen Guide. Lower arm is Screen
Latch.
Screen latch arm attached to screen, seen from inside the
screen.
Screen end
Looking from the rear into the Air Intake Bay.
Arrow shows the location of one of the screen
retaining screws. Open the Lamp Bay rear
panel4 to see the other screw. These must be
tightened for tilted walls.
When properly tightened,
the shoulder of the nut rests
against the screen guide or
screen latch arm.
Screen Latch
Chassis end
Two views of shoulder nuts.
59
3.6 Installing the Screen
3.6.1 Opening and Closing the Screen
The screen is held against the chassis with spring-loaded latches. It pulls forward on guides, like a filing
cabinet drawer. The bottom of the screen tilts up so you can work beneath it.
The screen slides in and out on guides, like the
drawer guides used in good, metal filing cabinets.
When you pull the screen forward, it rides on these
guides, which extend about a foot (30 cm).
The screen is held against the frame by four
spring-loaded latches, one at each corner.
The way you open the screen depends on whether
the unit is in a wall or is standing alone.
When the display is standing alone
1. With your fingers behind the screen, pull
sharply at each side. You only need to move the
screen out about one inch to release the latches.
When all four corners are released, you can pull
the whole screen forward on the guides.
2. Pull up the bottom of the screen. It will tilt up,
and latch in position, allowing you to work
beneath. Two arms, one on each side, keep the
screen in this tilted position.
When the display is in a tilted wall
1. Remove the rear panels to the Air Intake Bay
and the Lamp Bay.
2. Loosen the captive screen retaining screws in
the middle of the right and left sides of the
screen.
3. Now follow all the steps “When the display is
in a vertical wall” below.
When the display is in a vertical wall
Use the suction cup to pull out each corner.
1. First, be sure the inside surface of the suction
cup is clean and free of dirt and grit. Grit may
scratch the glass. Dust will prevent it from gripping.
2. Press the cup against the screen in one of the
corners as shown here.
3. Pull the suction cup sharply a short distance.
You only need to pull the screen out about one
inch at this time. You will hear a click as the
spring-loaded latch releases.
4. Release the suction cup by lifting one of the two
short posts.
5. Do the same for the other corners. When all
four corners are released, you can pull the
screen forward on its guides. Pull it straight out,
don’t twist the screen.
6. Pull up the bottom of the screen. It will tilt up
and latch in position, allowing you to work
beneath. Latch arms, one on each side, keep the
screen in this tilted position.
Closing the screen
1. With one person on each side, pull out slightly
on the bottom of the screen and lift the latch
arms at the chassis end. This will disengage the
notches on the latch arm.
2. Lower the bottom of the screen until the screen
is vertical.
3. Push the screen all the way in.
4. Press the heel of your hand against the corner
until the spring-loaded latches click into place.
You may have to lift the screen a little to get
guide pins on the chassis to fit into the holes in
the back of the screen. Don’t hit the glass hard.
Glass can break.
CAUTION
Don’t break the glass screen. If the screen
does not latch in easily, it may be that the
holes in one corner of the screen are hanging
up on the shoulder of the corner guide pins on
the screen alignment bracket. Check the wall
to be sure all the chassis are in a straight line.
If you force the screen, the glass may break.
5. If this is a tilted wall, be sure to secure the two
screws from the rear on each side of the screen.
60
Suction cup is used to
open the screen.
Step 2. Press the suction cup against the
screen.
Step 3. Pull the screen out about
one inch.
Step 4. Release the suction cup by pulling
one of the posts.
Step 6. Screen held open with latches.
If the wall is tilted, loosen the
Screen Capture Screws, seen
here from the rear through the Air
Intake Bay. There is another
screw on the other side.
61
3.6 Installing the Screen
3.6.2 Removing a Screen Completely
This is a two-person job. Don’t try it alone. The
screen weighs almost 50 lbs. and can be awkward to handle. If the wall is tilted forward, you
have to do some of this from the rear. Normally,
you only remove the screen when moving the entire
display.
Removing the screen
1. If the display is tilted, open the rear panels on the
right and left side. Loosen the Screen Capture
Screws, one at each side of the screen near the
middle. These are captive screws.
2. From the front, open the screen and extend it
fully. (If you are not sure how to do this, see
’Opening and Closing the Screen’ on page 66.)
3. Tilt the screen to its latched position by pulling
out the bottom.
4. Loosen the two shoulder nuts on the screen latch
arms (the lower arms).
5. Remove the screen latch arms from the stud and
remove them from the chassis.
CAUTION
Do no transport the display with the screen
latch arms (the lower arms) in the chassis.
They may bounce around and cause damage.
Pack them separately. Or wrap them securely
in bubble wrap and store them in the Air
Intake Bay.
CAUTION
The next steps must be done with at least two
persons.
6. With one person at each side of the screen, loosen
the two shoulder nuts on the screen guides.
7. Rotate the bottom of the screen up slightly, and
lift the screen off the screen guides and set it
aside.
8. The four shoulder nuts can be left in place on the
screen.
62
Screen guide shoulder nut.
Screen Capture Screw as seen from the rear
through the Air Intake Bay. There is another
screw on the other side.
Screen latch arm shoulder nut
63
3.7 Taking a Wall Apart
Remove and store the screens first. Then take the units down, one piece at a time. Do not attempt to
move (or ship) a whole, assembled display.
Disconnect cables
1. Turn off the power to each display.
2. Disconnect all power, video, and RS232 cables.
Remove the screens
1. Remove all the screens. See the previous section,
’Removing a Screen Completely’ on page 62.
CAUTION
Do not attempt to take the wall apart by whole
display units. The assembled unit is too heavy
and too awkward to handle in this way. Take
the displays down in sections.
2. Tape all the screen guides back to the chassis so
they won’t roll forward and get in your way when
you move the upper sections.
Remove the upper sections
1. Disconnect any tie-backs that hold the top row
only to building walls or other structures.
2. Remove all the screen brackets from the front of
the display from the top row only. Remove all the
brackets that touch the top row of displays.
3. Remove the side-to-side wingnuts and bolts from
the top row.
4. Loosen the 10 captive screws that hold the upper
section to the lower section for one of the end displays on the top row.
5. Using at least two persons, lift this upper section
off and set it aside.
6. Continue steps 4. and 5. across the top row until
all the upper sections are removed.
Remove the lower sections
1. Remove the side-to-side wingnuts and bolts that
hold these lower sections together.
2. Using at least two persons, lift the lower section
off from one of the ends and set it aside. Continue
along the row until all lower sections are
removed.
Continue
There is now a new top row. Repeat all the steps
above with each row. The lower section of the bottom
row may be secured to the floor or a platform.
64
65
66
4
Adjusting the Picture
4.1
4.2
4.3
4.4
4.5
What To Do First … 68
An Important Step: Aligning the LCD … 70
4.2.1
How LCD Alignment works … 72
4.2.2
Keystoned Pictures … 74
Setup Part 1: Sources … 76
4.3.1
How to Select the Source … 78
4.3.2
Mode Detect in Action … 80
4.3.3
Frequency and Phase … 82
4.3.4
Analog Level Adjustments … 84
4.3.5
Adjustments for Video Sources … 86
4.3.6
Setup for Digital Sources … 88
4.3.7
Special Notes for 1080i & 1024i Modes … 90
Setup Part 2: Walls … 92
4.4.1
How to Use Clarity’s Big Picture™ … 94
4.4.1.1
About Aspect Ratios … 96
4.4.1.2
Making the Image Fit the Screen … 98
4.4.2
Position Control … 100
4.4.3
Zoom Adjustments … 102
4.4.4
Matching Colors Across All Displays … 104
Setup Part 3: Saving … 106
4.5.1
How to Save Your Work … 108
4.5.2
Recalling What You Saved … 110
4.5.3
Deleting a Saved Memory … 112
4.5.4
Details in Save / Recall / Delete … 114
67
4.1 What To Do First
After the wall is built, several items should be checked before you connect source pictures.
Lamp Control
Lamp Control is always on. If you are using 1
lamp, the system will automatically turn on the other
lamp (if there is one available) in the event the first
lamp fails
• If a lamp does not turn on the first time, the system will try 15 more times.
• If a lamp fails, a message will appear on the screen
in the source absent space. This message can be
controlled by the user in the lamp control menu
shown below.
LCD Alignment
The next section gives instructions for aligning the
LCD to the screen, a very important step. In that section you will hide some pixels behind the mullions.
The mullion is the metal strip around the outside
edge which hold the screen in place.
Pixels must be hidden behind the mullions so that
pictures spreading over a wall of Lions will fit
together correctly, whether you use Clarity’s Big Picture™ or an external video processor.
How many pixels to hide
Lion screens come in two mullion widths:
1.75 mm, (about 0.07") and 3.5 mm, (about 0.14").
The number of hidden pixels depends on the resolution of the LCD and the width of the mullion as
shown in the table opposite.
The following section tells you how to move the
LCD to hide pixels.
68
Number of Pixels to Hide
Mullion width
Pixels
0.07" (1/16”, 1.75 mm)
2½
0.14" (1/8”, 3.5 mm)
4½
69
4.2 An Important Step: Aligning the LCD
Aligning the LCD image to the screen must be done first. If you don’t check this first, later adjustments
may be a waste of time.
Rule No. 1: If it doesn't need adjusting, don't adjust
it.
Rule No. 2: Always follow Rule No. 1.
The adjustments in this section align the LCD image
to the screen, giving the image the right position and
size. Use the Geometry Pattern, described below, to
do general alignment. Use the Alignment Dashes to
hide an exact number of pixels.
Does the LCD have to be moved?
1. Turn on the AC power.
2. After one minute, aim the remote control at the
screen and press LAMP ON. When the lamps are lit,
press MENU.
3. Press the down arrow key to highlight LCD Alignment.
4. Press ENTER.
5. Highlight Alignment Dashes, press ENTER and
wait. In a few moments you will see white dashes
appear at the edges of the screen.
6. There are six dashes in each group, representing
the outside six pixel rows and columns of the
LCD. You won’t see them all because some will be
hidden behind the mullion. (If you have not read
’LCD Alignment’ and ’How many pixels to hide’
in the previous section, do so now.
7. If (and only if) the LCD needs adjusting:
• Highlight Left Edge, Right Edge or Horizontal in the menu.
• Press + or – momentarily to move that part
of the LCD pattern one small amount.
• Press and hold + or – to move that part continuously.
!
You may see only five dashes on the left side of the
screen, no matter how far you move the LCD
horizontally. If this happens, highlight Alignment
Dashes again and press the + or – a few times to
make all six dashes appear. Then move the
highlight up to the three motor controls and
continue.
8. Adjust the LCD to hide the number of pixels
shown in the table opposite. Try to come within 1
pixel of the suggested number of hidden pixels in
the table.
70
!
You may notice a very slight curve of the sides,
where the center of a side hides or shows a half
pixel more than at the corners. This is not unusual,
there is no cause for alarm, and there is no
adjustment for it.
9. When the LCD is centered, hiding the same number of pixels all around, but there are too many or
too few pixels hidden, rotate the large lens just in
front of the electronics module. Screwing the lens
in (clockwise) makes the pattern larger.
!
Check the LCD position on each display. Check it
each time the displays are moved into a new
position. Shipping sometimes ‘adjusts’ the LCD
position. It’s best to check again every time wall is
built.
10. To exit the LCD Alignment menu, press PREV and
the pattern will disappear.
Geometry Pattern
There is also a Geometry Pattern, which is a 4 × 4
grid. Highlight this and press enter to see it. It takes
longer to draw this pattern than the dashes. The interior lines are 1 pixel wide and the borders are 3 pixels
wide.
If the left side border is only two pixels wide, no
matter how far you move the LCD horizontally, highlight Geometry Pattern and press the + or – buttons
to fix it.
If the picture is rotated, use the Left or Right Edge
controls.omu
If the picture is moved left or right, use the Horizontal control. This is the Geometry Pattern.
If the picture is too small, rotate the lens clockwise.
Number of Pixels to Hide
Mullion width
Lion UXP
0.07" (1/16”, 1.75 mm)
2½
0.14" (1/8”, 3.5 mm)
4½
71
4.2 An Important Step: Aligning the LCD
4.2.1 How LCD Alignment works
Three motors move the LCD.
The two edge motors move the LCD up and down
and the horizontal motor moves it sideways. Each
time you push a right or left key once, the motor
moves a small amount and stops. If you hold the button, the motor runs continuously.
The motors move the LCD with eccentric cams,
which means they have a cyclic effect. If you hold the
button for one motor long enough, the image will
come back to where it started. There is some horizontal movement when you move one side vertically, and
there may be a little vertical movement when you
move horizontally.
When you go too far in one direction and want to
go back, there is a little slack. It takes several ‘kicks’
in the opposite direction to make the LCD move.
If you see black all around the picture, check to see
that the screen brackets are in place and that the
screen is completely closed against them. There must
be a screen bracket in each corner, even if this display
is standing alone.
Use the objective lens to change image size. Open
the screen (or reach into the Electronics Bay through
the rear) and rotate the large lens. Rotating the lens
adjusts image size, not focus. (There is no control for
focus.) Adjust the image size so that you lose at least
two pixel on all four edges.
!
72
If you use RS232 commands to adjust the LCD, the
remote control will not work while the pattern is on.
Three motors with cams showing at the bottom of the optical engine.
Close-up view of LCD motor cam.
Motor shaft goes here.
73
4.2 An Important Step: Aligning the LCD
4.2.2 Keystoned Pictures
A keystoned picture is wider at the top or bottom, or taller on one side than the other. It is not common in Lions, but you should know how to correct it.
Keystone pictures have this shape
shape
or this
. They are wider on one edge than on the
opposite edge. It is not a common problem, but if you
think one of your Lions has this problem, do this:
1. Turn on the internal Geometry Pattern from the
Test Pattern menu.
a) Press MISC. three times to open the Test Pattern
menu.
b) Choose Geometry Pattern at the bottom of the
list and press ENTER.
2. Compare the width of the top of the pattern to the
width at the bottom. If these two are the same
within one or two pixels, leave it alone.
3. Compare the height on the left side with the
height on the right. If these two are the same
within one or two pixels, leave it alone.
CAUTION
Do not try these adjustments unless you are
sure they need to be done. This is not
something you want to adjust ‘just to see what
happens.’ These three nylock nuts were
sealed with thread-locking fluid to prevent
them from turning accidentally, so they may
be very hard to start.
!
Do not confuse image rotation with keystone. If you
think the pattern is rotated, choose Left edge or
Right edge and press + or – to cause one of the
sides to go up or down.
If you have keystoning
To adjust for a keystoned picture, the unit must be
standing alone, not in a wall. The adjustment nuts
are on the back of the upper section, behind the large
mirror. (If the problem is in the top row of a wall, you
could adjust it there.)
Behind the large mirror, as seen from the rear of
the display, you will see three nylock nuts, two
toward the top and one at the middle of the bottom.
• In the diagram opposite, the L and R nuts are
labeled for the Left and Right sides as you see
them from the rear.
• In the table of the effect of these adjustments, ‘left’
and ‘right’ mean the picture as viewed from the
front.
74
When adjusting the top two nuts together, turn
them the same amount.
To adjust for one side too tall or two short, be very
careful. You should turn the L or R nut, then turn the
B nut the same direction, but only half as much. This
is a very tricky adjustment.
To understand how these adjustments work, keep in
mind that the image is expanding as it leaves the last
lens. The farther it travels, the larger the image
becomes. When you pull the mirror away from the
screen, the image has to travel a bit farther, so it is
larger on the screen. Tightening a nuts pulls the mirror away from the screen.
Three nylock nuts for adjusting keystone problems.
Effect of Adjusting Large Mirror Nuts
Location
Tighten
Loosen
L & R together
Top wider
Image moves up
Top narrower.
Image moves down
B
Bottom wider.
Image moves down.
Bottom narrower.
Image moves up.
L & ½B
Right side taller.
Image moves right.
Right side shorter.
Image moves left.
R & ½B
Left side taller.
Image moves left.
Left side shorter.
Image moves right.
75
4.3 Setup Part 1: Sources
The first part of setup is different for each type of input. What you do for computer images is different
from what you do for video images. Menu chains (paths through the menus) change to reflect the
selected source.
The setup procedure is divided into three main parts:
• Part 1, this part, contains all the steps to do for
each source. If you have pictures coming into Analog 1 and Analog 2, you must do the setup separately for both of these. If you do not have
anything connected to S-Video In, you can skip
that section. What you do in Part 1 depends on
which source you are using at the moment.
• Part 2 has the things you have do to each display
and to the whole wall, no matter what picture
source is used and no matter how many sources
you have connected. Part 2 is the same for all
sources.
• Part 3 is saving your work and recalling what you
have saved.
Several of the fast keys on the remote control go
through a menu chain. When you press the button
once, you get the first menu. When you press it again
you get the next menu, and so on.
The menu chains for several buttons are different
depending on the source type. They go through one
sequence if the source is Analog and another
sequence if the source is Digital or Video. The three
SOURCE button chains are illustrated on the facing
page. Which path the Lion takes depends on the current source type.
76
After pressing right
arrow…
… the listed source is red,
which means it does not match
the current source.
Press ENTER to make Analog 2
the current source.
77
4.3 Setup Part 1: Sources
4.3.1 How to Select the Source
To choose a picture source in the Source Select menu, select the source with the left-right arrow keys,
then press ENTER.
and press ENTER. This forces the system to
detect the mode of the source picture. While
it is detecting the mode, you will see ‘Seeking’ then either ‘Good’ or ‘Bad’ depending on
the outcome of the process.
• If the source is C-Video or S-Video, move the
highlight to Mode. Use the right-left arrow
keys to select NTSC, PAL or SECAM. Press
ENTER.
In the Source Select menu, you must press ENTER
after your selection. Source is the connector where
the Lion will get the picture. Mode is the type of picture.
1. Press SOURCE on the remote to open the Source
Select menu. If the word ‘Source’ is not highlighted, use the up-down arrow keys to highlight
it.
Mode Detect
Other actions may occur in the Source Select
menu, depending on the settings in Mode Detect.
Press SOURCE again on the remote to open the Mode
Detect menu. Mode Detect is explained in the next
section.
!
2. Use the right-left keys to select a source connector. The current source, the one that is active
now, is listed at the bottom of this menu. The
source at the top is red when it does not match
the current source.
3. Press ENTER to activate the source you have chosen.
!
If you exit this menu without pressing ENTER, no
change occurs.
4. Choose the Mode:
• If the source you selected is Analog 1 or 2 or
Digital, move the highlight to Find Mode
78
If you select mode HDTV 1080i, see ’Special Notes
for 1080i & 1024i Modes’ on page 90.
To set the mode of the
source, highlight Find Auto
and press ENTER
Find Mode starts Seeking
the mode …
and is successful …
or not successful.
If Find Mode was Good and
Auto Phase is On, then…
If Find Mode was Good and
Auto Position is On, then…
(This is very fast;
you may not see it.)
79
4.3 Setup Part 1: Sources
4.3.2 Mode Detect in Action
In the Mode Detect menu, you decide whether several actions are automatic or manual, and whether
detection messages will appear on the screen.
The Lion must know what type of source picture it is
displaying: SXGA, UXGA, and others for computer
sources; NTSC, PAL, SECAM for video sources. This
is the mode, the type of source picture the Lion will
use. If the mode does not match the actual source
picture, the image may be very distorted or may not
display at all.
You can choose the mode manually by highlighting Mode in the Source Select menu and pressing +/–
until the right mode appears. This is not recommended, because the automatic system is
Or you can let the Lion look at the incoming picture and automatically choose the mode. If you use
the automatic system, you have these two choices:
• You can start the automatic process by highlight Find Mode and press ENTER each time the
Lion needs to find the mode. This is Auto
Detect off.
• You can let the Lion watch the incoming picture, and if it changes modes, let the Lion find
the new mode. This is Auto Detect on.
You turn Auto Detect on and off in the Mode
Detect menu.
To open the Mode Detect menu, press SOURCE
twice on the remote hand unit or select the Misc. sub
menu from the main menu.
When Auto Detect is on, the Lion will start the Find
Mode (in the source menu) process whenever the
source picture is not the current mode.
• If any of the Autos listed below Auto Detect are
also on, they are activated in the order Freq/Phase, Position.
• During the whole Mode Detect process, Curtain will be on, except when detecting video
modes, and no picture will be displayed.
• Mode Detect will select the frequency closest to
that of the incoming signal source whether or
not it will produce an acceptable picture. The
source menu shows the expected frequency and
the measured frequency. If they don’t match
within 10%, the measured frequency is shown
in red.
See also ’Auto Loop Enable’ below.
When Auto Detect is off, you can manually start the
Find Mode. Select Find Mode and press ENTER.
80
When Auto Detect is off, the two items below it in
the Mode Detect menu are grayed out.
• If Auto Detect is not able to find the mode, the
menu shows Bad and the process stops.
• If Auto Detect does find the mode, then any of
the other Autos that are On in Mode Detect
will happen.
!
During Mode Detect and most of the other automatic processes, the Curtain is turned on, removing the picture. The default color for the Curtain is
black, but you can change it. (See ’Curtain and Its
Colors’ on page 130.)
Video Modes
Auto detect is done differently for video than for
other sources. The timing is much shorter and the
auto detect curtain will not appear. If the input is
switched from NTSC to PAL or vice versa, the mode
will change automatically.
Auto Loop Enable
If Auto Loop Enable is on, Auto Detect will continue to cycle, trying the three modes again and again
until sync is found.
If Auto Loop Enable is off, Auto Detect tries to find
the mode only once, whether this action is started
automatically or manually.
Messages
If Testing Messages is on, during the various parts
of Auto Detect a message will appears letting you
know what is happening. This is true whether the
Source Select menu is visible and the process is
started manually, or it is not visible and the process
happens automatically.
If Src Abs Message is on, a sign saying, “Source
Absent” appears on the screen for 30 seconds. This
occurs whenever there is no source on the selected
connector.
Lack of a valid source will also turn on the source
absent Curtain. The default color is black, but you
can change this. (See
Whether Find Mode is
started automatically or
manually, it starts seeking the mode (Analog
and Digital sources
only).
If Phase is on, the Lion
starts to find the correct frequency and
phase.
Mode Detect menu
showing its default (factory) settings.
When Auto Detect is Off, the three
lower Autos are grayed out, but
you can still change them.
If Auto Position is on,
the Lion puts the upper
left corner of the picture
in the upper left corner
of the screen. This is
very fast, and you may
not see Auto Pos in the
menu.
The source menu
shows the expected frequency and the measured frequency. If they
don’t match within 10%,
the measured frequency
is shown in red.
Red when parameters don’t
match current sourc.
81
4.3 Setup Part 1: Sources
4.3.3 Frequency and Phase
fThese adjustments match the display’s dot clock to the computer picture’s bit frequency. Frequency
and Phase adjustments are automatic or manual. They do not apply to digital or video sources.
Frequency and Phase adjustments must be made
using the computer that has, or will have, program
content. It doesn’t work to make these adjustments
using a laptop, then switch to the ‘real’ computer
later for program material.
Automatic adjustment
1. Press FREQ/PHASE on the remote. This opens the
Frequency/Phase menu.
Manual adjustment, Frequency first
1. Show a checkerboard pattern from the computer
used for program material at the resolution of the
program material.
2. On the remote, press FREQ/PHASE to open the Frequency menu. Select Frequency.
3. Using the left and right buttons (marked – +),
adjust the frequency back and forth to remove the
vertical bands. When the frequency is correct, you
should see no vertical bands in the picture.
The number shown in the Frequency menu is the
number of horizontal pixels that are displayed. This
number will NOT be the same as the horizontal resolution, because many pixels are used in horizontal
blanking and are not visible.
Frequency affects the width of the displayed picture.
2. To adjust automatically, select Find Freq/Phase
and press ENTER. The Lion will make both adjustments quickly with most pictures. If the Lion cannot make the adjustment, you are notified with a
message. Either change the picture, or make the
adjustments manually, as described below.
!
If the electronics cannot find frequency, you can
adjust the frequency manually and use Find Phase
to adjust the phase automatically.
For a precise adjustment, you will need a checkerboard pattern. A checkerboard pattern looks like an
all-gray picture, but it isn’t. In a true checkerboard,
alternate pixels are black and white. It is the hardest
picture for the display to handle, so it makes a good
test.
You can download several bit maps in Lion’s resolutions from www.ClarityVisual.com.
82
Manual adjustment, Phase second
1. Still showing the checkerboard pattern, press the
down arrow key to highlight Phase.
2. Adjust phase with the – and + buttons. Try to
eliminate all horizontal streaking and noise in the
picture. If you can’t get it all out, don’t worry. Just
remove as much as you can. Usually there is quite
a wide area without noticeable streaking. Adjust
Phase to the middle of this area.
3. When finished, press PREV to clear the menus
from the screen.
The Phase number is not related to a physical property of the source. The range is 0–31 and wraps
around at the end. (Each step changes the phase
11.25 degrees.)
Sources for checkerboard pattern
Make one with Windows Paint program.
1. Choose Image > Attributes > Black and White.
2. Set the Width and Height in pixels.
3. At the bottom of the window, click on the checkerboard pattern.
4. Choose the paint bucket icon and
click in the picture area. It will fill
with a checkerboard pattern. Save
this as a bit map (.BMP) file.
Or use the Windows shutdown screen.
5. Have a plain, flat desktop image. Light gray or
white is best.
6. Click Start, then choose Shutdown, but don’t
actually shut down the computer. The image is
now a checkerboard.
Reading the Frequency menu
The Frequency number is the number of pixels currently being used in a single line. In the screen below,
this is 1056. This number will always be lsarger than
the horizontal resolution, because there are black,
unused pixels at the end of each line.
The number in parentheses (1056+0) shows the
default number of line pixels for the current mode,
plus or minus some amount. That is, if you set the
Frequency below to 1058, the menu will show
1058 (1056+2)
When you adjust frequency, either manually with a
checkerboard pattern or automatically with Find
Freq/Phase, the correct value will almost always show
a plus-zero.
83
4.3 Setup Part 1: Sources
4.3.4 Analog Level Adjustments
The Analog Level adjustments tell the display what the computer uses for black and white. The adjustments can be automatic, or you can do them manually. Do NOT use these adjustments to adjust
color. (This section does not apply to composite or S-Video pictures.)
The display has to know what the computer means
by black and white. All computer sources have a
slightly different definition of black and white, and
the adjustments described here tell the display what
this computer means. There are two ways to do this.
• Use Auto Black Adjust and Auto White Adjust to
find the levels based on an all-white or an all-black
picture.
• Manually adjust the levels. For computer pictures,
Auto Black and Auto White Adjust are easier and
faster. For RGB pictures, you must adjust manually.
!
For these adjustments, you must use a picture that
comes from the actual computer used for the
program material. It does not work to set these
levels with a laptop computer and then connect a
different computer as the source of the program
material.
Auto Black Adjust
1. Show an all-black picture from the computer that
will be used for program material. You can make
one in Windows Paint.
!
The sample point for Black Adjust and White Adjust
is near the center of the screen.
2. Press LEVEL to open the Analog Level menu.
3. Select (highlight) Auto Black Adjust and press
ENTER.
The system will quickly adjust the computer’s
black level. The process takes about one second. If
the picture is not close enough to black, a message
appears. This prevents adjusting the black level when
the picture is white, but it does not prevent other
mistakes.
Auto White Adjust
You must do Black Adjust first.
1. Show an all-white picture from the computer that
will be used for program material. You can make
one in Windows Paint.
2. Press LEVEL to open the Analog Level menu.
3. Select White Adjust and press ENTER.
This process takes about three seconds. The system will quickly adjust the computer’s white level,
and a ‘Working…’ message appears. If the sample
point is obviously not white, an ‘out of range’ message appears.
!
Manually adjusting levels
You must use this method for RGB or RGBS picture sources, but you can use it for any Analog 1 or 2
source.
1. Display an all-black picture from the RGB source.
2. Highlight each of the three numbers under Black
and use the left-right arrow keys to reduce the
Sample numbers until they reach zero. Go up and
down until you are sure the number just touches
the zero point and doesn’t go beyond it.
3. Black must be done first. Display an all-white picture from the RGB source.
4. Highlight each of the three numbers under White
and use the left-right arrow keys to increase or
decrease the Sample numbers until they reach
255. Go up and down until you are sure the number just touches the 255 point and doesn’t go
beyond it.
!
84
You can download Diag from Clarity Visual’s
website: www.ClarityVisual.com. It has perfect
black and white pictures. Or you can make them
with Windows Paint. Or make a solid color desktop.
The numbers under Level are not important to you
during these adjustments.
Adjusting the black and white levels using the auto adjust.
Manually adjusting black
and white levels.
With the highlight on All as shown
here, the + and – arrow keys change
all three Black Levels together.
With the highlight on Green as
shown here, the + and – arrow keys
change only the Green Level of Black
Adjust.
85
4.3 Setup Part 1: Sources
4.3.5 Adjustments for Video Sources
These video sources can be composite or S-Video. The composite (or C-Video) input and the S-Video
input have their own loop-thrus.
Adjusting the picture
1. Select a video source in the Source Select menu.
Then press LEVEL. This opens the Video Controls
menu. (If the selected source is not C-Video or
S-Video, the LEVEL button will not open the Video
Controls menu.)
2. Display an all-black picture from the video source.
This should come from the actual source that will
be used for program material, not from a test signal generator. (For DVD players, frame 50882 on
Reference Recordings, ‘A Video Standard’ test disk
has this picture.)
3. Select Brightness and adjust it with the +/– keys.
Make the R, G, and B values as close to 001 as
possible and keep the Brightness number as high
as possible.
a) If the initial Sample values are greater than
001, reduce the Brightness until the first Sample value reaches 001.
b) If the initial Sample values are 001, increase
the Brightness until all Sample values are 002
or greater. Stop increasing Brightness when the
last Sample value goes from 001 to 002.
c) If Brightness is decreased while the Sample values are at 001, the color range for the displayed
image will decrease.
4. Display an all-white image from the video source.
Frame 50823 on Reference Recordings, ‘A Video
Standard’ test disk has this picture.
5. Set the Sample values for R, G, and B as close to
254 as possible while keeping the Contrast number as low as possible.
a) If the initial Sample values are less than 254,
increase the Contrast until the first Sample
value reaches 254.
b) If the initial Sample values are 254, decrease
the Contrast until all Sample values are 253 or
less. Stop adjusting when the last Sample value
goes from 254 to 253.
c) If the Contrast is increased while the Sample
values are at 254, the color range for the image
will decrease.
6. Display a color bar pattern from the video source.
Frame 17177 is SMPTE Color Bars. Or use any
75% saturation color bar signal.
86
7. Select Blue Only on the Video Controls menu
and press ENTER. This will display only shades of
blue.
8. Adjust Saturation up or down until the two outside blue bars (which were white and blue) are the
same.
9. Adjust Hue up or down until the two inside blue
bars (which were cyan and magenta) are the same.
10. Set VCR Mode On, if the source is a video player
without time-base correction (most home VCRs
are this type).
11. Exit the menus with the PREV button.
Find Mode, the automatic mode detection process
() does not function for C-video and S-video sources.
Nor do any of the subparts of Auto Detect.
The LEVEL button opens the Video Controls menu if the
current source is C-Video or S-Video
Saturation
Match
Match
Adjust Saturation so the outside bars
match when Blue Only is checked.
Hue
Match
Match
Adjust Hue so inside bars match
when Blue Only is checked.
87
4.3 Setup Part 1: Sources
4.3.6 Setup for Digital Sources
Digital sources don’t need to be adjusted, so this will be very quick.
Adjusting to digital sources
!
The Digital system does not support the DDC/EDID
protocol. If you use a digital source as the input to a
video wall, the source must be able to defeat this
requirement.
1. Press SOURCE on the remote to open the Source
Select menu.
2. Press the left or right arrow key on the remote to
select Digital.
3. Press ENTER, which activates the source selection
and opens the Mode Detect menu.
4. If. Auto Detect is on, the Lion will start seeking
the mode. If it is not on, select Find Mode and
press ENTER.
Level and Freq/Phase adjustments to not apply to
digital pictures, so these two will not function even if
they are on in the Mode Detect menu. Auto Position
will run, if it is on.
However, the Frequency and Phase of an Analog
driven cube ahead of a Digital cube in a series loopthru is very important. The Frequency and Phase
should be adjusted for this first analog cube while
watching the effect on the last digital cube.
If you try the FREQ/PHASE button when Digital is
the current source, you get:
If you press the LEVEL button when Digital is the
current source, you get:
88
Adjust Frequency and
Phase in the cube with
the Analog input…
Analog 1 In
Digital Out
Digital In
Digital Out
… while you observe
the effects on the last
cube with Digital input.
Digital In
Color adjustment for digital sources
Lion SXP has color adjustments for digital inputs.
With a digital source selected in the Source Select
menu, press LEVEL. This opens the Digital Color Control menu.
The default for all values is 0. You can adjust any
of them up and down in the range –127 to 127. Select
Reset Values and press ENTER to reset them all to zero.
Adjusting Black (Offset) determines how much of
the darkest pixels will be black. Pushing this too far
negative will result in many dark areas of a picture
being totally black.
Adjusting White (Gain) determines how much of
the lightest pixels will be pure white. Pushing this too
far positive will result in many light areas of the picture being totally white.
89
4.3 Setup Part 1: Sources
4.3.7 Special Notes for 1080i & 1024i Modes
The HDTV 1080i mode, when selected, activates a feature and changes a couple of the menus.
The HDTV 1080i and 1024 × 1024i modes are
interlaced, and the Lion sometimes has difficulty
determining which field, odd or even, to trigger on.
This may cause pictures of these types to incorrectly
interlace the odd and even fields, producing a broken
looking picture.
This effect appears only in Wall Mode, but it may
come and go as you move the picture with Position.
To fix this, open the Misc Options menu.
Use the LEFT and RIGHT arrow keys on the remote
to turn Invert Odd/Even on and off. This toggle
changes which of the two interlaced fields is regarded
by the electronics module as the first field. It doesn’t
matter whether it is on or off, as long as the picture
looks right.
The HDTV 1080i and 1024 × 1024i modes also
add information to the Save and Recall detail menus
(below) and to the Setup Summary menu.
90
91
4.4 Setup Part 2: Walls
This part of the setup process is the same for all types of inputs. Some parts, such as Color Balancing,
can be done at any time. Other parts must be done in a specific order.
This part of the setup procedure is the same for all
input types. However, what you do depends on
whether you will use Clarity’s Big Picture™.
Some Lions may have the Clarity’s Big Picture
option and some may not. To determine which parts
of the rest of this section you should read, see the
table below.
To find out if a display has the Clarity’s Big Picture
option, do this:
1. Turn on the display, whether or not it has a
source.
2. Press MENU on the remote
3. Select WALL PROCESSOR in the main menu and
press ENTER.
4. If you see the Wall Processor menu, this display
has the Clarity’s Big Picture option. Otherwise,
you will see a message stating that this display
does not have the option.
If you have
only one
display, not
a wall.
If you will
not use
Clarity’s Big
Picture
If you will
use Clarity’s
Big Picture
Section 4.4.1, "How to Use Clarity’s Big Picture™," on page 94
No
No
Yes
Section 4.4.1.1, "About Aspect Ratios," on page 96
Yes
Yes
Yes
Section 4.4.2, "Position Control," on page 100
Yes
Yes
Yes
Section 4.4.3, "Zoom Adjustments," on page 102
No
Yes
Yes
Section 4.4.4, "Matching Colors Across All Displays," on page
104
No
Yes
Yes
Which sections do you need to read?
About Clarity’s Big Picture™
Clarity’s Big Picture spreads a single source over
many display cubes. You can spread the picture over
all the cubes in the wall, or you can limit the spread
to just some of the cubes.
There are two ways to think about ‘walls.’ There is
the physical wall, which is all the cubes that are
installed together in rows and columns. This doesn’t
change. There is also the Big Picture wall, which may
be all the cubes in the physical wall, or it may be a
smaller group of them. The Big Picture wall is defined
for each cube in the Wall Processor menu.
Some examples may make this clear. Here is a
4 × 4 physical wall.
92
To spread a picture over the entire wall, feed each
cube the same picture. Do this either with loop-thru
or with a distribution amplifier. In each cube’s Wall
Processor menu, set the Wall Width to 4 and the Wall
Height to 4. Set each cube’s Unit and Column to
reflect its physical location in the wall.
To spread the four different pictures over separate
2 ×2s within the wall, set the menus this way: Notice
This wall has one 3 × 3 picture and a border on
two side made from one picture.
that each menu shows a 2 × 2 wall.
!
Each cube ‘knows’ the dimensions of the wall and
where it is in that wall only from the Wall Processor
menu. The cube has no way to know the actual,
physical size of the wall.
Each wall configuration can be saved in one of 14
memories.
Many other wall configurations are possible. This
wall contains a 3 × 3 picture and seven individual
pictures.
93
4.4 Setup Part 2: Walls
4.4.1 How to Use Clarity’s Big Picture™
The Wall Processor menu controls Clarity’s Big Picture™, which spreads a single input over several displays. You can configure Clarity’s Big Picture to cover all the displays, or just some of them, and switch
between these settings instantly.
Clarity’s Big Picture™ can spread a single picture over
the entire wall or just a part of it. In a 2 high by 4
wide wall, you can use Clarity’s Big Picture to cover
all 8 cubes, or you can make two 2 × 2s, side by side.
How to setup Clarity’s Big Picture™
Clarity’s Big Picture is controlled in the Wall Processor menu. For each display in the video wall press
WALL on the remote control.
!
If Clarity’s Big Picture™ option is not installed, you
will see this notice.
1. Wall width and Wall height define the size of the
wall, the number of displays horizontally and vertically. Use the + and – keys to set these values
the same for all displays in the wall. These settings will be the same for all displays in the wall.
!
It is not necessary to have a ‘square’ wall. The wall
can be 2 high and 4 wide, or 5 high and 1 wide. Of
course, this will distort the source picture, unless
the source picture is designed to stretch in this
way.
2. Unit column and Unit row define the position of
each individual display in the wall. These settings
will be different for each display in the wall. Use
the + and – keys to set the column and row for
each cube separately.
3. Press ENTER when any item (except Set to defaults)
is highlighted. You must do this for each cube.
The edges might not fit together exactly right when
you first activate wall mode. This is normal.
To make minor adjustments to the wall mode picture, use Position and Zoom. To make these adjust-
94
ments, it helps to have some kind of geometric
pattern on the screen.
If the input is from a computer, you can make a
useful geometric pattern with the Windows Paint program. Fill the screen with rectangles, circles and random straight lines at various angles. Make the lines
go all the way across the whole video wall. You want
patterns that cross the boundaries between displays
so you can line things up.
If the input is from a video source, use a video test
pattern. Color bars are not very good for this purpose.
You want something with more detail. Cross-hatch or
convergence might sound like the ideal pattern, but it
is easy to be off by one rectangle. If no test pattern is
available, try a still picture with lots of detail. It is
hard to make minor adjustments to a video wall with
a moving or changing picture.
About saving the Wall Processor settings
The Wall Processor settings are not saved in the
same form you see in the menu. Wall Processor uses
the wall height and width and the location of the
individual cubes to calculate a zoom amount and a
position for each cube.
It is the Zoom and Position values that are saved,
along with the wall size and cube location, when you
save the settings. These values are saved in one of the
numbered memories.
Set to defaults
In the Wall Processor menu, Set to defaults turns
off wall mode and sets the wall size to 1×1.
The wall settings in this menu…
define a cube in a wall shaped like this…
in this position.
Column 1
Column 2
Column 3
Column 4
Row 1
3 x 4 video wall
Wall width: 4
Wall height: 3
Row 2
Unit column 1
Unit row 2
Row 3
!
If the selected source is HDTV 1080i, an additional choice appears in the Wall Processor menu as described in
’Special Notes for 1080i & 1024i Modes’ on page 94.
95
4.4 Setup Part 2: Walls
4.4.1 How to Use Clarity’s Big Picture™
4.4.1.1 About Aspect Ratios
Aspect ratio is the width of a picture divided by its height. When the aspect ratio of the source picture
differs from the aspect ratio of the Lion screen, something must be done to make the picture fit the
screen.
The aspect ratio of the Lion UXP screen is 4:3,
referred to as 1.33.
Aspect ratio is ratio of the width to the height of
the screen, expressed as two whole numbers (4:3,
16:9) or a decimal number (1.33, 1.77). To find the
aspect ratio of any screen or wall of screens, divide
the width by the height: W ÷ H = Aspect Ratio
When aspect ratios are not the same
When the aspect ratio of the source picture is not
the same as the aspect ratio of the cube (or of the
wall, if using Big Picture), the picture will not fit the
screen. You have several choices:
Source aspect ratio is greater
When the source picture’s ratio is greater than the
cube or wall (for instance, source 1.33, cube 1.25) you
have choices such as these:
1. Fill the screen for width without distortion and
leave space at the top and bottom. The system
expands the picture horizontally until it fits the
screen: no distortion.
until it fits the screen, then stretches it to fill the
screen vertically: some distortion results.
Source aspect ratio is smaller
When the source picture’s ratio is less than the
cube or wall (for instance, source 1.25, cube 1.33) you
have choices such as these:
1. Fill the screen for height and leave space at the
sides.
2. Fill the screen for width and let the top and bottom be cut off.
2. Fill the screen for height without distortion and
let the sides be cropped off. The system expands
the picture vertically until if fits the screen: no
distortion.
3. Fill the screen for width and stretch it to fit vertically. The system expands the picture horizontally
96
3. Fill the screen for height and stretch it horizontally to fit. This produces some distortion.
In the Aspect Ratio menu, described in the next
section, you choose how you want to display the picture. The background color, which shows in strips at
the top and bottom in example 1, is taken from the
User Curtain color. (You will learn how to set this
color in .)
Image Fit: Horizontal
Center
Right
Left
Fill
Fill
Image Fit: Vertical
Top
Center
This diagram shows the possibilities available when the aspect ratio
of the source picture is greater
than the ratio of the cube or wall.
Bottom
Image Fit: Horizontal
Right
Center
Left
Fill
Fill
This diagram shows the possibilities available when the aspect ratio
of the source picture is less than
the ratio of the cube or wall.
Image Fit: Vertical
Top
Center
Bottom
97
4.4 Setup Part 2: Walls
4.4.1 How to Use Clarity’s Big Picture™
4.4.1.2 Making the Image Fit the Screen
In the Aspect Ratio menu, you decide how the system will handle source pictures that have an aspect
ratio that is different from the cube or wall. You must set Aspect Ratio for each cube in a wall.
The default condition for Aspect Ratio is fill-fill. The
highlight is placed on Image Fit and cannot move. If
this type of image fit is not suitable:
1. Press WALL twice on the remote. This opens the
Aspect Ratio menu.
2. Use the + and – keys (left-right arrows) to cycle
through the seven image fit choices.
Source shows the aspect ratio of the source picture,
that is, its width divided by its height.
Unit shows the aspect ratio of the display. This is for
reference only; it will always be 1.33 for
Wall shows the following:
• the aspect ratio of this wall;
• the number of displays in the wall,
width × height, taken from the settings in the
Wall Processor menu;
• the location of this unit in the wall shown as column:row;
• whether Wall Mode is on (+) or off (–).
Note that the Wall data is the same whether Wall
Mode is On or Off.
Aspect Ratio in Big Picture
Aspect Ratio also applies to Clarity’s Big Picture™.
How this works is best demonstrated with an example. Assuming the following:
• Display is a Lion UXP.
• Source picture is SVGA, 800 × 600.
• Horizontal image fit is Fill.
• Vertical image fit is Bottom.
The Big Picture will fill the wall like this:
The image will have no distortion. The color of the
strip at the top is the User Curtain color. For some
walls and some aspect ratio settings, a cube may have
98
no picture in it. In a wall 3 high by 1 wide, if the
aspect ratio settings were Horizontal fill and Vertical
bottom, the top two cubes would have none of the
source picture; they would show only the User Curtain color.
A 3 × 3 wall with Wall Mode On. Each cube must
have the Aspect Ratio menu set up as shown. The
strip at the top will be the User Curtain color.
99
4.4 Setup Part 2: Walls
4.4.2 Position Control
The Position Control moves the image electronically on the LCD. The LCD must be aligned to the
screen mechanically first.
To open the Position control, press SIZE/POS on the remote.
Use the four arrow keys to move the image in any of the
four directions. This is electronic movement.
!
If Find Position fails
If Find Position results in the error message, you
If you try move the image into a black area on the
screen to fill it, and the image just disappears into
the black, see ’An Important Step: Aligning the
LCD’ on page 74. This will tell you how to
mechanically adjust the LCD, which you should do
before you adjust Position.
Position movement accelerates as you continue to
hold one of the arrow keys.
!
If you are using Clarity’s Big Picture, first adjust the
Position with Wall Mode Off. Then set the position
with Wall Mode On.
Find Position
Find Position is a way to automatically move the
upper left corner of the picture to the upper left corner of the screen (really, the upper left corner of the
LCD).
To use this feature, press ENTER, which highlights
Find Position. Then press it again to activate the finding feature.
!
The arrow keys in the Position control cannot move
the highlight selector to Find Position, because
they are used to move the image.
In some pictures, such as the Windows shutdown
screen, it is not possible for the system to find the
upper left corner of active picture. If this occurs, the
system will display a message telling you that it did
not adjust position.
100
will have to position the picture manually. The picture may have the black edges, which Find Position
can’t use. Many types of video players—DVDs, Laserdiscs—produce pictures with a non-standard number
of pixels. These display fine, but Find Position
doesn’t work automatically with on them.
Set Position with Wall Mode off first
‘Position’ is stored separately for two conditions:
with Wall Mode on and with Wall Mode off. To save
time and trouble, first adjust the Position with Wall
Mode off. Then turn Wall Mode on, set the Aspect
Ratio setting you want, and make any fine adjustments to position if needed.
!
The Position control will not move the picture over
the User Curtain.
Possible Position problem
Some PC sources have a vertical line of white pixels in the blanking part of the field. Because Find
Position is looking for a black vertical interval, this
can throw off the automatic position finding system.
If you use Auto Position and the picture is off to
the right, leaving a black band on the left, move the
picture further to the right to see if there is a visible
vertical line on the left edge of the screen.
If there is, this white line defeats the automatic
Find Position system, and you must position manually.
Press and hold an arrow button to
accelerate image movement.
To set position automatically,
press ENTER once to highlight
Auto. Press it a second time to
activate the process.
If the system cannot auto position, you will see this message.
101
4.4 Setup Part 2: Walls
4.4.3 Zoom Adjustments
Zoom is used to make minor adjustments in individual displays to make the edges of pictures match
correctly in a wall. Clarity’s Big Picture™ does most of the zooming for you.
Zoom is not an optical zoom, it is electronic. Clarity’s Big Picture™ feature, controlled by the Wall Processor menu, does most of the zooming for you as
you set up the wall. Use the Zoom menu to make
minor adjustments.
If you do not have Clarity’s Big Picture, then the
amount you can zoom is very limited.
If you don’t use Clarity’s Big Picture
When you use some other method, such as an
external processor, using the zoom controls will scale
the picture and may soften the image. Whenever possible, use one the Position controls for adjust the picture to reduce this effect.
Zoom controls
The Width and Height controls operate on one
edge only. If you adjust the Left edge, the right side
stays in place, and the picture expands (or contracts)
on the left side.
If Centered zooming is On, then the Width and
Height controls operate on opposite sides at the same
time. That is, the Left edge or Right edge control will
stretch or contract the picture from the middle. The
middle of the picture stays where it is.
Set to defaults returns the zoom amounts to the
values required by the Wall Processor settings.
Values in the Zoom menu
The numbers shown for Width and Height show
the total number of active picture elements on the
screen. The numbers for top, bottom, left and right
edges show the actual pixel location of the screen
edges referenced to a 0 position located in vertical and
horizontal blanking. These edge numbers are the values used in RS232 commands that define the position of the image on the screen.
In a 2 × 2 wall using Clarity’s Big Picture with an
800 × 600 source, and a zoom factor of 2:1. The values in the menu will be 400 and 300, because each
cube is displaying only 400 of the source’s pixels in
width and 300 pixels of the height. But see ‘Zooming
smaller than normal’ below.
How to use the Zoom Control
When adjusting a video wall, use a test pattern
that has circles and diagonal lines. Grid patterns are
102
not very helpful, because you can be off by one whole
grid box and not know it. Still pictures are best. Moving pictures make it very hard adjust zoom and position.
Use Windows™ Paint program to draw boxes,
ellipses, and diagonal lines. Make the lines different
colors, and place them randomly on the screen.
Display the pattern over the whole wall. Check the
center unit first. Use this as a baseline for adjusting
the other units.
Notice how the edges of the baseline unit and how
the neighboring units match it. Adjust the neighboring units with Position first.
Then adjust Zoom, which will stretch the picture
to make the edges match all the way.
Fine tuning the wall
You may have to go back and forth between Position and Zoom to get the pictures to fit together over
the whole wall. Start with a display near the middle
and work your way outward in all directions.
Remember, it is best to first adjust Position with
Wall Mode off, then turn Wall Mode on and adjust
Position and Zoom.
When you adjust Position, you may find that part
of one side lines up correctly, but another part of the
same side does not. Try adjusting Zoom to stretch or
shrink the picture. Then adjust Position again.
Zooming smaller than normal
In Lions it is possible to zoom the source picture
smaller. For instance, if you needed to zoom out on
an 800 × 600 picture to make it smaller, the numbers in the zoom menu should become larger than
800 and 600.
However, there are no more active picture elements, so the Zoom menu represents this as 3+800
+5 (shown opposite) if you zoomed out 8 pixels horizontally (3 on left edge and 5 on the right). The user
curtain color fills in for the absent picture elements.
If you zoom smaller than normal on the left side
and then on the right side, and you later decide to
undo this, you must zoom larger on the left side and
the right side to get back to a normal-sized picture.
Adjusting position, changing aspect ratio or wall
parameters will force the zoom to return to the
default position.
This Zoom Control menu shows the full picture
made larger than normal. The Width display is 3
pixels smaller than the number of source pixels
and the Height display is 3 pixels smaller then the
number of source pixels. The numbers next to the
left, right, top, and bottom edges are the pixel
locations that need to be included in RS232 commands used to set zoom positions.
This Zoom Control menu shows the full picture
made smaller than normal. The Height display is 6
pixels more than the number of source pixels, 2
pixels on the top edge and 4 pixels on the bottom.
This makes the image shrink vertically. The Width
display is 8 pixels more than the number of
source pixels, 3 pixels on the left edge and 5 pixels on the right. This makes the image shrink horizontally. The extra rows of pixels are filled in the
with User Curtain color.
Adjusting position, changing aspect ratio or wall
parameters will force the zoom to default.
103
4.4 Setup Part 2: Walls
4.4.4 Matching Colors Across All Displays
Color Balancing matches the color characteristics of the lamps and optics so all displays in a wall look
the same. When you match the displays for White and Gray, all the other colors will be the same
across all displays.
The goal of color balancing is to make all the displays
show the same colors so that a red car driving across
the picture does not change from red to maroon to
pink as it traverses the screens.
!
Do NOT use Black Level and White Level to try to
adjust colors between displays. These levels must
be set properly for proper color, but you do not
adjust the color with them. The Level controls only
match the electronics of the cube to the incoming
computer picture.
!
Color balancing can be done anytime after the wall
is built. It does not require LCD alignment, Level
adjustments or anything else. It doesn’t even
require a source picture, because you use internal
test patterns.
How to color balance
On all the cubes:
1. Turn on all the lamps in all the cubes and allow
them to stay for at least 5 minutes.
!
If you plan to use only 1 lamp as the normal
illumination, then turn on just one lamp in each
cube.
2. Press SETUP repeatedly until you see the Color
Balance menu.
3. In the Color Balance menu, press the right arrow
key to get to the White test pattern.
!
It is sometimes difficult to control one cube at a
time with the remote control. You may have to get
close. Some installers have had success using a
cardboard tube over the end of the remote to
control the cubes separately.
4. Press the down arrow twice to highlight Reset values in the menu. This makes all the White balance 031 and all the Gray balance 007.
5. Select Hide menu and press ENTER on each display. This will remove all the menus so you can
see the whole screen on all displays.
!
104
When the Color Balance menu is hidden, the test
pattern remains. To bring the menu back, aim the
remote at the one screen and press ENTER.
Now work on individual cubes.
6. Look at all the displays together. Stand far enough
away from the wall so you are looking almost
squarely at all of them. Move around. Try to look
at all the cubes from the same viewing angle.
7. Find the darkest display. Think of this as the
baseline display. It is now as bright as it can be;
you will adjust all the other displays to look like
this baseline display.
8. Pick a display next to the baseline display. This
will be the variable display. Turn on the Color Balance for this variable display.
9. Match the brightness of the variable display to the
baseline display.
• Match brightness first. Move the highlight
to Adjust all under White Balance.
• With the left key, reduce the brightness until
it matches the baseline display.
• Select the individual colors and adjust the
amounts of Red, Green and Blue to achieve
the best match in color and brightness to the
baseline display.
To add more …
do this
yellow (amber)
reduce blue, or add more red
and green
magenta (purple)
reduce green, or add more blue
and red
cyan (sea green)
reduce red, or add more green
and blue
10. When the first variable unit matches the baseline
unit, it becomes another baseline unit. Turn off
its Color Balance menu.
Continue with the other displays.
11. Choose another variable unit next to any baseline
display, turn on its Color Balance menu, and
match its white to any baseline display.
Finished with White, then do Gray.
12. When all displays match in white, use the Test
Pattern menu to choose Gray so all the displays
show an internal gray pattern.
13. The gray values range from 000 to 015, and they
are all now set at 007. Therefore, gray can be
adjusted up and down. Choose a display that has a
middle brightness and that has very little color in
gray. This becomes the first baseline display for
gray. It is not necessarily the same one as the baseline cube for White.
14. Proceed as before, matching the grays one display
at a time. Always work with adjacent displays.
15. When all displays match in gray, turn off the test
pattern on each display with the top item in the
Color Balance menu.
16. Save your work. ’How to Save Your Work’ on
page 108.
The clipboard
The clipboard on the Color Balance menu gives
you a place to temporarily store all the color balance
settings for the display.
If you want to experiment with another setting—to
see if it looks better than the present setting—select
“Save to clipboard” and press ENTER. The clipboard
values will now match the current settings.
Adjust and experiment all you want. If you find
something better, fine. If you want to go back, select
“Recall from clipboard” and press ENTER. All your old
values are reinstated.
!
The clipboard values are not saved when AC power
is turned off.
105
4.5 Setup Part 3: Saving
Aspect Ratio
×
Black Level
×
Brightness, Contrast, Hue, Saturation
×
Frequency, Phase
×
Input connector used
×
Mode (source type)
×
Position
×
Sharpness on/off
×
Wall Mode active
×
Wall, Unit, Column & Row
×
Wall, Width & Height
×
White Level
×
Zoom settings
×
Active Settings is RAM. Whatever is here determines
how the picture is displayed. All memories store settings from this RAM and recall settings to it.
Auto Lamp on/off
×
Baud Rate
×
Beeper on/off
×
The table shows what is saved in the numbered
memories, what is saved globally, and what is
not saved in the memories at all. Everything saved in
numbered memories is also saved in source memories when the source is changed.
Color Balance
×
Curtain Colors
×
Horizontal Flip
×
Lamp Count, Lamp Control on/off
×
Mode Detect settings
×
RS232 Address *
×
Some things are saved globally, such as color balance
values and baud rate.
Some items are not saved in memories. Lamp Hours,
Runtime Hours and System Hours are remembered
continuously. These values are not associated with
the memories that you save manually.
The LCD Alignment menu, which adjusts image
position and rotation, is ‘saved’ only in the sense that
this is a mechanical adjustment that stays where you
put it.
106
Not saved
Where is it saved?
Globally
The settings—everything you change, such as Black
Level, Color Balance, Mode—are saved in three ways,
as explained below and in the diagram opposite.
• Current Settings memory: Every time you close
the last menu, so that no menus are present, all
the settings are saved. If you leave a menu on the
screen and do not use the remote for 5 seconds,
the settings are saved. Any changes made with
RS232 or through the action of Auto Detect are
saved. If AC power goes off, when it comes back
on the Current Settings memory is loaded into
Active Settings.
• Source Memories: Every time the source is
changed, the Active Settings are saved to the previously selected Source Memory. Then Active Settings is loaded with the newly selected Source
Memory.
• Memories 1–72: You can save settings in 72 numbered memories. Any numbered memory can be
associated with any input connector. This is the
best way to save lots of different configurations for
a wall that must change during a program.
In numbered memory
Now that you’ve done all that work, save it. Save your work often. The memory has 72 locations for
storing the settings—Source, Black Level, Wall Processor, Position—everything, or almost everything.
Color Balance Clipboard
×
Curtain on or off
×
IR Disable
×
Lamp, System, Runtime Hours *
×
Test Pattern
×
* see text
Any change made with
menus or RS232
or Auto Detect
Recall
Switch sources
AC on
Active Settings
Current Settings
memory
Analog 1 memory
Analog 2 memory
Memory 1
Memory 2
Digital memory
C-video memory
S-video memory
Memory 71
Memory 72
Close menu;
remote idle 5 sec.
Switch sources
Save
107
4.5 Setup Part 3: Saving
4.5.1 How to Save Your Work
Save stores information in numbered memories. Some items, such as color balance values, are stored
globally, without reference to the numbered memories.
To save the current configuration of the display:
1. Press the SAVE button twice.
!
Be sure to press SAVE two times. Look for the red
labels and the word ‘Save’ at the top.
2. Arrow up, down or sideways to highlight the
number you want to save in. If the memory is not
currently used, it will be unchecked. Otherwise
the box will be checked and bolded. Press ENTER.
This opens the Save detail menu for that one
memory number.
3. If the memory you are saving to …
• was empty, the highlight is on Save Yes.
Press ENTER.
• already had something saved in it, the highlight is on Overwrite No. Press left or right
and then press ENTER.
Custom naming the memories
The default label for a memory is a very abbreviated list of its contents. You may want to change the
label to something more appropriate to your application. After Step 2. above, do the following:
1. Press the up arrow. This puts the highlight on
Name.
2. To erase the current name, press ENTER. Then use
the up-down arrows to cycle through the available
letters, numbers and punctuation. Use the leftright arrows to navigate along the line.
3. When the name is complete, press ENTER. This
puts the highlight on Yes.
4. Press ENTER again to save the settings in this
numbered memory with the label you wrote.
It is not required to erase the whole label before
writing a new one. You can edit the current label.
When the highlight goes to Name in Step 1., move
the cursor left or right to the label and start writing.
There is no delete key or backspace key. To delete
characters, find the space character in the cycle.
To delete a memory:
5. Press MENU on the remote control.
6. Select Memory from the Main menu.
7. Select Delete from the Memory menu.
108
8. Arrow up, down or sideways to highlight the
memory number you want to delete.
9. The detail of what you are about to delete is
shown. Highlight Yes and press ENTER to delete
this memory.
10. The focus goes back to the main Delete menu and
the memory you just erased is unchecked and no
longer bold.
When should I save?
It is a good idea to save often. As you set up each
display in a wall, save several times. This way, if
something happens, you will have the saved values to
recall.
• Black and White Levels—If you change computers
for the source, or you change video output cards,
or even if you switch connections around on the
source computer, save again. If you are using this
source computer in several numbered memories,
re-save each memory.
!
If the selected source is HDTV 1080i, there will be
an additional item in the Save and Recall detail
menus, as shown below.
Green labels
Red labels
If saving for the
first time.
If overwriting the
saved setting.
109
4.5 Setup Part 3: Saving
4.5.2 Recalling What You Saved
Recalling a numbered memory immediately sets all the values to what you previously saved.
;The preferred way to change sources, after initial
setup, is to recall a memory. This is more efficient
than changes sources in the Source Select menu.
To recall a memory
1. Press the SAVE button once.
Wall
4x4
4 high by 4 wide
1:4
Column 1, Row 4
+
Wall Mode is on.
CAUTION
Be sure to press SAVE only once. Look for
green labels and the word ‘Recall.’
2. Arrow up down or sideways to highlight the memory you want to recall. If the memory is not currently used, it will be unchecked and gray, and you
can’t select it. Otherwise it will be bold and the
box will be checked.
3. Press ENTER. A menu showing the details of that
stored memory location will open.
4. At the bottom of the menu, Yes should be highlighted. If not, use the RIGHT or LEFT ARROW key to
highlight Yes and press ENTER
How to read the Save/Recall menus
By default, the secondary Save and Recall menus
show you the memory number, selected source, mode
of that source, the wall configuration and the position
of this cube in the wall. (If you wrote a custom Name
for the memory, this name shows instead of the
default name.)
Selected source
AN1
Analog 1 In
AN2
Analog 2 In
DIG
Digital In
CVD
Composite In
SVD
S-Video In
Mode
• SVGA = 800 × 600, etc., is the mode for
computer sources. The number following
this is the refresh rate (vertical frequency).
• NTSC, PAL, SECAM are the modes for
video sources.
110
Memory 2 would recall the picture from Analog 1 In,
using as the Mode SVGA at 60 Hz. This cube would
be in a 4 high by 4 wide wall in Column 1 (first column) in Row 4 (bottom row), and wall mode would
be turned on. Memory 2 contains much more, which
is shown in the details of this memory be highlighting 2 and pressing ENTER.
111
4.5 Setup Part 3: Saving
4.5.3 Deleting a Saved Memory
Delete is an option provided for convenience only. Overwriting a saved memory accomplishes the
same thing.
To delete a saved memory
Delete is not part of the menu chain that occurs
when you press SAVE on the remote control. To access
Delete you must go through the Main menu.
1. Press MENU on the remote control
2. Highlight Memory and press ENTER.
3. The Memory menu is now open as shown on
page 113. Highlight Delete Settings and press
ENTER.
4. Arrow up down or sideways to highlight the memory you want to delete. If the memory is not currently used, it will be grayed out and unchecked.
Otherwise it will be bold and the box will be
checked.
5. Press ENTER.
6. The Delete menu will appear as shown on
page 113 with the number of the memory that
you want to delete next to the Delete title. Be sure
that is the memory you wish to delete, there is no
Undo available.
7. At the bottom of the Delete menu are the choices
Yes or No. Use the RIGHT or LEFT ARROW to highlight Yes and press ENTER.
8. The memory is now clear and will be unchecked
and grayed out in all of the Memory menus.
112
113
4.5 Setup Part 3: Saving
4.5.4 Details in Save / Recall / Delete
The Save and Recall menus don’t have room for much detail, so the Enter key opens a detailed menu
showing everything
The form of the Save/Recall/Delete detail menu
depends on the source type. In the Save menu, this
shows what you will save. In the Recall menu, it
shows what is saved in the numbered memory. Here
is what it all means:
• Save (or Recall): the number of the memory you
are about to save into (or recall from)
• Source/Mode:
• AN1 and AN2 = Analog 1 and 2
• DIG = Digital
• CVD = Composite video
• SVD = S-Video
• Source/Mode:
• NTSC, PAL or SECAM
• UXGA, SXGA, XGA, SVGA or VGA followed by the vertical refresh rate in Hz.
• HD1080 or HD720p for HDTV
• Wall: the settings of the Wall Processor—
width×height of wall, column:row of this cube,
whether wall mode is on or off
• Aspect: the settings in the Aspect Ratio menu,
horizontal, vertical
• Size/Pos: pixel dimensions of the source picture,
width×height / horizontal and vertical position of
the image. The pixel dimensions when Wall Mode
is on are the number of pixels used in this display,
not the total number of pixels in the whole picture.
• Sharpness: on or off for video or computer sources
• Brightness: the setting for video sources
• Contrast: the setting for video sources
• Hue: the setting for video sources
• Saturation: the setting for video sources
• Scan: the setting for Analog sources
• Frequency: the setting for Analog sources
• Phase: the setting for Analog sources
• Black: the Black Level setting for Analog sources of
R G and B values
• White: the White Level setting for Analog sources
of R G and B values
• Name: By default, the name is an abbreviation of
the settings, but you can change this to a custom
name. See ’Custom naming the memories’ on
page 108.
• Action: If you are saving and the current memory
is empty, this says ‘Save?’. If you are saving and
114
the current memory is occupied, this says ‘Overwrite?’. If you are recalling, this says ‘Recall?’.
You will understand some of these numbers, such
as those for Wall. Other numbers do not carry very
much meaning, such as Black Level.
The illustrations on the facing page are for Save.
The Recall and Delete menus look the same except
for the Save labels.
!
To open the Delete menu, press SAVE twice to open
the main Save menu. Then press the left arrow key.
It is not necessary to delete a memory to use it
again. Just set up the display and save it to that memory number.
An example of Save for a
video source.
An example of Save for
an analog computer
source.
An example of Save for a
digital computer source.
115
116
5
Operating the Lion
5.1
5.2
5.3
5.4
5.5
5.6
Selecting Sources During Operations … 118
5.1.1
Mode Detect: Automatic or Manual? … 120
Lamp Control and Lamp Resting … 122
Normal Startup Sequence … 124
The Hours Menu … 126
Setting Some Default Conditions … 128
5.5.1
Curtain and Its Colors … 130
5.5.2
About Auto Codes … 132
Test Patterns … 134
117
5.1 Selecting Sources During Operations
Do not use the Source Select menu to change inputs after you have set everything up. Use Recall
instead.
The Source Select menu is a good tool for setup, but
it’s not a good tool for operations.
If you have several sources coming into the Lion—
Analog 1, Analog 2, and S-Video, for instance—use
the Source Select menu to initially adjust everything:
• Black and White Levels or Video Controls
• Frequency and Phase
• Saturation and Hue
• Position
• Zoom
• Wall Processor (Big Picture)
• etc.
Then Save the setting for each source in a numbered
memory. In the future, and during program operations, use Recall to change sources.
For convenience, name the memories as you save,
or rename them later. The default name
Why use Recall?
• Auto Detect has to do a lot of work—checking this
type of sync, counting lines, counting pixels—and
all of this takes time. Recalling a memory is much
faster.
• With 72 numbered memories, you can use several
of them for one input connector which may have
sources of different resolutions at different times
during the “show,” all coming through an external
switcher.
118
The Source Select menu is a good
tool for setup, but it’s not a good
tool for operations.
119
5.1 Selecting Sources During Operations
5.1.1 Mode Detect: Automatic or Manual?
Mode Detect is a powerful system that automatically sets the display for the type of source you have
selected. But automatic systems should sometimes be turned off.
The Mode Detect menu has three items:
• When Auto is On, Mode Detect operates continually. At one second intervals the electronics samples the incoming video signal and checks it
against the current settings for Mode, Scan, and
Sync. If any of these change, the electronics module changes to handle that new signal. When Auto
is Off (the default state), you must initiate Mode
Detect manually. To do that, highlight Mode
Detect in the Source Select menu and press ENTER.
• Auto Msg displays a message on the screen just
above the Source Select menu that tells you what
Mode Detect is doing. When Mode Detect is
active, it tests for the presence of sync—H & V,
Composite, or Sync on Green. The message displays which of these it is currently testing. It is
often useful to have this On during initial setup,
but turn it off later.
• Src Abs Msg, when On (the default state), shows a
‘Source Absent’ message on a black screen whenever there is no source, or when the source has
values that are outside the specifications and no
image can be displayed. When not checked, if the
source is absent, the screen goes to black, but no
message is displayed. The color of the screen during Source Absent comes from the Curtain Color
menu. See ’Curtain and Its Colors’ on page 130.
Should you use Automatic Mode Detect?
With Auto Enable checked, Mode Detect operates
continually, constantly checking the incoming signal
to see if it deviates from the current settings. This
process, particularly when it causes changes in sync,
can cause problems.
It is often better to turn Auto Enable off after you
have completed setup and saved the settings.
If the installation is not likely to change, automatically detecting the mode can get in the way of a stable picture.
Some people prefer to leave Auto Enable
unchecked all the time, then manually initiate Mode
Detect from the Source Select menu. As long as they
remember to do this, everything will be fine.
Whichever you choose, do not manually select the
mode for computer sources, that is, do not manually
choose the resolution. They different numbers of
active lines in the picture. Mode Detect finds and
120
adjusts to all these subtle differences. The chart on
the right shows how Mode Detect searches for sync.
Mode Detect works on C-Video and S-Video
inputs, too, choosing NTSC, PAL, or SECAM.
After initial setup, it is a good idea to turn Mode
Detect off and do all the switching between sources
by recalling memories. All the data necessary to display each source properly is stored during in the Save
operation. (See ’Selecting Sources During Operations’
on page 118, if you have not read it yet.)
121
5.2 Lamp Control and Lamp Resting
For longer lamp life, use the Lamp Resting feature.
The lamp manufacturer recommends that the lamps
turn off for at least 30 minutes every 24 hours. The
Lamp Control menu lets you decide whether and
when this will happen.
To cycle the lamps
1. Open the Lamp Control menu: MISC > LAMP CONTROL.
2. Set Lamp Rest: Enabled.
3. Set the Current Time to the current local time,
hours and minutes, then press ENTER.
4. Set Rest Starts at to the time you want the
cycling to occur, hours only (minutes are always
zero).
5. Close all menus.
At the selected time, the lamps will cycle like this:
Lamp Count: 2
before Rest 30 minutes
5
30 minutes
after Rest
Lamp F on
off
on
on
on
Lamp R on
on
on
off
on
Lamp Count: 1
before Rest
5
after Rest
Lamp F off
on
on
Lamp R on
on
off
24 hours later
Lamp F on
on
off
Lamp R off
on
on
To prevent lamp cycling
1. Open the Lamp Control menu: MISC > MISC.
2. Set Lamp Rest: Disabled.
3. Close all menus.
Lamp Count determines whether you will use one
lamp or two. If Lamp Count is 1, and Lamp Control is on, when one lamp fails, the other will turn
on to provide backup.
Lamp Rest is the feature that cycles the lamps every
24 hours. It is either Enabled are Disabled. (See the
Lamp Count: 2 and Lamp Count: 1 tables above.)
Rest Starts at sets the hour when lamp resting starts.
You can set the hour (24-hour time) only, not the
minutes.
Current Time shows the present time. You set this to
local time.
1. Open the Lamp Control menu: MISC > MISC.
2. Move the highlight down with the down arrow
key until the hour is highlighted.
3. Use the left-right arrow keys to set the time (in
24-hour time). The hour will be red.
4. Press the down arrow to move to the minutes.
5. Use the left-right arrows to set the minutes. The
minutes will be red.
6. Press ENTER. The hours and minutes change to
black and the clock is set.
If you close this menu before pressing ENTER, the time
in not set.
122
! When you press ENTER, the seconds (not shown in the
menu) are set to zero.
If Lamp Rest is disabled, lamp resting will not happen.
What if one lamp has failed?
If one of the lamps has already failed when the Rest
time comes around, no resting occurs.
If the lamp that was off fails to turn on, the first
lamp does not go off.
! Lamp resting is not required. It is recommended by the
lamp manufacturer. At the time of this writing, there is no
hard data comparing lamp life with and without resting.
123
5.3 Normal Startup Sequence
From AC power on to ’lamps on,’ the display follows a strict sequence of events. If a safety interlock is
open, the lamps will not turn on.
The normal startup sequence is shown in the diagram.
Lamp Control and Lamp Count
The lamps always ignite, or try to ignite, in this
order: Front, Rear. You cannot choose which specific
lamp to light.
If Lamp Count is 2, both lamps will try to light. If
one will not ignite in fifteen tries, the LED for the bad
lamp turns red and the system will not try it again.
If the Lamp Count is 1, the Lion tries to light the
Front lamp. If it will not light after fifteen tries, the
Lion tries the Rear lamp.
!
Do not change the lamp count rapidly up and
down. It is possible for the lamp control system to
get out of step with reality and not know it.
After the lamps are lit
The system continually monitors the state of the
lamps. If any lamp fails the system tries the next
lamp in order, if there is one, and turns the failed
lamp LED red.
124
Normal Startup Sequence
AC Master switch, or AC is
reacquired after power off.
AC power is
applied
Did each
required lamp
light?
No
Is Lamp
Control on?
Yes
No
Several LEDs turn on and
off
Yes
Initialize
Try to strike lamps
that did not light
two more times
(non-UXP) or 14
more times (UXP)
Interlock LED green
Lockout LED green
Fans start and run for
about 15 seconds.
Are fans
running?
Yes
No
Lockout state:
Lamp will not turn on until
AC is cycled off, then on.
Yes
Auto Lamp
On?
Did lamps
light?
No
Yes
Lockout LED red
For lamps that did not light,
set LEDs to red.
No
System waits
for Lamp On
command
Fans stop
No
Enter Run state
Did ALL lamps
fail to light?
Yes
Lamp On
command from
remote or RS232
Lamp(s) starts to light
Lockout state:
Lamp will not turn on until
AC is cycled off, then on.
125
5.4 The Hours Menu
The Lamp Hours menu helps you keep track of lamp life.
To open the Hours menu:
1. Press MENU on the remote.
2. Highlight Hours and press ENTER.
The Hours menu shows the time in hours and minutes for three groups:
• System Hours shows how long the electronics
module has received power. This is essentially the
number hours the AC power has been on. You
cannot reset this. (If the electronics module is
replaced, it will start with System Hours near
zero.)
• Runtime Hours shows how long any lamps have
been on, essentially showing how long the optical
parts in the light tower and the optical engine have
been used. You cannot reset this.
• Lamp Hours should show how long the lamp has
been used. You can reset these times.
Lamp Hours will only be accurate if you take care
to reset the hours when the lamp is changed, and not
reset hours otherwise.
!
Lamps are not warranted to last for any particular
number of hours. A lamp life of 8000 hours means
that half the lamps in a large sample will last at least
that long. It does not guaranty that any individual
lamp will last that long.
Resetting Lamp Hours
1. Open the Hours menu. ‘Reset lamp’ is highlighted.
2. Press ENTER to move the highlight to No.
3. Press the – (left) arrow key to highlight Yes.
4. Press ENTER.
!
126
There is no ‘undo’ for Lamp Hours.
127
5.5 Setting Some Default Conditions
Here are the settings you can change to suit your application.
Press MISC once to open the Misc Options menu. To
change any item, highlight it and press ENTER.
Beeper: When this is on, the system beeps every
time a button is pressed, and beeps continually
when a button is held down. When Off, the system still beeps for these conditions:
• Lamp On command from the remote
• Lamp Off command from the remote
• See also Triple beep on page 129.
Horz Flip reverses the image left and right when
you press ENTER. It is usually set to Norm, but
you can change it to Flip if you need to.
Sharpness is normally On for analog sources. It is
grayed out for digital video sources where it
would have no effect. When Sharpness is off, the
picture goes through a low pass filter.
Auto Lamp, when on starts to strike the lamps
very soon after AC power is acquired, without
waiting for a Lamp On command. If AC power is
lost, the lamps are ignited soon after it power is
restored. (The system takes about 15 seconds to
initialize after AC power on.) If Auto Lamp is Off,
the system waits for a command from the remote
or from RS232 before igniting the lamps.
Allow Frame Lock is normally set to Yes.
Unlike CRT monitors, an LCD monitor has a
specific output frequency at which it always operatest. In Lion, incoming video is collected in a
frame buffer at the input rate and fed to the LCD
at the output rate. Because these two rates are not
the same, sometimes a frame of video may be
dropped in order to keep pace with the output.
This will cause a jerk in video scenes with motion.
Depending on the relative speed of the input and
output, these jerks may be as seldom as twice a
minute or much more frequent.
When the input frequency is similar to the output frequency, Lion synchronizes the two clocks to
avoid this frame drop. This is called Frame Lock,
which is on in all modes with a vertical frequency
of 60 Hz. When the system is frame locked, it is
dependent on having a stable input vertical frequency in order to work.
If that vertical timing is not there, there will be
no picture, including no menus. So, for safety,
128
frame lock mode is not turned on if menus are
open or if there is no input.
Although very rare, it is possible that a marginal
input could cause the system to not lock to the
video. If this were to happen, you would see a picture when the menu is open, but not see it when
the menu is closed.
The override in the Misc Options menu which
will force frame lock to not turn on. This override
is saved in numbered memories.
Allow Frame Lock should normally be Yes, but if
the symptom above described occurs, set it to No.
Auto Codes is described in ’About Auto Codes’
on page 132.
Other menus on the Misc button
Lamp Control is discussed in ’Lamp Control and
Lamp Resting’ on page 122.
Test Patterns are discussed in ’Test Patterns’ on
page 134.
Curtain Color is described in ’Curtain and Its
Colors’ on page 130.
Baud Rate in kilobytes per second, is the data
rate that the RS232 Input and Output ports use.
The correct rate, matching the computer’s rate,
must be set in each display manually with this
menu. The RS232 port does not automatically
detect the incoming rate, as modems often do.
See ’Controlling the Displays with RS232’ on
page 138 for more information.
!
The rate set in this menu does not effect the baud
rates for the Trace and Load Data connectors.
These are always 115.2 Kbps.
Address Select sets the RS232 address of this display cube. This is the only place where you can
set the RS232 address. If you do not use RS232
control, this address does not matter. If you do
use RS232, see ’Controlling the Displays with
RS232’ on page 138 and ’Sending RS232 Commands’ on page 140 for a complete description of
the system and its protocol.
IR Disable
Press MISC seven times to open the IR Disable
menu. If you select Yes and press ENTER, the menu
menu opens with the highlight on No. All remote
buttons now operate normally.
!
disappears and almost all remote control buttons are
disabled. This is useful to prevent accidental changes
to the settings. The Lamp Off button will still turn off
the lamps in this condition, and when they are turned
back on, IR is not disabled.
To enable IR control again without having to turn
off and on the lamps, press ENTER. The IR Disable
When IR Disable is initiated with RS232 commands,
the only remote button that works is Lamp Off.
ENTER will not enable the remote the rest of the
remote.
Triple beep
The Lion will triple beep if you try to give it a command from the remote control that it cannot do. For
instance, pressing MENU with the lamps off will produce a triple beep. Some of the triple-beep signals will
happen even when the Beeper is off.
129
5.5 Setting Some Default Conditions
5.5.1 Curtain and Its Colors
Curtain, when on, blocks the source picture and displays instead a solid color on the screen. There are
three conditions under which this might occur.
Curtain is a control that covers (blocks) the incoming
picture with either black or a selected color. Curtain
is active (on) under these conditions:
• User: when you manually turn Curtain on with
the Curtain button or through the main menu;
• Src Absent: when there is no picture from the
selected source (Source Absent), or when this picture is invalid (which is also considered to be
Source Absent);
• Auto Detect: while the system is trying to acquire
the incoming picture, searching for its type of
sync.
In each of these situations, the Lion covers the
screen with black or with a color you choose: red,
green, blue, black or white.
The User color is also used as the background for
Aspect Ratio. When the Image Fit is not set to fill-fill,
part of the screen is filled with the User color.
If a source is present and the curtain is on, a “Curtain On” message will appear for about 2 seconds
above the menu whenever a menu is opened. This is
to help avoid confusion as to why the screen is black
when a source is present.
To set Curtain colors
1. Press MENU.
2. Highlight Curtain and press ENTER.
3. Highlight Curtain Colors and press ENTER.
4. Select the condition and press ENTER.
5. Select the color.
6. Press PREV to return to back up and select another
condition, or press PREV several times to back out
of the all menus.
!
You can’t go to these menus with the Curtain fast
key. That button simply turns the curtain on and off.
For most applications, the screen should be black
under each of these conditions, and this is the default
setting. However, you may set them differently so you
will know what the Lion was doing.
Test Patterns
Test patterns constitute a fourth type of curtain.
When you turn on a test pattern, the incoming video
is blocked, just as it is with the three types of curtain
described above.
130
Turns on (or off) the User curtain immediately
without showing a menu.
131
5.5 Setting Some Default Conditions
5.5.2 About Auto Codes
Auto Codes in the Misc Options menu turns on the On-Screen Status Code whenever there is a fault,
whether this fault turns off the lamps or not.
When a fault occurs in the Lion, do you want to see a
code on the screen telling you what the fault is? Or
will such information interrupt the program material
and be a distraction?
Auto Codes on
When Auto Codes is on, any fault that turns off
the lamps will immediately display this blinking code
on the screen. It appears as an out-of-focus red or
amber light on the screen, blinking as shown in the
table.
To turn off this code, once it has automatically
started, press MONITOR on the remote.
Auto Codes off
When Auto Codes is off, you can still use them,
but they will not appear automatically. Press MONITOR
to see the code; press it again to turn the codes off. If
a lamp is on when you press MONITOR, the Cube Status menu will also appear. Pressing MONITOR again
steps through the status menus. (See ’Reading the
Status Menus’ on page 24 for complete explanation of
these menus.)
Which to choose: Auto Codes on or off?
In some installations, such as a wall used for customer messages or advertising, a coded message on
the screen may be out of place.
In other installations, such as data displays for
command and control, it might be helpful to know
immediately if one of the lamps failed.
132
Lion UXP On-Screen Diagnostic Codes
Starts with Red
Lamps turn off.
Condition
Priority
Each block represents 0.2 seconds
Lamp Bay door open
1
R
Any Fan stopped
2
R
350 V missing
3
R
Sensor overtemp, lamps off 1
4
R
Lockout 2
5
R
Sensor overtemp, lamps not off 3
6
Lamp failure, either lamp
R
R
R
Amber
R
R
Amber
R
Amber
R
R
R
R
Amber
R
R
7
Amber
R
Sensor approached limit
8
Amber
R
Standby state 4
9
Amber
Lamps on, no alarms
10
Amber on continuously
Starts with Amber.
Lamps stay on.
zt
Amber
Amber
R = Red
1
Sensor over limit and Temp Monitor is On.
2
Conditions 1, 2, 3, or 4 will cause Lockout. After fixing the problem, you may see Condition 5, Lockout. You must
cycle AC power off, then on, to reset the Lockout condition.
3
Sensor over limit and Temp Monitor is Off.
4
Waiting for a Lamp On command.
133
5.6 Test Patterns
The Test Patterns available in the menus are internal patterns. They cannot be used for Black and
White Level adjustments or Frequency and Phase.
To display a test pattern
Press MISC to open the Test Pattern menu. To
change patterns, move the highlight up or down with
the arrow keys. Then press ENTER. The pattern does
not appear until you press ENTER.
While a test pattern is on, press PREV to turn off
the menu and the pattern will remain. (With the
Alignment and Geometry patterns, you cannot turn
off the menu.)
Test patterns are internally generated. When you
turn on a test pattern, you block the selected source
picture. To show the picture again, you have to turn
off the test patterns
seconds to display. They must be drawn eight pixels
at a time. Sometimes the screen will also have random pixels, but you will always be able to see the pattern.
In the Alignment pattern you may see only three
dashes on the left side of the screen, no matter how
where the LCD is horizontally. If this happens, highlight Alignment in the Test Patterns menu and press
the + or – a few times to make all four dashes appear.
If the left side border in the Geometry Pattern is
only two pixels wide, highlight Geometry Pattern and
press the + or – buttons to fix it.
!
Using Test Patterns
None means no test pattern is used and the source
picture is displayed.
White is used for color balancing. You can turn on
White from the Color Balance menu. White can
also be used to look for pixels that are stuck off.
Black is used to look for pixels that are stuck on and
to check for light block issues, such as a strong
overhead source of light sending between the main
chassis and the screen.
50% Gray is also used for color balancing, and you
can turn it on from the Color Balance menu.
Red, Green, and Blue can be used to look for stuck
pixels.
Alignment is used to adjust the position and size of
the LCD’s image. This pattern has a series of short
dashes all around the edge of the picture. The
dashes indicate the outside four pixels on each
edge.
Geometry is used to adjust the position and size of
the LCD’s image. When you highlight Geometry
and press ENTER, the screen may start with random
pixels. Then a 4×4 grid is painted from the top
down. The lines in the interior are one pixel wide,
and the outside edges are three pixels wide.
Gray Scale tests for missing bits in the LCD. You
should see a relatively smooth transition from
black to white.
About Alignment and Geometry patterns
The Alignment and Geometry test patterns, which
are the same as Alignment Dashes and Geometry
Pattern in the LCD Alignment menu, take several
134
Be sure to set Test Patterns to None when you are
finished with them. Otherwise, no source pictures
can be displayed.
To turn off a test pattern
1. Press MISC to open the Test Pattern menu.
2. Use the up or down arrow to move the highlight
to None.
3. Press ENTER. This turns off the test patterns and
displays the selected source picture on the screen.
135
136
6
Controlling the Lion with RS232
6.1
6.2
6.3
6.5
6.6
Controlling the Displays with RS232 … 138
Sending RS232 Commands … 140
Check List for RS232 Control … 142
Index of RS232 Commands … 152
Index of RS232 Codes … 156
137
6.1 Controlling the Displays with RS232
Lions can be controlled individually or in groups with RS232 commands. Each display must have a
unique address. Each cube and the command computer must have the same baud rate setting. Baud
rate setting is not automatic, as it is in modems.
To control lots of displays with RS232 commands,
each display must have a unique RS232 address. The
cube’s address consists of two hexadecimal numbers:
• first digit: Group
• second digit: Unit
These two digits together make one address. There
are 256 unique addresses possible.
To set the baud rate
1. On the remote, press MISC five times. This opens
the Baud Rate menu.
2. Highlight the baud rate that the computer uses at
its Comm Port and press ENTER.
!
The baud rate of the computer and the display
must be the same. The display does not
automatically detect the baud rate, as most
modems do.
To set the address of a cube
1. Press MISC one more time (or press it six times, if
you are start with no menus on the screen). This
opens the Address Select menu.
2. Highlight Group, and use the left/right arrow keys
to change the Group Address. Range: 0–15, which
is 0–f in hexadecimal notation.
3. Highlight Unit and choose Unit Address for this
cube.
!
The addresses are shown in both hex (0–9, a–f)
and decimal (00–15). When sending commands to
cubes with RS232, you always use the hex form of
the address.
• You can send a single command to all the cubes
that have the same first digit. Example: You might
have two video walls, one with 0 as the first number in the address, and one with 1 as the first
number. This is called group addressing.
• You can send a single command to all the cubes
that have the same last digit. Example: You can
address all the cubes that have 3 as the second
digit. This is called unit addressing.
• You can send a single command to all the cubes in
all the walls. This is called global addressing.
• You can send a command to one cube alone. This
is called single addressing.
Typical addressing schemes
If you want to control cubes is groups, give each
group a unique first number.: 11, 12, 13, etc. There is
no rule that says you must number the cubes for their
location in a wall. Here is a physical wall that will be
controlled in four separate sections and as a whole
wall:
11
12
21
22
13
14
23
24
31
32
41
42
33
34
43
44
4. Press MISC one more time to close the menu.
!
One thing you cannot do is change a cube’s
address with RS232 commands. You can’t send a
command to cube 17 telling it to have address 18.
You can change addresses only with the remote
control.
What address to use
You may address the cubes with any addressing
scheme you choose, but here are some things to keep
in mind:
138
In this scheme, each of the four smaller 2×2
groups can be controlled with group addressing: 1*
addresses all four cubes in the upper left quadrant.
And all the cubes can be controlled together with **
commands.
How you construct commands to address cubes in
these different ways is explained in the next section.
139
6.2 Sending RS232 Commands
RS232 commands must have the specific form described here. The baud rate of the computer must
match the rate of the display.
Every command must start and end with special
characters.
• Start character: hex 02, which sometimes it prints
as the ☺ character.
• End character: hex 03, which sometimes prints as
the " character.
Between the start and end of an RS232 command,
there are two parts:
• Address: 2 bytes, 00 through FF, hex numbers,
which equal 0 to 255 decimal.
• Command: 3 bytes, text and binary numbers,
listed in the RS232 Command List.
Four types of addresses
The address of each cube is set in the Misc Control
menu. Each cube in a system must have a different
address.
Normally, all cubes in a system are looped together
for RS232 control, so several separate video walls
may be joined in a single, long, RS232 loop. In such
an arrangement, cubes can be addressed singly, in
small groups, or they can all be addressed together.
In the following illustrations, all 12 cubes are
strung together in one RS232 loop, so they can all
‘hear’ the same commands.
When the command uses a global address, all the
cubes obey the command, regardless of their
addresses. In the command $02**PON$03 ($
indicates that what follows is in hex), all cubes in
both video walls turn on their lamps. A ‘*’ is a wildcard and means ‘any.’ (PON is the command to turn
on the lamps.)
00
01
02
03
04
05
Global address: **
140
10
11
12
13
14
15
In unit address, all cubes with the same last digit
obey the command. The first digit is a wildcard. In
the command $02*4PON$03, all cubes with an
address ending in 4 turn on their lamps.
00
01
02
03
04
05
Unit address: *4
10
11
12
13
14
15
In group address, all cubes with the same first digit
obey the command. In the command $020*PON$03,
all the cubes with an address starting in 0 turn on
their lamps.
00
01
02
03
04
05
Group address: 0*
10
11
12
13
14
15
In single address, only one cube responds to the command. Here, the command is ☺03PON". Only cube
03 turns on its lamps.
00
01
02
03
04
05
Single address: 03
10
11
12
13
14
15
to 3 cubes wide. (All RS232 commands use upper
case letters, never lower case.)
• $03 – the end character
Other communications systems use different ways
to indicate hex values.
• \x (backslash x)
• 0x (zero x)
Check with the instructions for the system you are
using.
In single address, and only in single address, the cube
responds to the computer, acknowledging the command.
Acknowledging commands
A cube acknowledges a command only if the command is addressed to it individually—no ‘*’ in the
address. The acknowledgment can take several forms:
• ACK means ‘I heard the command and I will
attempt to execute it.’ It will try to turn on the
lamps, for instance, but it may not be successful.
Maybe there are no lamps in the cube to turn on.
• NAK means ‘I heard the command, but I can’t do
it.’ The cube can’t turn on the lamps during the
Lockout Period.
• UNK means ‘This command is unknown to me.’
POJ doesn’t mean anything to the cube.
• ERR means ‘This command has an error in it.’
This often means the binary number in the command is out of range.
• If the command asks for a value, such as BR$,
meaning ‘What is your White Color Balance
adjustment level for Red?’ the cube will also
respond with a value, either a binary number or an
ascii character, as appropriate.
How to send commands
Each serial communications system has its own
way of sending hex values. In AnyComm, a Shareware program available on Clarity’s website, the dollar sign indicates that a hex value follows. So,
$02$30$34$$57$58$03$03
which means:
• $02 – the start character
• $30$34 – the cube with address 04
• $57$58$03 – the hex values for the characters WX
and the hex value of 3 to set this cube’s wall width
141
6.3 Check List for RS232 Control
__ Each cube has a unique RS232 address, including all cubes in all walls in this RS232 loop-thru
__ Addresses are logically assigned for addressing
cubes in groups
__ All cubes connected with RJ-45 cable
__ Baud rate set on all cubes
__ Baud rate of controlling device same as cubes
__ Sending PNG command to each cube separately
produces a response
142
Table of ASCII Hex Values
Dec
Hex
Char
0
00
1
01
2
02
start
3
03
end
4
Dec
Hex
32
20
33
34
Char
Dec
Hex
Char
Dec
Hex
Char
Space
64
40
@
96
60
`
21
!
65
41
A
97
61
a
22
"
66
42
B
98
62
b
35
23
#
67
43
C
99
63
c
04
36
24
$
68
44
D
100
64
d
5
05
37
25
%
69
45
E
101
65
e
6
06
38
26
&
70
46
F
102
66
f
7
07
39
27
'
71
47
G
103
67
g
8
8
40
28
(
72
48
H
104
68
h
9
9
41
29
)
73
49
I
105
69
i
10
0A
42
2A
*
74
4A
J
106
6A
j
11
0B
43
2B
+
75
4B
K
107
6B
k
12
0C
44
2C
,
76
4C
L
108
6C
l
13
0D
45
2D
-
77
4D
M
109
6D
m
14
0E
46
2E
.
78
4E
N
110
6E
n
15
0F
47
2F
/
79
4F
O
111
6F
o
16
10
48
30
0
80
50
P
112
70
p
17
11
49
31
1
81
51
Q
113
71
q
18
12
50
32
2
82
52
R
114
72
r
19
13
51
33
3
83
53
S
115
73
s
20
14
52
34
4
84
54
T
116
74
t
21
15
53
35
5
85
55
U
117
75
u
22
16
54
36
6
86
56
V
118
76
v
23
17
55
37
7
87
57
W
119
77
w
24
18
56
38
8
88
58
X
120
78
x
25
19
57
39
9
89
59
Y
121
79
y
26
1A
58
3A
:
90
5A
Z
122
7A
z
27
1B
59
3B
;
91
5B
[
123
7B
{
28
1C
60
3C
<
92
5C
\
124
7C
|
29
1D
61
3D
=
93
5D
]
125
7D
}
30
31
1E
1F
62
63
3E
3F
>
?
94
95
5E
5F
^
_
126
127
7E
7F
~
DEL
143
6.4 RS232 Command List
This is a complete list of the RS232 commands that you can use. Some commands must be used in
pairs to accomplish the change required. Two indexes of RS232 commands follow this section: ’Index
of RS232 Commands’ on page 152 and ’Index of RS232 Codes’ on page 156. For ascii values, see ’Table
of ASCII Hex Values’ on page 143
Incr
For toggle commands, such as Lamp On / Lamp Off, Increment turns it On.
For value commands, such as Frequency Adjust, this raises the value one step.
Decr
For toggle commands, such as Lamp On / Lamp Off, Decrement turns it Off.
For value commands, such as Frequency Adjust, this lowers the value one step.
Get
Get is an inquiry that must always be
*
addressed to a single cube. The
response is a binary (hex) number or as
text.
Set
Set is followed by a value in binary (hex) @ Substitute an ascii character for this # Substitute a binary (hex) value for
or ascii text. Set commands can be
symbol in the command line
this symbol in the command line.
addressed to individual cubes or to
groups.
Ø
is sent as an ascii character and
asks for an ascii character in the
response.
$
is sent as an ascii character and
asks for binary (hex) data in the
response.
Where there might be confusion between 0 (numeral) and O (letter), Ø is used for the numeral.
RS232 Commands for Lion UXP and XP
R
o
w
Function
RS232 Commands
RS232 Data
Incr
Decr
Get
PON
POF
PO*
Comments
Set
System Controls
1 Lamp On/Off
PON = Run (lamp on)
POU = UL lockout (cycle power)
POX = Timed lockout; wait
POF = Standby; waiting for PON
PO? = Unknown state
2 Frequency Adjust
FRU
FRD
FR$
FW#
$ and # = –128 to 127
3 Phase Adjust
PHU
PHD
PR$
PW#
# = 0 to 31
4 V-Position Up/Down
VPU
VPD
Get/Set, see Get/Set Top (Row 95-96)
5 H-Position Left/Right
HPL
HPR
Get/Set, see Get/Set Left (Row 89-90)
6 Image H Normal/Flip
HFØ
HF1
HF*
7 Curtain
CON
COF
CO*
8 Curtain Color'
9 Sharpness
CC$
Ø = Normal 1 = Flip (reversed)
CON = on
CC#
COF = off
1 = red
2 = green
3 = blue
4 = black
5 = white
SON
SOF
SO*
SON = on
SOF = off
10 Buzzer
BON
BOF
BO*
BON = on
BOF = off
11 Remote IR Enable/Disable
ION
IOF
IO*
ION = on
IOF = off
Hours Controls
144
RS232 Commands for Lion UXP and XP
R
o
w
Function
RS232 Commands
Incr
12 Read Lamp Hours
Decr
RS232 Data
Get
Comments
Set
L@$ (see Comments)
Requires two commands to get value:
L1$ = Get Front Lamp high byte
L2$ = Get Front Lamp low byte
L3$ = Get Rear Lamp high byte
L4$ = Get Rear Lamp low byte
13 Reset Lamp Hours
LR
Reset Lamps Hours to zero
14 Reset Lamp Hours
LR@
Reset Lamps Hours to zero
@ = 1 (Front), 2 (Rear)
S = both lamps
15 Read System Hours (low byte)
TL$
16 Read System Hours (high byte)
TH$
Hours that electronics module has been
on.
17 Read Runtime Hours, low byte
RL$
Hours that lamp has been on
18 Read Runtime Hours, high byte
RH$
Lamp Rest and Local Clock
19 Hour to start Lamp Rest cycle
S4$
S4#
# = 0–23 hour to start cycle
$ = 0–23 if enabled, 255 if disabled
20 Local Clock, hours
CH$
CH#
Hours = 0–23
21 Local Clock, minutes
KM$
CM#
CM#
Set minutes 0–59
KM$
Get minutes
[Note: KM is not a misprint.]
22 Lamp Count
LC$
LC#
Binary (hex) 1–4; Set number of lamps
desired, or Get number of lamps on
23 Lamp Status
LA@
LA1 queries Front lamp status.
LA2 queries Rear lamp status.
Responses are:
LAN = lamp on
LAF = lamp off
LAK = lamp striking
LAS = lamp shutting down
LAD = lamp failed
LAR = lamp is resting
145
RS232 Commands for Lion UXP and XP
R
o
w
Function
RS232 Commands
Incr
Decr
RS232 Data
Get
Set
24 Select Input
IN*
IN@
25 Select Mode if Analog 1, Analog 2 or
Digital in the source
IM$
IM#
Comments
Source and Mode Select
* When C-Video or S-Video is the
source, the only modes available
are NTSC, PAL, and SECAM. These
three modes to do not appear when
Analog 1 or 2 or Digital is the
source.
1 = Analog 12 = Analog 2
3 = Digital [4 = (not used)]
5 = C-Video 6 = S-Video
(Get/Set values received/sent as text)
1.
2.
3.
4.
5.
6.
7.
8.
9.
10.
11.
12.
13.
14.
15.
16.
17.
18.
19.
20.
21.
22.
23.
24.
25.
26.
27.
28.
29.
VGA
60Hz
VGA
72Hz
VGA
75Hz
VGA
85Hz
SVGA
56Hz
SVGA
60Hz
SVGA
72Hz
SVGA
75Hz
SVGA
85Hz
XGA
60Hz
XGA
70Hz
XGA
75Hz
XGA
80Hz
XGA
85Hz
SXGA
60Hz
SXGA
75Hz
SXGA
85Hz
UXGA
60Hz
(not used)
(not used)
(not used)
(not used)
Mac 640 × 480
67Hz
Mac 800 × 600
75Hz
VESA 720 × 400 70Hz
VESA 720 × 400 85Hz
HDTV 1080i
60Hz
HDTV 720p
60Hz
1024 × 1024
Save and Recall
26 Save in numbered memory
SA#
27 Recall numbered memory
RC#
28 Save global settings
SA#
255 = Save settings not assigned to
memory numbers.
29 Delete Settings
DL#
#=Hex values 1-72
146
Memory numbers 1 through 72
RS232 Commands for Lion UXP and XP
R
o
w
Function
30 H in V sync
RS232 Commands
RS232 Data
Incr
Decr
Get
HV1
HVØ
HV*
Comments
Set
1 = Normal
Ø = Use only when there is no H in V
sync
Input Level
31 Auto-adjust Black Input Level
ABL
32 Input Black Offset Adjust ALL
OAU
OAD
33 Input Black Offset Adjust Red
ORU
ORD
OR$
QR#
34 Input Black Offset Adjust Green
OGU
OGD
OG$
QG#
35 Input Black Offset Adjust Blue
OBU
OBD
OB$
QB#
36 Auto-adjust White Input Level
AWL
37 Input White Level Adjust ALL
LAU
LAD
38 Input White Level Adjust Red
LRU
LRD
LR$
IR#
39 Input White Level Adjust Green
LGU
LGD
LG$
IG#
40 Input White Level Adjust Blue
LBU
LBD
LB$
IB#
QA#
# = 0–63
IA#
# = 0–255
41 Input Level Data Red
DR$
Read red sample
42 Input Level Data Green
DG$
Read green sample
43 Input Level Data Blue
DB$
Read green sample
Move Input Level Sample Point
44 X coordinate
45 Y coordinate
46 Sample point disable/enable
DRØ
DR1
BRU
BRD
BX$
AX#
# = 0–255
BY$
AY#
# = 0–255
DRØ disables sample point; uses last
sample values. DR1 enables new data
from the sample point.
Color Balance
47 Red Color Balance Adjust (white)
BR$
CR#
48 Green Color Balance Adjust (white)
BGU
BGD
BG$
CG#
49 Blue Color Balance Adjust (white)
BBU
BBD
BB$
CB#
# = 0–31
50 Red Color Balance Adjust (gray)
GRU
GRD
GR$
RR#
51 Green Color Balance Adjust (gray)
GGU
GGD
GG$
RG#
52 Blue Color Balance Adjust (gray)
GBU
GBD
GB$
RB#
53 Gamma On/Off
GON
GOF
GO*
54 Save, Recall from Clipboard
CLS
CLR
55 Auto Detect
ATØ
AT1
AT*
Ø = off
1 = on
2 = activate once
56 Source Absent Message
ASØ
AS1
AS*
Ø = off
1 = on
57 Auto Detect Message
AMØ
AM1
AM*
Ø = off
1 = on
# = 0–15
N = on
F = off
S = Save
R = Recall
Auto Detect and other automatic functions
58 Auto Phase
AH*
AH@
Ø = Auto Phase off
1= Auto Phase on (works only if Auto
Detect is on or activated)
2 = Activate Auto Phase one time
147
RS232 Commands for Lion UXP and XP
R
o
w
Function
RS232 Commands
Incr
Decr
59 Auto Position
RS232 Data
Get
Set
AP*
AP@
Comments
Ø = Auto Position off
1 = Auto Position on (works only if Auto
Detect is on or activated)
2 = Activate Auto Position one time
60 Auto Re-strike
LF1
LFØ
LF*
1 = active
Ø = inactive
61 Auto Loop Enable
AL1
ALØ
AL*
1 = on
Ø = off
Test Signals
62 Test Signal Disable (pass video)
TSD
Removes test signal and displays video
63 Test Signal - White Field
WHT
White
64 Test Signal - Black Field
BLK
Black
65 Test Signal - 50% Gray Field
GRY
Gray
66 Test Signal - Red Field
RED
Red
67 Test Signal - Green Field
GRN
Green
68 Test Signal - Blue Field
BLU
Blue
69 Test Signal - Alignment
GE1
Alignment dashes
70 Test Signal - Geometry
GE2
Geometry pattern
71 Test Signal - Gray Scale
GE3
Gray Scale
72 Test Signal - Inquiry
TS$
Ø = none
1 = black
2 = gray
3 = white
4 = red
5 = green 6 = blue
7 = custom test pattern from TR#, TG#
and/or TB#
8 = alignment dashes
9 = geometry pattern
10 = gray scale
73 Test Signal - Data Red
TR#
Set test signal red level 0–255
74 Test Signal - Data Green
TG#
Set test signal green level 0–255
75 Test Signal - Data Blue
TB#
Set test signal blue level 0–255
Temperature Sensors
76 Temperature Sensors
T@$
1 = board
2 =power supply
3 =lamp
4 = inlet air
Response is hex °C
FS$
Bit field report of failed fans
0 = Intake
1 = Exhaust
2 = Optics
3 = Lamp
4 = F Ballast 5 = R Ballast
0000 0000 = fans normal
0011 0000 = both ballast fans failed
Fan Sensors
77 Fans
LCD Adjustment Motors
78 LCD Motor, Right Edge
M1
M1
79 LCD Motor, Horizontal
M2
M2
80 LCD Motor, Left Edge
M3
M3
148
The directions F/B (Forward/Back) indicate the direction of motor movement,
but not necessarily the direction of
image movement.
RS232 Commands for Lion UXP and XP
R
o
w
Function
RS232 Commands
Incr
Decr
RS232 Data
Get
Set
WX$
WX#
Comments
Wall Processor
81 Wall width
82 Wall height
WY$
WY#
83 Unit Location, Column
PX$
PX#
PY$
PY#
84 Unit Location, Row
85 Wall Mode On/Off
WM1
WMØ
WM*
$ and # = 1–32
Ø = Off
1=On
Aspect Ratio
86 Aspect Ratio Horizontal
AC$
AC#
Ø = fill
1 = left
2 = center
3 = right
87 Aspect Ratio Vertical
AD$
AD#
Ø = fill
1 = top
2 = middle
3 = bottom
89 Get/Set Left Edge (high byte)
ZØ$
XØ#
90 Get/Set Left Edge (low byte)
Z1$
X1#
Z2$
X2#
Z3$
X3#
To Set, always send the high byte first,
and always send both bytes.
95 Get/Set Top Edge (high byte)
Z4$
X4#
96 Get/Set Top Edge (low byte)
Z5$
X5#
After all 8 settings have been sent, send
XGO (letter O) to ‘make it so.’
98 Get/Set Bottom (high byte)
Z6$
X6#
99 Get/Set Bottom Edge (low byte)
Z7$
X7#
F2$
E2#
F4$
E4#
Zoom Control
88 Zoom, Left Edge
91 Zoom, Right Edge
92
ZLU
ZRU
ZLD
ZRD
Get/Set Right Edge (high Byte)
93 Get/Set Right Edge (low byte)
94 Zoom, Top Edge
97 Zoom, Bottom Edge
ZTU
ZBU
ZTD
ZBD
Video Decoder
100 Brightness
D1U
D1D
101 Get/Set Brightness
102 Contrast
D2U
D2D
103 Get/Set Contrast
104 Saturation
D3U
$ and # = –128 to 127; –10 is default
$ and # = 0 to 63; 54 is default
D3D
105 Get/Set Saturation (high byte)
F5$
E5#
106 Get/Set Saturation (low byte)
F6$
E6#
108 Get/Set Hue (high byte)
F7$
E7#
109 Get/Set Hue (low byte)
F8$
E8#
107 Hue
D4U
D4D
$ and # = 0 to 4094; 3900 is default
Send high byte first. Display is updated
when the low byte is sent. This is always
an even number.
$ and # = –512 to 512; 0 is default
Send high byte first. Display is updated
when the low byte is sent
149
RS232 Commands for Lion UXP and XP
R
o
w
Function
RS232 Commands
Incr
Decr
RS232 Data
Get
Set
Comments
On-Screen Status Code and Last Interlock
110 Last Interlock
111 Automatic code display
ABN
ABF
LI$
0 = no fault
1 = Intake fan
2 = Exhaust fan
3 = Optics fan
4 = Lamp Fan
5 = F Ballast fan
6 = R Ballast fan
10 = board over temp
11 = power supply over temp
12 = lamp over temp
13 = inlet air over temp
21 = lamp bay door open (interlock)
22 = both lamps failed (interlock)
23 = 350V power supply failed
255 = unknown failure
AB*
N = enable automatic codes
F = disable automatic codes
System Monitor
112 Ping
PNG
Verifies that a cube is at an address.
113 Product ID
PØØ
Gets the product ID (hex)
In the About menu, the project number is
573-xxyy-zz. The xx value is returned as
a hex number.
114 Version ID
VER
Get software version ID (hex)
0x01 = Rev A
0x02 = Rev B
0x03 = Rev C, etc.
115 Lamp Out Counter
S1$
S1C
Get/Clear lamp out count (number of
lamp out “events,” such as power
brown-outs)
116 Re-strike Attempts
S2$
S2C
Get/Clear re-strike count
Responses from display, if it is individually addressed
117 Received Valid Command
ACK
Command is valid; attempting to execute
118 Received Invalid Command
NAK
Command is valid; cannot execute at this
time
119 Unknown Command
UNK
Unknown command
120 Parameter Error
ERR
First two characters of command are
valid, but third character (value character) is out of range.
150
RØØ
RØ1
RØ2
R1Ø
R11
R12
R2Ø
R21
R22
R3Ø
R31
R32
R4Ø
R41
R42
R5Ø
R51
R52
R6Ø
R61
R62
R7Ø
R71
R72
R8Ø
R81
R82
The RS232 codes shown here produce the
effect of pushing the corresponding buttons
on the remote control. For instance, sending
the code $02Ø5R2Ø$03 will turn off the
lamps in the display with RS232 address Ø5,
because that has the same effect as pressing
the Lamp Off button on the remote control.
There is no difference to the display
between sending the R61 command and
actually pressing the up arrow on the remote.
When an ‘R’ command opens a menu, the
highlight bar will be where it was the last
time the menu was closed, and you probably
won’t know where that is.
Some of the buttons do not exist on the
remote control.
151
6.5 Index of RS232 Commands
A
absent, source, message, 56
adjust
black level
all, 32
blue, 35
green, 34
red, 33
frequency, 2
phase, 3
video brightness, 100
video contrast, 102
video hue, 107
white level
, 39
all, 37
blue, 40
red, 38
alignment grid test pattern, 69
Analog 1 source, 25
Analog 2 source, 25
aspect ratio horizontal, 86
aspect ratio vertical, 87
auto detect, 55
message, 57
auto frequency/phase, 58
auto loop enable, 61
auto phase, 58
auto position, 59
auto re-strike, 60
auto-adjust black input level, 31
auto-adjust white input level, 36
B
black level
adjust all, 32
adjust blue, 35
adjust green, 34
adjust red, 33
auto adjust, 31
black test pattern, 64
blue color balance adjust (gray), 52
blue color balance adjust (white), 49
blue data for test pattern, 75
blue input level, 43
blue test pattern, 68
bottom edge, Get/Set, 98, 99
bottom edge, zoom, 97
brightness, 100
brightness, Get/Set, 101
buzzer, 10
C
clipboard
save and recall, 54
clock, local, 20, 21
152
color balance
blue adjust (gray), 52
blue adjust (white), 49
green adjust (gray), 51
green adjust (white), 48
red adjust (gray), 50
color balance, red adjust (white), 47
color of curtain, 8
column, unit location in, 83
command
unknown, 119
command, received valid, 117
contrast, 102
contrast, Get/Set, 103
coordinate, X, 44
coordinate, Y, 45
count, lamp, 22
counter, lamp out, 115
curtain color, 8
curtain on/off, 7
C-Video source, 25
D
data
blue, test pattern, 75
green
test pattern, 74
red data for test pattern, 73
data, blue input level, 43
data, green input level, 42
data, red input level, 41
Digital source, 25
disable test pattern, 62
E
enable/disable
auto loop, 61
buzzer, 10
remote IR, 11
sample point, 46
error, invalid command received, 118
error, parameter, 120
errors
command unknown, 119
F
fan sensors, 77
firmware, version of, 114
frequency adjust, 2
frequency, automatic, 58
G
gamma on/off, 53
geometry test pattern, 70
Get/Set
bottom (high byte), 98
bottom edge (low byte), 99
brightness, 101
contrast, 103
hue (high byte), 108
hue (low byte), 109
left edge (high byte), 89
left edge (low byte), 90
right edge (high byte), 92
right edge (low byte), 93
saturation (high byte), 105
saturation (low byte), 106
top edge (high byte), 95
top edge (low byte), 96
global settings, save, 28
gray field, 50%, 65
gray scale test pattern, 70, 71
green color balance adjust (gray), 51
green color balance adjust (white), 48
green data for test pattern, 74
green test pattern, 67
grid test pattern, 69
H
H in V sync, 30
height, wall, 82
horizontal
LCD motor, 79
horizontal aspect ratio, 86
horizontal position left/right, 5
horizontal, image normal/flip, 6
hours
lamp, read, 12
runtime, read, 17, 18
system, read, 15, 16
hue, 107
hue, Get/Set, 108, 109
I
id, product, 113
id, version, 114
image H normal/flip, 6
input black
offset adjust all, 32
offset adjust blue, 35
offset adjust green, 34
offset adjust red, 33
input level
black
auto adjust, 31
data blue, 43
data green, 42
data red, 41
white
auto adjust, 36
input select, 24
input white
level adjust all, 37
level adjust blue, 40
level adjust green, 39
level adjust red, 38
interlock, last, 110
invalid command, received, 118
L
lamp count, 22
lamp hours, read, 12
lamp hours, reset, 13, 14
lamp on/off, 1
lamp out counter, 115
lamp rest, hour to start, 19
lamp status, 23
last interlock, 110
LCD motor, horizontal, 79
LCD motor, left edge, 80
LCD motor, right edge, 78
left edge, Get/Set, 89, 90
left edge, LCD motor, 80
left edge, zoom, 88
local clock, 20, 21
location of unit in column, 83
location of unit in row, 84
loop, enable, auto, 61
M
memory, recall, 27
memory, save, 26
mode select, 25
mode, wall, on/off, 85
motor, LCD, horizontal, 79
motor, LCD, left edge, 80
motor, LCD, right edge, 78
N
numbered memory, recall from, 27
numbered memory, save in, 26
O
on/off
curtain, 7
gamma, 53
lamp, 1
sharpness, 9
wall mode, 85
P
parameter error, 120
phase adjust, 3
phase, automatic, 58
picture sharpness, 9
ping, 112
position
horizontal left/right, 5
position, auto, 59
product id, 113
R
read lamp hours, 12
read runtime hours, 17, 18
read system hours, 15, 16
real time clock, 20, 21
recall, 27
153
received invalid command, 118
received valid command, 117
red color balance adjust (gray), 50
red color balance adjust (white), 47
red test pattern, 66, 73
remote IR enable/disable, 11
reset lamp hours, 13, 14
responses
invalid command received, 118
parameter error, 120
ping, 112
valid command received, 117
rest, lamp, hour to start, 19
re-strike attempts, 116
re-strike, auto, 60
right edge
Get/Set, 92, 93
LCD motor, 78
zoom, 91
row, unit location in, 84
runtime hours, read, 17, 18
S
sample point disable/enable, 46
saturation, 104
saturation, Get/Set, 105, 106
save, 26
save global settings, 28
save, recall from clipboard, 54
select input, 24
select mode, 25
sensor
temperature, 76
sensors, fan, 77
settings
save global, 28
sharpness, 9
show source (turn off test pattern), 62
size of wall, 81, 82
software, version of, 114
source absent message, 56
source is Analog or Digital, 25
source is C-Video or S-Video, 25
status, lamp, 23
S-Video source, 25
sync, H in V, 30
system hours, read, 15, 16
T
temperature sensors, 76
test pattern
alignment grid, 69
black, 64
blue, 68
data blue, 75
data green, 74
data red, 73
disable (show source), 62
geometry, 70
154
gray, 65
gray scale, 70, 71
green, 67
red, 66
white, 63
time clock, 20, 21
top edge, Get/Set, 95, 96
top edge, zoom, 94
U
unit location in column, 83
unit location in row, 84
unknown command, 119
V
version id, 114
vertical aspect ratio, 87
vertical position up/down, 4
video
saturation adjust, 104
video adjust
brightness, 100
contrast, 102
video, hue, adjust, 107
v-position up/down, 4
W
wall height, 82
wall mode on/off, 85
wall width, 81
white level
adjust all, 37
adjust blue, 40
adjust green, 39
adjust red, 38
auto adjust, 36
white test pattern, 63
width, wall, 81
X
X coordinate, 44
Y
Y coordinate, 45
Z
zoom
bottom edge, 97
Get/Set, 98,
left edge, 88
Get/Set, 89,
right edge, 91
Get/Set, 92,
top edge, 94
Get/Set, 95,
99
90
93
96
155
6.6 Index of RS232 Codes
A
AB, 147, 150
AC, 149
ACK, 150
AD, 149
AF, 147
AL, 148
AM, 147
AP, 148
AS, 147
AT, 147
AW, 147
AX, 147
AY, 147
B
BB,
BG,
BL,
BO,
BR,
BX,
BY,
147
147
148
144
147
147
147
C
CB,
CC,
CG,
CH,
CL,
CM,
CO,
CR,
147
144
147
145
147
145
144
147
D
D1,
D2,
D3,
D4,
DB,
DG,
DR,
149
149
149
149
147
147
147
E
E2, 149
E4, 149
E5, 149
E6, 149
E7, 149
E8, 149
ERR, 150
F
F2,
F4,
F5,
F6,
156
149
149
149
149
F7,
F8,
FR,
FS,
FW,
149
149
144
148
144
G
GB,
GE,
GG,
GO,
GR,
147
148
147
147
147, 148
H
HF, 144
HP, 144
HV, 147
I
IA,
IB,
IG,
IM,
IN,
IO,
IR,
147
147
147
146
146
144
147
K
KM, 145
L
L1-8, 145
LA, 145, 147
LB, 147
LC, 145
LF, 148
LG, 147
LI, 150
LR, 145, 147
M
M1, 148
M2, 148
M3, 148
N
NAK, 150
O
OA,
OB,
OD,
OG,
OR,
147
147
147
147
147
P
PH, 144
PN, 150
PO, 144
PØ,
PR,
PW,
PX,
PY,
150
144
144
149
149
Q
QA,
QB,
QG,
QR,
147
147
147
147
Z1,
Z2,
Z3,
Z4,
Z5,
Z6,
Z7,
ZB,
ZL,
ZR,
ZT,
149
149
149
149
149
149
149
149
149
149
149
R
RB,
RC,
RE,
RG,
RH,
RL,
RR,
147
146
148
147
145
145
147
S
S1,
S2,
S4,
SA,
150
150
145
146
T
T1-4, 148
TB, 148
TG, 148
TH, 145
TL, 145
TR, 148
TS, 148
U
UNK, 150
V
VE, 150
VP, 144
W
WH,
WM,
WX,
WY,
148
149
149
149
X
X1, 149
X2, 149
X3, 149
X4, 149
X5, 149
X6, 149
X7, 149
XGO, 149
XØ, 149
Z
Z0, 149
157
158
7
Troubleshooting
7.1
7.2
7.3
Solving Power and Startup Problems … 164
Solving Image Problems … 166
Getting Technical Support … 168
159
7.1 Solving Power and Startup Problems
When you see nothing but black on the screen, it is probably a startup problem. If the image is there,
but it is not right, it is an image problem, covered in the next section.
Things to check if you have no image:
• Is the AC Master switch lit?
• Is the unit plugged in?
• Is there power in the AC mains?
• Press the MONITOR button on the remote control.
This will display the Status menus, if the lamps
are on. It also starts the On-Screen Status Code,
which should appear whether the lamps are on or
not. These two LEDs blink in a pattern to tell you
why the lamps are not lit. If you see a steady
amber light that does not blink, it means the
lamps are on and there is no alarm.
4. Lamp Ignition: The system receives an On command from the remote or RS232 or Auto Lamp
On.
5. All fans run. The system attempts to ignite each
lamp in turn with a one second delay between
each lamp start. It always starts with Front Lamp,
then Rear Lamps.
!
If the Lamp Bay door is open, and its interlock
switch is open, no lamps will ignite. If lamps are
already on when the door opens, they all go off.
When the Lamp Bay door is opened, the Lockout
LED goes red. To relight lamps, you must close the
Lamp Bay door and cycle AC power.
!
If any fan fails to operate, the lamps will not ignite or
will go off if they are on.
!See ’On-Screen Diagnostic Codes and LEDs’ on
page 192 to interpret the code.
Lamps are on, but screen is black (or some other
color)
These events will cause the screen to be a solid
color (usually black). They are listed in order of priority.
1. User Curtain is on. (’Curtain and Its Colors’ on
page 130.)
2. Test Pattern is on. (’Test Patterns’ on page 134.)
3. Auto Detect is searching. (’Mode Detect in
Action’ on page 80.)
4. There is no source picture; Source Absent. (See
Src Abs Msg on page 120.)
5. Wall settings and Aspect Ratio are set so this particular cube has no picture. (’Setup Part 2: Walls’
on page 92, and ’How to Use Clarity’s Big Picture™’ on page 94.)
!
There are no user serviceable parts in either the
electronics module or the power supply.
This is the normal startup sequence
1. AC power is applied. Either the main circuit
breaker switch is turned on, or AC is reacquired
after a power loss.
2. Several LEDs on the electronics module turn on
and off as the Lion gets started. This initialization
phase is about 15 seconds.
3. After initialization, the Standby LED turns on,
and all the fans stop. However, if Auto Lamp is
On (in the MISC menu) the fans stay on, and lamp
ignition starts right away.
160
6. All requested lamps are on.
7. When the system receives an Off command, all
lamps turn off immediately. All lamp LEDs go
out.
8. All fans stop, and the Standby LED turns on.
Lamp strike sequence
The lamps always ignite, or try to ignite, in this
order: front, rear.
About UPS supplies
Some installations use a UPS—Uninterruptible
Power Supply. These will work on the Lion if the output of the UPS is a sine wave.
Many UPS systems have square wave or stepped
wave outputs. These types may not work with Lion.
The Lion 350-volt power supply requires a sine wave
input.
START HERE
Press LAMP ON
button on remote
After 1 min.
Lamps on?
Screen lit?
Yes
Check LCD cable
to electronics
module
Press MENU on
remote
No
Yes
Press MENU on
remote
See menu
on screen?
No
Screen
white and no
menus?
No
Yes
See menu
on screen?
Temperarture
LED red?
Yes
Yes
Allow display to
cool for 15
minutes
Yes
Check that fan;
replace if
necessary
Startup was
successful
No
Press MONITOR
on remote
No
Red or
yellow spots
on screen?
Yes
Read On-Screen
Code to find
problem
No
Any Fan
LED red?
See ’Reading On-Screen
Diagnostic Code’ on
page 22
Open screen; look
at inside LEDs
No
Both lamp
LEDs red?
Any inside
LEDs lit?
No
Yes
Any inside
LEDs red?
Yes
AC Master
switch lit?
Yes
No
Check Power
Supply and
Electronics Module
No
Check AC source;
turn switch on
Yes
Try new lamps;
check ballast
connections
Yes
Turn AC Master
switch off, then
turn it back on
No
Lockout
LED red?
No
Interlock
LED red?
Yes
Close Lamp Bay
cover
161
7.2 Solving Image Problems
If you can see the image, but it is not right, this is the place to start. Image problems include skewed,
rotated and keystoned pictures, pictures that are the wrong size, and pictures that are torn or noisy. If
you can’t see an image, turn back one page.
What to do about image problems
What is wrong?
162
What to do to fix it.
The image is reversed left and right.
On the remote control, press MENU. Select Misc Control
and press ENTER. Select Flip Horz and press ENTER.
The white areas are ‘blooming,’ too white.
Go to ’Analog Level Adjustments’ on page 84.
The black is too black. The areas in the dark parts of
the image all one shade, all black.
Go to ’Analog Level Adjustments’ on page 84.
The images are noisy. There are horizontal streaks in
the picture, especially at the edges of high contrast.
Go to ’Frequency and Phase’ on page 82.
There are vertical bands, light and dark, in the
image.
Go to ’Frequency and Phase’ on page 82.
There is a dark line of no video on the top, bottom,
left or right side.
Go to ’An Important Step: Aligning the LCD’ on page 70.
Check the Aspect Ratio setting, as described on page 94.
The image is too large or too small.
This may be due to improper lens adjustment. Check this
at ’An Important Step: Aligning the LCD’ on page 70.
If you are using Clarity’s Big Picture™, it may be a zoom
problem. See ’Zoom Adjustments’ on page 102.
The screen is one solid color: black, red, green, blue,
or white.
Check Test Patterns to see that they are Off. See ’Lamps
are on, but screen is black (or some other color)’ on
page 160.
The image is not bright enough.
How many lamps are you using? Look at the Lamp Control menu. Are any lamps ‘Failed’? See ’What To Do First’
on page 68.
The screen flashes to red (or green or blue or white)
when I change the source.
Check Curtain in the Main menu; When the Curtain is On,
it can have any of these colors. See ’Curtain and Its Colors’ on page 130.
Using HDTV 1080i mode, the picture jumps around
and looks incorrect.
See ’Special Notes for 1080i & 1024i Modes’ on page 90.
163
7.3 Getting Technical Support
Before you call or email, get the serial number of the displays you are having trouble with. Have you
searched the Index of this manual?
Most of your questions are answered somewhere in
this manual. Check the Index.
If the problem you have is completely baffling, call,
email or fax.
But first!
Get the serial number of the unit you have. The
serial number is found
• inside on the right (as seen from the front) wall of
the display behind the screen.
• on the back outside of the display.
Try to describe the problem in the most precise language you can. Remember, the person you are talking
to or writing to cannot see what you see.
Clarity Visual Customer Service
+1 503 570 4634 voice,
M-F, 0700-1700, U.S. Pacific time
[email protected]
+1 503 570 4657 fax
Clarity Visual Systems
Attn: Customer Service
9025 SW Hillman Court, Suite 3122
Wilsonville, OR, USA
97070–7708
REMEMBER, HAVE THE SERIAL NUMBER READY.
Un-helpful language:
• It looks funny.
• The picture doesn’t look right.
• The image is bad.
• It isn’t working.
Helpful language:
• I see horizontal streaks from the right side of high
contrast edges.
• A solid green background has vertical bands in it.
• Whenever I try to "_______", I get a message on the
screen that says "_________".
• The lamp did not come on. When I swapped it
with another lamp, it still did not come on.
• There is a black line on the left side, and I can’t
move the picture over there with the Position control.
• The flashing lights on the screen flash in this
sequence.
164
Arrow points to the serial number.
Serial number sticker, showing location
of the serial number.
165
166
8
Routine Maintenance
8.1
8.2
8.3
8.4
8.5
Removing a Lamp … 172
Installing a Lamp … 174
Changing the Air Filter … 176
Cleaning the Screen, Mirror … 178
Upgrading Lion UXP Firmware … 180
167
8.1 Removing a Lamp
To remove a lamp, first remove the light engine.
CAUTION
The lamp MUST be installed correctly. If it is
not installed correctly, the light from it will not
be aimed correctly and sensitive optical parts
may be damaged.
To remove a lamp
1. Determine which lamp to change.
a) Press MONITOR on the remote to open the Cube
Status menu.
b) Look for the lamp that is out. —or—
c) Look in the Electronics Bay at the Diagnostic
LEDs to determine which lamp is out.
2. Turn off all lamps and disconnect power cord.
3. If changing from the front, open the screen.
(“Opening and Closing the Screen” on page 60)
4. If changing from the rear, open the rear panel of
the Lamp Bay.
b) Pull inward on the two spring-loaded pins at
end of the Lamp Bay cover nearest you and lift
up.
5. a) Lamp Bay seen from rear.
Arrow points to screw.
5. b) Pull in on pins
nearest you and lift
up.
6. Disconnect both lamp cables.
WARNING
Even when the lamps are off, the lamp tips are
still electrically “hot.” Turn off the main power
switch!
WARNING
Turn off the power and allow the lamps to cool
for a minute before removing a lamp.
7. Release the Optical Fan cable from its clip.
5. Open the Lamp Bay cover.
a) Remove the screw that holds the Lamp Bay
door closed.
168
8. Disconnect the Optical Fan cable.
Center Bay, is flexible. You may bend it somewhat,
as long as it will go back to its original shape.
Light engine flexible
mounting at the output
end, toward Center Bay.
9. Loosen the 4 screws that hold the light engine in
place.
CAUTION
Do not touch any optical part of the light
engine. The mirrors and filters in it don’t need
your fingerprints.
10. Lift out the light engine. The arrow points to the
flexible mounting at its output end.
Do not touch these
optical parts.
11. Remove the lamp by loosening the lamp screw.
!
You may move the light engine back and forth along
its long axis to get it out. The output end, toward the
169
8.2 Installing a Lamp
If the lamp is not installed correctly, optical parts may be damaged.
CAUTION
The lamp MUST be installed correctly. If it is
not installed correctly, the light from it will not
be aimed correctly and sensitive optical parts
2. Check the bottom of the light engine to see that
the tabs are in the slots …
To install a lamp, the light engine must be removed
from the Lion.
!
If the light engine has not been removed from the
Lion, go to the previous section for instructions
(“Removing a Lamp” on page 168.)
1. Install the new lamp by putting the tabs in the
slots on the light engine and tightening the screw
with a screwdriver.
Tabs on lamp
… and that the lamp housing edges are flush
with the light engine.
3. Put the light engine in the Lamp Bay.
Slots on light
engine
You can push on the
flexible part of the
light engine mount to
get the light engine in
place.
170
4. Tighten the 4 light engine screws.
5. Reconnect the two lamp cables.
6. Reconnect the Optical Fan cable and put the cable
in its clip.
7. Close the Lamp Bay cover and reconnect power.
171
8.3 Changing the Air Filter
If the wall is tilted, you must work from the rear.
The air filter should be changed at about 8000 lamp
hours, more often if the system is used in dusty, dirty
or greasy environments.
To change the air filter from the front
1. Open the screen. (“Opening and Closing the
Screen” on page 60)
2. Turn off the power and remove the power cord.
[Ziehen Sie vor Wartungs-/Reinigungstätigkeiten
immer den Netzstecker.]
3. Open the Air Intake Bay cover by pulling in on the
front (near) spring-loaded pins.
4. Loosen the screw that holds the filter and remove
this bracket.
5. Lift the filter from the side nearer the middle of
the Lion. The other side has a tab that bends over
the filter.
6. Remove the filter and discard it.
7. Install the new filter with the “Air Flow” arrows
on the filter pointing down.\
8. Replace the bracket and screw it down. Finger
tight is enough.
9. Close the Air Intake Bay cover and be sure the
pins go in their proper holes.
10. Reconnect power and turn on the main power
switch.
To change the filter from the rear
1. At the Electronics Bay, turn off the main power
switch and remove the power cord. [Ziehen Sie
vor Wartungs-/Reinigungstätigkeiten immer den
Netzstecker.]
2. Remove the rear panel of the Air Intake Bay by
turning the quarter-turn screws.
3. Open the Air Intake Bay cover by pulling in on the
rear (near) spring-loaded pins.
4. Loosen the screw that holds the filter and remove
this bracket.
5. Lift the filter from the side nearer the middle of
the Lion. The other side has a tab that bends over
the filter.
6. Install the new filter with the “Air Flow” arrows
on the filter pointing down.\
7. Replace the bracket and screw it down. Finger
tight is enough.
8. Close the Air Intake Bay cover and be sure the
pins go in their proper holes.
9. Close the rear panel of the Air Intake Bay.
172
10. At the Electronics Bay, reconnect the power cord
and turn on the main power switch.
Air filter as seen from the rear.
Lift air filter from the side toward the center of the Lion.
Air filter with bracket removed.
New air filter must fit between tabs in front and rear and
under the tab shown on the right (seen from rear).
173
8.4 Cleaning the Screen, Mirror
The screen is glass and fingerprints show up on it. Most of these may not show in the picture, but a
clean screen is better.
CAUTION
Whether the screen is glass or acrylic, don’t
lean on it. Don’t let it get scratched. Protect it.
CAUTION
Spray the cleaner on the cloth. NEVER
spray anything on the screen. Do not let any
liquid drip down the screen. It will wick up
between the screen layers. When liquid gets
between the screens, it is impossible to
remove. The screen is permanently ruined.
Why is the screen ruined?
The screen is made of several layers. The outer
layer is glass, but there are inner layers of acrylic that
are Fresnel lenses. If liquid runs down the screen, collects at the bottom and wicks up between these layers, it is impossible to get it out.
Both sides
You can safely clean both sides of the screen, as
long as you are careful to prevent liquid from running
down to the bottom of the screen.
Cleaners to use
Claire #50 Glass Cleaner is good glass cleaner. It
is a foaming spray in a pressurized can. It is sold
under many different names by local companies that
sell janitor and building maintenance supplies.
In some parts of the world this same cleaner is
known as Sprayway #50 Glass Cleaner. Ask at a janitor supply company for either of these cleaners.
Hundreds of supply companies sell this product
under their own brand name.
Glass Wax™ does a good job of cleaning the screen.
It is a thick, pink liquid. Put some on a clean, damp
cloth and or a clean, damp sponge and spread it
thinly on the screen. Let it dry. Wipe up the powder
with a clean, dry cloth.
Plain soapy water
You can use plain soapy water to clean the screen.
Use a mild liquid soap, very dilute. Wring out or
squeeze out most of the water. (Read the Cautions on
174
this page.) Wipe carefully with the damp cloth. Dry
with a second cloth.
Cleaners NOT to use
• Do not use any cleaner that has an abrasive material, such as sink and porcelain cleaners, or cleaning compounds that contain pumice. These
damage the anti-reflective coating.
• Do not use alcohol on the screen, unless you use it
in very small, very controlled areas not near the
edge. Alcohol can very quickly run down to the
edge and wick up between the layers. Alcohol will
dissolve some of the material of the black glass
screen and make it useless. The only way to fix
this is to buy a complete new screen.
• Do not use a ‘clean’ cloth that has been used to
wipe something else, such as a table. There could
be microscopic particles of grit in the cloth, and
these can scratch the screen.
• Do not use a sponge that has been used to clean
other things. It is very difficult to get grit out of a
sponge, once it is in there. Buy a new sponge, and
keep it for this purpose only.
What to use for a cloth
White cotton cloth is better for cleaning than colored cloth. The dyes in some colored cloth tend to
make it less absorbent.
Paper towels tend to leave lint. A better paper
towel for cleaning is Scott® Shop Towels. These blue,
lintless, paper towels are generally available at auto
parts stores, home fix-it stores, and hardware stores.
Cheesecloth is another good choice. This openweave cotton material is light and absorbent.
Same cleaner for mirrors, lens
You may use the same cleaner for the large mirror
and the lens. However, in most instances, the mirror
and lens only have dust. It is best to blow this away
using clean air, or wipe it away using a clean cloth.
Clean, compressed air is available in pressurized cans
from stores that sell cameras.
What about dust?
If the mirror has only light dust and nothing greasy
or oily, you can wipe the dust of with a dry cloth. Or
use a Swiffer™. Swiffers are good at picking up dry
dust, but they will not remove oil or grease, and they
can’t be used with liquid cleaners of any kind.
Where is the dirt?
When you see dirt in the picture, you can sometimes tell where it is by its focus. Use a white test pattern to see the dirt most easily.
Small specs of dirt or dust that are in very sharp
focus are either on the screen itself, or they are on the
LCD.
If the dirt is slightly out of focus, it may be on the
input or output Fresnel lens.
If the dirt is in soft focus, it is probably a smudge
on the large mirror.
Dirt on the output lens cannot be seen in the picture. However, that does not mean you should not
clean this lens. Dirt here will reduce the brightness of
the picture, but it won’t show up as specs in the picture.
Stuck pixels
Sometimes you will see a stuck pixel. This will
show as a bright spot of color, easily visible on a black
test pattern. Stuck pixels are not unusual. Up to ten
stuck pixels is within the warranty tolerance, as long
as they are not touching each other.
175
8.5 Upgrading Lion UXP Firmware
From time to time Clarity may change the Lion firmware to add features or correct minor problems.
The electronics module has a dedicated serial port
for downloading new firmware. This Load Data port
supports xmodem transfers of binary files at 115.2
kbps (only). The display continues to operate while
the new firmware is loaded.
Download the new firmware from www.clarityvisual.com, Reseller area.
Check the current firmware version
Look at the About menu (MENU > About) to see if
you need to upgrade.
Connect the PC to the Lion UXP
Use a female 9-pin to RJ45 adapter, available at
electronics and computer stores and wire it as shown.
Yellow wire
pin 3
Black wire
pin 2
Green wire
pin 5
5
9
RJ45
9-pin
6
3
5
5
3
2
3
4
8
1
2
7
6
Connect a straight-thru cable with RJ45 connectors at each end (computer network cable) from the
adapter to the Lion’s Load Data connector.
! Do NOT use the RS232 connectors on the electronics
Firmware version
module for firmware upload in Lion. It won’t work.
Access the electronics module
This upgrade can be accomplished from either the
front or the back of the display. To access from the
back, remove the center bay cover. It is held in place
by four spring loaded plungers. Release the plungers
from their detents and remove it. To access from the
front, open the screen..
Lion UXP electronics module showing the Load Data and
Trace ports.
176
Set up the communications software
Turn an AC power to the Lion. It is not necessary
to turn on the lamp.
Start the download to Lion
The upgrade firmware is an executable file. Click
on the file name to start the download and follow the
on screen instructions.
CAUTION
Do not use the remote control or send RS232
commands during firmware upload. It will slow
the upload process and may cause it to crash.
1. You see this screen first.
2. Then you see this one.
3. In the third screen you choose the Comm Port in an strange way.
4. If you have trouble, this is how to abort. Clicking OK on this screen starts the download.
177
178
9
Reference Section
9.1
Menu Structures … 184
9.2
9.3
9.4
9.5
9.6
9.7
9.8
9.9
On-Screen Diagnostic Codes and LEDs … 196
Measurement Drawings, Lion XP, UXP … 198
Measurement Drawings, Lion SXP … 200
Connector Diagrams … 202
Glossary of Terms … 204
Regulatory Information … 208
Packing for Shipment … 210
Specifications … 212
Source … 184
Level … 185
Freq/Phase … 185
Curtain … 186
Save … 187
Recall … 187
Delete … 187
Setup … 188
Size/Pos … 189
Monitor … 190
Wall … 191
Aspect Ratio … 191
Misc … 192
Menu … 193
Prev … 194
Enter … 194
179
9.1 Menu Structures
Source for details, see page 78
The path of the Source Select
menu chain depends on the
source selected in the first step.
180
Level for details, see page 84, 86, 88
If Analog 1 or Analog 2
is the selected source…
If Digital is the
selected source…
If C-Video or S-Video is
the selected source…
Freq/Phase for details, see page 82
If Analog 1 or Analog 2
is the selected source…
If Digital is the
selected source…
If C-Video or S-Video is
the selected source…
181
Curtain for details, see page 130
Turns on (or off) the User curtain immediately
without showing a menu.
182
Save for details, see page 108
Recall for details, see page 110
Delete for details, see page 112
Press ENTER
If overwriting an already
saved memory
If saving in an empty
memory location
183
Setup
If Analog 1 or Analog 2
is the selected source…
184
If Digital is the
selected source…
If C-Video or S-Video is
the selected source…
Size/Pos for details, see page 100, 102
185
Monitor for details, see page 24
When the Cube
Status menu is on,
the On-Screen
Diagnostic Codes
will also be displayed. See
page 22 for details.
To the
individual
menus.
186
Wall for details, see page 94
Aspect Ratio for details, see page 96, 98
187
Misc for details, see page 128, 130, 132
To the
individual
menus.
188
Menu The main menu
provides other paths to get to
many of the functions found in
the ‘hot keys.’
189
Prev Closes the last menu that was opened.
Enter Enters the current data, or goes to selected menu
Moves cursor (highlight) up and down.
In Position (only), moves image up and down.
Adjusts values. Right (+) moves to next menu.
In Position (only), moves image left and right.
190
191
9.2 On-Screen Diagnostic Codes and LEDs
Press the MONITOR button to see the On-Screen
Diagnostic Code.
Lion UXP On-Screen Diagnostic Codes
Starts with Red
Lamps turn off.
Condition
Priority
Each block represents 0.2 seconds
Lamp Bay door open
1
R
Any Fan stopped
2
R
350 V missing
3
R
Sensor overtemp, lamps off 1
4
R
Lockout 2
5
R
Sensor overtemp, lamps not off 3
6
Lamp failure, either lamp
R
R
R
Amber
R
R
Amber
R
Amber
R
R
R
R
Amber
R
R
7
Amber
R
Sensor approached limit
8
Amber
R
Standby state 4
9
Amber
Lamps on, no alarms
10
Amber on continuously
Starts with Amber.
Lamps stay on.
zt
Amber
Amber
R = Red
1 Sensor over limit and Temp Monitor is On.
2 Conditions 1, 2, 3, or 4 will cause Lockout. After fixing the problem, you may see Condition 5, Lockout. You must
cycle AC power off, then on, to reset the Lockout condition.
3
Sensor over limit and Temp Monitor is Off.
4 Waiting for a Lamp On command.
192
LEDs on the front edge of
the electronics module as
seen from the rear.
Diagnostic LEDs on the Electronics Module
LED
Off
Green
Red
Amber
Lamps, Front
and Rear
Off
On
Failed
Striking, but not lit yet.
If Lamp Control is off,
and the lamp has failed,
the LED will remain
amber.
Fans, all
Running
Failed;
all lamps shut off
Failed, lamps not shut
off
Interlock
Normal;
interlocks closed
Lamp Bay cover open
or thermal cutoff open.
Temperature
Normal
Temperature
exceeded limit
RS232 Data
On green for one second when any RS232 data is received
RS232 CMD
On green for one second when data for this cube is received
Remote IR
Flickers whenever IR is detected from any source, including Remote
Standby
Normal
(lamps on)
Ready for
Lamp ON command
Lockout
Normal
(Standby or
lamps on)
Lamps can’t be lit
during this time;
wait.
An interlock or other
failure event occurred.
You must cycle power
to reset this Lockout.
Normal; valid
source detected
Source not valid or
no source
Source
Temperature approaching limit
Testing for sync type
193
Rear view
Dimensions in inches
Top view
9.3 Measurement Drawings, Lion XP, UXP
194
195
Front view
Dimensions in inches
Side view
9.4 Measurement Drawings, Lion SXP
196
197
9.5 Connector Diagrams
These are connector diagrams with pin designations. All connectors on these pages are shown looking
at them from the outside, not from the solder side.These diagrams look at the outside of the connector,
as the cable sees it, not the wiring side.
Wiring the adapter
1 2 3 4 5 6 7 8
RS232 In (Out is same)
RJ45 connector viewed
from the outside, looking
into it as the cable does.
1.
2.
3.
4.
5.
6.
7.
8.
No connection
No connection
Transmit Data (TXD)
Ground (earth)
Ground (earth)
Receive Data (RXD)
No Connection
No connection
!
To change the RJ45 connectors to
9-pin D-sub connectors, use a standard
RJ45-to-9-pin adapter and connect it
internally as shown. The wiring shown
for this adapter is correct for straightthru cables.
Yellow wire
pin 3
Black wire
pin 2
Green wire
pin 5
RJ45
9-pin
6
3
5
5
3
2
5
3
4
9
8
1
2
7
You can tell if a cable is wired
straight-thru by looking at its two
ends side-by-side. Hold the cable
ends next to each other, both ends
pointing away from you. Have the
clips on both connectors pointing
down so you can’t see them. If the
color coding on the two connectors
is the same, left to right, the cable is
straight-thru. The order of the
colors doesn’t matter, as long as
they are both the same.
6
5
10
15
3
4
9
14
8
13
1
2
7
12
6
11
Analog In and
Out, 1 and 2
(female connector)
4
1
3
2
S-Video In and Out
(female connector)
1.
2.
3.
4.
198
Ground
Ground
Y (Luma)
C (Chroma)
1. Red Video
2. Green Video
3. Blue Video
4. No connection
5. No connection
6. Ground
7. Ground
8. Ground
9. No connection
10. Ground
11. No connection
12. No connection
13. Horizontal sync/Composite sync
14. Vertical sync
15. No Connection
199
9.6 Glossary of Terms
A list of terms used in this manual.
Term
Meaning
Term
Meaning
2-lamp
A Lion or Panther that has accommodation for 2 lamps, regardless of how
many are installed or used.
composite
video
A video distribution system in which all
the video information, is sent on one
wire. Sometimes called C-Video.
4-lamp
A Lion or Panther that has accommodation for 4 lamps, regardless of how
many are installed or used.
cube
One display without regard to others
that may be in a wall with it.
See also unit; display.
aspect ratio
The ratio of the width to the height of a
picture, often expressed as 4-by-3,
4:3, 4×3, or 1.33:1 (the aspect ratio
of standard television pictures). 16-by9 (1.77:1) is the aspect ratio for highdefinition TV.
C-Video
Composite video; a video distribution
system in which all the video information, is sent on one wire.
DA
Distribution amplifier; a device that
takes in one input and gives out many
of the same type. DAs are available for
video, computer and digital signals.
display
One display unit without regard to
others that may be in a wall with it.
See also cube; unit.
DVI
Digital Video Interface, a standard for
distributing computer pictures in digital form.
electronics
module
The electronic part that controls
almost everything about the display. It
converts incoming pictures to a form
the LCD can use to display pictures
and provides control through the
remote control and RS232 connections to other functions, such as turning lamps on and monitoring fans.
Fast key
One of the buttons on the remote control that takes you directly to a menu
or chain of menus.
Fresnel lens
A flat, groove material, often plastic,
that performs functions similar to a
normal lens. Used extensively in
Clarity LCD products. All screens have
a Fresnel lens. Named for the French
inventor in 19th century and
pronounced “fruh-NELL.”
H & V sync
Horizontal and vertical sync on two
separate lines. The VGA family uses
this type.
key
a push button on the remote control
Clarity Display
Aspect Ratio
Lion X, UX, XP, UXP
Panther UX, UXP
Puma X, XP, UXP
Tigress S, X
Wildcat S, SE
1.33
Lion SX, SXP
1.25
Bobcat
1.66
ballast
The electronics part (module) that
powers the lamp, providing high voltage to start the lamp and a lower voltage for operation.
big picture
Clarity’s Big Picture™, a system for
spreading a single source picture over
a wall or part of a wall of cubes.
big picture key
The small board that enables the electronics module to make Clarity’s Big
Picture™ work.
Bobcat
The name for any Clarity model beginning SN-4025 or SN-4035. A 40" direct
view LCD display of 1280 × 768 pixels.
composite
sync
Sync signals that combine the horizontal and vertical syncs onto one signal line, separate from the video.
RGBS uses this type.
200
Term
Meaning
Term
Meaning
keystone
An image that is wider at the top or
bottom, or taller on the left or right.
non-UXP
lamp life
A lamp life of 5,000 hours means that
for a large group of lamps, after 5,000
hours of use, at least half of them will
still be operation.
Refers to all Lions and Panthers that
do not have UXP in their names and
model numbers. These have illumination systems with four lamps.
LCD
LED
Liquid Crystal Display: the imaging
device used in the Lion, Wildcat, and
Panther displays. It works something
like a digital watch, but in three colors
and with greater detail.
Light Emitting Diode: a small, low
power lamp used as an indicator,
often red or green, but can be other
colors.
Lion
The name for any Clarity model beginning WN-6720.
Lion SX
Model WN-6720-SX with 1280 × 1024
resolution for display, but accepts up
to 1600 × 1200 resolution; 4 lamps
Lion UX
Model WN-6720-UX with 1600 × 1200
resolution; 4 lamps
Lion UXP
Model WN-6720-UXP with
1600 × 1200 and two 200W lamps
instead of four 100W lamps.
Lion X
Model WN-6720-X with 1024 × 768
resolution for display, but accepts up
to 1600 × 1200 resolution; 4 lamps.
Lion XP
Model WN-6720-XP with 1024 × 768
and two 200W lamps instead of four
100W lamps.
module
A stand-alone electronic assembly.
Clarity displays are designed to be
serviced at the module level, not the
component level. That is, the technician changes the whole electronics
module rather than changing a small
part in it.
mullion
The metal edge surrounding the
screen material that holds the screen
in place.
native resolution
The resolution of the LCD or DMD
itself. This is the highest resolution the
display can show, but in some products the display will accept higher resolutions an
Lion X
WN-6720-X
Lion SX
WN-6720-SX
Lion UX
WN-6720-UX
Panther UX
PN-6740-UX
PN-6730-UX
See also UXP.
NTSC
The television system used in North
America, Japan and parts of South
America. It stands for National Television Systems Committee, the group
that originally approved it. See also
PAL and SECAM.
PAL
The television system used in most of
the world. It stands for Phase Alternation Line. See also NTSC and SECAM.
Panther
The name for any Clarity model beginning WN-6740 or WN-6730.
power supply
The device that converts the mains AC
voltage to other voltages that the rest
of the display can use.
Puma
The name for any Clarity model beginning with WN-5020 or WN-5010.
Puma UXP
Puma with 2 lamps, 1600 × 1200
LCD. WN-5020-UXP
:Puma X
Same as Puma XP, but with only one
lamp. Upgrade kit can add the second
lamp, making it a Puma XP.
Puma XP
Puma with 2 lamps, 1024 × 768 LCD.
Accepts up to 1600 × 1200 and down
converts to LCD’s resolution.
remote
The remote control.
RGB
Red, green, blue; three parts of a
video signal sent on separate wires.
RGBHV
RGB plus sync, where H and V sync
are on separate wires.
RGBS
RGB plus sync, where composite sync
is on a separate wire.
201
Term
Meaning
Term
Meaning
SECAM
The television system used primarily
in France, Russia and the former
Soviet Bloc countries. Sequential
Color and Memory. See also NTSC
and PAL.
UXP
Refers to all Lions, Panthers, Pumas
that do have UXP in their names and
model numbers. These have illumination systems with two lamps.
Lion UXP
WN-6720-UXP
slot
A memory location; the numbered
location in memory
Panther UXP
PN-6740-UXP
PN-6730-UXP
SOG
Sync on green, usually for RGB
sources
Puma UXP
WN-5020-UXP
source
A source of pictures, such as a computer, a VCR, a DVD player or the
loop-thru from another Clarity cube.
See also non-UXP.
VGA
Video Graphics Adapter, a standard
for distributing analog computer pictures with a resolution of 640 pixels by
480 pixels.
stack
A group of displays physically bolted
together forming a wall.
strike
lighting a lamp or trying to light a lamp
video
SVGA
Super VGA, a standard for distributing
analog computer pictures with a resolution of 800 pixels by 600 pixels.
In this manual, video means NTSC,
PAL or SECAM pictures.
video input
module
See VIM
S-Video
A video distribution system in which
the luminance (brightness) and
chrominance (color) are sent on separate wires. Short for Super Video.
VIM
Video Input Module: a optional board
which plugs into the electronics module that allows S-Video and composite
video inputs.
SXGA
Super extended VGA, a standard for
distributing analog computer pictures
with a resolution of 1280 pixels by
1024 pixels.
wall
A group of displays physically bolted
together. (Not possible with Panthers.)
Wildcat
The name for any Clarity model beginning WN-4030.
WXGA
Wide XGA, a standard for distributing
analog computer pictures with a resolution of 1280 pixels by 768 pixels.
XGA
eXtended VGA, a standard for distributing analog computer pictures with a
resolution of 1024 pixels by 768 pixels.
sync on green
The sync part of the signal is combined with the green channel in RGB
video. Also called SOG.
Tigress
The name for any Clarity model beginning with WN-5230. The original
Tigress, no longer produced, has
been replaced by the Tigress S and
Tigress X, whose model numbers start
with WN-5230A.
unit
One complete display. See also cube;
display.
UXGA
Ultra-extended VGA, a standard for
distributing analog computer pictures
with a resolution of 1600 pixels by
1200 pixels.
202
203
9.7 Regulatory Information
Declaration of Conformity
Manufacturer's Name:
Manufacturer's Address:
declares that the products
Model Numbers:
Product Options:
Clarity Visual Systems
9025 SW Hillman Court, Suite 3122
Wilsonville, Oregon 97070-7708
WN-6720-XP, WN-6720-UXP (LCD projector)
All
conforms to the following EU Directives and the standards stated:
Safety:
UL 1950 - Safety of IT Equipment
EN 60950 - Safety of IT Equipment
Electromagnetic Compatibility Directive 89/336/EEC and amendments
EN 55022/CISPR 22 – Radiate and Conducted Emissions from IT Equipment
EN 50082-1/EN61000-4 – Generic Immunity Standard
Inculding:
EN61000-4-2Electrostatic Discharge
EN61000-4-3Radiated Susceptibility
ENV50204Radiated Susceptibility
EN61000-4-4Electrical Fast Transient Burst
EN61000-4-5Surge
EN61000-4-6Conducted Susceptibility
EN610004-11Voltage Dips & Interrupts
FCC Regulations
This equipment has been tested and found to comply with the limits for a Class A digital device, pursuant to
Part 15 of the FCC rules. These limits are designed to provide reasonable protection against harmful interference in an installation. This equipment generates, uses and can radiate radio frequency energy, and if not
installed and used in accordance with the instructions, may cause harmful interference to radio communications. However, there is no guarantee that interference will not occur in a particular installation. If this equipment does cause harmful interference to radio or television reception, which can be determined by turning the
equipment off and on, the user is encouraged to try to correct the interference by one or more of the following
measures:
• Reorient or relocate receiving antenna.
• Increase separation between equipment and receiver.
• Connect equipment to an outlet on a circuit different from that to which the receiver is connected.
• Consult your dealer or an experienced radio/TV technician.
Note: Any changes or modifications to the display not expressly approved by Clarity Visual could void the user's
authority to operate this equipment. Use of a shielded interface cable is required to comply with the Class A limits of Part 15 of FCC rules.
Other Certifications
UL, CUL, FCC/CISPR 22/85, CE
204
205
9.8 Packing for Shipment
The lower section goes on top of the upper section and bolts to it. The screen is not installed on the
chassis when it ships.
Custom shipping containers
If you build custom shipping cases for Lions that
will ship frequently, keep these points in mind:
• The lower, smaller section of the display will ship
on top of the upper, larger section and bolt to it.
This makes the shipping case smaller.
• The large section should be bolted to the floor of
the shipping container to prevent shifting.
• The screen should not be installed on the display
when it ships. Ship it separately in the same case,
or ship several screens in a different case.
Shipping on pallets
The diagram on the facing page shows the packaging system used to ship the Lion originally.
206
Accessories box
Lower section
on top
Upper section
on bottom
Screen is in a separate
carton on the same pallet.
These wood braces and
bolts clamp the lower section to the pallet..
207
9.9 Specifications
Specifications apply to Lion XP, SXP and UXP as noted.
Mechanical
Specification
Maximum Minimum
Typical
Notes
Outside dimensions, Lion SXP
Width
52.29”
1328 mm
Height
59.69”
1516 mm
Depth
31.0”
787 mm
Width
53.58”
1361 mm
Height
58.11”
1476 mm
Depth
32.6”
828 mm
Outside dimensions Lion XP, UXP
Weight, all Lions
247 lbs
113 kg
screen
48 lbs
22 kg
lower section
98 lbs
45 kg
upper section
Shipping weight
101 lbs
46 kg
~350 lbs
~159 kg (147L x 109W x 135H cm)
(58”L x 43”W x 53”H)
Stacking
Horizontal
Vertical
Orientation
Unlimited
4
20°
Tilt of top surface plane on any axis
Chassis color
Black
Ventilation requirement
8", 200 mm
Clearance at rear for level displays.
For tilted displays, must have
enough room to stand and work.
Screen size, Lion SXP
Aspect ratio 5:4
Diagonal
67”
1700 mm
Width
52.29”
1361 mm
Height
41.83”
1021 mm
Diagonal
67”
1700 mm
Width
53.6”
1361 mm
Height
40.2”
1021 mm
0.07”
1.75 mm
0.02”
0.5 mm
Screen size Lion XP, UXP
Mullion
screen-to-screen gap
Aspect ratio 4:3
Electrical and Heat
Specification
Maximum Minimum
Typical
Notes
Separate RGB analog
1.0 V p-p
0.7 V p-p
75 ohm termination
Composite analog
5.0 V p-p
0.3 V p-p
75 ohm termination
Video input amplitude
208
0.5 V p-p
Electrical and Heat
Specification
Maximum Minimum
Typical
Notes
TTL H and V sync
5.0 V
3.5 V
TTL at 330 ohm termination
2.5 V
Input connectors
15-pin D-sub female
Analog 1, Analog 2, In and Out
DVI
Digital In and Out; DVI std
BNC (optional)
Composite video
4-pin DIN (optional)
S-Video In and Out
RJ45
RS232 In and Out
Frequency, see table below
Total pixels, lines, see table below
AC requirements
Line voltage 115 V range
120 V
100 V
230 V range
240 V
200 V
45–65 Hz auto-ranging, power factor
corrected
Line current
115 V, 2 lamps
6A
5.5 A
115V, 1 lamp
4A
3.0 A
230 V, 2 lamps
3.2 A
2.7 A
230 V, 1 lamp
2.2 A
1.5 A
2 lamps
690 W
633 W
1 lamp
460 W
345 W
2 lamps
2373
2167
1 lamp
1571
1178
Specification
Maximum Minimum
Typical
Image position
+1 pixel
–1 pixel
0 pixel
Rotation
– ½ pixel
+½ pixel
0 pixel
Power
Heat, BTUs per hour
Optical
Pincushion/Barrel
–1 pixel
+1 pixel
0 pixel
Keystoning
–1 pixel
+1 pixel
0 pixel
Focus/Aberration
Notes
No objectionable defocusing or
chromatic aberration at distance
of 1.5 screen diagonals by a
20/20 vision viewer
Screen, High-Contrast
Gain
Viewing cone, 2 gain, H & V
70° (±35°)
Viewing cone, 5 gain, H & V
90° (±45°)
Brightness, 2 lamps
Brightness, 1 lamp
Quality View Metric
(QVM)1
1.7±10%
Two-part screen composed of a front
glass BlackScreen and a back
Fresnel lens
50/55 ftL
UXP/XP
25/27.5 ftL
UXP/XP
6800
with two lamps on
209
Optical
Specification
Maximum Minimum
QVM at 50° viewing angle
Typical
Notes
300
with two lamps on
Screen, Wide-View
Gain
1.0±10%
Viewing angle, 2 gain, H & V
80°
80° = ±40°
Viewing angle, 5 gain, H & V
135°
135° = ±67.5°
Brightness, 2 lamps
30/32 ftL
UXP/XP
Brightness, 1 lamp
15/16 ftL
UXP/XP
2500
with two lamps on
Quality View Metric
(QVM)1
600
with two lamps on
Brightness uniformity, either screen
QVM at 50° viewing angle
> 80%
ANSI 13-point standard
Contrast ratio
>1,500
Dark room
8000
Median (50% of lamps still operational after the specified median
lamp life)
Resolution, see table below
Lamp life, hours
200W high pressure mercury
1. Clarity’s Quality Viewing Metric (QVM) is a comprehensive measure of image quality. It combines the
effects of brightness, contrast and ambient light to yield a more meaningful measurement for evaluating
perceived image quality. See www.ClarityVisual.com for more information on QVM and image quality.
Environmental
Specification
Maximum
Minimum
Temperature
operating
40° C, 95° F
0° C, 32° F
non-operating
60° C, 140° F –10° C, 14° F
Altitude (barometric pressure)
10,000 ft
Humidity
80% R.H.
210
Typical
Notes
All performance specifications are
maintained within this temperature range
Above sea level, or equivalent barometric pressure
20% R.H.
40° C non-condensing
211
Formats Supported at Analog 1, Analog 2 and Digital Connectors
Resolution
Name
Refresh rate
(Hz)
60
H Freq
(kHz)
Pixel Freq
(MHz)
31.5
Pixels
per
line
800
25.175
640 × 480
212
VGA
72
37.9
31.5
832
75
37.5
31.5
840
85
43.3
36
832
Formats Supported at Analog 1, Analog 2 and Digital Connectors
Resolution
Name
Refresh rate
(Hz)
56
H Freq
(kHz)
35.1
Pixel Freq
(MHz)
Pixels
per
line
36
102
4
60
37.9
40
105
6
72
800 × 600
48.1
50
SVGA
104
0
75
46.9
49.5
104
0
85
53.7
56.25
104
8
213
Formats Supported at Analog 1, Analog 2 and Digital Connectors
Resolution
Name
Refresh rate
(Hz)
60
H Freq
(kHz)
48.4
Pixel Freq
(MHz)
Pixels
per
line
65
134
4
70
56.5
75
132
8
75
1024 × 768
60.2
78.75
XGA
131
2
80
64
85.5
137
6
85
68.77
94.5
137
6
214
Formats Supported at Analog 1, Analog 2 and Digital Connectors
Resolution
Name
Refresh rate
(Hz)
60
H Freq
(kHz)
64
Pixel Freq
(MHz)
Pixels
per
line
108
168
8
60 (a)
63.5
109.9
173
0
70
1280 × 1024
77.4
130.6
SXGA
172
6
75
80
135
168
8
85
91.1
157.5
172
8
1600 × 1200
UXGA
640 × 480
832 × 624
MAC
60
75
162
67
34.97
31.33
75
49.72
57.28
216
0
115
2
720 x 480p
60
31.54
27.00
1280 × 720p
60
45
74.25
858
165
0
HDTV
1920 × 1080i
859
30
33.75
74.25
220
0
720 × 400
720 × 400
VESA
1024 × 1024i
70
31.47
28.32
936
85
37.9
35.5
936
60
63.3
89.12
1024 × 1024i
1024 × 1024ni
132
3
60
1024 × 1024ni
64.5
88.75
137
6
215
Formats Supported at Analog 1, Analog 2 and Digital Connectors
Resolution
Name
1152 × 900
1152 × 900
Refresh rate
(Hz)
66
SUN
H Freq
(kHz)
61.8
Pixel Freq
(MHz)
Pixels
per
line
92.99
150
4
76
71.73
105.59
147
2
216
Index
Symbols
#50 Glass Cleaner, 174
Numbers
1024 × 1024, 47, 49, 215
1024 × 768, 47, 49, 214
1024i mode, Invert in the, 90
1080i mode, Invert in the, 90
1152 × 900, 47, 49, 216
1280 × 1024, 47, 49, 215
1280 × 720p, 47, 49, 215
1600 × 1200, 47, 49, 215
1920 × 1080i, 47, 49, 215
2-lamp, definition of, 200
350 V power supply LED, 20
4×3 aspect ratio, definition of, 200
4-lamp, definition of, 200
50 0ray test pattern,,, 134
640 × 480, 47, 49, 212
720 × 400, 47, 49, 215
800 × 600, 47, 49, 213
832 × 624, 47, 49, 215
9-pin to RJ45 adapter, 176
9-pin to RJ45 adapter, 4, 56, 57, 198
A
About menu, firmware version in, 176
AC
master switch, 42, 160
power requirements, 209
accessories, exhaust fan shroud, 40
ACK, 141
acknowledging RS232 commands, 141
adapter, 9-pin to RJ45, 176
adapter, RJ45 to 9-pin, 4, 56, 57, 198
address
customer service email, 164
global, 138, 140
group, 138, 140
menu to select, 138
RS232, 138, 140
RS232, types of, 140
single, 138, 141
unit, 138, 140
which to use, 138
Address Select, 128
menu, 188
Address Select, menu, 138
adjusting
the large mirror, 75
values in menus, 190
adjusting levels manually, 84
adjusting RGB levels, 84
adjustment, automatic, Frequency and Phase, 82
adjustment, manual, Frequency and Phase, 82
air filter, changing the, 172
aligning the LCD, 68, 70
Allow Frame Lock, 128
ambient operating temperature, 10, 210
amplitude, video input, 208
AN1, 110, 114
AN2, 110, 114
analog
formats, 47, 49, 212
inputs, 46
loop-thru, 54
signals, 11
Analog 1 In connector, 44
Analog 1 Out connector, 44
Analog 2 In connector, 44
Analog 2 Out connector, 44
Analog Level adjustments, 84
Analog Level menu, 84
angle of displays, 11
ascii values, 143
aspect ratio, 10, 11, 15, 130, 187
menu, 114
aspect ratio, definition of, 200
Auto Black Adjust, 84
Auto Codes, 22
Auto Detect, 120
in Curtain Color menu, 130
Auto in Mode Detect menu, 120
Auto Loop Enable, 80
Auto Msg, 120
Auto White Adjust, 84
B
ballast power LED, 20
ballast, definition of, 200
barometric pressure, 210
baud rate, 128, 138, 188
for firmware upgrades, 176
baud rate, current, 24
beep, triple, 129
beeper, 128
beeper, in Misc Options menu, 128
big picture key, definition of, 200
Big Picture, about, 92
big picture, definition of, 200
Black Adjust menu, 84
black edges in picture, 72
Black Level, 104, 180, 184
see Black Adjust, 84
Black test pattern, 134
black, screen is, 162
Blue Only, 86
Blue test pattern, 134
blue, in Color Balance, 104
blue, screen is, 162
Board Jumpers menu, 24
Bobcat, definition of, 200
217
bolts, 4
brackets, screen, 36, 38
break errors in RS232, 24
brightness
specification for, 209, 210
brightness, in Video Controls menu, 86
buzzer, 128
C
cable, optical fan, disconnecting, 169
cables, 4
connecting picture sources, 44
for RS232, straight-thru, 198
S-Video, 52
cables, S-Video, 55
center bay, 40
Center Screen Bracket, 4, 38
center screen bracket, 36
centered zooming, 102
certifications, 204
changing sources, 44
check list for wall building, 40
check lists, RS232 control, 142
checkerboard pattern, 82
checklist, building, 28
circuit breaker switch, 42, 160
Claire #50 glass cleaner, 174
Clarity Visual Customer Service, 164
Clarity’s Big Picture, 10, 92
cleaners, types of, for screen, 4
cleaning the screen, 174
clipboard, 105
closing the screen, 60
color adjustment for digital source., 88
Color Balance, 184
clipboard, 105
current values, 24
menu, hiding, 104
color balancing, 104
column in walls, 94
comm port of computer, 138
commands
acknowledging, 141
table of RS232, 144
commands, table of RS232, 144
composite sync, 120
composite sync, definition of, 200
composite video, 86
composite video loop-thru, 55
composite video, definition of, 200
conformity, declaration of, 204
connecting picture source cables, 44
connecting power cables, 42
connecting RS232, 56
connector
Load Data, 176
connectors
diagrams of, 198
locations of, 46, 48
218
Contrast, 86
control, remote, 4, 16
covers, 40
Cube Status menu, 24
cube, definition of, 11, 200
current time, setting the, 122
cursor, moving, 190
Curtain, 130, 182
colors of, 130
curved wall, 11
custom names for memories, 108
customer service, 164
CVD, 114
CVD in Save menu, 110
C-Video, 86
C-Video In connector, 44
C-Video, definition of, 200
D
DA, definition of, 200
dark line of no video, 162
dark, screen is too, 162
DDC, 88
protocol, 48
declaration of conformity, 204
definitions of terms, 200
deleting a memory, 108
Deleting a saved memory, 114
Diag, 84
Diagnostic LEDs, 16, 20
diagrams of connectors, 198
DIG, 110, 114
digital, 54
loop-thru, 54
Digital In connector, 44
digital inputs, 48
Digital Out connector, 44
digital signals, 11
Digital Video Interface, 11
digital, color adjustment for, 88
dimensions, 208
dimensions of Lion SXP, 196
dimensions of Lion XP, UXP, 194
disabling the remote control, 129
disconnecting optical fan cable, 169
display
unpacking the, 2
display, definition of, 200
distribution amplifiers, 54
downloading new firmware, 176
drawings of Lion SXP, 196
drawings of Lion XP, UXP, 194
DVD players, 86
DVI, 11
advantages of, 11
connecting, 44
DVI loop-thru, 54
DVI, definition of, 200
E
EDID, 88
electrical specifications, 208
electronics module, 46, 48
electronics module, definition of, 200
email address, customer service, 164
Enter, 190
environmental specifications, 210
erasing a memory, 108
erasing memory name, 108
ERR, 141
error counters in RS232 control, 24
even/odd field selection in 1080i, 90
exhaust fan shroud, 40
F
failed fan, 21, 193
failed lamp, 21, 193
fan
exhaust, shroud, 40
failed, 21, 193
LED, 20
monitoring, 24
state of, 24
fast key, 18
fast key, definition of, 200
fax number, Clarity’s, 164
FCC regulations, 204
feedback about this manual, 225
field selection is 1080i, 90
fill-fill, 130
Find Freq/Phase menu, 82
firmware version, 176
first, what to do, 68
Flip Horz, 162
formats supported, table of, 47, 49, 212
frame lock, allow, 128
Framing errors in RS232, 24
Frequency, 162, 181
Frequency, automatic adjustment, 82
Frequency, manual adjustment, 82
Fresnel lens, definition of, 200
H Freq for analog & digital inputs, 47, 49, 212
Hardware Versions menu, 24
HD1080, 114
HD720p, 114
HDTV, 47, 49, 114, 215
HDTV 1080i mode, 90
heat from displays, 209
height
Lion X or UX screens in walls, 15
Lion X or UX wall, 15
of Lion X or UX wall, 15
wall, limits, 10
walls, 94
height in zoom menu, 102
hex values for ascii, 143
Hide menu in Color Balance, 104
high voltage, 12
horizontal streaking, 82
Horz Flip, 128
Hours menu
menu
Hours, 126
hours, resetting lamp, 126
hue, 86
humidity, 210
I
Geometry Pattern, 70
geometry test pattern, 134
Get command, 144
Glass Wax™, 174
global address, 138, 140
Gray test pattern, 134
green
in Color Balance, 104
screen is, 162
green test pattern, 134
group address, 138
image
dark line of no video, 162
focus not adjustable, 72
moving the, 70
noisy, 162
position, 70
reversed, 162
rotating, 70
size of, adjusting, 72
too large/small, 162
vertical bands in, 162
important step, 70
Incr command, 144
Increment, 144
input amplitude, 208
Input Level, 86
inputs accepted, 10
inside LEDs, table of, 21, 193
installation, tools needed for, 11
installing a lamp, 170
installing exhaust fan shroud, 40
interlock event, 21, 193
interlock LED, 20
interlock, electrical, 12
interlocks monitored display, 24
Invert Odd/Even, 90
IR Disable, 129
IR LED, 20
H
J
G
H & V sync, 120
H & V sync, definition of, 200
jumpers, settings of, 24
219
K
key, definition of, 200
keystone, 74
keystone, definition of, 201
L
lamp
changing, 168
control of, 68
cover open, 193
current state of each, 24
fail message, 68
failed, 21, 193
hours, resetting, 126
ignition, 160
installing, 2-lamp system, 170
lamps on in diagnostic code, 23, 133, 192
LED, 20
life, 126, 210
life, definition of, 201
number of, 11
out, 168
removing, 168
striking, 21, 193
tips are "hot", 168
Lamp Bay cover open, 21
Lamp Bay door switch monitor, 24
Lamp Control menu, 188
Lamp Hours, 126
Lamp Rest, 122
lamp tabs, 170
large mirror, adjusting, 75
latch arms, screen, 58
LCD
alignment, 70
alignment, how it works, 72
definition of, 201
motors, 72
moving, 70
position, 70
rotated, illustration of, 71
rotating, 70
LCD Alignment menu, 70, 185
LCD, aligning, 70
LED
fan, 20
inside diagnostic, 20
inside, table of, 21
interlock, 20
IR, 20
lamp, 20
lockout, 20
On-Screen Codes, 160
power supply indicator, 20
Remote IR, 20
RS232 CMD, 20
RS232 data, 20
standby, 20
temperature, 20
220
LED, inside, table of, 193
LEDs
definition of, 201
lens cover, 40
lens, rotating for image size, 70
levels, manual adjustment of, 84
light engine, replacing, 170
limit, temperature sensor approached, 23, 133, 192
Lion measurements XP, UXP, 194
Lion measurements, SXP, 196
Lion SX, 10
Lion SX, definition of, 201
Lion SXP, 10
Lion UX, 10
Lion UX, definition of, 201
Lion UXP, 10
Lion UXP, definition of, 201
Lion X, 10
Lion X, definition of, 201
Lion XP, 10
Lion XP, definition of, 201
Lion, definition of, 201
Load Data connector, 176
lock, allow frame, 128
Lockout, 23, 133, 192
lockout LED, 20
loop-thru, 44, 54
loop-thru, digital and analog, 54
loop-thru, limits of, 54
loop-thru, video, 55
M
MAC, resolutions supported, 47, 49, 215
manual, feedback about this, 225
manual, User’s Guide, 4
manually adjusting levels, 84
manufacturer’s address, 204
meanings of terms, 200
measurement of Lion SXP, 196
measurements of Lion XP, UXP, 194
mechanical specifications, 208
memory
deleting, 108
erasing, 108
erasing current name, 108
labels, 108
naming, 108
recalling a, 110
when to save, 108
menu, 189
Address Select, 138, 188
Analog Level, 84
Aspect Ratio, 114, 187
Baud Rate, 138, 188
Big Picture, 92
Black Level, 84, 180, 184
Board Jumpers, 24
chains, 18
Color Balance, 184
Cube Status, 24
Curtain, 182
Curtain Colors, 130
fast keys, 18
Freq/Phase, 181
Hardware Versions, 24
Lamp Control, 188
Lamp Hours, 126
LCD alignment, 70
LCD Panel Alignment, 185
Level, Analog, 84
Main Menu, 189
Misc Control, 188
Mode Detect, 120, 180
Monitor, 186
Phase, 181
Position, 184, 185
Recall, 110, 114, 183
Runtime Hours, 126
Save, 114, 183
Save Config, 108
Serial Status, 24, 186
Setup, 184
Setup Summary, 24
Size, 185
Source Select, 180
status, 24
System Hours, 126
Test Patterns, 188
Video Controls, 86
Wall Processor, 92, 187
White Level, 84, 180, 184
Zoom, 185
Zoom Control, 185
menu, White Adjust, 84
Misc Control, 188
descriptions of, 128
Mode, 110
mode, 80
Mode Detect, 80, 120, 180
manually initiated, 120
should it be automatic?, 120
mode, HDTV 1080i, 90
module, definition of, 201
Monitor, 186
monitor button, 16
motors, LCD, 72
moved, picture is, 71
moving the cursor, 190
mullion
definition of, 201
N
NAK, 141
naming memories, 108
native resolution, definition of, 201
no source, 21, 193
noise in picture, 82
noisy picture, 162
None test pattern, 134
non-UXP, definition of, 201
normal startup sequence, 124, 160
NTSC, 10
NTSC, definition of, 201
number of lamps, 11
nuts, nylock on large mirror, 74
nylock nuts on large mirror, 74
O
odd/even field selection in 1080i, 90
On-Screen Diagnostic Code, 22, 160
On-Screen Diagnostic Code, priority for, 22
opening the screen, 60
operating temperature, 10, 210
optical fan cable, disconnecting, 169
optical specifications, 209
options, 10
Overrun errors in RS232, 24
overtemp, sensor is, 23, 133, 192
overview of setup process, 28
Overwrite, 114
P
Paint, making test patterns with, 94
PAL, 10
PAL, definition of, 201
Panther, definition of, 201
Parity errors in RS232, 24
Phase, 162, 181
automatic adjustment, 82
manual adjustment, 82
phone numbers, Clarity’s, 164
picture
crooked, 74
keystoned, 74
too large or too small, 71, 162
pixel freq for analog & digital inputs, 47, 49, 212
pixels per line for analog inputs, 47, 49, 212
Position, 100, 184, 185
and Wall Mode, 100
control, 94
moving, 190
power
ballast, LED, 20
cables, connecting, 42
consumption, 11
cord, 4
supply, definition of, 201
221
power supply
fan, 20
LED, 20
uninterruptible, 42
pressure, barometric, 210
Prev, 190
priority for On-Screen Diagnostic Codes, 22
procedure, setup, part 1, 76
Puma
definition of, 201
UXP, definition of, 201
X, definition of, 201
XP, definition of, 201
Q
Quality View Metric (QVM), 209
quick start, 6
R
radiation, UV, 12
Recall, 114, 183
menu, 110
recall from clipboard, 105
Recall menu with HDTV 1080i mode, 90
recalling a memory, 110
red
in Color Balance, 104
screen is, 162
Red test pattern, 134
reducing image size below normal, 102, 103
reference recordings, 86
refresh rate, 46, 47, 49, 212
regulatory information, 204
remote
arrows on the, 190
beeper on/off, 128
control, 16
control, disable, 129
Curtain, 182
Enter, 190
Freq/Phase, 181
left-right, 190
menu, 189
Misc, 188
Monitor, 186
plus-minus, 190
Prev, 190
Recall, 183
Save, 183
Setup, 184
Size/Pos, 185
Source, 180
up-down, 190
Wall, 187
remote control, 4, 18
Remote IR LED, 20
remote, definition of, 201
renaming memories, 108
replacing the light engine, 170
222
required tools, 4
Reset values, 104
resetting lamp hours, 126
resolution, 10
resolution native
definition of, 201
resolutions, supported range of, 47, 49, 212
Rest Starts at, 122
reversed image, 162
RGB, 50
level adjust, 84
RGB, definition of, 201
RGBHV, definition of, 201
RGBS, 50
RGBS, definition of, 201
RJ45 adapter, 176
RJ45 to 9-pin adapter, 4
RJ45 to 9-pin adapter, 56, 57, 198
rotated LCD, illustration of, 71
row in walls, 94
RS232
address, 24, 138
address, current, 24
address, structure of, 140
CMD LED, 20
command list, 144
commands, table of, 144
connecting, 56
Data LED, 20
In connector, diagram of, 198
straight-thru cables for, 198
Runtime Hours, 126
S
safety
regulatory specifications, 204
safety, your, 12
saturation, 86
save, 114, 183
in memory, when to, 108
settings in memory, 106, 108
Save Config, 108
Save menu with HDTV 1080i mode, 90
Save to clipboard, 105
screen
alignment bracket, 4, 36, 38
aspect ratio in walls, 15
cleaners, 4, 174
cleaning, 174
closing, 60
guides, 60
latch, 4
latch arms, 58
opening, 60
unpacking, 2
weight, 12
screen, nuts, shoulders of, 58
SECAM, 10
SECAM, definition of, 202
selected source, 110
sensor approached limit, 23, 133, 192
sensor overtemp, lamps off, 23, 133, 192
separate sync, 120
serial number, 164
serial port, 176
Serial Status, 186
menu, 24
service, customer, 164
[email protected], 164
Set to defaults, 94
Setup, 184
setup procedure, 76
part 1, 76
part 2, 92
part 3, 106
setup procedure, overview of, 28
Setup Summary menu, 24
Sharpness, 128
shoulder, of screen nuts, 58
shrinking the image, 102, 103
shroud, exhaust fan, 40
Side Screen Bracket, 4, 36, 38
single address, 138, 141
Size, 185
size of screens in walls, 15
Size/Pos, 114
slot
definition of, 202
SOG, definition of, 202
source
definition of, 202
digital, 88
invalid, 193
none, 21, 193
picture, connecting, 44
S-Video, 86
switching, 44
video, 86
source invalid, 21
Source Select menu, 180
source, absent message, 120
source, invalid, 80
space behind displays, 11, 28
specifications, 208
electrical, 208
environmental, 210
mechanical, 208
optical, 209
Sprayway #50 glass cleaner, 174
Src Abs Message, 80
Src Abs Msg, 120
Src Absent, in Curtain Color menu, 130
stack, definition of, 202
Standby, 160
standby LED, 20
Standby state indicated in diagnostic code, 23, 133, 192
startup problems, 160
startup sequence, 160
normal, 124
status menus, 16, 24
step, an important, 70
straight-thru cables for RS232, 198
streaking, horizontal, 82
strike, definition of, 202
striking a lamp, 21, 193
suction cup, 4, 60, 61
SUN video systems, 47, 49, 216
support, technical, 164
SVD, 114
SVD in Save menu, 110
SVGA, 47, 49, 213
SVGA, definition of, 202
S-Video, 52
In connector, 44
In connector, diagram of, 198
Out connector, diagram of, 198
source, 86
S-Video cables, 55
S-Video loop-thru, 55
S-Video, definition of, 202
switch
AC Master, 42, 160
circuit breaker, 42
switching connectors, 44
switching sources, 44
SXGA, 47, 49, 215
SXGA, definition of, 202
SXP dimensions, 196
sync
composite, 120
composite, definition of, 200
H & V, 120
H & V, definition of, 200
on green, 120
on green, definition of, 202
sync on green, definition of, 202
System Hours, 126
T
table of ascii values, 143
table of inside LEDs, 193
table of inside LEDs., 21
table of RS232 commands, 144
technical support, 164
temperature
approaching limit, 21, 23, 133, 192, 193
exceeds limit, 21, 193
LED, 20
operating, 10
over temp, 23, 133, 192
Temperature Sensor, 186
temperature, operating, 210
terminating video, 55
terms used in this manual, meanings of, 200
Test Patterns, 134, 188
Test Patterns, none, 134
223
testing messages, 80
thermal cutoff switch, 21, 193
Tigress, definition of, 202
tilted wall, 28
tilting the displays, 11
time, current, setting the, 122
time, rest, setting the, 122
too large or too small, picture is, 71
tools required, 4, 11
top section, weight of, 12
Top-Bottom Screen Bracket, 4, 36, 38
trapezoid, 74
triple beep, 129
troubleshooting, 160
U
UL-LR Screen Bracket, 4, 36, 38
ultra-violet radiation, 12
unhide Color Balance menu, 104
uninterruptible power supply, 42
unit address, 138, 140
Unit Column, 94
Unit Row, 94
unit, definition of, 202
UNK, 141
unpacking the display, 2
UPS, 42
UR-LL Screen Bracket, 4, 36, 38
User Curtain, 103
User, in Curtain Color menu, 130
User’s Guide, 4
UV radiation, 12
UXGA, 47, 49, 215
UXGA, definition of, 202
UXP dimensions, 194
UXP, definition of, 202
V
values, adjusting, 190
VCR Mode, 86
ventilation, space behind wall for, 28
vertical bands in image, 162
VESA, 47, 49, 215
VGA, 47, 49, 212
VGA cable, 4
VGA, definition of, 202
video
composite, 86
composite, definition of, 200
definition of, 202
input module, definition of, 202
Video Controls menu, 86
video input amplitude, 208
Video Input Module, 10
video loop-thru, 55
Video Modes, 80
video termination, 55
viewing angle, 209
VIM, 10
224
VIM, definition of, 202
voltages, high, 12
W
Wall, 110
wall, 114
check list for, 40
definition of, 11, 202
height, 94
setting up Big Picture in, 92
size of screens, 15
space behind, 28
width, 94
Wall Mode and Position, 100
Wall Processor, 92, 94, 187
wall, tilted, 28
weight, 10, 208
what to do first, 68
what you will do, 28
White Adjust, 84
White Adjust menu, 84
White Level, 104, 184
white level, see White Adjust, 84
White test pattern, 134
white, picture is too, 162
white, whole screen is, 162
width
Lion X and UX wall, inches, 15
of screens in walls, 15
of wall, 94
wall, millimeters, 15
zoom menu, in, 102
Wildcat, definition of, 202
Windows Paint, making test patterns with, 94
wingnuts, 4
WN-6720-SX, 10
WN-6720-UX, 10
WN-6720-UXP, 10
WN-6720-X, 10
WN-6720-XP, 10
words used in this manual, meanings of, 200
WXGA, definition of, 202
X
XGA, 47, 49, 214
XGA, definition of, 202
XP dimensions, 194
Z
Zoom, 94
Zoom Control menu, 185
Feedback About Manuals
Clarity Visual Systems, Inc., is constantly striving to provide the best product available at a reasonable cost. Part
of this Clarity product is the manual. If you have found an error in this manual, or if you would like to make any
comments about it, you may use this form.
This form is used with the
WN-6720-XP / WN-6720-SXP / WN-6720-UXP USER’S GUIDE, PART NUMBER 070-0094-07, DATED 19 NOVEMBER
2003
You may fax this form to Clarity Visual Systems, Attention: Manuals at +1 503 570 4657.
Or you may email comments and corrections to [email protected]. If you use email, please mention
the 070- part number listed above.
What I like about this manual: (We love to read this part.)
What I don’t like about this manual: (We read this part, too.)
Error(s) I found in the manual: (Yipes! We thought we were perfect.)
In future manuals of this type, I wish you would …
Thank you for taking the time to help us improve.
225
226
227
©2003 Clarity Visual Systems, Incorporated. All rights reserved
Clarity Visual Systems • 9025 SW Hillman Court • Suite 3122
Wilsonville, OR, 97070-7708, USA
Main Phone: +1 503 570 0700 • Customer Service Phone: +1 503 570 4634 • Fax: +1 503 570 4657
www.ClarityVisual.com • [email protected]