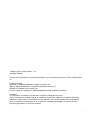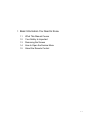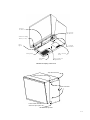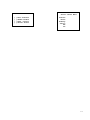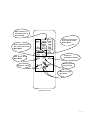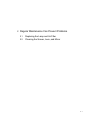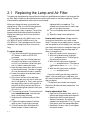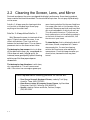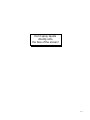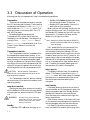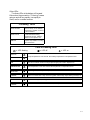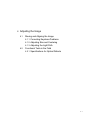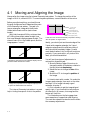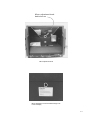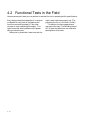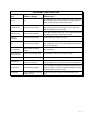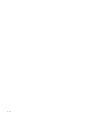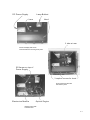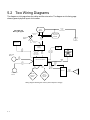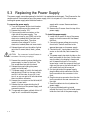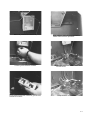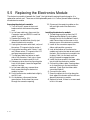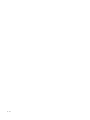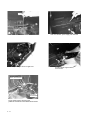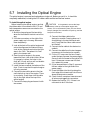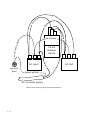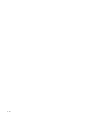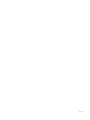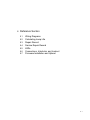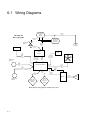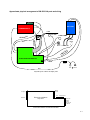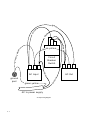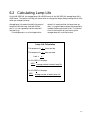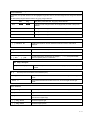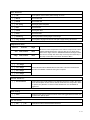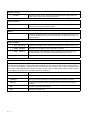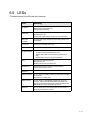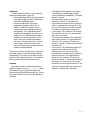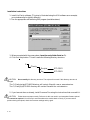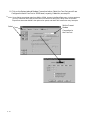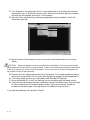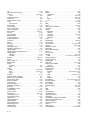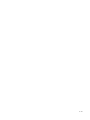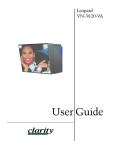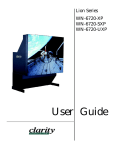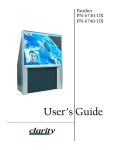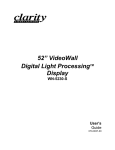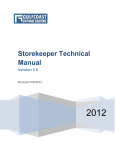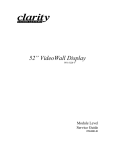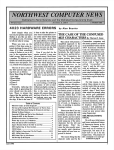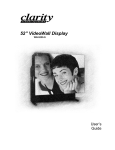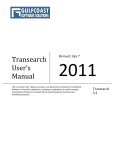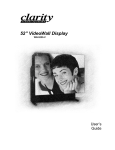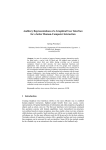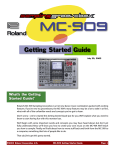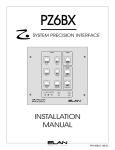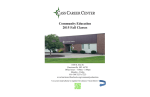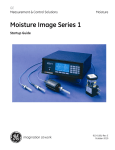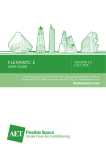Download Service Manual
Transcript
® 38" Leopard Display VN-3820-VA VN-3830-VA Module Level Service Guide 070-0033-01 28 June 2000 © 2000 by Clarity Visual Systems™, Inc. All Rights Reserved. Contents of this publication may not be reproduced in any form without permission of Clarity Visual Systems, Inc. Trademark Credits Macintosh is a registered trademark of Apple Computer Corp. IBM is a registered trademark of International Business Machines, Inc. Windows is a trademark of Microsoft Corp. All other names are trademarks or registered trademarks of their respective companies. Disclaimer The information contained in this document is subject to change without notice. Clarity Visual Systems Company makes no warranty of any kind with regard to this material. While every precaution has been taken in the preparation of this manual, Clarity Visual Systems shall not be liable for errors or omissions contained herein or for incidental or consequential damages in connection with the furnishing, performance, or use of this material. i LIMITED WARRANTY. Clarity warrants to Buyer that the WN-3820-VA or the WN-3830-VA (the “Product”), if properly used and serviced, will perform substantially in accordance with the product data sheet and users manual, and will be free from defects in material and workmanship for 1 year following date of shipment. This warranty does not apply to lamps (see following section for lamp warranty) and other consumable parts. The main illumination lamp is considered a consumable and is warranted against failure for 30 days from the date of installation or first day of rental. The replacement of other consumable parts are the Buyer's responsibility. If any Product fails to conform to the written warranty, Clarity's exclusive liability and Buyer's exclusive remedy will be, at Clarity's option, to repair, replace or credit Buyer's account with an amount equal to the price paid for any such defective Product returned by Buyer during the warranty period, provided that: (a) Buyer promptly notifies Clarity in writing that such Product failed to conform, furnishes an explanation of any alleged deficiency and obtains from Clarity a return authorization; and (b) Clarity is satisfied that claimed deficiencies actually exist and were not caused by accident, misuse, neglect, alteration, improper installation, repair or improper testing. Clarity will have a reasonable time to make repairs, to replace Products or to credit Buyer's account. LIMITATIONS. Any written warranty offered by clarity is in lieu of all other warranties, express or implied. Clarity neither assumes nor authorizes any other person to assume any other liabilities in connection with the sales or use of any product without limitation. Clarity disclaims all other warranties, express or implied, including any warranty of merchantability or fitness for a particular. In no event will clarity be liable to buyer or any other party for procurement costs, loss of profits, loss of use, or for any other incidental, consequential, indirect or special damages or for contribution or indemnity claims, however caused. Clarity's liability shall be limited to actual direct damages not in excess of the amounts paid to clarity by buyer for the product. These limitations will apply to all claims, including, without limitation, warranty, contract, indemnity, tort (including negligence), strict liability or otherwise. ii Table of Contents Basic Information You Need to Know . . . . . . . . . . . . . . 1-1 1.1 1.2 1.3 1.4 1.5 What This Manual Covers . . . . . . . . . . . . . . . . . . . . . . . . . . . 1-2 Your Safety Is Important . . . . . . . . . . . . . . . . . . . . . . . . . . . . 1-4 Removing the Screen and Doors . . . . . . . . . . . . . . . . . . . . . . 1-6 How to Open the Service Menu . . . . . . . . . . . . . . . . . . . . . . . 1-8 About the Remote Control . . . . . . . . . . . . . . . . . . . . . . . . . . 1-10 Regular Maintenance Can Prevent Problems . . . . . . . . 2-1 2.1 2.2 Replacing the Lamp and Air Filter . . . . . . . . . . . . . . . . . . . . . 2-2 Cleaning the Screen, Lens, and Mirror . . . . . . . . . . . . . . . . . 2-4 Troubleshooting . . . . . . . . . . . . . . . . . . . . . . . . . . . . . . . 3-1 3.1 3.2 3.3 3.4 Identifying Power and Startup Problems . . . . . . . . . . . . . . . . 3-2 Identifying Image Problems . . . . . . . . . . . . . . . . . . . . . . . . . . 3-4 Discussion of Operation . . . . . . . . . . . . . . . . . . . . . . . . . . . . 3-6 3.3.1 Meaning of LEDs . . . . . . . . . . . . . . . . . . . . . . . . . . . . 3-8 Troubleshooting Decision Tree . . . . . . . . . . . . . . . . . . . . . . 3-10 Adjusting the Image . . . . . . . . . . . . . . . . . . . . . . . . . . . . 4-1 4.1 4.2 Moving and Aligning the Image . . . . . . . . . . . . . . . . . . . . . . . 4-2 4.1.1 Correcting Keystone Problems . . . . . . . . . . . . . . . . . 4-4 4.1.2 Adjusting Size and Centering . . . . . . . . . . . . . . . . . . . 4-6 4.1.3 Adjusting the Light Path . . . . . . . . . . . . . . . . . . . . . . . 4-8 Functional Tests in the Field . . . . . . . . . . . . . . . . . . . . . . . . 4-10 4.2.1 Specifications for Optical Defects . . . . . . . . . . . . . . 4-12 Replacing Parts . . . . . . . . . . . . . . . . . . . . . . . . . . . . . . . . 5-1 5.1 5.2 5.3 5.4 5.5 5.6 5.7 5.8 5.9 Where Everything Is . . . . . . . . . . . . . . . . . . . . . . . . . . . . . . . 5-2 Two Wiring Diagrams . . . . . . . . . . . . . . . . . . . . . . . . . . . . . . 5-4 Replacing the Power Supply . . . . . . . . . . . . . . . . . . . . . . . . . 5-6 Replacing the Lamp Ballast . . . . . . . . . . . . . . . . . . . . . . . . . . 5-8 Replacing the Electronics Module . . . . . . . . . . . . . . . . . . . . 5-10 Removing the Optical Engine . . . . . . . . . . . . . . . . . . . . . . . 5-12 Installing the Optical Engine . . . . . . . . . . . . . . . . . . . . . . . . 5-14 Power Entry Repair . . . . . . . . . . . . . . . . . . . . . . . . . . . . . . . 5-16 Check Lists for Closing Up . . . . . . . . . . . . . . . . . . . . . . . . . 5-18 Reference Section . . . . . . . . . . . . . . . . . . . . . . . . . . . . . . 6-1 6.1 6.2 Wiring Diagrams . . . . . . . . . . . . . . . . . . . . . . . . . . . . . . . . . . 6-2 Calculating Lamp Life . . . . . . . . . . . . . . . . . . . . . . . . . . . . . . 6-5 iii 6.3 6.4 6.5 6.6 6.7 Service Repair Forms . . . . . . . . . . . . . . . . . . . . . . . . . . . . . 6-6 Menus . . . . . . . . . . . . . . . . . . . . . . . . . . . . . . . . . . . . . . . . . 6-9 LEDs . . . . . . . . . . . . . . . . . . . . . . . . . . . . . . . . . . . . . . . . . 6-15 Connections, Interlocks and Lockout . . . . . . . . . . . . . . . . . 6-16 Firmware Installation and Upload . . . . . . . . . . . . . . . . . . . . 6-18 Index . . . . . . . . . . . . . . . . . . . . . . . . . . . . . . . . . . . . . . . 6-25 iv 1 Basic Information You Need to Know 1.1 1.2 1.3 1.4 1.5 What This Manual Covers Your Safety Is Important Removing the Screen How to Open the Service Menu About the Remote Control 1-1 1.1 What This Manual Covers This manual covers two models, the VN-3820-VA and the VN-3830-VA, which differ only in lamp brightness. The 3830 has a brighter image. They both use the same lamp, but the lamps are driven by different ballasts. The ballast for the VN-3830-VA drives the lamp harder, making the screen 20% brighter, but shortening the average lamp life from 8000 hours to 4000 hours. Otherwise, the two units are identical, and this manual will refer to both of them as VN-3820-VA, the 8000-hour model. Some terms used in this manual are: Display, unit, and cube all mean one VN-3820-VA. Banner means a group of units mounted side-by-side. Mullion is the metal strip surrounding the screen itself. It is wider at top and bottom than on the sides. You need only a few tools to service the VN-3820-VA. • All the adjustment screws inside are #2 Phillips. • Other screws are thumbscrews with slotted heads. Most of these slots are large enough to turn with a coin. • One hex head (Allen) screw is 2 mm, but 5/64" fits, too. However, the one adjustment that uses this tool can be done in another way without any tools. • The two bolts that hold the display to the lower support rail are 10 mm. The nearest inch size is 13/32, which is not a common size in socket or wrench sets. • The three nuts and bolts that hold the units side-by-side are also 10 mm, but the bolts also have a #2 Phillips slot. 1-2 • SRT-200, a pair of strong magnets, is an optional accessory tool to pull screens from the middle of a banner, particularly if the displays are against the ceiling. • A magnetic retriever helps to pick up dropped screws. • An inspection mirror lets you see in tight places. • A volt meter is handy for checking voltage levels and continuity. Most of the instructions in this manual are complete on one page. You will notice some information repeated in several places. This is intentional. However, the explanation on how to remove the screen and the hood is too long to repeat every time it is needed. It is given only once, later in this first section. It is a good idea to read the “parent” sections before you try to do something in a subsection. For instance, read section 3.2 before you try to follow the instructions in 3.2.1. This manual assumes that… • … you are a qualified service person, whether or not you have had Clarity Service Training. (If you are not a qualified service person, read no further; get someone who is.) • … the units you are working on are mounted on a wall, probably above head height. (If you have the unit on a table or bench top, you will sometimes have to look at the bottom to see the LEDs and reach the circuit breaker switch. • … you have the User’s Guide for this product. (Some material from that manual is repeated in this one, but not much of it.) RS-232 in and out AC pow er in and out Screen locking lever (1 of 2) VG A input C ircuit breaker Lam p access door LED panel Air filter door LC D up-dow n adjustm ent VN-3820-VA display, bottom view Top cable channel Vertical cable channel Side bolt holes Lower cable channel with end cap in place VN-3820-VA, top view 1-3 1.2 Your Safety Is Important It pays to read these safety warnings. It won’t take very long. There are high voltages inside the display. There are places where you can get a heat burn from hot parts or eye damage from looking at the ultraviolet source. Be careful. The displays units were designed with the user’s safety in mind. However, as a service technician, you are probably going to go deeper into the unit than an ordinary user would. There are safety warning on stickers in various places in the display. They are reproduced on the facing page for reference. Here are some things you should be aware of that relate to safety, things to keep in mind while working on the displays: • The displays need at least 8" (200 mm) of clearance at the bottom. This is for air circulation and to allow the air filter and lamp access doors to open. However, for testing purposes, you can set the unit on a table or work bench. The small rubber feet give enough clearance to provide some air flow through the filter. • There is no electrical interlock on the screen. Opening the screen does not turn off the power to the lamp, which is 350 volts. • Do not look directly at the lamp when it is on. The lamp produces ultraviolet light, which you cannot see, but which can damage your eye’s retina over time. After the light has passed through several layers of glass, the ultraviolet light is effectively filtered out, so the light coming from the lens cannot cause this problem. However, this light can be very bright. WARNING TURN OFF POWER SWITCH BEFORE OPENING COVER. HOT LAMP INSIDE. ALLOW AT LEAST 15 MINUTES FOR LAMP TO COOL BEFORE REPLACING. RISK OF EXPLOSION. HANDLE BULB WITH CARE. SEE USER’S MANUAL FOR LAMP REPLACEMENT. AVERTISSMENT COUPER L’ALIMENTATION ELECTRIQUE AVANT OUVERTURE DE LA FACE AVANT. ATTENTION, LA LAMPE EST CHAUDE. LAISSER REFROIDIR AU MOINS 15 MINUTES AVANT SON REMPLACEMENT. RISQUE D’EXPLOSION. MANIPULER L’AMPOULE AVEC PRECAUTION. SE REFERER AU MANUEL DE L’UTILISATEUR POUR TOUT REMPLACEMENT DE LA LAMPE. WARNUNG DEM ÖFFNEN DES DENKELS-STROM ABSCHALTEN. VORSICHT-EXPLOSIONS GEFAHR-LAMPE IST HEIß. WARTE WENIGSTENS 15 MIN. FÜR DIE LAMPE ZUM ABKÜHLEN. VORSICHT MIT DER LAMPE BEIM HANTIEREN. FOLGE ANWEISUNGEN FÜR DEN LAMPEN WECHSEL IM REPARATUR MANUAL. 1-4 DISCONNECT POWER CORD BEFORE SERVICING. NO USER SERVICEABLE PARTS INSIDE. FRONT ! WARNING HOT SURFAC ES NEAR LAMP. SKIN BURN HAZAR D Lamp housing as seen from the bottom of the display 1-5 1.3 Removing the Screen and Doors The screen is locked in place by two levers inside the lower cable tray. These levers are held by thumb screws. All the doors can be removed. Most service will require removing the screen. The screen is hinged at the bottom and held at the top by spring-loaded latches. It is locked in place by two levers in the lower cable tray which are held by thumb screws. To remove the screen, 1. Open the lower cable tray. • Loosen the two captive thumb screws at each side of the cable tray door and let it drop down. 2. Lower the two screen locks. • At each end of the cable tray, find and loosen two thumb screws. • When these screws are loose, pull down on the levers. They come down about 2 cm (less than an inch). 3. Pull out the upper half of the screen. CAUTION The screen’s lower hinge is a simple tab-and-slot arrangement. If you don’t have control of it, the screen can come all the way off and fall. • The screen “pops” out at the top. • If the unit is in the middle of a banner, you may be able to get your hands along the top to grab the upper corners of the screen where the upper cable channel is. • If you can’t reach over the screen, use magnets on the mullion along the top of the screen. Two magnets, each with about 90 pounds (40 kg) of pulling strength, work well. It is a good idea to 1-6 cover the metal face of the magnet with plastic tape to prevent scratching the mullion. A pair of these magnets is available from Clarity as SRT-200, an optional accessory. 4. Tilt the screen forward slightly, lift it out of the slots at the bottom, and set it aside. To replace the screen, 1. Be sure the screen locking levers are extended. 2. Put the four tabs at the bottom of the screen in the four slots. 3. Rotate the screen up into place. Use the heel of your hand at each upper corner to snap it into the latches. 4. In the lower cable tray, push up on the locks and screw in the two captive thumb screws. CAUTION It is important to screw the screen locks. This prevents the locks from falling down due to gravity. 5. Close the lower cable tray. To open the air filter or lamp door, 1. Loosen the two thumb screws. 2. Lower the door. 3. Both doors can be removed at the hinge. ✎ Note: The lamp door must be securely closed for the lamp to ignite. It has an electrical interlock that prevents the lamp ballast from supplying power if this door is open. Location of screen locking screws Screws holding the screen locking levers Screen locking screws in neighboring units Locking lever screws to adjacent units are next to each other. Air filter door opened Lowering the screen after pulling it free from the upper spring latches Lamp access door opened 1-7 1.4 How to Open the Service Menu The Service Menu is hidden from ordinary users. You may need to use this special menu during servicing. Test Patterns are available in it, but they are also available in the Misc Control menu. The Service Menu is hidden from the end users, because it contains a few items that can cause trouble if not used correctly. To get to the service menu, • With the remote control, press MENU. • Highlight About and press ENTER. This opens a box with the manufacturer’s name and address and other information used by manufacturing. • Press the following arrow keys in the order given: Up, Up, Right, Left, Down. Now you should see the Service Menu. If you don’t press PREV MENU, then ENTER and start again on the arrow sequence. Service Menu items Test Patterns opens the test patterns menu, which is also available from the Misc Control menu. Gamma Disable bypasses the color balance values and other gamma values. It does not reset them to default values. There is usually no reason to use this feature. Temp. Control enables (when it has an x) the measured temperatures (LCD and lamp) to turn off the lamp when either one exceeds its High limit. (This is currently not functional.) Serial Status opens a menu that displays six decimal numbers that count events from the UART (Universal Asynchronous Receiver Transmitter). These values are not reset to zero until AC power is cycled off and on. There is no reason to do this, because the values themselves are not important. It is only important to see if they are increasing when you try to troubleshoot RS232 communication problems. • Rx counts the number of valid characters received by the UART. 1-8 • Tx counts the number of characters transmitted by the UART. The four values at the top count various errors. These are not necessarily discrete counts. For instance, high noise on the line may increase the count in all four of these values. • Overrun counts the number of characters that come to the buffer faster than the buffer can handle them. • Noise counts the number of events the UART interprets as noise in the signal. • Framing counts the number of errors in the two parts of the signal that enclose the bits in the character. • Parity counts the number of parity errors. Because this system does not use parity, any parity bit detected is an error. If any of these four error counters are increasing, particularly if they are increasing rapidly, the error is most probably in one of these places: • The baud rate set in the Baud Rate menu is not the same as the baud rate of the sending computer. • The data from the computer is not 8 bit, no parity, 1 stop bit. • The 9-pin-to-RJ45 adapter was not wired correctly. • The RS232 cables are close to something that is producing strong noise which is being induced into the RS232 lines. Service Menu [ [ [ [ ] ] ] ] Test Patterns Gamma Disable Temp. Control Serial Status Serial Status Menu Overrun: Noise: Framing: Parity: Rx: Tx: 1-9 1.5 About the Remote Control The units can be controlled with the remote control and with RS-232 commands coming from a “control” computer. It is often faster and easier during troubleshooting to use the remote control. This section is an overview of the remote control. A remote control is provided with each unit, although you will probably only need one of them for the entire row of displays. It operates like a TV or VCR remote with IR (infra-red) signals. Aim the control at the screen. When there are several displays in a row, you may have to get close to the unit you want to control. Otherwise you find yourself affecting two or three units. There is a way around this, which is explained below under How to control only one unit. Many of the functions on the remote control will seem obvious. Here is an explanation of the main features: • The ON and OFF buttons turn the lamp on and off. It takes a few seconds for the lamp to light when you press the ON button. OFF turns the lamp and fans off, of course. The electronics remains on as long as there is power and the circuit breaker is on. • The MENU button opens the main menu on the screen. From this menu you highlight an item with the up-down arrows. Then press ENTER to activate the highlighted selection. • The PREV MENU button closes the current menu and keeps the “parent” menu, if there is one. If there isn’t a parent menu, this button removes the last menu. • ENTER selects the highlighted item and opens that menu. Or, if the highlighted item is like this: [ ] Flip Vert it turns on (or turns off) the feature. • Seven of the main menu items have fast access buttons that let you get to the feature immediately. These are in the upper right corner of the remote. (In this display, the Source button has no function; it is used in other Clarity products, which use the same remote.) 1 - 10 • In general, the up-down arrow buttons move through the menus, and the rightleft arrow buttons change the highlighted value. • The ID and MON SEL functions are not available in the main menu. How to control only one unit: The IR signal from the remote radiates over a fairly broad area, and it is sometimes hard to control just one unit, especially if you are more than 10 feet (3 m) back. To solve this, turn off the IR sensor in the units you don’t want to control. Get close to the units you want to “turn off” and press MON SEL and press ENTER. Now that unit will not respond to any commands except another MON SEL - ENTER, which will turn it back on. In this manual, buttons on the remote control will be printed in a style like this: LEVEL and menu items will be printed like this: Input Level This control is not functional in this display ON These two controls are not found in the Main Menu OFF SOURCE LEVEL CURTAIN PHASE RESET FREQ These controls are also found in the Main Menu COLOR This opens the Main Menu MON SEL ID MENU PREV MENU ENTER Select or activate a feature Back up one menu level Adjust a value Move through the menu The Remote Control 1 - 11 1 - 12 2 Regular Maintenance Can Prevent Problems 2.1 2.2 Replacing the Lamp and Air Filter Cleaning the Screen, Lens, and Mirror 2-1 2.1 Replacing the Lamp and Air Filter Two parts can be replaced by users without the help of a qualified service person: the lamp and the air filter. Both of these can be replaced without opening the screen or the lower cable tray. The air filter should be replaced with every routine lamp change. When you change the lamp, you should also change the air filter. You should change the air filter more often, if the environment is particularly dirty, dusty, or greasy. The air filter prevents dust from blowing around inside the display and settling on the mirrors and other optical parts. The average lamp life is 8000 hours in the VN-3820-VA, and it is 4000 hours in the VN-3830-VA. That’s average lamp life. Some lamps will last longer than this, some not as long. To replace the lamp: 1. Turn off the lamp with the remote control OFF button, or with an RS232 POF command. 2. The lamp is very hot. Allow at least one minute for the lamp to cool. Watch the FAN LED on the bottom. When this goes out, it is safe to remove the lamp. 3. Open the lamp access door, which is held by two thumb screws. The door is hinged so it can be removed, so open it carefully. 4. Loosen the captive screw and pull down on the wire handle. 5. Don’t touch the face of the new lamp. This lamp gets very hot, and oil from you skin is not good for it. Don’t reach up into the lamp cavity; there is nothing to fix or play with up there, and you are likely to touch something that shouldn’t have your skin oil on it. 6. The lamp has an arrow. The arrow should point toward the screen. Push the new lamp into the lamp housing. 7. Snap the pull handle up and out of the way. 8. Tighten the captive screws to hold the lamp in place. Finger tight is enough. 9. Close the access door and tighten the thumb screws. It doesn’t have to be 2-2 tightened with a screwdriver. The screwdriver slots are there in case it was put on too tightly last time. 10. Turn on the power with the circuit breaker. 11. Reset the Lamp Hours (see below). How to reset Lamp Hours: Always reset the Lamp Hours timer when you install a new lamp. The Lamp Hours reading has no control over the operation of the display, but it will help you keep track of when to change the lamp, just like a car’s odometer helps you keep track of when to change the oil. 1. With the remote control, press MENU. 2. With the up-down arrows, highlight Hours and press ENTER. This brings up the Lamp Hours menu. 3. With the left-right arrows, highlight [ ] Yes and press ENTER. This opens a confirmation menu: Was Lamp Changed? 4. With the left-right arrows, highlight [ ] Yes and press ENTER. If you are installing a new lamp, reset the meter. If you are putting in a used lamp, you will have to keep track of lamp life in some way that you devise. The System Hours shows how long the Electronics Module has been powered up. You can’t reset it. How to replace the air filter • Open the air filter access door, which is held by two thumb screws and remove it. • Remove the old filter and inspect it. Replace if necessary. (Air filters are cheaper than lamps and LCDs.) The new filter goes in with the sponge side down. • Reconnect the door, close it, and tighten the thumb screws. Air filter door opened Lamp door opened Air filter partially removed from door Removing the lamp; lamp door was removed. 2-3 2.2 Cleaning the Screen, Lens, and Mirror Dust and smudges on the mirror can degrade the display’s performance. Some cleaning products leave a residue and should be avoided. The lens should be kept clean. Do not spray liquids directly on the screen. Rule No. 1: Always spray the cleaning solution on the cloth or the paper wipe. Never spray anything on the screen itself. Rule No. 2: Always follow Rule No. 1. Why? Because the screen is a laminate of two layers. If liquid runs down the screen, it can collect at the bottom. Then it can wick up between the laminated layers. This can leave a permanent stain on the screen when it dries The best way to clean screens is to try to blow off the debris with clean, dry, compressed air. If this does not work (a finger print, for instance) use a good quality optical cleaning solution and lint-free paper wipes or cheesecloth. use a cleaning solution like the ones listed here. Use a new clean cloth or lint-free wipe. Why a new cloth? Because a used cloth may have hard dirt or grit embedded in it which you can’t see. This can scratch the mirror. The mirrors are front surface mirror, so the reflecting coating is on the front of the mirror, not behind it, like the mirrors in your home. To clean the lens, first try blowing the dust off with clean, filtered, compressed air. Camera stores supply this. Or use a lens cleaning solution and lens tissues, also available at camera stores. Check the image size after you clean the lens, because the lens may have turned. The best way to clean the mirror is with clean, dry, compressed air. This will remove most dust. If the mirror has a smudge or grease spot, Some representative cleaning products for mirrors are: • Zero Charge Screen & Keyboard Cleaner, made by Tech Spray, Amarillo, Texas; (803) 372-8523 • Klear Screen Laptop & Computer Screen Cleaner, by Merridrew Enterprises, Danville, California; (510) 838-8774 • Sparkle, made by Paulson and Roles, Portland, Oregon; (503) 282-3289 2-4 Don’t spray liquids directly onto the face of the screen! 2-5 2-6 3 Troubleshooting 3.1 3.2 3.3 3.4 Identifying Power and Startup Problems Identifying Image Problems Discussion of Operation 3.3.1 Meaning of LEDs Troubleshooting Decision Tree 3-1 3.1 Identifying Power and Startup Problems If you have no image, this is the place to start. Check the LEDs first. Check Test Patterns and Curtain controls, and, of course, the power source. Check the LEDs first. You can use the form in the Reference Section to record the state of the LEDs and lots of other information. You can use this information for your troubleshooting records. Or you can fax it to Clarity if you need technical support. If the screen is black and no picture shows, use the remote and press MENU. If you don’t see a menu, check these things: • AC power: The circuit breaker switch on the bottom should be lit. • LEDs: Are the 12 and 5 volt LEDs lit? If they are not, it is probably a power supply problem. • LEDs: Is the Ballast Power LED lit? If not, change the ballast supply. • LEDs: Are any of them flashing? See the LED charts for clues, p. 3-8. • Lamp: Do you need to change the lamp? If the Lamp LED is out, change the lamp. • Ribbon cable: If the ribbon cable is not connected properly, there will be no 3-2 picture and no menus. If you can see a menu when you press MENU on the remote, check these things: • Picture: Maybe the picture from the computer is black. If there is no signal coming from the computer, or if the source is invalid, Source Absent will show on the screen, and the SOURCE LED will go off. If the computer picture is black, Source Absent will not be displayed. • Curtain is on: Press MENU > Curtain > ENTER. If [ ] Curtain has an x, press ENTER again. • Test pattern is on: Press MENU > Misc Control > ENTER > Test Patterns. Highlight Off and press PREV MENU twice. Startup Sequence Action What should happen … Notes (what if it doesn’t happen?) Turn on circuit breaker switch on bottom of display. Circuit breaker switch lights If it does not light, then AC power not present. Check AC input connections. Check for presence of proper voltage at mains. If circuit breaker switch turns off and its light goes out, there is a serious overload condition. If disconnecting AC and reapplying it causes switch to work properly, replace the AC switch. Check AC wiring beneath optical engine at AC input. Change power supply. After 8 seconds… 12 VOLTS and 5 VOLTS During the next 7 seconds… light Other LEDs flash on and off during initialization. Check power supply Check electronics module TEMPERATURE is lit If it flashes alone, LCD temperature is too high. If it flashes with INTERLOCK, the thermal interlock on the lamp is tripped. If it flashes with LAMP ON, the lamp temperature is too high. and… FAN is lit Check fan for obstructions that prevent it from turning. Check fan connections. FAN flashes if fan is trying to turn but cannot. and… INTERLOCK is lit Close lamp door. Check thermal interlock on top of optical engine and reset if necessary. INTERLOCK flashes if any interlock is open. After this 15-seconds initialization… and… BALLAST POWER is lit and… STANDBY flashes rapidly Within another 5 seconds… STANDBY goes off LAMP ON is lit Some normal conditions… Check power supply. Check ballast. Check connections on ballast, power supply, and electronics module. This is lit when 350V from the power supply is getting to the electronics module and is available to the ballast at the electronics module connector. This is normal for another 10 seconds or so. The lamp is starting and the electronics module is checking to see if the lamp is lit. If STANDBY goes off, the unit is in Auto LAMP ON and the lamp is lit automatically. If STANDBY stays on steadily without flashing, the unit is waiting for an ON command. If STANDBY starts flashing again, something is preventing the lamp from turning on. STANDBY off FAN on LAMP ON on Normal; lamp is on. LAMP ON LED lights when lamp current is being drawn from the ballast. STANDBY flashing rapidly FAN on Normal during startup when AC power is first applied. Electronics module is checking to see if lamp is on. STANDBY flashing more slowly, about 1 flash per second FAN on LAMP off STANDBY on FAN off LAMP ON off Normal after lamp is turned off. This is a lockout period which is about 30 seconds long. The fan is running to cool the lamp before it can be lit again. After the 30 seconds, the display has the condition shown below. Normal; waiting for ON command 3-3 3.2 Identifying Image Problems Image problem include pictures that are too dim, out of focus, keystoned, too large or too small, does not reach the each edge of the screen, not centered. Or the individual pictures look right, but the displays in a banner don’t match each other. If you see no image at all, no picture, go to the previous section and start there. Image problems can be put into several broad categories: Image Problems Problem Possible Cause(s) Solution(s) Picture too dim, dark Excessive dirt or dust on the mirrors, lens, screen or anywhere in the optical path Clean mirror, lens, screen (p. 2-4) Color balance is incorrect Check Color Balance values; set to 031 and 007 in all units; perform color basan8ce procedure. (Color Balance is described in the WN-3820sVA User’s Guide.) Old lamp: some lamps become dim near the end of their useful life. Change the lamp. Input Levels is incorrect Adjust Black Level and White Level using black and White images from the source. (Procedure described in User’s Guide.) Image too large or small Projection lens is misadjusted Turn lens to adjust image size. (p. 4-2, 6) Picture not centered, leaving black edges LCD is misadjusted. Use LCD adjustment screws on bottom of display for up-down and rotation. Use screw inside near far for left-right (p. 4-2, 6) Picture keystoned; wider at top or bottom Large mirror needs adjusting. Large mirror is adjustable either with a hex screw accessible from the rear, or with a knurled knob behind the mirror at the bottom center (p. 4-4). Off color–too much green, too red, too much of any color Color balance is incorrectly set. Check values in Color Balance menu. Set all Wht to 031 and all Gry to 007. Then color balance. (Color Balance is described in the User’s Guide.) Old lamp; some lamps change color near the end of their useful life. Change the lamp. (p. 2-2) Curtain in On. Press Curtain on remote. Check Curtain item in main menu. Test pattern is on. Look in Misc Control, Test Patterns. Be sure the Off item has an x. Lamp ignites, but screen is all black. 3-4 Problem Lamp ignites, but image is all white. Possible Cause(s) Solution(s) Image from source is black. In this case, display is operating correctly. If you are using a laptop, is it in “sleep” mode? Test pattern is on. Look in Misc Control, Test Patterns. Be sure the Off item has an x. Ribbon cable from electronics module to LCD is disconnected. Check ribbon cable connectors at both ends. Latches at each side of connecter should be pressed toward center of connector. The “relaxed” state of the LCD (no signal applied) is white. No source. (Source Absent will be displayed on screen.) Check source led on bottom panel. It is lit if a valid source is detected at the PC connector. 3-5 3.3 Discussion of Operation Knowing how the unit operates will help in troubleshooting problems. Temperature: There are two temperature sensors, one near the LCD and one near the lamp. These read the temperature and display it in the Temperature menu under the Misc Controls menu. The limits are shown in this menu: 60°C for LCD and 100°C for lamp. Exceeding these values causes the Temperature LED to flash, but it does not necessarily turn off the lamp. The lamp will go out only if the [ ] Temp. Control item in the Service Menu is enabled with an x. (The Temp. Control feature is currently not functional.) Temperature Interlock: The Temperature Interlock is separate from the temperature measurement sensors. It is a thermal-mechanical device in the optical engine above the lamp. If the lamp temperature goes too high, the button on the top of this interlock will pop up, the circuit will be opened, and 350 volts will not go to the ballast, which will shut off the lamp and turn off the temperature LED. CAUTION Do not reset the Temperature Interlock until you first determine the cause of the high temperature condition. The Temperature Interlock system is designed to work even if the electronics module is not operating properly. Lamp Door Interlock: Opening the lamp door opens a micro switch which disables the 350 volts to the lamp ballast, the lamp goes out, and the interlock LED goes out. WARNING The lamp is very hot for about one minute after it turns off. Let it cool with the fan running for at least a minute before you remove it. Standby: • Standby LED is off when the lamp is on. 3-6 • Standby LED flashes during a preliminary lockout period of about 15 seconds. • Standby LED is on steadily if the unit is waiting for an ON command. When you turn off the lamp, the fan runs for another minute to cool it off. During this time, the Standby LED flashes and you can’t turn the lamp back on. It is bad for the lamp and the ballast to try to light a hot lamp. ✎ Note: Always turn off the lamp with an RS232 or remote control command and not by turning of the AC power. If AC power fails for only one second, the electronics module puts the system into a lockout state, flashing the Standby LED and preventing the lamp from firing for one minute. However, when you turn the AC power on, the system has no way to know whether the power has been off for one second and the lamp is still hot, or it has been off for days and the lamp is cool. Therefore, the system always goes into lockout when AC power is first applied. Auto Lamp On: The display has Auto Lamp On enabled by default. This feature is controlled in the Misc Controls menu. With Auto Lamp On enabled, the lamp turns on automatically at the end of the lockout period without waiting for a command. Auto Restrike: If the lamp does not ignite (turn on) within one minute after an ON command is given, the electronics module goes into Standby and the Standby LED flashes for one more minute. Then the electronics module tries to light the lamp a second time. After another minute, if the lamp is still not on, the electronics module goes into lockout for one minute again and then tries a third time. If it doesn’t light within one minute this time, the electronics module quits trying. Here is the sequence. (It is assumed in the following that the Auto Lamp On feature is enabled, the default state. Auto Restrike Sequence First, this happens… and then… AC power is turned on. Auto Restrike counter is set to zero. During the normal startup sequence, STANDBY LED flashes rapidly while lamp tries to strike (1st try). A relay in the ballast clicks 3 times, which you may be able to hear. Lamp does not light for some reason. 30 seconds later, relay clicks three times again; standby LED still flashing rapidly (2nd try). Lamp still does not light. Restrike counter set to 1. 30 seconds later, relay clicks three times again; standby LED still flashing rapidly (3rd try). Lamp still does not light. Restrike counter set to 2. STANDBY LED flashes more slowly, about one flash per second. This continues for another 30 seconds. Fans are still on. Lamp is not on. STANDBY LED turns on solid, without flashing. Fans stop. FAN LED is off. LAMP ON LED is off. Unit is waiting for an ON command. Restrike counter is at its maximum and will not reset until AC power is removed, then restored. You try to turn on the lamp with an ON command from the remote (or RS232). The lamp will try to ignite once. The Auto Restrike counter is already at its maximum and is not reset until AC power is cycled off and then on. 3-7 3.3 Discussion of Operation 3.3.1 Meaning of LEDs The LEDs on the bottom of the display can tell you a lot about what is going on and be a great help in diagnosing problems. LEDs may be off, on steadily, or flashing. The Standby LED might be flashing rapidly or slowly. Flashing LEDs may or may not indicate trouble. “Flashing” means going on and off in a regular way; timed. Flashing LEDs This LED flashing STANDBY means… Lockout time. This is normal. However, if the LED was on steadily and the unit has just received an ON command, it may mean there is no lamp installed, or there is some other problem. LAMP ON and TEMPERATURE Lamp is over temperature according to lamp temperature sensor. INTERLOCK (alone) Lamp door is open. Or (rarely) thermal interlock is tripped. TEMPERATURE (alone) LCD is over temperature according to LCD temperature sensor. FAN Fan has a locked rotor. It is supposed to be turning, but it isn’t. Steady LEDs usually indicate a normal state. Steady LEDs This LED on but not flashing means… STANDBY Unit is waiting for an ON command. LAMP ON Lamp is on. BALLAST POWER Ballast power is available at the electronics module ballast output connector. (It does not mean that the 350V is actually getting to the ballast.) 12 VOLTS 12 volts from power supply is on*. 5 VOLTS 5 volts from power supply is on*. TEMPERATURE All measured temperatures are below their limits. FAN Fan is turning. INTERLOCK All interlocks are closed. A valid source is present on the VGA connector. * These voltages are not measured. LED could be on with the voltage somewhat low. SOURCE 3-8 Other LEDs: The three LEDs at the bottom of the panel flicker when they are active. “Flickering” means going on and off very rapidly, too rapidly to count, and in a random manner. “Flickering” LEDs RS232 GLOBAL There is activity on the RS232 IN connector, whether or not it is a valid command. RS232 LOCAL A valid command is being received for this unit, whether global or to this specific unit. REMOTE IR (infra-red) radiation is coming from somewhere. Table of Flashing LEDs = LED flashing = LED off = LED on LAMP ON Lamp temperature is over the limit. Check lamp temperature in Temperature menu. TEMPERATURE FAN Fan rotor is locked. Check for foreign object stopping fan rotation. Replace fan. TEMPERATURE LCD temperature is over limit. Check LCD temperature in Temperature menu. INTERLOCK If flashing alone, the lamp door is open, or the interlock switch on the lamp door is not STANDBY Unit is in Lockout state. Lamp cannot be ignited until this lamp stops flashing and stays on. STANDBY Unit is in Standby state, waiting for an ON command from the remote control or from an STANDBY If the Unit is on and there are other LEDs lit, the lamp should be on. However, for the first 7 3-9 3.4 Troubleshooting Decision Tree Sometimes, when you can’t think what is wrong, it helps to have a decision tree. This tree is not comprehensive. There could be other things wrong that are not shown here, but this gives you a place to start. Start: turn on circuit breaker switch Circuit Breaker lit? no VN-3820-VA Troubleshooting Tree Part 1 of 2 no Unit plu gged in? Plu g it in yes yes Soc ket has power? Correct voltage? no Check wall ou tlet's circuit breake r no +5V LED lit? Replace po wer supply yes Replace displa y's circuit bre aker switch yes 12 V LED lit? no yes fla shing Close lamp do or or check do or's interlock switch In te rloc k LED lit? Lamp is overtemp yes, ste ady yes Wait un til it stops Standby LED lit? no Fan LED on ? fla shing fla shing yes, ste ady Press ON switch Fan roto r is locke d; change fan yes, ste ady Bal last Pow er LED on? Temperature LED flashing? LCD is overtemp no Replace lamp Replace Ballast yes flashing no yes Lamp LED on? yes Everything seems OK; go to next page 3 - 10 Temperature LED flashing? no VN-3820-VA Troubleshooting Tree Part 2 of 2 From previous page Turn off Test Patterns no Test Patterns OFF? Screen.. . is white is black yes has picture Turn off Curtain no yes Curtain OFF? Picture is O K? Test Patterns OFF? no Turn off Test Patterns yes Check LCD ribbon cable yes no, too dark Everything seems t o be OK Adjust Black Level, White Level Use this decision tree carefully. It does not list every possible cause of every problem. For instance, if the unit’s circuit breaker is not lit, here are some possible causes not listed in the tree: • Circuit breaker is not turned on. • Power cord has broken wire internally. • Broken wire inside unit from AC input to circuit breaker. Clean mirror, lens • If unit gets power via loop-thru from previous unit, previous unit has broken wire going to AC output. • Small lamp in circuit breaker is faulty. • … and there could be many more. So use the tree to help you point to major areas where the problem might be found. It is not a replacement for a good technician’s brain. (Which is the kind you have, right?) 3 - 11 3 - 12 4 Adjusting the Image 4.1 4.2 Moving and Aligning the Image 4.1.1 Correcting Keystone Problems 4.1.2 Adjusting Size and Centering 4.1.3 Adjusting the Light Path Functional Tests in the Field 4.2.1 Specifications for Optical Defects 4-1 4.1 Moving and Aligning the Image Always align the image using the internal Geometry test pattern. To change the position of the image, or to tilt it, move the LCD. To correct keystone problems, move the bottom of the mirror. Before you adjust anything, you should know the goal of alignment and understand the parts of the Geometry test pattern. The goal is to have a rectangular image with three pixels hidden behind each mullion (each screen border). Why hide three pixels? Why not show them all? Hiding three pixels makes straight lines that cross between displays appear straight. The viewer’s brain fills in the hidden pixels, and the image appears “correct.” A straight line projected over two adjacent displays when 3 pixels are hidden behind each mullion A straight line projected over two adjacent displays when no pixels are hidden behind the mullions The internal Geometry test pattern is a great help in hiding three pixels. Here is the pattern: 4-2 2-pixel-wide black grid white background 2 pixels magenta (see) 2 pixels white (hide) 1 pixel magenta (hide) Lower left corner of internal Geometry test pattern showing size and position of magenta lines Ideally, you should just see the outer edge of the 2-pixel-wide magenta rectangle; the 1-pixel magenta rectangle and the next two pixels of white should be completely hidden. As with most ideal situations, this is difficult to achieve precisely. If you come within ±2 pixels of this ideal, you should be satisfied. You will use three types of adjustments to achieve this alignment goal: 1. Move the bottom edge of the mirror to change the width of the bottom relative to the top (eliminate keystoning). 2. Rotate the lens to change the size of the image. 3. Move the LCD to change the position of the image. It is best to start with number 1 to make the image a good rectangle, then work on the other two steps. If the image is already a good rectangle, skip step 1. It is not necessary to get the image aligned exactly right. If you come within two pixels on all sides and in all corners, the image and the banner will look fine. The illustrations on the facing page show some examples of images that need aligning. The next two subsections describe how to make the necessary adjustments. How to see the Geometry test pattern: 1. With the remote, press MENU. 2. Highlight Misc Controls; press ENTER. 3. Highlight Test Patterns; press ENTER. 4. Highlight Geometry; press PREV MENU to get rid of the menus. Below are some examples of image geometry problems. Right side too far in; adjust LCD side screw. Image too high; adjust both bottom LCD screws together. Image rotated CW; adjust one bottom LCD screw Image too narrow at top (or bottom); adjust keystone with mirror screw 4-3 4.1 Moving and Aligning the Image 4.1.1 Correcting Keystone Problems Keystoning—when the bottom and top of the image are not the same width—is corrected by moving the mirror. It is easiest to make this adjustment from the rear, but it can also be made from the front. If the bottom and top of the picture are the same width, skip this section. You can move the bottom of the mirror toward or away from the screen, and this changes the size of the bottom edge of the image relative to the top. Moving the bottom of the mirror toward the screen shortens the light path and decreases the size of the bottom of the image. You have two ways to adjust the mirror. The easiest way, if you have access to the back of the display, is with a 2 mm hex-head (Allen) driver. (A 5/64" hex driver will also work.) In the center of the back, you will find a recessed hex-head adjustment screw. If you do it this way, you can see the screen at the same time you make the adjustment. If you can’t get to the back because the units are installed, you can make the adjustment from inside. • Use the internal Geometry test pattern. • Remove the screen. 4-4 • Reach behind the bottom of the mirror. At the center, feel a knurled knob about 1½” (4 mm) in diameter. It is easiest to reach with your left hand. • Rotate this knob. It is the same adjustment as the hex screw. • Close the screen and check the results. • Continue this process until the bottom and top of the image are the same width (within one pixel) when the screen is closed. The keystone adjustment only corrects for images where the bottom and top edges are not the same length. There is no adjustment for adjusting the relative lengths of the right and left sides. Mirror adjustment knob behind mi rror Mirror adjustment knob Mirror adjustment screw accessible through hole in rear of display 4-5 4.1 Moving and Aligning the Image 4.1.2 Adjusting Size and Centering The LCD is adjusted (moved) with three screws that are all accessible without removing the screen. The two on the bottom move the image up and down and tilt it. The one inside next to the fan moves it left and right. If the top and bottom of the image are not the same width, go to the previous section to correct this first. If the image has a sharply defined black area on any edge, it may mean that the LCD or the lens needs adjusting. (If the dark area is soft and fuzzy, see the next section.) To adjust image size, rotate the lens. Open the air filter door and reach up and toward the back, behind the fan. You can rotate the lens this way without opening the screen. To move the image, use the 3 LCD adjustment screws. Two of these screws are in holes on the bottom of the display. These move the image up and down. Turning just one of them tilts (rotates) the image. The other screw is inside the air filter access near the fan. It moves the image right and left. All three of these screws are #2 Phillips head. The image is folded on its way to the screen, so the screws all work “backwards.” Tightening the screw next to the fan moves the LCD to the right, but it moves the image left. Similarly, tightening the bottom adjustment screw on the left side moves the left side of the LCD up, which lowers the left side of the image. When you adjust the LCD, use the following guidelines: • Use the internal Geometry test pattern. • Hide three pixels on all sides as described in Section 4.1. 4-6 2-pixel-wide black grid white background 2 pixels magenta (see) 2 pixels white (hide) 1 pixel magenta (hide) Lower left corner of internal Geometry test pattern showing size and position of magenta lines You should be able to adjust the LCD without opening the display. However, if it does not move readily, it may be that it is held too firmly in its slot. • Open the unit and remove the hood. Remove the hood (p. 5-2). • Remove the LCD cover. On the right side of the lens, remove a screw holding the LCD cover. The cover is held by clips at the base of the power supply. Use a flat blade screwdriver to press the top of these clips to the left. On some units, the LCD cover is also held with a screw near the left front clip. Remove this screw also. Lift off the LCD cover. The LCD is now exposed, and you can move it slightly with your fingers. Use the screws to make the final adjustments. You only need to expose the LCD if it won’t move with the screws alone. LCD adjustment screw locations: 2 up-down screws in holes shown by circles; left-right screw inside air filter door indicated by arrow. Front of Display Up Left-right LCD adjustment screw inside air filter door, indicated by white arrow. A screwdriver is inserted in the adjustment screw. 4-7 4.1 Moving and Aligning the Image 4.1.3 Adjusting the Light Path You will almost never have to do this. If you see a dark area on any side of the image, and that area has a soft, unfocused edge, it may be that the light path is not aiming straight at the LCD. You can adjust for this with an internal lens and a mirror. A dark area with a sharp edge means the LCD needs to be adjusted. This is one of those things that you shouldn’t do if it doesn’t need to be done. It is not something you should adjust simply to see if you can “get it a little better.” For this reason, the adjustment screws are locked down with a thread locking cement. The light from the lamp has a broad beam. It is not necessary to center this beam exactly on the LCD. It is only necessary that the beam hit all four corners of the LCD. The light path needs adjusting if… • there is a dark shadow with soft margins at the edge of the image; • moving the LCD forces the internal geometry test pattern into a shadow area before it reaches the mullion (edge of the screen). The LCD, not the light path, needs adjusting if… • there is a dark shadow with sharply defined margins at the edge of the image; • moving the LCD with the internal geometry test pattern makes the image slide behind the screen edges (mullions). There are two adjustments for the light path: • Moving the condenser lens moves the light path up and down. • Moving the second mirror moves the light path left and right. (The first mirror is fixed.) Both of these—the condenser lens and the second mirror—are inside the optical engine. It is not necessary to open the engine or remove it to make these adjustments. 4-8 To adjust the light path… 1. Remove the hood (p. 5-2). 2. Turn on the lamp. 3. Select the internal White Test Pattern. (MENU > Misc Controls > Test Patterns > ENTER > White > PREV MENU) The screen should now be white except for the shadowed areas. CAUTION In both of the following adjustment, be sure you are turning the lens or mirror adjustment screw and not the screw next to it. One screw holds the small bracket to the optical engine. This screw has two black points on the optical engine poking up through the bracket. The other screw has the thread lock and is the one to adjust. 4. Move the light beam up and down by moving the Condenser Lens up and down with the adjustment screw. You will have to break the thread locking cement. After adjusting, there should be no shadow at the top or bottom of the screen. 5. Move the light beam left and right with the Mirror #2 adjustment screw. You will have to break the thread locking cement. ✎ Note: It is not necessary to exactly center the light beam. If the screen is illuminated uniformly, that is sufficient. 6. After adjusting, use a thread lock cement to keep the screws from turning in the future. 7. Reinstall the hood. Up-down adjus tment Left-right adjus tment Light path adjustments on the outside of the optical engine Mirror #4 Lens Arrays Projection Lens Lamp Polarizing Beam Splitter Array Mirror #1 Fresnel LCD Polarizer Fresnel Condenser Lens Mirror #2 Mirror #3 Relay Lenses Diagram of optical engine parts 4-9 4.2 Functional Tests in the Field Here are some quick tests you can perform to see that the unit is operating within specifications. Every display should be tested after it is repaired or adjusted to verify that all the features and functions are working properly. Take a few minutes to check everything thoroughly. This helps insure that other problems won’t appear after you leave the site. Before you try these tests, make sure that the 4 - 10 Input Levels have been properly set. (The procedure for this is in the User’s Guide.) The table on the facing page gives an overview of the tests. The following section (4.3.1) gives the definitions and criteria for passing some of the tests. Functional Tests in the Field Test Pattern or Image Passes test if . . . Air Flow any Air is blowing out of the holes just behind the lamp access door. Air is also being drawn into the air filter. (Try holding a piece of paper in front of the filter.) Is the air filter clean? Pixels stuck “on” Black internal test pattern Fewer than 12 pixels are stuck “on.” An “on” pixel will appear as anything but black when a black signal is shown. (Dust may give the appearance of a stuck pixel.) Pixels stuck “off” White internal test pattern Fewer than 10 pixels are stuck “off.” An “off” pixel will appear as anything but white when a white signal is shown. Geometry, Keystoning Internal Geometry pattern Tilt or keystoning is less than one pixel. Size Internal Geometry pattern The image has 3 rows or columns hidden behind each mullion. The outside edge of the two-pixel-wide magenta stripe is within one pixel of the mullion. Dirt or smudges White, internal or external pattern None are visible. Electrical shorts in rows or columns External checkerboard pattern No solid black or white rows or columns of pixels. RS-232 any or none Able to control the unit from a PC “talking” to the RS-232 port. Color Balance Internal White, then Gray, on all cubes in the banner Adjacent cubes are the same brightness and hue. (Instructions for Color Balance are in the User’s Guide for the VN-3820-VA.) Image position Internal Geometry pattern The outer edge of the magenta rectangle should just touch the edge of the mullion, ±1 pixel. The outermost magenta rectangle is one pixel wide. Use the next one in. Color Range External RGB pattern with 256 shades per color Colors vary smoothly in shade. No horizontal bands of one color. 4 - 11 4.2 Functional Tests in the Field 4.2.1 Specifications for Optical Defects No electronic system is perfect, but how do you know when it is unacceptable. This list of the definitions and specifications for optical defects—what is allowable and what is not—answers that question. Don't be frightened by this list of possible problems. They don't occur very often. The following specification defines the maximum allowable defects in the image of a Clarity VN-3820-VA. These defects include pixels that are stuck, either on or off, and bright or dark spots caused by scratches, dust, or smudges. Definitions Non-operational bright pixel: This defect in the LCD appears as a bright red, bright green, or bright blue spot when the image is black. Non-operational dark pixel: This defect in the LCD appears as a black spot when the image is white. (This may be caused by dust on the LCD.) Scratches, blemishes, dust, or lint: These are opaque spots that are not non-operational pixels. • Scratches, when they are present, are usually in the laminated films on the LCD, on the input polarizer, or on the Fresnel lenses. Scratches can also be on the screen itself. • Blemishes are caused by foreign material contaminating the laminated films. • Dust and lint on the mirrors usually don’t cause a noticeable defect in the image. However, these things do affect the image when on the LCD, Fresnels or polarizers. Smudges are visible as an abrupt discontinuity in the uniformity of a white or gray image. Generally these cover large areas, but they are sometimes hard to see. The cause is fingerprints on the mirrors, LCD, polarizer or Fresnels. 4 - 12 Test Conditions The unit being tested should be properly calibrated to a source which can display white, black and gray images. View the screen from straight ahead at a distance of about 1.5 meters. The room should have between 300 and 700 Lux ambient illumination (normal room lighting) and a temperature of 20 to 25 degrees C. Acceptance Criteria Bright pixels: No more than 12 bright pixels, as seen through a 5% filter; no more than 5 bright pixels can be adjacent to each other. Dark pixels: These are counted if they are visible at all in a white picture. Limit: 10 dark pixels; no more than 2 dark pixels can be adjacent to each other (touching). Scratches, blemishes, dust, lint: These count as a defect if the length plus the width is greater than 1 pixel and visible from 1.5 meters. Limit: 20 such defects. However, if there are bright or dark pixels, these are added to the scratches, blemishes, dust and lint, and the total cannot exceed 20. Screen scratches: Counted if visible at 1.5 meters. None allowed. Smudges: Counted if visible at 1.5 meters. None allowed. Definitions of Optical Defects Type of Defect How it shows Tolerance / Limit Non-operational bright pixel Red, green, or blue on black image 12, no more than 5 adjacent Non-operational Dark Pixel Stays dark on white screen 10, no more than 2 adjacent Scratches on the LCD On the image displayed on screen Counted if visible at 1.5m; none allowed Blemishes Foreign material on the laminated films Dust and lint on mirrors Usually not visible unless very heavy Dust and lint on LCD, Fresnel, polarizer Noticeably darker areas in image Counted if greater than 1 pixel and visible at 1.5 m; limit: 20 when added to scratches. Smudges Discontinuity of white or gray image over large area Counted if visible at 1.5m; none allowed 4 - 13 4 - 14 5 Replacing Parts 5.1 5.2 5.3 5.4 5.5 5.6 5.7 5.8 5.9 Where Everything Is Two Wiring Diagrams Replacing the Power Supply Replacing the Lamp Ballast Replacing the Electronics Module Removing the Optical Engine Installing the Optical Engine Power Entry Repair Check Lists for Closing Up 5-1 5.1 Where Everything Is Almost everything is accessible from the front or bottom of the display. The electronics module and optical engine are under a “hood.” When you remove the screen, you see the power supply and, the ballast, and in the center, the lens. The rest of the optical engine and the whole electronics module are below the “hood,” a metal cover like the hood or bonnet of an automobile. WARNING Always turn off the circuit breaker switch and disconnect the AC power cord before attempting to service the display. Removing the hood: 1. Loosen the two captive screws on the tabs at the front edge of the hood. 2. Loosen one captive screw on the left rear edge of the hood. This screw also holds one corner of the power supply. 3. The hood is also held by two notched tabs at the right rear. Slide the hood to the left about ½" (13 mm). 4. Lift the hood, tilt the left side up, and take it out. ✎ Note: In some early units, some of the screws for the hood are not captive. Now all the main parts are visible. While you work inside, be careful of the mirror. It is easy 5-2 to hit it with your head. It is unlikely to break, but you will leave grease spots on it. There are a few parts that are not visible. The AC power input circuitry and the lamp interlock switch are both under the optical engine. The mirror adjustment screw is accessible from the center of the back, or it can be adjusted with a knurled knob behind the bottom of the mirror. All of the electrical connectors between the main parts are different. If a connector looks like it won’t fit, you are probably trying to put it in the wrong place. Re-installing the hood: 1. Tilt the hood to get it into the front opening. 2. Set it in place over the two tabs on the back wall and slide it to the right to engage the tabs in the slots of the hood. 3. Secure the two front captive screws. 4. Secure the screw in the left rear. This screw also holds one corner of the power supply. Lamp Ballast DC Power Supply Lens Hood 2 tabs at rear Interior of display with screen removed and hood covering some parts IR Sensor on top of Power Supply 3 captive screws for hood Three screws and two tabs hold hood in place Electronics Module Optical Engine Display interior with hood removed 5-3 5.2 Two Wiring Diagrams The diagram on this page shows the cables and the wire colors. The diagram on the facing page shows a general physical layout of the cables. AC Power Entry Module VN-3820-VA Wiring Diagram Gro und 1 Wire Gre en/Y ellow AC Power Loop-thru Module 120 /2 40 V Hot Brown AC Power Switch 120 /2 40 V Neutra l Blue Chassis 120 /2 40 V Hot Brown IR Sensor +5V Black Black Red Yellow LCD Temp Sensor Power Supply LCD Fan +5V, -5+, +12V Red, Red Black, B lack Blue, Wh ite +5V Black Brown Red 350 V Black White +5V, Data 30-pin Gray Flat Cable Electronics Module +5V Black Brown Red 5V White White 5V Blue Blue Contro l Yellow White Red Black +12V Black Blue Red 350 V White Black Ballast Lamp Temp Sensor Thermal Interlock Switch Lamp Door Interlock Switch Wiring diagram showing wire colors (colors subject to change) 5-4 20K V Black Black Lamp IR S E N S O R +3 50 V BALLAST POWER SUPPLY LCD LCD TEMP DC LAMP TEMP OR DOOR INTLK FAN PWR & SENSOR NS IR SE LAMP INTLK RI BB LAMP HV ON TL CN US MP AT LA ST & ELECTRONICS MODULE +3 50 V Circuit Breaker IN AC OUT Physical layout of cables and wires in VN-3820-VA Ribbon to LCD DC Input Fan IR Sensor Electronics Module top view Temp Sensors Inte rlock s Ballas t Control DC from PS to Ballas t Connector location on electronics module 5-5 5.3 Replacing the Power Supply The power supply cannot be repaired in the field. It is replaced as a whole part. The IR sensor for the remote control is mounted on top of the power supply, but it is not part of it. One of the screws holding the power supply also holds the hood on. To remove the power supply: 1. Turn off the power at the circuit breaker switch and disconnect the power cord. 2. Remove the hood (p. 5-2). 3. Disconnect the two connectors on the right side of the power supply. The connector closer to you (350V out to the electronics module) with the black and white wires has a latch. The other connector (low voltage DC to the electronics module) does not have a latch. 4. Release the wires from the cable clip that go to the IR sensor (black, black, yellow, red). CAUTION The “connector” on the IR sensor is NOT a connector. Do not try to unplug it. 5. Remove the remaining screw holding the power supply in place in the front. The first screw came out with the hood. 6. Release the screw holding the power supply to the left wall. 7. The power supply is held in the back with tabs and slots. Slide it to the rear a little, and lift it off the tabs. As you lift it out, turn it so you can get to its left side where there is another connector. 8. Remove the connector on the left side (AC input). It has a latch. 9. Remove the two screws holding the IR sensor to the top of the power supply, and remove the sensor. 10. The ground wire (green-yellow) of this AC input is still connected to the power 5-6 supply with a screw. Remove and save this screw. 11. Remove the IR sensor from the top of the power supply. To install the power supply: 1. Install the IR sensor on top of the power supply so that the sensor will be toward the front. 2. Connect the green-yellow wire coming from the AC switch and filter to the appropriate screw on the power supply. 3. Connect the AC input power to the connector on the left side, latch toward the top. 4. The power supply has slots for tabs on the back and screws on the front. Set the slots over the tabs in the display’s chassis and pull it toward the front to line up the screw holes. Install the screw on the front right and the one on the left side wall. Do not install the front left screw yet. 5. On the right side of the power supply, plug the black-white cable from the electronics module to the connector in the front. 6. Plug the six-wire connector from the electronics module to the rear connector on the right. 7. Dress the cables into the clip below the power supply. 8. If you are finished working inside, reinstall the hood. One of the hood screws holds the front left of the power supply. Power supply showing IR sensor on top, two connectors on right; hood has been removed. Power supply, partially removed, showing AC input connector on left side; two connectors on right side have been removed. Power supply bottom, showing two slots and AC grounds wire secured with screw. Space where power supply goes, showing tabs at rear and screw sockets in front. 5-7 5.4 Replacing the Lamp Ballast The lamp ballast is not repairable in the field. It is replaced as a whole part. The plug and cord from the ballast to the lamp stay with the ballast. If you replace the lamp ballast, you should color balance the this display to the other displays. Removing the ballast: 1. Turn off the AC power at the circuit breaker switch and remove the power cord. 2. Remove the hood (p. 5-2). 3. Cables from the top of the ballast are secured to the right side wall. Release these cables from the clips. 4. Two thick wires come from the bottom of the ballast and go to the lamp connector on top of the optical engine. Remove the two screws on top of the optical engine that hold this lamp plug. Pull straight up on the lamp plug to disconnect it. 5. Loosen the captive screw at the bottom of the ballast. This is a thumb screw, but it may be more than finger tight. 6. The ballast hangs from two tabs that fit into slots on the back wall. Lift the ballast slightly and lift it away from the wall. It will still be connected to cables. 7. Remove the screw holding the two ground wires to the top of the ballast. Put the screw back in place to save it for later. 8. Disconnect both cables going to the top of the lamp ballast. The connector with one black and one white wire has a latch. 5-8 Installing the ballast: 1. On the top of the ballast, connect the two cables to the ballast. One cable has a black and a white wire and comes from the electronics module. The other has three wires. 2. Connect both ground wires to the screw between these connectors. 3. Hang the ballast by its tabs on the two holes on the back wall of the chassis. 4. Secure the ballast with the captive screw at the bottom. Finger tight is good enough. 5. Dress the cables from the top of the ballast to the right wall and into the cable clips. 6. Plug the lamp connector into the top of the optical engine. It goes in only one way. Secure it with the two screws. CAUTION It is important to secure the lamp connector to the top of the optical engine with screws. If it is not screwed in place, the next time a lamp is changed, the connector will push up, and the lamp will not connect. 7. Replace the hood, if there is no more work to do in this area. Ballast fully installed with cables in clip Back of display interior showing two holes for ballast hooks and screw post below Loosening screw at bottom of ballast Lamp plug connected and secured with two screws Top of ballast showing two connectors, ground screw, and tabs on the back Lamp connector disconnected 5-9 5.5 Replacing the Electronics Module The electronics module is beneath the “hood,” the light shield covering the optical engine. It is replaced as a whole unit. There are no field replaceable parts in it. Ground yourself before handling the electronics module. Removing the electronics module: 1. Turn off the AC power at the circuit breaker switch and remove the power cord. 2. In the lower cable tray, disconnect the Computer Input and RS232 In and Out cables, if present. 3. Remove the hood (p. 5-2). 4. Release all the cables from the clip just above the electronics module. 5. Unplug the connector with black, red, and blue wires. (This goes to the fan motor.) 6. Unplug the connector with 2 black, 2 red, and 2 brown wires. (This goes to the LCD and lamp temperature sensors.) 7. The flat gray cable has latches on each side of the connector. Push out on these to release the connector and lift it off. 8. Release any wires from the clips along the front of the chassis. Leave the large black cable in the clips. 9. In the lower cable tray, remove three black screws holding the electronics module in place. 10. Push the electronics module back slightly and lift it out. 11. On the bottom, disconnect the two ground wires. Notice how they come through the connector opening. 5 - 10 12. Disconnect the remaining cables on the left and right ends of the electronics module. Installing the electronics module: 1. Thread the ground wires from the DC Ballast and the Ballast Control cables through the slot for the Ballast Control cable. Secure them to the screw on the bottom corner of the electronics module. 2. Install all the connectors expect the ribbon cable and fan connector. 3. Look at the bottom of the electronics module and notice the tabs at each end of the back. Slip the electronics module into its place. Push it to the back and then bring it forward to engage the tabs. 4. Install the three screws in the lower cable tray to hold the electronics module. 5. Connect the ribbon cable. Pressing down on it should bring in the two latches at each end. Check that the ribbon cable cannot be lifted off. 6. Connect the fan cable. 7. Dress the cables into the clips along the front edge of the chassis and into the one above the electronics module. 8. Replace the hood, if there is no more work to do in this area. Ribbon to LCD DC Input Fan IR Sensor Electronics Module top view Temp Sensors Inte rlock s Ballas t Control DC from PS to Ballas t Connector arrangement on electronics module Locations of 3 screws holding electronics module Bottom of electronics module; Phillips screw driver points to ground wire connection screw. 5 - 11 5 - 12 5.6 Removing the Optical Engine The optical engine can be removed as a single unit. It is under the hood and held in place with two screws. Removing the Optical Engine: 1. Turn off the AC power at the circuit breaker switch and remove the power cord. 2. Remove the hood (p. 5-2). 3. The flat gray ribbon cable on the electronics module has latches on each side of its connector. Push out on these to release the connector and lift it off. The ribbon cable will stay with the optical engine. 4. Disconnect the temperature sensor cable and the fan cable from the electronics module. These wires will stay with the optical engine. Remove the fan wires from the clip they go through. CAUTION The connectors at the temperature sensors themselves on top of the optical engine are NOT connectors. Don’t try to pull them off there. 5. Remove the two screws for the lamp plug and unplug it from the top of the optical engine. 6. Pull off the two spade lugs from the thermal interlock on top of the optical engine. 7. Disconnect the two cables on the right end of the power supply to get them out of the way. 8. To the right of the lens, remove a screw holding the LCD cover. This cover surrounds the lens and makes a small, rectangular hood over the LCD. 9. On the left front of this cover, remove a screw. (On some early models, there was no second screw here.) 10. Remove the LCD cover. It is held by clips at the base of the power supply. (Sometimes these clips hold very tightly. Use a flat blade screwdriver to press the top of these clips to the left.) Lift off the LCD cover. 11. Remove the two screws at the bottom front of the optical engine that hold it to the chassis. 12. Pull the optical engine forward about ¼" (6 mm). This releases it from a notch on the right side. Then lift it straight up and out. 5 - 13 LCD cover screw LCD cover latches; power supply was removed Optical engine screw on right front Pull the optical engine forward, then lift it out. Therma l c utoff switc h, disconn ec te d Lamp plug, disc onnec te d Top of optical engine, with lamp plug pulled out and thermal cutoff swtich disconnected. 5 - 14 5.7 Installing the Optical Engine The optical engine is removed and replaced as a single unit. Before you put it in, it should be completely assembled, including the LCD ribbon cable and the two thermal sensors. To install the optical engine: Before installing the optical engine, see that the ribbon cable is connected to the LCD and both temperature sensors are mounted on the optical engine. 1. Move the lamp plug and the two white wires for the thermal interlock out of the way. 2. If the two connectors on the right of the power supply are in the way, disconnect them temporarily. 3. Look at the back of the optical engine and notice the alignment slot below the lens. Look at the right side and notice the little step in the “foot.” See where this “foot” goes in the chassis wall. 4. Place the optical engine in the space toward the front, then slide it back. When it is properly in place, the holes in the front will line up, and you will not be able to lift the back or right side. 5. Install the two screws at the bottom of the front. Check to see that the optical engine is firmly mounted. 6. Connect the two white wires to the thermal interlock on top of the engine. There is no polarity. Dress them into the cable clip on the right side of the top of the optical engine. 7. Connect the lamp plug and secure it with two screws. CAUTION It is important to secure the lamp connector to the top of the optical engine with screws. If it is not screwed in place, the next time a lamp is changed, the connector will push up, and the lamp will not connect. 8. Connect the ribbon cable to the electronics module. Pressing down on it should bring in the two latches at each end. Check that the ribbon cable cannot be lifted off. 9. Connect the fan cable to the electronics module. 10. Connect the cable from the two temperature sensors to the electronics module. 11. Fit the LCD cover over the lens. Snap it under the two clips near the power supply. Secure it with the screw to the right of the lens. If there was a screw near the front clip, replace this screw. 12. If you removed them in Step 2, reconnect the two cables to the right side of the power supply. 13. Dress the cables into the clips along the front edge of the chassis and into the one above the electronics module. 14. Check that all connectors have wires and all wires are plugged into connectors. 15. Replace the hood (p. 5-2), if there is no more work to do in this area. 5 - 15 Alignment Slot Notch Engine removed, showing notch that holds optical engine 5 - 16 Rear of optical engine, showing alignment slot 5.8 Power Entry Repair The power entry system includes the power entrance socket, AC filter, circuit breaker, and power loop-thru socket. Access to these parts is through a rear panel. Or you can remove the optical engine to get to them. To gain access to the AC power parts: 1. Turn off the AC power at the circuit breaker switch and remove the power cord. WARNING Hazardous voltages exist inside the chassis beneath the optical engine, if the power cord is connected. Always turn off the circuit breaker switch and remove the power cord before working in this area. 2. Remove the hood (p. 5-2). 3. Remove the optical engine (p. 5-12). The display accepts 115 VAC or 230 VAC (5060 Hz) with automatic switching. The AC wiring is shown on the facing page. Ground (earth) points are: • AC input to chassis • Power supply to chassis • Electronics module to Ballast (not shown in diagram; two ground wires, one in each cable) 5 - 17 wn bl u e br ow n br o ow en- y e ll b lu e g re e n -y e ll o w gr e Circuit Breaker Switch bl u AC Input AC Out br green-yellow ow n e ground post AC to power supply Diagram of AC power entry wiring (beneath optical engine) 5 - 18 5.9 Check Lists for Closing Up Whether you go deeply into the interior of the display or you just open the screen for a quick look, be user you don’t skip anything when you close up. Check list under the hood: If you have not lifted the hood, you might want to skip this part and go to the next check list. ! Optical Engine is secured with two screws. ! Rear and sides of engine do not move. ! Spade lugs are connected to thermal cutoff on above lamp location. ! HV plug from ballast inserted into lamp and screwed in place with two screws. ! Total of eight connectors are properly connected to the electronics module, including flat, gray ribbon cable. ! Power supply is secured to tabs in rear and with one screw on right front. Check list after hood is installed: ! Power supply is secured with same screw as hood at left side. ! Two screws in front secure hood. ! Power supply has one cable to its left side, two cable to its right side, plus IR sensor on top. (On some early units, the IR sensor is not mounted on tope of the power supply.) ! Ballast is secured with screw at bottom. ! Ballast has two cables connected on top, plus two ground wires connected to screw. Check list after screen is closed: ! Screen secured at bottom with three tabs. ! Screen top all the way closed so latches are engaged. ! Screen lock levers are pushed up and screwed in place so they don’t accidentally fall down. ! AC power input cable connected. ! AC power loop-thru connected (if applicable). ! Computer data input cable connected. ! RS232 In and Out cables connected (If applicable). ! Cables dressed in cable clamps. ! Lower cable tray door closed (and locked, if applicable). ! End caps in place on end cable trays. ! Screws hold whole display to lower support rail. 5 - 19 5 - 20 5 - 21 6 Reference Section 6.1 6.2 6.3 6.4 6.5 6.6 6.7 Wiring Diagrams Calculating Lamp Life Repair Record Service Repair Record LEDs Connections, Interlocks, and Lockout Firmware Installation and Upload 6-1 6.1 Wiring Diagrams AC Power Entry Module VN-3820-VA Wiring Diagram Gro und 1 Wire Gre en/Y ellow 120 /2 40 V Hot Brown AC Power Loop-thru Module AC Power Switch 120 /2 40 V Neutra l Blue Chassis 120 /2 40 V Hot Brown IR Sensor +5V Black Black Red Yellow LCD Temp Sensor Power Supply LCD Fan +5V, -5+, +12V Red, Red Black, B lack Blue, Wh ite +5V Black Brown Red 350 V Black White +5V, Data 30-pin Gray Flat Cable Electronics Module +5V Black Brown Red 5V White White 5V Blue Blue Contro l Yellow White Red Black +12V Black Blue Red 350 V White Black Ballast Lamp Temp Sensor Thermal Interlock Switch Lamp Door Interlock Switch Block diagram wiring diagram showing wire colors. 6-2 20K V Black Black Lamp Approximate physical arrangement of VN-3820-VA parts and wiring IR S E N S O R +3 50 V BALLAST POWER SUPPLY LCD LCD TEMP DC LAMP TEMP OR DOOR INTLK FAN PWR & SENSOR NS IR SE LAMP INTLK RI BB LAMP HV ON TL CN US MP AT LA ST & ELECTRONICS MODULE +3 50 V Circuit Breaker IN AC OUT Physical layout of wires and major parts Ribbon to LCD DC Input Fan IR Sensor Electronics Module top view Temp Sensors Interl ocks Ballas t Control DC from PS to Ballast Connector locations on electronics module 6-3 wn bl u e br ow n br o ow en- y e ll b lu e g re e n -y e ll o w gr e Circuit Breaker Switch bl u AC Input AC Out AC to power supply AC input wiring diagram 6-4 br green-yellow ow n e ground post 6.2 Calculating Lamp Life For the VN-3820-VA, the average lamp life is 8,000 hours; for the VN-3830-VA, average lamp life is 4,000 hours. This section will help you know when to change the lamps. Always change the air filter when you change the lamp where it is important that the lamp never go dark, it is a good idea to replace the lamps early, instead of waiting for them to fail. The calculations in the box will tell you how long the average lamp will continue to work. Average lamp life means that half of a group of lamps will last that long. And half of them won’t. It is not a guaranty that the lamp will last that long. If the displays are in a critical application Lamp Life Calculation The lamps are lit h hours per day. The lamps are lit d days per week. hxd= w For VN-3820-VA displays: 8000 w average number of weeks lamp life For VN-3830-VA displays: 4000 w average number of weeks lamp life 6-5 6.3 Service Repair Forms Photocopy the forms is this section to help you keep track of service performed, results achieved. You can also use these forms to fax information to Clarity Visual Systems for technical support. 6-6 VN-3820-VA Troubleshooting Helper Print it, fill it out, and fax it to the number below. To: Clarity Visual Systems™, Customer Service From: _____________________________________ Company: _________________________ Phone: _____________________________________ Fax: _________________________ If you experience trouble with a Clarity VN-3820-VA (or VN-3830-VA) display, please fill out this form and fax it to Clarity. 1. On (date) ___________, VN-3820-VA serial number C_____________, the LEDs were like this: LED Off On Flashing STANDBY LAMP ON BALLAST POWER 12 VOLTS 5 VOLTS TEMPERATURE FAN INTERLOCK SOURCE RS232 GLOBAL RS232 LOCAL REMOTE ! ! ! ! ! ! ! ! ! ! ! ! ! ! ! ! ! ! ! ! ! ! ! ! ! ! ! ! ! ! ! ! ! ! ! ! 3. Then I … 4. After that, the LEDs were like this: LED Off On Flashing 2. I also noticed that … 5. And now … STANDBY LAMP ON BALLAST POWER 12 VOLTS 5 VOLTS TEMPERATURE FAN INTERLOCK SOURCE RS232 GLOBAL RS232 LOCAL REMOTE 6-7 Service Repair Record Warranty RMA Number: Non-warranty SERVICE PROVIDER Company’s Name: Service Engineer or Technician’s Name: CUSTOMER Company’s Name: Customer’s Name: Phone Number: Street Address: City: State/Province: Country: Zip Code: PRODUCT Model or Model Number: Serial Number: DATE Date Service Was Requested: Date Service Was Performed: PARTS Clarity Part Number 6-8 Quantity Description Of Failure 6.4 Menus The following tables show the structure of the menus, but not what they look like on the screen, and give a brief description of the meaning of each menu item. Notes for menu descriptions: * This command is also available from a special button on the remote control. † In the Color Balance menu, the up-down arrows move the highlight through the two columns. The left-right arrows change the highlighted value. ‡ This command is available only from a special button on the remote control. § The numbers in this menu are for reference only; they are not measurements. Main menu Frequency * Opens the Frequency Select menu, where the electronics module’s frequency is adjusted to the computer’s frequency Phase * Opens the Phase Select menu, where the electronics module’s phase is adjusted to the computer’s phase Input Level * Opens the Input Level menu, the gateway to the Black Level and White Level menus Position Opens the Position box, where the image may be moved electronically Color Balance * Opens the Color Balance menu, where the brightness and color of the displays are matched to each other Curtain * Opens a Curtain Select box, where the Curtain can be turned on and off. The special Curtain button on the remote turns the Curtain on (black screen) and off without bring up the Curtain menu. Hours Opens the Hours box, where Lamp Hours can be read and reset and System Hours can be read (only) Save Config Opens the Save Config(uration) box, where the configuration can be saved Recall Config Opens the Recall Config(uration) box, where the saved configuration can be recalled Reset Config * Opens the Reset Config(uration) box, so the unit can be returned to the factory default configuration Misc Control Opens the Misc Control menu About Opens the About box Frequency Select * 000 Adjust the frequency; number shown does not directly correlate to frequency. § Phase Select * 000 Adjust phase; number shown does not directly correlate to phase. § 6-9 Input Level * Black Level Opens Black Level menu White Level Opens White Level menu Black Level (Requires Black field) [ ] Automatically adjusts the display’s Black Level to the incoming video from the PC or MAC. (Always use this option rather than adjusting this level manually.) All ! # Raises or lowers all three (RGB) levels together Red Green Blue Level 127 126 131 Auto Sample 001 000 000 Level show the current (internal) setting of R, G, and B. § Sample shows the levers (in bits) detected in the incoming signal; 000 is black, 255 is maximum white. White Level (Requires White field) Auto [ ] Automatically adjusts the display’s Black Level to the incoming video from the PC or MAC. (Always use this option rather than adjusting this level manually.) All ! # Raises or lowers all three (RGB) levels together Red Green Blue Level 127 126 131 Sample 254 255 255 Level show the current (internal) setting of R, G, and B. § Sample shows the levels (in bits) detected in the incoming signal; 000 is black, 255 is maximum white. Position $ % & ' 6 - 10 Moves image left / right / up / down. Wraps at the end, so image will jump to the other side. * Color Balance In this menu, the up-down arrows move the highlight through both columns, and the left-right arrows change the selected value. The Wht (White) range is 000-031 and the Gry (gray) range is 000-015. Wht Gry Wht (white) values 000–031; Gry (gray) values 000–007 All ! # ! # Left-right arrows change all three values (brightness) of White or Gray Color Balance Red 031 007 Left-right arrows change Red values of White or Gray Color Balance Green 031 007 Left-right arrows change Green values of White or Gray Color Balance Blue 031 007 Left-right arrows change Blue values of White or Gray Color Balance Curtain Select * [ ] Curtain On ENTER turns Curtain on and off. x means Curtain is on and no video will be displayed. Lamp Hours: 2347 Shows number of hours lamp was on since last Lamp Hours Reset System Hours: 2534 Shows number of hour system (electronics module) has been used Reset Lamp Hours [ ] Yes [ ] No To reset Lamp Hours, use left arrow to highlight [ New menu (below) asks for confirmation. ] Yes, then press ENTER. Was Lamp Changed? [ ] Yes ID ‡ [ ] No To confirm Lamp Hours reset, use left arrow to highlight [ ENTER. ] Yes, the press The Group and Unit numbers are hexadecimal (0–F) Group 0 Shows Group ID hexadecimal number of this unit; can be changed with left-right arrows. Unit Shows Unit ID hexadecimal number of this unit; can be changed with left-right arrows. 0 Misc Control [ ] Sharpness Turns Sharpness on and off (should be On for PC and MAC input) [ ] 16M Colors Toggles between 16 million colors and 256 thousand colors. [ ] Buzzer Enable Turns Buzzer on and off; does not affect buzzer for main On and Off buttons, or for command error (triple beep) [ ] Flip Horz Reverses image left-right [ ] Flip Vert Reverses image up-down 6 - 11 [ ] Auto Lamp On When x is present, lamp tries to turn on after the standby delay has elapsed. This is the default condition. (See also page 6-17.) [ ] Test Patterns Opens Test Patterns menu; patterns are internally generated. [ ] Temperature Opens Temperature menu [ ] Baud Rate Opens Baud Rate menu 6 - 12 Test Patterns [ ] Off No test pattern; external video passes through to screen [ ] White Internal white field [ ] Black Internal black field [ ] 50% Gray Internal gray (50% white) field [ ] Red Internal red field [ ] Green Internal green field [ ] Blue Internal blue field [ ] Geometry Internal grid pattern showing edges of LCD image [ ] Gray Scale Internal pattern ranging from black to white (left to right) showing all bit levels. Temperature Menu Sensor Current High LCD: xxxC/xxxxF xxxC Lamp: xxxC/xxxxF xxxC Shows the current temperature at the LCD and Lamp sensors in both Celsius and Fahrenheit. If the “Current” value (in C) is above or the same as the “High” value, the TEMPERATURE LED will begin to flash. This will not normally shut off the lamp. It will only shut off the lamp if the Temp. Control item is checked in the Service Menu. Baud Rate Menu [ ] 9.6 Kbps [ ] 19.2 Kbps [ ] 38.4 Kbps Chooses the baud rate for RS232 transmit and receive. This rate must match the baud rate of the RS232 commands coming from computer. [ ] 57.6 Kbps Monitor Select ‡ [ ] IR Disabled Prevents stray infra-red (IR) radiation from disturbing electronics module. Also used to turn off IR reception in some units so remote control does not change them. When x is present, only ID button on remote control will affect the unit. Use ENTER to toggle the x. Save Config Initiates the Save process, where all current values and toggle states are saved; Are You Sure menu (below) opens [ ] Save Are You Sure? [ ] Yes [ ] No Confirmation of Save, Recall and Reset decisions 6 - 13 Recall Config [ ] Recall Initiates the Recall process, where previously saved values and toggle states are made current; Are You Sure menu (above) opens Reset Config * [ ] Reset Initiates the Reset process, where factory default values and toggle states are made current; Are You Sure menu (above) opens About Contains manufacturers name and contact information, firmware revision letter, and some manufacturing data. To go to the Service Menu from this menu, press up, up, right, left, down. Service Menu [ ] Test Patterns Opens the Test Patterns menu, which is also available from the Misc Control menu. [ ] Gamma Disable Bypasses the Color Balance values. Normally not checked. [ ] Temp. Control Enables (when x is present) the temperature readings from the LCD and lamp to shut off the lamp, if one of the limits is exceeded. Normally not checked. [ ] Serial Status Opens the Serial Status menu. Serial Status Menu All of these are cumulative decimal numbers from the UART that may increase, but they never go down. If power is removed from the electronics module, these numbers will be reset to zero. Ideally, the first four items will not increase. If any of them increase rapidly, it is probably because A) the baud rate of the computer does not match the display’s baud rate setting, or B) the data from the computer is not 8 bit, no parity, 1 stop bit. Other problems might be that the 9-pin-toRJ45 adapter is incorrectly wired, or the RJ45 cable is not straight-thru. Overrun: Increases if the buffer is getting characters faster than it can handle them. Noise: Count of noise events detected in the signal Framing: Errors in the start-of-character or end-of-character frame around a character Parity: Count of parity detections; since this system does not use parity, this should not increase. Rx: Number of valid characters received Tx: Number of characters sent 6 - 14 6.5 LEDs This table shows all the LEDs and their meanings. LED Meaning STANDBY On if the unit is in the standby mode Blinking during the lockout time Off if the unit is operating LAMP ON On if the lamp is operating Off if the lamp is off Flashes with LAMP TEMP if the lamp is over temperature BALLAST POWER On if the 300V supply is working and providing power to the lamp ballast 12 VOLTS On if there is a voltage on this line. 5 VOLTS On if there is a voltage on this line. TEMPERATURE Shows the status of the temperature of the LCD and lamp: On if all measured temperatures are OK Flashes with LAMP ON if the lamp temperature is too high Flashes alone if the LCD is over temperature. FAN On if the fan is operating properly Off if the fan is off Blinking if the fan has a “locked rotor” INTERLOCK On if all interlocks are “closed” (normal operation) Flashes if any interlock opens SOURCE On if a source is present at the VGA connector RS232 GLOBAL On very briefly if any RS232 activity is detected at the RS232 IN connector Off if there is no activity here RS232 LOCAL On very briefly if a valid RS232 command for this unit is received. This includes all global RS232 commands sent without specific addressing and all commands addressed to this specific unit or the group that this unit is in. REMOTE On very briefly when receiving IR (infra-red) commands, or when stray IR radiation is sensed. 6 - 15 6.6 Connections, Interlocks and Lockout This is a complete set of connector diagrams with pin designations. Interlock information is on the following page. 1 2 3 4 5 6 7 8 1. 2. 3. 4. 5. 6. 7. 8. No connection No Connection Transmit Data (TXD) Ground (earth) Ground (Earth) Receive Data (RXD) No connection No connection To change the RJ45 connectors to 9-pin D-sub connectors, use a standard RJ45-to-9-pin adapter and connect as follows: Yellow wire Black wire Green wire RS232 In, RJ45 connector 1 2 3 4 5 6 7 8 1. 2. 3. 4. 5. 6. 7. 8. No connection No connection Receive Data (RXD) Ground (earth) Ground (earth) Transmit Data (TXD) No connection No connection pin 3 pin 2 pin 5 RJ45 9-pin 6 3 5 5 3 2 RS232 Out, RJ45 connector 9.-pin adapter connector Computer Input 6 - 16 1. 2. 3. 4. 5. 6. 7. 8. Red Video Green Video Blue Video No Connection No Connection Ground Ground Ground 9. 10. 11. 12. 13. 14. 15. No Connection Ground No Connection No Connection Horizontal Sync Vertical Sync No Connection Interlocks: There are three interlocks. If any interlock opens, the lamp power is shut off. • Lamp access door: When the lamp access door opens slightly, a switch opens that shuts off lamp ballast power. • Lamp thermal cutoff: If the lamp temperature exceeds a safe limit, a thermal cutoff switch opens, which mechanically shuts off power from the lamp ballast. This cutoff works even if something is wrong with the electronics module. If this cutoff has been tripped, something is seriously wrong. Do not reset it until you correct the problem. • Fan rotor: The fan motor has a “locked rotor” sensor. If the fan motor stops turning, the electronics module shuts off power to the lamp ballast. There is no interlock for the screen. Removing the screen does not turn off the high voltage lamp ballast. This is why the screen has locks that are held in place by screws. Only qualified service persons should remove the screen. Lockout: With Auto Lamp On enabled (the factory default condition) in the Misc Control menu, the ballast will try to ignite the lamp three times, waiting 30 seconds after each try. Here is the order of events from the initial application of power. • The lighted circuit breaker is turned on. • The electronics module goes through some initialization procedures. This takes about 10 seconds. • The fans start and the STANDBY LED flashes for another 10 seconds or so. • The electronics module tries to ignite the lamp. If it senses that the lamp is lit, the STANDBY LED goes out, and all is normal. If it does not sense that the lamp is lit … • The STANDBY LED flashes for 30 seconds. During this time, the ON command will not turn on the lamp. • The electronics module tries to ignite the lamp a second time. If it senses that the lamp is lit, the STANDBY LED goes out, and all is normal. If it does not sense that the lamp is lit … • The STANDBY LED flashes for another 30 seconds. During this time, the ON command will not turn on the lamp. • The electronics module tries to ignite the lamp a third time. If it senses that the lamp is lit, the STANDBY LED goes out, and all is normal. If it does not sense that the lamp is lit, the STANDBY LED turns flashes for a third 30-second period. Then it stays on without flashing, and the unit waits for a manual ON command. 6 - 17 6.7 Firmware Installation and Upload Sometimes it is necessary to upgrade the firmware in the electronics module. This is how to do it. These instructions must be followed exactly. CAUTION A Caution symbol with an instruction indicates certain areas of this procedure that require special attention to avoid failure. Failures can cause an electronics module problem that is not repairable in the field. Versions and Directory Structure Firmware Version Self-extracting EXE Filename Subdirectory Name WN-5220-V VN-4020-V WN-5820-V G 573-0001 Rev G.exe 573-0001 VGA Big Picture A 573-0002 Rev A.exe 573-0002 WN-5220-S (old electronics) D 583-0100 Rev D.exe 573-0100 WN-5220-SD WN-5220-S/300 WN-5220-VIP/300 (new electronics) C 573-0500 Rev C.exe 573-0500 SN-4215-P A 573-0400 Rev A.exe 573-0400 WN-5240-S (old electronics) C 573-0300 Rev C.exe 573-0300 WN-5240-SD WN-5240-S/300 WN-5240-VIP/300 (new electronics) B 573-0600 Rev B.exe 573-0600 VN-3820-VA B 573-0200 Rev B.exe 573-0200 WN-5230-S A 573-0650 Rev A.exe 573-0650 WN-4030-S H 573-0900 RevH.exe 573-0900 Product ✎ Note: The firmware versions listed in this table were the latest at the time this manual was published. 6 - 18 The firmware is uploaded according to a “script,” a series of instructions to the Procomm program. The correct script to use depends on the version of firmware already existing in the electronics module and the firmware to be uploaded. Compatible Upload Files Product WN-5220-V VN-4020-V WN-5820-V VGA Big Picture WN-5220-S (old electronics) Firmware Version in the Product Now A–F G 573-0001 Rev G or higher A Script Required to Load the La test Firmware Version Rev A-F to G.wax Rev G+.wax Rev G to A.wax Rev A.wax A or B Rev A-B to D.wax C or higher Rev C-D to D.wax A or B or C Rev C.wax SN-4210-P A Rev A.wax WN-5240-S (old electronics) B Rev B to B.wax WN-5220-SD WN-5220-S/300 WN-5220-VIP/300 (new electronics) WN-5240-SD WN-5240-S/300 WN-5240-VIP/300 (new electronics) A or B Rev B.wax VN-3820-VA A or B Rev B.wax WN-5230-S C Rev C.wax WN-4030-S A through H Rev H.wax Required Material • IBM-compatible PC running Windows 95 or later • Procomm Plus® communications software, version 4 or higher (32-bit) • RS232 cable, wired straight through (not null modem), with 9-pin male on one end to mate with the Clarity display and 9-pin female on the other end to mate with the PC’s Comm Port. • Clarity software ( upload scripts and firmware code) 6 - 19 Installation Instructions 1. Install the Clarity software. (This step is illustrated using the VGA software as an example; your windows may be slightly different.) 2. Run the appropriate self-extracting EXE program (see tables above). 3. When prompted with the screen above, leave the unzip folder listed as C:\ . 4. Click the Unzip button. This will create the following directory structure: C: Clarity Scripts Up CAUTION 573-0001 573-0001 Do not modify this directory structure. The scripts will not work if this directory structure is changed. The C:\Clarity\scripts\573-0001 directory will contain files with .was or .wax extensions. The C:\Clarity\Up\573-0001 directory will contain files with the .mot extension. 5. If you have not done so already, install Procomm Plus using the instructions that come with it. CAUTION Follow these next steps exactly. Failure to do this can result in an incomplete firmware upload that cannot be repaired. You will have to send the electronics module back to Clarity. If you encounter a problem during the upload, check the Procomm settings and try again. 6 - 20 6. Start Procomm Plus and go to the Options/Data Options/General menu. This is where you will make all the port and protocol settings. 7. Click on the Data tab and press the Transfer Protocol button to display the following screen: Select Set the Current Transfer Protocol to ASCII. Put a check in the Use box. Specify 13 for Line Pace Character. 6 - 21 8. Click on the System tab and Modem Connection button. Select the Com Port you will use. Configure the serial Com Port to 19200 baud, no parity, 8 data bits, one stop bit. ✎ Note: Some Clarity accept data rates from 9600 to 57600, chosen in the Baud Rate menu. In these products, you may use these other rates, but the rate in Procomm Plus and in the Clarity menu must match. Experience shows that 38400 is the optimum for speed, and that 57600 causes too many interrupts. Select 6 - 22 Set the Current Modem Connection to the Com Port For easier access to the upload scripts, click on the Paths tab and change the Script path to c:\clarity\scripts. Select Select 9. Press the OK button to save the changes. 10. Connect tho RS232 serial cable between the PC and the RS232 IN connector on the display. 11. Test the communications link: • If the lamp is on, turn it off with the remote control and wait for the cooling delay to finish. • Then turn off the power at the main circuit breaker switch near the power cord. • Start Procomm Plus. • Connect the RS232 serial cable between the PC and the RS232 IN connector on the display. • Turn on the display using the circuit breaker switch. • If everything is working, you will see the following words in the Procomm character window: Power On Reset Copyright 1999 Clarity Visual Systems Executing Application ✎ Note: The copyright date may vary. • After this message you will see several trash characters on the screen. If you see this message, everything works so far. If you don’t see this message, stop! Find the problem. Remember, the AC power to the Clarity display must be turned on after Procomm Plus starts. • If the text is all trash, check the baud rate and other communications settings. • If nothing comes back, check the selected serial port. Check the cable and see that it is properly connected. 6 - 23 12. Turn off power to the display with the AC circuit breaker switch. (If the lamp has turned on automatically, turn it off with the remote control. Wait for the cool-down period to complete, and then turn off the power with the AC circuit breaker.) 13. Start the Clarity upload script by selecting the appropriate script (see tables) in the ToolsScripts-Run menu bar. 14. When Procomm Plus prompts you, turn on the main circuit breaker switch on the Clarity display. CAUTION With some upgrades, the script will upload a file called CBUG. The Procomm status display should display this file name when it is being uploaded. If there is a communication problem during the upload of this file, the electronics module will be left inoperable. The only way to fix the module if this happens is to send it back to Clarity for reprogramming. 15. Procomm Plus will upload several other files to the display. The complete upload may take as much as 15 minutes. Wait until Procomm Plus displays the message “Executing Application.” 16. The Clarity display will then go into the delay mode (Standby LED flashing). 17. When the Standby LED is solid, not flashing, turn on the display with the remote control. 18. Verify that the new firmware has been installed by looking in the About menu. Also verify that all colors and functions of the display appear normal. If they are not normal, upload the firmware to the display again. (You may need to use a different script this time.) If you have other displays to do, go back to Step 12. 6 - 24 Index 12 volts . . . . . . . . . . . . . . . . . . . . . . . . . . . . . 3-3, 3-8, 6-15 16M Colors . . . . . . . . . . . . . . . . . . . . . . . . . . . . . . . . . 6-11 350V . . . . . . . . . . . . . . . . . . . . . . . . . . . . . . . . . . . . . . . 3-3 5 volts . . . . . . . . . . . . . . . . . . . . . . . . . . . . . . 3-3, 3-8, 6-15 50% Gray . . . . . . . . . . . . . . . . . . . . . . . . . . . . . . . . . . 6-13 9-pin to RJ45 adapter . . . . . . . . . . . . . . . . . . . . . . . . . 6-16 About . . . . . . . . . . . . . . . . . . . . . . . . . . . . . . . . . . . . . 6-14 AC power . . . . . . . . . . . . . . . . . . . . . . . . . . . . . . . 3-2, 3-7 repair of . . . . . . . . . . . . . . . . . . . . . . . . . . . . . . . . . 5-16 acceptance criteria . . . . . . . . . . . . . . . . . . . . . . . . . . . 4-12 adapter, RJ45 to 9-pin . . . . . . . . . . . . . . . . . . . . 1-8, 6-16 aligning the image . . . . . . . . . . . . . . . . . . . . . . . . . . . . . 4-2 Are You Sure? menu . . . . . . . . . . . . . . . . . . . . . . . . . 6-13 Auto Lamp On . . . . . . . . . . . . . . . . . . . 3-3, 3-6, 6-12, 6-17 auto restrike . . . . . . . . . . . . . . . . . . . . . . . . . . . . . . . . . 3-6 counter . . . . . . . . . . . . . . . . . . . . . . . . . . . . . . . . . . . 3-7 average lamp life . . . . . . . . . . . . . . . . . . . . . . . . . . . . . 6-5 ballast . . . . . . . . . . . . . . . . . . . . . . . . . . . . . . . . . . 1-2, 5-8 ballast power . . . . . . . . . . . . . . . . . . . . . . . . . . . . . . . . . 3-8 LED . . . . . . . . . . . . . . . . . . . . . . . . . . . . . . . . 3-3, 6-15 banner, definition of . . . . . . . . . . . . . . . . . . . . . . . . . . . 1-2 baud rate . . . . . . . . . . . . . . . . . . . . . . . . . . . . . . . 1-8, 6-13 Black Level . . . . . . . . . . . . . . . . . . . . . . . . . . . . . . . . . 6-10 blemishes . . . . . . . . . . . . . . . . . . . . . . . . . . . . . . . . . . 4-12 blinking LEDs . . . . . . . . . . . . . . . . . . . . . . . . . . . . 3-6, 3-8 bright pixel . . . . . . . . . . . . . . . . . . . . . . . . . . . . 4-12, 4-13 Buzzer Enable . . . . . . . . . . . . . . . . . . . . . . . . . . . . . . . 6-11 chart, decision . . . . . . . . . . . . . . . . . . . . . . . . . . . . . . . 3-10 check lists . . . . . . . . . . . . . . . . . . . . . . . . . . . . . . . . . . 5-18 circuit breaker switch . . . . . . . . . . . . . . . . . 3-3, 6-17, 6-24 cleaning products . . . . . . . . . . . . . . . . . . . . . . . . . . . . . 2-4 cleaning the mirror, screen, lens . . . . . . . . . . . . . . . . . . 2-4 clearance . . . . . . . . . . . . . . . . . . . . . . . . . . . . . . . . . . . 1-4 closing the hood . . . . . . . . . . . . . . . . . . . . . . . . . . . . . . 5-2 closing up . . . . . . . . . . . . . . . . . . . . . . . . . . . . . . . . . . 5-18 Color Balance . . . . . . . . . . . . . . . . . . . . . . . . . . . . . . . 6-11 Computer Input . . . . . . . . . . . . . . . . . . . . . . . . . . . . . . 6-16 control only one unit . . . . . . . . . . . . . . . . . . . . . . . . . . 1-10 counter, auto restrike . . . . . . . . . . . . . . . . . . . . . . . . . . 3-7 cube, definition of . . . . . . . . . . . . . . . . . . . . . . . . . . . . . 1-2 Curtain . . . . . . . . . . . . . . . . . . . . . . . . . . . . . . . . 3-2, 6-11 dark area . . . . . . . . . . . . . . . . . . . . . . . . . . . . . . . . . . . . 4-8 dark pixel . . . . . . . . . . . . . . . . . . . . . . . . . . . . . . . . . . 4-12 decision tree . . . . . . . . . . . . . . . . . . . . . . . . . . . . . . . . 3-10 definitions . . . . . . . . . . . . . . . . . . . . . . . . . . . . . . . . . . . 1-2 diagrams, wiring . . . . . . . . . . . . . . . . . . . . . . . 5-4, 6-2-6-4 disable IR sensor . . . . . . . . . . . . . . . . . . . . . . . . . . . . 6-13 display, definition of . . . . . . . . . . . . . . . . . . . . . . . . . . . 1-2 door . . . . . . . . . . . . . . . . . . . . . . . . . . . . . . . . . . . . . . . 6-17 air filter . . . . . . . . . . . . . . . . . . . . . . . . . . . . . . . . . . . 1-6 lamp . . . . . . . . . . . . . . . . . . . . . . . . . . . . . . . . . . . . . 1-6 dust . . . . . . . . . . . . . . . . . . . . . . . . . . . . . . . . . . . . . . . 4-12 electrical interlock . . . . . . . . . . . . . . . . . . . . . . . . . . . . . 1-4 electronics module . . . . . . . . . . . . . . . . . . . . . . 5-10, 6-18 enter button . . . . . . . . . . . . . . . . . . . . . . . . . . . . . . . . . 1-10 fan . . . . . . . . . . . . . . . . . . . . . . . . . . . . . . . . . . . . 3-8, 6-17 fan interlock . . . . . . . . . . . . . . . . . . . . . . . . . . . . . . . . 6-17 fan LED . . . . . . . . . . . . . . . . . . . . . . . . . . . . . 3-3, 3-7, 6-15 field tests . . . . . . . . . . . . . . . . . . . . . . . . . . . . . . . . . . . 4-10 firmware upload . . . . . . . . . . . . . . . . . . . . . . . . . . . . . 6-18 flashing LEDs . . . . . . . . . . . . . . . . . . . . . . . . . 3-6, 3-8, 3-9 flickering LEDs . . . . . . . . . . . . . . . . . . . . . . . . . . . . . . . 3-9 Flip Horz / Vert . . . . . . . . . . . . . . . . . . . . . . . . . . . . . . 6-11 Framing . . . . . . . . . . . . . . . . . . . . . . . . . . . . . . . . 1-8, 6-14 Frequency Select . . . . . . . . . . . . . . . . . . . . . . . . . . . . . 6-9 Fresnel . . . . . . . . . . . . . . . . . . . . . . . . . . . . . . . . . . . . 4-12 functional tests . . . . . . . . . . . . . . . . . . . . . . . . . . . . . . 4-10 Gamma Disable . . . . . . . . . . . . . . . . . . . . . . . . . 1-8, 6-14 Geometry test pattern . . . . . . . . . . . . . . . . . . . . . 4-6, 6-13 Gray Scale . . . . . . . . . . . . . . . . . . . . . . . . . . . . . . . . . 6-13 hide pixels . . . . . . . . . . . . . . . . . . . . . . . . . . . . . . . . . . . 4-2 hood, removing & replacing . . . . . . . . . . . . . . . . . . . . . 5-2 horizontal flip . . . . . . . . . . . . . . . . . . . . . . . . . . . . . . . . 6-11 ID . . . . . . . . . . . . . . . . . . . . . . . . . . . . . . . . . . . . . . . . 6-11 image aligning . . . . . . . . . . . . . . . . . . . . . . . . . . . . . . . . . . 4-2 centering . . . . . . . . . . . . . . . . . . . . . . . . . . . . . . . . . 4-6 moving . . . . . . . . . . . . . . . . . . . . . . . . . . . . . . . . . . . 4-2 position . . . . . . . . . . . . . . . . . . . . . . . . . . . . . . . . . . 4-2 problems . . . . . . . . . . . . . . . . . . . . . . . . . . . . . . . . . 3-4 tilt . . . . . . . . . . . . . . . . . . . . . . . . . . . . . . . . . . . . . . . 4-2 tilting . . . . . . . . . . . . . . . . . . . . . . . . . . . . . . . . . . . . 4-6 initialization . . . . . . . . . . . . . . . . . . . . . . . . . . . . . . . . . 6-17 Input Level . . . . . . . . . . . . . . . . . . . . . . . . . . . . . . . . . 6-10 interlock . . . . . . . . . . . . . . . . . . . . . . . . . . . 3-6, 6-16, 6-17 door open . . . . . . . . . . . . . . . . . . . . . . . . . . . . . . . . . 3-6 LED . . . . . . . . . . . . . . . . . . . . . . . . . . . . . . . . 3-3, 6-15 open . . . . . . . . . . . . . . . . . . . . . . . . . . . . . . . . . . . . . 3-3 temperature . . . . . . . . . . . . . . . . . . . . . . . . . . . . . . . 3-6 invert image . . . . . . . . . . . . . . . . . . . . . . . . . . . . . . . . 6-11 IR . . . . . . . . . . . . . . . . . . . . . . . . . . . . . . . . . . . . . . . . 1-10 sensor disable . . . . . . . . . . . . . . . . . . . . . . . . . . . . 6-13 keystone . . . . . . . . . . . . . . . . . . . . . . . . . . . . . . . . 4-2, 4-4 knurled knob . . . . . . . . . . . . . . . . . . . . . . . . . . . . . . . . . 4-4 lamp auto on . . . . . . . . . . . . . . . . . . . . . . . . . . . . . . . . . . . 3-6 ballast . . . . . . . . . . . . . . . . . . . . . . . . . . . . . . . . . . . 5-8 changing . . . . . . . . . . . . . . . . . . . . . . . . . . . . . . . . . 2-2 door interlock . . . . . . . . . . . . . . . . . . . . . . . . . 3-6, 6-17 hours . . . . . . . . . . . . . . . . . . . . . . . . . . . . . . . 2-2, 6-11 life . . . . . . . . . . . . . . . . . . . . . . . . . . . . . . . . . . 1-2, 2-2 on LED . . . . . . . . . . . . . . . . . . . . . . . 3-3, 3-7, 3-8, 6-15 temperature . . . . . . . . . . . . . . . . . . . . . . . . . . 3-3, 6-17 thermal cutoff . . . . . . . . . . . . . . . . . . . . . . . . . 3-3, 6-17 LCD centering . . . . . . . . . . . . . . . . . . . . . . . . . . . . . . . . . 4-6 cover . . . . . . . . . . . . . . . . . . . . . . . . . . . . . . . . . . . . 4-6 ribbon cable . . . . . . . . . . . . . . . . . . . . . . . . . . . . . . . 3-2 temperature . . . . . . . . . . . . . . . . . . . . . . . . . . 3-3, 6-15 tilting . . . . . . . . . . . . . . . . . . . . . . . . . . . . . . . . . . . . 4-6 LEDs . . . . . . . . . . . . . . . . . . . . . . . . . . . . . . . . . . . 3-2, 3-3 flashing . . . . . . . . . . . . . . . . . . . . . . . . . . . 3-3, 3-6, 3-8 flickering . . . . . . . . . . . . . . . . . . . . . . . . . . . . . . . . . . 3-9 meaning of . . . . . . . . . . . . . . . . . . . . . . . . . . . 3-8, 6-15 steady . . . . . . . . . . . . . . . . . . . . . . . . . . . . . . . 3-8, 3-9 lens, cleaning . . . . . . . . . . . . . . . . . . . . . . . . . . . . . . . . 2-4 lens, rotating . . . . . . . . . . . . . . . . . . . . . . . . . . . . . . . . . 4-2 light path . . . . . . . . . . . . . . . . . . . . . . . . . . . . . . . . . . . . 4-8 6 - 25 lint . . . . . . . . . . . . . . . . . . . . . . . . . . . . . . . . . . . . . . . . 4-12 lists, closing & checking . . . . . . . . . . . . . . . . . . . . . . . 5-18 lockout . . . . . . . . . . . . . . . . . . . . . . . . . . . . . . . 6-16, 6-17 time of . . . . . . . . . . . . . . . . . . . . . . . . . . . . . . . . . . . 3-8 magenta rectangle . . . . . . . . . . . . . . . . . . . . . . . . . . . . 4-2 main menu . . . . . . . . . . . . . . . . . . . . . . . . . . . . . . . . . . 6-9 manual, what it covers . . . . . . . . . . . . . . . . . . . . . . . . . 1-2 menu . . . . . . . . . . . . . . . . . . . . . . . . . . . . . . . . . . . . . . . 6-9 don't see one . . . . . . . . . . . . . . . . . . . . . . . . . . . . . . 3-2 menu button . . . . . . . . . . . . . . . . . . . . . . . . . . . . . . . . 1-10 menus, listed . . . . . . . . . . . . . . . . . . . . . . . . . . . . . . . . 6-9 mirror, cleaning the . . . . . . . . . . . . . . . . . . . . . . . . . . . . 2-4 mirror, moving the . . . . . . . . . . . . . . . . . . . . . . . . . 4-2, 4-4 Misc Control . . . . . . . . . . . . . . . . . . . . . . . . . . . . 3-6, 6-11 mon sel . . . . . . . . . . . . . . . . . . . . . . . . . . . . . . . . . . . . 6-13 mon sel button . . . . . . . . . . . . . . . . . . . . . . . . . . . . . . 1-10 Monitor Select . . . . . . . . . . . . . . . . . . . . . . . . . . . . . . . 6-13 mot, file extension . . . . . . . . . . . . . . . . . . . . . . . . . . . . 6-20 mullion, definition of . . . . . . . . . . . . . . . . . . . . . . . . . . . 1-2 no picture . . . . . . . . . . . . . . . . . . . . . . . . . . . . . . . . . . . 3-2 Noise . . . . . . . . . . . . . . . . . . . . . . . . . . . . . . . . . . . . . 6-14 Off button . . . . . . . . . . . . . . . . . . . . . . . . . . . . . . . . . . 1-10 On button . . . . . . . . . . . . . . . . . . . . . . . . . . . . . . . . . . 1-10 opening the hood . . . . . . . . . . . . . . . . . . . . . . . . . . . . . 5-2 operation, discussion of . . . . . . . . . . . . . . . . . . . . . . . . 3-6 optical defects . . . . . . . . . . . . . . . . . . . . . . . . . . . . . . 4-13 optical defects, specifications for . . . . . . . . . . . . . . . . 4-12 optical engine installing . . . . . . . . . . . . . . . . . . . . . . . . . . . . . . . . 5-14 removing . . . . . . . . . . . . . . . . . . . . . . . . . . . . . . . . 5-12 Overrun . . . . . . . . . . . . . . . . . . . . . . . . . . . . . . . . 1-8, 6-14 Parity . . . . . . . . . . . . . . . . . . . . . . . . . . . . . . . . . 1-8, 6-14 parts, location of . . . . . . . . . . . . . . . . . . . . . . . . . . . . . . 5-2 Phase Select . . . . . . . . . . . . . . . . . . . . . . . . . . . . . . . . 6-9 picture centering . . . . . . . . . . . . . . . . . . . . . . . . . . . . . . . . . 4-6 tilting . . . . . . . . . . . . . . . . . . . . . . . . . . . . . . . . . . . . 4-6 pixels bright . . . . . . . . . . . . . . . . . . . . . . . . . . . . . . 4-12, 4-13 dark . . . . . . . . . . . . . . . . . . . . . . . . . . . . . . . 4-12, 4-13 hiding . . . . . . . . . . . . . . . . . . . . . . . . . . . . . . . . . . . . 4-2 Position . . . . . . . . . . . . . . . . . . . . . . . . . . . . . . . . . . . . 6-10 position, image, changing . . . . . . . . . . . . . . . . . . . . . . . 4-2 position, LCD, changing of . . . . . . . . . . . . . . . . . . . . . . 4-2 power entry system . . . . . . . . . . . . . . . . . . . . . . . . . . 5-16 Power On Reset . . . . . . . . . . . . . . . . . . . . . . . . . . . . . 6-23 power supply . . . . . . . . . . . . . . . . . . . . . . . . . . . . . . . . 5-6 prev menu button . . . . . . . . . . . . . . . . . . . . . . . . . . . . 1-10 problems, identifying . . . . . . . . . . . . . . . . . . . . . . . . . . . 3-2 Procomm . . . . . . . . . . . . . . . . . . . . . . . . . . . . . . . . . . 6-19 re-installing the hood . . . . . . . . . . . . . . . . . . . . . . . . . . 5-2 recall settings . . . . . . . . . . . . . . . . . . . . . . . . . . . . . . . 6-14 remote control . . . . . . . . . . . . . . . . . . . . . . . . . . . . . . . 1-10 remote LED . . . . . . . . . . . . . . . . . . . . . . . . . . . . 3-9, 6-15 removing the hood . . . . . . . . . . . . . . . . . . . . . . . . . . . . 5-2 removing the screen . . . . . . . . . . . . . . . . . . . . . . . . . . 6-17 repair forms . . . . . . . . . . . . . . . . . . . . . . . . . . . . . . . . . 6-6 replacing firmware . . . . . . . . . . . . . . . . . . . . . . . . . . . 6-18 replacing parts . . . . . . . . . . . . . . . . . . . . . . . . . . . . . . . 5-2 replacing the hood . . . . . . . . . . . . . . . . . . . . . . . . . . . . 5-2 Reset Lamp Hours . . . . . . . . . . . . . . . . . . . . . . . . . . . 6-11 reset settings . . . . . . . . . . . . . . . . . . . . . . . . . . . . . . . 6-14 restrike counter . . . . . . . . . . . . . . . . . . . . . . . . . . . . . . . 3-7 6 - 26 RJ45 . . . . . . . . . . . . . . . . . . . . . . . . . . . . . . . . . . . . . . 6-16 RS232 . . . . . . . . . . . . . . . . . . . . . . . . . . . . . . . . . . . . . 6-16 commands . . . . . . . . . . . . . . . . . . . . . . . . . . . . . . . 6-13 global . . . . . . . . . . . . . . . . . . . . . . . . . . . . . . . 3-9, 6-15 in . . . . . . . . . . . . . . . . . . . . . . . . . . . . . . . . . . 3-9, 6-16 local . . . . . . . . . . . . . . . . . . . . . . . . . . . . . . . . 3-9, 6-15 out . . . . . . . . . . . . . . . . . . . . . . . . . . . . . . . . . . . . . 6-16 Rx . . . . . . . . . . . . . . . . . . . . . . . . . . . . . . . . . . . . 1-8, 6-14 RXD . . . . . . . . . . . . . . . . . . . . . . . . . . . . . . . . . . . . . . 6-16 safety . . . . . . . . . . . . . . . . . . . . . . . . . . . . . . . . . 1-4, 6-17 Save, Recall and Reset . . . . . . . . . . . . . . . . . . . . . . . 6-13 scratches . . . . . . . . . . . . . . . . . . . . . . . . . . . . . . . . . . 4-12 screen . . . . . . . . . . . . . . . . . . . . . . . . . . . . . . . . . . . . . 6-17 blemishes . . . . . . . . . . . . . . . . . . . . . . . . . . . . . . . 4-12 cleaning . . . . . . . . . . . . . . . . . . . . . . . . . . . . . . . . . . 2-4 removing . . . . . . . . . . . . . . . . . . . . . . . . . . . . 1-6, 6-17 replacing . . . . . . . . . . . . . . . . . . . . . . . . . . . . . . . . . 1-6 scratches . . . . . . . . . . . . . . . . . . . . . . . . . . . . . . . . 4-12 script . . . . . . . . . . . . . . . . . . . . . . . . . . . . . . . . . . . . . . 6-19 Serial Status . . . . . . . . . . . . . . . . . . . . . . . . . . . . 1-8, 6-14 service forms . . . . . . . . . . . . . . . . . . . . . . . . . . . . . . . . 6-6 Service Menu . . . . . . . . . . . . . . . . . . . . . . . . 1-8, 3-6, 6-14 settings . . . . . . . . . . . . . . . . . . . . . . . . . . . . . . . 6-13, 6-14 shadow on screen . . . . . . . . . . . . . . . . . . . . . . . . . . . . 4-8 Sharpness . . . . . . . . . . . . . . . . . . . . . . . . . . . . . . . . . 6-11 size, image, changing . . . . . . . . . . . . . . . . . . . . . . . . . . 4-2 source . . . . . . . . . . . . . . . . . . . . . . . . . . . . . . . . . . . . . . 3-8 source button . . . . . . . . . . . . . . . . . . . . . . . . . . . . . . . 1-10 standby . . . . . . . . . . . . . . . . . . . . . . . . . . . . . . . . 3-6, 6-17 LED . . . . . . . . . . . . . . . . . . . . . 3-3, 3-6, 3-7, 6-15, 6-17 startup problems . . . . . . . . . . . . . . . . . . . . . . . . . . . . . 6-17 startup sequence . . . . . . . . . . . . . . . . . . . . . . . . . . . . . 3-3 steady LEDs . . . . . . . . . . . . . . . . . . . . . . . . . . . . . . . . . 3-9 stuck pixel . . . . . . . . . . . . . . . . . . . . . . . . . . . . . 4-11, 4-12 switch, circuit breaker . . . . . . . . . . . . . . . . . . . . . . . . . 6-24 counter . . . . . . . . . . . . . . . . . . . . . . . . . . . . . . . . . . . 3-3 System Hours . . . . . . . . . . . . . . . . . . . . . . . . . . . . . . . 6-11 Temp. Control . . . . . . . . . . . . . . . . . . . . . . . . . . . 3-6, 6-14 temperature . . . . . . . . . . . . . . . . . . . . . . . . . . . . . . . . . 3-6 interlock . . . . . . . . . . . . . . . . . . . . . 3-3, 3-6, 6-15, 6-17 LCD . . . . . . . . . . . . . . . . . . . . . . . . . . . . . . . . . . . . 6-15 LED . . . . . . . . . . . . . . . . . . . . . . . . . . . . 3-3, 6-13, 6-15 menu . . . . . . . . . . . . . . . . . . . . . . . . . . . . . . . . . . . 6-13 sensors . . . . . . . . . . . . . . . . . . . . . . . . . . . . . . . . . . 3-6 test patterns . . . . . . . . . . . . . . . . . . 1-8, 3-2, 4-2, 4-3, 6-13 thermal interlock . . . . . . . . . . . . . . . . . . . . . . . . . 3-3, 6-17 tilt, adjusting . . . . . . . . . . . . . . . . . . . . . . . . . . . . . . . . . 4-6 tree, decision . . . . . . . . . . . . . . . . . . . . . . . . . . . . . . . 3-10 troubleshooting . . . . . . . . . . . . . . . . . . . . . . . . . . 3-2, 3-10 Tx . . . . . . . . . . . . . . . . . . . . . . . . . . . . . . . . . . . . 1-8, 6-14 TXD . . . . . . . . . . . . . . . . . . . . . . . . . . . . . . . . . . . . . . 6-16 UART . . . . . . . . . . . . . . . . . . . . . . . . . . . . . . . . . . . . . . 1-8 ultraviolet light . . . . . . . . . . . . . . . . . . . . . . . . . . . . . . . . 1-4 unit, definition of . . . . . . . . . . . . . . . . . . . . . . . . . . . . . . 1-2 uploading firmware . . . . . . . . . . . . . . . . . . . . . . . . . . . 6-18 vertical flip . . . . . . . . . . . . . . . . . . . . . . . . . . . . . . . . . . 6-11 VN-3830-VA, difference from 3820 . . . . . . . . . . . . . . . 1-2 Was Lamp Changed? menu . . . . . . . . . . . . . . . . . . . . 6-11 was, file extension . . . . . . . . . . . . . . . . . . . . . . . . . . . 6-20 wax, file extension . . . . . . . . . . . . . . . . . . . . . . . . . . . 6-20 where is... . . . . . . . . . . . . . . . . . . . . . . . . . . . . . . . . . . . 5-2 White Level . . . . . . . . . . . . . . . . . . . . . . . . . . . . . . . . . 6-10 wiring diagrams . . . . . . . . . . . . . . . . . . . . . . . 5-4, 6-3, 6-4 6 - 27 6 - 28 Feedback About Manuals Clarity Visual Systems, Inc., is constantly striving to provide the best product available at a reasonable cost. Part of this Clarity product is the manual. If you have found an error in this manual, or if you would like to comment about it, please respond using this form. Copy the part number of this manual from the title page here: 070- __ __ __ __ - __ __ You may fax this form to Clarity Visual Systems at +1 503 582 8570. Or you may email comments and corrections to [email protected]. When you use email, please mention the part number of the manual, which starts with 070- and is on the title page. What I like about this manual: (We love to read this part.) What I don’t like about this manual: (We read this part, too, actually.) Error(s) I found in the manual: (Yipes! We thought we were perfect.) In future manuals of this type, I wish you would … Thank you for taking the time to help us improve. [email protected] fax +1 503 582 8570 6 - 29 white 6 - 30