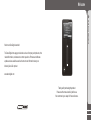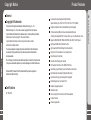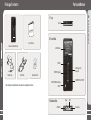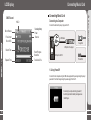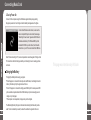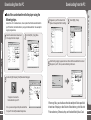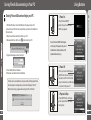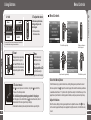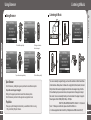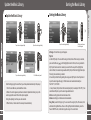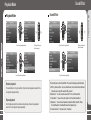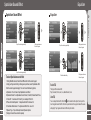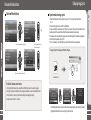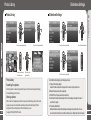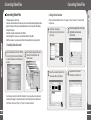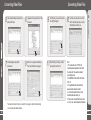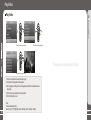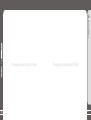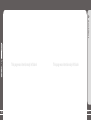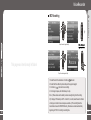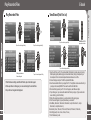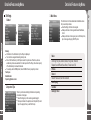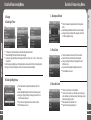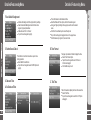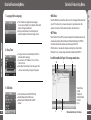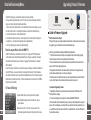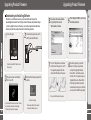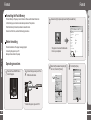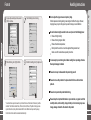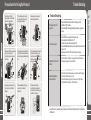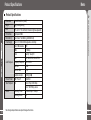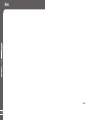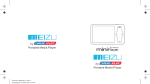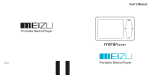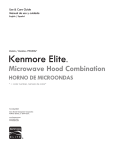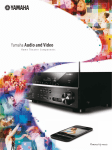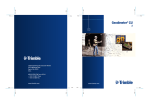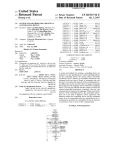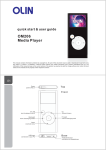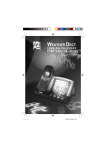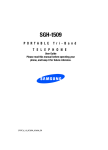Download DANE-ELEC PMP User`s manual
Transcript
User's Manual Portable Media Player Portable Media Player Welcome 1 Getting Started Welcome to DaneDigital website! The DaneDigital home page provides the overview of company and products, other related information, and answers to common questions. Firmware and software updates are also available as well as the most recent information about your Meizu by Dane-Elec product. www.danedigital.com Thank you for purchasing the product. Please read the manual carefully before use. We recommend you to keep it for future reference. 3 Table of Contents Table of Contents Important Cautions 7 Using Buttons / Menu Controls 25-27 Copyright Notice 8 Using Browser / Listening to Music 28-29 Product Features 9 Update the Music Library / Sorting the Music Library 30-31 Playback Mode / Sound Effect 32-33 Package Contents / Parts and Names 10-11 Protection Film on the Player 12 Spatializer Sound Effect / Equalizer 34-35 Touch Keypad 13 Volume Restriction/ Displaying Lyrics 36-37 Photo Library / Slideshow Settings 38-39 Converting Video Files 40-43 Play Video 44-45 LCD Display 14-16 2. Basic Operation Connecting Music Card 17-19 Using for the First Time 20 Installation CD 21 Downloading from the PC Saving Files & Disconnecting to Your PC 4 1 Getting Started 3. Quick Start 1. Getting Started 22-23 24 5 Table of Contents Important Cautions Voice Recorder 53 Play Recorded Files 54 E-book 55 4. Menu Detailed Features by Menu 56-64 5. Guide to Firmware Upgrade Upgrade Firmware Sliding Touch Operation Errors 65-67 6. Additional Information Format Handling Instructions 6 68-70 71 Precautions for Using the Product 72 Trouble Shooting 73 Product Specifications Reset Music Card When it is dead caused by improper operation, you have to reset your Music Card. Disconnect it to a USB cable or AC Adapter, press and hold on the key for more than 10sec until the screen display goes off. Then you can restart it for proper function. 1 Getting Started Turn On / Auto Power Off To power on the player, make sure it has enough power, press the Power ON/OFF button. Click it again to start play. When there is no button operation for about 3 minutes while the player is stopped, it is automatically turned off. To power off the player, press and hold the Power On/Off button until it finishes with shutting down procedure. 74 When the player is started up, system will check power level of touch keypad first. Do not put your fingers on touch keypad during the system checking, otherwise it will possibly cause checking error and losing control. Please restart it for proper function. Update Music Library After finish copying the music, using Main Menu-Music-Update Music Library on the player before your listening music so that you can organize and assort them by artist, album or genre. Initialize OS to the Original Factory Settings When it is not able to turn on and disable connecting the player to your PC even after reset it. Please click and hold and the Power ON/OFF button after start it for about 8 sec. to initialize the OS to the original factory settings. All data will be deleted in the player. 7 Product Features Copyright Notice This product is the registered trademark of Meizu Technology Co., Ltd. Meizu Technology Co., Ltd, has the exclusive copyright for this User Manual. It is prohibited to distribute this User Manual in part or in whole without permission. Meizu Limited, Has the copyright for the product software. It is prohibited to distribute or commercially use them without written permission from Meizu Limited. The various examples, drawings and pictures and included in this User Manual are subject to change without prior notice when new product enhancements become available. Do not change or modify the product without permission or authority of manufacturer. It may cause undesirable operations, permanent damages or harmful interferences. Windows 2000, Windows XP and Windows Media Player are the registered trademarks of Microsoft Corp. Unique and Compact Design with High Portability Super Slim Body, Only 7mm Thick. TFT-LCD1.5 Inch 176*132 (RGB) Graphic and Dynamic GUI; Humanized Sliding-Touch Keypads Professional Sound Effects, Various and Adjustable EQ modes Including: User adjustable POP, Classical, Rock, Jazz, Live, Bass Booster, User. Supports WMA, WMA VBR, WMA LOSSLESS, OGG, WAV, FLAC Playback High Speed USB2.0 Ultra Fast Data Transfer 1 Getting Started General Copyrights/Trademarks High Capacity USB Flash Storage for Removable Disk Plays Up to 23 Hours (Based on our company's test) Movie Player(AVI video files) Real-time Clock Setting and Calendar Photo Album + Slide Show: JPG, BMP, GIF Formats Music library, playlist Setting, Easier and Faster to search music Built-in Microphone Supports High Quality Recording Synchronized Song Lyrics display and ID3 supported Folder Managerment, Text reader (TXT) Certifications CE, FCC, CCC Multiple Language Supported Resume Function Power saving function: Auto Power OFF and sleep timer Hold key Function Firmware upgradable 8 9 Package Contents Parts and Names 1 Getting Started 1. Top HOLD Us er' s M anu al 2. Front Side User's Manual Music Card Main Body LCD Window MENU Earphones USB Cable Installation CD Note: Design and specifications are subject to change without notice. POWER/PLAY/STOP PREVIOUS/Switching /NEXT 3. Bottom Side USB Port 10 Sliding-touch Keypad ENTER Tapping Strap MIC Earphone 11 Protection Film on the Player Touch Keypad Touch Keypad The surface of player is easy to be contacted with other objects during use. To protect the player from scratches, the front and rear plate surfaces of the player are attached the transparent protection films. The films are featuring high light transmittance, antireflection and abrasion-resistance. Please keep the film on the front panel of the player. Touch keypad is an important part of the player, including sliding touch control and key operations, which used for controlling operations of all kinds of functions of the player. Sliding touch keypad: The surfaces of the player are attached with the protection films before leaving factory. Touch keypad Lay your finger on one end of keypad 1 Getting Started Protection Film on the Front Panel Sliding lightly on keypad Clicking Key: Key positions Pls do not remove it! 12 Lay your finger on key positions of keypad Press lightly 1. While HOLD is locked, any operation will be invalid. 2. Too fast operation will be easy to cause error. 3. Click your finger on the button or tap on the center keypad to apply the operation. 4. Clicking Menu key to go back to the previous menu interface or cancel an operation. 5. Using the button to switch different songs from the beginning of the song lists to the final more easily. 13 LCD Display LCD Display HOLD 5 Play Status Track Number Song Total Elapsed Time 14 LCD Display 1 Getting Started 2. Video Playback 1. Play Music Repeat Playback 6 Remaining Battery Power Radom Playback Song info or lyrics Playback Progress /Status Bar Remaining Playing Time In the playback mode, the playback progress bar shows the elapsed and remaining time of current song. Slide your finger on touch keypad up and down to adjust the volume.Click on the center keypad, the sliding bar will display a diamond object in the bar. It shows the current playback position. Slide your finger on touch keypad up and down to move playback position forward or backward. Click it again, it shows the song's detailed information. Click the key once again, it displays dynamic frequency spectrum (it does not support FLAC/WMA LOSSLESS file). Click it, then return to normal playback mode. Video Name 4 Play Status Elapsed Time Playback Progress /Status Bar Remaining Playing Time 3. Photo View Photo File Info Current Number Browsing Progress /Status Bar Total Numbers 15 LCD Display Connecting Music Card 2 Connecting Music Card Connecting to a Computer HOLD Connect the small end to player, large end to PC. Record Status File Content Record File Remaining Battery Power Channel Click USB Cable Long Click * Large End Basic Operation 5. MIC Record USB port on the player RecordTime Elapsed Time Record Progress /Status Bar Total Available Time USB port on the PC * Small End 1. During Power Off Installation CD Connect it to the computer using the USB cable supplied in the package during the player powered off. It will be charged using the power supply from the PC. Connecting to a computer during it power off, it will charge its built-in battery and appears as the left figure. 16 17 Connecting Music Card 2. During Power On Connect it to the computer using the USB cable supplied in the package during the player powered on. It will charge its built-in battery and appears as the figure. In the normal Windows environment, as soon as the cable or simple USB jack is connected, the message "Searching for new device" appears and USB driver is installed automatically. For Windows 98SE, put the included CD-ROM in your disk drive, then follow the instructions on your PC screen to install the USB drive. Note: While connecting to PC, tracks and operations cannot be applied. Pulling out the PC connection cable from the player before your listening to music / viewing a picture and so on. Charging the Battery This page was intentionnaly left blank Using for the First Time * Charging the Battery before using your player. * While the player is connected to the computer via USB cable, it will charge its built-in battery. The battery is fully charged in about 3 hours. * Check if the player is connected to a high-power USB2.0 port. Some low-power USB ports available in keyboards and other USB hubs may not provide enough power to charge or sync the player. * If the computer is in sleep mode, the player may not be charged. 18 The Remaining Battery Charge icon indicates the remaining time the battery can be used. The more the battery is used, the fewer the number of segments in the icon. 19 Using for the First Time Loading the Battery If you grab the player as picture, it is easier to handle them. Using for the First Time Pentium 133MHz or Higher 32MB Main Memory or Higher 40MB Hard Disk Space or More CD-ROM Drive USB Port (2.0) Windows 98SE/ ME / 2000 / XP Basic Operation Handling System Requirement 2 Using for the First Time Installation CD Install Software 3S the CD-ROM drive. The following screen appears Insert the installation CD into after inserting the CD. 20 + The procedures of using for the first time 1. Insert the installation CD in your computer and install applicable softwares. (Detail see to 21 Install CD.) 2. Click and turn on your player. 3. Connect the player to the computer using the USB cable supplied. 4. Open up the [Removable Disk](which represents the memory of this player) on My Computer. 5. Transfer the desired files from PC into your player under their specified directories. You can also create folder for your need, such as Ebook. 6. Safely disconnect the USB cable to the player. (All keys of the player can not be operated during connecting to PC.) 7. Plug the earphone to the player. Press the Power ON/OFF and start to play. 8. You can now use the player to play music, video, view your favorite photographs and a lot of the other features. The installation CD contains the following contents: - Device Driver for Windows98 - Video Converter for MEIZU Music Card Video Converting Tools (Note: Window 98 driver is only required for OS with win 98 or lower version. If you are using Win2000 or above, you will not need to install driver. The PC will automatically recognise the player when it is connected. The video convert tool installation is required for video conversion. When installation is automatically not started, execute the setup.exe in the installation CD, and then the Manager program is automatically setup. 21 Downloading from the PC Downloading from the PC Select the desired music to download to the player from the computer. It appears on your PC as shown in the figure as follows(while finish formatting). Select [Edit] - [Paste]. Click the [Edit] - [Copy] Menu. Basic Operation Access from a CD or download music, video or picture files from internet and transfer to your PC hard disk, then transfer them to your player's Removable Disk. Take example for copying songs as below, 2 Music files can be transferred the using the Downloading to from theplayer PC following steps. After finishing copying, it appears the music files on the Removable Disk. Disconnect the player to your PC, then you can start listening to the music. Double click [My Computer], then [Removable Disk] again. The player is shown as the Removable Disk on your PC. 22 Note: you can also drag and drop the selected files from your PC into the [Removable Disk] window. When copy files, you should save the video and photo files to specified directories of the player, video files into Video directory, photo files into Pictures directory. Otherwise, they won't be identified by Music Card . 23 Saving Files & Disconnecting to Your PC Saving Files and Disconnecting to your PC 4. It pops the message as above, then click it. Click Quick Start 1. With the USB cable, connect the USB ports of the player and your PC. (It should not use a USB hub. It is assumed that you connect to the USB port on the main board.) 2. Save the music files under the hard disk on your PC. 3. After saved the files, click the icon on the screen of your PC. 1. Power On Press the Power ON/OFF button, the power comes on and MEIZU logo appears. 3 sˇ¤ layerh n o C tu iF P p Using Buttons Press the Power ON/OFF button again, start to play. If it displays no file, pls run Update Music Library (Detail see to 30 Update the Music Library.) 2. Power Off 5. It runs 'Safely Remove Hardware'. 6. Then draw out and disconnect the USB cable. Long Click To make sure to save the data on your player safely and fully, please follow the above steps accordingly when you disconnect the player to the PC. While disconnecting,,it appears the warning, click OK and finish it. When you press and hold the power ON/OFF button for about 3 seconds, the power turns off. If the PC and the player are connected via a USB cable, you cannot turn the power off. 3. Playback & Stop Click 24 Press ON/OFF briefly, start to play. Press it again while in Play status, the play stops. 25 Menu Controls Using Buttons 5. To adjust the volume Menu Controls 3 4. Hold Click Click Locked Unlock By turning Hold ON, all the keys on the player will not function. It is irrelevant while listening to music and video. 6. Reset Long Click Click Long Click the Menu key briefly Click to select previous / next music, long click Provious or the Next operation Sliding up and down on the touch keypad 7. Menu Click If the player stops responding, Press the Menu briefly please reboot it: Long click to Main Menu or move the Power OFF button for over to the upper folder 10 seconds to force shutdown, 8. Display off on LCD then press it again to start the Long click Menu key for player. this effect, click Menu key again to resume the display. Tap Tap on the center keypad briefly Click Click the Menu key to exit Select the Menu Options 9. To select music to switch the 10. Initializing the operating system in the player Start the player, click and hold the key for about 8 seconds, then it initializes the OS to the original factory settings. All data will be deleted, pls backup the datas before operating this. 26 Quick Start in the music operation menu, sliding your finger on the touch keypad. To increase volume To decrease volume Click the Menu key to go back to main menu, sliding the keypad up and down to select the menu options. Click or tap on the center keypad, then enter the submenu (submenu is available when there is ">" symbol on the right of menu item). Click the Menu key to the upper menu (it will return to current playback interface, when you operate on top menu). Adjust the Values Enter the menu, sliding on the keypad up and down to adjust the values. Click or tap on the center keypad and the options is applied. During the selection, click the Menu key to exit. 27 Listening to Music Using Browser 3 Listening to Music Using Browser Quick Start Click Click Click the Menu key briefly Sliding up and down on the touch keypad Click Tap Click Sliding Click Tap on the center keypad briefly Click the Menu key briefly Open Browser Click the Menu key, sliding the keypad up and down to select Browser option. Tap on the center keypad to apply it. Sliding on the keypad up and down to select the submenu options. Click the Menu key and return to the upper menu or playback mode. Play Music 28 There pops up the following functions after you select Music folder or a song, 1. Play 2. Add to My Playlist 3. Delete. You can conveniently navigate through your music files and listen to them. Select Music in the main menu. Slide up/down to browse for a song by Artist, Album, Genre, Rate and Playlist. Select the desired song/playlist and click the center keypad to play. Click the Previous/Next key to previous/next music, slide up and down on the keypad to adjust the volume. You can conveniently transfer your favorite music to the player. It supports following audio format: WMA (VBR): 8 Kbps ~ 355 Kbps WAV: PCM, MS-ADPCM, IMA-ADPCM OGG: Q1 ~ Q10, and etc. Note: 1. If the keys cannot function, please check if the HOLD is on. 2. Continuous playback time: About 23hrs (128kbps/volume 20/EQ normal/LCD off) 29 Sorting the Music Library Update the Music Library Sorting the Music Library Selecting Modes Tap Tap on the center keypad briefly Tap on the center keypad briefly Click Tap Click Tap on the center keypad briefly Click the Menu key to exit After finishing copying the music files, they will be updated automatically in the player. 1. Click the main Menu key and select Music mode. 2. Slide on the touch keypad up and down and select Update Music Library, tap on the center kaypad,then select OK and the option is applied. During the updating, it will take you a few seconds. 3. When finishes, it returns back the menu options automatically. 30 Quick Start Tap 3 Update the Music Library Tap Tap on the center keypad briefly Sliding up and down on the touch keypad All Songs To list all the songs on the player. Playlist a. Add to My Playlist. You can add the songs, Artists, Albums. When a song is selected, press and hold the key ( )until the highlight bar starts to flicker, the song is added to My Playlist. Select an artist or a album, press and hold the key until the highlight bar starts to flicker, the related songs are added to My Playlist. When the highlight bar stops flickering, the selected song is added. b. Save Playlist. After finishing adding the songs, select My Playlist - Save Playlist and tap on the center keypad to apply it. Folder names are created automatically as PLAYLIST1, PLAYLIST2... c. Clear ( Delete ) Playlist. Select the memoried playlists (for example, PLAYLIST1), then select Delete Playlist, tap on the center keypad and delete it. Artists Assorting by all artists and unknown artists. Albums Assorting by all albums and unknown albums. Song Order ( assort All Songs only). You can assort the songs by Title, File name, Artist and Album. During Main Menu - Music - All Songs/Playlists/Artists/Albums, press the Power ON/OFF button, it will start to play the songs on the current item. 31 Sound Effect Playback Mode Quick Start Tap Tap Tap on the center keypad briefly 3 Sound Effect Playback Mode Sliding up and down on the touch keypad Tap on the center keypad briefly Sliding up and down on the touch keypad Tap Tap Tap on the center keypad briefly Random playback This sets whether or not to play randomly. Tap on the centre keypad and select On, the next playlist is played randomly. Repeat playback Click the Repeat option in the controls window, then tap on the centre keypad and select On, the next playlist is played repeatedly. 32 Tap on the center keypad briefly This is the feature to set the Sound Effect. There are the following sound field effects: A. EQ: Pop, Classical, Rock, Jazz, Live, Bass Booster, User-defined and Load Default. It provides you to adjust the values of EQ by yourself. B. Bass Boost You can choose the value from 0~15 to set the bass effect. C. Treble Boost You can choose the value from 0~3 to set the treble effect. D. Spatializer You can shoose: Spatializer, Spatializer Mode, Virtual3D, Phase Corrected Equalizer, Virual Bass Enhancement, Speaker Type. E. Volume restriction There are level 5~ 35 optional. 33 Equalizer Spatializer Sound Effect Tap on the center keypad briefly Quick Start Tap 3 Equalizer Spatializer Sound Effect Tap Sliding up and down on the touch keypad Tap on the center keypad briefly Sliding up and down on the touch keypad Tap Click Tap on the center keypad briefly Click the button briefly To select Spatializer sound effect 34 1. During Main Menu mode, Select Sound Effect and click the center keypad. 2. Using your figure and sliding on the keypad up and down, select Spatializer effect. Click the center keypad and apply it. You can choose the following options, A. Spatializer To set Close or Open Spatializer sound effect B. Spatializer Mode To set Spatializer mode: Normal, Virtual 3D, Natural Head Phone. C. Virtual 3D To set values of Virtual 3D, you can adjust it from 0~9. D. Phase Corrected Equalizer To adjust sound effect from value 0~9. E. Virual Bass Enhancement To adjust sound effect from value 0~9. F. Speaker Type To provide Hearphone and Speaker options. (The player does not have a built-in speaker) Sliding up and down on the touch keypad Select EQ The player offers various EQ: Pop, Classical, Rock, Jazz, Live, Bass Booster, User User EQ You can adjust the User EQ. Click the button and enter the option, then tap on the touch keypad to select the EQ. Function up and down on the keypad to select the value and apply it. Tap it again and move to different option items. 35 Displaying Lyric Volume Restriction Synchronized song Lyrics Tap on the center keypad briefly Sliding up and down on the touch keypad Quick Start Tap Displaying Lyric 1. Download the lyrics from the internet to your PC. The lyrics file is the format of .Irc. 2. Connect the player and your PC via USB cable. 3. Copy and drag the music audio lyric files on your player. (The lyrics file and music file must be stored in the same folder, their filenames must also be the same.) For example, for song named my angel.wma, the matching lyrics file will be my angel.lrc. 4. Disconnect the player and your PC. 5. Turn on the player, click left/right key to select the favorite song and play it. 3 Volume Restriction Copy the lyric files from your PC to the Player. Tap Tap on the center keypad briefly insatiable.lrc Insatiable.lrc To Set the Volume restriction 1. During the Main Menu mode, select Sound Effect and tap on the center keypad. 2. Using your figure and sliding on the keypad up and down, select Volume Restriction. 3. Click the button, slide it up and down to adjust and apply the setting. You can choose it from 5 ~ 35 level. 36 Click Click It will display three lines of lyrics on the screen during playing, the current line will be highlighted in different colour according to the font color. 37 Slideshow Settings Photo Library Photo Library Tap Tap on the center keypad briefly Tap on the center keypad briefly Tap Sliding up and down on the touch keypad Tap on the center keypad briefly Photo Library Searching for a picture Function up/down to select previous/next image. Tap on the center keypad to display the selected image in full screen. Viewing a picture 38 Slide on the touch keypad up and down to view previous/next image. Tap on the center keypad, you can select and set the selected picture as Music background, Radio background or Record background. Click the Menu key to exit. It supports JPEG, BMP, GIF formats. Tap Tap on the center keypad briefly Tap Quick Start Tap 3 Slideshow Settings Tap on the center keypad briefly Tap Tap on the center keypad briefly Click Slide Show Settings to open following sub menu: A. Time per Slide (Image Delay) Selects the time each picture is displayed on the screen during a slide show. B. Repeat: Displays each picture repeatedly. C. Shuffle Photos: Displays each picture randomly. D. Auto Rotate: Rotate it automatically to fit for screen display according to the size of a picture in the player. E. Transitions (Slide Effect) Enables/disables overlap effects between each image during a slide show. You can choose: Random, Push Across, Push Down, Wipe Across, Wipe Down, Wipe from Center. 39 Converting Video Files Converting Video Files 2. Using Video Converter The player supports .avi format. However, as the resolution and code vary, some .avi will not be properly displayed on the player. Therefore it is strongly recommened that user convert every video files before saving to the player. Install the converter tool enclosed in the CD disk. Use the program to convert your .avi and other formats of video files. After the conversion, you can save the file into the video diretory in your player disk. When the installation finishes, Start -> Programs -> Video Converter -> Video Converter is registered. 3 Converting Video Files When the program starts, click Input [Add] button and choose the file to convert. Select the converting video file from the pop-up window, click [Open]. It appears the file name and informations on the File List. Quick Start Click [Start]--[Programs]-[Video Converter]--[Video Converter (For Card)]. 1. Installing Video Converter Insert the Installation CD in the CD-ROM driver. Click [Video Converter Software] to start the installation on the displayed window. The Installation program starts automatically. When it finishes, click Finish and exit. It will take you some time to finish the installation. It may pop up the warning window of installing related plugin, it possibly indicates file is existing depending on the status of the Windows. Then select "Retry" or "Ignore" to continue installation. 40 41 Converting Video Files Converting Video Files It appears a Pop-up window, click OK and save it. 7 Click [Setting] and specify the preferences. 8 After click it, it appears the settings. Then click [OK] button and apply it. The caption file is the format of .srt as suffix. You may ignore Step 6 to Step 9 during your converting files without caption. 42 6 6 11 Click [Styles[, you can set the styles, click [OK] and apply it. After finishing converting, click the [Close] button and finish it. 10 It will take you some time to convert the file. During this process, only the [Stop] button is valid for you. Quick Start Click Output [Browse] and specify the path and file name. 3 5 Note: 1. The converted size is 176*132, the converting time is depended on the size of the original file. The quality is related to your setting values. 2. The BitRate of Video is 200~500, Frame is 15~20. 3. The subtitle file and video file should be saved under the same content. I.e. If a video file named Video.avi, then the subtitle should be Video.srt. 4. They can be converted that the files are in .srt, .smi, .sub, .ssa formats without subtitles. 43 Play Video 3 Play Video Tap on the center keypad briefly Quick Start Tap Tap Tap on the center keypad briefly Tap This page was intentionnaly left blank Tap on the center keypad briefly 1. Function up and down to select the video to play. 2. Tap on the center keypad to start playback. 3. During playback, sliding on the touch keypad up and down to increase/descrease the volume. 4. Click the key ( ) to pause the video playback. 5. Click the Menu key to exit. 44 Note: Continuous playback time: About 4 hours (176*132@15fps, Video: 384kbps, Audio: 128kbps / 44kHz) 45 3 Quick Start This page was intentionnaly left blank 46 This page was intentionnaly left blank 47 3 Quick Start This page was intentionnaly left blank 48 This page was intentionnaly left blank 49 3 Quick Start This page was intentionnaly left blank 50 This page was intentionnaly left blank 51 Voice Recorder 3 MIC Recording Quick Start Tap Tap on the center keypad briefly Tap This page was intentionnaly left blank Click Tap on the center keypad briefly 1. Select Record in the main menu. Click the key and enter. 2. Select Start Voice Record option and tap on the keypad to apply it. 3. Click the key ( ), then start voice recording. 4. Click it again to pause, click the Menu key to stop. 52 Note: 1) Please make sure the battery volume is enough during Voice Recording. 2) If it displays "The Memory is Full!" on the LCD, to record, delete files and/or folders on the player in order to make some space available. 3) The recording file will be memorized and saved to RECORD\ directory, filenames are created automatically beginning with "VOC" according to recording time. 53 E-book Play Recorded Files 3 View E-book (Text file: .txt) Play Recorded Files Quick Start Tap Tap Tap Tap on the center keypad briefly Tap on the center keypad briefly Tap on the center keypad briefly Tap SO LGH RQ the tRXFK keypad up and down. Click Tap Tap on the center keypad briefly Sliding up and down on the touch keypad Tap on the center keypad briefly 1. When finishes recording, select Record Filelists, tap on the touch keypad. 2. Slide up and down on the keypad, you can select and play the recorded files. 3. Tap on the touch keypad to start playback. 54 1. Save the .txt file in your PC. You can download it fom internet or create your own by using the Notepad program (standar program come with windows). Simply cut and paste your favourite part of text onto a blank notepad document and save it as .txt file. 2. Connect the player and your PC with the provided USB cable. 2. Save the selected text file into your player from PC. You might also create a new directory in your player disk, namely EBOOK. Then save the text file into that folder. 3. Disconnect the player and your PC. Turn on the player, select Browser option. 4. Tap on the keypad , you can view the selected text file on your player. (If you save it under a new directory, go into that folder) 5. Slide on the keypad up and down, you can move the text file page by page. 6. Click the center keypad, it pops up the window, you can select: A. BookMark ( Bookmark 1, Bookmark 2, Bookmark 3, Jump to Bookmark 1, Jump to Bookmark 2, Jump to Bookmark 3 ) B. Automatic (Close, 10 Second, 15 Second, 20 Second, 25 Second, 35 Second ). C.Scrolling Speed (1 Line, 2 Lines, 5 Lines, 7 Lines ). 7. Click the Menu key to exit. 55 Detailed Features by Menu Settings 4 3. Main Menu This function is to list the related items in Main Menu when they're set as Open status. ! Select Settings, Click the center keypad. ! Slide up and down on the keypad and select Main Menu, click it. ! Slide up and down on the keypad, you can find the options, tap on the keypad to apply ON/OFF option. Memory ! Information on the flash memory in the Player is displayed. ! You can check usage and remaining memory size. ! Some of the flash memory in the Player is used for system area. Therefore, when we exclude the system area essential for normal operation of the Player, the actual capacity of the flash memory is somewhat reduced. ! For example, with a 256MB product, about 243MB of memory capacity is normal. Free Space Model Number Operating System version 2. Important Tips This is to provide the reminding information and operating procedures on the player. ! Select Settings, tap on the center keypad and apply it. ! Slide up and down on the kaybad, select Important Tips and tap on the keypad, then you will find the tips. Menu 1. About 56 Detailed Features by Menu Music All Songs, Playlists, Artists, Albums, Song order, Random, Repeat, Sound Effects, Bass Boost, Treble boost, EQ Photos Record Record Files Lists, Start Voice Record Now Playing Calendar Backlight Timer 57 Detailed Features by Menu Detailed Features by Menu ! This is the feature to adjust the blend of background photo. ! Select Background Blend and click the center keypad. ! Using your finger by sliding on the keypad, select from 0 to 20 and apply the value. 1.˛ §ĹηĄ ¶· ! This menu is for setting the time for which the backlight is turned on. ! Select Backlight Timer and click the center keypad. ! Using your finger by sliding on the keypad, select from: 2sec., 5sec., 10sec., 15sec., 20 sec., ' Always On'. Note: the player backlight goes off automatically in a few seconds for the foctory setting when the player is not in operating mode. Click on the key to resume the backlight. Menu A. Backlight Timer 4 C. Background Blend 4.Display D. Fonts Color ! This is the feature to select a color for menu fonts. ! Select Fonts Color and click the center keypad. ! Using your finger by sliding on the keypad to select different colors. ! Tap on the touch keypad and apply the selection. ! Click the Menu key to exit. B. Backlight Brightness ! This is the feature to adjust the brightness of the LCD display. ! Select Backlight Brightness and click the center keypad. ! Using your finger by sliding on the keypad, select from 0 to 100 and apply the value. ! Tap on the touch keypad and move to another option. ! Click the Menu key to exit. 58 E. Menu Bar Color ! This is to set the colors of selecting bar. ! You can choose: white, red, dark red, green, dark green, blue, dark blue, teal, dark teal, purple, dark purple, yellow, dark yellow, light gray, black. ! Slide and select your desired color. ! Tap on the touch keypad to apply it. 59 Detailed Features by Menu Detailed Features by Menu 4 F. Use Default Background ! This is the feature to set the date and time. ! Select Set Date and Time option, and click the center keypad. ! Using your finger by sliding on the keypad, select to set the related value. ! Click the Previous/Next keys to select the options. ! Tap on the touch keypad to apply and move to the upper menu. ! Click the Menu key to ignore it, then return back. B. Time Format 5. Button Sound Check The player provides two formats to display the time. ! Select Time Format option. ! Tap on the touch keypad to select 12 Hours or 24 Hours and apply it. ! Click the Menu key to exit. This function is to set button sound as open or close during operation. ! Select Button Sound Check. ! Tap on the touch keypad to select On/Off option and apply it. 6. Date and Time A. Set Date and Time 60 Menu ! Initialize the background to the original factory settings. ! Select Use Default Background and click the center keypad, it pops up the window. ! Slide and select 'Yes' or 'Cancel'. ! Tap on the touch keypad to apply it. C. Title Time This is the feature to display the time on the menu title. ! Select Title Time. ! Tap on the touch keypad to select On or Off option and apply it. 61 Detailed Features by Menu Detailed Features by Menu • MSC Mode Select the MSC mode, connect Music Card to your PC. It will appear "Removable Disk" on your PC. Double click it, you may use the player to copy, delete and etc. After operation, click and run "Savely Remove Hardware", then disconnect it. • MTP Mode Media Transfer Protocol (MTP) is a protocol designed for portable media devices and it has been developed by Microsoft based on Windows Media Player 10 (WMP10). It facilitates communication between devices that support WMP 10. With this protocol, it accesses the complete connecting for your Music Card to Windows XP. Also, you may manage and transfer all datas through WMP 10. 8. Sleep Timer ! The player can be set to automatically turn off after a preset time while it is playing. ! You can choose: Off, 30 Minutes, 1 Hour, 1.5 Hours, 2 Hours, 3 Hours. ! Select Sleep Timer and tap on the touch keypad. Then choose a value by sliding your figure on the keypad. • Use Windows Media Player 10 to manage media datas 1 É 2 6 9. USB Mode 3 1 Search Frame 2 Library 3 Playing List 4 Detail Information 5 Content 6 Sync ! This is the feature to set the MSC/ MTP mode. ! Select Settings and click the Enter key. ! Slide and select USB Mode, MSC and MTP optional. 62 Menu ! This is the feature to change the menu language. You can choose: English, French, Spanish, Italian, Dutch, German, Portuguese and Danish. ! When you select and tap on the touch keypad, the selection is applied, it returns back the upper menu. 4 7. Language (Menu Language) 5 4 Windows Media Player 10 Interface 63 Upgrading Product Firmware Detailed Features by Menu 5 The latest software Guide to Firmware Upgrade ˇń What is Firmware of the Player? Firmware of the player is a program embedded in the hardware, which activates various features. By upgrading, you can enhance the features and eliminate the bugs. ﹞Transfer songs to Music Card with WMP 10 ˇń 10. Reset All Settings Conditions for Upgrading Firmware 1/ Upgrading the firmware requires the basic environment where the UMS feature of the ˇń Windows OS works properly. 2/ You can check the player in 'My Computer' on Windows 98/ME/XP/2000/2003. 3/ 'Removable Disk' (which represented your player memory) must be displayed for an upgrade purpose. If it is not displayed, we recommend that you check the menu that asks whether or not to use a USB Device from the main board CMOS, or reinstall Windows, or have the USB port on the main board examined. ﹞Initialize all the settings to the original factory settings. ﹞Select Reset All Settings and click the Enter key, it pops up the window. 64 Notice for Legal Limitations and Responsibilities Regarding Firmware 1/ The performance and menu of Player may change without prior notice through upgrading firmware of regular or beta versions supported by the manufacturer. 2/ We recommend that users should personally back up important files and data saved in the player to their PC before upgrading firmware. 3/ All upgrades are intended for overall enhancement of performance. The upgrades will be provided when available based on our company's judgment. 4/ Some beta versions of the firmware may have minor bugs that will be corrected in the official versions of the firmware. This should be noted by the users before an action. Set MTP to USB mode, connect Music Card to your PC. It appears "MTP Media Player" on the Taskbar, select 'Using Windows Media Player' on the pop-up window. Then select 'Automatic' and follow the steps to start Sync. It appears 'Synchronization is complete' after finishing it. Note: There are two methods for you to transfer songs to the player: Automatic and Manual. During MTP mode, you also can transfer the songs and files directly. Click My Computer, then double click Music Card, you will find Data and Media folders. Put the desired songs to Media folder, and other files to Data. ( Pictures should be put to the foler Data - PICTURES, Video files to Data-VIDEO) ﹞Slide and select 'Yes' or 'Cancel', when you select 'Yes', all the settings will be initialized to the original factory ones. Guide to Firmware Upgrade Use WMP to play songs, it will add the songs to Library automatically. You may also drag the media files on your PC to Library. It will automatically classify the songs according to the Artists, Albums after adding. 1. Add to Library: Click 'Add to Library' on the bottom left corner of the windows, you also can click the file to add it. 2. Classify files (Detail see to instruction of Media Player.) a. On the Content section, click the desired folder. b. On the Detail Information section, click the options (Title, Artist, Album, Rating, Genre or Leighth, etc.), It will be sorted ascendingly and in alphabetically. c. Click the options again, it will be sorted descendingly. 65 Upgrading Product Firmware Upgrading Product Firmware 5 Downloading and Installing Software Decompress the downloaded files, drag and drop them onto the "RemovableDisk" window. Then it displays M3.EBN, resource.bin in the Removable Disk. Then run 'Safely Remove Hardware' and disconnect the player to your PC. The upgrading is applied, then disconnect the USB cable on the player. After finish upgrading, restart the player, then it pops up and starts running the 'Upgrading Software, Please Wait...' and shut down automatically. Turn it on again, it pops up 'Upgrading Resource, Please Wait...', then the program will be renovated automatically on the player. It will take you some time to finish the upgrading. Connecting the player and your PC with the provided USB cable. Turn on the player. Click Click the Power ON/OFF button to turn the player on. The player is shown as the Mobile Disk on your PC. Download the software package from website. Guide to Firmware Upgrade When there is a new firmware released, you can download the latest firmware from www.danedigital.com website free of charge to enhance the features and eliminate the bugs. In order to upgrade the firmware of the player, you need the program and the related drive, which are provided in the package. Please refer to the following procedure. Software.zip Draw out the USB cable on the player. Software Package 66 In the normal Windows environment, as soon as the cable is connected, the message "Searching for new device" appears. Please take attention to the model number and software version. 67 Format Format 6 Formatting the Flash Memory Double click [My Computer] and select the [Removable Disk]. Before formatting Finished installation of the player manager program Connecting the player to your PC Backup all data stored in the player The player is shown as the Removable Disk on your computer. Operating procedures Press the Power ON/OFF button to start the player. Connect the player and your PC via USB connection cable. Select the [Removable Disk] and right click on it, then click [Format]. Additional Information The flash Memory of the player can be formatted. Please use Windows format tools to format the player, and restore read & write operations of file systems. If the flash Memory is formatted, all data stored within is lost. Take notice of this fact, examine the following procedures. Click the [Start] key. Click * Small end to player, large end to PC 68 69 Handling Instructions Format The formatting is start running. Be careful when storing the set and do not use or place it at the following places: ˇń Places with high humidity; ˇń Places with strong magnetic fields; ˇń Places with extreme temperatures; Directly under the sunshine or near the equipment that generates heat; ˇń Inside a car with closed windows especially in summer. ˇń 6 While finishing, click [OK] to finish. Exit the formatting, click [Close] to exit. Additional Information Do not subject the player to severe impact or jarring. Vibration experienced during walking or exercising will not affect the player. However, dropping a heavy object on the player may result in damage or sound distortion. 6 It pops up the warning window, select [OK] to continue. It is necessary to prevent strong shock when reading files or operating, otherwise files may be damaged or deleted. Please do not repair or disassemble this product by yourself. Please do not use this product in the place where forbid to use for electronics products. Please do not operate this product while driving. 70 You should take special care when you format it since all the data in the memory will be deleted. The folders named Video, Pictures, Record, Music, Playlists in the player are system directories, they will be deleted after format. Reboot and operate the player, then the directories will be recreated automatically. Please backup the important information on your note book, any repair result from 71 electricity shock, static electricity, change of battery or incorrect using may cause change, damage or delete the files stored in the product. 71 Trouble Shooting Precautions for Using the Product Keep away from places of dust and cigarette ash. Trouble Shooting ˇń The player does not power on. ˇń ˇń ˇń There is no sound. Make sure that the player does not get in contact with chemicals such as benzene or thinner. Frequently back up important files. All the data stored in the product may be deleted during AS. If you disassemble or modify the product arbitrarily, you cannot receive free services, and may be excluded from the scope of service. Please keep the SN of your player for your future's reference. Please keep the highperformance transparent protection film on the player and do not remove it. ˇń ˇń Check that there are audio files in the memory. Check whether VOLUME is set to "0". Connect the earphones/remote plug firmly. Corrupted WMA audio files may make a static noise & the sound may cut off. Check your files on the PC to see if they are corrupted. ˇń Check out Menu - Display - Language and confirm whether the right language has been selected. ˇń Check the connection between your computer and the player to ensure that the cable is secure. Check the Manager program to make sure it is operating. Check whether the player 's Memory is full. Characters in LCD are broken. Failed download of music audio file Keep away from impact, do not contact with the static objects. ˇń Check whether the HOLD switch on the player is ON (Switch to OFF position) Check whether it failed upgrading the software, upgrade it again. ˇń ˇń Additional Information Do not drop player or apply impact. Shock is the major cause of breakdown. 6 Do not keep it in high temperatures or in a damp place for a long time or dispose in direct sunlight. ˇń ˇń ˇń SN 72 Note: Should any problem persist after you have checked these symptoms, consult the distributors. 73 Product Specifications Audio Playback Picture Format Video Playback Record 74 81mmx39mmx7mm (HxWxT) 42g (Including Battery) TFT LCD 1.5" 176x132 RGB, 100 levels brightness adjustable High speed USB2.0 Built-in basic Flash Memory (2GB/4GB/8GB) Built-in 3.7V, 460mAh Rechargeable Li-ion battery FLAC, WMA Lossless VBR 5~192kbps WMA Quality0 ~ Quality10 OGG PCM, MS-ADPCM, IMA-ADPCM WAV Frequency Response 20Hz ~ 20kHz S/N Ratio >85dB Distortion Rate <0.3% Earphone's Output 350mV @ 32 BMP, JPG, GIF 1024x1024 AVI Video: 25 fps, 384/512kbps Audio: 128~256kbps, stereo Recording Format Bit Rate: 32kbps ~ 128kbps Recording Source Mic Note: Design and specifications are subject to change without notice. Additional Information Dimensions Weight LCD PC Interface Flash Memory Power Supply 6 Product Specifications Memo 75 6 Additional Information 77 76 Memo Memo Memo (Mz-02) 78