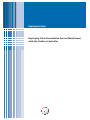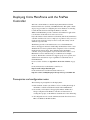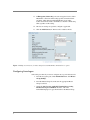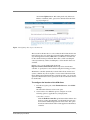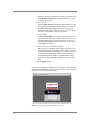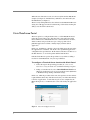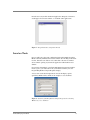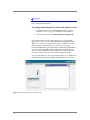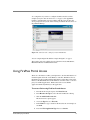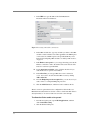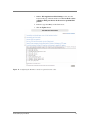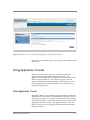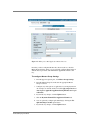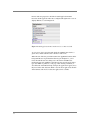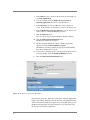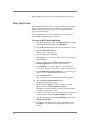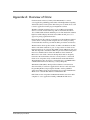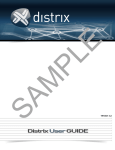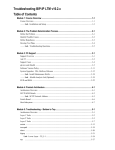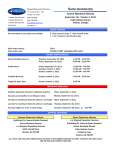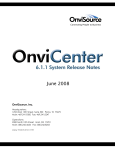Download Deployment Guide Deploying Citrix Presentation Server
Transcript
Deployment Guide Deploying Citrix Presentation Server (MetaFrame) with the FirePass Controller Deploying Citrix MetaFrame with the FirePass Controller Welcome to the F5 FirePass controller Deployment Guide for Citrix® Presentation Server™ (formerly called MetaFrame®). This guide contains step-by-step procedures on configuring the various methods of connecting to Citrix Presentation Server through the FirePass controller. While Citrix MetaFrame provides a run-time environment for applications to be hosted on an internal server and accessed over a keyboard-windows-mouse emulation environment (thin-client), the FirePass controller extends secure access to employees or partners so they can access resources from any device in any location as easily and securely as from within the corporate LAN. The FirePass provides secure Web-based access to Citrix MetaFrame devices and supports automatic downloading and installation of the correct Terminal Services remote-platform client component, if it is not currently installed on the remote device. Once authenticated by the FirePass controller, users pass through the corporate firewall and are able to access MetaFrame resources without having to re-authenticate for multiple resources. The FirePass controller also supports group access options, user authentication and automatic logon capabilities for authorized users of Citrix MetaFrame. For an overview of Citrix, see Appendix A: Overview of Citrix, on page 26. For more information on the FirePass controller, see http://www.f5.com/products/firepass/ For more information on Citrix Presentation Server, see http://www.citrix.com/English/ps2/products/product.asp?contentID=186 Prerequisites and configuration notes The following are prerequisites for this deployment: 1 ◆ This document assumes you will have at least a working knowledge of the FirePass controller and Citrix Presentation Server/MetaFrame. ◆ We assume you already have the appropriate Master and Resource Groups configured on the FirePass controller. For instructions on creating these groups, see the FirePass documentation or the online help. ◆ All configurations were created on FirePass 6.0 and client views from a Microsoft Windows XP SP2 machine. Configuring the FirePass controller for Citrix Presentation Server There are a number of ways to connect to Citrix published applications via FirePass. Each provides a slightly different user experience depending on your needs. The following list gives a brief description of each type of access, with links to each location in this Deployment Guide. ◆ Network Access Assuming any needed Citrix clients are or can be installed; there are no additional FirePass settings when connecting through Network Access unless Packet Filtering is enabled. If packet filter is enabled, then you would need to ensure ports 80 (http), 443 (https), 1494 (ICA), port 1604 (ICA browser) and port 2598 (session reliability - in environments where Session Reliability is enabled, port 2598 replaces port 1494 as the port that the ICA protocol uses.) Note: This Deployment Guide does not contain procedures for configuring Network Access. ◆ Using FirePass Terminal Server, on page 3 The FirePass controller Terminal Server functionality loads the appropriate ICA ActiveX control, and users logon like any other terminal server or remote connection. There are three options for configuring FirePass Terminal Server: • Citrix MetaFrame, on page 3 This option is just like terminal servers, in that you get a Windows logon prompt, and after entering credentials, you are on the MetaFrame server. • Citrix MetaFrame browser, on page 8 This functionality allows ICA browsing over TCP in order to access published applications and applications sets, residing on a Citrix MetaFrame Server Farm through the Firepass controller. MetaFrame Browser is essentially MetaFrame but with the added protocol support, and is useful in accessing Citrix server farms, and for resolving application names to IP:port. MetaFrame Browser also supports load balancing a Citrix farm if multiple IP addresses are in a farm. MetaFrame Browser can also find a published application if it is distributed. • Citrix MetaFrame Portal, on page 9 This option is the webified version of Citrix, similar to an nFuse web portal. The user gets a list of published applications available and all they need to do is click the desired application. In this case, the FirePass controller contacts the Citrix master browser using the supplied user's credentials, and obtains a list of published applications configured for that specified user. • Seamless Mode, on page 10 Each of the options above can be run in Seamless mode, which essentially eliminates the browser window after a user clicks the Citrix favorite. FirePass® Deployment Guide 2 ◆ Using FirePass Portal Access, on page 12 With Portal Access, you are accessing nFuse web portal. The FirePass controller loads the ICA ActiveX control, opens a terminal services AppTunnel and automatically patches the ICA file returned via HTTP for use in the tunnel. ◆ Using Application Tunnels, on page 16 AppTunnels provide secure, application-level TCP/IP connections from the client to the network. There are two types of AppTunnels, static and dynamic. Connecting to the FirePass controller To perform the procedures in this Deployment Guide you must have administrative access to the FirePass controller. To access the Administrative console, in a browser, type the URL of the FirePass controller followed by /admin/, and log in with the administrator’s user name and password. Once you are logged on as an administrator, the Device Management screen of the Configuration utility opens. From here, you can configure and monitor the FirePass controller. Using FirePass Terminal Server Since, in part, Terminal Server on the FirePass controller was based on Citrix, we start with the different options offered in the FirePass to get you connected within Terminal Servers. There are three different ways to configure Citrix Presentation Server (MetaFrame) on the FirePass controller using Application Access-Terminal Server: • Citrix MetaFrame, on page 3 • Citrix MetaFrame browser, on page 8 • Citrix MetaFrame Portal, on page 9 The end of this section contains procedures on using Seamless mode with these options. Citrix MetaFrame The first option is to configure a Citrix MetaFrame Favorite, using the Citrix MetaFrame option, which uses the default Citrix MetaFrame port, 1494. The following procedure serves as the base for all three procedures in this section (all of the options, except one, are the same in all three configuration options). 3 To connect to the Citrix device using Terminal Server 1. From the main navigation pane, click Application Access, and then from the upper navigation pane, click Terminal Servers. 2. From the Resource Group list, select the relevant Resource Group. Figure 1 Terminal Servers Resources screen 3. Click the Add New Favorite link. The new Favorite options appear. 4. Leave the Type list set to Favorite. 5. In the Name box, type a name for this Favorite. In our example, we use citrix. 6. In the Host box, type the address (IP or host) of the Citrix server. You can also enter a list here for multiple Presentation Server hosts. The FirePass controller shuffles the entries, and then tries to use the first one in the list. If connection fails, the FirePass controller tries the next one in the list, and so on, until a working server is found. You can use this simple technique for high availability solutions. 7. From the Port list, select Citrix MetaFrame. Port 1494 appears in the Port box. 8. In the Select a Program box, type the full path to the application on the target server, if this is necessary. For Citrix, always prefix the application name with a pound sign ( # ) for published applications. For example, #notepad. 9. In Working Dir box, type the directory you want the user to access to on the target server. 10. The Open in a New Window, Seamless Window, Redirect Local Resources and Redirect Local Audio configuration settings are optional, configure as applicable for your deployment. The Citrix Seamless option is discussed later in this guide. FirePass® Deployment Guide 4 11. In Encryption (Citrix-only), select the encryption level for Citrix MetaFrame connections. This setting specifies an internal Citrix parameter, which must match the MetaFrame server setting. Connection from the client to the FirePass controller is made using SSL, regardless of this setting. 12. The last two settings are optional, configure as applicable. 13. Click the Add New button. The Favorite is added to the list. Figure 2 Adding a new Favorite for Citrix using the Citrix MetaFrame Terminal Server option Configuring Auto-Logon Follow this procedure if you want to configure auto logon for this Favorite. 1. From the navigation pane, under Terminal Servers, click Master Group Settings. 2. From the Master Group list, make sure the appropriate Master Group is selected. 3. Check the Auto-logon to applicable Terminal Servers using FirePass user logon credentials check box, and in the Domain/Workgroup box, type the Domain for the Master Group, 5 and click the Update button. This setting works only if the users FirePass credentials (name, password or domain) match the Citrix logon (see Figure 3). Figure 3 Configuring Auto-logon to the Favorite The last task for this Favorite is to select where the ICA client should come from if the user does not already have it installed. There might be instances (any unit shipped after January 2006) where your FirePass controller does not have the ICA client pre-installed. This is due to Citrix cancelling the contract(s) with many vendors, including F5, to allow the ICA client to be available. In these cases, you can download the client from http://www.citrix.com/downloads and then upload it to the FirePass controller, or specify the location of the file using the following procedure. The FirePass controller dynamically loads the Citrix client onto the user's system, at runtime. If your site requires a version of the Citrix Web Client that is different from what the FirePass controller provides, you can use the options described in this section to specify the location of the Citrix client to be downloaded. To configure the location of the ICA client 1. From the navigation pane, under Terminal Servers, click Global Settings. The Citrix ICA Client Location screen opens. 2. You now have a few different options, configure one of the following options as applicable for your deployment: a) FirePass controller Click the FirePass Controller option button. If the end-user does not have a Citrix client installed, or if the installed version does not match the number displayed in the Version box, this option downloads and installs the Citrix client supplied on the FirePass controller. FirePass® Deployment Guide 6 If the ICA client is not installed on the FirePass Controller click the Click Here to Install link, and when prompted for location of the file, type the path. b) Citrix Web Site Click the Citrix web-site option button. If the end-user does not have a Citrix client installed, or if the installed version does not match the number displayed in the Version box, this option obtains the client from the Citrix web site. You can also specify the target version number you want to download. c) Custom URL Click the Custom URL option button. If the end-user does not have a Citrix client installed, or if the installed version does not match the number displayed in the Version box, the user can obtain the client from the location entered. You can specify the custom URL for retrieval. d) Put the ICA client in the FirePass sandbox This option is not available from the current screen, but you can also put the ICA client in a FirePass sandbox. When a user who does not have the ICA client attempts to use a Citrix favorite, you can direct them to the Sandbox for ICA client installation. For more information on the Sandbox or WebDAV functionality, please refer to either the FirePass Admin Guide or the on-line help. 3. Click the Update button. You have now finished the configuration for connecting to the Citrix device using FirePass Terminal Servers. The following screen shot shows the end user point of view for this specific favorite. Figure 4 Accessing the Citrix Terminal Server favorite 7 In this example, we’ve launched a new window and the familiar Terminal Server prompt appears. If Auto Logon was checked in Master Group Settings, the User name and Password fields would already be populated. Once the end user has entered their credentials, the full desktop from Citrix opens, as seen in the following screenshot. Figure 5 The Citrix desktop accessed through the FirePass Terminal Server favorite. Citrix MetaFrame browser Another option for deploying Terminal Servers on the FirePass controller is to configure the Favorite using Citrix MetaFrame Browser. The Citrix MetaFrame Browser option is useful in accessing Citrix server farms, and for resolving application names to IP:port, and allows ICA browsing over TCP in order to access published applications, and applications sets, residing on a Citrix MetaFrame Server Farm through the Firepass controller. The MetaFrame Browser relies on the Citrix XML Service, which must be enabled on the target server. This procedure is very similar to the preceding one; only one step is different. To configure a Terminal Server favorite with Citrix Browser 1. Follow the steps in the preceding procedure (To connect to the Citrix device using Terminal Server) with the following exception: 2. In Step 7, from the Port list, select Citrix MetaFrame Browser. Port 80 appears in the Port box. You can also make the same adjustments to the Master Group Settings and Global settings. FirePass® Deployment Guide 8 When the user clicks this favorite, it looks exactly like the first MetaFrame example (see Figure 4). And when they authenticate, the end result is just like MetaFrame (see Figure 5). There is really nothing different to the end user, but the MetaFrame Browser setting does add support for ICA load balancing a Citrix farm; meaning the ability to use the Citrix load balancer. Citrix MetaFrame Portal The next option is to configure the Favorite as a Citrix MetaFrame Portal. Using this option, Citrix looks a little more like a web application rather than a terminal server. MetaFrame Portal is a web-based version of Citrix, similar to nFuse web portal. The user gets a web page with a list of published applications available, and they simply click the desired application. In this case, the FirePass controller contacts the Citrix master browser using the supplied user's credentials, and obtains a list of published applications configured for that specified user. In this instance, FirePass can either act as the Web interface, or can work together with the Web interface. Like the Citrix Browser option, this procedure is very similar to adding a favorite for Citrix MetaFrame; only one step is different. To configure a Terminal Server favorite with Citrix Portal 1. Follow the steps in the preceding procedure (To connect to the Citrix device using Terminal Server) with the following exception: 2. In Step 7, from the Port list, select Citrix MetaFrame Portal. Port 80 appears in the Port box. You can also make the same adjustments to the Master Group Settings and Global settings. In this case, while the procedure is the same, the experience for the end user is quite different. Once they click the Favorite, they are either taken directly to the list of applications, or if the Auto Logon was not configured at the Master Group level, to an authentication screen, followed by the application list. Figure 6 Citrix Portal Application list 9 Now the user can just click the desired application. Notepad, for instance, would appear in a browser window, as would the other applications. Figure 7 Notepad in Citrix, using Citrix Portal. Seamless Mode Now we will look at the same configuration in Seamless Mode. Seamless Mode essentially eliminates the browser window after clicking on the Citrix favorite. Once the user clicks an icon, rather than a browser or terminal server window opening, it just runs the application without the browser window. If you need to determine if your Citrix implementation supports Seamless mode, logon to your Citrix Server. If you click the Citrix tray icon, the Program Neighborhood Agent Properties display. A closer look on the Session Options tab reveals the display options, specifically Window Size, which, in our example, is set to Seamless. Figure 8 Citrix Program Neighborhood Agent Properties box showing Window size set to Seamless FirePass® Deployment Guide 10 Important Seamless mode is currently only available on FirePass version 6.0 with hotfix: HF-28699-6257065493-1. To configure Citrix MetaFrame Portal with Seamless mode 1. Configure the Favorite as a Citrix MetaFrame Portal (see Citrix MetaFrame Portal, on page 1-9), with the following addition: 2. Click the check box next to Seamless Window (if supported). Now, when the end user clicks the Favorite, they get a page with their application icons, the same as in Citrix MetaFrame Portal (Figure 6). The difference is, if you are not using Seamless mode, a terminal server-like window (similar to the desktop) opens, you'll see the server in the background and then the application launches. With Seamless Mode there is no remote desktop-like background, just the application. When the user clicks an icon, an AppTunnel launches (which you can hide in the system tray), they connect to the server and launch the application directly. If you go back and look at our notepad example (Figure 7), you might notice that Notepad is inside a browser window. With Seamless mode, it is not. Figure 9 Launching Notepad in Seamless mode 11 As a comparison, if you were to configure Seamless mode in our first example (Using FirePass Terminal Server, on page 3), the AppTunnel launches, and rather than a browser window with the server prompt, the server prompt arrives by itself. After entering credentials the user arrives on the published desktop. Figure 10 Seamless mode example for Citrix MetaFrame You can compare Figure 10 with the example in Figure 4, on page 7. The seamless option is available in each of the three modes: MetaFrame, MetaFrame Browser and MetaFrame Portal. Using FirePass Portal Access There are some instances where you might want to use the Web interface of Citrix through Portal mode on the FirePass controller. With Portal Access, the FirePass works together with the Web interface rather than acting as the interface, like MetaFrame Portal. The FirePass controller works as a reverse proxy for webified applications. FirePass Portal Access establishes application tunnels dynamically for the application. To access Citrix using FirePass Portal Access 1. From the main navigation pane, click Portal Access. 2. From Resource Group list, select the relevant Resource Group 3. Click the Add New Favorite link. The new Favorite options appear. 4. Leave the Type list set to Favorite. 5. In the Name box, type a name for this Favorite. In our example, we use citrix. 6. Leave the Web Application Type list set to Generic. FirePass® Deployment Guide 12 7. In the URL box, type the URL of the Citrix MetaFrame Presentation Server web interface. Figure 11 Creating a Portal Access Favorite 8. In the URL variables box, type any variables you wish to add. URL variables contain variables to be either appended to the GET request or sent as data in a POST request to the specified URL. If you are interested in configuring URL variables, see Adding URL variables, on page 15. 9. In the Enforce user-agent box, you can type the string you want the FirePass controller to send to the internal web server instead of the browser's actual user-agent identifier. 10. For the Open in new window option, click the check box if you want the Favorite to open in a new window. 11. In the Allow List, you can type URLs that a user is allowed to access. You can also be done from the URL section, by clicking Add to allow list. 12. From the Endpoint protection required list, you can choose if you want to enforce a configured Endpoint protection. 13. Click the Add New button, and the Favorite is added to the list. There is one more option that needs to configured for Citrix in this case. MetaFrame Presentation Server 3.0 uses cookies to check if the ICA client is already installed, so we want to make sure to let this cookie through. To allow the Citrix cookie to be passed 1. From the navigation pane, expand Web Applications, and then click Content Processing. 2. Click the Global Settings tab. 13 3. Find the Web Applications Global Settings section, near the bottom of the page. Click the check box for Do not block cookies at FirePass 4100, pass them to the browser for specified URL patterns. 4. In the box, type the URL(s) of the Citrix server. 5. Click the Update button. Figure 12 Configuring the FirePass controller to pass the Citrix cookie FirePass® Deployment Guide 14 Adding URL variables If you'd like Single Sign-on, add the URL variables in that area. You can use tools such as Paros or httpWatch to find the URL variables. In the following example, the administrator went to the logon page of MetaFrame/Presentation Server, enabled httpWatch, typed in credentials, and recorded the connections. Figure 13 Opening MetaFrame while using httpWatch Highlight the row that is the logon POST and select the POST Data tab of httpWatch. This tells you the proper parameters for the application. So the URL variable for this particular application is: state=LOGIN&LoginType=Explicit&user=%username%&password=%pas sword%&ReconnectAtLogin=On&ReconnectAtLoginOption=Disconnecte dAndActive&do_login=1 Tip There is also a solution that details this procedure available on AskF5: SOL5451: Creating a Portal Access favorite that automatically logs in to a Citrix MetaFrame Presentation Server web interface. So after configuring this Portal Access favorite, a user gets the Citrix logon page, now with the proper credentials pre-filled. After logging in, the Web interface for Citrix opens. Once the user clicks an application, the AppTunnel launches, and upon connection, the application appears. 15 Figure 14 After the user logs in and clicks an application, the AppTunnel launches Now the user can work in Notepad or any other application offered from the Citrix Server. Using Application Tunnels This final section shows the options for connecting to Citrix using Application Tunnels (AppTunnels). AppTunnels provide secure, application-level TCP/IP connections from the client to the network. In the FirePass controller, tunnels are categorized into two types: static and dynamic (including Web Application Tunnels). Static tunnels are created before the application starts. Dynamic tunnels are created when they are requested by the application. Web Application Tunnel Introduced in FirePass version 6.0, Web Application Tunnels and Dynamic Apptunnels take the guesswork out of determining the appropriate ports for a given application. There are no special client side user privileges needed to run the tunnel and there are no host file modifications necessary, like regular Apptunnels. When the user clicks a web application tunnel favorite, the FirePass controller creates a web application tunnel dynamically and then displays the web page. FirePass® Deployment Guide 16 To configure a Web Application Tunnel 1. From the main navigation pane, click Application Access, and then from the upper navigation pane, click AppTunnels. 2. From the Resource Group list, select the relevant Resource Group. 3. Click the Web Application Tunnels tab. The Web Application Tunnels screen opens. 4. Click the Add New Favorite link. The new Favorite options appear. 5. Leave the Type list set to Favorite. 6. In the Name box, type a name for this Favorite. In our example, we use citrix tunnel. 7. In the URL box, type the URL of the Citrix MetaFrame Presentation Server web interface. 8. In the URL variables box, type any variables you wish to add. URL variables contain variables to be either appended to the GET request or sent as data in a POST request to the specified URL. If you want to configure URL variables, see Adding URL variables, on page 15. 9. You can optionally choose to enable the Locked Browser setting. This presents a browser to the user that prohibits them from typing URLs, and saving or printing web pages. 10. In the Allow List, you can type URLs that a user is allowed to access. You can also be done from the URL section, by clicking Add to allow list. 11. From the Endpoint protection required list, you can choose if you want to enforce a configured Endpoint protection. 12. Click the Add New button, and the Favorite is added to the list. 17 Figure 15 Adding a new Web Application Tunnel Favorite Now that you have configured the Favorite, the next task is to check its Master Group Settings, where you can optionally configure Single Sign-on with the Auto logon check, and minimize the AppTunnel window to the tray. To configure Master Group Settings 1. From the upper navigation pane, click Master Group Settings. 2. From the Master Group list, make sure the appropriate Master Group is selected. 3. Configure any of the options as applicable for your deployment. In our example, we click the check box for Use gzip compression and Auto-logon to applicable AppTunnels using FirePass user logon credentials. 4. If you made any changes, click the Update button. 5. Click the Dynamic Tunnels/Web Application Tunnels tab. 6. You can optionally configure split tunneling by clicking the Use split tunneling for traffic option button. 7. If you made any changes, click the Update button. FirePass® Deployment Guide 18 From an end user perspective, the links for Web Application Tunnel Favorites and the application Favorites configured through Portal access are slightly different, as seen in Figure 16. Figure 16 Web Application Tunnel and Portal access Favorite links As you can see, the icon for the Web Application Tunnels Favorite has a green circle, and the other Favorite icons have a blue circle. When the user clicks the green Citrix tunnel, the AppTunnel launches in the background the user is presented the Citrix Logon. In Figure 17, you’ll notice the mini-browser now being used - this is the Locked Browser mentioned previously. With the locked browser, the user will not be able to type other URL's or print/save a web page. After entering credentials (or auto-fill based on the Master Group settings), the applications appear just as they have in the other situations. When a user clicks an application, the ICA client launches and once it's loaded, the application is available. 19 Figure 17 Accessing Citrix through the Web Application Tunnel Favorite Dynamic AppTunnels - Citrix Neighborhood Agent FirePass offers yet another way to connect to Citrix applications through Dynamic AppTunnels and using the Citrix Program Neighborhood Agent. The Program Neighborhood Agent allows users to access their published applications without opening Citrix's Program Neighborhood or a Citrix NFuse web site. The Program Neighborhood Agent relies on an NFuse site to provide its list of published applications. The transparent integration of published applications is listed in one of three places, based on configuration selections: Start Menu, Desktop Folder or System Tray. To create a Dynamic AppTunnel 1. From the main navigation pane, click Application Access, and then from the upper navigation pane, click AppTunnels. 2. From the Resource Group list, select the relevant Resource Group. 3. Click the Add New Favorite link. The new Favorite options appear. 4. Leave the Type list set to Favorite. FirePass® Deployment Guide 20 5. In the Name box, type a name for this Favorite. In our example, we use citrix neighborhood. 6. You can optionally check the Display message box before launching applications check box to alert the end user. 7. In the Allow List, you can type URLs that a user is allowed to access. In our example, we entered the location of our Citrix server. 8. From the Endpoint protection required list, you can choose if you want to enforce a configured Endpoint protection. 9. Click the Add New button. Two new options appear, Dynamic Tunnels and Static Tunnels. 10. Click the Add New Dynamic Tunnel button. The Dynamic Tunnel options appear. 11. The New Dynamic Tunnel list contains a number of pre-built applications. Select Citrix Neighborhood Agent. The FirePass controller populates the appropriate fields including the path for running the local agent. 12. If you want to prompt the user to close the specified application if it is already running, check the Terminate Existing check box. 13. Click the Add New Dynamic Tunnel button. Figure 18 Creating a new Dynamic AppTunnel From end user perspective, this Favorite link appears under the AppTunnels banner on the webtop. When they click the Favorite an AppTunnel launches and starts the Citrix Neighborhood Agent. If you configured Auto-Logon in the Master Group Settings, the logon parameters are pre-populated, if not, the user must enter them (see Figure 19). 21 Figure 19 Connecting to the Neighborhood Agent through a Dynamic AppTunnel. After entering the logon information, the client connects and make its way to the tray. With the client in the system tray, the user simply needs to click the icon and the applications will show the resources they have from Citrix (see Figure 20). You can also see the F5 ball in the system tray, which is the icon for the AppTunnel. Figure 20 Choosing the Citrix Program Neighborhood Agent from the system tray FirePass® Deployment Guide 22 When the application is selected, it opens and runs like the user expects. Static AppTunnels Static AppTunnels are another way to connect to Citrix Presentation Server, and just as simple. The procedure is very similar to creating a Dynamic AppTunnel Favorite, with the exception of choosing Static Tunnel as opposed to Dynamic Tunnel. For Static AppTunnels, we show three different types of configuration options: HTTP, MS Remote Desktop, and Citrix. To create an HTTP Static AppTunnel 1. From the main navigation pane, click Application Access, and then from the upper navigation pane, click AppTunnels. 2. From the Resource Group list, select the relevant Resource Group. 3. Click the Add New Favorite link. The new Favorite options appear. 4. Leave the Type list set to Favorite. 5. In the Name box, type a name for this Favorite. In our example, we use citrix static. 6. You can optionally check the Display message box before launching applications check box to alert the end user. 7. In the Allow List, you can type URLs that a user is allowed to access. In our example, we entered the location of our Citrix server. 8. From the Endpoint protection required list, you can choose if you want to enforce a configured Endpoint protection. 9. Click the Add New button. Two new options appear, Dynamic Tunnels and Static Tunnels. 10. Click the Add New Dynamic Tunnel button. The Dynamic Tunnel options appear. 11. The New Dynamic Tunnel list contains a number of pre-built applications. Select Citrix Neighborhood Agent. The FirePass controller populates the appropriate fields including the path for running the local agent. 12. If you want to prompt the user to close the specified application if it is already running, check the Terminate Existing check box. 13. Click the expand [x] button next to Static Tunnel, and then click Add New Static Tunnel. 14. From the list, select http. Port 80 appears in the Port box, and Local Host is also automatically populated (this is the loopback address). 23 15. In the Remote Host box, type the IP address of the target Citrix server. 16. You can optionally add application information in the Application box, so a user’s browser launches the application transparently. It is important to add the application path so the browser knows where to go. The exact general string is: iexplore http://citrix.yourcompany.com. Launch Internet Explorer and browse to this location. 17. Check the Keep-Alive check box if you want to turn on "keep-alive" TCP option on both client to FirePass and FirePass to target host TCP connections. Note, however, Keep-Alive does not prevent user's session from timing out. 18. Click Add New Static Tunnel. The Favorite is added to the list. From the end user's perspective, they click the AppTunnel favorite, and in this instance, because we set iexplore.exe and the path, their browser opens and Citrix logon opens. Once they log on, they are working in Citrix again. To create a Static AppTunnel that launches the Remote Desktop Client 1. Follow Steps 1-13 from the preceding procedure. This takes you to the point where you select an option from the New Static Tunnel list. 2. From the New Static Tunnel list, select MS Terminal Services. The FirePass controller populates the appropriate port, 3389 and inserts the Local Host address. 3. In the Remote Host box, type the IP address of the target Citrix server. 4. In the Application box, you can optionally add application information in the Application box, so a user’s browser launches the application transparently. In our example, we typed: %SystemRoot%\system32\mstsc.exe /v: rsaserv.lab.fp.f5net.com When you specify the name of the application in the Application box and the path, you can use environment variables in the format %envvarname%, which resolves to the value of corresponding environment variable on the user's PC. Here we configured an AppTunnel for the Microsoft Service Terminal client and specified the following: "%SystemRoot%\system32\mstsc.exe" /v: mysite. 5. Click the Add New Static Tunnel button. If you are curious about the other types of variables available for use, please consult the online help. For this example, when the AppTunnel connects, the client's Remote Desktop Connection automatically starts and connects. FirePass® Deployment Guide 24 First the user sees the Remote connection starting. After it launches, the Terminal Server logon screen opens. Once the user logs on, the Citrix server displays. To create a Citrix Static AppTunnel Note This procedure requires the local Program Neighborhood Citrix client installed on the end device which is available for download from Citrix web site. Look for Ica32pkg. 1. Follow Steps 1-13 from the preceding procedure. This takes you to the point where you select an option from the New Static Tunnel list. 2. From the New Static Tunnel list, select Citrix. The FirePass controller populates the appropriate port, 1494 and inserts the Local Host address. 3. In the Remote Host box, type the IP address of the target Citrix server. 4. In the Application box, you can optionally add application information in the Application box, so a user’s browser launches the application transparently. In our example, we typed: %ProgramFiles%/Citrix/ICA Client/pn.exe" /v: rsaserv.lab.fp.f5net.com Instead of %SystemRoot%, like the last example, we used %ProgramFiles%, for the variable along with the absolute path of the Program Neighborhood program. We also entered /v: host so the application knows where it is heading. 5. Click the Add New Static Tunnel button. In this example, there might be an extra click or two for the user, but it is still effective. The user clicks the Favorite, the AppTunnel launches and Program Neighborhood starts. In our example, we already set up the particular ICA connection. The user clicks their connection and MetaFrame then looks for the application and connects to it. Once the connection is successful, the user sees the typical Terminal Server logon prompt. After entering proper credentials, the MetaFrame Server is now available. 25 Appendix A: Overview of Citrix Citrix Presentation Server (formerly Citrix MetaFrame) is a remote access/application publishing product built on the Independent Computing Architecture (ICA), Citrix Systems' thin client protocol which allows a user to browse applications in ICA program neighborhood client. The Microsoft Remote Desktop Protocol, part of Microsoft's Terminal Services, is based on Citrix technology and was licensed from Citrix in 1997. Unlike traditional frame-buffered protocols like VNC, ICA transmits high-level window display information, much like the X11 protocol, as opposed to purely graphical information. Networks that use this software are reminiscent of the mainframe-terminal system, where a central powerful computer does most of the processing work and smaller, much less powerful machines provide the user interface. The Presentation Server product resides on a Microsoft Windows machine, which can be either standalone or part of a larger cluster of Citrix servers. Presentation Server also supports three UNIX variants: HP-UX, Solaris, and AIX. It is important to note that in addition to per-user Citrix licensing, there must exist a Terminal Server CAL and a Windows Server CAL from Microsoft for each client connection. Both products must be adequately licensed for the environment to function correctly. There is a web-based Citrix server component, freely available under the name Web Interface. The Web Interface may be used as a secure ICA proxy over HTTPS when combined with Citrix Secure Gateway (courtesy wikipedia). Web Interface/WI (nFuse): Web portal based interface to Presentation Server in which you can browse applications in browser - ICA web client. Program Neighborhood Agent requires the WI to retrieve published applications. NFuse Classic has been integrated as a feature in MetaFrame XP. It is now called the Web Interface for MetaFrame XP. ICA Clients are the components of MetaFrame XP that users run on their computers to access applications running on MetaFrame XP servers. FirePass® Deployment Guide 26