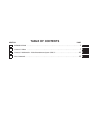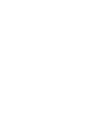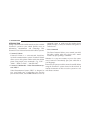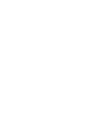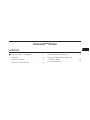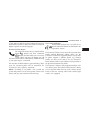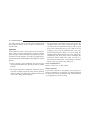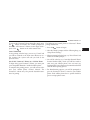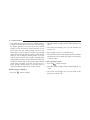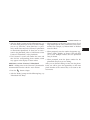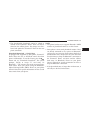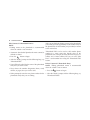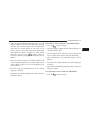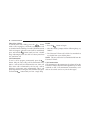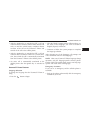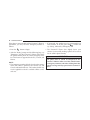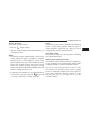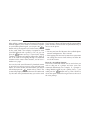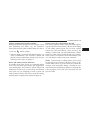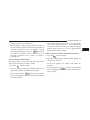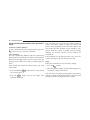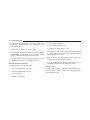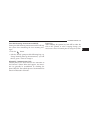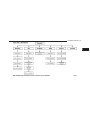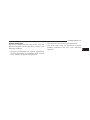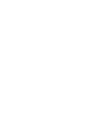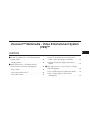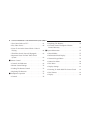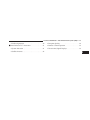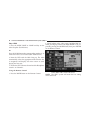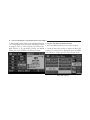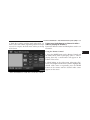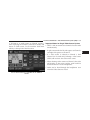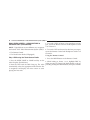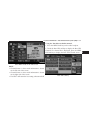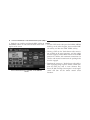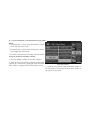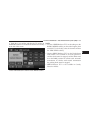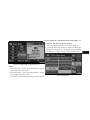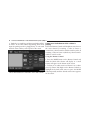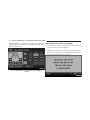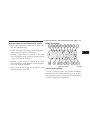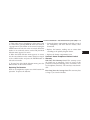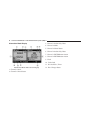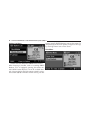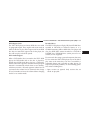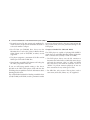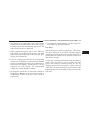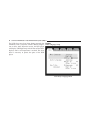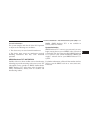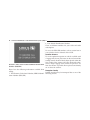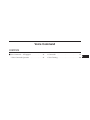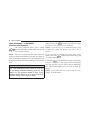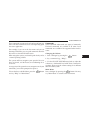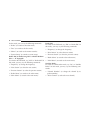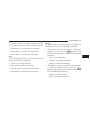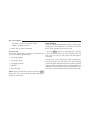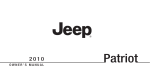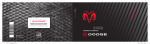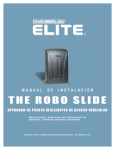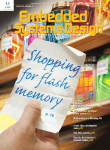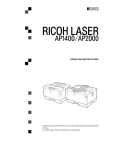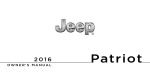Download Chrysler uconnect User`s manual
Transcript
USER’S MANUAL Uconnect Chrysler Group LLC 11UCN-226-AA First Edition Printed in U.S.A. TM SECTION TABLE OF CONTENTS PAGE 1 INTRODUCTION . . . . . . . . . . . . . . . . . . . . . . . . . . . . . . . . . . . . . . . . . . . . . . . . . . . . . . . . . . . . 3 1 2 Uconnect™ Phone . . . . . . . . . . . . . . . . . . . . . . . . . . . . . . . . . . . . . . . . . . . . . . . . . . . . . . . . . . . . 7 2 3 Uconnect™ Multimedia - Video Entertainment System (VES)™ . . . . . . . . . . . . . . . . . . . . . . . . . . .41 3 4 Voice Command . . . . . . . . . . . . . . . . . . . . . . . . . . . . . . . . . . . . . . . . . . . . . . . . . . . . . . . . . . . . . 95 4 INTRODUCTION CONTENTS 䡵 Introduction . . . . . . . . . . . . . . . . . . . . . . . . . . . 4 1 4 INTRODUCTION INTRODUCTION Acting as the link to the world around you, the available Uconnect™ systems in your vehicle provide access to information, entertainment and technology. This • Uconnect™ User’s Manual consists of the follow systems: • Uconnect™ Phone equipped), listen to audio over the wireless headphones and play a variety of standard video games or audio devices. Voice Command The Voice Command allows you to control your AM, FM radio, satellite radio, disc player, and a memo recorder by just speaking a command. Uconnect™ Phone is a voice-activated, hands-free, in-vehicle communications system. Uconnect™ Phone Whether it’s a trip cross-country or just to the corner allows you to dial a phone number with your cellular store, Uconnect™ conveniently puts your whole life at phone using simple voice commands (e.g., ⬙Call” ѧ your fingertips. “Mike” ѧ”Work⬙ or ⬙Dial” ѧ “248-555-1212⬙). Ensure that all persons read this manual carefully before • Uconnect™ Multimedia – Video Entertainment Sysusing the Uconnect™ systems shown in this manual. It tem (VES)™ contains instructions on how to use the system in a safe Video Entertainment System (VES)™ is designed to and effective manner. give your family years of enjoyment. You can play your favorite DVDs, watch SIRIUS Backseat TV™ (if INTRODUCTION This manual contains WARNINGS against operating procedures that could result in an accident or bodily injury. If you do not read the entire manual you may miss important information. Observe all WARNINGS! The information given in this manual is subject to change. 5 Before operating this Uconnect™ system for the first time, please read this manual carefully. Note the safety precautions described in this manual. If you have any questions, please contact the vehicle manufacturer. 1 Uconnect™ Phone 2 CONTENTS 䡵 Uconnect™ Phone — If Equipped ▫ Operation ........... 8 . . . . . . . . . . . . . . . . . . . . . . . . . 10 ▫ Phone Call Features . . . . . . . . . . . . . . . . . . 18 ▫ Uconnect™ Phone Features . . . . . . . . . . . . . 21 ▫ Advanced Phone Connectivity . . . . . . . . . . . 26 ▫ Things You Should Know About Your Uconnect™ Phone . . . . . . . . . . . . . . . . . . . . . 28 ▫ General Information . . . . . . . . . . . . . . . . . . 39 8 Uconnect™ Phone Uconnect™ Phone — IF EQUIPPED WARNING! Uconnect™ Phone is a voice-activated, hands-free, invehicle communications system. Uconnect™ Phone al- Any voice commanded system should be used only lows you to dial a phone number with your cellular in safe driving conditions following local laws and phone using simple voice commands (e.g., ⬙Call” ѧ phone use. All attention should be kept on the “Mike” ѧ”Work⬙ or ⬙Dial” ѧ “248-555-1212⬙). Your cellular roadway ahead. Failure to do so may result in an phone’s audio is transmitted through your vehicle’s accident causing serious injury or death.ⴖ audio system; the system will automatically mute your radio when using the Uconnect™ Phone. The Uconnect™ Phone is driven through your Bluetooth威 “Hands-Free Profile” cellular phone. NOTE: The Uconnect™ Phone requires a cellular phone Uconnect™ features Bluetooth威 technology - the global equipped with the Bluetooth威 ⬙Hands-Free Profile,⬙ Verstandard that enables different electronic devices to consion 0.96 or higher. nect to each other without wires or a docking station, so For Uconnect™ customer support and a list of compat- Uconnect™ Phone works no matter where you stow your ible phones, call 1–877–855–8400. cellular phone (be it your purse, pocket, or briefcase), as long as your phone is turned on and has been paired to Uconnect™ Phone allows you to transfer calls between the vehicle’s Uconnect™ Phone. The Uconnect™ Phone the system and your cellular phone as you enter or exit allows up to seven cellular phones to be linked to the your vehicle and enables you to mute the system’s microphone for private conversation. Uconnect™ Phone 9 system. Only one linked (or paired) cellular phone can be Voice Command Button Actual button location may vary with the raused with the system at a time. The system is available in dio. The individual buttons are described in the English, Spanish, or French languages. “Operation” section. Uconnect™ Phone Button The radio will contain the two control buttons The Uconnect™ Phone can be used with any Hands-Free Button and Voice Command (Phone Profile certified Bluetooth威 cellular phone. See the button) that will enable you to access the Uconnect™ website for supported phones. If your cellusystem. When you press the button you will lar phone supports a different profile (e.g., Headset hear the word Uconnect™ followed by a BEEP. The beep Profile) you may not be able to use any Uconnect™ is your signal to give a command. Phone features. Refer to your cellular service provider or The first time the Phone button is pressed during a drive the phone manufacturer for details. cycle, the connected phone will be announced. Ex. The Uconnect™ Phone is fully integrated with the vehi“Uconnect™, Jerry’s phone is connected.” cle’s audio system. The volume of the Uconnect™ Phone NOTE: If nothing is said within a few seconds, the can be adjusted either from the radio volume control system will present a list of menu options. Listen to the knob or from the steering wheel radio control (right switch), if so equipped. choices and give your command after the beep. 2 10 Uconnect™ Phone The radio display will be used for visual prompts from • For each feature explanation in this section, only the the Uconnect™ Phone such as ⬙CELL⬙ or caller ID on combined form of the voice command is given. You certain radios. can also break the commands into parts and say each part of the command when you are asked for it. For Operation example, you can use the combined form voice comVoice commands can be used to operate the Uconnect™ mand ⬙Phonebook New Entry,⬙ or you can break the Phone and to navigate through the Uconnect™ Phone combined form command into two voice commands: menu structure. Voice commands are required after most ⬙Phonebook⬙ and ⬙New Entry.⬙ Please remember, the Uconnect™ Phone prompts. You will be prompted for a Uconnect™ Phone works best when you talk in a specific command and then guided through the available normal conversational tone, as if speaking to someone options. sitting a few feet/meters away from you. • Prior to giving a voice command, one must wait for Voice Command Tree the beep, which follows the ⬙Ready⬙ prompt or another Refer to “Voice Tree” in this section. prompt. Help Command • For certain operations, compound commands can be If you need assistance at any prompt, or if you want to used. For example, instead of saying ⬙Setup⬙ and then know your options at any prompt, say ⬙Help⬙ following ⬙Phone Pairing,⬙ the following compound command the beep. The Uconnect™ Phone will play all the options can be said: ⬙Setup Phone Pairing.⬙ at any prompt if you ask for help. Uconnect™ Phone 11 To activate the Uconnect™ Phone from idle, simply press The following are general phone to Uconnect™ Phone button and follow the audible prompts for pairing instructions: the directions. All Uconnect™ Phone sessions begin with a • Press the button to begin. button on the radio control head. press of the • After the ⬙Ready⬙ prompt and the following beep, say Cancel Command ⬙Setup Phone Pairing.⬙ At any prompt, after the beep, you can say ⬙Cancel⬙ and you will be returned to the main menu. However, in a • When prompted, after the beep, say ⬙Pair a Phone⬙ and follow the audible prompts. few instances the system will take you back to the previous menu. • You will be asked to say a four-digit Personal IdentiPair (Link) Uconnect™ Phone to a Cellular Phone To begin using your Uconnect™ Phone, you must pair your compatible Bluetooth威 enabled cellular phone. fication Number (PIN), which you will later need to enter into your cellular phone. You can enter any four-digit PIN. You will not need to remember this PIN after the initial pairing process. To complete the pairing process, you will need to reference your cellular phone Owner’s Manual. The • For identification purposes, you will be prompted to give the Uconnect™ Phone a name for your cellular Uconnect™ website may also provide detailed instrucphone. Each cellular phone that is paired should be tions for pairing. given a unique phone name. 2 12 Uconnect™ Phone • You will then be asked to give your cellular phone a priority level between one and seven, with one being the highest priority. You can pair up to seven cellular phones to your Uconnect™ Phone. However, at any given time, only one cellular phone can be in use, connected to your Uconnect™ Phone. The priority allows the Uconnect™ Phone to know which cellular phone to use if multiple cellular phones are in the vehicle at the same time. For example, if priority three and priority five phones are present in the vehicle, the Uconnect™ Phone will use the priority three cellular phone when you make a call. You can select to use a lower priority cellular phone at any time (refer to ⬙Advanced Phone Connectivity⬙ in this section). Dial by Saying a Number • Press the button to begin. • After the ⬙Ready⬙ prompt and the following beep, say ⬙Dial.⬙ • The system will prompt you to say the number you want to call. • For example, you can say ⬙248–555–1212⬙. • The Uconnect™ Phone will confirm the phone number and then dial. The number will appear in the display of certain radios. Call by Saying a Name • Press the button to begin. • After the ⬙Ready⬙ prompt and the following beep, say “Call.⬙ • The system will prompt you to say the name of the person you want to call. Uconnect™ Phone 13 • After the ⬙Ready⬙ prompt and the following beep, say • When prompted, say the name of the new entry. Use of the name of the person you want to call. For example, long names helps the voice command and it is recomyou can say ⬙John Doe,⬙ where John Doe is a previmended. For example, say ⬙Robert Smith⬙ or ⬙Robert⬙ ously stored name entry in the Uconnect™ phonebook instead of ⬙Bob.⬙ or downloaded phonebook. To learn how to store a • When prompted, enter the number designation (e.g., name in the phonebook, refer to ⬙Add Names to Your ⬙Home,⬙ ⬙Work,⬙ ⬙Mobile,⬙ or ⬙Pager⬙). This will allow Uconnect™ Phonebook,⬙ in the phonebook. you to store multiple numbers for each phonebook • The Uconnect™ system will confirm the name and entry, if desired. then dial the corresponding phone number, which • When prompted, recite the phone number for the may appear in the display of certain radios. phonebook entry that you are adding. Add Names to Your Uconnect™ Phonebook After you are finished adding an entry into the phoneNOTE: Adding names to the Uconnect™ phonebook is book, you will be given the opportunity to add more recommended when the vehicle is not in motion. phone numbers to the current entry or to return to the main menu. • Press the button to begin. • After the ⬙Ready⬙ prompt and the following beep, say ⬙Phonebook New Entry.⬙ 2 14 Uconnect™ Phone The Uconnect™ phone will allow you to enter up to 32 • Automatic download and update, if supported, begins names in the phonebook with each name having up to as soon as the Bluetooth威 wireless phone connection is four associated phone numbers and designations. Each made to the Uconnect™ Phone, for example, after you language has a separate 32-name phonebook accessible start the vehicle. only in that language. In addition, if equipped and • A maximum of 1000 entries per phone will be downsupported by your phone, Uconnect™ Phone automatiloaded and updated every time a phone is connected cally downloads your cellular phone’s phonebook. to the Uconnect™ Phone. Phonebook Download – Automatic Phonebook • Depending on the maximum number of entries downTransfer From Cellular Phone loaded, there may be a short delay before the latest If equipped and specifically supported by your phone, downloaded names can be used. Until then, if availUconnect™ Phone automatically downloads names (text able, the previous downloaded phonebook is available names) and number entries from the cellular phone’s for use. phonebook. Specific Bluetooth威 Phones with Phone Book Access Profile may support this feature. See Uconnect™ • Only the phonebook of the currently connected cellular phone is accessible. website for supported phones. • To call a name from downloaded (or Uconnect™) • Only the cellular phone’s phonebook is downloaded. Phonebook, follow the procedure in “Call by Saying a SIM card phonebook is not part of the Mobile phoneName” section. book. Uconnect™ Phone 15 • This downloaded phonebook cannot be edited or NOTE: deleted on the Uconnect™ Phone. These can only be • The phone handset must support Bluetooth威 OBEX transfers of phonebook entries to use this feature. edited on the cellular phone. The changes are transferred and updated to Uconnect™ Phone on the next • Some phones cannot send phonebook entries if they phone connection. are already connected to any system via Bluetooth威, Phonebook Download — Single Entry and you may see a message on the phone display that If equipped and supported by your phone, Uconnect™ the Bluetooth威 link is busy. In this case, the user must Phone allows the user to download entries from their first disconnect or drop the Bluetooth威 connection to phone via Bluetooth威. To use this feature, press the the Uconnect™ Phone, and then send the address book entry via Bluetooth威. Please see your phone button and say “Phonebook Download.” The system Owner’s Manual for specific instructions on how to prompts, “Ready to accept “V” card entry via drop the Bluetooth威 connection. Bluetooth威…” The system is now ready to accept phonebook entries from your phone using the Bluetooth威 • If the phonebook entry is longer than 24 characters, it Object Exchange Profile (OBEX). Please see your phone will only use the first 24 characters. Owner’s Manual for specific instructions on how to send these entries from your phone. 2 16 Uconnect™ Phone After you are finished editing an entry in the phonebook, you will be given the opportunity to edit another entry in NOTE: the phonebook, call the number you just edited, or return • Editing names in the phonebook is recommended to the main menu. when the vehicle is not in motion. ⬙Phonebook Edit⬙ can be used to add another phone • Automatic downloaded phonebook entries cannot be number to a name entry that already exists in the deleted or edited. phonebook. For example, the entry John Doe may have a cellular and a home number, but you can add ”John • Press the button to begin. Doe’s” work number later using the ⬙Phonebook Edit⬙ • After the ⬙Ready⬙ prompt and the following beep, say feature. ⬙Phonebook Edit.⬙ Delete Uconnect™ Phonebook Entry • You will then be asked for the name of the phonebook NOTE: Editing phonebook entries is recommended entry that you wish to edit. when the vehicle is not in motion. • Next, choose the number designation (home, work, • Press the button to begin. cellular, or pager) that you wish to edit. Edit Uconnect™ Phonebook Entries • When prompted, recite the new phone number for the • After the ⬙Ready⬙ prompt and the following beep, say phonebook entry that you are editing. ⬙Phonebook Delete.⬙ Uconnect™ Phone • After you enter the Phonebook Delete menu, you will then be asked for the name of the entry that you wish to delete. You can either say the name of a phonebook entry that you wish to delete or you can say ⬙List Names⬙ to hear a list of the entries in the phonebook from which you choose. To select one of the entries button while the from the list, press the Uconnect™ Phone is playing the desired entry and say ⬙Delete.⬙ 17 Delete/Erase “All” Uconnect™ Phonebook Entries • Press the button to begin. • After the ⬙Ready⬙ prompt and the following beep, say ⬙Phonebook Erase All.⬙ • The Uconnect™ Phone will ask you to verify that you wish to delete all the entries from the phonebook. • After confirmation, the phonebook entries will be deleted. • After you enter the name, the Uconnect™ Phone will ask you which designation you wish to delete: home, • Note that only the phonebook in the current language work, cellular, pager, or all. Say the designation you is deleted. wish to delete. • Automatic downloaded phonebook entries cannot be deleted or edited. • Note that only the phonebook entry in the current language is deleted. List All Names in the Uconnect™ Phonebook • Automatic downloaded phonebook entries cannot be button to begin. • Press the deleted or edited. 2 18 Uconnect™ Phone • After the ⬙Ready⬙ prompt and the following beep, say cellular service plan. For example, if your cellular service plan provides three-way calling, this feature can be ⬙Phonebook List Names.⬙ accessed through the Uconnect™ Phone. Check with • The Uconnect™ Phone will play the names of all the your cellular service provider for the features that you phonebook entries, including the downloaded phonehave. book entries, if available. Answer or Reject an Incoming Call - No Call • To call one of the names in the list, press the Currently in Progress button during the playing of the desired name, and When you receive a call on your cellular phone, the say ⬙Call.⬙ Uconnect™ Phone will interrupt the vehicle audio sysNOTE: The user can also exercise ⬙Edit⬙ or ⬙Delete⬙ tem, if on, and will ask if you would like to answer the button to accept the call. To reject the call. Press the operations at this point. button until you hear a call, press and hold the • The Uconnect™ Phone will then prompt you as to the single beep, indicating that the incoming call was number designation you wish to call. rejected. • The selected number will be dialed. Answer or Reject an Incoming Call - Call Phone Call Features Currently in Progress The following features can be accessed through the If a call is currently in progress and you have another Uconnect™ Phone if the feature(s) are available on your incoming call, you will hear the same network tones for Uconnect™ Phone 19 call waiting that you normally hear when using your Place/Retrieve a Call From Hold button to place the current To put a call on hold, press the button until you hear cellular phone. Press the call on hold and answer the incoming call. a single beep. This indicates that the call is on hold. To bring the call back from hold, press and hold the NOTE: The Uconnect™ Phone compatible phones in the button until you hear a single beep. market today do not support rejecting an incoming call when another call is in progress. Therefore, the user can Toggling Between Calls only answer an incoming call or ignore it. If two calls are in progress (one active and one on hold), button until you hear a single beep, press the Making a Second Call While Current Call is in indicating that the active and hold status of the two calls Progress have switched. Only one call can be placed on hold at a To make a second call while you are currently on a call, time. press the button and say ⬙Dial⬙ or ⬙Call⬙ followed by the phone number or phonebook entry you wish to call. The first call will be on hold while the second call is in progress. To go back to the first call, refer to ⬙Toggling Between Calls⬙ in this section. To combine two calls, refer to ⬙Conference Call⬙ in this section. Conference Call When two calls are in progress (one active and one on hold), press and hold the button until you hear a double beep indicating that the two calls have been joined into one conference call. 2 20 Uconnect™ Phone Three-Way Calling To initiate three-way calling, press the button while a call is in progress, and make a second phone call, as described under ⬙Making a Second Call While Current Call is in Progress.⬙ After the second call has established, button until you hear a double press and hold the beep, indicating that the two calls have been joined into one conference call. Call Termination To end a call in progress, momentarily press the button. Only the active call(s) will be terminated and if there is a call on hold, it will become the new active call. If the active call is terminated by the far end, a call on hold may not become active automatically. This is cell phone-dependent. To bring the call back from hold, press button until you hear a single beep. and hold the Redial • Press the button to begin. • After the ⬙Ready⬙ prompt and the following beep, say ⬙Redial.⬙ • The Uconnect™ Phone will call the last number that was dialed from your cellular phone. NOTE: This may not be the last number dialed from the Uconnect™ Phone. Call Continuation Call continuation is the progression of a phone call on the Uconnect™ Phone after the vehicle ignition key has been switched to OFF. Call continuation functionality available on the vehicle can be any one of three types: Uconnect™ Phone 21 • After the ignition key is switched to OFF, a call can • After the ⬙Ready⬙ prompt and the following beep, say continue on the Uconnect™ Phone either until the call the name of the language you wish to switch to ends, or until the vehicle battery condition dictates English, Espanol, or Francais. cessation of the call on the Uconnect™ Phone and • Continue to follow the system prompts to complete transfer of the call to the cellular phone. the language selection. • After the ignition key is switched to OFF, a call can After selecting one of the languages, all prompts and continue on the Uconnect™ Phone for a certain duravoice commands will be in that language. tion, after which the call is automatically transferred from the Uconnect™ Phone to the cellular phone. NOTE: After every Uconnect™ Phone language change operation, only the language-specific 32-name phone• An active call is automatically transferred to the book is usable. The paired phone name is not languagecellular phone after the ignition key is switched to specific and usable across all languages. OFF. Emergency Assistance Uconnect™ Phone Features If you are in an emergency and the cellular phone is Language Selection reachable: To change the language that the Uconnect™ Phone is • Pick up the phone and manually dial the emergency using: number for your area. • Press the button to begin. 2 22 Uconnect™ Phone If the phone is not reachable and the Uconnect™ Phone is • If supported, this number may be programmable on button and operational, you may reach the emergency number as some systems. To do this, press the follows: say ‘Setup’, followed by ‘Emergency’. • Press the • The Uconnect™ Phone does slightly lower your chances of successfully making a phone call as to that • After the ⬙Ready⬙ prompt and the following beep, say for the cellular phone directly. ⬙Emergency⬙ and the Uconnect™ Phone will instruct the paired cellular phone to call the emergency numWARNING! ber. This feature is supported in the U.S., Canada, and Mexico. Your phone must be turned on and paired to the Uconnect™ Phone to allow use of this vehicle feature NOTE: in emergency situations, when the cellular phone has • The emergency number dialed is based on the country network coverage and stays paired to the Uconnect™ where the vehicle is purchased (911 for the U.S. and Phone. Canada and 060 for Mexico). The number dialed may not be applicable with the available cellular service and area. button to begin. Uconnect™ Phone 23 Towing Assistance If you need towing assistance: Paging To learn how to page, refer to ⬙Working with Automated Systems.⬙ Paging works properly except for pagers of • Press the button to begin. certain companies, which time out a little too soon to • After the ⬙Ready⬙ prompt and the following beep, say work properly with the Uconnect™ Phone. ⬙Towing Assistance.⬙ Voice Mail Calling To learn how to access your voice mail, refer to ⬙Working NOTE: • The towing assistance number dialed is based on the with Automated Systems.⬙ country where the vehicle is purchased (1-800-528- Working with Automated Systems 2069 for the U.S., 1-877-213-4525 for Canada, 55-14- This method is used in instances where one generally has 3454 for Mexico City and 1-800-712-3040 for outside to press numbers on the cellular phone keypad while Mexico City in Mexico). Please refer to the Chrysler navigating through an automated telephone system. Group LLC 24-Hour ⬙Towing Assistance⬙ coverage details in the Warranty Information Booklet and on the You can use your Uconnect™ Phone to access a voice mail system or an automated service, such as a paging 24–Hour Towing Assistance Card. service or automated customer service line. Some ser• If supported, this number may be programmable on vices require immediate response selection. In some button and some systems. To do this, press the instances, that may be too quick for use of the say “Setup”, followed by “Towing Assistance”. Uconnect™ Phone. 2 24 Uconnect™ Phone When calling a number with your Uconnect™ Phone that normally requires you to enter in a touch-tone sequence on your cellular phone keypad, you can press the button and say the sequence you wish to enter, followed by the word ⬙Send.⬙ For example, if required to enter your PIN followed with a pound, (3 7 4 6 #), you can button and say, ⬙3 7 4 6 # Send.⬙ Saying press the a number, or sequence of numbers, followed by ⬙Send,⬙ is also to be used for navigating through an automated customer service center menu structure, and to leave a number on a pager. You can also send stored Uconnect™ phonebook entries as tones for fast and easy access to voice mail and pager entries. To use this feature, dial the number you wish to button and say, “Send.” The call and then press the system will prompt you to enter the name or number and say the name of the phonebook entry you wish to send. The Uconnect™ Phone will then send the corresponding phone number associated with the phonebook entry, as tones over the phone. NOTE: • You may not hear all of the tones due to cellular phone network configurations. This is normal. • Some paging and voice mail systems have system time out settings that are too short and may not allow the use of this feature. Barge In - Overriding Prompts The “Voice Command” button can be used when you wish to skip part of a prompt and issue your voice command immediately. For example, if a prompt is asking ⬙Would you like to pair a phone, clear a...,⬙ you button and say, ⬙Pair a Phone⬙ to could press the select that option without having to listen to the rest of the voice prompt. Uconnect™ Phone Turning Confirmation Prompts ON/OFF Turning confirmation prompts off will stop the system from confirming your choices (e.g., the Uconnect™ Phone will not repeat a phone number before you dial it). 25 Dialing Using the Cellular Phone Keypad You can dial a phone number with your cellular phone keypad and still use the Uconnect™ Phone (while dialing via the cellular phone keypad, the user must exercise caution and take precautionary safety measures). By • Press the button to begin. dialing a number with your paired Bluetooth威 cellular • After the ⬙Ready⬙ prompt and the following beep, say phone, the audio will be played through your vehicle’s ⬙Setup Confirmations.⬙ The Uconnect™ Phone will audio system. The Uconnect™ Phone will work the same play the current confirmation prompt status and you as if you dial the number using voice command. will be given the choice to change it. NOTE: Certain brands of cellular phones do not send the dial ring to the Uconnect™ Phone to play it on the Phone and Network Status Indicators If available on the radio and/or on a premium display vehicle audio system, so you will not hear it. Under this such as the instrument panel cluster, and supported by situation, after successfully dialing a number the user your cellular phone, the Uconnect™ Phone will provide may feel that the call did not go through even though the notification to inform you of your phone and network call is in progress. Once your call is answered, you will status when you are attempting to make a phone call hear the audio. using Uconnect™ Phone. The status is given for roaming, network signal strength, phone battery strength, etc. 2 26 Uconnect™ Phone Mute/Un-Mute (Mute OFF) When you mute the Uconnect™ Phone, you will still be able to hear the conversation coming from the other party, but the other party will not be able to hear you. In order to mute the Uconnect™ Phone: • Press the button. • Following the beep, say ⬙Mute.⬙ In order to un-mute the Uconnect™ phone: • Press the button. • Following the beep, say ⬙Mute off.⬙ Advanced Phone Connectivity from your Uconnect™ Phone paired cellular phone to the Uconnect™ Phone or vice versa, press the button and say ⬙Transfer Call.⬙ Connect or Disconnect Link Between the Uconnect™ Phone and Cellular Phone Your cellular phone can be paired with many different electronic devices, but can only be actively ⬙connected⬙ with one electronic device at a time. If you would like to connect or disconnect the Bluetooth威 connection between a Uconnect™ Phone paired cellular phone and the Uconnect™ Phone, follow the instructions described in your cellular phone User’s Manual. List Paired Cellular Phone Names Transfer Call to and from Cellular Phone button to begin. • Press the The Uconnect™ Phone allows ongoing calls to be transferred from your cellular phone to the Uconnect™ Phone • After the “Ready” prompt and the following beep, say “Setup Phone Pairing.” without terminating the call. To transfer an ongoing call Uconnect™ Phone 27 • When prompted, say ⬙List Phones.⬙ • The selected phone will be used for the next phone call. If the selected phone is not available, the • The Uconnect™ Phone will play the phone names of Uconnect™ Phone will return to using the highest all paired cellular phones in order from the highest to priority phone present in or near (approximately the lowest priority. To “select” or “delete” a paired within 30 ft (9 m)) the vehicle. button and phone being announced, press the say “Select” or “Delete.” Also, see the next two sec- Delete Uconnect™ Phone Paired Cellular Phones tions for an alternate way to “select” or “delete” a • Press the button to begin. paired phone. • After the ⬙Ready⬙ prompt and the following beep, say Select Another Cellular Phone ⬙Setup Phone Pairing.⬙ This feature allows you to select and start using another phone paired with the Uconnect™ Phone. • At the next prompt, say ⬙Delete⬙ and follow the prompts. • Press the button to begin. • You can also press the button at any time while • After the ⬙Ready⬙ prompt and the following beep, say the list is being played, and then choose the phone you ⬙Setup Select Phone⬙ and follow the prompts. wish to delete. • You can also press the button at any time while the list is being played, and then choose the phone that you wish to select. 2 28 Uconnect™ Phone Things You Should Know About Your Uconnect™ Phone Uconnect™ Phone Tutorial To hear a brief tutorial of the system features, press the button and say “Uconnect™ Tutorial.” Voice Training For users experiencing difficulty with the system recognizing their voice commands or numbers, the Uconnect™ Phone Voice Training feature may be used. To enter this training mode, follow one of the two following procedures: You can either press the Uconnect™ Phone button to restore the factory setting or repeat the words and phrases when prompted by the Uconnect™ Phone. For best results, the Voice Training session should be completed when the vehicle is parked with the engine running, all windows closed, and the blower fan switched off. This procedure may be repeated with a new user. The system will adapt to the last trained voice only. Reset Follow this procedure to reset to factory settings: button. From outside the Uconnect™ Phone mode (e.g., from • Press the radio mode): • After the ⬙Ready⬙ prompt, and the following beep say ⬙Uconnect™ Setup⬙, then ⬙Reset.⬙ • Press and hold the button for five seconds until the session begins, or, This will delete all phone pairing, phone book entries, • Press the button and say the ⬙Setup, Voice and other settings in all language modes. The System will prompt you before resetting to factory settings. Training⬙ command. Uconnect™ Phone Voice Command 29 • fully closed windows, • dry weather condition. • For best performance, adjust the rearview mirror to provide at least 1⁄2 in (1 cm) gap between the overhead • Even though the system is designed for users speaking console (if equipped) and the mirror. in North American English, French, and Spanish ac• Always wait for the beep before speaking. cents, the system may not always work for some. • Speak normally, without pausing, just as you would • When navigating through an automated system such speak to a person sitting a few feet/meters away from as voice mail, or when sending a page, at the end of you. speaking the digit string, make sure to say ⬙Send.⬙ • Make sure that no one other than you is speaking • Storing names in the phonebook when the vehicle is during a voice command period. not in motion is recommended. • Performance is maximized under: • low-to-medium blower setting, • low-to-medium vehicle speed, • low road noise, • smooth road surface, • It is not recommended to store similar sounding names in the Uconnect™ phonebook. • Phonebook (Downloaded and Uconnect™ Phone Local) name recognition rate is optimized when the entries are not similar. 2 30 Uconnect™ Phone • Numbers must be spoken in single digits. “800” must be spoken “eight-zero-zero” or “eight-oh-oh” not “eight hundred”. • You can say ⬙O⬙ (letter ⬙O⬙) for ⬙0⬙ (zero). • Even though international dialing for most number combinations is supported, some shortcut dialing number combinations may not be supported. • In a convertible vehicle, system performance may be compromised with the convertible top down. Far End Audio Performance • Audio quality is maximized under: • low-to-medium blower setting, • low-to-medium vehicle speed, • low road noise, • smooth road surface, • fully closed windows, • dry weather conditions, and • operation from the driver’s seat. • Performance, such as audio clarity, echo, and loudness to a large degree rely on the phone and network, and not the Uconnect™ Phone. • Echo at the far end can sometimes be reduced by lowering the in-vehicle audio volume. • In a convertible vehicle, system performance may be compromised with the convertible top down. Recent Calls If your phone supports “Automatic Phonebook Download”, Uconnect™ Phone can list your Outgoing, Incoming and Missed Calls. Uconnect™ Phone 31 Send Messages: SMS Uconnect™ Phone can read or send new messages on You can send messages using Uconnect™ Phone. To send your phone. a new message: Read Messages: • Press the button. If you receive a new text message while your phone is • After the “Ready” prompt and the following beep, say connected to Uconnect™ Phone, an announcement will “SMS Send” or “Send Messages.” be made to notify you that you have a new text message. If you wish to hear the new message: • You can either say the message you wish to send or say “List Messages.” There are 20 preset messages. • Press the button. button while the To send a message, press the • After the “Ready” prompt and the following beep, say system is listing the message and say “Send.” “SMS Read” or “Read Messages.” • Uconnect™ Phone will play the new text message for Uconnect™ Phone will prompt you to say the name or number of the person you wish to send the message to. you. After reading a message, you can “Reply” or “Forward” the message using Uconnect™ Phone. 2 32 Uconnect™ Phone List of Preset Messages: 11. See You in 15 minutes 1. Yes 12. I am on my way 2. No 13. I’ll be late 3. Where are you? 14. Are you there yet? 4. I need more direction. 15. Where are we meeting? 5. L O L 16. Can this wait? 6. Why 17. Bye for now 7. I love you 18. When can we meet 8. Call me 19. Send number to call 9. Call me later 20. Start without me 10. Thanks Uconnect™ Phone 33 Turn SMS Incoming Announcement ON/OFF Power-Up Turning the SMS Incoming Announcement OFF will stop After switching the ignition key from OFF to either the the system from announcing the new incoming mes- ON or ACC position, or after a language change, you must wait at least 15 seconds prior to using the system. sages. • Press the button. • After the “Ready” prompt and the following beep, say “Setup, Incoming Message Announcement,” you will then be given a choice to change it Bluetooth威 Communication Link Cellular phones have been found to lose connection to the Uconnect™ Phone. When this happens, the connection can generally be reestablished by switching the phone OFF/ON. Your cellular phone is recommended to remain in Bluetooth威 ON mode. 2 34 Uconnect™ Phone Voice Tree Uconnect™ Phone 35 2 36 Uconnect™ Phone Uconnect™ Phone Primary zero one two three four five six seven eight nine star (*) plus (+) pound (#) add location all Voice Commands Alternate(s) 37 Voice Commands Alternate(s) Primary call cancel confirmation prompts continue delete dial download edit emergency English erase all Espanol Francais help home 2 38 Uconnect™ Phone Primary language list names list phones mobile mute mute off new entry no pager pair a phone phone pairing phonebook previous record again Voice Commands Alternate(s) pairing phone book Voice Commands Alternate(s) Primary redial return to main menu select phone send set up towing assistance transfer call Uconnect™ Tutorial try again voice training work yes return or main menu select phone settings or phone set up Uconnect™ Phone 39 General Information • This device may not cause harmful interference. This device complies with Part 15 of the FCC rules and • This device must accept any interference received, RSS 210 of Industry Canada. Operation is subject to the including interference that may cause undesired following conditions: operation. • Changes or modifications not expressly approved by the party responsible for compliance could void the user’s authority to operate the equipment. 2 Uconnect™ Multimedia - Video Entertainment System (VES)™ 3 CONTENTS 䡵 Uconnect™ Multimedia – Video Entertainment System (VES)™. . . . . . . . . . . . . . . . . . . . . . . . . 44 ▫ Listen To An Audio Source On Channel 2 While a Video Is Playing On Channel 1 . . . . . . 53 ▫ Getting Started . . . . . . . . . . . . . . . . . . . . . . . 44 ▫ Important Notes For Single Video Screen System . . . . . . . . . . . . . . . . . . . . . . . . . . . . . 55 䡵 Single Video Screen – All Vehicles Except Caravan/Town & Country (If Equipped). . . . . . . 45 䡵 Dual Video Screen – Caravan/Town & Country Only (If Equipped) . . . . . . . . . . . . . . . . . . . . . . 56 ▫ Play a DVD . . . . . . . . . . . . . . . . . . . . . . . . . 46 ▫ Play a DVD Using The Touch-Screen Radio . . . 56 ▫ View Sirius Backseat TV™ . . . . . . . . . . . . . . . 48 ▫ Play a DVD Using The VES™ Player ▫ Play Video Games . . . . . . . . . . . . . . . . . . . . . 51 (If Equipped) . . . . . . . . . . . . . . . . . . . . . . . . 59 42 Uconnect™ Multimedia - Video Entertainment System (VES)™ ▫ View Sirius Backseat TV™ . . . . . . . . . . . . . . . 61 ▫ Replacing The Batteries . . . . . . . . . . . . . . . . . 75 ▫ Play Video Games . . . . . . . . . . . . . . . . . . . . . 64 ▫ Unwired威 Stereo Headphone Lifetime Limited Warranty . . . . . . . . . . . . . . . . . . . . . 75 ▫ Listen To An Audio Source While a Video Is Playing . . . . . . . . . . . . . . . . . . . . . . . . . . . . 66 䡵 System Information . . . . . . . . . . . . . . . . . . . . . 77 ▫ Third Row Swivel Screen (If Equipped) . . . . . . 68 ▫ Shared Modes . . . . . . . . . . . . . . . . . . . . . . . 77 ▫ Important Notes For Dual Video Screen System . . . . . . . . . . . . . . . . . . . . . . . . . . . . . 69 ▫ Information Mode Display . . . . . . . . . . . . . . . 78 䡵 Remote Control . . . . . . . . . . . . . . . . . . . . . . . . 69 ▫ Controls And Indicators . . . . . . . . . . . . . . . . 69 ▫ Remote Control Storage . . . . . . . . . . . . . . . . . 72 ▫ Locking The Remote Control . . . . . . . . . . . . . 73 ▫ Replacing The Batteries . . . . . . . . . . . . . . . . . 73 䡵 Headphones Operation . . . . . . . . . . . . . . . . . . 73 ▫ Controls . . . . . . . . . . . . . . . . . . . . . . . . . . . . 74 ▫ Numeric Keypad Menu . . . . . . . . . . . . . . . . . 79 ▫ Station List Menu . . . . . . . . . . . . . . . . . . . . . 80 ▫ Disc Menu . . . . . . . . . . . . . . . . . . . . . . . . . . 80 ▫ Display Settings . . . . . . . . . . . . . . . . . . . . . . 81 ▫ Listening To Audio With The Screen Closed . . 82 ▫ Disc Formats . . . . . . . . . . . . . . . . . . . . . . . . 82 ▫ Display . . . . . . . . . . . . . . . . . . . . . . . . . . . . 86 Uconnect™ Multimedia - Video Entertainment System (VES)™ 43 ▫ Product Agreement . . . . . . . . . . . . . . . . . . . . 90 ▫ Reception Quality . . . . . . . . . . . . . . . . . . . . . 92 䡵 Sirius Backseat TV™ Activation . . . . . . . . . . . . 91 ▫ Remote Control Operation . . . . . . . . . . . . . . . 93 ▫ System Activation . . . . . . . . . . . . . . . . . . . . . 91 ▫ Deactivation/Signal Displays . . . . . . . . . . . . . 93 ▫ Satellite Antenna . . . . . . . . . . . . . . . . . . . . . . 92 3 44 Uconnect™ Multimedia - Video Entertainment System (VES)™ Uconnect™ Multimedia – Video Entertainment System (VES)™ Getting Started • Screen(s) located in the overhead console : Unfold the overhead LCD screen(s) by pushing the button in the center of the overhead console behind the screen(s). On Caravan and Town and Country vehicles with Dual Screen Systems refer to the Dual Video Screen section for more information. • Screen located in the center console : Lift up on the rear of the center armrest and pull the DVD screen up to its upright position. Uconnect™ Multimedia - Video Entertainment System (VES)™ 45 • When the Video Screen(s) are open and a DVD is inserted into the VES™ player, the screen(s) turn(s) on automatically, the headphone transmitters turn on and playback begins. • For Dual Video Screen System, Channel 1 on the Remote Control and Headphones refers to Screen 1 (second row) and Channel 2 on the Remote Control and Headphones refers to Screen 2 (third row). Refer to the Dual Video Screen section for more information. SINGLE VIDEO SCREEN – ALL VEHICLES EXCEPT CARAVAN/TOWN & COUNTRY (IF • With the ignition switch in the ON or ACC position, EQUIPPED) turn on the radio by pushing the ON/OFF Volume NOTE: Typically there are two different ways to operate Control knob. the features of the Video Entertainment System (VES)™. • Turn on the VES™ player (if equipped on Dual Screen System) by pushing the Power button, located on the • The Remote Control far left, or by pressing the button on the Remote • The Touch-Screen Radio (If Equipped) Control. 3 46 Uconnect™ Multimedia - Video Entertainment System (VES)™ 2. While looking at the video screen, highlight DISC by either pressing Up/Down/Left/Right buttons or by re1. Press the OPEN/CLOSE or LOAD hard-key on the peatedly pressing the MODE button, then press ENTER radio faceplate (Touch-Screen). on the Remote Control. Or Play a DVD Press the LOAD button then corresponding number (1–6) where the DVD is to be loaded (Non-Touch-Screen). 2. Insert the DVD with the label facing up. The radio automatically selects the appropriate mode after the disc is recognized and displays the menu screen or starts playing the first tract. 3. Ensure the VES™ Remote Control and the Headphone switch is on Channel 1. Using the Remote Control 1. Press the MODE button on the Remote Control. Select DISC mode on the VES screen. NOTE: The VES™ system will retain the last setting when turned off. Uconnect™ Multimedia - Video Entertainment System (VES)™ Using the Touch-Screen Radio controls 1. Press the MENU hard-key on the radio faceplate. 3. Touch the 1 soft-key and then the DISC soft-key in the MEDIA column. To exit touch the back arrow soft-key at the top left of the screen. 2. Touch the Rear VES soft-key to display the Rear VES Controls. If a channel list appears on the right side of the screen, touch the HIDE LIST soft-key to display the Rear VES Controls screen. 3 Select Channel/Screen 1 and DISC in the MEDIA column. Rear VES soft-key. 47 48 Uconnect™ Multimedia - Video Entertainment System (VES)™ NOTE: View SIRIUS Backseat TV™ • To view a DVD on the radio press the RADIO/MEDIA Ensure the Remote Control and Headphone switch is on hard-key, on the radio faceplate, then touch the DISC Channel 1. tab soft-key and then the VIEW VIDEO soft-key. Using the Remote Control • Viewing a DVD on the Touch-Screen radio screen is 1. Press the MODE button on the Remote Control. not available in all states/provinces, and the vehicle must be stopped, and the shifter must be in the PARK 2. While looking at the video screen, highlight TV by position for vehicles with automatic transmission. In either pressing the Up/Down/Left/Right buttons or by vehicles with manual transmission the parking brake repeatedly pressing the MODE button, then press ENTER on the Remote Control. must be engaged. • Touching the screen on a Touch-Screen radio while a DVD is playing brings up basic remote control functions for DVD play such as scene selection, Play, Pause, FF, RW, and Stop. Pressing the X in the upper corner will turn off the remote control screen functions. Uconnect™ Multimedia - Video Entertainment System (VES)™ 49 Using the Touch-Screen Radio controls 1. Press the MENU hard-key on the radio faceplate. 2. Touch the Rear VES soft-key to display the Rear VES Controls. If a channel list appears on the right side of the screen, touch the HIDE LIST soft-key to display the Rear VES Controls screen Select TV mode on the VES screen NOTE: The VES™ system will retain the last setting when turned off. Rear VES soft-key. 3 50 Uconnect™ Multimedia - Video Entertainment System (VES)™ 3. Touch the 1 soft-key and then the TV soft-key in the NOTE: RADIO column. To exit touch the back arrow soft-key at • To view SIRIUS Backseat TV ™ on the radio press the RADIO/MEDIA hard-key, on the radio faceplate, then the top left of the screen. touch the TV tab soft-key and then the VIEW VIDEO soft-key. • Viewing a SIRIUS Backseat TV ™ on the Touch-Screen radio screen is not available in all states/provinces, and the vehicle must be stopped, and the shifter must be in the PARK position for vehicles with automatic transmission. In vehicles with manual transmission the parking brake must be engaged. • SIRIUS Backseat TV™ is not available in Canada, Hawaii or Alaska. Select Channel/Screen 1 and TV in the RADIO column. Uconnect™ Multimedia - Video Entertainment System (VES)™ Play Video Games Connect the video game console to the Auxiliary RCA input jacks (1 set or 2 depending on vehicle) located on the back of the center console or on left side behind the second row seat. 51 When connecting an external source to the AUX input, be sure to follow the standard color coding for the VES™ jacks: NOTE: Certain high-end video games, such as Playstation3 and XBox360 will exceed the power limit of the vehicle’s Power Inverter. Refer to the Power Inverter section in your vehicle’s Owner’s Manual for more information. Ensure the Remote Control and Headphone switch is on Channel 1. Using the Remote Control 1. Press the MODE button on the Remote Control. 1. Video In – Yellow 3. Right Audio In – Red 2. Left Audio In – White 4. AUX 2 Inputs (If Equipped) 3 52 Uconnect™ Multimedia - Video Entertainment System (VES)™ 2. While looking at the video screen, highlight VES AUX 1 or 2 (depending which AUX input the gaming console is plugged into), by either pressing Up/Down/Left/ Right buttons or by repeatedly pressing the MODE button, then press ENTER on the Remote Control. Using the Touch-Screen Radio controls 1. Press the MENU hard-key on the radio faceplate. 2. Touch the Rear VES soft-key to display the Rear VES Controls. If a channel list is displayed, press the HIDE LIST soft-key to display the Rear VES Controls screen. Select Ves AUX1 mode on the VES screen. Rear VES soft-key. Uconnect™ Multimedia - Video Entertainment System (VES)™ 3. Touch the 1 soft-key and then touch either AUX 1 or AUX 2 in the VES column (depending which AUX input is used). To exit press the back arrow soft-key at the top of the screen. 53 Listen to an Audio Source on Channel 2 while a Video is playing on Channel 1 Ensure the Remote Control and Headphone switch is on Channel 2. Using the Remote Control 1. Press the MODE button on the Remote Control and the Mode Select Screen will display, unless a video is playing then only a small banner will appear on the bottom of the screen. 2. While looking at the video screen, either press Up/ Down/Left/Right on the Remote Control to highlight the desired audio source or repeatedly press the MODE button on the remote until the desired audio source appears on the screen. Select Channel/Screen 1 and AUX 1 in the Ves column. 3 54 Uconnect™ Multimedia - Video Entertainment System (VES)™ 2. Touch the Rear VES soft-key to display the Rear VES Controls. If a channel list is displayed, press the HIDE LIST soft-key to display the Rear VES Controls screen. Select FM mode on the VES screen Using the Touch-Screen Radio controls 1. Press the MENU hard-key on the radio faceplate. Rear VES soft-key. Uconnect™ Multimedia - Video Entertainment System (VES)™ 55 3. To listen to an audio source on Channel 2 while a Important Notes for Single Video Screen System video is playing on Channel 1, touch the 2 soft-key and • VES™ is able to transmit two channels of stereo audio choose an audio source. To exit touch the back arrow simultaneously. soft-key at the top left of the left screen. • In split screen mode the left side equates to Channel 1 and right side equates to Channel 2. • If a video source is selected on Channel 1, then Channel 2 is for audio only. Selecting a video source (DVD) will not show the video on the screen. • When selecting a video source on Channel 1, the video will display on the screen and the audio could be heard on Channel 1 in the Headphones. • Audio can be heard through the headphones even when the Video Screen is closed Select Channel/Screen 2 and HDD in the MEDIA column. 3 56 Uconnect™ Multimedia - Video Entertainment System (VES)™ DUAL VIDEO SCREEN – CARAVAN/TOWN & COUNTRY ONLY (IF EQUIPPED) 3. To watch a DVD on Screen 1 for second row passengers, ensure the Remote Control and Headphone switch is on Channel 1. NOTE: Typically there are two different ways to operate the features of the Video Entertainment System (VES)™. 4. To watch a DVD on Screen 2 for third row passengers, ensure the Remote Control and Headphone switch is on • The Remote Control Channel 2. • The Touch-Screen Radio (If Equipped) Using the Remote Control. Play a DVD using the Touch-Screen Radio 1. Press the MODE button on the Remote Control. 1. Press the OPEN/CLOSE or LOAD hard-key on the 2. While looking at Screen 1 or 2, highlight DISC by radio faceplate (Touch-Screen). either pressing Up/Down/Left/Right buttons or by re2. Insert the DVD with the label facing up. The radio peatedly pressing the MODE button, then press ENTER. automatically selects the appropriate mode after the disc is recognized and displays the menu screen or starts playing the first track. Uconnect™ Multimedia - Video Entertainment System (VES)™ 57 Using the Touch-Screen Radio controls 1. Press the MENU hard-key on the radio faceplate. 2. Touch the Rear VES soft-key to display the Rear VES Controls. If a channel list is displayed, press the HIDE LIST soft-key to display the Rear VES Controls screen. Select DISC mode on the VES screen. NOTE: • Channel/Screen 1 select mode information is shown on the left side of the screen. • Channel/Screen 2 select mode information is shown on the right side of the screen. • The VES™ will retain the last setting when turned off. Rear VES soft-key. 3 58 Uconnect™ Multimedia - Video Entertainment System (VES)™ 3. Touch the 1 or 2 soft-key and then the DISC soft-key in NOTE: the MEDIA column. To exit touch the back arrow at the • To view a DVD on the radio press the RADIO/MEDIA hard-key, on the radio faceplate, then touch the DISC top left of the screen. tab soft-key and then the VIEW VIDEO soft-key. • Viewing a DVD on the Touch-Screen radio screen is not available in all states/provinces, and the vehicle must be stopped, and the shifter must be in the PARK position for vehicles with automatic transmission. In vehicles with manual transmission the parking brake must be engaged. Select Channel/Screen 1 and DISC in the MEDIA column. • Touching the screen on a Touch-Screen radio while a DVD is playing brings up basic remote control functions for DVD play such as scene selection, Play, Pause, FF, RW, and Stop. Pressing the X in the upper corner will turn off the remote control screen functions. Uconnect™ Multimedia - Video Entertainment System (VES)™ 59 2. While looking at Screen 1 or 2, highlight VES DISC by either pressing Up/Down/Left/Right buttons or by re1. Insert the DVD with the label facing up. The VES™ peatedly pressing the MODE button, then press ENTER player automatically selects the appropriate mode after on the Remote Control. the disc is recognized and starts playing the DVD. Play a DVD using the VES™ player (if equipped) NOTE: The VES™ player has basic DVD control function such as Menu, Play, Pause, FF, RW and Stop 3 2. To watch a DVD on Screen 1 for second row passengers, ensure the Remote Control and Headphone switch is on Channel 1. 3. To watch a DVD on Screen 2 for third row passengers, ensure the Remote Control and Headphone switch is on Channel 2. Using the Remote Control 1. Press the MODE button on the Remote Control. Select Ves DISC mode on the VES screen. 60 Uconnect™ Multimedia - Video Entertainment System (VES)™ NOTE: • Channel/Screen 1 select mode information is shown on the left side of the screen. • Channel/Screen 2 select mode information is shown on the right side of the screen. • The VES™ will retain the last setting when turned off. Using the Touch-Screen Radio controls 1. Press the MENU hard-key on the radio faceplate. 2. Touch the Rear VES soft-key to display the Rear VES Controls. If a channel list is displayed, touch the HIDE LIST soft-key to display the Rear VES Controls screen. Rear VES soft-key. 3. Touch the 1 or 2 soft-key and then the DISC soft-key in the VES column. To exit touch the back arrow soft-key at the top left of the screen. Uconnect™ Multimedia - Video Entertainment System (VES)™ 61 • Viewing a DVD on the Touch-Screen radio screen is not available in all states/provinces, and the vehicle must be stopped, and the shifter must be in the PARK position for vehicles with automatic transmission. In vehicles with manual transmission the parking brake must be engaged. View SIRIUS Backseat TV™ Ensure the Remote Control and Headphone switch is on Channel 1 for Screen 1 or Channel 2 for Screen 2. Using the Remote Control Select Channel/Screen 1 and DISC in the Ves column. NOTE: • To view a DVD on the radio press the RADIO/MEDIA hard-key, on the radio faceplate, then touch the DISC tab soft-key and then the VIEW VIDEO soft-key. 1. Press the MODE button on the Remote Control. 2. While looking at Screen 1 or 2, highlight TV be either pressing Up/Down/Left/Right buttons or by repeatedly pressing the MODE button, then press ENTER on the Remote Control. 3 62 Uconnect™ Multimedia - Video Entertainment System (VES)™ Using the Touch-Screen Radio controls 1. Press the MENU hard-key on the radio faceplate. 2. Touch the Rear VES soft-key to display the Rear VES Controls. If a channel list is displayed, touch the HIDE LIST soft-key to display the Rear VES Controls screen. Select TV mode on the VES screen. NOTE: • Channel/Screen 1 select mode information is shown on the left side of the screen. • Channel/Screen 2 select mode information is shown on the right side of the screen. • The VES™ will retain the last setting when turned off. Rear VES soft-key. Uconnect™ Multimedia - Video Entertainment System (VES)™ 63 3. Touch the 1 or 2 soft-key and then the TV soft-key in NOTE: the RADIO column. To exit touch the back arrow soft-key • To view a SIRIUS Backseat TV™ on the radio press the RADIO/MEDIA hard-key, on the radio faceplate, then at the left of the screen. touch the TV tab soft-key, select the channel and then the VIEW VIDEO soft-key. • Viewing SIRIUS Backseat TV™ on the Touch-Screen radio screen is not available in all states/provinces, and the vehicle must be stopped, and the shifter must be in the PARK position for vehicles with automatic transmission. In vehicles with manual transmission the parking brake must be engaged. • SIRIUS Backseat TV™ is not available in Canada, Hawaii or Alaska. Select Channel/Screen 1 and TV in the RADIO column. 3 64 Uconnect™ Multimedia - Video Entertainment System (VES)™ Play Video Games Connect the video game console to the Auxiliary RCA jacks ( 1 set or 2 depending on vehicle) located on the back of the center armrest or behind the left second row seat, depending on the vehicle. NOTE: Certain high-end video games, such as Playstation3 and XBox360 will exceed the power limit of the vehicle’s Power Inverter. Refer to the Power Inverter section in your vehicle’s Owner’s Manual for more information. Ensure the Remote Control and the Headphone switch is on Channel 1 for Screen 1 and Channel 2 for Screen 2. Using the Remote Control 1. Press the MODE button on the Remote Control. 2. To play a Video Game, highlight VES AUX 1 or 2 (depending which AUX input the gaming console is plugged into), by either pressing Up/Down/Left/Right buttons or by repeatedly pressing the MODE button, then press ENTER on the Remote Control. 1. Video In – Yellow 3. Right Audio In – Red 2. Left Audio In – White 4. AUX 2 Inputs (If Equipped) Uconnect™ Multimedia - Video Entertainment System (VES)™ 65 Using the Touch-Screen Radio controls 1. Press the MENU hard-key on the radio faceplate. 2. Touch the Rear VES soft-key to display the Rear VES Controls. If a channel list is displayed, touch the HIDE LIST soft-key to display the Rear VES Controls screen. Select Ves AUX1 mode on the VES screen. NOTE: • Channel/Screen 1 select mode information is shown on the left side of the screen. • Channel/Screen 2 select mode information is shown on the right side of the screen. • The VES™ will retain the last setting when turned off. Rear VES soft-key. 3 66 Uconnect™ Multimedia - Video Entertainment System (VES)™ 3. Touch the 1 or 2 soft-key and then touch either AUX 1 or AUX 2 in the VES column (depending which AUX input the gaming console is plugged into). To exit touch the back arrow soft-key at the top left of the screen. Listen to an Audio Source while a video is playing Ensure the Remote Control and Headphone switch are on the same channel. If watching a video on Screen 1 (second row), then Channel 2 could be used for audio. If watching a video on Screen 2 (third row), then Channel 1 could be used for audio. Using the Remote Control 1. Press the MODE button on the Remote Control and either the Mode Select Screen will display or a small banner will appear at the bottom of the screen. Select Channel/Screen 1 and AUX 1 in the VES column. 2. To listen to an audio source on Channel 1 or 2, either press Up/Down/Left/Right on the Remote Control to highlight the desired audio source or press the MODE button repeatedly until the desired audio source appears on the screen. Uconnect™ Multimedia - Video Entertainment System (VES)™ 67 3 Select FM mode on the VES screen. Rear VES soft-key. 3. To listen to an audio source on Channel 1 while a video is playing on Channel/Screen 2, touch the 1 1. Press the MENU hard-key on the radio faceplate. soft-key and choose an audio source. To listen to an audio 2. Touch the Rear VES soft-key to display the Rear VES source on Channel 2 while a video is playing on Controls. If a channel list is displayed, touch the HIDE LIST soft-key to display the Rear VES Controls screen. Using the Touch Screen Radio controls 68 Uconnect™ Multimedia - Video Entertainment System (VES)™ Channel/Screen 1, touch the 2 soft-key and choose an Third Row Swivel Screen (if equipped) audio source. To exit touch the back arrow soft-key at the • The third row screen or Screen 2 has the ability to top left of the screen. lower and swivel to face forward. • While the swivel screen is facing forward, the second row screen or Screen 1 must be fully open in order for the swivel screen (Screen 2) to work. Select Channel/Screen 2 and HDD in the MEDIA column. Uconnect™ Multimedia - Video Entertainment System (VES)™ Important Notes for Dual Video Screen System 69 REMOTE CONTROL • VES is able to transmit two channels of stereo audio and video simultaneously. • In split screen mode the left side equates to Channel 1 and the right side equates to Channel 2. • Selecting a video source on Channel 1, the video source will display on the second row screen or Screen 1 and can be heard on Channel 1. • Selecting a video source on Channel 2, the video source will display on the third row screen or Screen 2 and can be heard on Channel 2 Remote Control • Audio can be heard through the headphones even Controls And Indicators when the screen(s) are closed. 1. Power – Turns the screen and wireless headphone transmitter for the selected Channel on or off. To hear audio while the screen is closed, press the Power button to turn the headphone transmitter on. 3 70 Uconnect™ Multimedia - Video Entertainment System (VES)™ 2. Channel Selector Indicators – When a button is 6. 䉲 / Prev – In radio modes, press to select to the pressed, the currently affected channel or channel button previous station. In disc modes, press to advance to the start of the current or previous audio track or video is illuminated momentarily. chapter. In satellite video mode, press to advance to the 3. Light – Turns the remote control backlighting on or off. previous channel. In menu modes, use to navigate in the The remote backlighting turns off automatically after five menu. seconds. 7. MENU – Press to return to the main menu of a DVD 4. Channel/Screen Selector Switch - Indicates which disc, to select a satellite audio or video channel from the channel is being controlled by the remote control. When Station list, or select playback modes (SCAN/RANDOM the selector switch is in the Channel 1 position, the for a CD). remote controls the functionality of screen Channel 1 (right side of the screen). When the selector switch is in 8. 䉴 / 㥋 (Play/Pause) – Begin/resume or pause disc play. the Channel 2, position the remote controls the function9. 䡲 (Stop) – Stops disc play ality of screen Channel 2 (left side of the screen). 10. PROG Up/Down – When listening to a radio mode, 5. 䉴䉴 – In radio modes, press to seek the next tunable pressing PROG Up selects the next preset and pressing station. In disc modes, press and hold to fast forward PROG Down selects the previous preset stored in the through the current audio track or video chapter. In radio. When listening to compressed audio on a data satellite video mode, press to advance to the next chandisc, PROG Up selects the next directory and PROG nel. In menu modes use to navigate in the menu. Uconnect™ Multimedia - Video Entertainment System (VES)™ 71 Down selects the previous directory. When listening to a mode is selected and the disc is stopped, press the SETUP disc in a radio with a multiple-disc changer, PROG Up button to access the DVD Setup menu. (see the DVD selects the next disc and PROG Down selects the previ- Setup Menu of this manual.) ous disc. 16. BACK – When navigating in menu mode, press to 11. MUTE – Press to mute the headphone audio output return to the previous screen. When navigating a DVDs disc menu, the operation depends on the disc’s contents. for the selected channel. 12. SLOW – Press to slow playback of a DVD disc. Press 17. 䉳䉳 – In radio modes, press to seek to the previous play (䉴) to resume normal play. tunable station. In disc modes, press and hold to fast rewind through the current audio track or video chapter. 13. STATUS – Press to display the current status. In satellite video mode, press to advance to the previous 14. MODE – Press to change the mode of the selected channel. In menu modes use to navigate in the menu. channel. See the Mode Selection section of this manual 18. ENTER – Press to select the highlighted option in a for details on changing modes. menu. 15. SETUP – When in a video mode, press the SETUP button to access the display settings (see the display settings section) or the DVD Setup menu. When a disc is loaded in the DVD player (if equipped) and the VES™ 3 72 Uconnect™ Multimedia - Video Entertainment System (VES)™ 19. 䉱 / NEXT – In radio modes, press to select to the next station. In disc modes, press to advance to the next audio track or video chapter. In satellite video mode, press to advance to the next channel. In menu modes, use to navigate in the menu. Remote Control Storage The video screen(s) come with a built in storage compartment for the remote control which is accessible when the screen is opened. To remove the remote, use your index finger to pull and rotate the remote towards you. Do not try to pull the remote straight down as it will be very difficult to remove. To return the remote back into its storage area, insert one long edge of the remote into the two retaining clips first, and then rotate the remote back up into the other two retaining clips until it snaps back into position. The Remote Control Storage Uconnect™ Multimedia - Video Entertainment System (VES)™ 73 Locking the Remote Control • Replace the batteries, making sure to orient them All remote control functionality can be disabled as a according to the polarity diagram shown. parental control feature. • Replace the battery compartment cover. • To disable the Remote Control from making any changes, press the Video Lock button on the DVD HEADPHONES OPERATION player (if equipped). If the vehicle is not equipped The headphones receive two separate channels of audio with a DVD player, follow the radio’s instructions to using an infrared transmitter from the video screen. turn Video Lock on. The radio and the video screen(s) Front seat occupants receive some headphone audio indicate when Video Lock is active. coverage to allow them to adjust the headphone volume • Pressing the Video Lock again or turning the ignition for the young rear seat occupants that may not be able to OFF turns Video Lock OFF and allows remote control do so for themselves. operation of the VES™. If no audio is heard after increasing the volume control, verify that the screen is turned on and in the down Replacing The Batteries The remote control requires two AAA batteries for op- position and that the channel is not muted and the headphone channel selector switch is on the desired eration. To replace the batteries: channel. If audio is still not heard, check that fully • Locate the battery compartment on the back of the charged batteries are installed in the headphones. remote, then slide the battery cover downward. 3 74 Uconnect™ Multimedia - Video Entertainment System (VES)™ NOTE: The rear video system must be turned on before sound can be heard from the headphones. To conserve battery life, the headphones will automatically turn off approximately three minutes after the rear video system is turned off. Changing the Audio Mode for Headphones 1. Ensure the Remote Control channel/screen selector switch is in the same position as the headphone selector switch.. 1. Volume Control 3. Channel Selection Switch 2. Power Button 4. Power Indicator NOTE: • When both switches are on Channel 1, the Remote is controlling Channel 1 and the headphones are tuned to the audio of the VES™ Channel 1. Controls The headphone power indicator and controls are located • When both switches are on Channel 2, the Remote is controlling Channel 2 and the headphones are tuned on the right ear cup. to the audio of the VES™ Channel 2. 2. Press the MODE button on the remote control. Uconnect™ Multimedia - Video Entertainment System (VES)™ 75 3. If the video screen is displaying a video source (such • Locate the battery compartment on the left ear cup of as a DVD Video), pressing DISPLAY shows the status on the headphones, and then slide the battery cover a popup banner at the bottom of the screen. Pressing the downward. MODE button will advance to the next mode. When the • Replace the batteries, making sure to orient them mode is in an audio only source (such as FM), the Mode according to the polarity diagram shown. Selection menu appears on screen. • Replace the battery compartment cover. 4. When the Mode Selection menu appears on screen, use the cursor buttons on the remote control to navigate Unwired姞 Stereo Headphone Lifetime Limited to the available modes and press the ENTER button to Warranty Who Does This Warranty Cover? This warranty covers select the new mode. the initial user or purchaser (⬙you⬙ or ⬙your⬙) of this 5. To cancel out of the Mode Selection menu, press the particular Unwired Technology LLC (⬙Unwired⬙) wireBACK button on the remote control. less headphone (⬙Product⬙). The warranty is not transferReplacing The Batteries able. Each set of headphones requires two AAA batteries for How Long Does the Coverage Last? This warranty lasts operation. To replace the batteries: as long as you own the Product. 3 76 Uconnect™ Multimedia - Video Entertainment System (VES)™ What Does This Warranty Cover? Except as specified apply to you. This warranty gives you specific legal below, this warranty covers any Product that in normal rights. You may also have other rights, which vary from jurisdiction to jurisdiction. use is defective in workmanship or materials. What Does This Warranty Not Cover? This warranty does not cover any damage or defect that results from misuse, abuse or modification of the Product other than by Unwired. Foam earpieces, which will wear over time through normal use, are specifically not covered (replacement foam is available for a nominal charge). UNWIRED TECHNOLOGY IS NOT LIABLE FOR ANY INJURIES OR DAMAGES TO PERSONS OR PROPERTY RESULTING FROM THE USE OF, OR ANY FAILURE OR DEFECT IN, THE PRODUCT, NOR IS UNWIRED LIABLE FOR ANY GENERAL, SPECIAL, DIRECT, INDIRECT, INCIDENTAL, CONSEQUENTIAL, EXEMPLARY, PUNITIVE OR OTHER DAMAGES OF ANY KIND OR NATURE WHATSOEVER. Some states and jurisdictions may not allow the exclusion or limitation of incidental or consequential damages, so the above limitation may not What Will Unwired威 Do? Unwired威, at its option, will repair or replace any defective Product. Unwired威 reserves the right to replace any discontinued Product with a comparable model. THIS WARRANTY IS THE SOLE WARRANTY FOR THIS PRODUCT, SETS FORTH YOUR EXCLUSIVE REMEDY REGARDING DEFECTIVE PRODUCTS, AND IS IN LIEU OF ALL OTHER WARRANTIES (EXPRESS OR IMPLIED), INCLUDING ANY WARRANTY OR MERCHANTABILITY OR FITNESS FOR A PARTICULAR PURPOSE. If you have any questions or comments regarding your Unwired威 wireless headphones, please phone 1-888-2933332 or email [email protected]. Uconnect™ Multimedia - Video Entertainment System (VES)™ 77 You may register your Unwired威 wireless headphones changed to a mode that is different from the VES™ online at www.unwiredtechnology.com or by phone at selected radio mode. When shared, the radio has priority over the VES™ or all radio modes (FM, AM, and SAT). 1-888-293-3332. The VES™ has the ability to switch tuner (AM/FM), SYSTEM INFORMATION SEEK, SCAN, TUNE, and recall presets in radio modes as long as it is not in shared mode. Shared Modes The VES™ and radio are capable of communicating with When in shared disc or satellite video mode both the each other. This allows the VES™ to output radio audio radio and the VES™ have control of the video functions. to the headphones and the radio to output VES™ audio The VES™ has the ability to control the following video to the vehicle speakers. When the radio and VES™ are in modes: the same (shared) mode, a VES™ icon will be visible on 1. CD: Ability to Fast Forward, Rewind, Scan, and Track the radio’s display and the shared icon will be visible on Up/Down. the VES™ screen(s). When in shared mode, the same 2. CD Changer (in radio): Ability to Disk Up/Down and audio source is heard in the headphones and vehicle program all listed CD controls (Fast Forward, Rewind, speakers simultaneously. Scan, and Track Up/Down). If the radio functions (FM, AM, or SAT) are in the shared The VES™ can even control radio modes or video modes mode with the VES™, only the radio is able to control the while the radio is turned off. The VES™ can access the radio functions. In this case, VES™ can share the radio radio modes or disc modes by navigating to those modes mode, but not change stations until the radio mode is on the VES™ and activating a radio mode or disc mode. 3 78 Uconnect™ Multimedia - Video Entertainment System (VES)™ Information Mode Display 3. Channel 1 Audio Only/Mute 4. Channel 2 Mode 5. Channel 2 Shared Status 6. Channel 2 Audio Only/Mute 7. Channel 1 ENTER Button Action 8. Channel 2 ENTER Button Action 9. Clock 10. Video Lock 11. Not Available / Error Information Mode Video Screen Display 1. Channel 1 Mode 2. Channel 1 Shared Status 12. Disc Changer Status Uconnect™ Multimedia - Video Entertainment System (VES)™ Numeric Keypad Menu 79 1. Press the remote control’s navigation buttons (䉱, 䉲, 䉴, 䉳) to navigate to the desired digit. 2. When the digit is highlighted, press the remote control’s ENTER button to select the digit. Repeat these steps until all digits are entered. 3. To delete the last digit, navigate to the Del button and press the remote control’s ENTER button. 4. After all of the digits are entered, navigate to the Go button and press the remote control’s ENTER button. Numeric Keypad Menu When the display for either Channel 1 or Channel 2 shows DIRECT TUNE, pressing the remote control’s ENTER button activates a numeric keypad menu. This screen makes it easy to enter a specific tuner frequency, satellite channel, or track number. To enter the desired digit: 3 80 Uconnect™ Multimedia - Video Entertainment System (VES)™ Station List Menu remote control’s ENTER button to tune to that station. To jump through the list more quickly, navigate to the Page Up and Page Down icons on the screen. Disc Menu Channel Selection Menu For SIRIUS Backseat TV™ When listening to Satellite audio or watching SIRIUS Backseat TV™ (if equipped), pressing the remote control’s MENU button displays a list of all available channels. Navigate this list using the remote control’s navigation buttons (䉱, 䉲) to find the desired station, press the Disc Menu For CDs Uconnect™ Multimedia - Video Entertainment System (VES)™ When listening to a CD Audio or CD Data disc, pressing the remote control’s MENU button displays a list of all commands which control playback of the disc. Using the options you can activate or cancel Scan play and Random play. Display Settings 81 When watching a video source (DVD Video with the disc in Play mode, Aux Video, SIRIUS Backseat TV™, etc.), pressing the remote control’s SETUP button activates the Display Settings menu. These settings control the appearance of the video on the screen. The factory default settings are already set for optimum viewing, so there is no need to change these settings under normal circumstances. To change the settings, press the remote control’s navigation buttons (䉱, 䉲) to select an item, then press the remote control’s navigation buttons (䉴, 䉳) to change the value for the currently selected item. To reset all values back to the original settings, select the Default Settings menu option and press the remote control’s ENTER button. Video Screen Display Settings Disc Features control the remote DVD player’s (if equipped) settings of DVD being watched in the remote player. 3 82 Uconnect™ Multimedia - Video Entertainment System (VES)™ the remote control’s power button to turn audio on. If Listening To Audio With The Screen Closed To listen to only audio portion of the channel with the audio is still not heard, check that fully charged batteries are installed in the headphones. screen closed: • Set the audio to the desired source and channel. • Close the video screen. Disc Formats The VES™ DVD player is capable of playing the following types of discs (12 mm or 8 mm diameter): • To change the current audio mode, press the remote • DVD-Video discs (MPEG-2 video compression) (see control’s MODE button. This will automatically select notes about DVD Region Codes) the next available audio mode without using the Mode • DVD-Audio discs (2 channel audio output only) Select menu. • When the screen is reopened, the video screen will • Audio Compact Discs (CDs) automatically turn back on and show the appropriate • CD Data discs with MP3 and WMA compressed audio display menu or media. format files If the screen is closed and there is no audio heard, verify • Video CDs (MPEG-1 video compression) that the headphones are turned on (the ON indicator is illuminated) and the headphone selector switch is on the desired channel. If the headphones are turned on, press Uconnect™ Multimedia - Video Entertainment System (VES)™ 83 DVD Region Codes Recorded Discs The VES™ DVD player and many DVD discs are coded by geographic region. These region codes must match in order for the disc to play. If the region code for the DVD disc does not match the region code for the player, the disc will not play and will be ejected. The VES™ DVD player will play CD-R and CD-RW discs recorded in CD-Audio or Video-CD format, or as a CD-ROM containing MP3 or WMA files. The player will also play DVD-Video content recorded to a DVD-R or DVD-RW disc. DVD-ROM discs (either pressed or recorded) are not supported. DVD Audio Support When a DVD-Audio disc is inserted in the VES™ DVD player, the DVD-Audio title on the disc is played by default (most DVD-Audio discs also have a Video title, but the Video title is ignored). All multi-channel program material is automatically mixed down to two channels, which may result in a lowered apparent volume level. If you increase the volume level to account for this change in level, remember to lower the volume before changing the disc or to another mode. If you record a disc using a personal computer, there may be cases where the VES™ DVD player may not be able to play some or the entire disc, even if it is recorded in a compatible format and is playable on other players. To help avoid playback problems, use the following guidelines when recording discs. • Open sessions are ignored. Only sessions that are closed are playable. 3 84 Uconnect™ Multimedia - Video Entertainment System (VES)™ • For multi-session CDs that contain only multiple CD- Do not use adhesive labels as they may separate from the Audio sessions, the player will renumber the tracks so disc, become stuck, and cause permanent damage to the DVD player. each track number is unique. • For CD Data (or CD-ROM) discs, always use the Compressed Audio Files (MP3 and WMA) ISO-9660 (Level 1 or Level 2), Joliet, or Romeo format. The DVD player is capable of playing MP3 (MPEG-1 Other formats (such as UDF, HFS, or others) are not Audio Layer 3) and WMA (Windows Media Audio) files supported. from a CD Data disc (usually a CD-R or CD-RW). • The player recognizes a maximum of 512 files and 99 • The DVD player always uses the file extension to folders per CD-R and CD-RW disc. determine the audio format, so MP3 files must always • Mixed media recordable DVD formats will only play end with the extension ⬙.mp3⬙ or ⬙.MP3⬙ and WMA the Video_TS portion of the disc. files must always end with the extension ⬙.wma⬙ or ⬙.WMA⬙. To prevent incorrect playback, do not use If you are still having trouble writing a disc that is these extensions for any other types of files. playable in the VES™ DVD player, check with the disc recording software publisher for more information about • For MP3 files, only version 1 ID3 tag data (such as artist name, track title, album, etc.) are supported. burning playable discs. The recommended method for labeling recordable discs (CD-R, CD-RW, and DVD-R) is with a permanent marker. Uconnect™ Multimedia - Video Entertainment System (VES)™ 85 • Any file that is copy protected (such as those down- • To change the current directory, use the remote conloaded from many online music stores) will not play. trol’s PROG Up and Down buttons. The DVD player will automatically skip the file and Disc Errors begin playing the next available file. If the DVD player is unable to read the disc, a ⬙Disc Error⬙ • Other compression formats such as AAC, MP3 Pro, message is displayed on the VES™ and Radio displays Ogg Vorbis, and ATRAC3 will not play. The DVD and the disc is automatically ejected. A dirty, damaged, or player will automatically skip the file and begin playincompatible disc format are all potential causes for a ing the next available file. ⬙Disc Error⬙ message. • If you are creating your own files, the recommended If a disc has a damaged track which results in audible or fixed bit rate for MP3 files is between 96 and 192Kbps visible errors that persists for 2.0 seconds, the DVD and the recommended fixed bit rate for WMA files is player will attempt to continue playing the disc by between 64 and 192Kbps. Variable bit rates are also skipping forward 1.0 to 3.0 seconds at a time. If the end supported. For both formats, the recommended of the disc is reached, the DVD player will return to the sample rate is either 44.1kHz or 48kHz. beginning of the disc and attempt to play the start of the • To change the current file, use the remote control’s or first track. DVD player’s 䉱 button to advance to the next file, or the 䉲 button to return to the start of the current or previous file. 3 86 Uconnect™ Multimedia - Video Entertainment System (VES)™ The DVD player may shut down during extremely hot Display conditions, such as when the vehicle’s interior tempera- Other Language Setup ture is above 120°F. When this occurs, the DVD player will display ⬙VES High Temp⬙ and will shut off the VES™ displays until a safe temperature is reached. This shutdown is necessary to protect the optics of the DVD player. DVD Player Language Menu Uconnect™ Multimedia - Video Entertainment System (VES)™ 87 All of the Language settings have a special ⬙Other⬙ setting • When the entire four-digit code is entered, press the to accommodate languages other than Japanese or Enremote control’s ENTER button. If the language code glish. These languages are selected using a special fouris not valid, the numbers all change back to ⬙*⬙. If the digit code. digits are visible after this step, then the language code is valid. To enter a new language code, activate the DVD Setup Menu and follow these additional instructions: Here is an abbreviated list of language codes. For more language codes, please contact the dealer where the • Using the remote control Up and Down cursor butvehicle was purchased. tons, highlight the Language item you want to edit, Language Code Language Code and then press the remote control ENTER button. Dutch 2311 French 1517 • Using the remote control Down cursor button, select German 1304 Italian 1819 the ⬙Other⬙ setting, then press the remote control’s Portuguese 2519 Spanish 1418 Right cursor button to begin editing the setting. Rating and Password Setup • Using the remote control Up and Down cursor buttons, select a digit for the current position. After The Rating and Password settings work together to selecting the digit, press the remote control’s Right control the types of DVDs that your family watches. Most cursor button to select the next digit. Repeat this digit DVD-Video discs have a rating (from 1 to 8) assigned to selection sequence for all four digits. 3 88 Uconnect™ Multimedia - Video Entertainment System (VES)™ them where lower numbers are designated for all audiences and higher numbers are designated for more adult audiences. When a DVD-Video disc is loaded, its rating is compared to the setting in the DVD player. If the rating of the disc is higher than the setting in the player, a Password screen is displayed. In order to watch the disc, the rear passenger must enter the correct password using the password entry method described below. To play all discs without requiring a password, set the DVD player’s rating to Level 8. Setting the rating to Level 1 always requires the password to play any DVD disc. Not all DVD discs encode a Rating, so it is still possible that discs designed for adult audiences can still play without requiring a password. DVD Password Entry The default rating is Level 8 (play all discs without a To set the password, activate the DVD Setup Menu and password) and the default password is 0000. follow these additional instructions: Uconnect™ Multimedia - Video Entertainment System (VES)™ 89 • Using the remote control Left and Right cursor but- • After the four-digit password is entered, press the tons, select the Rating tab. remote control’s ENTER button to accept the change. • Highlight ⬙Change Password⬙, and then press the remote control’s ENTER button. • Enter the current password. Select a digit, use the remote control Up and Down cursor buttons to set the value for the current digit, and then press the remote control’s Right cursor button to select the next digit. Repeat this digit selection sequence for all four digits. 3 • After the four-digit password is entered, press the remote control’s ENTER button. If the password is correct, the set password screen is displayed. • Using the remote control’s Up and Down cursor buttons to set the value for the current digit and the remote control’s Right cursor button to select digits, enter the new password. DVD Player Level Menu 90 Uconnect™ Multimedia - Video Entertainment System (VES)™ To set the rating, activate the DVD Setup Menu and • Using the remote control’s Up and Down cursor follow these additional instructions: buttons, select the new rating level, and then press the remote control’s ENTER button to accept the change. • Using the remote control’s Left and Right cursor buttons, select the Rating tab. Product Agreement This product incorporates copyright protection technol• Highlight ⬙Change Rating⬙, and then press the remote ogy that is protected by U.S. patents and other intelleccontrol’s ENTER button. tual property rights. Use of this copyright protection • Enter the current password. Select a digit, use the technology must be authorized by Macrovision, and is remote control’s Up and Down cursor buttons to set intended for home or other limited viewing uses otherthe value for the current digit, and then press the wise authorized by Macrovision. Reverse engineering or remote control’s Right cursor button to select the next disassembly is prohibited. digit. Repeat this digit selection sequence for all four Dolby威 Digital and MLP Lossless Manufactured digits. under license from Dolby Laboratories. ⬙Dolby⬙, • After the four-digit password is entered, press the ⬙MLP Lossless⬙, and the double-D symbol are trademarks remote control’s ENTER button. If the password is of Dolby Laboratories. Confidential unpublished works. correct, the Rating Level menu is displayed. Copyright 1992-1997 Dolby Laboratories. All right reserved. Uconnect™ Multimedia - Video Entertainment System (VES)™ General Information 91 NOTE: SIRIUS Backseat TV™ is not available in Canada, Hawaii or Alaska. This system complies with Part 15 of the FCC Operation System Activation is subject to the following two conditions: SIRIUS Backseat TV™ service is pre-activated; you may 1. This device may not cause harmful interference. begin viewing the one year of SIRIUS video service that 2. This device must accept any interference received, is included with the factory-installed SIRIUS Backseat including interference that may cause undesired TV™ system in your vehicle immediately. SIRIUS will supply a welcome kit for your SIRIUS Backseat TV™ operation. system. SIRIUS Backseat TV™ ACTIVATION Satellite video uses direct satellite receiver broadcasting For further information, call the toll-free number 888-539technology to provide streaming video coast to coast. The 7474, or visit the SIRIUS web site at www.sirius.com/ subscription service provider is SIRIUS Satellite Radio. backseattv. SIRIUS Backseat TV™ offers three video channels for family entertainment, directly from its satellites and broadcasting studios. 3 92 Uconnect™ Multimedia - Video Entertainment System (VES)™ 2. Your Vehicle Identification Number. There are different numbers for your video and audio subscriptions. To access the ESN/SID numbers, refer to section four in your vehicles Owner’s Manual on the DVD. Satellite Antenna To ensure optimum reception on vehicles available with a luggage rack, do not place items on the roof around the rooftop antenna location. Metal objects placed within the line of sight of the antenna will cause decreased performance. Larger luggage items should be placed as far Electronic Video Serial Number/SIRIUS Identification from the antenna as possible. Do not place items directly Number (ESN/SID) on or above the antenna. Please have the following information available when Reception Quality calling: Satellite reception may be interrupted due to one of the 1. The Electronic Video Serial Number/SIRIUS Identifi- following reasons. cation Number (ESN/SID). Uconnect™ Multimedia - Video Entertainment System (VES)™ 93 • The vehicle is parked in an underground parking Audio - Cabin Speakers structure or under a physical obstacle. • Controlled from the radio unit only in the front seat. • Dense tree coverage may interrupt reception. Audio - Headphones • Driving under wide bridges or along tall buildings can • Turn the headphone switch on, a red light will indicate cause intermittent reception. that audio is playing through the headphones. • Placing objects over or too close to the antenna can • Select IR1 for second row screen, select IR2 for third cause signal blockage. row screen (if equipped). Remote Control Operation Deactivation/Signal Displays SIRIUS Video ESN/SID Access and Display ⴖNo Signalⴖ Display • The ESN/SID can only be accessed through the radio During certain conditions the VES™ screen will display a unit. ⬙No Signal⬙ message. This indicates the satellite antenna Information Display is disconnected and requires service. • The display button will provide on screen information, channel number, channel name, program title and rating. 3 94 Uconnect™ Multimedia - Video Entertainment System (VES)™ ⴖAcquiring Signalⴖ This message is displayed when the receiver is actively searching for a satellite signal. Video program should return momentarily, a status bar will fill up during channel acquisition. Deactivation Screen When a receiver’s factory subscription period has lapsed, or is an after-sales video receiver (MOPAR), it will be necessary to call SIRIUS and (re) activate the SIRIUS subscription. Call SIRIUS to active video service with the phone number on the screen. Have the ESN/SID and VIN available. Voice Command CONTENTS 䡵 Voice Command — If Equipped . . . . . . . . . . . . 96 ▫ Commands . . . . . . . . . . . . . . . . . . . . . . . . . 97 ▫ Voice Command Operation . . . . . . . . . . . . . . 96 ▫ Voice Training . . . . . . . . . . . . . . . . . . . . . . 100 4 96 Voice Command VOICE COMMAND — IF EQUIPPED When you press the button, you will hear a beep. The beep is your signal to give a command. Voice Command Operation This Voice Command allows you to control NOTE: If you do not say a command within a few your AM, FM radio, satellite radio, disc player, seconds, the system will present you with a list of and a memo recorder. options. NOTE: Take care to speak into the Voice Command System as calmly and normally as possible. The ability of Voice Command to recognize user voice commands may be negatively affected by rapid speaking or a raised voice level. WARNING! Any voice commanded system should be used only in safe driving conditions following local laws and phone use. All attention should be kept on the roadway ahead. Failure to do so may result in an accident causing serious injury or death. If you ever wish to interrupt the system while it lists button, listen for the beep, and options, press the say your command. button while the system is speaking is Pressing the known as “barging in.” The system will be interrupted, and after the beep, you can add or change commands. This will become helpful once you start to learn the options. NOTE: At any time, you can say the words “Cancel”, “Help”, or “Main Menu”. Voice Command 97 These commands are universal and can be used from any Commands menu. All other commands can be used depending upon Voice Command understands two types of commands. Universal commands are available at all times. Local the active application. commands are available if the supported radio mode is For example, if you are in the disc menu and you are active. listening to FM radio, you can speak commands from the Changing the Volume disc menu or from the FM radio menu. button. When using this system, you should speak clearly and at 1. Start a dialogue by pressing the a normal speaking volume. 2. Say a command (e.g., “Help”). The system will best recognize your speech if the win3. Use the ON/OFF VOLUME rotary knob to adjust the dows are closed, and the heater/air conditioning fan is volume to a comfortable level while Voice Command is set to low. speaking. Please note the volume setting for is different At any point, if the system does not recognize one of your than the audio system. commands, you will be prompted to repeat it. Main Menu button Start a dialogue by pressing the To hear the first available Menu, press the button. You may and say “Help” or “Main Menu”. say “Main Menu” to switch to the main menu. 4 98 Voice Command In this mode, you can say the following commands: • “Radio” (to switch to the radio mode) • “Disc” (to switch to the disc mode) • “Memo” (to switch to the memo recorder) • “System Setup” (to switch to system setup) Radio FM To switch to the FM band, say “FM” or “Radio FM”. In this mode, you may say the following commands: • “Frequency” (to change the frequency) • “Next Station” (to select the next station) • “Previous Station” (to select the previous station) Radio AM (or Radio Long Wave or Radio Medium • “Radio Menu” (to switch to the radio menu) Wave — If Equipped) To switch to the AM band, say “AM” or “Radio AM”. In • “Main Menu” (to switch to the main menu) this mode, you may say the following commands: Satellite Radio • “Frequency” (to change the frequency) To switch to satellite radio mode, say “Sat” or “Satellite Radio”. In this mode, you may say the following com• “Next Station” (to select the next station) mands: • “Previous Station” (to select the previous station) • “Channel Number” (to change the channel by its • “Radio Menu” (to switch to the radio menu) spoken number) • “Main Menu” (to switch to the main menu) • “Next Channel” (to select the next channel) Voice Command • “Previous Channel” (to select the previous channel) • “List Channel” (to hear a list of available channels) • “Select Name” (to say the name of a channel) • “Radio Menu” (to switch to the radio menu) • “Main Menu” (to switch to the main menu) Disc To switch to the disc mode, say “Disc”. In this mode, you may say the following commands: • “Track” (#) (to change the track) • “Next Track” (to play the next track) • “Previous Track” (to play the previous track) • “Main Menu” (to switch to the main menu) 99 Memo To switch to the voice recorder mode, say “Memo”. In this mode, you may say the following commands: • “New Memo” (to record a new memo) — During the button to stop recording, you may press the recording. You proceed by saying one of the following commands: − “Save” (to save the memo) − “Continue” (to continue recording) − “Delete” (to delete the recording) • “Play Memos” (to play previously recorded memos) — During the playback you may press the button to stop playing memos. You proceed by saying one of the following commands: − “Repeat” (to repeat a memo) − “Next” (to play the next memo) 4 100 Voice Command − “Previous” (to play the previous memo) − “Delete” (to delete a memo) • “Delete All” (to delete all memos) Voice Training For users experiencing difficulty with the system recognizing their voice commands or numbers, Uconnect™ Phone Voice Training feature may be used. System Setup button, say “System Setup” and once 1. Press the To switch to system setup, say “Setup”. In this mode, you you are in that menu then say “Voice Training.” This will may say the following commands: train your own voice to the system and will improve Command. • “Language English” • “Language French” • “Language Spanish” • “Tutorial” • “Voice Training” NOTE: Keep in mind that you have to press the button first and wait for the beep before speaking the “Barge In” commands. 2. Repeat the words and phrases when prompted by Uconnect™ Phone. For best results, the Voice Training session should be completed when the vehicle is parked, engine running, all windows closed, and the blower fan switched off. This procedure may be repeated with a new user. The system will adapt to the last trained voice only. USER’S MANUAL Uconnect Chrysler Group LLC 11UCN-226-AA First Edition Printed in U.S.A. TM