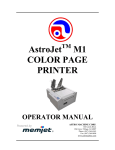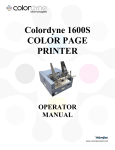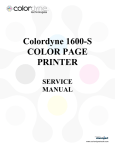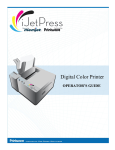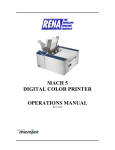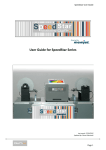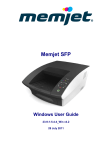Download Colordyne 1600-S Troubleshooting guide
Transcript
Colordyne 1600S COLOR PAGE PRINTER OPERATOR MANUAL SAFETY PRECAUTIONS CERTAIN SAFETY RULES SHOULD BE OBSERVED WHEN OPERATING THE COLORDYNE 1600-S PRINTER. BEFORE USING THE PRINTER, YOU SHOULD READ THIS MANUAL CAREFULLY AND FOLLOW THE RECOMMENDED PROCEDURES, SAFETY WARNINGS, AND INSTRUCTIONS: Keep hands, hair, and clothing clear of rollers and other moving parts. Avoid touching moving parts or materials while the machine is in use. Before clearing a jam, be sure machine mechanisms come to a stop. Always turn off the machine before making adjustments, cleaning the machine, or performing any maintenance covered in this manual. The power cord and power supply supplied with the machine should be plugged into a properly grounded, easily accessible wall outlet located near the machine. Failure to properly ground the machine can result in severe personal injury and/or fire. The power cord and wall plug is the primary means of disconnecting the machine from the power supply. DO NOT use an adapter plug on the line cord or wall outlet. DO NOT remove the ground pin from the line cord. DO NOT route the power cord over sharp edges or trap it between furniture. Avoid using wall outlets that are controlled by wall switches or shared with other equipment. Make sure there is no strain on the power cord caused by jamming between equipment, walls or furniture. DO NOT remove covers. Covers enclose hazardous parts that should only be accessed by a qualified service representative. Report any cover damage to your service representative. This machine requires periodic maintenance. Contact your authorized service representative for required service schedules. To prevent overheating, do not cover the vent openings. Use this equipment only for its intended purpose. In addition, follow any specific occupational safety and health standards for your workplace or area. This manual is intended solely for the use and information of Colordyne Technologies, LLC, its designated agents, customers, and their employees. The information in this guide was obtained from several different sources that are deemed reliable by all industry standards. To the best of our knowledge, that information is accurate in all respects. However, neither Colordyne Technologies, LLC nor any of its agents or employees shall be responsible for any inaccuracies contained herein. ColordyneTM is a registered trademark of Colordyne Technologies, LLC. Memjet® is a registered trademark. All other trademarks are the property of their respective holders. All rights reserved. No part of this book may be reproduced or transmitted in any form or by any means, electronic or mechanical, including photocopying, recording, or any information storage and retrieval system, without permission in writing from the publisher. TABLE OF CONTENTS Table of Contents SECTION 1 – Getting Acquainted Front View Rear View Print Engine View Ink Tank Door View Control Panel Button/LED Indicators: SECTION 2 – Installing the Printer Contents of Packaging Choose a Location Unpacking and Setup Hydrating the Printhead Cartridge Remove Service Station Transport Tab and Shipping Tape Assembling the Printer Connecting the Colordyne 1600-S Install the Printer Driver Install the Ink Tanks Install the Printhead Cartridge Removing the Head Media Guide Install/Remove Envelope Attachment Spacers Setting up the Feed SECTION 3 – Operating the Colordyne 1600-S 1 1 2 3 4 5 6 6 6 6 7 8 9 10 11 14 16 19 19 21 23 Setting Up a Job in MS Word 23 Printing a Typical Job on 8.5-inch by 5.5-inch Paper 24 Printer Driver Properties 24 Using the Printer Toolbox 29 Updating Firmware Error! Bookmark not defined. SECTION 4 – Maintenance Replacing the Ink Tanks Cleaning Ink Tank Contacts Cleaning/Replacing the Printhead Cartridge Replacing the Service Station Replacing the Ink Waste Tray Replacing the Sheet Separators Jams in the Colordyne 1600-S Printer Cleaning Shipping or Transporting the 1600-S Printer SECTION 5 – Troubleshooting Guide The Memjet Printhead The Printer Appendices Appendix A – Colordyne 1600-S Specifications Appendix B – Supplies and Optional Hardware Index Printer Maintenance Schedule Control Panel LED Sequences 37 37 38 40 45 49 49 50 51 53 56 56 57 58 58 58 59 61 63 i NOTES ______________________________________________________ ______________________________________________________ ______________________________________________________ ______________________________________________________ ______________________________________________________ ______________________________________________________ ______________________________________________________ ______________________________________________________ ______________________________________________________ ______________________________________________________ ______________________________________________________ ______________________________________________________ ______________________________________________________ ______________________________________________________ ii SECTION 1 GETTING ACQUAINTED SECTION 1 – Getting Acquainted Front View 1 1. Cancel LED Button – Press this switch to cancel the job being printed. 2. Paper LED Button – Press to stop printing, press to restart printing. Press switch to continue printing. 3. 4. 5. ON/OFF LED Button – Use to turn power ON or OFF during idle time and maintenance. 6. Adjustable Media Guide – Adjusts to hold the paper/media against the Envelope/Paper Register Guide. 7. Envelope/Paper Media Guide – All printing is registered against this Guide. It has adjustable positions for envelopes and paper. 8. 9. Top Cover – Provides access to the Print Engine. Rear Guide – Holds the media against the Front Plate. Rear Guide Support – Supports the paper/media. Front Cover – Provides access to the Ink Tanks. SECTION 1 GETTING ACQUAINTED Rear View 1. 2 Main Power Switch, Receptacle and Fuse – Plug in power cord here. Switch turns main power ON/OFF. (Use Control Panel LED Power switch to turn off machine for cleaning and maintenance). Fuse protects the Printer’s electronic circuits. 2. 3. USB Port Connection – The USB cable attaches to the Printer here. 4. Envelope/Paper Media Guide – All printing is registered against this Guide. It has adjustable positions for envelopes and paper. 5. Adjustable Media Guide – Adjusts to hold the paper/media against the Envelope/Paper Media Guide. 6. 7. Rear Guide – Holds the paper/media against the Front Plate. 8. Counter – LCD displays number of pieces of media run for a given job. The Reset button zeros the Counter. Network Connection – The network cable plugs in here. Rear Guide Support – Supports the paper/media. SECTION 1 GETTING ACQUAINTED Print Engine View 1. Printhead Latch – When closed, connects the Ink Revolver Couplings with the Printhead Cartridge. When opened, retracts the Ink Couplings from the Printhead Cartridge and provides access to the Printhead Cartridge for cleaning and replacement. WARNING! Never attempt to open the Printhead Latch manually, severe damage will result. Use the Printhead Release button function in the Toolbox utility on your PC or press the Printhead Latch Release Button (See #4 below). 2. Ink Revolver Couplings – Connect the ink hoses to the Printhead Cartridge. The Printhead Latch extends and retracts the couplings from the Printhead. 3. Printhead Cartridge – Memjet 4. Printhead Latch Release Button* – Button inside opening will initiate a Printhead Latch release cycle. If system is primed, runs a full system de-prime cycle before the Latch is released. Lightly press the button with a non-conductive tool. TM Printhead produces an 8.5" wide full color print area. *Same function can be accessed through the Printer Toolbox User Interface screen on your computer. 5. Print Ink Channels Button* – Prints 5 bars (1 bar from each ink tank) to indicate how well the Printhead Nozzles are working. Press the button with a non-conductive tool. *Same function can be accessed through the Printer Toolbox Diagnostics screen on your computer. 6. 3 Clamshell Latches – Lift both latches at the same time to open the top half of the Print Engine. DO NOT open while the Printer is operating. DO NOT lift the Clamshell more than 60 degrees. DO NOT let the Clamshell drop, close it gently. SECTION 1 GETTING ACQUAINTED Ink Tank Door View Ink Tank Securing Latches – Used to hold the Ink Tanks in the slots. 1. 4 NOTE: Please be sure that both sides at the bottom part of the latch are engaged. 2. Ink Tanks – Five Ink Tanks are used in the printer. Cyan, Yellow, Magenta, Black, Black 3. Ink Waste Tray – Catches any waste ink produced by the system. Tray is filled with absorbent material. The tabs located at the left and right sides of the tray secure the tray to the print engine frame. Please be sure the tabs click in to secure the tray's position. 4. Service Station – Cleans the Printhead Cartridge of excess ink and debris, keeps the Printhead hydrated and protected when not in use, captures ink used to keep nozzles clear, and acts as a base to support media during printing. SECTION 1 GETTING ACQUAINTED Control Panel Button/LED Indicators: The Control Panel has 3 buttons with LED indicators. POWER (ON/OFF) – Turns Printer power ON and OFF. Turn off power for cleaning and maintenance PAPER (STOP JOB/RESUME) – Stops Paper Feed or Resumes Printing. • Press to Stop Paper Feed Immediately. Printer will clear media in Printer and stop. • Press to Resume Printing. Restart printing after a paper feed error (such as a paper jam or running out of paper). CANCEL (CANCEL JOB) – Cancels a Job. • Press to Cancel a Job. Once the Printer has stopped, pressing this button clears job from Printer and Print Queue in Driver. NOTE: Canceled Jobs must be reloaded before printing can resume. MORE TROUBLESHOOTING GUIDES on page 56. LARGER CHART TO MOUNT ON PRINTER, IS AT THE END OF THIS MANUAL. 5 SECTION 2 INSTALLING THE PRINTER SECTION 2 – Installing the Printer Contents of Packaging 1. Colordyne 1600-S Printer 2. Ink Tanks – Cyan, Magenta, Yellow, Black, Black 3. Printhead Cartridge 4. Media Side Guides: Registration (Fixed) and Adjustable – mounting screws attached to Printer 5. Rear Media Support Guide – thumbscrew attached to Printer 6. Media Support Wedges: Narrow and Wide – mounting hardware attached to Rear Media Support Guide 7. Envelope Attachment Spacers (pkg. of 2) 8. AC Power Cord 9. USB Cable Before using the Colordyne 1600-S Printer the following must be done: • Choose a location for the Printer • Unpack and assemble the Printer • Hydrate the Printhead Cartridge • Remove the Service Station Transport Tab and Shipping Tape • Plug in the Printer • Install the Printer Driver • Install the Ink Tanks • Install the Printhead • Set up the feed on the Printer Choose a Location The Colordyne 1600-S should be placed on a sturdy level worktable or cabinet at least 9 inches from any walls. Protect the Colordyne 1600-S from excessive heat, dust, and moisture – avoid placing it in direct sunlight. Unpacking and Setup Remove the Printer and its parts from the carton. Remove all packing tape. The screws that attach the various parts of the Guides to the Printer are under the tape in their respective positions. 6 SECTION 2 INSTALLING THE PRINTER Hydrating the Printhead Cartridge Before you begin assembling the Printer, it is a good idea to hydrate the Printhead Cartridge. CAUTION • Use electrostatic discharge (ESD) protection when handling. • Hold the Printhead Cartridge by the handles ONLY. • DO NOT touch the ink couplings, nozzle surface or electrical contacts. • DO NOT unpack the Printhead Cartridge until the Printer is ready for installation. Once unwrapped, delay in installing the Printhead can compromise print quality due to dehydration. • DO NOT place an unwrapped Printhead on any surface before installing. Protect the Printhead from scratches, dust, fibers, dirt and other contaminants at all times. 1. [A] Carefully remove the Printhead Cartridge from the foil packaging. Tear at notch or cut end with scissors. [B] Remove the protective plastic cover. Hold the Printhead by the handle and unclip the cover from the Printhead. [C] Remove protective strip from the Printhead Electrical Contacts. DO NOT allow removed strip to touch the electrical contacts. [D] Remove protective strip from the Printhead Nozzles. Hold the Printhead by the handle. Pull the strip tab and slowly peel the strip from the Printhead. DO NOT pull the strip at less than a 45° angle from the Printhead surface. DO NOT allow removed strip to touch the Printhead Nozzles. 2. 7 Use distilled water to moisten the foam strip in the orange plastic cover you removed in Step 1B (or moisten a clean, lint-free cloth). Carefully snap the Printhead back into the plastic cover. Set the Printhead aside for installation later. This rehydrates Printhead and allows easier priming once it is installed in the Printer. SECTION 2 INSTALLING THE PRINTER Remove Service Station Transport Tab and Shipping Tape 1. Open the Top Cover. 2. Release the two latches (one on either side of the Print Engine). Open the top half of the Clamshell by lifting both levers at the same time. CAUTION HOLD ONTO BOTH LATCHES WHEN OPENING AND CLOSING THE PRINT ENGINGE CLAMSHELL TO PREVENT DAMAGE. DO NOT ALLOW THE CLAMSHELL TO DROP OR SLAM CLOSED. TO PREVENT DAMAGE TO THE INK LINES, A STOP LIMITS RAISING THE ASSEMBLY MORE THAN 60°. 3. Remove the cardboard Transport Tab [A] from the Service Station. 4. Remove the tape [B] securing the Head Media Guide. (If necessary, wipe off any tape residue from the Head Media Guide surface [C].) 5. Carefully close and re-latch the Upper Clamshell. Then close the Top Cover. 8 SECTION 2 INSTALLING THE PRINTER Assembling the Printer paper guides Install the Adjustable Side Guide with two screws [1]: Next install the Envelope/Paper Side Guide using the two screws [2] provided. Attach the Rear Paper Support using the knob [3] provided. NOTE: The two outside holes fit over the socket head screws. Install the Rear Guide using the thumbscrew and washer [4] provided. The washer goes between the screw and the Rear Paper Support. 9 SECTION 2 INSTALLING THE PRINTER Connecting the Colordyne 1600-S Plugging in the Printer Plug the power cord into the receptacle [1] at the rear of the Printer. The internal power supply in the Printer is rated 115 to 240VAC, 50/60 Hz. CAUTION DO NOT USE AN ADAPTER PLUG OR EXTENSION CORD TO CONNECT THE PRINTER TO THE WALL RECEPTACLE. DO NOT USE OUTLETS CONTROLLED BY WALL SWITCHES. DO NOT USE AN OUTLET THAT SHARES THE SAME CIRCUIT WITH LARGE ELECTRICAL MACHINES OR APPLIANCES. Connecting to the Computer The Printer connects to the computer through the USB port [2]. A Network port [3] is provided when operating in a network environment. See “Network Connection Setup” in the “Using the Printer Toolbox” section. Turning Power ON and OFF Powering Up Printer: 1. Press the Main Power Switch on the Rear Panel. 2. Press the Power Button on the Control Panel. Powering Down Printer: CAUTION WHENEVER POWERING DOWN UNIT, ALWAYS: 1. PRESS THE POWER BUTTON ON THE CONTROL PANEL. 2. WAIT FOR THE PRINTER TO STOP PROCESSING. 3. THEN PRESS THE MAIN POWER SWITCH ON THE REAR PANEL. 10 SECTION 2 INSTALLING THE PRINTER Installing the Printer Driver For the Printer driver software to operate properly verify that the computer system meets these minimum requirements: • • • • • • Windows Vista, Windows 7. (Supports 32 and 64 bit systems) Four gigabytes of RAM ( Eight is preferred) You must have administrative privileges on the system. Microsoft Internet Explorer 6.0 or higher. Java version 6 or higher Microsoft .NET Framework 3.5 installed • USB 2.0 port Notice the Color differences Between the USB port versions IMPORTANT: Before installing the Printer software (Toolbox and Driver), you should temporarily disable all antivirus programs and firewalls. In addition, you must be logged onto the system with full administrative privileges (admin rights). Do not plug in the USB cable until prompted. 11 1. Check that Printer is plugged in and turned ON. (start-up routine can take up to 15 minutes) 2. Disconnect the USB connection if you have plugged it in already. 3. The current driver is loaded prior to shipment, however you may need to update the driver during the life of the printer. 4. Open your internet Browser (Internet Explorer, Firefox or Chrome), Enter Colordyne technologies in your search engine. 5. Select http://www.colordynetech.com/support-downloads 6. From the Support and Downloads page you will find the drivers and firmware for the model you have purchased. 7. Download the Driver, and firmware double clicking the file will unzip the files to the current location. SECTION 2 INSTALLING THE PRINTER 8. Open the Unzipped folder and double click the WinSetup.exe file 9. A User Account Control Dialog Box will appear. Asking “Do you want to allow the following program to make changes to this computer” 10. Click the “Install Printer Software” button. 11. A license Agreement. Read the “Software License Agreement”. If you agree to the terms, check “I accept…” then click “Next>”. 12 SECTION 2 INSTALLING THE PRINTER 12. Printer Connections. Click “Configure to print using USB”. Then click “Next>”. NOTE: USB configuration must be done first to set the IP address for network installation. 13. Installing Printer Software progress box appears showing the progress of the software installation. 14. Connect your Device Now. Connect the USB cable to the USB 2.0 port. Don’t click on either of the buttons. The screen will disappear after a few moments. 15. The “Thank you for buying our printer screen appears Click “Exit >” 13 SECTION 2 INSTALLING THE PRINTER 16. Finished software installation. Uncheck the Print Test Page as the printer is not set up yet. You can leave the “Set this printer as the default printer” check box at this time. Click “Reboot >”. Installing the Ink Tanks The Printer uses one Printhead Cartridge and five Ink Tanks (two Black, one Cyan, one Magenta, and one Yellow). Install the Ink Tanks as follows: 14 1. Open the Printer Toolbox. Go to the Start Menu, then open the Colordyne folder select the “Toolbox”. You will see System Status information in the upper left corner of the User Interface window. Note that the “CKMYK” boxes are empty. 2. Click “Replace Ink Tanks”. This disconnects Printer communication with the Ink Tanks and allows safe installation and replacement. Once the “Confirm” screen displays, it is safe to install the Ink Tanks. IMPORTANT: DO NOT press "Continue" until after you have installed the Ink Tank(s) and closed the Ink Tank Latches. SECTION 2 INSTALLING THE PRINTER 3. Open the Ink Tank Door (hinged at bottom). Open the three Latches [A]. 4. Remove the new Tank(s) from packaging. 5. Insert the new Ink Tanks (labels up) into their appropriate color slots [B]. Close the three Ink Tank Latches. INSTALLATION TIP – Make sure the Ink Tanks seat properly. Insert the Ink Tank into the appropriate Ink Station, then pull the Ink Tank back about an inch and push forward firmly to insure that the Ink Nozzles penetrate the seals on the Ink Tanks. 6. Click “Continue” on the Confirm screen, then “Refresh Ink Levels”. The ink colors fill in as the Ink Tanks are installed. If the ink colors do not fill in after a few seconds, click the “Replace Ink Tanks” button and clean the contacts on the Ink Tank with a Pencil eraser then reinstall the Ink Tank(s). 7. Close the Front Cover. WARNING! The ink in the Ink Tanks may be harmful if swallowed. Keep new and used Tanks out or reach of children. Discard empty tanks immediately. 15 SECTION 2 INSTALLING THE PRINTER Installing the Printhead Cartridge The Printhead Cartridge is a delicate precision device. Handle with extreme care to avoid damage and issues that could degrade print quality. CAUTION 1. • Use electrostatic discharge (ESD) protection when handling. • Hold the Printhead Cartridge by the handles ONLY. • DO NOT touch the ink couplings, nozzle surface or electrical contacts. • DO NOT unpack the Printhead Cartridge until the Printer is ready for installation. Once unwrapped, delay in installing the Printhead can compromise print quality due to dehydration. • DO NOT place an unwrapped Printhead on any surface before installing. Protect the Printhead from scratches, dust, fibers, dirt and other contaminants at all times. With the Printer power ON, open the Top Cover. Press the Printhead Latch Release Button [1]. The Printer will run a routine, then the Latch will pop open [2]. Remove the Cap Protectors on the Ink Nozzles [3]. Be sure to open the Latch fully to retract the Ink Nozzles. CAUTION DO NOT PRY OR MANUALLY LIFT THE PRINTHEAD LATCH OR THE LATCH MAY BREAK. ONLY OPEN THE LATCH USING THE RELEASE BUTTON ON THE PRINTER OR THE PRINTHEAD RELEASE COMMAND IN THE PRINTER TOOLBOX. 16 SECTION 2 INSTALLING THE PRINTER 2. Take the Printhead Cartridge you hydrated and set aside earlier, remove the orange cover and proceed to Step 3. Otherwise, follow the Steps below: [A] Carefully remove the Printhead Cartridge from the foil packaging. Tear at notch or cut end with scissors. [B] Remove the protective plastic cover. Hold the Printhead by the handle and unclip the cover from the Printhead. [C] Remove protective strip from the Printhead Electrical Contacts. DO NOT allow removed strip to touch the electrical contacts. [D] Remove protective strip from the Printhead Nozzles. Hold the Printhead by the handle. Pull the strip tab and slowly peel the strip from the Printhead. DO NOT pull the strip at less than a 45° angle from the Printhead surface. DO NOT allow removed strip to touch the Printhead Nozzles. IMPORTANT! Place three folded lint free wipes in the bottom of the orange plastic cover you removed in Step 2B Use distilled water to moisten the lint free wipes. Carefully snap the Printhead back into the plastic cover. Set the Printhead aside for 15 to 20 minutes. This rehydrates Printhead and allows easier priming once it is installed in the Printer. WARNING! TO AVOID ELECTRICAL SHOCK OR SHORTING: Before installing Printhead, make sure nozzles are hydrated and contacts are DRY! 3. 17 Carefully insert the Cartridge into the compartment at an angle [4], with the Printhead surface facing down and the Ink Nozzles facing the Ink Hoses. Once it is seated, gently tilt the Cartridge back until it snaps into an upright position [5]. DO NOT FORCE the Cartridge into position. SECTION 2 INSTALLING THE PRINTER CAUTION HOLD ONTO BOTH LATCHES WHEN OPENING AND CLOSING THE PRINT ENGINE CLAMSHELL TO PREVENT DAMAGE. DO NOT ALLOW THE CLAMSHELL TO DROP OR SLAM CLOSED. TO PREVENT DAMAGE TO THE INK LINES, A STOP LIMITS RAISING THE ASSEMBLY MORE THAN 60°. 4. Watch the Toolbox screen again. Notice that some of the information is in red. As the Printer circulates ink and primes the system these fields should all turn black. 5. When the Printer stops processing and all the fields in System Status are black, the Printer is ready for use. Close the Top Cover. NOTE: The Printer may take up to 15 minutes to set itself up during initial startup. This is normal. 18 SECTION 2 INSTALLING THE PRINTER Removing the Head Media Guide You can remove the Head Media Guide if you are primarily printing on thin, flat stock (that is, you are not printing large batches of envelopes) and are encountering print quality issues. The attachment is used to flatten the envelope flap for better print consistency. 1. Open the Top Cover 2. Open the Print Engine Clamshell. CAUTION HOLD ONTO BOTH LATCHES WHEN OPENING AND CLOSING THE PRINT ENGINE CLAMSHELL TO PREVENT DAMAGE. DO NOT ALLOW THE CLAMSHELL TO DROP OR SLAM CLOSED. TO PREVENT DAMAGE TO THE INK LINES, A STOP LIMITS RAISING THE ASSEMBLY MORE THAN 60°. 3. [A] & [B] Slide the Envelope Printing Attachment to the left and pull down on the Head Media Guide to release it from the metal support. [C] Remove the Guide from the Printer. Save for later use. Install/Remove Envelope Attachment Spacers Install the Envelope Attachment Spacers if you are printing large volumes of envelopes. Remove the Spacers if you are primarily printing sheet stock. DO NOT use the spacers without the Envelope Attachment (Head Media Guide). Install: 19 1. Insert the right-hand Spacer (smaller) into the hole in the Service Station Platen [A]. 2. Insert the left-hand Spacer (larger) in the hole on the left end of the Service Station Platen [B]. SECTION 2 INSTALLING THE PRINTER 3. Wipe the Printhead Nozzles end to end using distilled water and a damp lint-free cloth. Close and latch the Printhead Clamshell. Close Top Cover. Remove: 1. Carefully pull out the right-hand Spacer (smaller) in the hole in the Service Station Platen [A]. 2. Carefully pull out the left-hand Spacer (larger) in the hole on the left end of the Service Station Platen [B]. 3. Wipe the Printhead Nozzles end to end using distilled water and a damp lint-free cloth. Close and latch the Printhead Clamshell. Close Top Cover. NOTE: When removing the Head Media Guide or servicing or replacing the Service Station, DO NOT discard the 2 Spacers, remove and save or reuse. 20 SECTION 2 INSTALLING THE PRINTER Setting up the Feed The Colordyne 1600-S Printer is equipped with four Sheet Separators, two Side Guides and a Rear Media Guide. The Sheet Separators are adjusted individually as follows: 21 1. Move the Left-hand Side Guide into position. This Guide has two positions. The position closest to the Side Frame is for 9.5" media and the position closest to the center of the Printer is for printing 8.5" wide media edge to edge. 2. Loosen the locking screws located behind the Sheet Separators and raise the Paper Separators, then tighten the locking screws to hold the Separators in the "Up" position. 3. Place a single piece of the media to be run under the Separators. Always place the media against the Left-hand Paper Guide. Loosen the separator locking screw and allow the Paper Separator to settle onto the media. Then tighten the locking screw. Repeat for each Paper Separator. SECTION 2 INSTALLING THE PRINTER 4. Adjust the Right-hand Side Guide so that it is about 1/32-inch from the sides of the media. Tighten the locking knob on the Side Guide. Place a stack of media in the machine. Press and hold the Paper key to feed one piece through the Separator. NOTE: To prevent mis-feeds and tearing, keep the Right hand Side Guide at least 1/8" from the Side Frame. 5. Adjust the Rear Support Guide by using the knob to slide the Guide right and left. If you experience feeding problems, slide the Rear Support Guide right or left keep the media aligned with the Media Guides. 6. Adjust the Rear Media Guide by loosening the locking screw and moving the Guide to raise the media approximately 2" above the Feed Table for paper and about 1/2" for envelopes. NOTE: The amount of media that can be stacked on the Printer is determined by the weight of the material. The Feeder may not feed larger and heavier media when the stack is full. If this is the case, reduce the amount of media in the stack until the Feeder functions properly. 22 SECTION 3 OPERATING THE COLORDYNE 1600-S SECTION 3 – Operating the Colordyne 1600-S Once the Printer Driver is installed on your computer and the Printhead is primed, you are ready to start printing. Set up your job and send it to the Printer. The Printer will start and print. This rest of this section is divided into two parts: 1. How to set up a job to print from Microsoft Word. 2. Driver properties and the various options available when you run a job. The Printer Driver that you installed on your computer in Section 2 should be set as the default driver. It will then be accessible through your applications such as Microsoft Word. Other types of applications and database management software will work in a similar manner when using this Driver. This Section further assumes that you have set up the feed and the Printer is connected to your computer. Setting Up a Job in MS Word When setting up a job to print in MS Word or any other application, first determine the print area of the Printer and the paper sizes it can handle. Maximum print area for the Printer: 8.5" wide x 17" long. Maximum paper size Printer can feed: 9.5" wide x 17" long. (See diagram at right.) Minimum paper size Printer can feed: 3" wide x 4.2" long. To set up the maximum print area for a 9.5" x 17" document, set the paper size to 9.5" wide by 17" long in the "Custom Paper" setting. Set top and bottom margins to 0" or any margin you require. Set right-hand and left hand margins to 0.5". You can now layout the job and print the maximum printing area. For other page sizes such as 8.5" x 11" (standard letter) or 8.5" x 14" (legal size), set the paper size to the exact size and set the margins as needed. NOTE: Set the Left-hand Side Guide to the proper 9.5" position when running 9.5" wide media. Set the Guide to the 8.5" position when running 8.5" or narrower media. Envelopes: Select an envelope (example uses a #10 envelope) from "Page Setup" in MS Word. Feed the envelope by the 9.5" inch width, (the fastest way to run envelopes, especially if you are addressing them with a Mail Merge). Set the top and bottom margins to 0", the left and right margins at 0.5" as shown. 23 SECTION 3 OPERATING THE COLORDYNE 1600-S Printing a Typical Job on 8.5-inch by 11 paper The Colordyne 1600-S can print edge-to-edge on an 8.5" x 11" document. The following is done using Adobe Reader. 1. Open the image to be printed and select the print icon. The Adobe selection screen appears. 2. Select the Properties button the Colordyne Driver will open. Printer Driver Properties The Printer Driver for the Colordyne 1600-S works the same as any other Printer Driver for Windows. It does have some enhancements to help you maximize the ability of the Printer to print variable addressed pieces quickly and efficiently. 24 SECTION 3 OPERATING THE COLORDYNE 1600-S General Tab The General tab lets you select: • Orientation – Portrait (Default), Landscape, Rotate 180° and Mirrored. • Page Buffering – Allows the entire print job to load to the printer before printing starts. • Mask Optimisation – Not Currently Used Leave Checked at all times. • Copies – Lets you choose the number of copies to be printed. NOTE: Default setting (Reverse Order unchecked) prints the job starting with the first page. Printing starts as soon as first page loads. Reverse Order allows the job to start printing from the last page. Since the entire job has to load into the Printer before printing starts, large jobs may take longer to load. • • 25 Media – Choose a type of media or different size media than the document was originally designed for. Type: Chart at right lists the media profiles associated with the type of media chosen. Sizes: 21 sizes are available. The document is automatically resized to fit the new media. You can also create and save a Custom Size to suit your needs. NOTE: Do not exceed maximum paper size for the Printer. Color Selection – Set Printing for Color, Composite Black (uses all colors to print Black), or Black Only (uses only Black ink). MEDIA TYPE MEDIA PROFILE Plain Paper Bright White Paper Transparency Film Plain Paper Premium Photo Paper Glossy Photo Paper Glossy Label Glossy Premium Glossy Label Photo Greeting Cards Glossy Photo Paper Semi-gloss Postcards Glossy Brochure Glossy Glossy Label Photo Paper Matte Label Matte Photo Greeting Cards Matte Brochure Matte Premium Inkjet Paper Presentation Paper Other Inkjet Paper Postcards Matte Matte Coated Label • Print Quality – Select Normal or Best. Normal is 1600 x 800 dpi, checking the Half Speed box slows printing for higher quality on glossy stock. Best setting is 1600 x 1600 dpi, for use when high quality images are required. • My Print Settings – Access your saved custom print settings for various jobs. SECTION 3 OPERATING THE COLORDYNE 1600-S Layout Tab Layout allows you change how the document prints without changing the original document. 26 • Resizing – Lets you specify the Original Size or Custom Resize: lets you resize the original as a % of normal size. The Printer will print the document in the size you selected regardless of the size of the paper selected. • Print on: lets you specify the particular size of paper that you want to print on regardless of the size of the original document. Checking “Scale to Fit” automatically resizes the document to fit on the new page size. • Printing Adjustments – Allows you to make minor positioning changes to the print area in relation to the media if needed. NOTE: Printing Adjustments only works on jobs using less than the full print area (less than 8.5"/220.8mm wide). See “Using Layout Tab Printing Adjustments” on next page. SECTION 3 OPERATING THE COLORDYNE 1600-S Using Layout Tab Printing Adjustments Image Position – Use the Left Adjustment move the image area (-3mm left to +200mm right) from the left edge of the media. Use the Top Adjustment to move the image up or down (-5mm up to + 200mm down) from the top left corner of the media used. (0.1mm increments) Max Page Width – Lets you set how wide the actual print area will be. (0.1mm increments) NOTE: Can be no larger than the maximum print width for the printer (8.5"/220.8mm). Purge Bar Position* – In operation, the Printhead spits a small amount of ink in the gap between pieces to keep the nozzles refreshed. For irregular-shaped pieces (like an envelope flap), the sensor may “read” the lower end as the edge and spray on the tip of the flap instead of the actual gap between pieces. This feature allows you to manually set the gap (in 0.1mm increments) to account for the extra length needed to reach the actual gap. * See also “Purge Bar Position” in the Printer Toolbox section. 27 • Watermark – Prints a light background watermark in the paper while printing the original document. When this option is selected the “First page only” option prints the watermark on the first page, but not subsequent pages, unchecking prints the watermark on all pages. The Custom button lets you create a new watermark or edit an existing watermark, including font selection, color, size and printing angle. • My Print Settings – Access your saved custom print settings for various jobs. SECTION 3 OPERATING THE COLORDYNE 1600-S Import/Export Tab Import/Export is used to preserve any custom Media Sizes and/or Watermarks you may have developed for various jobs when you update the Printer firmware. • Export – Send the custom settings to a holding file before downloading the new firmware. • Import – Return the custom settings after the firmware installation is complete. This tab is also used to import custom media size packages or watermarks from your dealer if they are available. IMPORTANT! BEFORE UPDATING ANY PRINTER FIRM-WARE, REMEMBER TO FIRST EXPORT ANY CUSTOM MEDIA SIZES OR WATERMARKS YOU HAVE ADDED TO AN OUTSIDE HOLDING FILE. THIS WILL PREVENT THE LOSS OF YOUR CUSTOM SETTINGS. Services Tab Services allows you to: • • • • 28 Print Configuration Page – Prints out the current configuration of the Printer including current Firmware Version, Network Connection, printer Serial Number and more. Print Colorbar Page – Prints type and color bands to check print quality. Print Diagnostic Page – Displays basic Printer information, memory, Network Settings, Event Log and RAM partitions. Clean Printhead Buttons: Provide 3 levels of cleaning for the Printhead Cartridge. o Quick Clean Printhead – Circulates ink, wipes and cleans the Printhead Cartridge. o Normal Clean Printhead – Runs cleaning and wiping routine twice for better flushing and cleaning. o Full Clean Printhead – Runs the cleaning routine multiple times for the most thorough flushing and cleaning of the Printhead. o Wipe Printhead – Wipes and cleans excess ink from the Printhead Cartridge. SECTION 3 OPERATING THE COLORDYNE 1600-S Using the Printer Toolbox To open the Toolbox: Click on the Windows Logo select all programs then select Colordyne click on Toolbox. When the User Interface window opens you will find a series of Menu Options you can click on at the lower left of the screen. You can check the Printer Status in the upper left part of the screen. User Interface [A] Screen Buttons: Let you perform maintenance and operating tasks. You can use the screen buttons to Clear Errors, Cancel a Job, Reset the Job Counter, and Reset the Page Counter. You can also: Replace Ink Tanks – Disconnects Printer communication with Ink Tank Sensor. Allows you to safely remove Ink Tanks for replacement. Refresh Ink Levels – Used to update or confirm the ink levels shown at the left of the screen. Circulate Ink – Purges air from the lines and primes the system after replacing the Ink Tanks or Printhead Cartridge. Cleaning Buttons: Provide 3 levels of cleaning for the Printhead Cartridge. These work the same way as the “Clean Printhead” buttons in the Printer Driver: Quick Clean Printhead – Circulates ink, wipes and cleans the Printhead Cartridge. Normal Clean Printhead – Runs cleaning and wiping routine twice for better flushing and cleaning. Full Clean Printhead – Runs the cleaning routine multiple times for the most thorough flushing and cleaning of the Printhead. 29 SECTION 3 OPERATING THE COLORDYNE 1600-S [B] Basic Printer Settings – Lets you adjust automated service and cleaning intervals, adjust the feeder speed for a job, manually set the gap between pieces and adjust the Printer for pre-printed media. KWS Setting – (Keep Web Spitting) Keeps Printhead hydrated while running a job. Select from 3 settings: None, Light (default), Heavy, to determine how much ink will “spit” from the Printhead Nozzles. Set in conjunction with “Mid-Job Servicing” which determines the frequency of the Printer stopping for self-servicing during a job. Mid-Job Servicing – Sets the frequency of automatic maintenance cycles run during a job after a set amount of media is run. Settings are: Default (14m), Level 4 (100m), Level 3 (250m), Level 2 (375m), Level 1 (500m) and Off (∞). NOTE: Changing the setting from “Default” may cause print quality issues and reduce Printhead life. Cutsheet Feeding Mode – Permits you to change how the Printer feeds media depending on the type of job you are running: Safe Feed – Leaves a larger gap between pieces to reduce overprinting onto the next piece. This setting is useful for more intricate printing jobs or jobs requiring the best print quality. Max_Throughput – Allows fastest printing speed. The Printer works like a stream feeder. This setting is useful for simple printing jobs. NOTE: A few extra blank pieces may run through at the end of the job. NOTE: These two settings can be changed without stopping the job. Example: While running a job in “Max-Throughput” you find that the media is jamming excessively due to speed. Open the Toolbox, check “Safe Feed” and click “Submit”. The Printer will automatically adjust without having to pause or stop the job. Purge Bar Position – In operation, the Printhead spits a small amount of ink in the gap between pieces to keep the nozzles refreshed. For irregular-shaped pieces (like an envelope flap), the sensor may “read” the lower end as the edge and spray on the tip of the flap instead of the actual gap between pieces. This feature allows you to manually set the gap (1 micron increments) to account for the extra length needed to reach the actual gap. Ignore Exit Sensor – Checking this box turns the Exit Sensor OFF. The Sensor may not detect the trailing edge of a piece of pre-printed media if the back of that media is dark or black. (Example: adding addresses to a pre-printed postcard.) This may cause the Sensor to react as if a jam has occurred. Turning the Sensor OFF prevents these “false jams” from stopping the job. 30 SECTION 3 OPERATING THE COLORDYNE 1600-S These buttons control functions that require the machine to be out of service for extended periods of time while they are being performed. Wipe Printhead – Activates the Service Station to wipe the Printhead. Install Service Station – Pulls the Service Station back into place after cleaning, repair or replacement. Eject Service Station – Releases the Service Station for removal for cleaning, repair or replacement. Release the Printhead – Performs the same task as the Printhead Release button on the Printer. Pumps ink back into the Ink Tanks and opens the Printhead Latch to remove or install the Printhead Cartridge. NOTE: This function can also be accessed by pressing the “Release Printhead” button on the Print Engine. System Deprime – Pumps ink back into the Ink Tanks prior to replacing the Printhead Cartridge or transporting the Printer. Shutdown – Turns the Printer OFF from your computer. [D] Display Language – Selects the language the Printer will operate in. 31 SECTION 3 OPERATING THE COLORDYNE 1600-S [E] Firmware Download – Get the latest firmware for your Printer from the Colordyne Support page. How to install new firmware: 1. When you are notified that new firmware is available for your Printer, download the *.fbf file and save it to your desktop. 2. Open the Toolbox. On the “User Interface” page, find Firmware Download. 3. Click the “Browse” button and select the file you just saved to your desktop. 4. Click “Submit”. DO NOT touch the Printer until the firmware is loaded! A message will appear on your screen warning you not to unplug or shut off the Printer. 5. Once the firmware finishes loading (about 15-20 minutes), the Control Panel lights and the Printer shuts OFF, then restarts automatically to complete the installation. Another method for installing the firmware: 1. 2. Download the firmware from the Colordyne support page. Select the start Window logo, select all programs. 3. Navigate to the Colordyne Folder. 4. 5. 6. 7. 8. Select the Update Firmware option. Locate the firmware version.bin file recently downloaded. Select the version-name.bin file. Next select which printer will be updated. The select the Update Button. The printer will update for 20 to 30 minutes depending on computer speed. 32 SECTION 3 OPERATING THE COLORDYNE 1600-S Diagnostics From this screen you can see the current status of your Printer. You can also: Print Sample Page – Prints the settings of the printer. Print Configuration Page – Displays the current configuration of the Printer including Firmware Version, Network Connection, Printer Serial Number and more. Print Diagnostic Page – Prints the displayed Printer information, memory, Network Settings, and Event Log. Print Demo Page – Prints a Colordyne demo page. Print Ink Channels – Prints 5 bars (1 bar from each ink tank) to indicate how well the Printhead Nozzles are working. Print Color Bars Page – Prints a series of 8 color bars to indicate how well the Printhead is mixing colors and printing. 33 SECTION 3 OPERATING THE COLORDYNE 1600-S Ink Usage Allows you to monitor the estimated amount of ink left in each of the five Ink Tanks. You can monitor ink consumption and schedule Tank changes (saving down-time during a print run.) NOTE: Ink Usage only works when you start with a new Ink Tank and leave it in the Printer. Ink Estimation Mode – Checking this box lets you predetermine how much ink a given job may use prior to printing. This can be useful for determining per piece costs. The job is sent to the Printer and loads, but does not print. Once the job is loaded, the chart shows the amount of ink (by color) that the job will use. NOTE: The estimating process will take as long as the job would take to print (i.e., if the job would take 1 hour to print, the estimate will take 1 hour to display.) Network Configuration Permits you to view, enter or change settings to connect the Printer to your network. Network Connection Set Up: 1. 34 The Printer is still connected to the computer via the USB cable. To connect the Printer to a network, open the Toolbox. On the User Interface page, click “Network Config.” SECTION 3 OPERATING THE COLORDYNE 1600-S 2. The “Network Status and Configuration” page opens. Your IT person can choose the Network Settings box to enter the correct settings for your network. 3. Connect Ethernet cable to Network Port on Rear Panel of Printer. Service Menu For authorized personnel only. Provides access to more advanced Printer control and maintenance menus. 35 SECTION 3 OPERATING THE COLORDYNE 1600-S NOTES ______________________________________________________ ______________________________________________________ ______________________________________________________ ______________________________________________________ ______________________________________________________ ______________________________________________________ ______________________________________________________ ______________________________________________________ ______________________________________________________ ______________________________________________________ ______________________________________________________ ______________________________________________________ ______________________________________________________ 36 SECTION 4 MAINTENANCE SECTION 4 – Maintenance This section covers how to care for the Ink Tanks, Printhead Cartridge, Service Station, clear paper jams and replace the Sheet Separators. Replacing the Ink Tanks Replace the Ink Tanks when the ink runs out. 37 1. Open the Printer Toolbox. Go to the Start Menu, then open the “Toolbox”. You will see System Status information in the upper left corner of the User Interface window. Note that some or all of the “CKMYK” boxes may be low or empty. 2. Click “Replace Ink Tanks”. This disconnects Printer communication with the Ink Tanks and allows safe installation and replacement. Once the “Confirm” screen displays, it is safe to remove the Ink Tanks. IMPORTANT: DO NOT press "Continue" until after you have removed and replaced the Ink Tank(s) and closed the Ink Tank Latches. 3. Open the Front Cover (hinged at bottom). Open the three Latches [A] and pull the Ink Tank(s) out of the Printer. 4. Remove the new Ink Tank(s) from packaging. 5. Insert the new Ink Tanks (labels up) into their appropriate color slots [B]. Close the three Ink Tank Latches. INSTALLATION TIP: Make sure the Ink Tanks seat properly. Insert the Ink Tank into the appropriate Ink Station, then pull the Ink Tank back about an inch and push forward firmly to insure that the Ink Nozzles penetrate the seals on the Ink Tanks. SECTION 4 MAINTENANCE 6. Click “Continue” on the Confirm screen, then “Refresh Ink Levels” on the User Interface screen. The ink colors fill in as the Tanks are installed. If the ink colors do not fill in after a few seconds, click “Replace Ink Tanks” again and reinstall the Ink Tank(s). NOTE: If the Ink Tank is installed, but the Ink Tank indicator still does not refresh, see “Cleaning Ink Tank Contacts” below. 7. When the Printer stops processing and all the fields in System Status are black, the Printer is ready for use. 8. Close the Front Cover. WARNING! The ink in the Ink Tanks may be harmful if swallowed. Keep new and used Tanks out or reach of children. Discard empty Tanks immediately. Cleaning Ink Tank Contacts When reinstalling or replacing Ink Tanks, the Ink Level indicator in the Toolbox may not refresh. This may be due to a dirty Ink Tank Level Prism and/or QA Chip contacts on that Ink Tank(s). You can clean the contacts as follows: 1. 38 Remove the Ink Tank(s). Open the Toolbox. Click “Replace Ink Tanks”. Once the “Confirm” window opens, it is safe to remove the Ink Tanks. IMPORTANT: DO NOT press “Continue” until after you have replaced the Ink Tank(s) and closed the Ink Tank Latches. SECTION 4 MAINTENANCE 2. Open the Front Cover, release the Ink Tank Latch(es) [A] required and remove the Ink Tank(s) [B] that did not refresh. 3. Clean the Ink Level Prism [A] and QA Chip contacts [B] with a clean, dry, lint-free cloth. NOTE: You can dampen the cloth with distilled water to wipe the Prism, but DO NOT get the QA Chip contacts wet. 4. A pencil eraser is a good option for cleaning the contacts on the QA chip. 5. Reinstall the Ink Tank(s) (label up), close the Ink Tank Latches. Click “Continue” on the Confirm screen, then “Refresh Ink Levels” on the User Interface screen, 6. Close the Front Cover. Storage New Ink Tanks should be stored in their original packaging and kept away from heat. Opened Ink Tanks should remain in the Printer. Nominal Ink expiration date: 24 months following date of manufacture (ink fill date). Disposal The Ink Tank may be disposed of in a normal manner. According to local regulations and ordinances. Clean up spills with soap and water. Abrasive soap is effective in cleaning ink off your hands. 39 SECTION 4 MAINTENANCE Cleaning/Replacing the Printhead Cartridge Cleaning The Printhead in the Colordyne 1600-S Printer is cleaned automatically each time the machine is turned ON or when the “Quick Clean Printhead” routine is performed by the operator. This can be found under the Service Tab, “Quick Clean Printhead” in the Printer Driver or the Printer Toolbox. “Normal Clean Printhead” and “Full Clean Printhead” can be used to more thoroughly clean or clear the Printhead. If running the automated Cleaning Levels doesn’t help improve print quality, the Printhead Cartridge can be cleaned manually. 1. Open the Top Cover. 2. Release and lift the two latches at the same time to raise the Print Engine Clamshell. 3. Moisten the Printhead nozzles using deionized/distilled water (reference ASTM D5127-90 Type E-II Electronic Grade Water) and a damp, lintfree cloth, wiping end to end. (Gray strip located below orange strip.) Take care not to damage the copper contacts, the metal plate, or the gold Printhead surface. 4. Close and re-latch the Print Engine Clamshell. Generally, when the ink supply is adequate and the print quality remains poor, or when the automated cleaning processes or manually cleaning the Printhead has not helped the image quality, the Printhead should be replaced. CAUTION 40 • Use electrostatic discharge (ESD) protection when handling. • Hold the Printhead Cartridge by the handles ONLY. • DO NOT touch the ink couplings, nozzle surface or electrical contacts. • DO NOT unpack the Printhead Cartridge until the Printer is ready for installation. Once unwrapped, delay in installing the Printhead can compromise print quality due to dehydration. • DO NOT place an unwrapped Printhead on any surface before installing. Protect the Printhead from scratches, dust, fibers, dirt and other contaminants at all times. SECTION 4 MAINTENANCE Replacing the Printhead Cartridge 1. Open the Printer Toolbox. On the User Interface screen you will see information about the System Status in the upper left corner. 2. Open the Top Cover. Press the Printhead Latch Release Button [1]. The Printer pumps any ink in the system back into the Tanks. Then the Printhead Latch pops open [2]. NOTE: You can perform this same function from your computer by clicking “Printhead Release” on the User Interface screen in the Printer Toolbox. CAUTION DO NOT PRY OR MANUALLY LIFT THE PRINTHEAD LATCH OR THE LATCH MAY BREAK. ONLY OPEN THE COVER USING THE RELEASE BUTTON ON THE PRINTER OR THE PRINTHEAD RELEASE COMMAND IN THE PRINTER TOOLBOX. 3. 41 Make sure the Printhead Latch is fully opened to retract the ink lines. Remove the used Printhead Cartridge by tilting it toward the ink lines [3], then carefully lifting it out of the Printhead Compartment. SECTION 4 MAINTENANCE 4. [A] Carefully remove the Printhead Cartridge from the foil packaging. Tear at notch or cut end with scissors. [B] Remove the protective plastic cover. Hold the Printhead by the handle and unclip the cover from the Printhead. [C] Remove protective strip from the Printhead electrical contacts. DO NOT allow removed strip to touch the electrical contacts. [D] Remove protective strip from the Printhead Nozzles. Hold the Printhead by the handle. Pull the strip tab and slowly peel the strip from the Printhead. DO NOT pull the strip at less than a 45° angle from the Printhead surface. DO NOT allow removed strip to touch the Printhead Nozzles. NOTE: Keep foil packaging to store/dispose of old Printhead Cartridge. IMPORTANT! Place three folded lint free wipes in the bottom of the orange plastic cover you removed in Step 2B Use distilled water to moisten the lint free wipes. Carefully snap the printhead back into the plastic cover. Set the printhead aside for 15 to 20 minutes. This rehydrates printhead and allows easier priming once it is installed in the Printer. WARNING! TO AVOID ELECTRICAL SHOCK OR SHORTING: Before installing Printhead, make sure nozzles are hydrated and contacts are DRY! 5. 42 Carefully insert the Cartridge into the compartment at an angle [4], with the Printhead surface facing down and the Ink Nozzles facing the ink hoses. Once it is seated, gently tilt the Cartridge back until it snaps into an upright position [5]. DO NOT FORCE the Cartridge into position. SECTION 4 MAINTENANCE 6. Wet the Printhead Surface. This ensures that the Printhead will prime correctly. Open the Top Cover. Release and lift the latches at the same time to raise the Print Engine Clamshell. Moisten the Printhead nozzles using distilled water and a damp, lint-free cloth, wiping end to end. (Gray strip located below orange strip.) Close and latch the Print Engine Clamshell. CAUTION HOLD ONTO BOTH LATCHES WHEN OPENING AND CLOSING THE PRINT ENGINE CLAMSHELL TO PREVENT DAMAGE. DO NOT ALLOW THE CLAMSHELL DROP OR SLAM CLOSED. TO PREVENT DAMAGE TO THE INK LINES, A STOP LIMITS RAISING THE ASSEMBLY MORE THAN 60°. 7. Close the Printhead Latch [6]. The Printer will start up and prime ink into the Printhead. This may take a few minutes. Make sure that ink is flowing through the hoses. If air bubbles appear you may have to tap the lines or click “Circulate Ink” in the Printer Toolbox to clear them. 8. Watch the Toolbox screen. Notice that some of the information is in red. As the Printer circulates ink and primes the system these fields should all turn black. 9. When the Printer stops processing and all the fields in System Status are black, the Printer is ready for use. Close the Top Cover. IMPORTANT! CHECK INK TANKS. PRINTER MAY NOT FULLY REPRIME IF TANKS ARE LESS THAN 1/3 FULL. NOTE: The Printer may take up to 15 minutes to set itself up during initial startup. This is normal. 43 SECTION 4 MAINTENANCE Printhead Storage Store and transport the cartridge as indicated by the "this side up" arrow symbol on the packaging. The cartridge and ink supply must be within the operating temperature range before attempting to prime the cartridge with ink and starting to print. When stored at temperatures below the operating range it may take up to 3 hours for a cartridge in its packaging to reach operating temperature. NOTE: Additional packaging will increase the time needed to reach operating temperature. Storage Life: 12 months from date of manufacture (printed on shipping box). Storage Temperature Range: Long Term: 14° F to 86° F (-10° C to 30° C) Short Term: -11° F to 140° F (-25° C to 60° C) NOTE: Cumulative storage duration above 86° F (30° C) must not exceed 72 hours. Humidity Range: 5% to 95% Relative Humidity, non-condensing Atmospheric Pressure Range: 70 kPa to 106 kPa (70 Kilopascals = 10.15264166 Psi and 106 Kilopascals = 15.374000228 Psi) Electrostatic Discharge: 8 kV air discharges or 4 kV contact discharges* *When tested in accordance with IEC 61000-4-2 Printhead Service Life Projected: 50,000,000 ejections per nozzle. The Printhead has a total of 70,400 nozzles (14,080 per color channel.) Since printing does not use the entire length of the Printhead, some nozzles do not fire as often. The most often used Nozzles will degrade more quickly. Noticing the effects of failing nozzles depends partly on the relative position of those nozzles to each other. In simple terms, the number of images printed and the amount of ink that will pass through the printhead prior to printhead degradation will depend on the make-up of the images printed, the operating environment, servicing, media characteristics (including cleanliness) and other factors. 44 SECTION 4 MAINTENANCE Replacing the Service Station The Service Station (located above the Ink Tank Station) cleans the Printhead Cartridge of excess ink and debris, keeps the Printhead hydrated and protected when not in use, captures ink used to keep nozzles clear, and acts as a base to support media during printing. However, should it need to be cleaned, serviced or replaced, follow these steps to remove it. 1. Open the Front Cover (hinged at bottom). Open the Top Cover. Release the two latches and open the Print Engine Clamshell. The Service Station will not fully eject with the Clamshell closed. 2. Open the Printer Toolbox. Click “Eject Service Station”. Once the Printer pushes the Service Station out, turn the Printer OFF. TURN PRINTER POWER OFF. CAUTION WHENEVER POWERING DOWN UNIT, ALWAYS: 1. PRESS THE POWER BUTTON ON THE CONTROL PANEL. 2. WAIT FOR THE PRINTER TO STOP PROCESSING. 3. THEN PRESS THE MAIN POWER SWITCH ON THE REAR PANEL. 45 SECTION 4 MAINTENANCE 3. Slide the Service Station out of the Service Station port. NOTE: DO NOT pull Service Station all the way out until you disconnect the Ribbon Cable. NOTE: Place an absorbent towel under the Service Station before you remove it to catch any drips or leaks. 4. Disconnect the Ribbon Cable. Slide the Latch open on the Service Station Circuit Board to release the Ribbon Cable. Remove the Service Station. 5. Carefully unwrap the new Service Station. NOTE: Keep the Roller side facing up when removing it from the packaging. CAUTION MAKE SURE THE LATCHES ON THE WIPER ROLLER ARE FULLY LOCKED BEFORE INSTALLING THE SERVICE STATION. 6. 46 Slide the Latch open on the Service Station Circuit Board. SECTION 4 MAINTENANCE 47 7. [1] Plug the Ribbon Connector (blue side up) into the space under the Latch. [2] Close the Latch. 8. [1] Slide the Service Station into the Service Station port until it touches the bar. Align with tracks along sides and Guide on Service Station dock floor. [2] Look down through the Top Cover to make sure Service Station is aligned with the bar. IMPORTANT! Service Station must be perfectly aligned with bar to prevent misalignment and operating problems. 9. GENTLY push the Service Station while turning the large Gear on right side of Print Engine clockwise. Gear should engage gear on Service Station Roller and pull it in. Once the Service Station starts moving, stop turning the gear. SECTION 4 MAINTENANCE 10. Powering up the unit, then clicking the “Install Service Station” button in the Printer Toolbox will pull the Service Station the rest of the way in. NOTE: Make sure the wick hanging below the Service Station is inside the plastic trough inside the Ink Tank Station to prevent ink seepage. NOTE: Service Station should operate smoothly. If it binds, chatters or grinds, reinstall the Service Station. Lubricate Side Tracks and Guide if necessary. 11. Close the Clamshell Cover. Close the Front Cover. CAUTION HOLD ONTO BOTH LATCHES WHEN OPENING AND CLOSING THE PRINT ENGINE CLAMSHELL TO PREVENT DAMAGE. DO NOT ALLOW THE CLAMSHELL TO DROP OR SLAM CLOSED. 48 SECTION 4 MAINTENANCE Replacing the Ink Waste Tray Pad The Ink Waste Tray soaks up any excess ink that may drip from the Print Engine during operation. After a period of time it may become saturated and need replacement. 1. Open Front Cover. 2. Push in on the Tabs to release the Ink Waste Tray and remove it from unit. 3. Remove and replace Ink waste absorption pad with a new Ink waste absorption pad. 4. Replace the Tray and new pad back into the printer. Replacing the Sheet Separators The Sheet Separators insure separation of the pieces as they are being fed. If you experience double sheet feeding and cannot adjust the Separators to prevent it, replace the Separators. Replacing the Sheet Separators is not difficult: 1. Turn Printer OFF and unplug it and from the power source. 2. Release the Separator by loosening the Locking Knob and moving the Paper Side Guides to their maximum opened position. 3. Lower the Separators so that they touch the Feed Roller. 4. Remove the screw [A] and the Separator Cover [B]. Then remove the Separator [C] by prying it out of the Holder. 5. Install a new Separator in place and replace the Separator Support and screw. 49 SECTION 4 MAINTENANCE Jams in the Colordyne 1600-S Printer If a jam occurs, STOP the Printer. Some possible causes for jamming are: 1. 2. 3. 4. Feeding more than one piece of media (double-feeding). Damaged media, such as dog-eared (turned down corners). Media that is not stiff enough may not be usable. Media that meets Postal stiffness requirements for automated feeding is acceptable in the Colordyne 1600S. Envelopes that are caught under the flap of another envelope or stick to one another. Removing Jammed Media Clearing a jam depends on where the jam occurred. Feed Section: Clear by pulling the paper out of the Separators. Antistatic Brush Assembly: If necessary, remove the Antistatic Brush Assembly [A] to access jammed material. Unlatch the two latches (one on either side of the Assembly) and lift the Assembly off the four mounting pins as shown. Do not bend the brushes! Clear the jam, then carefully reinstall the Brush Assembly. CAUTION DO NOT BEND, PINCH OR CUT THE INK LINES LOCATED DIRECTLY IN FRONT OF THE BRUSH ASSEMBLY. NOTE: Make sure Brush Assembly is correctly reinstalled and aligned before starting to print. Assembly should sit flat on transport area surface. Print Engine Area: Open the Top Cover. Release and lift the two latches [B] (one on each side of the Print Engine Assembly) at the same time to raise the Clamshell [C]. Clear the jam, then carefully lower and latch the Print Engine Clamshell. Close the Top Cover. CAUTION HOLD ONTO BOTH LATCHES WHEN OPENING AND CLOSING THE PRINT ENGINE CLAMSHELL TO PREVENT DAMAGE. B B Unlatch the Print Engine Clamshell C Raise the Print Engine Clamshell DO NOT ALLOW THE CLAMSHELL TO DROP OR SLAM CLOSED. Mis-feeds Mis-feeds can be corrected by readjusting the Sheet Separators to the media or replacing them. See “Replacing the Sheet Separators” on previous page. 50 SECTION 4 MAINTENANCE Cleaning WARNING! THE PRINTER IS A PRECISION MACHINE. CLEAN REGULARLY TO INSURE MANY YEARS OF SERVICE. BEFORE PERFORMING ANY MAINTENANCE, DISCONNECT THE MACHINE FROM ITS POWER SOURCE! DO NOT REMOVE SIDE COVERS! HIGH VOLTAGES PRESENT. Clean the Printer regularly to remove accumulated paper dust and ink. Depending on the types of media that are run, paper dust may accumulate inside the Printer and on the Transport. 1. Turn the Printer OFF and unplug it from the power receptacle. Then open or remove the Covers. 2. Interior: Use a vacuum with a soft brush attachment or a can of compressed air to help loosen dust particles. NOTE: Be careful around ink tray and capping station in the Print Engine area as accumulated ink may splash onto other parts of the printer. Take care not to damage the PC Boards or electrical wiring. 3. Exterior: Wipe clean with a lint-free cloth using any standard nonabrasive household cleaner that does not contain plastic-harming solvents. CAUTION NEVER SPRAY OR POUR CLEANERS DIRECTLY ON OR INTO THE PRINTER. EXCESS LIQUID COULD HARM ELECTRONIC PARTS. DAMPEN A LINT-FREE CLOTH WITH THE CLEANER AND APPLY IT TO THE PARTS TO BE CLEANED. Feed Rollers and Forwarding Rollers The Feed and Forwarding Rollers can become glazed with paper lint and ink from the media. They should be regularly cleaned with a mild abrasive household cleaner on a damp lint-free cloth. NOTE: Avoid using solvents on the Rubber Rollers. 51 SECTION 4 MAINTENANCE Print Engine Areas in the Print Engine can become glazed with a buildup of dust, paper lint and accumulated ink and have to be cleaned regularly. Open the Top Cover. Open the Clamshell Assembly by releasing the two latches. Use a vacuum to pick up any loose debris. NOTE: Be careful around Ink Tray and Capping Station in the Print Engine area as accumulated ink may splash onto other parts of the Printer. Take care not to damage the PC Boards or electrical wiring. CAUTION USE ONLY DEIONIZED/DISTILLED WATER TO CLEAN PRINT ENGINE COMPONENTS. AVOID CONTAMINATING THE PRINTHEAD WITH CLEANERS, LUBRICANTS OR OTHER CHEMICALS. [A] Grit Rollers: Clean as needed by moistening a small hard-bristled brush or toothbrush with distilled water. DO NOT use anything other than distilled water to clean the Rollers. [B] Media Sensors: Paper lint and dust may build up on the Media Sensors. Use a can of compressed air or a damp (not wet) foam or lint-free cotton swab to gently swab the Sensors. Take care not to drip water into the Circuit Boards. Use a clean, dry swab to dab surfaces dry. Remember to wipe the clear panel over the Sensor Receiver in the upper Printhead Assembly (see inset). [C] Capping Station Seal and Squeegee. Clean as needed with distilled water on a damp, lint-free cloth. Be careful not to splash or drip ink on other parts of the Printer. [D] Printing Platen. Wipe with distilled water on a damp, lint-free cloth. Pat dry with a lint-free cloth. Cleaning the Ink Revolver Couplings 52 1. First De-prime the system and remove the Printhead Cartridge. 2. Moisten a foam swab in distilled water. 3. Insert the swab into one of the ink channels and rotate the swab to clean the chamber. 4. Use a new swab for each of the remaining ink channels until all 10 openings are clean. (5 on each side.) SECTION 4 MAINTENANCE Shipping or Transporting the 1600-S Printer If you have to ship or transport the Printer for any reason, the unit will have to be prepared. Once the Printer is prepared, carefully package the Printer, Printhead Cartridge, Service Station and Ink Tanks in their original packaging. Deprime the System 1. This forces all of the ink to return to the Ink Tanks. You can do this by accessing the Toolbox User Interface Screen and clicking “System Deprime”. Remove the Printhead Cartridge 1. Open the Top Cover. Press the Printhead Latch Release Button [1]. The Printer pumps any ink in the system back into the Tanks. Then the Printhead Latch pops open [2]. NOTE: You can perform this same function from your computer by clicking “Printhead Release” on the User Interface screen in the Printer Toolbox. CAUTION DO NOT PRY OR MANUALLY LIFT THE PRINTHEAD LATCH OR THE LATCH MAY BREAK. ONLY OPEN THE LATCH USING THE RELEASE BUTTON ON THE PRINTER OR THE PRINTHEAD RELEASE COMMAND IN THE PRINTER TOOLBOX. 53 SECTION 4 MAINTENANCE 2. Make sure the Printhead Latch is fully opened to retract the ink lines. Remove the Printhead Cartridge by tilting it toward the ink lines [3], then carefully lift it out of the Printhead Compartment. 3. Pack the Printhead Cartridge area with absorbent towels to catch any ink drips or spills. Carefully pack the Cartridge using the original packaging. Remove the Service Station 1. Open the Front Cover (hinged at bottom). Open the Top Cover. Release the two latches and open the Print Engine Clamshell. The Service Station will not fully eject with the Clamshell closed. 2. Open the Toolbox. Click “Eject Service Station”. Once the Printer pushes the Service Station out, turn the Printer OFF. TURN PRINTER POWER OFF. CAUTION WHENEVER POWERING DOWN UNIT, ALWAYS: 1. PRESS THE POWER BUTTON ON THE CONTROL PANEL. 2. WAIT FOR THE PRINTER TO STOP PROCESSING. 3. THEN PRESS THE MAIN POWER SWITCH ON THE REAR PANEL. 54 SECTION 4 MAINTENANCE 3. Slide the Service Station out of the Service Station port. NOTE: DO NOT pull Service Station all the way out until you disconnect the Ribbon Cable. TIP: Place an absorbent towel under the Service Station before you remove it to catch any drips or leaks. 4. Disconnect the Ribbon Cable. Slide the Latch open on the Service Station Circuit Board to release the Ribbon Cable. Remove the Service Station. Remove the Ink Tanks 55 1. Open the Front Cover (hinged at bottom). Unlatch the three Locks [A] and pull the Ink Tank(s) out of the Printer. 2. Carefully package the Ink Tanks in the original packaging. IMPORTANT: Make sure the ink seals on the Ink Tanks are facing up to prevent leakage. 3. Pack the Ink Tank bays with absorbent towels to catch any ink drips or spills. SECTION 5 TROUBLESHOOTING SECTION 5 – Troubleshooting Guide The following troubleshooting guides are provided to assist you in solving any problems that might occur with the Colordyne 1600-S Printer. We have tried to make them as complete as possible. The best advice we can offer is to make sure that the system is set up properly, plugged in, and that it has an adequate supply of ink before attempting to troubleshoot any problem. The Memjet Printhead CONDITION PROBLEM SOLUTION Missing parts of letters or text. Air and bubbles blocking Nozzles. Clean the Printhead using recirculation, priming or cycles of de-priming and priming found in the Driver or Toolbox. Rehydrate the Printhead using distilled water and a wet, clean, lint-free cloth. Bubbles often disappear with Printer use. Print shows regularly missing or misdirected nozzles or ink color mixing. Debris on Printhead. Perform the startup routine. Clean the Printhead using one of the Cleaning Levels in the Driver or Toolbox. Wipe the Printhead manually with distilled water and a wet, clean, lint-free cloth. Replace the Printhead. Ink mixing -- Mixed or muddy colors. Causes: Ink flooding, air in the Printhead or a dirty Printhead. Clean the Printhead using one of the Cleaning Levels in the Driver or Toolbox. Wipe the Printhead manually with distilled water and a wet, clean, lint-free cloth. No print or crisp blocks of missing drops. Electrical failure or poor electrical connection. Reseat the Printhead. Replace the Printhead. System will not re-prime ink after replacing Printhead Cartridge Printhead nozzles dry. Wipe the Printhead manually with distilled water and a wet, clean, lint-free cloth. Ink Tanks may be 1/3 full or less. Replace Ink Tanks. WARNING! DO NOT REMOVE THE SIDE COVERS OF THE PRINTER! THERE ARE HIGH VOLTAGES PRESENT BEHIND THE COVERS! 56 SECTION 5 TROUBLESHOOTING The Printer CONDITION PROBLEM SOLUTION Ink Tank installed, no Ink Level indication in Toolbox Ink Tank contacts dirty, preventing Printer/Ink Tank communication. Remove Ink Tank(s). Clean prism and QA Chip contacts, see Maintenance, Cleaning Ink Tank Contacts. Extra lines; losing data Database problem. Check data in database program. Improper output (address information out of order, misfeeding, etc.) Wrong interface settings. Check software or database on PC. Close the software, then turn Printer OFF and ON. Clean Media Sensor. Static electricity. Dirty Media Sensor. Media jams Double feeding. Media is curled or bent. Media is too thin. Adjust Sheet Separators on Feeder. Uncurl media. Minimum thickness for media is 0.004". Unit not receiving power. Use proper USB cable (see Operator Manual.) Check plug connections, ON/OFF button and fuse on back panel. Print too light or missing character dots Clogged or dirty Printhead. Running out of ink. Check the Printhead. Check Ink Tanks. Blurry address Image is not sharp. Clean Printhead using one of the Cleaning Levels in the Driver or Toolbox. Clean the Printhead manually using distilled water and a wet, clean, lintfree cloth. Feeding problems Double sheets. Mis-feeds. Adjust the Sheet Separators. Job is sent to print but does not print. Printer not turned on. Printer not connected to computer. Check that Printer is ON. Connect printer cable to computer and resend the job. Open Print Engine and remove media. No communication Improper cabling / connector. Media Sensor is covered in Print Engine. 57 APPENDICES Appendix A – Colordyne 1600-S Specifications PRINT RESOLUTION Best: 1600 x 1600 DPI Normal: 1600 x 800 DPI SPEED (color or mono) Up to 3600 letter size pages or 9000 envelopes per hour MEDIA SIZE Minimum: 3" x 4.2" (76 mm x 107 mm) Maximum: 9.5" x 17" (241 mm x 431 mm) PRINT AREA 8.5" x 17" (215 mm x 431 mm) MEDIA THICKNESS Minimum: 0.004" (0.102 mm) Maximum: 0.020" (0.5 mm) DUTY CYCLE 500,000 #10 Envelopes per month INK Water-based ink. 5 individual 250 ml ink tanks (CMYKK) PRINT CARTRIDGE Memjet INTERFACE USB and Ethernet ELECTRICAL 110 VAC, 50/60 Hz (220-240 VAC, 50/60 Hz available) DIMENSIONS 20" W x 24" L x 17-1/4" H (50.8 cm x 61 cm x 44.0 cm) WEIGHT 75 lbs. (34 kg) ® All Specifications Subject To Change without Notice! Appendix B – Supplies and Optional Hardware The following supply items and optional hardware are available from your Colordyne Distributor: SUPPLIES Black Ink Tank Cyan Ink Tank Magenta Ink Tank Yellow Ink Tank OPTIONAL HARDWARE Conveyor /Stacker Drop Tray 58 INDEX INDEX #10 Envelope Setup 9.5" x 17" Paper Setup 22 22 A Adjustable Media Guide Assembling Printer 1, 2, 9 9 C Cancel Button Cartridge, Printhead Choose Location Clamshell Latches Cleaning Ink Revolvers Ink Tank Contacts Print Engine Printer Printhead Rollers Connecting Computer Printer Connection Network USB Control Panel Cancel Button Indicators LED Chart Cutout Paper Button Power Button Counter, LCD 1 3 6 3 50 36 50 49 38 49 10 10 1 5 61 1 1 2 31 37 E Envelope Attachment Spacers Envelope Printing Attachment Envelope/Paper Media Guide Envelope/Paper Side Guide 19 18 1, 2 9 F Feed Setup Firmware Download Front Cover Fuse 24 H Head Media Guide Hydrating Printhead Hydrating the Printhead 59 27 3 50 4 36 37 13 4 35, 53 37 32 4, 47 19 13 6 11 15 J 48 L Latches Clamshell Ink Tank Printhead Layout Tab Location, Choose 3 4 3 25 6 M Main Fuse Main Power Switch Maintenance Maintenance Schedule Media Guide Adjustable Envelope/Paper Media Profiles Chart Minimum Requirements, System 2 2 35 59 1, 2 1, 2 25 11 N 20 31 1 2 G General Tab Import/Export Tab, Printer Driver Ink Revolver Couplings Ink Revolvers Ink Tanks Cleaning Contacts Disposal Installing Latches Remove/Replace Storage Ink Usage, Toolbox Ink Waste Tray Installing Envelope Attachment Spacers Ink Tanks Printer Printer Driver Printhead Jams in Printer 2 2 D Diagnostics, Toolbox Disposal, Ink Tanks I 18 16, 40 7 Network Configuration, Toolbox Network Port 32 2 O Optional Hardware, Printer 56 P Paper Button Power Button Power Receptacle 1 1 2 INDEX Print Engine Cleaning Ink Revolvers Print Ink Channels Printhead Release Button Service Station Printer Assembly Cleaning Connecting Control Panel LED Cutout Installing Jams Maintenance Media Profiles Chart Operating Optional Hardware Setup Shipping/Transporting Specifications Supplies Troubleshooting Unpacking Printer Driver General Tab Import/Export Tab Installing Layout Tab Properties Services Tab Printer Toolbox Diagnostics Ink Usage Network Configuration Service Menu User Interface Using Printhead Cleaning Hydrating Installing Latch Remove/Replace Service Life Storage Troubleshooting 50 50 3 3 4 9 49 10 61 6 48 35 25 22 56 6 51 56 56 55 6 24 27 11 25 24 27 31 32 32 33 28 28 3 38 7, 16, 40 15 3 38, 51 42 42 54 R Rear Guide Rear Guide Support Rear Paper Support Remove/Replace Envelope Attachment Envelope Attachment Spacers Head Media Guide Ink Tanks 60 1, 2, 9 1, 2 9 18 19 18 35, 53 Ink Waste Tray Printer Jams Printhead Service Station Service Station Transport Tab Sheet Separators Shipping Tape Rollers, Cleaning 47 48 38, 51 43, 52 8 47 8 49 S Schedule, Maintenance Service Life Printhead Service Menu, Toolbox Service Station Remove Transport Tab Remove/Replace Services Tab Setup #10 Envelope 9.5" x 17" Paper Feed Job in MS Word Network Configuration Printer Sheet Separators Adjusting Replacing Shipping Tape, Remove Shipping/Transporting Printer Spacers, Envelope Attachment Specifications, Printer Storage Ink Tanks Printhead Supplies, Printer System Requirements, Minimum 59 42 33 4 8 43, 52 27 22 22 20 22 32 6 20 47 8 51 19 56 37 42 56 11 T Top Cover Troubleshooting Printer Printhead 1 54 55 54 U Unpacking and Setup USB Port User Interface, Toolbox Using the Printer Toolbox 6 2 28 28 PRINTER MAINTENANCE SCHEDULE General, periodic maintenance is needed to keep the Printer in good working order. Many tasks can be performed by operators with basic supplies, no special tools needed. Other tasks should only be performed by trained service personnel. NOTE: High volume usage may require more frequent maintenance. Maintenance Supplies & Equipment: Flashlight, small telescoping mirror, hard-bristled toothbrush or equivalent, powder-free nitrile gloves, protective clothing and eyewear, small flathead screwdriver, tweezers, vacuum with wand, deionized distilled water, Super Lube 21030 synthetic grease (or equivalent), Loctite 38650 copper anti-seize (or equivalent), can of compressed air, foam or lint-free cotton swabs, lintfree wipes, disposable shop towels. COMPONENTS/TASKS MAINTENANCE TYPE DAILY BI-WEEKLY MONTHLY YEARLY AS NEEDED PERFORMED BY OPERATOR Printhead (Manual Wiping) WIPE Ink Revolver Connections Residue and Dust Removal INSPECT CLEAN REPLACE REPLACE CLEAN INSPECT CLEAN INSPECT CLEAN CLEAN CLEAN CLEAN CLEAN Optical Sensors INSPECT CLEAN CLEAN CLEAN REPLACE Wiper Roller Assembly: INSPECT INSPECT INSPECT INSPECT REPLACE Grit Rollers (Media Path) INSPECT INSPECT INSPECT CLEAN CLEAN INSPECT REPLACE Ink Tank Latches/Ink Bay Copyright © 2014 COLORDYNE TECHNOLOGIES LLC. INSPECT CLEAN Operators Manual 04/14/2014 Ink Tubing, Components CDT_1600-C Ink Waste Tray Pad REPLACE INSPECT INSPECT REPLACE INSPECT INSPECT REPLACE INSPECT INSPECT REPLACE APPLY APPLY APPLY Pen Driver PCA Contacts INSPECT CLEAN CLEAN Moving Parts/Motor INSPECT INSPECT CLEAN Service Station Sled Assembly INSPECT CLEAN REPLACE Wiper Assembly INSPECT CLEAN CLEAN Lift Motor Gear PERFORMED BY SERVICE TECHNICIAN Cutter: Inspection/Cleaning Lubrication WARNING! ALWAYS POWER DOWN THE PRINTER BEFORE CONNECTING OR DISCONNECTING ANY WIRING HARNESSES OR CABLE CONNECTIONS TO AVOID SERIOUS SHOCK OR INJURY. CAUTION • ALWAYS USE APPROPRIATE PERSONAL PROTECTION EQUIPMENT (PPE). • USE ELECTROSTATIC DISCHARGE (ESD) PROTECTION WHEN MAINTAINING EQUIPMENT. • DISPOSE OF ALL MAINTENANCE WASTE IN ACCORDANCE WITH LOCAL REGULATIONS. Copyright © 2014 COLORDYNE TECHNOLOGIES LLC. CDT_1600-S Operators Manual 04/14/14 NOTES ______________________________________________________ ______________________________________________________ ______________________________________________________ ______________________________________________________ ______________________________________________________ ______________________________________________________ ______________________________________________________ ______________________________________________________ ______________________________________________________ ______________________________________________________ ______________________________________________________ ______________________________________________________ ______________________________________________________ Copyright © 2014 COLORDYNE TECHNOLOGIES LLC. CDT_1600-C Operators Manual 04/14/2014 LED’S Status Chart TIP! We Recommend Printing the LED’s Status chart and placing on or near the printer! Copyright © 2014 COLORDYNE TECHNOLOGIES LLC. CDT_1600-S Operators Manual 04/14/14