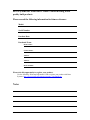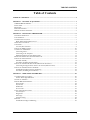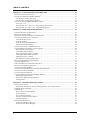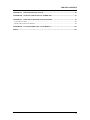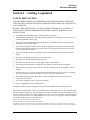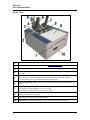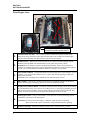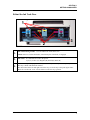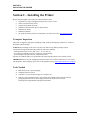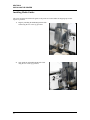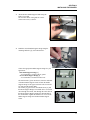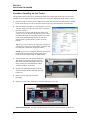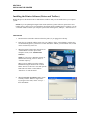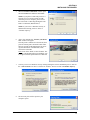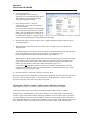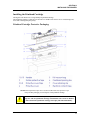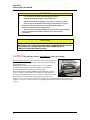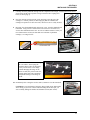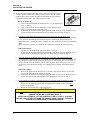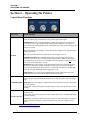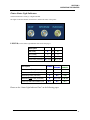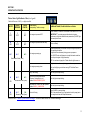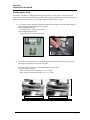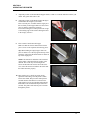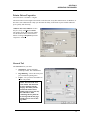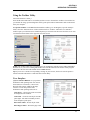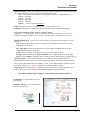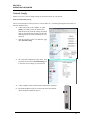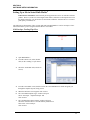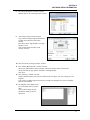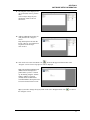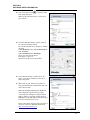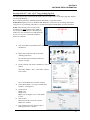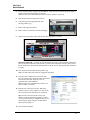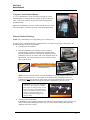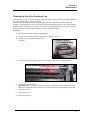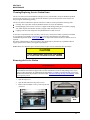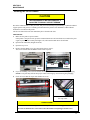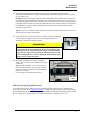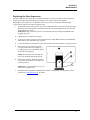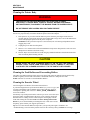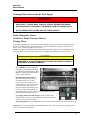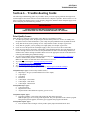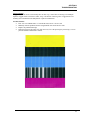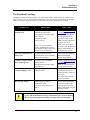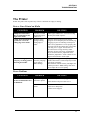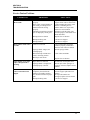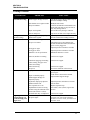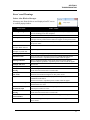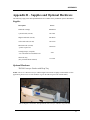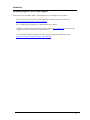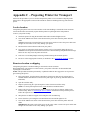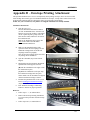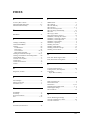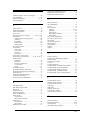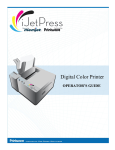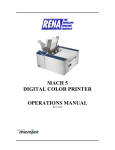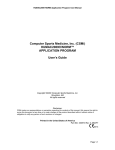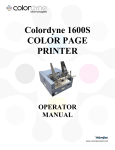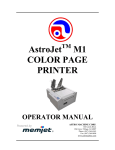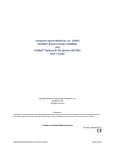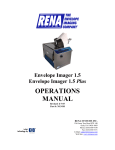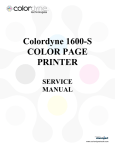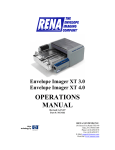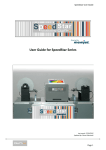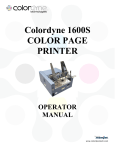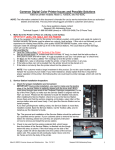Download Rena MACH 5 Troubleshooting guide
Transcript
MACH 5 DIGITAL COLOR PRINTER OPERATOR’S GUIDE Rev 6-15-12 RENA Systems Inc. would like to Thank You for investing in our quality built products. Please record the following information for future reference: Model: Serial Number: Purchase Date: Purchased From: Dealer Name: Contact Name: Address: Address: Phone Number: Please take this opportunity to register your product. Use the following “Warranty Registration” link to register your product with Rena Systems. http://www.renausa.com/support/warranty_registration.asp Notes TABLE OF CONTENTS Table of Contents TABLE OF CONTENTS .............................................................................................................................. I SECTION 1 – GETTING ACQUAINTED ................................................................................................ 1 SAFETY PRECAUTIONS ......................................................................................................................... 1 FRONT VIEW ............................................................................................................................................... 2 REAR VIEW ................................................................................................................................................. 3 PRINT ENGINE AREA ................................................................................................................................... 4 BEHIND THE INK TANK DOOR ..................................................................................................................... 5 SECTION 2 – INSTALLING THE PRINTER .......................................................................................... 6 TRANSPORT INSPECTION ............................................................................................................................. 6 TOOLS NEEDED ........................................................................................................................................... 6 CHOOSING THE LOCATION .......................................................................................................................... 7 Work-Table Surface Must be Level......................................................................................................... 7 OPERATING CONDITIONS............................................................................................................................. 7 UNPACKING................................................................................................................................................. 8 Accessory Box Contents.......................................................................................................................... 9 INSTALLING MEDIA GUIDES ...................................................................................................................... 10 CONNECTING THE PRINTER ....................................................................................................................... 12 Connecting Power ................................................................................................................................ 12 Connecting to the Computer ................................................................................................................. 12 Minimum Computer System Requirements ........................................................................................... 13 REMOVING SERVICE STATION TRANSPORT TAB........................................................................................ 14 INSTALLING THE INK TANKS ..................................................................................................................... 15 Ink Tank Anatomy ................................................................................................................................. 15 Procedure (Installing the Ink Tanks): ................................................................................................... 16 INSTALLING THE PRINTER SOFTWARE (DRIVER AND TOOLBOX) ............................................................... 18 Connecting the Digital Color Printer via Network (Ethernet Port) ..................................................... 21 INSTALLING THE PRINTHEAD CARTRIDGE ................................................................................................. 23 Printhead Cartridge Protective Packaging .......................................................................................... 23 Procedure (Installing the Printhead): .................................................................................................. 25 SECTION 3 – OPERATING THE PRINTER ......................................................................................... 30 CONTROL PANEL FUNCTIONS .................................................................................................................... 30 Printer Status Light Indicators ............................................................................................................. 31 SETTING UP THE FEED ............................................................................................................................... 36 PRINTER DRIVER PROPERTIES ................................................................................................................... 39 General Tab .......................................................................................................................................... 39 Layout Tab ............................................................................................................................................ 40 Media Tab............................................................................................................................................. 41 Services Tab ......................................................................................................................................... 42 USING THE TOOLBOX UTILITY .................................................................................................................. 43 User Interface ....................................................................................................................................... 43 Diagnostics ........................................................................................................................................... 46 Ink Usage .............................................................................................................................................. 47 Network Config..................................................................................................................................... 48 PRINTING................................................................................................................................................... 50 Printhead Cartridge Conditioning ....................................................................................................... 50 i TABLE OF CONTENTS SECTION 4 – SOFTWARE SETUP INFORMATION .......................................................................... 51 GENERAL SOFTWARE SETUP INFO:............................................................................................................ 51 SETTING UP A JOB IN SATORI BULK MAILER® .......................................................................................... 52 #10 Envelope, Feeding Flap First ........................................................................................................ 52 #10 Envelope, Feeding Short Edge First .............................................................................................. 56 SETTING UP A JOB IN MICROSOFT WORD® (2007)..................................................................................... 59 Letter (8.5” x 11):................................................................................................................................. 59 Envelope #10 (4.13” wide x 9.5” long) feeding short side first: .......................................................... 60 Envelope #10 (9.5” wide x 4.13” long) feeding flap first: .................................................................. 61 SECTION 5 – OPERATOR MAINTENANCE ....................................................................................... 63 INK TANK STORAGE AND HANDLING ........................................................................................................ 63 REPLACING THE INK TANKS ...................................................................................................................... 63 PRINTHEAD CARTRIDGE STORAGE AND HANDLING .................................................................................. 65 CLEANING THE PRINTHEAD CARTRIDGE ................................................................................................... 65 From the M Series Driver: ................................................................................................................... 65 From the Toolbox: ................................................................................................................................ 65 Using the Clean Printhead Button: ...................................................................................................... 66 Manual Printhead Cleaning: ................................................................................................................ 66 CLEANING THE LIP OF THE PRINTHEAD CAP.............................................................................................. 67 CLEANING/REPLACING SERVICE STATION ITEMS ...................................................................................... 68 Removing the Service Station ............................................................................................................... 68 Cleaning the Service Station................................................................................................................. 70 Removing the Wiper Motor Assembly................................................................................................... 71 Cleaning the Wiper Motor Assembly .................................................................................................... 71 Installing the Service Station ................................................................................................................ 72 Still Experiencing Print Quality Issues? ............................................................................................... 75 REPLACING THE PRINTHEAD CARTRIDGE .................................................................................................. 76 CLEARING MEDIA JAMS ............................................................................................................................ 77 INSPECTING/REPLACING THE WASTE INK TRAY........................................................................................ 78 REPLACING THE SHEET SEPARATORS ........................................................................................................ 79 CLEANING THE PRINTER BODY ................................................................................................................. 80 CLEANING THE FEED ROLLERS AND FORWARDING ROLLERS .................................................................... 80 CLEANING THE ENCODER WHEEL ............................................................................................................. 80 CLEANING THE FEED SENSOR.................................................................................................................... 81 CLEANING OTHER ITEMS INSIDE THE PRINT ENGINE ................................................................................. 82 Media (Paperpath) Sensors .................................................................................................................. 82 Grit Rollers (Media Transport Rollers) ................................................................................................ 82 Printing Platen ..................................................................................................................................... 82 SECTION 6 – TROUBLESHOOTING GUIDE ...................................................................................... 83 PRINT QUALITY ISSUES: ............................................................................................................................ 83 Examples of Print Quality Issues (including possible causes and solutions) ....................................... 84 THE PRINTHEAD CARTRIDGE .................................................................................................................... 87 THE PRINTER ............................................................................................................................................. 89 Dots or Lines Printed on Media ........................................................................................................... 89 Power Problems ................................................................................................................................... 89 Service Station Problems ...................................................................................................................... 90 Interface Communication Problems ..................................................................................................... 91 Feeding Problems ................................................................................................................................. 92 ERROR’S AND WARNINGS ......................................................................................................................... 93 Printer Alert Window Messages ........................................................................................................... 93 Toolbox System Status Messages .......................................................................................................... 94 ii TABLE OF CONTENTS APPENDIX A – PRINTER SPECIFICATIONS ..................................................................................... 96 APPENDIX B – SUPPLIES AND OPTIONAL HARDWARE .............................................................. 97 APPENDIX C – PREPARING PRINTER FOR TRANSPORT ............................................................ 99 LOCAL RELOCATION .................................................................................................................................. 99 REMOTE RELOCATION OR SHIPPING ........................................................................................................... 99 APPENDIX D – ENVELOPE PRINTING ATTACHMENT ............................................................... 101 INDEX ....................................................................................................................................................... 102 iii SECTION 1 GETTING ACQUAINTED Section 1 – Getting Acquainted SAFETY PRECAUTIONS THIS EQUIPMENT PRESENTS NO PROBLEM WHEN USED PROPERLY. HOWEVER, CERTAIN SAFETY RULES SHOULD BE OBSERVED WHEN OPERATING THE DIGITAL COLOR PRINTER. BEFORE USING THE PRINTER, YOU SHOULD READ THIS MANUAL CAREFULLY AND FOLLOW THE RECOMMENDED PROCEDURES, SAFETY WARNINGS, AND INSTRUCTIONS: Keep hands, hair, and clothing clear of rollers and other moving parts. Avoid touching moving parts or materials while the machine is in use. Before clearing a jam, be sure machine mechanisms come to a stop. Always turn off the machine before making adjustments, cleaning the machine, or performing any maintenance covered in this manual. The power cord, supplied with the machine, should be plugged into a properly grounded wall outlet located near the machine and easily accessible. Failure to properly ground the machine can result in severe personal injury and/or fire. The power cord and wall plug is the primary means of disconnecting the machine from the power supply. DO NOT use an adapter plug on the line cord or wall outlet. DO NOT remove the ground pin from the line cord. DO NOT route the power cord over sharp edges or trap between furniture. Avoid using wall outlets that are controlled by wall switches or shared with other equipment. Make sure there is no strain on the power cord caused by jamming between the equipment, walls or furniture. DO NOT remove covers. Covers enclose hazardous parts that should only be accessed by a qualified service representative. Report any damage of covers to your service representative. This machine requires periodic maintenance. Contact your authorized service representative for required service schedules. To prevent overheating, do not cover the vent openings. Use this equipment only for its intended purpose. In addition, follow any specific occupational safety and health standards for your workplace or area. This manual is intended solely for the use and information of RENA Systems, Inc., its designated agents, customers, and their employees. The information in this guide was obtained from several different sources that are deemed reliable by all industry standards. To the best of our knowledge, that information is accurate in all respects. However, neither RENA Systems, Inc. nor any of its agents or employees shall be responsible for any inaccuracies contained herein. MemjetTM is a registered trademark of Memjet Labels, Inc. All other trademarks are the property of their respective holders. All rights reserved. No part of this book may be reproduced or transmitted in any form or by any means, electronic or mechanical, including photocopying, recording, or any information storage and retrieval system, without permission in writing from the publisher 1 SECTION 1 GETTING ACQUAINTED Front View 2 1. 2. 3. Exit Roller Cover – This cover plate must be removed to install the Service Station. 4. Rear Media Support Guide – Provides the proper angle to enhance paper feeding and separation. 5. Media Support Wedge – Allows for adjustments in stack angle, based on media type and length. Helps to force the media against the separation area. Narrow and wide wedges are provided with the printer, to accommodate different media widths. 6. Adjustable Media Side Guide – Adjusts to hold the media against the Media Registration Side Guide. 7. Media Registration Side Guide– All media is registered against this guide. It has two positions. Inner position for media measuring 3” to 8.5” in width. Outer position for media measuring 8.6” to 9.5” in width. 8. Sheet Separator Locking Screws – These thumb screws (four total) are used to secure the positions of the four sheet separators. 9. 10. Top Cover – Provides access to the Print Engine. Control Panel – Provides printer controls. See “Control Panel Functions” section. Side Guide Locking Knob – Used to secure the position of the side guide. Ink Tank Door – Hinged door provides access to the Ink Tanks and Waste Ink Tray. SECTION 1 GETTING ACQUAINTED Rear View Main Power Switch, Receptacle and Fuse – Plug in AC power cord here. Switch turns main power on or off. Fuse provides over-current protection. Fuse rating: 2.5A, 250V, slow blow. CAUTION: Make sure power cord is disconnected from printer before checking/replacing fuse. 1. WARNING: Press the ON/OFF Button, located on control panel, to properly shut-down the print engine. Wait until all control panel lights turn off, before you turn off the main power switch. Tip: Starting with S/N 100027598; to power-up the print engine you must press the control panel’s ON/OFF button after turning ON the Main Power Switch. In earlier units, the print engine would automatically power-up after turning on the main power switch. 2. 3. USB Port Connection – (USB 2.0) The USB cable attaches to the printer here. 4. Sheet Separators – Used to separate a single piece of media from the stack. There are four sheet separators on this printer. 5. Feed Rollers – Delivers the bottom piece of media, from the stack, through the separation area and under the forwarding rollers. There are eight feed rollers on this printer. 6. Media Support Wedge Thumb Screw – Used to secure the Media Support Wedge to the Rear Media Support Guide. 7. 8. Counter – LCD displays number of pieces run for a given job. Reset button zeros counter. Network Connection – (Ethernet) The network cable plugs in here. Rear Media Support Guide Knob – Attaches the Rear Media Support Guide to the printer body. 3 SECTION 1 GETTING ACQUAINTED Print Engine Area 2 1 3 4 6 5 7 Print Engine with printhead cartridge installed and printhead latch closed. 1. Antistatic Brush Assembly – This assembly contains an antistatic brush that is used to help reduce static energy and remove paper dust from the media. This assembly also contains upper pressure rollers and fingers that help guide the paper into the print engine. 2. Printhead Latch – When lowered and locked this device connects the Ink Couplings with the Printhead Cartridge. Note: The printhead latch on your printer may be blue or black. WARNING! Never attempt to open the printhead latch manually, when in the closed/locked position. Sever damage will result. Use the Printhead Release function from the Toolbox utility on your PC or press the Printhead Latch Release button if a computer is not available. 3. Clean Printhead Button – The button located below this opening can be used to enable a “Level 1 Cleaning” cycle. Insert a non-conductive tool (i.e. plastic pen) into the opening provided, and lightly press the button. Additional levels of cleaning can be enabled from the M Series Driver services. 4. Ink Couplings – These devices connect the ink tubes to the printhead cartridge. The printhead latch is used to engage or disengage these devices from the printhead cartridge. 5. Printhead Latch Release Button – The button, located below this opening, can be used to initiate the printhead latch release cycle. Insert a non-conductive tool (i.e. plastic pen) and lightly press the button. If the system is primed it will run a partial deprime cycle before releasing the latch. This feature can also be initiated from the Toolbox utility and M Series Driver services. Print Engine Latches – Lift up on both latches, at the same time, to release and swing open the “Clamshell” (top section of the Print Engine). 6. 7. 4 CAUTION! Do NOT open the Print Engine “Clamshell” while the printer is operating. Make sure the Print Engine “Clamshell” is closed and locked before operating. Printhead Cartridge – Memjet® printhead; produces an 8.5” wide, full color, print area. SECTION 1 GETTING ACQUAINTED Behind the Ink Tank Door 1 2 3 Ink Tank Securing Latches – Used to hold the Ink Tanks in the slots. 1. NOTE: Please be sure that both sides, at the bottom part of the latch, are engaged. 2. Ink Tanks – Five Ink Tanks are used in the printer. Cyan (C), Yellow (Y), Magenta (M), Black (K), Black (K) 3. Waste Ink Tray – The purpose of this tray is to catch any waste ink produced by the system. This tray is filled with absorbent material. The tabs located at the left and right sides of the tray; secure the tray to the print engine frame. Please be sure the tabs “click” into the frame to secure the tray’s position. 5 SECTION 2 INSTALLING THE PRINTER Section 2 – Installing the Printer Before using the Digital Color Printer the following must be done: • • • • • • • Upon delivery; inspect packaging and report any issues to Carrier. Choose a location for the printer Unpack and assemble the printer Install the Printer Software (Drivers and Toolbox) Install the Ink Tanks Install the Printhead Set up the feed on the printer to accommodate your media (covered in Operating the Printer). Transport Inspection The printer is shipped in appropriate packaging so that, under normal shipping conditions, it reaches its destination without damage. NOTICE: Report damage to the carrier. The carrier is liable for any damage during transport. Transport and storage should take place under the following conditions: - At temperatures between -25°C and +50°C (-13 °F to 122 °F). - At a relative air humidity between 5% and 95%, non-condensing. - At an atmospheric pressure between 70 kPa and 105 kPa. Exposure to conditions that are not permissible may lead to damage which is not externally visible. IMPORTANT Please save the packaging materials for future use! It will be required if you ever need to ship the printer. Before shipping; please refer to the appendix section “Preparing the Printer for Transport”. Tools Needed • • • • 6 Knife and scissors to open packaging #2 Philips head Screwdriver Carpenters Level (recommend using 18” or longer level) Protective gloves should be worn to avoid getting ink on hands when removing protective packaging materials from the ink coupling areas, the Ink Tank areas, and when installing/removing Printhead Cartridge and Ink Tanks. SECTION 2 INSTALLING THE PRINTER Choosing the Location The Digital Color Printer should be placed on a sturdy, level, worktable or cabinet at least 9 inches from any walls. Protect the Digital Color Printer from excessive heat, dust, and moisture – avoid placing it in direct sunlight. Work-Table Surface Must be Level IMPORTANT! Level the Table, NOT the Printer! The surface that the printer is placed upon must be level, front to back and side to side. Use a carpenter’s level (bubble level) to verify that the surface is level. If the surface is not level the printer will not perform properly; which can lead to damage not covered under warranty. Why is this Important? The printer’s ink delivery systems, and waste ink drainage system, depend on the table surface being level to perform properly. If this rule is not followed you will experience print quality issues and ink waste draining issues that could cause damage to the printer and void the warranty. - Level the Table surface, NOT the Printer. - Do NOT use the Toolbox utilities “Tilt” readings to level the printer or table. - Use an accurate level (i.e. bubble level that is at least 18” long), to check that the table surface is level (front to back and left to right). It is not acceptable to use your “cell phone app” to check level. - Do NOT shim, raise or otherwise modify the printer, or feet of the printer, in any way. - If the table surface cannot be leveled then the printer should not be placed on it. - If the table is not sturdy then the printer should not be placed on it. - Do NOT move the printer while the power is on. Operating Conditions Operation should take place under the following conditions: - At temperatures between +15°C and +35°C (59 °F to 95 °F). - At a relative air humidity between 20% and 80%, non-condensing. - At an atmospheric pressure between 70 kPa and 105 kPa. Exposure to conditions that are not permissible may lead to damage which is not externally visible. Allow the printer, printhead and ink tanks to acclimate to ambient temperature before using the printer 7 SECTION 2 INSTALLING THE PRINTER Unpacking Please refer to the unpacking sequence, shown below. NOTE: Packaging materials may vary slightly from what is shown below. Please save the packaging in a safe place, for possible future use. Two people will be required to safely lift the printer and place it onto a sturdy, level work table. IMPORTANT: WORK TABLE SURFACE MUST BE LEVEL! Level the Table, NOT the Printer! 1 2 3 4 5 6 Save the Packaging for possible future use. 8 SECTION 2 INSTALLING THE PRINTER Accessory Box Contents Items contained in the Accessories Box The following items are included with your printer: Qty [Image Reference] Description 5 [A] Ink Tanks - Cyan, Magenta, Yellow, Black, Black 1 [B] Printhead Cartridge and packaging 1 [C] Rear Media Support Guide - thumb screw attached to printer 1 [D] Service Station (now pre-installed in printer) 1 [E] Wide Media Support Wedge - mounting hardware attached to item C 1 [F] Narrow Media Support Wedge - mounting hardware attached to item C 1 [G] Media Registration Side Guide - mounting screws attached to printer 1 [H] Adjustable Media Side Guide - mounting screws attached to printer 1 [I] USB Cable 1 [J] Power Cord 1 [K] Digital Color Printer Operation CD - contains printer software and pdf manual B A C E D F G I H J K Note: Ink Tanks and Printhead Cartridges can be purchased through your local Rena Systems Dealer. To locate a Rena Systems Dealer in your area, please use the following link. http://www.renausa.com/dealer_locator_search.asp See “Appendix B” for supplies selection. 9 SECTION 2 INSTALLING THE PRINTER Installing Media Guides The screws needed to attach the side guides to the printer are located under the shipping tape in their respective positions. 10 1. Begin by installing the Media Registration Side Guide using the two screws [1] provided: 2. Next install the Adjustable Media Side Guide using the two screws [2] provided. SECTION 2 INSTALLING THE PRINTER 3. 4. Attach the Rear Media Support Guide using the knob [3] provided. The two outer holes in the guide fit over the socket head screws; as shown. 3 Install the desired Media Support Wedge using the mounting hardware [4]; as described below. Choose the appropriate Media Support Wedge for your application: Wide Media Support Wedge [5] – For media that is 8 inches wide or greater. Narrow Media Support Wedge [6] – For media that is less than 8 inches wide. The Anchor Plate [7] fits into the slot, from the underside of the Rear Media Support Guide. Position the Media Support Wedge so the upper and lower holes fit onto the two tabs from the Anchor Plate. The washer [8] goes between the Thumb Screw [9] and the Media Support Wedge. The Thumb Screw is inserted down through the washer, then through the center hole in the Media Support Wedge and into the threaded hole in the Anchor Plate. Tighten the thumb screw to secure the Media Support Wedge onto the Rear Media Support Guide. 5 6 7 8 9 11 SECTION 2 INSTALLING THE PRINTER Connecting the Printer Connecting Power Check to make sure that he Main Power Switch [1] is in the OFF position. Connect the AC power cord to the printer’s receptacle [1]. Connect the other end of the AC power cord to a 100 – 240 volt AC, 50/60 Hz, grounded outlet. Do NOT turn the printer on at this time. NOTE: The use of a surge protector/line conditioner is highly recommended. CAUTION DO NOT USE AN ADAPTER PLUG OR EXTENSION CORD TO CONNECT THE PRINTER TO THE WALL RECEPTACLE. DO NOT USE OUTLETS CONTROLLED BY WALL SWITCHES. DO NOT USE AN OUTLET THAT SHARES THE SAME CIRCUIT WITH LARGE ELECTRICAL MACHINES OR APPLIANCES. Connecting to the Computer The Printer connects to the computer through the USB port (2). A Network (Ethernet) port (3) is provided for operation in a network environment. IMPORTANT: Do NOT connect the printer to the computer, until prompted to do so, during the printer driver installation process. See “Installing the Printer Software” section. Before installing the printer software (Toolbox and Driver); you should temporarily disable all Antivirus programs and Firewalls. In addition; you must be logged onto the system with full administrative privileges (admin rights). 12 SECTION 2 INSTALLING THE PRINTER Minimum Computer System Requirements • • • • • • • • • Windows XP, Windows Vista, Windows 7. Supports 32 and 64 bit systems. You must have administrative privileges on the system. Pentium II, 2 GHz minimum (Pentium Dual Core, 2.5 GHz or better, is optimal) System memory – 2 GB minimum; or as recommended for your operating system. At least 10 GB free hard-disk space. Microsoft Internet Explorer 6.0 or higher. Java version 6 or higher CD/DVD drive USB 2.0 port (ports will be identified as “USB2” or “Enhanced” in the Device Manager) Microsoft ".Net Framework" Version 3.5 must be installed Note: Even if you have a higher .NET Framework version installed (example 4.0); version 3.5 must also be installed, or the toolbox will not open. IMPORTANT: Before installing the printer software (Toolbox and Driver); you should temporarily disable all Antivirus programs and Firewalls. In addition; you must be logged onto the system with full administrative privileges (admin rights). How to check your system for the minimum system requirements, shown above: Right click on "My Computer" and select Properties. The system information, including Operating System, Processor Info and Memory info will be displayed under the "General" tab. How to check your system for the versions of "Microsoft .NET Framework” installed. From the Control Panel; open "Add or Remove Programs" and look for "Microsoft .NET Framework 3.5..." in the list. You can obtain "Microsoft .Net Framework 3.5" via the Microsoft website. http://www.microsoft.com/net/download How to check your system for the version of "Java" installed. From the Control Panel; open "Add or Remove Programs". Look for "Java(TM) 6 .." in the list. You can obtain Java from the following website: www.java.com There are also tools on the Java site to help you detect if you have java installed and what version is installed. 13 SECTION 2 INSTALLING THE PRINTER Removing Service Station Transport Tab 1. Open the Top Cover. 2. Release the two latches (one on either side of the Print Engine). Open the top half of the Print Engine by lifting both levers at the same time. CAUTION OPERATE AND HOLD ONTO BOTH LATCHES WHEN OPENING AND CLOSING THE CLAMSHELL COVER TO PREVENT DAMAGE. DO NOT ALLOW THE ASSEMBLY TO DROP BY ITSELF WHEN CLOSING. TO PREVENT DAMAGE TO THE INK LINES, A STOP LIMITS RAISING THE ASSEMBLY MORE THAN 60°. 14 3. Pull up on the two tabs to remove the cardboard Transport Tab from the Service Station. 4. Carefully close and relatch the Upper Print Engine. Then close the Top Cover. SECTION 2 INSTALLING THE PRINTER Installing the Ink Tanks The Digital Color Printer uses five Ink Tanks (two Black, one Cyan, one Magenta, and one Yellow). The Ink Tank is a delicate, precision device. Handle with extreme care to avoid damage. Ink Tank Anatomy The ink used in this system may be harmful if swallowed. Keep new and used printhead cartridges and ink tanks out of reach of children. Discard unwanted printhead cartridges and empty ink tanks immediately. Power-down the printer, using the ON/OFF button, before attempting to install or remove Ink Tanks. If this rule is not followed the chip on the Ink Tank may be damaged, which will render the Ink Tank useless. 15 SECTION 2 INSTALLING THE PRINTER Procedure (Installing the Ink Tanks): This procedure assumes that you are installing Ink Tanks into a printer that doesn’t have any Ink Tanks installed. If you are replacing an empty Ink Tank, please refer to the “Replacing the Ink Tanks” section. 1. Plug in the printer. Turn the printer’s Main Power Switch ON; then press the control panel’s ON/OFF button. Wait about 45 seconds for the print engine to power-up (ON/OFF button will illuminate). 2. Open the M Series Toolbox. Go to All Programs, select the “Memjet” folder, select the “M Series Driver” folder and Open the “Toolbox”. A web browser will open and display the “Printer User Control” screen. On the left side of the screen you will see information about the System Status and Ink levels. With no Ink Tanks installed all Ink status levels will all be displayed with a question mark (?) below each color position. Tip: If you receive a “Printer not responding” message in your browser; check to be sure the printer is turned on and the USB cable is connected. Then click on Retry. NOTE: If you receive warning that Windows Firewall has blocked some features of this program. Please select Private Networks and then click on Allow Access. 3. Turn the printer OFF with the ON/OFF Button. Wait about 45 seconds for the print engine to shut-down (ON/OFF button light will turn off). Note: You may lose communication with the “M Series Toolbox” at this time. 4. Open the Ink Tank Door (hinged at bottom). Unlock and Open the three Ink Tank Securing Latches [A]. 5. Remove the new Ink Tanks from their packaging. 6. Slide the new Ink Tanks (label side up) into their appropriate color slots. CYAN (C) YELLOW (Y) MAGENTA (M) BLACK (K) x 2 INSTALLATION TIP – To make sure the Ink Tank seats properly (septum needles penetrate the 16 SECTION 2 INSTALLING THE PRINTER seals on the tank and the tank contacts make a good electrical connection with the system): Insert the Ink Tank firmly. Then pull the Ink Tank back out about an inch. Then push the Ink Tank back in, firmly. 7. Close and lock all three Ink Tank Securing Latches. IMPORTANT: Make sure both sides of the Latch are engaged at the bottom. 8. Turn the printer’s Main Power Switch ON; then press the control panel’s ON/OFF button. Wait about 45 seconds for the print engine to power on (ON/OFF button will illuminate). 9. Refresh your web browser window. Watch the Toolbox screen on your computer; you will see the ink colors fill in as the Ink Tanks are recognized. Tip: If the Toolbox utility does not respond; verify that the printer is powered on and that the USB cable is connected. Then try closing and opening the Toolbox utility again. Tip: If an ink color does not fill in after a few minutes; power-down the print engine, using the ON/OFF button. Then reseat the Ink Tank by popping it in and out; as described in Step 6 “Installation Tip”. Then repeat from Step 8. 10. Close the Ink Tank Door. 11. Close the Top Cover. 12. If a Printhead Cartridge is not installed the Systems Status line in the Toolbox will display “MISSING PRINTHEAD message. To install the Printhead Cartridge; please proceed to the section titled “Installing the Printhead Cartridge”. 17 SECTION 2 INSTALLING THE PRINTER Installing the Printer Software (Driver and Toolbox) During this process the M Series Driver and M Series Toolbox utility will be installed onto your computer system. NOTE: If you are updating the Digital Color Printer (M Series) printer software (printer driver and toolbox utility); please be sure to Uninstall the old software before installing the new software. Use the “Uninstall” feature found on your computer system under All Programs, “Memjet”, “M Series Driver”. PROCEDURE 1. Disconnect the USB cable connection from the printer; if you plugged it in already. 2. Insert the CD, supplied with the printer, into your CD drive. If the “Launch Menu” window does not automatically open in your browser. Locate and run the “MENU_LAUNCH.htm” file, located on the root directory of the CD. 3. When the Digital Color Printer Operation CD “Launch Menu” window opens on the computer screen; Click “Install Printer Software”. NOTE: If you receive a Windows security or authorization warning, click on “YES” or “Continue Anyway”. Tip: If you are unable to start the software installation using the button in the “Launch Menu”: Browse to the CD. Locate and open the Printer Drivers folder. Located and run “Install.exe” to start the install. 4. 18 When the License Agreement window opens. Carefully read the “End User Agreement”. If you agree to the terms, check “I accept…” then click Next>. SECTION 2 INSTALLING THE PRINTER 5. When the Printer Connections window opens. Select the USB choice and then click Next>. NOTE: If you plan to connect the printer to a Network; first you need to install via USB. After this process is complete; please refer to the section title “Connecting the Digital Color Printer via Network (Ethernet Port)”. NOTE: If you receive a Windows security or authorization warning, click on “YES” or “Continue Anyway”. 6. After a few moments the “Connect your device now” window will appear. Turn the printer’s Main Power Switch ON; then press the control panel’s ON/OFF button. Wait about 45 seconds for the Print Engine to powerup (ON/OFF button will illuminate). Then connect the USB cable. Don’t click on the <Back or Cancel buttons. The software will automatically begin installing, once it recognizes that the printer has been connected. 7. You may receive two Windows security warnings during the software installation process. One for the “USBCOMM Device Driver” and one for “Printers”. Be sure to click on Continue Anyway. 8. The necessary files will be copied to your computer system. 19 SECTION 2 INSTALLING THE PRINTER 9. When the “Finished software installation” window opens; uncheck the “Print Test Page” box. Since the printer still requires the installation of the ink tanks and the printhead cartridge; you do not want to print a test page at this time. Select if you want to set the printer as default or not. If the button displayed at the bottom of the window shows “Finish”. Then click Finish>. If the buttons displayed show “No Reboot” and “Reboot”; then make sure all other programs have been closed and click Reboot>. The “M Series Driver” should now be available in your “Printer and Faxes” or “Devices and Printers” folder. Tip: After you have completed printer setup (service station installed, ink tanks installed, printhead cartridge installed, media feed setup); it is a good idea to print a test page from the printer driver to confirm that the printer driver and printer are communicating. This is done by right-clicking on the “M Series Driver” and selecting “Properties” (Printer properties in Win7). Then click on the “Print Test Page” button. 20 SECTION 2 INSTALLING THE PRINTER Connecting the Digital Color Printer via Network (Ethernet Port) Valid for printers with firmware version 110928_u or higher installed. The following procedure is written for network systems that do not provide an automatic IP Address. In this case a static IP Address must be entered into the printer's "network status and configuration" window. Note: For network systems that automatically provide the IP Address: Connect the printer to the network via the Ethernet connection, then run the Printer Software (Printer Driver) installation. Once you are prompted to choose the Printer Connection, skip to Step 8 below. 1. Run the Printer Software (M Series Driver and Toolbox) installation (R9.1 or higher). When prompted to choose the Printer Connection, select “Configure to print via USB”. Then click Next. Note: Initially the USB connection is needed in order to configure the printer’s network settings. Once the software installation is complete; you can proceed to the next step. 2. Open the M Series “Toolbox” utility. The Toolbox will open in a Web Browser (Example: Internet Explorer) window. 3. From the User Interface window of the Toolbox; click on “Network Config”. Note: Your Toolbox layout may look different then shown. 4. When the “Network Configuration” window appears; configure the printer's network settings as needed. See example. Check with your IT support person for help with these settings. Be sure to click on “Submit” after entering new information. Network Setting Tips: The information shown on this page is just an example. You must use settings that are compatible with your network and settings that are not in direct conflict with other devices on the network. Running "ipconfig" from a Command Prompt may help you determine some of these settings. In general you can use the same "Subnet Mask" and "Default Gateway" that are shown in the "Windows IP Configuration", but you need to provide a unique "IP Address" for the printer. For example if the "Windows IP Configuration", IP Address for your computer's connection is shown as 192.168.100.222 you may be able to use 192.168.100.223 for the printer; if this IP Address is not in use by some other device. If you want to check for an open IP Address you can ping the address before you save the settings and connect the printer. Type "ping your-ip-address" (Example: ping 192.168.100.223) at the command prompt. An open IP Address will show "Request timed out". An IP address that is working and in-use will show replies (Reply from 192.168.100.223:....) Check with your IT support person for help with these settings. 5. Using a Cat5 network cable; connect the printer to your network via the Ethernet port. 21 SECTION 2 INSTALLING THE PRINTER 6. Click on “Diagnostics”. The “Diagnostics” window will open; displaying a lot of information about the printer. This information will include the Network Status and configuration settings. 7. If the “Network Status:” is shown as “disconnected”; click on the refresh button in the browser window. If you have entered compatible network settings for your network and the printer; the "Network Status:" line in the Diagnostics window should change from "disconnected" to "connected". If the status doesn’t change to “connected” please contact your IT support person for help with the network settings. 8. Run the Printer Software (M Series Driver, R9.1 or higher) installation again; but this time choose "Add another printer". 9. When prompted to choose the Printer Connection; select "Configure to print over the Network". Then click Next. The install program will search the network for printers. It should automatically locate the "M Series" printer at the IP address provided by the network or that you configured in step 4. In this example the M Series printer has the IP Address 192.168.100.251. Note: If the driver install program cannot locate the printer automatically, then you will be presented with a window to enter the Host name and IP Address for the printer. Enter the IP Address for the printer and click Next (You do NOT need to enter a Host name). If the printer is found at the IP Address provided; the driver install will continue automatically (skip to 10). If the printer is not found then, in general, you have not provided a valid IP Address or network configuration for the printer. In this case CANCEL the driver install and repeat from Step 1. Please obtain help from your IT support people. 10. Select the "M Series" printer that is displayed. Then click Next When the “Finished software installation” window appears; displaying “Network Connection Successful”; select if you want to “Print Test Page” or “Set this printer as the default printer”. Then click Finish. If selected, a test page will be sent to the printer to be printed. Opening the “M Series Toolbox” utility from an Ethernet connection: Valid for M Series Driver version R9.1 and printer firmware version 110928_u or higher. To open the Toolbox utility; click on Start, All Programs, Memjet, M Series Driver, Toolbox. During the driver installation process, the Toolbox connection is now automatically configured to the selection you provided (USB or Network) during the installation process. In other words if you selected “Network” during your most recent driver install, the Toolbox will automatically connect to the printer’s EWS (Embedded Web Server) via the network connection. If you selected “USB” during your most recent driver install, the Toolbox will automatically connect to the printer’s EWS via the USB connection. 22 SECTION 2 INSTALLING THE PRINTER Installing the Printhead Cartridge The Digital Color Printer uses a single Memjet® printhead cartridge. The Printhead Cartridge is a delicate, precision device. Handle with extreme care to avoid damage and issues that could degrade print quality. Printhead Cartridge Protective Packaging NOTE: Discard protective tape once it is removed. Do NOT reuse protective tape. Keep all other packaging to store/dispose of old printhead cartridge. The ink used in this system may be harmful if swallowed. Keep new and used printhead cartridges and ink tanks out of reach of children. Discard unwanted printhead cartridges and empty ink tanks immediately. 23 SECTION 2 INSTALLING THE PRINTER CAUTION! • Use electrostatic discharge (ESD) handling precautions. • Hold the Printhead Cartridge by the handles ONLY. • DO NOT touch the ink couplings, nozzle surface or electrical contacts. • DO NOT unpack the Printhead Cartridge until the Printer is ready for installation. Once unwrapped, delay in installing the Printhead can compromise print quality due to dehydration. • DO NOT place an unwrapped Printhead on any surface before installing. Protect the Printhead at all times from dust, fibers, dirt and other contaminants. CAUTION DO NOT PRY OR MANUALLY LIFT THE PRINTHEAD COVER OR THE COVER MAY BREAK. ONLY OPEN THE COVER USING THE RELEASE BUTTONS ON THE PRINTER OR THE PRINTHEAD RELEASE COMMANDS IN THE SERVICES TAB OR M SERIES TOOLBOX. NOTICE! Read this procedure, in its entirety, before proceeding! Before you begin this process, you will need to obtain some deionized or distilled water and some lint free cloths. These items will be used to wet the printhead nozzles. NOTE: Do NOT use tap water or paper towels to wet or clean the printhead nozzles. Doing so may cause damage to the printhead cartridge and possible contamination to the ink system. Why is it necessary to wet the printhead nozzles? During the priming process a vacuum is created at the non-operator side of the printhead cartridge. If the printhead nozzles are dry (open); air is pulled in through the printhead nozzles causing the priming process to fail (printer is unable to create a vacuum to pull ink into the cartridge). By wetting the printhead nozzles this creates a temporary “water seal”, which prevents air from getting sucked into the printhead during the priming process. 24 SECTION 2 INSTALLING THE PRINTER Procedure (Installing the Printhead): This procedure assumes that you are installing a Printhead Cartridge into a printer that does NOT have a Printhead Cartridge installed. If your printer already has a Printhead Cartridge installed, and you wish to replace the Printhead Cartridge; please refer to the section titled “Replacing the Printhead Cartridge”. 1. Plug in the printer. Turn the printer’s Main Power Switch ON; then press the control panel’s ON/OFF button. Wait about 45 seconds for the print engine to power-up (ON/OFF button will illuminate). 2. Open the Top Cover. 3. If the Printhead Latch [2] is closed; press the “Printhead Latch Release” button [1]; as shown. Use a non-metallic item (example: plastic pen) to reach through the hole and lightly press the button. 2 The printer will run a routine and then the Printhead Latch [2] will release so it can be opened. WARNING! If the printhead latch fails to release do not force the latch open. Severe damage will result. Tip: You can perform this same function from your computer by clicking “Printhead Release” from the “Services” tab of the “M Series Driver” properties, or the “User Interface” screen of the M Series “Toolbox” utility. 4. Open the Printhead Latch all the way to fully retract the Ink Couplings [3]. WARNING! Do not force the latch open or severe damage will result. Use the “Printhead Latch Release” button. 5. 1 3 Be sure that all protective packaging materials [4] are removed from the Ink Coupling [3] areas. 4 25 SECTION 2 INSTALLING THE PRINTER 6. Prepare the printhead cartridge. Carefully remove the Printhead Cartridge from the foil vacuum packaging. Tear at notch or cut end with scissors. CAUTION: DO NOT touch the ink couplings, printhead nozzle surface or electrical contacts. [A] Remove the protective plastic cover. Hold the Printhead cartridge by the handle. Unclip the ink port covers [1, 2], then unclip the cover from the center point of the cartridge [3]. Grasp the protective cover firmly, then rotate the top of the cartridge away from the ink port side of the cover and lift at the same time. Save this protective cover for future use. CAUTION: DO NOT touch the ink couplings, printhead nozzle surface or electrical contacts. [B] Remove protective strip from the Printhead Electrical Contacts. Dispose of the removed strip immediately. CAUTION: DO NOT allow removed strip to touch the electrical contacts. DO NOT try to re-apply the removed strip. [C] Remove protective strip from the Printhead Nozzles. Hold the Printhead by the handle with one hand. With the other hand; grasp the strip tab and slowly peel the strip, at an angle (90° to 45°), from the printhead nozzles. DO NOT pull the strip off at an angle less than 45° with the printhead surface. Dispose of the removed strip immediately. CAUTION: DO NOT allow removed strip to touch the electrical contacts or printhead nozzles. DO NOT try to reapply the removed strip. NOTE: Keep packaging to store/dispose of printhead cartridge. 26 SECTION 2 INSTALLING THE PRINTER 7. Carefully insert the printhead cartridge into the compartment at an angle, with the print nozzle surface facing down and the ink receptacles facing towards the Ink Couplings and Fig A hoses; as shown [Fig A]. 8. Once the cartridge is fully inserted, gently but firmly rotate the top of the cartridge to a vertical position; as shown [Fig B]. DO NOT FORCE the cartridge into position. If it does not rotate, check to be sure it is fully inserted. 9. DO NOT close the Printhead Latch at this time. First, open the clamshell with both hands. Using a lint-free cloth soaked with deionized or distilled water, wet the entire Printhead Nozzle area. Be liberal with the amount of water you leave behind on the nozzles (the thin dark line on bottom of printhead cartridge). See images below. Fig B Printhead Nozzle Area WARNING: Be careful not to damage the “star rollers” when wiping the printhead. These rollers are designed so they can roll across a wet image, without damaging the image. If the rollers are bent, they will not turn free; causing media feed issues (jamming) and possible damage to the image or media. 10. Immediately after wetting the nozzles surface, GENTLY close the clamshell. CAUTION: To prevent damage, hold onto, then lift and release both latches when closing. If you force it closed without holding the latches open, you will eventually damage the latches and clamshell switch (door switch). 27 SECTION 2 INSTALLING THE PRINTER 11. Slowly close the Printhead Latch until it locks. It will be resistant, but apply consistent pressure and the ink couplings will ease into the ink ports on the printhead. Once latch is closed, the printer will automatically start running a “printhead priming routine”. See “What to Expect” below. WHAT TO EXPECT: • After closing the Printhead Latch there will be a ~15 second pause (no noise or motion). • Then you will hear the Service Station move to the capping position. • Then you will hear the ink pump start to run. • At this time, ink should start flowing through all the tubes, in and out of the printhead. If you see this occurring, then the priming process is working and you can skip to Step 12. a. If ink doesn’t start filling all tubes during the first 5-seconds of the first ink pump cycle: Using deionized or distilled water; re-wet your lint-free cloth generously. Don’t wait for the pump to stop, open the clamshell and wipe along the Nozzles with the cloth, back and forth twice. Immediately after re-wetting the nozzles, carefully close the clamshell. The ink tubes should begin filling. Tip: To save time; prepare a pre-wetted lint free cloth before you begin the priming process. WHAT TO EXPECT: • The first cycle of the ink pump will run for about 15 seconds. At this time, ink should start flowing through all the tubes, in and out of the printhead. If you see this occurring, then the priming process is working and you can skip to Step 12. b. If ink still doesn’t start filling all tubes after the first 15-seconds of the first ink pump cycle: Using deionized or distilled water; re-wet your lint-free cloth generously. Open the clamshell and wipe along the Nozzles with the cloth, back and forth twice. Immediately after re-wetting the nozzles, carefully close the clamshell. The ink tubes should be filling at this point. If not, re-wet your lint free cloth and repeat as needed, even while the pump is running, until ink fills all the tubes. WHAT TO EXPECT: • After the ink pump runs the first time for 15 seconds, it will stop for about 10 seconds and then it will restart and run for another 30 seconds. • At this time, ink should start flowing through all the tubes, in and out of the printhead. If you see this occurring, then the priming process is working and you can skip to Step 12. c. If you reach the end of the second pump activation cycle and the printhead still fails to prime (one or more of the ink tubes have not filled): i. Release the printhead (using the Release Printhead feature from the Toolbox), but don’t remove the printhead. ii. Repeat the process from Step 9. See Caution below. CAUTION DO NOT REPEAT THIS PRIMING PROCEDURE MORE THAN TWICE IN A ROW. DAMAGE TO THE INK SYSTEM MAY RESULT. AFTER TWO ATTEMPTS, LET THE PRINTER SIT FOR AT LEAST 1 - 2 HOURS BEFORE YOU ATTEMPT TO PRIME THE PRINTER AGAIN. CONTACT TECHNICAL SUPPORT FOR ASSISTANCE IF PROBLEMS PERSIST. 28 SECTION 2 INSTALLING THE PRINTER 12. Once the printhead priming process is successful (all ink tubes are filled, in and out of the printhead); it will take an additional 5 - 10 minutes for the printer to complete the process. During this time the printer will emit a number of chirps, whirrs and other noises. 13. Watch the Toolbox screen on your computer. Notice that some of the information is in red. As the printer circulates ink and primes the system these fields should all turn black. This may take a few minutes. NOTE: If any Ink Tank is less than 30% full, the Printhead Cartridge priming process may fail (not enough ink to completely fill the system). In this case you will need to replace the tank(s) containing low ink and repeat the printhead priming process. After the Printhead is primed, you can re-install the original Ink Tank(s) to use up any remaining ink. Please refer to the section titled “Replacing the Ink Tanks”. 14. When the printer stops processing, and all the fields in System Status are black, the printer is ready for use. When the printer is ready for use you will also observe the following printer Control Panel condition: ON/OFF button light ON, Paper/Resume light OFF, Pause/Cancel light OFF. 15. Close the top cover. 16. IMPORTANT! Whenever a printhead cartridge is installed or re-installed, it must be conditioned to perform properly. Before printing a live print-job; please refer to the section titled “Printhead Cartridge Conditioning”. 29 SECTION 3 OPERATING THE PRINTER Section 3 – Operating the Printer Control Panel Functions BUTTON FUNCTION(s) Press to power-up or power-down the print engine. Note: The Main Power Switch must be ON, to power-up the print engine. POWERING-UP: After pressing this button; it takes approximately 45 seconds for the print engine to power-up. All lights blink simultaneously during power-up sequence. Note: Printer S/N 1000274898 and lower will automatically power-up after turning on the main power switch. The ON/OFF button will change to a steady illumination condition, once the print engine is fully powered-up. ON/OFF Tip: You can launch (open) the Toolbox utility after the lights come on. POWERING-DOWN: Before turning off the printer, using the Main Power Switch; please be sure to power-down the print engine using this button. When the print engine has completed its power-down cycle, all lights in the control panel will turn off. It is now safe to turn off the Main Power Switch. WARNING! Power-down printer, using the ON/OFF button before removing/inserting Ink Tank(s), performing operator maintenance (cleaning), or powering off the Main Power Switch. If this power-down process is not followed; Ink Tanks may be damaged, ink color mixing and printhead nozzle clogging may result. IMPORTANT: To provide proper printhead and ink system maintenance; the printer should remain powered on (ON/OFF light illuminated) at all times. PAPER (Paper Feed Test): Before sending data to the printer; you can perform a paper feed test by pressing and holding this button for 4 seconds. The printer will feed a single page. PAPER/RESUME PAUSE/CANCEL RESUME: If an “Out of Paper” condition is detected; reload media and press this button to resume printing. If the printer was paused using the PAUSE/CANCEL button, press this button to resume printing. PAUSE: If you are in the process of printing and you want to pause the print job, press this button once. If the printer was paused, using the PAUSE/CANCEL button, press the RESUME button to resume printing. CANCEL: If you want to cancel a paused print job, press this button again. The print job will be cleared from the printer. You must manually clear job from computer’s print queue. Please see “Printer Status Light Indicators”, for additional information. 30 SECTION 3 OPERATING THE PRINTER Printer Status Light Indicators Valid with Firmware 110928_u or higher installed. The lights on the three buttons, shown below, indicate the status of the printer. LEGEND (For the Status Light Indicator chart on the next page.): Description ON steady or OFF steady or / or / / fast or / fast Flashing (1/second) Fast Flash (3/second) POWER PAPER RESUME PAUSE CANCEL Simultaneous Flash (1/second) / / Simultaneous Fast Flash (3/second) / fast / fast Alternating Flash (1/second) / / Alternating Fast Flash (3/second) / fast / fast Power-Up and Power-Down Cycle / / / Description Please see the “Status Light Indicator Chart” on the following pages. 31 SECTION 3 OPERATING THE PRINTER Printer Status Light Indicator Chart (see legend) Valid with Firmware 110928_u or higher installed. ON/OFF PAPER RESUME PAUSE CANCEL OFF OFF OFF Print engine is powered-OFF ON OFF OFF Print engine is powered-ON and ready Printer Status corresponding Toolbox message Additional Details, Possible Solution or Action In this condition, it is safe to turn the Main Power Switch OFF or ON. / / / Print engine powering-up IMPORTANT: To provide proper printhead and ink system maintenance; the printer should remain powered on (ON/OFF light illuminated) at all times. Printer is Ready It takes approximately 45 seconds for the print engine to power-up; after pressing this button. All lights blink simultaneously during power-up sequence. The ON/OFF button will change to a steady illumination condition, once the print engine is fully powered-up. Simultaneous Flash (1/sec) TIP: You can launch (open) the Toolbox after the lights come on. All lights blink simultaneously during power-down sequence. ON ON / / Simultaneous Flash (1/sec) / / Alternating Flash (1/sec) Print engine powering-down Wait until all lights go out before turning OFF the Main Power Switch. Busy: Job Loading Wait for lights to stop blinking. Printer is Performing Maintenance (Cleaning, Circulating Ink, etc..) Toolbox = MAINTENANCE_BUSY Wait for lights to stop blinking. Canceling Job. CANCEL key was pressed Toolbox = MECH_CANCELJOB Wait for lights to stop blinking. Printer is Printing Press PAUSE, to pause printing. TIP: If the printer doesn’t try to feed media; check for paper jam in print engine and clean the PaperPath sensors. Please see the “Toolbox System Status Messages” section for more details on Toolbox messages. 32 SECTION 3 OPERATING THE PRINTER Printer Status Light Indicator Chart (continued) (see legend) Valid with Firmware 110928_u or higher installed. ON/OFF ON ON ON PAPER RESUME / FLASH / fast Fast FLASH OFF PAUSE CANCEL OFF OFF Printer Status corresponding Toolbox message Additional Details, Possible Solution or Action Printing Paused PAUSE button was pressed. Press the RESUME button to continue printing. Job can also be resumed by clicking on the “Clear Error” button in the Toolbox. Press the CANCEL button to cancel the job, and then manually clear the job from the computer’s print queue. Job can also be canceled by clicking on the “Cancel Job” button in the toolbox. Paper Time-Out (Out of Paper) Toolbox = PAPERPATH_FEED_TIMEOUT Load Paper. Press RESUME, to resume printing. Press the CANCEL button to cancel the print job. If job was canceled; manually clear job from the computer’s print queue. Errors can also be cleared using Toolbox Interface. Ink Tank(s) Empty Toolbox = INK_OUT_... Example: INK_OUT_YELLOW Power-down the printer and then replaced empty Ink Tank(s). Verify that Ink Tanks are seated firmly and latches are fully closed, before powering-up the printer. TIP: If INK_OUT_ANY is displayed; contact service to update printer firmware to 110928_u or higher. Ink Tank(s) Missing Toolbox = CARTRIDGE_MISSING_... Example: CARTIRDGE_MISSING_Y Power-down the printer and then insert missing Ink Tank(s). Verify that Ink Tanks are seated firmly and latches are fully closed, before powering-up the printer. TIP: If problem persists the Ink Tank contacts could be dirty/corroded, or the chip on the Tank may have been damaged by installing removing Tank while printer was powered-on. Contact service. ON Please see the “Toolbox System Status Messages” section for more details on Toolbox messages. 33 SECTION 3 OPERATING THE PRINTER Printer Status Light Indicator Chart (continued) (see legend) Valid with Firmware 110928_u or higher installed. ON/OFF PAPER RESUME PAUSE CANCEL Printer Status corresponding Toolbox message Additional Details, Possible Solution or Action Printer has detected that one of the media (PaperPath) sensors is blocked (interrupted). ON ON ON / fast OFF Paper Jam Detected Toolbox = PAPERPATH_PAPERJAM Carefully remove jam and or clean PaperPath sensors. Make sure the clamshell is closed and securely latched. Any of the following conditions could exist: Paperpath: Entry : Yes Exit: Yes or Paperpath: Entry : No Exit: Yes or Paperpath: Entry : Yes Exit: No If the PaperPath sensors are clear; the toolbox “PaperPath” line should change to Paperpath: Entry: No Exit: No No = not blocked (not interrupted), Yes = blocked (interrupted) Printhead Missing Toolbox = PRINTHEAD_MISSING Replace missing Printhead. Printhead Not Primed Toolbox = PRINTHEAD_UNPRIMED Follow Printhead Priming procedures. If you continue to have trouble; check for kinked or pinched ink color tubes or call for Service. Clamshell Open Toolbox – DOOR_OPEN_FRONT Make sure the clamshell is fully closed and latched. If problem persists; call for Service and have them check the clamshell switch. Note: This switch is not present on printer S/N 100027598 or lower. Other Errors – See Toolbox Open Toolbox to view error. Fix condition then press “Clear Error” button in the Toolbox. / fast Simultaneous Fast Flash (3/sec) After you fix the condition you can; - Press the RESUME button on the printer or press the “Clear Error” button in the Toolbox; to continue printing - Press the CANCEL button to cancel the job, and then manually clear job from the computer’s print queue. Please see the “Toolbox System Status Messages” section for more details on Toolbox messages. 34 SECTION 3 OPERATING THE PRINTER Printer Status Light Indicator Chart (continued) (see legend) Valid with Firmware 110928_u or higher installed. ON/OFF ON PAPER RESUME / fast PAUSE CANCEL / fast Alternating Fast Flash (3/sec) Printer Status corresponding Toolbox message Tilt Error Toolbox = TILT_ERROR Additional Details, Possible Solution or Action Verify that printer is on a sturdy, level table (front to back and left to right). Level the table, NOT the printer body. Do NOT use the printer’s tilt values to level the printer or table. Use an 18” or longer carpenters level to level the table. WARNING: If the printer is not placed on a sturdy level table, damage to the printer may result. If just powered on, wait a few minutes; tilt readings may settle into normal range. Once tilt readings drop into a normal range (tilt values are no longer RED) the error can be cleared using the “Clear Error” feature in the Toolbox. If problem persists; please call for Service. Please see the “Toolbox System Status Messages” section for more details on Toolbox messages. 35 SECTION 3 OPERATING THE PRINTER Setting up the Feed The Digital Color Printer is equipped with four sheet separators, two side guides, a rear media support guide and two different sized media support wedges. When properly adjusted these items will separate and guide the media so that only one piece of media is fed into the print engine at a time. 1. If not already present; install the appropriate Media Support Wedge onto the Rear Media Support Guide, using the mounting hardware [4] provided. Wide Media Support Wedge – For media that is 8 inches wide or greater. Narrow Media Support Wedge – For media that is less than 8 inches wide. 2. Loosen the locking knob and move the Media Registration Side Guide into the desired position. Then tighten the locking knob to secure the guide. Select the appropriate position for the Media Registration Side Guide. This guide has two positions. - Inner position for media measuring 3” to 8.5” in width. - Outer position for media measuring 8.6” to 9.5” in width. Inner Position Outer Position As viewed from the exit side of the media side guide and separation area. 36 SECTION 3 OPERATING THE PRINTER 3. Loosen the locking screws, located behind the sheet separators, and raise the separators. Then tighten the locking screws to hold the separators in the up position. 4. Place a single piece of the media, to be run, under the separators. Always place the media against the Media Registration Side Guide. 5. Loosen the separator locking screw and allow the separator to settle onto the media. Then tighten the locking screw. Repeat for each sheet separator. IMPORTANT Be sure that unused separators are locked in their raised position. If not, they will rub on the feed rollers, causing transport problems and damage to the rollers and separators. 6. Loosen the locking knob and reposition the Adjustable Media Side Guide so that it is about 1/32-inch from the side of the media. Tighten the locking knob on the side guide. Tip: If the right edge of the media is damaged, during transport through the print engine; try repositioning both of the media side guides so the Adjustable Media Side Guide is no less than 1/8” away from the side frame. 37 SECTION 3 OPERATING THE PRINTER 7. Adjust the position of the Rear Media Support Guide, so that it is centered under the width of your media. This guide slides side to side. 8. Adjust the position of the Media Support Wedge to accommodate the length of your media. Place a second piece of media onto the single piece that is already in the hopper. Make sure the second piece of media is against the separators. Loosen the locking screw and reposition the wedge so the trailing edge of the media is hitting the bend in the wedge; as shown 9. Place a stack of media into the hopper. Make sure that the stack is fanned so the bottom piece is closer to the separators then the top pieces. Tip: When loading an empty hopper. Place one piece of media so it is directly against the tips of the separators. Then place the fanned stack of media on top of this single piece. NOTE: The amount of media that can be stacked on the printer is determined by the weight of the material. The feeder may not feed larger and heavier media when the stack is full. If this is the case, reduce the amount of media in the stack until the feeder functions properly. 10. Paper Feed Test. To check for proper media separation and feeding. Turn the printer’s Main Power Switch ON; then press the control panel’s ON/OFF button. Wait about 45 seconds for the print engine to power-up (ON/OFF button should illuminate). Press and hold the Paper button for 4 seconds. The printer will feed one piece of media through the printer. 38 SECTION 3 OPERATING THE PRINTER Printer Driver Properties Valid with driver version R9.1 or higher. The Printer Driver for the Digital Color Printer works the same as any other Printer Driver for Windows. It does have some enhancements to help you maximize the ability of the Printer to print variable addressed pieces quickly and efficiently. Windows XP, Vista, Windows 7: Once the job is set up, click File, then Print. The window on the right will open. Make sure the M Series Driver is the selected Printer. Clicking on Properties opens the “Properties” window. General Tab The General tab lets you select: • Orientation – Portrait (Default), Landscape, Rotate 180° and Mirrored. • Page Buffering – Allows the entire print job to load before printing starts. • Copies – Lets you choose the number of copies to be printed. NOTE – Reverse Order is set as the default. This means the job starts printing from the last page. The entire job will load into the Printer before printing starts. Large jobs may take some time to load. Unchecking the box prints the job starting with the first page. Printing starts as soon as first page loads. 39 SECTION 3 OPERATING THE PRINTER • Media MEDIA TYPE MEDIA PROFILE Type: Chart at right lists the media profiles Plain Paper associated with the type of media chosen. Bright White Paper Plain Paper Sizes: Select for the given media that you are Transparency Film using. If the size is not present use Custom Premium Photo Paper Glossy Sizes. Photo Paper Glossy Premium Glossy Label In some programs (i.e. Adobe Acrobat®) this Label Glossy feature also allows you to choose a different Photo Greeting Cards Glossy Photo Paper Semi-gloss size paper than the document was originally Glossy Label Postcards Glossy designed for, and the document image is Brochure Glossy automatically resized to fit the new media. Photo Paper Matte Important: When designing a custom size; do Label Matte not exceed the printer’s maximum print width Photo Greeting Cards Matte (8.5”). Custom sizes can only be created for Brochure Matte Matte Coated Label Premium Inkjet Paper locally-attached printers. Presentation Paper Borderless Print – Also known as “full-bleed” Other Inkjet Paper printing. Select this option to allow the image Postcards Matte to overlap all edges of the media. The image being sent must be slightly larger than the media (a 1/8” bleed is typical). Tip: You may need to have your support person adjust the tof_adjustment setting in the Toolbox (Service Menu, Printer Control Conf., under Printout Control) to align the “full bleed” image with the physical page. • Color Selection – Set Printing for Color or Monochrome. Monochrome + Normal Print Quality = Black Only (image produced using only the black Tanks) Monochrome + Best Print Quality = Composite Black (uses CMYKK to make the darkest black) • Print Quality – Select Normal or Best. Normal provides 1600 x 800 dpi at 12 ips (inches per second). If you also select the Half Speed, box; media transport and printing is slowed, for higher print accuracy. Best provides 1600 x 1600 dpi, at 6 ips. Use when high quality images are required. • My Print Settings – Allows you to save or recall (select) your custom driver settings for various jobs. Layout Tab Layout allows you change how the document prints without changing the original document. • Resizing Original Size – no changes Custom Resize - lets you resize the original as a % of normal size. The printer will print the document in the size you selected regardless of the size of the paper selected. Print on: Lets you specify the particular size of paper that you want to print on regardless of the size of the original document. Checking “Scale to Fit” automatically resizes the document to fit on the new page size. • Printing Adjustments (1 = 0.1 mm) Left Adjustment – (Left Margin) lets you shift the printed image left or right. max value = + or – 2000 (200 mm) positive value = shift left negative value = shift right 40 SECTION 3 OPERATING THE PRINTER NOTE: If you set this value lower than -27 (2.7 mm) the image may not print at all. Max Page Width – (Right Margin) lets you set a “right margin” (boundary) for the image you are printing. Max value = + or – 2208 (220.8 mm, 8.69”) Top Adjustment – No function Bottom Adjustment – No function • Watermark – Prints background text onto the media along with the original document. A few selections (SAMPLE, Draft, COPY, Confidential) are provided with the driver. First page only – When a watermark is selected; the “First page only” option is available. Selecting this option prints the watermark on the first page, but not subsequent pages. Un-checking this option prints the watermark on all pages. Custom – This button lets you create a new watermark or edit an existing watermark, including font selection, color, size and printing angle. • My Print Settings – Allows you to save or recall (select) your custom driver settings for various jobs. Media Tab The Media tab provides the following features: • Position Adjustment – These features will allow you to make small corrections to the horizontal and vertical print positions. Max value = + or - 500 pixels (0.62 in, 15.87 mm) Horizontal Offset – a positive value will shift the image to the left. A negative value will shift the image to the right. Note: Once you set a value greater than +94 pixels (3 mm), you may not see any additional change to the print position. At this point the image is at the very left edge of the printer’s print area. Vertical Offset – a negative value will shift the image lower (down). A positive value has no effect. Please contact your support representative if you are not able to print at the very leading edge of the media. A change to the “tof_adjustment” value, in the Service Manu (Printer Control Config), may be needed. Inches – value is set/displayed in inches Millimeters – value in set/displayed in millimeters (mm) Pixels – value is set/displayed in pixels (very small) • Top of form indicator –Please be sure “None” is selected or the printer will not operate properly. The other choices are not valid for this printer model. • Page Cutting – (Do NOT select) Please be sure neither of these boxes are selected, or the printer may not operate properly. These choices are not valid for this printer model. • My Print Settings – Allows you to save your custom driver settings, for a particular print job, so they can be easily recalled (selected), in the future. 41 SECTION 3 OPERATING THE PRINTER Services Tab Services allows you to: • Print Configuration Page – Prints out the current configuration of the Printer including current Firmware Version, Network Connection, Printer Engine Serial Number and more. • Print Colorbar Page – Prints 7 solid blocks of color bars to show how well the Printhead is mixing colors and printing. Prints four blocks of mixed color (black, red, green, purple) along with three blocks representing the cyan, magenta, and yellow ink channels. • Print Diagnostic Page – Shows basic printer information, memory, Network Settings, Event Log and RAM partitions. • User Maintenance, Levels 1 to 3 Level 1 – Circulates ink, wipes and cleans the Printhead Cartridge. Level 2 – Runs cleaning and wiping routine twice for better flushing and cleaning. Level 3 – Runs the cleaning routine multiple times for the most thorough flushing and cleaning of the Printhead. NOTE: If the Printer is connected to a network and the Driver buttons fail to activate the cleaning process, you can perform the same functions from the Toolbox User Interface. • Wipe Printhead – Wipes and cleans excess ink from the Printhead Cartridge. • Printhead Release – Use this feature to prepare the printer for the installation or removal of the Printhead Cartridge. This feature pumps some of the ink back into the Ink Tanks and then it releases (opens) the Printhead Latch. Same as using the Printhead Latch Release Button. See “Installing Printhead Cartridge” or “Replacing Printhead Cartridge” for more details • System Deprime – Use this feature to prepare the printer for service or transport to a remote location. This feature pumps most of the ink back into the Ink Tanks and then releases (opens) the Printhead Latch. See Appendix “Preparing the Printer for Transport” for more details. 42 SECTION 3 OPERATING THE PRINTER Using the Toolbox Utility Valid with firmware 110928_u. Once the M Series Printer Driver is installed you have access to the M Series Toolbox. The Toolbox lets you monitor ink usage, perform diagnostic checks, print reports and run maintenance tasks on the Printer from your computer. To open the Toolbox: Click Start from the Windows taskbar, go to All Programs, open the “Memjet” folder, select the “M Series Driver” folder, and then click on “Toolbox”. When the “User Interface” window opens you will find a series of Menu Options you can click on at the lower left of the screen. You can check the Printer Status in the upper left part of the screen. NOTE: The Toolbox utility uses your web browser to communicate with the printer’s EWS (Embedded Web Server). If you receive warning that Windows Firewall has blocked some features of this program. Please select Private Networks and then click on Allow Access. Tip: If you receive a “Printer not responding” message in your browser; check to be sure the printer is turned on and the USB cable is connected. Then click on Retry. User Interface [A] User Interface Buttons: Let you perform maintenance and operating tasks. You can use these buttons to Clear Errors, Cancel a Job, Reset the Job Counter, and Reset the Page Counter. You can also perform some maintenance and operating tasks such as: Clear Error – Clears some printer errors that are displayed in the Toolbox. Cancel Job – Clears the current job from the print engine. Job must be manually cleared from computer’s print queue. Reset Job Counter – Resets the job count. Reset Page Counter – Resets the page count. 43 SECTION 3 OPERATING THE PRINTER Cleaning Buttons: Provide 3 levels of cleaning for the Printhead Cartridge. These work the same way as the 3 Maintenance Level Buttons in the Printer Driver: Quick Clean Printhead – Circulates ink, wipes and cleans the Printhead Cartridge. Normal Clean Printhead – Runs cleaning and wiping routine twice for better flushing and cleaning. Full Clean Printhead – Runs the cleaning routine multiple times for the most thorough flushing and cleaning of the Printhead. Wipe Printhead – Activates the Service Station to wipe the Printhead. Circulate Ink – Can be used to help purge air from the printhead and ink system. Caution! Don’t run this feature more than two times in a row. Doing so can build-up too much pressure in the system which may cause excessive ink waste and ink spills to occur. Release Printhead – Use this feature to prepare the printer for the installation or removal of the Printhead Cartridge. This feature pumps some of the ink back into the Ink Tanks and then it releases (opens) the Printhead Latch. Same as using the Printhead Latch Release Button. See “Installing Printhead Cartridge” or “Replacing Printhead Cartridge” for more details System Deprime – Use this feature to prepare the printer for service or transport to a remote location. This feature pumps most of the ink back into the Ink Tanks and then releases (opens) the Printhead Latch. See Appendix “Preparing the Printer for Transport” for more details. Eject Maintenance Station – Ejects the Service Station from the printer. This feature should only be used by a qualified technician during maintenance. Install Maintenance Station – Pulls the Service Station into the printer. This feature should only be used by a qualified technician during installation or maintenance. [B] Basic Printer Settings – Lets you adjust automated service and cleaning intervals, adjust the feeder speed for a job and adjust the Printer for pre-printed media. KWS Setting – The Keep Wet System (KWS) incorporates an algorithm to periodically fire all printhead nozzles in order to keep all nozzles wet; thereby reducing nozzle clogging and print quality issues. In general the dots produced on the media by this nozzle firing algorithm are hardly noticeable. However in some case the dots produced are not acceptable for the application and the user may wish to turn this feature off. None = Intrapage spitting is turned off. KWS dots are not sprayed onto media. Light (Default) = Intrapage spitting frequency is set to the "default" level. KWS dots are sprayed onto media to help reduce nozzle clogging and print quality issues. Heavy = Intrapage spitting frequency is increased. An increased number of KWS dots sprayed onto media to further reduced nozzle clogging and print quality issues. WARNING: Selecting “None” will increase the chance for nozzle clogging and print quality issues. PLEASE BE SURE TO HIT "SUBMIT" AFTER CHANGING THESE SETTINGS 44 SECTION 3 OPERATING THE PRINTER Mid Job Servicing – Allows user to adjust the frequency of printhead cleaning (servicing) during a print job. Based on the linear meters of media transported through the system. OFF = 32,000 meters (This distance is so large that it will never be reached during a job.) Level 1 = 500 meters Level 2 = 375 meters Level 3 = 250 meters Level 4 = 100 meters Default = 14 meters (14,000 millimeters) NOTE: This feature will revert to default if power is cycled or printer is reset. WARNING: Changing from "default" may cause print quality issues and reduced printhead life. Service interval examples for the “default” (14 meters) setting: Feeding 8.5" x 11" media (length= 11”= 0.28 meters). Printer stops to clean about every 50 pieces. Feeding #10 envelopes (length= 4.13”= 0.10 meters). Printer stops to clean about every 140 pieces. Cutsheet Feeding Mode – Allows user to select between more accurate media feed control or better throughput. Safe_Feed = Larger gap between pieces provides slower throughput, but less chance for blanks (unprinted pieces) to be fed. Max_Throughput = Smaller gap between pieces provides higher throughput, but more chance for blanks (unprinted pieces) to be fed. NOTE: These two settings can be changed “on the fly” without stopping the job. Example: While running a job in “Max-Throughput” you can Open the Toolbox, check “Safe Feed” and click “Submit”. The Printer will automatically adjust without pausing or stopping the job. Ignore Exit Sensor – Allows use of media that is non-reflective to the Paperpath Exit sensor. When this feature is NOT selected; non-reflective media may cause a "Paperpath_Paperjam" condition. After you select this feature and click on Submit; you will see the "Paperpath Exit" condition, shown in the Toolbox, change to "Exit: Disabled" ; allowing you to run non-reflective media. NOTE: Please try cleaning sensors; as outlined in the user's guide; before selecting this feature. This feature will not solve issues caused by media transport (slipping, hesitating, jamming). PLEASE BE SURE TO HIT "SUBMIT" AFTER CHANGING THESE SETTINGS [C] Shutdown – Turns the Printer OFF from your computer. [D] Display Language – Selects the language the Printer will operate in. 45 SECTION 3 OPERATING THE PRINTER [E] Firmware Download – This feature is used to update the main firmware in the printer. WARNING: This process should only be performed by a qualified support representative. In some cases firmware must be loaded using the “Firmware Migration Tool”. If this process is not performed properly, it can render the printer inoperable. Diagnostics From this screen you can see the current status of your Printer. You can also: Print Sample Page – Prints type and color bands to check print quality. Print Configuration Page – Shows the current configuration of the Printer including Firmware Version, Network Connection, Printer Serial Number and more. Print Diagnostic Page – Shows basic Printer information, memory, Network Settings, Event Log and RAM partitions. Print Demo Page – Prints a 4-color sheet. Print Ink Channels – Prints 5 solid block of color bars (1 block/bar from each Ink Tank CMYKK) to show how well the nozzles are performing , in each color channel of the Printhead. Print Color Bars Page – Prints 7 solid blocks of color bars to show how well the Printhead is mixing colors and printing. Prints four blocks of mixed color (black, red, green, purple) along with three blocks representing the cyan, magenta, and yellow ink channels. 46 SECTION 3 OPERATING THE PRINTER Ink Usage Provides the estimated volume (nL) of ink used, from each Ink Tank, for each print job that was completed. • • • Does not include ink used during maintenance cycles. Pieces printed during the job will be separated by any maintenance cycles and pauses that occurred during the run. This information is cleared whenever the printer is reset (turned off/on). Ink Estimation Mode – Allows for the estimation of ink usage; without actually feeding or printing on media. After selecting “Enabled” and clicking on "Submit", the text “Ink Estimation Mode” should appear at the left side of the Toolbox screen. Send your job to the printer. The printer will accept the job, but will not feed or print. When the job has finished being sent to printer; check the Ink Usage page to obtain results. NOTE: Don’t forget to unselect “Enabled” and click on “Submit” when you are finished using this Ink Estimation Mode. Tip: The estimating process will take as long as the job would take to print (i.e., if the job would take 1 hour to print, the estimate will take 1 hour to display.). To reduce estimation time, only send part of the job for estimation purposes. For example: If you have a 200,000 piece job. Send only 200 records, and multiply the Ink Usage by 1,000. 47 SECTION 3 OPERATING THE PRINTER Network Config Permits you to view, enter or change settings to connect the Printer to your network. Network Connection Set Up: This is a brief description of the processes. For more details see: “Connecting the Digital Color Printer via Network (Ethernet Port)” 1. Connect the printer to the computer via USB. NOTE: To initially access the Toolbox and make the necessary Network settings; the printer must be connected to the computer via the USB cable (during driver install, the USB choice was selected). 2. Open the Toolbox. On the “User Interface” page, click Network Config. 3. The “Network Configuration” page opens. Your IT person can choose the Network Settings box to enter the correct settings for your network. 4. Connect Ethernet cable to Network Port on Rear Panel of Printer. 5. Re-install the M Series Driver, but this time choose the Network choice during the installation process. 48 SECTION 3 OPERATING THE PRINTER Service Menu For authorized personnel only (password protected). Provides the technician with access to more advanced printer controls and settings. 49 SECTION 3 OPERATING THE PRINTER Printing Once the printer installation and setup is complete, you are ready to start printing. Please see the section titled “Software Setup Information” for details on how to setup the computer software to print to the printer. Please perform a “Printhead Cartridge Conditioning” routine, outlined below, before you print a live job. Printhead Cartridge Conditioning When a printhead cartridge is installed, it is normal for there to be some color contamination between ink channels and some air bubbles in the printhead. These contaminants need to be purged from the printhead. Air bubbles in the printhead will present themselves as unevenly shaped bands of missing color. Color contamination will present itself as mottled, muddy or distorted colors. See “Examples of Print Quality Issues” for more details. After installing a new printhead cartridge, or re-install a used printhead cartridge, please use the following routine to condition the cartridge and system. Note: The following process assumes you are using a printer with 110928_u firmware or higher installed. 1. Setup and load the printer with at least ten sheets of 8.5 x 11 inkjet suitable paper. 2. Open the “Toolbox” utility. 3. On the “User Interface” screen and click on the “Full Clean Printhead” button. The printer will perform this printhead maintenance function. This process will take up to five minutes. Once this process is complete you can continue to the next step. 4. Click on the “Diagnostics” selection (located at left side of screen). The “Diagnostics” screen will open. 5. Click on “Print Ink Channels” button. A page representing each individual ink channel (CMYKK) will be printed. Tip: You can also use the “Color Purge PDF” button, available from the Digital Color Printer Operation CD Menu, to perform this task. 6. Once the “Print Ink Channels” page has finished printing; send it again. Repeat this process until you are satisfied with the output. You should notice that each time you print another page, the image quality and color will improve. It may take up to ten pages before the output is satisfactory. NOTE: Make sure you allow the printer to completely print each page before you press the "Print Ink Channels” button again. 7. Now you are ready to print your job. 50 SECTION 4 SOFTWARE SETUP INFORMATION Section 4 – Software Setup Information General Software Setup Info: Do NOT exceed the Min or Max media specifications of the printer: • Minimum paper size printer can feed: 3" wide x 4.13" long. • Maximum paper size printer can feed: 9.5" wide x 17" long. NOTE: Set the Media Registration Side Guide to accommodate your media width. - Inner position for media measuring 3” to 8.5” in width. - Outer position for media measuring 8.6” to 9.5” in width. • Maximum print area for the printer: 8.5" wide x 17" long. Software Setup for media that is 3” to 8.5” wide: Note: The following information assumes you have the version R9.1 M Series Driver installed on your computer system. Set the paper width to the actual width of your media. Set the paper length to the actual length of your media (up to 17” long). Set the paper size within the “M Series Driver” to match the paper size set in your software. Examples: 8.5" x 11" document: Select “Letter” or set a custom paper size of 8.5" wide by 11" long, in software and driver. Set top, bottom, left and right margins to minimum values, or any margin you require. Set Portrait orientation in software and driver. # 10 envelope (4.13” W x 9.5” L) feeding short side first: Select “Env. Com10 4 1/8 x 9 1/2 in – Landscape”, in software and driver. Set top, bottom, left and right margins to minimum values, or any margin you require. Set Landscape orientation in software and portrait orientation driver. “Env. Com10 4 1/8 x 9 1/2 in – Landscape”. Software Setup for media that is 8.6” to 9.5” wide: Note: The following information assumes you have the version R9.1 M Series Driver installed on your computer system. Using Custom Paper size; set the paper width to 8.5”. Set the paper length to the actual length of your media (up to 17” long). Set the paper size within the “M Series Driver” to match the paper size set in your software. NOTE: If you set the paper width wider than 8.5”, you may experience black lines printed across the width of your media. Examples: 9.5" x 17" document: Set a custom paper size of 8.5" wide by 17" long. Set top, bottom, left and right margins to minimum values, or any margin you require. # 10 envelope (9.5” W x 4.13” L) feeding flap first: Set a custom paper size of 8.5” wide by 4.13” long. Set top, bottom, left and right margins to minimum values, or any margin you require. 51 SECTION 4 SOFTWARE SETUP INFORMATION Setting Up a Job in Satori Bulk Mailer® Printer Driver Limitation: Satori normally develops printer drivers for use with their software product. However; in the case of the Digital Color Printer; Satori has not developed a driver for this model. Therefore, you will need to use the features within the “M Series Driver” to control print quality, orientation, etc. The following are descriptions of how to setup and print from Bulk Mailer 5.0 on #10 envelopes. These instructions assume you are using the M Series Driver version R9.1. #10 Envelope, Feeding Flap First 1. Open Bulk Mailer 5. 2. From the “Home” tab, select (double click) on the “mailing” of your choice. 3. Select the “Print Mail” tab (left side of screen). 4. From the “Print Mail” screen; double-click on the “Print Mail Wizard” which will guide you through the template (layout) setup process. 5. When the Welcome screen appears click on Next. 6. The “Print Mail Template Type” window will open. Select “Envelopes – Graphical Output” and Click on Next. 7. The “Graphical Envelopes Options” window will open. Select the “M Series Driver” from the Printer pull-down list. Then select “Laser or Inkjet” Click on Next 52 SECTION 4 SOFTWARE SETUP INFORMATION 8. The “Envelope Options” window will open. Double-click on “New Envelope/Letter Layout” 9. An envelope layout window will open. Type a name (example: Digital Color Printer #10 Flap First) into the Layout Name window. Enter these values: Page Width: 8.5 in. Page Height: 4.125 in Click on OK and the envelope layout window will close. 10. Click Next in the “Envelope Options” window. 11. The “Address Block Options” window will open. Select your Address Block option (example: Add a basic address block with barcode) Select your Barcode Type option: POSTNET or Intelligent Mail. Click Next. 12. The “Summary” window will open. Under Template Options select “Preview labels based on settings” and “Save settings as a new template”. Type a name (example: Digital Color Printer #10 Flap First Template) for your new template. Then click on Finished. 13. The template will be displayed for you to edit (add, remove, position data). Your envelope design (layout) should look similar to the one shown here. 53 SECTION 4 SOFTWARE SETUP INFORMATION 14. Add any additional items that you want printed to the “designer” screen. Drag and drop the items onto the layout, wherever you want them to be printed on the envelope. Click on Save. 15. Click on the "Go to Preview Mode" icon , located at the upper left-hand corner of the “designer” screen. The envelope preview will be displayed. Note: The Intelligent Mail Barcode (IMB) will not be displayed or printed unless you have “cleaned up” the mailing using the Address Quality, Address Correction (CASS) feature in Bulk Mailer. Your Bulk Mailer subscription must be current for this feature to work. Tip: If you need to change the layout; Click on the "Go to Designer Mode" icon the "designer" screen. , to return to 16. Click on the printer icon , to open the "Mail Print Setup" dialog box. Make sure the “M Series Driver” is selected as your "Printer:". 17. From the “Mail Print Setup” window; Click on the “Advanced Settings” button. The “M Series Printer Driver Properties” window will open. 54 SECTION 4 SOFTWARE SETUP INFORMATION 18. From the “M Series Printer Driver Properties” window; Click on the “Custom Sizes” button. The “Custom Media Size” window will open. Set the Width to 8.50 inches and the Height to 4.2 inches. Tip: If you type 4.13 it will default to 4.2. Type a name into the “Media Name” window. Example: Custom #10 8.5Wx4.2H Click on Save. Then click on OK to close this window. 19. Under Orientation select Portrait Select your other desired choices Print Quality, Copies, etc. Then Click on OK to close this window. 20. In the “Mail Print Setup” window select “all pages” or the range of addresses you want to send to the printer. 21. When ready to print, make sure the printer is ready (ON/OFF button is illuminated), then click on the "Print" button. Note: The Intelligent Mail Barcode (IMB) will not be displayed or printed unless you have “cleaned up” the mailing list using the Address Quality, Address Correction (CASS) feature in Bulk Mailer. Your Bulk Mailer subscription must be current for this feature to work. Please contact Satori Software (800-357-3020) or visit their web site for additional information. http://www.satorisoftware.com 55 SECTION 4 SOFTWARE SETUP INFORMATION #10 Envelope, Feeding Short Edge First 1. 2. 3. 4. Open Bulk Mailer 5. From the “Home” tab, select (double click) on the “mailing” of your choice. Select the “Print Mail” tab (left side of screen). From the “Print Mail” screen; double-click on the “Print Mail Wizard” which will guide you through the template (layout) setup process. 5. 6. When the Welcome screen appears click on Next. The “Print Mail Template Type” window will open. Select “Envelopes – Graphical Output”. Click on Next. 7. The “Graphical Envelopes Options” window will open. Select the “M Series Driver” from the Printer pull-down list. Then select “Laser or Inkjet” Click on Next 8. The “Envelope Options” window will open. Select “#10 Envelope” (4 1/8”H x 9 ½”W) from the list. Click Next. 9. The “Address Block Options” window will open. Select your Address Block option (example: Add a basic address block with barcode) Select your Barcode Type option: POSTNET or Intelligent Mail. Click Next. 10. The “Summary” window will open. Under “Template Options” select “Preview labels based on settings” and “Save settings as a new template”. Type a name (example: Digital Color Printer #10 Short Edge First) for your new template. Then click on Finished. 56 SECTION 4 SOFTWARE SETUP INFORMATION 11. The template will be displayed for you to edit (add, remove, position data). Your envelope design (layout) should look similar to the one shown here. 12. Add any additional items that you want printed to the “designer” screen. Drag and drop the items onto the layout, wherever you want them to be printed on the envelope. Click on Save. 13. Click on the "Go to Preview Mode" icon , located at the upper left-hand corner of the “designer” screen. The envelope preview will be displayed. Note: The Intelligent Mail Barcode (IMB) will not be displayed or printed unless you have “cleaned up” the mailing using the Address Quality, Address Correction (CASS) feature in Bulk Mailer. Your Bulk Mailer subscription must be current for this feature to work. Tip: If you need to change the layout; Click on the "Go to Designer Mode" icon the "designer" screen. , to return to 57 SECTION 4 SOFTWARE SETUP INFORMATION 14. Click on the printer icon , to open the "Mail Print Setup" dialog box. Make sure the “M Series Driver” is selected as your "Printer:". 15. From the “Mail Print Setup” window; Click on the “Advanced Settings” button. The “M Series Printer Driver Properties” window will open. Under Media Size select “Env. Com10 4 1/8 x 9 ½ in - Portrait”. Under Orientation select Landscape Select your other desired choices Print quality, Copies, etc. Then Click on OK to close this window. 16. In the “Mail Print Setup” window select “all pages” or the range of addresses you want to send to the printer. 17. When ready to print, make sure the printer is ready (ON/OFF button is illuminated), then click on the "Print" button. Note: The Intelligent Mail Barcode (IMB) will not be displayed or printed unless you have “cleaned up” the mailing list using the Address Quality, Address Correction (CASS) feature in Bulk Mailer. Your Bulk Mailer subscription must be current for this feature to work. Please contact Satori Software (800-357-3020) or visit their web site for additional information. http://www.satorisoftware.com 58 SECTION 4 SOFTWARE SETUP INFORMATION Setting Up a Job in Microsoft Word® (2007) Valid when using Microsoft Word® 2007 and the M Series Driver version R9.1. Before you begin laying-out the document; make sure the “M Series Driver” has been selected as your “default printer” or make sure you have select the “M Series Driver”, for your document, in MS Word. Letter (8.5” x 11): Valid when using Microsoft Word® 2007 and the M Series Driver version R9.1. The following procedure assumes that the printer has been setup to feed 8.5” wide x 11” long media. Don’t forget to position the “Media Registration Side Guide” to the inner position. 1. Click on the “Office Button” and then select “New”, to create a new “blank document”. 2. Click on the “Page Layout” Tab. 3. Click on “Size” and select “Letter 8 ½ x 11 in”. 4. Click on “Margins” and set margins to minimum values or to your desired values. Tip: If you should get a warning that one or more margins are set outside the printable area of the page…”; Click on the Fix button. 5. Click on “Orientation: and select “Portrait”. 6. Insert the items (text, graphics, etc..) you want on the document. 7. and then select “Print”. Click on the “Office Button” Make sure the “M Series Driver” is showing as your printer name. 8. Click on the “Properties” button. 9. Under the General Tab set the following: Orientation = Portrait Media Size = Letter 8 ½ x 11 in 10. Click on OK to exit from the “M Series Driver Properties” window. 11. When you are ready to print, Click on OK to send the document(s) to the printer. 59 SECTION 4 SOFTWARE SETUP INFORMATION Envelope #10 (4.13” wide x 9.5” long) feeding short side first: Valid when using Microsoft Word® 2007 and the M Series Driver version R9.1. The following procedure assumes that the printer has been setup to feed # 10 envelopes, short side first. Don’t forget to position the “Media Registration Side Guide” to the inner position. NOTE: When feeding a #10 envelope in this orientation you can print the entire width and length of the envelope. This is the preferred way to feed and print on #10 envelopes. In this case the document size in MS Word will be set to “Env. Com10 4 1/8 x 9 ½ in –Landscape” and the orientation will be set to Landscape. The M Series Driver properties will be set to “Env. Com10 4 1/8 x 9 ½ in – Portrait”, and the orientation will be set to Portrait. 1. Click on the “Office Button” create a new “blank document”. and then select “New”, to 2. Click on the “Page Layout” Tab. 3. Click on “Size” and select “Env. Com10 4 1/8 x 9 1/2 in – Landscape”. 4. Click on “Orientation: and select “Landscape”. 5. Click on “Margins” and set margins to minimum values or to your desired values. Tip: If you should get a warning that one or more margins are set outside the printable area of the page…”; Click on the Fix button. 6. Insert the items (text, graphics, etc..) you want on the document. 7. and then Click on the “Office Button” select “Print”. Make sure the “M Series Driver” is showing as your printer name. 8. Click on the “Properties” button. 9. Under the General Tab set the following: Orientation = “Portrait” Media Size = “Env. Com10 4 1/8 x 9 1/2 in – Portrait” 10. Click on OK to exit from the “M Series Driver Properties” window. 11. When you are ready to print, Click on OK to send the document(s) to the printer. 60 SECTION 4 SOFTWARE SETUP INFORMATION Envelope #10 (9.5” wide x 4.13” long) feeding flap first: Valid when using Microsoft Word® 2007 and the M Series Driver version R9.1. The following procedure assumes that the printer has been setup to feed # 10 envelopes, flap first and that you are using Windows 7. Don’t forget to position the “Media Registration Side Guide” to the outer position. NOTICE! During this process we found that MS-Word 2007 would over-ride our settings; making this setup process very frustrating. Therefore we recommend using Satori Bulk Mailer as a better alternative. NOTE: When feeding a #10 envelope in this orientation you cannot print the entire width of the envelope. Since the printer’s maximum print width is 8.5”; the document size in MS Word will be set to 8.5” W x 4.13” H and the orientation will be set to Portrait. 1. Click on the Start icon, and then select “Devices and Printers”. 2. Right-Click on M Series Driver and select “Printing preferences”. The “M Series Driver Printing Preferences” window will open. 3. On the “General” Tab, under “Orientation,” click on Portrait. Then under “Media”, “Size:”, click on the “Custom Sizes” button. The “Custom Media Size” window will open. 4. In the “Media Name:” area; type a custom name. Example: “#10 Flap First” 5. Set the Size to: Width: 8.50” Height: 4.20” Tip: If you set height to 4.13” it will default to 4.20”. 6. Click on Save. Then Click on OK to close the “Custom Media Size” window. 7. Click on OK to close the “M Series Driver Printing Preferences” window. 61 SECTION 4 SOFTWARE SETUP INFORMATION 8. Close the “Devices and Printers” folder. 9. Open MS-Word 2007. 10. Click on the “Office Button” and then select “New”, to create a new “blank document”. 11. Click on the “Page Layout” Tab. 12. Click on “Size” and select “More Paper Sizes”. The “Page Setup” window will open. 13. Within the “Page Setup” window; click on the “Paper “Tab and select the “custom size (#10 Flap First), predefined in steps 4 & 5, from the pull-down list. 14. Within the “Page Setup” window; click on “Margins” Tab and set the “Orientation” to “Portrait”. 15. Set the margins to the minimum values, or to your desired values. 16. Press OK. Tip: If you should get a warning that “one or more margins are set outside the printable area of the page…”; Click on the Fix button. 17. Insert the items (text, graphics, etc..) you want on the document. 18. Click on the “Office Button” and then select “Print”. Make sure the “M Series Driver” is showing as your printer name. 19. Click on the “Properties” button. 20. Under the General Tab set the following: Orientation = “Portrait” Media Size = “custom page” (#10 Flap First) defined in steps 4 & 5. 21. Click on OK to exit from the “M Series Driver Properties” window. 22. When you are ready to print, Click on OK to send the document(s) to the printer. Important: If you close out this document and you try to reopen it at a later time; it will most likely print in the wrong orientation. In this case; after re-opening the document; start from step #2 in this procedure to reset the orientation. 62 SECTION 5 MAINTENANCE Section 5 – Operator Maintenance This section covers how to perform routine operator maintenance on the printer; including Ink Tank care, Printhead care, clearing paper jams, replacing Ink Tanks, replacing Printhead Cartridge, replacing sheet separators. If printer maintenance or service is needed beyond the scope of what is covered in this section; please contact your Rena Systems Dealer for support. Ink Tank Storage and Handling • • • • • • • • Opened Ink Tanks should remain in the printer. New Ink Tanks should be stored in their original packaging. Do not expose ink to temperatures below 1 ºC (34 ºF) or above 60 ºC (140 ºF). Allow Ink Tanks to acclimate to ambient temperature before using in your printer. Do not drop Ink Tanks. They are fragile. Allow ink to acclimate to ambient temperature before using it in your printer. Empty Ink Tanks may be placed in a sealed plastic bag and disposed of responsibly. Clean up spills with soap and water. Wear protective gloves. Abrasive soap is effective in cleaning ink off your hands. Replacing the Ink Tanks This procedure describes how to replace the Ink Tank(s) when the ink runs out. Please refer to the section titled “Installing the Ink Tanks” if you are installing all new Ink Tanks. NOTE: We recommend the use of disposable gloves for this process. Power-down the printer, using the ON/OFF button, before attempting to install or remove Ink Tanks. If this rule is not followed the chip on the Ink Tank may be damaged, which will render the Ink Tank useless. 1. Plug in the printer. Turn the printer’s Main Power Switch ON; then press the control panel’s ON/OFF button. Wait about 45 seconds for the print engine to power-up (ON/OFF button will illuminate). 2. Open the M Series Toolbox. Go to All Programs, select the “Memjet” folder, select the “M Series Driver” folder and Open the “Toolbox”. A web browser will open and display the “Printer User Control” screen. On the left side of the screen you will see information about the System Status and Ink levels. Tip: If you receive a “Printer not responding” message in your browser; check to be sure the printer is powered on (ON/OFF button is illuminated) and the USB cable is connected. Then click on Retry or close browser window and re-open the Toolbox. 3. Make a note of the Ink Tank(s) that show that they need to be replaced. Example: INK_OUT_MAGENTA Tip: The right-most graphic represents the black ink tank, which is physically located in the slot closest to the operator side of the printer. The printer will stop printing if any of the 5 ink tanks are empty or missing. 63 SECTION 5 MAINTENANCE 4. Power-down the printer using the ON/OFF Button. Wait about 45 seconds for the print engine to shut-down (ON/OFF button light will turn off). Note: You may lose communication with the “M Series Toolbox” at this time. 5. Open the Ink Tank Door (hinged at bottom). 6. Unlock and Open the appropriate Ink Tank Securing Latch(s) [A]. 7. Remove the empty Ink Tank(s). 8. Remove the new Ink Tank(s) from the packaging. 9. Slide the new Ink Tank(s) (label side up) into their appropriate color slots. CYAN (C) YELLOW (Y) MAGENTA (M) BLACK (K) x 2 INSTALLATION TIP – To make sure the Ink Tank seats properly (septum needles penetrate the seals on the tank and the tank contacts make a good electrical connection with the system): Insert the Ink Tank firmly. Then pull the Ink Tank back out about an inch. Then push the Ink Tank back in, firmly. 10. Close and lock the Ink Tank Securing Latches [A]. Make sure both sides of the Latch are engaged at the bottom. 11. Turn the printer’s Main Power Switch ON; then press the control panel’s ON/OFF button. Wait about 45 seconds for the print engine to power on (ON/OFF button will illuminate). Note: You may lose communication with the “M Series Toolbox” at this time. 12. Refresh your web browser window. Watch the Toolbox screen on your computer; you will see the ink colors fill in as the Ink Tanks are recognized. Tip: If an ink color does not fill in after a few minutes; reseat the Ink Tank by popping it in and out; as described in Step 9 “Installation Tip”. Powerdown the print engine using the ON/OFF button. Then repeat from Step 11. 13. Close the Ink Tank Door. 64 SECTION 5 MAINTENANCE Printhead Cartridge Storage and Handling Once installed, your printhead cartridge should remain in the printer until its useful life has expired. If you need to remove the printhead cartridge and store it for any specific reason: • Protect the printhead cartridge at all times from contamination by air-borne or surface contaminants such as dust or fibers. • When handling a printhead cartridge, hold the printhead cartridge only by the handles and do not touch the ink couplings, the printhead nozzle surface or the electrical contacts. • After removing the printhead cartridge; immediately install the protective covers on the printhead. Store the printhead cartridge in a sealed plastic bag with a damp cloth. CAUTION: Make sure contacts are dry before re-installing the printhead. • Always store printhead cartridges horizontally, never on end. • Do not expose printhead cartridges to temperatures below 1 ºC (34 ºF). • Do not expose printhead cartridges to temperatures higher than 60 ºC (140 ºF). • Allow printhead cartridges to acclimate to ambient temperature before using in your printer. Cleaning the Printhead Cartridge The Printhead Cartridge is cleaned automatically; each time the printer is turned ON, periodically during the print job, and when a User Maintenance Level routine is performed by the operator. From the M Series Driver: User Maintenance Levels can be found under the Service Tab, in the M Series Driver properties. Each step in the Maintenance Levels activates a more thorough cleaning or clearing of the printhead; which also takes additional time to perform. See “Printer Driver Properties” for more details. From the Toolbox: The Toolbox feature “Wipe Printhead” can be used to do a quick printhead cleaning. Tip: The User Maintenance Levels, located under the Services Tab of the M Series Driver, should be used to do a more thorough cleaning. The “Circulate Ink” feature can be used to help purge air from the printhead cartridge and ink system. Caution! Don’t run this feature more than two times in a row. Doing so can build-up too much pressure in the system which may cause excessive ink waste and ink spills to occur. 65 SECTION 5 MAINTENANCE Using the Clean Printhead Button: A “Level 1 Maintenance” can be activated by pressing the “Clean Printhead Button”, located on the print engine; as shown. The wiper roller, in the Service Station, will perform a quick cleaning of the printhead nozzles. Tip: The User Maintenance Levels, located under the Services Tab of the M Series Driver, should be used to do a more thorough cleaning. Manual Printhead Cleaning: NOTE: We recommend the use of disposable gloves for this process. As a last resort, if running the built-in User Maintenance Levels doesn’t help improve print quality; the printhead cartridge can be cleaned manually. 1. Carefully open the clamshell. 2. Clean the printhead nozzles. Dampen a lint-free cloth (i.e. Cartridge Wipes, PN 2023), with deionized or distilled water. Keep the printhead nozzle area facing down and gently wipe the printhead nozzle area, from end to end, in one direction and in one fluid motion. You can repeat this process a few times, but only wipe in one direction. Printhead Nozzle Area NOTE: The use of deionized water (reference ASTM D5127-90 Type E-II Electronic Grade Water) is preferred; however it is acceptable to use distilled water if deionized water is not available. Do NOT use tap water or paper towels to clean the printhead nozzles. Doing so may cause damage to the printhead cartridge and possible contamination to the ink system. WARNING: Be careful not to damage the “star rollers” when wiping the printhead. These rollers are designed so they can roll across a wet image, without damaging the image. If the rollers are bent, they will not turn free; causing media feed issues (jamming) and possible damage to the image or media. 3. Carefully Close the Clamshell. CAUTION: To prevent damage, hold onto, then lift and release both latches when closing. If you force it closed without holding the latches open, you will eventually damage the latches and clamshell switch (door switch). 66 SECTION 5 MAINTENANCE Cleaning the Lip of the Printhead Cap The Printhead Cap is part of the Service Station. When the printer is idle, the Service Station automatically caps the printhead to keep the nozzles hydrated. Excess ink can accumulate on the Lip of the Printhead Cap. This commonly occurs after a printhead cartridge is installed and they system is primed. During the printhead priming process the system performs multiple purges of ink into the cap. This can cause excess ink to build on the lip of the cap. This excess ink will then be transferred to the printhead surface, when the printhead is capped. Procedure: 1. Power-down the printer using the ON/OFF button. 2. After the Control Panel Lights have all turn OFF; Open the Top Cover. 3. Carefully release the Latches and Open the Clamshell. 4. Using a lint free cloth; carefully wipe the excess ink from the Lip of the Capping Station. Lip of Printhead Cap 5. Carefully close the Clamshell. Important! Make sure to hold the latches open (unlocked position) until the clamshell is closed. Then slowly release the latches. If this rule is not followed damage to the latch posts and or door switch may result. 6. Close the Top Cover. 7. Power-On the printer. 67 SECTION 5 MAINTENANCE Cleaning/Replacing Service Station Items The Service Station cleans the Printhead Cartridge of excess ink and debris, keeps the Printhead hydrated and protected when not in use. It also captures the ink that is ejected to keep nozzles clear, and acts as a base to support media during printing. The Service Station contains three separate areas/devices that are used to perform the following tasks. • Cleaning. The wiper roller cleans the Printhead nozzles of excess ink and debris. • Printing/Purging. This area acts as a base to support media during printing. It also contains a purging area; which captures and absorbs ink that is purged, to help keep nozzles clear. • Capping. This area seals and protects the printhead nozzles when not in use. As the above components become worn/dirty, from use, they can lose their ability to perform as intended. If you experience print quality issues that are not resolved by performing the steps found in the Troubleshooting Section under “Print Quality Issues”; it may be time to have the Service Station service or replaced. Due to the technical nature of these procedures; they should only be performed by a qualified technical support person. Please contact your support representative. Notice! Please use disposable gloves and have plenty of paper towels on-hand for these procedures. CAUTION THESE PROCEDURES SHOULD BE PERFORMED BY A QUALIFIED TECHNICAL SUPPORT PERSON. Removing the Service Station WARNING! Please keep in mind that if the Printhead Cartridge is still installed; when you remove the Service Station, the Printhead will remain un-capped. This can cause dehydration of nozzles and printing issues. If you want to reduce the chance for printhead nozzle dehydration; it is highly recommended that you eject the Printhead and follow the procedures described under “Printhead Cartridge Storage and Handling”, before you begin this process. 1. Open the Top Cover 2. Open the Ink Tank Door (hinged at bottom). 3. Remove the Exit Roller Cover by removing the four (4) screws. Ink Tank Door 68 SECTION 5 MAINTENANCE 4. Power-up the printer. 5. Open the Printer Toolbox. In the User Interface window, press the Eject Maintenance Station button. Once the Printer pushes the Service Station out, turn the Printer OFF. 6. Once the Service Station has ejected; power OFF the printer. Press the ON/OFF button once and wait about 45 seconds for the print engine to power off (all control panel light’s off). Then turn the Main Power Switch OFF. 7. Slide the Service Station out of the Service Station port. NOTE: Do not pull Station all the way out until you disconnect the Ribbon Cable. NOTE: It is a good idea to place an absorbent towel under the Service Station as you remove it to prevent any drips or leaks. 4. Disconnect the Ribbon Cable. Slide the Latch open on the Service Station Circuit Board to release the Ribbon Cable. 5. Remove the Service Station. 69 SECTION 5 MAINTENANCE Cleaning the Service Station Caution: Please be sure to that you are using proper cleaning techniques to clean items that come in contact with the printhead. Use only distilled or deionized water and lint free cloth. If you don’t follow this rule, you will introduce contamination into the printhead; which can damage the printhead and ink system. Service Station Tray 1. 2. 3. Remove the Wiper Roller, Printing Station and Capping Station. Wipe the Tray with a damp, cloth to remove the major ink buildup. Then rinse using tap water. Caution: Be careful not to get the printed circuit board or connections wet. If you want to avoid this possibility the board should be removed from the tray before you begin the cleaning process. Wiper Roller Removal and Cleaning 1. 2. 3. 4. 5. 6. Lift up the Wiper Roller Assembly. Carefully loosen the two small screws retaining the Wiper Roller Latches. DO NOT remove the screws all the way. Release the two latches that secure the roller. Remove the roller. Cleaning: Using distilled water; immerse for 10 minutes, then remove and pat dry with absorbent lint free towel. Do not rub the roller or this will cause damage to the roller. NOTE: If the Wiper Roller is un-even or fuzzy, it should be replaced. Re-install the roller. Make sure the gear on the Roller engages the gear in the Service Station Tray. Carefully close the latches. NOTE: Make sure latches are fully locked and the screws are tightened. Printing Platen and Capping Station Removal and Cleaning 1. 2. 3. 4. Both simply lift out for removal from the Service Station. Clean off ink major buildup with tap water. Wipe the capping lip with a lint free cloth dampened with distilled water. This will help insure that the contaminants on the cap are removed, before the cap makes contact with the printhead. Reinstall Capping Station into Service Station Tray. Wiper Motor Assembly. See "Removing the Wiper Motor Assembly and Cleaning the Wiper Motor Assembly" on the next page. 70 SECTION 5 MAINTENANCE Removing the Wiper Motor Assembly Remove the Service Station; if not already removed. [A] Disconnect the Wiper Module cable from the Service Station Printed Circuit Board. [B] Lift out the Wiper Motor Assembly. [C] Loosen the two small screws retaining the Wiper Roller Latches just enough to release the (2) Latches. DO NOT remove the screws! [D] Remove the Wiper Roller. Install in reverse order. Use a foam swab to lightly lubricate the Wiper Gears (3) with synthetic PTFE grease (Super Lube 21030 or equivalent). NOTE: Make sure Wiper Roller Latch Screws are fully tightened and the Latches are fully closed before installing Service Station into the Printer. Cleaning the Wiper Motor Assembly Remove as specified in "Removing Wiper Motor Assembly" above. 1. Pour distilled water into a flat-bottom container to about 17mm deep. 2. Carefully immerse the Wiper Assembly, Motor side up, into the water. WARNING! DO NOT IMMERSE MOTOR OR GET MOTOR WET TO AVOID DAMAGE. 3. If vents are showing, carefully add more water until they are covered. Allow the Wiper Assembly to soak for 10 minutes. 4. Carefully remove the Wiper Assembly. Inspect the vents and remove any debris with tweezers. Pat dry with an absorbent towel. 71 SECTION 5 MAINTENANCE Installing the Service Station CAUTION THIS PROCESS MUST BE PERFORMED BY A QUALIFIED TECHNICAL SUPPORT PERSON. Due to the technical nature of this procedure; this process should only be performed by a qualified technical support person. This process is normally performed when the printer is first installed or when technical maintenance is needed on the printer. The Service Station fits in the slot immediately above the Ink Tank slots. PROCEDURE: 1. Make sure the printer is powered OFF. If the printer is not powered off, press the ON/OFF button once and wait about 45 seconds for the print engine to power off (all control panel light’s off). Then turn the Main Power Switch OFF. 2. Open the Ink Tank Door (hinged at bottom). 3. Open the Top Cover. 4. Remove the Exit Roller Cover by removing the four (4) screws. The Service Station Slot and Ribbon Cable will be exposed. Service Station Slot Ink Tank Door Ribbon Cable 5. If you are installing a New Service Station; carefully remove the Service Station from its packaging. NOTE: Loose parts may fall out. Keep wiper roller side facing up, when removing the packaging. 6. Check to be sure that the wiper roller latches are secure. Check the latch at each end of the wiper roller. CAUTION! Make sure latches on the Wiper Roller are fully latched before installing the Service Station. New Service Stations have screws that secure the latches from opening in transit or use. 72 SECTION 5 MAINTENANCE 7. Slide the Cable Securing Latch open on the Service Station Circuit Board; as shown below. Closed 8. Insert the Ribbon Cable (blue side up) into the space under the Cable Securing Latch [1]. Make sure the ribbon cable is pushed in all the way and is NOT crooked. Then close the Cable Securing Latch [2]. Open 9. Opened 1 Close 2 Once the Ribbon Cable is properly connected to the Service Station Circuit Board; gently slide the Service Station, wiper roller end first, into the Service Station Slot until it stops. The Service Station fits into the slot immediately above the Ink Tank slots. NOTE: The Ink Tank Door must be open to perform this procedure. Wiper Roller end of Service Station Ribbon Cable Connected to Service Station Circuit Board 73 SECTION 5 MAINTENANCE 10. Look down through open area, in the Print Engine, to make sure the Service Station is aligned with the “Bar”; as shown. If the Printhead Cartridge has been removed, you can look down through the top of the Print-Engine, through the Printhead Cartridge opening. If the Printhead Cartridge is still installed, you must open the Clamshell to see into this area; as shown. IMPORTANT! The Service Station must perfectly aligned with “Bar” to prevent misalignment and jamming of the service station. 11. GENTLY push in on the Service Station with one hand, while slowly turning the “Large Gear” clockwise with the other hand. It should be easy to turn this gear and the service station should start to drive into the print engine squarely. Once the Service Station moves about ¼ inch past the “Bar” (shown in previous step), stop turning the gear. Do NOT manually drive the Service Station into the print engine beyond this point. NOTE: The “Large Gear” is located on the non-operator side of Print Engine; as shown below. You don’t need to open the Print Engine to access this gear. You don’t need to open the Print Engine. Shown for clarification purpose only. 74 SECTION 5 MAINTENANCE 12. Turn the printer’s Main Power Switch ON; then press the control panel’s ON/OFF button. After printer initialization (~45 seconds) the Print Engine will automatically pull the Service Station the rest of the way in. NOTICE: If the Service Station should get jammed during this process (you hear motor stall noise or gear slipping noise); immediately turn OFF the printer’s Main Power Switch. This is one of the only exceptions for turning off the printer using the main power switch, before properly powering-down the print engine. Remove the Service station by turning the Large Gear counter-clockwise. Re-check that the Wiper Roller is properly installed and latched at each end. Then re-install the Service Station starting from step 8 above. Tip: The “Eject Service Station” button, located in the M Series Toolbox, should be used if the service station needs to be removed in the future. 13. Verify that the wick, located on the bottom of the Service Station, is hanging into the waste ink trough; as shown (as viewed looking into the Service Station Slot, from the exit end of the printer). WARNING! Waste-ink from the Service Station flows through wicking material and out the hole, located on the bottom of the service station. If this wicking material is not directed into the trough; waste-ink will build up on the base of the Service Station Slot. This misdirected waste-ink will eventually find its way onto the Ink Tanks, inside the body of the printer and even under the printer. 14. Re-install the Exit Roller Cover plate, using the 4 screws. Make sure the cover is installed in the proper orientation. Tip: Since the Exit Roller Cover is also an integral part of the frame structure; you may need to push in on the outer frames to get the screw holes in the Exit Roller Cover to align. Close the Top Cover and the Ink Tank Door. Ink Tank Door Still Experiencing Print Quality Issues? If you still experience print quality issues, after performing all the cleaning processes, outlined in this section, please refer to the “Troubleshooting Guide” for additional help. If you have exhausted all cleaning and troubleshooting options, and you have replaced the Printhead Cartridge; then this may indicate that the printer requires service. Please contact your support representative to schedule a service call. 75 SECTION 5 MAINTENANCE Replacing the Printhead Cartridge The following procedure describes how to remove the Printhead Cartridge from the printer. WARNING! Never attempt to open the Printhead Latch manually, when in the closed/locked position. Severe damage will result. Use the Printhead Release Function from the Toolbox Utility on your PC or press the Printhead Latch Release button if a computer is not available. NOTE: We recommend the use of disposable gloves for this process. 1. Plug in the printer. Turn the printer’s Main Power Switch ON; then press the control panel’s ON/OFF button. Wait about 45 seconds for the print engine to power-up (ON/OFF button will illuminate). 2. Open the Top Cover. 3. Press the “Printhead Latch Release” button; as shown. Use a non-metallic item (example: plastic pen) to reach through the hole and lightly press the button. The printer will run a routine and then the printhead latch will release so it can be opened. WARNING! If the printhead latch fails to release do not force the latch open. Severe damage will result. Contact technical support. Tip: You can perform this same function from your computer by clicking “Printhead Release” from the “Services” tab of the “M Series Driver” properties or the “User Interface” screen of the M Series “Toolbox” utility. 4. Open the Printhead Latch fully to disengage the ink couplings from the printhead cartridge. 5. Remove the old printhead as shown below. Rotate the cartridge back and then lift up to remove. 6. To help reduce ink spills; place the printhead into the old protective packaging and discard. 7. Once the old Printhead Cartridge has been removed; please refer to the section titled “Installing the Printhead Cartridge” to install a new Printhead Cartridge. 76 SECTION 5 MAINTENANCE Clearing Media Jams When the printer detects a media jam, it will stop automatically. The control panel PAPER/RESUME and PAUSE/CANCEL lights will blink simultaneously. The message “PAPERPATH_PRINTZONE_BLOCKED” will be displayed in the Toolbox. Once the jam has been removed from the system and the print engine is closed; press the PAPER/RESUME button to continue printing. Some possible causes for jamming are: 1. Feeding more than one piece of media at a time (double-feeding), due to improper sheet separation adjustment, improper media loading, or nested media (envelopes that are caught under the flap of another envelope or stick to one another). 2. Damaged media, such as dog-eared (turned down corners), curled or bowed media. 3. Media that is not stiff enough may not be usable. Media that meets Postal stiffness requirements for automated feeding is acceptable in the Digital Color Printer. 4. Media that is too thick for the printer. 5. Media that is too wide for the printer or media that skews as it travels through the printer. Tip: If you are getting a paper jam message, but you are not seeing a physical jam. Clean the paperpath and feed sensors. If the issue continues try selecting the “Ignore Exit Sensor” feature in the Toolbox. Removing Jammed Media Clearing a jam depends on where the jam occurred. From the Feed Section: Remove media stack. Loosen and lift the sheet separators to clear the jam. Then re-adjust the sheet separators as described in this manual. Under the Antistatic Brush Assembly: If necessary, remove the Antistatic Brush Assembly [A] to access jammed material. Unlatch the two latches (one on either side of the Assembly) and lift the assembly off the four mounting pins as shown. Do not bend the fingers! Clear the jam, and then carefully reinstall the Antistatic Brush Assembly. Make sure brush assembly is correctly reinstalled and aligned before starting to print. Assembly should sit flat on transport area surface A CAUTION BE CAREFULL NOT TO PINCH OR CUT THE INK HOSES WHEN RE-INSTALLING THE ANTISTATIC BRUSH ASSY. From the Print Engine Area: Open the Top Cover. Lift up on the two latches (one on each side of the print engine assembly) and raise (swing open) the Print Engine Assembly [C]. Clear the jam, then lower and re-latch the Print Engine Assembly. Then close the Top Cover. 77 SECTION 5 MAINTENANCE Inspecting/Replacing the Waste Ink Tray The Waste Ink Tray is filled with an absorbent material, used to capture any ink that should drain from the system. 1. If the printer is on; press the ON/OFF button to power-down the print engine. Wait about 45 seconds until the system shuts down (all control panel lights will go off). Turn off the Main Power Switch and unplug the printer from the power receptacle. WARNING! If this power-down process is not followed; ink color mixing and printhead nozzle clogging may result. 2. Unplug the power cable from the printer. 3. Open the Ink Tank door 4. The Waste Ink Tray is secured to the print engine frame by two tabs. One tab is located at the left side of the tray and one at the right side. Simultaneously push the two tabs in towards the tray, while pulling the tabs out towards you. The Waste Ink Tray should release from the frame and begin sliding towards you. 5. Slide the Waste Ink Tray out from under the print engine. 6. If the absorbent material is saturated with ink; the Waste Ink Tray (123-2487) should be replaced. 7. When re-installing the Waste Ink Tray, push the tray in evenly and slide it all the way back until it stops. Make sure the tray securing tabs snap into the print engine frame. 78 SECTION 5 MAINTENANCE Replacing the Sheet Separators The sheet separators (90-103-09) insure separation of the pieces as they are being fed. If you experience double sheet feeding and cannot adjust the separators to prevent this, replace the separators. Replacing the sheet separators is not difficult; however if you don’t feel confident about doing this yourself; please contact your technical support person. 1. Turn OFF the printer. If the printer is on; press the ON/OFF button to power-down the print engine. Wait about 45 seconds until the system shuts down (all control panel lights will go off), then turn off the Main Power Switch. WARNING! If this power-down process is not followed; ink color mixing and printhead nozzle clogging may result. 2. Unplug the power cable from the printer. 3. To gain access to the separators; loosen the Side Guide Locking Knobs and move the both Media Side Guides to their maximum outer positions. 4. Loosen the Separator Locking Screws, then raise and lock each sheet separator at its upper position. 5. Remove the screw [A] and the separator cover [B]. Then remove the separator [C] by gently prying it out of the holder. Repeat for all four sheet separators. NOTE: Be careful that you don’t drop the screws into the printer during this process. 6. Install a new separator. Install the separator cover and secure with the screw. Repeat for all four separators. NOTE: Don’t over-tighten the screw or you will bend the separator cover. 7. Readjust the Sheet Separators and Media Side Guides to accommodate your media. Refer to the section titled “Setting up the Feed” for details. 79 SECTION 5 MAINTENANCE Cleaning the Printer Body WARNING THE PRINTER IS A PRECISION MACHINE THAT SHOULD BE CLEANED REGULARLY TO INSURE MANY YEARS OF SERVICE. BEFORE PERFORMING ANY MAINTENANCE, DISCONNECT THE MACHINE FROM ITS POWER SOURCE! DO NOT REMOVE SIDE COVERS! HIGH VOLTAGES PRESENT. Clean the Printer regularly to remove accumulated paper dust and ink. Depending on the types of media that are run, paper dust may accumulate inside the printer and on the transport. 1. If the printer is on; press the ON/OFF button to power-down the print engine. Wait about 45 seconds until the system shuts down (all control panel lights will go off). Turn off the Main Power Switch and unplug the printer from the power receptacle. WARNING! If this power-down process is not followed; ink color mixing and printhead nozzle clogging may result. 2. Unplug the power cable from the printer. 3. Interior: Use a vacuum with a soft brush attachment to help loosen dust particles. Take care not to damage the PC Boards or electrical wiring. 4. Exterior: Wipe clean with a lint-free cloth using any standard nonabrasive household cleaner that does not contain plastic harming solvents. CAUTION NEVER SPRAY OR POUR CLEANERS DIRECTLY ON OR INTO THE PRINTER. EXCESS LIQUID COULD HARM ELECTRONIC PARTS. DAMPEN A LINT-FREE CLOTH WITH THE CLEANER AND APPLY IT TO THE PARTS TO BE CLEANED. Cleaning the Feed Rollers and Forwarding Rollers The rubber feed and forwarding rollers can become glazed with paper lint and ink from the media. They should be regularly cleaned with a mild abrasive household cleaner on a damp lint-free cloth. NOTE: Do NOT use solvents to clean the Rubber Rollers. Cleaning the Encoder Wheel Valid for Digital Color Printers S/N 100027598 and lower. If your Print Engine has an exposed Encoder Wheel (see picture at right), ink overspray and splashes can accumulate on this wheel. This may cause an interruption to printing and will issue a "DATA_PATH_UNDERRUN" error in the Toolbox. Periodically wipe ink deposits from this wheel to prevent or correct this issue. Power the printer off and disconnect the power cord. Clean the wheel with distilled water on a damp, lint-free cloth. Grasp the wheel lightly with the cloth while turning the feed shaft. Take care not to damage the Encoder Wheel. If you are uncomfortable performing this task, or this issue reoccurs frequently; please contact your support representative. Tip: Access to this Encoder Wheel is improved if you open the print engine “clamshell”. See “Troubleshooting” section for other possible causes for the “DATA_PATH_UNDERRUN” message. 80 SECTION 5 MAINTENANCE Cleaning the Feed Sensor This sensor is located between the media hopper and the print engine. It has two functions. It is used to control the delivery of media to the print engine and it also drives the LCD counter; located on the entrance side of the printer. TIP: If the LCD counter is not incrementing with each piece of media, then the sensor is not working properly (dusty/dirty). This can be intermittent. If in doubt; clean the sensor. 1. Remove the Antistatic Brush Assembly [A] 2. Place a piece of paper into this area, as shown, to catch any screws that you might drop during this process. 3. Remove the two Philips head screws, as shown. 4. Remove the reflector plate. Note: There is a reflector attached to the underside of this plate. Please be sure to inspect/clean. 5. You can now access this sensor through hole in the table-top. 6. Clean the Feed Sensor using compressed air and a soft brush or soft cotton swab (q-tip). 7. Re-assemble in reverse order. NOTE: Verify that the ink tubes are not pinched by the fingers on the Antistatic Brush Assembly. A NOTICE: If you are uncomfortable performing this task, or this issue is not resolved by cleaning the sensor; please contact your support representative. 81 SECTION 5 MAINTENANCE Cleaning Other Items inside the Print Engine WARNING THE PRINTER IS A PRECISION MACHINE THAT SHOULD BE CLEANED REGULARLY TO INSURE MANY YEARS OF SERVICE. BEFORE PERFORMING ANY MAINTENANCE, DISCONNECT THE MACHINE FROM ITS POWER SOURCE! DO NOT REMOVE SIDE COVERS! HIGH VOLTAGES PRESENT. Media (Paperpath) Sensors Grit Rollers (Media Transport Rollers) Printing Platen Areas in the Print Engine can become glazed with a buildup of dust, paper lint and accumulated ink and have to be cleaned regularly. Open the Top Cover. Open the Clamshell Assembly by releasing the two latches. Use a vacuum to pick up any loose debris. NOTE: Be careful around ink tray and capping station in the Print Engine area as accumulated ink may splash onto other parts of the printer. Take care not to damage the PC Boards or electrical wiring. CAUTION USE ONLY DEIONIZED/DISTILLED WATER TO CLEAN PRINT ENGINE COMPONENTS. AVOID CONTAMINATING THE PRINTHEAD WITH CLEANERS, LUBRICANTS OR OTHER CHEMICALS. [A] Grit Rollers: Clean as needed by moistening a small hard-bristled brush or toothbrush with distilled water. DO NOT use anything other than distilled water to clean the Rollers. [B] Media (Paperpath) Sensors: Paper lint and dust may build up on the Media Sensors. Use a can of compressed air or a damp (not wet) foam or lint-free cotton swab to gently swab the Sensors. Take care not to drip water into the circuit boards. Use a clean, dry swab to dab surfaces dry. Remember to wipe the clear panel over the Sensor Receiver in the upper Printhead Assembly (see inset). [C] Capping Station Seal and Squeegee. Clean as needed with distilled water on a damp, lint-free cloth. Be careful not to splash or drip ink on other parts of the Printer. [D] Printing Platen. Wipe with distilled water on a damp, lint-free cloth. Pat dry with a lint-free cloth. NOTICE: If you are uncomfortable performing this task, or this issue is not resolved by cleaning; please contact your support representative. 82 SECTION 6 TROUBLESHOOTING Section 6 – Troubleshooting Guide The following troubleshooting guides are provided to assist you in solving any problems that might occur with the Digital Color Printer. We have tried to make them as complete as possible. The best advice we can offer is to make sure that the system is set up properly, plugged in, and that it has an adequate supply of ink before attempting to troubleshoot any problem. WARNING DO NOT REMOVE THE SIDE COVERS OF THE PRINTER! THERE ARE HIGH VOLTAGES PRESENT BEHIND THE COVERS! Print Quality Issues: Many things can contribute to print quality issues. Here is a list of things to check: • To reduce print quality issues, the print engine should remain powered-on. Even in its standby state, the printer will run routine maintenance cycles to help keep the printhead nozzles hydrated and clean. • Verify that the media you are printing on is an “inkjet suitable” media. See Paper Types below. • Verify that the “graphic” you are printing is of a high quality. See Graphic Types below. • Check to be sure the printer has an adequate supply of ink (30% or more) in all five Ink Tanks. • Check to be sure all five color tubes, at both sides of the printhead cartridge, have ink filling them. If not, the cartridge will need to be removed, the printhead nozzle surface re-wetted using deionized or distilled water, and the cartridge reinstalled. Please refer to the appropriate sections in this manual for removing and installing the printhead cartridge. • Try removing air bubbles from printhead and system using the “Printhead Cartridge Conditioning” routine or Toolbox utility feature “Circulate Ink”. Note: Do not run the Circulate Ink feature more than twice in a row. • Try removing or inserting the “Envelope Printing Attachment”. • Try “Cleaning the Lip of the Printhead Cap”. • Try “Cleaning/Replacing Service Station Items” • If you are still experiencing print quality issues; try “Replacing the Printhead Cartridge”. Compatible Paper Types: (look for inkjet suitable stocks) • Inkjet Paper - all types (recommended for best color output). • Copier Paper • Card Stock • Kromekote • Coated Paper - Gloss finish • Coated Paper - Satin finish • Coated Paper - Matte finish Incompatible Paper Types: • Color Laser Gloss • Digital Printer Gloss • Any Post Print Coated Substrate (aqueous, gravure or UV) Compatible Graphic Types: • In general; scalable, vectorized art will produce the best images and color. Note: Graphic types are not really printer dependent. They are dependent on the software program being used to print the graphic, and what types of graphics that program can handle. Incompatible Graphic Types: • Low resolution and web images will not produce quality output and should not be used. 83 SECTION 6 TROUBLESHOOTING Examples of Print Quality Issues (including possible causes and solutions) The Memjet printhead cartridge contains over 70,000 inkjet nozzles. These nozzles are divided into ten rows; two rows of nozzles for each color channel. Due to the high number of nozzles; it is not uncommon for some nozzles to become contaminated or clogged. The following examples were produced using a Five Band Color Purge YKCKM. A similar purge pattern can be performed using the Services tab within the M Series Driver properties. Click on the “Print Demo Page” button. Air in Printhead Nozzle Area: Air in the printhead nozzles will show as jagged, irregular shaped lines of missing color. Lines are normally wider than one nozzle. Possible Solutions: • Run “User Level Maintenance 3” from the M Series Driver’s Services tab. • Release the Printhead, using the “Release Printhead” button. Then close printhead latch to reprime the system. • Instead of powering the printer off, when not in use, leave the print engine powered-up; so it can perform automatic maintenance routines. • Don’t lift the print engine to an angle greater than 60º. 84 SECTION 6 TROUBLESHOOTING Clogged Nozzles: Clogged/dehydrated nozzles will normally show as thin, crisp, vertical lines of missing color. Multiple adjacent clogged nozzles will show as wider, crisp, vertical lines of missing color. Clogged nozzles are normally due to Printhead nozzle dehydration or partial contamination. Possible Solutions: • Run “User Level Maintenance 3” from the M Series Driver’s Services tab. • Manually clean the printhead nozzles using distilled water and a lint free cloth. • Replace the printhead cartridge. • Instead of powering the printer off, when not in use, leave the print engine powered-up; so it can perform automatic maintenance routines. 85 SECTION 6 TROUBLESHOOTING Color Mixing Issues: Color mixing will show as muddy, mottled or distorted (grainy) colors. Color mixing occurs when the ink from one color channel crosses over into another color channel. Since the inkjet nozzle rows are located very close to one another (ten rows of ~7,000 nozzles, located within a 0.8 mm space), it is easy for partials or fibers to create bridges across color channels. These bridges allow ink to flow (wick) from one color channel to another; resulting in a “localized” color mixing event; as shown in the examples below. Color mixing can occur for a number of reasons (here are some common ones) • Ink wicking due to fibers bridging (crossing) inkjet nozzles. • Wiper roller saturation (too much ink on wiper roller). • Ink flooding on the nozzle plate; due to printer not being level or excessive back-pressure in the ink system. Tip: Muddy, mottled, distorted (grainy) colors can also be caused by the media you are printing onto. Test the printer, using a compatible “inkjet suitable” media, to determine if this could be the cause. Possible Solutions: • Make sure printer is on a sturdy, level table. • Perform a “Printhead Cartridge Conditioning” routine. • Instead of powering the printer off, when not in use, leave the print engine powered-up; so it can perform automatic maintenance routines. • Don’t lift the print engine to an angle greater than 60º. • Contact Service person to have them clean/replace the Service Station. 86 SECTION 6 TROUBLESHOOTING The Printhead Cartridge The Memjet printhead cartridge contains over 70,000 inkjet nozzles. These nozzles are divided into ten rows; two rows of nozzles for each color channel. Due to the very tiny size of each nozzle and the high number of nozzles; it is not uncommon for some nozzles to become contaminated or clogged. CONDITION PROBLEM SOLUTION Ink color channel mixing within the printhead cartridge/nozzles. Print Engine was opened to angle greater than 60º. Incompatible media. Table is not level. Printer was not powered-down properly. Printhead may not have been cleaned or capped. Ink system may not have been stabilized. Refer to “Printhead Cartridge Conditioning”. Do NOT open Print Engine to angle greater than 60º. Use inkjet suitable media Make sure table, that printer is placed on, is level. Make sure to power-down the printer using the ON/OFF button, before shutting off the Main Power Switch. Thin, crisp vertical line(s) of missing color. Clogged printhead nozzle(s). Electrical failure or poor electrical connection at printhead. Clean/replace the Printhead. Reseat the Printhead. Replace the Printhead. Irregular or Jagged vertical line(s) of missing color. Air in the system. Air bubbles blocking nozzle(s). Print Engine was opened to angle greater than 60º. Refer to “Printhead Cartridge Conditioning”. Do NOT open Print Engine to angle greater than 60º. Black scuff marks on media or image smudging occurs. Media is making contact with the printhead surface. Install the Envelope Printing Attachment (42-110-52). Run the media in a different orientation. Use media that is not bent, bowed or buckled. Blurry/Grainy Images Partially clogged nozzle(s). Incompatible media. Low quality image being sent to printer. Clean/replace the Printhead. Use inkjet suitable media. Use high quality graphics that are compatible with your software program. Mixed, mottled, muddy or distorted colors. The ink used in this system may be harmful if swallowed. Keep new and used printhead cartridges and ink tanks out of reach of children. Discard unwanted printhead cartridges and empty ink tanks immediately. 87 SECTION 6 TROUBLESHOOTING The Printhead Cartridge (continued) CONDITION System will not prime the printhead after installing Printhead Cartridge (During the priming process one or more of the ink color tubes are not filling with ink.) PROBLEM Printhead nozzles dry (air pulled through nozzles; not allowing system to create vacuum) Capping station not making good seal against the printhead. Pinched/kinked ink tube(s) Ink Tanks may not have enough ink in them to prime system.. Ink Tank Issue Printhead ink channel(s) are clogged Toolbox displays …Low_Ink or Ink_Out… message. Toobox displays Ink_Error or Ink Valve Error. Damaged Ink Coupling (revolver) Ink leaking from the printhead nozzles Print Engine was opened to angle greater than 60º. Table is not level. Excessive back-pressure within ink system; caused by print engine being powered-down when not in use. SOLUTION Wet the Printhead nozzles using distilled water and a wet, lint-free cloth. Check for obstruction. Is the Envelope Printing Attachment in the way? Check ink tubes. Is the Antistatic Brush Assy pinching tubes? Replace Ink Tanks. Replace the Ink Tank Replace the printhead. Contact Service Support. Contact Service Support. Do NOT open Print Engine to angle greater than 60º. Manually clean printhead. Make sure table, that printer is placed on, is sturdy and level. Allow print engine to remain powered-up, when not in use, so it can routinely cycle the pinch valve to equalize backpressure in the system. 88 SECTION 6 TROUBLESHOOTING The Printer NOTE: The printer will not print if any of the five ink tanks are empty or missing. Dots or Lines Printed on Media CONDITION PROBLEM SOLUTION Multiple horizontal black lines are printed down the length of the media. You have exceeded the maximum print width of 8.5”. Reduce paper width to 8.5” to avoid exceeding the max print width of printer. A single horizontal black line is printed at or near the trailing edge of the media. Intrapage nozzle spitting is hitting trailing edge of media. Intrapage (between pages) nozzle spitting (purge) is used to help keep nozzles from drying (clogging). If piece is hesitating in transport or printer’s bof_adjustment is not set properly; this purge line may hit the trailing edge of the media. Test using 8.5 x 11 paper. If issue does not occur then issue is being caused by media hesitation. If issue still occurs, an adjustment may be needed to the bof_adjustment value. Default bof_adjustment = 3000. Contact service support and ask them to check/adjust. Very small dots (gray overspray) are being printed down length of media. These dots are formed by interpage nozzle spitting (KWS Setting). Interpage (on the page) nozzle spitting is normal. This feature is used to help keep nozzles from drying (clogging). With firmware version 110928_u and higher the Toolbox provides a “KWS Setting” that can be used to adjust the Level of spitting. CONDITION PROBLEM SOLUTION Main Power Switch is ON, but the ON/OFF button does not illuminate. No power being delivered to printer. Check that the power cord is plugged in. Check that the wall power outlet is live. Problem within printer. Press the ON/OFF button and wait 45 seconds. Check fuse in Receptacle. Contact Service Support. Power Problems 89 SECTION 6 TROUBLESHOOTING Service Station Problems CONDITION Service Station Drive Motor stalls. PROBLEM Service Station was not installed properly. Wiper roller securing latches are not closed; preventing Service Station sled from moving properly. Jammed gear train due to broken post or improperly seated gears. Damaged Service Station Damaged Lifting Arm Damaged Motor Wiper Motor doesn’t turn or stalls Cable not connected. Squeegee blade wedged, not seated properly. Debris build-up on blade and rollers, increasing friction. Bad wiper roller motor SOLUTION Eject Service Station. Cycle print engine off/on. If drive motor turns without stalling then motor is OK. Before re-installing Service Station, make sure: wiper roller latches are closed and not damaged, reseat the roller gears and/or squeegee, clean debris from blade and rollers. Replace Service Station. Call Service Support. Call Service Support. Verify ribbon cable and motor cable are properly connected to board on side of Service Station. Reseat squeegee blade. Clean rollers and blade. Replace Service Station. Color mixing occurs after wiper roller performs a cleaning Wiper Roller is saturated. Squeegee blade is wedged, not seated properly or bowed. If saturated, clean/replace roller. Reseat wiper roller squeegee. If squeegee is bowed, replace Service Station. Service Station cannot be removed from the Print Engine Wiper Roller Latches were not completely closed when the Station was installed. Latches now hooked on bottom of paper path. Damaged Lifting Arms Carefully unhook Latches from bottom of paper path and secure latches. If wiper roller latches are damaged; replace Service Station. Call Service Support. 90 SECTION 6 TROUBLESHOOTING Interface Communication Problems CONDITION M Series Driver does not respond to printer being connected via USB. Driver shows printer off-line, even with printer connected and powered-up. PROBLEM SOLUTION Wrong USB port selected in “M Series Driver”. Verify that you are selecting the appropriate USB port in the driver Ports Tab. Note: During driver install the USB port was automatically assigned. However if someone changes the port setting in the driver you will need to manually reassign the port. If a second M Series Driver was loaded; be sure to select the appropriate one as your default. Clear spooler, and then reboot printer/computer. Test using known good USB cable; replace cable if necessary. If still no communication; check printer using another known good system (computer, software, cable). More than one copy of the “M Series Driver” is present and the wrong one was selected. System is hung-up. USB Port, or Cable Connection problem No communication with Toolbox utility. Job is sent, but printer does not feed or print. Computer system does not meet minimum requirements. Java not installed or version not supported. Printer’s EWS (Embedded Web Server) not responding. Firewall is blocking communication with EWS. System is hung-up. USB Cable connection issue. Check that computer system meets minimum requirements. Install/Update Java to version 6 or higher. Close and reopen Toolbox utility. Printer not connected to computer. Printer Error Connect printer cable to computer and resend job. Open Toolbox utility to view errors. Open clamshell and remove media. Uninstall, Re-install Driver. Reboot printer/computer. Call Service Support Media Sensor is covered in Print Engine. Improper Driver Config. System is hung-up. Incorrect settings for wiper & pump motors. Erratic output Problem with software (printing garbage, feeding blanks, etc.) Improper driver selected. System was disrupted by static energy. Change firewall settings to allow access. Reboot printer/computer. Check/replace USB cable. Test from another software program. Contact software vendor. Use M Series Driver Reboot printer/computer. 91 SECTION 6 TROUBLESHOOTING Feeding Problems CONDITION PROBLEM SOLUTION Paper stuck together. Uneven mail piece. The Media Support Wedge adds a slope to the stack and helps feeding. Readjust Side Guides. Clean the Feed Roller with distilled water and a cloth. Do NOT use any solvents as they may damage Rollers. Fan media before placing it in Printer. Tap inserts to front of envelopes and retry. Multiple feeds (double feeding) Separator gap not set properly. Media stuck together. Adjust Separators to thickness of media. Fan the media before loading in Printer. Failure to feed Side Guides set too tight to media. No power to Printer. Feed gap too tight. Feed gap too loose. Material is out of specification. Readjust Side Guides. Check that power is ON (Main Power Switch and ON/OFF button) and that the power cord is plugged in. Adjust Separator to thickness of media Adjust Separator to thickness of media. Maximum thickness is 0.020". Motor on, Rollers not turning. Call Service Support. Clutch not engaging (forwarding rollers turning, but paper feed rollers not turning) Motor not driving No power. Call Service Support. Paper path obstruction. Clear jam and remove pieces remaining in print engine. Load media as instructed in manual. Adjust Media Support Wedge. Intermittent feeding Media Support Wedge not used. Side Guides set too tight to media. Dirty Feed Rollers. Jams Right edge of media being damaged as it travels through print engine area Paper not loaded properly. Media Support Wedge not adjusted properly. Separators improperly adjusted. Media curled or bent. The Separators are worn. PaperPath Exit sensor is having trouble seeing the underside of the media (non-reflective colors). Feed Encoder dirty / misadjusted. Media is hitting the limits inside the print engine. Call Service Support See Power Problems in this Section. Adjust Separators to thickness of media. Uncurl media. Replace Separator tips. In Toolbox, select (check) “Ignore Exit Sensor”. Call Service Support Make sure Adjustable Media Side Guide is at least 1/8” away from side frame. If stock is over 9.5” wide; you need to use narrower stock. 92 SECTION 6 TROUBLESHOOTING Error’s and Warnings Printer Alert Window Messages Messages sent from the driver and displayed on PC screen in a small popup window. MESSAGE Cleaning in Progress Excessive Tilt Error Incompatible Printhead Incorrect … Ink Tank …. Ink Low Example: Black Ink Low SOLUTION Wait until the message disappears. The printer will start printing your job once the cleaning process has completed. See details under “Toolbox System Status Messages” section. Remove and re-insert your printhead cartridge. Replace printhead. Printhead cartridges must be purchased from authorized supplier for this printer model. Replace Ink Tank. Ink Tanks must be purchased from authorized supplier for this printer model. Reorder Ink …. Out of Ink Example: Cyan Ink Out Replace empty Ink Tank Load Paper Mechanical Jam Out of Paper. Load paper into printer and press the PAPER/RESUME button. Check for and remove obstruction, then press PAPER/RESUME button. Check/Clean sensors. If problem persists contact technical support. Remove printhead cartridge. Check/clean electrical contacts. Reinsert printhead. Replace printhead. If problem persists contact technical support. Reorder Ink Replace empty Ink Tanks Insert missing Ink Tanks. Clean electrical contacts and re-seat Ink Tanks. Remove and re-insert Ink Tank. Replace Ink Tank. Ink Tanks must be purchased from authorized supplier for this printer model. Remove jammed media. Check for proper feed setup, then press PAPER/RESUME button. Check/Clean sensors. If problem persists contact technical support. Ensure printhead cartridge has been inserted properly then closer the printhead latch so it locks. Check to be sure the Clamshell is completely closed and latched. Make sure Print Engine Latches are secure. Insert missing Ink Tank. Clean electrical contacts and re-seat Ink Tank. Ink Tanks must be purchased from authorized supplier for this printer model. Missing Printhead Multiple Inks Low Multiple Ink Tanks Out Multiple Ink Tanks are missing Multiple Unauthorized Ink Tanks Paper Jam Printhead Latch Open Print Zone Assembly (Clamshell) Open The … Ink Tank is missing Unauthorized … Ink Tank Installed Unauthorized Printhead Printhead cartridges must be purchased from authorized supplier for this printer model. 93 SECTION 6 TROUBLESHOOTING Toolbox System Status Messages Displayed, in red, in the M Series Toolbox utility. Valid for printers with firmware version 110928_u or higher installed. SYSTEM STATUS PROBLEM SOLUTION PAPERPATH_FEED_TIME OUT Out of Paper Media is not reaching the print engine. Hesitation in media feed. Paper Jam Media jam detected. Load media into printer and press the PAPER/RESUME button. If media is present; check/adjust the guides and separators. Carefully remove jammed Media from printer and close the print engine. The System Status message in red should go away. PAPERPATH_PRINTZONE _BLOCKED Paperpath: Entry:Yes Exit:Yes or Paperpath: Entry: No Exit:Yes or Paperpath: Entry:Yes Exit:No Printer has detected that one of the media sensors is blocked (interrupted). No = not blocked Yes = blocked (interrupted) DOOROPEN_FRONT DATA_PATH_UNDERRUN Printer has detected that the “Clamshell” is open. Media is not making it from the entry sensor to the exit sensor in the appropriated time. Possible issue with format or orientation of job being sent. Dirty Encoder Wheel Example: INK_OUT_MAGENTA X = Color. One or more Ink Tanks are low on ink. X = Color. One or more Ink Tanks are out of ink CARTRIDGE_MISSING_X or INK_TANK_MISSING_X Missing Ink Tank, or Ink Tank not being recognized X_INK_LOW Example: CYAN_ INK_LOW INK_OUT_X The toolbox “Paperpath” line should change to: Paperpath: Entry: No Exit: No After you clear the jam you can; Press RESUME button to continue printing. Press the CANCEL button to cancel the job, and then manually clear the job from the computer’s print queue. Verify that the “Clamshell” is closed and securely latched at both sides. Check/clean transport rollers. Check/clean sensors. Try changing the orientation setting in the software/driver or setting a different media size. Check/clean the Encoder Wheel. If problem persists contact technical support. Ink Tank replacement will be necessary soon. Reorder Ink Replace empty Ink Tank(s) Verify that Ink Tanks are seated firmly and latches are fully closed. Clear error by cycling print engine power, using ON/OFF button. X = Color (CYMKK) Insert missing Ink Tank or pop tank in and out to improve connection. Clear error by cycling print engine power, using ON/OFF button. 94 SECTION 6 TROUBLESHOOTING Toolbox System Status Messages (continued) Displayed, in red, in the M Series Toolbox utility. Valid for printers with firmware version 110928_u or higher installed. SYSTEM STATUS PROBLEM SOLUTION PRINTHEAD_MISSING No printhead installed or printhead not making proper connections. PRINTHEAD_UNPRIMED Printhead priming process has failed. TILT_ERROR or EXCESSIVE_TILT_ERROR The printer’s electronics have detected that the print engine is too far out of level. If just powered on, wait a minute; error may clear by itself. Install Printhead Cartridge. Remove and reinstall printhead. Replace printhead. Refer the appropriate sections in this manual for removing and installing the printhead cartridge. If just powered on, wait a minute; error may clear by itself. Remove Printhead Cartridge, wet print nozzles using deionized or distilled water and re-install printhead cartridge. Refer the appropriate sections in this manual for removing and installing the printhead cartridge. If you continue to have trouble priming printhead; check for kinked or pinched color tubes. If just powered on, wait a few minutes; error may clear by itself. Once Tilt level drops to 1.99 or less you can clear the error using the “Clear Error” feature in the Toolbox. Make sure printer is placed on sturdy, level, worktable. Do NOT move the printer while the power is on. If the Tilt level is 1.99 or less you can clear this error using the Clear Error feature in the M Series Toolbox. Tilt sensor needs to be re-calibrated. MECH_CANCELPAGE Job was canceled by user pressing the CANCEL button. Job was interrupted by “Clamshell” being momentarily opened. Contact technical support person to have them, check level and possibly Zero the Tilt Sensor. Wait until print job has cleared from printer. Then manually clear job from computer’s print queue. Then send new print job. Check to be sure “Clamshell” is securely latched, and then press “Clear Error” button to continue. If problem continues contact service support. 95 APPENDIX A Appendix A – Printer Specifications SPEED (color or mono) Page Printing 8.5” x 11” No. 10 Envelopes MEDIA SIZE TECHNOLOGY Up to 3,600 per hour (1600 x 800 dpi @12 ips) Up to 7,500 per hour (1600 x 800 dpi @ 12 ips) Minimum: 3" W X 4.125" L (76.2 mm W x 104.76 mm L) Maximum: 9.5" W x 17" L (241.3 mm W x 431.8 mm L) Minimum: 0.004" (0.102 mm) Maximum: 0.020" (0.5 mm / 430 gsm / 160# Cover / 240# Index) Normal: 1600 x 800 DPI @ 12 ips Best: 1600 x 1600 DPI @ 6 ips Memjet® Thermal Inkjet INK CAPACITY Cyan (250 ml); Yellow (250 ml); Magenta (250 ml); Black (500 ml) PRINT AREA 8.5" W x 17" L (215.9 mm W x 43.81 mm L) COLOR MATRIX Up to 16.8 million colors FEEDER Top Loading Friction Feeder Built-In. PC INTERFACE USB, Ethernet FIRMWARE UPDATE Electronic Download via PC connection TRANSPORT Pressure roller system with Star Rollers FEATURES FONTS Full color inkjet; fixed head design; high capacity ink tanks; automatic printhead cleaning and capping service station. All available TrueType fonts DIMENSIONS 24" W x 20.5" H x 20" D x (609.6 mm x 520.7 mm x 508 mm) WEIGHT 90 lbs. (40.9 kg) ELECTRICAL 100-240 VAC, 50/60 Hz FUSE 2.5A, 250V, slow blow OPTIONS Conveyor & IR Dryers; Satori Bulk Mailer Software MEDIA THICKNESS PRINT QUALITY All Specifications Subject To Change Without Notice Operation should take place under the following conditions: - At temperatures between +15°C and +35°C (59 °F to 95 °F). - At a relative air humidity between 20% and 80%, non-condensing. - At an atmospheric pressure between 70 kPa and 105 kPa. Exposure to conditions that are not permissible may lead to damage which is not externally visible. Allow the printer, printhead and ink tanks to acclimate to ambient temperature before using the printer 96 APPENDIX B Appendix B – Supplies and Optional Hardware The following supply items and optional hardware are available from your RENA Systems Distributor: Supplies Description Printhead Cartridge Part # M5 PRINT Cyan Ink Tank (250 ml) M5 C250 Magenta Ink Tank (250 ml) M5 M250 Yellow Ink Tank (250 ml) M5 Y250 Black Ink Tank (250 ml) - printer requires two M5 K250 Cartridge Wipes (100/pack) - use with deionized or distilled water Waste Ink Tray (Tray with Absorbent material) 2023 123-2487 Optional Hardware TB-390 Conveyor /Stacker with Drop Tray NOTE: The use of a TB-390 conveyor with the Digital Color Printer is highly recommended. For this application; please be sure to order the Riser Legs for the TB-390 (part # TB-390 M5 FEET). Mach 5 Digital Color Printer and optional TB-390 Conveyor with Riser Legs installed. 97 APPENDIX A Obtaining Supplies, Service and Support Please contact your local Rena dealer to obtain supplies, service and support for your printer. To locate a Rena dealer in your area, please click on the following link and fill out the form. http://www.renausa.com/dealer_locator_search.asp Service should only be performed by a qualified Rena service person. In addition, you may wish to log onto Rena Systems web site (www.renausa.com), and click on the “support” link. This area contains many useful resources. Use the following “Warranty Registration” link to register your product with Rena Systems. http://www.renausa.com/support/warranty_registration.asp 98 APPENDIX C Appendix C – Preparing Printer for Transport Please use this procedure if you ever need to transport the printer to a new location or ship the printer. Please refer to the appropriate sections in the manual for details on installing/removing items from the printer. Local relocation Transporting the printer from one room to another in the same building is considered a local relocation. Local relocation does not normally require that the printer be repackaged before transportation. To move your printer locally: 1. Switch the printer off using the ON/OFF button and wait until all lights turn off. 2. Turn off the Main Power Switch. Then disconnect the power cable from the printer and wall outlet. IMPORTANT! Do NOT switch off the power at the power outlet or remove the power cable until all lights are off. Failure to do so may damage your printer. 3. Disconnect the USB or Ethernet cable from your printer. 4. Two people are required to lift the printer; keeping it as level as possible during this process. IMPORTANT! The printer should remain semi-level at all times during transportation and storage. Failure to do so may cause the printer to leak ink. 5. Take care to avoid sharp bumps and strong vibrations during the relocation process. 6. Be sure to select an appropriate location; as described in the “Choosing the Location” section. Remote relocation or shipping Transporting the printer to another building is considered a remote relocation. When transporting your printer to a remote location, your printer will need to be disassembled and repackaged, as set out below: NOTE: This procedure should be performed by a qualified technician. We suggest the use of protective gloves during this process. 1. Plug in the printer. Turn the printer’s Main Power Switch ON; then press the control panel’s ON/OFF button. Wait about 45 seconds for the print engine to power-up (ON/OFF button will illuminate). 2. Open the Toolbox utility. 3. Deprime system using the “System Deprime” feature located in Toolbox utility. NOTE: Use the System Deprime feature, NOT the Release Printhead feature. 4. Remove the Service Station from the printer, using the “Eject Service Station” feature in the Toolbox utility. Refer to “Installing the Service Station” information for help with this process. Follow the sequence in reverse. 5. Wrap the Service Station in paper towels and place into resealable bag. 6. Power-down the system using the ON/OFF button and wait until all lights are off. 7. Turn off the Main Power Switch. Then disconnect the power cable from the printer and wall outlet. IMPORTANT! Do NOT switch off the power at the power outlet or remove the power cable until all lights are off. Failure to do so may damage your printer. 99 APPENDIX C 8. Disconnect the USB or Ethernet cable from your printer 9. Remove the Printhead Cartridge and install protective covers on printhead. Be careful to avoid ink spills (drips) and stains during this process. Store Printhead Cartridge in a sealed plastic bag with a damp cloth. CAUTION: Make sure the cartridges electrical contacts are dry before re-installing printhead. 10. Remove all five Ink Tanks. Be careful to avoid spills or stains during this process. Wrap each ink tank in a clean, lint-free, absorbent material and place them in a sealed plastic bag as a precaution against any spillages during transport. 11. Place paper towels into each Ink Tank slot, making sure the towels make contact with the back of the slots. This is done to absorb any ink that may leak from septum needles. NOTE: Even though the system is deprimed, some ink will remain in the lower areas of the tubing. In transit, this residual ink may drain out. 12. If re-boxing for transport; remove all accessories (side guides, rear media support guide) from unit before re-boxing. 13. Re-package the printer in the original packaging material, keeping the printer level at all times. WARNING! To help avoid damage in transit; the printer should only be shipped in approved factory packaging. See “Unpacking” section for help with re-boxing. Follow the sequence in reverse. 14. Ensure transport labels on the exterior box clearly indicate that the box is to be kept level at all times. CAUTION! The printer should remain semi-level at all times during transportation and storage. Failure to do so may cause the printer to leak ink. For environmental requirements during storage and shipping, refer to the details found in the “Transport Inspection” section. 15. When re-installing the printer at the new location, please refer to Section 2 of this guide. 100 APPENDIX D Appendix D – Envelope Printing Attachment This optional attachment (42-110-52) is used primarily when printing envelopes, but it can also be useful when feeding other media types. The attachment flattens the envelope, to help reduce contact between the media and the printhead; thereby reducing the chance for scuff marks and smudging. NOTE: For your convenience; new printers are shipped with this device already installed. Installation Instructions: 1. Open the Top Cover. Press the Printhead Latch Release Button (or click “Printhead Release” from the User Interface screen in the Toolbox). The Printer will do a partial deprime (pumps some ink back into the Tanks) and then it will release the Printhead Latch. Wait for the Printhead Latch to open. DO NOT FORCE THE LATCH OPEN. DAMAGE WILL RESULT. 2. Make sure the Printhead Latch is fully opened to retract the ink couplings. Tilt the Printhead Cartridge back toward the ink couplings and lift it up slightly. This will keep the printing surface out of the way during device installation. 3. Open the Clamshell (top section of Print Engine). 4. [A] Slide the Envelope Printing Attachment up behind the metal support; as shown. [B] Push the Attachment to the right, to lock the Attachment in place. [C] While the Clamshell is still open, snap the Printhead Cartridge back into place. NOTE: Make sure the Attachment is aligned with the Printhead Cartridge as shown. 5. Reinstall the printhead. Refer to the section titled “Installing the Printhead Cartridge” (Operators Guide). 6. Run “Printhead Cartridge Conditioning Routines” and test for proper operation. Removal: 1. Follow steps 1 – 3, as outlined above. 2. Remove the Envelope Printing Attachment by reversion the procedure described in step 4 above. 3. Follow steps 5 & 6, as outlined above. 101 INDEX A I Accessory Box Contents ............................................. 9 Adjustable Media Side Guide ................................. 2, 9 Antistatic Brush Assembly ......................................... 4 IMPORTANT ........................................................... 37 Ink Couplings .............................................................. 4 Ink Tank Anatomy .................................................... 15 Ink Tank Door ......................................................... 2, 5 Ink Tank Securing Latches ......................................... 5 Ink Tank Storage and Handling ................................ 63 Ink Tanks ................................................................ 5, 9 Ink Usage, Toolbox ................................................... 47 Inspecting the Waste Ink Tray .................................. 78 Installation, Choosing the Location ............................ 7 Installation, Connecting Computer ........................... 12 Installation, Connecting Power ................................. 12 Installation, Tools Needed .......................................... 6 Installation, Unpacking ............................................... 8 Installing, Ink Tanks ................................................. 15 Installing, Media Guides ........................................... 10 Installing, Printhead Cartridge .................................. 23 Installing, Service Station ......................................... 72 B Bulk Mailer ............................................................... 52 C Cartridge Conditioning ............................................. 50 Clean Printhead Button ............................................... 4 Cleaning .................................................................... 80 Encoder Wheel ..................................................... 80 Print Engine .......................................................... 82 Service Station ................................................ 68, 70 Wiper Motor Assembly ........................................ 71 Cleaning the Printhead Cartridge ........................ 65, 67 Cleaning, Feed Rollers & Forwarding Rollers ......... 80 Clearing Media Jams................................................. 77 Contents, Accessory Box ............................................ 9 Control Panel .............................................................. 2 Control Panel Functions ............................................ 30 Counter........................................................................ 3 D Diagnostics, Toolbox ................................................ 46 E Error Messages.......................................................... 93 Ethernet Connection.................................................... 3 Exit Roller Cover ........................................................ 2 F Feed Rollers ................................................................ 3 Feed Setup ................................................................. 36 Firmware Download ................................................. 46 Fuse ....................................................................... 3, 96 G K Knob, Rear Media Support Guide .............................. 3 Knob, Side Guide Locking Knob................................ 2 L Layout Tab, Printer Driver ........................................ 40 Locking Screws, Sheet Separator ............................... 2 Lubricating Wiper Motor Assembly ........................................ 71 M Mach 5 Operation CD ................................................. 9 Main Power Switch ..................................................... 3 Maintenance ........................................................ 51, 63 Media Registration Side Guide ............................... 2, 9 Media Support Wedge ................................................ 2 Microsoft Word......................................................... 59 N Narrow Media Support Wedge ................................... 9 Network Configuration, Toolbox.............................. 48 Network Connection ................................................... 3 General Tab, Printer Driver ...................................... 39 102 O Obtaining Supplies, Service, and Support ................ 98 ON/OFF Button ........................................................ 30 Operator Maintenance ......................................... 51, 63 Optional Hardware .................................................... 97 P Paper Feed Test ......................................................... 30 Paper/Resume Button................................................ 30 Pause/Cancel Button ................................................. 30 Power Cord ................................................................. 9 Preparing Printer for Transport ................. 99, 101, 102 Print Engine ................................................................ 4 Capping Station Seal & Squeegee ........................ 82 Cleaning ................................................................ 82 Grit Rollers ........................................................... 82 Media Sensors ...................................................... 82 Printing Platen ...................................................... 82 Print Engine Latches ................................................... 4 Printer Driver General Tab .......................................................... 39 Layout Tab............................................................ 40 Properties .............................................................. 39 Services Tab ......................................................... 42 Printer Driver, Services Tab ..................................... 41 Printer Status Light Indicators .......... 31, 32, 33, 34, 35 Printer Toolbox Diagnostics ........................................................... 46 Ink Usage .............................................................. 47 Network Configuration ......................................... 48 User Interface ....................................................... 43 Using..................................................................... 43 Printhead Cartridge ................................................. 4, 9 Printhead Cartridge Conditioning ............................. 50 Printhead Cartridge Protective Packaging ................ 23 Printhead Latch ........................................................... 4 Printhead Latch Release Button .................................. 4 Printing from MS-Word ............................................ 59 Printing from Satori Bulk Mailer .............................. 52 R Rear Media Guide ....................................................... 9 Rear Media Support Guide ......................................... 2 Receptacle ................................................................... 3 Relocation, Local ...................................................... 99 Relocation, Remote ................................................... 99 Removing Media Jams .............................................. 77 Removing the Transport Tab ....................................................... 14 Wiper Motor Assembly ........................................ 71 Replacing the Service Station ...................................................... 68 Wiper Roller ......................................................... 70 Replacing the Ink Tanks ........................................... 63 Replacing the Printhead Cartridge ............................ 76 Replacing the Sheet Separators ................................. 79 Replacing the Waste Ink Tray................................... 78 S Safety Precautions ....................................................... 1 Satori Bulk Mailer..................................................... 52 Service....................................................................... 98 Service Station ............................................................ 9 Cleaning .......................................................... 68, 70 Replacing .............................................................. 68 Transport Tab ....................................................... 14 Wiper Motor Assembly ........................................ 71 Wiper Roller ......................................................... 70 Service Station Installation ....................................... 72 Services Tab, Printer Driver ..................................... 42 Setup, Feed ................................................................ 36 Setup, Sheet Separators ............................................. 37 Sheet Separators .......................................................... 3 Specifications ............................................................ 96 Supplies ..................................................................... 97 Support ...................................................................... 98 T Table of Contents ......................................................... i Thumb Screw, Media Support Wedge ........................ 3 Toolbox, Printer ........................................................ 43 Toolbox, Service Menu ............................................. 49 Top Cover ................................................................... 2 Transport Inspection ................................................... 6 Troubleshooting, Communication Problems ............ 91 Troubleshooting, Errors and Warnings ..................... 93 Troubleshooting, Feeding Problems ......................... 92 Troubleshooting, Printhead Cartridge ....................... 87 Troubleshooting, Service Station Problems.............. 90 U Uninstall, Printer Driver............................................ 18 Uninstall, Printer Software........................................ 18 Uninstall, Toolbox Utility ......................................... 18 Unpacking ................................................................... 8 USB Cable .................................................................. 9 USB Port Connection.................................................. 3 User Interface, Toolbox ............................................ 43 Using the Printer Toolbox ......................................... 43 W Warning Messages .................................................... 93 Warranty Registration ........................................... 2, 98 Waste Ink Tray...................................................... 5, 78 Wide Media Support Wedge ....................................... 9 103 RENA SYSTEMS INC. 910 East Main Street, Suite 200 Norristown, PA 19401-4110 Phone: (610) 650-9170 Fax: (610) 650-9171 Web Site: www.renausa.com Copyright © 2012 All rights reserved 104