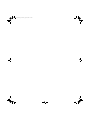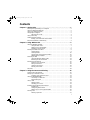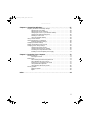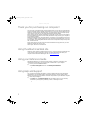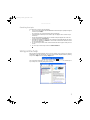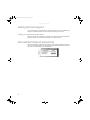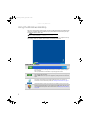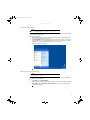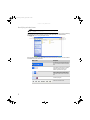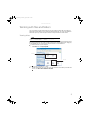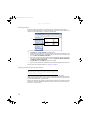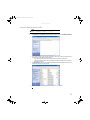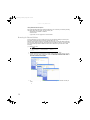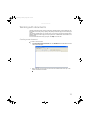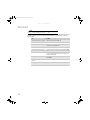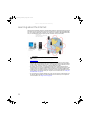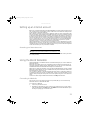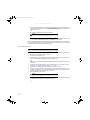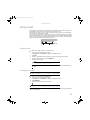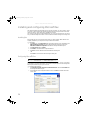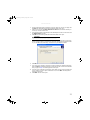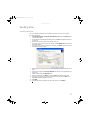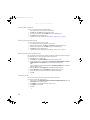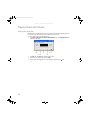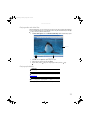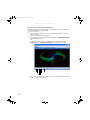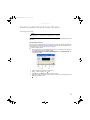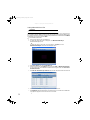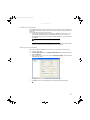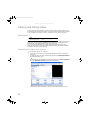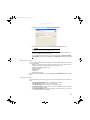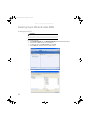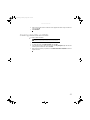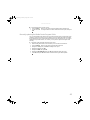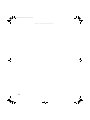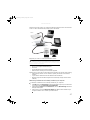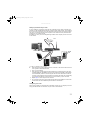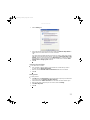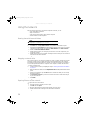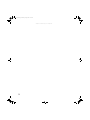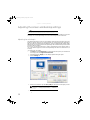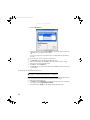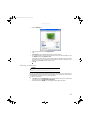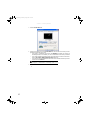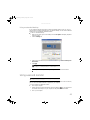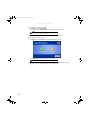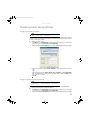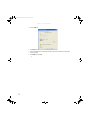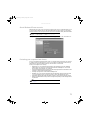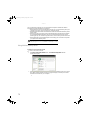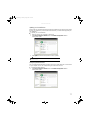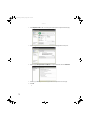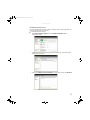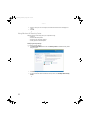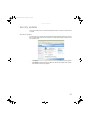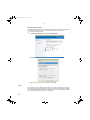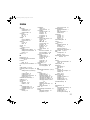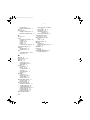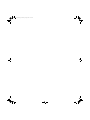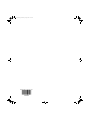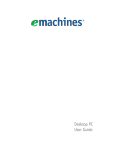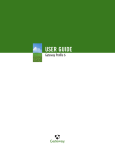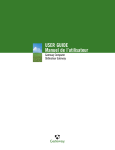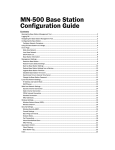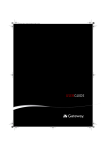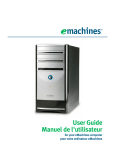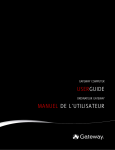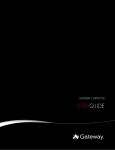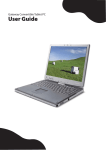Download eMachines W3622 User guide
Transcript
8512634.book Page a Monday, August 6, 2007 2:57 PM Desktop PC User Guide 8512634.book Page b Monday, August 6, 2007 2:57 PM 8512634.book Page i Monday, August 6, 2007 2:57 PM Contents Chapter 1: Getting Help . . . . . . . . . . . . . . . . . . . . . . . . . . . . . . . . . . . . . . . . . . 1 Thank you for purchasing our computer! . . . . . . . . . . . . . . . . . . . . . . . . . . . . . . . . . . . . 2 Using the eMachines Web site . . . . . . . . . . . . . . . . . . . . . . . . . . . . . . . . . . . . . . . . . . . . . . . 2 Using your Reference Guide . . . . . . . . . . . . . . . . . . . . . . . . . . . . . . . . . . . . . . . . . . . . . . . . 2 Using Help and Support . . . . . . . . . . . . . . . . . . . . . . . . . . . . . . . . . . . . . . . . . . . . . . . . . . . . 2 Searching for a topic . . . . . . . . . . . . . . . . . . . . . . . . . . . . . . . . . . . . . . . . . . . . . . . . 3 Using online help . . . . . . . . . . . . . . . . . . . . . . . . . . . . . . . . . . . . . . . . . . . . . . . . . . . . . . . . . . 3 Getting technical support . . . . . . . . . . . . . . . . . . . . . . . . . . . . . . . . . . . . . . . . . . . . . . . . . . . 4 Finding your model and serial number . . . . . . . . . . . . . . . . . . . . . . . . . . . . . . . . 4 Microsoft Certificate of Authenticity . . . . . . . . . . . . . . . . . . . . . . . . . . . . . . . . . . . . . . . . . 4 Chapter 2: Using Windows XP . . . . . . . . . . . . . . . . . . . . . . . . . . . . . . . . . . . . . 5 Using the Windows desktop . . . . . . . . . . . . . . . . . . . . . . . . . . . . . . . . . . . . . . . . . . . . . . . . 6 Using the Start menu . . . . . . . . . . . . . . . . . . . . . . . . . . . . . . . . . . . . . . . . . . . . . . . . 7 Adding icons to the desktop . . . . . . . . . . . . . . . . . . . . . . . . . . . . . . . . . . . . . . . . . . 7 Identifying window items . . . . . . . . . . . . . . . . . . . . . . . . . . . . . . . . . . . . . . . . . . . . 8 Working with files and folders . . . . . . . . . . . . . . . . . . . . . . . . . . . . . . . . . . . . . . . . . . . . . . 9 Viewing drives . . . . . . . . . . . . . . . . . . . . . . . . . . . . . . . . . . . . . . . . . . . . . . . . . . . . . . 9 Creating folders . . . . . . . . . . . . . . . . . . . . . . . . . . . . . . . . . . . . . . . . . . . . . . . . . . . . 10 Copying and moving files and folders . . . . . . . . . . . . . . . . . . . . . . . . . . . . . . . . 10 Deleting files and folders . . . . . . . . . . . . . . . . . . . . . . . . . . . . . . . . . . . . . . . . . . . 11 Searching for files . . . . . . . . . . . . . . . . . . . . . . . . . . . . . . . . . . . . . . . . . . . . . . . . . . . . . . . . 12 Using the Windows Search utility . . . . . . . . . . . . . . . . . . . . . . . . . . . . . . . . . . . . 13 Browsing for files and folders . . . . . . . . . . . . . . . . . . . . . . . . . . . . . . . . . . . . . . . 14 Working with documents . . . . . . . . . . . . . . . . . . . . . . . . . . . . . . . . . . . . . . . . . . . . . . . . . . 15 Creating a new document . . . . . . . . . . . . . . . . . . . . . . . . . . . . . . . . . . . . . . . . . . 15 Saving a document . . . . . . . . . . . . . . . . . . . . . . . . . . . . . . . . . . . . . . . . . . . . . . . . . 16 Opening a document . . . . . . . . . . . . . . . . . . . . . . . . . . . . . . . . . . . . . . . . . . . . . . . 16 Printing a document . . . . . . . . . . . . . . . . . . . . . . . . . . . . . . . . . . . . . . . . . . . . . . . . 17 Shortcuts . . . . . . . . . . . . . . . . . . . . . . . . . . . . . . . . . . . . . . . . . . . . . . . . . . . . . . . . . . . . . . . . 18 Chapter 3: Using the Internet and Faxing. . . . . . . . . . . . . . . . . . . . . . . . . . . 19 Learning about the Internet . . . . . . . . . . . . . . . . . . . . . . . . . . . . . . . . . . . . . . . . . . . . . . . . 20 Setting up an Internet account . . . . . . . . . . . . . . . . . . . . . . . . . . . . . . . . . . . . . . . . . . . . . 21 Accessing your Internet account . . . . . . . . . . . . . . . . . . . . . . . . . . . . . . . . . . . . . 21 Using the World Wide Web . . . . . . . . . . . . . . . . . . . . . . . . . . . . . . . . . . . . . . . . . . . . . . . . . 21 Connecting to a Web site . . . . . . . . . . . . . . . . . . . . . . . . . . . . . . . . . . . . . . . . . . . . 21 Downloading files . . . . . . . . . . . . . . . . . . . . . . . . . . . . . . . . . . . . . . . . . . . . . . . . . . 22 Using e-mail . . . . . . . . . . . . . . . . . . . . . . . . . . . . . . . . . . . . . . . . . . . . . . . . . . . . . . . . . . . . . . 23 Sending e-mail . . . . . . . . . . . . . . . . . . . . . . . . . . . . . . . . . . . . . . . . . . . . . . . . . . . . . 23 Checking your e-mail . . . . . . . . . . . . . . . . . . . . . . . . . . . . . . . . . . . . . . . . . . . . . . . 23 Installing and configuring Microsoft Fax . . . . . . . . . . . . . . . . . . . . . . . . . . . . . . . . . . . . 24 Installing Fax . . . . . . . . . . . . . . . . . . . . . . . . . . . . . . . . . . . . . . . . . . . . . . . . . . . . . . 24 Configuring Microsoft Fax . . . . . . . . . . . . . . . . . . . . . . . . . . . . . . . . . . . . . . . . . . . 24 Setting up your cover page template . . . . . . . . . . . . . . . . . . . . . . . . . . . . . . . . 26 Sending a fax . . . . . . . . . . . . . . . . . . . . . . . . . . . . . . . . . . . . . . . . . . . . . . . . . . . . . . . . . . . . 27 Sending a quick fax . . . . . . . . . . . . . . . . . . . . . . . . . . . . . . . . . . . . . . . . . . . . . . . . 27 i 8512634.book Page ii Monday, August 6, 2007 2:57 PM Contents Faxing from programs . . . . . . . . . . . . . . . . . . . . . . . . . . . . . . . . . . . . . . . . . . . . . .28 Faxing a scanned document . . . . . . . . . . . . . . . . . . . . . . . . . . . . . . . . . . . . . . . . .28 Automatically retry sending a fax . . . . . . . . . . . . . . . . . . . . . . . . . . . . . . . . . . . .28 Canceling a fax . . . . . . . . . . . . . . . . . . . . . . . . . . . . . . . . . . . . . . . . . . . . . . . . . . . . .28 Automatically canceling a fax . . . . . . . . . . . . . . . . . . . . . . . . . . . . . . . . . . . . . . . .29 Receiving and viewing a fax . . . . . . . . . . . . . . . . . . . . . . . . . . . . . . . . . . . . . . . . . . . . . . .29 Chapter 4: Playing and Creating Media Files . . . . . . . . . . . . . . . . . . . . . . . . . 31 Playing music and movies . . . . . . . . . . . . . . . . . . . . . . . . . . . . . . . . . . . . . . . . . . . . . . . . .32 Playing WAV audio files . . . . . . . . . . . . . . . . . . . . . . . . . . . . . . . . . . . . . . . . . . . . .32 Playing audio and video files . . . . . . . . . . . . . . . . . . . . . . . . . . . . . . . . . . . . . . . .33 Playing optical discs . . . . . . . . . . . . . . . . . . . . . . . . . . . . . . . . . . . . . . . . . . . . . . . .33 Creating audio files and music libraries . . . . . . . . . . . . . . . . . . . . . . . . . . . . . . . . . . . . . .35 Creating music files . . . . . . . . . . . . . . . . . . . . . . . . . . . . . . . . . . . . . . . . . . . . . . . . .35 Building a music library . . . . . . . . . . . . . . . . . . . . . . . . . . . . . . . . . . . . . . . . . . . . .37 Editing track information . . . . . . . . . . . . . . . . . . . . . . . . . . . . . . . . . . . . . . . . . . . .37 Creating and editing videos . . . . . . . . . . . . . . . . . . . . . . . . . . . . . . . . . . . . . . . . . . . . . . . .38 Editing videos . . . . . . . . . . . . . . . . . . . . . . . . . . . . . . . . . . . . . . . . . . . . . . . . . . . . . .38 Transferring your video to your computer . . . . . . . . . . . . . . . . . . . . . . . . . . . .38 Editing your video . . . . . . . . . . . . . . . . . . . . . . . . . . . . . . . . . . . . . . . . . . . . . . . . . .39 Saving your video . . . . . . . . . . . . . . . . . . . . . . . . . . . . . . . . . . . . . . . . . . . . . . . . . .39 Creating music CDs and video DVDs . . . . . . . . . . . . . . . . . . . . . . . . . . . . . . . . . . . . . . . . .40 Creating a music CD . . . . . . . . . . . . . . . . . . . . . . . . . . . . . . . . . . . . . . . . . . . . . . . .40 Creating data CDs and DVDs . . . . . . . . . . . . . . . . . . . . . . . . . . . . . . . . . . . . . . . . . . . . . . . .41 Using Windows Media Center . . . . . . . . . . . . . . . . . . . . . . . . . . . . . . . . . . . . . . . . . . . . . .42 Manually updating the Media Center Program Guide . . . . . . . . . . . . . . . . . .43 Chapter 5: Networking Your Computer . . . . . . . . . . . . . . . . . . . . . . . . . . . . . 45 Introduction to Networking . . . . . . . . . . . . . . . . . . . . . . . . . . . . . . . . . . . . . . . . . . . . . . . .46 Using a router . . . . . . . . . . . . . . . . . . . . . . . . . . . . . . . . . . . . . . . . . . . . . . . . . . . . . .46 Creating an Ethernet network . . . . . . . . . . . . . . . . . . . . . . . . . . . . . . . . . . . . . . . . . . . . . .48 Installing Ethernet cards and drivers . . . . . . . . . . . . . . . . . . . . . . . . . . . . . . . . .48 Making sure your broadband connection works . . . . . . . . . . . . . . . . . . . . . . .48 Naming the computers and the workgroup . . . . . . . . . . . . . . . . . . . . . . . . . . .48 Configuring the TCP/IP protocol . . . . . . . . . . . . . . . . . . . . . . . . . . . . . . . . . . . . .49 Setting up an Ethernet network . . . . . . . . . . . . . . . . . . . . . . . . . . . . . . . . . . . . . .50 Testing your network . . . . . . . . . . . . . . . . . . . . . . . . . . . . . . . . . . . . . . . . . . . . . . . . . . . . . .52 Sharing resources . . . . . . . . . . . . . . . . . . . . . . . . . . . . . . . . . . . . . . . . . . . . . . . . . . . . . . . . .52 Sharing drives and printers . . . . . . . . . . . . . . . . . . . . . . . . . . . . . . . . . . . . . . . . . .52 Using the network . . . . . . . . . . . . . . . . . . . . . . . . . . . . . . . . . . . . . . . . . . . . . . . . . . . . . . . .54 Viewing shared drives and folders . . . . . . . . . . . . . . . . . . . . . . . . . . . . . . . . . . .54 Mapping a network drive . . . . . . . . . . . . . . . . . . . . . . . . . . . . . . . . . . . . . . . . . . .54 Opening files across the network . . . . . . . . . . . . . . . . . . . . . . . . . . . . . . . . . . . .54 Copying files across the network . . . . . . . . . . . . . . . . . . . . . . . . . . . . . . . . . . . . .55 Printing files across the network . . . . . . . . . . . . . . . . . . . . . . . . . . . . . . . . . . . . .55 Adding a printer to your network . . . . . . . . . . . . . . . . . . . . . . . . . . . . . . . . . . . . . . . . . . .55 ii 8512634.book Page iii Monday, August 6, 2007 2:57 PM www.emachines.com Chapter 6: Customizing Windows. . . . . . . . . . . . . . . . . . . . . . . . . . . . . . . . . . 57 Adjusting the screen and desktop settings . . . . . . . . . . . . . . . . . . . . . . . . . . . . . . . . . . 58 Adjusting the color depth . . . . . . . . . . . . . . . . . . . . . . . . . . . . . . . . . . . . . . . . . . . 58 Adjusting the screen resolution . . . . . . . . . . . . . . . . . . . . . . . . . . . . . . . . . . . . . . 59 Changing the colors on your Windows desktop . . . . . . . . . . . . . . . . . . . . . . . 59 Changing the desktop background . . . . . . . . . . . . . . . . . . . . . . . . . . . . . . . . . . . 60 Selecting a screen saver . . . . . . . . . . . . . . . . . . . . . . . . . . . . . . . . . . . . . . . . . . . . 61 Using an extended desktop . . . . . . . . . . . . . . . . . . . . . . . . . . . . . . . . . . . . . . . . . 63 Using a second monitor . . . . . . . . . . . . . . . . . . . . . . . . . . . . . . . . . . . . . . . . . . . . . . . . . . . 63 Viewing the display on a television . . . . . . . . . . . . . . . . . . . . . . . . . . . . . . . . . . . . . . . . . 64 Modifying television settings . . . . . . . . . . . . . . . . . . . . . . . . . . . . . . . . . . . . . . . . 66 Changing the mouse settings . . . . . . . . . . . . . . . . . . . . . . . . . . . . . . . . . . . . . . . . . . . . . . 67 Adding and modifying user accounts . . . . . . . . . . . . . . . . . . . . . . . . . . . . . . . . . . . . . . . 67 Changing power-saving settings . . . . . . . . . . . . . . . . . . . . . . . . . . . . . . . . . . . . . . . . . . . 69 Changing the power scheme . . . . . . . . . . . . . . . . . . . . . . . . . . . . . . . . . . . . . . . . 69 Changing advanced power settings . . . . . . . . . . . . . . . . . . . . . . . . . . . . . . . . . . 69 Activating and using Hibernate mode . . . . . . . . . . . . . . . . . . . . . . . . . . . . . . . . 70 Installing an uninterruptible power supply . . . . . . . . . . . . . . . . . . . . . . . . . . . 71 Chapter 7: Protecting Your Computer . . . . . . . . . . . . . . . . . . . . . . . . . . . . . . 73 Hardware security . . . . . . . . . . . . . . . . . . . . . . . . . . . . . . . . . . . . . . . . . . . . . . . . . . . . . . . . 74 Kensington lock slot . . . . . . . . . . . . . . . . . . . . . . . . . . . . . . . . . . . . . . . . . . . . . . . . 74 Data security . . . . . . . . . . . . . . . . . . . . . . . . . . . . . . . . . . . . . . . . . . . . . . . . . . . . . . . . . . . . . 74 About startup and hard drive passwords . . . . . . . . . . . . . . . . . . . . . . . . . . . . . 74 About Windows XP user accounts . . . . . . . . . . . . . . . . . . . . . . . . . . . . . . . . . . . 75 Protecting your computer from viruses . . . . . . . . . . . . . . . . . . . . . . . . . . . . . . 75 Using McAfee SecurityCenter . . . . . . . . . . . . . . . . . . . . . . . . . . . . . . . . . . . . . . . . 76 Using Windows XP Security Center . . . . . . . . . . . . . . . . . . . . . . . . . . . . . . . . . . . 80 Security updates . . . . . . . . . . . . . . . . . . . . . . . . . . . . . . . . . . . . . . . . . . . . . . . . . . . . . . . . . . 81 Windows Update . . . . . . . . . . . . . . . . . . . . . . . . . . . . . . . . . . . . . . . . . . . . . . . . . . . 81 BigFix . . . . . . . . . . . . . . . . . . . . . . . . . . . . . . . . . . . . . . . . . . . . . . . . . . . . . . . . . . . . . 82 Index . . . . . . . . . . . . . . . . . . . . . . . . . . . . . . . . . . . . . . . . . . . . . . . . . . . . . . . 83 iii 8512634.book Page iv Monday, August 6, 2007 2:57 PM Contents iv 8512634.book Page 1 Monday, August 6, 2007 2:57 PM Chapter 1 Getting Help • • • • • • Using the eMachines Web site Using your Reference Guide Using Help and Support Getting technical support Using online help Getting technical support 1 8512634.book Page 2 Monday, August 6, 2007 2:57 PM Chapter 1: Getting Help Thank you for purchasing our computer! You have made an excellent decision choosing eMachines. We are sure that you will be pleased with the outstanding quality, reliability, and performance of your new computer. Each and every eMachines computer uses the latest technology and passes through the most stringent quality control tests to ensure that you are provided with the best product possible. Please read this manual carefully to familiarize yourself with our range of services and support. We have highlighted some basic care and safety information to help you keep your computer in good operating condition. eMachines stands behind our value proposition to our customers—to provide best-of-class service and support in addition to high-quality, brand-name components at affordable prices. If you ever have a problem, our knowledgeable, dedicated customer service department will provide you with fast, considerate service. We sincerely hope that you will receive the utmost satisfaction and enjoyment from your new eMachines computer for years to come. Thanks again, from all of us at eMachines. Using the eMachines Web site eMachines’ online support is available 24 hours per day, 7 days per week and provides the most current drivers, product specifications, tutorials, and personalized information about your computer. Visit the eMachines Web support site at www.emachines.com. Using your Reference Guide The Reference Guide for your computer contains setting up, hardware, configuration, and troubleshooting information. Your reference guide is a file stored on your computer. To access your online Reference Guide: • Click Start, All Programs, then then click Gateway Documentation. Using Help and Support Your computer includes Help and Support, an easily accessible collection of help information, troubleshooters, and automated support. Use Help and Support to answer questions about Windows and to help you quickly discover and use the many features of your eMachines computer. To start Help and Support: • Click Start, then click Help and Support. Help and Support opens. You can find help information by clicking a link, performing a search, or browsing the index. 2 8512634.book Page 3 Monday, August 6, 2007 2:57 PM www.emachines.com Searching for a topic To search for a topic in Help and Support: 1 Type a word or phrase (keyword) in the Search box located at the top of any Help and Support screen, then press ENTER. For each search, you receive the following search result types: • Suggested Topics—These topics are located in Help and Support and are relevant to your search topic. • Full-text Search Matches—These topics are located in Help and Support and contain the words you entered in the Search box. • Microsoft Knowledge Base—These topics are located on the Microsoft Web site and contain the words you entered in the Search box. You must be connected to the Internet to search for and access these topics. 2 To view a list of your search results, click the results header for the type of results you want to view. 3 To view a topic, click the topic name in the Search Results list. Using online help Many programs provide information online so you can research a topic or learn how to perform a task while you are using the program. You can access most online help information by selecting a topic from a Help menu or by clicking a Help button. You can search for information by viewing the help contents, checking the index, searching for a topic or keyword, or browsing through the online help. 3 8512634.book Page 4 Monday, August 6, 2007 2:57 PM Chapter 1: Getting Help Getting technical support For more information on contacting Customer Care (technical support), see the “Troubleshooting” chapter in your Reference Guide or see the Customer Care label on your computer. Finding your model and serial number The label on the top, side, or bottom of your computer case includes your computer serial number. eMachines Customer Care will need this information if you call for assistance. Microsoft Certificate of Authenticity The Microsoft Certificate of Authenticity label found on your computer includes the product key code for your operating system. If you ever reinstall Windows from the installation CD or DVD, you will need to enter these numbers to activate Windows. 4 8512634.book Page 5 Monday, August 6, 2007 2:57 PM Chapter 2 Using Windows XP • • • • • Using the Windows desktop Working with files and folders Searching for files Working with documents Shortcuts 5 8512634.book Page 6 Monday, August 6, 2007 2:57 PM Chapter 2: Using Windows XP Using the Windows desktop After your computer starts, the first screen you see is the Windows desktop. The desktop is like the top of a real desk. Think of the desktop as your personalized work space where you open programs and perform other tasks. Help For more information about the Windows desktop, click Start, then click Help and Support. Type Windows desktop in the Search box, then press ENTER. Your desktop may be different from this example, depending on how your computer is set up. The desktop contains the taskbar, the Start button, and the Recycle Bin icon. Desktop elements Description The taskbar is the bar at the bottom of the computer display containing the Start button on the left and a clock on the right. Other buttons on the taskbar represent programs that are running. Click a program’s button on the taskbar to open the program’s window. The Start button provides access to programs, files, help for Windows and other programs, and computer tools and utilities. Click the Start button, then open a file or program by clicking an item on the menu that opens. The Recycle Bin is where files, folders, and programs that you discarded are stored. You must empty the Recycle Bin to permanently delete them from your computer. For instructions on how to use the Recycle Bin, see “Deleting files and folders” on page 11. The Windows Security Center icon may appear on the taskbar near the clock. The icon changes appearance to notify you when the security settings on your computer are set below the recommended value or when updates are available. Double-click this icon to open the Windows Security Center. For more information, see “Modifying security settings” on page 80. 6 8512634.book Page 7 Monday, August 6, 2007 2:57 PM www.emachines.com Using the Start menu Help For more information about the Windows Start menu, click Start, then click Help and Support. Type Windows Start menu in the Search box, then press ENTER. You can start programs, open files, customize your system, get help, search for files and folders, and more using the Start menu. To use the Start menu: 1 Click the Start button on the lower left of the Windows desktop. The Start menu opens showing you the first level of menu items. 2 Click All Programs to see all programs and files in the Start menu. When you move the mouse pointer over any menu item that has an arrow next to it, another menu, called a submenu, opens and reveals related files, programs, or commands. 3 Click a file or program to open it. Adding icons to the desktop Help For more information about desktop icons, click Start, then click Help and Support. Type desktop icons in the Search box, then press ENTER. You may want to add an icon (shortcut) to the desktop for a program that you use frequently. To add icons to the desktop: 1 Click Start, then click All Programs. 2 Right-click (press the right mouse button) the program that you want to add to the desktop. 3 Click Send To, then click Desktop (create shortcut). A shortcut icon for that program appears on the desktop. 7 8512634.book Page 8 Monday, August 6, 2007 2:57 PM Chapter 2: Using Windows XP Identifying window items Help For more information about windows, click Start, then click Help and Support. Type window in the Search box, then press ENTER. When you double-click the icon for a drive, folder, file, or program, a window opens on the desktop. This example shows the Local Disk (C:) window, which opens after you double-click the Local Disk (C:) icon in the My Computer window. Title bar Menu bar Close Maximize Minimize Every program window looks a little different because each has its own menus, icons, and controls. Most windows include these items: Window item Description The title bar is the horizontal bar at the top of a window that shows the window title. Clicking the minimize button reduces the active window to a button on the taskbar. Clicking the program button in the taskbar opens the window again. Clicking the maximize button expands the active window to fit the entire computer display. Clicking the maximize button again restores the window to its former size. Clicking the close button closes the active window or program. Clicking an item on the menu bar starts an action such as Print or Save. 8 8512634.book Page 9 Monday, August 6, 2007 2:57 PM www.emachines.com Working with files and folders You can organize your files and programs to suit your preferences much like you would store information in a file cabinet. You can store these files in folders and copy, move, and delete the information just as you would reorganize and throw away information in a file cabinet. Viewing drives Help For more information about files and folders, click Start, then click Help and Support. Type files and folders in the Search box, then press ENTER. Drives are like file cabinets because they hold files and folders. A computer almost always has more than one drive. Each drive has a letter, usually Local Disk (C:) for the hard drive and 3½ Floppy (A:) for the diskette drive. You may also have more drives such as a CD or DVD drive. To view the drives on your computer: • Click Start, then click My Computer. Hard drives Disc drive To see the files and folders on a drive: • Double-click the drive icon. If you do not see the contents of a drive after you double-click its icon, click Show the contents of this drive. 9 8512634.book Page 10 Monday, August 6, 2007 2:57 PM Chapter 2: Using Windows XP Creating folders Folders are much like the folders in a file cabinet. They can contain files and other folders. Files are much like paper documents—letters, spreadsheets, and pictures—that you keep on your computer. In fact, all information on a computer is stored in files. Folders Files To create a folder: 1 Click Start, then click My Computer on the Start menu. 2 Double-click the drive where you want to put the new folder. Typically, Local Disk (C:) is your hard drive and 3½ Floppy (A:) is your diskette drive. If you do not see the contents of the drive, click Show the contents of this drive. 3 If you want to create a new folder inside an existing folder, double-click the existing folder. If you do not see the contents of the drive or folder, click Show the contents of this drive or Show the contents of this folder. 4 Click File, New, then click Folder. The new folder is created. 5 Type a name for the folder, then press ENTER. The new folder name appears by the folder icon. For information about renaming folders, see “Shortcuts” on page 18. Copying and moving files and folders Important The clipboard stores whatever you cut or copy until you cut or copy again. Then the clipboard contains the new information only. Therefore, you can paste copies of a file or folder into more than one place, but as soon as you copy or cut a different file or folder, the original file or folder is deleted from the clipboard. The skills you need to copy and move files are called copying, cutting, and pasting. When you copy and paste a file or folder, you place a copy of the file or folder on the Windows clipboard, which temporarily stores it. Then, when you decide what folder you want the copy to go in (the destination folder), you paste it there. When you cut and paste a file or folder, you remove the file or folder from its original location and place the file or folder on the Windows clipboard. When you decide where you want the file or folder to go, you paste it there. 10 8512634.book Page 11 Monday, August 6, 2007 2:57 PM www.emachines.com To copy a file or folder to another folder: Help For more information about copying or moving files and folders, click Start, then click Help and Support. Type copying files and folders or moving files and folders in the Search box, then press ENTER. 1 Locate the file or folder you want to copy. For more information, see “Viewing drives” on page 9 and “Searching for files” on page 12. 2 Right-click (press the right mouse button) the file or folder that you want to copy. A pop-up menu opens on the desktop. 3 4 5 6 Click Copy on the pop-up menu. Open the destination folder. With the pointer inside the destination folder, right-click. Click Paste. A copy of the file or folder appears in the new location. To move a file or folder to another folder: 1 Locate the file or folder you want to move. For more information, see “Viewing drives” on page 9 and “Searching for files” on page 12. 2 Right-click (press the right mouse button) the file or folder that you want to move. A pop-up menu opens on the desktop. 3 4 5 6 Click Cut on the pop-up menu. Open the destination folder. With the pointer inside the destination folder, right-click. Click Paste. The file or folder you moved appears in its new location and is removed from its old location. Deleting files and folders When you throw away paper files and folders, you take them from the file cabinet and put them in a trash can. Eventually the trash can is emptied. In Windows, you throw away files and folders by first moving them to the Windows trash can, called the Recycle Bin, where they remain until you decide to empty the bin. You can recover any file in the Recycle Bin as long as the bin has not been emptied. To delete files or folders: Help For more information about deleting files and folders, click Start, then click Help and Support. Type deleting files and folders in the Search Help box, then press ENTER. 1 In My Computer or Windows Explorer, click the files or folders that you want to delete. For instructions on how to select multiple files and folders, see “Shortcuts” on page 18. If you cannot find the file you want to delete, see “Searching for files” on page 12. 2 Click File, then click Delete. Windows moves the files and folders to the Recycle Bin. To recover files or folders from the Recycle Bin: 1 Double-click the Recycle Bin icon. The Recycle Bin window opens and lists the files and folders you have thrown away since you last emptied it. 2 Click the files or folders that you want to restore. For instructions on how to select multiple files and folders, see “Shortcuts” on page 18. 3 Click File, then click Restore. Windows returns the deleted files or folders to their original locations. 11 8512634.book Page 12 Monday, August 6, 2007 2:57 PM Chapter 2: Using Windows XP To empty the Recycle Bin: Caution Emptying the Recycle Bin permanently erases any files or folders in the bin. These files cannot be restored. Help For more information about emptying the Recycle Bin, click Start, then click Help and Support. Type emptying the Recycle Bin in the Search box, then press ENTER. 1 Double-click the Recycle Bin icon on the desktop. The Recycle Bin window opens. 2 Click File, then click Empty Recycle Bin. Windows asks you if you are sure that you want to empty the bin. 3 Click Yes. Windows permanently deletes all files in the Recycle Bin. Searching for files If you are looking for a particular file or folder or a set of files or folders that have characteristics in common, but you do not remember where they are stored on your hard drive, you can use the Search utility to search by: • Name or part of a name • Creation date • Modification date • File type • Text contained in the file • Time period in which it was created or modified You can also combine search criteria to refine searches. Files and folders found using this utility can be opened, copied, cut, renamed, or deleted directly from the list in the results window. 12 8512634.book Page 13 Monday, August 6, 2007 2:57 PM www.emachines.com Using the Windows Search utility Help For more information about searching for files and folders, click Start, then click Help and Support. Type searching in the Search box, then press ENTER. To find files and folders using the Search utility: 1 Click Start, then click Search. The Search Results window opens. Click All files and folders. 2 If you want to search by file or folder name, type in all or part of the file or folder name in the name box in the left pane of the window. • If you type all of the name, Search will list all files and folders of that name. • If you type part of the name, Search will list all of the file and folder names containing the letters you typed. 3 Click Search. When the search is completed, Windows lists the files and folders whose names contain the text that you searched for. 4 Open a file, folder, or program by double-clicking the name in the list. 13 8512634.book Page 14 Monday, August 6, 2007 2:57 PM Chapter 2: Using Windows XP Using advanced search options Search can find files meeting more criteria than file name. You can narrow your search by selecting the search options that you want. You can search by the: • Date the file was created or modified. • Size of the file. • Type of file, such as a program or a text document. Browsing for files and folders A file or folder that you need is rarely right on top of your Windows desktop. It is usually on a drive inside a folder that may be inside yet another folder, and so on. Windows drives, folders, and files are organized in the same way as a real file cabinet in that they may have many levels (usually many more levels than a file cabinet, in fact). So you usually will have to search through levels of folders to find the file or folder that you need. This is called browsing. To browse for a file: Help For more information about browsing for files and folders, click Start, then click Help and Support. Type files and folders in the Search box, then press ENTER. 1 Click Start, then click My Computer. The My Computer window opens. 2 Double-click the drive or folder that you think contains the file or folder that you want to find. If you do not see the contents of a folder, click Show the contents of this drive or Show the contents of this folder. 3 Continue double-clicking folders and their subfolders until you find the file or folder you want. 14 8512634.book Page 15 Monday, August 6, 2007 2:57 PM www.emachines.com Working with documents Computer documents include word processing files, spreadsheet files, or other similar files. The basic methods of creating, saving, opening, and printing a document apply to most of these types of files. The following examples show how to create, save, open, and print a document using Microsoft® WordPad. Similar procedures apply to other programs such as WordPerfect, Microsoft Word, and Microsoft Excel. For more information about using a program, click Help on its menu bar. Creating a new document To create a new document: 1 Click Start, All Programs, Accessories, then click WordPad. Microsoft WordPad starts and a blank document opens. 2 Begin composing your document. Use the menus and toolbar buttons at the top of the window to format the document. 15 8512634.book Page 16 Monday, August 6, 2007 2:57 PM Chapter 2: Using Windows XP Saving a document Help For more information about saving documents, click Start, then click Help and Support. Type saving in the Search box, then press ENTER. After you create a document, you need to save it if you want to use it later. To save a document: 1 Click File, then click Save. The Save As dialog box opens. Save in list File name 2 Click the arrow button to open the Save in list, then click the folder where you want to save the file. If you do not see the folder you want, browse through the folders listed below the Save in list. 3 Type a new file name in the File name box. 4 Click Save. Opening a document Help For more information about opening documents, click Start, then click Help and Support. Type opening files in the Search box, then press ENTER. To view, revise, or print an existing document, first you need to open it. Open the document in the program that it was created in. To open a document: 1 Start the program. 2 Click File, then click Open. 16 8512634.book Page 17 Monday, August 6, 2007 2:57 PM www.emachines.com 3 Click the arrow button to open the Look in list, then click the folder you want to open. If you do not see the folder you want, browse through the folders listed below the Look in list. Look in list 4 Double-click the document file name. The document opens. Printing a document Help For more information about printing documents, click Start, then click Help and Support. Type printing in the Search box, then press ENTER. To print a document, you must have a printer connected to your computer or have access to a network printer. For more information about installing or using your printer, see the printer documentation. To print a document: 1 Make sure that the printer is turned on and loaded with paper. 2 Start the program and open the document. 3 Click File, then click Print. The Print dialog box opens. 4 Set the print options, then click OK. The document prints. 17 8512634.book Page 18 Monday, August 6, 2007 2:57 PM Chapter 2: Using Windows XP Shortcuts Help For more information about keyboard shortcuts, click Start, then click Help and Support. Type Windows keyboard shortcuts in the Search box, then press ENTER. The following table shows a few shortcuts that you can use in Windows and almost all programs that run in Windows. For more information about shortcuts, see your Windows or program documentation. 18 To... Do this... Copy a file, folder, text, or graphic Click the item, then press CTRL + C. Cut a file, folder, text, or graphic Click the item, then press CTRL + X. Paste a file, folder, text, or graphic Click inside the folder or window where you want to paste the object, then press CTRL + V. Select multiple items in a list or window Click the first item, press and hold down the CTRL key, then click each of the remaining items. Select multiple adjacent items in a list or window Click the first item in the list, press and hold down the SHIFT key, then click the last item in the list. Permanently delete a file or folder Click the file or folder, then press SHIFT + DELETE. The file or folder is permanently deleted. The file or folder is not stored in the Recycle Bin. Rename a file or folder Click the file or folder, press F2, type the new name, then press ENTER. Close the active window or program Press ALT + F4. Switch to a different file, folder, or running program Press ALT + TAB. 8512634.book Page 19 Monday, August 6, 2007 2:57 PM Chapter 3 Using the Internet and Faxing • • • • • • • Learning about the Internet Setting up an Internet account Using the World Wide Web Using e-mail Installing and configuring Microsoft Fax Sending a fax Receiving and viewing a fax 19 8512634.book Page 20 Monday, August 6, 2007 2:57 PM Chapter 3: Using the Internet and Faxing Learning about the Internet The Internet is a worldwide network of computers linked together to provide information to people everywhere. The two most popular services on the Internet are e-mail and the World Wide Web. You can access this network by connecting your computer to a telephone, DSL (Digital Subscriber Line), or cable television line and signing up with an Internet service provider (ISP). Internet Servers store information so other computers can access it from the Internet. Your computer connects to the Internet through an ISP. ISP Servers let you connect to the Internet and access your e-mail messages. If you want to access the Internet you need: Important To determine if you have an Ethernet jack on your computer, see your Hardware Reference. If you do not have an Ethernet jack on your computer and would like to purchase an Ethernet card, visit the Accessory Store at www.emachines.com. • A modem—a device that connects your computer to other computers or servers using a • • • 20 telephone, DSL, or cable television line. Your computer may have a built-in dial-up telephone modem. Cable and DSL modems connect to your computer through an Ethernet jack and provide a faster connection speed than a standard telephone modem. An Internet service provider—a company that provides access to the Internet through an ISP server. When you connect to an ISP, the ISP server lets you access the Internet and your e-mail messages. Check your telephone book for a list of Internet service providers available locally. A Web browser—a program that displays information from the World Wide Web. Microsoft Internet Explorer was included with your computer. For more information, see “Using the World Wide Web” on page 21. An e-mail program—a program that lets you create, send, and receive e-mail messages over the Internet. Microsoft Outlook or Outlook Express was included with your computer. For more information, see “Using e-mail” on page 23. 8512634.book Page 21 Monday, August 6, 2007 2:57 PM www.emachines.com Setting up an Internet account Before you can view the information on the World Wide Web, you need to set up an Internet account with an Internet service provider (ISP). To set up an ISP service or to transfer an existing account to this computer, contact the ISP directly. Dial-up Internet connections are those using a telephone system to connect to the Internet. This may include ordinary analog telephone lines, ISDN connections, and in some cases ADSL over PPP, or other technologies. Because dial-up connections are designed to be temporary connections to the Internet, dial-up charges (with both your telephone company and Internet service provider) often increase the longer you connect to the Internet. To minimize the cost for dial-up Internet users, we suggest that you only connect to the Internet during your e-mail and Web browsing session, then disconnect when you are finished. Your Internet service provider can provide instructions on how to connect to and disconnect from the Internet. Cable and DSL modems, a connection known as broadband, use your cable television or special telephone lines to connect to your ISP and access the Internet. In many instances, broadband is considered an always-connected service. With this type of service, your cost is the same regardless of the amount of time you use your Internet connection. Accessing your Internet account Help For general information about using Internet accounts, click Start, then click Help and Support. Type the keyword ISP in the Search box, then click the arrow. The method you use to access your Internet account varies from ISP to ISP. Contact your ISP for the correct procedure. Using the World Wide Web The World Wide Web is a multimedia window to the Internet that gives you access to millions of information sources. Information on the Web comes to you on Web pages, which are electronic documents that you view using a Web page display program called a browser. You can use any of the commercially available Web browsers, like Microsoft Internet Explorer or Mozilla Firefox. Web pages can contain text, animations, music, and other multimedia features. A group of related Web pages is called a Web site. You can access Web sites to shop, track investments, read the news, download programs, and much more. You can explore a Web site or visit other Web sites by clicking areas on a Web page called links or hyperlinks. A link may be colored or underlined text, a picture, or an animated image. You can identify a link by moving the mouse pointer over it. If the pointer changes to a hand, the item is a link. To learn more about using the Web browser features, click Help in the menu bar. Connecting to a Web site After you set up an account with an Internet service provider (ISP), you can access the many information sources on the World Wide Web. To connect to a Web site: 1 Connect to your Internet account. 2 Depending on the method you use to connect to your Internet account, you may need to start your Web browser. Click Start, then click Internet. Your default Web browser opens showing an opening page or welcome screen. 21 8512634.book Page 22 Monday, August 6, 2007 2:57 PM Chapter 3: Using the Internet and Faxing 3 To go to a different Web site, type the address (called a URL for “Universal Resource Locator”) in the browser address bar (for example www.emachines.com), then click GO on the browser address bar. - OR On the current Web page, click a link to a Web site. Help For more information about connecting to a Web site, click Start, then click Help and Support. Type connecting to Web site in the Search box, then press ENTER. The Web browser locates the server computer on the Internet, downloads (transfers) data to your computer, and displays the page on the site that you requested. Sometimes Web pages display slowly. The speed that a Web page displays on your screen depends on the complexity of the Web page and other Internet conditions. Additionally, the speed of your connection will determine how fast Web pages display. Downloading files Caution To protect your computer against viruses, make sure that you scan the files you download. For more information, see “Protecting your computer from viruses” on page 75. Downloading is the process of transferring files from a computer on the Internet to your computer. To download files or programs from a Web site: 1 Connect to your Internet account. 2 In the address bar, type the address of the Web site that contains the file or program you want to download, then click GO on the browser address bar. - OR Click a link on a Web page to navigate to the Web site containing the file that you want to download. 3 Create or locate the folder where you want to store the file on your computer. For more information, see “Working with files and folders” on page 9. 4 Click the link on the Web page for the file that you want to download. 5 Follow the on-screen instructions for saving the file in the folder that you want. A copy of the file is downloaded to your computer. The time that it takes to transfer the file to your computer depends on file size and Internet conditions. 6 Open the folder that you created. Help For more information about downloading files, click Start, then click Help and Support. Type downloading files in the Search box, then press ENTER. 7 Install or view the downloaded file by double-clicking it. If applicable, follow the instructions provided on the Web site to run or install the program. 22 8512634.book Page 23 Monday, August 6, 2007 2:57 PM www.emachines.com Using e-mail E-mail (electronic mail) lets you send messages to anyone who has an Internet connection and e-mail address. E-mail is usually a free service of your Internet account. The Internet never closes, so you can send e-mail messages at any time. Your e-mail messages arrive at most e-mail addresses in minutes. An e-mail address consists of a user name, the @ symbol, and the Internet domain name of the Internet service provider (ISP) or company that “hosts” that user. Your e-mail address is assigned when you sign up for an account with an ISP. For example, a person with an account with Hotmail might have an e-mail address that is similar to this one: [email protected] User name Internet domain name Sending e-mail To send e-mail using Outlook or Outlook Express: Connect to your Internet service provider. 1 2 3 4 5 6 Click Start, then click E-Mail. Your default e-mail program opens. Click New. Type the e-mail address of the recipient you want to send e-mail to in the To box. Type the subject of your e-mail in the Subject box. Type the e-mail message. Tip Most e-mail programs let you attach files, such as photographs, to your e-mail. For more information, see the help for your e-mail program. 7 When finished, click Send. Your e-mail is sent over the Internet to the e-mail address you specified. Checking your e-mail Help For more information about using e-mail, click Start, then click Help and Support. Type e-mail in the Search box, then press ENTER. To check your e-mail using Outlook Express: Connect to your Internet service provider. 1 2 3 4 Click Start, then click E-Mail. Your default e-mail program opens. Click Send/Recv. Double-click the message you want to read. Tip To protect your computer from viruses, check any e-mail attachments using Norton Antivirus. For more information, see “Protecting your computer from viruses” on page 75. For more information about managing and organizing your e-mail messages, see the online help in your e-mail program. 23 8512634.book Page 24 Monday, August 6, 2007 2:57 PM Chapter 3: Using the Internet and Faxing Installing and configuring Microsoft Fax This chapter describes using Microsoft Fax and your dial-up modem. You cannot send or receive a fax using a cable or DSL modem by following these instructions. Many Internet services exist that let you send or receive faxes using a broadband connection. Your dial-up modem cable must be installed before you can send and receive faxes. You cannot use your standard telephone modem to connect to the Internet while sending and receiving faxes. Installing Fax Microsoft Fax lets you send and receive faxes using your dial-up modem. When Windows was originally installed on your computer, Fax may not have been installed. To install Fax: 1 Click Start, then click Control Panel. The Control Panel window opens. Click/Double-click Add and Remove Programs. The Add or Remove Programs dialog box opens. Click Add/Remove Windows Components. The Windows Components Wizard opens. 2 Click Fax Services, then click Next. 3 Click Finish to exit the Windows Components Wizard. 4 Click Exit to close the Welcome to Microsoft Windows XP dialog box. -ORClick Close to close the Add or Remove Programs dialog box. Configuring Microsoft Fax Important The first time you run the Fax Configuration Wizard, you may need to provide information in the Location Information and the Phone and Modem Options dialog boxes. Before you send your first fax, you need to set up your user information. Your fax cover sheets and fax headers contain this information, some of which is required by law. The Fax Configuration Wizard opens the first time you try to send a fax. To configure Microsoft Fax: 1 Click Start, All Programs, Accessories, Communications, Fax, then click Fax Console. The Fax Configuration Wizard opens. 2 On the Welcome to Fax Configuration Wizard screen, click Next. The Sender Information screen opens. 24 8512634.book Page 25 Monday, August 6, 2007 2:57 PM www.emachines.com 3 Type the information about yourself that you want to appear on your fax cover page, then click Next. The Select Device for Sending or Receiving Faxes screen opens. 4 Click the arrow to open the Please select the fax device list, then click the modem you are using to send and receive faxes. 5 If you want the modem to automatically answer the telephone in order to receive faxes, click the Enable Receive check box. 6 Click Next. The Transmitting Subscriber Identification (TSID) screen opens. Important Some fax machines cannot use special characters such as hyphens. We suggest using spaces instead of hyphens in telephone and fax numbers. 7 Type the transmitting fax identifier information. This identifier information is required by law. You can type as many as 20 characters in the text box. We suggest using eight characters for your identifier name, followed by 12 characters for your telephone number. 8 Click Next. 9 If you set up your computer to receive faxes, type the receiving fax identifier information, then click Next. This identifier information is required by law and can be the same identifier that you typed in Step 7. The Routing Options screen opens. 10 If you set up your computer to receive faxes, select a folder you want to store received faxes in and a printer you want to print received faxes on, then click Next. The Configuration Summary screen opens. 11 Click Finish. The fax console opens. 25 8512634.book Page 26 Monday, August 6, 2007 2:57 PM Chapter 3: Using the Internet and Faxing 12 If the Windows Security Alert dialog box opens, click Unblock. Setting up your cover page template You can create your own cover page template that you can use in place of the cover page templates that Microsoft Fax provides for you. To create a cover page template, you use the Fax Cover Page Editor. On this template, you insert information fields that automatically import values you enter in both the Send Fax Wizard and the Fax Configuration Wizard when you send your fax. To set up your fax cover page template: 1 Click Start, All Programs, Accessories, Communications, Fax, then click Fax Cover Page Editor. The Cover Page-Fax Cover Page Editor opens. If the Cover Page Editor Tips dialog box opens, click OK. • If you want to include fields that are imported from the Send Fax Wizard or the Fax • • Configuration Wizard (such as To or From), add them to the page by using the Insert menu, then move them to the appropriate place on your template. You can also use the Insert menu to include information that is automatically calculated (such as number of pages or date and time sent). If you want to include text that always appears on your cover page (such as a letterhead or address), draw a box using the text box tool, type your text inside of it, then move the box to the appropriate place on your template. If you want to include a logo that appears on your cover page, copy it to the Windows clipboard, then paste it into the Cover Page Editor and move it to the appropriate place on your template. 2 To save your cover page template, click File, then click Save As. The Save As dialog box opens with your personal cover pages folder already in the Save in list. 3 Type the new cover page template name. 4 Click Save. 26 8512634.book Page 27 Monday, August 6, 2007 2:57 PM www.emachines.com Sending a fax Sending a quick fax You can use the Send Fax Wizard to send a simple one-page fax to one or more recipients. To send a simple fax: 1 Click Start, All Programs, Accessories, Communications, Fax, then click Send a Fax. The Send Fax Wizard opens. 2 On the Welcome to Fax Configuration Wizard screen, click Next. The Recipient Information screen opens. 3 Type the name and fax number of the recipient of your fax. 4 If you need to use the area code for your recipient, click Use dialing rules to type the full ten-digit fax number. 5 If you want to send your fax to more than one recipient, click Add and type the name and fax number of the next recipient. 6 When you have added all your recipients, click Next. The Preparing the Cover Page screen opens. 7 Click the arrow to open the Cover page template, then click the cover page template you want to use. 8 Type the subject text in the Subject line area. 9 Type the message text in the Note area, then click Next. The Schedule screen opens. 10 Select when you want to send the fax and a priority for the fax, then click Next. The Completing the Send Fax Wizard screen opens. 11 Click Finish. 12 If the Windows Security Alert dialog box opens (see page 26), click Unblock. 27 8512634.book Page 28 Monday, August 6, 2007 2:57 PM Chapter 3: Using the Internet and Faxing Faxing from programs To fax a document directly from most programs: Open your document in the program it was created in. 1 2 3 4 5 Click File, then click Print. The Print dialog box opens. Click the arrow button to open the Name list, then click the Fax printer. Click Print. The Send Fax Wizard opens. Complete the wizard by following the instructions in “Sending a fax” on page 27. Faxing a scanned document To fax a document that you have scanned: 1 Scan the document using the program for your scanner. 2 3 4 5 With the scanned file open, click File, then click Print. The Print dialog box opens. Click the arrow button to open the Name list, then click the Fax printer. Click Print. The Send Fax Wizard opens. Complete the wizard by following the instructions in “Sending a fax” on page 27. Automatically retry sending a fax You can set up Fax so it continues to try sending your fax if the receiving fax machine is busy. Fax is automatically set up to retry three times at ten minute intervals. To automatically retry sending a fax: 1 Click Start, then click Control Panel. The Control Panel window opens. 2 If your Control Panel is in Category View, click Printers and Other Hardware. Click View installed printers or fax printers. The Printers and Faxes window opens. -ORIf your Control Panel is in Classic View, double-click the Printers and Faxes icon. The Printers and Faxes window opens. 3 4 5 6 Right-click Fax, then click Properties. The Fax Properties dialog box opens. Click the Devices tab, then click Properties. The Modem dialog box opens. Specify the number of retries and the amount of time between retries. Click OK. Canceling a fax You can cancel a fax that you have set up to send at a time in the future. To cancel a fax that has not been sent: 1 If Fax is not open, click Start, All Programs, Accessories, Communications, Fax, then click Fax Console. The Fax Console opens. 2 Click Outbox, then right-click the fax you want to cancel. 3 Click Delete to cancel the fax. 4 Click Yes. 28 8512634.book Page 29 Monday, August 6, 2007 2:57 PM www.emachines.com Automatically canceling a fax If your computer tried to send a fax and failed to connect to a fax machine, you can automatically cancel a failed fax. To automatically cancel a failed fax: 1 Click Start, then click Control Panel. The Control Panel window opens. 2 If your Control Panel is in Category View, click Printers and Other Hardware. Click View installed printers or fax printers. The Printers and Faxes window opens. -ORIf your Control Panel is in Classic View, double-click the Printers and Faxes icon. The Printers and Faxes window opens. 3 4 5 6 Right-click Fax, then click Properties. The Fax Properties dialog box opens. Click the Devices tab, then click Properties. The Modem dialog box opens. Click the Cleanup tab. Click to select the Automatically delete failed faxes after check box and specify the number of days. 7 Click OK. Receiving and viewing a fax To receive and view a fax: 1 Click Start, All Programs, Accessories, Communications, Fax, then click Fax Console. The Fax Console opens. When the Fax Console is open, it detects incoming faxes and stores them in the Inbox. 2 To view a fax, click Inbox, then double-click the fax you want to view. The fax viewer opens, where you can view and print the fax. 29 8512634.book Page 30 Monday, August 6, 2007 2:57 PM Chapter 3: Using the Internet and Faxing 30 8512634.book Page 31 Monday, August 6, 2007 2:57 PM Chapter 4 Playing and Creating Media Files • • • • • • Playing music and movies Creating audio files and music libraries Creating and editing videos Creating music CDs and video DVDs Creating data CDs and DVDs Using Windows Media Center 31 8512634.book Page 32 Monday, August 6, 2007 2:57 PM Chapter 4: Playing and Creating Media Files Playing music and movies Playing WAV audio files Sound Recorder is a simple Windows program that lets you record and play WAV files. WAV is the most common audio file format used for your Windows system sounds. To play a WAV audio file in Sound Recorder: 1 Click Start, All Programs, Accessories, Entertainment, then click Sound Recorder. The Sound Recorder opens. Rewind Fast Forward Record Play Stop 2 Click File, then click Open. The Open dialog box opens. 3 Click the file you want to play, then click Open. 4 Play the file by clicking (play), then stop playing the file by clicking 32 (stop). 8512634.book Page 33 Monday, August 6, 2007 2:57 PM www.emachines.com Playing audio and video files Windows Media Player can play several types of audio and video files, including WAV, MIDI, MP3, AU, AVI, and MPEG formats. For more information about using Windows Media Player, click Help. To play a file using Windows Media Player: 1 Click Start, All Programs, then click Windows Media Player. Windows Media Player opens. Video screen Play Stop Video file information 2 Click File, then click Open. The Open dialog box opens. 3 Click the file you want to play, then click Open. 4 Play the file by clicking (play), then stop playing the file by clicking (stop). Playing optical discs Important Some music CDs have copy protection software. You may not be able to play these CDs on your computer. Important To watch a DVD you must have a DVD drive in your computer. If you do not have a DVD drive and would like to add an internal or external drive, visit the Accessory Store at www.emachines.com. Help For more information about playing optical discs, click Start, then click Help and Support. Type playing CDs or playing DVDs in the Search box, then press ENTER. You can play optical discs using Windows Media Player. 33 8512634.book Page 34 Monday, August 6, 2007 2:57 PM Chapter 4: Playing and Creating Media Files Playing an optical disc using Windows Media Player Use Windows Media Player to listen to music discs or watch movie discs. For more information about using Windows Media Player, click Help. To play an optical disc: 1 Make sure that the speakers are turned on or headphones are plugged in and that the volume is turned up. 2 Insert a CD or DVD into the CD or DVD drive. 3 If a dialog box opens with a list of CD players or DVD players, click Windows Media Player. Windows Media Player opens. - OR If a dialog box does not open with a list of CD players or DVD players, click Start, All Programs, then click Windows Media Player. Windows Media Player opens. Volume Play/pause Stop Mute Previous Next 4 Click (play). If you do not hear sound or you want to change the volume, see “Adjusting the volume” in your Reference Guide. 34 8512634.book Page 35 Monday, August 6, 2007 2:57 PM www.emachines.com Creating audio files and music libraries Creating music files Help For more information about making or playing an audio recording, click Start, then click Help and Support. Type recording audio or playing audio in the Search box, then press ENTER. You can create several types of audio files for your listening enjoyment, including WAV, MP3, and WMA files. Recording WAV audio files Sound recorder is a simple Windows program that lets you record and play WAV files. WAV is the most common audio file format used for your Windows system sounds. For information about playing WAV files, see “Playing WAV audio files” on page 32. To record a WAV audio file: 1 Plug a microphone into one of the Microphone jacks on your computer. For the location of the Microphone jacks, see your Reference Guide. 2 Click Start, All Programs, Accessories, Entertainment, then click Sound Recorder. The Sound Recorder opens. Rewind Fast Forward 3 4 5 6 Click Record Play Stop (record), then speak into the microphone. When you finish recording, click (stop). Click File, then click Save As. The Save As dialog box opens. Name the recording, specify the location where you want to save the recording, then click Save. The recording is saved. 35 8512634.book Page 36 Monday, August 6, 2007 2:57 PM Chapter 4: Playing and Creating Media Files Creating WMA and MP3 music files Important Some music CDs have copy protection software. You cannot copy tracks from these CDs. Using Windows Media Player, you can copy the tracks from a music CD to your computer’s hard drive as WMA or MP3 files. WMA and MP3 are methods for digitally compressing high-fidelity music into compact files without noticeably sacrificing quality. WMA files end in the file extension WMA, and MP3 files end in the file extension MP3. To create WMA or MP3 files: 1 Insert a music CD into your CD or DVD drive. 2 If a dialog box opens with a list of CD players, click Windows Media Player. Windows Media Player opens. - OR If a dialog box does not open with a list of CD players, click Start, then click Windows Media Player. The Windows Media Player opens. 3 Click Tools, Options, then click the Rip Music tab. 4 Click the arrow to open the Format list, then click either mp3 or Windows Media Audio. For more information on the differences between the two types of files, click Learn more about MP3 formats. 5 Click File, CDs and Devices, Rip Audio CD, then click the drive that contains the audio CD. 6 Click to clear the check box for any track you do not want to record. 7 Click Rip Music. Windows Media Player records the tracks to your hard drive as WMA files. A progress bar appears next to each track as it is recorded. 36 8512634.book Page 37 Monday, August 6, 2007 2:57 PM www.emachines.com Building a music library Use Windows Media Player to build a music library. You can organize your music tracks (individual MP3 or WMA audio files) by categories, find a track quickly by sorting, and add information to a music file. You can add music tracks to your music library by: • Creating MP3 or WMA files—When you create MP3 or WMA files from the tracks on your music CD, Windows Media Player automatically adds these files to your music library. • Dragging and Dropping—Drag and drop files from Windows Explorer or your desktop to the music library. Caution During the download process, WMA and MP3 files may become corrupt. If you are having trouble listening to, or working with, a downloaded file, try downloading the file again. • Downloading files from the Internet—When you are connected to the Internet, WMA and MP3 files that you download are automatically added to your music library. Editing track information After you add a WMA or MP3 file to your music library, you can edit the track’s information. To edit track information: 1 Click Start, All Programs, then click Windows Media Player. Windows Media Player opens. 2 Click the Library tab. 3 Right-click the track you want to edit, then click Advanced Tag Editor. The Advanced Tag Editor dialog box opens. 4 Enter track information such as Title, Artist, Album, and Genre. 5 Click OK. The new track information appears in the Windows Media Player library. 37 8512634.book Page 38 Monday, August 6, 2007 2:57 PM Chapter 4: Playing and Creating Media Files Creating and editing videos If your home video camera supports it, it can be connected to your computer so that you can download video from the camera as data files. You can also create video from a Web cam attached to your computer. For instructions on how to create video, see your camera’s user guide. Editing videos Help For more information about editing videos, click Start, then click Help and Support. Type Windows Movie Maker in the Search box, then press ENTER. Windows Movie Maker is a video capture program that lets you capture and edit full-motion video, single images, and audio through the IEEE 1394 port (optional) on your computer. For more information about using Windows Movie Maker, see its online help. You may have received additional movie editing software with your computer. For more information about using this software, including additional features not available in Windows Movie Maker, see that program’s online help. Transferring your video to your computer To transfer your video to your computer: 1 Connect your video camera to your computer by following the camera manufacturer’s instructions. 2 If a dialog box opens with a list of video editing programs, click Windows Movie Maker. Windows Movie Maker opens. - OR If a dialog box does not open with a list of video editing programs, click Start, All Programs, then click Windows Movie Maker. Windows Movie Maker opens. Windows Movie Maker recognizes your camera and the Video Capture Wizard opens. 38 8512634.book Page 39 Monday, August 6, 2007 2:57 PM www.emachines.com 3 If the wizard does not open, click Capture From Video Device. 4 Complete the screens in the Video Capture Wizard, clicking Next after each one. Caution Video files may require a significant amount of free hard drive space depending on your settings. A one hour tape may require more than 10 GB of hard drive space for storage with additional space required for editing. When you reach the final screen, Windows Movie Maker rewinds the video tape in your camera and captures it onto your hard drive. For information about the settings in the Video Capture Wizard, click Learn more about video settings in the wizard, or click Help, then click Help Topics in Windows Movie Maker. Editing your video After your video file is captured on your computer, you can edit it. Some of the edits you can make to your video include: • Splitting your video into more than one clip or combining two or more clips into one clip • Trimming unwanted material from the beginning or end of your clip • Inserting video transitions between clips • Adding video effects • Adding narration • Adding music • Adding titles and credits For information about the editing your video, click Help, then click Help Topics in Windows Movie Maker. Saving your video After you finish editing your video, you can save it to one of the following places. Under Movie Tasks: • Click Save to My Computer to save your movie to your hard drive. • Click Save to CD to save your movie to a recordable CD. • Click Send in e-mail to send your video as an e-mail attachment. • Click Send to the Web to post or send your video to your Web site so friends and family can watch your video on the Web. • Click Send to DV Camera to play your video back to your video camera so you can record it on tape and view it on your television. 39 8512634.book Page 40 Monday, August 6, 2007 2:57 PM Chapter 4: Playing and Creating Media Files Creating music CDs and video DVDs Creating a music CD Important We recommend that you do not use your computer for other tasks while creating CDs or DVDs. If you record copyrighted material on a CD or DVD, you need permission from the copyright owner. Otherwise, you may be violating copyright law and be subject to payment of damages and other remedies. If you are uncertain about your rights, contact your legal advisor. To create a music CD: 1 Click Start, All Programs, then click Windows Media Player. Windows Media Player opens. 2 Insert a blank, writable CD into your CD or DVD drive. 3 If a dialog box opens, click Take no action, then click OK. 4 Click the Burn tab. The Select files to burn window opens. 5 Click Edit Playlist. The Edit Playlist dialog box opens. 40 8512634.book Page 41 Monday, August 6, 2007 2:57 PM www.emachines.com 6 Click songs in the left column to add them to the playlist. After all the songs are added to your list, click OK. 7 Click Start Burn. Creating data CDs and DVDs To create a data CD or DVD: Important Some CDs have copy protection software. You cannot create MP3 files from these CDs and you may not be able to listen to these CDs on your computer. 1 Insert a blank, recordable CD or DVD into your CD or DVD drive. 2 If a dialog box opens, click Take no action, then click OK. 3 Copy the files you want to burn to the disc, then open My Computer, right-click the drive containing the recordable disc, then click Paste. 4 Right-click the list of files you pasted, then click Write these files to CD/DVD. The files are copied to the disc. 41 8512634.book Page 42 Monday, August 6, 2007 2:57 PM Chapter 4: Playing and Creating Media Files Using Windows Media Center If your computer came with Windows Media Center installed and with a Media Center remote control (optional), you can use the remote control to watch TV, videos, and DVDs, to listen to music, and to view photos. (The remote control included with your Media Center may look different.) For detailed setup information, see your Media Center setup poster. Shortcut buttons Power button Start button Transport buttons Audio/Video (A/V) control buttons Navigation buttons Numeric keypad/data entry buttons Button(s) Functions Shortcut buttons Give you direct access to Media Center features. Start button Opens the Media Center’s main menu. Audio/Video (A/V) control buttons Control volume levels, volume mute, channel selections, and the DVD menu. Numeric keypad/data entry button Lets you enter numbers and characters from the remote control. Power button Puts the Media Center computer in Standby mode (reduced power). Transport buttons Let you replay recorded TV and radio programs and play the CD and DVD player. Navigation buttons Let you move the cursor around the Guide and menus, make selections, navigate back to the previous screen, change the screen display aspect ratio, and get more information. Press the OK button to make a selection. 42 8512634.book Page 43 Monday, August 6, 2007 2:57 PM www.emachines.com To use the Media Center remote control: 1 Press the Start button on the remote control. The Media Center software starts. 2 Use the remote control navigation buttons to select a Media Center menu option, then press OK. Manually updating the Media Center Program Guide You can use the Media Center Guide to view TV program schedules, search for programs by genre, schedule up program recordings, and more. When you first use the Media Center setup wizard, the Program Guide is set up to automatically download program information from your cable or satellite service provider. However, on occasion, you may need to update the Program Guide manually. To manually update the Media Center Program Guide: Before starting Media Center, make sure that you are connected to the Internet. 1 2 3 4 5 6 7 Press the Start button on the remote control. Media Center starts. Navigate to Settings, then press OK. The Settings menu opens. Navigate to TV, then press OK. Navigate to Guide, then press OK. Navigate to Get guide data, then press OK. The Guide Data dialog box opens. Select Yes, then press OK. Media Center downloads the Program Guide updates. 43 8512634.book Page 44 Monday, August 6, 2007 2:57 PM Chapter 4: Playing and Creating Media Files 44 8512634.book Page 45 Monday, August 6, 2007 2:57 PM Chapter 5 Networking Your Computer • • • • • • Introduction to Networking Creating an Ethernet network Testing your network Sharing resources Using the network Adding a printer to your network 45 8512634.book Page 46 Monday, August 6, 2007 2:57 PM Chapter 5: Networking Your Computer Introduction to Networking An Ethernet network consists of two or more computers connected together through an Ethernet cable. This connection type is commonly used in offices around the world and can be used to build computer networks in the home. Ethernet, Fast Ethernet, or Gigabit Ethernet Important Check local code requirements before installing Ethernet cable or other wiring in your home or office. Your municipality may require you to obtain a permit and hire a licensed installer. Ethernet is available at three different speeds. Standard Ethernet runs at 10 Mbps, Fast Ethernet runs at 100 Mbps, and Gigabit Ethernet runs at 1000 Mbps. Most home networks are built using Standard or Fast Ethernet components. Business networks are typically built using Fast or Gigabit Ethernet components. To create an Ethernet network, you or your electrician must install special Ethernet cables in your home or office. Using a router The most common way to set up an Ethernet network is Dynamic Host Control Protocol (DHCP) using a router. A DHCP network configuration uses a router to automatically assign IP addresses to each computer or network device. For information on setting up a router, see the router’s documentation. Example router-based Ethernet network The following is an example of an Ethernet network. The network is made up of a router, a cable or DSL modem, your computers, and cables connecting each of these components. The router is the central control point for the network. Tip To add the ability to access a wireless Ethernet network to your wired Ethernet network, connect an access point to the router or use a router that has a built-in access point. 46 8512634.book Page 47 Monday, August 6, 2007 2:57 PM www.emachines.com Attached to the router are all of your computers or Ethernet-ready devices. Also connected to the router is a cable or DSL modem that provides access to the Internet. Cable/DSL modem Router Equipment you need for a router-based Ethernet network Important For best results, all Ethernet components should be either standard Ethernet (10 Mbps), Fast Ethernet (100 Mbps or 10/100), or Gigabit Ethernet (1000 Mbps or 10/100/1000). A mixture of components rated at different speeds will result in your network running at the speed of the slowest rated component. For an Ethernet network you need: • Two or more computers with Ethernet jacks • One router • One broadband Internet connection (optional) • Ethernet cables connecting all of the network equipment When buying your router, be sure the model includes everything your network needs, including: • Internet security features, such as a firewall, to protect your network from unwanted intruders • 4-port switch to eliminate the need for additional network hardware • DHCP server/dynamic IP address assignment to automatically configure network and IP addresses Determining if an Ethernet card is already installed on your computer To determine if an Ethernet card is already installed on your computer: 1 Click Start, then click Control Panel. The Control Panel window opens. If your Control Panel is in Category View, click Performance and Maintenance. 2 Click/Double-click System, click the Hardware tab, then click Device Manager. The Device Manager window opens. 3 Click the plus (+) in front of Netwcmork adapters. The Ethernet device installed in your computer is listed. If one is not listed, you must install one. 47 8512634.book Page 48 Monday, August 6, 2007 2:57 PM Chapter 5: Networking Your Computer Creating an Ethernet network Installing Ethernet cards and drivers After you have determined the type of Ethernet you are using for your network, you need to install Ethernet cards and drivers on the computers that do not have Ethernet already installed. Use the documentation that comes with your Ethernet cards for instructions on installing the card and any required drivers. Making sure your broadband connection works Important If you do not have a broadband connection already installed, make the necessary arrangements with your ISP. Be sure to find out how soon after the installation the line will be activated. Broadband Internet settings will differ from ISP to ISP. Before you begin setting up your network, you should contact your ISP for any specific instructions they have for setting up a network. Before you change anything about your home setup, make sure that your broadband connection is working correctly. To test the connection, log onto the Internet using your current setup. If the connection is not working, contact your Internet service provider. Naming the computers and the workgroup Important You must give each computer on the network a unique Computer Name and the same Workgroup Name. To identify this computer on the network: 1 Click Start, then click Control Panel. The Control Panel window opens. If your Control Panel is in Category View, click Performance and Maintenance. The Performance and Maintenance window opens. 2 3 4 5 Click/Double-click System. The System Properties dialog box opens. Click Computer Name. Click Change. The Computer Name Changes dialog box opens. Type a unique computer name in the Computer name box. This name identifies the computer to other users on the network. Use a computer name of up to 15 characters with no blank spaces. Each computer name must be unique on your network. All-numeric computer names are not allowed. Names must contain some letters. 6 Type a name for your workgroup in the Workgroup box. Use a workgroup name of up to 15 characters with no blank spaces. The workgroup name must be the same for all computers in your network workgroup, and the name must be different than any computer name on your network. 7 Click OK to close the Computer Name Changes dialog box. 48 8512634.book Page 49 Monday, August 6, 2007 2:57 PM www.emachines.com Configuring the TCP/IP protocol A networking protocol is a language computers use to talk to each other. One of several available protocols must be set up on each computer you plan to use on your network. We recommend you use the Transmission Control Protocol/Internet Protocol (TCP/IP), which is widely accepted and compatible for local area networks (LANs), as well as for Internet communications. When networking is set up in Windows XP, TCP/IP is automatically installed as the default protocol. Terms you should know DHCP—Dynamic Host Configuration Protocol (DHCP) lets a router temporarily assign an IP address to a computer on the network. IP Address—Internet Protocol (IP) address is a number that uniquely identifies a computer on the network. Subnet Mask—Subnet mask is a number that identifies what subnetwork the computer is located on. This number will be the same on all computers on a home network. Using a DHCP server In order to use the TCP/IP protocol on each computer with a router or access point router, you must set the protocol to “Obtain an IP address from a DHCP server.” To use a DHCP server: 1 Click Start, then click Control Panel. The Control Panel window opens. If your Control Panel is in Category View, click Network and Internet Connections. The Network and Internet Connections window opens. 2 Click/Double-click Network Connections. The Network Connections window opens. 3 Right-click Local Area Connection, then click Properties. The Local Area Connection Properties dialog box opens. - OR If you do not have a LAN connection setup, click Create a new connection and follow the instructions in the New Connection Wizard. 4 Click to select the Internet Protocol (TCP/IP) check box in the This connection uses the following items list. If you do not see TCP/IP, drag the scroll bar to see more choices. 5 Click Properties. The Internet Protocol (TCP/IP) Properties dialog box opens. 49 8512634.book Page 50 Monday, August 6, 2007 2:57 PM Chapter 5: Networking Your Computer 6 Click the General tab. 7 8 9 10 11 Click Obtain an IP address automatically. Click OK to close the Internet Protocol (TCP/IP) Properties dialog box. Click OK to close the Local Area Connection Properties dialog box. Click X to close the Network Connections window. Repeat this procedure for every computer on your network. Setting up an Ethernet network We recommend using category 5, unshielded, twisted-pair cable (approximately 1/4-inch diameter with a thin outer-jacket, containing eight color-coded wires), and equipment compatible with this type of cable. This type of cable is equipped with RJ-45 connectors (like a large telephone jack connector, but with eight pins) on each end. Category 5 cables are available in two different types; straight-through cables, used to connect computers to a router, and crossover cables, used to connect two computers. To determine which type of cable you have, hold both ends of the cable with the connectors facing away from you and with the spring clip on the bottom. For straight-through cable, the wires on both connectors are attached to copper pins in the same order (same colors, left to right). For a crossover cable, the wires on each connector are attached to the copper pins in a different order (different colors, left to right). 50 8512634.book Page 51 Monday, August 6, 2007 2:57 PM www.emachines.com Setting up a network using a router If you are setting up a network for more than two computers and you will be connecting your network to a high-speed Broadband Internet connection (cable or DSL modem), we recommend the use of a router. A router lets you access the Internet connection from any network computer. The router can assign IP addresses to the computers on the network and can provide firewall protection for your network as well. In addition to a router, you need a straight-through cable for each computer you want to connect to the network. Cable/DSL modem Router WAN port To set up a network using a router: 1 Plug one end of the power adapter into the AC connector on the router and the other end into a grounded, 110V electrical outlet. 2 Turn on your computers. 3 Plug one end of a straight-through network cable into any numbered port on the router (except the WAN port). The WAN port is used to connect the router to the DSL or cable modem, and is identified by a label or a switch. Plug the other end of the cable into the network connector on the computer. As each computer is connected to the router, the corresponding green indicator should light on the front of the router, indicating a good connection. 4 Repeat Step 3 for each computer on the network. 5 For an Internet connection, plug a straight-through cable into the WAN port on the router and the other end into the Ethernet jack on the DSL or cable modem. Configuring your router After you have named your computers and set up TCP/IP on them, you can configure your router using your Web browser. For instructions, see your router’s documentation. 51 8512634.book Page 52 Monday, August 6, 2007 2:57 PM Chapter 5: Networking Your Computer Testing your network Now that your home network is set up, log onto one of your computers and access a favorite Internet Web site. If you are unable to connect to the Internet: • Run the New Connection Wizard (for more information, see “Setting up an Internet account” on page 21). • Check all physical cable connections • Compare the status lights on the front of the router or access point with the patterns described in the router or access point literature • Temporarily turn off any firewall software on your desktop computer • Turn off all of the devices, then power them back on • Refer to your router’s or access point’s troubleshooting information • Contact your Internet service provider Sharing resources With a network, you can share your Internet connection, drives, and printers. Sharing drives and printers With a network, you can share drives (for example hard drives and DVD drives) and printers among the computers connected to the network. Important To share a printer among the network computers, each computer must have the shared printer’s drivers installed. Follow the instructions included with your printer to install the printer drivers on each computer. After the drives and printers on each network computer are shared, you can access them as though they were attached directly to your computer. Then you can: • View a network drive • Open and copy files stored on other network computers • Print documents on network printers Sharing drives or folders If you want to share a drive or folder, use the following instructions. To share drives or folders: 1 In My Computer or Windows Explorer, right-click the drive or folder that you want to share, then click Sharing and Security. The folder properties dialog box opens. If you share a drive, the entire contents of that drive will be available to everyone on your network. If you share a folder, only the contents of that folder will be available to everyone on the network. 52 8512634.book Page 53 Monday, August 6, 2007 2:57 PM www.emachines.com 2 Click the Sharing tab. 3 If this is the first time you have shared a drive or folder, click Network Setup Wizard to enable remote access, then follow the on-screen instructions. - OR If you have previously enabled remote file access and you want to share a drive or folder with others on the network (network sharing), click to select the Share this folder on the network check box, type a shared name in the Shared name box. To let other users have full permissions to read and write to the shared drive or folder, click to select the Allow network users to change my files check box. 4 Click OK. Un-sharing drives and folders To un-share drives or folders: 1 In My Computer or Windows Explorer, right-click the drive or folder that you want to un-share, then click Sharing and Security. 2 Make sure that the Share this folder on the network check box is not selected. 3 Click OK. Sharing printers To share printers: 1 Click Start, then click Control Panel. The Control Panel window opens. If your Control Panel is in Category View, click Printers and Other Hardware. 2 3 4 5 Click/Double-click the Printers and Faxes icon. The Printers and Faxes window opens. Right-click the name of the printer you want to share, then click Sharing. Click Share this printer. Click OK. 53 8512634.book Page 54 Monday, August 6, 2007 2:57 PM Chapter 5: Networking Your Computer Using the network After the drives and printers on each network computer are shared, you can: • View shared drives and folders • Map a network drive • Open and copy files stored on other network computers • Print documents on network printers Viewing shared drives and folders Help For more information about workgroups, click Start, then click Help and Support. Type workgroups in the Search Help box, then press ENTER. To view shared drives and folders: 1 Click Start, then click My Network Places. The My Network Places window opens. 2 Click/Double-click Entire Network. The Entire Network window opens. If you do not see the contents of the network after you double-click Entire Network, click entire contents. 3 Double-click Microsoft Windows Network. 4 Double-click the name of your workgroup. The names of each of the computers in your workgroup are listed. 5 Double-click the name of the computer containing the drive or folder you want to view. All shared drives and folders are listed. Mapping a network drive After a drive or folder on one computer is mapped as a drive on another computer, the contents of the drive or folder can be accessed as if the drive were attached directly to the computer. For example, the My Documents folder on computer 1 is mapped as the Z drive on computer 2. To access the My Documents folder on computer 1 from computer 2, double-click the Z drive. To map a network drive: 1 Locate the drive or folder by completing the steps in “Viewing shared drives and folders” on page 54. 2 Right-click the drive or folder, then click Map Network Drive. The Map Network Drive wizard opens. 3 Click the arrow button to open the Drive list, then click the drive letter you want to map this drive or folder to. 4 Click Reconnect at Logon if you want to reconnect to this drive or folder each time you log on to the network. 5 Click Finish. Opening files across the network To open files across the network: 1 Start the program for the file you want to open. 2 Click File, then click Open. 3 Browse to the network drive that contains the file you want to open. 4 Double-click the folder containing the file, then double-click the file. 54 8512634.book Page 55 Monday, August 6, 2007 2:57 PM www.emachines.com Copying files across the network To copy files across the network: Click Start, then click My Computer. The My Computer window opens. 1 2 3 4 5 6 7 Browse to the network drive that contains the file you want to copy. Browse to the file you want to copy. Click the file. Click Edit, then click Copy. Double-click the folder where you want to copy the file to. Click Edit, then click Paste. Printing files across the network Important Before you can print a file across the network, you must install the driver for the printer on the computer you are sending the file from. You can obtain the printer driver and installation instructions from the CD that shipped with your printer or from the manufacturer’s Web site. To print files across the network: Open the file you want to print. 1 2 3 4 Click File, then click Print. Click the arrow button to open the printer name list, then click the network printer. Click OK. Adding a printer to your network Instead of plugging a printer into your computer, you can add a printer to your network. To add a printer to the network, do one of the following: • Connect your printer to your networked computer, then share the printer. For information about sharing printers, see “Sharing drives and printers” on page 52. • Connect your printer to your access point if the access point includes a USB or parallel port. For more information, see the instructions that came with your access point. • Use a printer that has built-in wireless networking. • Use a wireless print server. 55 8512634.book Page 56 Monday, August 6, 2007 2:57 PM Chapter 5: Networking Your Computer 56 8512634.book Page 57 Monday, August 6, 2007 2:57 PM Chapter 6 Customizing Windows • • • • • • Adjusting the screen and desktop settings Using a second monitor Viewing the display on a television Changing the mouse settings Adding and modifying user accounts Changing power-saving settings 57 8512634.book Page 58 Monday, August 6, 2007 2:57 PM Chapter 6: Customizing Windows Adjusting the screen and desktop settings Tip If you are using a monitor, you can adjust the screen settings for brightness, contrast, and horizontal and vertical image position using the controls on the front of your monitor. For more information about these adjustments, see your monitor’s user guide. Adjusting the color depth and screen area are two of the most basic display settings you may need to change. You can also adjust settings such as the screen background and screen saver. Adjusting the color depth Color depth is the number of colors your screen displays. Various image types require various color depths for optimum appearance. For example, simple color drawings may appear adequately in 256 colors while color photographs need millions of colors to be displayed with optimum quality. Windows lets you choose from several color depth settings. We recommend that you use the 32-bit True Color setting at all times. If the color in your images seems “false” or “jumpy,” especially after you have played a game or run a video-intensive program, check the color depth setting and return it to 32-bit True Color, if necessary. To change the color depth: 1 Click Start, then click Control Panel. The Control Panel window opens. If your Control Panel is in Category View, click Appearance and Themes. 2 Click/Double-click the Display icon. The Display Properties dialog box opens. 3 Click the Settings tab. Single-monitor computer Dual-monitor computer 4 Click the arrow button to open the Color quality list, then click the color depth you want. Help For more information about adjusting display settings, click Start, then click Help and Support. Type changing display settings in the Search Help box, then press ENTER. 5 Click OK, then click Yes. 58 8512634.book Page 59 Monday, August 6, 2007 2:57 PM www.emachines.com Adjusting the screen resolution Help For more information about adjusting screen resolution, click Start, then click Help and Support. Type changing screen resolution in the Search Help box, then press ENTER. You can increase the screen resolution to fit more icons on your desktop, or you can decrease the resolution to make reading the display easier. The higher the resolution, the smaller individual components of the screen (such as icons and menu bars) appear. To adjust the screen resolution: 1 Click Start, then click Control Panel. The Control Panel window opens. If your Control Panel is in Category View, click Appearance and Themes. 2 Click/Double-click the Display icon. The Display Properties dialog box opens. 3 Click the Settings tab. Single-monitor computer Dual-monitor computer 4 Drag the Screen resolution slider to the size you prefer. Tip If you have multiple monitors connected, click to select the monitor you will change before dragging the slider. 5 Click OK, then click Yes. Changing the colors on your Windows desktop You can change the colors of Windows desktop items, such as the background color and dialog box title bars. To change desktop colors: 1 Click Start, then click Control Panel. The Control Panel window opens. If your Control Panel is in Category View, click Appearance and Themes. 2 Click/Double-click the Display icon. The Display Properties dialog box opens. 59 8512634.book Page 60 Monday, August 6, 2007 2:57 PM Chapter 6: Customizing Windows 3 Click the Appearance tab. 4 Click the arrow button to open the Color scheme list, click the color scheme you want, then click OK. The new colors appear on your desktop. - OR If you want to create a new color scheme as part of a desktop theme, see the following procedure. To create a new color scheme as part of a desktop theme: Click Advanced. The Advanced Appearance dialog box opens. 1 2 3 4 5 Click the arrow button to open the Item list, then click the item you want to change. Change the color or font settings for the item. Click OK, then click the Themes tab. Click Save As, type a name for the new theme, then click OK twice. The new colors appear on your desktop. Changing the desktop background Help For more information about changing the desktop background, click Start, then click Help and Support. Type changing desktop background in the Search Help box, then press ENTER. You can change the Windows desktop background picture. Windows provides several backgrounds, or you can use pictures that you have created or retrieved from other sources. To change the desktop background: 1 Click Start, then click Control Panel. The Control Panel window opens. If your Control Panel is in Category View, click Appearance and Themes. 2 Click/Double-click the Display icon. The Display Properties dialog box opens. 60 8512634.book Page 61 Monday, August 6, 2007 2:57 PM www.emachines.com 3 Click the Desktop tab. 4 Click a background picture in the Background list. - OR Click Browse to select a background picture from another location. 5 If you want the picture you chose to cover the entire screen, click the arrow button to open the Position list, then click Stretch or Tile. If the picture you chose does not cover the entire screen and you did not choose to stretch or tile the picture, you can change the solid color behind the picture by clicking the arrow button to open the Color list, then clicking a color. 6 Click OK. Selecting a screen saver Caution If you are using a monitor (not a flat-panel display), an image may get burned in on your monitor screen if you leave your computer on for long periods of time without using it. You should use a screen saver which constantly changes its image to avoid this damage. Flat panel displays cannot be damaged with image burn-in. You can use a screen saver to keep others from viewing your screen while you are away from your computer. Windows supplies a variety of screen savers that you can choose from, and many more are available from the Internet and as commercial products. To select a screen saver: 1 Click Start, then click Control Panel. The Control Panel window opens. If your Control Panel is in Category View, click Appearance and Themes. 2 Click/Double-click the Display icon. The Display Properties dialog box opens. 61 8512634.book Page 62 Monday, August 6, 2007 2:57 PM Chapter 6: Customizing Windows 3 Click the Screen Saver tab. 4 Click the arrow button to open the Screen Saver list, then click the screen saver you want. Windows previews the screen saver. • If you want to customize the screen saver, click Settings, then make your changes. If the Settings button is not available, you cannot customize the screen saver you selected. • If you want to display the Welcome (Login) screen whenever you exit the screen saver, click the On resume, display Welcome screen check box. • If you want to change the time before the screen saver is activated, click the up or down arrows next to the Wait box. Help For more information about selecting a screen saver, click Start, then click Help and Support. Type screen savers in the Search Help box, then press ENTER. 5 Click OK. 62 8512634.book Page 63 Monday, August 6, 2007 2:57 PM www.emachines.com Using an extended desktop If your computer supports dual monitors (it must have multiple monitor ports), you can use a second monitor to roughly double the size of your Windows desktop. You can use the additional desktop space to accommodate additional windows. To turn on extended desktop: 1 Right-click any empty space on the desktop, then click Properties. The Display Properties dialog box opens. 2 Click the Settings tab. 3 Click the second monitor icon (labeled 2), then click Extend my Windows desktop onto this monitor. 4 Click Apply. Help For more information about using an extended desktop, click Start, then click Help and Support. Type multiple monitors in the Search Help box, then press ENTER. 5 You can open windows in your desktop and drag them over to the second monitor. Using a second monitor Important The dialog boxes shown in this section are for demonstrative purposes only and may not represent the screens on your computer. If your computer’s video card supports additional monitors (it must have two video connections), you can connect an additional monitor or projector to your computer. To use a projector or additional monitor: 1 Turn off your computer. 2 Plug the projector or monitor cable into the secondary VGA port on your computer. For the location of the VGA port on your computer, see the poster or Reference Guide. 3 Turn on your computer. 63 8512634.book Page 64 Monday, August 6, 2007 2:57 PM Chapter 6: Customizing Windows 4 Plug the projector’s or monitor’s power cord into an AC power outlet, then turn it on. Windows recognizes the new hardware and searches for its driver. You may need to install the driver from the disc supplied by the manufacturer or download the driver from the manufacturer’s Web site. 5 After the driver is installed, right-click any empty space on the desktop, then click Properties. The Display Properties dialog box opens. 6 Click the Settings tab. 7 8 9 10 Right-click the second monitor icon (labeled 2), then click Attached. Click Apply. Adjust properties such as Screen Resolution or Color Quality if necessary. Click OK. Viewing the display on a television Important The TV out feature is available only on computers that have a Video out or S-Video out jack. The dialog boxes shown in this section are for demonstrative purposes only and may not represent the screens on your computer. To turn on external video by default, connect the television (or other external video device) before starting your computer. Audio is not transmitted through the Video out or S-Video out jacks. Use a set of headphones or external powered speakers to hear sound while playing a DVD. DVD playback to a VCR will be scrambled by copyright protection software. The video out or S-Video out jack on your computer lets you view your display on a television screen using a standard RCA or S-Video cable. To view your computer display on a television: 1 With your computer off, connect one end of an appropriate video cable to the video out or S-Video out jack on your computer. For the location of the video jacks on your computer, see the poster or hardware guide. 2 Connect the other end of the cable to the Video in jack on your television or VCR. 3 Turn on the television or VCR. 4 Start your computer. 64 8512634.book Page 65 Monday, August 6, 2007 2:57 PM www.emachines.com 5 Click Start, then click Control Panel. The Control Panel window opens. If your Control Panel is in Category View, click Appearance and Themes. 6 Click/Double-click the Display icon. The Display Properties dialog box opens. 7 Click the Settings tab. 8 Click Advanced. The Multiple Monitors Properties dialog box opens. (Your dialog box may look different.) 9 Click the Displays tab. Enable TV TV 65 8512634.book Page 66 Monday, August 6, 2007 2:57 PM Chapter 6: Customizing Windows 10 Click the Enable TV button if it is not already enabled, then click Apply. Important If the Enable TV and TV buttons are grayed out, your computer has not detected the television. Make sure that the television is turned on and connected correctly. Modifying television settings To modify television settings: 1 On the Multiple Monitors Properties dialog box Displays tab, click TV. The TV Properties dialog box opens. 2 Modify the settings, then click OK. 66 8512634.book Page 67 Monday, August 6, 2007 2:57 PM www.emachines.com Changing the mouse settings Help For more information about changing mouse settings, click Start, then click Help and Support. Type mouse settings in the Search Help box, then press ENTER. You can adjust the double-click speed, pointer speed, left-hand or right-hand configuration, and other mouse settings. To change your mouse settings: 1 Click Start, then click Control Panel. The Control Panel window opens. If your Control Panel is in Category View, click Printers and Other Hardware. 2 Click/Double-click the Mouse icon. The Mouse Properties dialog box opens. 3 Click one of the tabs to change your mouse settings. 4 Click OK to save changes. Adding and modifying user accounts You can create and customize a user account for each person who uses your computer. You can also change between user accounts without turning off your computer. User account tips • If you want to create an account for someone, but you do not want that user to have full • • access to your computer, be sure to make that account limited. Remember that limited accounts may not be able to install some older programs. If a program or peripheral device is installed in one account, it may not be available in other accounts. If this happens, install the program or device in the accounts that need it. Files created in one account are not accessible from other accounts unless the files are stored in the Shared Documents folder. The Shared Documents folder is accessible from all accounts on that computer and from other computers on the network. 67 8512634.book Page 68 Monday, August 6, 2007 2:57 PM Chapter 6: Customizing Windows To add, delete, or modify user accounts: 1 Click Start, then click Control Panel. 2 Click/Double-click the User Accounts icon. The User Accounts window opens. Help For more information about user accounts, click Start, then click Help and Support. Type user accounts in the Search Help box, then press ENTER. 3 Follow the on-screen instructions to add, delete, or modify a user account. To change between user accounts: 1 Click Start, then click Log Off. The Log Off Windows dialog box opens. 2 Click Switch User. The Windows Welcome screen opens. Caution If you click Log Off, any programs that were running may be turned off. 3 Click the user account that you want to use. When you switch between user accounts, any programs that were running for the previous user continue to run. 68 8512634.book Page 69 Monday, August 6, 2007 2:57 PM www.emachines.com Changing power-saving settings Changing the power scheme Help For more information about changing the power scheme, click Start, then click Help and Support. Type power scheme in the Search Help box, then press ENTER. Power schemes (groups of power settings) let you change power saving options such as when the monitor or hard drive is automatically turned off. You can select one of the defined power schemes or create a custom power scheme. To change the power scheme: 1 Click Start, then click Control Panel. The Control Panel window opens. If your Control Panel is in Category View, click Performance and Maintenance. 2 Click/Double-click the Power Options icon. The Power Options Properties dialog box opens. 3 Click the arrow button to open the Power Schemes list, then click the power scheme you want. - OR Click an arrow button for the System standby, Turn off monitor, or Turn off hard disks timer, then click the time you want. To save your custom power scheme, click Save As and type a name for the scheme. 4 Click OK. Changing advanced power settings Help For more information about changing the power management settings, click Start, then click Help and Support. Type power management in the Search Help box, then press ENTER. Advanced power settings let you assign different power saving modes to the power button. To change advanced power management settings: 1 Click Start, then click Control Panel. The Control Panel window opens. If your Control Panel is in Category View, click Performance and Maintenance. 2 Click/Double-click the Power Options icon. The Power Options Properties dialog box opens. 69 8512634.book Page 70 Monday, August 6, 2007 2:57 PM Chapter 6: Customizing Windows 3 Click the Advanced tab. 4 Click the arrow button to open a Power buttons list, then click the power setting mode you want to use. 5 Click OK. Activating and using Hibernate mode Help For more information about hibernate mode, click Start, then click Help and Support. Type hibernate in the Search Help box, then press ENTER. Hibernate (also called save to disk) writes all current memory (RAM) information to the hard drive, then turns your computer completely off. The next time you turn on your computer, it reads the memory information from the hard drive and opens the programs and documents that were open when you activated Hibernate mode. To activate Hibernate mode: 1 Click Start, then click Control Panel. The Control Panel window opens. If your Control Panel is in Category View, click Performance and Maintenance. 2 Click/Double-click the Power Options icon. The Power Options Properties dialog box opens. 70 8512634.book Page 71 Monday, August 6, 2007 2:57 PM www.emachines.com 3 Click the Hibernate tab. 4 Click the Enable hibernation check box, then click Apply. Hibernate mode is now an option you can select in the Power Schemes and Advanced tabs and in the Shut Down Windows dialog box. 5 Click OK. To use Hibernate mode: • As an automatic power savings mode: Open the Power Options Properties dialog box, then click the Power Schemes tab. Click the arrow button to open a System hibernates list, then click the time you want to use. -OROpen the Power Options Properties dialog box, then click the Advanced tab. Hibernate is now an option in the Power buttons lists. • As a manually-selected power savings mode: Click Start, then click Shut Down. Press and hold SHIFT, then click Hibernate. Installing an uninterruptible power supply To install an uninterruptible power supply (UPS): Help For more information about setting up an uninterruptible power supply, see the UPS documentation, or click Start, then click Help and Support. Type uninterruptible power supply in the Search Help box, then press ENTER. 1 Click Start, then click Control Panel. The Control Panel window opens. If your Control Panel is in Category View, click Performance and Maintenance. 2 Click/Double-click the Power Options icon. The Power Options Properties dialog box opens. 71 8512634.book Page 72 Monday, August 6, 2007 2:57 PM Chapter 6: Customizing Windows 3 Click the UPS tab. 4 Click Select. The UPS Selection dialog box opens. 5 Click the manufacturer and model of the UPS device, then click the serial port where the UPS device is attached. 6 Click Finish, then click OK. 72 8512634.book Page 73 Monday, August 6, 2007 2:57 PM Chapter 7 Protecting Your Computer • Hardware security • Data security • Security updates 73 8512634.book Page 74 Monday, August 6, 2007 2:57 PM Chapter 7: Hardware security Although you may be able to replace your computer with a call to your insurance agent, you cannot replace the information stored on your computer. Take steps to prevent theft of your computer. Kensington lock slot The first step in computer security is preventing your computer from being stolen. Attach a cable lock to the Kensington lock slot on the back of your computer, then wrap the cable lock to a solid object like a desk or table. You can buy a cable lock at most electronics stores and many department stores. For the location of the Kensington lock slot, see your Reference Guide. Data security The second step in computer security is keeping your data safe and secure. About startup and hard drive passwords Tip Make sure that you use a password you can remember. The password feature is very secure, and you cannot bypass it. If you forget your password, you will have to return your computer to eMachines so we can reset it. Use a startup and hard drive password to keep other people from using your computer. You have to enter your password when you turn on your computer or access your files. These passwords are set in your computer’s BIOS Setup utility. Use a password that you can remember but that would be hard for someone else to guess. 74 8512634.book Page 75 Monday, August 6, 2007 2:57 PM www.emachines.com About Windows XP user accounts Windows lets you set up a user account for each person who uses your computer. When you set up user accounts, Windows sets up a My Documents folder for each account. You can assign a password to each account so only the account owner can access files in the My Documents folder. Help For more information about Windows XP user accounts, click Start, then click Help and Support. Type user accounts in the Search box, then press ENTER. When you set up a user account, you can also limit the programs that a user can install or run. Protecting your computer from viruses A virus is a program that attaches itself to a file on a computer, then spreads from one computer to another. Viruses can damage data or cause your computer to malfunction. Some viruses go undetected for a period of time because they are activated on a certain date. Protect your computer from a virus by: • Registering your copy of McAfee SecurityCenter and subscribing to the virus definition update service. You may have received a free limited time subscription to one of these services when you purchased your computer. • Using the McAfee VirusScan program to check files and programs that are attached to e-mail messages or downloaded from the Internet. • Checking all programs for viruses before installing them. • Disabling macros on suspicious Microsoft Word and Excel files. These programs will warn you if a document that you are opening contains a macro that might have a virus. • Periodically updating the McAfee VirusScan program to protect against the latest viruses. • Making sure the Windows Security Center is configured to provide you with the highest level of protection. Tip For more information about modifying security settings, see “Modifying security settings” on page 80. 75 8512634.book Page 76 Monday, August 6, 2007 2:57 PM Chapter 7: Your new eMachines computer may have the McAfee SecurityCenter installed. The McAfee SecurityCenter includes the following components: • McAfee VirusScan is an anti-virus subscription service. You can use VirusScan to protect your computer from viruses, worms, Trojan horses, and hybrid attacks. • McAfee Personal Firewall blocks unwanted inbound and outbound Internet traffic to prevent hacker attacks. • McAfee Privacy Service protects against online identity theft by blocking the transmission of personally identifiable information. This service also filters offensive online content (including pop-ups, ads, and web-bugs) and monitors, controls, and logs where children surf. • McAfee Spamkiller prevents identified spam from reaching your e-mail inbox and protects you against known Phishing scams. Help For more information about protecting your computer against viruses, click Start, then click Help and Support. Type the keyword viruses in the Search Help box, then press ENTER. Using McAfee SecurityCenter Scanning for and removing viruses To scan for and remove viruses: 1 Click Start, All Programs, McAfee, then click McAfee SecurityCenter. McAfee SecurityCenter opens. 2 Click Scan. McAfee scans your computer for viruses and automatically removes any that it finds. When McAfee is finished scanning, the program displays a summary of the items detected and removed from your computer. 76 8512634.book Page 77 Monday, August 6, 2007 2:57 PM www.emachines.com Updating your virus definitions McAfee is set up to automatically retrieve the latest virus definitions from the Internet and install them on your computer. If you turn off this automatic feature, you should manually update your virus definitions. To update your virus definitions: 1 Make sure that you are connected to the Internet. 2 Click Start, All Programs, McAfee, then click McAfee SecurityCenter. McAfee SecurityCenter opens. 3 Click Update. The McAfee SecurityCenter checks for updates. Important To update McAfee SecurityCenter after the subscription period expires, you must extend your subscription. Configuring McAfee VirusScan You can configure McAfee VirusScan to perform a virus scan at certain times and on certain drives on your computer. You can also configure the types of files that it scans for. To configure McAfee VirusScan: 1 Click Start, All Programs, McAfee, then click McAfee SecurityCenter. McAfee SecurityCenter opens. 77 8512634.book Page 78 Monday, August 6, 2007 2:57 PM Chapter 7: 2 Click Computer & Files. A list of services appears to the right of Computer & Files category. 3 Click Configure in the services area. The Computer & Files Configuration screen opens. 4 Click the grey Virus protection is enabled bar to expand that area, then click Advanced. 5 Click the type of scan you want to configure, then set the options for that scan type. 6 Click OK. 78 8512634.book Page 79 Monday, August 6, 2007 2:57 PM www.emachines.com Using McAfee Parental Controls You can use McAfee Parental Controls to restrict your children from accessing specific Web sites or spending too much time on the Internet. To use McAfee Parental Controls: 1 Click Start, All Programs, McAfee, then click McAfee SecurityCenter. McAfee SecurityCenter opens. 2 Click Parental Controls, then click Configure in the services area. The Parental Controls Configuration screen opens. 3 Click the gray Parental controls are disabled bar to expand that area, then click Advanced. 79 8512634.book Page 80 Monday, August 6, 2007 2:57 PM Chapter 7: 4 Click the control you want to configure, then follow the instructions for modifying that control. 5 Click OK. Using Windows XP Security Center Windows Security Center helps protect your computer through: • A firewall • Automatic Windows updates • Third-party virus protection software • Security options in Internet Explorer Modifying security settings To modify security settings: 1 Click Start, Control Panel, then double-click Security Center. The Windows Security Center dialog box opens. 2 Click Internet Options or Windows Firewall. 3 For more information about the Windows Security Center, click Get help about Security Center. 80 8512634.book Page 81 Monday, August 6, 2007 2:57 PM www.emachines.com Security updates To keep your computer secure, you need to keep Windows XP and your computer’s system software up to date. Windows Update If a hacker finds a way to bypass the security features built into Windows XP, Microsoft creates a high-priority Windows update to fix the problem. You should update Windows regularly to keep your computer secure. • Click Express to download high-priority updates. These updates include security updates. • Click Custom to download high-priority, Windows software, and hardware driver updates. These updates include security updates. 81 8512634.book Page 82 Monday, August 6, 2007 2:57 PM Chapter 7: Windows XP Security Center Use the Windows XP Security Center to schedule automatic updates. Windows can routinely check for the latest important updates for your computer and install them automatically. To schedule automatic updates: 1 Click Start, Control Panel, then double-click Security Center. 2 Click Automatic Updates. The Automatic Updates dialog box opens. 3 Make your changes to the schedule settings, then click OK. BigFix Your computer may include BigFix. BigFix monitors your computer for problems and conflicts. It automatically gathers information about the latest bugs, security alerts, and updates from BigFix sites on the Internet. Whenever BigFix detects a problem, it alerts you by flashing the blue taskbar icon. To fix the problem, click on that icon to open BigFix. 82 8512634.book Page 83 Monday, August 6, 2007 2:57 PM Index A configuring router 51 accessing TCP/IP protocol 49 shared drives 54 connecting shared files 54 external monitor 63 shared folders 54 projector 63 accounts television 64 Internet 21 to Internet 21 ISP 21 to Web site 21 user 67 connections adding digital video camera 38 icons to desktop 7 Firewire 38 user accounts 67 i.Link 38 address IEEE 1394 38 e-mail 23 monitor (VGA) 63 Web 22 projector 63 AU file 33 S-Video out 64 audio television 64 VGA 63 playing 32, 33 video camera 38 audio CD copying adding tracks to library 37 editing track information 37 files across network 55 playing 33 files and folders 10, 18 text and graphics 18 AVI file 33 creating desktop icons 7 B desktop shortcuts 7 background 60 documents 15 broadband Internet connection folders 10 20, 48 music files 36 browser WMA files 36 Web 20, 21 customizing 57 browsing for files and folders 14 cutting files and folders 10, 18 C text and graphics 18 cable modem 21, 46, 51 capturing video to computer 38 D CD deleting files and folders 6, 11, 12, 18 adding tracks to your library 37 desktop creating audio 40 adding icons 7 creating data 41 adding shortcuts 7 editing track information 37 adjusting settings 58 playing music 33 changing background 60 Certificate of Authenticity 4 changing color depth 58 changing color scheme 59 clipboard 10 changing number of colors close button 8 58 closing extended 63 program 8, 18 selecting screen saver 61 window 8, 18 using 6 color using Start menu 7 changing depth 58 DHCP 49 changing number of 58 disconnecting from Internet 21 changing scheme 59 display computers changing resolution 59 naming 48 properties 63, 64 using screen saver 61 documentation eMachines Web site 2 help 2 Help and Support 2 online help 3 documents creating 15 opening 16 printing 17 saving 16 downloading files 22 drivers updating 2 drives mapping network 54 sharing 52 un-sharing 53 viewing contents 9 viewing files and folders 9 DSL modem 21, 46, 51 DVD creating data 41 playing 33, 64 Dynamic Host Configuration Protocol 49 E editing music track information 37 video 39 editing video 38 eMachines Web address 2 Web site 2 e-mail address 23 checking for messages 23 sending 23 using 20, 23 Ethernet network creating 48 equipment needed 47 example 46 installing cards 48 installing drivers 48 extended desktop 63 F Fast Ethernet 46 faxes automatically canceling 29 canceling 28 configuring Fax 24 installing Fax 24 receiving and viewing 29 83 8512634.book Page 84 Monday, August 6, 2007 2:57 PM Index retrying 28 sending 27 sending from program 28 sending scanned image 28 setting up cover page template 26 files copying 10, 18 cutting 10, 18 deleting 6, 11, 18 downloading 22 finding 12, 14 moving 10 opening 7 opening shared 54 pasting 10, 18 recovering 11 renaming 18 searching for 12, 14 sharing 52 un-sharing 53 viewing list 9 finding files and folders 12, 14 Help and Support topics 3 firewall 80 Firewire port 38 folders copying 10, 18 creating 10 cutting 10, 18 deleting 6, 11, 18 finding 12, 14 moving 10 opening 9 pasting 10, 18 recovering 11 renaming 18 searching for 12, 14 sharing 52 un-sharing 53 viewing list 9 G Gigabit Ethernet 46 H help online 3 using 2 Help and Support 2 searching 3 starting 2 Hibernate mode 70 hyperlinks 21 84 I i.Link port 38 IEEE 1394 port 38 installing Fax 24 Internet account 21 connecting to 21 downloading files 22 requirements to access 20 using 20 Internet service provider (ISP) 20 connecting to 21 disconnecting from 21 setting up account 21 IP address entering 49 ISP See Internet service provider K keyboard shortcuts 18 L label Microsoft Certificate of Authenticity 4 LCD panel changing resolution 59 using screen saver 61 links 21 M maintenance virus protection 75 mapping network drives 54 maximize button 8 McAfee SecurityCenter 76 Parental Controls 79 Personal Firewall Plus 76 Privacy Service 76 scanning for viruses 76 Spamkiller 76 starting 76 updating 77 VirusScan 76 Media Center see Windows Media Center Media Player 33 menu bar 8 messages checking e-mail 23 sending e-mail 23 Microsoft Internet Explorer 20 Outlook 20 Outlook Express 20 Windows Media Player 33 Windows Movie Maker 38 Wordpad 15 Microsoft Certificate of Authenticity 4 MIDI file 33 minimize button 8 modem cable 21, 46, 51 dial-up 20 DSL 21, 46, 51 monitor adding external 63 changing resolution 59 color quality 64 controls 58 display properties 63, 64 multiple 63 screen resolution 64 using screen saver 61 mouse changing settings 67 moving files 10 folders 10 MP3 file creating 36 editing track information 37 playing 33 MPEG file playing 33 multimedia playing audio CD 33 playing DVD 33 recording audio 35 using Windows Media Player 33 multiple monitors 63 music library building 37 music tracks copying 36 N name computer 48 workgroup 48 naming computers 48 workgroup 48 network testing 52 using 54 NTSC/PAL jack 64 8512634.book Page 85 Monday, August 6, 2007 2:57 PM www.emachines.com O online help 2, 3 opening documents 16 files 7 files across network 54 folders 9 programs 7 P 11 re-dialing telephone 28 remote control see Windows Media Center remote control removing files and folders 6, 11, 12, 18 renaming files and folders 18 resolution changing 59 restoring files and folders 11 router configuring 51 pasting files and folders 10, 18 text and graphics 18 playing audio CD 33 S audio file 32, 33 saving Media Player file 33 documents 16 multimedia files 33 video 39 music CD 33 Windows Media Player file 33 screen adjusting settings 58 power changing color depth 58 advanced settings 69 changing number of colors changing advanced settings 58 69 changing resolution 59 changing schemes 69 resolution 64 Hibernate mode 70 saver 61 schemes 69 Search utility 13 using UPS 71 searching power supply for files and folders 12, 13, 14 uninterruptible 71 in Help and Support 3 printer security sharing 53 McAfee SecurityCenter 76 printing virus protection 75 documents 17 Security Center files across network 55 Windows XP 80 Program Guide security settings See Windows Media Center 80 modifying Program Guide sharing programs drives 52 closing 18 folders 52 opening 7 printer 53 projector shortcuts adding 63 adding to desktop 7 color quality 64 closing programs 18 display properties 63, 64 closing windows 18 screen resolution 64 copying 18 cutting 18 R deleting files and folders 18 recording keyboard 18 audio file 35 pasting 18 CD tracks 36 renaming files and folders 18 recovering files and folders 11 selecting adjacent items in list 18 Recycle Bin 6 selecting items in list 18 deleting files and folders 11 switching between files, emptying 12 folders, or programs recovering files and folders 18 software See programs Sound Recorder playing file 32 recording audio 35 Start button 6 Start menu 7 starting programs 7 subnet mask entering 49 support using 2 S-Video (TV) out jack 64 T taskbar 6 TCP/IP protocol configuring 49 telephone automatically canceling fax 29 canceling fax 28 configuring Fax 24 installing Fax 24 receiving and viewing faxes 29 retrying fax 28 sending fax 27 sending faxes from program 28 sending scanned image fax 28 setting up fax cover page template 26 television playing DVD on 64 TV out jack 64 viewing display on 64 testing network 52 title bar 8 transferring files from Internet 22 video to computer 38 U uninterruptible power supply (UPS) 71 un-sharing drives 53 folders 53 updates security 81 updating 85 8512634.book Page 86 Monday, August 6, 2007 2:57 PM Index device drivers 2 McAfee SecurityCenter 77 UPS 71 user accounts adding in Windows XP 67 switching in Windows XP 67 V VGA port 63 video capturing to computer 38 creating 38 editing 38, 39 playing 33 saving 39 transferring to computer 38 Video Capture Wizard 39 viewing shared drives 54 shared folders 54 virus protecting against 75, 80 removing 75 W WAV file 33 Web browser 20, 21 Web page 21 Web site 21 connecting to 21 downloading files 22 eMachines 2 window 8 close button 8 closing 8, 18 maximize button 8 menu bar 8 minimize button 8 title bar 8 Windows clipboard 10 Product Key Code 4 Search utility 13 Security Center 80 Windows Media Center 42 Program Guide 43 remote control 42 Windows Media Player building music library 37 creating music files 36 creating WMA files 36 editing tack information 37 playing audio CD 33 playing audio file 33 viewing video file 33 Windows Movie Maker 86 capturing video to computer 38 editing video 38, 39 saving video 39 transferring video to computer 38 Video Capture Wizard 39 Windows Security Alert dialog box 26, 27 Windows Security Center icon 6 using 75, 80 Windows Update 80 WMA file creating 36 editing track information 37 playing 33 Wordpad 15 workgroup naming 48 World Wide Web (WWW) 21 downloading files 22 8512634.book Page 87 Monday, August 6, 2007 2:57 PM 8512634.book Page 88 Monday, August 6, 2007 2:57 PM MAN ECOOPER XP USR GDE R0 8/07