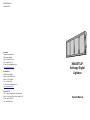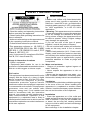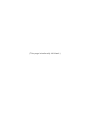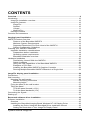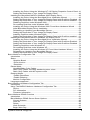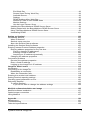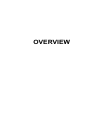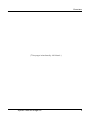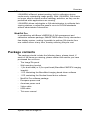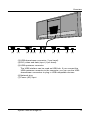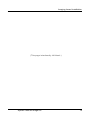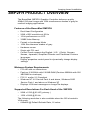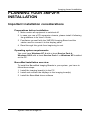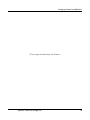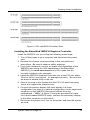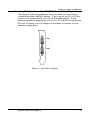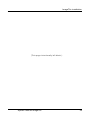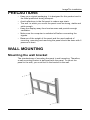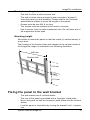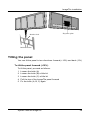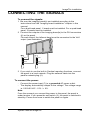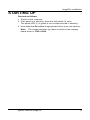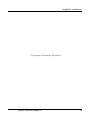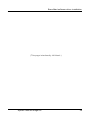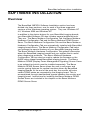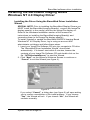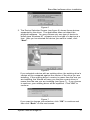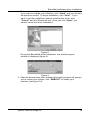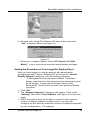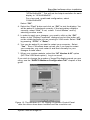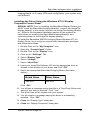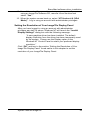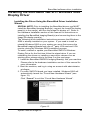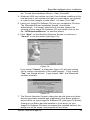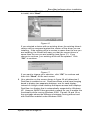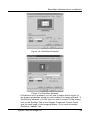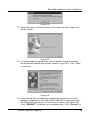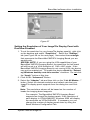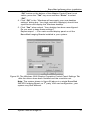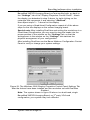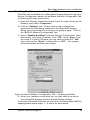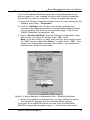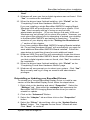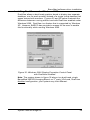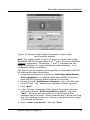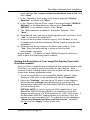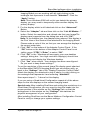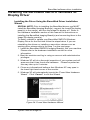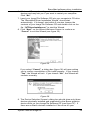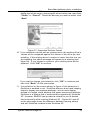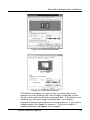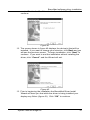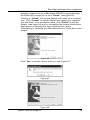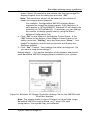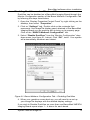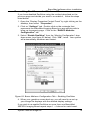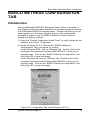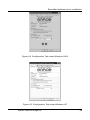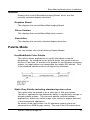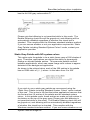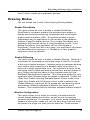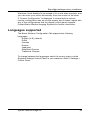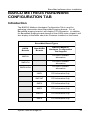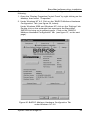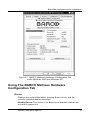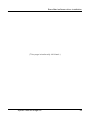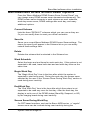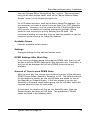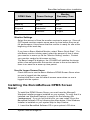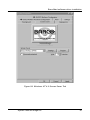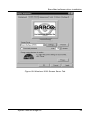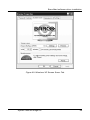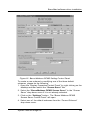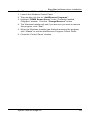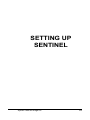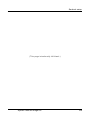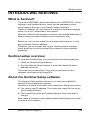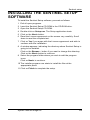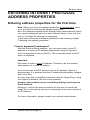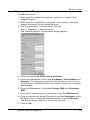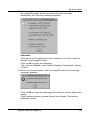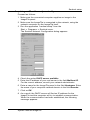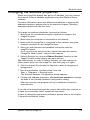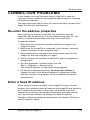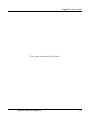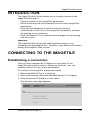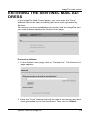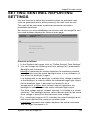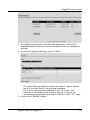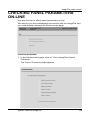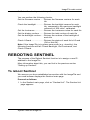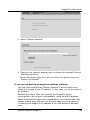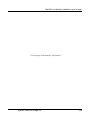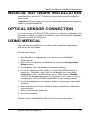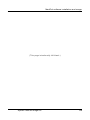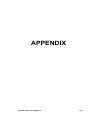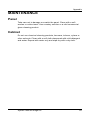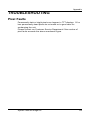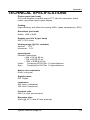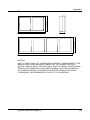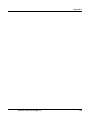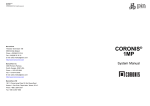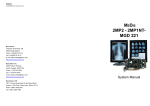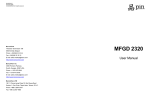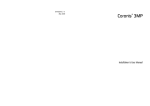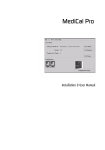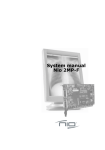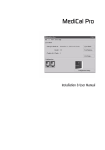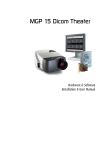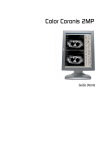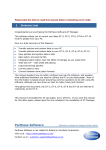Download Barco IMAGETILE Operating instructions
Transcript
B4102010/Rev. 00 October 2002 BarcoView Theodoor Sevenslaan 106 8500 Kortrijk, Belgium Phone: +32(0)56 23 32 44 Fax: +32(0)56 23 33 74 E-mail: [email protected] http://www.barcoview.com BarcoView Inc 3059 Premiere Parkway IMAGETILE® Softcopy Digital Lightbox Duluth, Georgia, 30097,USA Phone: +1 678 475 8000 Fax: +1 678 475 8100 E-mail: [email protected] http://www.barcoview.com BarcoView LTD 16F-1, Cheng Loong Plaza 33, Min Sheng Road Section 1, Pan Chiao, Taipei Hsien, Taiwan, R.O.C. Phone: +886 2 2957 8357 Fax: +886 2 2957 4080 System Manual SAFETY INSTRUCTIONS Power connection • Read the safety and operating instructions before operating the apparatus. • Retain safety and operating instructions for future reference. • Adhere to all warnings on the apparatus and in the operating instructions manual. • Follow all instructions for operation and use. •This apparatus conforms to: UL 2601-1, c-UL CAN/CSA-C22.2 No. 601.1-M90, IEC 601-1, CE, EN55011 Limit A, FCC Class A, IEC 601-1-2 (only if connected PC complies to EN 55011 limit B, FCC class B and CE) • Power cord: Utilise a UL-listed detachable power cord, 3-wire, type SJ or equivalent, 18 AWG min., rated 300 V min., provided with a hospital-grade type plug 5-15P configuration for 120V application, or 6-15P for 240V application. • Warning: This apparatus must be earthed! • Power requirements: connect the apparatus to an AC voltage as indicated at its back. Using a lower voltage, the apparatus will not be able to operate. Using a higher voltage may damage the apparatus. If you are not sure of the type of power supplied, consult the power company. • Do not overload wall outlets and extension cords as this may result in fire or electric shock. • Mains lead protection (U.S.: Power cord): Supply cords should be routed so that they are not likely to be walked upon or pinched by items placed upon or against them, paying particular attention to cords at plugs and receptacles. Usage in Hazardous locations • Class I equipment • Equipment not suitable for use in the Water and moisture presence of a flammable anaesthetic mixture • Degree of protection against ingress of with air or with oxygen or nitrous oxyde. water: Ordinary. • Never expose the apparatus to rain or moisture. FCC notice • Never use the apparatus near water - e.g. This equipment has been tested and found to near a bathtub, washbasin, swimming pool, comply with the limits of a class A digital kitchen sink, laundry tub or in a wet basement. device, pursuant to Part 15 of the FCC rules. These limits are designed to provide Ventilation reasonable protection against harmful • Do not cover or block the ventilation openings interference when the equipment is operated in the cover of the set. When installing the in a commercial environment. This equipment apparatus in a cupboard or another closed generates, uses and can radiate radio location, heed the necessary space between frequency energy and, if not installed and the set and the sides of the cupboard. used in accordance with the instruction manual, may cause harmful interference to Installation radio communications. Operation of this • Place the apparatus on a flat, solid and equipment in a residential area is likely to stable surface that can bear the weight of at cause harmful interference in which case the least 3 monitors. If you use an unstable cart user will be required to correct the interference or stand, the set may fall, causing serious at his own expense. injury to a child or adult, and serious damage to the equipment. More warnings in the Installation chapter. (This page intentionally left blank.) CONTENTS Overview .............................................................................................................................. 8 Introduction ......................................................................................................................... 10 ImageTile installation overview ..................................................................................... 10 ImageTile features ......................................................................................................... 10 ImageTile .................................................................................................................. 10 Sentinel .................................................................................................................... 10 I-Guard ..................................................................................................................... 11 MediCal Pro .............................................................................................................. 11 Package contents .......................................................................................................... 11 Controls and connectors .................................................................................................... 12 Imaging board installation ............................................................................................... 14 3MP2FH Product Overview ................................................................................................ 16 Features of the BarcoMed 3MP2FH ........................................................................ 16 Minimum System Requirements .............................................................................. 16 Supported Resolutions For Each Head of the 3MP2FH ......................................... 16 System Configuration Guidelines ............................................................................ 17 Planning your 3MP2FH Installation .................................................................................... 18 Important installation considerations ............................................................................ 18 Preparations before installation ............................................................................... 18 Operating system requirements ............................................................................... 18 BarcoMed installation overview ............................................................................... 18 Hardware Installation .......................................................................................................... 20 Familiarizing Yourself With the 3MP2FH ................................................................. 20 Switch Locations ...................................................................................................... 20 Using the VGA Capabilities of the BarcoMed 3MP2FH .......................................... 21 Examples of PCI Slots ............................................................................................. 21 Installing the BarcoMed 3MP2FH Graphics Controller ............................................ 22 Running Multiple BarcoMed 3MP2FH Boards in a Single Host .............................. 23 ImageTile display panel installation ............................................................................... 24 Precautions ......................................................................................................................... 26 Wall mounting ..................................................................................................................... 26 Mounting the wall bracket ............................................................................................. 26 Bracket mounting instructions ................................................................................. 27 Mounting height ........................................................................................................ 27 Fixing the panel to the wall bracket ............................................................................... 27 Tilting the panel ............................................................................................................. 28 To tilt the panel forward (+10%) ............................................................................... 28 To tilt the panel backward (-5%) .............................................................................. 29 Connecting the signals ....................................................................................................... 30 Starting up ........................................................................................................................... 31 Barcomed software driver installation ........................................................................... 33 Software Installation ........................................................................................................... 35 Overview ........................................................................................................................ 35 Installing the BarcoMed Imaging Board Windows NT 4.0 Display Driver .................... 36 Installing the Driver Using the BarcoMed Driver Installation Wizard ...................... 36 Setting the Resolution of Your ImageTile Display Panel ......................................... 39 System manual ImageTile 5 Installing the Driver Using the Windows NT 4.0 Display Properties Control Panel 41 Setting the Resolution of Your ImageTile Display Panel ......................................... 42 Installing the BarcoMed 3MP2FH Windows 2000 Display Driver ................................ 43 Installing the Driver Using the BarcoMed Driver Installation Wizard ...................... 43 Setting the Resolution of Your ImageTile Display Panel with DualView Disabled .. 50 Setting the Resolution of Your ImageTile Display Panel with DualView enabled ... 52 Disabling DualView under Windows 2000 ............................................................... 54 Re-enabling DualView under Windows 2000 .......................................................... 55 Installing the Driver Using the Windows 2000 Found New Hardware Wizard ........ 56 Initial BarcoMed Display Driver Installation ............................................................. 56 Reinstalling or Updating your BarcoMed Drivers ..................................................... 57 Setting the Resolution of Your ImageTile Display Panel ......................................... 58 Installing DualView under Windows 2000 ................................................................ 59 Setting the Resolution of Your ImageTile Display Panel with DualView enabled ... 61 Installing the BarcoMed 3MP2FH Windows XP Display Driver .................................... 63 Installing the Driver Using the BarcoMed Driver Installation Wizard ...................... 63 Setting the Resolution of Your ImageTile Display Panel with DualView Enabled ... 70 Setting the Resolution of Your ImageTile Display Panel with DualView Disabled .. 71 Disabling DualView under Windows XP .................................................................. 73 Re-enabling DualView under Windows XP .............................................................. 74 Installing the Driver Using the Windows XP Found New Hardware Wizard ........... 75 Reinstalling or Updating your BarcoMed Drivers ..................................................... 76 Setting the Resolution of Your ImageTile Display Panel ......................................... 77 Barco Metheus Configuration Tab ...................................................................................... 79 Introduction .................................................................................................................... 79 Status ............................................................................................................................. 81 Graphics Board ........................................................................................................ 81 Driver Version .......................................................................................................... 81 Resolution ............................................................................................................... 81 Palette Mode ................................................................................................................. 81 UserModifiable Color Palette ................................................................................... 81 Static Gray Palette including standard system colors ............................................. 81 Static Gray Palette with NO system colors .............................................................. 82 Drawing Modes .............................................................................................................. 83 Enable DirectDraw .................................................................................................. 83 Enable Dithering ...................................................................................................... 83 Monitor Configuration ............................................................................................... 83 Languages supported .................................................................................................... 84 Barco Metheus Hardware Configuration Tab ..................................................................... 85 Introduction .................................................................................................................... 85 Using The BARCO Metheus Hardware Configuration Tab ........................................... 87 Device ....................................................................................................................... 87 PCI Information ........................................................................................................ 88 Firmware Information ............................................................................................... 88 Barco Metheus DPMS Overview ........................................................................................ 91 Introduction .................................................................................................................... 91 BarcoMetheus DPMS Screen Saver Options ............................................................... 92 Current Scheme ....................................................................................................... 92 Save As .................................................................................................................... 92 Delete ....................................................................................................................... 92 Work Schedule ......................................................................................................... 92 Begin Work Day ....................................................................................................... 92 System manual ImageTile 6 End Work Day .......................................................................................................... 92 Screen Saver During Work Day ............................................................................... 92 Available Savers ....................................................................................................... 93 Settings .................................................................................................................... 93 DPMS Settings After Work Day ............................................................................... 93 Amount of Time in each DPMS State ...................................................................... 93 Monitor Settings ....................................................................................................... 94 Use As Logon Screen Saver .................................................................................... 94 Installing the BarcoMetheus DPMS Screen Saver ....................................................... 94 Getting started with the BarcoMetheus DPMS Screen Saver ...................................... 95 Using the BarcoMetheus DPMS Screen Saver ........................................................... 96 Uninstalling DPMS ...................................................................................................... 101 Setting up Sentinel ......................................................................................................... 103 Introducing Sentinel .......................................................................................................... 105 What is Sentinel? ........................................................................................................ 105 Sentinel setup overview .............................................................................................. 105 About the Sentinel Setup software ............................................................................. 105 Installing the Sentinel Setup software .............................................................................. 106 Entering Internet Protocol Address properties ................................................................. 107 Entering address properties for the first time ............................................................. 107 Fixed or dynamic IP-addresses? ........................................................................... 107 Entering a fixed IP-address .................................................................................... 108 Acquiring an IP-address dynamically .................................................................... 110 Changing the address properties ................................................................................ 112 Connection problems ....................................................................................................... 113 Re-enter the address properties ................................................................................. 113 Enter a fixed IP-address .............................................................................................. 113 Looking up the ImageTile's IP-address ...................................................................... 114 ImageTile Web Control .................................................................................................. 115 Introduction ....................................................................................................................... 117 Connecting to the ImageTile ............................................................................................ 117 Establishing a connection ........................................................................................... 117 When the connection fails ........................................................................................... 118 Entering the sentinel mail address ................................................................................... 119 Setting Sentinel reporting settings ................................................................................... 120 Checking panel parameters on-line ................................................................................. 122 Rebooting Sentinel ........................................................................................................... 123 To reboot Sentinel ....................................................................................................... 123 If you do not wish to change the address settings ................................................ 124 MediCal softwareinstallation and usage ...................................................................... 125 MediCal software installation ............................................................................................ 127 Optical sensor connection ................................................................................................ 127 Using MediCal .................................................................................................................. 127 Appendix .......................................................................................................................... 129 Maintenance ..................................................................................................................... 131 Troubleshooting ................................................................................................................ 132 Technical specifications .................................................................................................... 133 System manual ImageTile 7 OVERVIEW Overview (This page intentionally left blank.) System manual ImageTile 9 Overview INTRODUCTION ImageTile installation overview To install the ImageTile system completely, you have to follow these steps: 1 Install the imaging board(s) in the PC 2 Install the ImageTile and connect the signals from the PC 3 Install the BarcoMed driver software 4 Setup Sentinel 5 Install the MediCal software 6 Use MediCal ImageTile features ImageTile For enterprise-wide image distribution in a softcopy reading environment, Barco has designed IMAGETILE®. This digital lightbox system, combining 20.8" portrait LCD displays, 10-bit graphics controllers and MEDICAL® Pro QA management software, offers unprecedented image quality for accurate diagnoses (quad-head system with 6144 x 2048 pixels or dual-head system with 3072 x 2048 pixels). IMAGETILE® can be used in PACS reading rooms as well as any location where softcopy images are required, such as ER, OR and internist rooms. IMAGETILE® can be a dual-head or quad-head system. Sentinel The built-in SENTINEL® board and software turn IMAGETILE ® into an intelligent, web-enabled device, which can be addressed via the facility network through a user-friendly browser interface. Thanks to Sentinel, you can consult a number of the panel's settings online, on any PC connected to the network. Moreover, Sentinel can generate e-mails to user-defined addresses in case a setting exceeds a warning or error tolerance level. Overview I-Guard I-GUARD® is Barco’s patent-pending, built-in calibration device, continuously maintaining image quality. With I-GUARD®, QA checks no longer need to disturb normal radiology activities, as they can be performed while applications are running. I-GUARD® allows radiologists or QA administrators to calibrate their viewing stations or adjust the panel’s curve to DICOM standards without administrator intervention. MediCal Pro In combination with Barco’s MEDICAL ® QA management and calibration software package, IMAGETILE® offers a truly interventionfree display system, making it possible to perform QA checks from one central server at any time, thereby reducing lifecycle cost. Package contents The package should include the following items, please check. If some of the items are missing, please contact the reseller you have purchased the unit from. - The ImageTile panel - Wall-mounting bracket - 1 (for dual-head) or 2 (for quad-head) BarcoMed 3MP2FH imaging board(s) - 1 CD containing the BarcoMed imaging board driver software - 1 CD containing the Sentinel board driver software - MediCal Pro software package - European power cord - American power cord - Video cable - USB cable - This user manual System manual ImageTile 11 Overview CONTROLS AND CONNECTORS (1) (2) (3) (2) (1) Power LED - The LED is off when the display is plugged out from power. - The LED is green when the display is on. - The LED is red when the display is in Stand-by power-saving mode. (2) USB-downstream connector (3) Soft switch: Press the switch to switch on the panel. Press the switch again to switch the panel in stand-by. System manual ImageTile 12 Overview (4) (2) (4) (5) (2) (6) (7) (4) (2) (4) (2) (2) USB-downstream connector (1 per head) (4) DVI (video and data) input (1 per head) (5) USB-upstream connector The USB interface can be used as USB hub. If you connect the USB-upstream connector to the computer, you can use the USBdownstream connectors to plug in USB compatible devices. (6) Network plug (7) Power (AC) input System manual ImageTile 13 IMAGING BOARD INSTALLATION Imaging board installation (This page intentionally left blank.) System manual ImageTile 15 Imaging board installation 3MP2FH PRODUCT OVERVIEW The BarcoMed 3MP2FH Graphics Controller delivers a quality 2048x1536 pixel image with 1024 simultaneous shades of gray for medical imaging applications. Features of the BarcoMed 3MP2FH • Dual Head Configuration • 2048 x1536 resolution at 60 Hz • 10 bit performance on LCD • 32MB Video Memory • Portrait or Landscape Mode • 1024 Simultaneous shades of gray • Hardware cursor • Single slot PCI card • Control Panel supports the English ( U.S. ), Dutch, German, Korean, Japanese, Simplified Chinese and Traditional Chinese languages • Display properties control panel to dynamically change display settings Minimum System Requirements • PCI slot with no obstructions • Pentium II 266 MHz with 128 MB RAM (Pentium 800MHz with 256 MB RAM for cineloops) • PCI 2.1 and/or 2.2 Compliant • Windows NT 4.0 Service Pack 4 and above, Windows 2000 Service Pack 1 and above or Windows XP • Displays VGA boot messages on ImageTile displays. Supported Resolutions For Each Head of the 3MP2FH • 2048 x 1536 @ 60 HZ ( primary ) • 1536 x 2048 @ 59 Hz The following resolution is also available when the OS is booted in VGA mode. • 640x480 @ Default Refresh Rate, 16 colors Imaging board installation System Configuration Guidelines Because of the low power consumption and low heat generation of the 3MP2FH, multiple boards may be installed in adjacent PCI slots or adjacent to other PCI boards. Additionally there should be no need to modify either the PC’s power supply and/or cooling system. System manual ImageTile 17 Imaging board installation PLANNING YOUR 3MP2FH INSTALLATION Important installation considerations Preparations before installation 1 Make certain all equipment is switched off. 2 In case you use a PCI expansion chassis, please install it following the guidelines in its User’s Guide. 3 Familiarize yourself with the 3MP2FH Imaging Board and the cables used to connect it to the display panel. 4 Read through this guide from beginning to end. Operating system requirements You must have Windows NT 4 with at least Service Pack 4, Windows 2000 with at least Service Pack 1 or Windows XP installed on the PC. BarcoMed installation overview To install the BarcoMed Imaging Boards in your system, you have to follow these steps: 1 Install the imaging board(s) in the PC 2 Install and connect the displays to the imaging board(s) 3 Install the BarcoMed driver software System manual ImageTile 18 Imaging board installation (This page intentionally left blank.) System manual ImageTile 19 Imaging board installation HARDWARE INSTALLATION Notice: Wear a protective ESD strap during installation or handling of the board. Electrostatic charges can damage the board. Familiarizing Yourself With the 3MP2FH Prior to installing your 3MP2FH board(s) in your PC please take a few minutes to familiarize yourself with both the board and the PCI slots in your computer. Figure 1: The 3MP2FH Switch Locations There are four switches located at SW1 on the 3MP2FH. The following table shows their locations and briefly describes their functions and default states. System manual ImageTile 20 Imaging board installation Sw itch Function VGA EN Enables VGA on the Pri mary Head (default i s ON). BIOS EN Allows the System BIOS to read the VID EO BIOS (default i s ON). NORMAL C ontrols Board State (default i s ON). INT C LK Internal C lock (default i s ON). The swi tches are i n the ON posi ti on when the whi te sli der swi tch i s posi ti oned towards the top of the board. Using the VGA Capabilities of the BarcoMed 3MP2FH Prior to installing the BarcoMed 3MP2FH, decide if you are going to use its on-board VGA capabilities. If you are, check the setting of the VGA switches on the graphics board. (See SW1- VGA switches, figure 1.) By default, VGA should be enabled. If you decide to use a separate VGA monitor as your boot monitor, you must disable the on-board VGA capabilities of the BarcoMed 3MP2FH by setting switches #1 and #2 on the 3MP2FH board to the “off” position. The two switches are labeled “VGA EN” and “BIOS EN” respectively. Use a pen or small flat bladed screwdriver and move the white slider switch toward the bottom of the switch (towards the numbers). NOTE: To use multiple 3MP2FHs in a single host with VGA enabled, you need to enable VGA on only ONE of the 3MP2FHs and disable VGA on ALL other BarcoMed boards. Examples of PCI Slots Although the BarcoMed 3MP2FH has a 64 bit PCI connector, it functions as a 32 bit board. It may be installed in either a 32 bit or 64 bit slot with no loss of functionality. Figure 2 illustrates the types of slots so that you can correctly identify which one to use for the 3MP2FH. System manual ImageTile 21 Imaging board installation Figure 2: PCI and RAID Controller Slots Installing the BarcoMed 3MP2FH Graphics Controller Install the 3MP2FH into your computer following these steps: 1. Turn off the power to your computer and disconnect the power cord. 2. Remove the chassis cover according to the manufacturer’s instructions. Be sure to observe safety warnings. 3. If you have decided to use the on-board VGA capabilities of the 3MP2FH (see Using the VGA capabilities of the BarcoMed 3MP2FH), you must now remove any VGA cards that are currently installed in the computer. 4. Install the 3MP2FH Graphics Controller into a free PCI slot, either 32 bit or 64 bit ( see figure 2, for examples of slots ). Be sure that the board is seated firmly in the slot. 5. Secure the card to the chassis with the PC’s I/O panel mounting screw, and replace the chassis cover. 6. Connect the primary display (left most display in a linear configuration, top most in a vertical configuration) to the uppermost connector on the 3MP2FH (the output farthest from the motherboard – “VID 1” in figure 3) using the provided DVI cable. For a dual-headed 3MP2FH setup, connect the secondary display to the other connector on the board. 7. Reconnect the power cord, turn on the power, and boot the system as usual. System manual ImageTile 22 Imaging board installation Running Multiple BarcoMed 3MP2FH Boards in a Single Host The physical order of the displays may vary when you are running multiple BarcoMed 3MP2FH boards. This is due to the PC’s PCI bus control in the system BIOS, and not the BarcoMed board. It may become necessary, depending on how your PC’s BIOS configures the PCI bus, to switch your DVI display connections to achieve a linear desktop configuration. Figure 3: The Video Outputs. System manual ImageTile 23 IMAGETILE DISPLAY PANEL INSTALLATION ImageTile installation (This page intentionally left blank.) System manual ImageTile 25 ImageTile installation PRECAUTIONS • Keep your original packaging. It is designed for this product and is the ideal protection during transport. • Avoid reflections in the flat panel to reduce eye strain. • The wall to which you mount the panel must be strong, stable and solid enough. • Keep the display away from heat sources and provide enough ventilation. • Make sure the computer is switched off before connecting the signals. • Because of the weight of the panel and the used method of mounting, mounting and removing the panel should be done with 2 persons at least. WALL MOUNTING Mounting the wall bracket The standard way of mounting the panel is wall mounting. Therefore, a wall mounting bracket is delivered with the panel. To mount the panel to the wall, you must first fix the bracket to the wall. ImageTile installation Bracket mounting instructions - The wall must be a solid concrete wall. - The wall must be strong enough to bear a weight of at least 4 times the panel you are installing. Please refer to the Technical specifications chapter to know the weight of the panels. - Screws must be size M8, 8 cm long - The screws must be matched to be used in concrete. - Use 4 screws: One for each suspension hole. Do not leave any of the suspension holes open. Mounting height We advise to mount the panel so that the center (in vertical sense) is at eye level. The location of the fixation holes with respect to the vertical center of the ImageTile image, is indicated in the following illustration. 600 mm Bracket lock 212 mm cen t ima er of ge 172 mm Fixing the panel to the wall bracket - The wall bracket has 2 inclined sliders. - The rear of the panel is provided with a 'keystone' metal plate. - Mount the panel so that the 'keystone' plate slides into the inclined sliders. - Lock the panel in its position by turning the bracket 'lock' 1 quarterturn. System manual ImageTile 27 ImageTile installation Bracket lock Keystone plate Inclined sliders Tilting the panel You can tilt the panel in two directions: forward (+10%) and back (-5%) To tilt the panel forward (+10%) To tilt the panel, proceed as follows: 1 Loosen the bolts (A) 2 Loosen the bolts (B) a little bit 3 Loosen the bolts (C) a little bit 4 Pull the top of the ImageTile panel forward 5 Fix the bolts (A, B, C) again System manual ImageTile 28 ImageTile installation 10° -5° A B A B C C To tilt the panel backward (-5%) To tilt the panel, proceed as follows: 1 Loosen the bolts a little bit (A) 2 Loosen the bolts (C) 3 Loosen the bolts (D) 4 Pull the bottom of the ImageTile panel forward 5 Fix the bolts (A, C, D) again 10° -5° A A C D C D System manual ImageTile 29 ImageTile installation CONNECTING THE SIGNALS To connect the signals: 1 Be sure the imaging board(s) are installed according to the instructions from the "Imaging board installation" chapter in this manual. For a dual-head panel, 1 board must be installed. For a quad-head panel, 2 boards must be installed. 2 Connect the outputs of the imaging board(s) to the DVI connectors (4) on the panel. For each board, the leftmost head must be connected to the Vid1 output (see illustration). Vid1 Vid1 Vid2 Vid2 3 If you wish to use the built-in Sentinel reporting functions, connect the panel to a local network. Plug the network cable into the panel's network plug (6). To connect the power: - Connect the power input (7) to a grounded AC power outlet. - The display automatically adapts to the voltage. The voltage range is: 100-240 VAC - 10% / + 6%. Note: From the moment you connect the power to the panel, the panel is under tension. If you press the soft switch (3), the panel is switched in stand-by. Press once more to switch the panel on again. System manual ImageTile 30 ImageTile installation STARTING UP Proceed as follows: 1 Switch on the computer. 2 If the panel is in stand-by, press the soft switch (3) once. The power LED (1) is green in the on-state and red in stand-by. 3 Now install the BarcoMed imaging board driver (see next section). Note: The image resolution you have to select in the imaging board driver is 1536 x 2048. System manual ImageTile 31 ImageTile installation (This page intentionally left blank.) System manual ImageTile 32 BARCOMED SOFTWARE DRIVER INSTALLATION System manual ImageTile 33 BarcoMed software driver installation (This page intentionally left blank.) System manual ImageTile 34 BarcoMed software driver installation SOFTWARE INSTALLATION Overview The BarcoMed 3MP2FH Software Installation section has been divided into three sections, one for each of the three supported versions of the Windows operating system. They are: Windows NT 4.0, Windows 2000 and Windows XP. In addition to the device drivers for your BarcoMed imaging boards, your BarcoMed Software CD also includes several additional tools. They are: The Barco Metheus Configuration Tab, the Barco Metheus Hardware Configuration Tab and the Barco Metheus DPMS Screen Saver. The Barco Metheus Configuration Tab and the Barco Metheus Hardware Configuration Tab are automatically installed with BarcoMed imaging board drivers. The Barco Metheus Configuration Tab helps you manage the special features of your BarcoMed imaging boards. The Barco Metheus Hardware Configuration Tab gathers information about the BarcoMed imaging boards and your system that is useful when diagnosing problems. The Barco Metheus Hardware Configuration Tab can also be used to update the firmware on the AURA video chipset based BarcoMed imaging boards. The Barco Metheus DPMS (Display Power Management Signaling) Screen Saver is an optional tool which must be installed separately. The Barco Metheus DPMS Screen Saver allows the user to set power and monitor saving features for medical monitors driven by BarcoMed Imaging Boards. At the end of the work day, the monitor will enter certain DPMS states as requested by the imaging board. This is accomplished through standardized signals between the monitor and imaging board. Instructions for installing the Barco Metheus DPMS Screen Saver are included in the chapter on the Barco Metheus DPMS Screen Saver. System manual ImageTile 35 BarcoMed software driver installation Installing the BarcoMed Imaging Board Windows NT 4.0 Display Driver Installing the Driver Using the BarcoMed Driver Installation Wizard SPECIAL NOTE: Prior to installing the BarcoMed Display Drivers you MUST install the BarcoMed Imaging Board(s), connect the ImageTile display panel(s) to the card(s) and turn the ImageTile display on. Refer to the Hardware Installation section of this manual for instructions on installing the BarcoMed Imaging Board(s) and connecting them to the ImageTile display panel(s). To install, reinstall or update the BarcoMed 3MP2FH Imaging Board Windows NT 4.0 Display Driver, log in using an account with administrator privileges and follow these steps: 1. Insert your ImageTile Software CD into your computer’s CD drive. The “BarcoMed Driver Installation Wizard” should start automatically. If it doesn’t start within 5 minutes, browse the contents of your ImageTile Software CD and double click on the file: “NTDriverInstaller.exe” to start the Wizard. 2. Click “Next” on the Wizard’s Welcome Screen to continue or “Cancel” to exit the Wizard (see figure 4). Figure 4 If you select “Cancel”, a dialog box (see figure 5) will open asking you to confirm cancellation of the install process. If you choose “Yes”, the Wizard will exit. If you choose “No”, the Wizard will continue normally. System manual ImageTile 36 BarcoMed software driver installation Figure 5 3. The Device Selection Screen (see figure 6) shows those devices supported by the driver. The application does not detect the physical hardware. You may choose only one type of device to install since Windows NT supports only one type of a device at a time. After you’ve selected the device you want to install, click “Next”. Figure 6 If you selected a device with an existing driver, the existing driver’s version will be compared against the version of the driver you are installing. If the existing driver’s version is newer than the one you are installing, the Wizard will warn you that the current driver is newer than the one you are installing (see figure 7). If you choose to continue, your existing driver will be replaced. Click “OK” to continue. Figure 7 If you want to change your selection, click “OK” to continue and then click “Back” on the next screen. System manual ImageTile 37 BarcoMed software driver installation 4. The next screen (figure 8) displays the device that will be installed. If you want to change your selection, click “Back” and you will see the previous screen. To begin installation, click “Next”. If you want to end the installation without installing the driver, click “Cancel” and the Wizard will exit. Once you click “Next”, you cannot cancel the driver installation. Figure 8 During the BarcoMed driver installation, the install progress window is displayed (figure 9). Figure 9 5. After the drivers have been installed the install program will prompt you to reboot your system; click “REBOOT” to restart your machine (see figure 10). System manual ImageTile 38 BarcoMed software driver installation Figure 10 6. Remove your ImageTile Software CD from its drive and click “Yes” to confirm reboot (see figure 11). Figure 11 7. When your computer restarts, select “NT Version 4.0 (VGA Mode)”. Log in using an account with administrator privileges. Setting the Resolution of Your ImageTile Display Panel After you have logged in using an account with administrator privileges per step 7 above, Windows NT will launch the “Invalid Display Settings” dialog box with the following message: “ A new graphics driver has been installed. The default display resolution from the driver has been temporarily used by the system. Please use the Display option in the Windows NT Control Panel to select your preferred display resolution.” 1. Click “OK”. 2. The “Display Properties” dialog box will appear. Click on the “Settings” tab, select “List all Modes” (see figure 12 on the next page). 3. Select a resolution from the list that is correct for the maximum number of display adapters installed (even if you will later configure for less than the maximum number of displays supported by your configuration). For example: System manual ImageTile 39 BarcoMed software driver installation If you are installing one 3MP2FH in portrait mode, select “3072x2048x256”. This will set the output resolution for each display to “1536x2048x256”. For a two-card, quad-head configuration, select “6144x2048x256”. Select “OK”. 4. Select the “Test” button and click on “OK” to test the display. You will be asked if it displayed correctly. If the test pattern displays correctly, select “Yes”. If not, select “List all Modes” and try selecting another mode. 5. In order to apply your changes, you need to click on the “OK” button in the “Display Properties” dialogue box but this button will not be visible because you are running in VGA mode. Select “OK” by pressing “CTRL” + “Enter”. 6. You may be asked if you want to restart your computer. Select “Yes”. Even if Windows does not ask you if you want to restart your computer, you must restart it and boot normally for your changes to take effect. 7. When your system restarts, select the “NT Version 4.00” option (NOT the VGA Mode option). Log in as usual. If you wish to change the number of ImageTile display panels you are using, see the “BARCO Metheus Configuration Tab” chapter of this guide. Figure 12: The Windows NT 4.0 Display Properties Control Panel after the drivers have been installed and the resolution set. System manual ImageTile 40 BarcoMed software driver installation Note: The system shown in figure 12 is a single BarcoMed 3MP2FH Imaging Board, no 3rd party VGA card configuration, your system may look different. Installing the Driver Using the Windows NT 4.0 Display Properties Control Panel SPECIAL NOTE: Prior to installing the BarcoMed Display Drivers you MUST install the BarcoMed Imaging Board(s), connect the ImageTile display panel(s) to the card(s) and turn the ImageTile display panel(s) on. Refer to the Hardware Installation section of this manual for instructions on installing the BarcoMed Imaging Board(s) and connecting them to the ImageTile display panel(s). To install the BarcoMed 3MP2FH Imaging Board Windows NT 4.0 Display Driver, log in using an account with administrator privileges and follow these steps: 1. Double Click on the “My Computer” Icon. 2. Open the “Control Panel” Folder. 3. Double Click on the “Display” Icon. 4. Click on the “Settings” Tab. 5. Select “Display Type”. 6. Select “Change”. 7. Select “Have Disk”. 8. Insert your ImageTile Software CD into the appropriate drive or browse to the location of your driver and Click “OK”. 9. Select the appropriate BarcoMed Imaging Board (See table below.). Board Name Driver Name 3MP2FH 3MP2FH Click “OK”. 10. You will see a message saying that this is a Third Party Driver and asking if you wish to proceed. Click “Yes”. 11. The driver files will be copied onto your system. 12. You will receive a message saying the driver is successfully installed. Click “OK”. 13. Close the “Display Type” dialog box. 14. Close the “Display Properties” dialog box. System manual ImageTile 41 BarcoMed software driver installation 15. You will be asked if you want to restart your computer. If you are using an ImageTile Software CD, remove it from its drive and select “Yes”. 16. When the system comes back up, select “NT Version 4.0 (VGA Mode)”. Log in using an account with administrator privileges. Setting the Resolution of Your ImageTile Display Panel After you have logged in using an account with administrator privileges per step 16 above, Windows NT will launch the “Invalid Display Settings” dialog box with the following message: “ A new graphics driver has been installed. The default display resolution from the driver has been temporarily used by the system. Please use the Display option in the Windows NT Control Panel to select your preferred display resolution.” Click “OK” and turn to the section “Setting the Resolution of Your ImageTile Display Panel” found earlier in this chapter to set the resolution of your ImageTile Display Panel. System manual ImageTile 42 BarcoMed software driver installation Installing the BarcoMed 3MP2FH Windows 2000 Display Driver Installing the Driver Using the BarcoMed Driver Installation Wizard SPECIAL NOTE: Prior to installing the BarcoMed drivers you MUST install the BarcoMed Imaging Board(s), connect the ImageTile display panel(s) to the card(s), and turn the ImageTile display on. Refer to the Hardware Installation section of this manual for instructions on installing the BarcoMed Imaging Board(s) and connecting them to the ImageTile display panel(s). The following driver installation instructions presume that Windows 2000 is already installed on your system. If you need to install or reinstall Windows 2000 on your system you must first remove the BarcoMed Imaging Boards and use a 3rd party VGA card and VGA monitor during the Windows 2000 installation process. To install, reinstall or update your BarcoMed 3MP2FH Windows Display Driver for the first time follow the steps below. If you are reinstalling the drivers or installing a new driver release over an existing driver release skip to the step 5 on the next page: 1. Install the BarcoMed 3MP2FH Imaging Board(s) into your machine. Please refer to the hardware installation section of this manual for more information. 2. Boot the machine, and log in using an account with administrator privileges. 3. For each 3MP2FH board you have installed, Windows 2000 will automatically launch the “Found New Hardware Wizard” (see figure 13). Click “Cancel” to exit the “Found New Hardware Wizard”. Figure 13 System manual ImageTile 43 BarcoMed software driver installation Continue to click “Cancel” until Windows 2000 stops launching the “Found New Hardware Wizard - Video Controller”. 4. Windows 2000 may advise you that it has finished installing all the new devices in your system and that you must reboot your system in order for the changes to take effect. If it does, Click “No”. 5. Insert your ImageTile Software CD into your computer’s CD drive. The “BarcoMed Driver Installation Wizard” should start automatically. If it doesn’t start within 5 minutes, browse the contents of your ImageTile Software CD and double click on the file: “NTDriverInstaller.exe” to start the wizard. 6. Click “Next” on the Wizard’s Welcome Screen to continue or “Cancel” to exit the wizard (see figure 14). Figure 14 If you select “Cancel”, a dialog box (figure 15) will open asking you to confirm cancellation of the install process. If you choose “Yes”, the Wizard will exit. If you choose “No”, the Wizard will continue normally. Figure 15 7. The Device Selection Screen’s dialog box should show only those devices physically installed and supported by the Barco graphics device driver on your ImageTile Software CD (see figure 16 below). If there are no Barco devices installed or if the driver on your ImageTile Software CD does not support the installed devices, the dialog box will be empty, and program will exit when System manual ImageTile 44 BarcoMed software driver installation the user clicks “Finish” or “Cancel”. Select the devices you want to install, click “Next”. Figure 16 If you selected a device with an existing driver, the existing driver’s version will be compared against the version of the driver you are installing. If the existing driver’s version is newer than the one you are installing, the Wizard will warn you that the current driver is newer than the one you are installing (see figure 17). If you choose to continue, your existing driver will be replaced. Click “OK” to continue. Figure 17 If you want to change your selection, click “OK” to continue and then click “Back” on the next screen. 8. Your selection on the screen shown in figure 20 will determine if DualView is enabled or not. DualView allows a dual head imaging board to display two separate desktops, one for each display instead of a single virtual desktop that spans across both displays. DualView is a feature that is automatically supported by Windows XP. However, BARCO has provided a means for you to enable this functionality while running Windows 2000. Figures 18 and 19 on the next page shows the difference between running without and with DualView enabled under Windows 2000. System manual ImageTile 45 BarcoMed software driver installation Figure 18: DualView Disabled Figure 19: DualView Enabled If DualView is not enabled, you will see a single virtual screen in the display properties dialog for both heads of a Imaging Board. If DualView is enabled, you will see two virtual screens in the dialog box on the Settings Tab of the Display Properties Control Panel, one for each head of the Imaging Board. If you wish to enable DualView “check” the System manual ImageTile 46 BarcoMed software driver installation checkbox next to “Enable the DualView device?”, and click “Next”. If you do not wish to enable DualView simply click “Next” to continue. Figure 20 9. The screen shown in figure 21 displays the device(s) that will be installed. If you want to change your selection, click Back and you will see the previous screen. To begin installation, click “Next” to continue. If you want to end the installation without installing the driver, click “Cancel” and the wizard will exit. Once you click “Next”, you cannot cancel the driver installation. Figure 21 10. Prior to beginning the installation, the BarcoMed Driver Install Wizard will warn you that while the driver is being installed your display may flicker. Click “OK” to continue (see figure 22). System manual ImageTile 47 BarcoMed software driver installation Figure 22 11. While the driver is being installed, the screen shown in figure 23 will be visible. Figure 23 12. For each display supported by your ImageTile imaging board(s) the Wizard will display the screen shown in figure 24. Click “Yes” to continue. Figure 24 13. If the Wizard has successfully installed the drivers for all of the displays supported by your BarcoMed 3MP2FH imaging board(s), the Wizard will prompt you to reboot your system (see figure 25). Click “REBOOT” to restart your computer now. Click “Cancel” to System manual ImageTile 48 BarcoMed software driver installation restart your computer at a later time. If the installation failed, click “Finish” to exit the Wizard (see figure 27). Figure 25 Windows will warn you that you must restart your computer before the new settings will take effect (see figure 26). Click Yes to restart your computer. When your computer restarts, log in using an account with administrator privileges. Figure 26 If the Wizard failed to successfully install the drivers for all of the displays supported by your BarcoMed 3MP2FH imaging board(s), the Wizard will advise you that the installation failed (see figure 27 on the next page ). Click “Finish” to exit the Wizard and try reinstalling the drivers following the steps above or using the steps outlined in “Reinstalling or Updating your BarcoMed Drivers” section found later in this chapter. Special Note: If you installed the drivers with DualView disabled, Windows 2000 will still show two devices installed for each BarcoMed 3MP2FH Imaging Boards installed under “Display Adapters” in the “Device Manager Control Panel”. The second device will be disabled. This is normal. Do NOT try to enable any of the disabled display adapters. If you wish to enable DualView, you will need to reinstall the drivers with DualView enabled. System manual ImageTile 49 BarcoMed software driver installation Figure 27 Setting the Resolution of Your ImageTile Display Panel with DualView Disabled 1. To set the resolution for your ImageTile display panel(s), right click on the desktop and select “Properties”. Select the “Settings” tab (see Figure 28 on the next page). Now select the rectangle that represents the BarcoMed 3MP2FH Imaging Board you are working with. SPECIAL NOTE: If you are using the VGA capabilities of your BarcoMed 3MP2FH Imaging Board, the resolution for that board will still be set to a VGA resolution of “640 x 480” pixels. If the BarcoMed 3MP2FH Imaging Board is not running VGA, the device may not be enabled yet. To enable the device check the “Extend my Windows desktop onto this monitor” checkbox. Do not click the “Apply” button at this time. 2. Click on the “Advanced” Button. 3. Select the “Adapter” tab and then click on the “List All Modes…” button. Select the desired resolution and refresh rate that your ImageTile display panel supports from the dialog box and click “OK”. Note: The resolutions shown will be based on the number of heads the imaging board supports. For example: The BarcoMed 3MP2FH Imaging Board supports two ImageTile display panels. If the resolution of each display is 1536x2048x256, Windows 2000 will display the resolution as 3072x2048x256. If necessary you can change the number of display panels later by using the Barco Metheus Configuration Tab. System manual ImageTile 50 BarcoMed software driver installation Click “OK” on the bottom of the Adapter Control Panel. If the “OK” button on the bottom of the Adapter Control Panel is not visible, press the “Tab” key once and then “Enter” to select “OK”. 4. Click “OK” in the “Windows will now apply your new desktop settings” dialog box. Your high resolution display(s) should now synchronize and display the Windows desktop. 5. Click “Yes” when asked, “Your desktop has been reconfigured. Do you want to keep these settings?” Repeat steps 1 – 5 for each monitor/display panel on all the BarcoMed Imaging Boards installed in your system. Figure 28: The Windows 2000 Display Properties Control Panel Settings Tab after the drivers have been installed and the resolution set. Note: The system shown in figure 28 above is a single BarcoMed 3MP2FH Imaging Board, no 3rd party VGA card configuration, your system may look different. System manual ImageTile 51 BarcoMed software driver installation Setting the Resolution of Your ImageTile Display Panel with DualView enabled Once you have completed the installation of the separate screens with DualView, you need to set the resolution for each display. Both screens of each imaging board cannot be enabled at the same time unless their display properties match. 1. To set the resolution for your ImageTile display panel(s) under DualView, right click on the desktop and select “Properties”. 2. Select the “Settings” tab (see figure 33 earlier in this chapter). Now select the rectangle that represents the first ImageTile display attached to the BarcoMed 3MP2FH Imaging Board you are working with. SPECIAL NOTE: If you are using the VGA capabilities of your BarcoMed 3MP2FH Imaging Board, the resolution for the first display will still be set to a VGA resolution of “640 x 480” pixels. If the BarcoMed 3MP2FH Imaging Board is not running VGA, the display may not be enabled yet. To enable the device check the “Extend my Windows desktop onto this monitor” checkbox. Do not click the “Apply” button at this time. If necessary detach the second display of the BarcoMed 3MP2FH Imaging Board you are working with by right clicking on the rectangle that represents it and deselect “Attached”. Click the “Apply” button. Note: Since Windows 2000 will not let you detach the primary display, you may need to temporarily make another display the primary display. 3. For the display which is still attached click on the “Advanced” Button. 4. Select the “Adapter” tab and then click on the “List All Modes…” button. Select the resolution and refresh rate that your ImageTile display panel supports from the dialog box and click “OK”. Note: In the Adapter box, the Adapter string shows if this display is the First View or the Second View attached to the Imaging Board. Please make a note of this, so that you can arrange the displays in the correct order later. 5. Click “OK” on the bottom of the Adapter Control Panel. If the “OK” button on the bottom of the Adapter Control Panel is not visible, press “CTRL”+“Enter” to select “OK”. 6. Click “OK” in the “Windows will now apply your new desktop settings” dialog box. Your high resolution display(s) should now synchronize and display the Windows desktop. 7. Click “Yes” when asked, “Your desktop has been reconfigured. Do you want to keep these settings?” System manual ImageTile 52 BarcoMed software driver installation To set the resolution of the second ImageTile display attached to the BarcoMed 3MP2FH Imaging Board you are working with, go back to the “Settings” tab of the “Display Properties Control Panel”. Attach the display you detached in step 2 above, by right clicking on the rectangle that represents it and selecting “Attached”. Now repeat steps 3 – 7 above for this display. If you are using a Quad-Head Configuration repeat all of the above steps for the two displays on the second imaging board. Special note: After installing DualView and setting the resolutions in a Quad-Head Congifuration you may need to drag the heads into the proper position in the window on the “Settings” tab, so that the arrangement in the window on the “Settings” tab matches the physical arrangement of your configuration. After installing DualView use the Barco Metheus Configuration Control Panel to verify or change your system settings. Figure 29: The Windows 2000 Display Properties Control Panel Settings Tab after the drivers have been installed and the resolution set with DualView Enabled. Note: The system shown in figure 29 above is a dual-head, single BarcoMed 3MP2FH Imaging Board, no 3rd party VGA card configuration, your system may look different. System manual ImageTile 53 BarcoMed software driver installation Disabling DualView under Windows 2000 DualView can be disabled on a BarcoMed Imaging Board through the Monitor Configuration section of the Barco Metheus Configuration Tab by following the steps listed below. 1) Open the “Display Properties Control Panel” by right clicking on the desktop, then select “Properties”. 2) Click on “Settings” tab. Double click on the rectangle that represents the first display attached to the BarcoMed Imaging Board you are working with to bring up its property page. Click on the “BARCO Metheus Configuration” tab. 3. Select “Disable DualView” from the “Monitor Configuration” drop down menu (see figure 30 below). Click “OK”, twice. Note: If you are using a 3rd party VGA card you may need to press the “Tab” key once and then “Enter” to select the 2nd “OK”. Your system will automatically shutdown and restart. Figure 30: Barco Metheus Configuration Tab – Disabling DualView 4. When your machine comes back up, you may need to re-set up your ImageTile displays with the desired display settings. If you wish to Disable DualView on more than one BarcoMed 3MP2FH Imaging Board repeat steps 1 – 4 above for each board. System manual ImageTile 54 BarcoMed software driver installation Re-enabling DualView under Windows 2000 If you have disabled DualView using the method described on the previous page (or if you installed the driver with DualView disabled) and decide you want to re-enable it, follow the steps listed below. 1) Open the “Display Properties Control Panel” by right clicking on the desktop, then select “Properties”. 2) Click on “Settings” tab. Double click on the rectangle that represents the displays attached to the BarcoMed Imaging Board you are working with to bring up its property page. Click on the “BARCO Metheus Configuration” tab. 3. Select “Enable DualView” from the “Monitor Configuration” drop down menu (see figure 31 below). Click “OK”, twice. Note: If you are using a 3rd party VGA card you may need to press the “Tab” key once and then “Enter” to select the 2nd “OK”. Your system will automatically shutdown and restart. Your system will automatically shutdown and restart. Figure 31: Barco Metheus Configuration Tab – Enabling DualView 4. When your machine comes back up, you may need to re-set up your ImageTile displays with the desired display settings. If you wish to re-enable DualView on more than one BarcoMed 3MP2FH Imaging Board repeat steps 1 – 4 above for each board. System manual ImageTile 55 BarcoMed software driver installation Installing the Driver Using the Windows 2000 Found New Hardware Wizard SPECIAL NOTE: Prior to installing the BarcoMed drivers you MUST install the BarcoMed Imaging Board(s), connect the ImageTile display panel(s) to the card(s), and turn the ImageTile display on. Refer to the Hardware Installation section of this manual for instructions on installing the BarcoMed Imaging Board(s) and connecting them to the ImageTile display panel(s). The following driver installation instructions presume that Windows 2000 is already installed on your system. If you need to install or reinstall Windows 2000 on your system you must first remove the BarcoMed Imaging Boards and use a 3rd party VGA card and VGA monitor during the Windows 2000 installation process. Initial BarcoMed Display Driver Installation To install the BarcoMed 3MP2FH Windows Display Driver for the first time follow the steps below, if you are reinstalling the drivers or installing a new driver release skip to the next section: 1. Install the BarcoMed 3MP2FH Imaging Board(s) into your machine. Please refer to the hardware installation section of this manual for more information. 2. Boot the machine, and log in using an account with administrator privileges. 3. For each 3MP2FH board you have installed, Windows 2000 will automatically launch the “Found New Hardware Wizard”. Click “Next” to continue using the “Found New Hardware Wizard”. 4. The Wizard will now install the BarcoMed device drivers. If you are using the VGA capabilities of the BarcoMed 3MP2FH the Wizard will list the BarcoMed 3MP2FH as a “Video Controller (VGA Compatible)”. Otherwise each BarcoMed 3MP2FH board will be listed simply as “Video Controller”. Select the radio button beside “Display a list of the known drivers for this device so that I can choose a specific driver”. Click “Next”. 5. In the “Hardware Type” page of the wizard, highlight “Display Adapters” and then click “Next”. 6. In the “Select a Device Driver” page of the wizard click “Have Disk”. Insert your ImageTile Software CD into your computer's CD drive or browse to the location of your driver and Click “OK”. 7. Select “BarcoMed 3MP2FH “ in the “Select a Device Driver” window. Click “Next”. System manual ImageTile 56 BarcoMed software driver installation 8. The “Start Device Driver Installation” dialog box will appear. Click “Next”. 9. Windows will warn you that a digital signature was not found. Click “Yes” to continue the installation. 10. When the drivers have finished installing, click “Finish” on the “Completing Found New Hardware Wizard” page. If you are installing a single BarcoMed 3MP2FH Imaging Board, Windows 2000 will now prompt you to reboot your system. Click “Yes”. Boot normally and log in using an account with administrator privileges. (If you are using a 3rd party VGA card Windows may not prompt you to reboot the system. However, you must reboot the system prior to attempting to extend your desktop to the BarcoMed 3MP2FH and setting its resolution.) To set the resolution of your display skip to the “Setting the Resolution of ...” section of this chapter. If you have multiple BarcoMed 3MP2FH Imaging Boards installed, the “Found New Hardware Wizard” will automatically run again for each additional BarcoMed 3MP2FH Board installed. Follow the steps below to install the drivers for each additional board. 11. Windows 2000 Plug and Play will automatically locate the drivers for the second BarcoMed 3MP2FH board. When Windows warns you that a digital signature was not found, click “Yes” to continue the installation. 12. When the drivers have finished installing, click “Finish” on the “Completing Found New Hardware Wizard” page. 13. Windows will now prompt you to reboot your system. Click “Yes”. Boot normally and log in using an account with administrator privileges. Reinstalling or Updating your BarcoMed Drivers To reinstall your current BarcoMed Display Driver or install a new version of the BarcoMed Display Driver follow the steps below: 1. Right click on the desktop and select “Properties”. Select the “Settings” tab. Now select the rectangle that represents the BarcoMed 3MP2FH Imaging Board whose driver you wish to reinstall or update. 2. Click on the “Advanced” Button. 3. Select the “Adapter” tab and then click on the “Properties” button. 4. Select the “Driver” tab and then click on the “Update Device Driver” button. The “Upgrade Device Driver” Wizard will start. Click “Next” to continue. System manual ImageTile 57 5. BarcoMed software driver installation Select the radio button beside “Display a list of the known drivers for this device so that I can choose a specific driver”. Click “Next”. 6. In the “Hardware Type” page of the wizard, highlight “Display Adapters” and then click “Next”. 7. In the “Select a Device Driver” page of the wizard click “Have Disk”. Insert your ImageTile Software CD or browse to the location of your driver and Click “OK”. 8. Select “BarcoMed 3MP2FH “ in the “Select a Device Driver” window. Click “Next”. 9. The “Start Device Driver Installation” dialog box will appear. Click “Next”. 10. Windows will warn you that a digital signature was not found. Click “Yes” to continue the installation. 11. When the drivers are installed, click “Finish” on the update driver wizard and click “Close” on the properties page for the device. Reboot your system when asked, even if you are reinstalling or updating the drivers for multiple BarcoMed 3MP2FH boards in your system . 12. Boot normally and log in using an account with administrator privileges. Repeat steps 1-12 until you have reinstalled or updated the drivers for all of the BarcoMed Imaging Boards. Setting the Resolution of Your ImageTile Display Panel To set the resolution of your ImageTile Display Panel see the section “Setting the Resolution of Your ImageTile Display Panel with DualView Disabled” earlier in this chapter. For more information about DualView and how to install it proceed to the next page. System manual ImageTile 58 BarcoMed software driver installation Installing DualView under Windows 2000 DualView allows a dual head graphics board to display two separate desktops, one for each monitor instead of a single virtual desktop that spans across both monitors. Figures 32 and 33 below illustrates the difference between running without and with DualView enabled under Windows 2000. DualView is a feature that is supported by Windows XP. However, BARCO has provided a means for the user to enable this functionality while running Windows 2000. Figure 32: Windows 2000 Display Properties Control Panel with DualView disabled. Note: The system shown in figure 32 above is a dual-head, single BarcoMed 3MP2FH Imaging Board, no 3rd party VGA card, DualView disabled configuration, your system may look different. System manual ImageTile 59 BarcoMed software driver installation Figure 33: Windows 2000 Display Properties Control Panel with DualView enabled. Note: The system shown in figure 33 above is a dual-head, single BarcoMed 3MP2FH Imaging Board, no 3rd party VGA card, DualView enabled configuration. Rectangles “1” and “2” represent the two ImageTile displays of a single board/dual head installation. Your configuration may look different. This feature can be installed with ImageTile on a BarcoMed 3MP2FH by following the steps listed below. 1. Follow the instructions in the section “Initial BarcoMed Display Driver Installation” to install the BarcoMed 3MP2FH driver for each 3MP2FH graphics board installed in the system. 2. Double-click the “Add/Remove Hardware” icon in the Microsoft Control Panel. The “Add/Remove Hardware Wizard” appears. 3. Click “Next”. 4. In the “Choose a Hardware Task” page of the wizard select the radio button beside “Add/Troubleshoot a device”, and click “Next”. Windows will now search for a new Plug and Play hardware device to install. When Windows fails to find a new Plug and Play hardware device, the “Choose a Hardware Device” page of the wizard will appear. 5. Select “Add a new device”, and click “Next”. System manual ImageTile 60 BarcoMed software driver installation 6. In the “Find New Hardware” page of the wizard select the radio button beside “No, I want to select the hardware from a list” and click “Next”. 7. In the “Hardware Type” page of the wizard, highlight “Display Adapters” and then click “Next”. 8. In the “Select a Device Driver” page of the wizard select “BARCO Metheus” in the Manufacturers column and “BarcoMed 3MP2FH” in the Models column. Click “Next”. 9. The “Start Hardware Installation” dialog box appears. Click “Next”. 10. Windows will warn you that a digital signature was not found. Click “Yes” to continue the installation. . 11. When the drivers have finished copying, click “Finish” on the “Completing Found New Hardware Wizard” page to complete the installation. 12. Windows may now prompt you to reboot your system. Click “Yes”. Boot normally and log in using an account with administrator privileges. Repeat steps 1 – 12 above for each 3MP2FH board for which you want to have the DualView feature enabled. Setting the Resolution of Your ImageTile Display Panel with DualView enabled Once you have completed the installation of the separate screens with DualView, you need to set the resolution for each display. Both screens of each imaging board cannot be enabled at the same time unless their display properties match. 1. To set the resolution for your ImageTile display panel(s) under DualView, right click on the desktop and select “Properties”. 2. Select the “Settings” tab (see figure 33 earlier in this chapter). Now select the rectangle that represents the first ImageTile display panel attached to the BarcoMed 3MP2FH Imaging Board you are working with. SPECIAL NOTE: If you are using the VGA capabilities of your BarcoMed 3MP2FH Imaging Board, the resolution for the first display will still be set to a VGA resolution of “640 x 480” pixels. If the BarcoMed 3MP2FH Imaging Board is not running VGA, the display may not be enabled yet. To enable the device check the “Extend my Windows desktop onto this monitor” checkbox. Do not click the “Apply” button at this time. System manual ImageTile 61 BarcoMed software driver installation If necessary detach the second display of the BarcoMed 3MP2FH Imaging Board you are working with by right clicking on the rectangle that represents it and deselect “Attached”. Click the “Apply” button. Note: Since Windows 2000 will not let you detach the primary display, you may need to temporarily make another display the primary display. 3. For the display which is still attached click on the “Advanced” Button. 4. Select the “Adapter” tab and then click on the “List All Modes…” button. Select the resolution and refresh rate that your ImageTile display panel supports from the dialog box and click “OK”. Note: In the Adapter box, the Adapter string shows if this display is the First View or the Second View attached to the Imaging Board. Please make a note of this, so that you can arrange the displays in the correct order later. 5. Click “OK” on the bottom of the Adapter Control Panel. If the “OK” button on the bottom of the Adapter Control Panel is not visible, press “CTRL”+“Enter” to select “OK”. 6. Click “OK” in the “Windows will now apply your new desktop settings” dialog box. Your high resolution display(s) should now synchronize and display the Windows desktop. 7. Click “Yes” when asked, “Your desktop has been reconfigured. Do you want to keep these settings?” To set the resolution of the second ImageTile display panel attached to the BarcoMed 3MP2FH Imaging Board you are working with, go back to the “Settings” tab of the “Display Properties Control Panel”. Attach the display you detached in step 2 above, by right clicking on the rectangle that represents it and selecting “Attached”. Now repeat steps 3 – 7 above for this display. If you are using a Quad-Head Configuration repeat all of the above steps for the two displays on the second imaging board. Special note: After installing DualView and setting the resolutions in a Quad-Head Congifuration you may need to drag the heads into the proper position in the window on the “Settings” tab, so that the arrangement in the window on the “Settings” tab matches the physical arrangement of your configuration. After installing DualView use the Barco Metheus Configuration Control Panel to verify or change your system settings. System manual ImageTile 62 BarcoMed software driver installation Installing the BarcoMed 3MP2FH Windows XP Display Driver Installing the Driver Using the BarcoMed Driver Installation Wizard SPECIAL NOTE: Prior to installing the BarcoMed drivers you MUST install the BarcoMed Imaging Board(s), connect the ImageTile display panel(s) to the card(s), and turn the ImageTile display on. Refer to the Hardware Installation section of this manual for instructions on installing the BarcoMed Imaging Board(s) and connecting them to the ImageTile display panel(s). To install, reinstall or update your BarcoMed 3MP2FH Windows Display Driver for the first time follow the steps below. If you are reinstalling the drivers or installing a new driver release over an existing driver release skip to the step 7 on the next page: 1. Install the BarcoMed 3MP2FH Imaging Board(s) into your machine. Please refer to the hardware installation section for more information. 2. Boot the machine and log in using an account with administrative privileges. 3. Windows XP will do a thorough inspection of your system and will announce that it has found new hardware. Please be patient as this may take up to 5 minutes. 4. Close any informational balloons that Windows XP may open in the lower right hand corner of the monitor. 5. Windows XP will automatically launch the “Found New Hardware Wizard”. Click “Cancel” to exit the Wizard. Figure 34: Found New Hardware Wizard System manual ImageTile 63 BarcoMed software driver installation 6. Windows XP may also tell you that it has finished installing new devices and may ask you if you want to restart your computer. Click “No”. 7. Insert your ImageTile Software CD into your computer’s CD drive. The “BarcoMed Driver Installation Wizard” should start automatically. If it doesn’t start within 5 minutes, browse the contents of your ImageTile Software CD and double click on the file: “NTDriverInstaller.exe” to start the Wizard. 8. Click “Next” on the Wizard Welcome Screen to continue or “Cancel” to exit the Wizard (see figure 35). Figure 35 If you select “Cancel”, a dialog box (figure 36) will open asking you to confirm cancellation of the install process. If you choose “Yes”, the Wizard will exit. If you choose “No”, the Wizard will continue normally. Figure 36 9. The Device Selection Screen’s dialog box should show only those devices physically installed and supported by the Barco graphics device driver on your ImageTile Software CD (see figure 37). If there are no Barco devices installed or if the driver on your System manual ImageTile 64 BarcoMed software driver installation ImageTile Software CD does not support the installed devices, the dialog box will be empty, and program will exit when the user clicks “Finish” or “Cancel”. Select the devices you want to install, click “Next”. Figure 37: Supported Devices Screen 10. If you selected a device with an existing driver, the existing driver’s version will be compared against the version of the driver you are installing. If the existing driver’s version is newer than the one you are installing, the above message will appear as a warning (see figure 38). If you choose to continue, your existing driver will be replaced. Click “OK” to continue. Figure 38 If you want to change your selection, click “OK” to continue and then click “Back” on the next screen. 11. Your selection on the screen shown in figure 41 will determine if DualView is enabled or not. DualView allows a dual head imaging board to display two separate desktops, one for each display instead of a single virtual desktop that spans across both displays. DualView is a feature that is automatically supported by Windows XP. However, BARCO has provided a means for you to disable this functionality while running Windows XP. Figures 39 and 40 on the next page shows the difference between running without and with DualView enabled under Windows XP. System manual ImageTile 65 BarcoMed software driver installation Figure 39: DualView Enabled Figure 40: DualView Disabled If DualView is enabled, you will see two virtual screens in the dialog box on the Settings Tab of the Display Properties Control Panel, one for each head of the Imaging Board. If DualView is not enabled, you will see a single virtual screen in the display properties dialog for both heads of a Imaging Board. If you wish to enable simply click “Next” to continue. If you do not wish to enable DualView “un-check” the checkbox System manual ImageTile 66 BarcoMed software driver installation next to “Enable the DualView device.”, and click “Next” to continue. Figure 41 12. The screen shown in figure 42 displays the device(s) that will be installed. If you want to change your selection, click Back and you will see the previous screen. To begin installation, click “Next” to continue. If you want to end the installation without installing the driver, click “Cancel” and the Wizard will exit. Figure 42 13. Prior to beginning the installation the BarcoMed Driver Install Wizard will warn you that while the driver is being installed your display may flicker (figure 43). Click “OK” to continue. System manual ImageTile 67 BarcoMed software driver installation Figure 43 While the driver is being installed the screen shown in figure 44 will be visible. Figure 44 14. During the driver installation Windows XP will warn you that the driver has not passed Windows XP Logo Testing (see figure 45). Figure 45: Windows XP Windows Logo Testing Warning Screen Click “Continue Anyway” to continue installing the driver or click “STOP the Installation” to cancel the driver installation. System manual ImageTile 68 BarcoMed software driver installation 15. If the Wizard has successfully installed the drivers for all of the displays supported by your BarcoMed 3MP2FH imaging board(s), the Wizard will prompt you to click “Finish” (see figure 46). Clicking on “Finish” will exit the Wizard and restart your computer now. Click “Cancel” to exit the Wizard and restart your computer at a later time. If the installation failed, click “Finish” to exit the Wizard (see figure 48) and try reinstalling the drivers following the steps above or following the step outlined in the section “Reinstalling or Updating your BarcoMed Drivers” found later in this chapter. Figure 46 Click “Yes” to confirm reboot when you see Figure 47. Figure 47 Figure 48 System manual ImageTile 69 BarcoMed software driver installation Setting the Resolution of Your ImageTile Display Panel with DualView Enabled By default DualView is enabled when you install the BarcoMed Windows XP driver. DualView is a Windows XP feature that allows a dual headed imaging board with a single graphics chip to display two separate desktops, one for each monitor instead of a single virtual desktop that spans across both monitors. If you wish to disable DualView, you can do so through the Monitor Configuration settings of the Barco Metheus Configuration Tab. Instructions for disabling DualView can be found at the end of this chapter. 1. To set the resolution for your ImageTile display panel(s), right click on an empty space of the desktop and select “Properties”. 2. Select the “Settings” tab (see figure 49 on the next page). Now select the rectangle that represents the first ImageTile display panel attached to the BarcoMed 3MP2FH Imaging Board you are working with. SPECIAL NOTE: If the BarcoMed 3MP2FH Imaging Board is not running VGA, the display may not be enabled yet. To enable the device check the “Extend my Windows desktop onto this monitor” checkbox. Do not click the “Apply” button at this time. 3. Click on the “Advanced” Button. 4. Select the “Adapter” tab and then click on the “List All Modes…” button. Select the resolution and refresh rate that your ImageTile display supports from the dialog box and click “OK”. 5. Click “OK” on the bottom of the Adapter Control Panel. If the “OK” button on the bottom of the Adapter Control Panel is not visible, press the “Tab Key” once and then press “Enter”. Your high resolution display(s) should now synchronize and display the Windows desktop. 6. Click “Yes” if asked, “Your desktop has been reconfigured. Do you want to keep these settings?” Windows XP will only ask this question for the first display on each BarcoMed 3MP2FH board. 7. To set the resolution of the second ImageTile display panel attached to the BarcoMed 3MP2FH Imaging Board you are working with, open the “Display Properties Control Panel” again by right clicking on the desktop and select “Properties”. Now select the “Settings” tab. Now repeat step 3 – 6 above. Repeat steps 1 – 7 to set the resolution for the displays on all the BarcoMed 3MP2FH Imaging Boards installed in your system. System manual ImageTile 70 BarcoMed software driver installation Figure 49: Windows XP Display Properties Settings Tab for the 3MP2FH with DualView enabled Note: The system shown in figure 49 above is a dual-head, single BarcoMed 3MP2FH imaging board, no 3rd party VGA card configuration. Your system may look different. Setting the Resolution of Your ImageTile Display Panel with DualView Disabled If you chose to disable DualView when you installed the BarcoMed Windows XP driver, Windows XP will display a single virtual desktop that spans across both displays attached to each 3MP2FH board. 1. To set the resolution for your ImageTile display panel(s), right click on an empty space of the desktop and select “Properties”. Select the “Settings” tab (see figure 50 on the next page). Now select the rectangle that represents the BarcoMed 3MP2FH Imaging Board you are working with. SPECIAL NOTE: If you are using the VGA capabilities of your BarcoMed 3MP2FH Imaging Board, the resolution for that board may still be set to a VGA resolution of “640 x 480” pixels. If the BarcoMed 3MP2FH Imaging Board is not running VGA, the device may not be enabled yet. To enable the device check the “Extend my Windows desktop into this monitor” checkbox. Do not click the “Apply” button at this time. 2. Click on the “Advanced” Button. System manual ImageTile 71 BarcoMed software driver installation 3. Select the “Adapter” tab and then click on the “List All Modes…” button. Select the resolution and refresh rate that your ImageTile display supports from the dialog box and click “OK”. Note: The resolutions shown will be based on the number of heads the imaging board supports. For example: The BarcoMed 3MP2FH Imaging Board supports two ImageTile display panels. If the resolution of each display is 1536x2048x256, Windows XP will display the resolution as 3072x2048x256. If necessary you can change the number of display panels later by using the Barco Metheus Configuration Tab. 4. Click “OK” on the bottom of the Adapter Control Panel. If the “OK” button on the bottom of the Adapter Control Panel is not visible, press the “Tab Key” once and then press “Enter”. Your ImageTile display(s) should now synchronize and display the Windows desktop. 5. Click “Yes” if asked, “Your desktop has been reconfigured. Do you want to keep these settings?” Repeat steps 1 – 5 to set the resolution of the displays attached to each BarcoMed 3MP2FH Imaging Board installed in your system. Figure 50: Windows XP Display Properties Settings Tab for the 3MP2FH with DualView disabled. Note: The system shown in figure 50 above is a dual-head, single BarcoMed 3MP2FH imaging board, no 3rd party VGA card configuration. Your system may look different. System manual ImageTile 72 BarcoMed software driver installation Disabling DualView under Windows XP DualView can be disabled on a BarcoMed Imaging Board through the Monitor Configuration section of the Barco Metheus Configuration Tab by following the steps listed below. 1. Open the “Display Properties Control Panel” by right clicking on the desktop, then select “Properties”. 2. Click on “Settings” tab. Double click on the rectangle that represents first ImageTile display panel attached to the BarcoMed Imaging Board you are working with to bring up its property page. Click on the “BARCO Metheus Configuration” tab. 3. Select “Disable DualView” from the “Monitor Configuration” drop down menu (see figure 51, below). Click “OK”, twice. Your system will automatically shutdown and restart. Figure 51: Barco Metheus Configuration Tab – Disabling DualView 4. When your machine comes back up, you will need to re-set up your ImageTile displays with the desired display settings. If you wish to Disable DualView on more than one BarcoMed 3MP2FH Imaging Board repeat steps 1 – 4 above for each board. System manual ImageTile 73 BarcoMed software driver installation Re-enabling DualView under Windows XP If you have disabled DualView using the method described on the previous page and decide you want to re-enable it, follow the steps listed below. 1. Open the “Display Properties Control Panel” by right clicking on the desktop, then select “Properties”. 2. Click on “Settings” tab. Double click on the rectangle that represents the BarcoMed Imaging Board you are working with to bring up its property page. Click on the “BARCO Metheus Configuration” tab. 3. Select “Enable DualView” from the “Monitor Configuration” drop down menu (see figure 52 below). Click “OK”, twice. Your system will automatically shutdown and restart. Figure 52: Barco Metheus Configuration Tab – Enabling DualView 4. When your machine comes back up, you will need to re-set up your ImageTile displays with the desired display settings. If you wish to re-enable DualView on more than one BarcoMed 3MP2FH Imaging Board repeat steps 1 – 4 above for each board. System manual ImageTile 74 BarcoMed software driver installation Installing the Driver Using the Windows XP Found New Hardware Wizard SPECIAL NOTE: Prior to installing the BarcoMed drivers you MUST install the BarcoMed Imaging Board(s), connect the ImageTile display panel(s) to the card(s), and turn the ImageTile display on. Refer to the Hardware Installation section of this manual for instructions on installing the BarcoMed Imaging Board(s) and connecting them to the ImageTile display panel(s). The following driver installation instructions presume that Windows XP is already installed on your system. If you need to install or reinstall Windows XP on your system you must first remove the BarcoMed Imaging Boards and use a 3rd party VGA card and VGA monitor during the Windows XP installation process. To install the BarcoMed 3MP2FH Windows Display Driver for the first time follow the steps below, if you are reinstalling the drivers or installing a new driver release skip to the next section: 1. Install the BarcoMed 3MP2FH Imaging Board(s) into your machine. Please refer to the hardware installation section for more information. 2. Boot the machine and log on using an account with administrative privileges. 3. Windows XP will do a thorough inspection of your system and will announce that it has found new hardware. This may take several minutes. Please be patient. 4. Close any informational balloons that Windows XP may open in the lower right hand corner of the monitor. 5. Windows XP will automatically launch the “Found New Hardware Wizard”. 6. Insert the BarcoMed software CD into your computer’s CD drive. Select the radio button beside “Install the software automatically (Recommended)”. Click “Next”. 7. Windows XP will now search the computer and CD for the correct driver. When Windows XP has found the BarcoMed 3MP2FH driver it will warn you that the software “has not passed Windows Logo testing to verify its compatibility with Windows XP.” Click “Continue Anyway” to install the drivers. 8. When Windows XP has finished installing the drivers, click “Finish” on the “Found New Hardware Wizard”. If you are installing more than one BarcoMed 3MP2FH board in your system, Windows will again do a thorough inspection of your system and automatically detect them and again launch the found New Hardware Wizard for each board installed. Repeat steps 6 through 8 System manual ImageTile 75 BarcoMed software driver installation until you have installed the drivers for all of the BarcoMed 3MP2FH boards in your system. Prior to installing the drivers for any additional imaging boards, we strongly recommend that you set the resolution for the monitors connected to the first boards installed. If you don’t, Windows XP may pick a resolution that is not supported by your display and you will need to reboot in VGA mode to continue. If you are installing multiple BarcoMed 3MP2FH boards, Windows XP will prompt you to restart your system once you have finished installing the drivers for all of the boards. This may take several minutes. Please be patient. Reinstalling or Updating your BarcoMed Drivers To reinstall your current BarcoMed Display Driver or install a new version of the BarcoMed Display Driver follow the steps below: 1. Right click on the desktop and select “Properties”. Select the “Settings” tab. Now select the rectangle that represents the BarcoMed 3MP2FH Imaging Board whose driver you wish to reinstall or update. 2. Click on the “Advanced” Button. 3. Select the “Adapter” tab and then click on the “Properties” button. 4. Select the “Driver” tab and click the “Update Driver...” button. The “Hardware Update” Wizard will start. 5. Select the “Radio Button” beside “Install from a list or specified location (Advanced)”. Click “Next”. 6. On the “Please choose your search and installation options.” page of the Hardware Update Wizard, select the “Radio Button” beside “Don’t search, I will choose the driver to install”. Click “Next”. 7. In the “Select a Device Driver” page of the Wizard click “Have Disk.” Insert your ImageTile Driver Media into the CD drive and select the correct device from the “Copy manufacturer’s files from” drop down menu or browse to the location of your driver and Click “OK”. 8. Select “BarcoMed 3MP2FH “ in the “Select a Device Driver” window. Click “Next”. 9. When Windows XP has begun installing the BarcoMed 3MP2FH driver it will warn you that the software “has not passed Windows Logo testing to verify its compatibility with Windows XP.” Click “Continue Anyway” to install the drivers. 10. When the drivers are installed, click “Finish” on the “Update Driver Wizard” and close the properties page for the device. If you are installing multiple BarcoMed boards you must reboot your System manual ImageTile 76 BarcoMed software driver installation system when asked and set the resolution of the first monitor controlled by the first BarcoMed 3MP2FH. You can then install the remaining adapters associated with all of the BarcoMed 3MP2FH boards installed in your system. Repeat steps 3 – 11 until you have installed all of the adapters. Setting the Resolution of Your ImageTile Display Panel To set the resolution of your ImageTile Display Panel(s), see the sections: “Setting the Resolution of Your ImageTile Display Panel with DualView Enabled” or “Setting the Resolution of Your ImageTile Display Panel with DualView Disabled” earlier in this chapter. System manual ImageTile 77 BarcoMed software driver installation (This page intentionally left blank.) System manual ImageTile 78 BarcoMed software driver installation BARCO METHEUS CONFIGURATION TAB Introduction After the BarcoMed 3MP2FH Windows Display Driver is installed, a new Display Properties tab is available for configuring special features of the BarcoMed 3MP2FH imaging board. Please note that you must have logged on to Windows using an account with administrator privileges in order to use the BARCO Metheus Control Panel to change any display settings. 1) Open the “Display Properties Control Panel” by right clicking on the desktop, then select “Properties”.. 2) Under Windows NT 4.0, Click on the “BARCO Metheus Configuration” Tab. (see figure 53, below). Under Windows 2000, click on “Settings” tab. Double click on the rectangle that represents the BarcoMed 3MP2FH to bring up its property page. Click on the “BARCO Metheus Configuration” tab (see figure 54, on the next page). Under Windows XP, click on “Settings” tab. Double click on the rectangle that represents the BarcoMed 3MP2FH to bring up its property page. Click on the “BARCO Metheus Configuration” tab (see figure 55, on the next page). Figure 53: Configuration Tab under Windows NT 4.0 System manual ImageTile 79 BarcoMed software driver installation Figure 54: Configuration Tab under Windows 2000 Figure 55: Configuration Tab under Windows XP System manual ImageTile 80 BarcoMed software driver installation Status Displays the current BarcoMed Imaging Board, driver, and the currently selected display resolution. Graphics Board This displays the current BarcoMed Imaging Board. Driver Version This displays the current BarcoMed driver version. Resolution This displays the currently selected display resolution. Palette Mode You can choose one of the following Palette Modes: UserModifiable Color Palette This option allows applications to modify the palette contents dynamically. As indicated by the picture below, this mode reserves the first 10 and last 10 entries in the palette for the Windows operating system, but applications can manipulate the middle 236 entries. This is the standard palette mode as configured by Windows. Static Gray Palette including standard system colors This option sets the palette to be a static set of 256 gray values. Therefore, applications are denied the ability to dynamically change or allocate palette entries. This prevents palette conflicts between applications, which can cause image color values to appear distorted in the background application. As shown in the next picture, the 20 standard system colors are converted from RGB to gray values. The rest of the 236 entries from System manual ImageTile 81 BarcoMed software driver installation index 10 to 245 contain the missing gray values so that the palette has the full 256 gray values within it. Please note that dithering is not permitted while in this mode. The Enable Dithering check box will be grayed-out, and dithering will be automatically disabled regardless of whether this check box is checked. This complies with the Windows standard interface method. If you are unsure whether or not your application requires this “Static Gray Palette including Standard System Colors” mode, contact your application provider. Static Gray Palette with NO system colors This option sets the palette to be a static linear ramp of 256 shades of gray. Therefore, applications are denied the ability to dynamically change or allocate palette entries. This prevents palette conflicts between applications, which can cause image color values to appear distorted in the background application. As shown in the picture below, each of the 256 entries in the palette has an RGB value of (i, i, i) where i is the index from 0 to 255. If you wish to use a static gray palette we recommend using the “Static Gray Palette including Standard System Colors” option instead of this one. This is due to the fact that some applications assume that the first and last 10 entries of the palette are the standard system colors. In this palette mode, these entries are made up from entries in the bottom or the top of the gray ramp. Please note that dithering is not permitted while in this mode. The Enable Dithering check box will be grayed-out, and dithering will be automatically disabled regardless of whether this check box is checked. This complies with the Windows standard interface method. If you are unsure whether or not System manual ImageTile 82 BarcoMed software driver installation your application requires this “Static Gray Palette with NO System colors” mode, contact your application provider. Drawing Modes You can choose one or both of the following Drawing Modes: Enable DirectDraw This option allows the user to enable or disable DirectDraw. DirectDraw is a software interface that provides direct access to display devices while maintaining compatibility with the Windows graphics device interface (GDI). DirectDraw provides a deviceindependent way for applications to gain access to the hardware features of specific display devices. If you enable DirectDraw, your application will have the choice of using DirectDraw or GDI. If you disable DirectDraw, your application will use GDI instead of DirectDraw. Please note that in any case, your application can always use BarcoMed driver functions (i.e. WinBarco) or other graphics extensions (such as OpenGL). Enable Dithering This option allows the user to enable or disable dithering. Dithering is a technique for increasing the perceived range of colors in an image at the cost of spatial resolution. Adjacent pixels are assigned differing color values; when viewed from a distance, these colors seem to blend into a single intermediate color. The technique is similar to the half-toning used in black-and-white publications to achieve shades of gray. Please note that this option is only available when the User Modifiable Palette Mode is selected. This is because dithering is only supported under Windows when the display is palletized. If either the “Static Gray Palette including Standard System Colors” mode or the “Static Gray Palette with NO System colors” mode is selected, the “Enable Dithering” check box will be grayed-out, and dithering will be automatically disabled regardless of whether this check box is checked. This complies with the Windows standard interface method. Monitor Configuration This option allows you to select the number of monitors that the current display boards should drive, as well as how the monitors should be positioned. For example, if the current board installation is capable of driving four heads, but you only have three monitors which are placed in a single row, then you can select the “Three monitors – System manual ImageTile 83 BarcoMed software driver installation one row” option from the pull-down list. This would cause the Windows virtual desktop to be resized to fit on the three monitors, and you can move your cursor horizontally from one screen to the other. If “Custom Configuration” is displayed, it means that the current monitor configuration was set via the registry and it doesn’t agree with any of the configurations that the display control panel supports. Contact Barco Medical Imaging Systems for further information. Languages supported The Barco Metheus Configuration Tab supports the following languages: English (U.S) (default) Dutch German Korean Japanese Simplified Chinese Traditional Chinese To change between the languages select the correct region via the Regional Settings Control Panel in your machine’s Start > Settings > Control Panel. System manual ImageTile 84 BarcoMed software driver installation BARCO METHEUS HARDWARE CONFIGURATION TAB Introduction The BARCO Metheus Hardware Configuration Tab is used for gathering information about BarcoMed imaging boards. For all BarcoMed imaging boards it will display PCI information. In addition for BarcoMed imaging boards based on the AURA video chipset it will also display information about the Firmware installed on the board. BarcoMed Board Types AURA Boards Non-AURA Boards BARCO Metheus Hardw are Configuration Tab Support 2MP2H PCI and Firmware Information 3MP2FH PCI and Firmware Information 5MP2AURA PCI and Firmware Information 2MP1 PCI Information Only 2MP1NT PCI Information Only 2MP2 PCI Information Only 4MP2 PCI Information Only 5MP1H PCI Information Only 5MP2 PCI Information Only System manual ImageTile 85 BarcoMed software driver installation To access the BARCO Metheus Hardware Configuration Tab do the following: 1. Open the “Display Properties Control Panel” by right clicking on the desktop, then select “Properties”. 2. Under Windows NT 4.0, Click on the “BARCO Metheus Hardware Configuration” Tab. (see figure 56, below). Under Windows 2000 and Windows XP, click on the “Settings” tab. Double click on the rectangle that represents the BarcoMed 3MP2FH to bring up its property page. Click on the “BARCO Metheus Hardware Configuration” tab (see figure 57, on the next page). Figure 56: BARCO Metheus Hardware Configuration Tab under Windows NT 4.0 System manual ImageTile 86 BarcoMed software driver installation Figure 57: BARCO Metheus Hardware Configuration Tab under Windows 2000 and Windows XP Using The BARCO Metheus Hardware Configuration Tab Device Displays the current BarcoMed Imaging Board, driver, and the currently selected display resolution. Identify Device: This button is for BarcoView Metheus internal use only and is greyed out. System manual ImageTile 87 BarcoMed software driver installation PCI Information Device ID: Displays the device’s PCI Device ID number. Vendor ID: Displays the device manufacturer’s PCI Vendor ID number. Subsystem ID: Displays the device’s PCI Subsystem ID number. SubsystemVendorID: Displays the device’s PCI Subsystem Vendor ID number. VGA Status: Displays whether the VGA capabilities of the BarcoMed board are enabled or disabled. Firmware Information Product Name: Displays the name of the BarcoMed imaging board installed in the selected PCI slot. Serial Number: Displays the serial number of the BarcoMed imaging board installed in the selected PCI slot. VGA Bios Version: Displays the VGA Bios version for the BarcoMed imaging board installed in the selected PCI slot. Firmware Version: Displays the firmware version for the BarcoMed imaging board installed in the selected PCI slot. Hardware Version: Displays the Hardware Version for the BarcoMed imaging board installed in the selected PCI slot. “Advanced ...” Button: By clicking on this button, the user can display more information about the BarcoMed imaging board installed in the selected PCI slot. “Generate Report” Button: Clicking this button will produce two reports. It will first run the Windows Diagnostics program which will generate a report that is saved to a text file. For Windows XP and Windows 2000, this file will be saved on the c:\ drive and it will be named BarcoMetheusReport.txt. For Windows NT 4.0, this file will be saved on the desktop and it will have the same name as the machine for which the report is being generated. The other report that is generated contains information about the Barco display adapters installed in the system and will be named BarcoMedDeviceInfo.txt. This report will be saved on the desktop. These files can be emailed to our customer support department when reporting a problem. To locate the closest BarcoView Support office, see the Support section on www.barcomedical.com. If your system is connected to the internet and a web browser is installed you can click on the link at the top of the BARCO Metheus Hardware Configuration Tab to get to our web site. System manual ImageTile 88 BarcoMed software driver installation “Update Device...” Button: Clicking this button will run the BarcoMed Hardware Configuration Wizard. This program allows the user to flash update the firmware stored in the ROM of the currently selected BarcoMed imaging board. The BarcoMed Hardware Configuration Wizard is a “wizard style” application that uses dialog boxes to guide the user through the flash update procedure. The user will be prompted to select a firmware update file to use for the update. Therefore you will need a firmware update file for your specific BarcoMed imaging board in order to update it’s firmware. This file will be provided by BarcoView if and when a firmware update is required. Special Note: The BarcoMed Hardware Configuration Wizard is applicable only for AURA-based imaging boards. System manual ImageTile 89 BarcoMed software driver installation (This page intentionally left blank.) System manual ImageTile 90 BarcoMed software driver installation BARCO METHEUS DPMS OVERVIEW Introduction The Barco Metheus DPMS (Display Power Management Signaling) Screen Saver allows the user to set power and monitor saving features for medical monitors driven by BarcoMed Imaging Boards. At the end of the work day, the monitor will enter certain DPMS states as requested by the imaging board. This is accomplished through standardized signals between the monitor and imaging board. The default DPMS state is the Off state. In addition to simply entering the Off state after the work day, the user can specify that the monitor first go through two other DPMS states before going into Off state. These two other states are Stand-By and Suspend. The user can specify how much time should be spent in each state in the “Amount of Time in each DPMS Power State” section. A valuable feature of the Barco Metheus DPMS Screen Saver is that it will automatically ensure that CRT based monitors are warmed up for the start of the work day. All CRT based monitors require some warmup time before they are at full performance. On Barco ImageTile displays, the I-GUARD will stabilize the image within a few seconds after the monitor returns to the active state, thus eliminating the need for a warm-up period at the beginning of the work day. On CRT based monitors, such as the Barco MGD series, a “regular” screen saver can be invoked during user inactivity during the work day. This “regular” screen saver and its settings can be chosen from the “Screen Saver During Work Day” section. We recommend using an all black screen saver, such as the “Barco Metheus Blank Screen” saver, for the longest phosphor life. On LCD based monitors, such as the Barco ImageTile displays, it is not necessary to invoke a screen saver as there is no CRT phosphor to preserve. However, one can extend the life of the backlight in the LCD monitor, in addition to realizing great power savings, during period of user inactivity by using DPMS to quickly enter the Off state. We recommend setting the work day to be as short as possible to get the maximum power savings on ImageTile displays. The Barco Metheus DPMS Screen Saver can also be used when no one is logged on. System manual ImageTile 91 BarcoMed software driver installation BarcoMetheus DPMS Screen Saver Options From the “Barco Metheus DPMS Screen Saver Control Panel” you can change many DPMS screen saver elements simultaneously. The DPMS screen saver elements in each scheme are work schedule, work day screen saver, DPMS settings after work day, and many additional options. Current Scheme Lists the three “DEFAULT” schemes which you can use as they are. Or you can modify them to meet your office’s schedule. Save As Saves your current Barco Metheus DPMS Screen Saver settings. The name you specify will appear in the Scheme list so you can easily restore these settings later. Delete Deletes the scheme that is selected in the Scheme box. Work Schedule Select the begin and end times for each work day. If the system is not expected to be used, leave both start and end work day times as the same time. Begin Work Day The “Begin Work Day” time is the time after which the system is expected to start being used. During the work day, the screen saver selected by the user in the “Screen Saver During Work Day” section is used during user inactivity. End Work Day The “End Work Day” time is the time after which the system is not expected to be used any more for that day. After the work day, the display is set to one of the DPMS states (Stand-By, Suspend, or Off) by the imaging board during user inactivity. Screen Saver During Work Day On CRT based monitors, such as the Barco MGD series, a “regular” screen saver can be invoked during user inactivity during the System manual ImageTile 92 BarcoMed software driver installation work day. This “regular” screen saver and its settings can be chosen from the “Screen Saver During Work Day” section. We recommend using an all black screen saver, such as the “Barco Metheus Blank Screen” saver, for the longest phosphor life. On LCD based monitors, such as the Barco ImageTile displays, it is not necessary to invoke a screen saver as there is no CRT phosphor to preserve. However, one can extend the life of the backlight in the LCD monitor, in addition to realizing great power savings, during period of user inactivity by quickly entering the Off state. We recommend setting the work day to be as short as possible to get the maximum power savings on ImageTile displays. Available Savers Lists the available screen savers. Settings Changes settings for the selected screen saver. DPMS Settings After Work Day If you have an imaging board that supports DPMS calls, then you will be able to set the DPMS Settings for after the work day. Otherwise, a text box will be displayed tell you why DPMS functions are not available. Amount of Time in each DPMS State After the work day, the monitor will be placed into one of the following DPMS Power States: Stand-By, Suspend, or Off. The default setting is for the monitor to directly go into the Off State and spend no time in the Stand-By or Suspend states. If the user wishes to go into the Stand-By or Suspend states before going into the Off state, select the required amount of time for each state. If requested, the monitor will first go into Stand-By state, then into Suspend state, and then into Off state. The properties of DPMS states are listed in the following table: System manual ImageTile 93 BarcoMed software driver installation DPMS State Pow er Savings Monitor Recovery Time On None N/A Stand-by Minimal Short Suspend Substantial Longer Off Maximum Longest Monitor Settings Select the amount of time the monitor requires to warm-up. Since all CRT based monitors require some warm-up time before they are at full performance, this ensures that the monitor is ready for use at the beginning of the work day. If you have a Barco Medical Monitor, select “Barco Quick Start.” If a non-Barco monitor is being used, select the amount of time it takes your monitor to warm up via the “Monitor Setting” section. Contact your monitor vendor for this warm-up time. On Barco ImageTile displays, the I-GUARD will stabilize the image within a few seconds after the monitor returns to the active state so there is no need for a warm-up time period. Use As Logon Screen Saver Check the box to use the Barco Metheus DPMS Screen Saver when no one is logged into the system. Uncheck the box to use the default screen saver when no one is logged into the system. Installing the BarcoMetheus DPMS Screen Saver To install the DPMS Screen Saver, you must have the Microsoft Windows Installer program installed on your system. To verify that it is installed use Windows Explorer to search for the following file: “msiexec.exe”. If you do not find this file, you can install it from the BarcoMed Software CD by following the steps below. If the Windows Installer is installed on your system skip to step 5 below. 1. Insert the BarcoMed Software CD in your system’s CD drive. System manual ImageTile 94 BarcoMed software driver installation 2. Use Windows Explorer to navigate to the following folder: [CD drive]:\DPMS_ScreenSaver\: On Windows NT 4.0 systems install the Windows Installer by double clicking on the file “instmsiw.exe”. On Windows 2000 and Windows XP systems install the Windows Installer by double clicking on the file “instmsia.exe”. 3. Restart your system if prompted to do so. 4. Now install the DPMS Screen Saver by double clicking on the file: 5. “[CD drive]:\DPMS_ScreenSaver\setup.exe”. This will launch the Windows Installer which will guide you through the DPMS install process. Click “Next” to continue. 6. The “Customer Information” page will appear. The Installer will automatically fill in the blanks using the information entered when Windows was installed on your system. You may change this information if you wish. We recommend that you install DPMS for all users of the computer. Click “Next” to continue. 7. The “Setup Type” page will now appear. Choose “Typical” to install the default schemes with English names. Choose “Custom” to install the default schemes with either Dutch or German names. Currently the default schemes are not supported in the Japanese, Korean and Chinese languages. We recommend that the users of these three languages install the English default schemes and then rename and save them into their language in the DPMS configuration screen. Click “Next” to continue. 8. The “Ready to Install Program” page will now appear, click “Install” to install DPMS. 9. When the Windows Installer has finished installing DPMS, the “Installshield Wizard Completed” page will appear, click “Finish” to exit the program. Getting started with the BarcoMetheus DPMS Screen Saver The easiest way to get started is to select an existing Scheme and then modify it with your preferences. Schemes are separated into two kinds, DEFAULT (global) and PRIVATE (personal). Upon installation, three default schemes are installed and no private schemes are installed. Default schemes are visible to all users of the system. However, they can be modified only by users with administrator privileges. If a user who does not have administrator privileges tries to save a scheme using an existing default scheme name, an error message is System manual ImageTile 95 BarcoMed software driver installation displayed saying “you must have administrator rights to modify a default scheme.” If an administrator saves a scheme using an existing default scheme name, a message is displayed to tell the user that the modification is saved to a default scheme and will be visible to all users. If the administrator saves a scheme using a new name, then the user is asked if the scheme should be saved as a default scheme or a private scheme. Since there is no distinction between how a default scheme and a private scheme is displayed, it is highly recommended that the user use a different naming convention to distinguish the two (i.e. use “DEFAULT: ...” for default schemes). Private schemes are shared and visible to all users of the system. Users who do not have administrator privileges can create, modify or delete private schemes. However, only the user who created them can modify or delete them. When the delete button is pressed, the user is asked to confirm the delete request. Using the BarcoMetheus DPMS Screen Saver To set up the Barco Metheus DPMS Screen Saver using one of the three default schemes, please do the following: 1. Open the “Display Properties Control Panel” by right clicking on an empty space of the desktop and then select the “Screen Saver” tab (see figures 58, 59 and 60). 2. Select the “BarcoMetheus DPMS Screen Saver” in the “Screen Saver” drop down menu if it is not already selected. 3. Click on the “Settings” button. The “Barco Metheus DPMS Screen Saver Control Panel” will open (see figure 58). 4. Use the default schemes by selecting one of the three default schemes. Click “OK”. Then Click “OK” again. Note: If you make any changes to any of the settings of one of the three default schemes, the Current Scheme field will blank and you MUST SAVE your changes by clicking on the “Save As ...” button. When you click on the “Save As ...” button, the name of the last scheme you used will be automatically displayed, you can then choose to use that scheme name or enter a new name. After the you have saved the scheme, then click OK and the new scheme will be in effect. System manual ImageTile 96 BarcoMed software driver installation Figure 58: Windows NT 4.0 Screen Saver Tab System manual ImageTile 97 BarcoMed software driver installation Figure 59: Windows 2000 Screen Saver Tab System manual ImageTile 98 BarcoMed software driver installation Figure 60: Windows XP Screen Saver Tab System manual ImageTile 99 BarcoMed software driver installation Figure 61: Barco Metheus DPMS Setting Control Panel To create a new scheme by modifying one of the three default schemes please do the following. 1. Open the “Display Properties Control Panel” by right clicking on the desktop and then select the “Screen Saver” tab. 2. Select the “BarcoMetheus DPMS Screen Saver” in the “Screen Saver” drop down menu if it is not already selected. 3. Click on the “Settings” button. The “Barco Metheus DPMS Screen Saver Control Panel” will open. 4. Select one of the default schemes from the “Current Scheme” drop down menu. System manual ImageTile 100 BarcoMed software driver installation 5. Set the Work Schedule by setting the beginning and ending time of your work day for each day of the week. 6. Select the screen saver you wish use during the work day in the “Screen Saver During Work Day” section. 7. Select the amount of time you wish to spend in the Stand-By and Suspend states after the work day has ended. Please note that after the time specified has elapsed when you are in Stand-By or Suspend, you will automatically go into the Off state. 8. Select the amount of time it takes for your monitor to warm up. If you have a Barco Medical Monitor, select “Barco Quick Start”. If you are using a non-Barco monitor, select the amount of time it takes your monitor to warm up via the “Monitor Setting” section. Contact your monitor vendor for this warm-up time. On Barco ImageTile displays, the I-GUARD will stabilize the image within a few seconds after the monitor returns to the active state, thus eliminating the need for a warm-up period at the beginning of the work day. 9. If you wish to use this DPMS screen saver as the screen saver at logon time, check the “Use As Logon Screen Saver” box in the “Additional Options” section. 10. Save your preferences by pressing the “Save As” button and entering a new profile name in the “Save Profile Setting” dialog box. 11. Apply your new scheme by clicking “OK”. 12. Click “OK” again to close the “Display Properties Control Panel”. Uninstalling DPMS To remove DPMS screen saver from your system do the following: For Windows NT 4.0 Systems 1. Launch the Windows Control Panel. 2. Then double click the “Add/Remove Programs Icon”. 3. Highlight “DPMS Screen Saver” in the Dialog Box. Click the “Add/Remove” button. 4. The Windows Installer will ask if you are sure you want to remove this program, click “Yes”. 5. When the Windows Installer has finished removing the program, click “OK” to exit the Add/Remove Program Properties dialog box. 6. Close the “Control Panel” window. System manual ImageTile 101 BarcoMed software driver installation For Windows 2000 and Windows XP Systems 1. Launch the Windows Control Panel. 2. Then double click the on “Add/Remove Programs”. 3. Highlight “DPMS Screen Saver” in the “Currently Installed Programs” window. Click the “Change/Remove” button. 4. The Windows Installer will ask if you are sure you want to remove this program, click “Yes”. 5. When the Windows Installer has finished removing the program, click “Close” to exit the Add/Remove Program Control Panel. 6. Close the “Control Panel” window. System manual ImageTile 102 SETTING UP SENTINEL System manual ImageTile 103 Sentinel setup (This page intentionally left blank.) System manual ImageTile 104 Sentinel setup INTRODUCING SENTINEL What is Sentinel? The built-in SENTINEL® board and software turn IMAGETILE ® into an intelligent, web-enabled device, which can be addressed via the facility network through a user-friendly browser interface. Thanks to Sentinel, you can consult a number of the panel's settings online, on any PC connected to the network. Moreover, Sentinel can generate e-mails to user-defined addresses in case a setting exceeds a warning or error tolerance level. Before you can use the ImageTile as a web-enabled device, it must get an Internet Protocol address. Therefore, you must install and run the "Sentinel Setup" software, which allows you to set the ImageTile's Internet Protocol address properties. Sentinel setup overview To complete sentinel setup, you must perform the following actions: 1 Install the Sentinel Setup software 2 Run the Sentinel Setup software to enter the Internet Protocol address properties. These are no remote actions. They must be performed on the computer connected to the ImageTile. About the Sentinel Setup software The Sentinel Setup software allows you to enter the ImageTile's Internet Protocol address properties. We discern 2 different situations, both requiring a different procedure: a) You enter a new IP-address. This means the ImageTile has never got an address before. b) The ImageTile has got an IP-address before, which you wish to change. Both cases are treated in the chapters below, describing how to enter or acquire an IP-address. System manual ImageTile 105 Sentinel setup INSTALLING THE SENTINEL SETUP SOFTWARE To install the Sentinel Setup software, proceed as follows: 1 Exit all open programs. 2 Insert the Sentinel Setup CD-ROM in the CD-ROM drive. 3 Open the Sentinel Setup CD-ROM. 4 Double-click on Setup.exe. The Setup application starts. 5 Click on the Next> button. 6 Read the License agreement on the screen very carefully. Scroll down to read the complete text. 7 Click on Yes if you agree with the License agreement and wish to continue with the installation. 8 A window appears, indicating the directory where Sentinel Setup is going to be installed. Click on the Browse... button if you want to change this directory. Click on the Next> button to continue. 9 Select the program folder where you wish to add the program icons. Click on Next> to continue. 10 The installer program now starts to install the files at the appropriate place. 11 Click on Finish to complete the setup. System manual ImageTile 106 Sentinel setup ENTERING INTERNET PROTOCOL ADDRESS PROPERTIES Entering address properties for the first time Note: When you enter the address properties for the first time, there is no time limit for entering the address properties. But if the address properties have already been entered before (which you cannot distinguish when you start Sentinel Setup), there is a time limit of 2 minutes for entering the properties. In that case, follow the procedure described in the following chapter "Changing the address properties". Fixed or dynamic IP-addresses? With the Sentinel Setup software, you can either enter a fixed IPaddress or acquire an IP-address dynamically using the Dynamic Host Configuration Protocol (DHCP). This is possible when a DHCP server is available. Important We advise to enter a fixed IP-address. Therefore, ask the network administrator for a valid IP-address. If you should use a DHCP server to find an IP-address, there is a disadvantage: It is possible that the IP-address automatically changes after some time. If a user then tries to establish connection with the ImageTile by using the original IP-address, this will not be possible. However, this problem can be avoided by linking a host name to the IP-address. Moreover, it will be far more convenient for the user to consult the ImageTile on the web by surfing to a meaningful host name instead of an IP-address. For more information, please consult your network administrator. System manual ImageTile 107 Sentinel setup Entering a fixed IP-address Proceed as follows: 1 Make sure the connected computer supplies an image to the ImageTile panel. 2 Make sure the ImageTile is connected to the network, using the network connector on the ImageTile itself. 3 Run the application "sentinel.setup" from the Start -> Programs -> Sentinel menu. The Sentinel Network Configuration dialog appears. 4 Check the option No DHCP server available. 5 Enter valid addresses in the fields IP-address, Subnet Mask and Gateway. The addresses must be in the format nnn.nnn.nnn.nnn. For the correct addresses (also those below) consult your network administrator. 6 Enter valid addresses in the fields Primary DNS and Secondary DNS. 7 Enter the IP-address of your mail server in the field Mailhost IP. 8 Enter a name for the ImageTile panel in the field Hostname. Enter the name of your computer network domain in the field Domain. The domain name must be in the format xyz.com. 9 Click on OK. System manual ImageTile 108 Sentinel setup 10 As a result, the computer will try to establish communication with the ImageTile panel. When the communication has been established, the following message appears: Important: Write down the IP-address for future reference: You will need it to browse to the ImageTile later. Click on OK to close the message. Then click on Cancel in the Sentinel Network Configuration dialog to finish. 11 When the communication with the ImageTile failed, the following message appears: Click on OK to close the message and enter the correct data in the dialog. If the problem persists, please refer to the chapter "Connection problems" below. System manual ImageTile 109 Sentinel setup Acquiring an IP-address dynamically Proceed as follows: 1 Make sure the connected computer supplies an image to the ImageTile panel. 2 Make sure the ImageTile is connected to the network, using the network connector on the ImageTile itself. 3 Run the application "sentinel.setup" from the Start -> Programs -> Sentinel menu. The Sentinel Network Configuration dialog appears. 4 Check the option DHCP server available. 5 Enter the IP-address of your mail server in the field Mailhost IP. For the correct address, consult your network administrator. 6 Enter a name for the ImageTile panel in the field Hostname. Enter the name of your computer network domain in the field Domain. 7 Click on OK. 8 As a result, the DHCP server will find an IP-address for the ImageTile and the computer will try to establish communication. When the communication has been established, the following message appears: System manual ImageTile 110 Sentinel setup Important: The message that the software returns, mentions the IP-address of the Sentinel board. Write down the IP-address for future reference: You will need it to browse to the ImageTile later. Click on OK to close the message. Then click on Cancel in the Sentinel Network Configuration dialog to finish. 9 When the communication with the ImageTile failed, the following message appears: Click on OK to close the message and enter the correct data in the dialog. If the problem persists, please refer to the chapter "Connection problems" below. System manual ImageTile 111 Sentinel setup Changing the address properties When the ImageTile already has got an IP-address, you can change the Internet Protocol address properties using the Sentinel Setup software. For more information about the different possibilities in entering the address properties, please refer to the previous chapter "Entering address properties for the first time". To change the address properties, proceed as follows: 1 Make sure the connected computer supplies an image to the ImageTile panel. 2 Make sure the computer is connected to the network. 3 Make sure the ImageTile is connected to the network, using the network connector on the ImageTile itself. 4 Start your web browser and establish connection with the ImageTile panel. If you do not know how to do this, please first read the section "ImageTile Web Control" further in this manual. 5 Reboot Sentinel by using the Reboot Sentinel function on the ImageTile web control pages (see next section). Tip: Alternatively, in order to reboot Sentinel, you can unplug the mains power plug from the ImageTile, and then plug it in again. 6 Wait for at least 40 seconds for Sentinel to start up (happens in background). 7 Run the application "sentinel.setup" from the Start -> Programs -> Sentinel menu. The Sentinel Network Configuration dialog appears. 8 Change the address properties. You have two minutes to change the data in the Sentinel Network Configuration dialog. After two minutes, the program will try to establish connection automatically. If you did not succeed entering the correct data within two minutes, or in case the connection failed, repeat this procedure. In case of remaining connection problems, please refer to the chapter "Connection problems" below. System manual ImageTile 112 Sentinel setup CONNECTION PROBLEMS In this chapter you may find some hints to help you in case the computer cannot connect to the ImageTile after entering or changing the address properties. The same hints may help in case you cannot remotely connect to the ImageTile with your web browser. Re-enter the address properties After entering the address properties, the connection with the ImageTile may fail because you have entered wrong data. So, you can try to repeat the procedure and enter the correct data. Proceed as follows: 1 Make sure the connected computer supplies an image to the ImageTile panel. 2 Make sure the ImageTile is connected to the network, using the network connector on the ImageTile itself. 3 Reboot Sentinel by unplugging the mains power plug from the ImageTile, and then plugging it in again. 4 Wait for at least 40 seconds for Sentinel to start up (happens in background). 5 Run the application "sentinel.setup" from the Start -> Programs -> Sentinel menu. The Sentinel Network Configuration dialog appears. 6 Re-enter the address properties. You have two minutes to change the data in the Sentinel Network Configuration dialog. After two minutes, the program will try to establish connection automatically. Enter a fixed IP-address When trying to connect remotely to the ImageTile using your web browser, the connection may fail because the ImageTile has acquired an IP-address dynamically. In that case, the address may have changed since the time the address properties have been entered. You can avoid this situation by assigning a fixed IP-address. Therefore, follow the procedure described in the chapter "Entering a fixed IP-address" above. System manual ImageTile 113 Sentinel setup Looking up the ImageTile's IP-address When trying to connect remotely to the ImageTile using your web browser, the connection may fail because you may have entered the wrong IP-address in the browser's address field. When you have forgotten the ImageTile's IP-address, you can look it up on the computer connected to the ImageTile. Therefore, start Windows Explorer on that computer and browse to the folder where the Sentinel Setup application is installed. By default this is C:\Program Files\Barco\Sentinel Setup\. In this folder, open the file ip_number.txt. This file contains a list of IP-addresses. The last IP-address in the list is the ImageTile's current IP-address. System manual ImageTile 114 IMAGETILE WEB CONTROL System manual ImageTile 115 ImageTile web control (This page intentionally left blank.) System manual ImageTile 116 ImageTile web control INTRODUCTION The ImageTile Web Control allows you to remotely connect to the ImageTile panel and to: - Check a number of the ImageTile's parameters - Define a warning and error tolerance for some of the ImageTile's parameters - Enter the mail addresses to which a mail must be sent automatically in case one of the ImageTile's parameters exceeds the warning or error tolerance - Enter the Sentinel "From" address that will appear on the warning and error mails Important: The ImageTile Web Control will exhibit problems when it runs simultaneously with MediCal Pro. Therefore, close MediCal Pro before starting the ImageTile Web Control. CONNECTING TO THE IMAGETILE Establishing a connection Once you have assigned an IP-address or host name to the ImageTile (see previous section "Setting up Sentinel"), you can remotely connect to it by using a web browser. To connect to the ImageTile, proceed as follows: 1 Make sure MediCal Pro is not running. 2 Start a web browser (Microsoft Internet Explorer 5.5 or higher). 3 Enter the panel's IP address or host name. The Sentinel main page appears. System manual ImageTile 117 ImageTile web control When the connection fails - When the connection fails, you have probably entered a wrong address or host name. Try entering the address or host name again in the web browser. - Check that both the ImageTile and the computer on which you wish to establish the connection, are connected to the network. - When the connection still fails, please refer to the chapter "Connection problems" in the previous section. System manual ImageTile 118 ImageTile web control ENTERING THE SENTINEL MAIL ADDRESS In the ImageTile Web Control pages, you must enter the "From" address that will be used in warning and error mails generated by Sentinel. We assume you have established connection with the ImageTile and your web browser displays the Sentinel main page. Proceed as follows: 1 In the Sentinel main page, click on "Sentinel Init". The Sentinel init page appears. 2 Enter the "From" address that will be used in the warning and error mails generated by the Sentinel board. Then click on Submit. System manual ImageTile 119 ImageTile web control SETTING SENTINEL REPORTING SETTINGS Use this function to define the conditions when an automatic mail must be generated and to which person(s) the mail must be sent. This mail will be sent when a particular parameter exceeds a predefined threshold. We assume you have established connection with the ImageTile and your web browser displays the Sentinel main page. Proceed as follows: 1 In the Sentinel main page, click on "Define Sentinel Task Settings". 2 You can change the Warning and Error settings for 2 parameters: Backlight and Luminance. Backlight expresses the relation between the maximum possible backlight drive and the actual backlight drive. It is an indication of how much the backlight is aged. In a display with a new backlight, a certain drive voltage is applied to the backlight, in order to obtain the calibrated target light output. As the backlight ages, it becomes less powerful. As a consequence, a higher drive voltage must be applied to the backlight in order to obtain the same calibrated light output. The drive voltage cannot increase infinitely. It is limited to a certain maximum. The backlight reserve value indicates how far the actual drive voltage is away from the maximum drive voltage. E.g., a backlight reserve of 5% indicates the actual backlight drive has almost reached the maximum possible value. Luminance expresses the relation between the actual luminance and the target luminance in %. System manual ImageTile 120 ImageTile web control 3 To change the interval of checking the parameter, click on the displayed interval and use the up and down button to change the interval. 4 To edit the reporting settings, click on "Edit". - Fill in the Warning and Error threshold values. Typical values are 2% for error and 5% for warning tolerance. - Fill in the e-mail recipient address in the "To" fields. The address of the persons that need to receive a copy of the automatically generated mail must be filled in in the "Cc" fields. 5 Click on the "Submit" button. System manual ImageTile 121 ImageTile web control CHECKING PANEL PARAMETERS ON-LINE Use this function to check panel parameters on-line. We assume you have established connection with the ImageTile and your web browser displays the Sentinel main page. Proceed as follows: 1 In the Sentinel main page, click on "Go to ImageTile Control Functions". The Control Functions page appears. System manual ImageTile 122 ImageTile web control 2 Select the check you wish to perform. You can perform the following checks: Get the firmware version ...... Returns the firmware versions for each tile Check the backlight ............. Returns the backlight reserve for each tile, compared to the maximum backlight reference of 500 cd/m², calibrated. Get the luminance ................ Returns the luminance value for each tile Get the display runtime ........ Returns the total runtime of each tile Get the backlight runtime ..... Returns the runtime of the backlight of each tile Check I-Guard ...................... Returns the status of each tile's I-Guard (OK or Not OK) Note: If the ImageTile is in power-save mode (e.g., stand-by), the following functions will fail: Check Backlight, Get Luminance, and Check I-Guard. REBOOTING SENTINEL The purpose of the Reboot Sentinel function is to assign a new IPaddress to the ImageTile. More information about this, you can find in the previous section "Setting up Sentinel". To reboot Sentinel We assume you have established connection with the ImageTile and your web browser displays the Sentinel main page. Proceed as follows: 1 In the Sentinel main page, click on "Sentinel Init". The Sentinel init page appears. System manual ImageTile 123 ImageTile web control 2 Select "Reboot Sentinel" 3 Sentinel now reboots, allowing you to change the Internet Protocol address properties. More information about this, you can find in the previous section "Setting up Sentinel". If you do not wish to change the address settings You may have selected the "Reboot Sentinel" function without the intention to assign a new IP-address. In that case, you do not have to do anything. Sentinel will reboot. After two minutes, the ImageTile will be reconnected to the network automatically, using the old IP-address. After the connection has been re-established, your web browser may display a blank page. Refresh the Sentinel page in your browser by re-entering the ImageTile IP-address in the web browser's address field. System manual ImageTile 124 MEDICAL SOFTWARE INSTALLATION AND USAGE System manual ImageTile 125 MediCal software installation and usage (This page intentionally left blank.) System manual ImageTile 126 MediCal software installation and usage MEDICAL SOFTWARE INSTALLATION Install MediCal on the PC. Follow the instructions from the MediCal User Guide. Important: Do not forget you have to have Administrator privileges to install or uninstall MediCal. OPTICAL SENSOR CONNECTION If you are using an X-Rite DTP92 sensor for conformity calibration and consistency check, connect the sensor to one of the display's Sensor plugs or to a free PC COM port. USING MEDICAL You can now use MediCal to configure the complete configuration and set up the Q/A tasks. Proceed as follows: 1 Start MediCal. If appropriate, you can connect to MediCal Administrator. 2 Set up the configuration in MediCal by using the Configuration Setup wizard. 3 If necessary, align the displays' geometry settings. 4 For all the displays in the system, check if the DPMS setting is turned on. Therefore, right-click on the display icon and select Properties... from the drop-down menu. Then click on Details... Check if the Powersave option is checked. If not, check it. This is necessary to use the DPMS possibilities of the imaging board. 5 For all the displays in the system, define (if necessary) and select a Preset. 6 After selecting the Preset, MediCal starts consistency calibration automatically. 7 Define the Q/A task schedule. 8 Run the due tasks. Please refer to the MediCal User Guide for more information. System manual ImageTile 127 MediCal software installation and usage (This page intentionally left blank.) System manual ImageTile 128 APPENDIX System manual ImageTile 129 Appendix (This page intentionally left blank.) System manual ImageTile 130 Appendix MAINTENANCE Panel Take care not to damage or scratch the panel. Clean with a soft woolen or cotton towel. Use a watery solution or a mild commercial glass cleaning product. Cabinet Do not use chemical cleaning products, benzene, toluene, xylene or other solvents. Clean with a soft cloth dampened with mild detergent and water. Repeat with water only and wipe dry with a dry cloth. System manual ImageTile 131 Appendix TROUBLESHOOTING Pixel Faults Permanently dark or bright pixels can happen to TFT displays. 20 or less permanently dead pixels do not make out a good case for exchanging the unit. Please contact our Customer Service Department if the number of pixel faults exceeds the above-mentioned figure. System manual ImageTile 132 Appendix TECHNICAL SPECIFICATIONS Picture panel (per head) 20.8-inch diagonal viewable screen TFT (thin film transistor) active matrix, greyscale liquid crystal display Coating High efficiency anti-reflective coating (HEA - glass transparency: 96%) Resolution (per head) Native: 1536 x 2048 Display area (H x V) (per head) 423.7 x 318 (mm) Viewing angle (@ 10/1 contrast) Vertical: 170º Horizontal: 170º Input signals Possible resolutions: • 640 x 350 @ 85 Hz • 720 x 400 @ 75 Hz • 1536 x 2048 @ 60 Hz Video: Complying to DVI Rev 1.0 specifications Sync: Complying to DVI Rev 1.0 specifications Native color resolution 8 bits / sub-pixel Signal system DVI Digital Luminance 500 cd/m2 (calibrated) 700 cd/m² (maximum) Contrast ratio 600/1 (in dark environment) Response time 50ms (@ 25° C after 30 min warmup) System manual ImageTile 133 Appendix Pixel Pitch 0.207 mm (H) x 0.207 mm (V) Controls Central stand-by button, DPMS compliant Front access to all connectors (USB) Input connectors DVI dual channel Power supply Dynamic 90 -264 Vac (47-63 Hz) Power consumption (nominal) Dual-head +/- 140 W, Quad-head +/- 290 W Configuration Standard wall-mounting kit included; for other mounting options, please consult Barco Safety This apparatus conforms to: UL 2601-1, c-UL CAN/CSA-22.2 No. 601.1-M90, IEC 601-1, CE Operating Temperature 0°C to 35°C Storage Temperature -20°C to 60°C Weight (mounting bracket excluded) Dual-head unpackaged: 24 kg Dual-head packaged: 75 kg Quad-head unpackaged: 43 kg Quad-head packaged: 125 kg System manual ImageTile 134 Appendix 511.9 mm Dimensions BARCO 95.88 mm 511.9 mm 766.6 mm BARCO 1489.4 mm NOTICE: DUE TO OUR POLICY OF CONTINUOUS PRODUCT IMPROVEMENT, THE ABOVE SPECIFICATIONS ARE SUBJECTED TO CHANGE WITHOUT NOTICE. BARCO SHALL NOT BE LIABLE FOR TECHNICAL OR EDITORIAL ERRORS OR OMISSIONS CONTAINED HEREIN; NOR FOR INCIDENTAL OR CONSEQUENTIAL DAMAGES WHATSOEVER RESULTING FROM FURNISHING, PERFORMANCE OR USE OF THIS MATERIAL. System manual ImageTile 135 Appendix System manual ImageTile 136