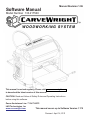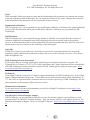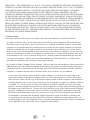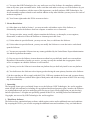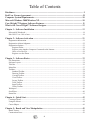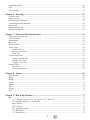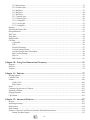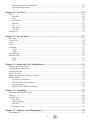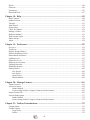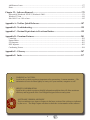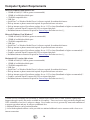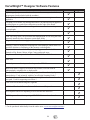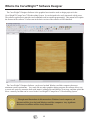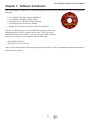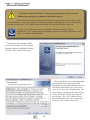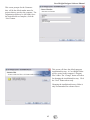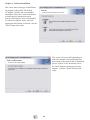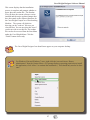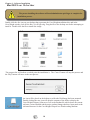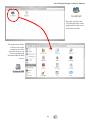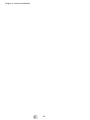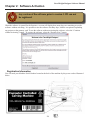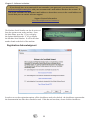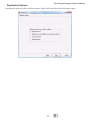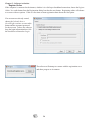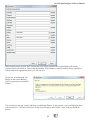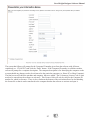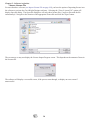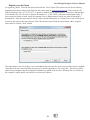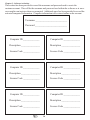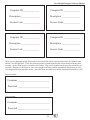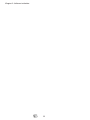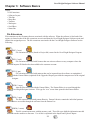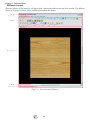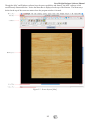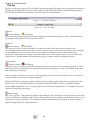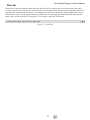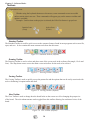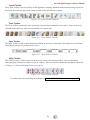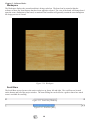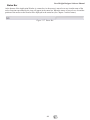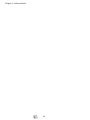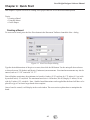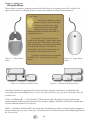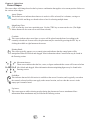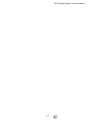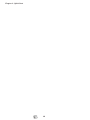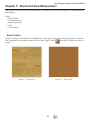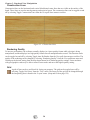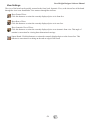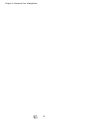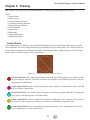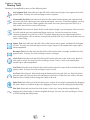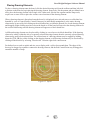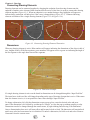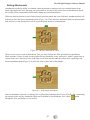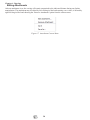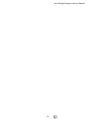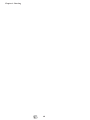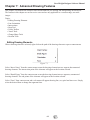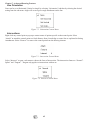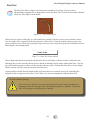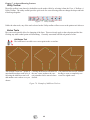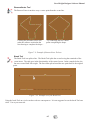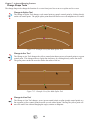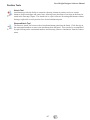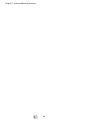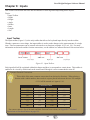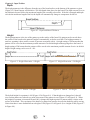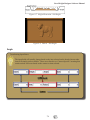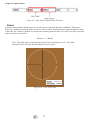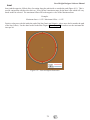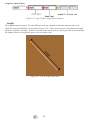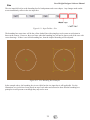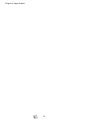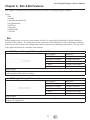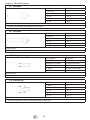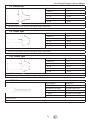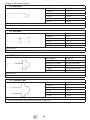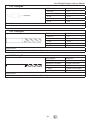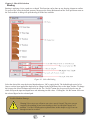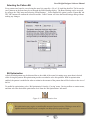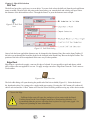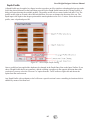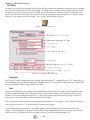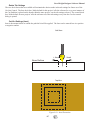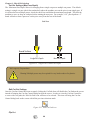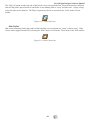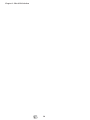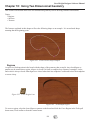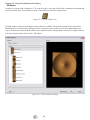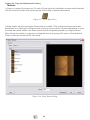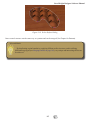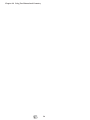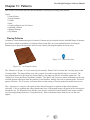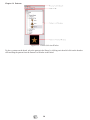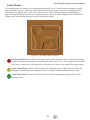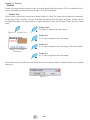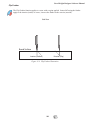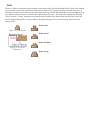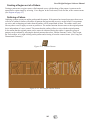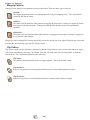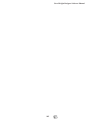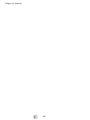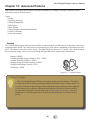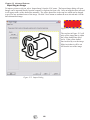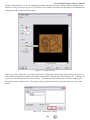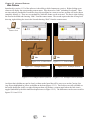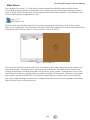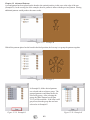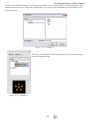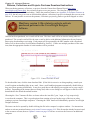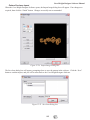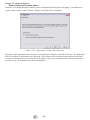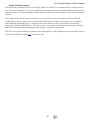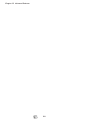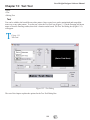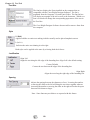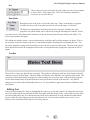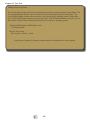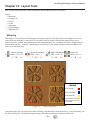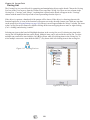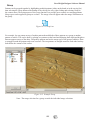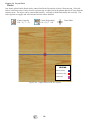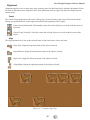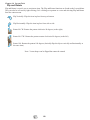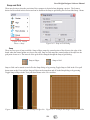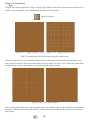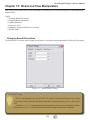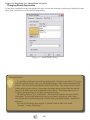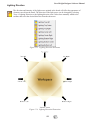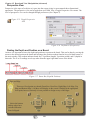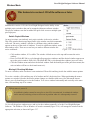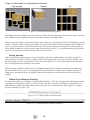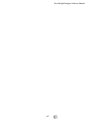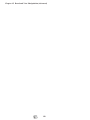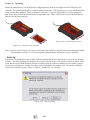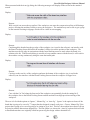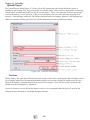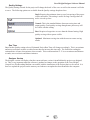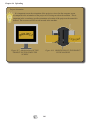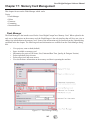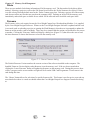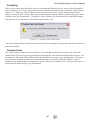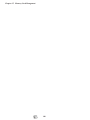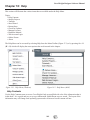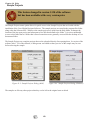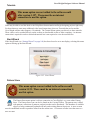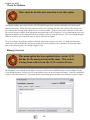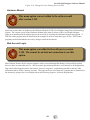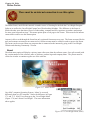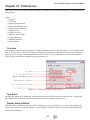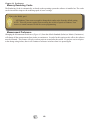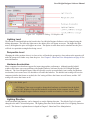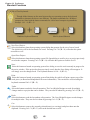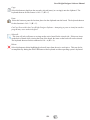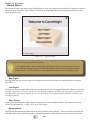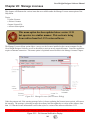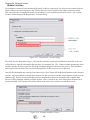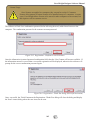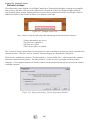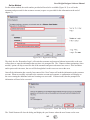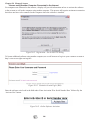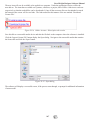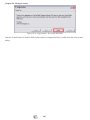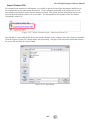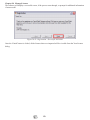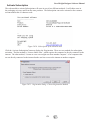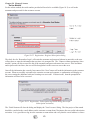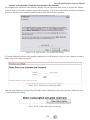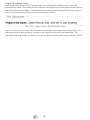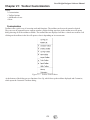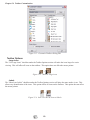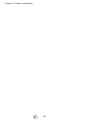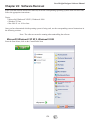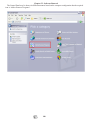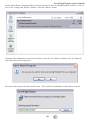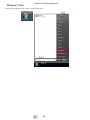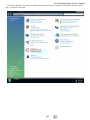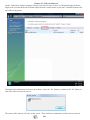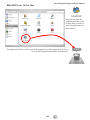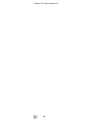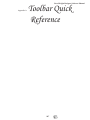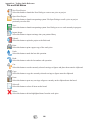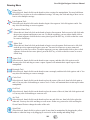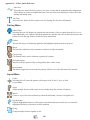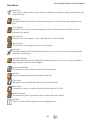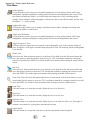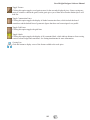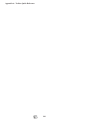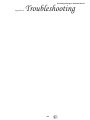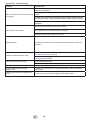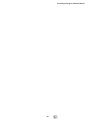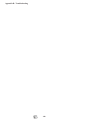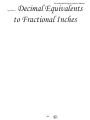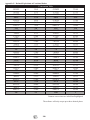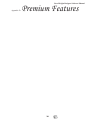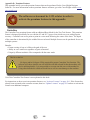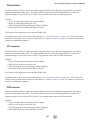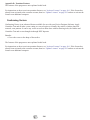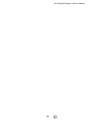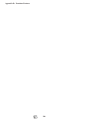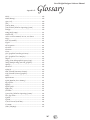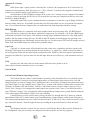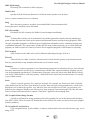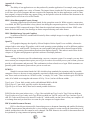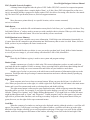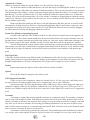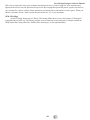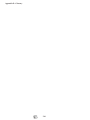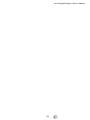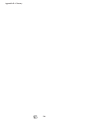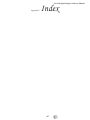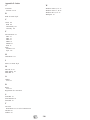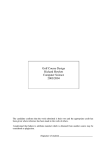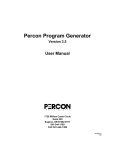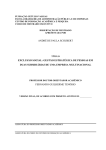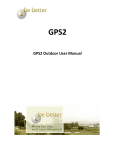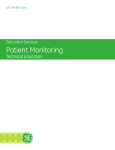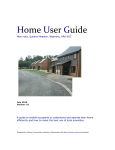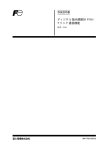Download Craftsman CompuCarve 133.217540 Operating instructions
Transcript
Software Manual Manual Revision 1.06 Model Number 133.217540 This manual is revised regularly. Please visit www.carvewright.com to download the latest version of this manual. CAUTION: Read and follow all Safety Rules and Operating Instructions before using this software. Owner Assistance Line: 713-473-6572 LHR Technologies, Inc This manual covers up to Software Version 1.178 www.carvewright.com Revised: April 14, 2011 CarveWright™ Designer Software 2011 LHR Technologies, Inc. All Rights Reserved. Notice While reasonable efforts were made to ensure that the information in this document was complete and accurate at the time of printing, LHR Technologies, Inc. can assume no liability for any errors. Changes and corrections to the information in this document may be incorporated in future releases. Documentation Disclaimer LHR Technologies, Inc. is not responsible for any modifications, additions, or deletions to the original published version of this documentation unless such modifications, additions, or deletions were performed by LHR Technologies. Link Disclaimer LHR Technologies, Inc. is not responsible for the contents or reliability of any linked Web sites referenced elsewhere within this Documentation, and LHR Technologies does not necessarily endorse the products, services, or information described or offered within them. We cannot guarantee that these links will work all of the time and we have no control over the availability of the linked pages. Copyright Except where expressly stated otherwise, the Product is protected by copyright and other laws respecting proprietary rights. Unauthorized reproduction, transfer, and or use can be a criminal, as well as a civil, offense under the applicable law. LHR Technologies Fraud Intervention If you suspect that you are being victimized by fraud and you need technical assistance or support, call Technical Service Center at (713) 473-6572 for the United States and Canada. Suspected security vulnerabilities with LHR Technologies Products should be reported to LHR Technologies by using our contact page: http:// www.carvewright.com/cms/contact-us. Trademarks CarveWright™ and the CompuCarve™ logo are registered trademarks of LHR Technologies, Inc. in the United States of America and other jurisdictions. Unless otherwise provided in this document, marks identified by “®,” “™” and “SM” are registered marks, trademarks and service marks, respectively, of LHR Technologies, Inc. All other trademarks are the property of their respective owners. Documentation information For the most current versions of documentation, go to the CarveWright™ downloads web site: http://www. carvewright.com/cms/downloads). CarveWright™ Software Designer Support LHR Technologies, Inc provides indirect and direct services for customer support, report problems or to ask questions about CarveWright™ Designer Software. These services are subject to your support agreement. For additional information on support, see the CarveWright™ Web site: http://www.carvewright.com/cms/contactus. I IMPORTANT: THIS AGREEMENT (or “EULA”) IS A LEGAL AGREEMENT BETWEEN THE PERSON, COMPANY, OR ORGANIZATION THAT HAS LICENSED THIS SOFTWARE (“YOU” OR “CUSTOMER”) AND LHR TECHNOLOGIES INC. BY INSTALLING AND USING THE SOFTWARE, CUSTOMER ACCEPTS THE SOFTWARE AND AGREES TO THE TERMS OF THIS AGREEMENT. READ IT CAREFULLY BEFORE COMPLETING THE INSTALLATION PROCESS AND USING THE SOFTWARE. BY INSTALLING AND/OR USING THE SOFTWARE, YOU ARE CONFIRMING YOUR ACCEPTANCE OF THE SOFTWARE AND AGREEING TO BECOME BOUND BY THE TERMS OF THIS AGREEMENT. IF YOU DO NOT AGREE TO BE BOUND BY THESE TERMS, OR DO NOT HAVE AUTHORITY TO BIND CUSTOMER TO THESE TERMS, THEN DO NOT INSTALL AND/OR USE THE SOFTWARE AND RETURN THE SOFTWARE TO YOUR PLACE OF PURCHASE FOR A REFUND IN ACCORDANCE WITH ITS REFUND POLICIES. THIS EULA SHALL APPLY ONLY TO THE SOFTWARE SUPPLIED BY LHR TECHNOLOGIES INC. HEREWITH REGARDLESS OF WHETHER OTHER SOFTWARE IS REFERRED TO OR DESCRIBED HEREIN. 1. License Grants The licenses granted in this Section 2 are subject to the terms and conditions set forth in this EULA: (a) Subject to Section 1(b), you may install and use the Software on two computers; OR install and store the Software on a storage device, such as a network server, used only to install the Software on your other computers over an internal network, provided you have a license for each separate computer on which the Software is installed and run. Except as otherwise specifically provided in Section 1(b), a license for the Software may not be shared, installed or used concurrently on more than two computers. Except solely for purposes of installing the Software on a computer as described above, a license for the Software may not be accessed and used via a server or network storage device, including without limitation through Citrix and Citrix-type environments. Subject to the terms and conditions set forth in this EULA, you shall not have more than one installation of the Software on any single computer. (b) Portable or Home Computer Use for Software. Subject to the terms and conditions of this Agreement, in addition to the copy of the Software permitted in Section 1(a), the primary user of the primary computer on which the Software is installed may make one other copy of the Software and install it on either a portable computer or a computer located at his or her home for his or her exclusive use, provided that : (A) the copy of the Software on the portable or home computer (i) is not used at the same time as the copy of the Software on the primary computer and (ii) is used by the primary user solely as allowed for such version or edition, (B) the copy of the Software on the portable or home computer is not installed or used after the time such user is no longer the primary user of the primary computer on which the Software is installed. (C) You may make one copy of the Software in machine-readable form solely for backup purposes. You must reproduce on any such copy all copyright notices and any other proprietary legends on the original copy of the Software. You may not sell or transfer any copy of the Software made for backup purposes. In addition, you may make copies of the End User Product, and the associated Carvewright Run-Time, and distribute those copies; provided, however, that (i) the Carvewright Run-Time may not be distributed or used other than as bundled with the Output File as part of the End User Product, and (ii) you shall require each party to whom the End User Product is distributed to agree that no title to, or ownership rights in, the Carvewright Run-Time are transferred and that the End User Product, including the Carvewright Run-Time, shall not be reverse compiled or disassembled. II (c) You agree that LHR Technologies, Inc. may audit your use of the Software for compliance with these terms at any time, upon reasonable notice. In the event that such audit reveals any use of the Software by you other than in full compliance with the terms of this Agreement, you shall reimburse LHR Technologies, Inc. for all reasonable expenses related to such audit in addition to any other liabilities you may incur as a result of such non-compliance. (d) Your license rights under this EULA are non-exclusive. 2. License Restrictions (a) Other than as set forth in Section 1, you may not make or distribute copies of the Software, or electronically transfer the Software from one computer to another or over a network. (b) You may not alter, merge, modify, adapt or translate the Software, or decompile, reverse engineer, disassemble, or otherwise reduce the Software to a human-perceivable form. (c) Unless otherwise provided herein, you may not rent, lease, or sublicense the Software. (d) Unless otherwise provided herein, you may not modify the Software or create derivative works based upon the Software. (e) You may not export the Software into any country prohibited by the United States Export Administration Act and the regulations thereunder. (f) You may receive the Software in more than one medium but you shall only install or use one medium. Regardless of the number of media you receive, you may use only the medium that is appropriate for the server or computer on which the Software is to be installed. (g) You may receive the Software in more than one platform but you shall only install or use one platform. (h) You shall not use the Software to develop any product having the same primary function as the Software. (i) In the event that you fail to comply with this EULA, LHR may terminate the license and you must destroy all copies of the Software (with all other rights of both parties and all other provisions of this EULA surviving any such termination). 3. Ownership The foregoing license gives you limited license to use the Software. LHR Technologies, Inc. and its suppliers retain all right, title and interest, including all copyright and intellectual property rights, in and to, the Software (as an independent work and as an underlying work serving as a basis for any application you may develop), and all copies thereof. All rights not specifically granted in this EULA, including Federal and International Copyrights, are reserved by LHR Technologies Inc. and its suppliers. 4. Third Party Software The Software may contain third party software which requires notices and/or additional terms and conditions. By accepting this EULA, you are also accepting the additional terms and conditions, if any, set forth therein. III Table of Contents Disclaimer������������������������������������������������������������������������������������������������������������������������������������� I End User License Agreement�����������������������������������������������������������������������������������������������������II Computer System Requirements����������������������������������������������������������������������������������������������10 Microsoft Windows 2000/Windows XP������������������������������������������������������������������������������������10 CarveWright™ Designer Software Features��������������������������������������������������������������������������� 11 What is the CarveWright™ Software Designer����������������������������������������������������������������������12 Chapter 1: Software Installation���������������������������������������������������������������������������������������������13 Microsoft® Windows®����������������������������������������������������������������������������������������������������������������������������������14 Mac OS® X ver. 10.4 or later������������������������������������������������������������������������������������������������������������������������18 Chapter 2: Software Activation�����������������������������������������������������������������������������������������������21 Registration Information��������������������������������������������������������������������������������������������������������������������������������21 Registration Acknowledgment�����������������������������������������������������������������������������������������������������������������������22 Registration Options��������������������������������������������������������������������������������������������������������������������������������������23 Register Online��������������������������������������������������������������������������������������������������������������������������������������24 Register using Another Computer Connected to the Internet����������������������������������������������������������������26 I have a License File������������������������������������������������������������������������������������������������������������������������������28 Register over the Phone�������������������������������������������������������������������������������������������������������������������������29 Chapter 3: Software Basics������������������������������������������������������������������������������������������������������33 File Extensions�����������������������������������������������������������������������������������������������������������������������������������������������33 Software Layout���������������������������������������������������������������������������������������������������������������������������������������������34 Title Bar���������������������������������������������������������������������������������������������������������������������������������������������������������36 Menu Bar�������������������������������������������������������������������������������������������������������������������������������������������������������37 Toolbars����������������������������������������������������������������������������������������������������������������������������������������������������������38 Standard Toolbar������������������������������������������������������������������������������������������������������������������������������������38 Drawing Toolbar������������������������������������������������������������������������������������������������������������������������������������38 Carving Toolbar�������������������������������������������������������������������������������������������������������������������������������������38 View Toolbar������������������������������������������������������������������������������������������������������������������������������������������38 Layout Toolbar���������������������������������������������������������������������������������������������������������������������������������������39 Tools Toolbar�����������������������������������������������������������������������������������������������������������������������������������������39 Input Toolbar������������������������������������������������������������������������������������������������������������������������������������������39 Utility Toolbar����������������������������������������������������������������������������������������������������������������������������������������39 Workspace������������������������������������������������������������������������������������������������������������������������������������������������������40 Scroll Bars������������������������������������������������������������������������������������������������������������������������������������������������������40 Status Bar�������������������������������������������������������������������������������������������������������������������������������������������������������41 Chapter 4: Quick Start�������������������������������������������������������������������������������������������������������������43 Creating a Board��������������������������������������������������������������������������������������������������������������������������������������������43 Using the Mouse��������������������������������������������������������������������������������������������������������������������������������������������44 Cursor Shapes������������������������������������������������������������������������������������������������������������������������������������������������46 Chapter 5: Board and View Manipulation�����������������������������������������������������������������������������49 Board Texture�������������������������������������������������������������������������������������������������������������������������������������������������49 Construction Lines�����������������������������������������������������������������������������������������������������������������������������������������50 4 Rendering Quality������������������������������������������������������������������������������������������������������������������������������������������50 Grid����������������������������������������������������������������������������������������������������������������������������������������������������������������50 View Settings�������������������������������������������������������������������������������������������������������������������������������������������������51 Chapter 6: Drawing������������������������������������������������������������������������������������������������������������������53 Control Points������������������������������������������������������������������������������������������������������������������������������������������������53 Drawing Tools������������������������������������������������������������������������������������������������������������������������������������������������54 Placing Drawing Elements�����������������������������������������������������������������������������������������������������������������������������55 Connecting Drawing Elements����������������������������������������������������������������������������������������������������������������������56 Dimensions����������������������������������������������������������������������������������������������������������������������������������������������������56 Setting Attachments���������������������������������������������������������������������������������������������������������������������������������������57 Editing Attachments���������������������������������������������������������������������������������������������������������������������������������������58 Chapter 7: Advanced Drawing Features��������������������������������������������������������������������������������61 Editing Drawing Elements�����������������������������������������������������������������������������������������������������������������������������61 Line Orientation���������������������������������������������������������������������������������������������������������������������������������������������62 Intersections���������������������������������������������������������������������������������������������������������������������������������������������������62 Rout Tool��������������������������������������������������������������������������������������������������������������������������������������������������������63 Utility Toolbar������������������������������������������������������������������������������������������������������������������������������������������������64 Vertex Tools���������������������������������������������������������������������������������������������������������������������������������������������������64 AddVertex Tool��������������������������������������������������������������������������������������������������������������������������������������64 RemoveVertex Tool��������������������������������������������������������������������������������������������������������������������������������65 Break Tool����������������������������������������������������������������������������������������������������������������������������������������������65 Change Shape Tools���������������������������������������������������������������������������������������������������������������������������������������66 Change to Spline Tool����������������������������������������������������������������������������������������������������������������������������66 Change to Arc Tool��������������������������������������������������������������������������������������������������������������������������������66 Change to Line Tool�������������������������������������������������������������������������������������������������������������������������������66 Position Tools�������������������������������������������������������������������������������������������������������������������������������������������������67 Attach Tool���������������������������������������������������������������������������������������������������������������������������������������������67 RemoveAttach Tool�������������������������������������������������������������������������������������������������������������������������������67 Chapter 8: Inputs����������������������������������������������������������������������������������������������������������������������69 Input Toolbar��������������������������������������������������������������������������������������������������������������������������������������������������69 Depth��������������������������������������������������������������������������������������������������������������������������������������������������������������70 Height�������������������������������������������������������������������������������������������������������������������������������������������������������������70 Angle��������������������������������������������������������������������������������������������������������������������������������������������������������������71 Radius������������������������������������������������������������������������������������������������������������������������������������������������������������72 Inset����������������������������������������������������������������������������������������������������������������������������������������������������������������73 Length������������������������������������������������������������������������������������������������������������������������������������������������������������74 Size�����������������������������������������������������������������������������������������������������������������������������������������������������������������75 Chapter 9: Bits & Bit Features������������������������������������������������������������������������������������������������77 Bits�����������������������������������������������������������������������������������������������������������������������������������������������������������������77 1/16” Tapered Carving (1/16” Carving Bit; 1/16” Ballnose)����������������������������������������������������������������77 1/8” Straight Cutting (1/8” Cutting Bit)������������������������������������������������������������������������������������������������77 60o V-Groove�����������������������������������������������������������������������������������������������������������������������������������������78 90o V-Groove�����������������������������������������������������������������������������������������������������������������������������������������78 3/8” Straight (Jointing)��������������������������������������������������������������������������������������������������������������������������78 1/4” Round-Over������������������������������������������������������������������������������������������������������������������������������������78 1/2” Round-Over������������������������������������������������������������������������������������������������������������������������������������79 5 1/8” Roman Ogee�����������������������������������������������������������������������������������������������������������������������������������79 3/16” Roman Ogee���������������������������������������������������������������������������������������������������������������������������������79 1/8” Ball Nose����������������������������������������������������������������������������������������������������������������������������������������79 1/4” Ball Nose����������������������������������������������������������������������������������������������������������������������������������������80 1/2” Ball Nose����������������������������������������������������������������������������������������������������������������������������������������80 3/8” Classical Ogee��������������������������������������������������������������������������������������������������������������������������������80 1/2” Classical Ogee��������������������������������������������������������������������������������������������������������������������������������80 1/16” Cutting Bit������������������������������������������������������������������������������������������������������������������������������������81 3/16” Carving Bit�����������������������������������������������������������������������������������������������������������������������������������81 3/16” Cutting Bit������������������������������������������������������������������������������������������������������������������������������������81 Routing�����������������������������������������������������������������������������������������������������������������������������������������������������������82 Selecting the Pattern Bit���������������������������������������������������������������������������������������������������������������������������������83 Bit Optimization���������������������������������������������������������������������������������������������������������������������������������������������83 Drill Tool��������������������������������������������������������������������������������������������������������������������������������������������������������84 Edge Rout�������������������������������������������������������������������������������������������������������������������������������������������������������84 Depth Profile��������������������������������������������������������������������������������������������������������������������������������������������������85 Cut Path����������������������������������������������������������������������������������������������������������������������������������������������������������86 Cutting Bit����������������������������������������������������������������������������������������������������������������������������������������������86 Tabs��������������������������������������������������������������������������������������������������������������������������������������������������������86 Retain Tab Settings��������������������������������������������������������������������������������������������������������������������������������87 Cut-Out Settings (Inset)�������������������������������������������������������������������������������������������������������������������������87 Cut Out Settings (Max Pass Depth)�������������������������������������������������������������������������������������������������������88 Edit Cut-Out Settings�����������������������������������������������������������������������������������������������������������������������������88 Flip Cut��������������������������������������������������������������������������������������������������������������������������������������������������88 Hide CutOut�������������������������������������������������������������������������������������������������������������������������������������������89 Chapter 10: Using Two Dimensional Geometry���������������������������������������������������������������������91 Regions����������������������������������������������������������������������������������������������������������������������������������������������������������91 Surfaces����������������������������������������������������������������������������������������������������������������������������������������������������������92 Textures����������������������������������������������������������������������������������������������������������������������������������������������������������94 Chapter 11: Patterns�����������������������������������������������������������������������������������������������������������������97 Placing Patterns����������������������������������������������������������������������������������������������������������������������������������������������97 Control Points������������������������������������������������������������������������������������������������������������������������������������������������99 Feather����������������������������������������������������������������������������������������������������������������������������������������������������������100 Feather Tool�����������������������������������������������������������������������������������������������������������������������������������������100 Flip Feather������������������������������������������������������������������������������������������������������������������������������������������101 Draft�������������������������������������������������������������������������������������������������������������������������������������������������������������102 Creating a Region out of a Pattern���������������������������������������������������������������������������������������������������������������103 Outlining a Pattern���������������������������������������������������������������������������������������������������������������������������������������103 Merging Patterns������������������������������������������������������������������������������������������������������������������������������������������104 Clip Pattern��������������������������������������������������������������������������������������������������������������������������������������������������104 Chapter 12: Advanced Patterns���������������������������������������������������������������������������������������������107 Images����������������������������������������������������������������������������������������������������������������������������������������������������������107 Importing an Image��������������������������������������������������������������������������������������������������������������������������������������108 Hide Pattern�������������������������������������������������������������������������������������������������������������������������������������������������110 Make Pattern������������������������������������������������������������������������������������������������������������������������������������������������111 Patterns, Collections and Projects Purchase Download Instructions�����������������������������������������������������������114 Pattern Purchase Import�����������������������������������������������������������������������������������������������������������������������115 6 Pattern Collection Purchase Import�����������������������������������������������������������������������������������������������������116 Project Purchase Import�����������������������������������������������������������������������������������������������������������������������117 Chapter 13: Text Tool������������������������������������������������������������������������������������������������������������� 119 Text��������������������������������������������������������������������������������������������������������������������������������������������������������������119 Font Box����������������������������������������������������������������������������������������������������������������������������������������������120 Style�����������������������������������������������������������������������������������������������������������������������������������������������������120 Justification������������������������������������������������������������������������������������������������������������������������������������������120 Spacing�������������������������������������������������������������������������������������������������������������������������������������������������120 Arc��������������������������������������������������������������������������������������������������������������������������������������������������������121 Rout Mode�������������������������������������������������������������������������������������������������������������������������������������������121 Text Box�����������������������������������������������������������������������������������������������������������������������������������������������121 Editing Text��������������������������������������������������������������������������������������������������������������������������������������������������121 Chapter 14: Layout Tools�������������������������������������������������������������������������������������������������������123 Mirroring������������������������������������������������������������������������������������������������������������������������������������������������������123 Carving List�������������������������������������������������������������������������������������������������������������������������������������������������124 Group�����������������������������������������������������������������������������������������������������������������������������������������������������������125 Center�����������������������������������������������������������������������������������������������������������������������������������������������������������126 Alignment����������������������������������������������������������������������������������������������������������������������������������������������������127 Center���������������������������������������������������������������������������������������������������������������������������������������������������127 Align����������������������������������������������������������������������������������������������������������������������������������������������������127 Flip and Rotate���������������������������������������������������������������������������������������������������������������������������������������������128 Snap and Grid����������������������������������������������������������������������������������������������������������������������������������������������129 Snap�����������������������������������������������������������������������������������������������������������������������������������������������������129 Grid������������������������������������������������������������������������������������������������������������������������������������������������������130 Chapter 15: Board and View Manipulation�������������������������������������������������������������������������131 Changing Board Dimensions�����������������������������������������������������������������������������������������������������������������������131 Changing Board Appearance�����������������������������������������������������������������������������������������������������������������������132 Lighting Direction����������������������������������������������������������������������������������������������������������������������������������������133 Perspective View �����������������������������������������������������������������������������������������������������������������������������������������134 Finding the Depth and Position on a Board�������������������������������������������������������������������������������������������������134 Window Mode����������������������������������������������������������������������������������������������������������������������������������������������135 Switch Project Windows����������������������������������������������������������������������������������������������������������������������135 Moving & Re-sizing Windows������������������������������������������������������������������������������������������������������������135 Closing windows����������������������������������������������������������������������������������������������������������������������������������136 Tabbed Project Windows Enabling������������������������������������������������������������������������������������������������������136 Chapter 16: Uploading�����������������������������������������������������������������������������������������������������������139 Programmer and Memory Card�������������������������������������������������������������������������������������������������������������������139 Auto-Jig�������������������������������������������������������������������������������������������������������������������������������������������������������140 Upload Project���������������������������������������������������������������������������������������������������������������������������������������������142 File Name���������������������������������������������������������������������������������������������������������������������������������������������142 Quality Settings������������������������������������������������������������������������������������������������������������������������������������143 Run Time����������������������������������������������������������������������������������������������������������������������������������������������143 Designer Version����������������������������������������������������������������������������������������������������������������������������������143 Chapter 17: Memory Card Management�����������������������������������������������������������������������������145 Flash Manager����������������������������������������������������������������������������������������������������������������������������������������������145 7 Delete�����������������������������������������������������������������������������������������������������������������������������������������������������������146 Firmware������������������������������������������������������������������������������������������������������������������������������������������������������146 Formatting����������������������������������������������������������������������������������������������������������������������������������������������������147 Download Scan��������������������������������������������������������������������������������������������������������������������������������������������147 Chapter 18: Help���������������������������������������������������������������������������������������������������������������������149 Help Contents�����������������������������������������������������������������������������������������������������������������������������������������������149 Sample Projects��������������������������������������������������������������������������������������������������������������������������������������������150 Tutorials�������������������������������������������������������������������������������������������������������������������������������������������������������151 Start Wizard�������������������������������������������������������������������������������������������������������������������������������������������������151 Pattern Store�������������������������������������������������������������������������������������������������������������������������������������������������151 Check for Updates����������������������������������������������������������������������������������������������������������������������������������������152 Manage Licenses������������������������������������������������������������������������������������������������������������������������������������������152 Hardware Manual�����������������������������������������������������������������������������������������������������������������������������������������153 Web Account Login�������������������������������������������������������������������������������������������������������������������������������������153 Online Forum�����������������������������������������������������������������������������������������������������������������������������������������������154 About�����������������������������������������������������������������������������������������������������������������������������������������������������������154 Chapter 19: Preferences���������������������������������������������������������������������������������������������������������155 Overview������������������������������������������������������������������������������������������������������������������������������������������������������155 Tool Reset����������������������������������������������������������������������������������������������������������������������������������������������������155 Display Startup Wizard��������������������������������������������������������������������������������������������������������������������������������155 Memory Rendering Cache���������������������������������������������������������������������������������������������������������������������������156 Measurement Preference������������������������������������������������������������������������������������������������������������������������������156 Lighting Level����������������������������������������������������������������������������������������������������������������������������������������������157 Perspective Level�����������������������������������������������������������������������������������������������������������������������������������������157 Hardware Acceleration���������������������������������������������������������������������������������������������������������������������������������157 Lighting Direction����������������������������������������������������������������������������������������������������������������������������������������157 Standard Functions���������������������������������������������������������������������������������������������������������������������������������������158 Startup Wizard���������������������������������������������������������������������������������������������������������������������������������������������160 New Project������������������������������������������������������������������������������������������������������������������������������������������160 Last Project������������������������������������������������������������������������������������������������������������������������������������������160 Open Project�����������������������������������������������������������������������������������������������������������������������������������������160 Documentation�������������������������������������������������������������������������������������������������������������������������������������160 Chapter 20: Manage Licenses������������������������������������������������������������������������������������������������161 Update Licenses�������������������������������������������������������������������������������������������������������������������������������������������162 Activate Licenses�����������������������������������������������������������������������������������������������������������������������������������������164 Online Method�������������������������������������������������������������������������������������������������������������������������������������165 License using Another Computer Connected to the Internet���������������������������������������������������������������166 Import License File��������������������������������������������������������������������������������������������������������������������������������������169 Activate Subscription�����������������������������������������������������������������������������������������������������������������������������������171 Online Method�������������������������������������������������������������������������������������������������������������������������������������172 License using Another Computer Connected to the Internet���������������������������������������������������������������173 Chapter 21: Toolbar Customization��������������������������������������������������������������������������������������175 Customization����������������������������������������������������������������������������������������������������������������������������������������������175 Toolbar Options�������������������������������������������������������������������������������������������������������������������������������������������176 Large Icons�������������������������������������������������������������������������������������������������������������������������������������������176 Labels���������������������������������������������������������������������������������������������������������������������������������������������������176 8 Add\Remove Icons���������������������������������������������������������������������������������������������������������������������������������������177 Reset�������������������������������������������������������������������������������������������������������������������������������������������������������������177 Chapter 22: Software Removal����������������������������������������������������������������������������������������������179 Microsoft® Windows® XP SP 2, Windows® 2000������������������������������������������������������������������������������������179 Windows™ Vista�����������������������������������������������������������������������������������������������������������������������������������������182 Mac OS® X ver. 10.4 or later����������������������������������������������������������������������������������������������������������������������185 Appendix A: Toolbar Quick Reference................................................................................. 187 Appendix B: Troubleshooting................................................................................................ 195 Appendix C: Decimal Equivalents to Fractional Inches..................................................... 199 Appendix D: Premium Features............................................................................................ 201 Centerline�����������������������������������������������������������������������������������������������������������������������������������������������������202 Pattern Editor�����������������������������������������������������������������������������������������������������������������������������������������������203 STL Importer������������������������������������������������������������������������������������������������������������������������������������������������203 DXF Importer�����������������������������������������������������������������������������������������������������������������������������������������������203 Conforming Vectors�������������������������������������������������������������������������������������������������������������������������������������204 Appendix E: Glossary............................................................................................................. 207 Appendix F: Index.................................................................................................................. 217 WARNING or CAUTION: Look for this symbol to point out important safety precautions. It means attention -- The information is not to be taken lightly as it may save your machine, computer or self! HELPFUL INFORMATION: Look for this symbol to point out helpful information and hints that will allow maximum efficiency and enjoyment of the CarveWright Designer Software and system. SOFTWARE VERSION ADVISORY This icon indicates new items or features in the latest version of the software as indicated by the cover. The Help Chapter tells how to check the version number of the software. 9 Computer System Requirements Microsoft Windows 2000/Windows XP • 256MB of RAM (512 MB or greater recommended) • 150MB of available hard-disk space • CD-ROM compatible drive • USB Port • QuickTime 7 or Windows Media Player 8 software required for multimedia features • Dial-up internet or phone connection required for product/software activation • Dial-up internet required for software updates for ver 1.123 or later (Broadband or higher recommended) * • Graphics card with OpenGL support for GPU-accelerated playback • Broadband internet connection required for Pattern Depot and other services † ‡ Microsoft Windows Vista/Windows 7 • 512MB of RAM (1024 MB or greater recommended) • 150MB of available hard-disk space • CD-ROM compatible drive • USB Port • QuickTime 7 or Windows Media Player 8 software required for multimedia features • Dial-up internet or phone connection required for product/software activation • Dial-up internet required for software updates for ver 1.123 or later (Broadband or higher recommended) * • Graphics card with OpenGL support for GPU-accelerated playback • Broadband internet connection required for Pattern Depot and other services † ‡ Macintosh OS X version 10.4 or later • 256MB of RAM (512 MB or greater recommended) • 150MB of available hard-disk space • CD-ROM compatible drive • USB Port • QuickTime 7 or Windows Media Player 8 software required for multimedia features • Dial-up internet or phone connection required for product/software activation • Dial-up internet required for software updates for ver 1.123 or later (Broadband or higher recommended) * • Graphics card with OpenGL support for GPU-accelerated playback • Broadband internet connection required for Pattern Depot and other services † ‡ * Online services, including, but not limited to, Pattern Depot, Online Store, Forum, Software Updates and Support (through e-mail), may not be available in all countries. These services are only provided in English and USD. Availability of services is subject to change. Use of online services is governed by terms and conditions of a separate agreement and may be subject to additional fees. † Additional libraries can be purchased online ‡ A cd with the updated software can be provided at a minimal additional cost to customers with a slow or no internet connection. 10 CarveWright™ Designer Software Features Standard Uploading of projects created in the software to the memory card with the usb programmer (both included with the machine) Vector Tools provide shapes that a bit, a cut path, or a carve region can be applied to Cut path is a cut all the way through the board. Cut path can only be applied to a closed figure or a path whose end points cross the edge of the board. Carve Region provides uniform carving within an enclosed vector shape to certain depths. A surface is a region with a contoured to it. Text Tool easily allows for placement and manipulation of text using the fonts currently installed in the computers system fonts folder Edge rout is a quick tool to apply a rout on all edges of a board. Memory Card File Management through the Flash Manager which allows for quick file deletion or formatting of the memory card altogether Layout tools to assist with the Project designing process that include but are not limited to Flip, Rotate, Mirror, Align, Center, and much more Graphics can be in imported from files in JPEG, BMP, or PNG formats. Drill Tool Created patterns can be imported and exported as PTN files. Rout Tool allows a figure to be broken into sections, each one with an independently assignable bit or depth profile Pattern Editor, a standalone software package that allows for in-depth pattern manipulation. Used primarily with the CarveWright Scanning Probe.* Centerline Text, a function that allows for carving down the center of a selected text path. Used for engraving text effects.* Trim Tool to trim intersecting line segments Additional Purchased Patterns, Pattern Collections and Projects* STL Importer allows for importing of STL files into the software* DXF Importer allows for importing of 2D DXF files into the software* * Can be purchased individually from the online store, www.carvewright.com/store. 11 Upgrades a a a a a a a a a a a a a a a a a a a What is the CarveWright™ Software Designer The CarveWright™ Designer Software is the graphical user interface used to design projects for the CarveWright™/CompuCarve™ Woodworking System. It was designed to be easily interacted with by users. The software applies basic principles and commands used in common programming. This manual will explain the features in the software. Features not in the basic version of the software will be identified. The CarveWright™ Designer Software can be used on both Windows and Mac computers that meet minimum system requirements. Very much like any other graphics editing program, the software allows you to create new projects, customize them with intuitive editing tools and libraries of carvings, and then upload the file to a memory card that can be carved in the CarveWright™/CompuCarve™ Woodworking System. Though most illustrations in this manual are Windows based computers, all shortcuts will be given for both Windows and Mac computers. Any significant differences in software will be clearly illustrated. 12 CarveWright Designer Software Manual Chapter 1: Software Installation The CarveWright™/CompuCarve™ Woodworking System comes with an installation cd. The CD contains the following: • • • • • CarveWright™ Designer Installer [Windows] CarveWright™ Designer Installer [Mac] CompuCarve/CarveWright Hardware Manual CarveWright Designer Software Manual Readme Text (documents changes made in the Software) Since the installation process varies on different operating systems, the installation process will be explained for each one. First, place your installation cd into your computer. Second, determine which operating system you are using on your computer from the following: • Microsoft® Windows® • Mac OS® X ver. 10.4 or later Once you have determined which operating system is being used, use the corresponding installation instructions in the following sections. 13 Chapter 1: Software Installation Microsoft® Windows® On Windows Vista and Windows 7, the person installing the software will need administrator privileges to complete the installation process. If the autorun activates the setup function click the ‘Cancel’ button and the ‘Finish’ on the screen that follows. Click the Computer Icon from the Start Menu and find the drive that contains the disc icon that represents the CarveWright Designer Installation Disc and right-click the Setup icon. A context menu will appear with several options. Click the option to “Run as Administrator”. (If a prompt displays requesting permission to install the application, click “Allow” to continue the installation.) The first screen that appears will be a screen welcoming to the CarveWright Designer Software InstallShield Wizard. Click the “Next” button when ready. This screen allows you to read, understand, and accept the license agreement. Read through the License Agreement the terms and click on the radio button I accept the terms in the license agreement if agreed upon. The “Print” button will bring up the Print Dialog Screen to print the License Agreement for your records. The “Next” button will not be selectable unless the terms are agreed to. Click the “Next” button when ready. 14 CarveWright Designer Software Manual This screen prompts for the Username that will be the default author name for projects that are saved to the computer. The Organization field may be left blank. Once the desired fields are complete, click the “Next” button. This screen will show the default program installation directory. A CarveWright folder will be created in the computer’s Program Files’ folder. The “Change” button will allow for changing the installation directory. Click the “Next” button when ready. Changing the installation directory folder is only recommended for advanced users. 15 Chapter 1: Software Installation This screen shows what type of installation the program will perform. The default is Complete, which is the recommended installation. Select the Custom radio button to install only the minimum required features (This option is only recommended for advanced computer users). Once the appropriate radio button is selected, click the “Next” button when ready. This screen will give a final opportunity to make any changes to the options that have been chosen to this point in the of installation process. If there is any uncertainty, select the “Back” button to make any necessary changes. Click the “Install” button when ready. 16 CarveWright Designer Software Manual This screen displays that the installation process is complete and prompts whether or not to show the readme file. The Readme File will show the current software version installed and the major updates/changes that have been made to the software/firmware for the CarveWright/CompuCarve Woodworking Machine. The system will default to showing you the “read me” file once you close this box. You can un-select this item if you do not wish to see this file. The readme file can also be accessed from the Start Menu under the CarveWright Menu. Click the “Finish” button when ready. The CarveWright Designer Icon should now appear on your computer desktop. For Windows Vista and Windows 7 users, right-click the icon and choose “Run as administrator” from the Context Menu. (If a prompt displays requesting permission to install the application, click “Allow” to continue the installation.) This should only need to be done once. 17 Chapter 1: Software Installation Mac OS® X ver. 10.4 or later The person installing the software will need administrator privileges to complete the installation process. Double-click the disc icon on your desktop that represents the CarveWright installation disc and in the CarveWright window, look for the file CarveWright.dmg. Drag the file to the desktop area before attempting to install it. Double-click the file to install disc image. The progress bar will indicate at which point the installation is. The ‘Cancel’ button will stop the process and the ‘Skip’ button will move to the next process. An icon will be placed on the desktop to reflect the Disk Image has been mounted. Double clicking the new icon will open the contents of the folder to display the CarveWright Designer Software as well as the Readme file which shows the current software version installed and the major updates/changes that have been made to the software/firmware for the CarveWright/CompuCarve Woodworking Machine 18 CarveWright Designer Software Manual Drag this icon from the CarveWright folder to the Applications folder or the desired file location. The applications folder is where most of the programs on a Mac system are kept. It can be accessed through Macintosh HD (default name). 19 Chapter 1: Software Installation 20 CarveWright Designer Software Manual Chapter 2: Software Activation Any version of the software prior to version 1.123 can not be registered. When the software is opened for the first time, a screen will display how many days are remaining to use the software without activating. It is possible to use the software for thirty days, with the exception of uploading any projects to the memory card. To use the software without activating the software, select the “Continue without Activating” button. To register the software, select the “Register Now” button. Registration Information You will need your Machine Serial Number located at the back of the machine by the power cord as illustrated below. 21 Chapter 2: Software Activation If you already have an account and do not remember your password, you can retrieve it at www.carvewright.com/register with your username and e-mail address listed on the account. If you do not remember the username/e-mail address or do not have access to the e-mail address on record then you can contact software support. Support Contact Information www.carvewright.com/cms/contact-us The Machine Serial Number can also be retrieved from the options menu on the machine. From the Main Menu, press the “0” key to display the Options Menu then the “4” key to display the Machine Serial Number. It will be the same number found on the back of the machine. Registration Acknowledgment In order to access the registration options, all the checkboxes need to be checked. the checkboxes represent that the documentation has either been watched or read. If this has not been done, do not click the checkboxes. 22 CarveWright Designer Software Manual Registration Options Activating the software will provide four options, which will be described in the following sections. 23 Chapter 2: Software Activation Register Online If the computer is connected to the internet, whether it is a dial-up or broadband connection, choose the Register Online Now radio button from the Registration dialog box then the next button. Registering online will advance to a screen with two options. If this is a first time account registration then choose the first option. If an account was already created, choose the I already have a CarveWright customer account radio button and the username/password for the account. To have the software keep the login information then click the check box to Remember Login. The software will attempt to connect with the registration server and show progress as it connects. 24 CarveWright Designer Software Manual When creating a new account, the Username has to be unique and all of the required fields indicated by (required) have to be filled in. Ensure that the Machine Serial Number is entered with the letters capitalized with decimal in the appropriate places (ex: AX.###.###). On success, a confirmation will display on the screen thanking you for registering your machine/ software. If an account was already created, and there are additional features on the account, a screen will display them with check boxes. Click the check boxes for the desired features and click the “Next” button to finish the process. 25 Chapter 2: Software Activation Register using Another Computer Connected to the Internet From the Registration dialog box choose the second radio button Register at www.CarveWright.com using another computer and click the “Next” button. A screen will display the Computer ID number and a field to enter a License Code. The Computer ID and Machine Serial Number will be needed at a computer connected to the internet. On the internet connected computer, open an internet browser and go to www.carvewright.com/register to create/login to an account. Choose Click here to create a new account unless an account was previously created, then enter the username and password in login boxes. When creating a new account, the Username has to be unique and all of the required fields indicated by an asterisk (*) have to be filled in. Ensure that the Machine Serial Number is entered with the letters capitalized with decimal in the appropriate places (ex: AX.###.###) . 26 CarveWright Designer Software Manual The screen that follows will prompt for the Computer ID number given from the software with all letters capitalized (ex: J5Y4-83DV) and click the “Done” button. If the Computer ID number is valid then another screen will prompt for a computer description. The computer description is for identifying the computer on the account should any changes need to be referenced to the particular computer (ex: Home PC or Shop Computer). The final screen will show the machine and computer that were added. The 18 character License Code is what needs to be entered into the software to activate it. This License Code will only be valid for the Computer ID number for which it references. There is also a link near the bottom of the screen that allows for downloading the license file so that it can be transferred to the computer that has the software to activate and open it. 27 Chapter 2: Software Activation I have a License File For users that have a license (see Import License File on page 169) you have the option of importing license in to the software to activate the CarveWright Designer software. Selecting the “I have License File” option will display Open file dialog. The Open file dialog box will only show license files (*.mpl) or files with the file extension mpl. Navigate to the location of the appropriate license file and click the ‘Open’ button. The screen may or may not display the License Import Progress screen. This depends on the amount of items in the licesnes file. The software will display a successful screen, if the process went through, or display an error screen if unsuccessful. 28 CarveWright Designer Software Manual Register over the Phone To register by phone, select the last option and click the “Next” button. This option can only be used during normal business hours which can be found on the contact page at www.carvewright.com. Once selected, call LHR Technologies, Inc. at 713-473-6572 to speak a customer service representative. Please have the Machine Serial Number (ex: AX.###.###), Computer ID number (ex: J5Y4-83DV), and contact information ready. If an account was already created, notify the customer Service Representative before any other information is prompted for. Once the representative has all of the required information, an 18 digit license code will be given to activate the software for that computer. This code must be entered with all capital letters where it applies. Once entered, click the “Next” button. The representative may ask if there is an e-mail address that a license file can be sent to as there may be multiple codes that need to be entered and the process may be quicker through use of a license file. This license will be usable on any computer that the Computer ID number was added to the account. When the file is viewable on the computer, simply double-click the file to activate the software. 29 Chapter 2: Software Activation This section has been provided to record the username and password used to create the customer account. This will be the username and password used within the software or at www. carvewright.com/register whenever prompted. Additional space has been provided to record the activated computers information. Computer information is also stored online on the account. Username ___________________________ Password ___________________________ Computer ID ______________ Computer ID ______________ Description ________________ Description ________________ License Code ______________ License Code ______________ Computer ID ______________ Computer ID ______________ Description ________________ Description ________________ License Code ______________ License Code ______________ Computer ID ______________ Computer ID ______________ Description ________________ Description ________________ License Code ______________ License Code ______________ 30 CarveWright Designer Software Manual Computer ID ______________ Computer ID ______________ Description ________________ Description ________________ License Code ______________ License Code ______________ Computer ID ______________ Computer ID ______________ Description ________________ Description ________________ License Code ______________ License Code ______________ There are two additional online features that can be accessed with an internet connection, the Online Forum and the CarveWright Store. These two features require account logins but are not associated with any other accounts. An Account must be created for each feature. The same Username can be used for each if they are available. Register for the forum at www.carvewright.com/forum (online community) and the store at www. carvewright.com/store (purchase items). Space has been provided to record the Username/Password for each. Forum Account Username ___________________________ Password ___________________________ Store Account Username ___________________________ Password ___________________________ 31 Chapter 2: Software Activation 32 CarveWright Designer Software Manual Chapter 3: Software Basics Topics: • File Extensions • Software Layout • Title Bar • Menu Bar • Toolbars • Workspace • Scroll Bars • Status Bar File Extensions File extensions are the file names that are associated with the software. When the software is first loaded, the registry is altered so that if the file extensions are activated then the CarveWright Designer Software opens and initiates the assigned process. The file extensions associated with the CarveWright Designer Software are the following: MPC (*.mpc) File extension for pieces (board or Project file) created in the CarveWright Designer Program. MPL (*.mpl) File extension associated with licenses that can activate software on any computer where the Computer ID Number has been added to the customer account. PTN (*.ptn) File extension associated with patterns that can be imported into the software or manipulated with the Pattern Editor (explained in the Upgrades Chapter) provided the computer used is the original designer. MPW (*.mpw) Artwork files associated with the Pattern Editor. The Pattern Editor is accessed through the CarveWright Designer Software. File type for “raw” scans when opened in the Pattern Editor. MPN (*.mpn) The file extension associated pattern libraries. Pattern Libraries contain the individual patterns that are accessible through the software from the Pattern List. MWM (*.mwm) This file extension interacts with the memory card. These file types hold the information needed to run the machine or firmware. Use of this is explained in the Import and Upload Chapter. 33 Chapter 3: Software Basics Software Layout When the software is first started, it will appear with a menu and toolbars at the top of the window. The different aspects of the project window will be explained throughout this chapter. Figure 3.1. Screen Layout [Windows] 34 CarveWright Designer Software Manual Though the MAC and Windows software have the same capabilities and features, the MAC software is laid out differently illustrated below. Notice the Menu Bar is displayed at the top of the Monitor. The Menu stays docked at the top of the screen no matter where the program window is located. Figure 3.2. Screen Layout [Mac] 35 Chapter 3: Software Basics Title Bar The title bar shows the logo, the CarveWright Program name and the file name of the current project in brackets. Clicking and dragging this bar will move the window on both Microsoft Windows and Macintosh computers. The Title Bar also contains the minimize, maximize and close window button. Figure 3.3. Title Bar [Windows] Figure 3.4. Title Bar [Mac] Minimize Windows Button Mac Button Click to hide the program window but keep the application running and quickly accessible. When minimized, the program will remain on the task bar but not visible. Maximize Windows Button Mac Button Also known as re-size or zoom, maximize is an option available for the open project window in the CarveWright Designer Software that allows a user to enlarge a project window to its maximum size, commonly the full display area of the monitor or screen, or the program window that contains the window being maximized. When the project window is maximized the screen will be unable to move or re-size until it is in window mode. Another method of Maximizing the project window is double-clicking the title bar. Close Program Windows Button Mac Button In general, close is an action performed to terminate a portion of a program or the complete program. If a file is being worked on or has changed since it has been opened and the program is closed, it is possible for the work done on the project to be lost. When referring to a button or a feature in a GUI operating system, the close button allows a user to terminate a window within a program or the complete program. In Microsoft Windows operating systems and many other operating systems and software programs, the close button with a “X” is generally located in the top right corner of the window. If there are multiple windows opened within the program the “X” at the top right corner will close the program the “X” beneath will close the window but keep the program open. Restore Down This is the “opposite” of the Maximize button as the maximize icon will change to the Restore Down Icon when clicked. Also known as Window Mode, Restore Down makes the project window smaller which can be re-sized and moved to any size or position. The alternate method of placing the project window in Window Mode is double-clicking the title bar when maximized. 36 CarveWright Designer Software Manual Menu Bar Textual list of menus commonly located beneath the title bar of a window that lists various menus that can be selected. Directly below the title bar is the menu bar, which contains pull-down menus that organize families of commands for working with documents. For example, the File menu contains the command that allows access to the memory card. You can open menus by clicking them or by pressing Alt+underlined letter shown in the menu’s name on the menu bar. Pressing Alt+T, for example, opens the Tools menu. Figure 3.5. Menu Bar 37 Chapter 3: Software Basics Toolbars Unavailable Icons Whether using the keyboard shortcuts or the mouse, some commands are not accessible unless certain criteria are met. These commands will appear gray on the menu or toolbar until option is available. Example: Until an item on the project is selected, the EditðCut feature is grayed out. Inactive Icon (Gray) Active Icon (Color) . Standard Toolbar The Standard Toolbar is used for quick access to the common features found in most programs such as new file, open, and save. It also contains the most common tools from the edit menu. Figure 3.6. Standard Toolbar (Default) Drawing Toolbar The Drawing Toolbar is used to select and place most of the vector tools in the software (Rectangle, Circle and Line). The drop down arrows next to the main vector tools allow for the tools to be selected. Figure 3.7. Drawing Toolbar (Default) Carving Toolbar The Carving Toolbar is used to quickly access the pattern list and the options that can be easily associated with such as feathering, bit optimization and draft. Figure 3.8. Carving Toolbar (Default) View Toolbar The View Toolbar is used to change how the board looks on the screen as well as changing the perspective of the board. The ruler enhancements can be toggled from this toolbar allowing for uncluttered views of the board.. Figure 3.9. View Toolbar (Default) 38 CarveWright Designer Software Manual Layout Toolbar The Layout Toolbar is used to quickly set the alignment, centering, standard rotation and mirroring of items on the board. Items that are grayed out cannot be used on the selected item or group. Figure 3.10. Layout Toolbar (Default) Tools Toolbar The Tools Toolbar contains the more commonly used tools that woodworkers are used to. Some of the tools included are the drill tool, edge rout tool and the carve region tool. Figure 3.11. Tools Toolbar (Default) Input Toolbar The Input Toolbar is used to input dimensions relating to geometry on the board. The input boxes will change depending on the type of geometry that is active. Figure 3.12. Input Toolbar (Default) Utility Toolbar The Utility Toolbar is used to interact with the vector tools of the drawing toolbar. Lines can be added, subtracted from, changed to a spline or even to a radius. These are the more advanced tools that are discussed in Chapter 7: Advanced Drawing Features on page 61. Figure 3.13. Utility Toolbar (Default) For information on customizing the toolbars see Chapter 21: Toolbar Customization on page 175. 39 Chapter 3: Software Basics Workspace The Workspace displays the current board that is being worked on. The board can be rotated within the software to show any items/features that have been applied to a board. The view of the board will change based upon the zoom, dimensions of the board, or rotation of the board but will generally remain the same throughout the design process of a board. Figure 3.14. Workspace Scroll Bars The Scroll Bars are used to move the entire work piece up, down, left and right. The scroll bars are located on the bottom and left of the project window. The inner sliding bar can be used as a guide to know how much room is available for scrolling. Figure 3.15. Scroll bar [Windows] Figure 3.16. Scroll bar [Mac] 40 CarveWright Designer Software Manual Status Bar At the bottom of the Application Window is a status bar. As the mouse is moved over any icon the name of the tool or function represented by the icon will appear in the status bar. When the mouse is moved over a board the position of the mouse on the board will be displayed in the status bar (See Chapter 5 on this feature). Figure 3.17. Status Bar 41 Chapter 3: Software Basics 42 CarveWright Designer Software Manual Chapter 4: Quick Start This chapter is a quick overview of creating a new project and how to use the mouse and keyboard. Topics: • Creating a Board • Using the Mouse • Cursor Shapes Creating a Board To create a new board, press the New Piece button in the Document Toolbar to launch the New... dialog. Figure 4.1. New Piece/Project Dialog Type the desired dimensions of the piece to create, then click the OK button. Use the units pull-down selector to choose between US (Inches) and Metric (Centimeters) measurements. Fractional measurements may also be entered, such as “12 3/4” instead of “12.75”. Due to Machine restrictions, the minimum size board is 6 inches (15.25 cm) long by 1.75 inches (4.5 cm) wide by one half inch (1.25 cm) thick. The maximum board size is 144 inches (366 cm) long by 15 inches (38 cm) wide by 5 inches (12.5 cm) thick. Note: Smaller board dimensions can be applied but the board will have to be placed in a jig or Cut from a larger board when complete. Once a board is created, it will display in the work window. The next section explains how to manipulate the board. 43 Chapter 4: Quick Start Using the Mouse When a board is created or opened by means of the New Dialog or by opening a saved file, a window will appear in the work area to display the piece. These mouse controls may be used to manipulate it: 1 to 3 ratio Most mouses today have a three button setup (left, right, and middle). However most Macs come with a single button mouse (the “middle” button on the mouse to the right initiates the dashboard which stills make it a single button mouse). This manual is written from the Three button mouse perspective. Single button mouse users can use the ‘CTRL’ button + click to get right-click functions. Single button instructions are indicated by brackets. Not all mouse functionality from the Three button mouse is re-creatable on the Single button mouse. Figure 4.2. Three Button Mouse Apple has a 3 button mouse on the market for MAC Users. Consult your local Apple retailer. Figure 4.4. Windows Keyboard (Part) Figure 4.3. Single Button Mouse Figure 4.5. Macintosh Keyboard (Part) Left Button: Performs the appropriate left-click action for the currently selected tool, as indicated by the cursor shape (See Cursor Shapes below). Visit the Tools Quick Reference topic for quick information about the available tools. CTRL + Left Button [z + Click]: Hold the CTRL key down while left-clicking in order to perform the alternate function of the currently selected tool. For instance, holding CTRL down will allow for multiple item selection while the Pointer Tool is selected. SHIFT + Left Button: Hold the SHIFT key down, then click and drag in order to zoom the board by dragging it down (towards you) or up (away from you). A board may also be zoomed by means of the Magnifying Glass on the View tool bar. 44 CarveWright Designer Software Manual Middle Button [CTRL + z + Click]: Click it and drag to rotate the board. The board can be rotated without a three-button mouse by right-clicking while holding the CTRL key. Right Button [CTRL + Click]: Clicking the right button will pop-up a menu (context menu) that is contextsensitive to the mouse cursor’s location. Most settings and configuration items for boards and carvings may be found by right-clicking over the item you wish to modify. CTRL + Right Button: Hold the CTRL key down, then right-click and drag the board to rotate it. The board can also be rotated with the middle button, if your mouse is equipped with one. SHIFT + Right Button [Shift ñ + Click]: Hold the SHIFT key down, then right-click and drag in order to pan the board by dragging it up, down, left, or right. The view may also be panned by means of the scrollbars that appear when a board is zoomed larger than the window or by selecting the Pan Tool. 45 Chapter 4: Quick Start Cursor Shapes The cursor shape will change based on the key/mouse combination that applies at its current position. Below are the various cursor shapes: Arrow Pointer: This default cursor indicates that whatever is under it will be selected, be it a button, carving or a board. Left-click and drag on a board to draw a box for selecting multiple items. Magnifying Glass: Click to zoom the view into a particular spot. Use the CTRL key to zoom out the view (The Right Mouse buton will also zoom out as well when selected). Crosshair: This cursor indicates that a new figure or vertex will be placed onto the board, according to the currently selected tool. In most cases, the placement may be canceled by pressing the ESC key or clicking the middle or right button on the mouse. Pointing Hand: This cursor typically appears over a control point, and indicates that the control point will be manipulated when left-clicked and dragged. More information about Control Point may be found in the Drawing section. Movement Arrows: These arrows indicate that the line, vertex, or figure underneath the cursor will be moved when left-clicked and dragged. More information about manipulating figures may be found in the Drawing section. Forbidden: This indicates that no left-click action is available at the cursor’s location, and is typically seen when the currently selected tool does not apply at the mouse location, such as when the cursor is in the empty space around a board. Up Arrow: This cursor appears while selecting an edge during the placement of a new attachment. More information about attachments may be found in the Drawing section. 46 CarveWright Designer Software Manual 47 Chapter 4: Quick Start 48 CarveWright Designer Software Manual Chapter 5: Board and View Manipulation This section will illustrate some of the mechanisms for starting a new board, placing objects, and manipulating board objects. Topics: • Board Texture • Construction Lines • Rendering Quality • Grid • View Settings Board Texture Complex carvings or fine details can be difficult to see with the wood grain that normally appears on the board. This wood grain can be toggled on and off by selecting Toggle Texture from the View pull down menu or tool bar. Figure 5.1. Texture On Figure 5.2. Texture Off 49 Chapter 5: Board and View Manipulation Construction Lines Construction lines are the horizontal and vertical black dotted center lines that are visible on the surface of the board. These lines are used to attach geometry and assist in layout. The construction lines can be toggled on and off by selecting Toggle Construction Lines from the View pull down menu or tool bar. Figure 5.3. Construction Lines Rendering Quality To increase performance, the software normally displays in a lower-quality format while a design is being manipulated, and then displays in a high quality format after all manipulation has ceased. This function can be can be toggled on and off by selecting Toggle Auto Re-Render from the View pull down menu or tool bar. The quality of the rendering can be changed by selecting “Rendering Quality” from the View pull down menu and clicking on the desired setting from the drop-down button list of rendering quality settings. Faster machines with good graphics cards may be able to turn off auto-render and run at the highest quality setting. Grid A grid of lines can be a useful tool for laying out geometry. The grid can be toggled on or off by selecting ‘Toggle Grid Lines’ from the ‘View’ menu. The interval of the grid can be changed through the Snap dialog that is found in the ‘Layout’ menu. (Snap and Grid on page 129) 50 CarveWright Designer Software Manual View Settings The view of the board can be quickly restored to the front, back, Isometric View, or the closest face of the board through the view icons found under View menu or through the tool bars. Show Front of Piece: Click this button to re-orient the currently displayed piece to its front face. Show Rear of Piece: Click this button to re-orient the currently displayed piece to its rear face. Show Isometric View of Piece: Click this button to re-orient the currently displayed piece to an isometric front view. This angle of rotation is convenient for viewing three-dimensional carvings. Square Board: Click this button to re-orient the currently displayed piece to the closest face. This function is convenient for working on the ends or edges of the board 51 Chapter 5: Board and View Manipulation 52 CarveWright Designer Software Manual Chapter 6: Drawing This section will illustrate the tools and mechanisms for drawing and manipulating drawn objects. Topics: • Control Points • Drawing Tools • Placing Drawing Elements • Connecting Drawing Elements • Editing Drawing Elements • Line Orientation • Intersections • Dimensions • Setting Attachments • Editing Attachments Control Points All elements placed on a board may be manipulated through the use of Control Points which appear as small color-coded dots. The color-coding denotes the type and function of the Control Point. The Control Points may be left-clicked and dragged to manipulate the shape of the drawing element. Right clicking on a Control Point opens a menu of options relating to that Control Point. Figure 6.1. Example Drawing Element (Vector) Red Control Point: Red Control Points appear at the endpoints of line segments, arcs, splines, and on all closed drawing elements. To stretch or extend a line segment or closed drawing element, click and drag on a Red Control Point. Purple Control Point: Purple Control Points appear only on Splines. To manipulate a spline, click and drag on a Purple Control Point. Teal Control Point: Teal Control Points only appear as extensions on Spline endpoints. To manipulate these points, click and drag on a Teal Control Point. Yellow Control Point: Yellow Control Points indicate the midpoint of a line segments or the center of an arc/circle. These points are provided as a convenience for attaching a segment’s center. Green Control Point: Green Control Points denote the midpoint of arcs. To change the radius of an arc, click and drag on a Green Control Point. 53 Chapter 6: Drawing Drawing Tools Drawing is accomplished by the use of the following tools: Line Segment Tool: Select this tool, then left-click on the board to begin a line segment. Left-click again to end it. You may also click and drag to create a segment. Connected Lines Tool: Select this tool, then left-click on the board to begin a line segment. Each successive left click ends the previous segment and begins a new one. To end the segments, you may either double-click to place a final segment, click on the last vertex placed, press the ESC key, or click on the first vertex to create a closed loop. Spline Tool: Select this tool, then left-click on the board to begin a curved segment. Each successive left click ends the previous segment and begins a new one. You need to create two or more connected segments to see the curve effect. To end the segments, you may either double-click to place a final segment, click on the last vertex placed, press the ESC key, or click on the first vertex to create a closed loop. Square Tool: Select this tool, then left-click on the board to start a square, and then left-click again to end it. You may also click and drag to create a square. Squares will maintain their square aspect when manipulated. Rectangle Tool: Select this tool, then left-click on the board to start a rectangle, and then left-click again to end it. You may also click and drag to create a rectangle. Circle Tool: Select this tool, then left-click on the board to place the center of the circle, then leftclick again to end it. You may also click and drag to create a circle. Circles will maintain their circular aspect when manipulated. Oval Tool: Select this tool, then left-click on the board to place the center of the oval, then left-click again to end it. You may also click and drag to create an oval. Arc Tool: Select this tool, then left-click on the board to place one end of the arc, then left-click to place the other end. You may also click and drag to create an arc. Either way you need to click and drag the Green Control Point to change the radius of the arch. Spiral Tool: Select this tool, then left-click to place a spiral. It may then be manipulated by dragging the yellow border to widen the loops or by dragging its vertices to set the starting and ending loops. Sine Tool: Select this tool, then left-click to place a sine wave. It may then be manipulated by dragging the yellow border to widen or lengthen the loops. You may also click and drag its vertices to set the starting and ending loops 54 CarveWright Designer Software Manual Placing Drawing Elements To place a drawing element onto the board, click the desired drawing tool from the toolbars and then left-click a position on the board to begin placing the drawing element. Some tools, like the pattern and pre-defined curve tools, place the drawing element with a single click. Other tools, like the line segment and the shape tools, require one or more clicks to place the various vertex locations of the drawing element. When a drawing element is first placed onto the board, it is displayed in its selected state as a solid white line bounded by a set of Control Points. Control Points may be individually manipulated, or the entire drawing element may be moved by left-clicking on the solid white line or within the bounds of a closed drawing element and dragging. Right clicking anywhere else on the board or off the board will un-select the drawing element. In the un-selected drawing state the drawing element will appear as a black dotted line. A different drawing element may be selected by clicking its carved area or its black dotted line. If the drawing element lay wholly within the area of a currently selected drawing element, then the currently selected drawing element may need to be deselected first. The selected state of a drawing element may be toggled by holding down the CTRL (z) key while clicking on the drawing element, or all drawing elements may be deselected by clicking off the board or by selecting “Deselect All” from the right-click context menu. Pre-defined curves such as spirals and sine waves display with a yellow box around them. The edges of the box may be dragged to expand or contract the drawing element, and the Red Control Point may be dragged to extend the number of loops. Figure 6.2. Spiral 55 Chapter 6: Drawing Connecting Drawing Elements Drawing elements can be connected together by dragging the endpoint of one drawing element onto the endpoint of another active element. Both elements must be active (white lines) in order to connect the drawing elements together (Figure 6.3.1). When an endpoint is over another during a drag, highlights will appear to indicate that a connection will take place if the vertex is dropped there (Figure 6.3.2). Connected drawing elements will behave like a single drawing element (Figure 6.3.3 & Figure 6.3.4). 1 Dimensions 2 3 Figure 6.3. Connecting Drawing Elements Illustration 4 When any drawing element is active, Blue numbers will appear indicating the dimensions of the object (radii of arcs, lengths of lines). With line segments, green numbers will appear next to a green arc indicating the angle of the line segment or the angle between two line segments. Figure 6.4. Dimension Example If a single drawing element is active on the board its dimensions can be changed through the “Input Tool Bar”. The input boxes in this tool bar will change depending on the type of drawing element that is active. When more than one element is active, it is not possible to enter values through “Input Tool Bar”. To change a dimension, left click the dimension to open a pop-up box, enter the desired value and press enter. If the dimension is left clicked by accident press “Escape” to close the pop-up without entering a value. Dimension can also be changed through the context menu, by right clinking and selecting “Edit Dimension”. Once a dimension has been set it will turn yellow and become locked or fixed. The dimension will remain fixed until a new value has been entered or it is unlocked. To unlock a dimension, left click on it and select ‘Remove Constraint’ from the context menu. 56 CarveWright Designer Software Manual Setting Attachments Attachments provide the ability to constrain a drawing element or pattern vertices to certain distances from board edges and center lines, allowing exact placement of carvings on the board. Once an attachment is placed, the carving will be constrained to that distance during any future manipulation. When any drawing element is placed onto a board, green horizontal and vertical advisory attachment labels will be drawn to show the closest attachment points (Figure 6.9). These advisory attachment labels are informational only, and serve to aid placement as well as to provide quick means to set attachments. Figure 6.5. Advisory Attachment Labels There are two ways to create an attachment. First, you may click on one of the green advisory attachment labels and enter a value. Second, you may right-click any attachable vertex, choose the “Attach” option from its context menu, move the mouse close to the edge you wish to attach to until the yellow label is pointing to the desired attachment point (Figure 6.10), then left-click to place and set the distance. Figure 6.6. An Example Attachment Once an attachment is placed, it is displayed as a yellow label indicating that it is now a fixed value constraining the position of the carving. Attachment labels may be hidden by deselecting the View Labels option through the View pull down or View tool bar. 57 Chapter 6: Drawing Editing Attachments After an attachment is set, the carving will remain constrained to the indicated distance during any further manipulation. The attachment may be edited by left-clicking its label and entering a new value, or deleted by right-clicking its label and choosing the ‘Remove Attachment’ option from the context menu. Figure 6.7. Attachment Context Menu 58 CarveWright Designer Software Manual 59 Chapter 6: Drawing 60 CarveWright Designer Software Manual Chapter 7: Advanced Drawing Features This chapter will illustrate the advanced tools and mechanisms for drawing and manipulating drawn objects. The features in this chapter are not for novice users and are only applicable to vector drawings, not raster images. Topics: • Editing Drawing Elements • Line Orientation • Intersections • Rout Tool • Utility Toolbar • Vertex Tools • Change Shape Tools • Position Tools Editing Drawing Elements When a drawing element is selected, right-click on the path of the drawing element to open a context menu. Figure 7.1. Select “Insert Vertex” from the context menu to turn the drawing element into two separate but connected drawing elements. The intersection point of the elements will appear at the location selected. Select “Break Figure” from the context menu to turn the drawing element into two separate, unconnected drawing elements. The end points of the elements will appear at the location selected. Select “Form” from context menu and a sub-menu will appear showing line, arc, spiral and sine wave. Simply select the desired form to change the segments form. 61 Chapter 7: Advanced Drawing Features Line Orientation Lines can be set to Horizontal, Vertical or Angle by selecting “Orientation” and then by selecting the desired setting from the sub-menu. Angle will create a green angle attachment on the line. Figure 7.2. Orientation Context Menu Intersections Right-click any control point to pop-up a context menu of options specific to that control point. Select “Attach” to attach the control point to a fixed distance from a board edge or center line as explained in Setting Attachments. Select “Remove” to remove the control point from the drawing element. Figure 7.3. Intersection Context Menu Select “Intersect” to open a sub-menu to choose the form of intersection. The intersection forms are “Normal”. Spline” and “Tangent”. Tangent only applies to intersections with an arc. Figure 7.4. Intersect Context Menu 62 CarveWright Designer Software Manual Rout Tool The Rout Tool allows a figure to be broken into a number of sections, each one with an independently assignable bit or depth profile. Select the Rout Tool from the Tools toolbar, and then select one of the figures on the board. Figure 7.5. A Sectioned Figure When selected, a figure will display as a solid white line, possibly with one or more green sectional vertices. You may right-click on a portion of the line and select “Insert Vertex” from the context menu to insert a new green sectional vertex, effectively breaking the figure into two parts. Each part may then be individually chosen and assigned a bit or depth profile. Figure 7.6. Rout Tool Context Menu When a figure that has been sectioned with the Rout Tool it will display with one section a solid white line, indicating that it is the currently chosen section, and the remaining sections with a dashed white line. Click on any of the dashed sections to select it as the currently chosen section. Clicking the Select Bit or Select Depth Profile buttons will affect only the currently chosen section. Certain profiles selected from the Depth Profile will insert their own sectional vertices for controlling the midpoint of the carving cut or the start of a leaf. These, too, may be manipulated within the Rout Tool. Possible Machine Damage Never try to use a Rout to cut a piece out of a board. The piece can get caught by the spinning bit and cause damage to the CarveWright/CompuCarve machine. Always use the Cut Path option to avoid this type of damage. 63 Chapter 7: Advanced Drawing Features Utility Toolbar The utility toolbar is not shown by default but can be made visible by selecting it from the View ð Toolbars ð Utility Toolbar. The utility toolbar provides quick tools for vector drawings that can change the shape and look of drawing altogether. Figure 7.7. Utility Toolbar Unlike the other tools, any of the tools selected on the Utility toolbar will not revert to the pointer tool after use. Vertex Tools The vertex tools quickly allow for changing of the lines. These tools only apply to the red points and the line. Clicking any other control points will do nothing. Generally associated with the red points of a line. AddVertex Tool The AddVertex icon adds a new vertex point to the vector line. The example vector has 7 points of articulation but there needs to be 8. Selecting the AddVertex tool will add another vertex where ever you choose. Clicking on the desired location for The point has been moved, without the new vertex produces the conhaving to create a completely new trol point that can be moved where vector for eighth vertex. desired. Figure 7.8. Example of AddVertex Tool use 64 CarveWright Designer Software Manual RemoveVertex Tool The RemoveVertex icon takes away a vertex point from the vector line. Clicking the unwanted vertex will make the software recalculate the line drawing to complete the shape... ...by connecting the two control points completing the shape. Figure 7.9. Example of RemoveVertex Tool use Break Tool The Break Tool icon splits a line. The Break Tool splits the vector leaving the remainder of the vector intact. The split goes in the directionality of the created vector. In the example below, the line was created from left to right. The line when split selected the new point back to the original point. Figure 7.10. Example use of the Break Tool Using the break Tool on a circle can have adverse consequences. It is not suggested to use the break Tool on a circle. Use at your own risk. 65 Chapter 7: Advanced Drawing Features Change Shape Tools The change shape tools change the function of a vector from just a line to an arc or spline and vice versa. Change to Spline Tool The Change to Spline Tool changes a red control point to a purple control point by clicking directly on the red control point. The purple spline point must fall between two red endpoints to see results. Figure 7.11. Example Use of the Make Spline Tool Change to Arc Tool The Change to Arc Tool changes the yellow control point between two red control points to a green control point. This change makes a regular line into an arc by clicking directly on the line itself. The green point can then be moved to define the radius of the arc. Figure 7.12. Example Use of the Make Spline Tool Change to Line Tool The Change to Line Tool changes an arc (green control point) or spline (purple control point) to a line segment (yellow control point) between two red control points. Moving the yellow point will move the entire line without changing the angle, rotation or endpoints. 66 CarveWright Designer Software Manual Position Tools Attach Tool Attachments provide the ability to constrain a drawing element or pattern vertices to certain distances from board edges and center lines, allowing exact placement of carvings on the board as stated in the Drawing Chapter. The Attach tool is a quick icon tool for setting attachments without having to right-click on each position for a desired attachment point. RemoveAttach Tool The Remove Attach Tool removes the selected attachment point from the board. Click directly on the constrained numbers to remove the attachment from the board. This can also be accomplished by right clicking on the constrained numbers and choosing ‘Remove Attachment’ from the context menu. 67 Chapter 7: Advanced Drawing Features 68 CarveWright Designer Software Manual Chapter 8: Inputs This section will illustrate the tools and mechanisms for drawing and manipulating drawn objects. Topics: • Input Toolbar • Depth • Height • Angle • Radius • Inset • Length • Size Input Toolbar The input toolbar (Figure 8.1) is the only toolbar that allows for keyboard input directly into the toolbar. Whether a pattern or vector shape, the input toolbar is used to make changes to the measurements of a single item. These measurements can be entered as decimals or as fractions (example: 6.125 or 6 1/4). For more information on decimals and the fraction conversions, see the sidebar on Common Decimal Conversions below. Figure 8.1. Input Toolbar Each input field will be explained within this chapter and how it corresponds to certain items. This toolbar is enabled to be viewed by default and can be turned on/off though it is not recommended to turn off. Common Decimal Conversions This a table of the most common conversions from decimal to fractions. When placing a fraction with a whole number, there needs to a space placed in between the two. For example: 6 1/16 will be entered as 6 (space) 1/16 .062 .125 .187 .250 .312 .375 .437 .500 Conversion Table 1/16 .562 1/8 .625 3/16 .687 1/4 .750 5/16 .812 3/8 .875 7/16 .937 1/2 1.00 9/16 5/8 11/16 3/4 13/16 7/8 15/16 1 For a more extensive list of decimals and their fractional conversions, see Appendix C: Decimal Equivalents to Fractional Inches on page 199. 69 Chapter 8: Input Toolbar Depth The depth parameter is the difference from the top of the board surface to the bottom of the pattern or region. (Figure 8.2) Most Patterns will default to .250 inch depth when placed on the board. The depth can not be set to any thickness beyond .800 or the maximum length of the currently selected bit. If the bit is changed and depth exceeds the maximum length of the bit, the depth will automatically change to compensate for the bit. Figure 8.2. Depth and Board Thickness Height The height parameter is the rise of the pattern up to the surface of the board. No pattern can be carved above the surface of the board so the pattern’s height is automatically scaled to avoid this. The height parameter is unit-less, meaning it does not have a unit of measure associated with it. A height setting of 100 means that the pattern will be carved at the maximum possible amount of its default height without going above the board. A height setting of 200 means that the pattern will be carved at the maximum possible amount of twice its default height. Height setting can be set to 0 - 999. Figure 8.3. Height Illustration - 0 Height Figure 8.5. Height Illustration - 100 Height Figure 8.4. Pattern - 0 Height Figure 8.6. Pattern - 100 Height The default height for a patterns is 100 (Figure 8.5 & Figure 8.6). If that height were changed to 0, then all rises for that pattern are reduced to a point where none of the pattern is seen (Figure 8.3 & Figure 8.4). When the height for a pattern is increased beyond 100, it changes the highest point of a pattern where it closer to the surface of the board. This can improve the detail of a pattern but can also decrease the durability while carving. Notice that there is more definition from a height of 100 (Figure 8.5 & Figure 8.6) to a height of 800 (Figure 8.7 & Figure 8.8). 70 CarveWright Designer Software Manual Figure 8.7. Height Illustration - 800 Height Figure 8.8. Pattern - 800 Height Angle Transforming Input Boxes The input fields will actually change based on the item selected on the board whereas other icons will simply not be available. These are referred to as “Context Specific” meaning that certain actions will occur based on the context or item selected. 71 Chapter 8: Input Toolbar Figure 8.9. Input Toolbar (Radius Input Variation) Radius In order to understand the Radius input, two words must be referenced, Diameter and Radius. Diameter is defined as a straight line running from one side of a circle or other rounded geometric figure through the center to the other side. Radius is defined as a straight line extending from the center of a circle to its edge or from the center of a sphere to its surface. Diameter = 2 x Radius Note: The radius input is only applicable to the Circle tool and the Arc tool. The radius input field will be viewable but unavailable for the Oval tool. Figure 8.10. Circle Illustration 72 CarveWright Designer Software Manual Inset Inset (and the opposite, Offset) allow for cutting along the path inside or outside the path (Figure 8.11). This is used in conjunction with the select bit icon. Every bit has a maximum range for the inset value which will vary based on the bit selected. The maximum Offset will be the negative value of the Maximum Inset. Example: Maximum Inset = 0.125 / Maximum Offset = -0.125 Positive values move the bit inside the path of the line (Inset) and Negative values move the bit outside the path of the line (Offset). Use the chart located in the Bits Chapter (Bits on page 77) in order to see the maximum bit inset per bit. Figure 8.11. Inset and Offset Illustration 73 Chapter 8: Input Toolbar Figure 8.12. Input Toolbar (Length Input Variation) Length The length parameter (Figure 8.12) is the difference from one end point to the other end point and is only applicable to the lines that have two end points (Figure 8.13). If more than one line is selected then the length parameter will not be selectable. If there is curvature to the line in anyway or has a green dot on the center then the length will not be accessible because it is an arc and not a line. Figure 8.13. Line & Length Illustration 74 CarveWright Designer Software Manual Size The size input field refers to the bounding box for both patterns and vector shapes. Any changes made on the screen immediately reflect in the size input box. Figure 8.14. Input Toolbar - Size The bounding box most times will be the yellow dashed line with triangles at each corner or mid points in between the corners. However, there are times when the bounding box will not be shown such as the case with vector drawings. If there is no visible bounding box, then the implied bounding will be adjusted. Figure 8.15. Size Bounding Box Examples In the example above, the bounding box is not visible but the size input box is still applicable. For the illustration, two circles have been placed on top of each other and selected to show that the bounding box principles are still present even though they may not be seen. 75 Chapter 8: Input Toolbar 76 CarveWright Designer Software Manual Chapter 9: Bits & Bit Features This chapter will illustrate the bits and bit tools for use in the CarveWright Designer Software. Topics: • Bits • Routing • Selecting the Pattern Bit • Bit Optimization • Drill Tool • Edge Rout • Depth Profile • Cut Path Bits Before getting to how to use the various features for bits, it is a good idea to familiarize with the bits that are available in the software. The information for the various bits is described below with an illustration of the bit. Some bits may be referred to by multiple names and the references are indicated in parentehsis. This list of bits is the approved bits that are selectable in the software. 1/16” Tapered Carving (1/16” Carving Bit; 1/16” Ballnose) SKU Number: Shank Size: BCR062 1/4” Maximum Cut Depth: Recomm. Max Pass: 0.800 0.125 +/- Inset: Recomm. Rout Depth: 0.031 N/A Special Notes: The 1/16” carving bit is the default bit for raster images in the software. This is the “workhorse” bit that is used a majority of the time for carvings. 1/8” Straight Cutting (1/8” Cutting Bit) SKU Number: BCT125 Maximum Cut Depth: 0.800 +/- Inset: 0.063 Shank Size: 1/4” Recomm. Max Pass: 0.800 Recomm. Rout Depth: N/A Special Notes: The 1/16” cutting bit is the default bit for cut paths on the board. The Cut Path tool explained later in this chapter will explian more. 77 Chapter 9: Bits & Bit Selection 60o V-Groove SKU Number: BCT125 Maximum Cut Depth: 0.438 +/- Inset: 0.250 Shank Size: 1/4” Recomm. Max Pass: 0.438 Recomm. Rout Depth: N/A SKU Number: BVG90 Maximum Cut Depth: 0.375 +/- Inset: 0.375 Shank Size: 1/4” Recomm. Max Pass: 0.375 Recomm. Rout Depth: N/A SKU Number: J0002 Maximum Cut Depth: 0.800 +/- Inset: 0.188 Shank Size: 1/2” Recomm. Max Pass: 0.250 Recomm. Rout Depth: N/A SKU Number: BRD25 Maximum Cut Depth: 0.375 +/- Inset: 0.375 Shank Size: 1/2” Recomm. Max Pass: 0.375 Recomm. Rout Depth: 0.375 Special Notes: This bit is used mostly for centerline text carving. 90o V-Groove Special Notes: This bit is used mostly for centerline text carving. 3/8” Straight (Jointing) Special Notes: 1/4” Round-Over Special Notes: This bit is a profile bit used for routing the edge of the board. 78 CarveWright Designer Software Manual 1/2” Round-Over SKU Number: BRD50 Maximum Cut Depth: 0.750 +/- Inset: 0.690 Shank Size: 1/2” Recomm. Max Pass: 0.400 Recomm. Rout Depth: 0.690 Special Notes: This bit is a profile bit used for routing the edge of the board. 1/8” Roman Ogee SKU Number: BRO125 Maximum Cut Depth: 0.438 +/- Inset: 0.405 Shank Size: 1/4” Recomm. Max Pass: 0.438 Recomm. Rout Depth: 0.350 Special Notes: This bit is a profile bit used for routing the edge of the board. 3/16” Roman Ogee SKU Number: BRO188 Maximum Cut Depth: 0.500 +/- Inset: 0.500 Shank Size: 1/2” Recomm. Max Pass: 0.260 Recomm. Rout Depth: 0.450 Special Notes: This bit is a profile bit used for routing the edge of the board. 1/8” Ball Nose SKU Number: BBN125 Maximum Cut Depth: 0.800 +/- Inset: 0.063 Special Notes: 79 Shank Size: 1/4” Recomm. Max Pass: 0.800 Recomm. Rout Depth: N/A Chapter 9: Bits & Bit Selection 1/4” Ball Nose SKU Number: BBN25 Maximum Cut Depth: 0.800 +/- Inset: 0.125 Shank Size: 1/4” Recomm. Max Pass: 0.250 Recomm. Rout Depth: 0.250 SKU Number: BBN50 Maximum Cut Depth: 0.625 +/- Inset: 0.245 Shank Size: 1/4” Recomm. Max Pass: 0.250 Recomm. Rout Depth: 0.250 Special Notes: 1/2” Ball Nose Special Notes: This bit is a profile bit used for routing the edge of the board. 3/8” Classical Ogee SKU Number: BCO375 Maximum Cut Depth: 0.438 +/- Inset: 0.375 Shank Size: 1/4” Recomm. Max Pass: 0.438 Recomm. Rout Depth: 0.375 Special Notes: This bit is a profile bit used for routing the edge of the board. 1/2” Classical Ogee SKU Number: BCO50 Maximum Cut Depth: 0.625 +/- Inset: 0.500 Special Notes: This bit is a profile bit used for routing the edge of the board. 80 Shank Size: 1/2” Recomm. Max Pass: 0.290 Recomm. Rout Depth: 0.500 CarveWright Designer Software Manual 1/16” Cutting Bit SKU Number: BCT062 Maximum Cut Depth: 0.250 +/- Inset: 0.031 Shank Size: 1/4” Recomm. Max Pass: 0.125 Recomm. Rout Depth: N/A SKU Number: BCR187 Maximum Cut Depth: 1.000 +/- Inset: 0.125 Shank Size: 1/2” Recomm. Max Pass: 0.290 Recomm. Rout Depth: N/A Special Notes: 3/16” Carving Bit Special Notes: This bit can only be purchased with the CarveTight Adapter. 3/16” Cutting Bit SKU Number: BCT187 Maximum Cut Depth: 1.100 +/- Inset: 0.125 Special Notes: This bit can only be purchased with the CarveTight Adapter. 81 Shank Size: 1/2” Recomm. Max Pass: 0.800 Recomm. Rout Depth: N/A Chapter 9: Bits & Bit Selection Routing Routing is applying a bit to a path at a set depth. This function can be done on any drawing element or outline. To create a rout, select the desired geometry then press the Select Bit button from the Tools pull down menu or the Tools toolbar. A dialog will open showing all of the bits available. Figure 9.1. Select Bit Dialog Select the desired bit, enter the desired depth and press ‘OK’ to apply the bit. The default depth varies by bit. Once a rout has been applied the depth may be changed in the Depth Entry Box on the Input Toolbar. To change the bit press the Select Bit button and select the bit. The “No Bit” button may be pressed to deselect any bit which will tyrn the input and depth boxes red indicating invalid values. Clicking the ‘No Bit’ button will revert the selected figure back to a dotted path. Possible Machine Damage Warning! Never try to use a Rout to cut a piece out of a board. The piece can get caught by the spinning bit and cause damage to the CarveWright/CompuCarve machine. Use the Cut Path option explained later in this chapter or jig if rout cut through can not be avoided. 82 CarveWright Designer Software Manual Selecting the Pattern Bit Every pattern on a board is carved using the same bit, generally a 1/8 or 1/16 inch fine detail bit. The bit used to carve patterns on the board may be set through the Board Settings dialog. The Board Settings can be accessed by going to the ‘Edit’ menu and selecting ‘Board Settings’. ‘Select Pattern Bit’ option is on the ‘Pattern Bit’ tab. The ‘OK’ button will confirm the selection and the ‘Cancel’ button will close the Board Settings dialog without making any changes. Figure 9.2. Board Settings Dialog Bit Optimization A finely detailed pattern may be distorted due to the width of the router bit cutting away more than is desired while carving the pattern. Bit optimization provides a method to solve this problem. With bit optimization enabled, the pattern is modified in order to minimize the amount of the pattern that will be lost due to the size of the bit. To enable bit optimization, select ‘Bit Optimization’ from the ‘Carving’ menu, Carving toolbar or context menu, and then select the desired bit optimization level from the ‘Bit Optimization’ sub-menu. Figure 9.3. Bit Optimization Icon Bit optimization may require a considerable amount of processor time. Waiting to turn on bit optimization until initial layout is complete can help speed up project design. 83 Chapter 9: Bits & Bit Selection Drill Tool The drill tool provides a quick way to create holes. To create a hole select the drill tool from the tools pull down menu or toolbar. Then left click the point on the board where you want the hole and a dialog will open. Enter the diameter of the hole and then select “Through the Board” or press the button to enter a depth. Figure 9.4. Drill Tool icon Figure 9.5. Drill Tool Dialog Once a hole has been applied the diameter may be changed in the diameter Entry Box on the Input Toolbar. If the hole was not through the board the depth can be changed in the Depth Entry Box on the Input Toolbar. The position of the hole can be manipulated in the same way as other patterns. Edge Rout Edge Rout is a quick tool to apply a rout on all edges of a board. It is not possible to pick and choose which sides will have the rout applied to it or not. To apply an edge rout select ‘Edge Rout’ from the ‘Tools’ menu or Tools toolbar. Figure 9.6. Edge Rout icon The Select Bit dialog will open showing the profile tab of the bits available (Figure 9.1). Select the desired bit, depth and wether if it is going to be a single/multi-pass routing. Pressing the ‘OK’ button will confirm all choices selected and the ‘Cancel’ button will close the Select Bit dialog without saving any of the choices made. Close to the Edge Full board edge routs will cause the workpiece to lose contact with the Board Tracking Sensor on the CarveWright/CompuCarve Woodworking Machine. It is recommended that the projects with edge routs be placed in a jig or auto-jigged. See Chapter on Uploading for more information. 84 CarveWright Designer Software Manual Depth Profile A Depth Profile may be applied to a figure in order to produce an effect similar to a hand-applied carving stroke. Select the desired elements on the board then press the Select Depth Profile button in the Carving Toolbar. A dialog will open showing the available profiles. The profiles on the left are created with a haft inch V bit. The profiles on the right are created with a haft inch ball nose. Reverse cut changes the direction of the cut. The depth input is the depth at the deepest point and the max depth that can be set is .5 inches. Select the desired profile, enter a depth and press OK. Figure 9.7. Select Depth Profile Dialog Once a profile has been applied the depth may be changed in the Depth Entry Box on the Input Toolbar. If you chose a Depth Profile that is not symmetric, and the resulting cut appears in the opposite direction than what you desired, you may select the ‘Reverse Cut’ option from the ‘Tools’ toolbar or right-clck and choose the option from the context menu. Any Depth Profile with a midpoint or leaf will insert a special sectional vertex controlling its location which is editable by means of the Rout tool. 85 Chapter 9: Bits & Bit Selection Cut Path Cut path is a cut all the way through the board that will leave small tabs holding the cutouts in place so multiple pieces can be laid out and cut from a single board. The board on the computer will not display the tabs so that the final product may be seen on-screen. Cut Path can only be applied to a closed vector or a path whose end points cross the edge of the board. To create a cut select the desired geometry then press the ‘Cut Path’ button from the ‘Tools’ menu or the Tools toolbar. The Cut-Out Control dialog will open. Figure 9.8. Cut Path Icon Figure 9.9. Cut-Out Control Dialog Cutting Bit The Cut-Out Control Cutting Bit may be changed from the default 1/8” Cutting Bit to the 1/16” Cutting Bit. If the board thickness is beyond the maximum cut depth of the 1/16” Cutting Bit (0.250 in) then the ‘Accept’ will become unavailable with a warning ‘Board Too Thick’. Tabs The tabs are calculated by the machine and as stated above will not show on-screen, but the minimum amount of tabs, spacing and height can be defined from the Cut-Out Control dialog. The ‘Minimum number of tabs’ default is 3 but can be changed from none to 7. This setting tells the project no matter how big or small it is, always have at least this number of tabs to hold the piece in place. The ‘Tab spacing’ option sets how far apart the tabs from each other. For example, with ‘1 Tab/Foot’ (default), a tab will be placed with 12” in -between before the next tab is placed. The last option that can be set is the ‘Tab height’ option. The tab height is how thick the tab will be after cutting. The thicker the tab is the more stable it will be when holding the cut-out piece in place. However the thicker the tab is , the harder it will be to get the piece out. The default for this setting is 1/8”. 86 CarveWright Designer Software Manual Retain Tab Settings The two check boxes that are available will maintain the choices made in the tab settings for future use of the Cut-Out Control. The first check box ‘Make default for this project’ tells the software for every new instance of the Cut Path that is placed on the board within the same project, use the tab settings selected. The second check box ‘Make default for new projects’ tells the software to use the tab settings every time the Cut-Out control dialog is opened. Cut-Out Settings (Inset) Inset is the amount inside or outside the path the bit will be applied. The Inset can be entered here in a positive or negative number. Side View + Inset - Inset Board Surface Top View Figure 9.10. Inset Illustration 87 Chapter 9: Bits & Bit Selection Cut Out Settings (Max Pass Depth) The ‘Maximum Pass Depth’ allows for changing from a single cut pass to multiple cut passes. The default setting is a single cut pass (check box unchecked) where the machine cuts out the piece in one single pass. If it is desired to have multiple passes, check the check box and define the maximum pass depth. This tells the machine to carve so deep on each pass before starting the next pass. For example, a 1/4” pass depth on a 1” board will take at least 4 passes to cut the piece away from the rest of the board. Side View Board Surface Single Pass Depth Max Pass Depth Figure 9.11. Single Pass vs Max Pass Depth Bit Longevity Preparedness Warning! Multiple passes may be required for very hard woods or for plastics. Edit Cut-Out Settings Once the Cut-Out Control has been accepted, clicking the Cut Path Icon will disable the Cut Path on the screen instead of bringing the Cut-Out Control dialog back on the screen. In order to view the Cut-Out Control for a vector with a cut path, the ‘Edit Cut Path’ icon will have to be selected. This icon will bring the Cut-Out Control dialog back on the screen with all the previous selections made. Figure 9.12. Edit Cut Path icon Flip Cut 88 CarveWright Designer Software Manual The ‘Flip Cut’ button switches the side of the line the cut is to be performed on. Because the bits have different radii, the bits path is placed inside or outside the vector defining what is “scrap” and what isn’t. It plays a large role in the hide cut-out function. The Flip Cut option can also be accessed from the ‘Tools’ menu or Tools toolbar. Figure 9.13. Flip Cutout icon Hide CutOut Hide cutout eliminates (hides) the portion of the board the cut is performed on (“scrap” or throw-away). Hide Cutout can be toggled on and off by selecting the ‘Hide Cutout’ icon from the ‘Tools’ menu or the Tools toolbar. Figure 9.14. Hide Cutout icon 89 Chapter 9: Bits & Bit Selection 90 CarveWright Designer Software Manual Chapter 10: Using Two Dimensional Geometry This section will illustrate how to use two dimensional geometry such as drawing elements and Outlines Topics: • Regions • Surfaces • Textures The features explained in this chapter will use the following shape as an example. It is an enclosed shape meaning that the beginning point Figure 10.1. Closed vector shape example Regions A region is a flat depression in the board with the shape of the geometry that created it. Any closed figure or pattern may be turned into a region. A figure is closed if it forms a complete loop. Squares, rectangles, circles, and ovals are always closed. Other figures are closed when their last endpoint is connected to their first endpoint to create a loop. Figure 10.2. Carve Region Icon Figure 10.3. An Example Region To create a region, select the closed figure or pattern on the board and click the Carve Region in the Tools pull down menu, Tools toolbar or from the context menu. 91 Chapter 10: Using Two Dimensional Geometry Surfaces A surface is a region with a contour to it. To create a surface, select the closed figure or pattern on the board and click the Surface in the Tools pull down menu, Tools toolbar or from the context menu Figure 10.4. Select Surface Icon A dialog window will open showing the surfaces that are available. Click on the desired surface and a threedimensional view of the surface will appear in the viewing area next to the list. The three-dimensional view may be rotated and zoomed with the same mouse controls used for manipulating a board (see Using the Mouse). Select the desired surface and click the ‘OK’ button. Figure 10.5. Select Surfaces Dialog 92 CarveWright Designer Software Manual Like patterns surfaces have both a depth and a height. Unlike patterns the height of a surface is the height up from the depth. In other words a pattern with a depth of .5 inch and a height of .25 inches will be .5 inches from the top of the board at the lowest point and .25 inches from the top of the board at the highest point. Once created a surface can be merged with other patterns Patterns. Figure 10.6. Select Surface Dialog 93 Chapter 10: Using Two Dimensional Geometry Textures A Texture is a region with a texture to it. To create a Texture select the closed figure or pattern on the board and click the Texture Icon in the Tools pull down menu, Tools toolbar or from the context menu Figure 10.7. Carve Region Icon A dialog window will open showing the Textures that are available. Click on the desired texture and a threedimensional view of the texture will appear in the viewing area next to the list. The three-dimensional view may be rotated and zoomed with the same mouse controls used for manipulating a board (see Using the Mouse). Below the preview window is an input box to change the interval or spacing of the texture. Select the desired Texture, set the interval and click the ‘OK’ button. Figure 10.8. Select Texture Dialog 94 CarveWright Designer Software Manual Figure 10.9. Select Surface Dialog Once created a texture acts the same way as a pattern and can be merged (See Chapter for Patterns). Mix and Match By duplicating region boundaries, applying differnt surfaces/textures, and/or utilizing different merge types (see Merging Patterns on page 104), very unique and interesting effects can be achieved. 95 Chapter 10: Using Two Dimensional Geometry 96 CarveWright Designer Software Manual Chapter 11: Patterns This section will illustrate the tools and mechanisms for placing and working with patterns. Topics: • Control Points • Placing Patterns • Feather • Draft • Creating a Region out of a Pattern • Outlining a Pattern • Merging Patterns • Clip Pattern Placing Patterns A pattern is a three-dimensional piece of artwork. Patterns may be selected from the included library of patterns, new libraries which are purchased, or imported from picture files in several standard formats (see Import). Patterns may be placed on the board, moved, sized, rotated, and merged together in various ways. Figure 11.2. Pattern List Icon Figure 11.1. An Example Pattern The ‘Pattern List’ (Figure 11.4) is accessed by selection the ‘Pattern Tool’ icon from the ‘Carving’ menu or the Carving toolbar. The pattern library may take a couple of seconds to open the first time it is accessed. The more pattern libraries or the larger any pattern library is, the longer it will take to load the pattern list. The ‘Pattern List’ shows the library of patterns available. The ‘Basic’ and ‘Favorites’ pattern collections are the only available pattern collections when the software is first installed. Initially, there are no patterns in the ‘Favorites’ pattern collection. The ‘Favorites’ collection allows for the sorting of favorite patterns to enable faster access. The + sign next to a category will expand to show the sub-categories or patterns of the selected pattern collection. Click on a pattern and a three-dimensional view of the pattern image will appear in the viewing area beneath the list. The Pattern Preview Window view may be rotated and zoomed with the same mouse controls used for manipulating a board (see Using the Mouse). More information on the Pattern List is in the next chapter. 97 Chapter 11: Patterns Figure 11.3. Pattern Selection Window To place a pattern on the board, select the pattern in the library by clicking on it then left-click on the board or click and drag the pattern from the Pattern List Window to the board. 98 CarveWright Designer Software Manual Control Points All elements placed on a board may be manipulated through the use of Control Points which appear as small color-coded dots. However, unlike the control points for drawing elements (vectors), the control points have different uses for patterns. Like vectors, the Control Points are left-clicked and dragged to manipulate the shape of the patterns. Right clicking on a Control Point opens a menu of options relating to that Control Point. Changes made to the control points are reflected on the Input toolbar. Figure 11.4. Example Pattern (Raster) Red Control Point: Red Control Points appear at the corners of patterns. These control points enlarge or reduce the pattern proportionally maintaining the aspect ratio of 1 to 1. These points can be attached to the edge or center line of the board to lock in position (see Chapter on Advanced Drawing Features). Yellow Control Point: Yellow Control Points are the midpoints (between the red corners) allow for enlarging or reducing the pattern along the X-plane or Y-plane without maintain the aspect ratio. Green Control Point: Green Control Points allow for quickly changing the angle (rotation) of the selected pattern. 99 Chapter 11: Patterns Feather Feather is the tapered region around a raster item on the board at the board surface. This is a traditional way of carving something into a board without having to carve the whole board. Feather Tool When a raster is placed on a board it has a default feather of ¼ inch. The feather can be changed or eliminated by selecting ‘Feather’ from the ‘Carving’ menu then selecting the desired width of the feather. Feather can also be changed through the Carving toolbar or by right-clicking on a raster and selecting ‘Feather’ from the context menu. Feather None: No feather is applied to the raster image. Figure 11.5. Feather Icon Feather 1/8: A 1/8” taper is applied to the raster image. Feather 1/4: A 1/4” taper is applied to the raster image. This is the default. Figure 11.6. Feather Illustration Feather 1/2: A 1/2” taper is applied to the raster image. The Feather now has an added user interface when selected to flip the feather, explained below, or to accept the changes as Figure 11.7. 100 CarveWright Designer Software Manual Flip Feather The Flip Feather function applies to vector with a region applied. Instead of having the feather apply to the interior (inside) of vector, it moves the feather to the exterior (outside). Side View Board Surface Interior (Default) Exterior (Flip) Figure 11.8. Flip Feather Illustration 101 Draft Where a Feather is the tapered region around a raster item on the board at the board surface, Draft is the tapered region around a raster item on the board at the pattern depth. This is option is mostly used with raster text. It moves the carving bit away from the top of the pattern leaving it intact rather than the carving bit chipping away at it. When a raster is placed on a board it has a default draft of ‘none’. The draft can be changed by selecting ‘Draft’ from the ‘Carving’ menu then selecting the desired width of the feather from the sub-menu. Draft can also be changed through the Carving toolbar or by right-clicking on a raster and selecting ‘Draft’ from the context menu. Draft: None Figure 11.9. Draft Icon Draft: Small Draft: Medium Figure 11.10. Draft Illustration Draft: Large CarveWright Designer Software Manual Creating a Region out of a Pattern Turning a pattern into a region creates a flat-bottomed recess with the shape of the pattern. A pattern can be turned into a region simply by selecting ‘Carve Region’ in the Tools menu, Tools tool bar, or the contexts menu. (See Regions on page 91.) Outlining a Pattern Outlining a pattern creates an outline path around the pattern. If the pattern has internal open areas those areas will also be outlined. Outline will outline all patterns and regions that are active on the board. If two patterns are active and overlapping each other then the outline will be around both of them. The outline can be used like any other vector to apply cut routs or profiles to. The outline function does not remove the original pattern but is independent of it once created. This means that the outline will not re-size with the original pattern. It also means that the original pattern can be removed without affecting the outline. A pattern or group of patterns can be outlined by selecting the desired patterns then select ‘Outline Pattern(s)’ in the ‘Tools’ menu, the Tools toolbar, or by right-clicking on the pattern and selecting it from the contexts menu. (See Using Two Dimensional Geometry) Figure 11.11. Outline Pattern Figure 11.12. An Example Outline Pattern 103 Chapter 11: Patterns Merging Patterns A merge occurs whenever two patterns overlap on the board. There are three types of merges Normal: The highest point between the two patterns prevails in any overlapping areas. This is the default setting for the Merge feature. Additive: The pattern will be added to other patterns occupying the same space, causing it to appear to follow the contour of the other patterns. Patterns that add up taller than the board are proportionally squashed Subtractive: The pattern will be subtracted from other patterns occupying the same space, causing it to appear to be cut into the other patterns. Merge type can be changed by selecting the merge icon in the carving list or by right-clicking on any raster and selecting the desired merge type from the ‘Merge’ menu. Clip Pattern Clip Pattern can be used to eliminate a portion of a pattern. Clip pattern is set by selecting the pattern or region to be clipped and then by selecting ‘Clip Pattern’ from the ‘Carving’ menu, the Carving toolbar, or from the context menu. The Clip pattern options are the following: Clip None: The patterns interact normally with no changes applied. This is the default setting. Clip Inclusive: Removes any portion of selected pattern that does not overlay another pattern or region. Clip Exclusive: Removes any portion of selected pattern that does overlap another pattern or region. 104 CarveWright Designer Software Manual 105 Chapter 11: Patterns 106 CarveWright Designer Software Manual Chapter 12: Advanced Patterns This section will illustrate the advanced tools and mechanisms for working with images, patterns, pattern collections, projects and activations. Topics: • Images • Importing an Image • Pattern Management • Hide Pattern • Make Pattern • Pattern Purchase Download Instructions • Pattern Collections • Project Downloads Images The CarveWright Designer Software has the ability to import images in to the software so that they can be used as patterns on the board. The image files are converted to gray-scale where a heightmap is determined for each pixel. The darker a pixel, the less it is carved. The lighter the pixel, the more it is carved. This can be changed by inverting the image. Here is a list of the image file types that can be imported into the software: Bitmap (*.BMP) Joint Photographic Experts Group (*.JPG, *.JPEG) Portable Network Graphics (*.PNG) Multiple-image Network Graphics (*.MNG) Graphical Interchange Format (*.GIF) XPixMap (*.XPM) Figure 12.1. Example Image A Tale of Two Images The CarveWright Designer Software can import images in to the software. These files are raster images that can not be enlarged without pixelization or loss of image quality. As a pattern is zoomed in upon, The pixel that make up the image will become more apparent. Vector images are not capable of being imported into the software but can be created in the software by using the vector drawing tools (see Drawing Tools on page 54 for more information). Vector drawings can be zoomed in to the maximum view with no loss of quality. 107 Chapter 12: Advanced Patterns Importing an Image To import a picture or clip art, select ‘Import Image’ from the ‘File’ menu. The Import Image dialog will open. Images can be imported directly from the computer’s clip board or from a file. Once an image has been selected it will appear with a yellow dotted line around it. The yellow dotted line is the crop box which can be dragged to get rid of any unwanted areas of the image. Click the ‘Next’ button to confirm the area selected and view the three dimensional image. Figure 12.3. Example Crop Box The crop box in Figure 12.3 will only use the image that is within the yellow dashed lines (Red Area). If the yellow dashed lines are directly over the image (Blue Area) then it will be cut off from the rest of the image. Figure 12.2. Import Dialog 108 CarveWright Designer Software Manual The three-dimensional view may be rotated and zoomed with the same mouse controls used for manipulating a board (see Using the Mouse on page 44). The Raise, Lower and Invert actions provide a means of eliminating the background or the foreground in the image. Figure 12.4. Import Dialog If there is a need to adjust the crop of the image further, clicking the ‘Back’ button will go back to the previous dialog while maintaing the changes made onthe current dialog. Clicking the ‘Finish’ button will . A dialog will open to save the pattern in the “Favorites” library. Navigate to the desired location or create a category, give the pattern a name, and press save. The image is now a pattern and can be used in the same way as any other pattern. Figure 12.5. Pattern Save Dialog 109 Chapter 12: Advanced Patterns Hide Pattern Introduced in version 1.131 of the software is the ability to hide elements on a project. Right-clicking on an element will display the corresponding context menu. Why the need to “hide” something on a board? There are times when a placeholder is needed to keep objects aligned or a want to see how an item will look without completly deleting it. There are two methods by which the feature can be activated. The first is right-clicking the item on the board and choosing “Hide” form the context menu. The second requires that the carving list is showing, right-clicking the item in the list and choosing “Hide” form the context menu. Figure 12.6. Hide Pattern Icon Figure 12.8. Carving List Figure 12.9. Context Menu Figure 12.7. Example Pattern Figure 12.10. Example Pattern (Shown) Figure 12.12. Carving List Figure 12.13. Context Menu Figure 12.11. Example Pattern Figure 12.14. Example Pattern (Hidden) An object that is hidden may not be clearly evident on the board but will be easy to see on the Carving List. Any objects highlighted in yellow are hidden on the board (figure 12.11). These objects are still selectable on the board, though not visible, so right-clicking on them will produce a context menu where the hide icon is toggled (indicated by the blue tinted box depression as in Figure 12.12.) The differences can be seen overall in figures 12.10 and 12.14. 110 CarveWright Designer Software Manual Make Pattern Also introduced in version 1.131 is the ability to make a pattern from the Basic patterns included in the CarveWright Designer Software or patterns that were created by the user, such as imported images, scanned items, or image artwork files that were saved as patterns in the Pattern Editor Software. This tool allows users to save complex pattern arrangements for reuse. Figure 12.15. Make Pattern Icon The first step in using the Make Pattern Tool is to place the patterns on the board as liked. In the example below, a star is being used. (the two patterns that will be used in the examples below can be found in the Pattern List under the Basic Patterns. Basic > Centers and Fills > Star 01 & Fill 03.) Figure 12.16. Example A The carving list has been turned on in this series of examples to show what is happening on the board as well as the items selected. The pattern Star 01 has been placed on the board. The pattern Star 01 is in the basic category of the Pattern List which means that it can be used to “make” pattern. If pattern Star 01 were in one of the Pattern Lists that were purchased then it would not be usable for this process. Remember, only patterns from the Basic patterns included in the CarveWright Designer Software or patterns that were created by the user, such as imported images, scanned items, or image artwork files that were saved as patterns in the Pattern Editor Software can be used in this process. 111 Chapter 12: Advanced Patterns A second pattern has been placed on the board to the optimal position, in this case at the edge of the star (Example B). In the carving list of the example, the new pattern is inline with the previous pattern. Placing additional patterns would produce the same results. Figure 12.17. Example B With all the patterns placed on the board in the final position, the last step is to group the patterns together. Figure 12.18. Example C In Example D, all the desired patterns are selected and saved into a group. The grouped patterns would then need to be selected by group. After selecting the group, the Make Pattern Icon (Figure 12.15) will be available. If the icon is still grayed out, then the group has not been selected as in Example E. Figure 12.19. Example D Figure 12.20. Example E 112 CarveWright Designer Software Manual The Save Item dialog (Example F) box will appear to allow users to specify where to save the pattern to. The example has been saved as ‘Fancy Star’ which can be accessed by going to the Pattern Tool (Example G) like any other pattern. Figure 12.21. Example F The newly created pattern can be manipulated like any other pattern and retains the original design. Figure 12.22. Example G 113 Chapter 12: Advanced Patterns Patterns, Collections and Projects Purchase Download Instructions When purchasing patterns, collections, or projects from the Pattern Store/Pattern Depot (http://store. carvewright.com/pattern.php), the activation requires a two part process. The first part of the process is activation and the second is downloading. Unlike the premium features (see Appendix D: Premium Features on page 201), the only way to activate or download the patterns, collections or projects is through direct access to the internet. It is not possible to activate the patterns, collections, projects by phone or get them shipped on a disc. Must have version 1.126 or later in order to activate purchased patterns in the CarveWright Designer Software. After an has been purchased, two e-mails will be sent. The first e-mail will be an invoice stating what was purchased. The second e-mail will be the same e-mail as before with additional information for any features that require downloading or activating. Each pattern will be separated by the SKU number with a download link as well as the necessary Serial Number identified by Serial #1. If there are multiple purchases of the same item, then the appropriate number of serial numbers will be provided. Figure 12.23. Pattern Purchase E-mail To download the item, click the item download link. (If the link is not active or doing anything, consult your e-mail’s options on handling links in an e-mail. Some e-mail handlers/programs automatically disable links to keep users from opening invalid links. It may be a good idea to add [email protected] to your e-mail’s safelist). Depending on the internet browser being used, either a save dialog box will appear or the file will be downloaded to the default download location. Choosing the “Save” button will allow to choose where the item file (*.ptn, *.mpn, or *.zip respectively) is saved on the computer. This is a good option when wanting to keep a backup copy of the item or when wanting to activate on multiple computers. Choosing the “Run” button will immediately open the CarveWright Designer Software. The items can also be opened by double-clicking the file in the computer’s explorer window. For instructions on how to activate premium features, see Activate Licenses on page 164. If the license has already been activated to the customer account, then see Update Licenses on page 162 on how to activate the license to an additional computer. 114 CarveWright Designer Software Manual Pattern Purchase Import When the CarveWright Designer Software opens, the Import Image dialog box will appear. If no changes are required, then click the “Finish” button. Changes are usually not recommended. Figure 12.24. Import Image Dialog Box The Save Item dialog box will appear, prompting where to save the pattern in the software. Click the “Save” button to confirm import, and you will be taken back to the CarveWright Designer Software. Figure 12.25. Save Item Dialog box 115 Chapter 12: Advanced Patterns Pattern Collection Purchase Import When the CarveWright Designer Software opens, the Import Image dialog box will appear. If no changes are required, then click the “Finish” button. Changes are usually not recommended. Figure 12.26. Registration - Install Collection dialog The option “I have purchased this collection” is used when activating the collection for the first. The dialog that follows will allow for activation of the collection. If the collection has already been activated to the customer account or iis being used as a trial, then choose the option “I have not yet purchased this collection and wish to try before I buy.” to completete the collection installation. 116 CarveWright Designer Software Manual Project Purchase Import Projects that are purchased from the CarveWright website are delivered in a compressed file package known as zip. These file extensions (*.zip) can be opened by most computers but may be handled differently based on the operating system. Consult the computer’s help reference on how to use that computer’s particular zip extraction software. The contents of the zip file is what is needed to carve the projects as they will contain at least one PDF file (*.pdf) and one or more project files (*.mpc) The PDF files holds the instructions needed to carve, assemble and/or finish the purchased project. The project files are the files that will be carved on the CarveWright/ CompuCarve Woodworking Machine. The projects may or may not need additional design changes. Read the entire PDF instruction before attempting to open, change, or upload the project files. PDF files can be opened with a free program called Adobe Reader. If the computer does not have PDF reader, it can be downloaded by clicking here (www.adobe.com). 117 Chapter 12: Advanced Patterns 118 CarveWright Designer Software Manual Chapter 13: Text Tool Topics: • Text • Editing Text Text Text can be added to the board like any other pattern. Once created, text can be manipulated and merged the same way as any other pattern. To create text, select the Text Tool icon (Figure 13.1) in the Drawing pull down menu or from the Drawing toolbar, then click a location on the board. The Text Tool dialog box (Figure 13.2) will appear. Figure 13.1. Text Tool Figure 13.2. Text Dialog The rest of the chapter explains the options for the Text Tool Dialog Box. 119 Chapter 13: Text Tool Font Box The font box displays the Fonts installed on the computer that are compatible with the CarveWright Designer Software. The list is populated from the Computer’s System Fonts Folder. The font list box will display an example of the text as well as the font name. Which ever font is selected will change the corresponding appearance of the text in the Text Box. The CarveWright Designer Software does not add or remove fonts from the computer. Style B (Bold) Applies boldface to entire text making it thicker usually used to placed emphasis on text. I (Italics) Italicizes the entire text slanting it to the right. Both styles can be applied at the same by selecting both check boxes. Justification Align Left Aligns the text along the left edge of the bounding box. Align Left is the default setting. Center (Default) Centers the text between the edges of the bounding box. Align Right Aligns the text along the right edge of the bounding box. Spacing Adjusts the spacing between the characters of text. Lowering the number or moving the slider to the left will bring the text closer together whereas increasing the number or moving the slider to the right will make the space between each character larger. Note: Some fonts may not behave as expected with this feature 120 CarveWright Designer Software Manual Arc The arc degrees for text will make the ends of the text come closer together to form a circle. This ranges from -360 to 360 forming a standard or reverse arc or circle for the text. Rout Mode Rout mode refers to the style of cut for the entire text. There are normally two options available, but users with a centerline text license will see the option “Centerline”. The Raster text option places the font on the board as a picture which has the same properties as a pattern which can be adjusted by using the bounding box controls. Raster text is the slowest of the Rout modes but allows for the most interaction with other items on the board. The rules of raster pattern still apply. The Outline text option creates a vector path that traces each letter and by default assigns a 90 degree V-bit to the text path. Again, the sizing of the text is controlled through the bounding box surrounding the text. The bit can be changed by going to the Select Bit icon once the text is placed on the board. The rout mode options faster than raster because the cutting head follows the vector path instead of going left to right like an ink jet printer. Text Box The text box is where any desired text is inserted. The typed text will appear with any of the features selected with the exception of Rout Mode. The Rout Mode will not take effect until the text is placed on the board. The text box does not automatically wrap the text to the bounding box as seen in some word processing programs. Use the Enter button on the keyboard (Return on some keyboards) to break to the next line. Any and all changes to text will be reflected throughout the text. It is not possible to apply mixed features within the same text instance. Editing Text Once text has been placed, it may be manipulated the same way as any other pattern. To change the font or the text itself, right-click the text and pick the Edit Text option from the context menu. Since letters in many fonts can run together, there may be a certain amount of trial & error that needs be used with the Bit Optimization levels to make the letters appear more distinct when carved. If text is made small be sure to carve it very shallow, as the small areas inside the text will easily chip out. 121 Chapter 13: Text Tool Adding or Removing Fonts The CarveWright Designer Software uses the fonts stored on the operating systems’s fonts folder. The CarveWright Designer Software does not add any fonts to the operating system’s fonts folder. The CarveWright Designer Software does not remove any fonts from the operating system’s fonts folder. The CarveWright Designer Software uses true type fonts. With all that information out of the way...the fonts folder is located at the following locations for each respective operating system: Windows 2000/Windows XP/Windows Vista - C:\Windows\Fonts Mac OS 10.4 or later - HD > System> Library > Fonts Consult your Computer’s Operating System manual for adding fonts to your computer. 122 CarveWright Designer Software Manual Chapter 14: Layout Tools This section will illustrate the various layout tools and mechanisms that are available. Topics: • Mirroring • Carving List • Group • Center • Alignment • Flip and Rotate • Snap and Grid Mirroring Mirroring is a very useful tool for laying out symmetric patterns. The software allows any figure to be easily mirrored across the board’s center lines (X-axis and Y-axis) by means of the Mirror option in the Layout menu or from the context menu that appears when right-clicking (Ctrl + clicking) on a figure. A figure may be mirrored horizontally , vertically , diagonally or across all axes. Any changes made to a mirrored figure will reflect in its mirrored copy. Mirror Vertically Shift + Ctrl + H ( ñ + z + H) Mirror Horizontally Shift + Ctrl + V ( ñ + z + V) Mirror Diagonally Shift + Ctrl + D ( ñ + z + D) Mirror All Shift + Ctrl + A ( ñ + z + A) LEGEND Mirror Vertically Mirror Horizontally Mirror Diagonally *The example uses all three mirrors because mirror all was selected. Figure 14.1. A Mirror All Figure A mirrored figure may be removed by either selecting it and deleting it in the normal way, or by deselecting it in the Mirror option list. Deleting the original image will remove all mirrored instances of the item. 123 Chapter 14: Layout Tools Carving List The Carving List is a powerful tool for organizing and manipulating objects on the board. Choose the Carving List Icon in the View menu or from the Toolbar List to open the Carving List. There are two columns in the Carving List: “Carvings” and “Merge”. Anything that is placed on the board will appear in the “Carvings” column with the name of the object and an icon representing what the object is. If the object is a pattern, a thumbnail of the pattern will be shown. If the object is a drawing element with functions applied to it, icons of the functions will appear next to the drawing element icon. With any item that can be merged (see Merging Patterns on page 104) a merge icon will appear under the “Merge” column. The items in the Carving list can be renamed by double clicking on the item and typing the new name or right-clicking (Ctrl + clicking) and selecting “rename”. Selecting any item on the board will highlight that item in the carving list as well, selecting any item in the carving list will highlight that item on the board. Multiple items can be selected in the carving list. To select multiple non-consecutive items hold the Ctrl (z) key down while left-clicking items in the carving list. To select multiple consecutive items hold the Shift (ñ) key down while left-clicking items in the carving list. Figure 14.2. Carving List icon Figure 14.3. Carving List 124 CarveWright Designer Software Manual Group Patterns can be grouped together by highlighting multiple patterns (either on the board or in the carving list) then selecting the Group button at the bottom of the carving list or by right clicking and selecting Group in the context menu. The main purpose of the Group function is to provide greter control over merging patterns. Merge types can be applied to groups as a whole. The merge icon will appear under the merge column next to the group. Figure 14.4. Group Icon For example: lay one pattern on top of another pattern then add both of those patterns as a group to another pattern or surface. This can be done by placing two patterns on the board and adjusting their depth and height so that one appears on top of the other. Group these patterns and set the merge type of the group to additive. Draw a rectangle around the patterns and create a surface. The two patterns are merged normal to each other but they both follow the contour of the surface. Figure 14.5. Example Group Note: The merge selection for a group override the individual merge selections. 125 Chapter 14: Layout Tools Center Any item(s) placed on the board can be centered and locked in position to keep it from moving. Select the item to center then select Center from the Layout menu or right click on the pattern and select Center from the contexts menu. The object can be centered horizontally , vertically or both horizontally and vertically. The center options are toggles and will remained activate unless disabled. Center Vertically Ctrl + V ( ñ + V) Center Horizontally Ctrl + H ( ñ + H) Center Both LEGEND Vertical (X-axis) Horizontal (Y-axis) Center Point Figure 14.6. Sample Board with Axis Layout 126 CarveWright Designer Software Manual Alignment Alignment applies to two or more items. Any geometry placed on the board can be aligned with another. Select the items to align then select Align from the Layout pull down menu or right click and select Align from the context menu. Center The Center Group options move the center of the group of selected items to the center of the board without locking it in position like the Center option described at the beginning of the Chapter. Center Group Horizontally: Horizontally centers the selected objects as a whole with the center of the board. Center Group Vertically: Vertically centers the selected objects as a whole with the center of the board. Align The Align options below, line up the selected items on the board to the closest selection. Align Tops: Aligns the top-most points of the objects selected. Align Bottoms: Aligns the bottom-most points of the objects selected. Align Lefts: Aligns the left-most points of the objects selected. Align Rights: Aligns the right-most points of the objects selected. Figure 14.7. Example Align Tops 127 Chapter 14: Layout Tools Flip and Rotate Flip and Rotate is a quick way to reorient an item. The Flip and Rotate functions are found on the Layout Menu. They can also be accessed by right-clicking (Ctrl +clicking) on a pattern or vector and selecting Flip and Rotate from the context menu. Flip Vertically: Flips the item in place from top to bottom. Flip Horizontally: Flips the item in place from side to side. Rotate 90 CW: Rotates the pattern clockwise 90 degrees (to the right) Rotate 90 CCW: Rotates the pattern counter clockwise 90 degrees (to the left) Rotate 180: Rotates the pattern 180 degrees (basically flips the object vertically and horizontally at the same time) Note: Vector shapes can be flipped but cannot be rotated 128 CarveWright Designer Software Manual Snap and Grid There may be times when the precision of the computer is desired when designing a project. The features desired are described in this section and can be found on the Snap to grid dialog box accessed the Snap... Menu. Figure 14.8. Layout Menu > Snap... Figure 14.9. Snap to Grid Dialog Snap There are two types of snap available. Snap to Edges snaps the control points of the object to the edge of the board when the control points are close to the edge. Snap to Grid snaps the control points of the object to the grid point closest to it. The interval of the grid can be changed through the Snap to grid dialog. Snap to Grid Snap to Edges Snap to Grid can be turned on and off in the Snap dialog or by pressing Toggle Snap to Grid in the View pull down menu or the View tool bar. Snap to Edges can be turned on and off in the Snap dialog or by pressing Toggle Snap to Edges in the View pull down menu or the View tool bar. Figure 14.10. Example Rectangle w/Snap to Edges On Figure 14.11. Example Rectangle w/Snap to Grid On 129 Chapter 14: Layout Tools Grid The grid lines can be toggled on or off by selecting Toggle Grid Lines from the View pull down menu the View tool bar or by selecting the View Grid option on the Snap to Grid dialog box. Toggle Grid Lines Figure 14.12. Toggle Grid Lines - Off Figure 14.13. Toggle Grid Lines - On Note: The snap options will work whether the grid is visible or not. When the Snap interval is set, it calculates from the left top most corner of the board which sometimes may not be lined up with the center of the board (where the X-axis and Y-axis cross). The Center Grid option when checked changes grid to ensure that the center point and grids align perfectly. Figure 14.14. Center Grid Example In the Center grid Example above, the illustration on the left is with the option turned off and the illustration on the right is with the Center Grid option checked. The illustration on the right has the grid line centered on the center point. 130 CarveWright Designer Software Manual Chapter 15: Board and View Manipulation This section will illustrate some of the mechanisms for starting a new board, placing objects, and manipulating board objects. Topics: • Changing Board Dimensions • Changing Board Appearance • Lighting Direction • Perspective View • Finding the Depth and Position on a Board • Window Mode Changing Board Dimensions The dimensions of a board can be changed at anytime by selecting board setting under the Edit pull down menu. Figure 15.1. Board Settings Dialog Full Scale Carving To carve the designed project at full scale will require a board of the designed size or larger. If the board does not meet the minimum deminsions, the project may not carve to the desired size. Example: A 7 x 7 x 1 board inserted into the machine to carve a project designed with the deminsions 10 x 10 x 1, will scale down with default settings selected on the machine. 131 Chapter 15: Board and View Manipulation (Advanced) Changing Board Appearance To help with visualization of the final product, the type of wood and stain and even the type of finish (flat, semigloss, gloss) can also be set in the Board Settings dialog. Figure 15.2. Board Settings Dialog Personal Material It is possible to add your own wood type backgrounds. Navigate to the folder C:\Program Files\CarveWright\woods1 where you will find jpeg images of the wood backgrounds in the software. These are the backgrounds that software pulls from. Any changes to these images will be reflected in the software. Do not alter the images that are already there but add new images to the folder to get new backgrounds in the software. The backgrounds must 512 x 512 pixels and jpeg images to use them as background images. The naming format is Type_Wood+Name. The underscore separates the Type from the Wood Stain. The plus sign separates the type or wood name, respectively, with a space. You will then have custom backgrounds available under your Board Settings - Stain/Finish selections. For each-user Woodtype, there must be a “Natural” Stain in order to be loaded. Example: “Corian_Natural.jpg” 132 CarveWright Designer Software Manual Lighting Direction The direction and intensity of the light source pointed at the board will affect the appearance of elements carved into the board. The direction of the light source can be changed by selecting View ð Lighting Direction or the lighting direction icon if it has been manually added to the toolbars and select the desired direction from the sub-menu. Figure 15.3. Lighting Direction Sub-menu Figure 15.4. Lighting Direction Illustration 133 Chapter 15: Board and View Manipulation (Advanced) Perspective View Perspective is the taper of an object as it goes into the screen giving it a more natural three-dimensional appearance. The perspective view can be toggled on or off from View ð Toggle Perspective View menu. The level of perspective view can be changed through preferences (See Chapter 3). Figure 15.5. Toggle Perspective Icon Figure 15.6. Preferences (Perspective) Finding the Depth and Position on a Board At times it is important to know the depth and position at a point on the board. This can be done by moving the mouse to the desired point on the board and looking at the position readout found at lower left hand corner of the main window. This readout indicates board face, X position (length), Y position (width), and Z (depth) in that order. The X an Y readings are always taken from the upper right hand corner of the board. Figure 15.7. Status Bar (Depth & Position) Face and Edge There are 6 focal points to a board (Front Face, Rear Face, Right Edge, Left Edge, Top Edge and Bottom Edge.) All these will display on the screen if looking at the appropriate focal point, however currently it is not possible to design on any of the edges. Notice the bottom and top edges have switched when the board is flipped. 134 CarveWright Designer Software Manual Window Mode This feature is in version 1.130 of the software or later. Introduced in version 1.130, the CarveWright Designer has the ability to run multiple project windows that can be arranged within one software window. The project windows can also be tabbed for quick click access to multiple open pieces/projects. Switch Project Windows At any given time, one (and only one) project window is the active window. This is the window that accepts input, and it is the window on which commands will work. The active window’s title bar is a different color, and the window appears at the top of the stack of windows. To work in a different window, make that window active. There are several ways to make a different window the Figure 15.8. Window Menu active workbook: • Click another window, if it’s visible. The window clicked moves to the top and becomes the active window. • Press Ctrl+Tab (z+Tab) to cycle through all open project windows until the desired window appears on top as the active window. Shift+Ctrl+Tab (Shift+z+Tab) cycles through the windows in reverse order. • Click the Window menu and select the desired window from the bottom part of the pull-down menu (the active window will have a check mark next to it). Moving & Re-sizing Windows To move a window, make sure that it’s not maximized. Then click and drag its title bar with the mouse pointer. To re-size a window, click and drag any of its borders until it’s the desired size. When positioning the mouse pointer on a window’s border, the mouse pointer changes to a double-sided arrow (See Movement Arrows above), now click and drag to re-size the window. To re-size a window horizontally and vertically at the same time, click and drag any of its corners. I like to move it, move it! A workbook window cannot be moved or re-sized if it is maximized. A minimized window can be moved, but doing so has no effect on its position when it is subsequently restored. To view all the project windows move and re-size the windows manually, or let the CarveWright Designer Software. The Window ð Tile or Window ð Cascade command (Figure 5.16.) will arrange the windows in the appropriate selection, as shown in Figure 5.17. 135 Chapter 15: Board and View Manipulation (Advanced) Figure 15.9. Project Windows Arrangement The Window menu can display up to nine windows. If there are more than nine project windows open, choosing More Windows (which appears below the nine window names) will display them. When one project window is maximized, all the other windows are maximized as well (even though they are not visible). Therefore, if the active project window is maximized and then switched to another project window, the new active project window is also maximized. If the active project window is maximized, it is not possible to select another window by clicking it (since other windows aren’t visible). To switch to another project window, one of the switch project window methods will have to be utilized. Closing windows If there are multiple windows open, it may be desired to close those windows that are no longer needed. To close a window, select File ð Close or simply click the Close button (the X icon) on the project window’s title bar. If the project window is maximized, it’s title bar is not visible, so it’s Close button appears directly below the CarveWright Designer Software Close button. When closing a workbook window, the CarveWright Designer checks whether any changes were made since the last time the file was saved. If no changes have been made then the window closes without a prompt. If changes have been made, the CarveWright Designer will prompt to save the file before it closes the project window. Tabbed Project Windows Enabling To enable this feature, go to Window ð Toggle Tabbed Windows. The tabs will display the default project name or the names of the projects as they were saved unless room does not permit. The feature works the same on both Windows and Mac operating systems however the tabs are on centered on the Mac (Figure 5.18) and on the left on Windows (Figure 5.19). Figure 15.10. Tabbed Windows Enabled (Mac) Figure 15.11. Tabbed Windows Enabled (Windows) 136 CarveWright Designer Software Manual 137 Chapter 15: Board and View Manipulation (Advanced) 138 CarveWright Designer Software Manual Chapter 16: Uploading The contents of this chapter highlight the features associated with uploading a project to the memory card. Topics: • Upload • Auto-Jig • Upload-to-Flash • Quality Settings This menu option has been updated since version 1.113 but has for the most part stayed the same. This chapter is being from written from the 1.132 version software. Programmer and Memory Card Once a project has been created it must be uploaded to the memory card to be transferred to the CarveWright/ CompuCarve Woodworking Machine. The two items below are required to complete this process: Figure 16.2. CarveWright Memory Card The Memory Card is required in order to transfer projects from the Designer software to the Woodworking Machine and also holds the firmware needed to operate the machine. Figure 16.1. USB Programmer The USB Programmer allows the computer to interface to the memory card. It plugs into any open USB port on the computer. There are two lights on the programmer. The green light lets the user know that the Programmer is connected to a USB port while the red light indicates that the card is in use. 139 The memory card only works with the Machine and Programmer and can not be accessed through a computer’s explorer function. It is not a standard PCMCIA card and can only be purchased through CarveWright or authorized dealers. Chapter 16: Uploading Before the upload process can be begin, the USB programmer needs to be plugged in to the USB port of the computer. The green light should be visibly lit on the programmer. (The computer may or may not identify that a new item has been plugged. Don’t get alarmed if it doesn’t.) Once the Programmer is securely plugged in then the memory card can be inserted into the programmer slot. There will be no on screen indication that the memory card has been inserted. Figure 16.4. Inserted memory card Figure 16.3. Memory card insertion Note: A portion of the memory cards space is allocated for the firmware and other functions making unavailable for information storage. As a result, the upload or flash manager will report less space available. Auto-Jig Sometimes a designed project may conflict with the machines parameters that have been stored in the Designer software. The Auto-Jig dialog box displays the reason(s) why the project will interfere with the machine. In the event that the CarveWright Designer Software recognizes that any of these conditions are met within a project, the software will display a warning when the project is uploaded to the memory card. The specific conditions will be listed, and the user may choose to ‘Ignore’, ‘Manual Jig’, or ‘Auto Jig’. Figure 16.5. Auto-Jig dialog 140 CarveWright Designer Software Manual When presented with the Auto-jig dialog, the following messages will display on the screen for the attached reason: Display: Reason: Wide vertical cuts across the top surface if the workpiece can cause the compression rollers to fall during a project, affecting the machine’s ability to move the workpiece. The machine may not be able to get a grasp on the material resulting in slippage which will be visible in stair-stepping. Display: Reason: Cuts through the board along the top edge of the workpiece (as viewed in the software) can interfere with the Board Tracking Sensor and affect the machine’s ability to track the position of the workpiece. The machine uses the top edge in conjunction with the board tracking sensor to track where the board is in relation to the bit. If the board tracking is not able to keep constant contact with the board, it will result in the machine carving continuously along the same horizontal path. Display: Reason: Carvings on the rear face of the workpiece and near the bottom of the workpiece (as viewed in the software) can also interfere with the Board Tracking Sensor when the workpiece is flipped over. Display: Reason: Cuts with the Cut Tool along the front end of the workpiece can potentially break the cutting bit if the workpiece leaves the Board Tracking Sensor and the machine loses high-precision tracking of the workpiece. The user is left with the options to ‘Ignore’, ‘Manual Jig’, or ‘Auto Jig.’ ‘Ignore’ is the option to choose if the board that is going to be carved is 7” longer than the designed (virtual) work piece. Choose ‘Manual Jig’ if the project that is going to be carved is going to be sitting in jig or sled. This let’s the machine know that it will not be going beyond the dimensions designed for. The last option is to choose the ‘Auto Jig’ option which will add to measurements that were originally called but preserving the design with no alteration to it. 141 Chapter 16: Uploading Upload Project The Upload Project dialog (Figure 15.6) show all the file settings that can be made before the project is uploaded to the memory card. Any projects that are currently on the card can also be seen on this screen along with the space available and the file size for the current project. This is very important if there is not enough room on the memory card to upload it. If the previous situation is the case, then cancel the upload process and go to ‘Flash Manager’ under the ‘File’ Menu (explained in the next chapter: Memory Card Management.) Otherwise continue with the upload process with the information for the Upload Project dialog. Figure 16.6. Upload to Flash Dialog File Name The file name is the name that will be stored on the memory card for the current project and will display on the CarveWright/CompuCarve Woodworking Machine display screen when selecting the which project to carve. The default filename is filename that has been saved to the computer. If the file has not been saved then the default name that will display is “Unnamed”. A project can not be recovered from the memory card so it is recommended that the project is saved to the computer before closing the CarveWright Designer Software. 142 CarveWright Designer Software Manual Quality Settings The Quality Setting selected for the project will change the detail of the carve as well as the amount it will take to carve. The following options are available from the Quality settings drop down box: Draft: Requires the minimum time to carve but spacing of the passes will be noticeable. This setting is useful for large carvings that will not be viewed up close. Normal: This is the standard balance between carving time and output quality. Good quality carvings though some passes may still be visible with this setting. Best: Requires a longer time to carve than the Normal setting. High quality carving with no passes visible Optimal: Maximum carving time with the most accurate carving results. Run Time Based on the Quality setting selected, Estimated Project Run Time will change accordingly. This is an estimate and not an exact time as there are other factors that can increase this time such. The format for reading the estimated time is hours, then minutes, then seconds. This would mean that 07:13 is seven minutes and thirteen seconds, not seven hours and thirteen minutes. Designer Version The designer version will display what the current software version is installed that the project was designed in. This is very important when the software is updated as changes to the operation of the CarveWright/ CompuCarve Woodworking Machine can conflict with the instructions of the Project that is to be carved. It is best to re-upload the projects on the memory card whenever an update has been installed to the computer. 143 Chapter 16: Uploading Project Orientation It is important to note the orientation of the project as viewed on the computer screen as compared to the orientation of the project as it is being carved on the machine. This is important in the event that a specific orientation or location of the project on the material is desired. The on screen will be carved inverted at the machine. Figure 16.7. ORIENTATION OF THE PROJECT ON THE COMPUTER SCREEN Figure 16.8. ORIENTATION OF THE PROJECT IN THE MACHINE 144 CarveWright Designer Software Manual Chapter 17: Memory Card Management This chapter focuses on the Flash Manager which works Topics: • Flash Manager • Delete • Firmware • Formatting • Download Scan Flash Manager The Flash Manager is the interface used for the CarveWright/CompuCarve Memory Card. Where upload is the only way to load projects on the memory card, the Flash Manger is the only interface that will let a user view or change any information on the memory card. Some of the information may be familiar from the Upload dialog explained in the last chapter. The following tools and information are available from the Flash Manager dialog box: • • • • • • View projects, scans or both (default) Space Available on memory card Information for project (File Name, Size, Estimated Run Time, Quality, & Designer Version) Delete individual projects/scans Delete all projects and scans at once View the firmware information on the memory card that is operating the machine Figure 17.1. Flash Manager dialog 145 Chapter 17: Memory Card Mangement Delete There are two methods for deleting information off of the memory card. The first method is the direct delete method. Selecting a project or scan on the File Name list will allow the ‘Delete’ button to be clicked. If there is no file selected, then the default state for the ‘Delete’ button grayed out. Deleting a project off of the memory card does not affect any files that are stored on the computer itself. Deleting an item off of the memory card immediately makes that space available for use which will be reflected in the Available card space label. Firmware The Firmware is the code required to run the CarveWright/CompuCarve Woodworking Machine. It is supplied by the CarveWright Designer Software. Whenever the CarveWright Designer Software is updated and the card is accessed (such as uploading a project or opening the Flash Manager), then the user is prompted to update the firmware on the memory card accordingly. There may be a situation that the option was declined for one reason or another. Clicking the ‘Firmware’ button will display a dialog box (Figure 16.2) that allows the user to load the latest firmware or choose the firmware to load on the memory card. Figure 17.2. Choose Firmware dialog The Default Firmware Version matches the current version of the software installed on the computer. The Installed Firmware Version displays what firmware is on the memory card. If the two do not match then clicking the ‘Latest Firmware’ button will update the firmware on the memory card. During this process, there will be a progress on the screen and the red light will be lit on the USB Card Programmer. Do not remove the card during this time. The ‘Choose’ button allows for selection of a specific firmware file. This feature is not for novice users and any users that believe there is a need use should contact the CarveWright/CompuCarve Support Team before doing so. 146 CarveWright Designer Software Manual Formatting Earlier in the chapter under the Delete section, it was mentioned that there are two ways to delete information form the memory card. The second method to delete information from the memory card is the ‘Format’ button (Figure 16.1). Where the ‘Delete’ button removes one item at a time, the ‘Format’ button clears the entire memory card in one-click. Because this wipes the entire memory card, the software confirms the process with a Confirm Flash Card Format dialog. Clicking the ‘Cancel’ button will return the user back to the Flash Manger dialog, but the ‘Erase and Format’ will clear the entire memory card. Figure 17.3. Confirm Flash Card Format The only information that is retained on the memory card after using the Format option is the firmware that was previously installed. Download Scan The ‘Download Scan’ button is for users that have a CarveWright Scanning Probe registered as well as the Pattern Editor Software activated (registering the scanning probe will activate the Pattern Editor Software. See the chapter for the Pattern Editor Software for instructions on how to register the scanning probe.) If scanned project from the scanning probe has been stored on the memory card and a valid Pattern Editor License is installed on the computer then ‘Download Scan’ button will become available for use. If the previous criteria is not met then the button will stay gray and dimmed. 147 Chapter 17: Memory Card Mangement 148 CarveWright Designer Software Manual Chapter 18: Help This section will illustrate the various items that are available under the Help Menu. Topics: • Help Contents • Sample Projects • Tutorials • Start Wizard • Pattern Store • Check for Updates • Manage Licenses • Hardware Manual • Web Account Login • Online Forum • About The Help Menu can be accessed by selecting Help from the Menu Toolbar (Figure 17.1) or by pressing Alt + H (z + H) which will display the menu options that are discussed in the chapter. Figure 18.1. Help Menu (Windows) Figure 18.2. Help Menu (MAC) Help Contents Use the Help Contents menu to access CarveWright’s help system filled with a lot of the information that is in this book. It is a quick and easy way to get information with different ways to search. The layout of the information may will change from operating system and web browser but the content will not. 149 Chapter 18: Help Sample Projects This feature changed in version 1.130 of the software but has been available with every version prior. The Sample Projects menu option allows for quick access to the Sample Projects that are loaded with the installation of the CarveWright Designer Software. The sample projects are stored in the program files folder along withe the Software files. Whenever the sample projects are used from the Help Menu, it changes the location of the last open project and subsequent saves after that default to the folder. It is not recommended to save to this folder but to a folder that is stored somewhere more generally accessed like the desktop or User documents folder. The Sample Projects are complete projects that can be uploaded directly after opening them. In version of the software after 1.130 of the software, a dialog menu was added so that a preview of the sample may be seen before selecting the sample. Figure 18.3. Sample Projects Dialog (MAC) Figure 18.4. Sample Projects Dialog (Windows) The samples are like any other projects that they can be left in the original state or edited. 150 CarveWright Designer Software Manual Tutorials This menu option was not added to the software until after version 1.127. There must be an internet connection to use this option. Some may be able to read this book or the Help Menu documentation and begin designing projects right away. For those that may want some additional video based instructions, there are Tutorials that are located the CarveWright website under Support > Downloads. The Tutorial Menu option goes directly to these tutorials. These videos can be watched directly on the website or downloaded to take to other computers. An internet connection is required in order to download tutorials but is not required to view the tutorials files. Start Wizard If the Start Wizard (see “Startup Wizard” on page 160) has been closed or set to not display, selecting this menu option will bring up the Start Wizard. Figure 18.5. Start Wizard Pattern Store This menu option was not added to the software until version 1.123. There must be an internet connection to use this option. The Pattern Store menu option is a direct connection to CarveWright’s very own online Pattern Store. The Pattern Store icon can also be found on the Carving Toolbar. The pattern store is filled with patterns, collections of patterns, and projects that can be purchased. This database of available objects is being continuously updated with new and exciting patterns & projects. A store account must be established in order to purchase items from the online store. A customer account is not the same as a store account. 151 Chapter 18: Help Check for Updates There must be an internet connection to use this option. Periodically updates are released for the CarveWright Designer that can be downloaded with a high-speed internet connection. When this menu option is selected, a web page will show the version of the software on the computer that is being used and the current version available. If the version on the computer is older than the current version available, then appropriate download links will be displayed. It is recommended to save the appropriate installer to the computer instead of running it directly from the internet. The CarveWright Designer Software will have to be closed in order to initiate the software update. There is no charge for software updates within the same major software revision. If a high-speed internet connection is not available then a software update disc can be purchased for a minimal cost from the online store or by contacting the CarveWright Support Team. Manage Licenses This menu option has been updated since version 1.124 but has for the most part stayed the same. This section is being from written from the 1.132 version software. The Manage Licenses Menu option allows a user to see the licenses installed on the current computer for the CarveWright Designer Software as well as the ability to activate newly acquired features. Some the capabilities require an internet connection. This menu option is explained in more details in the Manage Licenses Chapter. 152 CarveWright Designer Software Manual Figure 18.6. Manage Licenses Dialog (Your Licenses) Hardware Manual This menu option was not added to the software until after version 1.131. From time to time there are updates to the Hardware Manual for The CarveWright/CompuCarve Woodworking System. The current version of the Hardware Manual at the time of release of the CarveWright Designer Software is installed with the updates and can be accessed by selecting the Hardware Manual menu option. A PDF file reader program must be installed on the computer in order to read these types of files. PDF Reader programs can be downloaded at no cost by doing a search on the internet. Web Account Login This menu option was added to the software in version 1.130. There must be an internet connection to use this option. Most software features for the current computer can be accessed through the Manage Licenses Menu options however there are some that can’t be. Web Account Login menu option takes a user directly to the Registration Page which when logged in shows the features, licenses, computers, woodworking machines, and any other information that is on the Customer Account. This page can be accessed from any computer that is connected to the internet by going to the CarveWright website and selecting Support > Software Registration. 153 Chapter 18: Help Online Forum There must be an internet connection to use this option. The online forum, much like the tutorials is another source of learning for the both the CarveWright Designer Software as well as the CarveWright/CompuCarve Woodworking Machine. The difference is the forum is filled with other users that share years of woodworking, computer and life experience to produce and prompt for some great help and carvings. This menu option opens a web page to the Forum. There must be an internet connection in order to use this menu option. Anyone is able to read through the forum but only registered forum users may post. The forum account, like the store and customer account are not connected so a forum account must be created in order to post to the forum. The forum can be accessed form any computer that is connected to the internet by going to the CarveWright Website and choosing Community > Forum. About The about menu option will display a picture (most often seen when the software opens, for a split second) with the version number of the software, name of software, product logo and company name. The picture must be clicked on in order to continue regular use of the software. Figure 18.7. About Screen On a MAC computer Operating System, ‘About’ is accessed differently than on a PC computer. Notice the difference in Figure 17.1 and 17.2. MAC Users must go to the ‘CarveWright Menu’ (Figure 17.8) and ‘About CarveWright’. The same information above applies. Figure 18.8. CarveWright Menu (MAC) 154 CarveWright Designer Software Manual Chapter 19: Preferences This section will illustrate some of the mechanisms for starting a new board, placing objects, and manipulating board objects. Topics: • Overview • Tool Reset • Display Startup Wizard • Memory Rendering Cache • Measurement Preference • Lighting Level • Perspective Level • Hardware Acceleration • Lighting Direction • Standard Functions • Startup Wizard Overview Basic settings can be set in the preferences dialog found under the Edit menu (Windows) or CarveWright menu (Mac). The two tabs, General & 3D Graphics, found on the preferences dialog box contain various options to improve speed, viewing, and measurements that will be used for every project that is created and/or opened. These settings are not stored within the projects themselves. Figure 19.1. Preferences Dialog - General tab Tool Reset Enabling this feature will change any of the tools selected back to the pointer tool after one use. Deselecting this option will keep the tool selected enabled unless the user changes it another tool. Display Startup Wizard With this option enabled, the designer software displays a screen (See Figure 4.3) to assist with common file options if the software is opened and there are no open files. When this option is deselected then the Startup Wizard is not displayed. 155 Chapter 19: Preferences Memory Rendering Cache The Rendering Cache is automatically set based on the operating system the software is installed on. The cache can be increased to improve the rendering speed of some carvings. Vista vs the World, part 1 All Windows Vista users are urged to change their render cache from the default setting to 256. This will prevent crashes from occurring due to lack of speed as Windows Vista reserves a certain amount of RAM for secure programming. Measurement Preference Changing the Measurement Preference (Figure 4.1) from the default Standard (Inches) to Metric (Centimeters) will change all the measurements from inches to centimeters. In order for this option to take effect, the software must be restarted. This feature will only work on projects created after the switch. If a project was saved prior to the change using inches, then it will continue to measure in inches when it is opened again. 156 CarveWright Designer Software Manual Figure 19.2. Preferences Dialog - 3D Graphics tab Lighting Level The amount of simulated light on the board in the CarveWright Designer Software can be changed using the sliding adjustment. The lower the light source, the darker piece will appear on screen. The higher the light source, the brighter the piece will appear on screen. This option is most often used to simulate how the piece will look in a particular setting before being carved. Perspective Level Changing the slider position where it is closer to low will make the perspective closer whereas the opposite will make the perspective farther away from the piece. See Chapter 5: Board and View Manipulation on page 49 for more information. Hardware Acceleration Many computers have hardware support for improving graphics performance. Although usually helpful, at times, this feature can cause problems with graphics intensive software like the CarveWright Designer Software. The CarveWright Designer Software typically uses the system default (Auto) setting for hardware acceleration, but in some cases it is desirable to override this behavior. The default Auto setting will have the computer initialize the feature as needed, the ‘On’ setting will have the feature on at all times, and the ‘Off’ setting will not use the feature at all. Vista vs the World, part 2 All Windows Vista users are urged to change their hardware acceleration from the default, Auto, to Off. Windows Vista sets the hardware acceleration for the computer to On. When the CarveWright Designer Software attempts to enable acceleration, it causes internal issues. Lighting Direction As the simulated light intensity can be changed, so can the lighting direction. The default, Top Left, can be changed to the other 7 directional points. The lighting Direction can be found under ViewðLighting Direction as well. This feature is explained more in depth in Chapter 5: Board and View Manipulation. 157 Chapter 19: Preferences Standard Functions A Tale of Two Keyboards Though all the features are the same between the two operating system, the keyboard commands or shortcuts for the two are different. The button commands for a Windows computer are listed with the button commands for a Mac based computer in parenthesis. Example: Ctrl + L (z + L) + + Windows Keyboard Shortcut Mac Keyboard Shortcut New Piece/Project: Select this button to launch an operating system dialog that prompts for the size of a new board. The defualt size will be the last board size saved. Pressing Ctrl + N (z + N) will make this option accessible as well Open Piece/Project: Select this button to launch an operating system File Open dialog to recall a piece or project previously saved to the computer. Pressing Ctrl + O (z + O) will make this option accessible as well Save: Select this button to launch an operating system Save dialog to save the work currently in progress for the active window. If the project has been previously saved, then the Save dialog will not appear. It will simply save the changes made. The keyboard shortcut is Ctrl + S (z + S). Print: Select this button to launch an operating system Print dialog box which will print a paper copy of the work piece (see Board and Manipulation for more information). This can also be accessed using the keyboard command Ctrl + P (z + P). Undo: Select this button to undo the last edit operation. The CarveWright Designer records for multiple changes made to a project that can be undone. They can also be undone by pressing Ctrl + Z (z + Z) Redo: Select this button to redo the last undone edit operation. The CarveWright Designer records changes for multiple redos. They can also be redone by pressing Ctrl + Y (z + Y) Cut: Select this button to remove the currently selected item(s) or carving(s) and place them onto the clipboard. Pressing Ctrl + X (z + X) will cut the desired item as well. 158 CarveWright Designer Software Manual Copy: Select this button to duplicate the currently selected item(s) or carving(s) onto the clipboard. The keyboard shortcut for this feature is Ctrl + C (z + C) Paste: Select this button to paste the last item placed on the clipboard onto the board. The keyboard shortcut for this function is Ctrl + V (z + V). Cut/Copy/Paste within the CarveWright Designer Software. Attempting to paste an item from another program may cause undesired effects. Select all: This icon will select all items or carvings on the active board for the viewed side. If there are items on the back of board while viewing the front of the board, the items on the back will not be selected. The keyboard shortcut for this command is Ctrl + A (z + A). Delete: Select this button to delete highlighted (selected) items from the active work piece. This can also be accomplished by hitting the delete Ö button on the keyboard on either operating system’s keyboard. 159 Chapter 19: Preferences Startup Wizard The Startup Wizard is the initial screen that displays to assist with common file options if the software is opened and there are no open files. These features can also be accessed individually but are grouped on this screen to allow for quick access. Figure 19.3. Startup Wizard To display or not to display, that is the question The Startup wizard can be disabled by deselecting the check box next to Show on Startup. To re-enable the Startup Wizard, go to EditðPreferences and select the check box for Show Startup Wizard. Once the software is restarted then the Startup Wizard will display again. New Project Selecting New Project does the same as selecting the new project icon from the standard toolbar or going to FileðNew. Last Project Clicking Last Project opens whatever the previous project was that was opened before the software was closed. Example: If projects A, B, and C are all saved on the same computer, and B was the last project opened then B will open when selecting this option. To see a list of the most recent opened projects and their locations, go to FileðOpen Recent. Open Project Open Project does the same as the open piece/project icon on the Standard Toolbar. This option can also be accessed by pressing Ctrl + O (z + O) or go to FileðOpen. Documentation Selecting the Documentation option opens the Help Contents of the software. There are search and bookmark tabs that can be used to quickly navigate to support information. HelpðHelp Contents will open this feature. 160 CarveWright Designer Software Manual Chapter 20: Manage Licenses This chapter will illustrate the various items that are available under the Manage Licenses menu option of the Help Menu. Topics: • Update Licenses • Activate Licenses • Import License File • Activate Subscription This menu option has been updated since version 1.124 but operates in a similar manner. This section is being from written from the 1.132 version software. The Manage Licenses Menu option allows a user to see the licenses installed on the current computer for the CarveWright Designer Software as well as the ability to activate newly acquired features. Some the capabilities require an internet connection. This menu option is explained in more details in the Manage Licenses Chapter. Figure 20.1. Manage Licenses (Your Licenses Dialog) Under the patterns tab, if the warning message below is shown, updating the licenses (next section) will remove the warning. The message is showing because the software has been updated to a version of the software later than 1.131 but the license information is still in the style of a version of the software older than 1.132. You have uncategorized (old) Licenses, which are shown in red. Click Update Licenses to connect. Figure 20.2. Old License Notification Display 161 Chapter 20: Manage Licenses Update Licenses For computers connected to the internet (high-speed or dial-up connection), the software can connect with the online customer account and retrieve any licenses that have been activated to the online customer account. This is provided the Computer IDs match, the username is correct and the password is correct. The ‘Update Licenses’ button displays the Registration - Account dialog. Figure 20.3. Registration - Account dialog The check box for ‘Remember Login’ will retain the username and password (shown in asterisks) so the user will not have to enter the information the next time it is prompted for. The ‘Connect without prompting (when needed)’ option will skip screens like this if the username and password entered are correct. If the username and/or password is incorrect, the user will be brought back to this screen to correct the error. Once all the information has correctly been entered, the ‘Next’ button will send the information to the customer account. Any items that have already been activated on the account to currently used computer Id will activate automatically. If there are any items that are on account that have not been activated to the computer then the user will be prompted with the available licenses. Place a check in any of the check boxes that need to be activated and the ‘Next’ button will send the information back to the customer account for retrieval. Figure 20.4. Example Available License 162 CarveWright Designer Software Manual License Usage Once licenses are applied to a computer, they can not be revoked. Consumer licenses allow pattern or feature licenses to be installed on up to 2 computers. in some cases, CarveWright allows licenses to be moved to other computers on an account, but this requires a call to customer service. The software will ask for a confirmation password before allowing the newly added item licenses to the computer. The confirmation password is the customer account password. Figure 20.5. Registration - Confirm License Selections Once the information is entered password confirmation field, then the ‘Next’ button will become available. If the information entered is correct then a successful registration will be displayed, otherwise the software will prompt for the correct confirmation password again. Figure 20.6. Registration - Thank You dialog (Successful Activation) Once successful, the ‘Finish’ button on the Registration - Thank You dialog will close the dialog and display the Your Licenses dialog where the new items can be seen. 163 Chapter 20: Manage Licenses Activate Licenses The software that comes with the CarveWright/CompuCarve Woodworking Machine is enough to accomplish many projects, but there will come a time when more is desired out of the CarveWright Designer Software. Any premium feature, pattern, pattern collection or project that is purchased from the CarveWright website or authorized retailer of such features will have a 16 character serial code. Figure 20.7. Example Serial Code Note: Always verify the following when entering any serial code into the software: * Letters and numbers are correct * The letters are capitalized * The dots are in place * There are no spaces or symbols The ‘Activate Licenses’ button allows for activation of a serial code that has not been previously activated to the customer account. Click the “Activate Licenses” button to display the “Registration” dialog box . There are two methods for activation. The first method is ‘License Online Now’, which requires the computer be directly connected to the internet. The other method, ‘License at www.carvewright.com from another computer’ is for computers that are not directly connected to the internet but the user has access to the internet at another computer. Figure 20.8. Registration dialog - Choose Registration Method 164 CarveWright Designer Software Manual Online Method For the online method, the serial number provided will need to be available (Figure 18.3) as well as the username and password for the customer account (a space was provided for this information at the end of chapter 2). Figure 20.9. Registration Dialog The check box for ‘Remember Login’ will retain the username and password (shown in asterisks) so the user will not have to enter the information the next time it is prompted for. The ‘Connect without prompting (when needed)’ option will skip screens like this if the username and password entered are correct. If the username and/or password is incorrect, the user will be brought back to this screen to correct the error. Once all the information has correctly been entered, the ‘Next’ button will send the information to the customer account. When successfully activated to the customer account and computer, a confirmation will display on the screen stating the additional software licensing was successful. If unsuccessful, then the prompted for information will need to be corrected. Figure 20.10. Registration - Thank You dialog (Successful Activation) The ‘Finish’ button will close the dialog and display the your licenses where the new license can be seen. 165 Chapter 20: Manage Licenses License using Another Computer Connected to the Internet For computers not connected to the internet, a display will provide information on how to activate the software to the account as well as the computer using another computer. This process still requires an internet connection but it does not have to be connected to the computer where the software is installed. Figure 20.11. Registration - Get License File Dialog To license additional software using another computer, use a web browser to log in to your customer account at http//:www.carvewright.com/register. Figure 20.12. Customer Account Login (Web) Enter the software serial code in the field under ‘Enter Activation ID or Serial Number Here’ followed by the ‘Activate New’ button. Figure 20.13. Online Software Activation 166 CarveWright Designer Software Manual The new item will now be available to be applied to a computer. Under the appropriate section, will be the new add-on. The item that was added was a pattern, collection, or project, there will be a link next to each one respectively so that the needed files can be downloaded. Once all the necessary files are downloaded, towards the bottom of the screen will be two links. The link needed for this instance is the one marked ‘Download License File’. Figure 20.14. Online Account - Subscription sub-section Save this file to a removable media device and take the file back to the computer where the software is installed. Click the ‘Import License File’ button display the Open dialog. Navigate to the removable media that contains the license file and click the ‘Open’ button. Figure 20.15. Open dialog The software will display a successful screen, if the process went through, or prompt for additional information if unsuccessful. 167 Chapter 20: Manage Licenses Figure 20.16. Registration - Successful Activation Once the ‘Finish’ button is clicked, all the licenses that were imported will be viewable from the Your licenses dialog. 168 CarveWright Designer Software Manual Import License File For computers not connected to the internet, it is possible to get the licenses from the internet installed on to the computer that is not connected to the internet. From a computer connected to the internet, go to www. carvewright.com/register to login in to the customer account. Here all the account information can be seen. Towards the bottom of the screen will be two links. The link needed for this instance is the one marked ‘Download License File’. Figure 20.17. Online Customer Login - Download License File Save this file to a removable media device and take the file back to the computer where the software is installed. Click the ‘Import License File’ button display the Open dialog. Navigate to the removable media that contains the license file and click the ‘Open’ button. Figure 20.18. Open dialog 169 Chapter 20: Manage Licenses The software will display a successful screen, if the process went through, or prompt for additional information if unsuccessful. Figure 20.19. Registration - Successful Activation Once the ‘Finish’ button is clicked, all the licenses that were imported will be viewable from the Your licenses dialog. 170 CarveWright Designer Software Manual Activate Subscription The code needed to activate Subscriptions will come in one of two different methods. It will either come in the packaging or in an e-mail from the store purchase. The Subscription can not be activated to the customer account without this 16 character code. Figure 20.20. Subscription of the Month E-mail Click the ‘Activate Subscription’ button to display the ‘Registration. There are two methods for subscription activation. The first method is ‘License Online Now’, which requires the computer be directly connected to the internet. The other method, ‘License at www.carvewright.com from another computer’ is for computers that are not directly connected to the internet but the user has access to the internet at another computer. Figure 20.21. Registration dialog - Choose Registration Method 171 Chapter 20: Manage Licenses Online Method For the online method, the serial number provided will need to be available (Figure 18.3) as well as the username and password for the customer account. Figure 20.22. Registration - Register Subscription dialog The check box for ‘Remember Login’ will retain the username and password (shown in asterisks) so the user will not have to enter the information the next time it is prompted for. The ‘Connect without prompting (when needed)’ option will skip screens like this if the username and password entered are correct. If the username and/or password is incorrect, the user will be brought back to this screen to correct the error. Once all the information has correctly been entered, the ‘Next’ button will send the information to the customer account. When successfully activated to the customer account and computer, a confirmation will display on the screen stating the additional software licensing was successful. If unsuccessful, then the prompted for information will need to be corrected. Figure 20.23. Registration - Subscription Registered dialog (Successful Subscription Activation) The ‘Finish’ button will close the dialog and display the ‘Your Licenses’ dialog. The first project of the month should be e-mailed to the e-mail address on the customer account about 30 minutes after successful subscription activation. It is a good idea to log in to the customer account online and verify that the e-mail address is correct. 172 CarveWright Designer Software Manual License using Another Computer Connected to the Internet For computers not connected to the internet, a display will provide information on how to activate the software to the account as well as the computer using another computer. This process still requires an internet connection but it does not have to be connected to the computer where the software is installed. Figure 20.24. Registration - Get License File Dialog To license additional software using another computer, use a web browser to log in to your customer account at http//:www.carvewright.com/register. Figure 20.25. Customer Account Login (Web) Enter the subscription serial code in the field under ‘Enter a subscription activation code here’ followed by the ‘Claim Subscription’ button. Figure 20.26. Online Subscription Activation 173 Chapter 20: Manage Licenses At the bottom of the screen will be a section that shows the subscription information after a successful subscription activation. This section will show when the Subscription was activated (not purchased) and how many units left on the subscription. The automated process takes about 30 minutes before the first project is received. The first issue that will be received is the last project issued. Figure 20.27. Online Account - Subscription sub-section Once the e-mail is received, follow the instructions for importing a license stated earlier in the chapter. The Subscription of the Month can only be activated to one customer account and is non-transferable. The subscription start from the date of activation. It is not possible to pick and choose which months are desired. 174 Chapter 21: Toolbar Customization CarveWright Designer Software Manual Topics: • Customization • Toolbar Options • Add\Remove Icons • Reset Customization Toolbars offer a quick way of accessing tools and functions. The toolbars can be moved around as desired. They can even be separated out as separate windows. Right clicking anywhere in the toolbar area will open a dialog showing all of the toolbars available. The toolbars that are displayed will have a check next to them. Left clicking on the toolbars in the list will open or close it depending on its current state. Figure 21.1. Toolbar Context Menu At the bottom of the dialog are two functions: Line Up, which lines up the toolbars displayed and Customize, which opens the Customize Toolbars dialog. 175 Chapter 21: Toolbar Customization Figure 21.2. Customize Toolbars Dialog Box Toolbar Options Large Icons The “Use Large Icons” checkbox under the Toolbar Options section will make the icons larger for easier viewing. This will affect all icons on the toolbars. This option does not affect the mouse pointer. > Figure 21.3. Small to Large icons Labels The “Show Icon Labels” checkbox under the Toolbar Options section will place the name under a icon. This allows easy identification of the icons. This option affects all icons on the toolbars. This option does not affect the mouse pointer. > Figure 21.4. Icon w/o Label & Icons w/Labels 176 CarveWright Designer Software Manual Add\Remove Icons At the top of Customize Toolbars Dialog Box is a Toolbar Dropdown List. The currently selected Toolbar can be modified to put whatever feature desired in the selected Toolbar. The left colum or the Seledted Items list displays the icons currently in the selected toolbar. The right column or the Available Items list displays all the icons not currently in the selected toolbar. Each icon can only be used once, however the seperator can be used multiple times. The seperator will place a horizontal line between the icons you designate to provide more sectioning within the selected toolbar. Any tool or function can be dragged into or out of any tool bar. Reset Any changes that have been made to the Toolbars can be reset to the default by clicking the Reset button. This will only affect the currently selcted Toolbar. In order to reset each toolbar, each toolbar will need to be selected and then click the reset button. 177 Chapter 21: Toolbar Customization 178 CarveWright Designer Software Manual Chapter 22: Software Removal In the event the software needs to be removed, locate the corresponding Operating System in the list below and follow the appropriate instructions. : Topics: • Microsoft® Windows® XP SP 2, Windows® 2000 • Windows™ Vista • Mac OS® X ver. 10.4 or later Once you have determined which operating system is being used, use the corresponding removal instructions in the following sections. Note: The software can not be running when uninstalling the software. Microsoft® Windows® XP SP 2, Windows® 2000 From the Start Menu, click on the Control Panel Icon. 179 Chapter 22: Software Removal The Control Panel may be shown in different manners based on the computer configuration but the required icon is ‘Add or Remove Programs’. 180 CarveWright Designer Software Manual On the Add or Remove Programs dialog, locate the list entry for the CarveWright Designer Software. Click on it to see the ‘Change’ and ‘Remove’ buttons. Select the ‘Remove’ button. If prompted for confirmation to remove the software, select the ‘Yes’ button to confirm or the ‘No’ button to cancel the software removal process. The status of the removal will show on the screen. There will be no confirmation of the software removal. 181 Chapter 22: Software Removal Windows™ Vista From the Start Menu, click on the Control Panel Icon. 182 CarveWright Designer Software Manual The Control Panel may be shown in different manners based on the computer configuration but the required icon is ‘Uninstall a Program’. 183 Chapter 22: Software Removal On the ‘Uninstall or change a program’ dialog, locate the list entry for the CarveWright Designer Software. Right-click on it and choose the Uninstall option from the context menu or select the ‘Uninstall’ button at the top of the list programs. If prompted for confirmation to remove the software, select the ‘Yes’ button to confirm or the ‘No’ button to cancel the software removal process. The status of the removal will show on the screen. There will be no confirmation of the software removal. 184 CarveWright Designer Software Manual Mac OS® X ver. 10.4 or later Drag this icon from the Applications folder or the location that you chose to store the application in to the trash can. The applications folder is where most of the programs on a Mac system are kept. It can be accessed through Macintosh HD (default name). 185 Chapter 22: Software Removal 186 CarveWright Designer Software Manual Toolbar Quick Reference Appendix A: 187 Appendix A: Toolbar Quick Reference File and Edit Menus New Piece/Project: Select this button to launch the New Dialog to create a new piece or project. Open Piece/Project: Select this button to launch an operating system File Open Dialog to recall a piece or project previously saved to disk. Save: Select this button to launch an operating system Save Dialog to save a work currently in progress Import Image: Select this button to import an image into your pattern library Upload: Select this button to upload a project to the flash card Print: Select this button to print a paper copy of the work piece Undo: Select this button to undo the last edit operation. Redo: Select this button to redo the last undone edit operation. Cut: Select this button to cut the currently selected carvings or figures and place them onto the clipboard. Copy: Select this button to copy the currently selected carvings or figures onto the clipboard. Paste: Select this button to paste any carvings or figures currently on the clipboard onto the board Select all: Select this button to select all items on the board Delete: Select this button to delete highlighted items from the work piece 188 CarveWright Designer Software Manual Drawing Menu Pointer Tool: Select this tool, then left-click on the board to select carvings for manipulation. You may hold down the SHIFT key to select or de-select additional carvings. You may also click and drag to draw a wirebox to select multiple carvings. Line Segment Tool: Select this tool, then left-click on the board to begin a line segment. Left-click again to end it. You may also click and drag to create a segment. Connected Lines Tool: Select this tool, then left-click on the board to begin a line segment. Each successive left click ends the previous segment and begins a new one. To end the segments, you may either double-click to place a final segment, click on the last vertex placed, press the ESC key, or click on the first vertex to create a closed loop. Spline Tool: Select this tool, then left-click on the board to begin a curved segment. Each successive left click ends the previous segment and begins a new one. You need to create two or more connected segments to see the curve effect. To end the segments, you may either double-click to place a final segment, click on the last vertex placed, press the ESC key, or click on the first vertex to create a closed loop. Square Tool: Select this tool, then left-click on the board to start a square, and then left-click again to end it. You may also click and drag to create a square. Squares will maintain their square aspect when manipulated. Rectangle Tool: Select this tool, then left-click on the board to start a rectangle, and then left-click again to end it. You may also click and drag to create a rectangle. Circle Tool: Select this tool, then left-click on the board to place the center of the circle, then left-click again to end it. You may also click and drag to create a circle. Circles will maintain their circular aspect when manipulated. Oval Tool: Select this tool, then left-click on the board to place the center of the oval, then left-click again to end it. You may also click and drag to create an oval. Arc Tool: Select this tool, then left-click on the board to place one end of the arc, then left-click to place the other end. You may also click and drag to create an arc. Either way you need to click and drag the Green Control Point to change the radius of the arch. Spiral Tool: Select this tool, then left-click to place a spiral. It may then be manipulated by dragging the yellow border to widen the loops or by dragging its vertices to set the starting and ending loops. 189 Appendix A: Toolbar Quick Reference Sine Tool: Select this tool, then left-click to place a sine wave. It may then be manipulated by dragging the yellow border to widen or lengthen the loops. You may also click and drag its vertices to set the starting and ending loops Text Tool: Select this tool, then left-click to place text. See Placing Text for more information. Carving Menu Pattern Tool: Selecting this tool will display the pattern selection window. Select a pattern from the list, view it in the thumbnail view window beneath the pattern list, and then left-click on the board to place the pattern. See the Placing Patterns section for more information Feather: This sets the degree of feathering applied to the highlighted pattern on the work piece Merge: This sets the conditions on how patterns or surfaces overlap one another. Clip Carving: Clip Pattern can be used to eliminate a portion of a pattern Bit Optimization: Increases both the quality of the carving and the time it takes to run Invert Pattern: This button toggles the invert mode for patterns, which reverses the direction of the artwork Layout Menu Center: Selecting this will center the pattern with respect to the X-axis, Y-axis, or both Layout Menu Align: Aligns multiple features with respect to one another along the selected orientation Mirror: Creates a copy of the selected feature(s) about the horizontal, vertical, or diagonal axis. Flip & Rotate: Flips the highlighted feature(s) with respect to the horizontal and vertical axis, or rotates the highlighted feature(s) with respect to their midpoint Group: Groups multiple features together as one. 190 CarveWright Designer Software Manual Tools Menu Drill Tool: Select this tool, then left-click to place the hole. A dialog box will appear, asking for the diameter and depth of the hole Edge Rout: This button launches the Edge Rout Dialog, allowing you to select a bit for edge routing the work piece Carve Region: This mode creates a region inside closed figures, which is a flattened area to which a surface or pattern may be applied. Select Surface: This allows the user to apply a surface, other than flat, to a carved region Select Texture: This allows the user to apply a texture to a carved region Select Bit: This button launches the Select Bit dialog, allowing you to select a bit or macro to apply along the path of the selected figure. Select Depth Profile: This button launches the Select Depth Profile dialog, allowing you to select a carving cut profile to apply along the path of the selected figure. Reverse Depth Profile: This button reverses the profile set under Select Depth Profile Cut Path: This tool cuts through the board along the selected path Flip Cutout: This flips the cut to the other side of the line chosen in Cut Path Hide Cutout: This hides the work piece on the cut side of the line chosen in Cut Path Outline Pattern(s): This outlines the path of a geometric figure in which a bit can be applied Edit Text: Takes you to the Text Tool dialog box for the highlighted text 191 Appendix A: Toolbar Quick Reference View Menu Render Quality: For performance reasons, the piece is normally displayed in a lower-quality format while being manipulated, and then redisplayed in a high quality format after all manipulation has ceased. Click this option to disable this feature, or click the drop-down button for a list of rendering quality settings. Faster machines with good graphics cards may be able to turn off auto-render and run with the highest “++” quality setting Lighting Direction: Clicking this option allows you to change which direction the light is shining on the board, thus changing the shadows on the board Toggle Auto Re-Render: For performance reasons, the piece is normally displayed in a lower-quality format while being manipulated, and then redisplayed in a high quality format after all manipulation has ceased. Toggle Perspective View: Click this option to toggle between perspective and orthographic view of the currently displayed piece. Perspective view applies a natural depth perspective to the 3D rendering, whereas orthographic view does not Rotate Tool: Select this tool, then position the mouse over the board. Now hold down the left mouse button and move the mouse to rotate the board to the desired view. TIP: An alternate method for rotating the board is to hold down the SHIFT key and the middle mouse button while rotating the board with the mouse. Pan Tool: Select this tool, then position the mouse over the board. Now hold down the left mouse button and move the mouse to pan/move the board. TIP: An alternate method for panning the board is to hold down the SHIFT key and the right mouse button while panning the board with the mouse. Zoom Tool: Select this tool, then position the mouse over the board. Left-click the mouse to zoom in and right-click the mouse to zoom out. TIP: An alternate method for zooming in and out is to hold down the SHIFT key and the left mouse button while zooming in and out with the mouse Front View: Click this button to re-orient the currently displayed piece to its front face. Rear View: Click this button to re-orient the currently displayed piece to its rear face Isometric View: Click this button to re-orient the currently displayed piece to an isometric front view. This angle of rotation is convenient for viewing three-dimensional carvings Square Board: Click this button to re-orient the work piece to the most prominent surface displayed 192 CarveWright Designer Software Manual Toggle Texture: Clicking this option toggles wood-grain texture for the currently displayed piece. Some carvings are easier to visualize without the grain, but the grain gives you a better idea what the finished piece will look like Toggle Construction Lines: Clicking this option toggles the display of dashed construction lines, which include the board centerlines and the dashed lines of geometric figures that have not been assigned a cut profile Toggle Grid Lines: Clicking this option toggles the grid lines. Toggle Labels: Clicking this option toggles the display of all constraint labels, which indicate distances from carving vertices to board edges and centerlines. See Setting Attachments for more information. Carving List: Click this button to display a tree of the features added to the work piece. 193 Appendix A: Toolbar Quick Reference 194 CarveWright Designer Software Manual Troubleshooting Appendix B: 195 Appendix B: Troubleshooting Problem Possible Issue Not connected to the internet, ensure that your computer’s internet connection is still active Your computer’s Firewall or internet firewall is preventing access to the Will not connect to the internet from within internet. the program A Default internet browser has not been defined, and the software does not know how to connect. Check the deafult internet browser for the computer Our Server may be down for maintenace. Check the website for information. Programmer and/or Memory Card is not inserted Flash Card will not initialize The Programmer is not recognized by the computer The Memory Card or the Programmer is bad Multiple libraries Software Crashes [Windows Vista] Pattern will not move on screen The MPN file associated with the library has been duplicated, remove the duplicates The software was not installed properly (see Software Installation, Microsoft® Windows® on page 14) Some Windows operating systems running 64 bit require the render cache to be increased to 256 MB Remove attachment points Turn off Center options Number box is locked on screen Hit ‘Esc” key on keyboard to cancel or ‘Enter” key to accept Program flashes will not proceed [Windows XP] The WMI for the operating is not operating correctly, contact the computer manufacturer Half the board the board is displayed on screen On the View menu, turn off the Toggle Auto Re-render option 196 CarveWright Designer Software Manual 197 Appendix B: Troubleshooting 198 CarveWright Designer Software Manual Decimal Equivalents to Fractional Inches Appendix C: 199 Appendix C: Decimal Equivalents to Fractional Inches .015625 .03125 .046875 .0625 .078125 .09375 .109375 .125 .140625 .15625 .171875 .1875 .203125 .21875 .234375 .25 .265625 .28125 .296875 .3125 .328125 .34375 .359375 .375 .390625 .40625 .421875 .4375 .453125 .46875 .484375 .50 Conversion Table 1/64 .515625 1/32 .53125 3/64 .546875 1/16 .5625 5/64 .578125 3/32 .59375 7/64 .609375 1/8 .625 9/64 .640625 5/32 .65625 11/64 .67185 3/16 .6875 13/64 .703125 7/32 .71875 15/64 .734375 1/4 .75 17/64 .765625 9/32 .78125 19/64 .796875 5/16 .8125 21/64 .828125 11/32 .84375 23/64 .859375 3/8 .875 25/64 .890625 13/32 .90625 27/64 .921875 7/16 .9375 29/64 .953125 15/32 .96875 31/64 .984375 1/2 1.00 33/64 17/32 35/64 9/16 37/64 19/32 39/64 5/8 41/64 21/32 43/64 11/16 45/64 23/32 47/64 3/4 49/64 25/32 51/64 13/16 53/64 27/32 55/64 7/8 57/64 29/32 59/64 15/16 61/64 31/32 63/64 1 Common conversions are in bold and highlighted The software will only accept up to three decimal places 200 CarveWright Designer Software Manual Premium Features Appendix D: 201 Appendix D: Premium Features This appendix briefly covers the premium features that can be purchased for the CarveWright Designer Software. For more information on these premium features and more, go to the CarveWright website www. carvewright.com. The software version must be 1.123 or later in order to activate the premium features in this appendix. Centerline The Centerline Text premium feature adds an additional Rout Mode for the Text Tool feature. This premium feature is designed specifically for use with the 60° and 90° V-groove bits which carve text with pin-point accuracy. Centerline text carves point-to-point in vector mode following the center of the letter. The depth of the centerline is determined by the width of the text selected. Multiple licenses can be purchased for use on multiple systems. Benefits: • Fastest carving of text as it follows the path of the text • Ability to carve small text regardless of grain of material • Uniquely different aesthetic effect compared with the raster mode This bit or that bit 90 degree and/or 60 degree V-Bits required for proper Centerline Text function. The software will show what the cut will look like with the selected bit but the machine will also be utilizing that bit. It is not possible to re-create one bits carve with another bit. Using other than the bit called can break bits as well as cause damage to the machine. Use of the Centerline Text feature is not explained in this book. For instructions on how to activate premium features, see “Activate Licenses” on page 164. If the license has already been activated to the customer account, then see “Update Licenses” on page 162 on how to activate the license to an additional computer. 202 CarveWright Designer Software Manual Pattern Editor The Pattern Editor Software, which is normally supplied with the CarveWright Scanning Probe, can also be purchase independent of the probe. The Pattern Editor Software allows the manipulation of a scanned or imported image on a pixel by pixel level basis. The premium feature has the following features: Benefits: • Visual 3D image display efficient real time editing • Ability to edit images at the pixel level • Tools for Painting, Erasing, Blurring, Filling, Sampling • Filters that Raise/Lower, Smooth, Blur the surface The features of the program are not explained in this book. For instructions on how to activate premium features, see “Activate Licenses” on page 164. If the license has already been activated to the customer account, then see “Update Licenses” on page 162 on how to activate the license to an additional computer. STL Importer The Pattern Editor Software, which is normally supplied with the CarveWright Scanning Probe, can also be purchase independent of the probe. The Pattern Editor Software allows the manipulation of a scanned or imported image on a pixel by pixel level basis. The premium feature has the following features: Benefits: • Visual 3D image display efficient real time editing • Ability to edit images at the pixel level • Tools for Painting, Erasing, Blurring, Filling, Sampling • Filters that Raise/Lower, Smooth, Blur the surface The features of the program are not explained in this book. For instructions on how to activate premium features, see “Activate Licenses” on page 164. If the license has already been activated to the customer account, then see “Update Licenses” on page 162 on how to activate the license to an additional computer. DXF Importer The Pattern Editor Software, which is normally supplied with the CarveWright Scanning Probe, can also be purchase independent of the probe. The Pattern Editor Software allows the manipulation of a scanned or imported image on a pixel by pixel level basis. The premium feature has the following features: Benefits: • Visual 3D image display efficient real time editing • Ability to edit images at the pixel level • Tools for Painting, Erasing, Blurring, Filling, Sampling • Filters that Raise/Lower, Smooth, Blur the surface 203 Appendix D: Premium Features The features of the program are not explained in this book. For instructions on how to activate premium features, see “Activate Licenses” on page 164. If the license has already been activated to the customer account, then see “Update Licenses” on page 162 on how to activate the license to an additional computer. Conforming Vectors Conforming Vectors is an advanced feature available for use with your Project Designer Software. Apply Centerline Text and all other vector cutting to a carved region or virtually any surface, whether domed or textured; even patterns. It can be any vector cut such as those done with our drawing tools, the Outline and Centerline Text and vectors brought in through DXF Importer. Benefits: • Carves the vector to the shape of the surface The features of the program are not explained in this book. For instructions on how to activate premium features, see “Activate Licenses” on page 164. If the license has already been activated to the customer account, then see “Update Licenses” on page 162 on how to activate the license to an additional computer. 204 CarveWright Designer Software Manual 205 Appendix D: Premium Features 206 CarveWright Designer Software Manual Glossary Appendix E: BIOS.................................................................................... 190 BMP (Bitmap)..................................................................... 190 Caps Lock............................................................................. 190 Click..................................................................................... 190 Context Menu...................................................................... 190 Control Panel [Windows Operating System]....................... 190 Desktop................................................................................ 190 DMG (Disk Iamge).............................................................. 191 Double-click......................................................................... 191 such as a menu command, an icon, or a button. .................. 191 Drag..................................................................................... 191 EXE (Executable)................................................................ 191 Export.................................................................................. 191 File Extension...................................................................... 191 Firewall................................................................................ 191 Firmware.............................................................................. 191 Fonts.................................................................................... 191 GIF (Graphical Interchange Format).................................. 191 GUI (Graphical User Interface).......................................... 191 Import.................................................................................. 192 JPEG (Joint Photographic Experts Group)......................... 192 MNG (Multiple-image Network Graphics)......................... 192 OpenGL................................................................................ 192 Password.............................................................................. 192 PCMCIA.............................................................................. 192 PDF (Portable Document Format)...................................... 192 PNG (Portable Network Graphics)...................................... 193 Point..................................................................................... 193 Radio Button....................................................................... 193 RAM (Random Access Memory).......................................... 193 Recycly Bin........................................................................... 193 Registry................................................................................ 193 Render Cache........................................................................ 193 Right-Click ......................................................................... 193 Scroll Bar ........................................................................... 193 System Tray [Windows Operating Systems]........................ 194 True Type Fonts................................................................... 194 Update................................................................................. 194 Upload................................................................................. 194 USB (Universal Serial Bus)................................................. 194 Username ........................................................................... 194 XPM (XPixMap).................................................................. 195 207 Appendix E: Glossary BIOS BIOS (basic input / output system) is basically the “software” the computer uses for it’s most basic operations (accessing memory, disks, processors, etc.). This “software” is built into the computer’s motherboard, so don’t worry about losing it if your hard drive crashes. Note that these are NOT Windows settings, these are the “core” settings for your computer. You normally can get at them by pressing the DEL key a few seconds after you turn your computer on (this can vary from machine to machine though). Most BIOS setups allow you to configure hard drive parameters, set the time, type of floppy disk drives, memory timing, and so on. It’s probably an area that’s best left alone unless you are an experienced computer user. I’ve seen more than one computer that was rendered useless from tampering with these settings. BMP (Bitmap) The BMP format is a commonly used raster graphic format for saving image files.The BMP format stores color data for each pixel in the image without any compression. For example, a 10x10 pixel BMP image will include color data for 100 pixels. This method of storing image information allows for crisp, high-quality graphics, but also produces large file sizes. The JPEG and GIF formats are also bitmaps, but use image compression algorithms that can significantly decrease their file size. For this reason, JPEG and GIF images are used on the Web, while BMP images are often used for printable images. Caps Lock Caps lock is a feature nearly all keyboards have that, when active, capitalizes each letter typed on the keyboard. Unlike most keys on the keyboard, the caps lock key is a “toggle key,” which is always in either an on or off position. When off, the letters typed are input like usual. When on, each letter typed is transmitted as an upper-case character. Caps lock does not alter the input from the rest of the keys, such as numbers and symbols. Click Quickly press and release the left mouse button while the mouse pointer is on an object, such as a menu command, an icon, or a button. Context Menu Control Panel [Windows Operating System] The Control Panel is a feature of the Windows operating system that allows the user to modify system settings and controls. It includes several small applications, or control panels, that can be used to view and change hardware or software settings. The Control Panel can be accessed by clicking the Start menu and selecting Control Panel. It is also available in the “Other Places” section of the window’s sidebar when you open My Computer. In Windows XP and Windows Vista the Control Panel can be viewed in either Category View or Classic View. Category View arranges the control panels into sections, while Classic View shows them all at once. While the Category View is designed to make locating different settings easier, people familiar with most of the control panels often find the Classic View more efficient. Control Panels were also used for many years by the Mac OS, through Mac OS 9. However, with the introduction of Mac OS X, control panels were consolidated into a single interface called System Preferences. The control panels themselves are now called “Preference Panes” in Mac OS X. They can be accessed by selecting “System Preferences” from the Apple menu or by clicking the System Preferences icon in the Dock. Desktop The Desktop, basically, is where all your icons live (stuff like the Recycle Bin sit on the Desktop). It’s the “background” area you see when your computer first boots up before you run any programs. 208 CarveWright Designer Software Manual DMG (Disk Iamge) Disk image (file extension for Mac computer) Double-click Quickly click the left mouse button twice while the mouse pointer is on an object, such as a menu command, an icon, or a button. Drag Move the mouse pointer to an object, press and hold the left mouse button while moving the mouse, and then release the button. EXE (Executable) Executable file (file extension for Windows based computer installation) Export To format data so that it can be read and used by another application, thereby allowing multiple programs to share the same data. Data can be exported and imported between word processing programs, different types of graphics programs, or different types of applications altogether (such as a database program and a spreadsheet program). The export feature is under the File menu in most programs; go to it from within the program you want to export out of and you’ll find a list of supported programs or file formats for exporting. File Extension A file extension is the suffix at the end of a filename indicating what type of file it is. Firewall A firewall refers to either a software or hardware device that basically protects your internal network from any outside threat or any unauthorized Internet access from the inside. Firmware Firmware is a software program or set of instructions programmed on a hardware device. It provides the necessary instructions for how the device communicates with the other computer hardware. But how can software be programmed onto hardware? Good question. Firmware is typically stored in the flash ROM of a hardware device. While ROM is “read-only memory,” flash ROM can be erased and rewritten because it is actually a type of flash memory. Fonts A font is a specific typeface of a certain size and style. For example, one font may be Arial 12 pt bold, while another font may be Times New Roman 14 pt italic. Most word processing programs have a Font menu that allows you to choose the typeface, size, and style of the text. In order to use a font, you must have it installed on your computer. Windows provides access to fonts using the Fonts control panel. The Mac OS stores fonts in a Fonts folder and includes a separate “Font Book” application for managing fonts. GIF (Graphical Interchange Format) A widely used format for storing compressed (lossless) graphics for use on the Internet and elsewhere. (See JPEG.) [Note: There are some GIF formats that are not lossless. Be certain you know which your graphics software produces.] GUI (Graphical User Interface) If you can push buttons, scroll scrollbars, or interact with any kind of non-text element on a page, you’re using a GUI. 209 Appendix E: Glossary Import The ability of one application to use data produced by another application. For example, many programs are able to import graphics in a variety of formats. The import feature is under the File menu in most programs; it will show you a list of programs that are recognized for importing data. In other applications, such as a database program, an import window may appear giving you the option to select the location of the document to be imported and to select from a list of file formats. JPEG (Joint Photographic Experts Group) An image compression specification named for the group that created it. While extensive compression is available, the JPEG specification is lossy (data is lost during the compression process). Therefore one should not recompress JPEG compressed images. Work from the original and compress that each time. JPEG works better for real-world scenes; line drawings are better compressed using some other format. MNG (Multiple-image Network Graphics) A variation on the PNG standard which basically allows multiple images in a single graphic file, thus providing for animation. OpenGL A 3D graphics language developed by Silicon Graphics. Before OpenGL was available, software developers had to write unique 3D graphics code for each operating system platform as well as different graphics hardware. However, with OpenGL, developers can create graphics and special effects that will appear nearly identical on any operating system and any hardware that supports OpenGL. This makes it much easier for developers of 3D games and programs to port their software to multiple platforms. Password A string of characters used for authenticating a user on a computer system. For example, you may have an account on your computer that requires you to log in. In order to successfully access your account, you must provide a valid username and password. This combination is often referred to as a login. While usernames are generally public information, passwords are private to each user. PCMCIA Stands for an association founded in 1989 which develops standards for expansion cards for portable computers. However, the term is most commonly associated with the actual cards standardized by the organization. These cards are referred to as “PCMCIA cards,” or simply “PC cards.” There are three types of PCMCIA cards, all of which are rectangular and measure 8.56 by 5.4 cm., but have different widths: Type I: up to 3.3 mm. thick, mainly used to add additional ROM or RAM. Type II: up to 5.5 mm. thick, typically used for fax/modem cards. Type III: up to 10.5 mm. thick, often used to attach portable disk drives. PCMCIA slots also come in three sizes -- a Type I slot can hold one Type I card, a Type II slot can hold one Type II card or two Type I cards, and a Type III slot can hold one Type III card or one Type I and one Type II card. PC Cards can be removed or inserted “on the fly,” which means you don’t have to turn your computer off to exchange them and you don’t have to restart for your computer to recognize them. PDF (Portable Document Format) PDF is a fixed-layout electronic file format that preserves document formatting and enables file sharing. The PDF format ensures that when the file is viewed online or printed, it retains exactly the format that you intended, and that data in the file cannot be easily changed. The PDF format is also useful for documents that will be reproduced by using commercial printing methods. 210 CarveWright Designer Software Manual PNG (Portable Network Graphics) A bitmap format designed to take the place of GIF. Unlike GIF, PNG is not tied to compression patents and licenses. PNG graphics have a sample depth of from 1 to 16 bits. Since PNG is designed for on-line viewing it is streamable and has a progressive display option. PNG also allows for storing color data for color matching. The basic PNG specification, however, does not support animations. Point Move the mouse pointer directly to a specific location, such as a menu command, an icon, or a button. Radio Button If you’ve ever needed to fill out information on any kind of web form, you’ve probably seen these. They look kind of like an “o” and are used to present you with a multiple choice selection. When you click them, they act like an old-time AM radio button. You select one and they rest are unselected. RAM (Random Access Memory) The memory your computer uses to store information. RAM chips store information electronically, so it’s must faster for the computer to put information into RAM memory than to write it to disk. Hence, the more RAM you have in your computer, the faster it tends to run. Recycly Bin The Recycle bin holds files that you delete, in case you need to get them back. It only holds a limited amount, so even if you never empty it, you won’t end up with a hard drive full of old, deleted files. Registry Basically, the Windows registry is used to store system and program settings. Render Cache Another common type of cache is a disk cache. This stores information you have recently read from your hard disk in the computer’s RAM, or memory. Since accessing RAM is much faster than reading data off the hard disk, this can help you access common files and folders on your hard drive much faster. Another type of cache is a processor cache which stores small amounts of information right next to the processor. This helps make the processing of common instructions much more efficient, thereby speeding up computation time. Right-Click Most computer mice have at least two mouse buttons. When you press the left one, it is called a left click. When you press the one on the right, it is called a right click. By default, the left button is the main mouse button, and is used for common tasks such as selecting objects and double-clicking. The right mouse button is often used to open contextual menus, which are pop-up menus that change depending where you click. For example, if you right click on the desktop, you may see a menu pop up that includes “Change View Options” and “Change Desktop Background.” If you right click on a folder, the menu might include options such as “Open” and “Properties.” Certain programs, such as video games, may use the right click to perform other functions, such as firing a secondary weapon in a first-person shooter. Most programs, however, use the right click to open contextual menus Scroll Bar When the contents of a window are too large to be displayed entirely within the window, a scroll bar will appear. For example, if a Web page is too long to fit within a window, a scroll bar will show up on the righthand side of the window, allowing you to scroll up and down the page. If the page is too wide for the window, another scroll bar will appear at the bottom of the window, allowing you to scroll to the left and right. If the 211 Appendix E: Glossary window’s contents fit within the current window size, the scroll bars will not appear. The scroll bar contains a slider that the user can click and drag to scroll through the window. As you may have noticed, the size of the slider may change for different windows. This is because the slider’s size represents what percentage of the window’s content is currently being displayed within the window. For example, a slider that takes up 75% of the scroll bar means 75% of the content fits within the current window size. A slider that fills only 10% of the scroll bar means only 10% of the window’s contents are being displayed within the current window size. Therefore, if two windows are the same size, the one with the smaller slider has more content than the one with the larger slider. Most scroll bars also contain up and down or left and right arrows that allow the user to scroll in small increments by clicking the arrows. However, clicking and dragging the slider is much faster, so the arrow keys are typically not used as often. Also, some mice have a scroll wheel that allows the user to scroll by dragging the wheel instead of clicking and dragging within the scroll bar. System Tray [Windows Operating Systems] Located on the right side of the Windows toolbar. It is the collection of small icons on the opposite side of the Start Menu. The volume control and the date & time are default items in the systray and many more can be added. Some common icons that get placed in the systray are virus-scan, mouse, and instant messenger icons. They usually get put in the systray (whether you like it or not) when their respective programs are installed. The nice thing about the systray is that it allows quick and easy access to programs and control settings. Most systray icons will open a control panel or program when double-clicked. However, if you install too many of them, the area can get so cluttered, you may find it easier to just browse your hard drive and open the program. True Type Fonts A TrueType font file includes many different kinds of information used by the TrueType rasterizer and the operating system software to ensure that characters display on the computer screen or print out exactly as the font designer intended them to. All of the information in a TrueType font is arranged in a series of tables. Update Improvements upon the features of the software that are already available Upload Places the file from the computer to the memory card USB (Universal Serial Bus) USB is a way for your computer to connect to external devices. It’s fast, easy to use, and allows you to use tons of devices all strung together. Most newer computers have one or more USB ports. Speed issues aside, one of the big advantages with a USB device is that it can be plugged in while your computer is running. When you do, Windows automatically “sees” the device and you’re all set to go. If it’s a first time run, Windows simply asks for the device’s setup disk. It takes Plug & Play to the level it’s supposed to be at! Username A username is a name that uniquely identifies someone on a computer system. For example, a computer may be setup with multiple accounts, with different usernames for each account. Many websites allow users to choose a username so that they can customize their settings or set up an online account. For example, your bank may allow you to choose a username for accessing your banking information. You may need to choose a username in order to post messages to a certain message board on the Web. E-mail services, such as Hotmail require users to choose a username in order to use the service. A username is almost always paired with a password. This username/password combination is referred to as a login, and is often required for users to log in to websites. For example, to access your e-mail via the 212 CarveWright Designer Software Manual Web, you are required to enter your username and password. Once you have logged in, your username may appear on the screen, but your password is kept secret. By keeping their password private, people can create secure accounts for various websites. Most usernames can contain letters and numbers, but no spaces. When you choose a username for an e-mail account, the part before the “@” is your username. XPM (XPixMap) An ASCII image format and a C library. The format defines how to store color images (X Pixmap) in a portable and powerful way. The library provides a set of functions to store and retrieve images to and from XPM format data, being either files, buffers (files in memory), or data (included files). 213 Appendix E: Glossary 214 CarveWright Designer Software Manual 215 Appendix E: Glossary 216 CarveWright Designer Software Manual Index Appendix F: 217 Appendix F: Index A W Activation Software 25–34 Windows 2000 13, 14–17 Windows Vista 13, 18–22 Windows XP 13, 14–17 Workspace 36 B Bold. See Fonts: Style C Center 125 Both 125 Horizontally 125 Vertically 125 F File Extensions 35 MPC 35 MPL 35 MPN 35 MPW 35 MWM 35 PTN 35 Fonts Font Box 122 Style 122 H Hide Pattern 112 I Italics. See Fonts: Style M Mac OS 22–23 Make Pattern 113 Menu Bar 36 O Outline Text 123 R Raster Text 123 Registration. See Activation S Scroll Bar 36 Serial Number 26 Status Bar 36 T Text Tool Rout Mode 123. See also Centerline Text Title Bar 36 Toolbars 36 218