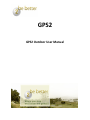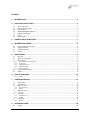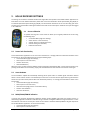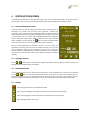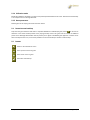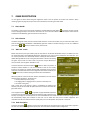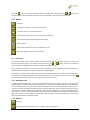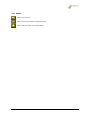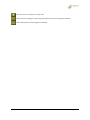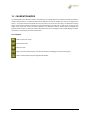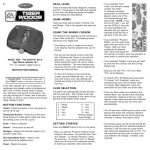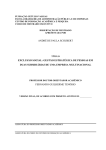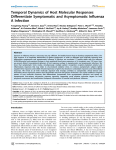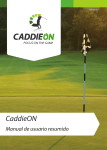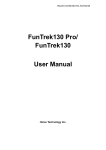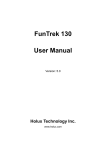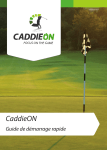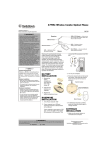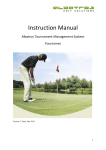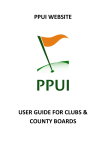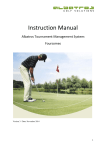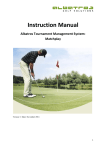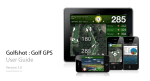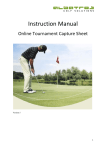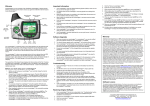Download GPS2 Outdoor User Manual
Transcript
GPS2 GPS2 Outdoor User Manual Contents 1. INTRODUCTION................................................................................................................... 4 2. HOLUX RECEIVER SETTINGS ................................................................................................. 5 2.1 2.2 2.3 2.4 2.5 2.6 2.7 Screen calibration.............................................................................................................................................. 5 Screen lock functionality ................................................................................................................................... 5 Auto shutdown.................................................................................................................................................. 5 MSAS/WAAS/EGNOS indication ........................................................................................................................ 5 Backlight functionality....................................................................................................................................... 6 Beep .................................................................................................................................................................. 6 Storage media ................................................................................................................................................... 6 3. GENERAL NOTES ON BUTTONS ............................................................................................ 7 4. INTRODUCTION SCREEN ...................................................................................................... 8 4.1 4.2 4.3 4.4 5. MENU SCREEN..................................................................................................................... 9 5.1 5.2 5.3 5.3.1 5.3.2 5.3.3 5.3.4 5.3.5 5.4 5.5 6. Start new game or resume game ....................................................................................................................................9 Synchronize .....................................................................................................................................................................9 Configuration mode ........................................................................................................................................................9 Calibration mode...........................................................................................................................................................10 Reset parameters ..........................................................................................................................................................10 Determine new handicap ................................................................................................................................ 10 Buttons............................................................................................................................................................ 10 Buttons ..........................................................................................................................................................................11 GAME REGISTRATION........................................................................................................ 13 7.1 7.2 7.3 7.3.1 7.3.2 7.4 7.4.1 7.5 7.5.1 7.5.2 7.6 7.6.1 8. User level........................................................................................................................................................... 9 Select course and game..................................................................................................................................... 9 Menu options .................................................................................................................................................... 9 START A NEW GAME ......................................................................................................... 11 6.1.1 7. Name and telephone number........................................................................................................................... 8 Language selection............................................................................................................................................ 8 Handicap definition ........................................................................................................................................... 8 Buttons.............................................................................................................................................................. 8 Game header................................................................................................................................................... 13 Hole selection.................................................................................................................................................. 13 ‘Mark tee’ screen ............................................................................................................................................ 13 Hole description ............................................................................................................................................................13 Buttons ..........................................................................................................................................................................14 ‘Mark ball’ screen............................................................................................................................................ 14 Buttons ..........................................................................................................................................................................15 Score card........................................................................................................................................................ 15 Validation rules..............................................................................................................................................................15 Buttons ..........................................................................................................................................................................15 Putt details ...................................................................................................................................................... 16 Buttons ..........................................................................................................................................................................17 SYNCHRONIZATION ........................................................................................................... 18 8.1 Buttons............................................................................................................................................................ 18 GPS2 / GPS2 Outdoor User Manual Rev. 1.2 / 27-06-2011 Page 2 / 22 9. CONFIGURATION MODE .................................................................................................... 19 9.1 Global configuration........................................................................................................................................ 19 9.1.1 9.2 9.2.1 10. 10.1 11. 11.1 Buttons ..........................................................................................................................................................................19 Hole specific configuration.............................................................................................................................. 19 Buttons ..........................................................................................................................................................................19 CALIBRATION MODE ...................................................................................................... 21 Buttons............................................................................................................................................................ 21 RESET PARAMETERS....................................................................................................... 22 Buttons............................................................................................................................................................ 22 GPS2 / GPS2 Outdoor User Manual Rev. 1.2 / 27-06-2011 Page 3 / 22 1. INTRODUCTION This document describes the functionality of the GPS2 Outdoor application and is part of the overall GPS2 User documentation. Other documents within this set are: • ‘GPS2 / How to get started’ • ‘GPS2 Indoor User Manual’. • ‘GPS2 / Course calibration’ The primary goal of GPS2 Outdoor is to register a golfer’s performance while playing a game on the course. Not only by marking the GPS coordinates of every tee position and ball hit, but also by enabling golfers to record game parameters like clubs used, stroke conditions (in terms of tee, fairway, rough, bunker, …), the swing type and type of ball. In order to do so this application needs both information about the golf course (for example the pars and stroke indexes of the individual holes) as well as the set of clubs and balls you will use plus for example the swing types you defined within the GPS2 Indoor application. A synchronization mechanism is required to download these data from the database tables located on the server into the FunTrek130 receiver used on the course. Entering a new game you can select the type of game to play, the tee position to be used, a default balltype and your playing handicap. Starting at the tee position of the first hole to play, you can mark the exact location (and enter the game parameters) of every ball hit, up to including the first ball played on the green. At this point you should focus on putting the ball into the hole and (afterwards) enter the score information as well as the detailed info on every single putt. You will always be able to modify parameters already entered playing this hole or a previous hole. So if you’re capable of memorizing a complete game, i.e. all clubs used, all ball conditions and swing types and last but not least every single putt, only marking the GPS coordinates of every ball hit will be enough while playing the game. Afterwards, at hole 19, you can enter all game parameters. Once one or more games have been played the same synchronization is used to upload game results from this application back to the server. The webbased GPS2 Indoor application will use these results to replay a game and to calculate and show trends based on the results of a great number of rounds of golf. In fact the basic functionality of this application is just what has been described above. Most of the time your only concern will be to start a new or resume an existing game, to mark ball positions, enter the various game parameters and to synchronize with the webbased GPS2 Indoor application. What does GPS2 Outdoor offer you more? Well, a configuration mode enables you to modify the configuration settings of golf courses. And within calibration mode every hole on a course can be calibrated. But don’t worry; there is very little chance that an average user will ever have to use this functionality. Finally you need to be able to remove both course configuration data as well as game results once you do not need this information any longer. Although not designed to be used by the average user, this program will allow you to configure your own golf course and to perform a course calibration. In the configuration phase the presence of each possible tee position has been defined plus its course and slope rate as well as the par and stroke index of every individual hole. Calibration is quite a technical issue. To enable the GPS2 Indoor application to map the position of a ball into an image of this hole (i.e. to translate GPS coordinates of a ball position into pixels), this application requires at least three marker positions. Locations that can be traced both in the real world in the hole of a golf course, as well as in the image of that same hole used by the Indoor application. The calibration is used to register longitude and latitude of both these markers and the various tee positions, the center of the green and a possible dogleg. GPS2 / GPS2 Outdoor User Manual Rev. 1.2 / 27-06-2011 Page 4 / 22 2. HOLUX RECEIVER SETTINGS The settings on the Holux FunTrek130 receiver that might affect the operation of the GPS2 Outdoor application are listed below. For more detailed information please refer to the FunTrek130 User manual (FunTrek130_UM_EN.pdf) or FunTrek130 Quick Guide (FunTrek130_QG_EN.pdf). You will find both documents on the ‘Tool CD’ being part of the accessories you received after ordering this hardware. Also refer to the menu option ‘download’ once you have logged in as a GPS2 User. 2.1 Screen calibration To optimize the usage of a touch screen we advice you to regularly calibrate this screen using the following steps: • on the Main Menu page click ‘Settings’; • select ‘Sensors’ in the next screen; • activate ‘Screen’ to calibrate the screen; • confirm starting the calibration; • follow the instructions. 2.2 Screen lock functionality As the GPS2 Outdoor application has its own screen lock button it is strongly advised to switch the automatic screen lock function on the FunTrek130 receiver off, using the following steps: • on the Main Menu page click ‘Settings; • select ‘System’ in the next screen; • activate ‘Screen lock’ ; • select the Off button; When the screen is locked using the default FunTrek functionality (automatically after a certain amount of time or by pressing the left button on this receiver), simply press the left button for three seconds to unlock the screen again. 2.3 Auto shutdown The FunTrek130 is capable off automatically switching off the power when no satellite signals have been received within a certain amount of time. To be absolutely sure that such an occasion will not happen when a game has been started and you have already entered data and marked ball positions, it is strongly recommended to switch of this functionality: • on the Main Menu page click ‘Settings’; • select ‘System’ in the next screen; • select the second page (use the ‘arrow-down’ button); • activate ‘Auto shutdown’ ; • select the ‘Off’ button; 2.4 MSAS/WAAS/EGNOS indication In Europe the European Geostationary Navigation Overlay Service (EGNOS) guarantees the highest accuracy in determining longitude and latitude coordinates using a network of navigation satellites and ground stations. In more then 90-95 % of all cases an accuracy of 3 meters or even better is obtained. Obviously EGNOS is of great importance for the GPS2 Outdoor application. To use this functionality: • on the Main Menu page click ‘Settings’; • select ‘System’ in the next screen; GPS2 / GPS2 Outdoor User Manual Rev. 1.2 / 27-06-2011 Page 5 / 22 • select the third page (use the ‘arrow down’ button twice; • activate ‘MSAS/WAAS/EGNOS’ ; • select the ‘On’ button; This functionality is known as WAAS in North America and MSAS in Asia. 2.5 Backlight functionality You can set the time after which the backlight of this receiver automatically switches off to save battery power: • on the Main Menu page click ‘Settings’; • select ‘System’ in the next screen; • activate ‘Backlight’ ; • select one of the available options ‘Always on’, ’10 seconds’, ’30 seconds’, ‘1 minute’, ‘3 minutes’ or ‘5 minutes’. 2.6 Beep Use the beep setting to switch on/off the sounds related to using buttons respectively showing messages on this receiver: • on the Main Menu page click ‘Settings’; • select ‘System’ in the next screen; • activate ‘Beep’ ; • select ‘Occasion’ and one of the available options ‘Off, ‘Keys only, ’Messages only’, or ‘Keys and messages’. • Select ‘Volume’ and one of the available options ‘Low’, ‘Normal’ or ‘High’. GPS2 Outdoor generates a ‘beep’ when a disabled menu option of button is touched within the screen. 2.7 Storage media The FunTrek130 receiver is, in the GPS2 Outdoor configuration, not supplied with a SD card. Therefore you should make sure that ‘Internal memory’ has been selected as storage media. • on the Main Menu page click ‘Settings’; • select ‘System’ in the next screen; • select the second page (use the ‘arrow-down’ button); • activate ‘Storage media’ ; • if not already chosen, select the first option ‘Internal memory’; GPS2 / GPS2 Outdoor User Manual Rev. 1.2 / 27-06-2011 Page 6 / 22 3. GENERAL NOTES ON BUTTONS All buttons used to navigate through the different screens of this application or to modify game parameters will be described in the sections linked to every separate screen. The next three buttons will be introduced here already because a LOCK button is present on every screen and a certain dependency exists between using the CHECK and UNCHEK buttons that only needs to be described once. The touch screen of the FunTrek130 receiver can be locked and unlocked using a button in the top right part of every GPS2 Outdoor screen. A simple touch will lock the screen and once locked, keep this button pressed for 3 seconds to unlock the screen again. This functionality can prevent you from accidentally marking positions or removing marked positions from the database. The CHECK button is used to mark a tee or ball position, i.e. to determine its GPS coordinates (longitude and latitude using the satellite signals) and store them into the database. The UNCHECK button can be used to remove the GPS coordinates of a tee or ball position from the database. In order to avoid the unintentional marking of a position already registered before, GPS coordinates of a tee or ball position can only be retrieved and stored if the longitude and latitude are not already present in the database. In other words to overwrite an existing position you have to use the UNCHECK button first. GPS2 / GPS2 Outdoor User Manual Rev. 1.2 / 27-06-2011 Page 7 / 22 4. INTRODUCTION SCREEN The GPS2 Outdoor application is started by touching the ‘Golf’ icon on the Main Menu page. The program starts to load the player’s data and screens and initializes the GPS system before displaying the Introduction screen. 4.1 Name and telephone number The very first time you start the program there hasn’t been any opportunity yet to synchronize this receiver with the GPS2 Indoor application. Therefore the introduction screen is shown with user name Default player, a handicap of 0.0 and English has been selected as the preferred language. The first thing you need to do is to synchronize your new receiver with the webbased GPS2 Indoor application (refer to ‘GPS2 How to get started’). Make a request for a sync code in the GPS2 button to display the GPS2 Outdoor Indoor application and than activate the menu screen where you can start the synchronization (refer to chapter 8). Once you have downloaded the information stored in your user profile, this introduction screen will show your name and telephone number, just in case this piece of equipment might get lost somewhere on the course. To avoid any confusion between The GPS2 Outdoor and Indoor application, a user’s handicap is never part of the synchronization data. So your handicap will have to be defined manually. 4.2 Language selection Use the or button to make a choice between English, Nederlands and Deutsch. When you exit the program, this language selection will be stored in the database. 4.3 Handicap definition A user’s handicap is split up into a decimal and a fractional part. Touch the decimal part to set focus to this field and use the or button to increment respectively decrement its value by one. Note that the decimal part of a handicap cannot be less than 0 or exceed a value of 36. Do the same with the fractional part, limited by 0 and 9. Starting a new game your exact handicap defined in this screen will be used as one of the initial game parameters. 4.4 Buttons Exit this program and return to the Holux Main Menu Select a previous language or decrement the decimal or fractional part of your handicap Select a next language or increment the decimal or fractional part of your handicap Select the GPS2 Outdoor menu screen GPS2 / GPS2 Outdoor User Manual Rev. 1.2 / 27-06-2011 Page 8 / 22 5. MENU SCREEN 5.1 User level The top line shows an indication of your user level. GPS2 handles two levels, i.e. ‘Basic’ and ‘Plus’. Unlike teaching pro’s and golf coaches initially every new GPS2 user will receive a user level ‘Basic’. This level implies that you cannot use swing and ball types yet in this application and it is also not possible to define putts in terms of length, slope, direction and result. Note that all input fields and/or buttons in the various screens related to these parameters will have been greyed out. Depending on your handicap and the number of games uploaded to the server, the GPS2 Indoor application will automatically switch your level from ‘Basic’ to ‘Plus’: • handicap <= 5 number of games results >= 1 • handicap <= 10 number of games results >= 2 • handicap <= 15 number of games results >= 3 • handicap <= 20 number of games results >= 5 • handicap > 20 number of games results >= 10 By limiting the number of game parameters while playing at a ‘Basic’ level, a first use of GPS2 Outdoor at the golf course should prevent a negative impact on both your performance as well as the duration of your play. 5.2 Select course and game Two fields in the top of this screen can be used to select: • one of the courses previously downloaded from the server or the option ‘New course’, or • one of the games previously started at the course currently selected or the option ‘New game’; The selection of a golf course results in identifying the set of games previously started at this course. Note that every game is identified by its game type plus the date the game was started. Whenever a game is saved as completed an indication ‘(c)’ will be added to the game identification. Menu options 5.3 Menu options If you start this application for a first time no course configurations and game results will be present yet. Therefore the only function with any relevance is starting a ‘synchronization’ with the GPS2 Indoor application. All other menu options will be disabled. 5.3.1 Start new game or resume game If the game selection field lists a game that has been previously started, this game can be resumed to alter game parameters afterwards or simply to complete this game. When the option ‘new game’ has been selected (or when no game results for this course are present yet) the same menu option shows the text ‘start new game’. 5.3.2 Synchronize Touch this menu button to synchronize. Game results and course configurations will be sent to the GPS2 Indoor application. Subsequently all courses selected in the download section of this program plus the data of your GPS2 user profile will be received and stored in the tables of GPS2 Outdoor. 5.3.3 Configuration mode Modify the configuration of a golf course previously downloaded from the server. GPS2 / GPS2 Outdoor User Manual Rev. 1.2 / 27-06-2011 Page 9 / 22 5.3.4 Calibration mode Modify the calibration parameters of a golf course previously downloaded from the server. Note that this functionality is of no importance to an average GPS2 user. 5.3.5 Reset parameters Remove golf courses and/or game results from this receiver 5.4 Determine new handicap Only when the game selection field shows a completed Stableford or Stableford/C game, button can be used to determine a new exact handicap. Based on the playing handicap used in this game and the number of stableford points scored. Although GPS2 Outdoor will not prevent you to register a Stableford game played on a 9 holes course with a handicap less then 11.5, it will not be possible to use this functionality to calculate a new handicap. 5.5 Buttons Return to the Introduction screen Select a previous course or game Select a next course or game Determine new handicap GPS2 / GPS2 Outdoor User Manual Rev. 1.2 / 27-06-2011 Page 10 / 22 6. START A NEW GAME Touch the menu option ‘Start new game’ and a screen is displayed in which some global game parameters can be defined. Set focus to each one of the fields by touching it with your finger and use the or buttons to: • select one of the next game types: o Practice o Strokeplay o Stableford o Matchplay o Foursome o Strokeplay/C o Stableford/C o Matchplay/C o Foursome/C The “/C” supplement indicates that this game is played ‘in competition’. The distinction with a normal game is twofold: o when playing a game in competition the Outdoor application will not show any distance information; o looking at the trends in the GPS2 Indoor application at a later stage, it might be useful to find out whether or not the extra pressure of playing in competition has any impact on your results; Uses game type Practice if you’re not planning to complete the full 9 or 18 holes on the course. This type of game will be handled differently in the GPS2 Indoor application. • select one of the tee positions: o F(emale) / Back o F(emale) / Medal o F(emale) / Forward o M(ale) / Back o M(ale) / Medal o M(ale) / Forward Note that the list of options in this selection field will only contain those tee positions defined to be present at this golf course. • determine a playing handicap. Initially this handicap is identical to the one defined in the Identification page. Once knowing course and tee position, the button next to this input field can be used to determine a playing handicap. If no course rate and slope rate is available the exact handicap will be returned. • select the distance units. Once a game type ‘in competition’ has been selected this field is grayed out because it’s not allowed to show any distance information. Otherwise a choice can be made between meters, yards and do not show distance info at all. • select the first hole to start with. • select a default ball type. Only users with a user level ‘Plus’ will be able to select one of the previously downloaded ball types. Note that this choice can be overruled at any tee position. Once all parameters have been defined the game can be started touching the most right button in the bottom of this screen. Touch the most left button to return to the Menu screen without starting a new game. 6.1.1 Buttons Return to the Menu screen without starting a new game Select a previous parameter option or decrement handicap or start hole GPS2 / GPS2 Outdoor User Manual Rev. 1.2 / 27-06-2011 Page 11 / 22 Select a next parameter option or increment handicap or start hole Start the game Determine a playing handicap GPS2 / GPS2 Outdoor User Manual Rev. 1.2 / 27-06-2011 Page 12 / 22 7. GAME REGISTRATION If a new game has been started the game registration starts at the tee position of the first hole selected. When resuming a game the program jumps to the screen selected the last time a game was ended. 7.1 Game header The header in every screen of the game registration accommodates the LOCK button and shows the type of game and your playing handicap in the first line. The total score so far and total number of stableford points in the event of a Stableford or Stableford/C game are listed in the second line. 7.2 Hole selection Just below the game header the hole selection field shows the current hole number, the par and stroke index of this hole and when playing a Stableford or Stableford/C game the number of strokes resulting in a score of 1 stableford point. Use the or button to select a next or previous hole. 7.3 ‘Mark tee’ screen Before every tee shot, the type of ball to play this hole with can be selected. Remember that you can define your own set of ball types within the webbased GPS2 Indoor application and, once you have reached the user level ‘Plus’, you can use this parameter can within GPS2 Outdoor. Initially this field shows the default ball type defined as one of the game parameters at the time of starting this game. If you’re still on a ‘Basic’ level or if you have not yet defined your own set of balls, the only option available is ‘N.A.’ Touch the ‘Mark tee’ field and activate the button to mark a tee position. A checkbox indicates whether or not the coordinates of this tee are already known to the system. For example because GPS coordinates of tee positions have been recorded within the course configuration data. When necessary use button first to remove existing coordinates from the database. the When the position of the tee has been marked, the bottom line in this screen shows distance information. The distance to: • the tee (obviously 0 at this point), • the dogleg (when a dogleg position is present on this hole) and • the center of the green; That is when you’re not playing a game in competition (no distance info allowed) and you did not make an explicit decision to hide this info when this game was started. Two navigation buttons and are present to page backwards (select the scorecard of the previous hole) and forwards (select the page to mark the first ball hit). If you forgot to mark tee position or if the Funtrek130 did not receive valid GPS coordinates, a page forward will automatically display the scorecard for this hole. Just to make clear that such a situation happened. And remember that the hole selection field can quickly take you to the tee position of a previous or next hole. 7.3.1 Hole description Touch the Info button to display a screen with some advice from the teaching pro on this course how to approach this hole. This information might not be present for all courses within the GPS2 course configuration. GPS2 / GPS2 Outdoor User Manual Rev. 1.2 / 27-06-2011 Page 13 / 22 7.3.2 Buttons Exit game Select previous hole or previous ball type Select next hole or next ball type Mark tee position (determine and store GPS coordinates) Undo marked position (remove GPS coordinates) Info button to show hole description Navigation button: select scorecard previous hole Navigation button: select mark ball 1 screen 7.4 ‘Mark ball’ screen Obviously this GPS receiver will allow you to collect the coordinates of every ball hit. But the GPS2 Outdoor application will also enable you to link such a ball to a number of game parameters, i.e. the: • club used; A default set of 14 clubs is available for every user: Woods1, Woods3, Woods5, Iron2 up to including Iron9, Pitching Wedge, Sand Wedge and Putter. Next to this set you have the opportunity to define and download your own clubs in the GPS2 Indoor application. • stroke condition. Select one of: Tee, Fairway, Semi-rough, Rough, Fairway bunker or Greenside bunker. For every first ball hit this application will automatically select the Tee option. Because we’re optimistic the initial setting of every next ball hit will be the option Fairway. • swing type; Like the type of ball used, this parameter is only available once you have reached user level ‘Plus’. Then you can define your own set of swing types like for example Full swing, Half swing, Fade, Draw, Chip, Pitch, etc. • ball condition; The location of a ball can be marked as Normal, Dropped or Temporary. A ball that has been dropped will show a different icon in the GPS2 Indoor application. The option Temporary is meant to be used when it’s not possible to receive satellite signals at the exact location of this ball. Such a ball will be displayed with a different icon (showing a question mark) in the GPS2 Indoor application to remember you to drag and drop this ball to its correct location in the bitmap of this hole afterwards. button at the exact location, the stroke Once the GPS coordinates of a ball have been determined by using the distance will be displayed. Also the current distance to the tee and the remaining distances to an eventual dogleg and the center of the green will adjusted. At least when showing this type of information is allowed. Now the time has come to select the screen for marking the position of a next ball or the scorecard in case this was the last ball hit. Remember that the position of every ball should be registered up to including the first ball on the green. Marking balls stops when the putting starts. As described in the previous section a ‘page forward’ will always result in showing the scorecard when the ball position in this screen was not marked. GPS2 / GPS2 Outdoor User Manual Rev. 1.2 / 27-06-2011 Page 14 / 22 Use button to jump to the scorecard directly. Similar to the ‘Mark tee’ screen activating the or button when the hole selection field has focus will quickly take you to the ‘Mark ball’ screen of a next or previous hole. 7.4.1 Buttons Exit game Select previous hole or a previous parameter option Select next hole or a next parameter option Mark tee position (determine and store longitude and latitude) Undo marked position (remove longitude and latitude) Show scorecard Select previous ‘Mark ball’ screen or the ‘Mark tee’ screen Select next ‘Mark ball’ screen or the ‘Scorecard’ 7.5 Score card The scorecard enables you to enter the number of putts and penalty shots at this specific hole plus your score. Also the score of two fellow players in your flight can be entered using the and buttons. Note that in a Stableford game the number of stableford points scored will automatically be determined. When navigating to a previous or next screen the total score (and in case of s Stableford game the total number of stableford points scored so far) in the game header section will be adjusted. Depending on the type of game played, every score on a hole will be validated (see validation rules below) before being accepted. And when at least one putt has been defined and you have reached the user level ‘Plus’ button can be used to describe every putt in terms of length, slope, direction and result. 7.5.1 Validation rules For games of type ‘Strokeplay’ and ‘Foursome’ this program checks that a score can never be less than the sum of the number of balls hit plus the number of putts and penalty shots. The same rule is applied to games of type ‘Stableford’ with the exception that a score of 0 is also considered to be valid. If you do not end up with your ball in the hole it’s uncertain how many putts would have been required. Therefore GPS2 Indoor will not include any hole with a score 0 to determine an average number of putts in this game. Games of type ‘Matchplay’ do not require a validation because only a score of -1, 0 or +1 is possible. And finally ‘Practice’ games intentionally do not validate scores. Games of this type can be useful in a ‘training program’ when possibly not all 9 or 18 holes are played. GPS2 Indoor will do nothing with scoring information from ‘Practice’ games’. 7.5.2 Buttons Exit game Select previous hole or decrement score, number of putts or penalty shots GPS2 / GPS2 Outdoor User Manual Rev. 1.2 / 27-06-2011 Page 15 / 22 Select next hole or increment score, number of putts or penalty shots Define putt details Select previous ‘Mark Ball’ screen or ‘Mark Tee’ screen Select next ‘Mark Tee’ screen 7.6 Putt details With a user level ‘Plus’ you will be able to define every single putt in terms of its length, direction, slope and result. or button to choose the putt to be described and select: Use the • a length: N.A. tap-in 0 – 0.5 meters 0.5 – 1 meters 1 – 1.5 meters 1.5 - 2 meters 2 – 5 meters 5 – 8 meters 8 – 14 meters 14 – 20 meters > 20 meters • a slope: N.A. uphill flat downhill • a direction: N.A. LR licht L R rechtuit licht R L RL • and finally a putt result in terms of: N.A. in the hole too short missed left along top along bottom missed right too long The information gathered here will be used by GPS2 Indoor to compose trends on both your green approaches as well as your performance with the putter. Parameters defined to be N.A. will not be taken into account when these trends are generated. GPS2 / GPS2 Outdoor User Manual Rev. 1.2 / 27-06-2011 Page 16 / 22 7.6.1 Buttons Return to the scorecard Select a previous putt number or parameter option Select a next putt number or parameter option GPS2 / GPS2 Outdoor User Manual Rev. 1.2 / 27-06-2011 Page 17 / 22 8. SYNCHRONIZATION Synchronization is the mechanism used by the GPS2 system to swap data between the GPS2 Indoor and GPS2 Outdoor application. Once a physical connection has been made between a computer running Windows XP and the Funtrek130 GPS receiver ‘Microsoft Active Sync’ will be involved in the transfer of all data. If your computer has a Windows Vista or Windows 7 operating system the ‘Windows Mobile device Center’ will be used instead. For more information refer to the ‘GPS2 How to get started’ document. To start synchronizing you first have to make a request for a unique ‘sync’ code in GPS2 Indoor. Start this application and navigate to tab ‘synchronize’ in the ‘download’ section of ‘My profile’. Activating the ‘request sync code’ button will result in a six digit code, only valid for a certain amount of time. Subsequently use the ‘Synchronize’ option in the GPS2 Outdoor menu to display a screen in which you can enter this code and activate the button to actually start uploading user profile information and course configurations from the server and to download game results to the server. The next sequence will be followed: • first of all game results will be uploaded from your Funtrek130 receiver into the GPS2 Indoor application with the exception of games marked as ‘not completed’. • next all game results that have been previously uploaded will be removed from the GPS2 Outdoor tables with the exception of ‘Foursome’ and ‘Foursome/C’ games. This type of game is played by a team of 2 players and as a consequence it might be necessary to upload this information into more than one account within the GPS2 Indoor environment. You will have to manually delete this type of game results yourself, using the ‘Reset parameters’ option in the menu. • send all course configurations present on the Funtrek130 GPS receiver back to the webbased GPS2 Indoor application. This functionality is only relevant for users authorized to configure and calibrate new courses. • receive all courses selected within GPS2 Indoor to be downloaded into the receiver. If such a course is already present within the GPS2 Outdoor tables, the current information will not be overwritten. If you want to replace the configuration of such an existing course by a more recent version, you will have to remove this course from the tables first. • and finally receive your GPS2 user profile. Think of your name, gender and telephone number. But also the clubs you might have added and your own set of ball and swing types. Every time the data on the server and GPS receiver are synchronized, a check is performed to find out if a newer version of the GPS2 Outdoor application is available. If a more recent release of the software is detected, a special ‘Update’ program will automatically download this application into your FunTrek130. Do nothing, just wait until this action has been completed. The new version of GPS2 Outdoor will restart automatically with the ‘Default user’ settings and you need to start a second synchronization to download your course selection and user profile. 8.1 Buttons Return to the menu screen Start synchronization GPS2 / GPS2 Outdoor User Manual Rev. 1.2 / 27-06-2011 Page 18 / 22 9. CONFIGURATION MODE 9.1 Global configuration The GPS2 Outdoor application allows you to modify the configuration parameters of the course currently selected. Just in case this configuration contains errors or to profit from the possibility to store GPS coordinates of tee positions in the database. Configuration starts with the definition of which tee positions are present. The GPS2 System can handle a maximum of three female and three male tee positions i.e. a back, medal (or standard) and a forward tee. Use the button to select a tee and the to undo this action. For every position marked as present a course and slope rate can be entered using the and buttons. As mentioned in the previous section an existing course configuration will never be overwritten during synchronization. 9.1.1 Buttons Return to the menu screen Decrement slope rate or the decimal or fractional part of the course rate Increment slope rate or the decimal or fractional part of the course rate Mark a tee position as being present on this course Mark a tee position as being not present on this course Start hole specific configuration 9.2 Hole specific configuration Every specific hole can be configured in terms of its par (3, 4 or 5) and slope index (1 ..18). Note that the program will not check on unique stroke indexes. The GPS coordinates of every possible tee position, an eventual dogleg and the center of the green can be fixed in this screen and stored in the database. Also refer to the next chapter ‘Calibration’. Once a tee position has been stored in the database, you do not need to mark this tee while playing a game. Of course only if your current position doesn’t deviate too much from the position stored in the database. Remember, in such a situation you can always remove the configured tee with the button and mark your current position using . The ‘Hole selection’ field can be used to select a next respectively previous hole. 9.2.1 Buttons Return to the menu screen Select previous hole or decrement par or stroke index GPS2 / GPS2 Outdoor User Manual Rev. 1.2 / 27-06-2011 Page 19 / 22 Select next hole or increment par or stroke index Mark a tee position, dogleg or center of the green (determine ands store longitude and latitude) Undo marked position (remove longitude and latitude) GPS2 / GPS2 Outdoor User Manual Rev. 1.2 / 27-06-2011 Page 20 / 22 10. CALIBRATION MODE The functionality of the calibration mode is not relevant for an average GPS2 user and will be described into detail in another GPS2 document. To enable the GPS2 Indoor application to map the position of a ball into an image of this hole (i.e. to translate the GPS coordinates of a ball into pixels in the screen and vice versa), this application requires two up to four marker positions. Locations that can be traced both in the real hole of a golf course, as well as in the image of that same hole used by the Indoor application. The calibration mode is used to mark the longitude and latitude of these markers as well as the various tee positions, the center of the green and a possible dogleg. This latter information is required to show distance information. 10.1 Buttons Return to the menu screen Select previous hole Select next hole Mark one of the marker positions, one of the tee positions, the dogleg or the center of the green Undo a marked position (remove longitude and latitude) GPS2 / GPS2 Outdoor User Manual Rev. 1.2 / 27-06-2011 Page 21 / 22 11. RESET PARAMETERS This option can be used to remove golf courses and game results from the FunTrek130 receiver. You will be offered a choice to: • remove the game currently selected; • remove all games on the course currently selected; • remove all games; • remove the course currently selected; • remove all courses; Games can be removed without any validation. A course cannot be removed as long as one or more game results exist related to this course. As mentioned before a successful synchronization will automatically remove all completed games (with the exception of Foursome games), after an upload to the server has succeeded. As a result only Foursome games, Foursome/C games and games that haven’t been completed yet will be left behind in the database after synchronization and might need to be manually removed. Also remember that in order to replace an existing course in the GPS2 Outdoor tables, such a course first needs to be removed. 11.1 Buttons Return to the menu screen GPS2 / GPS2 Outdoor User Manual Rev. 1.2 / 27-06-2011 Page 22 / 22