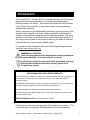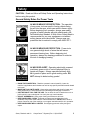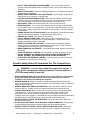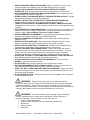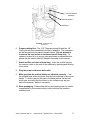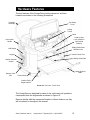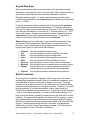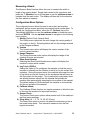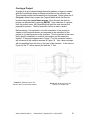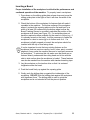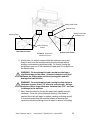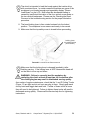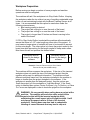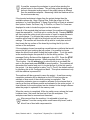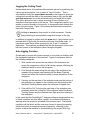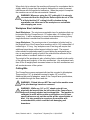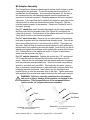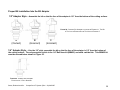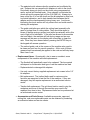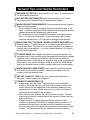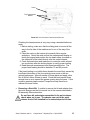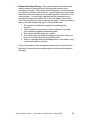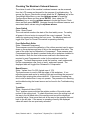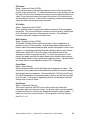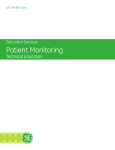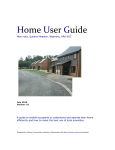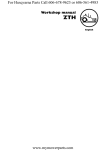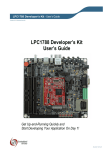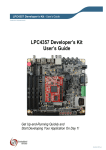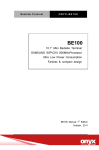Download Craftsman CompuCarve 133.217540 Operator`s manual
Transcript
Operator’s Manual CompuCarve™ System Model Number: 133.217540 Please save this manual for future reference. CAUTION: Read and follow all Safety Rules and Operating Instructions before using this product. Sears, Roebuck and Co., Hoffman Estates, IL 60179 • • • • • • • • • Warranty Specifications Safety Setup Features Operation Maintenance Tips Troubleshooting Introduction The CompuCarve™ System, with its computer-controlled 3D carving and general woodworking capabilities, is a revolutionary breakthrough in bench-top power tool design. This manual will explain the many features of the CompuCarve machine to help make creative carving operations pleasant and rewarding. Safety, performance, and dependability have been given top priority in the design of the CompuCarve System. Read carefully through this entire operator's manual before using the new CompuCarve System. Pay close attention to the Rules For Safe Operation and all Safety Alert Symbols. If the CompuCarve System is used properly and only for what it is intended, it will provide many hours of safe, reliable service. For access to online information about the CarveWright Design Software visit http://www.carvewright.com. WARNING or CAUTION: Look for this symbol to point out important safety precautions. It means attention -- Personal safety is involved! Look for this symbol to point out helpful information and hints that will allow maximum efficiency and enjoyment of the CompuCarve system. CRAFTSMAN ONE-YEAR LIMITED WARRANTY If this tool fails due to a defect in material or workmanship within one year or 200 hours of use (whichever comes first) from the date of purchase, call 1-800-4-MY-HOME® to arrange for repair. Consumable materials are not subject to warranty, and include, but are not limited to the flex shaft, cutting/routing bits, grit surface drive belts, and lubricants. Using the machine with unapproved cutting bits will void the warranty. This warranty gives you specific legal rights, and you may also have other rights, which vary from state to state. Sears, Roebuck and Co., Hoffman Estates, IL 60179 Please keep the box and packaging from the CompuCarve machine. This box will be used for shipping in the event that the unit needs servicing. Sears, Roebuck and Co. CompuCarve™ System (Rev 1.18) 04/23/07 i Table of Contents INTRODUCTION..................................................................................................I TABLE OF CONTENTS .................................................................................... II SPECIFICATIONS............................................................................................... 3 SAFETY................................................................................................................. 4 ELECTRICAL CONNECTIONS ....................................................................... 7 STORING THE MACHINE................................................................................ 7 GLOSSARY........................................................................................................... 8 UNPACKING THE COMPUCARVE MACHINE ........................................... 9 ITEMS INCLUDED WITH THE COMPUCARVE SYSTEM ........................................... 9 HARDWARE FEATURES ................................................................................ 12 OPERATION ...................................................................................................... 15 USING THE COMPUCARVE SYSTEM .................................................................... 15 CREATING PROJECTS WITH THE CARVEWRIGHT™ SOFTWARE.......................... 15 NAVIGATING THE MENUS VIA THE KEYPAD AND LCD...................................... 16 Keypad Data Entry ....................................................................................... 17 BUILT-IN FUNCTIONS ......................................................................................... 17 Rip or Cross Cut ........................................................................................... 18 Jointing and Squaring................................................................................... 18 Bevel and Miter Cuts .................................................................................... 19 Routing an Edge............................................................................................ 19 Measuring a Board ....................................................................................... 20 Configuration Menu Options ........................................................................ 20 CARVING A PROJECT .......................................................................................... 21 Inserting a Board .......................................................................................... 22 Workpiece Preparation................................................................................. 25 Jogging the Cutting Truck ............................................................................ 27 Auto Jigging Function................................................................................... 27 Workpiece Size Limitations........................................................................... 28 CUTTING BITS .................................................................................................... 28 Bit Adapter Assembly.................................................................................... 29 Proper Bit Installation Into the Bit Adapter ................................................. 30 CarveWright Approved Bits.......................................................................... 31 Cocking the Quick Release Chuck ................................................................ 32 Bit Assembly Installation .............................................................................. 32 Bit Assembly Removal................................................................................... 33 CARE AND MAINTENANCE.......................................................................... 34 GENERAL TIPS AND HELPFUL REMINDERS.......................................... 36 TROUBLESHOOTING ..................................................................................... 39 CHECKING THE MACHINE’S ONBOARD SENSORS............................................... 44 Sears, Roebuck and Co. CompuCarve™ System (Rev 1.18) 04/23/07 ii Specifications Package Size……………………………………… ….28.5” Long x 20.25” Wide x 18” Deep Package Weight………………………………………………………..………..78 lbs (35.4 kg) Machine Weight………………………………………………………..………...70 lbs (31.8 kg) Cut Motor Speed (No Load)………………………………………………………..20,000 rpm Cut Motor Horsepower (Peak)……………………………………………………………1.0Hp Electrical Rating………………………………………………………...110VAC at 8 A, 60 HZ Power Cord Length………………………………………………………………………...6 feet Movement Velocity: Length Axis……………………………………………………..…2 inches per second Width Axis…………………………………………………….….12 inches per second Up/down Axis…………………………………………………….12 inches per second Workpiece Size (Min): Length………………………………………………………………………….7.0 inches Width…………………………………………………………………………...1.5 inches Height…………………………………………………………………..……...0.5 inches Workpiece Size (Max): Length……………………………………………...…144 inches (Limited by weight) Width……………………………………………………………………….…14.5 inches Height…………………………………………………………………..……...5.0 inches Sears, Roebuck and Co. CompuCarve™ System (Rev 1.18) 04/23/07 3 Safety CAUTION: Read and follow all Safety Rules and Operating Instructions before using this product. General Safety Rules For Power Tools ALWAYS WEAR EYE PROTECTION. The operation of any power tool can result in foreign objects being thrown into the eyes, which can result in severe injury. Before beginning tool operation, always wear safety goggles or safety glasses with side shields and a fullface shield when needed. A Wide Vision Safety Mask is recommended for use over eyeglasses or standard safety glasses with side shields. Always wear eye protection that is marked to comply with ANSI Z87.1. ALWAYS WEAR EAR PROTECTION. Power tools can generate high levels of noise that will cause permanent hearing loss. Before beginning tool operation, always don hearing protection to minimize the risk of damaging hearing. ALWAYS BE ALERT. Operating electrically powered machinery poses a risk of serious physical injury to hands and fingers. Always operate machinery with ALL guards in place and in good working order. DO NOT attempt to defeat safety guards! • KNOW THE POWER TOOL. Read the operator's manual carefully. Learn the machine’s applications and limitations as well as any specific potential hazards related to this tool. • MAINTAIN TOOLS WITH CARE. Keep cutting tools sharp and clean for better and safer performance. Follow instructions for lubricating and changing accessories. • USE THE RIGHT TOOL FOR THE JOB. Do not force the tool or attachment to do a job for which it was not designed. Use it only the way it was intended. • DO NOT OVERREACH. Keep proper footing and balance at all times. • KEEP WORK AREA CLEAN. Cluttered work areas and workbenches invite accidents. Keep floors clean and free of accumulated dust. DO NOT leave tools or pieces of wood on top of the machine or on support extensions while it is in operation. • KEEP WORK AREA WELL LIGHTED. Good lighting promotes safety and good output. Sears, Roebuck and Co. CompuCarve™ System (Rev 1.18) 04/23/07 4 • DO NOT USE IN DANGEROUS ENVIRONMENT. Do not use power tools near gasoline or other flammable liquids or explosive fumes. Do not use in damp or wet conditions. • WEAR A DUST MASK to keep from inhaling fine particles. Use wood dust collection systems whenever possible. • NEVER LEAVE A RUNNING TOOL UNATTENDED. Turn the power off and do not leave the tool until it comes to a complete stop. • USE THE PROPER EXTENSION CORD. Make sure the extension cord is in good condition. Use only a cord heavy enough to carry the current the product will draw (see under Electrical Connections the proper gauges and lengths to use.) • DISCONNECT TOOL from the outlet when not in use or before servicing. • DRESS PROPERLY. Do not wear loose clothing, gloves, neckties, rings, bracelets, or other jewelry near a running machine. They can get caught and draw the user into moving parts. Wear protective hair covering to contain long hair. Non-slip footwear is recommended. • GUARD AGAINST ELECTRICAL SHOCK by preventing body contact with grounded surfaces such as pipes, radiators, or appliances while using the tool. • GROUND ALL TOOLS. (See Electrical Connections) • DO NOT ABUSE POWER CORD. Never yank the cord to disconnect it from receptacle. Keep the cord from heat, oil, and sharp edges. Inspect power cords regularly and repair or replace if damaged. • PROTECT VISITORS AND CHILDREN. All visitors should wear safety glasses, hearing protection, and be kept a safe distance from work area. Do not let visitors contact the tool or extension cord while it is operating. • MAKE WORKSHOP CHILDPROOF. Use padlocks and master switches, and remove switch keys • AVOID ACCIDENTAL STARTING. Be sure switch is off when plugging in the tool. • DO NOT OPERATE ANY POWER TOOL WHILE UNDER THE INFLUENCE OF DRUGS, ALCOHOL, OR ANY MEDICATION AFFECTING ALERTNESS. • STAY ALERT AND EXERCISE CONTROL. Stay alert and use common sense. Do not operate the tool when tired. Do not rush. Specific Safety Rules & Precautions For The CompuCarve. WARNING: Look for this symbol throughout this manual. It points out important safety precautions. It means attention -Personal safety is involved! • WHILE USING MACHINE, make sure that the power to the machine is kept constant. Using other high power draw machines on the same power leg may cause the machine to lose position and damage the workpiece. • BEFORE MAKING A CUT, be sure that all mechanical adjustments and settings are secure. Until thoroughly familiar with the operation, it is a good idea to create a checklist to help ensure all are secure. • REMOVE WRENCHES AND ADJUSTING KEYS. Get in the habit of checking - before turning on the tool - that any hex keys or adjusting wrenches are removed from tool. • CHECK FOR DAMAGE. Before using the tool, routinely check for any damaged parts, including guards. Look for anything that could interfere with proper operation and performance, such as any binding or misalignment of moving parts or any sign of instability in the carving system. A damaged part must be properly repaired or replaced by a qualified service technician at a repair center to avoid risk of personal injury. • BE SURE THE BIT CLEARS THE WORKPIECE. Never start the system with the bit touching the work piece. • DO NOT HOLD OR STRESS THE FLEX SHAFT DURING OPERATION. Placing stress on the shaft during operation will accelerate wear and cause premature failure. • NEVER ATTEMPT TO DEFEAT SAFETY DEVICES OR INTERLOCKS. Guards and other safety devices protect the user from injury; do not try to bypass or remove them. Sears, Roebuck and Co. CompuCarve™ System (Rev 1.18) 04/23/07 5 • KEEP HANDS AWAY FROM CUTTING AREA. When the machine is running, never reach underneath the workpiece or into the blade-cutting path for any reason. • DO NOT PLACE HANDS ON THE GRIT SURFACE DRIVE BELTS DURING OPERATION. Belts in motion could drag a hand into the machine and cause injury. • AVOID AWKWARD OPERATIONS AND HAND POSITIONS where a sudden slip could cause hands to move into the cutting area. • NEVER OPERATE THE MACHINE WITHOUT THE MUFFLER BAG IN PLACE. The bag captures dust and debris from machining operations. • NEVER LOOK INTO THE VACUUM OUTLET DURING MACHINE OPERATION. Machining debris could be thrown out at high speed and cause eye injury. • TURN OFF THE SYSTEM IF A STRANGE NOISE OR HEAVY VIBRATION OCCURS. Immediately turn off the system. Then locate and correct the source of the problem before restarting. • USE A SUPPORT FOR LONG WORKPIECES. To minimize the risk of over stressing the machine, use a sturdy “outrigger” support when carving long workpieces more than 36 inches in length. Never substitute a person for a proper support. • USE RECOMMENDED ACCESSORIES. Using improper accessories may risk injury. Consult the accessories section for recommended accessories. • USE ONLY APPROVED CUTTING BITS to ensure quality and to avoid equipment damage or injury. • KEEP BITS CLEAN AND SHARP. Sharp bits minimize workpiece burning, poor cut quality, and stress to the system. Keep bits free of rust, grease, and pitch. • USE GLOVES TO HANDLE HOT CUTTING BITS. Recently used cutting bits are hot, and all bits have sharp edges; gloves will help prevent cuts and burns. • USE ONLY ORIGINAL REPLACEMENT PARTS. Repairs using other than original replacement parts may create a hazard as well as damage to the machine. To ensure proper repair using original replacement parts, a qualified service technician at an authorized service center should make all repairs, whether electrical or mechanical. • DO NOT USE THE TOOL IF THE POWER SWITCH DOES NOT TURN IT ON AND OFF. Have defective switches replaced at an authorized service center. • CUT ONLY WOOD, PLASTIC OR WOOD-LIKE MATERIALS. Do not cut metal. • NEVER cut more than one piece at a time. • DO NOT STACK more than one workpiece in the CompuCarve at a time. • BE SURE THE WORKPIECE PATH IS FREE OF NAILS. Inspect for, and remove all nails, staples, and protruding features from the lumber before cutting. • KEEP TOOL DRY, CLEAN, AND FREE FROM OIL AND GREASE. Always use a clean cloth when cleaning. Never use brake fluids, gasoline, petroleum-based products, or any solvents to clean the system. • DO NOT STAND ON TOOL. Serious injury can occur if tool is tipped or if the cutting tool is unintentionally contacted. WARNING: Operation of this tool should not be attempted until all instructions, safety rules, etc. contained in this manual have been read thoroughly and understood completely. Failure to do so can result in accidents involving fire, electric shock, or serious personal injury. Save the operator's manual and review it frequently for continuing safe operation and for instructing others who may use this tool. WARNING! Some dust created by power sanding, cutting, and drilling contains chemicals known to cause cancer, birth defects, allergic reactions, or reproductive damage. Some examples of these chemicals are: • Lead from lead-based paints • Arsenic, copper, and chromium from chemically treated lumber • Wood resin • Plastic solvents • Silica Dust Sears, Roebuck and Co. CompuCarve™ System (Rev 1.18) 04/23/07 6 To reduce exposure to these chemicals: • Work in a well ventilated area • Work with approved safety equipment, such as dust masks that are specially designed to filter out microscopic particles • Keep the machine and work area clean IMPORTANT NOTE: Servicing requires much care and specialized knowledge of the system and should be performed only by a qualified service technician. For service, return the machine to the nearest repair center in the original packaging. Electrical Connections POWER SUPPLY The CompuCarve woodworking machine is controlled by precision electronics. It should be connected only to a power supply that is 120 volts nominal, 60 Hz, AC (normal household outlet). It should not be connected to a 240-volt power supply. This tool will not operate on direct current (DC). If the machine does not operate when plugged into an outlet, check to see that the fuse or circuit breaker for the outlet is not open and that the outlet has power available. The plug has polarized terminals so make sure that it is inserted properly into the outlet. EXTENSION CORDS When using a power tool at an extended distance from the power source, use an extension cord heavy enough to carry the current that the tool will draw. An undersized extension cord will cause a drop in line voltage, resulting in a loss of power and causing potential damage to the machine. Use the chart provided below to determine the minimum wire size required in an extension cord. Only jacketed cords listed by Underwriter's Laboratories (UL) should be used. Length of Extension Cord vs. Minimum Wire Size (American Wire Gage - AWG) Up to 10 feet - 18 AWG 10 to 50 feet - 14 AWG Over 50 feet – not recommended When working with the tool outdoors, use an extension cord that is designed for outside use (This is indicated by the letters WA on the power cord's outer jacket). Before using an extension cord, inspect it for loose or exposed wires and cut or worn insulation. Storing the Machine It is important that the CompuCarve be stored indoors in a low humidity environment. Never expose the machine to temperatures of over 110 degrees Fahrenheit for any extended period of time. The machine should not be used in an environment with a temperature of less than 40 degrees Fahrenheit. Make sure that all exposed metal surfaces on the quick release chuck and bit adapters are well oiled for operation and storage. Be sure to keep the box and packing foam in case the machine needs to be returned for service. Sears, Roebuck and Co. CompuCarve™ System (Rev 1.18) 04/23/07 7 Glossary Bevel Cut - A cut made across a workpiece that results in an angle other than 90˚ to the table surface. Cross Cut - A cutting operation across the grain or width of the workpiece. Head Screw - The threaded shaft on each side of the machine by which the head is raised and lowered when activated by the head crank. Joint or Jointing - A trim cut parallel to the grain of the wood on the edges of a board to create 90-degree angle with the top and bottom surface. A joint will create a smooth and, most important, straight edge. Often used in preparation for a glue joint to attach the board to another piece of wood. LCD - Liquid Crystal Display – The two-line text display found above the keypad. Miter Cut - A vertical cut made at any angle other than 0˚ across the workpiece. Molding - A shaping cut that gives a varied profile to the workpiece. Pitch - A sticky, sap-based substance found in some woods. Raster Carving - A carving produced by taking many small passes with the carving bit, building the image one line at a time. Rip Cut - A cut made parallel to the grain or length of the workpiece. Rout - To hollow, scoop or carve out. Snipe - An unwanted depression formed near the end of a workpiece caused by the uneven transition of the workpiece from one support surface to another. Minimize snipe by ensuring that the auxiliary outfeed supports are properly adjusted. The free end of the workpiece should also be well supported so that its weight does not place lifting pressure at the end of the workpiece being carved. Squaring Cut - A smoothing trim cut across the grain of the wood on the end of a board to create 90-degree angles with the top, bottom, and side edges. Vector Cut - A cutting operation that is composed of a group of strokes from one point to another. These can be lines, circles, splines or any other number of geometric elements. Workpiece - The item on which the cutting operation is being performed. The surfaces of a workpiece are commonly referred to as faces, ends, and edges. Sears, Roebuck and Co. CompuCarve™ System (Rev 1.18) 04/23/07 8 Unpacking the CompuCarve Machine Items included with the CompuCarve System A) B) C) D) E) F) G) H) I) J) K) CompuCarve Machine CarveWright Software CD Operation Manual CarveWright Memory Card Programmer CarveWright Memory Card 1/16” Diameter Tip Tapered Carving Bit with Bit Adapter 1/8” Diameter Straight Cutting Bit with Bit Adapter 3/32” Allen Wrench Muffler Dust Collector Bit removal Tool Crank Handle Ball and Shoulder Bolt Items Included With the CompuCarve System FIGURE 1: CARVEWRIGHT MEMORY CARD PROGRAMMER FIGURE 4: 1/8” CUTTING BIT WITH ADAPTER FIGURE 2: MUFFLER AND DUST COLLECTOR BAG FIGURE 5: 1/16” CARVING BIT WITH ADAPTER Sears, Roebuck and Co. FIGURE 6: 3/32” ALLEN WRENCH CompuCarve™ System (Rev 1.18) 04/23/07 FIGURE 3: CARVEWRIGHT MEMORY CARD FIGURE 7: BIT REMOVAL TOOL 9 Unpacking and Setting Up the CompuCarve System 1. Remove the top packaging foam: After opening the shipping box, carefully remove the top molded foam packing from the machine. Located in the top tray are items B through K listed above. 2. Remove the machine from box: With a helper, lift out the machine and place it on a sturdy table or bench. Fold down the Outfeed Support Tables. Remove the plastic film covering the top clear safety cover. 3. Attach the handle: Attach the crank handle ball to the crank lever using the supplied shoulder bolt. Crank Handle Ball Handle Shoulder Bolt FIGURE 8: ATTACHING THE HANDLE 4. Prepare the flexshaft assembly: Remove the plastic wrapping and rubber band from the end of the flexshaft assembly. Gently pull the protruding flexshaft core (with squared end) out of the sheath several inches. Push the core back into the sheath and make sure that it slips into, and engages, the cutting motor. It will drop into the receptacle on the motor side about 5/8 ths of an inch. Turn the core by hand and feel for resistance of the motor. If the shaft spins without resistance, push the core inward while rotating until it drops into the slot and engages the motor. 5. Insert the flexshaft into cutting head: Looking through the slot in the top cover, locate the shaft receptacle in the top of the cutting head. The end of the flexshaft assembly is held in place with a ball detent. Inside the receptacle there is a square recess that mates with the exposed square end of the flexshaft core. Turn the chuck on the bottom of the cutting head (open the safety cover for access) until the square core end can be inserted into the recess. Press the flex shaft all the way down into its receptacle. A click will be heard and felt as the shaft snaps into place. Sears, Roebuck and Co. CompuCarve™ System (Rev 1.18) 04/23/07 10 End Of Flexshaft Assembly Shaft Receptacle Ball Detent FIGURE 9: INSERTING THE FLEXSHAFT 6. Prepare cutting bits: The 1/16” Tapered carving Bit and the 1/8” Cutting bit will come assembled into the bit adapters. The setscrews will be secured with permanent thread cement. Do not attempt to loosen as the hex socket on the setscrew will likely strip. To replace a broken bit or to mount other purchased un-assembled bits, please see the section titled Bit Adapter Assembly in this manual. 7. Attach muffler and dust collector bag: Insert the muffler bag into the vacuum outlet on the rear of the machine by pressing and twisting it into place. 8. Plug the power cord into a wall outlet. 9. Make sure that the outfeed tables are adjusted correctly. Fold the outfeed trays down and check that they are adjusted to the correct height. To check, place a flat piece of material across the two belt drive trays and verify that the rollers on the outfeed trays are just below the material. Adjust if necessary. 10. Store packaging: Please keep the box and packing foam for secure transportation to the service center in the event that the machine needs service. Sears, Roebuck and Co. CompuCarve™ System (Rev 1.18) 04/23/07 11 Hardware Features The key features of the CompuCarve multi-purpose tool and their locations are shown in the following illustrations. Flexshaft Assembly Top Safety Cover Cutting Trucks Head Head Locking Lever (Shown in Non-Locked Position) Head Crank Handle LCD Display Sliding Guide Plate Release Lever Keypad Vertical Corner Post Sliding Guide Plate Display Contrast Control Memory Card Slot Folding Outfeed Table Power Switch Outfeed Table Height Adjuster FIGURE 10: FEATURES - FRONT VIEW The CompuCarve is designed for ease of use, with nearly all operations commanded from the keypad side as shown in Figure 10. Become familiar with the names and locations of these features, as they will be referred to throughout this manual. Sears, Roebuck and Co. CompuCarve™ System (Rev 1.18) 04/23/07 12 HARDWARE FEATURES (cont.) Flexshaft Air Intake Cutting Motor Squaring Plate Muffler and Dust Collector Bag Sliding Guide Plate Folding Outfeed Table (rear) Outfeed Table Height Adjustment FIGURE 11: FEATURES - REAR VIEW Top Compression Rollers Board Edge Sensor Sears, Roebuck and Co. FIGURE 12: FEATURES, VIEW FROM BELOW (OUTFEED TABLE NOT SHOWN FOR CLARITY) CompuCarve™ System (Rev 1.18) 04/23/07 13 HARDWARE FEATURES (cont.) Vertical Moving Truck (Z-Truck) Y-Truck Guide Rails Horizontal Moving Truck (Y-Truck) Z-Truck Guide Rails FIGURE 13: CUTTING HEAD ASSEMBLY Far Overhead View of Machine (with workpiece) Z-Axis is up/down Right Workpiece Far-side Left Y-Axis Also referred to as the Front of the machine. This corner (near left) of the workpiece is the coordinate origin for all board measurements Near Keypad X-Axis FIGURE 14: DIRECTIONAL CONVENTIONS Sears, Roebuck and Co. CompuCarve™ System (Rev 1.18) 04/23/07 14 Operation Using the CompuCarve System Before the CompuCarve can begin to function, the CarveWright memory card must be installed. With the power off, push the memory card gently into the memory card slot until it stops, making sure the label is up. WARNING: Never remove the memory card from the machine while it is on. Doing so can result in damage to the workpiece. At any point during operation the CompuCarve machine can be stopped by pressing the STOP key or by lifting the cover. If desired the machine can be restarted by closing the cover and pressing ENTER. The machine will resume cutting at the point where it was stopped. Pressing the STOP button a second time will abort the project so be careful when restarting. Note for reading this manual: all keypad button selections will be shown in bold and all LCD menu displays will be shown in italics. Once the CarveWright memory card is installed, the machine can be turned on with the power switch. Look at the LCD display, and rotate the contrast control knob (located directly under the keypad) until the display is readable from a comfortable angle. The CompuCarve may be used in two complementary ways. First, and most powerfully, the CompuCarve can carve intricate patterns and designs created through the CarveWright design software running on a computer. Second, there are built-in woodworking functions on board the machine including: • • • • • • Rip Cuts and Cross Cuts Edge Jointing End Squaring Miter Cuts Bevel Cuts Edge Routing These built-in functions are generally used to prepare a board for carving, but they can be used to dress up a board if desired. (See section titled Built-In Functions below.) Creating Projects with the CarveWright™ Software Discussion of the usage of the CarveWright design software is beyond the scope of this manual and is covered separately. Please refer to the CarveWright software help items included on the software CD. It is advisable to have a supply of suitably sized scrap wood on hand for trial cuts. Very often it is desirable to tweak details in a design before doing a final carving. Sears, Roebuck and Co. CompuCarve™ System (Rev 1.18) 04/23/07 15 Navigating the Menus Via the Keypad and LCD For input and display of information the CompuCarve machine employs a tactile keypad and LCD display. All operations require the user to input information at the actual machine location via the keypad (as opposed to information input and passed through the design software). The amount of information needed is dependent on the operation requested. The layout of the keypad is shown below. FIGURE 15: COMPUCARVE INPUT KEYPAD The CompuCarve’s LCD display consists of two lines. Typically, the display will print a menu name or a prompt on the top line and a related menu option on the second line. FIGURE 16: COMPUCARVE LCD DISPLAY CarveWright Main Menu 1) Project Menu The LCD display’s contrast may be adjusted with the small knob located directly below the keypad. To turn it, place a thumb on the knob’s surface and press in while twisting. Use the keypad arrows to navigate the menu structure. Alternatively the shortcut keys on the keypad can be used if the user is familiar with the options. Browse using the up-arrow, down-arrow, and the ENTER key on the keypad. As described previously, when a menu is displayed, the menu name will be on the top line and the current menu option will be displayed on the bottom line of the display. To browse the other menu options simply press the down-arrow on the keypad to move to the next option. To return to a previous option, press the up-arrow. When the bottom of a menu options list is reached, pressing the down-arrow key will wrap back to the top of the menu. Pressing the STOP button while in the menu structure will automatically return the user to the previous menu prompt. After an option is selected within a menu the machine may offer further choices to be selected, or it may require additional data about the board and the type of cut desired. This may require a keypad entry. Sears, Roebuck and Co. CompuCarve™ System (Rev 1.18) 04/23/07 16 Keypad Data Entry When a menu option asks for numerical data, such as length or depth dimensions, the keypad is used to enter the data. When fractional values are involved, data may be entered as either decimals or fractions. Decimals are the simplest. To enter a decimal simply type the whole number then the decimal point (down-arrow key) followed by the decimal part (i.e. 12.345). Fractions are entered simply by placing the ‘/’ (located on the up-arrow key) between the numerator and denominator. To enter a pure fraction such as 1/2, simply type the numerator (in this case '1') then '/' (up-arrow key) then the denominator (in this case ‘2’). A mixed fraction (i.e. 1 3/16) is not much harder: Simply enter the whole number followed by a space (right-arrow) and then the fraction entered as above. To go back or correct an incorrectly entered number use the left-arrow. Shortcut keys can be a faster way to get around the menus once they are learned. Shortcut keys are used primarily to access the built-in functions. The shortcuts options are printed below the numbers on the keypad (see Figure 15) and include the following: • • • • • • • • Projects Cut Rout Joint Miter Acssory Measure Repeat • Options Key will initiate the Projects menu. Key will initiate the Cross Cut and Rip Cut menu. Key will initiate the Edge Routing menu. Key will initiate the Squaring and Jointing menu. Key will initiate the Bevel and Miter Cut menu. Key will access a menu of any add-on accessories. Key will allow user to measure width or length of piece. Key will allow user to repeat the previous operation without having to go through all of the setup steps. Key will allow access to machine settings and info. Built-In Functions The CompuCarve machine is capable of performing most of the basic woodworking operations normally done on conventional equipment, such as a table saw, a jointer, a miter saw, a shaper, or a router. For large projects, the user who has access to the latter tools can determine which method is most advantageous in any given situation. However, for smaller projects the ease of use and the precision of cuts clearly make the CompuCarve machine the preferred choice. Frequently it will be desirable – and in some cases necessary – to dress a board before carving. The built-in functions make it possible to easily perform this task with only one machine. To access the CompuCarve’s various built-in functions, a menu style interface has been provided that uses the keypad and LCD display. Shortcuts to these functions are conveniently located on the CompuCarve keypad. These shortcuts allow the built-in functions to be performed without the use of the CompuCarve design software. The following is a brief description of each of the built-in functions: Sears, Roebuck and Co. CompuCarve™ System (Rev 1.18) 04/23/07 17 WARNING: From the standpoint of safety, machine longevity, and output quality, it is important to follow all instructions concerning the proper bit to be used for each built-in function. For approved router bits, visit the CarveWright website. Rip or Cross Cut This function is provided to allow a board to be sized by width and/or length. A Rip Cut (along the grain or long axis) will size a board to the desired width; a Cross Cut (across the grain or narrow axis) will size a board to the desired length. Once Cross or Rip is selected from the Cross or Rip Cut menu, prompts are made for the desired length or width of the finished board. A Rip Cut will ALWAYS be performed to the far side of the board and a Cross Cut will ALWAYS be performed to the right end of the board as explained in Figure 14. Finally there will be a prompt to Load the 1/8” Cutting Bit (included). If many pieces of the same width or length are desired, simply raise the head, remove all material from the machine, load a new the board, set the sliding guide plate, lower the head, and press Repeat. Many times it is useful to run a jointing operation after a rip to clean up the cut edge. To joint the board after ripping it, cut the material slightly wider to allow for the jointing passes that remove ~1/64" on each pass. Jointing and Squaring Jointing and squaring operations, which are often difficult on smaller boards, can be done quickly and with extreme precision using this built-in function. Squaring ensures that the corner angle of the board surface is a true 90 degrees. Jointing ensures that the edge of the board is a uniform 90 degrees to its surface. Squaring is always done on the board end. For the Joint or Square function the user will be prompted to select either Square or Joint. If Square is selected the machine will ALWAYS perform the operation to the left end of the board as explained in Figure 14. If Joint is selected the machine will ALWAYS perform the joint to the far edge of the board. After selecting the desired option the LCD will prompt the user to Load a 3/8” Jointing bit (not included). Because the software limits the depth of the joint or square to 1/64” (.015”) the Repeat shortcut key is often used to quickly take additional passes. To repeat a jointing pass simply raise the head, re-center the board in the machine, re-set the sliding guide plate, lower the head, and press Repeat. If it is desired to square both ends, or joint both sides, of a board, simply reverse the board in the machine and repeat the operation. Sears, Roebuck and Co. CompuCarve™ System (Rev 1.18) 04/23/07 18 If there is a significant crown to the board, place the highest point of the crown under the cutting head. This will allow the machine to measure the highest point of the crown and will prevent the machine from taking and excessive cut. Use the Repeat shortcut key as many times as necessary to eliminate the crown. WARNING: Use only a 3/8” straight bit for jointing or squaring. Any other bit can cause damage to the workpiece or machine and can result in serious injury. Bevel and Miter Cuts Bevel cuts are cut at an angle across the thickness of the workpiece. A typical bevel cut application would be seen in making small boxes where the corners are formed by two 45-degree bevel cuts. Miter cuts are cut at an angle across the width of a workpiece. A typical application would be a picture frame. Once the Miter shortcut key is pressed user will be prompted to choose either the Bevel or Miter type of cut and then the desired angle. For bevel cuts there will also be the option to Cross or Rip depending on what edge will be beveled. A Cross bevel will ALWAYS be applied to the left end of the board and a Rip bevel will ALWAYS be applied to the far side of the board as explained in Figure 14. Finally, there will be a prompt to insert a 1/4” Ball Nose bit (not included) for bevel cuts or a 1/8” Cutting bit (included) for a miter cut. To repeat the last Bevel or Miter cut to multiple boards, simply raise the head, remove the previous board from the machine, load a new the board, set the sliding guide plate, lower the head, and press Repeat. Routing an Edge The Edge Rout function allows the user to rout the edges of a rectangular board with a shaped bit. Various decorative edge effects can be achieved, depending on the available bit selection. The user will be prompted to select the edges to rout. Choices include: an End, an Edge, or All Edges. If Edge is selected the rout will ALWAYS be applied to the far side of the board and if End is selected the rout will ALWAYS be applied to the left end of the board as explained in Figure 14. Finally, there will be a prompt to select a bit from the selection menu. After the first rout operation the LCD will ask if the depth is OK. To repeat the last Edge Rout to multiple boards, simply raise the head, remove the previous board from the machine, load a new the board, set the sliding guide plate, lower the head, and press Repeat. Sears, Roebuck and Co. CompuCarve™ System (Rev 1.18) 04/23/07 19 Measuring a Board The Measure Board function allows the user to measure the width or length of an existing board. Simply load a board in the typical way and press the ‘7’ (Measure) key on the keypad or use the up/down arrows to navigate from the main menu. The display will then ask for the direction the user wishes to measure. Configuration Menu Options The configuration menu allows the user to set project and machine settings as well as access important run-time and serial number data. To access the Configurations Menu, select the “0” (Options) key at the CarveWright Main Menu or use the up/down arrows to locate the menu and press ENTER. Use the up/down arrows to navigate to the following menu options: 1) Quality (Default, Draft, Normal, Best) The Quality menu option lets the user change the carving quality of the project on the fly. Selecting default will use the settings selected in the Designer software. 2) Version The Version menu option will display the version number of the control system firmware. 3) Usage Odometer The Usage Odometer menu option will display the usage of the machine in hours and minutes. 4) Show Serial Number Selecting the Show Serial Number menu option will display the machine’s unique serial number. 5) Jog Touch (Off/On) Setting this option to On configures the machine so that the user is required to manually set the location of the bit tip for the surface find operation. During the project setup, the machine will prompt the user to jog the bit tip over the location on the workpiece that will serve as the top surface for the project. This is particularly useful when there are already features carved into the material that prohibit the machine from automatically detecting the top surface of the material. The default setting is Off which allows the machine to automatically find the top surface of the material. 6) Calibrate offsets The Calibrate Offsets function is a simple procedure to allow the user to fine-tune the machine for improved accuracy. 7) Sensor Check The Sensor Check menu options allow access to all of the machine’s real-time senor readings. 8) Sleep After (off, 1, 5, 10, 15, 30, 45, 60 min) The Sleep After option is used to set when the electronics go into a low power sleep mode. This interval is measures from the last keypad command. Sears, Roebuck and Co. CompuCarve™ System (Rev 1.18) 04/23/07 20 Carving a Project A project is a set of related design elements (patterns or figures) created with the CarveWright design software and stored on the memory card. These stored projects are accessed from the keypad. Simply press the ‘1’ (Projects) shortcut key to open the Projects Menu which can then be browsed using the up and down arrows. Once located, the desired project can be selected by pressing ENTER. Upon selection of a project from the project menu, the CarveWright will lead the user through the preparation process. The first instruction will be to insert a board. Before starting, it is important to note the orientation of the project as viewed on the computer screen as compared to the orientation of the project as it is being carved on the machine. This is important in the event that a specific orientation or location of the project on the material is desired. If the project appears as in Figure 17 on the computer screen it will be carved in the machine as seen in Figure 18. Also, raster carvings will be completed from the front to the back of the machine. In the case of Figure 18 the “P” will be carved first and the “T” last. FIGURE 17: ORIENTATION OF THE PROJECT ON THE COMPUTER SCREEN Sears, Roebuck and Co. FIGURE 18: ORIENTATION OF THE PROJECT IN THE MACHINE CompuCarve™ System (Rev 1.18) 04/23/07 21 Inserting a Board Proper installation of the workpiece is critical to the performance and continued operation of the machine. To properly insert a workpiece: 1. Press down on the sliding guide plate release lever and move the sliding guide plate to the right so that it will clear the width of the workpiece. 2. Check the bottom of the workpiece for features that will make it unusable in the machine. The bottom surface of the workpiece where it contacts the squaring plate must be flat and level for a width of at least 3/8 inches along the bottom edge to allow the Board Tracking Sensor to accurately calculate the position of the workpiece at all times (see Figure 19). If a workpiece does not have the required surface available for the sensor to follow (e.g., if it is already carved on the back), it will be necessary to fasten the workpiece to a sled or carrier jig to do further work on it. If a workpiece is slightly cupped or bowed, the workpiece should be inserted with the cup or bow facing down. It is also important to note that any existing features on the workpiece (such as previous carving, knots, holes, paint, rounded edges etc) may cause the machine sensors to incorrectly measure the workpiece. To minimize this risk make sure that there are no features directly underneath the cutting head and in line with the side-to-side motion when the workpiece is loaded. These features can also be masked from the sensors with standard masking tape. 3. Lay the workpiece on the traction drive so that it is centered lengthwise under the head. 4. Push the board firmly up against the squaring plate. 5. Gently push the sliding plate up against the inside edge of the workpiece. DO NOT push the sliding plate against the workpiece with significant force. The sliding plate is used to guide the workpiece and is not intended to lock the piece in position. Sears, Roebuck and Co. CompuCarve™ System (Rev 1.18) 04/23/07 22 Sliding Guide Plate Traction Drive Sliding Guide Plate Release Lever Squaring Plate Board Tracking Sensor Board Sensor Detail FIGURE 19: WORKPIECE INSERTION DETAILS Release Lever Detail 6. At this point it is critical to assure that the workpiece can travel freely in and out of the machine along its entire length without binding or encountering significant drag. Do this by moving the workpiece in and out of the machine by hand while it is lying flat on the traction drive. WARNING: Do not attempt to load a workpiece that has a significant taper to the sides. A tapered workpiece will bind between the sliding plate and the squaring plate and will damage the traction drive. WARNING: Do not attempt to load a workpiece that varies in thickness by more than 1/16” along its entire length. Using a workpiece with a larger thickness variation than 1/16” can lead to damage to the machine. 7. Next, lower the head by turning the head crank handle counterclockwise. Once the correct pressure loading of the head is reached the clutch will begin to ratchet (causing a clicking sound). It is recommended that the crank be rotated at lease two full revolutions once the clicking sound is heard to assure full loading. Sears, Roebuck and Co. CompuCarve™ System (Rev 1.18) 04/23/07 23 The clutch is intended to load the board against the traction drive with consistent force. In certain cases the machine can sense if the workpiece is not loaded enough and repeatably display “Please Load Board” on the LCD. Most often this decreased loading is caused by insufficient lubrication of the four vertical corner posts or the two vertical leadscrews. Please see the Checking the Head Pressure in the troubleshooting section for the proper lubrication procedure. 8. The head-locking lever is then rotated outward into the locked position. The workpiece is now secure and ready to be carved. 9. Make sure that the top safety cover is closed before proceeding. Locking Lever In Locked Position (Out Position) FIGURE 20: LOCKING LEVER CONFIGURATION Make sure that the locking lever is released (pushed in) after finishing carving. If the locking lever is NOT released the head will not be able to move up and down. WARNING: Failure to correctly load the workpiece by ratcheting the clutch at least at least two full revolutions after the clicking begins may result in diminished carving quality. As a matter of regular maintenance, check that the Y and Z Cutting Trucks (Figure 13) are tight and do not have any play in them. Simply grab each one by hand and wiggle back and forth. If either of these trucks is loose they will need to be tightened. Failure to tighten these trucks will result in decreased carving quality. Please call the service help line for tightening instructions. Sears, Roebuck and Co. CompuCarve™ System (Rev 1.18) 04/23/07 24 Workpiece Preparation Before carving can begin a number of menu prompts and machine operations must be navigated. The machine will ask if the workpiece is to Stay Under Rollers. Keeping the workpiece under the top rollers is a way of avoiding undesirable snipe in the cut and maintaining contact with the Board Tracking Sensor at all times. It is recommended that this option be used when under the following circumstances: • Best carving quality is desired • The project has routing to or near the ends of the board. • The project has cutting to or near the ends of the board. • The project is longer than 20 inches and there is carving to the ends of the board. If YES to Stay Under Rollers is selected the machine will automatically assure that there is 3-1/2" extra length on either side of the project. In most cases a longer piece of material will have to be inserted to account for this extra length. The other option is to have the project scaled to the board size while accounting for the length needed to keep under rollers. Most times this will not produce the desired effect. Workpiece size as shown in the design software A Workpiece size as shown in the design software B FIGURE 21: GRAPHIC DESCRIPTION OF STAY UNDER ROLLER OPTION (AREAS A&B ADDED) The machine will then measure the workpiece. If the size of the inserted workpiece does not match the size of the designed project then the machine will prompt for additional information. The machine will ask different questions based on if the workpiece installed in the machine is larger or smaller than the project designed in the software. If the workpiece is smaller than the designed project, then the options are: Scale the project to fit the workpiece or Load New Board. If the Scale option is selected then options Center On Board, Jog To Position, or Place On Corner are displayed in order to locate the project on the workpiece. WARNING: Be very careful when scaling down a project at the machine. The machine will scale the entire project to the largest size that will fit the inserted workpiece while maintaining the overall aspect ratio of height to width. It will not change the aspect ratio to fit that of the inserted workpiece. Scaling down can also lead to undesirable thinning of carved elements that may lead to chip out. Sears, Roebuck and Co. CompuCarve™ System (Rev 1.18) 04/23/07 25 If possible, measure the workpiece to carve before starting the project layout in the software. This will help guide the design and prevent unintended scaling issues if the project design is different then the available workpiece. Measuring it with the machine will be the most accurate way. If the inserted workpiece is larger than the project design then the available options are: Keep Original Size, Scale the project to fit the workpiece, or Load New Board. If Keep Original Size or Scale is selected then options Center On Board, Jog To Position, or Place On Corner are displayed in order to locate the project on the workpiece. Once all of the required data has been entered, the machine will prompt to insert the required bit. It will first ask to confirm the bit. Pressing ENTER will then move the cutting truck to the center of travel for easier access to the quick change. For projects that require more than one bit, the machine will prompt for each bit at this point and will store the calibration settings. The machine will locate the bit tip with its touch plate and will then locate the top surface of the board by touching the bit tip to the surface of the workpiece. If the workpiece chosen has existing carved features or defects that would prevent the bit from touching the top surface, it is possible to choose where the bit will touch when finding the board surface. To do this watch as the machine begins the operation to find the bit tip position. The message Finding Surface will be displayed on the LCD. Press the STOP key when this message appears. When prompted choose the Jog To Touch option. Use the arrow keys to move the bit tip to a suitable flat spot on the board and press ENTER to record position. The machine will remember this location and use it to locate the tips of all the bits used in the project. It is also possible to make "Jog To Touch" the default method by choosing this in the Configurations Menu. This option remains set only until the machine is powered off. The machine will then proceed to carve the project. A real time carving completion estimator will be displayed on the LCD and provides an estimate of how much of the current carving is completed. This completion estimator gives a completion estimate for the element that is carving at the time and does provide and estimate for the entire project. A time estimate for the entire project can be obtained in the design software when the project is uploaded to the memory card. When the carving is completed, lift the top safety cover, release the head lockdown lever, and crank the head up to free the workpiece. The workpiece can then be removed and examined. After removal from the machine, it is advisable to brush any “whiskers” from the carving with a small brass utility brush, and to blow it free of dust with compressed air. Sears, Roebuck and Co. CompuCarve™ System (Rev 1.18) 04/23/07 26 Jogging the Cutting Truck As described above, the machine offers several options for positioning the carving on the workpiece, one of which is “Jog to Position.” This is accomplished using the up and down arrows on the keypad to move the cutting truck across the width of the workpiece (near to far), and the left and right arrows will move the workpiece along its length (left or right). This option allows the user to place a carving at some location on a workpiece other than center or left corner. This is especially useful if one wishes to avoid a blemish in the wood or to incorporate some feature like a knot into the carving. Figure 14 illustrates the directional conventions used with CompuCarve. Holding an arrow key down results in a fast movement. Precise final positioning is accomplished using short bumps on the key. In addition to jogging to position with the arrow keys, if any number key is pressed while in jog mode, the machine will enter coordinate mode. In coordinate mode, there will be a prompt for the X and Y coordinate destination. The machine coordinates will be the distances from the nearleft hand corner of the workpiece (when facing the keypad). Auto Jigging Function Occasionally a project will contain carvings or routs that can interfere with the mechanical operation of the machine. Types of interference fall into the following categories: 1. Wide vertical cuts across the top surface if the workpiece can cause the compression rollers to fall during a project, affecting the machine's ability to move the workpiece. 2. Cuts through the board along the top edge of the workpiece (as viewed in the software) can interfere with the Board Tracking Sensor and affect the machine's ability to track the position of the workpiece. 3. Carvings on the rear face of the workpiece and near the bottom of the workpiece (as viewed in the software) can also interfere with the Board Tracking Sensor when the workpiece is flipped over. 4. Cuts with the Cut Tool along the right side of the workpiece can potentially break the cutting bit if the workpiece leaves the Board Tracking Sensor and the machine loses high-precision tracking of the workpiece. In the event that the CarveWright™ designer software recognizes that any of these conditions are met within a project, the software will display a warning when the project is uploaded to the memory card. The specific conditions will be listed, and the user may choose to ignore the warning (which may result in undesired machine operation), manually jig the project, or allow the machine to automatically jig the project (Auto-Jig). Sears, Roebuck and Co. CompuCarve™ System (Rev 1.18) 04/23/07 27 When Auto-Jig is selected, the machine will prompt for a workpiece that is slightly wider or longer than the project's dimensions in order to prevent interference with the machine's mechanics. When the project is complete the machine can cut off the extra material if desired. WARNING: Whenever using the 1/8” cutting bit, it is strongly reccomended that the Stay Under Rollers option be set to Yes. It is likely that the 1/8” cutting bit will be broken during operations near either end of the workpiece or undesirable stair stepping can occur. Workpiece Size Limitations Small Workpiece - The minimum acceptable size of a workpiece that can be inserted into the CompuCarve is 1.5 inches wide x 0.5 inches thick x 7 inches long. It will be necessary to mount the workpiece onto a jig if any single dimension is smaller than the stated minimums. Large Workpiece - The maximum size of a workpiece is limited only by the physical size of the CompuCarve machine, and is 14.5 inches wide x 5 inches high x 12’ long. Any workpiece over 3 feet long will require that additional stand-alone outfeed support rollers be used. The support rollers should be adjusted properly to avoid letting the workpiece sag or rise, as any transition going on and off the rollers will be reflected in the carved surface in a manner similar to a snipe. The weight of the workpiece is also a limiting factor, related to both quality of the carving and longevity of the drive mechanism. Any workpiece more than 20 lbs in weight places increased stress on the drive mechanism and will accelerate wear of the system. Cutting Bits The CompuCarve comes equipped with two bits mounted in bit adapters. These are the 1/16” tip diameter carving bit and a 1/8” cut-off bit. Additional bits and bit adapters, made to the CompuCarve specifications, are available through the Sears web site. WARNING: Piloted bits can NOT be used in the machine even if the pilot bearings have been removed. WARNING: While any 1/4“ or 1/2” shank router bit can physically be inserted into the bit holder of the CompuCarve, users are strongly advised not to attempt this. The machine is calibrated to work within certain specifications, and if these specifications are not met the results will be unpredictable at best. It is also possible to overstress the machine with nonstandard bits, which could be both damaging and hazardous. Sears, Roebuck and Co. CompuCarve™ System (Rev 1.18) 04/23/07 28 Bit Adapter Assembly The CompuCarve utilizes a patented quick release chuck system to make changing bits fast and easy. To use this system the bits must first be installed into the bit adapters. We recommend that each 1/4" bit used in the machine have its own dedicated adapter since the setscrews are required to be thread cemented. Swapping adapters will lead to stripped setscrews. In the case that the bit needs to be replaced, apply heat to the setscrews first to soften the thread cement before loosening. The bits must be spaced properly in the adapters. Please see Figures 24 and 25 for proper spacing. For 1/2” shank bits, insert threaded bit adapter into the chuck assembly and then insert bit into threaded collet (See Figure 22) and tighten the collet with a wrench. Position the bit in the adapter as shown in Figure 24. Verify that the collet is also securely tightened. For 1/4” steel shank bits: Remove the two setscrews from the adapter body and de-grease both the setscrews and threaded holes. This can be done using rubbing alcohol or a product such as WD40. Thoroughly dry the parts. Apply a drop of permanent thread cement on each setscrew to prevent them from loosening and start the treads. Insert the bit into the bit adapter and tighten the setscrews with supplied Allen wrench (See Figure 23). Position the bit in the adapter as shown in Figure 24 and always make sure the setscrews are tight. For 1/4” carbide shank bits: Carbide bits include the 1/16” carving and 1/8” cutting bits and can be identified by the two small flats on the bit shank. Remove the two setscrews from the adapter body and de-grease both the setscrews and threaded holes. This can be done using rubbing alcohol or a product such as WD40. Thoroughly dry the parts. Apply a drop of permanent thread cement on each setscrew to prevent them from loosening and start the treads. Insert the bit into the bit adapter and position the bit so that the setscrews align to the flats. Tighten setscrews with supplied Allen wrench and always make sure the setscrews are tight. WARNING: Failure to correctly install the bit in the adapter can result in injury, damage to the machine, or damage to the workpiece. This is especially true if the permanent thread cement on the 1/4” adapter setscrews is omitted. Bit Bit Bit Adapter Collet Set Screw Bit Adapter FIGURE 22: COLLET ARRANGEMENT FOR 1/2” SHANK BITS Sears, Roebuck and Co. FIGURE 23: COLLET ARRANGEMENT FOR 1/4” SHANK BITS CompuCarve™ System (Rev 1.18) 04/23/07 29 Proper Bit Installation Into the Bit Adapter 1/2" Adapter Style – Assemble the bit so that the face of the adapter is 1/8” from the bottom of the cutting surface. FIGURE 24: CORRECT BIT ASSEMBLY IS SHOWN IN EXAMPLE A. THE BIT IS TOO LOW IN EXAMPLE B AND TWO HIGH IN EXAMPLE C. A (Correct) B (Incorrect) C (Incorrect) 1/4" Adapter Style – Like the 1/2" style, assemble the bit so that the face of the adapter is 1/8” from the bottom of the cutting surface. The only exception to this is the 1/4" Ball Nose bit (BBN25) and solid carbide bits. This BBN25 bit must be assembled as shown in Figure 25. FIGURE 25: CORRECT BIT ASSEMBLY POSITION FOR ¼” BALL NOSE BIT Sears, Roebuck and Co. CompuCarve™ System (Rev 1.18) 04/23/07 30 BCT125 BCR062 BVG60 BVG90 J0002 BRD25 BRD50 BRO125 BRO188 BBN25 BBN50 BCO375 BCO50 CarveWright Approved Bits A B C D E F G H I J K L M # A B C D E F G H I J K L M Bit Name 1/8” Straight Cutting 1/16” Tapered Carving 60o V-Groove 90o V-Groove 3/8" Straight - Jointing 1/4" Round-Over 1/2" Round-Over 1/8” Roman Ogee 3/16" Roman Ogee 1/4" Ball Nose 1/2" Ball Nose 3/8” Classical Ogee 1/2" Classical Ogee Shank 1/4" 1/4" 1/4" 1/4" 1/2" 1/2" 1/2" 1/4" 1/2" 1/4" 1/4" 1/4" 1/2" LHR P/N BCT125 BCR062 BVG60 BVG90 J0002 BRD25 BRD50 BRO125 BRO188 BBN25 BBN50 BCO375 BCO50 FIGURE 26: APPROVED ROUTER BITS Sears, Roebuck and Co. CompuCarve™ System (Rev 1.18) 04/23/07 31 Cocking the Quick Release Chuck The quick release chuck must be cocked in order to install a bit. To cock the chuck, press up on the chuck release flange (See Figure 28) located on the cap and release. The cap will rotate slightly in the counterclockwise direction as well and will remain up when the chuck is prepared to receive the bit assembly. Any time difficulty is encountered inserting a bit and adapter simply pull up on the flange to insure the chuck is cocked. Dust can sometimes prevent the quick release chuck from cocking properly. Clean periodically with compressed air and lubricate with a light machine oil. If unable to cock by pulling up on the flange, insert a finger into the bottom of the quick release chuck and twist the plastic cap. This should free the cap and allow insertion of the bit. Bit Assembly Installation When a carving function has been selected from the display menu, the CompuCarve will move the cutting head to the center of the machine and prompt for the required bit. Quick Release Chuck FIGURE 27: QUICK RELEASE CHUCK To insert a bit: lift up on the front safety cover, cock the quick release chuck, and press the bit assembly into the chuck until a slight snap is felt. Close the cover and press the ENTER key. The machine will proceed with measuring the bit and processing the selected task. Be certain to insert only the proper bit requested; damage to the workpiece and/or damage to the CompuCarve machine may result from installing incorrect cutting bits. Do not leave bit and adapter assembled in the quick change when not in use. The adapter can rust to the adapter if left installed for an extended period of time. All motors are disabled whenever the cover is open. The cover must be closed before the machine can proceed. Sears, Roebuck and Co. CompuCarve™ System (Rev 1.18) 04/23/07 32 Bit Assembly Removal To remove a bit quickly, a thumb should be placed on the Z-Truck Grip Ridge (see Figure 28 below) and the Chuck Release Flange should be pulled up while pulling lightly on the bit with the opposite, gloved hand. WARNING: Use caution to avoid being cut by the sharp cutting edges of the router bit. Use caution if the bit has recently been in use; it may be HOT and a glove will be required to handle it. Z-Truck Grip Ridge Chuck Release Flange FIGURE 28: QUICK RELEASE CHUCK FEATURES Bit Removal Tool Slide Alternately, the supplied bit removal tool can be used to extract the router bit as shown in Figures 29 and 30. Slide the removal tool under the release flange and into the adapter slot and then lift the handle in a gentle prying motion. The removal tool straddles the bit adapter to hold it and keep it from falling as the bit is released. FIGURE 29: BIT REMOVAL TOOL INSERTION The bit and its collet assembly will drop out onto the removal tool as it lifts the release flange. After removing a bit using the removal tool, the quick release chuck may be left un-cocked. To cock it, push the flange up on the chuck to prepare for insertion of another bit. Lift FIGURE 30: BIT RELEASE WITH TOOL Sears, Roebuck and Co. CompuCarve™ System (Rev 1.18) 04/23/07 33 Care and Maintenance The CompuCarve is a precision machine tool. With proper care and maintenance it will provide long, reliable service. WARNING: Always unplug machine before attempting any troubleshooting or maintenance on the machine. • Dust Removal: The CompuCarve is designed to tolerate a considerable amount of carving system dust, but to ensure proper operation it should be kept free of debris as much as possible. Periodically blow or vacuum out any dust or debris from the recesses of the unit. • Check the Cutting Trucks for Looseness. As a matter of regular maintenance, check that the Y and Z Cutting Trucks (Figure 13) are tight and do not have any play in them. Simply grab each one by hand and wiggle back and forth. If either of these trucks is loose they will need to be tightened. Failure to tighten these trucks will result in decreased carving quality. Please call the service help line for tightening instructions. • Pitch Removal: Pitch buildup is not a big problem, but should a workpiece with a high content of pitch be carved there may be some pitch deposits on the cutter bit and elsewhere. This is easily removed using mineral spirits. • The Muffler and Dust Collector Bag should be removed and cleaned out periodically to ensure a good airflow. • Lubrication: Several areas of the CompuCarve machine will require occasional cleaning and re-lubrication. o The flexshaft core should be cleaned and re-lubricated only if it begins to exhibit heating during operation. To access the core, first unplug the CompuCarve machine from power. Firmly grasp the flexshaft outer sheath where it is snapped into the machine’s cutting head and pull it free from the head. The core is contained within the sheath, and should slide out freely when grasped between finger and thumb. Inspect the core for debris and clean with a lint free cloth if necessary. The recommended lubricant is a commercially available chain lube with Moly. Spray the lubricant onto the core and let sit for an hour. After applying the specified lubricant slide the core back into its sheath. When near full insertion, the core may need to be carefully rotated with the fingers to ensure that its square end engages correctly with the cutting motor. Once the core is fully inserted in the sheath, it can once again be snapped into the cutting head. Rotate the bit chuck if necessary to get the square end to engage with the chuck. Sears, Roebuck and Co. CompuCarve™ System (Rev 1.18) 04/23/07 34 o The patented quick release chuck’s operation can be affected by rust. Surface rust can cause the bit adapters to stick in the chuck. Periodically clean out dust from the chuck using compressed air and/or a small stiff bristled brush. Once cleaned, re-lubricate the chuck with multi-purpose light oil (like 3-IN-ONE oil). Always try to keep a thin film of oil on the chuck and the bit adapters to deter rust, to provide lubrication, and to help transfer heat between the bit adapter and the chuck assembly during heavy use. Avoid overlubricating the chuck as this will only attract dust and could result in staining the workpiece. o The guide rods/rails upon which the cutting head assembly rolls need to be kept free of cutting debris. They should be wiped or blown off before carving a project, and wiped occasionally with a thin coat of light oil for lubrication. If the rails are allowed to accumulate dust and debris, the machine will halt during usage and an error message will be seen on the display with a reminder to clean the rails. Once they have been cleaned, pressing the ENTER key on the keypad will resume operation. o The vertical guide rods at the corners of the machine also need to be clean and rust free for smooth operation. A thin coat of lithium grease should occasionally be applied to the rods and will help keep them free of rust. • Replacement Items: Occasionally, due to wear or accident, some components of the machine will need replacement: o The flexshaft will periodically need to be replaced. The time period will depend on the duration and type of use the machine has had. o Replace dented or damaged bit adapters. o Use only correct factory supplied replacement set screws in the 1/4" bit adapters. o Belt replacement: The toothed belts used for various motion functions are expected to last the life of the machine. If they are damaged, they will require replacement at an authorized service center. o Traction belt replacement: The grit-faced traction used to grip the workpiece and move it through the machine may need to be replaced from time to time. Replacement belts can be purchased at an authorized service center. • Accessories and Parts Source: Available accessories, approved cutting bits, and user-replaceable parts can be obtained by contacting an authorized sales and service center. Sears, Roebuck and Co. CompuCarve™ System (Rev 1.18) 04/23/07 35 General Tips and Helpful Reminders MAXIMUM CUT DEPTH for any operation is 1.0 inch. The machine will not allow deeper operations. ALL MOTORS ARE DISABLED when the front safety cover is open. The cover must be closed before the machine can proceed. WHEN LOADING THE WORKPIECE, there are several critical checks to make before proceeding. o Do not attempt to load a workpiece that has a significant taper to the sides. A tapered workpiece will bind between the sliding plate and the squaring plate and will damage the traction drive. o Do not attempt to load a workpiece that varies in thickness by more than 1/16” along its entire length. Using a workpiece with a larger thickness variation than 1/16” can lead to damage to the machine. MAKE SURE THAT THE HEAD LOCKING LEVER IS RELEASED after finishing carving. If the locking lever is not released the head will not move up and down. The lever is in the locked position if it is rotated out from the face of the machine. It is in the released position if it is flush to the front face of the head. TO AVOID SNIPE, use outfeed roller stands for long workpieces. Any workpiece over 3 feet long will require that additional stand-alone outfeed rollers be used to support the workpiece. Make sure the rollers are adjusted properly to avoid letting the workpiece sag or rise up against the upper rollers. Any uneven transition going on and off the rollers will be seen in the finished carving, similar to snipe effects from a power planer. WHEN CARVING LARGE PIECES, the CompuCarve machine should be secured to the bench for stability. Holes are provided in the four corners to bolt the machine down. USE ONLY QUALITY TOOLS. Be sure cutters are sharp and not damaged. Use only approved cutting bits. FOR BEST CARVING RESULTS o Always make sure the Board Tracking Sensor that contacts the bottom of the workpiece has a smooth, even surface to follow. This means that the bottom edge area of the workpiece adjacent to the squaring plate is clean, smooth, and even for a width of at least 1/4 inch along the full length of the workpiece. o Keep all vector cuts at lease 3/4" away from the left edge. This will assure that the Board Tracking Sensor will remain in contact with the board at all times. o Warped, bowed, or cupped pieces should be used only if this condition is minor and if the Board Tracking Sensor can follow it. A workpiece with slight cups or bows should be inserted curve down. o Avoid creating very thin features that protrude from the surface of the carving. Very thin features that are raised are prone to chipping. Sears, Roebuck and Co. CompuCarve™ System (Rev 1.18) 04/23/07 36 WHEN CARVING IN PLASTIC, there are several issues to keep in mind. o o o o o o o Carving plastics can be very hard on the machine if the proper material is not used of if the chips are not regularly removed from the machine. Only Polycarbonate or Cast Acrylic plastics are approved for use in this machine. Most other common plastics melt during cutting and will damage the machine if used. The maximum cut depth for plastics is 0.1 inches per pass. Plastic shavings are prone to clogging the machine and must be vacuumed out regularly. If possible remove any thin protective plastic from the surface to avoid wrapping it around the spinning bit. Because of the smooth slick nature of the plastic surface, the workpiece must be mounted to a backing board so that the Board Tracking Sensor will perform properly. Make sure that any hardware used to affix the plastic to the backer board resides outside of the cutting area. If cutting in clear plastic the machine may have trouble locating the edges at startup. To avoid this simply place masking tape along the edges of the workpiece. CLEAR DUST AFTER EACH OPERATION. It is important that any dust on or near the Squaring Plate and the Sliding Guide Plate be removed before starting a cutting operation to ensure that the sensors can find the board edges accurately. A simple wipe will usually suffice. MAKE TEST CUTS, when carving a new project test the project on scrap wood to ensure that the settings produce desired results. SMALL WORKPIECES MUST USE JIG. Any workpiece smaller than 1.5 inches wide x 0.5 inches thick x 7 inches long will require jigging. TO LOCATE THE MACHINE RUN-TIME, use the Options shortcut key on the keypad to access the information. TO LOCATE THE SERIAL NUMBER, use the Options shortcut key on the keypad to access the information. TO LOCATE FIRMWARE VERSION, use the Options shortcut key on the keypad to access the information. WARNING: CUT ONLY WOOD, PLASTIC OR WOOD-LIKE MATERIALS. Do not cut metal, glass, stone, tile or any other hard materials. WARNING: WHENEVER USING THE 1/8” CUTTING BIT, it is strongly reccomended that the Stay Under Rollers option be set to Yes. It is likely that the 1/8” cutting bit will be broken during operations near either end of the workpiece or undesirable stair stepping can occur. Sears, Roebuck and Co. CompuCarve™ System (Rev 1.18) 04/23/07 37 BEFORE STARTING, note the orientation of the project as viewed on the computer screen as compared to the orientation of the project as it is being carved on the machine. This is important in the event that a specific orientation or location of the project on the material is desired. See Figure 17 and Figure 18 for a graphical representation of the screen and machine orientations. Also, raster carvings will be completed from the front to the back of the machine. Sears, Roebuck and Co. CompuCarve™ System (Rev 1.18) 04/23/07 38 Troubleshooting WARNING: Always unplug machine before attempting any troubleshooting or maintenance on the machine. • Checking the Board Sensor: There are several reasons why the machine will prompt the user to “Check the Board Sensor”. o There is dust obscuring the sensor. Please see the next section titled “Cleaning of the Board Sensor” for details on how to address this situation. o There are existing features on the workpiece, like holes or other carved features, which prevent the sensor from tracking the top surface. This can be fixed by placing a piece of masking tape over the feature. o The material is too transparent or reflective. This can be fixed by placing a piece of masking tape on the surface of the workpiece along the line that the sensor traces while measuring. This generally requires placing tape across the width and length of the workpiece. o The environmental temperature is below 40 degrees Fahrenheit. • Cleaning of the Board Sensor: From time to time the sensor that locates and measures the workpiece can become obscured by dust. The sensor system consists of an infrared LED and an infrared detector. The board sensor works by reflecting infrared light off of the board, and reading the intensity of the reflection. When the board is underneath the sensor, the reflected intensity is high and when the sensor is off the edge of the board, the intensity is low. The LED and detector are mounted behind a clear window in a plastic case at the bottom of the Horizontal Moving Truck (Y-Truck). If cleaning is required, the machine LCD will display Please Clear Board Sensor. To clean, simply blow onto the sensor window with compressed air or wipe with a clean cloth. It is recommended that this sensor be cleaned after every project. Board Edge Sensor Top Compression Rollers FIGURE 31: BOARD SENSOR CLEANING Sears, Roebuck and Co. CompuCarve™ System (Rev 1.18) 04/23/07 39 • Troubleshooting the Board Sensor If the board sensor error cannot be resolved by cleaning the sensor as outlined above, continue with the following troubleshooting steps. To check the status of the board edge sensor, go to the CarveWright Main Menu-Configuration-Sensor Check menu Use the arrow keys to find Board Roller on the bottom line of the display and press ENTER. Do the following checks: o Load a board lower the head and check the reading displayed on the LCD when the sensor is over the board. Anything reading over 90 is acceptable. o Check the reading displayed on the LCD when the sensor is not over a board by moving the cutting head all the way to the left. The correct reading should be less then 10 and ideally 0. o Raise the head, so that a small board can be easily placed underneath the Board Sensor. Move it up and down so as to cause the Board Sensor reading to go greater than 50. Quickly remove it from under the sensor. The reading should drop immediately to less then 10 and ideally 0. If any of the checks fail, ensure the sensor is clear of dust and recheck. If the operation does not improve, contact an authorized service center. • Vertical Lockup: Cranking the head beyond its highest useable height can result in it locking in a position where the head crank cannot lower it. Releasing from this locked position it is very easy. The threaded head screw needs to be manually turned and can be accessed from the inside of the machine. On this head screw, just above the traction belts, is a hole into which an Allen wrench or similar tool can be inserted. Using the Allen wrench as leverage, turn the head screw a clockwise direction to unlock it. Hole Head Screw Rotate FIGURE 32: HEAD RELEASE PROCEDURE Sears, Roebuck and Co. CompuCarve™ System (Rev 1.18) 04/23/07 40 • Calibrating Machine Offsets: The "Calibrate Offsets" function is a simple procedure to allow the user to fine-tune the CompuCarve machine for improved accuracy. To perform the offset calibration the following will be needed: - A board at least 2" wide by 10" long between 1/2" and 3/4" thick. - The CompuCarve branded 3/8" Jointing Bit (using a nonCompuCarve branded bit will affect accuracy). - The CompuCarve sensor calibration will vary slightly depending on the color and darkness of the material. Best results will be realized by calibrating the machine using that wood type most often used in the machine. If a variety of woods are used in the machine, choose a wood for calibration that is in the middle of the range of color and darkness. For best results, choose a straight, flat board that has crisp, clean corners, and ensure that the Jointing bit is in good shape. Begin by measuring the thickness of the board chosen. Try to measure to within at least 1/32" of the actual thickness. Load the board in to the machine and navigate to the Configurations Menu from the CarveWright Main Menu by using the up/down arrows or pressing the “0” (Options) key on the keypad. Navigate to or select item 6, Calibrate Offsets. The machine will prompt for the thickness that was just measured, key in the value and press ENTER. The machine will begin measuring the board and then will prompt for the 3/8" Jointing bit. Load the bit as normal and press ENTER. The machine will take a few more measurements and cut a slot into the board. Once the slot is complete, the CarveWright will begin alternating between measurement and cuts along the two sides of the slot and the two sides of the board. When the machine has completed the calibration the new offsets will be stored into the machine and the LCD will return to the Configurations Menu. The entire process takes just a few minutes. If the calibration fails, please see the entry entitled Troubleshooting the Board Sensor in the above paragraph. • Checking the Head Pressure: Cranking the head down onto the workpiece assures that there is sufficient pressure to move the workpiece in and out of the machine on the traction belt drive. If there is not enough head pressure, the sensors that monitor whether the workpiece is inserted correctly will not operate properly. If this happens then the message “Please Insert Board” may persist on the LCD. Sears, Roebuck and Co. CompuCarve™ System (Rev 1.18) 04/23/07 41 Head Top Compression Rollers FIGURE 33: HEAD SHOWING COMPRESSION ROLLERS Checking the head pressure is very easy using a standard bathroom scale. 1. Before starting, make sure that the sliding plate is moved all the way to the far side of the machine and is out of the way of the scale. 2. Place the scale on the traction drive exactly like a regular workpiece. Orient the scale so that the measurement display is facing the keypad and position the top head rollers (mounted on the underside of the head) directly over the scale footpads. 3. Crank the head down and make sure to rotate the crank at least two revolutions after the clicking begins to verify proper loading. 4. Read the scale measurement and repeat several times. The proper head loading should be between 75 and 85 pounds. If the head loading is not within these bounds the most likely caused by insufficient lubrication of the four vertical corner posts or the two vertical leadscrews. Wipe all residue off these parts and apply a thin film of White Lithium Grease to each. Crank the head up and down several time so as to spread the grease evenly along the parts. If this condition persists please contact CompuCarve help services to address the issue further. • Removing a Stuck Bit: If unable to remove the bit and adapter from the quick change use the bit removal tool in the manner described in Bit assembly Removal section. Do not leave bit and adapter assembled in the quick release chuck when not in use. The adapter can rust to the quick release chuck if left installed for an extended period of time. Sears, Roebuck and Co. CompuCarve™ System (Rev 1.18) 04/23/07 42 • Please Check Board Errors: This prompt is shown when the boardtracking sensor is having difficulty monitoring the position of the workpiece accurately. This sensor tracks the position of the workpiece as it travels in and out of the machine. A small brass wheel rides along the bottom side of the material and provides position information to the control system. It is extremely important that the workpiece have a very flat and defect free surface 3/8” in from the edge on the bottom side of the workpiece in order to operate accurately. There are several reasons that the machine will report a Check Board error: 1. The board is not inserted up against the squaring plate correctly. 2. There is defect on bottom side of the workpiece on the edge that is placed up against the squaring plate. 3. The board is severely bowed or cupped. 4. The outfeed trays are adjusted improperly and do not allow the board to correctly ride the board position roller. 5. There is a problem with the sandpaper belts or the rubber o-ring on the brass wheel is missing. If none of the listed causes are present please see the Checking The Machine’s Onboard Sensors section below to verify that the sensor is operating. Sears, Roebuck and Co. CompuCarve™ System (Rev 1.18) 04/23/07 43 Checking The Machine’s Onboard Sensors The status of each of the machine’s onboard sensors can be accessed from the LCD screen and keypad for the purpose of troubleshooting. To access the Sensor Check menu simply select the “0” (Options) key at the CarveWright Main Menu or use the up/down arrows to locate the Configurations Menu and then press ENTER. Next, select the “7” (Measure) key or use the up/down arrows to locate the Sensor Check menu and then press ENTER. Navigate through the different sensors and associated status values using the up/down arrows. Cover Switch State - Open/Closed The cover switch monitors the state of the front safety cover. For safety all power to the cut motor is removed if the cover is opened. Test this switch by opening and closing the front cover. The displayed state will toggle from Open to Closed if the switch is operating correctly. Front Roller/Back Roller State - Released/Compressed These sensors monitor the deflection of the rollers mounted used to press down on the workpiece and keep it flat on the sandpaper drive belts. The state of the roller can be Released or Compressed. These sensors read Compressed when the head is cranked down with a workpiece installed in the machine. Both the front roller sensor and back roller sensor are required to read Compressed in order for the machine to start the program. To check these sensors crank the head up, reach underneath, find the compression roller (front or back), and press upward. The displayed state will toggle from Released to Compressed. Board Sensor State – Values from 0 to 255 (typical max of 170) The board sensor is used to find the edges of the workpiece. It is a reflective sensor and works by emitting light and monitoring the amount of reflected light entering the sensor detector. If the sensor is reading low due to dust or defect then it may not operate. The procedure for checking and troubleshooting the board sensor can be found in the Troubleshooting section. Y position State – Numerical Value (0.000) The Y position sensor monitors the relative position of the side-to-side motion of the cutting truck. To check this sensor move the cutting truck all the way to the left hand side of the machine and record the displayed numerical value. Now move the truck all the way to the opposite side and back to the left side. If the sensor is operating correctly the displayed value will match the one previously recorded. Sears, Roebuck and Co. CompuCarve™ System (Rev 1.18) 04/23/07 44 Z Position State – Numerical Value (0.000) The Z position sensor monitors the relative position of the up-and-down motion of the cutting truck. To check this sensor move the cutting truck all the way to the top of its vertical travel and record the displayed numerical value. Now move the truck all the way to the bottom of its vertical travel and then back to the top. If the sensor is operating correctly the displayed value will match the one previously recorded. X Position State – Numerical Value (0.000) The X position sensor monitors the relative movement of the sandpaper belt drives. This is more difficult to check but can be done by pushing the front belt towards the back of the machine by hand. The displayed numerical value will change as the belt turns. Brd Tracking State – Numerical Value (0.000) The Board Tracking sensor tracks the position of the workpiece as it travels in and out of the machine. A small brass wheel rides along the bottom side of the material and provides position information to the control system. It is extremely important that the workpiece have a very flat and defect free surface 3/8” in from the edge on the bottom side of the workpiece in order to operate correctly. To check the operation of this sensor first make sure that the brass wheel on the board tracking sensor has the black rubber o-ring in place and is spinning freely. Spin the wheel and verify that the value displayed on the LCD is changing. Probe State State – Open/Closed With no probe installed, the Probe State will be displayed as Open. The operation of the probe can be checked while installed in the quick changer and plugged into the connector. Once installed the LCD will read Closed. To check the operation of the probe simply reach in and deflect the probe tip to the side. If the probe is operating correctly the displayed state will change from Closed to Open. Cut Sensor State – Numerical Value (0) This sensor monitors the RPM of the cutting motor and feeds that information back into the control logic. As a quick check, spin the spindle by hand and check to see that the displayed numerical value changes. It reads one count for every revolution. At low speeds it will only change from 0 to 1 or 2. Sears, Roebuck and Co. CompuCarve™ System (Rev 1.18) 04/23/07 45