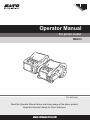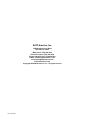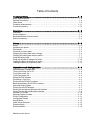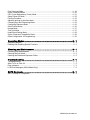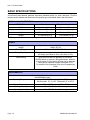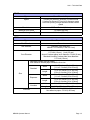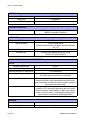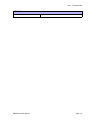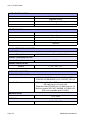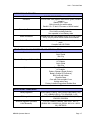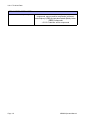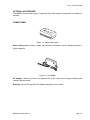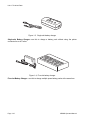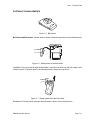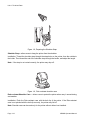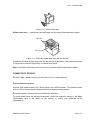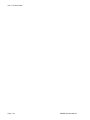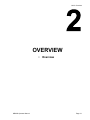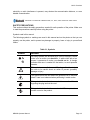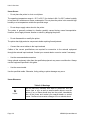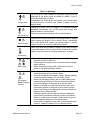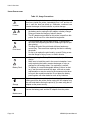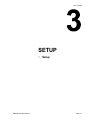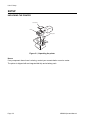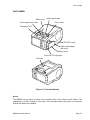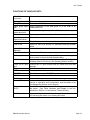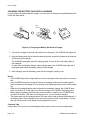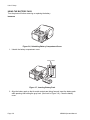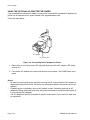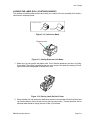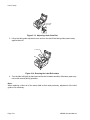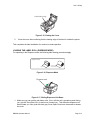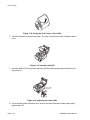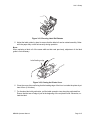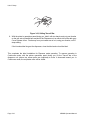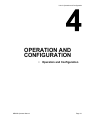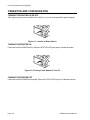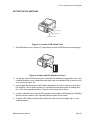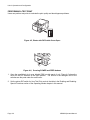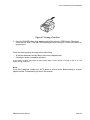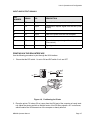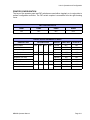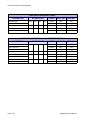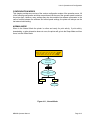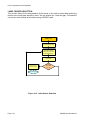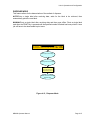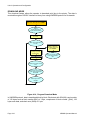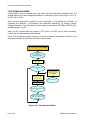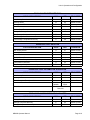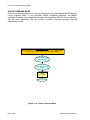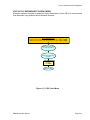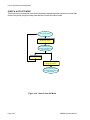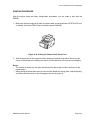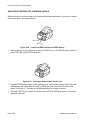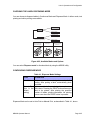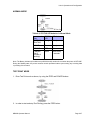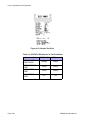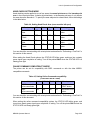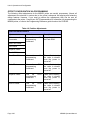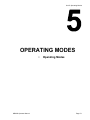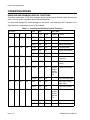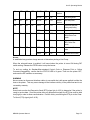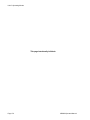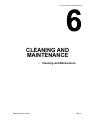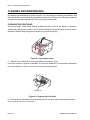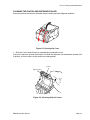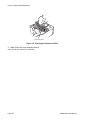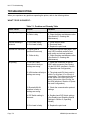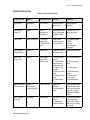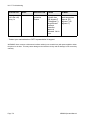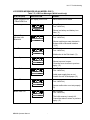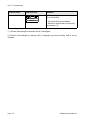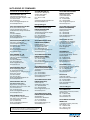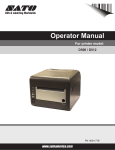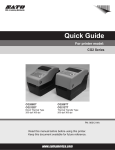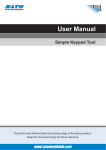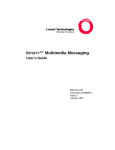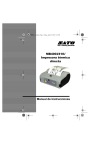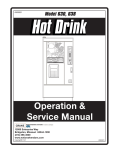Download SATO MB200/201i Technical data
Transcript
Operator Manual For printer model: MB200i PN: 9001144C Read this Operator Manual before and during usage of the above product. Keep this document handy for future reference. www.satoamerica.com SATO America, Inc. 10350A Nations Ford Road Charlotte, NC 28273 Main Phone: (704) 644.1650 Technical Support: (704) 644.1660 Technical Support Fax: (704) 644.1661 E-Mail: [email protected] [email protected] www.satoamerica.com Copyright 2009 SATO America, Inc. All rights reserved PN: 9001144C Table of Contents Technical Data .................................................................................... 1 - 1 Basic Specifications.....................................................................................................1 - 2 Optional Accessories .............................................................................................................. 1 - 9 Power Items ............................................................................................................................ 1 - 9 Portability enhancements...................................................................................................... 1 - 11 Connectivity options.............................................................................................................. 1 - 13 Overview.............................................................................................. 2 - 1 Overview......................................................................................................................2 - 2 Product Features .................................................................................................................... 2 - 2 Bluetooth/Wireless Communication ........................................................................................ 2 - 2 Safety Precautions.................................................................................................................. 2 - 3 Setup.................................................................................................... 3 - 1 Setup ...........................................................................................................................3 - 2 Unpacking the printer.............................................................................................................. 3 - 2 Part Names ............................................................................................................................. 3 - 3 Functions of various parts....................................................................................................... 3 - 5 Charging the battery pack with a charger ............................................................................... 3 - 6 Charging the battery pack with the printer .............................................................................. 3 - 7 Using the battery pack ............................................................................................................ 3 - 8 Using the optional AC Adapter for power.............................................................................. 3 - 10 Loading the label roll (Continuous mode) ............................................................................. 3 - 11 Loading the label roll (Dispense mode) ................................................................................ 3 - 13 Operation and Configuration............................................................... 4 - 1 Operation and Configuration .......................................................................................4 - 2 Turning the Printer On or Off .................................................................................................. 4 - 2 Turning the printer On............................................................................................................. 4 - 2 Turning the printer Off............................................................................................................. 4 - 2 Setting the DIP Switches ........................................................................................................ 4 - 3 Performing a Test Print ........................................................................................................... 4 - 4 Printing via the RS-232C Interface ......................................................................................... 4 - 6 Basic Specifications for RS-232C Interface ............................................................................ 4 - 6 Input and Output Signals ........................................................................................................ 4 - 7 Printing via the IrDA Interface ................................................................................................. 4 - 7 Printing via the Optional Wireless LAN Interface .................................................................... 4 - 8 Printing via the Optional Bluetooth Interface........................................................................... 4 - 8 Optional LCD screen............................................................................................................. 4 - 10 Adjusting Display Contrast.................................................................................................... 4 - 10 Printer Configuration ............................................................................................................. 4 - 11 Configuration Modes............................................................................................................. 4 - 13 Normal Mode ........................................................................................................................ 4 - 13 Label Sensor Selection ......................................................................................................... 4 - 14 Dispense Mode ..................................................................................................................... 4 - 15 Download Mode .................................................................................................................... 4 - 16 MB200i Operator Manual Font Download Mode............................................................................................................ Online Command Mode........................................................................................................ CRC (Cyclic Redundancy Check) Mode............................................................................... Sleep & Auto-Off Mode......................................................................................................... Printing Procedure ................................................................................................................ Adjusting printing for linerless labels .................................................................................... Choosing the Label Dispensing Mode .................................................................................. Configuring Dispense Mode ................................................................................................. Other Printer Modes ............................................................................................................. Normal Mode ........................................................................................................................ Test Print Mode .................................................................................................................... Head Check Setting Mode.................................................................................................... Online Command Compatibility Mode .................................................................................. Offset Configuration via Programming.................................................................................. 4 - 18 4 - 20 4 - 21 4 - 22 4 - 23 4 - 24 4 - 25 4 - 25 4 - 26 4 - 27 4 - 27 4 - 29 4 - 29 4 - 30 Operating Modes ................................................................................. 5 - 1 Operating Modes......................................................................................................... 5 - 2 Enabling and Disabling Special Functions.............................................................................. 5 - 2 Cleaning and Maintenance.................................................................. 6 - 1 Cleaning and Maintenance..........................................................................................6 - 2 Cleaning the Print Head.......................................................................................................... 6 - 2 Cleaning the Platen and Dispenser Roller.............................................................................. 6 - 3 Troubleshooting .................................................................................. 7 - 1 Troubleshooting........................................................................................................... 7 - 2 What To Do In Case Of... ....................................................................................................... 7 - 2 Error Indicators ....................................................................................................................... 7 - 3 LCD Error Messages (WLAN Model Only) ............................................................................. 7 - 5 SATO Contacts .................................................................................... 8 - 1 SATO Group of Companies ........................................................................................ 8 - 2 MB200i Operator Manual Unit 1: Technical Data TECHNICAL DATA • MB200i Operator Manual Basic Specifications Page 1-1 Unit 1: Technical Data BASIC SPECIFICATIONS All technical data deemed pertinent has been tabulated below for quick reference. Find the relative section header and then locate the specific type of technical data in the left column. PHYSICAL CHARACTERISTICS • MB200i Printer Standard With optional boot installed Width 5.1 Inches (129 mm) 6.2 Inches (158 mm) Depth 2.9 Inches (73 mm) 3.7 Inches (94 mm) Height 3.5 Inches (88 mm) 4.6 Inches (116 mm) Weight 0.9 Pounds (410 g) 1.14 Pounds (515 g) The above dimensions are excluding the belt clip and weight is including the battery pack. POWER Adapter Voltage (optimal power supply) Input: Auto switching 100-240 VAC, 50/60 Hz Output: DC 9V Battery Supply Lithium ion, 7.4VDC 2400mAh Battery Capacity Battery continuously prints 4 rolls of thermal labels on a full charge (equivalent to 48 m, print duty of 16%) Power Saving Auto power off after no operation for 5 minutes. With Bluetooth or wireless LAN specifications, default is no auto power off. Auto power off time can be changed via the printer operation register command <PG>. For details of the command, refer to the Programming Guide. ENVIRONMENTAL Does not apply to label media Includes battery pack Operating Temperature 5° to 122°Fahrenheit (-15° to 50°C) WLAN model: 32° to 122° Fahrenheit (0° to 50°C) Storage Temperature -13° to 140°Fahrenheit (-25° to 60°C) Storage Humidity 20 to 80% RH, Non-Condensing Operating Humidity 20 to 80% RH, Non-Condensing Page 1-2 MB200i Operator Manual Unit 1: Technical Data PRINT Type Direct Thermal Only Speed 4 Inches Per Second (103mm/s) in normal mode 3 Inches Per Second (75 mm/s) in dispenser mode Dual color printing or high resolution modes reduce speed Resolution 203 Dots Per Inch (8 d/mm) Maximum Print Width 1.9 Inches (48 mm) Maximum Print Length or Pitch 6.3 Inches (160 mm) MEDIA Type Direct Thermal Roll media Wind Direction Face out Roll Diameter Maximum outer diameter: MB200i: 2.63 inches (67 mm ±0.5 mm) Core Diameter Paper core inner diameter: 0.75 inch (19 mm), 1 inch (25 mm) Journal Coreless paper inner diameter: 0.3inch (8 mm) Standard Linerless Coreless label inner diameter: 0.75 inch (19 mm) • [Brackets indicate with liner sheet] • Non-adhesive thermal paper follows the liner size. Width 1 to 2.2 Inches (25.4 to 55 mm) [1.1 to 2.3 Inches (28 to 58 mm)] Length 0.5 to 6.3 Inches (13 to 160 mm) [0.6 to 6.4 Inches (16 to 163mm)] Width 1 to 2.2 Inches (25.4 to 55 mm) [1.1 to 2.3 Inches (28 to 58 mm)] Length 0.5 to 6.3 Inches (13 to 160 mm) [0.6 to 6.4 Inches (16 to 163mm)] Width 1 to 2.2 Inches (25.4 to 55 mm) Length 0.8 to 4.7 Inches (20 to 120 mm) Standard Size Dispenser Linerless Thickness MB200i Operator Manual Label: 2.5 Mil to 7.5 Mil (0.064 ~ 0.190 mm) Non-adhesive paper: 2.5 Mil (0.064 mm) Page 1-3 Unit 1: Technical Data PROCESSING CPU 32 Bit RISC Flash ROM 4 Megabyte RAM 256 Kilobyte PRINTING LANGUAGE SATO Barcode Printer Language (SBPL) MB200 Compatible Command INTERFACES RS-232C Mini DIN (specified) Optical Coupling 3-Wire Cooked Mode Infrared communication (compliant with IrDA Standard Ver 1.2) Bluetooth Bluetooth Specification Wireless LAN Wireless LAN interface (IEEE 802.11b/g) TCP/IP (FTP, LPR, SOCKET) RADIO FREQUENCY CHARACTERISTICS 2.4 FH1 Frequency Band Used 2.4GHz Modulation System Frequency Hopped - Spread Spectrum System Assumed Distance of Interference 10 mm Maximum Availability of Frequency Change All area is used, and exclusion of the band for equipment for mobile object identification is impossible Note 1 Before using a wireless interface with this equipment, make sure that any radio transmission/reception equipment onsite does not share the same frequency range as this product’s wireless setup. Note 2 If any harmful radio interference should occur due to operation of RF equipment that shares the same transmission/reception characteristics, contact your nearest dealer or service center to take appropriate measure to prevent further interference (installing partitions). Gap (Transmissive) Fixed I-Mark (Reflective) Fixed SENSING Page 1-4 MB200i Operator Manual Unit 1: Technical Data SENSING Dispenser sensor MB200i Operator Manual Fixed Page 1-5 Unit 1: Technical Data LABEL PRINTING MODES Continuous Printing Dispenser Printing Journal Printing (no sensing) Linerless Printing SELF-DIAGNOSIS Head Check Cover Open Paper End Battery Check Test Print CHARACTER FONT CAPABILITIES FONT TYPES Bitmap Fonts XU, XS, XM, XB, XL, OCR-A, OCR-B, POP Character CHARACTER MAGNIFICATION Bitmap Fonts 1 to 6 Times CHARACTER ROTATION Rotation 0°, 90°, 180°, 270° BARCODE CAPABILITIES BARCODE SYMBOLOGIES Linear Barcode EAN8/13, UPC-E/UPC-A, NW-7, CODE39, CODE93, CODE128, INTERLEAVED 2 of 5, POSTNET, RSS-14 Two-Dimensional code PDF417 (ver 2.4) (Micro-PDF supported in SBPL v4.0) QR code (ver 8.1 incl. micro QR) Datamatrix code (ECC200) ver 2.0, MAXI code ver 3.0 Multi-row symbol (UPC-A/E, JAN/EAN, UCC/EAN-128. RSS-14 is compatible with CC-A/B/C) MAGNIFICATION 1 to 6 Times ROTATION 0°, 90°, 180°, 270° Page 1-6 MB200i Operator Manual Unit 1: Technical Data HARDWARE AND RELATED Switches POWER, PRINT, FEED buttons, DIP switches Indicators STATUS LED: One (lights in three colors: green, red and orange). Battery LED: Three Built-in buzzer for audible alerts Backlit 112 x 72 dot LCD screen on WLAN model Protective Features Overcharge/discharge protection Print Head overheat protection Non operable in Low Battery state Water Resistance Optional case with rain-resistant cover (IPX3 JIS C09202003), only for printer without rubber boot installed Surface Treatment Antibacterial finishing for external cover and operative parts. Complies with JIS Z 2801 STANDARD PACKAGE, STARTER KIT, AND OPTIONAL ITEMS Standard Battery Pack Quick Guide Belt Clip Standard Package with Starter Kit Battery Pack AC Adaptor Quick Guide Belt Clip Options Spare Battery Pack AC Adapter Battery Charger (Single-Socket) Battery Charger (Five-Socket) Belt Hook and Holder Shoulder Strap Case with Rain-resistant Cover Holster-waist Case Factory Installed Ruggedized Rubber Boot REGULATORY COMPLIANCE Safety regulation UL(UL 60950-1 (2001)), CSA (CSA22.2 No.60950-1-03), CCC (GB4943-(2001)), TUV (EN60950-1), CE EMC regulation FCC15B Class B, GB9254-1998, GB17625.1(2003), EN55022, EN55024 Wireless regulation (Wireless LAN/ Bluetooth) FCC15C, GB4943, GB9254, GB17625.1, R&TTE (EN300 328 V1.4:2003-04), (EN301 489 V1.4.1:200208), IDATSSSS MB200i Operator Manual Page 1-7 Unit 1: Technical Data REGULATORY COMPLIANCE Environment (RoHS) Page 1-8 < 0.1% of Hexavalent chromium compounds, lead and its compounds, mercury and its compounds, polybrominated biphenyl (PBB) and polybrominated diphenyl ether (PBDE) compounds < 0.01% Cadmium and its compounds MB200i Operator Manual Unit 1: Technical Data OPTIONAL ACCESSORIES The MB200i direct thermal printer is supported by a wide range of accessories to increase its flexibility. POWER ITEMS Figure 1-1, Spare battery pack Spare battery pack—having a spare pack reduces interruption during extended periods of printer operation. Figure 1-2, AC adapter AC Adapter—allows the printer to be operated via an AC outlet, and to charge a battery pack loaded inside the printer. Warning: Use only the specified AC Adapter designed for your printer. MB200i Operator Manual Page 1-9 Unit 1: Technical Data Figure 1-3, Single slot battery charger Single-slot Battery Charger—use this to charge a battery pack without using the printer connected to an AC outlet. Figure 1-4, Five-slot battery charger Five-slot Battery Charger—use this to charge multiple spare battery packs at the same time. Page 1-10 MB200i Operator Manual Unit 1: Technical Data PORTABILITY ENHANCEMENTS Figure 1-5, Belt Holder Belt Hook and Belt Holder—allows users to attach or detach the printer for the waist belt easily. Figure 1-6, Attach printer to the belt holder Installation: Pass your belt through the belt holder. Insert the belt hook into the belt holder until it clicks into place. If the belt hook is not inserted properly, the printer may fall off. Figure 1-7, Detach printer from the belt holder Detachment: Pull the printer sideways and upwards to remove it from the belt hook. MB200i Operator Manual Page 1-11 Unit 1: Technical Data Figure 1-8, Preparing the Shoulder Strap Shoulder Strap—allows users to hang the printer from the shoulder. Installation: Thread the shoulder strap through the strap holes on the printer, from the outside to the inside. Then thread the end of the shoulder strap through the buckle, and adjust the length. Note: If the strap is not routed correctly, the printer may drop off. Figure 1-9, Rain-resistant shoulder case Rain-resistant Shoulder Case — allows users to protect the printer when carry it around during wet weather. Installation: Pinch the Rain-resistant case with the belt clip of the printer. If the Rain-resistant case is not pinched with the belt clip correctly, the printer may fall off. Note: Shoulder case can be used only for the printer without rubber boot installed. Page 1-12 MB200i Operator Manual Unit 1: Technical Data Figure 1-10, Holster-waist case Holster-waist case — a protective case that hangs from the waist for transporting the printer. Waist belt Belt Clip Figure 1-11, Pinch the Holster-waist case with the belt clip Installation: Pinch the Holster-waist case with the belt clip of the printer. If the Holster-waist case is not pinched by the belt clip correctly, the printer may fall off. Note: The Holster-waist case can be used only for the printer without rubber boot installed. CONNECTIVITY OPTIONS RS-232C cable—allows connection of the printer to a PC or handy terminal. FACTORY-INSTALLED OPTIONS Wireless LAN Interface (with LCD)—allows printing via a WLAN network. The interface comes with an LCD on the front panel to display the status of wireless communication. Bluetooth Interface—allows printing via a Bluetooth connection. For more details about the optional accessories, consult the Interfaces section of the Basic Specifications table in this section of this manual, or consult your authorized SATO representative. MB200i Operator Manual Page 1-13 Unit 1: Technical Data Page 1-14 MB200i Operator Manual Unit 2: Overview OVERVIEW • MB200i Operator Manual Overview Page 2-1 Unit 2: Overview OVERVIEW This manual is laid out consistent with the product discussed and provides all of the information required for operation of the MB200i printer. A comprehensive Table Of Contents provided at the front of this manual facilitates rapid movement within. The contents identify the different Units, Chapters, and Sections. Each references the page number of their commencement. The pages of this manual have embedded headers and footers to assist the user in identifying his or her exact position within the manual. The header provides the section number followed by its name. The footer identifies the product on the left, and the page number to the right side of the page. Page enumeration is two-part with each separated by a hyphen. The first character set references the Unit and the second identifies the page number. Page numbers begin with the numeral (1) one at the commencement of a new unit and ascends sequentially. This manual is intended to familiarize you with the basic features and operation of the MB200i barcode printer in a short time. PRODUCT FEATURES Key features: • • • • • • • • High speed CPU and 103 mm/sec print speed (max) Long battery life Durable and rugged design Supports media up to 67 mm in width Built-in label dispenser Supports linerless media Available in IrDA, RS232C (standard), Bluetooth (optional), and IEEE802.11 b/g (optional) interfaces Supports the MB200 compatible Programming Language or SATO Barcode Printer Language Please read this manual carefully to make full use of this product. All information herein was correct at the time of this document’s release. Revised versions of this document may be created to match updates in firmware and procedures. BLUETOOTH/WIRELESS COMMUNICATION COMPLIANCE STATEMENT This product has been certified for compliance with the relevant radio interference regulations of your country or region. To ensure continued compliance, do not: • • Disassemble or modify this product Remove the certificate label (serial number seal) affixed to this product Use of this product near microwave and/or other wireless LAN equipment, or where static Page 2-2 MB200i Operator Manual Unit 2: Overview electricity or radio interference is present, may shorten the communication distance, or even disable communication. “Bluetooth” is a trademark of Bluetooth SIG, Inc., USA., and is used herein under license. SAFETY PRECAUTIONS This section outlines the safety precautions needed for safe operation of the printer. Make sure to read the precautions carefully before using the printer. Symbols used in this manual: The following symbols or markings are used in this manual and on the printer so that you can properly use the printer, and to prevent any damage to property, harm or injury to yourself and others. Table 2-1, Symbols SYMBOL MEANING All safety symbols are enclosed by a circle or triangle. A black circle is for an action you should do. A white circle with a bar across it represents an action you should not do. A triangle indicates that care is needed for that action, to avoid potential hazards. This symbol comes with the word Warning or Caution to alert the user to be careful about an action to prevent (possible) damage or injury. This symbol alerts the user about the (possible) risk of electrical shock if care is not observed when performing a certain action. This symbol indicates that the user should remove the AC cord by pulling the plug and not the cord. This symbol indicates that the user should NOT attempt to dismantle or service the product. MB200i Operator Manual Page 2-3 Unit 2: Overview USAGE SAFETY • Do not place the printer in a hot or cold place The operation temperature range is -15°C to 50°C (for wireless LAN: 0 to 50°C) where humidity is less than 80% and does not cause condensation. Do not place the printer in an area with high humidity or at a temperature outside the specified range. • Do not drop or apply undue shock to the printer The printer is generally resistant to vibration possibly caused during normal transportation. However, do not apply extreme vibration or shock by dropping the printer. • Do not disassemble or modify the printer The printer has high-precision components inside requiring fine adjustment. • Connect the correct cables to the input terminals Cables of the correct specifications are required for connection to the external equipment through the external input terminals. Contact your nearest dealer or service center if necessary. • Use the recommended accessories Using optional equipment other than the specified equipment may cause a malfunction. Always use the equipment specified in this guide. • Use the correct media Use the specified media. Otherwise, faulty printing or printer damage may occur. USAGE WARNINGS Table 2-2, Warnings Liquids Page 2-4 Do not place any container with water or chemicals, such as flower vase or cup, as well as small metallic objects, near the printer. If any of these should drop into the printer, immediately turn off the power and contact your nearest dealer or service center. Continued use creates a danger of fire or electric shock. MB200i Operator Manual Unit 2: Overview Table 2-2, Warnings Foreign Matter Do not drop or insert metallic or flammable objects into the openings on the printer (such as outlets for cables). If any of these should fall into the printer, immediately turn off the power and contact your nearest dealer or service center. Continued use creates a danger of fire or electric shock. Should the printer ever be dropped or otherwise become damaged, immediately turn off the power and contact your nearest dealer or service center. Continued use creates a danger of fire or electric shock. Physical Shock Abnormal Signs Continued use of the printer while it is emitting smoke or strange odors creates the danger of fire or electric shock. Immediately turn off the power and contact your nearest dealer or service center. Do not try to service the printer by yourself. Never try to take the unit apart or modify it in any way. Doing so creates the danger of fire or electric shock. Contact your nearest dealer or service center for checking, adjustment, or repair. Disassembly • • Battery Pack • • • AC Adapter / Battery Charger (Option) • • • • MB200i Operator Manual Never try to take apart the battery pack or modify it in any way such as with a solder iron. Never expose the battery to fire, or take any actions that may lead to shorting. When charging the battery pack, make sure to use the printer or the specified battery charger. Use only the specified voltage. Using a different voltage may create the danger of fire or electric shock. Use only the specified AC adapter. Using a different adapter unit may create the danger of fire or electric shock. Never use the battery charger with any other battery pack except for the specified unit. Doing so can rupture the battery, cause leakage, or cause fire or an electric shock. Never cut, damage or modify the power cord. Also, never place heavy objects on the power cord or heat or pull the power cord. Doing so may damage the cord and create the danger or fire or electric shocks. Should the power cord ever become seriously damaged (internal wiring exposed or shorted), contact your nearest dealer or service center for repair. Continued use of such a cord creates the danger of fire or electric shock. Never modify, excessively bend, twist, or pull the power cord. Doing so creates the danger of fire or electric shocks. Page 2-5 Unit 2: Overview USAGE PRECAUTIONS Table 2-3, Usage Precautions Location Do not locate the printer in areas with high humidity or dew. If dew forms inside the printer, immediately turn it off, and do not use it until the dew has dried up. Otherwise, continued use creates the danger of electric shocks or printer damage. • Power • • • Print Head • • • Do not use wet hands to operate the power switch, replace the battery pack or unplug the AC adapter or battery charger. Doing so creates the danger of electric shocks. The AC adapter set provided for this printer is specific to this printer. Do not use it for other electrical equipment. The print head gets very hot after printing. To avoid burns, take care when replacing the label or cleaning the printer just after printing. Touching the end of the print head with bare hands may cause injury. Take care when replacing the label or cleaning the printer. Do not try to replace the print head by yourself. Doing so creates the danger of injury, burns, or electric shocks. When replacing the Battery Pack use only the specified design. Make sure to install the pack in the correct orientation. Incorrectly replacing the battery creates the danger of injury or damage to surrounding areas, if an explosion is caused. To dispose of a small rechargeable battery (Lithium ion battery), seal the metal contacts with tape, and ask our sales representative or service center for the measures to be taken to recycle the reusable materials. Do not place the battery pack together with other batteries such as dry batteries. Battery Pack • Storage If you have no plan to use the printer for a long time, remove the battery pack from the printer and/or unplug the AC adapter from the wall outlet before storing the printer (if you were using the AC adapter as the power source). For safe maintenance or cleaning of the printer, make sure to remove the battery pack and the AC adapter from the printer. Maintenance Page 2-6 MB200i Operator Manual Unit 3: Setup SETUP • MB200i Operator Manual Setup Page 3-1 Unit 3: Setup SETUP UNPACKING THE PRINTER Quick Guide Printer Battery Pack Figure 3-1, Unpacking the printer NOTES: If any component shown here is missing, contact your nearest dealer or service center. The printer is shipped with an integrated belt clip and a battery pack. Page 3-2 MB200i Operator Manual Unit 3: Setup PART NAMES Main cover Cover open/close lever Label output area Tear-off bar Dispenser unit RS-232C cover Label guide adjust dial cover Battery cover Cover for DC input jack Belt clip Figure 3-2, Parts Identification NOTES: The MB200i has an option to install a set of rubber boots to the exterior at the factory. The appearance is similar, except on two sides. This document shows the picture of the printer without the rubber boot installed. MB200i Operator Manual Page 3-3 30 40 50 58 58 50 40 30 Unit 3: Setup Platen Label width marking Label guide Label guide adjust dial LCD*1 POWER button RS-232C connector PRINT button 1 2 3 4 4 D FEED button IrDA filter Battery life indicator (LED)*2 STATUS (LED) DIP switch DC input jack Figure 3-3, Specific Parts Identification *1 Operation panel with LCD is built in the wireless LAN interface model only (for manufacture option). *2 Operation panel with LCD for wireless LAN interface model has CHARGE LED (for manufacture option). Page 3-4 MB200i Operator Manual Unit 3: Setup FUNCTIONS OF VARIOUS PARTS RS-232C connector Label guide RS-232C cover Label guide adjust dial Cover for Label guide adjust dial Main cover Cover Open/Close lever Label output area Tear-off bar Label Width Markings IrDA filter DC input jack DIP Switch Cover for DC input jack Dispenser unit FEED button POWER button PRINT button Battery cover Status LED Battery life indicator (LED) Belt Clip MB200i Operator Manual Allows connection to a computer or handy terminal Set to meet the size of the label used Protects the RS-232C connector from dust and damage Allows adjustment of the label guide to fit the width of an installed label roll Protects the label guide adjustment dial from dust or damage Opens up to allow the installation of labels Enables the user to releases the cover, or to lock the cover shut This is the area where the printed label is output Allows an easy tear position for perforated backing between labels Indicates the width of label installed or in use. Contains the IrDA (infrared) sensor and emitter Allows for connection to optional AC adapter, which supplies direct current to the printer and charges battery. Sets the operation mode of the printer. (See Enabling and Disabling Special Functions in the Operating Modes section.) Protects the DC input terminal and DIP switch from dust and damage Moved to select Dispense mode Press to feed label Allows the user to turn ON/OFF the printer Takes the printer Online or Offline Cover for battery pack compartment Indicates the status of the printer. (See Other Printer Modes in Section 4: Operation and Configuration, and the tables in the Troubleshooting Section of this manual.) Three LEDs indicate the amount of battery power remaining for the printer. (See Table: Hardware and Related, in the row: Indicators in Section 1 of this manual, Technical Data.) Suspends the printer on a belt, to allow greater mobility. *Do not hang the printer on to anything but a belt Page 3-5 Unit 3: Setup CHARGING THE BATTERY PACK WITH A CHARGER If you purchase the optional battery charger, you can use it to charge the supplied battery pack. Follow the steps below: metal contacts R WE PO GE AR CH Figure 3-4, Charging the Battery Pack with a Charger 1. Connect the charger to the wall outlet and turn on the power. The POWER lamp lights red. 2. Align the battery pack with its metal contacts facing front, and slide it forward in the direction of the arrow to the charger. The CHARGE lamp lights red when charging starts. It turns off when the battery pack is fully charged. In case of five-slot battery charger, when charging starts, the CHARGE lamp lights red. It then lights green when the battery packs are fully charged. 3. After charging, remove the battery pack from the charger by sliding it out. NOTES: • If the POWER lamp does not light when you turn on the power, check the power cord connection. • If the CHARGE lamp does not light at the start of charging, make sure the battery pack is firmly mounted into the charger. Poor mounting of the battery pack may result in faulty charging. • When the fully charged battery pack is placed into the battery charger, the CHARGE lamp turns on and then off. In the case of the five-slot charger, the CHARGE lamp lights green. • When charging a battery pack that has not been used for a long time, the CHARGE lamp may blink for a while. This does not indicate an error. You can continue charging. • The battery pack can be recharged about 300 times (when used at normal temperatures). If the battery pack is fully charged but runs out quickly, replace it with a new battery. The battery may still be used, but the battery life may degrade over time. CHARGING TIME It takes about 2.5 hours for a fully discharged battery pack to return to a fully charged state. Page 3-6 MB200i Operator Manual Unit 3: Setup CHARGING THE BATTERY PACK WITH THE PRINTER If you purchased the optional AC adapter or your printer comes with the supplied AC adapter, the printer can be used to charge the supplied battery pack. Follow the steps below: AC adapter DC input jack DC output terminal Figure 3-5, Charging the Battery Pack with the Printer 1. Remove the cover of the printer’s DC input jack and connect the AC adapter’s DC output terminal to it. 2. Connect the AC adapter to the wall outlet and turn on the power. The POWER lamp on the adapter lights green. Charging starts and the battery indicator on the printer lights red. When the battery pack is fully charged, the battery indicator goes off. In the case of the MB200i Wireless LAN interface model, the Battery Strength segments (See section, Operation and Configuration) on the LCD screen will appear when charging starts, and go off when charging is complete. The CHARGE LED also lights in red when charging starts, and goes off when charging is complete. NOTE: • The AC adapter set used for this printer is specific to this printer. Do not use it for other electric equipment. CHARGING TIME With the AC adapter, it takes about 5 hours for the battery pack to reach full charge from a fully discharged state. MB200i Operator Manual Page 3-7 Unit 3: Setup USING THE BATTERY PACK Turn the printer off before removing or replacing the battery. INSERTION Figure 3-6, Unlatching Battery Compartment Cover 1. Unlatch the battery compartment cover. metal contacts Figure 3-7, Inserting Battery Pack 2. Align the battery pack so that its metal contacts are facing forward. Insert the battery pack while pressing and holding the gray hook. (See hook in Figure 3-8.) Close the battery cover. Page 3-8 MB200i Operator Manual Unit 3: Setup REMOVAL Hook Battery pack Figure 3-8, Removing the Battery Pack NOTES: Remove the battery pack only when the STATUS LED is OFF. When the printer is turned off, the STATUS LED goes off. Do not remove the battery while the STATUS LED is on. Otherwise, the information stored in the printer may not be updated. 1. Unlatch the gray hook inside the battery compartment, to release the battery. The battery pack is released upwards. 2. To pull out the battery pack, make use of the tab that is attached to the top part of the battery pack. MB200i Operator Manual Page 3-9 Unit 3: Setup USING THE OPTIONAL AC ADAPTER FOR POWER If you purchased the optional AC adapter or your printer comes with the supplied AC adapter, the printer can be operated on AC power instead of the supplied battery pack. Follow the steps below: AC adapter DC input jack DC output terminal Figure 3-9, Connecting the AC Adapter for Power 1. Remove the cover of the printer’s DC input jack and connect the AC adapter’s DC output terminal to it. 2. Connect the AC adapter to the wall outlet and turn on the power. The POWER lamp turns green. NOTES: • Be sure to turn the printer power off when removing the DC output terminal of AC adapter or disconnecting the power source. Otherwise, the information stored in the printer may not be updated. • A battery pack is unnecessary when an AC adapter is used. If a battery pack and an AC adapter are being used at the same time, the printer will attempt to charge the battery pack (if it is not already fully charged). • The AC adapter set used for this printer is specific to this printer. Do not use it for other electric equipment. Page 3-10 MB200i Operator Manual Unit 3: Setup LOADING THE LABEL ROLL (CONTINUOUS MODE) The method of installing label media varies with your choice of the two possible print modes— continuous or dispense mode. Continuous mode Label Journal paper/ Linerless label Figure 3-10, Continuous Mode Dispenser unit Figure 3-11, Sliding Dispenser Unit Down 1. Make sure you can see the red platen roller. If not, slide the dispenser unit down, by lifting its top edge (Tear-off bar) upwards at the two arrow marks. Now push the dark gray Cover Open/Close lever downwards to release the cover. Figure 3-12, Placing Label Roll into Printer 2. Place the label roll into the printer. Make sure the label roll is placed with the first label feeding from the bottom of the roll and not from the top (see picture). Thermal sensitive side or exposed label should be facing the tear-off bar or print head. MB200i Operator Manual Page 3-11 Unit 3: Setup Label guide adjust dial Figure 3-13, Adjusting Label Guide Dial 3. Lift up the label guide adjust dial cover and turn the dial till the label guides press loosely against label roll. Figure 3-14, Ensuring the Label Roll rotates 4. Turn the label roll lightly by hand and confirm that it rotates smoothly. Otherwise, paper may not be fed correctly during operation. NOTE: When replacing a label roll of the same width as that used previously, adjustment of the label guide is not necessary. Page 3-12 MB200i Operator Manual Unit 3: Setup Label leading edge Figure 3-15, Closing the Cover 5. Close the cover after confirming that the leading edge of the label is outside the printer. This completes the label installation for continuous mode operation. LOADING THE LABEL ROLL (DISPENSE MODE) For operating in the Dispense mode, the following label loading procedures apply. Dispense mode Label Linerless Label with perforation Figure 3-16, Dispense Mode Dispenser unit Figure 3-17, Sliding Dispenser Unit Down 1. Make sure you can see the red platen roller. If not, with the unit’s operations panel facing you, grip the Tear-off bar, lift it up and move it toward you. This slides the dispenser unit down toward you. Now, push the dark gray Cover Open/Close lever downward to release the cover. MB200i Operator Manual Page 3-13 Unit 3: Setup Figure 3-18, Peeling the First Label on Top of Roll 2. Peel the first label on the top of the label. This step is unnecessary when a linerless label is used. Figure 3-19, Inserting Label Roll 3. Insert the label roll into the printer. Make sure the first label emerges from the bottom (not top) of the roll. Label guide adjust dial Figure 3-20, Adjusting the Label Guide 4. Lift up the label guide adjust dial cover and turn the dial till the label guides press loosely against label roll. Page 3-14 MB200i Operator Manual Unit 3: Setup Figure 3-21, Ensuring Label Roll Rotates 5. Adjust the label guides by hand to ensure that the label roll can be rotated smoothly. Otherwise the paper may not be fed correctly during operation. NOTE: When replacing a label roll of the same width as that used previously, adjustment of the label guide is not necessary. Label leading edge s) he 4 m 0m (0. inc 1 Figure 3-22, Closing the Printer Cover 6. Close the cover after confirming that the leading edge of the liner is outside the printer by at least 10mm (0.4 inches). 7. For linerless label with perforation, pull the label upward to tear along the perforated line. Ensure that the tear-off edge is just at the beginning of the red platen roller. Otherwise, reload the label. MB200i Operator Manual Page 3-15 Unit 3: Setup Figure 3-23, Sliding Tear-off Bar 8. With the printer’s operations panel facing you, hold it with two hands, and put your thumbs on the two sets of parallel bars molded in the Dispenser unit on either side of the dark gray Cover Release Lever. Push away from you toward rear of unit, using your thumbs, until it stops sliding. If the linerless label clogs at the dispenser, clear the label and re-load the label. This completes the label installation for Dispense mode operation. To resume operation in Continuous mode, with the printer operations panel facing you, lift the Tear-off bar of the dispenser unit (where two arrow marks are imprinted) to move it downward toward you. In Continuous mode, the red platen roller will be visible. Page 3-16 MB200i Operator Manual Unit 4: Operation and Configuration OPERATION AND CONFIGURATION • MB200i Operator Manual Operation and Configuration Page 4-1 Unit 4: Operation and Configuration OPERATION AND CONFIGURATION TURNING THE PRINTER ON OR OFF After setting up the printer and label roll in Section 3, you can now operate the printer properly. PO W ER P R IN FE E T D Figure 4-1, Location of Power Button TURNING THE PRINTER ON Press and hold the POWER button. When the STATUS LED lights green, release the button PO W ER P R IN FE E T D Figure 4-2, Pressing Power Button to Turn Off TURNING THE PRINTER OFF Press and hold the POWER button again. When the STATUS LED goes off, release the button. Page 4-2 MB200i Operator Manual Unit 4: Operation and Configuration SETTING THE DIP SWITCHES RS-232C cover Battery cover DSW switch cover Figure 4-3, Location of DIP Switch Cover 1. See DSW switch cover in Figure 4-3. Orient the printer with the DSW switch cover facing you. 1 2 3 4 ON 4 D Figure 4-4, Printer with DIP Switch Cover Open 2. You can pry open the DSW switch cover so that the DIP switches are accessible to you. Use a small screwdriver to pry outward the small black vinyl cover labeled DSW on corner of unit as it is shown in Figure 4-4. 3. Look straight downward into the DIP switch compartment or panel in order to see the white DIP switches. Next to switch number 1 is a directional arrow showing the On setting direction. Off is in the opposite direction. Figure 4-4 also shows the On arrow. 4. In order to determine how to set the DIP switches, use the table in the Enabling and Disabling Special Functions section of the Operating Modes chapter in this manual. 5. To adjust a DIP switch, push the white switch with either the end of a paper clip or a very small screwdriver. MB200i Operator Manual Page 4-3 Unit 4: Operation and Configuration PERFORMING A TEST PRINT Users can perform test prints to evaluate the print quality and also diagnose problems. 1 2 3 4 ON 4 D Figure 4-5, Printer with DIP Switch Cover Open 2 POW ER PRIN T FEED 1 Figure 4-6, Pressing POWER and FEED buttons 1. Open the small black vinyl cover labeled DSW on side panel of unit. Figure 4-5 shows the cover for the DIP switches in the open position. The source of the enlarged view of the switches are the parts under the small cover. 2. Set the printer DIP switch for User Test Print mode in the table in the Enabling and Disabling Special Functions section of the Operating Modes chapter in this manual. Page 4-4 MB200i Operator Manual Unit 4: Operation and Configuration 1 4 ab2c3 de5fg67 12 abc3d4567 efg 12 abc3d4567 efg Figure 4-7, Printing a Test Print 3. Press the POWER button while pressing and holding down the FEED button. The printer enters the test mode. Press the FEED button again to do a test print. Press FEED button to stop test print. Verify the following using the output of the test printing. • • All printed characters are solid black, without any chipped areas. Overall print quality is readable and sharp. A low battery condition may affect the print quality. Make sure the printer is running on AC or on a full battery during a test print. NOTE: If any fault is detected, contact your SATO dealer or service center. Before asking for a repair, please read the Troubleshooting section of this manual. MB200i Operator Manual Page 4-5 Unit 4: Operation and Configuration PRINTING VIA THE RS-232C INTERFACE Use the following procedure to print by connecting to a computer or a handy terminal through an RS-232C cable option. RS-232C cover RS-232C cable Figure 4-8, Inserting RS-232C Cable 1. Check that all DIP switches are off. 2. Locate the RS-232C interface port cover and lift it up to expose the port. 3. Plug one end of the RS-232C cable firmly into the port. Make sure that the arrow mark on the connector of the RS- 232C cable matches with the arrow mark by the side of the printer’s port. 4. Plug the other end of the RS-232C cable into the corresponding RS-232C connector of the computer or handy terminal. For information on the host device RS-232C connector, refer to the relevant instruction manual. NOTE: Default RS-232 settings are 19,200 BAUD, no parity, 8 data bits, and one stop bit. To change them, you must refer to the programming manual, or use the MB200i tools utility program and Windows print driver. BASIC SPECIFICATIONS FOR RS-232C INTERFACE The maximum receive buffer capacity is 12KB. When near full has occurred, 4KB remain. When near full is released, 6KB remain. When setting flow control to hardware, the flow control function will be activated by High RS signal from the occurrence to the release of near full. In this case, buffer overflow can be avoided. The printer side connector type is Model number TCS7578-43-201, manufactured by Hosiden Corporation. Page 4-6 MB200i Operator Manual Unit 4: Operation and Configuration INPUT AND OUTPUT SIGNALS PIN NUMBER SIGNAL I/O DESCRIPTION 1 SD Output Data to the host computer from the printer 5 CS Input Transmission request signal from the host (Flow control) 3 - - 6 RD Input 4 - - 2 RS Output Transmission request signal from the printer (Flow control) 7 SG - Signal ground Data to the printer from the host computer PRINTING VIA THE IRDA INTERFACE Use the following procedure to print through the IrDA interface. 1. Ensure that the DIP switch 1 is set to ON and DIP switch 2 to 4 are OFF. q q Figure 4-9, Positioning the Printer 2. Place the printer 7.9 inches (20 cm) away from the IrDA port of the computer or handy terminal. Adjust the printer position so that the center of its IrDA filter projects a 30° conical area, which contains the IrDA transceiver of the computer or handy terminal. MB200i Operator Manual Page 4-7 Unit 4: Operation and Configuration NOTES: • IrDA utilizes 3-wire cooked method of transporting data. • IrDA communication is limited to a 5.9 to 7.9 inches (15 to 20 cm) range. • The usable range may vary depending on the usage environment, or the capabilities of other IrDA devices. Communication is compromised by direct sunlight or ambient light. In such a case, block the strong light from entering the IrDA filter, or reduce the distance between the two IrDA ports. PRINTING VIA THE OPTIONAL WIRELESS LAN INTERFACE To print using the Wireless LAN MB200i, you need to have a properly configured wireless LAN set up. The next step is to configure the MB200i to share the same network settings in order to establish communication. 1. Check the DIP Switches: The printer’s DIP switches are factory set for WLAN operation. Check that DIP switch 1 is OFF and DIP switch 2 is ON. In case you need to reset other switches, refer to the DIP-Switch settings in the table, Enabling and Disabling Special Functions, in the chapter, Operating Modes. 2. Set up a connection to the Wireless Network The next step is to ensure that your printer is configured with the proper IP address, subnet mask, gateway, SSID, Channel, WLAN mode and security settings. Refer to your MIS personnel for details of your existing wireless network settings. Your SATO-certified System Integrator/dealer can help to set up the connection to your corporate wireless network. To configure the printer yourself, consult them for the necessary MB200i configuration software tools and for the Windows print driver. NOTE: When printing with the WLAN interface, the usable range between the printer and the host may vary depending on the usage environment and the capabilities of the connected devices. PRINTING VIA THE OPTIONAL BLUETOOTH INTERFACE To print using the Bluetooth-enabled version of MB200i, you need to have a Bluetooth-enabled computing device. Then follow the following two steps. 1. Check the DIP Switches: The printer’s DIP switches are factory set for Bluetooth operation. Check that DIP switch 1 is OFF and DIP switch 2 is ON. This is the main setting for Bluetooth operation. In case you need to reset other switches, refer to the full DIP switch settings in the table, Enabling and Disabling Special Functions in the Operating Modes chapter. Page 4-8 MB200i Operator Manual Unit 4: Operation and Configuration 2. Synchronize Bluetooth settings After setting the DIP-switches, the next step is to ensure that both Bluetooth devices are configured to operate with the same PIN code and Authentication mode settings. Refer to the instruction manual of the computing device for details on how to set these parameters. Enter the default PIN code of 16 zeros. For the MB200i, these parameters can be set by a SATO-certified System Integrator/dealer, or by using Bluetooth communication software available from your SATO dealer or service center. To configure the printer yourself, you may use the MB200i configuration tool and the SATO Windows print driver. NOTE: When printing with the Bluetooth interface, the usable range between the printer and the host may vary depending on the usage environment and the capabilities of the connected devices. MB200i Operator Manual Page 4-9 Unit 4: Operation and Configuration OPTIONAL LCD SCREEN The Wireless LAN version of the printer is factory-fitted with a Liquid Crystal Display (LCD). The screen can display the following information: IP address acquisition method Test Print mode Battery strength Two-line text display MANU T Signal strength ONLINE QTY:0000 Figure 4-10, Wireless LAN Version Liquid Crystal Display (LCD) elements • Battery strength: Three-segment indicator. When all segments are lit, voltage level is greater than 8.0 V. Two segments indicate a level of between 7.8 V and 7.9 V. One segment indicates a level of between 7.6 V and 7.7 V. When all segments are off (voltage level below 7.5 V, printing is not possible.) • Signal strength: Three-segment indicator to indicate Minimum, Medium and Maximum signal quality. An X indicates no reception. • Test Print indicator: Appears in Test Print mode. • Two-line text display: Displays the following: 1. Various status messages: Firmware version, Online mode, Offline mode, labels remaining in print queue, Test Print status, Default Setting, Complete, Factory Clear, Press Feed Key, Press Print Key, Hex Dump Mode, Set up Display, Adjust LCD, Exit, Contrast, Back Light On. (For more information, see Indicators in the Hardware and Related table in the Basic Specifications section, Status LED in the Functions of Various Parts table in the Setup section, and Enabling and Disabling Special Functions in the Operating Modes section.) 2. Warning messages: Cover Open, Paper End, Sensor Error, Buffer Near Full, Head Protect, Head Error, Module Error. (For more information, see Troubleshooting section.) 3. WLAN information: Messages such as Adhoc mode, Infrastructure mode, IP address, subnet mask, default gateway, Socket Port Number. ADJUSTING DISPLAY CONTRAST To adjust the contrast of the LCD, go into Maintenance mode. Use the FEED button to select options, and the PRINT button to confirm a selection. Now select the “Adjust LCD” option and then the Contrast “option.” Values cycle between 30 and 63. Page 4-10 MB200i Operator Manual Unit 4: Operation and Configuration PRINTER CONFIGURATION The keys of the operator panel and DIP switches are used either singularly or in conjunction to perform configuration activities. The DIP switch complex is accessible from the right housing cover. FACTORY DEFAULTS DSW1 DSW2 DSW3 DSW4 OFF OFF OFF OFF RS232C QUICK REFERENCE TABLE DESCRIPTION COVER PRINT KEY FEED KEY Closed OFF OFF User Test Print Closed OFF ON Default Setting Opened ON OFF Normal Mode DIP SWITCHES OFF OFF OFF OFF Hex Dump OFF OFF ON ON Closed OFF OFF Font Download OFF OFF OFF ON Closed OFF OFF Dispense Auto Print Opened ON OFF Dispense Manual Print Opened OFF ON Program Download OFF OFF ON OFF Closed OFF OFF Set Head Check OFF ON OFF ON Opened ON OFF Opened OFF ON Cancel Head Check MB200i Operator Manual Page 4-11 Unit 4: Operation and Configuration IRDA QUICK REFERENCE TABLE DESCRIPTION Normal Mode DIP SWITCHES ON OFF OFF OFF User Test Print COVER PRINT KEY FEED KEY Closed OFF OFF Closed OFF ON Hex Dump ON OFF ON ON Closed OFF OFF Set Head Check ON OFF OFF ON Opened ON OFF Opened OFF ON Cancel Head Check BLUETOOTH/ WIRELESS LAN QUICK REFERENCE TABLE DESCRIPTION COVER PRINT KEY FEED KEY Closed OFF OFF User Test Print Closed OFF ON Maintenance Mode Opened OFF ON Normal Mode DIP SWITCHES OFF ON OFF OFF Hex Dump OFF ON ON ON Closed OFF OFF Enable CRC (Digit Check) OFF ON ON ON Opened ON OFF Opened OFF ON Opened ON OFF Opened OFF ON Disable CRC (Digit Check) Set Head Check Cancel Head Check Page 4-12 OFF ON OFF ON MB200i Operator Manual Unit 4: Operation and Configuration CONFIGURATION MODES This chapter provides an overview of the various configuration modes of the operation menu. All of the following configuration activities are performed via the use of the operator panel located on the printer front. However, many settings may also be controlled via software commands. In the case of conflict between the software and control panel settings, the printer will always use the last entered valid setting. NORMAL MODE When in the Normal Mode the printer is online and ready for print activity. If print activity, downloading, or other interaction does not occur, the printer will go into the Sleep Mode and from there, into the Offline Mode. RS232C: (DSW = OFF, OFF, OFF, OFF) + POWER Wireless LAN: (DSW = OFF, ON, OFF, OFF) + POWER Bluetooth: (DSW = OFF, ON, OFF, OFF) + POWER Infrared: (DSW = ON, OFF, OFF, OFF) + POWER Flashes orange, goes online, flashes green PRINT LED terminates and printer goes offline FEED FEED Label is fed Figure 4-11, Normal Mode MB200i Operator Manual Page 4-13 Unit 4: Operation and Configuration LABEL SENSOR SELECTION This function allows for the determination of the sensor to be used to control label positioning relative to the media type that will be used. The two options are; I-mark and gap. This selection can only be made through host interface using a RS232C cable. POWER = OFF Connect the printer to the host with RS232C cable. Send printer operation registration command from the host and select the desired label type. Print a label. Power off and disconnect cable. Adjustment successful? Yes / No Printer shuts down. Figure 4-12, Label Sensor Selection Page 4-14 MB200i Operator Manual Unit 4: Operation and Configuration DISPENSE MODE This feature allows for the determination of the method of dispense. AUTOPrints a single label after receiving data, waits for the label to be retrieved, then automatically prints the next label. MANUALPrints a single label after receiving data and then goes offline. Prints a single label each time the PRINT key is pressed until the specified number of labels has been printed. A new job will have to be downloaded to print more. Choose Applicable Option Auto Dispense: (DSW = OFF, OFF, OFF, ON) + PRINT + POWER Manual Dispense: (DSW = OFF, OFF, OFF, ON) + FEED + POWER Blinks green while setting. Flashes green when complete. Press POWER and return dip switches to their previous positions. Printer shuts down and exits Dispense Mode. Figure 4-13, Dispense Mode MB200i Operator Manual Page 4-15 Unit 4: Operation and Configuration DOWNLOAD MODE This download feature allows the operator to download print jobs to the printer. The data is received through an RS232C interface in binary form using XMODEM protocol for file transfer. DSW = OFF, OFF, ON, OFF + POWER Flashes orange and enters the Program Download Mode. Format storage area if never done. Blinks green while waiting for data. Ensure the printer is waiting for data to be sent before powering off. Press POWER. Confirm the printer is standing by for data before sending. Send data. Printer shuts down. Must be restarted to use the downloaded data. Flashes green while receiving data. LED changes from red to orange to green when writing data to Flash ROM. Flashes green when complete. Figure 4-14, Program Download Mode In XMODEM protocol, data is transferred block by block. Each starts with SOH(01h) and consists of 132 bytes such as block number (BLK) of 1 byte, complement of block number (_BLK), 128 bytes main data, and check sum (SUM) of 1 byte. Page 4-16 MB200i Operator Manual Unit 4: Operation and Configuration The block number starts from 1, and when counting to 255, the number goes back to 0 again. If the block number is [01h], complement of block number becomes [FEh]. In the main data, the section of data by 128 bytes is stored. SUM is the check sum computed from 128 bytes of main data. NOTE: The above method is the XMODEM (check sum) option. Select this option in the XMODEM settings on the host side. When downloading data, the format is such that the first 16 bytes are used as header information and the rest is considered as data. The header information is divided thus: code (4 bytes), start address (4 bytes), file size (4 bytes), and reserved area (4 bytes). The remaining optional data is to be stored in Flash ROM. The basic sequence of XMODEM is to transfer data blocks by individually checking response blocks. NAK (15h) transmission by the receiving end initiates the sequence, and the sending end sends the first data block after receiving NAK. The receiving end receives and checks this data block, and then returns ACK (06h) in case of no error or NAK (15h) in case of an error. The sending end sends the next block when receiving ACK, and resends the same block when receiving NAK. This process repeats to the first block. EOT (04h) is sent from the sending end to receiving end at the end of all data transmission. After receiving EOT (04h), the receiving end returns ACK to terminate the sequence. MB200i Operator Manual Page 4-17 Unit 4: Operation and Configuration FONT DOWNLOAD MODE A flash ROM is used to internally store and delete font data and custom designed data. The storage capacity for custom designed characters is a maximum of 95 for each of type of 16 x 16, 22 x 22, 24 x 24 dots. There are four transmission protocols for font download: (1) Download Font Storage, (2) Download Font Selection, (3) Download Font Information Acquisition, (4) Storage CustomDesigned Character. The return status from the printer is set between STX (02h) and ETX (03h), and transferred in 3 bytes. Wiring on the computer side may require a CTS (pin 5) and RTS (pin 4) cable connection. Confirm the host settings before downloading. Figure 4-15 provides the specific sequence of events required by the operator, the printer, and the printers software for font download mode to be activated. DSW = OFF, OFF, OFF, ON + POWER Flashes orange and enters the Font Download Mode. Format storage area if never done. Blinks green while waiting for data. Ensure the printer is waiting for data to be sent before powering off. Press POWER. Confirm the printer is standing by for data before sending. Printer shuts down. Send data. Flashes green while receiving data. LED changes from red to orange to green when writing data to Flash ROM. Figure 4-15, Font Download Mode Page 4-18 MB200i Operator Manual Unit 4: Operation and Configuration DOWNLOAD FONT REGISTRATION STATUS DESCRIPTION ACSII HEX TRANSFER Not Already Stored A 41 Printer to Host Already Stored B 42 Printer to Host Storage Area NG N 4E Printer to Host Store Font 0 30 Host to Printer Do Not Store Font 1 31 Host to Printer Ready For Storage Status O 4F Printer to Host Font Storage Completed Normally E 45 Printer to Host Font Storage Cancelled S 53 Printer to Host Font Storage Completed Abnormally Z 5A Printer to Host ACSII HEX TRANSFER Not Already Stored A 41 Printer to Host Already Stored B 42 Printer to Host Delete Font 0 30 Host to Printer Do Not Delete Font 1 31 Host to Printer Font Deletion Completed Normally E 45 Printer to Host Font Deletion Cancelled S 53 Printer to Host Font Storage Completed Abnormally Z 5A Printer to Host DOWNLOAD FONT DELETION STATUS DESCRIPTION DOWNLOAD FONT INFORMATION ACQUISITION STATUS DESCRIPTION ACSII HEX TRANSFER Not Already Stored A 41 Printer to Host Already Stored B 42 Printer to Host Font Information Transferred OK 0 30 Host to Printer Number of Transferred Data 000000999999 6 bytes w/ 30-39 Printer to Host Font Information Font Info Data + Font Data Info Printer to Host STORAGE OF CUSTOM DESIGNED CHARACTER STATUS DESCRIPTION ACSII HEX TRANSFER Storage Ready Status O 4F Printer to Host Storage Completed Normally E 45 Printer to Host Storage Completed Abnormally Z 5A Host to Printer MB200i Operator Manual Page 4-19 Unit 4: Operation and Configuration ONLINE COMMAND MODE This function allows the selection of receiving command by using either standard SATO Barcode Printer Language (SBPL) or first generation MB200 compatible commands. The MB200 compatible command option should only be chosen if first generation MB200’s will be used along with the newer generation. This will provide a common command language that will communicate to both. Choose Applicable Option MB200 Compatibility Mode: (DSW = ON, ON, ON, ON) + Cover Open + PRINT + POWER SBPL Mode: (DSW = ON, ON, ON, ON) + Cover Open + FEED + POWER Blinks green when setting Online Command. Flashes green when setting completed. Confirm setting is complete. Press POWER. Printer shuts down. Figure 4-16, Online Command Mode Page 4-20 MB200i Operator Manual Unit 4: Operation and Configuration CRC (CYCLIC REDUNDANCY CHECK) MODE Allows the operator to enable or disable the Cyclic Redundancy Check (CRC) for each received print data when using wireless LAN or Bluetooth interface. Choose Applicable Option Enable CRC Check: (DSW = OFF, ON, ON, ON) + Cover Open + PRINT + POWER Disable CRC Check: (DSW = OFF, ON, ON, ON) + Cover Open + FEED + POWER Flashes green when saving the Head Check setting. Flashes green when setting completed. Confirm setting is complete. Press POWER. Printer shuts down. Figure 4-17, CRC Check Mode MB200i Operator Manual Page 4-21 Unit 4: Operation and Configuration SLEEP & AUTO-OFF MODE This mode is a non-interactive mode that is provided to explain the timed sequence of events that relate to the printer going into sleep mode and then further into offline mode. Printer in Normal Mode No operator interaction or printer operation for 5 seconds. Error signal occurs and goes into Sleep Mode. LED blinks green every 4 seconds. Send data or press key. No operator interaction or printer operation for 5 minutes. Error signal occurs and printer automatically switches itself off. LED terminates. Figure 4-18, Sleep & Auto-Off Mode Page 4-22 MB200i Operator Manual Unit 4: Operation and Configuration PRINTING PROCEDURE After the proper setup and basic configuration procedures, you are ready to print with the MB200i. 1. Make sure the host computer is ready to transmit data, and ensure that the STATUS LED is lit or blinking. (Press the PRINT button to take the printer ONLINE). 1 4 ab2c3 de5fg67 12 abc3d4567 efg 12 abc3d456 7 efg Figure 4-19, Pulling the Printed Label Toward You 2. Start the print job from the computer. When printing is finished, pinch either the left or right corner of the printed roll of label(s) and tear it off in the direction of the arrow in the diagram. NOTES: • The number of sheets you can print is determined by the printer’s mode (continuous or dispense mode). • When printing linerless labels and you have torn the labels at a wrong place, stop the printing and follow the instructions on the next page to correct the print job. MB200i Operator Manual Page 4-23 Unit 4: Operation and Configuration ADJUSTING PRINTING FOR LINERLESS LABELS When printing on a continuous label roll (linerless label without perforation), if you tear off a label at the wrong place, proceed as follows. 1 4 ab2c3 de5fg67 123 abcd4567 efg 12 abc3d456 7 efg PRINT button FEED button Figure 4-20, Location of PRINT Button and FEED Button 1. Interrupt printing on the computer, or press the PRINT key in the ONLINE state to take the printer OFFLINE. (STATUS LED goes off). 1 4 ab2c3 de5fg67 123 4 abcd 567 efg 12 abc3d456 7 efg Figure 4-21, Pulling the Printed Label Toward You 2. Press the FEED button to feed a label (assuming that I-mark sensor is being used). When the feeding stops, tear off the label correctly by pulling the label in the direction of the arrow shown in Figure 4-21. The label is now aligned properly for printing to resume. 3. Press the PRINT button to return to the online state (STATUS LED lights green). You can now resume the print job. Page 4-24 MB200i Operator Manual Unit 4: Operation and Configuration CHOOSING THE LABEL DISPENSING MODE You can choose to dispense labels in Continuous Mode and Dispense Mode. In either mode, test printing and online printing are available. Continuous mode Test Printing Printing of printer status Dispense mode Continuous mode Online printing (Printing of data received from PC or handy terminal) Continuous mode (Label paper/linerless label/ Journal paper) Dispense mode Dispense mode (Label paper) Dispense mode (Linerless label with perforation) 1 3 456 a b2cd e fg 7 12 a bc3 4 5 6 7 de fg 12 a bc3 4 5 6 7 de fg 1234 a bcd5 6 7 e fg 1234 a bcd5 6 7 e fg Figure 4-22, Available Modes and Options You can select Dispense mode for linerless labels by using the MB200i utility. CONFIGURING DISPENSE MODE Table 4-1, Dispense Mode Settings TYPE OPERATION Auto Print Prints one label after receiving data and waits for peeling. After peeling a label, automatically prints next label. Manual Print Prints one label after receiving data and enters (this is the offline state. Pressing the PRINT button allows next default label to be printed. After printing the specified setting) number of labels, printing terminates. No printing occurs even when the PRINT button is pressed. Dispense Mode can be set to Auto Print or Manual Print, as described in Table 4-1, above. MB200i Operator Manual Page 4-25 Unit 4: Operation and Configuration To switch between Auto or Manual Print for the Dispense Mode, set the DIP switches as outlined below, and then hold down the PRINT or FEED button when turning the printer ON. The new settings take effect when the printer is next turned ON. Setting Auto Print dispense mode: DSW1-4=OFF,OFF,OFF,ON + Cover open + PRINT button + power ON Setting Manual Print dispense mode: DSW1-4=OFF,OFF,OFF,ON + Cover open + FEED button + power ON When setting the dispense mode, the STATUS LED blinks green, and turns into a steady green signal upon completion of setting. Turn off the printer ONLY when the STATUS LED is a steady green light. OTHER PRINTER MODES Available printer modes include Normal, Test Print, Head Check Setting and Online Command Setting mode. In the Normal mode, a user can initiate printing or feed paper. Test print mode allows the user to generate a print in order to check or correct any print quality concerns, and to check the remaining battery life. The Head check setting mode enables the user to set up the printer to determine whether the printing area is correct, and to determine whether the printing area is limited to only barcode printing. In the Online command setting mode, the user can select the command or programming language the printer should use. Page 4-26 MB200i Operator Manual Unit 4: Operation and Configuration NORMAL MODE Table 4-2, STATUS LED behavior in Normal Mode Operational State STATUS LED LED Action START OF PRINTING Orange Steady ONLINE Green Steady OFFLINE OFF NA STANDBY (after 5 seconds of inactivity) Green Blinks every 4 seconds Note: The Battery indicator (all models except WLAN model) remains lit even when the printer is OFFLINE. During the Standby state, the printer resumes normal operational status upon sensing any incoming data or pressing of the buttons. TEST PRINT MODE 1. Enter Test Print mode as shown, by using the FEED and POWER buttons. 2. In order to start and stop Test Printing, press the FEED button. MB200i Operator Manual Page 4-27 Unit 4: Operation and Configuration Figure 4-23, Sample Test Print Table 4-3, STATUS LED behavior in Test Print Mode Operational State Page 4-28 STATUS LED LED Action ENTERING TEST PRINT MODE Orange Steady START OF TEST PRINT Green Blinks DURING TEST PRINT Green Steady END OF TEST PRINT OFF NA MB200i Operator Manual Unit 4: Operation and Configuration HEAD CHECK SETTING MODE Head checking can be applied to one of two areas: the normal print area and the barcode print area. In the normal print area, it checks all printed data. In the barcode print area, it only checks the area where the barcode is. To specify the area subjected to a head check, follow the settings in the table below: Table 4-4, Setting Head Check Area (cover must be left open) H.Check setting DSW-1 DSW-2 DSW-3 DSW-4 Other keys Normal Print Area OFF ON OFF ON hold down PRINT button Disable H. Check OFF ON OFF ON hold down FEED button Barcode Print Area ON OFF OFF ON hold down PRINT button Disable H. Check ON OFF OFF ON hold down FEED button You can check the current setting with a test printout as described in “Performing a Test Print” in this section of this manual. When setting the Head Check options, the STATUS LED blinks green, and turns into a steady green signal upon completion of setting. Turn off the printer ONLY when the STATUS LED is a steady green light. ONLINE COMMAND COMPATIBILITY MODE The printer can be set for compatibility with SBPL commands or with the older MB200compatible commands. Table 4-5, Setting Online Command compatibility (COVER MUST BE LEFT OPEN) Compatibility DSW-1 DSW-2 DSW-3 DSW-4 Other keys MB200-compatible ON online commands ON ON ON hold down PRINT button SBPL online commands ON ON ON hold down FEED button ON You can check the current setting with a test printout as described in “Performing a Test Print” in this section of this document. When setting the online command compatibility options, the STATUS LED blinks green, and turns into a steady green signal upon completion of setting. Turn off the printer ONLY when the STATUS LED is a steady green light. MB200i Operator Manual Page 4-29 Unit 4: Operation and Configuration OFFSET CONFIGURATION VIA PROGRAMMING The following offset adjustments for the MB200i printer are usually unnecessary. Almost all adjustments are electrical in nature due to the printer’s advanced self aligning and balancing design features. However, if you need to perform the adjustments, they can be sent as commands to the printer. Consult your SATO representative for information on programming the MB200i printer, or refer to the Programming Reference guide found on the CD-ROM. Table 4-6, Position Adjustments POSITION ADJUSTMENTS Adjustment Printer Commands Method Setting Description Use the programming command. <PG> Saves the values to the Flash ROM. Base Point Offset Use the programming command. <A3> Takes effect instantly; the value is cleared once the power is turned off. Pitch Offset Use the <PO3> programming command. Takes effect instantly; the value is cleared once the power is turned off. Dispense Offset Use the <PO1> programming command. Takes effect instantly; the value is cleared once the power is turned off. Tear-Off Offset Use the <PO2> programming command. Takes effect instantly; the value is cleared once the power is turned off. Base Point Offset Pitch Offset Dispense Offset Tear-Off Offset Page 4-30 MB200i Operator Manual Unit 5: Operating Modes OPERATING MODES • MB200i Operator Manual Operating Modes Page 5-1 Unit 5: Operating Modes OPERATING MODES ENABLING AND DISABLING SPECIAL FUNCTIONS Through a combination of DIP switch settings and turning the printer ON with certain buttons held down, you can enable or disable special functions/features. To locate and change DIP switch settings on the printer, see Setting the DIP Switches in the Operation and Configuration section of this manual. Table 5-1, Enabling and Disabling Special Functions DIP Switch Cover 1 2 3 4 OFF OFF OFF OFF OFF OFF OFF OFF OFF Page 5-2 OFF OFF ON ON ON ON OFF OFF OFF ON ON ON OFF ON ON Key Startup Mode Print Feed Interface Content CLOSE OFF OFF RS-232C Normal printing mode CLOSE OFF ON - User test printing mode OPEN ON OFF - Default Setting Mode CLOSE OFF OFF RS-232C HEX dump mode OPEN ON OFF - Buzzer sound disabled OPEN OFF ON - Buzzer sound enabled OPEN ON OFF - Set Automatic dispensing printing OPEN OFF ON - Set Manual dispensing printing CLOSE OFF OFF Bluetooth interface Wireless LAN interface Normal printing mode CLOSE OFF ON - User test printing mode OPEN ON OFF - Head check (printing area) setting OPEN OFF ON - Head check disabled CLOSE OFF OFF Bluetooth interface Wireless LAN interface HEX dump mode OPEN ON OFF - CRC check enabled OPEN OFF ON - CRC check disabled MB200i Operator Manual Unit 5: Operating Modes ON OFF OFF OFF CLOSE OFF OFF Infrared interface Normal startup mode CLOSE OFF ON - Test printing mode ON OFF ON ON CLOSE OFF OFF Infrared interface HEX dump mode ON OFF OFF ON OPEN ON OFF - Head check (Barcode printing area) setting OPEN OFF ON - Head check disabled OPEN ON OFF - Set compatibility with MB200 Online Commands OPEN OFF ON - Set compatibility with SBPL Online Commands OPEN ON OFF - Non-standard Control codes OPEN OFF ON - Standard Control codes ON ON ON ON ON OFF ON ON NOTES: A small label may produce a large amount of data when printing a Hex Dump. When the onboard buzzer is enabled, it will sound when the printer is turned ON during DIP switch setting. Release the FEED button to stop the buzzer. To end any setting for Standard/Non-standard Control Code or Dispense Print or Online Command compatibility, confirm that the STATUS LED is lit green. Then turn the printer OFF, and reset the DIP switches as necessary. WARNING Never connect or disconnect interface cables (or use switch box) with power applied to either the host or the printer. This may cause damage to the interface circuitry in the printer/host and is not covered by warranty. NOTE Some hosts monitor the Request-to-Send (RTS) signal (pin 4 of 25) to determine if the printer is ready to receive data. Since the printer does not generate this signal, the RTS line must be held true (high) in order to allow communication. Perform this by connecting the RTS pin to the ClearTo-Send (CTS) signal (pin 5 of 25). MB200i Operator Manual Page 5-3 Unit 5: Operating Modes This page intentionally left blank. Page 5-4 MB200i Operator Manual Unit 6: Cleaning and Maintenance CLEANING AND MAINTENANCE • MB200i Operator Manual Cleaning and Maintenance Page 6-1 Unit 6: Cleaning and Maintenance CLEANING AND MAINTENANCE By cleaning and maintaining the printer regularly, you will prolong its durability and reliability, and also reduce the inconvenience of unnecessary malfunctions. Perform the following procedures regularly after turning the printer OFF and removing the battery pack. CLEANING THE PRINT HEAD The printer mode, Head Check Setting, enables the user to set up the printer to determine whether the printing area is correct, and to determine whether the printing area is correct, and to determine whether the printing area is limited to only barcode printing. Figure 6-1, Opening the Cover 1. Slide the Cover Open/Close lever downwards to release the cover. If the lever cannot be pushed downwards, first slide the dispenser unit downwards (toward the front of the printer), so that it returns to the continuous mode position. Print Head Figure 6-2, Cleaning the Print Head 2. Remove power and battery, then wipe off any dirt on the print head using isopropyl alcohol. Never use thinner, benzene, or kerosene. Page 6-2 MB200i Operator Manual Unit 6: Cleaning and Maintenance CLEANING THE PLATEN AND DISPENSER ROLLER Users can perform test prints to evaluate the print quality and also diagnose problems. Figure 6-3, Opening the Cover 1. Slide the Cover Open/Close lever downwards to release the cover. If the lever cannot be pushed downwards, first slide the dispenser unit downwards (toward front of printer), so that it returns to the continuous mode position. Platen Paper sensor Figure 6-4, Cleaning Under the Cover MB200i Operator Manual Page 6-3 Unit 6: Cleaning and Maintenance Dispense roller Figure 6-5, Cleaning the Dispenser Roller 2. Wipe off any dirt using isopropyl alcohol. Never use thinner, benzene, or kerosene. Page 6-4 MB200i Operator Manual Unit 7: Troubleshooting TROUBLESHOOTING • MB200i Operator Manual Troubleshooting - Unit 7: Troubleshooting TROUBLESHOOTING When you experience any problems operating the printer, refer to the following tables. WHAT TO DO IN CASE OF... Table 7-1, Problem and Remedy Table PRINT FAULT CAUSE REMEDY Smudged printing 1. Print head is dirty 2. Roller is dirty 1. Clean the print head 2. Clean the platen and dispense roller (See Section 6: Cleaning and Maintenance) Vertical streaking in printouts 1. Print head is dirty 2. Print head is faulty 1. Clean the print head 2. Run head check 3. Replace the print head Slanted text characters 1. Paper guide is positioned incorrectly 1. Retry with different label paper. Use only SATO-certified media for best print quality and minimal problems 2. Clean the platen and dispense roller (See Section 6: Cleaning and Maintenance) 2. Roller is dirty No printing Page 7-2 1. RS-232C cable connection is faulty or settings are wrong 1. Check the connection of the RS232C cable connector (See Printing Via the RS-232C Interface in Section 4, Operation and Configuration) 2. IrDA Interface is faulty or settings are wrong 2. The printer and IrDA host must be within 6 or 8 inches (15 or 20 cm) of one another. The host must be located at the center of the IrDA filter (com area) of the printer (See Printing Via the IrDA Interface in Section 4: Operation and Configuration) 3. Bluetooth/WLAN interface is faulty or settings are wrong 3. Check the communication protocol settings 4. DIP Switch setting is incorrect 4. Double-check DIP Switch settings (See Enabling and Disabling Special Settings in Section 5, Operating Modes). 5. Print head is faulty 5. Replace the print head MB200i Operator Manual Unit 7: Troubleshooting ERROR INDICATORS Table 7-2, Error Indicators STATUS LED MODE DESCRIPTION CAUSE REMEDY Light (red) All modes Low battery Battery charge level is low Recharge the battery Blink (red) every 2s Online Error in Bluetooth or WLAN card Interface module error (Bluetooth, wireless LAN) Contact a SATO service center Light (red) After Power On 1. Program illegal error 2. Flash ROMerror Flash ROM read/write error has occurred 1. Replace Flash ROM* 2. Retry downloading program* Blink (greenred) every 2s Online Head error Head wiring is disconnected Replace the head* Blink (red) every 0.5s Online Cover open Paper End Sensor error 1. Cover is not locked 2. Cover open/ close sensor malfunctioning 3. Paper is not present 4. Wrong sensor level 5. Wrong sensor type 6. Paper skew 1. Lock the cover 2. Adjust sensor level* 3. Load paper 4. Adjust sensor level* 5. Set correct sensor type 6. Reload paper Blink (green) at 0.5s intervals Online (Printing or receiving data) Buffer near full Insufficient space in Receive Buffer area Stop sending data from the host, and wait until the buffer becomes empty. Resume sending data. Blink (green) every 4s All modes Sleep mode Not in error. Low power consumption mode is active. Clear the mode by receiving data, pressing a button, opening or closing the cover. MB200i Operator Manual - Unit 7: Troubleshooting STATUS LED MODE DESCRIPTION CAUSE REMEDY Blink (green>off->red->off) every 1s All modes Head overheat protection feature When print head is hotter than 158 degrees F (70 degrees C), the print head overheat protection feature is activated. Not in error. Cleared when the head temperature drops to 122 degrees F (50 degrees C). * Contact your nearest dealer or SATO representative for support WARNING: Never connect or disconnect interface cables (or use a switch box) with power applied to either the printer or the host. This may cause damage to the interface circuitry and the damage is not covered by warranty. Page 7-4 MB200i Operator Manual Unit 7: Troubleshooting LCD ERROR MESSAGES (WLAN MODEL ONLY) Table 7-3, LCD Error Messages (WLAN model only) STATUS (LED) DESCRIPTION REMEDY Illegal Program Error / Flash ROM Error No display on the LCD Check Status LED for detail Low battery Battery Error (Font 14x24 Dot) BATTERY ERROR Module Error Wireless LAN Bluetooth - Shows low battery and battery icon blinks (*2) Module Error (Font 14x24 Dot) MODULE ERROR - Shows module error was detected in Wireless LAN or Bluetooth interface (*1)(*2) Head Error Head Error (Font 14x24 Dot) HEAD ERROR - Malfunction in the Print head. (*2) Cover Open Cover Open error COVER OPEN - Shows top cover is open. - Close the cover to return to previous display. (*2) Paper End Paper End error (Font 14x24 Dot) PAPER END - Label paper supply has run out - Load a new roll of label paper (*2) Sensor Error Sensor error (Font 14x24 Dot) SENSOR ERROR - Sensor malfunction or not set properly. (*2) Buffer Near Full Near Full error (Font 14x24 Dot) NEAR FULL MB200i Operator Manual - The buffer memory is nearly full. - Cancel the status to return to previous display. (*2) - Unit 7: Troubleshooting STATUS (LED) DESCRIPTION Head Protect HEAD PROTECT REMEDY Head Protect error (due to overheat) (Font 14x24 Dot) - The print head has overheated - Returns to normal status if print head cools down (*2) (*1) Electric field strength for wireless LAN is not displayed. (*2) Electric field strength for wireless LAN is displayed only when wireless LAN is set as interface. Page 7-6 MB200i Operator Manual Unit 8: Sato Contacts SATO CONTACTS • MB200i Operator Manual SATO Group of Companies Page 8-1 Unit 8: Sato Contacts SATO GROUP OF COMPANIES Asia Pacific & Oceania Region SATO ASIA PACIFIC PTE. LTD. 438A Alexandra Road #05-01/04, Alexandra Technopark, Singapore 119967 Tel: +65-6271-5300 Fax: +65-6273-6011 Email: [email protected] www.satoasiapacific.com SATO AUTO-ID MALAYSIA SDN. BHD. No.25, Jalan Pemberita U1/49, Temasya Industrial Park, Section U1, 40150 Shah Alam, Selangor Darul Ehsan, Malaysia Tel: +60-3-7620-8901 Fax: +60-3-5569-4977 Email: [email protected] www.satoasiapacific.com SATO AUTO-ID (THAILAND) CO., LTD. 292/1 Moo 1 Theparak Road, Tumbol Theparak, Amphur Muang, Samutprakarn 10270, Thailand Tel: +66-2-736-4460 Fax: +66-2-736-4461 Email: [email protected] www.satothailand.co.th SATO SHANGHAI CO., LTD. 307 Haining Road, ACE Bldg, 10th Floor, Hongkou Area, Shanghai, China 200080 Tel: +86-21-6306-8899 Fax: +86-21-6309-1318 Email: [email protected] www.satochina.com SATO ASIA PACIFIC PTE. LTD. Korea Representative Office 6F, Korea Housing Center, Yeouido-dong 45-11, Yeongdeungpo-gu, Seoul, Korea 150-736 Tel: +82-2-761-5072 Fax: +82-2-761-5073 Email: [email protected] www.satoasiapacific.com SATO ASIA PACIFIC PTE. LTD. India Representative Office Regus Level 2, Connaugh Place, Bund Garden Road, Pune. 411001, India Tel: +91-20-4014-7747 Fax: +91-20-4014-7576 Email: [email protected] www.satoasiapacific.com SATO AUSTRALIA PTY LTD. 1/1 Nursery Avenue, Clayton Business Park, Clayton, VIC 3168 Australia Tel: +61-3-8814-5330 Fax: +61-3-8814-5335 Email: [email protected] www.satoaustralia.com SATO NEW ZEALAND LTD. 30 Apollo Drive, Mairangi Bay Auckland, New Zealand Tel: +64 9-477-2222 Fax: +64-9-477-2228 Email: [email protected] www.satonewzealand.com European Region SATO LABELLING SOLUTIONS EUROPE GmbH (BELGIUM) Leuvensesteenweg 369, 1932 Sint-Stevens-Woluwe, Belgium Tel: +32-2-788-80-00 Fax: +32-2-788-80-80 Email: [email protected] www.satoeurope.com SATO LABELLING SOLUTIONS EUROPE GmbH (GERMANY) Ersheimer Straße 71, 69434 Hirschhorn, Germany Tel: +49-6272-9201-160 Fax: +49-6272-9201-347 Email: [email protected] www.satoeurope.com SATO LABELLING SOLUTIONS EUROPE GmbH (NORWAY) Hovfaret 4 0275 Oslo, Norway Tel.: +47-225-106-70 Fax: +47-225-106-71 Email: [email protected] www.satoeurope.com SATO LABELLING SOLUTIONS EUROPE GmbH (NETHERLANDS) Techniekweg 1b, 3481 MK Harmelen, Netherlands Tel.: +31-348-444437 Fax: +31-348-446403 Email: [email protected] www.satoeurope.com SATO LABELLING SOLUTIONS EUROPE GmbH (ITALY) Viale Europa 39/1, 20090 Cusago, Milano, Italy Tel.: +39-2-903-944-64 Fax: +39-2-903-940-35 Email: [email protected] www.satoeurope.com SATO LABELLING SOLUTIONS EUROPE GmbH (SWITZERLAND) Allmendstraße 19, 8320 Fehraltorf, Switzerland Tel: +41-44-954-84-00 Fax: +41-44-954-84-09 Email: [email protected] www.satoeurope.com • Extensive contact information of worldwide SATO operations can be found on the Internet at www.satoworldwide.com Page 8-2 SATO LABELLING SOLUTIONS EUROPE GmbH (AUSTRIA) Niederlassing Austria Jochen-Rindt-Straße 13 1230 Wien, Austria Tel: +43-2762-52690 Fax: +43-2762-52018 Email: [email protected] www.satoeurope.com SATO LABELLING SOLUTIONS EUROPE GmbH (DENMARK) Naverland 29A DK-2600 Glostrup, Denmark Tel.: +45-43204700 Fax: +45-43204709 Email: [email protected] www.satoeurope.com SATO POLSKA SP. Z O.O. ul. Wrocawska 123, Radwanice, 55-015 w. Katarzyna, Poland Tel: +48-71-381-03-60 Fax: +48-71-381-03-68 Email: [email protected] www.sato.pl SATO IBERIA S.A. Dels Corrals Nous, 35-39 Pol. Can Roqueta, 08202 - Sabadell Barcelona, Spain Tel: +34-902-333-341 Fax: +34-902-333-349 Email: [email protected] www.satoeurope.com SATO FRANCE S.A.S. Parc d'Activités, Rue Jacques Messager, 59 175 Templemars, France Tel: +33-3-20-62-96-40 Fax: +33-3-20-62-96-55 www.satoeurope.com SATO UK LTD. Valley Road, Harwich, Essex CO12 4RR, United Kingdom Tel: +44-1255-240000 Fax: +44-1255-240111 Email: [email protected] www.satouk.com American Region SATO AMERICA, INC. 10350-A Nations Ford Road, Charlotte, NC 28273, U.S.A. Tel: +1-704-644-1650 Fax: +1-704-644-1662 www.satoamerica.com SATO LABELING SOLUTIONS AMERICA, INC. 1140 Windham Parkway, Romeoville, Illinois 60446, U.S.A. Tel: +1-800-645-3290 Fax: +1-630-771-4210 www.satolabeling.com MB200i Operator Manual